Guía del usuario. Escáner de imagen. fi-7160/fi-7260/fi-7180/fi Portada Contenido Índice Introducción. Apéndice Glosario P3PC ESZ0
|
|
|
- Gonzalo Lagos Aguilar
- hace 8 años
- Vistas:
Transcripción
1 fi-7160/fi-7260/fi-7180/fi-7280 Escáner de imagen Guía del usuario P3PC ESZ0 Explica los nombres y las funciones de los componentes y las operaciones básicas. Explica cómo colocar en el escáner. Gracias por adquirir nuestro escáner de imagen. Esta guía le explica acerca de las operaciones básicas y el manejo de este escáner. Para obtener información acerca de la instalación, conexión y la instalación de los software, consulte "Comenzando". Explica acerca de los ítems de configuración de los controladores de escáner. Explica cómo usar el panel del. Explica acerca de los diferentes tipos de. de Explica cómo limpiar el escáner. Explica cómo reemplazar los. Explica cómo solucionar los. Explica cómo realizar las en el Software Operation Panel. Cómo usar esta guía
2 Cómo usar esta guía Cómo usar esta guía Puntos a tener en cuenta para usar rápida y fácilmente esta guía. Para visualizar o imprimir esta guía, necesita Adobe Acrobat (7.0 o más reciente) o Adobe Reader (7.0 o más reciente). En esta guía, puede usar las herramientas de búsqueda de Adobe Acrobat o Adobe Reader. Para obtener detalles, consulte la Ayuda de Adobe Acrobat o Adobe Reader. Use la tecla [Re Pág (PageUp)] para regresar a la página anterior, y la tecla [Av Pág (PageDown)] para ir a la siguiente página. Haga clic en la cadena de caracteres de color azul, fichas o contenidos/ título del índice (cuando el puntero del cursor cambia a esta forma ) para saltar al enlace. - Común en todas las páginas Salta a la primera página de cada capítulo. Esta ficha está en cada página. de : salta a la portada. : salta a la página de contenido. : salta a la página de índice. Esta ficha está en cada página. Salta a esta página. Haga clic en una cadena de caracteres de color azul para saltar al enlace. 2
3 Cómo usar esta guía - de - Haga clic en un título para saltar al enlace. Haga clic en un número de página para saltar al enlace. 3
4 Gracias por adquirir el escáner de imagen a color fi Series. Acerca de este producto "Este producto" se refiere a cuatro modelos de escáneres, los cuales son fi-7160, fi-7260, fi-7180 y fi Cada escáner está equipado con un alimentador automático de documentos (ADF) que permite realizar digitalizaciones dúplex (de doble cara) y soporta la interfaz USB. La siguiente tabla muestra las diferencias existentes entre cada modelo de escáner: Modelo Tipo de escáner Interfaz Velocidad de ADF Cama plana (*1) USB (*2) fi-7160 Sí - Sí 60 ppm/120 ipm fi-7260 Sí Sí Sí 60 ppm/120 ipm fi-7180 Sí - Sí 80 ppm/160 ipm fi-7280 Sí Sí Sí 80 ppm/160 ipm Sí : disponible - : no disponible *1 : la cama plana le permite digitalizar papel fino (delgado) y documentos gruesos tales como libros. *2 : cuando digitaliza documentos de tamaño A4 a 200/300 ppp con compresión JPEG. Manuales Los siguientes manuales están incluidos en este producto. Léalos según sea necesario. Manual Precauciones de seguridad (papel, PDF) Comenzando (PDF) Guía del usuario (esta guía) (PDF) Guía del usuario de Imprinter fi-718pr (PDF) Guía del usuario de Scanner Central Admin (PDF) Descripción Contiene información importante acerca del uso seguro de este producto. Asegúrese de leerlo antes de usar el escáner. La versión en PDF está almacenada en el Setup DVD-ROM. Resume los procedimientos desde la instalación hasta la operación. La versión en PDF está almacenada en el Setup DVD-ROM. Proporciona información detallada sobre cómo operar y mantener el escáner diariamente, igualmente de cómo reemplazar los y cómo solucionar los. Almacenado en el Setup DVD-ROM. Proporciona información detallada acerca de cómo operar y mantener diariamente la opción imprinter fi-718pr, igualmente de cómo reemplazar los y cómo solucionar los. Almacenado en el Setup DVD-ROM. Explica acerca de la visión general, instalación, operación y mantenimiento de Scanner Central Admin. Almacenado en el Setup DVD-ROM. de 4
5 Manual Error Recovery Guide (Ayuda en HTML) Ayuda (controlador de escáner) Ayuda (aplicación) Descripción Proporciona información detallada sobre el estado y explica cómo resolver los que se han encontrado. Contiene segmentos de vídeo que explican los procedimientos de la operación tales como la limpieza de este producto y reemplazo de los. Almacenado en el Setup DVD-ROM. Explica cómo usar y ajustar las de los controladores de escáner. Estos manuales pueden ser consultados desde los respectivos controladores del escáner. Explica cómo usar y ajustar las de las aplicaciones. Puede consultar los temas de ayuda desde las aplicaciones. Marcas comerciales Microsoft, Windows, Windows Server, Windows Vista y SharePoint son marcas comerciales o marcas registradas de Microsoft Corporation en los Estados Unidos y/u otros países. ISIS es una marca registrada de EMC Corporation en los Estados Unidos. Adobe, el logotipo de Adobe, Acrobat y Reader son marcas registradas o nombres comerciales de Adobe Systems Incorporated en los Estados Unidos y/u otros países. ABBYY FineReader Engine ABBYY. OCR by ABBYY ABBYY y FineReader son marcas comerciales de ABBYY. ScanSnap, ScanSnap Manager y PaperStream son marcas comerciales registradas de PFU LIMITED en Japón. Los demás nombres de compañías y productos son las marcas comerciales o las marcas registradas de las respectivas compañías. Fabricante de PFU LIMITED Solid Square East Tower, 580 Horikawa-cho, Saiwai-ku, Kawasaki, Kanagawa , JAPAN. Teléfono: (81-44) PFU LIMITED
6 Convenciones Convenciones Información de seguridad El manual suministrado "Precauciones de seguridad" contiene información importante acerca del uso seguro y correcto de este producto. Asegúrese de leer y entenderlo antes de usar el escáner. Símbolos usados en esta guía Las siguientes indicaciones son usadas en esta guía para evitar cualquier accidente o daño al usuario y a los objetos y personas que se encuentran cerca. Las etiquetas de advertencia consisten de una símbolo indicando la gravedad y la nota de advertencia. Los símbolos y sus mensajes son los siguientes: Precaución Advertencia Esta indicación alerta a los es cuando realiza una operación, que si se no observa estrictamente, puede provocar graves heridas o incluso la muerte. Esta indicación alerta a los es cuando realiza una operación, que si no se observa estrictamente, puede causar riesgos de seguridad al personal o daños al producto. Abreviaciones usadas en esta guía Los sistemas operativos y productos que figuran en esta guía son indicados de la siguiente manera: Nombre Windows XP Home Edition Windows XP Professional Windows XP Professional x64 Edition Windows Vista Home Basic (32-bit/64-bit) Windows Vista Home Premium (32-bit/64-bit) Windows Vista Business (32-bit/64-bit) Windows Vista Enterprise (32-bit/64-bit) Windows Vista Ultimate (32-bit/64-bit) Windows Server 2008 Standard (32-bit/64-bit) Windows Server 2008 R2 Standard (64-bit) Indicación Windows XP (*1) Windows Vista (*1) Windows Server 2008 (*1) Windows 7 Home Premium (32-bit/64-bit) Windows 7 (*1) Windows 7 Professional (32-bit/64-bit) Windows 7 Enterprise (32-bit/64-bit) Windows 7 Ultimate (32-bit/64-bit) de 6
7 Convenciones Nombre Windows Server 2012 Standard (64-bit) *1: el término general Windows es usado cuando no hay ninguna distinción entre las diferentes versiones de los sistemas operativos mencionados arriba. Símbolos de flecha usados en esta guía Windows Server 2012 (*1) Windows 8 (32-bit/64-bit) Windows 8 (*1) Windows 8 Pro (32-bit/64-bit) Windows 8 Enterprise (32-bit/64-bit) Portador de hojas de ScanSnap Indicación Portador de hojas Los símbolos de la flecha derecha ( ) son usados para separar iconos o menú de opciones que debe seleccionar a sucesión. Ejemplo: Haga clic en el menú [Inicio] [Panel de control]. Capturas de pantalla usadas en esta guía Las capturas de pantalla de Microsoft han sido reimpresas con el permiso de Microsoft Corporation. Las capturas de pantalla de esta guía están sujetas a cambios sin previo aviso por el interés dado en la mejora del producto. Si la pantalla visualizada difiere de las capturas de pantalla de esta guía, opere siguiendo la actual pantalla visualizada mientras consulta el manual del usuario de la aplicación en uso. Las capturas de pantalla usadas en esta guía son del controlador PaperStream IP (TWAIN), del controlador PaperStream IP (TWAIN x64) y del controlador PaperStream IP (ISIS). Las capturas de pantalla usadas en esta guía son de Windows 7. Las ventanas y las operaciones actuales pueden diferir de acuerdo al sistema operativo. Además, tenga en cuenta que en algunos modelos de escáner, las pantallas y las operaciones descritas en esta guía pueden diferir cuando actualiza el controlador PaperStream IP (TWAIN), el controlador PaperStream IP (TWAIN x64) o el controlador PaperStream IP (ISIS). En dicho caso, consulte el manual suministrado al actualizar el controlador. de 7
8 Cómo usar esta guía Convenciones... 6 Capítulo Características principales Componentes y funciones fi-7160/fi fi-7260/fi Componentes comunes para todos los modelos Encender/apagar el escáner Cómo encender el escáner Cómo apagar el escáner Abrir/cerrar el ADF Cómo abrir el ADF Cómo cerrar el ADF Abrir/cerrar la cubierta de documentos (fi-7260/fi-7280) Cómo abrir la cubierta de documentos Cómo cerrar la cubierta de documentos Ajustar la bandeja de entrada al ADF (Alimentador) Ajustar la bandeja de salida fi-7160/fi fi-7260/fi Modo ahorro de energía Pasos básicos para la operación de de 8
9 1.10 Aplicación de de imágenes Administración centralizada de los escáneres Capítulo Colocar documentos en el ADF Preparación Colocar documentos en la cama plana (fi-7260/fi-7280) Documentos para la (ADF) Tamaño de papel Condiciones Capacidad de apilamiento Áreas que no deben ser perforadas Condiciones para la detección de alimentación múltiple Condiciones para la de lotes mezclados Condiciones para la detección automática del tamaño de papel Condiciones para el uso del portador de hojas Capítulo 3 de Ventana de configuración del controlador PaperStream IP Ítems de configuración del controlador PaperStream IP Lista [Perfil] Botón [Guardar] Botón [Eliminar el perfil] Botón [Opción] Botón [Inicializar] Botón [Cambiar la ventana] Botón [Configuración] Botón [Ayuda] de 9
10 Botones de del menú Botones situados en la parte inferior de la ventana Botón [Digitalizar] Botón [Cerrar] Botón [Aceptar] Botón [Restablecer] Botón [Cancelar] Botón [Previsualizar] Capítulo Indicaciones en el LCD Indicador Menú de ajustes Menú de ajustes Ítems configurables del Menú de ajustes Selección de la función Cómo usar la Selección de la función Ítem configurable por la Selección de la función Capítulo Resumen Digitalización de diferentes tipos y tamaños de documentos Digitalizar documentos de diferentes anchuras Digitalizar documentos de tamaños más largos que A4/Carta Digitalizar fotografías y recortes de papel Digitalización de página larga Digitalizar un libro (fi-7260/fi-7280) Digitalizar un documento largo en la cama plana (fi-7260/fi-7280) de 10
11 5.3 Digitalización avanzada Alimentar documentos manualmente en el ADF Personalizar las Usar un botón para iniciar la Ignorar la alimentación múltiple de un patrón establecido Deshabilitar la función de protección del papel para una sola después de que dicha función se active Capítulo Materiales de limpieza y áreas que requieren limpieza Materiales de limpieza Áreas y ciclo de limpieza Limpieza del exterior fi-7160/fi fi-7260/fi Limpieza del interior Limpieza del ADF (con la hoja limpiadora) Limpieza del ADF (con un paño) Limpieza de la cama plana (fi-7260/fi-7280) Limpieza del portador de hojas Capítulo Consumibles y ciclos de reemplazo Reemplazo del rodillo de freno Reemplazo del rodillo de recogida Capítulo Atascos de papel Indicaciones de error del panel del Errores temporales de 11
12 Errores del dispositivo No se puede encender el escáner El LCD y la luz del el botón [Power] se apagan La no se inicia La tarda mucho tiempo La calidad de la imagen es baja cuando se digitalizan ilustraciones/fotos en blanco y negro La calidad del texto o de las líneas digitalizadas no es satisfactoria Las imágenes están distorsionadas o borrosas Rayas verticales aparecen en la imagen digitalizada Un error (código de error "U0:10", "U4:40" o "U5:4A") se encuentra ya visualizado en el LCD después de encender Errores de alimentación múltiple ocurren con frecuencia Con frecuencia no son alimentados en el ADF La protección del papel se desactiva con frecuencia Atascos de papel/errores de recogida ocurren con frecuencia Las imágenes digitalizadas se presentan alargadas Aparecen sombras en la parte superior o inferior de la imagen digitalizada Hay rayas negras en el documento El portador de hojas no es alimentado correctamente. /Ocurren atascos de papel Hay partes de la imagen que no aparecen cuando usa el portador de hojas Antes de contactar a su distribuidor local o a los servicios técnicos de escáneres FUJITSU General Estado de error Verificación de las etiquetas del producto Áreas de 12
13 Capítulo Iniciar el Software Operation Panel Configurar una contraseña Establecer una contraseña Configurar el [Modo de sólo lectura] Eliminar el [Modo de sólo lectura] Cambiar la contraseña Eliminar la contraseña Restablecer la contraseña Ítems de configuración Configuración del Dispositivo Configuración de Dispositivo relacionadas a los contadores de hojas Verificar y reiniciar los contadores de hojas Ciclo de limpieza [Ciclo de limpieza] Ciclo de reemplazo de los [Valor para el ciclo de reemplazo] relacionadas con la Ajustar la posición de inicio para la [Offset/Ajuste Vertical] Eliminar sombras/líneas que aparecen alrededor de la imagen digitalizada [Relleno del Margen de la Página (ADF)]/[Relleno del Margen de la Página (Cristal)] (fi-7260/fi-7280) Excluir un color de la imagen digitalizada [Filtrado de Color] Acortar los intervalos de [Pre-Pick] Reintentos de alimentación de papel Velocidad de alimentación de [Velocidad de recogida] Recortar los bordes de la imagen [Recorte automático de bordes] Proteger para que no sean dañados [Protección del papel] Especificar el nivel de sensibilidad para Protección del papel [Sensibilidad de detección para la protección del papel] de 13
14 Digitalizar tarjetas de plástico gruesas [Modo de alimentación] (fi-7180/fi-7280) Digitalizar en alta altitud [Modo para alta altitud] relacionadas con la detección de alimentación múltiple Especificar un método de detección de alimentación múltiple [Detección de alimentación múltiple] Especificar el área para detectar una alimentación múltiple [Especificación del área de verificación del documento para Detección de Alimentación Múltiple] Especificar un área a no ser detectada como alimentación múltiple [Función de alimentación múltiple inteligente] relacionadas con el tiempo de espera Tiempo de espera en modo de alimentación manual [Tiempo de espera de la alimentación manual] Tiempo de espera para ingresar al modo ahorro de energía [Ahorro de energía] relacionadas con encender/apagar el escáner Método para encender/apagar el escáner [Encendido] relacionadas con el mantenimiento Detección de rayas verticales [Detección de raya vertical] Especificar el nivel de sensibilidad para la detección de rayas verticales [Sensibilidad de detección de rayas verticales] Ciclo de mantenimiento e inspección [Mantenimiento y ciclo de inspección] A.1 Especificaciones básicas A.2 Especificaciones de instalación A.3 Dimensiones externas fi-7160/fi fi-7260/fi A.4 Opciones A.5 Desinstalar los software de 14
15 Capítulo 1 del escáner Este capítulo explica acerca de los nombres y funciones de los componentes, también como los métodos de operaciones básicas. 1.1 Características principales Componentes y funciones Encender/apagar el escáner Abrir/cerrar el ADF Abrir/cerrar la cubierta de documentos (fi-7260/fi-7280) Ajustar la bandeja de entrada al ADF (Alimentador) Ajustar la bandeja de salida Modo ahorro de energía Pasos básicos para la operación de Aplicación de de imágenes Administración centralizada de los escáneres...41 de
16 Capítulo 1 1.1Características principales Esta sección explica acerca de las características principales de este producto. El escáner está equipado con las siguientes características: Digitalización de alta velocidad Realiza una a una velocidad de 60 ppm/120 ipm (fi-7160/ fi-7260) (*1), o 80 ppm/160 ipm (fi-7180/fi-7280) (*1). Además, puede colocar hasta 80 hojas de documentos en una continua cual le permite digitalizar con rapidez una gran cantidad de documentos. LCD El escáner monta un LCD que visualiza varias operacionales para la de documentos, el número de páginas digitalizadas y estados de error. Es usado para verificar con mucha facilidad el estado de. Aumenta la eficiencia en el trabajo de pre El escáner puede efectuar la " por lote" cual le permite digitalizar documentos de diferente gramaje y tamaño a la vez, simplificando el proceso de ordenamiento de antes de la. Reduce la pérdida de trabajo causada por alimentaciones múltiples El escáner tiene equipado un sensor ultrasónico para la alimentación múltiple que detecta exactamente los errores de "alimentación múltiple" donde dos o más hojas son alimentadas a la vez en el escáner. Esta detección de alimentación múltiple es confiable cuando digitaliza un lote mezclado de documentos de diferente gramaje y tamaño, evitando grandes pérdidas de tiempo de trabajo. Función de alimentación múltiple inteligente Cuando hay un pedazo de papel del mismo tamaño adherido en la misma ubicación de la página, la función de alimentación múltiple inteligente habilita al escáner a reconocer la ubicación en donde se encuentra el papel adherido. Esto le permitirá a continuar digitalizando en lugar de pausar la cada vez que se detecten papeles adjuntos como alimentación múltiple. Además, la función "protección del papel" reducirá el riesgo de dañar sus documentos importantes. Función de protección del papel por la detección de ruido de atasco de papel Esta función reduce el riesgo de que sean dañados deteniendo la cuando el escáner detecta ruido de atasco de papel. Función de procesamiento de imágenes avanzado La función de detección automática reproduce imágenes en color o monocroma de acuerdo al contenido del documento. Opción Imprinter El Imprinter está disponible como una opción, el cual se necesita para administrar/verificar. Teniendo la capacidad de imprimir en digitalizados podrá mejorar drásticamente la usabilidad. El imprinter puede ser instalado en fi-7160/fi Digitalización en un fondo negro La almohadilla de sujeción de documentos de color negro está disponible como opción, la cual le permite realizar digitalizaciones en un fondo negro cuando usa la cama plana Puede ser usado para corregir automáticamente las imágenes torcidas o detectar con precisión el tamaño del documento digitalizado. La almohadilla de sujeción de documentos de color negro puede ser usada en fi-7260/fi de 16
17 Capítulo 1 Capaz de digitalizar fotografías, recortes de papel y documentos de mayor tamaño a A4/Carta. El portador de hojas, disponible como accesorio opcional, le permite digitalizar documentos de tamaño mayor a A4/Carta, así como documentos de tamaño no estándar tales como fotografías y recortes de papel. Puede colocar varios portadores de hojas o mezclarlo con documentos normales en el mismo lote. Administración centralizada de varios escáneres La aplicación suministrada "Scanner Central Admin Agent" le permite administrar varios escáneres juntos. Por ejemplo, actualizar las de escáner y controladores, también como monitorizar el estado de operación de cada escáner. *1: cuando digitaliza documentos de tamaño A4 a 200/300 ppp con compresión JPEG. de 17
18 Capítulo 1 1.2Componentes y funciones Esta sección muestra los nombres de los componentes del escáner. fi-7160/fi-7180 Lado frontal Guías laterales Alinea en dirección ancha de manera que son alimentados en orden al escáner. ADF (Alimentador automático de documentos) Recoge y alimenta hoja por hoja a la vez de la bandeja de entrada al ADF (Alimentador). Ábralo para reemplazar los o limpiar el interior del escáner. Bandeja de salida Amontona expulsados. Detenedor Levántelo para ajustar a la longitud del documento. Extensión de la bandeja de salida 2 Tírelo para ajustar a la longitud del documento. Extensión de la bandeja de salida 1 Tírelo para ajustar a la longitud del documento. Extensión de la bandeja de entrada 2 Tírela para ajustar a la longitud del documento. Extensión de la bandeja de entrada 1 Tírela para ajustar a la longitud del documento. Bandeja de entrada al ADF (Alimentador) Sostiene a digitalizar. Manija de apertura del ADF Tire esta manija para abrir el ADF. Consiste de LCD, botones y el indicador LED. Puede ser usado para operar el escáner o verificar el estado. Para obtener detalles, consulte "Capítulo 4 " (página 62). Soporte de la bandeja de salida Usado para ajustar la inclinación de la bandeja de salida. de 18
19 Capítulo 1 Lado posterior Puerto de ventilación Agujeros para ventilar el escáner y sacar el aire caliente de su interior. Conector USB Usado para conectar un cable USB. Conector de alimentación Usado para conectar el cable de alimentación. "Cable de alimentación" se refiere al cable CA y al adaptador CA conectados juntos. Conector EXT Usado para conectar el imprinter. El imprinter es usado para imprimir texto (p.ej., alfabetos, números) en digitalizados, y es disponible como una opción. Puede ser útil para administrar imprimiendo un nombre, fecha o número de serie en el documento digitalizado. Para obtener detalles, consulte "A.4 Opciones " (página 215). Ranura para el cable de seguridad Usado para conectar un cable de seguridad contra robo (disponible comercialmente). de 19
20 Capítulo 1 Partes desmontables Rodillo de recogida Bandeja de entrada al ADF (Alimentador) de Rodillo de freno 20
21 Capítulo 1 fi-7260/fi-7280 Lado frontal Guías laterales Alinea en dirección ancha de manera que son alimentados en orden al escáner. ADF (Alimentador automático de documentos) Recoge y alimenta hoja por hoja a la vez de la bandeja de entrada al ADF (Alimentador). Ábralo para reemplazar los o limpiar el interior. Detenedor Levántelo para ajustar a la longitud del documento. Bandeja de salida Amontona expulsados. Seguro de transporte Asegura la unidad de lectura (cual está dentro de la cama plana) para prevenir daños durante la transportación. Cama plana Para digitalizar (p.ej., papeles gruesos, libros) que no pueden ser digitalizados con el ADF. Extensión de la bandeja de entrada 2 Tírela para ajustar a la longitud del documento. Extensión de la bandeja de entrada 1 Tírela para ajustar a la longitud del documento. Bandeja de entrada al ADF (Alimentador) Sostiene a digitalizar. Manija de apertura del ADF Tire esta manija para abrir el ADF. Consiste de LCD, botones y el indicador LED. Puede ser usado para operar el escáner o verificar el estado. Para obtener detalles, consulte "Capítulo 4 " (página 62). de 21
22 Capítulo 1 Interior (cama plana) Cubierta de documentos Cierre los para sujetar el documentos en su lugar. Almohadilla de sujeción de documentos Sujeta el documento contra el soporte de documentos. La cubierta de documentos con una almohadilla de sujeción de documentos de color negra es también disponible como un opción. Úselo para realizar una con un fondo negro en la cama plana. Para obtener detalles, consulte "A.4 Opciones " (página 215). Soporte de documentos Sostiene un documento en la sección del vidrio de. de 22
23 Capítulo 1 Lado posterior Puerto de ventilación Agujeros para ventilar el escáner y sacar el aire caliente de su interior. Conector USB Usado para conectar un cable USB. Conector de alimentación Usado para conectar el cable de alimentación. "Cable de alimentación" se refiere al cable CA y al adaptador CA conectados juntos. Ranura para el cable de seguridad Usado para conectar un cable de seguridad contra robo (disponible comercialmente). de 23
24 Capítulo 1 Partes desmontables Cubierta de documentos Rodillo de recogida Bandeja de entrada al ADF (Alimentador) de Rodillo de freno 24
25 Capítulo 1 Componentes comunes para todos los modelos Interior (ADF) Vidrio de ( 2) Micrófono ( 2) Sensor ultrasónico ( 2) Rodillo de freno ( 2) Rodillo de alimentación ( 2) Rodillo de expulsión ( 2) Sensor de documentos ( 8) de Rodillo de recogida ( 2) Rodillo de plástico ( 2) Rodillo de goma ( 2) 25
26 Capítulo 1 1.3Encender/apagar el escáner Esta sección explica cómo encender/apagar el escáner. SUGERENCIA Puede especificar uno de los siguientes métodos para encender/apagar el escáner: Pulse el botón [Power] del panel del. Desconecte el cable de alimentación y vuelva a conectarlo. Sincronice el encendido/apagado con la energía del ordenador. Para obtener detalles, consulte "Método para encender/apagar el escáner [Encendido]" (página 205). Cómo encender el escáner 1 Pulse el botón [Power] del panel del. El escáner se encenderá, y el botón [Power] alumbrará de color verde. Durante la inicialización, la siguiente imagen se visualizará en el LCD del panel del. Check Menu Stop/Clear Scan/Enter El escáner estará listo para digitalizar cuando se visualice [Listo]. Power Botón [Power] de 26
27 Capítulo 1 Cómo apagar el escáner 1 Pulse el botón [Power] del panel del por más de dos segundos. Check Menu Stop/Clear Scan/Enter Power Botón [Power] El escáner se apagará, y el botón [Power] dejará de alumbrar. de 27
28 Capítulo 1 1.4Abrir/cerrar el ADF Esta sección describe cómo abrir y cerrar el ADF. Cómo abrir el ADF 1 Retire todos de la bandeja de entrada al ADF (Alimentador). 2 Tire la manija de apertura del ADF hacia usted parar abrir el ADF. Cómo cerrar el ADF 1 Cierre el ADF. Presione el centro del ADF hasta que se asegure en su lugar. de Manija de apertura del ADF Advertencia Tenga cuidado de no pellizcarse los dedos cuando cierra el ADF. ATENCIÓN Asegúrese de que ningún objeto extraño se quede atascado en el interior del ADF. Advertencia Cuando lo abre, el ADF puede cerrarse accidentalmente. Tenga cuidado de no pellizcarse los dedos cuando cierra el ADF. 28
29 Capítulo 1 1.5Abrir/cerrar la cubierta de documentos (fi-7260/fi-7280) Esta sección describe cómo abrir y cerrar la cubierta de documentos. Cómo abrir la cubierta de documentos 1 Abra la cubierta de documentos. Cómo cerrar la cubierta de documentos 1 Cierre con cuidado la cubierta de documentos. de Cubierta de documentos 29
30 Capítulo 1 1.6Ajustar la bandeja de entrada al ADF (Alimentador) Los documentos colocados en la bandeja de entrada al ADF (Alimentador) son alimentados en el ADF uno por uno. Use las extensiones de la bandeja de entrada para mantener derechos y alimentarlos sin. 1 Tire la extensión de la bandeja de entrada 1. 2 Tire la extensión de la bandeja de entrada 2. Extensión de la bandeja de entrada 2 de Extensión de la bandeja de entrada 1 SUGERENCIA Asegúrese de sostener el escáner mientras remonta la extensión de la bandeja de entrada. SUGERENCIA Asegúrese de sostener el escáner mientras remonta la extensión de la bandeja de entrada. 30
31 Capítulo 1 1.7Ajustar la bandeja de salida Los documentos colocados en la bandeja de entrada al ADF (Alimentador) son expulsados hacia la bandeja de salida uno por uno. Usando la bandeja de salida, la extensión de la bandeja de salida 1, la extensión de la bandeja de salida 2 y el detenedor podrá mantener en forma recta y amontonados en un orden uniforme como se muestra a continuación. fi-7160/fi-7180 A6 (horizontal) o más grande 1 Mueva hacia abajo la bandeja de salida desde arriba hacia usted. Bandeja de salida de 31
32 Capítulo 1 2 Deslice hacia usted la extensión de la bandeja de salida 1. 3 Deslice hacia usted la extensión de la bandeja de salida 2. Extensión de la bandeja de salida 1 Extensión de la bandeja de salida 2 de SUGERENCIA Para de tamaño A4, deslice la bandeja de extensión 2 hacia usted para ajustarlo en su lugar. Para de tamaño Legal, deslice la bandeja de extensión 2 hacia usted hasta el final. 32
33 Capítulo 1 4 Levante el detenedor. A7 (horizontal) o más pequeño 1 Mueva hacia abajo la bandeja de salida desde arriba hacia usted. Detenedor Bandeja de salida de ATENCIÓN No levante más de 90 grados el detenedor, debido a que este podría romperse. 33
34 Capítulo 1 2 Levante el detenedor. SUGERENCIA Se puede deslizar el detenedor para ajustarlo a la longitud del documento. Si expulsados no son apilados rectamente, ajuste la posición de la bandeja de salida de modo que el espacio para expulsados sean mayor que la longitud del documento. Detenedor de Detenedor ATENCIÓN No levante más de 90 grados el detenedor, debido a que este podría romperse. 34
35 Capítulo 1 Digitalizar documentos de diferentes tamaños 1 Sostenga ambos lados del soporte de la bandeja de salida y bájelo de arriba hacia usted. fi-7260/fi-7280 A5 (vertical) o más grande 1 Levante hacia usted la bandeja de salida. Soporte de la bandeja de salida Bandeja de salida de 2 Ajuste la bandeja de salida de modo que quepa el documento más largo. Si el documento más largo es A6 (horizontal) o más grande, consulte "A6 (horizontal) o más grande" (página 31). Si el documento más largo es A7 (horizontal) o más pequeño, consulte "A7 (horizontal) o más pequeño" (página 33). 35
36 Capítulo 1 2 Levante el detenedor hacia usted. A6 (vertical)/a5 (horizontal) o más pequeño 1 Levante el detenedor. Detenedor Detenedor de ATENCIÓN No levante más de 90 grados el detenedor, debido a que este podría romperse. ATENCIÓN No levante más de 90 grados el detenedor, debido a que este podría romperse. 36
37 Capítulo 1 1.8Modo ahorro de energía Con el modo ahorro de energía podrá reducir el consumo de energía cuando no se usa el escáner por un cierto periodo de tiempo. Si deja de usar el escáner por más 15 minutos mientras se encuentra encendido, automáticamente entrará al modo ahorro de energía. Cuando el escáner entra al modo ahorro de energía, el LCD del panel del se apagará. El botón [Power] se queda iluminado de color azul. Para reanudar del modo ahorro de energía, realice una de las siguientes operaciones: Coloque un documento en la bandeja de entrada al ADF (Alimentador). Pulse cualquier botón del panel del. Tenga en cuenta que pulsando el botón [Power] por más de dos segundos apagará el escáner. Realice una desde una aplicación. El escáner se apaga automáticamente si no es usado por un cierto periodo de tiempo, reduciendo el consumo de energía hasta la siguiente. Para impedir que el escáner se apague automáticamente, deseleccione la casilla de selección [Apagar después de un cierto periodo de tiempo] en [Configuración de Dispositivo] del Software Operation Panel. Para obtener detalles, consulte "Tiempo de espera para ingresar al modo ahorro de energía [Ahorro de energía]" (página 204). Para encender el escáner de nuevo después de haber sido apagado automáticamente, pulse el botón [Power] del panel del. Para obtener detalles, consulte "1.3 Encender/apagar el escáner" (página 26).. ATENCIÓN Es posible que el escáner no entre en modo ahorro de energía si hay un documento en la ruta del papel. En dicho caso, retire el documento. Para obtener detalles, consulte "8.1 Atascos de papel" (página 129). En algunas aplicaciones, es posible que el escáner no se apague aunque la casilla de selección [Apagar después de un cierto periodo de tiempo] está seleccionada. Si el escáner es automáticamente apagado mientras usa la aplicación de de imágenes, salga de la aplicación antes de encender el escáner. SUGERENCIA Usando uno de los siguientes, el tiempo de espera para ingresar al modo ahorro de energía puede ser cambiado. Usar el panel del ([17: Ahorro de energía] en la pantalla [Menú de ajustes]). Para obtener detalles, consulte "4.2 Menú de ajustes" (página 67) Usar el Software Operation Panel. Para obtener detalles, consulte "Tiempo de espera para ingresar al modo ahorro de energía [Ahorro de energía]" (página 204). de 37
38 Capítulo 1 1.9Pasos básicos para la operación de Esta sección explica sobre los pasos básicos para realizar una. Para poder realizar una, necesita un controlador de escáner y una aplicación de de imágenes que es compatible con el controlador de escáner. Los siguientes controladores y aplicaciones de de imágenes son suministrados con el escáner: Controlador de escáner - Controlador PaperStream IP (TWAIN) Compatible con el estándar TWAIN. Se usa cuando opera el escáner utilizando aplicaciones de 32-bit compatibles con TWAIN. - Controlador PaperStream IP (TWAIN x64) Compatible con el estándar TWAIN. Se usa cuando opera el escáner utilizando aplicaciones de 64-bit compatibles con TWAIN. - Controlador PaperStream IP (ISIS) Compatible con el estándar ISIS. Se usa cuando opera el escáner utilizando aplicaciones compatibles con ISIS. Aplicación de de imágenes - PaperStream Capture Compatible con el controlador PaperStream IP (TWAIN) y el controlador PaperStream IP (ISIS). - ScanSnap Manager for fi Series Compatible con el controlador PaperStream IP (TWAIN) SUGERENCIA Para más detalles sobre del controlador, vea lo siguiente: - "Capítulo 3 de " (página 56) - Ayuda el controlador PaperStream IP Para más detalles acerca de la aplicación de de imágenes, vea lo siguiente: - "1.10 Aplicación de de imágenes" (página 40) - Ayuda de PaperStream Capture - Ayuda de ScanSnap Manager for fi Series Los procedimientos y operaciones de pueden variar un poco de acuerdo a la aplicación de de imágenes. Para obtener detalles, consulte el manual de la aplicación de de imágenes. A continuación se describe el procedimiento normal de una : 1 Encienda el escáner. Para obtener detalles, consulte "1.3 Encender/apagar el escáner" (página 26). de 38
39 Capítulo 1 2 Coloque el documento cara abajo en la bandeja de entrada al ADF (Alimentador). 7 Digitalice el documento con la aplicación de de imágenes. Para obtener detalles, consulte "Capítulo 2 los documentos" (página 42). 3 Inicie una aplicación de imágenes de. 4 Seleccione un controlador de escáner. En algunas aplicaciones de de imágenes, es posible que la selección de un controlador no sea necesaria. 5 Seleccione un escáner. Asegúrese de seleccionar el modelo de escáner que está conectado al ordenador. En algunas aplicaciones de de imágenes, es posible que la selección de un escáner no sea necesaria. 6 En la ventana de configuración del controlador de escáner, ajuste las de. En algunas aplicaciones de de imagen, es posible que la ventana de configuración del controlador no aparezca. ATENCIÓN Si el escáner y el ordenador se están comunicando, por ejemplo, durante la, no realice ninguna operación que cause la desconexión de la comunicación entre ellos, tal como desconectar el cable USB o cerrar la sesión de la cuenta del usuario. de 39
40 Capítulo Aplicación de de imágenes Esta sección le explica las aplicaciones de de imágenes. Las siguientes aplicaciones son suministradas con el escáner: PaperStream Capture Una aplicación de de imágenes que es compatible con los controladores PaperStream IP (TWAIN) y PaperStream IP (ISIS). Definiendo las de como perfiles de documentos, puede personalizar las de acuerdo a su preferencia. ScanSnap Manager for fi Series Una aplicación de de imágenes que usa las del controlador destinadas al ScanSnap Manager for fi Series. Se necesita el controlador PaperStream IP (TWAIN) para usar esta aplicación. El uso de esta aplicación habilita la fácil con un sólo botón. Para obtener detalles acerca de PaperStream Capture, consulte la Ayuda de PaperStream Capture. Para obtener detalles acerca de ScanSnap Manager for fi Series, consulte la Ayuda de ScanSnap Manager for fi Series. "Capítulo 5 " (página 85) le explica cómo realizar las y la de diferentes tipos de documentos con la aplicación de de imágenes. de 40
41 Capítulo Administración centralizada de los escáneres Esta sección explica acerca de la administración de un gran número de escáneres en una manera unificada proporcionando las siguientes capacidades: Actualizar simultáneamente las para varios escáneres y sus controladores. Debido a que no se necesita actualizar cada escáner uno por uno, se logra una reducción significante de tiempo requerido para instalar un gran número de escáneres. Monitorizar los escáneres para registrar los componentes que necesitan ser reemplazados, los errores que han ocurrido y aquellos en los cuales se necesita realizar el mantenimiento. El estado operativo de los escáneres puede ser verificado fácilmente. Para habilitar las funciones de arriba, necesita "Scanner Central Admin" cual consiste de cuatro aplicaciones suministradas en este producto: Scanner Central Admin Server Instale esta aplicación en el ordenador principal que es usado para la administración centralizada de los escáneres. Registrando los escáneres en el Scanner Central Admin Server, podrá construir un sistema para manejar una administración unificada para todos los escáneres. Scanner Central Admin Console Instale esta aplicación en un ordenador para cargar los módulos de actualización y para monitorizar el estado de operación de los escáneres. Los administradores pueden efectuar estas tareas desde la ventana Scanner Central Admin Console, donde también pueden verificar las notificaciones para el reemplazo de los y errores enviados por los escáneres. Scanner Central Admin Agent Instale esta aplicación en un ordenador conectado a un escáner. Esto permite a los escáneres enlazarse con el Scanner Central Admin Server. Al enlazarse con el Scanner Central Admin Server le permitirá poder aplicar las actualizaciones de las, y el escáner también podrá enviar notificaciones acerca del reemplazo de y errores. SCAModuleCreator Use esta aplicación para crear los módulos de actualización para cargar en el Scanner Central Admin Server. Se necesita sólo para crear módulos de actualización. Escáner Scanner Central Admin Agent Scanner Central Admin Agent Scanner Central Admin Server Carga los módulos de actualización/verifica el estado de la actualización Notificaciones para el reemplazo de los componentes y errores Escáner Escáner Escáner Scanner Central Admin Agent Scanner Central Admin Agent Administrator Para obtener detalles acerca de la administración centralizada de escáneres, consulte la Guía del usuario de Scanner Central Admin. : : Scanner Central Admin Console SCAModule Creator Módulo de actualización Actualización Notificaciones para el reemplazo de los componentes y errores de 41
42 Capítulo 2 los documentos Este capítulo explica cómo colocar en el escáner. 2.1 Colocar documentos en el ADF Colocar documentos en la cama plana (fi-7260/fi-7280) Documentos para la (ADF)...46 de
43 Capítulo 2 2.1Colocar documentos en el ADF Esta sección explica cómo colocar en el ADF. Preparación 2 Sujete los extremos de y airéelos unas cuantas veces. SUGERENCIA Para obtener más detalles acerca del tamaño y la calidad de papel necesaria para realizar las operaciones regulares, consulte "2.3 Documentos para la (ADF)" (página 46). 1 Si está colocando varias hojas, verifique. 1 Verifique si colocados son de la misma anchura o de diferentes anchuras. La manera de la colocación de varía de acuerdo si estos son o no son de la misma anchura. Si la anchura de son diferentes, consulte "Condiciones para la de lotes mezclados" (página 52) o "Digitalizar documentos de diferentes anchuras" (página 87). 2 Verifique el número de hojas. Puede colocar hasta 80 hojas (con gramaje de 80 g/m² [20 lb] y menos de 8 mm de grosor del lote de documentos). Para obtener detalles, consulte "Capacidad de apilamiento" (página 49). 2 Airee. 1 Tome un lote de documentos, cual debe de tener igual o menos de 8 mm. 3 Gire a 90 grados y airéelos de la misma manera. 4 Realice los pasos 1 a 3 para todos. 5 Alinee los bordes de. SUGERENCIA Para obtener detalles acerca de cómo airear, consulte el Error Recovery Guide. El Error Recovery Guide se encuentra almacenado en el Setup DVD-ROM. Para obtener detalles acerca de la instalación, consulte "Instalación de los software" en Comenzando. de 43
44 Capítulo 2 1 Tire las extensiones de la bandeja de entrada de acuerdo a la longitud del documento. Para obtener detalles, consulte "1.6 Ajustar la bandeja de entrada al ADF (Alimentador)" (página 30). 2 Mueva hacia abajo la bandeja de salida, deslice hacia usted la extensión de la bandeja de salida 1 y la extensión de la bandeja de salida 2 y levante el detenedor de acuerdo a la longitud del documento. Para obtener detalles, consulte "1.7 Ajustar la bandeja de salida" (página 31). 3 Coloque el documento cara abajo en la bandeja de entrada al ADF (Alimentador). 4 Ajuste las guías laterales a la anchura del documento. No deje espacio entre las guías laterales y el documento. De lo contrario, el documento podrían ser digitalizado torcidamente. Guías laterales 5 Digitalice el documento con la aplicación de de imágenes. Para obtener detalles, consulte el manual de la aplicación de de imágenes. de ATENCIÓN Quite todos los sujetapapeles (clips) y grapas. Reduzca la cantidad de hojas si ocurre un error de alimentación múltiple o de recogida. 44
45 AB Capítulo 2 2.2Colocar documentos en la cama plana (fi-7260/fi-7280) 1 Abra la cubierta de documentos. Para obtener detalles, consulte "1.5 Abrir/cerrar la cubierta de documentos (fi-7260/fi-7280)" (página 29). 2 Coloque un documento en el soporte de documentos. Coloque el documento cara abajo para alinear la esquina superior izquierda con el punto de referencia. ABC 3 Cierre la cubierta de documentos. Para obtener detalles, consulte "1.5 Abrir/cerrar la cubierta de documentos (fi-7260/fi-7280)" (página 29). 4 Digitalice el documento con la aplicación de de imágenes. Para obtener detalles, consulte el manual de la aplicación de de imágenes. de ABC Punto de referencia 45
46 Capítulo 2 2.3Documentos para la (ADF) Tamaño de papel Puede digitalizar los siguientes tamaños de papel: A Dirección de alimentación Vertical B C Dirección de alimentación Horizontal D Condiciones Tipo de papel Los tipos de papel recomendados son los siguientes: Papel de pasta química Papel de pasta mecánica Papel PPC (reciclado) Tarjeta de plástico Cuando usa otros tipos de papel que no sean los mencionados arriba, asegúrese realizar una prueba con el mismo tipo de papel para verificar si dicho documento puede ser digitalizado. Gramaje (grosor) Puede usar los siguientes gramajes: 27 a 413 g/m² (7,2 a 110 lb) 127 a 209 g/m² (34 a 56 lb) para tamaño A8 1,4 mm o menos para las tarjetas de plástico (*1) de A: 50,8 a 216,0 mm (2,0 a 8,5 pda.) B: 54,0 a 355,6 mm (2,1 a 14,0 pda.) (*1) C: 54,0 a 216,0 mm (2,1 a 8,5 pda.) D: 50,8 a 355,6 mm (2,0 a 14,0 pda.) (*1) *1: la de página larga es compatible con documentos de una longitud de hasta mm (220 pda.) cuando la resolución es configurada en 200 ppp o menos. *1: hasta 1,25 mm es compatible para la en 300 ppp o menos (80 ppm) en horizontal cuando usa fi-7180/fi Esta configuración se puede cambiar en Software Operation Panel para digitalizar tarjetas de plástico con un grosor de hasta 1,4 mm. Para obtener detalles, consulte "Digitalizar tarjetas de plástico gruesas [Modo de alimentación] (fi-7180/fi-7280)" (página 194). 46
47 Capítulo 2 Precauciones Los siguientes documentos pueden presentar dificultades a la hora de digitalizar: Documentos de un grosor no uniforme (p.ej., sobres, documentos con adjuntos) Documentos con pliegues o arrugas Documentos doblados o torcidos Papel de calco Papel estucado Papel carbón Papel fotosensible Documentos perforados Documentos no cuadrados o rectangulares Papel fino (con menos de 41 g/m²) Fotografías (papel fotográfico) Los siguientes tipos de documentos no deben de ser digitalizados: Documentos con grapas o sujetapapeles (clips) Documentos con tinta húmeda Documentos de tamaños inferiores a A8 (en vertical) Documentos de mayor anchura a 216 mm (8,5 pda.) Documentos que no son de papel/tarjeta de plástico tales como papel de tela, papel de aluminio (metálico) o transparencias Documentos importantes que no deben dañarse o mancharse ATENCIÓN Los papeles autocopiativo contienen sustancias químicas que pueden dañar los rodillos (por ejemplo, rodillo de recogida), preste atención a lo siguiente: Limpieza : Si atascos de papel ocurren con frecuencia, limpie el rodillo de freno y el rodillo de recogida. Para obtener detalles, consulte "Capítulo 6 " (página 108). Reemplazo de los : El ciclo de reemplazo del rodillo de freno y rodillo de recogida pueden acortarse comparado cuando digitaliza papeles de pasta mecánica. Cuando digitaliza papeles de pasta mecánica, el ciclo de reemplazo del rodillo de freno y el rodillo de recogida pueden acortarse comparado cuando digitaliza papeles de pasta química. El rodillo de freno y el rodillo de recogida pueden dañarse cuando una fotografía/nota adherida en el documento hace contacto con los rodillos durante la. La superficie del documento puede dañarse cuando digitaliza papeles brillantes tales como fotografías. La luz del LED se refleja intensamente cuando digitaliza papeles brillantes. de 47
48 Capítulo 2 ATENCIÓN Cuando digitaliza tarjetas de plástico, tenga en cuenta en lo siguiente: - Puede colocar hasta tres tarjetas de plástico en la bandeja de entrada al ADF (Alimentador). Tenga en cuenta que sólo puede colocar una tarjeta a la vez si la tarjeta de plástico tiene relieves. Lado posterior posterior - Se recomienda colocar la tarjeta cara abajo en la bandeja de entrada al ADF. - Las tarjetas tienen que cumplir las siguientes especificaciones: Tarjeta de formato ID-1 según la normativa ISO7810 Tamaño : 85,6 53,98 mm Grosor : 1,4 mm o menos (*1) Material : PVC (cloruro de polivinilo) o PVCA (cloruro de polivinilo acetato) Primero, asegúrese de verificar si la tarjeta puede ser digitalizada. *1: hasta 1,25 mm es compatible para la en 300 ppp o menos (80 ppm) en horizontal cuando usa fi-7180/fi Esta configuración se puede cambiar en Software Operation Panel para digitalizar tarjetas de plástico con un grosor de hasta 1,4 mm. Para obtener detalles, consulte "Digitalizar tarjetas de plástico gruesas [Modo de alimentación] (fi-7180/fi-7280)" (página 194). - Es posible que las tarjetas rígidas no sean alimentadas correctamente. - Si la superficie de la tarjeta está sucia con grasa (p.ej., huellas dactilares) y otras suciedades, realice la después de limpiarlas. - Las tarjetas de plástico no podrán ser digitalizadas cuando el imprinter está conectado. - La de documentos gruesos tales como tarjetas de plástico podrían ser detectados falsamente como alimentación múltiple. En ese caso, para digitalizar documentos correctamente, use la función de visualización de la ventana de alimentación múltiple del controlador de escáner, use la función de alimentación múltiple inteligente o deshabilite la detección de alimentación múltiple. SUGERENCIA Cuando digitaliza documentos semitransparentes, aumente el brillo para evitar la detección de falsas fugas al digitalizar. Cuando digitaliza documentos escritos con lápiz, asegúrese de limpiar los rodillos con frecuencia. De lo contrario, los rodillos se mancharán y pueden producir rayas negras en el documento o causar errores de alimentación. Para obtener detalles, consulte "Capítulo 6 " (página 108). Si ocurren errores con frecuencia tales como error de alimentación múltiple, error de recogida o atasco de papel, consulte "8.3 Solución de " (página 138). Cuando digitaliza documentos con el ADF, todos deben de ser planos en el borde a ser insertado primero. Asegúrese de que las curvas del borde superior de estén dentro de los siguientes límites. 3 mm o menos (0,12 pda.) Borde a ser insertado primero 30 mm o más 30 mm o más (1,18 pda.) (1,18 pda.) Dirección de alimentación Dirección de alimentación Lado digitalizado 5 mm o menos (0,20 pda.) Borde a ser insertado primero Lado digitalizado de 48
49 Capítulo 2 Capacidad de apilamiento El número de hojas que pueden ser cargadas en la bandeja de entrada al ADF (Alimentador) es determinado por el tamaño de papel y el gramaje. Vea el gráfico de abajo. Capacidad (hojas) A4/Carta o más pequeño Legal de Gramaje (g/m 2 ) Unidad Conversión g/m² lb 7, ,6 110 kg , ,
50 Capítulo 2 Áreas que no deben ser perforadas Puede ocurrir un error si existen agujeros en el área sombreada de color celeste en la siguiente ilustración. Dichos documentos pueden ser digitalizados usando la cama plana (fi-7260/fi-7280). Posición de referencia Dirección de alimentación Lado frontal 35 Centro del documento Borde superior Borde inferior (Unidad : mm) ATENCIÓN La condición de arriba es usada cuando el documento es colocado en el centro de la anchura del rodillo de recogida. SUGERENCIA Si hay agujeros en la columna central de 35 mm de ancho, puede mover el documento hacia la izquierda o derecha para evitar que ocurra un error. Condiciones para la detección de alimentación múltiple La alimentación múltiple es un error que se produce cuando dos o más hojas son alimentadas simultáneamente por el ADF. También se llama alimentación múltiple cuando se detecta un documento de diferente longitud. La detección de alimentación múltiple se realiza por verificación de documentos por grosor, longitud de documentos, o por la combinación de ambos. Las condiciones requeridas para una detección precisa son las siguientes: Detección por grosor Coloque del mismo gramaje en la bandeja de entrada al ADF (Alimentador). Gramaje: 27 a 413 g/m² (7,2 a 110 lb) No realice perforaciones dentro de los 35 mm (1,38 pda.) a los largo de la línea vertical central del documento. Vea la Fig.1. No adjunte otros documentos dentro de los 35 mm (1,38 pda.) a los largo de la línea vertical central del documento. Vea la Fig.1. Detección por longitud Coloque de la misma longitud en la bandeja de entrada al ADF (Alimentador). Varianza en las longitudes del documento: igual o inferior a 1% No realice perforaciones dentro de los 35 mm (1,38 pda.) a los largo de la línea vertical central del documento. Vea la Fig.1. Detección por grosor y longitud Coloque del mismo gramaje y longitud en la bandeja de entrada al ADF (Alimentador). Gramaje: 27 a 413 g/m² (7,2 a 110 lb) Varianza en las longitudes del documento: igual o inferior a 1% No realice perforaciones dentro de los 35 mm (1,38 pda.) a los largo de la línea vertical central del documento. Vea la Fig.1. No adjunte otros documentos dentro de los 35 mm (1,38 pda.) a los largo de la línea vertical central del documento. Vea la Fig.1. de 50
51 Capítulo 2 Fig. 1 Posición de referencia Dirección de alimentación Lado frontal 35 Borde superior SUGERENCIA La precisión de detección de la alimentación múltiple podría bajar con algunos tipos de documentos. La alimentación múltiple no puede ser detectada desde los 30 mm del lado superior de un documento. Para el área sombreada en la Fig. 1, puede especificar una longitud para que no se detecte la alimentación múltiple en el Software Operation Panel. Para obtener detalles, consulte "9.6 relacionadas con la detección de alimentación múltiple" (página 196). de Borde inferior Centro del documento (Unidad : mm) ATENCIÓN La condición de arriba es usada cuando el documento es colocado en el centro de la anchura del rodillo de recogida. Cuando usa la detección por grosor, la de documentos gruesos tales como tarjetas de plástico serán detectados falsamente como alimentación múltiple. En ese caso, para digitalizar documentos correctamente, use la función de visualización de la ventana de alimentación múltiple del controlador de escáner, use la función de alimentación múltiple inteligente o deshabilite la detección de alimentación múltiple. 51
52 Capítulo 2 Condiciones para la de lotes mezclados Aplique las siguientes condiciones cuando digitaliza un lote de documentos mezclados de diferentes gramajes/coeficiente de fricción/tamaños. Asegúrese de hacer una prueba con unas hojas primero para verificar si pueden ser digitalizados. Para obtener detalles, consulte "Digitalizar documentos de diferentes anchuras" (página 87). Dirección del papel Alinee la dirección de la fibra del papel con la dirección de alimentación. Gramaje Puede usar los siguientes gramajes: 27 a 413 g/m² (7,2 a 110 lb) Coeficiente de fricción Recomendamos que use el mismo tipo de papel del mismo fabricante. Cuando mezcla papeles de diferentes fabricantes/marcas, afecta el rendimiento de alimentación debido a la diferencia del papel aumenta la coeficiente de fricción. Se recomienda la siguiente coeficiente de fricción: 0,35 a 0,60 (valor referente de la coeficiente de fricción en papel) Posición del documento Use tamaños de papel que pasen por los 39 mm de ancho del rodillo de recogida ubicados en el centro. Rodillo de recogida Tamaño de papel Cuando digitaliza un lote mezclado de documentos de diferentes tamaños, tenga en cuenta que al no alimentar rectamente podrían ocurrir tales como atascos de papel o perdidas de alguna parte de la imagen. Se recomienda verificar con cuidado antes de digitalizar y también verificar la imagen si el documento está torcido. ATENCIÓN Cuando digitaliza un lote de documentos mezclados, es más fácil que ocurran torceduras debido a que las guías laterales no tocan todas las hojas. No use [Verificar longitud] o [Verificar Grosor y Longitud] para la detección de alimentación múltiple. Documentos que no se pueden digitalizar en un lote mezclado Los siguientes tipos de documentos no pueden ser mezclados en el mismo lote: Papeles autocopiativo Papel bond Documentos perforados Papel termal Papel carbón (papel que tiene una hoja carbón pegada en el lado posterior) Transparencias Papel de calco de 39 mm 52
53 Capítulo 2 Combinaciones de los tamaños papel estándar en un lote mezclado Consulte la tabla de abajo como norma del intervalo disponible para la de lote mezclado. Sin embargo, tenga en cuenta que al no alimentar rectamente podrían ocurrir tales como atascos de papel o perdidas de alguna parte de la imagen. Se recomienda verificar con cuidado antes de digitalizar y también verificar la imagen si el documento está torcido. Tamaño mínimo Tamaño máximo Crt : tamaño de papel Carta (V) : vertical (L) : horizontal Crt (V) Portador de hojas A4 (V) A5 (H) B5 (V) B6 (H) A5 (V) A6 (H) B6 (V) B7 (H) A6 (V) A7 (H) B7 (V) B8 (H) A7 (V) A8 (H) Anchura (mm) (*1) ,3 64,3 52,5 Crt (V) Portador de hojas A4 (V) A5 (H) B5 (V) B6 (H) A5 (V) A6 (H) B6 (V) B7 (H) A6 (V) A7 (H) B7 (V) B8 (H) A7 (V) A8 (H) Intervalo disponible ,3 B8 (V) 64,3 A8 (V) 52,5 B8 (V) A8 (V) de 53
54 Capítulo 2 *1: la siguiente ilustración muestra cómo colocar más anchos y estrechos del lote entre las guías laterales. Anchura máxima Anchura mínima Documento más ancho Documento más estrecho Guía lateral ATENCIÓN Tenga en cuenta que el tamaño B8 (vertical) y A8 (vertical) no podrán ser digitalizados con otros tamaños de papel. Condiciones para la detección automática del tamaño de papel [Detección Automática para Tamaño de Página] no estará disponible para los siguientes tipos de documentos: Documentos no rectangulares Documentos con fondo o bordes negros Es posible que [Detección Automática para Tamaño de Página] no funcione con los siguientes tipos de documentos: Papel fino (52 g/m² [14 lb] o menos) Documentos con fondo o bordes oscuros de 54
55 Capítulo 2 Condiciones para el uso del portador de hojas Tamaño de papel Puede digitalizar los siguientes tamaños de papel: Portador de hojas ( mm) A3 ( mm) (*1) A4 ( mm) A5 ( mm) A6 ( mm) B4 ( mm) (*1) B5 ( mm) B6 ( mm) Tarjeta postal ( mm) (*2) Tarjeta de visita (91 55 mm, mm) (*2) Carta (8,5 11 pda./ ,4 mm) Doble carta (11 17 pda./279,4 431,8 mm) (*1) Tamaño personalizado Ancho : 25,4 a 216 mm (1 a 8,5 pda.) Largo : 25,4 a 297 mm (1 a 11,69 pda.) *1: dóblelo por la mitad al digitalizarlo. *2: puede digitalizar con el controlador PaperStream IP (TWAIN) o el controlador PaperStream IP (TWAIN x64). Condiciones Tipo de papel Se recomienda el siguiente tipo de papel: Papel comúnmente utilizado en oficinas Gramaje Puede usar los siguientes gramajes: Hasta 127 g/m² (34 lb) Hasta 63,5 g/m² (17 lb) cuando lo dobla por la mitad Precauciones Preste atención a lo siguiente: Sólo puede colocar hasta tres portadores de hojas a la vez. De acuerdo a la cantidad de memoria usada para ejecutar las aplicaciones, es posible que no se tenga la memoria suficiente para digitalizar un documento de doble cara con el portador de hojas en alta resolución. En este caso, especifique una resolución más baja e intente de nuevo. No escriba, coloree, ensucie o corte encima del patrón blanco y negro del portador de hojas. No coloque el portador de hojas al revés. De lo contrario, podría ocurrir un error de atasco de papel y dañe el portador de hojas y el documento. No deje su documento dentro del portador de hojas por mucho tiempo. De lo contrario, la tinta del documento podría transferirse al portador de hojas. Para evitar la deformación, no use o deje el portador de hojas en lugares con temperaturas altas tales como bajo los rayos solares o cerca de aparatos calientes por mucho tiempo. No doble o tire el portador de hojas. No use un portador de hojas dañado porque podría dañar o causar un malfuncionamiento. Para evitar la deformación, mantenga el portador de hojas en una superficie plana sin ningún objeto encima de este. Tenga cuidado de cortarse sus dedos con los bordes del portador de hojas. Si atascos de papel ocurren con frecuencia, alimente acerca de 50 hojas de papel PPC (papel reciclado) antes de digitalizar con el portador de hojas. El papel PPC puede ser en blanco o con caracteres impresos. Es posible que ocurran atascos de papel al colocar varios documentos pequeños (p.ej., fotos, postales) en el portador de hojas para digitalizar. Se recomienda que coloque sólo un documento a la vez en el portador de hojas. de 55
56 Capítulo 3 de Este capítulo le explica acerca de los parámetros de de los controladores. 3.1 Ventana de configuración del controlador PaperStream IP Ítems de configuración del controlador PaperStream IP...59 de
57 Capítulo 3 de 3.1Ventana de configuración del controlador PaperStream IP El controlador PaperStream IP es un controlador compatible con el estándar TWAIN/ISIS. Hay tres tipos de controladores PaperStream IP: Controlador PaperStream IP (TWAIN) Compatible con el estándar TWAIN. Se usa cuando opera el escáner utilizando aplicaciones de 32-bit compatibles con TWAIN. Controlador PaperStream IP (TWAIN x64) Compatible con el estándar TWAIN. Se usa cuando opera el escáner utilizando aplicaciones de 64-bit compatibles con TWAIN. Controlador PaperStream IP (ISIS) Compatible con el estándar ISIS. Se usa cuando opera el escáner utilizando aplicaciones compatibles con ISIS. Estos controladores pueden ser usados con una aplicación que es compatible con TWAIN o ISIS para realizar la. Normalmente, el controlador es ejecutado a través de una aplicación de de imágenes, y luego las de son ajustadas en la ventana de configuración del controlador. En algunas aplicaciones de de imagen, es posible que la ventana de configuración del controlador del escáner no aparezca. Hay dos formatos de visualización para la ventana de configuración del controlador (ventana principal) del controlador PaperStream IP: Ventana normal Esta es la ventana de configuración estándar del controlador PaperStream IP. Puede ajustar las de o realizar una desde esta ventana. de 57
58 Capítulo 3 de Ventana simple Esta es una ventana simplificada que sólo incluye las funciones específicamente de. Seleccione un perfil y realice la de acuerdo a las del perfil desde esta ventana. Esta ventana se visualiza cuando selecciona [Ventana simple] como [Ventana predeterminada] en la ventana [Configuración] del controlador PaperStream IP. de SUGERENCIA Las maneras de ejecutar el controlador varía de acuerdo a la aplicación de de imágenes. Para obtener detalles, consulte el manual de la aplicación de de imágenes. 58
59 Capítulo 3 de 3.2Ítems de configuración del controlador PaperStream IP Esta sección le explica los ítems principales de configuración de la ventana normal del controlador PaperStream IP. Lista [Perfil] Desde la lista que aparece cuando hace clic en [ ], seleccione un perfil para la. Si el nombre del perfil está seleccionado en la lista [Perfil], se visualizarán las de correspondientes. Si cambia una configuración en el menú después de seleccionar el perfil, la misma cambiará a [000: Configuración actual]. Botón [Guardar] de Para obtener detalles acerca de los ítems de configuración de las ventanas normal y simple, consulte la ayuda del controlador PaperStream IP. Muestra la ventana [Guardar el perfil] para guardar las actuales como un perfil. Botón [Eliminar el perfil] Elimina el perfil seleccionado actualmente. Tenga en cuenta que no se puede eliminar [000: Configuración actual]. 59
60 Capítulo 3 de Botón [Opción] Especifica si desea o no aplicar separadas de a los lados frontales y posteriores. Botón [Inicializar] Restaura las actuales a las iniciales. Botón [Cambiar la ventana] Cambia a la ventana simple. Botón [Configuración] Muestra la ventana [Configuración] en donde puede cambiar la visualización de la ventana principal. Botón [Ayuda] Botones de del menú Ajusta las y verifica la información de la versión. Si selecciona [Básico], [Imagen], [Página], [Alimentación de papel], [Lote] o [Endosador], los detalles se visualizarán en el lado derecho. Si selecciona [Acerca de] se visualizará la información de la versión del controlador PaperStream IP. de Muestra la Ayuda del controlador PaperStream IP. 60
61 Capítulo 3 de Botones situados en la parte inferior de la ventana En la parte inferior de la ventana se visualizan varios botones que varían dependiendo de con qué finalidad se abre dicha ventana desde la aplicación. Cuando se realiza una desde una aplicación TWAIN Cuando se modifica la configuración de en una aplicación TWAIN (realizando una después de cerrar esta ventana) Cuando se modifica la configuración de en una aplicación ISIS (realizando una después de cerrar esta ventana) Botón [Restablecer] Cancela los cambios efectuados en la ventana y restaura la configuración original. Botón [Cancelar] Descarta los cambios efectuados en la ventana y cierra la ventana. Botón [Previsualizar] Realiza una prueba de con las actuales y muestra el resultado en la ventana de previsualización. Si digitaliza con el ADF, el primer documento (sólo el lado frontal si el documento es de doble cara) será digitalizado. de Botón [Digitalizar] Realiza una con la actual configuración de. Botón [Cerrar] Guarda las actuales de y cierra la ventana (la se cancela). Botón [Aceptar] Guarda las actuales de y cierra la ventana. 61
62 Capítulo 4 Este capítulo explica cómo usar el panel del Menú de ajustes Selección de la función...83 de
63 Capítulo El panel del consiste de un LCD, botones y LED. Nombres y funciones Menu Stop/Clear Botón [Menu] Configura varios tipos de operaciones de. Determina si desea o no memorizar el patrón si es pulsado cuando ocurre una alimentación múltiple. Determina si desea habilitar o deshabilitar la protección del papel cuando una es detenida debido a dicha función. Botón [Power] Enciende/apaga el escáner. Se pone de color verde cuando el escáner es encendido. Check Scan/Enter Power LCD Indica el estado. Se apaga cuando el escáner ingresa al modo ahorro de energía. LED Se pone de color naranja cuando ocurre un error. Parpadea cuando el ADF está abierto o los alcanzan el final de su ciclo de vida. Botón [Stop/Clear] Detiene la inmediatamente. Cancela el ítem seleccionado y retrocede a la pantalla anterior. Cancela la indicación de error visualizado. Reinicia el contador de página cuando se mantiene pulsado por más de tres segundos. Detiene la cuando es pulsado mientras digitaliza en el modo de alimentación manual. Botón [ ]/[ ] Cambia el número (No.00 a No.09/SOP) para la aplicación que es iniciada al pulsar el botón [Scan/Enter] en la pantalla [Listo]. Cambia el ítem seleccionado. Botón [Scan/Enter] (*1) Ejecuta la aplicación enlazada. Confirma el ítem seleccionado. Pausa la.(*2) Reanuda la. Expulsa el documento cuando ocurre una alimentación múltiple. *1: Para detalles acerca del uso del botón [Scan/Enter], consulte la ayuda del controlador o "Usar un botón para iniciar la " (página 100). *2: Cuando use el controlador PaperStream IP (TWAIN), pulsar el botón [Scan/Enter] durante la pausará ésta después de que el documento sea digitalizado. Cuando use el controlador PaperStream IP (ISIS)/ScanSnap Manager for fi Series, pulsar el botón [Scan/Enter] durante la cancelará ésta después de que el documento sea digitalizado. de 63
64 Capítulo 4 ATENCIÓN No use el panel del mientras está ejecutando el Software Operation Panel. Indicaciones en el LCD Pantalla Descripción SUGERENCIA El ángulo de la pantalla LCD puede ser ajustado levantándolo hacia usted para hacer los contenidos de la pantalla mas visibles. Procesamiento de inicialización. Título Contador Indicador Título Ítems Listo para iniciar la. Indica que la inicialización ha terminado correctamente. Para obtener más detalles sobre los indicadores, consulte "Indicador" (página 66). Puede seleccionar un ítem desde el menú. Cuando pulsa el botón [Menu] mientras la pantalla [Listo] es visualizada, la pantalla [Menú de ajustes] será visualizada. El Menú de ajustes es usado para ajustar varias para la. Para obtener información acerca de la pantalla Menú de ajustes, consulte "4.2 Menú de ajustes" (página 67). de 64
65 Capítulo 4 Pantalla Título Ítems Código de error Mensaje de error Descripción Un ítem de función puede ser seleccionado. Cuando pulsa el botón [ ] o [ ] en la pantalla [Listo], la pantalla [Selección de la función] será visualizada. Usando Selección de la función puede configurar la aplicación que desea iniciar cuando pulse el botón [Scan/Enter] en la pantalla [Listo]. Para obtener información sobre la pantalla Selección de la función, consulte "4.3 Selección de la función" (página 83). Indica que ha ocurrido un error temporario durante la. Se visualizarán códigos de error que empiezan con la letra "J" o "U". Para obtener más detalles acerca de los errores, consulte "Errores temporales" (página 132). Puede dejar de visualizar la pantalla de error pulsando el botón [Stop/Clear]. Tenga en cuenta que si el mensaje de error es Atasco de papel, dicho mensaje desaparecerá luego de transcurrir un cierto periodo de tiempo si no hay ningún documento (estado [Listo]) en el escáner. Pantalla Código de error Mensaje de error Descripción Indica que ha ocurrido un error en el dispositivo (alarma) durante la inicialización o. Se visualizan códigos de error que comienzan con la letra "E", "F", "C", "H", "A" o "L". Para obtener más detalles acerca de los errores, consulte "Errores del dispositivo" (página 134). Cuando ocurre esta alarma, apague el escáner y enciéndalo de nuevo. Si este problema persiste después de encender el escáner de nuevo, póngase en contacto con su distribuidor local FUJITSU o con un centro autorizado de servicios técnicos de escáneres FUJITSU. Si no usa el escáner durante un cierto periodo de tiempo, este entrará automáticamente al modo de ahorro de energía. Pulse cualquier botón del panel del para regresar a la pantalla anterior. de 65
66 Capítulo 4 Indicador Información parpadea cuando hay un mensaje que indique el remplazo de /limpieza/limpieza de los vidrios de /mantenimiento regular. [Consumibles], [Limpieza], [Limpie el vidrio] o [Mantenimiento] también parpadean en la segunda línea de la pantalla [Listo]. Para obtener información respecto a las acciones adecuadas a realizar cuando parpadea, consulte "4.2 Menú de ajustes" (página 67). Priorizar las config del panel aparecerá cuando se prioriza las del panel del. Para obtener detalles, consulte "4.2 Menú de ajustes" (página 67). Número de la aplicación Visualiza el número de la aplicación que desea iniciar cuando pulsa el botón [Scan/Enter] en la pantalla [Listo]. Para obtener detalles, consulte "4.3 Selección de la función" (página 83). Config. de imff La configuración de imff aparece como se muestra a continuación: de Icono Modo Modo manual Modo automático 1 Modo automático 2 En el modo manual, todo el tiempo aparece como. En el Modo automático 1 y Modo automático 2, se visualiza el número del patrón de alimentación múltiple memorizado (un máximo de 8 patrones). Para obtener detalles, consulte "4.2 Menú de ajustes" (página 67). 66
67 Capítulo 4 4.2Menú de ajustes Esta sección explica sobre el Menú de ajustes. Cuando pulsa el botón [Menu] mientras la pantalla [Listo] es visualizada, la pantalla [Menú de ajustes] será visualizada. El Menú de ajustes es usado para ajustar varias para la. Hay dos menús en la pantalla [Menú de ajustes]. Menú del usuario Aquí puede ajustar básicas para la operación del escáner y el uso del panel del. Menú del administrador Aquí puede ajustar avanzadas para la operación del escáner y el uso del panel del. de Para cambiar entre los menús, pulse simultáneamente los botones [ ] y [ ] por más de tres segundos en la pantalla [Menú de ajustes]. Cuando el escáner se apaga, el menú del usuario aparecerá. 67
68 Capítulo 4 Menú de ajustes Esta sección explica cómo usar el Menú de ajustes del panel del por las siguientes categorías. Operación Descripción Ítem Menú del usuario Verificar los contenidos de la guía Verificar la información Puede verificar la manera de reiniciar el contador de páginas. Para obtener más detalles, consulte "Verificar los contenidos de la guía" (página 71). parpadea cuando hay un mensaje que indique el remplazo de /limpieza/limpieza de los vidrios de /mantenimiento regular. Lea el mensaje y tome medidas correspondientes. Para obtener más detalles, consulte "Verificar la información" (página 72). Sí : disponible - : no disponible Guía Sí Sí Información Sí Sí Menú del administrador de 68
69 Capítulo 4 Operación Descripción Ítem Menú del usuario Aquí puede ajustar varias para la operación y el uso del panel del. Para obtener más detalles, consulte " " (página 74). 1: Velocidad de recogida 5: Idioma Sí Sí 6: Contraste del LCD Sí Sí 7: Verificar la velocidad de parpadeo del LED 8: Velocidad de desplazamiento del LCD 10: Config. de imff - Sí 11: Nº de intentos de alimentación 12: Tiempo para la alim. manual Sí Sí Sí Sí Sí Sí - Sí - Sí 13: Protección del papel - Sí 14: Detección de raya vertical 15: Priorizar las config del panel 16: Inicializar ope. Sí : disponible - : no disponible - Sí - Sí - Sí 17: Ahorro de energía - Sí 18: Hora de apagar - Sí 19: Pre-recogida - Sí Menú del administrador de 69
70 Capítulo 4 Operación Descripción Ítem Menú del usuario Limpieza Impresión de prueba del Imprinter Confirmar y reiniciar los contadores de hojas Contar Puede limpiar el escáner usando, hoja limpiadora, toallitas de limpieza o un paño. Para obtener más detalles, consulte "Capítulo 6 " (página 108). Puede ejecutar una impresión de prueba cuando el imprinter está instalado. Para obtener detalles, consulte la Guía del usuario del Imprinter fi-718pr. Puede verificar el ciclo de reemplazo de los y la cuenta total de páginas. También, úselo para reiniciar el contador cuando reemplace los o realice la limpieza. Para obtener más detalles, consulte "Confirmar y reiniciar el contador de hojas" (página 75). Puede contar el número de documentos digitalizados en el Modo contador de documentos. Para obtener más detalles, consulte "Contar los documentos" (página 76). 2: Limpieza Sí Sí 3: Impresión de prueba Sí Sí 4: Contadores de los 9: Modo contador de documentos Sí Sí Sí : disponible - : no disponible Menú del administrador Sí Sí de 70
71 Capítulo 4 Verificar los contenidos de la guía Check Menu Stop/Clear Scan/Enter Power 2Botón [Menu] 3Botón [ ]/[ ] Botón [Scan/Enter] 1 Pulse el botón [Power] del panel del. Aparecerá la pantalla [Listo] en el LCD. 2 Pulse el botón [Menu]. Aparecerá la pantalla [Menú de ajustes] en el LCD. 3 Pulse el botón [ ] o [ ] y seleccione [Guía], luego pulse el botón [Scan/Enter] para confirmar. Aparecerá la pantalla [Guía] en el LCD. 4 Pulse el botón [ ] o [ ] y seleccione [1: Reiniciar el contador], luego pulse el botón [Scan/Enter] para confirmar. Aparecerá la pantalla [Reiniciar el contador] en el LCD. 5 Pulse el botón [ ] o [ ] para verificar los contenidos de la guía. Puede verificar la manera de reiniciar el contador de páginas. de 1Botón [Power] 4Botón [ ]/[ ] Botón [Scan/Enter] 5Botón [ ]/[ ] 71
72 Capítulo 4 Verificar la información Check Menu Stop/Clear Scan/Enter Power 1Botón [Power] 2Botón [Menu] 3Botón [ ]/[ ] Botón [Scan/Enter] 4Botón [ ]/[ ] 1 Pulse el botón [Power] del panel del. Aparecerá la pantalla [Listo] en el LCD. 2 Pulse el botón [Menu]. Aparecerá la pantalla [Menú de ajustes] en el LCD. 3 Pulse el botón [ ] o [ ] y seleccione [Información], luego pulse el botón [Scan/Enter] para confirmar. Aparecerá la pantalla [Información] en el LCD. ATENCIÓN Puede seleccionar [Información] sólo cuando hay un mensaje para el reemplazo de /limpieza/limpieza del vidrio de /mantenimiento periódico. 4 Pulse el botón [ ] o [ ] para verificar los contenidos de la información. Puede verificar los mensajes de reemplazo de los / limpieza/limpieza del vidrio de /mantenimiento periódico. Cuando el mensaje indica remplazar de los /limpieza, el contador correspondiente que necesita el reemplazo de consumible/ limpieza es resaltado. El contador aparecerá realzado cuando: Después de reemplazar el consumible el contador de páginas llega al 95% del valor configurado en "Ciclo de reemplazo de los [Valor para el ciclo de reemplazo]" (página 183) en el Software Operation Panel. (Para contadores de rodillo de freno/ rodillo de recogida) Después de realizar la limpieza el contador de páginas llega al 100% del valor configurado en "Ciclo de limpieza [Ciclo de limpieza]" (página 183) en el Software Operation Panel. (Contador de limpieza) La cantidad de tinta restante tiene menos del 33%. Se visualiza sólo cuando el Imprentar se encuentra instalado. (Para el contador de tinta) de 72
73 Capítulo 4 5 Tome medidas de acuerdo a los contenidos de [Información]. Siga las instrucciones del mensaje si le indica realizar el reemplazo de consumible/limpieza/limpieza del vidrio de. Para obtener detalles sobre el reemplazo de los, vea lo siguiente: Rodillo de freno "7.2 Reemplazo del rodillo de freno" (página 122) Rodillo de recogida "7.3 Reemplazo del rodillo de recogida" (página 124) Para obtener detalles acerca de la limpieza, consulte "Capítulo 6 " (página 108). Si el mensaje indica que realice el mantenimiento periódico, encargue a un ingeniero de servicio que realice la inspección/ mantenimiento periódico. Para obtener más información, póngase en contacto con su distribuidor local FUJITSU o con un centro autorizado de servicios técnicos de escáneres FUJITSU. de 73
74 Capítulo 4 Check Menu Stop/Clear Scan/Enter Power 1Botón [Power] 2Botón [Menu] 3Botón [ ]/[ ] Botón [Scan/Enter] 4Botón [ ]/[ ] Botón [Scan/Enter] 1 Pulse el botón [Power] del panel del. Aparecerá la pantalla [Listo] en el LCD. 2 Pulse el botón [Menu]. Aparecerá la pantalla [Menú de ajustes] en el LCD. 3 Pulse el botón [ ] o [ ] y seleccione un ítem de configuración, luego pulse el botón [Scan/Enter] para confirmar. Para obtener más detalles acerca del ítem de configuración, consulte "Ítems configurables del Menú de ajustes" (página 77). El ítem seleccionado será visualizado en el LCD. 4 Pulse el botón [ ] o [ ] y seleccione un parámetro, luego pulse el botón [Scan/Enter] para confirmar. Para obtener más detalles acerca parámetros de configuración, consulte "Ítems configurables del Menú de ajustes" (página 77). SUGERENCIA "*" es visualizado debido a las predeterminadas de fábrica. Cuando seleccione un ítem en la pantalla, el parámetro seleccionado actualmente es resaltado. Si se visualiza el [Menú de ajustes] en el LCD, esto indica que la configuración ha sido completada. Si el LCD visualiza un ítem de configuración, repita el paso 4 hasta que se visualice la pantalla [Menú de ajustes]. de 74
75 Capítulo 4 Confirmar y reiniciar el contador de hojas Check Menu Stop/Clear Scan/Enter Power 1Botón [Power] 6Botón [ ]/[ ] Botón [Scan/Enter] 2Botón [Menu] 3Botón [ ]/[ ] Botón [Scan/Enter] 4Botón [ ]/[ ] 5Botón [ ]/[ ] Botón [Scan/Enter] 1 Pulse el botón [Power] del panel del. Aparecerá la pantalla [Listo] en el LCD. 2 Pulse el botón [Menu]. Aparecerá la pantalla [Menú de ajustes] en el LCD. 3 Pulse el botón [ ] o [ ] y seleccione [4:Contadores de los ], luego pulse el botón [Scan/Enter] para confirmar. Aparecerá la pantalla [Contadores de los ] en el LCD. 4 Pulse el botón [ ] o [ ] y verifique el contador. Los contadores son resaltados cuando se requiere reemplazar el consumible o limpieza. El contador aparecerá realzado cuando: Después de reemplazar el consumible el contador de páginas llega al 95% del valor configurado en "Ciclo de reemplazo de los [Valor para el ciclo de reemplazo]" (página 183) en el Software Operation Panel. (Para contadores de rodillo de freno/ rodillo de recogida) Después de realizar la limpieza el contador de páginas llega al 100% del valor configurado en "Ciclo de limpieza [Ciclo de limpieza]" (página 183) en el Software Operation Panel. (Contador de limpieza) La cantidad de tinta restante tiene menos del 33%. Se visualiza sólo cuando el Imprentar se encuentra instalado. (Para el contador de tinta) SUGERENCIA El número total de hojas que ha sido digitalizado después de la compra es visualizado en el contador del total de las hojas digitalizadas. El contador del total de hojas digitalizadas no se puede reiniciar. 5 Después de reemplazar los o realizar la limpieza, seleccione el contador resaltado con el botón [ ] o [ ], y pulse el botón [Scan/Enter]. Aparecerá un mensaje de confirmación preguntándole si desea reiniciar el contador. de 75
76 Capítulo 4 6 Seleccione [1: Sí] usando el botón [ ] o [ ], y pulse el botón [Scan/Enter] para confirmar. El valor del contador será reiniciado a 0. Para el contador de tinta, el valor será reiniciado a 100. Contar Check Menu Stop/Clear Scan/Enter Power 1Botón [Power] 2Botón [Menu] 3Botón [ ]/[ ] Botón [Scan/Enter] 4Botón [Scan/Enter] 1 Pulse el botón [Power] del panel del. Aparecerá la pantalla [Listo] en el LCD. 2 Pulse el botón [Menu]. Aparecerá la pantalla [Menú de ajustes] en el LCD. 3 Pulse el botón [ ] o [ ] y seleccione [9: Modo contador de documentos], luego pulse el botón [Scan/Enter] para confirmar. Aparecerá [Modo contador de documentos (más documentos)] en el LCD. 4 Coloque un documento en la bandeja de entrada al ADF (Alimentador) y pulse el botón [Scan/Enter]. El número de hojas que son digitalizadas es contado. El número de hojas contadas es visualizado en Cuenta. ATENCIÓN Los documentos podrían no ser contados correctamente si una alimentación múltiple ocurre durante la. SUGERENCIA Para reiniciar Cuenta, pulse el botón [Stop/Clear] mientras [Modo contador de documentos (más documentos)] es visualizado. Para finalizar el modo contador de documentos, pulse el botón [Stop/Clear] por más de tres segundos mientras la pantalla [Modo contador de documentos (más documentos)] es visualizada. de 76
77 Capítulo 4 Ítems configurables del Menú de ajustes Guía Información 1: Velocidad de recogida Ítem Descripción Parámetro (*1)/Valor Predeterminada de fábrica (*2) Visualiza la manera de reiniciar el contador de página. Aparecerá [Información] como un ítem en la pantalla [Menú de ajustes] sólo cuando se encuentre parpadeando en el LCD. Cuando ocurren con frecuencia errores de alimentación múltiple o atascos de papel, estos síntomas pueden mejorarse bajando la velocidad de recogida de (alimentación). Esta configuración puede ser ajustada también desde el Software Operation Panel. 2: Limpieza Use esta configuración cuando limpie el escáner. Para obtener más detalles, consulte "Capítulo 6 " (página 108). 3: Impresión de prueba Use esta opción para ejecutar una impresión de prueba cuando el imprinter se encuentra instalado. Para obtener detalles, consulte la Guía del usuario del Imprinter fi-718pr. -: sin /valores 1: Reiniciar el contador 1: Reiniciar el contador Mensaje para el reemplazo de /limpieza/ limpieza del vidrio de /mantenimiento periódico 1: Normal 2: Lento 1: Hoja de limpieza 2: Paño del rodillo Nº de hojas escaneadas: 1: Sólo una hoja 2: Varias hojas Tipo de impresión: 1: (L)ABCDEFGHIJKLMNOPQRSTUVWXYZ[ ]^_` : (L)abcdefghijklmnopqrstuvwxyz{ }~ : (L)! #$%& ()*+,-./ :;<=>?@ : (P)ABCDEFGHIJKLMNOPQRSTUVWXYZ[ ]^_` : (P)abcdefghijklmnopqrstuvwxyz{ }~ : (P)! #$%& ()*+,-./ :;<=>?@ Impresión de prueba: 1: Sí 2: No Sólo es visualizado cuando hay una información 1: Normal - (*3) de 77
78 Capítulo 4 Ítem Descripción Parámetro (*1)/Valor Predeterminada de fábrica (*2) 4: Contadores de los Verifique los contadores para determinar cuando reemplazar los o realizar una limpieza. También, úselo para reiniciar el contador cuando reemplace los o realice la limpieza. 5: Idioma Especifica el idioma que desea usar. 1: Japonés 2: Inglés 3: Francés 4: Alemán 5: Italiano 6: Español 7: Ruso 8: Chino 6: Contraste del LCD 7: Verificar la velocidad de parpadeo del LED 8: Velocidad de desplazamiento del LCD Especifica el contraste para el LCD en el panel del. Es la frecuencia del parpadeo para y el indicador LED si está parpadeando en el LCD. Especifica la velocidad en cual la pantalla se desplazará horizontalmente. El ítem visualizado es desplazado horizontalmente cuando el texto no cabe en el LCD. Total de las hojas digitalizadas/rodillo de freno/rodillo de recogida/limpieza Nivel de tinta (Sólo disponible cuando la opción imprinter se encuentra instalada) Disminuir Aumentar 0,5, 1,0, 1,5, 2,0, 2,5 (segundos) 2,0 1: Rápido 2: Normal 3: Lento 4: Desactivar -: sin /valores 0 Se visualiza sólo cuando la opción Imprinter se encuentra instalada 2: Inglés 2: Normal de 9: Modo contador de documentos Puede contar el número de documentos digitalizados en el Modo contador de documentos
79 Capítulo 4 Ítem Descripción Parámetro (*1)/Valor Predeterminada de fábrica (*2) -: sin /valores 10: Config. de imff Cuando hay un pedazo de papel del mismo tamaño adherido en el mismo lugar de la página, configure el escáner para memorizar el lugar en donde se encuentra adherido el papel y no detectarlo como un error de alimentación múltiple. Tenga en cuenta que primero deberá especificar [Verificar Grosor(Ultrasónico)] ya sea en la configuración del controlador o en la configuración de detección de alimentación múltiple en "Especificar un método de detección de alimentación múltiple [Detección de alimentación múltiple]" (página 196). Seleccionando [4: Eliminar patrón], puede cancelar los patrones de superposición (longitud, ubicación) que se memorizaron anteriormente en el Modo automático. Esta configuración puede ser ajustada también desde el Software Operation Panel. 1: Modo manual 2: Modo automático 1 3: Modo automático 2 4: Eliminar patrón 1: Modo manual de 11: Nº de intentos de alimentación 12: Tiempo para la alim. manual Es usado para cambiar el número de intentos de alimentación del papel (cuando el documento no es recogido correctamente). Esta configuración puede ser ajustada también desde el Software Operation Panel. Especifica el tiempo de espera para deshabilitar el Modo de alimentación manual. Esta configuración puede ser ajustada también desde el Software Operation Panel. 1 a 12 (veces) 3 Deshabilitar en 5, 10, 20, 30, 40, 50, 60, 70, 80, 90, 100, 110 (segundos) Deshabilitar 79
80 Capítulo 4 Ítem Descripción Parámetro (*1)/Valor Predeterminada de fábrica (*2) -: sin /valores 13: Protección del papel Seleccione un método de detección de protección del papel. Esta función puede ajustarse para reducir el riesgo de que sean dañados detectando anomalías de alimentación de documentos y deteniendo la cuando: El escáner detecta un documento que está torcido o doblado cuando ocurre un error de alimentación. El escáner detecta ruido de atasco de papel. El escáner detecta un documento que está torcido o doblado cuando ocurre un error de alimentación o detecta ruido de atasco de papel. Especifique el nivel de sensibilidad para detectar anomalías de alimentación de documentos cuando se utiliza la protección del papel. Se detectarán documentos deformados (por ejemplo: torcidos, doblados, arrugados) o ruido de atasco de papel cuando no fueron alimentados correctamente por los rodillos. Para detectar dichos síntomas y detener la, seleccione [1: Baja] para detectar sólo documentos que estén muy deformados o ruido de atasco de papel muy fuerte. Seleccione [3: Alta] para detectar documentos que están ligeramente deformados o ruido de atasco de papel pequeño. También puede configurar el método de detección de protección del papel en el controlador o en el Software Operation Panel. Si las del panel del son priorizadas, se le dará más prioridad a las del panel del que a las del Software Operation Panel. Tenga en cuenta que aunque las del panel del son priorizadas, la configuración del controlador tendrá la mayor prioridad. También puede configurar el nivel de sensibilidad para detectar documentos torcidos o ruido de atasco de papel en el Software Operation Panel. Si las del panel del son priorizadas, se le dará más prioridad a las del panel del que a las del Software Operation Panel. 1: Deshabilitar 2: Detectar torcedura de papel 3: Detectar ruido de atasco de papel 4: Detectar ruido de torcedura y atasco de papel Sensibilidad de detección de torcedura de papel 1: Baja 2: Normal 3: Alta Sensibilidad de detección de ruido de atasco de papel 1: Baja 2: Normal 3: Alta 2: Detectar torcedura de papel Sensibilidad de detección de torcedura de papel: 2: Normal Sensibilidad de detección de ruido de atasco de papel: 2: Normal de 80
81 Capítulo 4 Ítem Descripción Parámetro (*1)/Valor Predeterminada de fábrica (*2) -: sin /valores 14: Detección de raya vertical Seleccione si desea habilitar o deshabilitar la detección de rayas verticales. 1: Habilitar 2: Deshabilitar 2: Deshabilitar Después de habilitar esta configuración, parpadea en la LCD cuando una raya vertical aparece en las imágenes que han sido digitalizadas mediante el ADF. [Limpie el vidrio] también parpadea en la segunda línea de la pantalla [Listo]. Verifique la información y entonces limpie el vidrio. Para obtener detalles acerca de verificar la información, consulte "Verificar la información" (página 72). Para obtener detalles acerca de la limpieza, consulte "Capítulo 6 " (página 108). Especifique el nivel de sensibilidad para detectar la suciedad en el vidrio de cuando la detección de raya vertical está habilitada. Seleccione [1: Baja] para detectar sólo grandes cantidades de suciedad en el vidrio de. Seleccione [3: Alta] para detectar también pequeñas cantidades de suciedad en el vidrio de. Habilitar/Deshabilitar puede ser ajustada en el controlador o en el Software Operation Panel. La Sensibilidad también puede ser especificada en el Software Operation Panel. Sensibilidad: 1: Baja 2: Normal 3: Alta Sensibilidad: 2: Normal de 15: Priorizar las config del panel Para la configuración de protección del papel, priorice las del panel del sobre las del Software Operation Panel. No puede priorizar las del panel del sobre la configuración del controlador Cuando selecciona [1: Protección del papel], la configuración de protección del panel del es priorizada. Cuando selecciona [2: Anular], la configuración de Protección del papel no serán más priorizada. 1: Protección del papel 2: Anular 2: Anular 81
82 Capítulo 4 16: Inicializar Panel del ope. 17: Ahorro de energía Ítem Descripción Parámetro (*1)/Valor Predeterminada de fábrica (*2) Iniciar las del panel del. Tenga en cuenta que las de idioma y cualquier otro ítem sin una configuración predeterminada de fábrica no son inicializadas. Especifica el tiempo de espera antes de entrar al modo de ahorro de energía. Esta configuración puede ser ajustada también desde el Software Operation Panel. 18: Hora de apagar Especifique el periodo de tiempo para que el escáner se apague automáticamente. Esta configuración puede ser ajustada también desde el Software Operation Panel. 19: Pre-recogida Seleccione [1: Sí] para dar prioridad a la velocidad de procesamiento, y [2: No] para otras prioridades. Estas pueden ser ajustadas en el controlador o en el Software Operation Panel. Tenga en cuenta que la configuración del controlador tiene prioridad. 1: Sí 2: No 5 a 235 minutos (en incrementos de 5) 15 Deshabilitar, 1, 2, 4, 8 (horas) 4 1: Sí 2: No -: sin /valores *1: cuando seleccione un ítem en la pantalla, el parámetro seleccionado actualmente es resaltado. *2: "*" es visualizado por las predeterminadas de fábrica en la pantalla. *3: aunque no exista una configuración predeterminada de fábrica, las son ajustadas cuando enciende el escáner como se muestra a continuación: [2: Varias hojas] para [Nº de hojas escaneadas], [1:(L)ABCDEFGHIJKLMNOPQRSTUVWXYZ[ ]^_` ] para [Tipo de impresión], y [1: Sí] para [Impresión de prueba]. Las no cambian incluso cuando inicialice el panel del ya que no existe una configuración predeterminada de fábrica. *4: También no hay una configuración predeterminada de fábrica, después de encender el escáner se ajustará a [2: No]. La configuración no cambia incluso cuando inicialice el panel del ya que no existe una configuración predeterminada de fábrica. (*4) 1: Sí de 82
83 Capítulo 4 4.3Selección de la función Esta sección explica sobre la Selección de la función. Cuando pulsa el botón [ ] o [ ] en la pantalla [Listo], la pantalla [Selección de la función] será visualizada. Usando Selección de la función puede configurar la aplicación que desea iniciar cuando pulse el botón [Scan/Enter] en la pantalla [Listo]. Las aplicaciones configuradas son asignadas a los números de aplicación (F00 a F09/SOP) que son visualizados en el indicador. Cómo usar la Selección de la función 1 Pulse el botón [Power] del panel del. Aparecerá la pantalla [Listo] en el LCD. El indicador visualiza [F00] al encender el escáner. 2 Pulse el botón [ ] o [ ]. Aparecerá [Selección de la función] en el LCD. 3 Pulse el botón [ ] o [ ] y seleccione un parámetro, luego pulse el botón [Scan/Enter] para confirmar. Para obtener más detalles acerca parámetros de configuración, consulte "Ítem configurable por la Selección de la función" (página 84). La configuración terminará cuando el LCD visualice la pantalla [Listo]. El parámetro configurado es mostrado por el indicador. En este ejemplo, el indicador visualiza "F02" porque "No.02" está seleccionado. de Menu Check Stop/Clear 2Botón [ ]/[ ] SUGERENCIA Cuando están seleccionados "No.00" a "No.09" el indicador visualiza "F00" a "F09". Cuando "SOP" está seleccionado, "SOP" se visualiza en el indicador. SOP indica el Software Operation Panel. Scan/Enter Power 1Botón [Power] 3Botón [ ]/[ ] Botón [Scan/Enter] 83
84 Capítulo 4 Ítem configurable por la Selección de la función Ítem Descripción Parámetro Predetermina da de fábrica Selección de la función Configure la aplicación que desea iniciar cuando pulsa el botón [Scan/Enter] en la pantalla [Listo]. Esto visualiza los botones de eventos que fueron configurados en el ordenador ([Scan Button]/[Send to 1] a [Send to 9]). Para "No.00", es visualizado el evento configurado para [Scan Button]. Para [No.01] a [No.09], son visualizados los eventos configurados para [Send to 1] a [Send to 9]. Para obtener información sobre cómo configurar los eventos, consulte "Usar un botón para iniciar la " (página 100). No.00 a No.09/SOP (SOP indica el Software Operation Panel) *1: aunque no haya una configuración predeterminada de fábrica, después de encender el escáner se ajustará a [No.00]. La configuración no cambia incluso cuando inicialice el panel del ya que no existe una configuración predeterminada de fábrica. (*1) de 84
85 Capítulo 5 Este capítulo le explica cómo realizar las y la de diferentes tipos de documentos con la aplicación de de imágenes. 5.1 Resumen Digitalización de diferentes tipos y tamaños de documentos Digitalización avanzada Personalizar las de
86 Capítulo 5 5.1Resumen La siguiente lista muestra los principales tipos de de documentos. Digitalización de diferentes tipos y tamaños de documentos "Digitalizar documentos de diferentes anchuras" (página 87) "Digitalizar documentos de tamaños más largos que A4/Carta" (página 89) "Digitalizar fotografías y recortes de papel" (página 91) "Digitalización de página larga" (página 93) "Digitalizar un libro (fi-7260/fi-7280)" (página 95) "Digitalizar un documento largo en la cama plana (fi-7260/fi-7280)" (página 97) Digitalización avanzada "Alimentar documentos manualmente en el ADF" (página 99) Personalizar las "Usar un botón para iniciar la " (página 100) "Ignorar la alimentación múltiple de un patrón establecido" (página 103) "Deshabilitar la función de protección del papel para una sola después de que dicha función se active" (página 106) de Para obtener información acerca de los tipos de, consulte la Ayuda del controlador. 86
87 Capítulo 5 5.2Digitalización de diferentes tipos y tamaños de documentos Digitalizar documentos de diferentes anchuras ATENCIÓN Cuando digitaliza un lote mixto con documentos de diferentes anchuras, es posible que algunos documentos de tamaño más pequeño sean alimentados torcidamente no sean alimentados en el ADF. En dicho caso, separe por sus anchuras y digitalícelos en diferentes lotes. SUGERENCIA Para obtener más detalles acerca de la de documentos de lotes mixtos, consulte "Condiciones para la de lotes mezclados" (página 52). 1 Alinee el lado superior de. ATENCIÓN Asegúrese de que todos estén ubicados debajo del rodillo de recogida. De lo contrario, es posible que algunos documentos no sean alimentados en el ADF. Ancho del rodillo de recogida Correcto de 2 Coloque en el centro de la bandeja de entrada al ADF (Alimentador), y ajuste las guías laterales al documento más ancho del lote. Para obtener detalles, consulte "Capítulo 2 los documentos" (página 42). Ancho del rodillo de recogida Incorrecto 87
88 Capítulo 5 3 Ajuste la bandeja de salida de modo que quepa el documento más largo. Para obtener detalles, consulte "Digitalizar documentos de diferentes tamaños" (página 35). 4 En el controlador, realice las de para evitar imágenes torcidas y detectar el tamaño de papel automáticamente. Para obtener detalles, consulte la Ayuda del controlador. 5 Digitalice el documento con la aplicación de de imágenes. Para obtener detalles, consulte el manual de la aplicación de de imágenes. de 88
89 Capítulo 5 Digitalizar documentos de tamaños más largos que A4/Carta El Portador de hojas puede usarse para digitalizar documentos de mayor tamaño a A4/Carta, tales como de tamaño A3 y B4. Doblando el documento por la mitad y digitalizándolo en modo dúplex, los dos lados serán unidos formando una imagen. ATENCIÓN Es posible que algunas partes de la imagen que se encuentran situadas alrededor del pliegue del documento se pierdan. No se recomienda usar el portador de hojas para obtener imágenes de alta calidad. SUGERENCIA También podrá digitalizar un documento de doble página de tamaño menor a A4, y reproducir la imagen como si fuera una imagen de doble página. En ese caso, coloque el documento de doble página de tamaño menor a A4 dentro del portador de hojas en el paso 2. 1 Coloque el documento en el interior del portador de hojas. 1 Doble el documento por la mitad de modo que los lados a digitalizar estén mirando hacia afuera. Dóblelo bien para quede alisado y sin arrugas. De lo contrario, es posible que el documento sea alimentado de forma inclinada. 2 Coloque el documento en el interior del portador de hojas. Alinee el pliegue del documento al borde derecho del portador de hojas de modo que encaje en la esquina superior derecha. SUGERENCIA El lado frontal del portador de hojas tiene una línea gruesa vertical en el lado derecho del patrón blanco y negro. 2 Coloque el portador de hojas cara abajo en la bandeja de entrada al ADF (Alimentador). Sujete el portador de hojas con las guías laterales para evitar inclinaciones. de 89
90 Capítulo 5 3 En el controlador, realice las de para usar el portador de hojas. Para obtener detalles, consulte la Ayuda del controlador. 4 Digitalice el documento con la aplicación de de imágenes. Para obtener detalles, consulte el manual de la aplicación de de imágenes. Las imágenes del lado frontal y posterior serán unidas reproduciendo una sola imagen. ATENCIÓN Es posible que aparezca una línea o un espacio entre las imágenes del lado frontal y posterior. Además, si digitaliza papeles gruesos, es posible que las imágenes del lado izquierdo y derecho se inclinen hacia sus lados opuestos desde el borde superior, formando así una inclinación aparente a un triángulo. Es posible evitar estos síntomas realizando lo siguiente: - Doble bien el documento. - Alinee correctamente los bordes del documento a los bordes del portador de hojas. - Voltee el portador de hojas al otro lado (reverso). Cuando [Detección automática] es especificada en [Tamaño de papel], el tamaño estándar más cercano (A3, B4 o Doble carta) es seleccionado de la misma lista desplegable. Tenga en cuenta que el tamaño de la imagen a reproducir será más pequeño que el documento original dependiendo al documento digitalizado. Ejemplo: cuando digitaliza un documento de tamaño A3 cuyo contenido es imprimido para encajar el tamaño A4 en el centro La imagen digitalizada será reproducida en tamaño B4. Para reproducir la imagen digitalizada en el tamaño actual del documento, especifique el tamaño de documento en [Tamaño de papel]. Es posible que algunas partes de la imagen que se encuentran situadas alrededor del pliegue del documento se pierdan. En dicho caso, coloque el documento de modo que sus bordes estén ubicados 1 mm dentro del borde del portador de hojas. Cuando [Blanco y negro] es especificado en [Modo de imagen], los bordes de alrededor de la imagen podrían aparecer de color negro debido a la sombra del documento. de 90
91 Capítulo 5 Digitalizar fotografías y recortes de papel Usando el portador de hojas le permite digitalizar documentos que pueden ser fácilmente dañados tales como fotografías, o documentos que son difíciles de colocar directamente tales como recortes de periódico. 2 Coloque el portador de hojas cara abajo en la bandeja de entrada al ADF (Alimentador), como se muestra a continuación. Sujete el portador de hojas con las guías laterales para evitar inclinaciones. 1 Coloque el documento en el interior del portador de hojas. Ubíquelo contra el lado superior central del portador de hojas. Lado posterior de 3 En el controlador, realice las de para usar el portador de hojas. Para obtener detalles, consulte la Ayuda del controlador. 4 Digitalice el documento con la aplicación de de imágenes. Para obtener detalles, consulte el manual de la aplicación de de imágenes. 91
92 Capítulo 5 ATENCIÓN La imagen será reproducida en el centro de la página en el tamaño especificado en [Tamaño de papel]. Cuando [Detección automática] es especificada en [Tamaño de papel], el tamaño estándar más cercano es seleccionado de la misma lista desplegable. Tenga en cuenta que el tamaño de la imagen a reproducir será más pequeño que el documento original dependiendo al documento digitalizado, o parte de la imagen podría desaparecer. Ejemplo: cuando una imagen de tamaño A5 es imprimida en el centro de un documento de tamaño A4. La imagen de este documento será reproducida en tamaño A5. Para reproducir la imagen digitalizada en el tamaño actual del documento, especifique el tamaño de documento en [Tamaño de papel]. SUGERENCIA En los siguientes casos, coloque una hoja en blanco de papel detrás del documento al digitalizar: La imagen digitalizada no es reproducida en el tamaño correcto cuando selecciona [Detección automática] en la lista desplegable [Tamaño de papel]. Si aparecen sombras en los bordes de la imagen digitalizada. Si el documento ha sido recortado en forma irregular, pueden aparecer líneas negras en sus bordes. Si aparecen colores que están fuera del documento en la imagen digitalizada. de Hoja en blanco 92
93 Capítulo 5 Digitalización de página larga Documentos con una longitud de hasta mm (220 pda.) pueden ser digitalizados con la función de de página larga. Dependiendo de la configuración de resolución de la aplicación de de imágenes, los tamaños de documentos que pueden ser digitalizados podría variar. Para obtener detalles, consulte el manual de la aplicación de de imágenes. 1 Coloque en la bandeja de entrada al ADF (Alimentador). Para obtener detalles, consulte "Capítulo 2 los documentos" (página 42). ATENCIÓN Los documentos de página larga deben ser colocados una hoja a la vez en la bandeja de entrada al ADF (Alimentador). Cuando digitaliza páginas largas, tenga en cuenta lo siguiente: - Al colocar Sujete el documento con sus manos para que no se caiga de la bandeja de entrada al ADF (Alimentador). - Al retirar Haga suficiente espacio alrededor de la bandeja de salida para prevenir que las hojas expulsadas no se caigan de la bandeja de salida. de SUGERENCIA Para digitalizar documentos más largos que los de tamaño A4/ Carta, realice los siguiente: Tire por completo las extensiones de la bandeja de entrada. Para obtener detalles, consulte "1.6 Ajustar la bandeja de entrada al ADF (Alimentador)" (página 30). Mueva hacia abajo la bandeja de salida, deslice hacia usted la extensión de la bandeja de salida 1 y la extensión de la bandeja de salida 2 y levante el detenedor de acuerdo a la longitud del documento. Para obtener detalles, consulte "1.7 Ajustar la bandeja de salida" (página 31). 93
94 Capítulo 5 2 En el controlador, realice las de para digitalizar el tamaño de papel de la página larga. Para obtener detalles, consulte la Ayuda del controlador. 3 Digitalice el documento con la aplicación de de imágenes. Para obtener detalles, consulte el manual de la aplicación de de imágenes. ATENCIÓN De acuerdo a la aplicación o a las de (p.ej., tamaño de papel), es posible que no haya suficiente memoria para ejecutar la. de 94
95 Capítulo 5 Digitalizar un libro (fi-7260/fi-7280) 1 Abra la cubierta de documentos. Para obtener detalles, consulte "1.5 Abrir/cerrar la cubierta de documentos (fi-7260/fi-7280)" (página 29). 2 Retire la cubierta de documentos tirando en la dirección de la flecha. 3 Coloque el documento en el soporte de documentos. Coloque el documento cara abajo para alinear la esquina superior izquierda con el punto de referencia. Punto de referencia de 4 En el controlador, realice las de para usar la cama plana. Para obtener detalles, consulte la Ayuda del controlador. 5 Digitalice el documento con la aplicación de de imágenes. Para obtener detalles, consulte el manual de la aplicación de de imágenes. Advertencia No mire directamente la fuente de luz. ATENCIÓN No mueva el documento durante la operación de lectura. 95
96 Capítulo 5 6 Instale la cubierta de documentos. 7 Cierre la cubierta de documentos. Para obtener detalles, consulte "1.5 Abrir/cerrar la cubierta de documentos (fi-7260/fi-7280)" (página 29). de 96
97 Capítulo 5 Digitalizar un documento largo en la cama plana (fi-7260/fi-7280) 1 Abra la cubierta de documentos. Para obtener detalles, consulte "1.5 Abrir/cerrar la cubierta de documentos (fi-7260/fi-7280)" (página 29). 2 Retire la cubierta de documentos tirando en la dirección de la flecha. 3 Coloque el documento en el soporte de documentos. Coloque el documento cara abajo para alinear la esquina superior izquierda con el punto de referencia. Punto de referencia 4 En el controlador, realice las de para usar la cama plana. Para obtener detalles, consulte la Ayuda del controlador. 5 Digitalice el documento con la aplicación de de imágenes. Para obtener detalles, consulte el manual de la aplicación de de imágenes. de Advertencia No mire directamente la fuente de luz. ATENCIÓN No mueva el documento durante la operación de lectura. 97
98 Capítulo 5 6 Instale la cubierta de documentos. 7 Cierre la cubierta de documentos. Para obtener detalles, consulte "1.5 Abrir/cerrar la cubierta de documentos (fi-7260/fi-7280)" (página 29). de 98
99 Capítulo 5 5.3Digitalización avanzada Alimentar documentos manualmente en el ADF Los documentos pueden ser colocados manualmente una hoja a la vez en el ADF. Normalmente, en la alimentación automática, el escáner para de digitalizar una vez que todos colocados en la bandeja de entrada al ADF (Alimentador) hayan sido digitalizados. En la alimentación manual, el escáner espera el siguiente documento a que sea colocado dentro de un tiempo especificado. La continua siempre y cuando otro documento sea colocado dentro del tiempo especificado, y se detiene si no se coloca ningún documento. Usando este método, puede digitalizar mientras verifica los documentos uno por uno. La alimentación manual es efectiva en los siguientes casos: Para digitalizar mientras verifica los contenidos de cada hoja. Para digitalizar documentos que causan alimentaciones múltiple o atascos de papel cuando se colocan juntos en el mismo lote. Para continuar con la de documentos tales como revistas/recortes de periódicos que no pueden ser colocados juntos. 1 Habilite la alimentación manual. Para hacer eso, realice uno de los siguientes procedimientos: Habilite la alimentación manual seleccionando un valor para [12: Tiempo para la alim. manual] de la pantalla [Menú de ajustes] del panel del. Para obtener detalles, consulte "4.2 Menú de ajustes" (página 67). Habilite la alimentación manual en el Software Operation Panel. Para obtener detalles, consulte "Tiempo de espera en modo de alimentación manual [Tiempo de espera de la alimentación manual]" (página 203). 2 Coloque un documento en la bandeja de entrada al ADF (Alimentador). Para obtener detalles, consulte "Capítulo 2 los documentos" (página 42). 3 Digitalice el documento con la aplicación de de imágenes. Para obtener detalles, consulte el manual de la aplicación de de imágenes. Después de que el documento es digitalizado, los rodillos ubicados dentro del ADF siguen girando, esperando a que el siguiente documento sea colocado dentro de un tiempo especificado en el panel del o en Software Operation Panel. 4 Coloque el siguiente documento en la bandeja de entrada al ADF (Alimentador). El documento es digitalizado. 5 Repita el paso 4 hasta que todos sean digitalizados. La se detendrá si no se coloca ningún documento dentro del tiempo especificado. SUGERENCIA Pulsando el botón [Stop/Clear] en el panel del detendrá la inmediatamente. Cuando [Tiempo de espera de la alimentación manual] esta habilitado, el escáner esperará el tiempo configurado aunque inicie la sin ningún documento en la bandeja de entrada al ADF (Alimentador). Cuando usa la alimentación manual frecuentemente, el ciclo de reemplazo de los será más corta. de 99
100 Capítulo 5 5.4Personalizar las Usar un botón para iniciar la El botón [Scan/Enter] del panel del puede ser configurado para realizar la con sólo pulsarlo. Para realizar esta configuración, lo primero que debe hacer es asignar una aplicación a ser iniciada por el botón [Scan/ Enter]. Configuración del ordenador 5 Haga clic en la ficha [Eventos] y seleccione un evento. Desde la lista desplegable [Seleccione un evento], seleccione el evento desde el cual desea iniciar una aplicación. de 1 Asegúrese de que el escáner esté conectado al ordenador, luego encienda el escáner. Para obtener información acerca de cómo conectar el escáner al ordenador, consulte Conexión de los cables en el manual Comenzando. Para obtener información acerca de cómo encender el escáner, consulte "1.3 Encender/apagar el escáner" (página 26). 2 Seleccione el menú [Inicio] [Panel de control] (en Windows Server 2012 o Windows 8, haga clic derecho en la pantalla de Inicio y seleccione [Todas las aplicaciones] de la barra de la aplicación [Panel de control] en [Sistema de Windows]). Aparecerá la ventana [Panel de control]. 3 Haga clic en [Ver dispositivos e impresoras]. Aparecerá la ventana [Dispositivos e impresoras]. 4 Haga clic derecho en el icono y seleccione [Propiedades de ] del menú visualizado. Aparecerá la ventana de propiedades. En esta función, los siguientes eventos pueden ser especificados: [Scan Button] Pulse el botón [Scan/Enter] mientras aparece [F00] en la pantalla [Listo]. [Send to 1] a [Send to 9] Pulse el botón [Scan/Enter] mientras aparece [F01] a [F09] en la pantalla [Listo]. 100
101 Capítulo 5 6 Seleccione una acción y una aplicación a iniciar usando el botón de evento. En [Acciones] seleccione [Iniciar este programa], y luego seleccione una aplicación de la lista desplegable de la derecha. Configuración Menu Check Stop/Clear Scan/Enter Power Botón [ ] / [ ] Botón [Scan/Enter] de 7 Haga clic en el botón [Aceptar]. La configuración del ordenador es completada. Continúe realizando las. SUGERENCIA Para configurar varios eventos, repita el paso 4 al 7. 1 Pulse el botón [ ] o [ ] en la pantalla [Listo] del panel del. Aparecerá la pantalla [Selección de la función]. 2 Pulse el botón [ ] o [ ] y seleccione un parámetro, luego pulse el botón [Scan/Enter] para confirmar. Configure la aplicación que desea iniciar cuando pulsa el botón [Scan/Enter] en la pantalla [Listo]. Los parámetros en la pantalla [Selección de la función], números de la aplicación en el indicador y los eventos configurados en el ordenador corresponden unos a otros de la siguiente manera: 101
102 Capítulo 5 Parámetro en la pantalla [Selección de la función] Número de aplicación en el indicador Evento configurado en el ordenador No.00 F00 [Scan Button] No.01 a No.09 F01 a F09 [Send to 1] a [Send to 9] SOP SOP No disponible Como un ejemplo, el siguiente indicador le mostrará un número de aplicación "F02". Este número se visualiza seleccionando [No.02] en la pantalla [Selección de la función] y realiza el evento [Send to 2] configurado en el ordenador. de 3 Pulse el botón [Scan/Enter]. Se iniciará la aplicación especificada. 102
103 Capítulo 5 Ignorar la alimentación múltiple de un patrón establecido Si intenta digitalizar un documento con una nota, fotografía o recibo adherido es posible que el escáner detecte accidentalmente un error de alimentación múltiple y cancele la si la función de detección de alimentación múltiple está habilitada. Para digitalizar estos tipos de documentos, utilice la "Función de alimentación múltiple inteligente". Hay dos modos en esta función. El primer modo es en el cual se podrá suprimir errores de alimentación múltiple a la fuerza usando el panel del. En el segundo modo, se podrá suprimir automáticamente errores de alimentación múltiple haciendo que el escáner memorice la posición y la longitud del papel adherido. Documento Nota adherida Recibo o fotografía Función de alimentación múltiple inteligente Se pueden usar los siguientes tres modos: Modo Modo manual (Ignorar detección mediante el botón en el panel del ) Modo automático 1 (Ignorar detección mediante la verificación de longitud y posición) Modo automático 2 (Ignorar detección mediante la verificación de longitud) Descripción Verifica cualquier papel adherido cada vez que ocurre un error de alimentación múltiple y continua digitalizando. Se usa para digitalizar documentos que tienen adheridos papeles del mismo tamaño en el mismo lugar. Se usa para digitalizar documentos que tienen adheridos papeles de diferentes tamaños en diferentes lugares. ATENCIÓN Imágenes de formas irregulares (incompletas o deformadas) pueden ser creadas cuando ocurre un error de alimentación múltiple. Seleccione el modo realizando uno de los siguientes procedimientos: Seleccione el modo en [10: Config. de imff] de la pantalla [Menú de ajustes] del panel del. Para obtener detalles, consulte "4.2 Menú de ajustes" (página 67). Seleccione el modo en Software Operation Panel. Para obtener detalles, consulte "Especificar un área a no ser detectada como alimentación múltiple [Función de alimentación múltiple inteligente]" (página 201). de 103
104 Capítulo 5 a realizar antes de usar esta función Antes de usar esta función, realice [Verificar por grosor (Ultrasónico)] o [Verificar Grosor y Longitud] para el método de detección de alimentación múltiple realizando uno de los siguientes procedimientos: Realice la configuración en el controlador. Para obtener detalles, consulte la Ayuda del controlador. Realice la configuración en Software Operation Panel. Para obtener detalles, consulte "Especificar un método de detección de alimentación múltiple [Detección de alimentación múltiple]" (página 196). Procedimiento operacional Check Menu Stop/Clear Scan/Enter LCD Botón [Menu] Botón [Scan/Enter] 1 Después de que ocurra un error de alimentación múltiple, pulse el botón [Scan/Enter] para expulsar el documento de la ruta de papel o abra el ADF para retirar el documento. Después de retirar el documento, la indicación en el LCD del panel del cambia como se indica a continuación: Si ocurre una alimentación múltiple Detección de Alimentación Múltiple (por grosor o superposición) Pulse el botón Scan para expulsar el documento. Después de expulsar el documento, la detección de la alimentación múltiple en el siguiente documento puede ser habilitada/deshabilitada desde el botón Menu. Detección de Alimentación Múltiple (por grosor o superposición) Pulse el botón Scan para expulsar el documento. Pulse el botón Menu para memorizar el patrón de alimentación múltiple. Si un documento es expulsado Especifica si desea o no detectar la alimentación múltiple en el siguiente documento Detectar: Scan (Cambiar:Menu) Especifica si desea o no memorizar el patrón No recordar: Scan (Cambiar:Menu) de Power Detección de Alimentación Múltiple (por grosor o superposición) Pulse el botón Scan para expulsar el documento. Pantalla [Listo] Detección de Alimentación Múltiple (por longitud) Pulse el botón Scan para expulsar el documento. Advertencia Cuando lo abre, el ADF puede cerrarse accidentalmente. Tenga cuidado de no pellizcarse los dedos cuando cierra el ADF. 104
105 Capítulo 5 2 Si abre el ADF para retirar el documento, ciérrelo. Para obtener detalles, consulte "1.4 Abrir/cerrar el ADF" (página 28). Advertencia Tenga cuidado de no pellizcarse los dedos cuando cierra el ADF. ATENCIÓN Asegúrese de que el ADF esté cerrado correctamente. De lo contrario, es posible que el documento no sea alimentado por el ADF. 3 Vuelva a colocar en la bandeja de entrada al ADF (Alimentador). Si se detecta una alimentación múltiple por diferencia de longitudes, pulse el botón [Scan/Enter] o realice una desde el ordenador (no pulse el botón [Menu]). Si hay algún papel adherido cual parece ser la causa del error de alimentación múltiple, realice lo siguiente. 4 Pulse el botón [Menu] y confirme que se visualice en el LCD [No detectar] o [Recordar], luego pulse el botón [Scan/Enter] o realice una desde el ordenador. A partir de aquí, tenga en cuenta que la indicación en el LCD cambia entre [Detectar] [No detectar] o [Recordar] [No recordar] cada vez que pulsa el botón [Menu]. Si se visualiza [No detectar] o [Recordar], el escáner opera en cada modo de la siguiente manera: Modo manual (Ignorar detección mediante el botón en el panel del ) Digitaliza la siguiente hoja sin detectar la alimentación múltiple, y a partir de la segunda hoja, las alimentaciones múltiples serán detectadas basándose en las realizadas en el controlador o en el Software Operation Panel. Modo automático 1 (Ignorar detección mediante la verificación de longitud y posición) Memoriza la longitud y la posición del papel adherido cuando una alimentación múltiple es detectada y continua digitalizando. Si un papel adherido con un patrón similar es detectado, la detección de alimentación múltiple será automáticamente suprimida. (*1)(*2) Modo automático 2 (Ignorar detección mediante la verificación de longitud) Memoriza la longitud del papel adherido de mayor longitud cuando una alimentación múltiple es detectada y continua digitalizando. Si un papel adherido de la misma o de menor longitud es detectado, la detección de alimentación múltiple será automáticamente suprimida.(*1)(*2) *1: en este modo se puede memorizar hasta 8 patrones de superposición. Si se excede este límite, el primer patrón memorizado será eliminado de la memoria. *2: para eliminar los patrones de superposición memorizados y la longitud de la superposición más larga, use [10: Config. de imff] de la pantalla [Menú de ajustes] del panel del o Software Operation Panel. Después de completarse la eliminación, la indicación en el LCD cambiará de a. Esto le permitirá eliminar los patrones de alimentación múltiple y la longitud de la superposición más larga que no deberían ser memorizados. Tenga cuidado con esta operación porque todos los patrones memorizados serán eliminados. de 105
106 Capítulo 5 Deshabilitar la función de protección del papel para una sola después de que dicha función se active Si intenta digitalizar un documento arrugado mientras la protección del papel está habilitada, el escáner podría detectarlo como un atasco de papel, lo cual provocaría la activación de la protección del papel y obligaría a detener la incluso aunque la alimentación del papel sea correcta. En ese caso, puede deshabilitar la función de protección del papel en el panel del para una sola, después de que dicha función se active. Procedimiento operacional LCD 1 Después de que la protección del papel se active, abra el ADF y retire el documento. Después de retirar el documento, la indicación en el LCD del panel del cambia como se indica a continuación: Si la protección del papel se activa Protección del papel Retire y verifique el documento, luego inténtelo de nuevo con cuidado. Advertencia Si un documento es expulsado Deshabilite la protección del papel Habilitar: Scan (Cambiar: Menu) Cuando lo abre, el ADF puede cerrarse accidentalmente. Tenga cuidado de no pellizcarse los dedos cuando cierra el ADF. 2 Si abre el ADF para retirar el documento, ciérrelo. Para obtener detalles, consulte "1.4 Abrir/cerrar el ADF" (página 28). de Menu Check Stop/Clear Advertencia Tenga cuidado de no pellizcarse los dedos cuando cierra el ADF. Scan/Enter Power Botón [Menu] Botón [Scan/Enter] ATENCIÓN Asegúrese de que el ADF esté cerrado correctamente. De lo contrario, es posible que el documento no sea alimentado por el ADF. 3 Vuelva a colocar en la bandeja de entrada al ADF (Alimentador). 106
107 Capítulo 5 4 Pulse el botón [Menu] y confirme que se visualice en el LCD [Deshabilitar], luego pulse el botón [Scan/Enter] o realice una desde el ordenador. A partir de aquí, tenga en cuenta que la indicación en el LCD cambia entre [Habilitar] [Deshabilitar] cada vez que pulsa el botón [Menu]. Si se visualiza [Deshabilitar], el siguiente documento se digitaliza con la protección del papel deshabilitada. Después, posteriores se digitalizan de acuerdo con la configuración de protección del papel del controlador, el Software Operation Panel o el panel del. SUGERENCIA Si la protección del papel se activa con frecuencia, consulte "La protección del papel se desactiva con frecuencia." (página 151). de 107
108 Capítulo 6 Este capítulo le describe como limpiar el escáner. Precaución Advertencia No use pulverizador de aerosol o pulverizadores que contienen alcohol. El polvo de papel expulsado por el fuerte aire del pulverizador podría ingresar en el escáner y causar un fallo o mal funcionamiento. También tenga en cuenta que las chispas generadas por la electricidad estática pueden causar fuego. La superficie de los vidrios de que se encuentran en el interior del ADF, llegan a altas temperaturas durante el uso. Antes de empezar a limpiar el interior, asegúrese de apagarlo, desconectar el cable de alimentación y espere por lo menos 15 minutos para que el vidrio de del ADF se enfríe. de 6.1 Materiales de limpieza y áreas que requieren limpieza Limpieza del exterior Limpieza del interior Limpieza del portador de hojas
109 Capítulo 6 6.1Materiales de limpieza y áreas que requieren limpieza Materiales de limpieza Nombre Limpiador F1 Hoja limpiadora N.º de componente PA CA Notas 100 ml Humedezca un paño o la hoja limpiadora con este líquido para limpiar el escáner. Le podría tomar más tiempo para secar si usa una cantidad excesiva. Use poca cantidad. Quite por completo el limpiador para no dejar restos en las partes limpiadas. 10 hojas Use esta hoja no tejida con el limpiador F1. Para obtener más detalles sobre los materiales de limpieza, póngase en contacto con su distribuidor local FUJITSU o un centro autorizado de servicios técnicos de escáneres FUJITSU. de Toallitas de limpieza Bastoncillo de algodón PA Disponible comercialmente 24 paquetes Paño prehumedecido con el limpiador F1. Podrá usarlas en lugar de humedecer un paño de tela con el limpiador F1. Paño seco ATENCIÓN Para usar los materiales de limpieza correctamente y con seguridad, lea detenidamente las precauciones de cada producto. 109
110 Capítulo 6 Áreas y ciclo de limpieza Áreas Ciclo de limpieza ADF Rodillo de freno Cada hojas Rodillo de recogida Rodillo de plástico Rodillo de goma Vidrio de Sensor ultrasónico Sensor de documentos Rodillo de alimentación Rodillo de expulsión ATENCIÓN Los ciclos de limpieza pueden variar dependiendo de las condiciones de. Se debe limpiar más frecuentemente cuando los siguientes tipos de documentos son digitalizados: Documentos de superficie suave tales como papeles estucados Documentos cuya superficie está casi completamente impresa con textos/gráficos Documentos procesados con sustancias químicas tales como papeles autocopiativos Documentos que contienen gran cantidad de carbonato de calcio Documentos escritos con lápiz Documentos recién impresos, cuya superficie aún no se ha secado por completo de Cama plana (fi-7260/fi-7280) Almohadilla de sujeción de documentos Soporte de documentos Marco de plástico 110
111 Capítulo 6 6.2Limpieza del exterior El exterior, incluyendo la bandeja de entrada al ADF (Alimentador) y la bandeja de salida, tienen que ser limpiados con un paño seco, un paño humedecido con el limpiador F1/detergente suave, o con una de las toallitas de limpieza. ATENCIÓN Nunca use tinta diluyente u otros solventes orgánicos debido a que estos podrían causar deformación o decoloración. Tenga cuidado de no dejar que el agua o la humedad penetre en el escáner durante la. Si usa una cantidad excesiva del limpiador F1/detergente suave, las superficies limpiadas tardarán más tiempo en secarse. Use poca cantidad. Quite por completo el limpiador para no dejar restos en las partes limpiadas. fi-7260/fi-7280 Paño Toallitas de limpieza Limpiador F1 o detergente suave Tinta de fi-7160/fi-7180 Paño Limpiador F1 o detergente suave Tinta Toallitas de limpieza 111
112 Capítulo 6 6.3Limpieza del interior Limpieza del ADF (con la hoja limpiadora) Puede limpiar el ADF con una hoja limpiadora humedecida con el limpiador F1. A menudo que realice digitalizaciones, el polvo de papel se va acumulando dentro del ADF y podría causar errores de. Debe limpiar el escáner aproximadamente después de cada hojas digitalizadas. Tenga en cuenta que esta norma puede cambiar dependiendo del tipo de documento que haya digitalizado. Por lo tanto, es posible que tenga que limpiar el escáner más frecuentemente si digitaliza documentos en los cuales la fusión del tóner no es buena. ATENCIÓN No use agua o un detergente suave para limpiar el ADF. Si usa una cantidad excesiva del limpiador F1, las superficies limpiadas tardarán más tiempo en secarse. Use poca cantidad. 1 Encienda el escáner. Para obtener detalles, consulte "1.3 Encender/apagar el escáner" (página 26). Aparecerá la pantalla [Listo] en el LCD. 2 Pulse el botón [Menu]. Aparecerá la pantalla [Menú de ajustes] en el LCD. 3 Pulse el botón [ ] o [ ] y seleccione [2: Limpieza], luego pulse el botón [Scan/Enter] para confirmar. Aparecerá la pantalla [Limpieza] en el LCD. 4 Seleccione [1: Hoja de limpieza] usando el botón [ ] o [ ], y pulse el botón [Scan/Enter] para confirmar. Aparecerá un mensaje en el LCD. ATENCIÓN No realice una desde el controlador durante la limpieza. 5 Rocíe el limpiador F1 a la hoja limpiadora. 6 Tire las extensiones de la bandeja de entrada de acuerdo a la longitud de la hoja limpiadora. Para obtener detalles, consulte "1.6 Ajustar la bandeja de entrada al ADF (Alimentador)" (página 30). 7 Mueva hacia abajo la bandeja de salida, deslice hacia usted la extensión de la bandeja de salida 1 y la extensión de la bandeja de salida 2 y levante el detenedor de acuerdo a la longitud del documento. Para obtener detalles, consulte "1.7 Ajustar la bandeja de salida" (página 31). de 112
113 Capítulo 6 8 Coloque la hoja limpiadora en la bandeja de entrada al ADF (Alimentador). 9 Ajuste las guías laterales a la anchura de la hoja limpiadora. No deje espacio entre las guías laterales y la hoja limpiadora. De lo contrario, la hoja limpiadora podría ser digitalizada torcidamente. 11 Reinicie el contador de limpieza. Reinicie el contador realizando una de las siguientes acciones: Reinicie el contador en [4: Contadores de los ] de la pantalla [Menú de ajustes] del panel del. Para obtener detalles, consulte "4.2 Menú de ajustes" (página 67). Reinicie el contador en el Software Operation Panel. Para obtener detalles, consulte "Reiniciar los contadores de hojas" (página 181). de Guías laterales 10 Pulse el botón [Scan/Enter]. La hoja limpiadora es alimentada y expulsada en la bandeja de salida. 113
114 Capítulo 6 Limpieza del ADF (con un paño) Puede limpiar el ADF con un paño humedecido con el limpiador F1, o una de las toallitas de limpieza. A menudo que realice digitalizaciones, el polvo de papel se va acumulando dentro del ADF y podría causar errores de. Debe limpiar el escáner aproximadamente después de cada hojas digitalizadas. Tenga en cuenta que esta norma puede cambiar dependiendo del tipo de documento que haya digitalizado. Por lo tanto, es posible que tenga que limpiar el escáner más frecuentemente si digitaliza documentos en los cuales la fusión del tóner no es buena. Advertencia La superficie de los vidrios de que se encuentran en el interior del ADF, llegan a altas temperaturas durante el uso. Antes de empezar a limpiar el interior, asegúrese de apagarlo, desconectar el cable de alimentación y espere por lo menos 15 minutos para que el vidrio de del ADF se enfríe. ATENCIÓN No use agua o un detergente suave para limpiar el ADF. Si usa una cantidad excesiva del limpiador F1, las superficies limpiadas tardarán más tiempo en secarse. Use poca cantidad. Quite por completo el limpiador para no dejar restos en las partes limpiadas. 1 Apague el escáner y espere como mínimo 15 minutos. Para obtener detalles, consulte "1.3 Encender/apagar el escáner" (página 26). 2 Abra el ADF. Para obtener detalles, consulte "1.4 Abrir/cerrar el ADF" (página 28). Advertencia Cuando lo abre, el ADF puede cerrarse accidentalmente. Tenga cuidado de no pellizcarse los dedos cuando cierra el ADF. de 114
115 Capítulo 6 3 Limpie las siguientes áreas con un paño humedecido con el limpiador F1 o con una de las toallitas de limpieza. Vidrio de ( 2) Sensor ultrasónico ( 2) Rodillo de freno ( 2) Retire el rodillo. Para obtener más detalles sobre cómo desmontar el rodillo de freno, consulte "7.2 Reemplazo del rodillo de freno" (página 122). Limpie y quite con cuidado cualquier suciedad o polvo que se encuentra a lo largo de las ranuras, teniendo cuidado de no rayar la superficie del rodillo. Rodillo de freno ( 2) Rodillo de alimentación ( 2) Rodillo de expulsión ( 2) Sensor de documentos ( 8) Rodillo de recogida ( 2) Rodillo de plástico ( 2) Rodillo de recogida ( 2) Limpie y quite con cuidado la suciedad o polvo que se encuentra a lo largo de las ranuras, haciéndolos girar manualmente, tenga cuidado de no dañar la superficie del rodillo. Asegúrese de limpiarlo correctamente debido a que los residuos negros que quedan en el rodillo afectarán del rendimiento de alimentación. Rodillo de plástico ( 2) Limpie y quite con cuidado la suciedad o polvo de la superficie de los rodillos Asegúrese de limpiarlo correctamente debido a que los residuos negros que quedan en el rodillo afectarán del rendimiento de alimentación. Rodillo de goma ( 2) Limpie y quite con cuidado la suciedad o polvo de la superficie de los rodillos. Asegúrese de limpiarlo correctamente debido a que los residuos negros que quedan en el rodillo afectarán del rendimiento de alimentación. Al limpiar, tenga cuidado de no dañar la esponja que está fijada en el centro del rodillo de goma. Vidrio de ( 2) Limpie y quite con cuidado la suciedad y el polvo de la superficie de las secciones del vidrio de. Rodillo de goma ( 2) ATENCIÓN Si el vidrio de está sucio, es posible que aparezcan rayas verticales en la imagen digitalizada. de 115
116 Capítulo 6 Sensor ultrasónico ( 2)/Sensor de documentos ( 8) Limpie y quite con cuidado la suciedad y el polvo de la superficie de los sensores ultrasónicos/de documentos. SUGERENCIA Si le es difícil limpiar, use un bastoncillo de algodón. Sensor ultrasónico Sensor de documentos Rodillo de alimentación ( 2)/Rodillo de expulsión ( 2) Debe encender el escáner para girar los rodillos de alimentación/rodillos de expulsión. 1 Encienda el escáner. Para obtener detalles, consulte "1.3 Encender/apagar el escáner" (página 26). Aparecerá la pantalla [Listo] en el LCD. 2 Pulse el botón [Menu]. Aparecerá la pantalla [Menú de ajustes] en el LCD. 3 Pulse el botón [ ] o [ ] y seleccione [2: Limpieza], luego pulse el botón [Scan/Enter] para confirmar. Aparecerá la pantalla [Limpieza] en el LCD. 4 Pulse el botón [ ] o [ ] y seleccione [2: Paño del rodillo], luego pulse el botón [Scan/Enter] para confirmar. Aparecerá un mensaje en el LCD. ATENCIÓN No realice una desde el controlador durante la limpieza. 5 Abra el ADF. Para obtener detalles, consulte "1.4 Abrir/cerrar el ADF" (página 28). de Advertencia Cuando lo abre, el ADF puede cerrarse accidentalmente. Tenga cuidado de no pellizcarse los dedos cuando cierra el ADF. 116
117 Capítulo 6 6 Cuando pulsa el botón [Scan/Enter], los rodillos de alimentación/ expulsión girarán una cierta cantidad de veces. Advertencia Check Menu Stop/Clear Scan/Enter Power Botón [Scan/Enter] Cuando pulsa el botón [Scan/Enter], los rodillos de alimentación/expulsión girarán simultáneamente. Tenga cuidado de no tocar los rodillos con sus manos mientras están girando. 7 Ponga contra la superficie del rodillo un paño humedecido con el limpiador F1 o una de las toallitas de limpieza, y límpielo horizontalmente. Limpie y quite la suciedad o el polvo de la superficie pulsando el botón [Scan/Enter] para hacer girar los rodillos. Asegúrese de limpiarlo correctamente debido a que los residuos negros que quedan en el rodillo afectarán del rendimiento de alimentación. Como norma, pulse el botón [Scan/Enter] siete veces para que los rodillos de alimentación/expulsión giren una vuelta completa. 4 Cierre el ADF. Para obtener detalles, consulte "1.4 Abrir/cerrar el ADF" (página 28). Advertencia Tenga cuidado de no pellizcarse los dedos cuando cierra el ADF. ATENCIÓN Asegúrese de que el ADF esté cerrado correctamente. De lo contrario, es posible que el documento no sea alimentado por el ADF. 5 Reinicie el contador de limpieza. Reinicie el contador realizando una de las siguientes acciones: Reinicie el contador en [4: Contadores de los ] de la pantalla [Menú de ajustes] del panel del. Para obtener detalles, consulte "4.2 Menú de ajustes" (página 67). Reinicie el contador en el Software Operation Panel. Para obtener detalles, consulte "Reiniciar los contadores de hojas" (página 181). de 117
118 Capítulo 6 Limpieza de la cama plana (fi-7260/fi-7280) Puede limpiar la cama plana con un paño humedecido con el limpiador F1, o una de las toallitas de limpieza. 1 Abra la cubierta de documentos. Para obtener detalles, consulte "1.5 Abrir/cerrar la cubierta de documentos (fi-7260/fi-7280)" (página 29). 2 Limpie las siguientes áreas con un paño humedecido con el limpiador F1 o con una de las toallitas de limpieza. Almohadilla de sujeción de documentos Marco de plástico 4 Cierre la cubierta de documentos. Para obtener detalles, consulte "1.5 Abrir/cerrar la cubierta de documentos (fi-7260/fi-7280)" (página 29). de Soporte de documentos ATENCIÓN Tenga cuidado de no dejar el limpiador entre el soporte de documentos y el marco de plástico. 3 Espere que las zonas limpiadas se sequen. 118
119 Capítulo 6 6.4Limpieza del portador de hojas El portador de hojas tiene que ser limpiado con un paño seco, un paño humedecido con el limpiador F1 o una de las toallitas de limpieza. Limpie y quite con cuidado la suciedad y el polvo de la superficie y del interior del portador de hojas. A menudo que use el portador de hojas, suciedad y polvo se acumularán en la superficie y en el interior. Límpielo con frecuencia debido a que podrían ocurrir errores de. ATENCIÓN Asegúrese de que el portador de hojas no esté arrugado. Nunca use tinta diluyente u otros solventes orgánicos debido a que estos podrían causar deformación o decoloración. No frote con mucha fuerza el portador de hojas debido a que podría dañarlo o deformarlo. Después de limpiar el interior, no cierre el portador de hojas hasta que se seque por completo. El portador de hojas necesita ser reemplazado aproximadamente cada 500 digitalizaciones. Para obtener información acerca de la compra del portador de hojas, póngase en contacto con su distribuidor local FUJITSU o con un centro autorizado de servicios técnicos de escáneres FUJITSU. de 119
120 Capítulo 7 Este capítulo le describe como reemplazar los. Advertencia La superficie de los vidrios de que se encuentran en el interior del ADF, llegan a altas temperaturas durante el uso. Antes de reemplazar los, asegúrese de apagarlo, desconectar el cable de alimentación y espere por lo menos 15 minutos para que los vidrios de que se encuentran en el interior del ADF se enfríen. de 7.1 Consumibles y ciclos de reemplazo Reemplazo del rodillo de freno Reemplazo del rodillo de recogida...124
121 Capítulo 7 7.1Consumibles y ciclos de reemplazo La siguiente tabla muestra los : Nombre N.º de componente Ciclo regular de reemplazo Rodillo de freno PA hojas o un año Rodillo de recogida PA hojas o un año Los necesitan ser reemplazados periódicamente. Se recomienda tener una reserva de nuevos para reemplazarlos antes que los usados se consuman por completo. El escáner registra el número de hojas digitalizadas después de reemplazar los (rodillo de freno/rodillo de recogida), lo cual le permite verificar el estado de cada consumible. Para obtener detalles, consulte "9.4 relacionadas a los contadores de hojas" (página 180). Tenga en cuenta que los ciclos de reemplazo recomendados han sido estimados de acuerdo al uso de papeles de pasta mecánica o química de tamaño A4 (80 g/m² [20 lb]), por lo tanto estos ciclos varían según los tipos de papeles digitalizados y con qué frecuencia el escáner es usado y limpiado. Use solamente los especificados. Para comprar los, póngase en contacto con su distribuidor local FUJITSU o con un centro autorizado de servicios técnicos de escáneres FUJITSU. de 121
122 Capítulo 7 7.2Reemplazo del rodillo de freno Reemplace el rodillo de freno de la siguiente manera: 1 Retire todos de la bandeja de entrada al ADF (Alimentador). 2 Abra el ADF. Para obtener detalles, consulte "1.4 Abrir/cerrar el ADF" (página 28). Advertencia Cuando lo abre, el ADF puede cerrarse accidentalmente. Tenga cuidado de no pellizcarse los dedos cuando cierra el ADF. 3 Retire el rodillo de freno. 1 Sostenga ambos lados de la cubierta y ábrala en dirección de la flecha. 2 Levante primero el lado derecho del rodillo, luego tire el eje desde la ranura que se encuentra en la izquierda. 4 Retire el rodillo de freno de su eje. Rodillo de freno Eje Rodillo de freno de Eje Cubierta 122
123 Capítulo 7 5 Instale el nuevo rodillo de freno en el eje. Inserte la traba del eje en la ranura. 6 Instale el eje. 1 Inserte el extremo izquierdo del eje en la ranura de acuerdo a la forma de la ranura y luego instale el lado derecho del eje. Rodillo de freno Ranura Traba Eje Eje Rodillo de freno 2 Cierre la cubierta. ATENCIÓN Asegúrese de que el rodillo de freno esté instalado correctamente. De lo contrario, es posible que ocurran errores de alimentación tales como atascos de papel. 7 Cierre el ADF. Para obtener detalles, consulte "1.4 Abrir/cerrar el ADF" (página 28). Advertencia Tenga cuidado de no pellizcarse los dedos cuando cierra el ADF. 8 Reinicie el contador del rodillo de freno. Reinicie el contador realizando una de las siguientes acciones: Reinicie el contador en [4: Contadores de los ] de la pantalla [Menú de ajustes] del panel del. Para obtener detalles, consulte "4.2 Menú de ajustes" (página 67). Reinicie el contador en el Software Operation Panel. Para obtener detalles, consulte "Reiniciar los contadores de hojas" (página 181). de 123
124 Capítulo 7 7.3Reemplazo del rodillo de recogida Reemplace el rodillo de recogida realizando el siguiente procedimiento: 1 Retire todos de la bandeja de entrada al ADF (Alimentador). 2 Retire la bandeja de entrada al ADF (Alimentador). Sostenga ambos lados de la bandeja de entrada al ADF (Alimentador) y levántela en dirección de la flecha, luego tírela en dirección de la flecha. Bandeja de entrada al ADF (Alimentador) 4 Retire el rodillo de recogida. 1 Abra la guía de papel tirando la lengüeta. 2 Gire el buje del eje. Lengüeta Guía de papel de Buje 3 Abra el ADF. Para obtener detalles, consulte "1.4 Abrir/cerrar el ADF" (página 28). Eje Advertencia Cuando lo abre, el ADF puede cerrarse accidentalmente. Tenga cuidado de no pellizcarse los dedos cuando cierra el ADF. 124
125 Capítulo 7 3 Levante el buje en dirección (unos 5 mm), deslice el eje en dirección para extraer el extremo delantero de la ranura y, a continuación, levante el eje en dirección para retirarlo. Eje Buje ATENCIÓN Tenga cuidado de no tocar el engranaje cercano al buje del eje, dado que está engrasado. 5 Retire los dos rodillos de recogida del eje uno por uno. 1 Retire el rodillo de recogida del eje mientras levanta la pestaña de retención. Pestaña de retención Eje Rodillo de recogida 2 Retire el otro rodillo de recogida del eje mientras levanta la pestaña de retención. Pestaña de retención Eje Rodillo de recogida de 125
126 Capítulo 7 6 Inserte los dos nuevos rodillos de recogida en el eje a la vez. 1 Inserte la pestaña de retención del rodillo de recogida en la ranura. Rodillo de recogida Pestaña de retención Eje Ranura 2 Inserte la pestaña de retención del otro rodillo de recogida en la ranura. Rodillo de recogida Pestaña de retención Eje Ranura ATENCIÓN Asegúrese de que el rodillo de recogida esté instalado correctamente. De lo contrario, es posible que ocurran errores de alimentación tales como atascos de papel. Asegúrese de insertar el rodillo de recogida hasta que quede asegurado en su lugar. 7 Instale el eje. 1 Inserte el extremo izquierdo del eje en la ranura y baje el otro extremo gradualmente. 2 Gire el buje hasta asegurarlo en el eje. Eje Buje Eje 3 Cierre la guía de papel. Asegúrese que ambos extremos de la guía de papel estén asegurados firmemente. ATENCIÓN Asegúrese de que el rodillo de recogida esté instalado correctamente. De lo contrario, es posible que ocurran errores de alimentación tales como atascos de papel. de 126
127 Capítulo 7 8 Cierre el ADF. Para obtener detalles, consulte "1.4 Abrir/cerrar el ADF" (página 28). Advertencia Tenga cuidado de no pellizcarse los dedos cuando cierra el ADF. 9 Coloque la bandeja de entrada al ADF (Alimentador). Inserte las lengüetas en las ranuras ubicadas en el lado posterior del escáner en dirección de la flecha e incline la bandeja de entrada al ADF (Alimentador) en dirección de la flecha hasta que quede asegurada. Lengüeta Guías laterales 10 Reinicie el contador del rodillo de recogida. Reinicie el contador realizando una de las siguientes acciones: Reinicie el contador en [4: Contadores de los ] de la pantalla [Menú de ajustes] del panel del. Para obtener detalles, consulte "4.2 Menú de ajustes" (página 67). Reinicie el contador en el Software Operation Panel. Para obtener detalles, consulte "Reiniciar los contadores de hojas" (página 181). de Bandeja de entrada al ADF (Alimentador) ATENCIÓN No deje ningún espacio entre la bandeja de entrada al ADF (Alimentador) y el escáner. 127
128 Capítulo 8 Este capítulo explica los pasos a realizar cuando ocurre un error de atasco de papel y otros, los ítems que deberá verificar antes de ponerse en contacto con su distribuidor local y cómo leer las indicaciones de las etiquetas del escáner. ATENCIÓN Para más detalles sobre otros errores/ no descritos en este capítulo, consulte Ayuda del controlador o Error Recovery Guide. 8.1 Atascos de papel Indicaciones de error del panel del Antes de contactar a su distribuidor local o a los servicios técnicos de escáneres FUJITSU Verificación de las etiquetas del producto de
129 Capítulo 8 8.1Atascos de papel Si un documento se atasca en el interior, retire el documento de la siguiente manera: Advertencia No intente retirar el documento atascado con fuerza, primero asegúrese de abrir el ADF. Tenga cuidado de no tocar las partes puntiagudas al retirar atascados para evitar heridas. Tenga cuidado de que sus accesorios (p.ej., corbata, collares, etc.) o pelo no se atasquen en el interior. La superficie del vidrio de puede alcanzar temperaturas muy altas durante la operación. 1 Retire todos de la bandeja de entrada al ADF (Alimentador). 2 Abra el ADF. Para obtener detalles, consulte "1.4 Abrir/cerrar el ADF" (página 28). 3 Retire atascados. ATENCIÓN Asegúrese de verificar y toda la ruta del papel detalladamente. Retire cualquier objeto de metal, como grapas o clips para evitar atascos de papel. Tenga cuidado de no dañar la superficie del vidrio de o las guías laterales con objetos metálicos tales como grapas o clips cuando retira. de Advertencia Cuando lo abre, el ADF puede cerrarse accidentalmente. Tenga cuidado de no pellizcarse los dedos cuando cierra el ADF. 4 Cierre el ADF. Para obtener detalles, consulte "1.4 Abrir/cerrar el ADF" (página 28). Advertencia Tenga cuidado de no pellizcarse los dedos cuando cierra el ADF. 129
130 Capítulo 8 ATENCIÓN Asegúrese de que el ADF esté cerrado correctamente. De lo contrario, es posible que el documento no sea alimentado por el ADF. Hay veces que algunos documentos quedan en el interior del ADF sin que aparezca ningún mensaje de error cuando finaliza o cancela la. En tal caso, retire siguiendo los pasos descritos anteriormente, del 1 al 4. de 130
131 Capítulo 8 8.2Indicaciones de error del panel del Cuando ocurre un error, el LED alumbrará de color naranja. Para los errores temporales la pantalla mostrará un número de error que comienza con "J" o "U". Para los errores del dispositivo será mostrado un número de error comenzando con la letra "E", "F", "C", "H", "A" o "L". Los errores temporales pueden ser resueltos por el usuario, mientas que los errores del dispositivo requieren ser resueltos por un técnico de mantenimiento. Puede dejar de visualizar la pantalla de error pulsando el botón [Stop/Clear]. Tenga en cuenta que el mensaje de atasco de papel desaparecerá después de un cierto periodo de tiempo si no hay ningún documento (estado [Listo]) en el escáner. LCD Si el Error Recovery Guide se encuentra instalado en su ordenador, la ventana de Error Recovery Guide aparecerá al iniciar el sistema operativo Windows. Si ocurre un error o un mal funcionamiento, una información relacionada a dicho error, tales como el nombre del error, el código de error (número), aparecerá en la ventana de Error Recovery Guide. Anote la información visualizada en la ventana y haga clic en el botón [Más información] para verificar los métodos de solución de. de Menu Check Stop/Clear Scan/Enter LED Botón [Stop/Clear] SUGERENCIA El Error Recovery Guide está incluido en el Setup DVD-ROM. Para obtener más detalles acerca de la instalación, consulte "Instalación de los software" en Comenzando. Power 131
132 Capítulo 8 Errores temporales Los siguientes errores temporales que figuran en la lista pueden ser resueltos por el usuario. Errores de alimentación Se visualizarán los códigos de error que empiezan con la letra "J". Código de error Mensajes de error J0:37 Protección del papel Retire y verifique el documento, luego inténtelo de nuevo con cuidado. Solución 1 Retire atascados. Para obtener detalles, consulte "8.1 Atascos de papel" (página 129). 2 Verifique si son apropiados para la por el ADF. Para obtener detalles, consulte "2.3 Documentos para la (ADF)" (página 46). 3 Pulse el botón [Menu] en el panel del, seleccione si desea habilitar o deshabilitar la función protección de documentos, luego pulse el botón [Scan/Enter] o realice una desde el ordenador. Código de error J0:51 Protección del papel Retire y verifique el documento, luego inténtelo de nuevo con cuidado. J1:31 J1:5A Mensajes de error Atasco de Papel Retire y verifique el documento, e inténtelo de nuevo. J1:50 Error de recogida Retire y verifique el documento, e inténtelo de nuevo. Solución 1 Retire atascados. Para obtener detalles, consulte "8.1 Atascos de papel" (página 129). 2 Asegúrese de que no haya ningún documento que esté doblado y que cumplan las especificaciones de papel (p.ej. papel fino). Para obtener detalles, consulte "2.3 Documentos para la (ADF)" (página 46). 3 Pulse el botón [Menu] en el panel del, seleccione si desea habilitar o deshabilitar la función protección de documentos, luego pulse el botón [Scan/Enter] o realice una desde el ordenador. 1 Retire atascados. Para obtener detalles, consulte "8.1 Atascos de papel" (página 129). 2 Verifique si son apropiados para la por el ADF. Para obtener detalles, consulte "2.3 Documentos para la (ADF)" (página 46). 3 Limpie los rodillos. Para obtener detalles, consulte "Capítulo 6 " (página 108). de 132
133 Capítulo 8 Código de error Mensajes de error J2:55 Detección de Alimentación Múltiple (por grosor o superposición) Pulse el botón Scan para expulsar el documento. Después de expulsar el documento, la detección de la alimentación múltiple en el siguiente documento puede ser habilitada/deshabilitada desde el botón Menu. Detección de Alimentación Múltiple (por grosor o superposición) Pulse el botón Scan para expulsar el documento. Pulse el botón Menu para memorizar el patrón de alimentación múltiple. Detección de Alimentación Múltiple (por grosor o superposición) Pulse el botón Scan para expulsar el documento. Solución 1 Pulsando el botón [Scan/Enter] en el panel del, detendrá la inmediatamente. 2 Pulse el botón [Menu] en el panel del, seleccione si desea habilitar o deshabilitar la función detección de alimentación múltiple, luego pulse el botón [Scan/Enter] o realice una desde el ordenador. 1 Pulsando el botón [Scan/Enter] en el panel del, detendrá la inmediatamente. 2 Pulse el botón [Menu] en el panel del, seleccione si desea o no memorizar el patrón, luego pulse el botón [Scan/Enter] o realice una desde el ordenador. 1 Pulsando el botón [Scan/Enter] en el panel del, detendrá la inmediatamente. 2 Pulse el botón [Scan/Enter] en el panel del o realice una desde el ordenador. Código de error J2:56 Detección de Alimentación Múltiple (por longitud) Pulse el botón Scan para expulsar el documento. J8:01 Sensor Sucio Limpie el Sensor de recogida. J8:04 Sensor Sucio Limpie el Sensor superior de lectura. Seguro de transporte, cubierta abierta y errores de impresión. Se visualizarán los códigos de error que empiezan con la letra "U". Código de error Mensajes de error Mensajes de error U0:10 Error en el seguro de transporte Desasegure el seguro de transporte. (fi-7260/fi-7280) Solución 1 Pulsando el botón [Scan/Enter] en el panel del, detendrá la inmediatamente. 2 Pulse el botón [Scan/Enter] en el panel del o realice una desde el ordenador. Abra el ADF y limpie los ocho sensores de documentos. Para obtener detalles, consulte "Capítulo 6 " (página 108). Solución Desasegure el seguro de transporte. Para obtener detalles, consulte "Instalación " en Comenzando. de U4:40 (*1) ADF abierto Cierre el ADF y cargue de nuevo los documentos. 133
134 Capítulo 8 Código de error U5:4A (*2) U6:B4 U7:B9 Mensajes de error Cubierta del Imprinter abierta (Sólo disponible cuando la opción imprinter se encuentra instalada) El cartucho de impresión no se encuentra instalado Verifique si el Cartucho de impresión se encuentra instalado correctamente. (Sólo disponible cuando la opción imprinter se encuentra instalada) Error del área de impresión (Sólo disponible cuando la opción imprinter se encuentra instalada) Solución Cierre la sección de impresión del imprinter y coloque el documento de nuevo. Este error está relacionado al imprinter. Para obtener detalles, consulte la Guía del usuario del Imprinter fi- 718PR. Ajusta la posición de inicio de impresión y las cadenas del imprinter para ajustar el área de impresión en el documento. Para obtener detalles, consulte la "Guía del usuario del Imprinter fi- 718PR". *1: si abre el ADF mientras el escáner está en modo de espera, aparecerá un mensaje sin el código de error. También tenga en cuenta que los botones del panel del estarán deshabilitados mientras el ADF o la cubierta superior esté abierta. *2: si abre la sección de impresión del Imprinter mientras el escáner está en modo de espera, aparecerá un mensaje sin el código de error. También tenga en cuenta que los botones del panel del estarán deshabilitados mientras la sección de impresión del Imprinter esté abierta. Errores del dispositivo Los siguientes errores del dispositivo que figuran en la lista deben ser resueltos por un técnico de mantenimiento. Errores internos y ópticos Se visualizarán códigos de error que empiezan con la letra "E". Código de error Mensajes de error E0:87 Error en el portador de FB Desasegure el seguro de transporte. (fi-7260/fi-7280) E1:7E Error óptico (FB) Si el problema persiste aún después de apagar y encender el escáner, informe a su proveedor de servicios el código de error visualizado. (fi-7260/fi-7280) Solución Desasegure el seguro de transporte. Para obtener detalles, consulte "Instalación " en Comenzando. 1 Verifique si el seguro de transporte no está asegurado. Para obtener detalles, consulte "Instalación " en Comenzando. 2 Apague el escáner y luego vuelva a encenderlo. Si el problema persiste, tome nota del código de error visualizado y póngase en contacto con su distribuidor local de escáneres FUJITSU o un centro autorizado de servicios técnicos de escáneres FUJITSU. de 134
135 Capítulo 8 Código de error E2:74 Error óptico (ADF cara frontal) Si el problema persiste aún después de apagar y encender el escáner, informe a su proveedor de servicios el código de error visualizado. E3:75 Error óptico (ADF cara posterior) Si el problema persiste aún después de apagar y encender el escáner, informe a su proveedor de servicios el código de error visualizado. E6:D3 E7:D2 Mensajes de error Error en el Si el problema persiste aún después de apagar y encender el escáner, informe a su proveedor de servicios el código de error visualizado. Error EEPROM Si el problema persiste aún después de apagar y encender el escáner, informe a su proveedor de servicios el código de error visualizado. Solución 1 Limpie la sección de vidrio de. Para obtener detalles, consulte "Capítulo 6 " (página 108). 2 Apague el escáner y luego vuelva a encenderlo. Si el problema persiste, tome nota del código de error visualizado y póngase en contacto con su distribuidor local de escáneres FUJITSU o un centro autorizado de servicios técnicos de escáneres FUJITSU. Apague el escáner y luego vuelva a encenderlo. Si el problema persiste, tome nota del código de error visualizado y póngase en contacto con su distribuidor local de escáneres FUJITSU o con un centro autorizado de servicios técnicos de escáneres FUJITSU. Errores de exceso Se visualizarán los códigos de error que empiezan con la letra "F". Código de error F4:C2 F4:C3 Mensajes de error Error en el mecanismo de cambio de fondo (ADF cara frontal) Si el problema persiste aún después de volver a encender el escáner, informe a su proveedor de servicios el código de error visualizado. Error en el mecanismo de cambio de fondo (ADF cara posterior) Si el problema persiste aún después de volver a encender el escáner, informe a su proveedor de servicios el código de error visualizado. Solución Apague el escáner y luego vuelva a encenderlo. Si el problema persiste, tome nota del código de error visualizado y póngase en contacto con su distribuidor local de escáneres FUJITSU o con un centro autorizado de servicios técnicos de escáneres FUJITSU. de 135
136 Capítulo 8 Errores de chip Se visualizarán los códigos de error que empiezan con la letra "C". Error en el circuito del motor Se visualizarán los códigos de error que empiezan con la letra "H". Código de error Mensajes de error Solución Código de error Mensajes de error Solución C0:E5 C6:F9 C8:F2 Malfuncionamiento de la memoria Si el problema persiste aún después de apagar y encender el escáner, informe a su proveedor de servicios el código de error visualizado. Error de USB Si el problema persiste aún después de apagar y encender el escáner, informe a su proveedor de servicios el código de error visualizado. Error en la comunicación interna Si el problema persiste aún después de apagar y encender el escáner, informe a su proveedor de servicios el código de error visualizado. Apague el escáner y luego vuelva a encenderlo. Si el problema persiste, tome nota del código de error visualizado y póngase en contacto con su distribuidor local de escáneres FUJITSU o con un centro autorizado de servicios técnicos de escáneres FUJITSU. H0:83 H2:81 H8:88 H6:B1 Error en el circuito del motor Si el problema persiste aún después de apagar y encender el escáner, informe a su proveedor de servicios el código de error visualizado. Error en el sistema del imprinter Si el problema persiste aún después de apagar y encender el escáner, informe a su proveedor de servicios el código de error visualizado. H7:84 Error en el circuito de la lámpara Si el problema persiste aún después de apagar y encender el escáner, informe a su proveedor de servicios el código de error visualizado. Apague el escáner y luego vuelva a encenderlo. Si el problema persiste, tome nota del código de error visualizado y póngase en contacto con su distribuidor local de escáneres FUJITSU o con un centro autorizado de servicios técnicos de escáneres FUJITSU. de 136
137 Capítulo 8 Errores de la opción (cuando imprinter está instalado) Se visualizarán los códigos de error que empiezan con la letra "A". Código de error A0:B2 A1:B3 A2:B5 A3:B6 A4:B8 Mensajes de error Error del Imprinter (RAM) Si el problema persiste aún después de apagar y encender el escáner, informe a su proveedor de servicios el código de error visualizado. Error del Imprinter (tiempo de espera de la comunicación) Si el problema persiste aún después de apagar y encender el escáner, informe a su proveedor de servicios el código de error visualizado. Error del Imprinter (cabezal de impresión) Si el problema persiste aún después de apagar y encender el escáner, informe a su proveedor de servicios el código de error visualizado. Error del Imprinter (EEPROM) Si el problema persiste aún después de apagar y encender el escáner, informe a su proveedor de servicios el código de error visualizado. Error del Imprinter (ROM) Si el problema persiste aún después de apagar y encender el escáner, informe a su proveedor de servicios el código de error visualizado. Solución 1 Verifique si el cable EXT del imprinter está conectado correctamente al conector EXT ubicado en la parte posterior. Para obtener detalles acerca del cable EXT, consulte "Lado posterior" (página 19). Para obtener detalles acerca de cómo conectar el cable EXT, consulte la Guía del usuario del Imprinter fi-718pr. 2 Verifique si el cartucho de impresión está instalado correctamente. Para obtener detalles, consulte la Guía del usuario del Imprinter fi-718pr. 3 Apague el escáner y luego vuelva a encenderlo. Si el problema persiste, tome nota del código de error visualizado y póngase en contacto con su distribuidor local de escáneres FUJITSU o un centro autorizado de servicios técnicos de escáneres FUJITSU. Malfuncionamiento del sensor Se visualizarán los códigos de error que empiezan con la letra "L". Código de error L0:11 L2:13 L6:1B Mensajes de error Malfuncionamiento del sensor Si el problema persiste aún después de apagar y encender el escáner, informe a su proveedor de servicios el código de error visualizado. Malfuncionamiento del sensor Si el problema persiste aún después de apagar y encender el escáner, informe a su proveedor de servicios el código de error visualizado. Solución 1 Retire cualquier polvo de papel que se encuentre alrededor de los sensores de documentos. 2 Apague el escáner y luego vuelva a encenderlo. Si el problema persiste, tome nota del código de error visualizado y póngase en contacto con su distribuidor local de escáneres FUJITSU o un centro autorizado de servicios técnicos de escáneres FUJITSU. 1 Retire cualquier polvo de papel que se encuentre alrededor de los sensores ultrasónicos. 2 Apague el escáner y luego vuelva a encenderlo. Si el problema persiste, tome nota del código de error visualizado y póngase en contacto con su distribuidor local de escáneres FUJITSU o un centro autorizado de servicios técnicos de escáneres FUJITSU. de 137
138 Capítulo Esta sección le describe las soluciones de los que podrían ocurrir mientras usa el escáner. Verifique los siguientes ítems antes de pedir reparaciones. Si el problema persiste, verifique cada ítem en "8.4 Antes de contactar a su distribuidor local o a los servicios técnicos de escáneres FUJITSU" (página 160), y póngase en contacto con su distribuidor local de escáneres FUJITSU o un centro autorizado de servicios técnicos de escáneres FUJITSU. Los siguientes ejemplos son que puede experimentar: Síntomas "No se puede encender el escáner." (página 139) "El LCD y la luz del el botón [Power] se apagan." (página 140) "La no se inicia." (página 141) "La tarda mucho tiempo." (página 142) "La calidad de la imagen es baja cuando se digitalizan ilustraciones/ fotos en blanco y negro." (página 143) "La calidad del texto o de las líneas digitalizadas no es satisfactoria." (página 144) "Las imágenes están distorsionadas o borrosas." (página 145) "Rayas verticales aparecen en la imagen digitalizada." (página 146) "Un error (código de error "U0:10", "U4:40" o "U5:4A") se encuentra ya visualizado en el LCD después de encender." (página 147) "Errores de alimentación múltiple ocurren con frecuencia." (página 148) Síntomas "Con frecuencia no son alimentados en el ADF." (página 150) "La protección del papel se desactiva con frecuencia." (página 151) "Atascos de papel/errores de recogida ocurren con frecuencia." (página 153) "Las imágenes digitalizadas se presentan alargadas." (página 154) "Aparecen sombras en la parte superior o inferior de la imagen digitalizada." (página 155) "Hay rayas negras en el documento." (página 156) "El portador de hojas no es alimentado correctamente. /Ocurren atascos de papel." (página 157) "Hay partes de la imagen que no aparecen cuando usa el portador de hojas." (página 159) de 138
139 Capítulo 8 No se puede encender el escáner. El cable de alimentación está conectado correctamente? Conecte correctamente el cable de alimentación. Sí Ha pulsado el botón [Power] del panel del del escáner? Sí No No Pulse el botón [Power] del panel del. Si el problema persiste, primero verifique cada ítem en "8.4 Antes de contactar a su distribuidor local o a los servicios técnicos de escáneres FUJITSU" (página 160), y póngase en contacto con su distribuidor local de escáneres FUJITSU o un centro autorizado de servicios técnicos de escáneres FUJITSU. de 139
140 Capítulo 8 El LCD y la luz del el botón [Power] se apagan. No ha operado el escáner por un largo tiempo después de encenderlo? Sí El escáner ha entrado al modo ahorro de energía y se ha apagado automáticamente. Si el escáner ha entrado al modo ahorro de energía La pantalla LCD se ha apagado pero la luz del botón [Power] continua en color verde. Para salir del modo ahorro de energía, realice una de las siguientes operaciones: - Coloque un documento en la bandeja de entrada al ADF (Alimentador). - Pulse cualquier botón del panel del. Tenga en cuenta que pulsando el botón [Power] por más de dos segundos apagará el escáner. - Realice una desde una aplicación. Si el escáner se ha apagado automáticamente El LCD y la luz del el botón [Power] están apagados. Encienda el escáner. Para obtener detalles, consulte "1.3 Encender/apagar el escáner" (página 26). de No La pantalla LCD y la luz del botón [Power] permanecen apagados aún después de apagar y volver a encender el escáner? No El escáner está funcionado correctamente. Sí Si el problema persiste, primero verifique cada ítem en "8.4 Antes de contactar a su distribuidor local o a los servicios técnicos de escáneres FUJITSU" (página 160), y póngase en contacto con su distribuidor local de escáneres FUJITSU o un centro autorizado de servicios técnicos de escáneres FUJITSU. 140
141 Capítulo 8 La no se inicia. Ha desasegurado el seguro de transporte? (fi-7260/fi-7280) No Apague el escáner y desasegure el seguro de transporte. Para obtener información acerca de cómo apagar el escáner, consulte "1.3 Encender/apagar el escáner" (página 26). Para obtener detalles, consulte "Instalación " en Comenzando. Sí El documento está correctamente colocado en la bandeja de entrada al ADF (Alimentador)? Sí Está el ADF cerrado correctamente? Está el cable USB conectado correctamente? El conector del cable USB está roto o dañado? Sí Sí No No No Vuelva a colocar el documento en la bandeja de entrada al ADF (Alimentador). Cierre firmemente el ADF. Si el documento se atasca en el ADF, retire el documento y cierre el ADF. Conecte el cable USB correctamente. Para obtener detalles, consulte "Conexión de los cables" en Comenzando. Use un nuevo cable y asegúrese de que esté conectado correctamente. de No La se inicia después de apagar y encender de nuevo el escáner? No Sí Sí El escáner está funcionado correctamente. Si el problema persiste, primero verifique cada ítem en "8.4 Antes de contactar a su distribuidor local o a los servicios técnicos de escáneres FUJITSU" (página 160), y póngase en contacto con su distribuidor local de escáneres FUJITSU o un centro autorizado de servicios técnicos de escáneres FUJITSU. 141
142 Capítulo 8 La tarda mucho tiempo. Su ordenador cumple con los requisitos recomendados? Sí No Use un ordenador que cumpla con los requisitos acerca del CPU, memoria y otros. Para obtener más detalles, consulte "Requisitos del sistema" en Comenzando. El cable USB está conectado al puerto USB 1.1? No Comenzó la mientras el ordenador estaba inestable (por ejemplo, inmediatamente después de iniciar el ordenador o la sesión)? No Sí Sí Puede verificar el tipo de puerto USB al que el cable USB está conectado seleccionando [Interfaz] [Interfaz actualmente conectado] en [Información del dispositivo] del Software Operation Panel. Conecte el cable USB a un puerto USB3.0/2.0. Cuando inicie la computadora o la sesión, espere un momento antes de comenzar una. de Están limpios los rodillos? No Limpie los rodillos. Para obtener detalles, consulte "Capítulo 6 " (página 108). Sí Si el problema persiste, primero verifique cada ítem en "8.4 Antes de contactar a su distribuidor local o a los servicios técnicos de escáneres FUJITSU" (página 160), y póngase en contacto con su distribuidor local de escáneres FUJITSU o un centro autorizado de servicios técnicos de escáneres FUJITSU. 142
143 Capítulo 8 La calidad de la imagen es baja cuando se digitalizan ilustraciones/fotos en blanco y negro. Realizó una en escala de grises u otra configuración que no simplemente "binariza" (reproduce en blanco y negro)? No Use el controlador para configurar escala de grises u otra configuración que no simplemente "binariza" (reproduce en blanco y negro), luego realice una. (*1) Sí Están limpios los vidrios de internos del ADF? Sí No Limpie el interior del ADF. Para obtener detalles, consulte "Capítulo 6 " (página 108). Si el problema persiste, primero verifique cada ítem en "8.4 Antes de contactar a su distribuidor local o a los servicios técnicos de escáneres FUJITSU" (página 160), y póngase en contacto con su distribuidor local de escáneres FUJITSU o un centro autorizado de servicios técnicos de escáneres FUJITSU. de *1: Es posible que la imagen digitalizada difiera significativamente de la original si simplemente "binariza" (reproduce en blanco y negro) una ilustración o una fotografía. Si es posible, use el controlador para configurar escala de grises u otra configuración que no simplemente "binariza" (reproduce en blanco y negro), luego realice una. 143
144 Capítulo 8 La calidad del texto o de las líneas digitalizadas no es satisfactoria. ADF: Están limpios el vidrio de y los rodillos internos del ADF? Cama plana (fi-7260/fi-7280): La almohadilla de sujeción de documentos está limpia? Sí No Realice la limpieza. Para obtener detalles, consulte "Capítulo 6 " (página 108). La resolución especificada es apropiada? Sí Seleccionó la configuración de que simplemente "binariza" (reproduce en blanco y negro)? Sí No No Especifique una resolución más alta en el controlador. Seleccione en el controlador la configuración de que simplemente "binariza" (reproduce en blanco y negro). (*1) de Hay algún material extraño (por ejemplo residuos, polvo de papel) en el documento? Sí Quite el material extraño del documento. Algún material extraño en el vidrio de que está dentro del ADF o en el soporte de documentos de la cama plana (fi-7260/fi-7280) podría ser la causa de que se reproduzca una imagen sucia. No Si el problema persiste, primero verifique cada ítem en "8.4 Antes de contactar a su distribuidor local o a los servicios técnicos de escáneres FUJITSU" (página 160), y póngase en contacto con su distribuidor local de escáneres FUJITSU o un centro autorizado de servicios técnicos de escáneres FUJITSU. *1: cuando digitaliza especificando escala de grises o color, la imagen digitalizada puede no ser nítida y clara. Si es posible, use el controlador para ajustar una configuración que simplemente "binariza" (reproduce en blanco y negro), luego realice una. 144
145 Capítulo 8 Las imágenes están distorsionadas o borrosas. ADF: Están limpios el vidrio de y los rodillos internos del ADF? Cama plana (fi-7260/fi-7280): La almohadilla de sujeción de documentos está limpia? No Realice la limpieza. Para obtener detalles, consulte "Capítulo 6 " (página 108). Sí Ha presionado el ADF hacia abajo durante la? Hay algún objeto pesado encima del ADF? No Sí No presione la parte superior del ADF o coloque objetos pesados encima del ADF durante la. de Ha realizado una en un lugar inestable o con vibraciones? No Sí Realice una en un lugar estable y sin vibraciones. El escáner se encuentra sobre una superficie plana o llana? Hay almohadillas de goma en la parte inferior del escáner? No Sitúe el escáner en un superficie plana y llana, o coloque almohadillas de goma en la parte inferior. Sí El documento tiene algún pliegue o arruga? Alise los pliegues o arrugas del documento. Sí Sí Si el problema persiste, primero verifique cada ítem en "8.4 Antes de contactar a su distribuidor local o a los servicios técnicos de escáneres FUJITSU" (página 160), y póngase en contacto con su distribuidor local de escáneres FUJITSU o un centro autorizado de servicios técnicos de escáneres FUJITSU. 145
146 Capítulo 8 Rayas verticales aparecen en la imagen digitalizada. Las rayas siempre aparecen en el mismo lugar? Sí Limpie el vidrio de y los rodillos interiores del ADF o el soporte de documentos de la cama plana (fi-7260/fi-7280). Para obtener detalles, consulte "Capítulo 6 " (página 108). No Las rayas verticales desaparecen cuando configura a una resolución baja? No Hay algún material extraño (por ejemplo residuos, polvo de papel) en el documento? Sí Sí Especifique una resolución más baja. Quite el material extraño del documento. Algún material extraño en el vidrio de que está dentro del ADF o en el soporte de documentos de la cama plana (fi-7260/fi-7280) podría ser la causa de que esas rayas verticales aparezcan en la imagen. de No Si el problema persiste, primero verifique cada ítem en "8.4 Antes de contactar a su distribuidor local o a los servicios técnicos de escáneres FUJITSU" (página 160), y póngase en contacto con su distribuidor local de escáneres FUJITSU o un centro autorizado de servicios técnicos de escáneres FUJITSU. 146
147 Capítulo 8 Un error (código de error "U0:10", "U4:40" o "U5:4A") se encuentra ya visualizado en el LCD después de encender. Ha desasegurado el seguro de transporte? (fi-7260/fi-7280) Sí No Apague el escáner y desasegure el seguro de transporte. Para obtener información acerca de cómo apagar el escáner, consulte "1.3 Encender/apagar el escáner" (página 26). Para obtener detalles, consulte "Instalación " en Comenzando. El problema aún persiste después de apagar y encender de nuevo el escáner? No El escáner está funcionado correctamente. de Sí El código de error "U4:40" o "U5:4A" está visualizado en el LCD mientras el indicador LED está parpadeando? Sí Cierre bien el ADF y la sección de impresión del imprinter (sólo disponible cuando la opción imprinter se encuentra instalada). Para obtener detalles, consulte "1.4 Abrir/cerrar el ADF" (página 28). Si la indicación no regresa a la pantalla [Listo] después de cerrar el ADF, primero verifique los ítems en "8.4 Antes de contactar a su distribuidor local o a los servicios técnicos de escáneres FUJITSU" (página 160), luego póngase en contacto con su distribuidor local de escáneres FUJITSU o con un centro autorizado de servicios técnicos de escáneres FUJITSU. No Si el problema persiste, primero verifique cada ítem en "8.4 Antes de contactar a su distribuidor local o a los servicios técnicos de escáneres FUJITSU" (página 160), y póngase en contacto con su distribuidor local de escáneres FUJITSU o un centro autorizado de servicios técnicos de escáneres FUJITSU. 147
148 Capítulo 8 Errores de alimentación múltiple ocurren con frecuencia. Los papeles cumplen con los requisitos descritos en "Precauciones" de "Condiciones" (página 46)? No Use documentos que cumplan con los requisitos. Para obtener detalles, consulte "2.3 Documentos para la (ADF)" (página 46). Sí Está usando el portador de hojas? No Si la detección de la alimentación múltiple está habilitada, hay algún documento en el lote que no cumple las condiciones para realizar una detección precisa? Sí Sí No En el controlador, realice las de para usar el portador de hojas ("Digitalizar documentos de tamaños más largos que A4/Carta" (página 89) o "Digitalizar fotografías y recortes de papel" (página 91)). Cumpla con las condiciones para obtener una detección de alimentación múltiple precisa. Para obtener detalles, consulte "Condiciones para la detección de alimentación múltiple" (página 50). También especifique el área de detección de alimentación múltiple si es necesario ("Especificar el área para detectar una alimentación múltiple [Especificación del área de verificación del documento para Detección de Alimentación Múltiple]" (página 198)). de Ha digitalizado una tarjeta de plástico o cualquier otro documento grueso? Sí Para digitalizar documentos correctamente, use la función de visualización de la ventana de alimentación múltiple del controlador de escáner, use la función de alimentación múltiple inteligente o deshabilite la detección de alimentación múltiple. No Ha aireado antes de cargarlos? Sí No Airee. Ha imprimido en una fotocopiadora o una impresora láser recientemente? Sí Airee varias veces para eliminar la electricidad estática. No El lote de documentos es de un grosor mayor a 8 mm? Sí No Reduzca el número de hojas. 148
149 Capítulo 8 Sí (continuado) Están los (*1) instalados correctamente? Sí Si (continuado) No Instale correctamente los (*1). Para obtener detalles, consulte "Capítulo 7 " (página 120). Están limpios los (*1)? No Limpie los sucios (*1). Para obtener detalles, consulte "Capítulo 6 " (página 108). Sí Están desgastados los (*1)? No *1: el término "" se refiere al rodillo de freno y al rodillo de recogida. Sí Verifique los contadores de consumible y reemplácelos si es necesario. Para obtener detalles, consulte "Capítulo 7 " (página 120). Si el problema persiste, primero verifique cada ítem en "8.4 Antes de contactar a su distribuidor local o a los servicios técnicos de escáneres FUJITSU" (página 160), y póngase en contacto con su distribuidor local de escáneres FUJITSU o un centro autorizado de servicios técnicos de escáneres FUJITSU. de 149
150 Capítulo 8 Con frecuencia no son alimentados en el ADF. Los papeles cumplen con los requisitos descritos en "Precauciones" de "Condiciones" (página 46)? No Use documentos que cumplan con los requisitos. Para obtener detalles, consulte "2.3 Documentos para la (ADF)" (página 46). Sí Ha aireado antes de colocarlos en la bandeja de entrada al ADF (Alimentador)? Sí Están los (*1) instalados correctamente? Sí No No Airee antes de colocarlos. O reduzca la cantidad de documentos. Instale correctamente los (*1). Para obtener detalles, consulte "Capítulo 7 " (página 120). de Están limpios los (*1)? Sí No Limpie los sucios (*1). Para obtener detalles, consulte "Capítulo 6 " (página 108). Están desgastados los (*1)? Sí Verifique los contadores de consumible y reemplácelos si es necesario. Para obtener detalles, consulte "Capítulo 7 " (página 120). No *1: el término "" se refiere al rodillo de freno y al rodillo de recogida. Si el problema persiste, primero verifique cada ítem en "8.4 Antes de contactar a su distribuidor local o a los servicios técnicos de escáneres FUJITSU" (página 160), y póngase en contacto con su distribuidor local de escáneres FUJITSU o un centro autorizado de servicios técnicos de escáneres FUJITSU. 150
151 Capítulo 8 La protección del papel se desactiva con frecuencia. Los papeles cumplen con los requisitos descritos en "Precauciones" de "Condiciones" (página 46)? No Use documentos que cumplan con los requisitos. Para obtener detalles, consulte "2.3 Documentos para la (ADF)" (página 46). Sí Hay algún material extraño en el interior del ADF? No Están los (*1) instalados correctamente? Sí Sí No Limpiar el ADF Si hay algún material extraño en el ADF, remuévalo. Para obtener detalles, consulte "Capítulo 6 " (página 108). Instale correctamente los (*1). Para obtener detalles, consulte "Capítulo 7 " (página 120). de Están limpios los (*1)? Sí No Limpie los sucios (*1). Para obtener detalles, consulte "Capítulo 6 " (página 108). Están desgastados los (*1)? Sí Verifique los contadores de consumible y reemplácelos si es necesario. Para obtener detalles, consulte "Capítulo 7 " (página 120). No Está habilitado el modo para alta altitud en Software Operation Panel? No Sí Deshabilite el modo para alta altitud en Software Operation Panel si está usando el escáner en lugares con una altitud menor a m. Para obtener detalles, consulte "Digitalizar en alta altitud [Modo para alta altitud]" (página 195). 151
152 Capítulo 8 No (continuado) El nivel de sensibilidad para la protección del papel está configurada como alta en el panel del o en Software Operation Panel? Sí Configure el nivel de sensibilidad para la protección del papel como baja de las siguientes maneras: Seleccione [13: Protección del papel] en la pantalla [Menú de ajustes] del panel del y seleccione [1: Baja] para la sensibilidad de detección de documentos deformados o ruido de atasco de papel. Para obtener detalles, consulte "4.2 Menú de ajustes" (página 67). Seleccione [Sensibilidad de protección del papel] en el Software Operation Panel y seleccione [Baja] para el nivel de sensibilidad de detección de documentos deformados o ruido de atasco de papel. Para obtener detalles, consulte "Especificar el nivel de sensibilidad para Protección del papel [Sensibilidad de detección para la protección del papel]" (página 193). de No Si el problema persiste, primero verifique cada ítem en "8.4 Antes de contactar a su distribuidor local o a los servicios técnicos de escáneres FUJITSU" (página 160), y póngase en contacto con su distribuidor local de escáneres FUJITSU o un centro autorizado de servicios técnicos de escáneres FUJITSU. *1: el término "" se refiere al rodillo de freno y al rodillo de recogida. 152
153 Capítulo 8 Atascos de papel/errores de recogida ocurren con frecuencia. Los papeles cumplen con los requisitos descritos en "Precauciones" de "Condiciones" (página 46)? No Use documentos que cumplan con los requisitos. Para obtener detalles, consulte "2.3 Documentos para la (ADF)" (página 46). Sí Hay algún material extraño en el interior del ADF? No Están los (*1) instalados correctamente? Sí Sí No Limpiar el ADF Si hay algún material extraño en el ADF, remuévalo. Para obtener detalles, consulte "Capítulo 6 " (página 108). Instale correctamente los (*1). Para obtener detalles, consulte "Capítulo 7 " (página 120). de Están limpios los (*1)? Sí No Limpie los sucios (*1). Para obtener detalles, consulte "Capítulo 6 " (página 108). Están desgastados los (*1)? Sí Verifique los contadores de consumible y reemplácelos si es necesario. Para obtener detalles, consulte "Capítulo 7 " (página 120). No *1: el término "" se refiere al rodillo de freno y al rodillo de recogida. Si el problema persiste, primero verifique cada ítem en "8.4 Antes de contactar a su distribuidor local o a los servicios técnicos de escáneres FUJITSU" (página 160), y póngase en contacto con su distribuidor local de escáneres FUJITSU o un centro autorizado de servicios técnicos de escáneres FUJITSU. 153
154 Capítulo 8 Las imágenes digitalizadas se presentan alargadas. Están limpios los rodillos? Sí No Limpie los rodillos. Para obtener detalles, consulte "Capítulo 6 " (página 108). Los papeles cumplen con los requisitos descritos en "Precauciones" de "Condiciones" (página 46)? No Use documentos que cumplan con los requisitos. Para obtener detalles, consulte "2.3 Documentos para la (ADF)" (página 46). Están desgastados los (*1)? Sí No Sí Verifique los contadores de consumible y reemplácelos si es necesario. Para obtener detalles, consulte "Capítulo 7 " (página 120). de Ha ajustado el offset/ajuste vertical? No En [Configuración de Dispositivo] del Software Operation Panel, ajuste el offset en la dirección de alimentación (ajuste vertical). Para obtener detalles, consulte "Ajustar la posición de inicio para la [Offset/Ajuste Vertical]" (página 184). Sí *1: el término "" se refiere al rodillo de freno y al rodillo de recogida. Si el problema persiste, primero verifique cada ítem en "8.4 Antes de contactar a su distribuidor local o a los servicios técnicos de escáneres FUJITSU" (página 160), y póngase en contacto con su distribuidor local de escáneres FUJITSU o un centro autorizado de servicios técnicos de escáneres FUJITSU. 154
155 Capítulo 8 Aparecen sombras en la parte superior o inferior de la imagen digitalizada. Ha ajustado el Offset (posición inicial para la )? No En [Configuración de Dispositivo] del Software Operation Panel, ajuste el offset en dirección de sub-. Para obtener detalles, consulte "Ajustar la posición de inicio para la [Offset/Ajuste Vertical]" (página 184). Sí Ha usado la función Relleno del Margen de la Página para rellenar las sombras alrededor del borde? Sí No En [Configuración de Dispositivo 2] del Software Operation Panel, use la función Relleno del Margen de la Página para rellenar las sombras de alrededor del borde. Para obtener detalles, consulte "Eliminar sombras/líneas que aparecen alrededor de la imagen digitalizada [Relleno del Margen de la Página (ADF)]/[Relleno del Margen de la Página (Cristal)] (fi-7260/fi-7280)" (página 185). Si el problema persiste, primero verifique cada ítem en "8.4 Antes de contactar a su distribuidor local o a los servicios técnicos de escáneres FUJITSU" (página 160), y póngase en contacto con su distribuidor local de escáneres FUJITSU o un centro autorizado de servicios técnicos de escáneres FUJITSU. de 155
156 Capítulo 8 Hay rayas negras en el documento. Ha digitalizado documentos escritos con lápiz? Sí Cuando digitaliza documentos escritos con lápiz, asegúrese de limpiar los rodillos con frecuencia. De lo contrario, los rodillos se mancharán y pueden producir rayas negras en el documento o causar errores de alimentación. Para obtener detalles, consulte "Capítulo 6 " (página 108). No Están limpios el vidrio de y los rodillos internos del ADF? No Realice la limpieza. Para obtener detalles, consulte "Capítulo 6 " (página 108). Sí Si el problema persiste, primero verifique cada ítem en "8.4 Antes de contactar a su distribuidor local o a los servicios técnicos de escáneres FUJITSU" (página 160), y póngase en contacto con su distribuidor local de escáneres FUJITSU o un centro autorizado de servicios técnicos de escáneres FUJITSU. de 156
157 Capítulo 8 El portador de hojas no es alimentado correctamente. /Ocurren atascos de papel. Ha digitalizado de forma continua sólo el portador de hojas? Sí Alimente acerca de 50 hojas de papel PPC (papel reciclado) antes de digitalizar con el portador de hojas. El papel PPC puede ser en blanco o con caracteres impresos. No El portador de hojas está limpio? No Realice uno de los siguientes: Limpie el portador de hojas. Para obtener detalles, consulte "Capítulo 6 " (página 108). Reemplace el portador de hojas. Para obtener información acerca de la compra del portador de hojas, consulte "Opciones " (página 215). de Sí Ha iniciado la después de colocar el portador de hojas en la bandeja de entrada al ADF (Alimentador)? No Inicie la después de colocar el portador de hojas en la bandeja de entrada al ADF (Alimentador). Para obtener detalles, consulte "Digitalizar documentos de tamaños más largos que A4/Carta" (página 89) o "Digitalizar fotografías y recortes de papel" (página 91). Sí Están limpios el vidrio de y los rodillos internos del ADF? Están desgastados los (*1)? Sí No No Sí Realice la limpieza. Para obtener detalles, consulte "Capítulo 6 " (página 108). Verifique los contadores de consumible y reemplácelos si es necesario. Para obtener detalles, consulte "Capítulo 7 " (página 120). Hay algún material extraño en el interior del ADF? Sí Limpiar el ADF Si hay algún material extraño en el ADF, remuévalo. Para obtener detalles, consulte "Capítulo 6 " (página 108). No 157
158 Capítulo 8 No (continuado) Ha colocado un documento grueso en el interior del portador de hojas? Sí Algunos papeles podrían ser demasiado gruesos para colocarlos en el interior del portador de hojas. Use documentos que cumplan con los requisitos. Para obtener detalles, consulte "Condiciones para el uso del portador de hojas" (página 55). No *1: el término "" se refiere al rodillo de freno y al rodillo de recogida. Si el problema persiste, primero verifique cada ítem en "8.4 Antes de contactar a su distribuidor local o a los servicios técnicos de escáneres FUJITSU" (página 160), y póngase en contacto con su distribuidor local de escáneres FUJITSU o un centro autorizado de servicios técnicos de escáneres FUJITSU. de 158
159 Capítulo 8 Hay partes de la imagen que no aparecen cuando usa el portador de hojas. Ha colocado varios documentos pequeños (p.ej., fotos, postales) en el portador de hojas para digitalizar? Sí Coloque sólo un documento a la vez en el portador de hojas. No La doblez del documento sobresale del portador de hojas? No Sí Es posible que algunas partes de la imagen que se encuentran situadas alrededor del pliegue del documento se pierdan. Coloque el documento de modo que su doblez esté colocada alrededor de 1 mm hacia dentro del borde del portador de hojas. Si el problema persiste, primero verifique cada ítem en "8.4 Antes de contactar a su distribuidor local o a los servicios técnicos de escáneres FUJITSU" (página 160), y póngase en contacto con su distribuidor local de escáneres FUJITSU o un centro autorizado de servicios técnicos de escáneres FUJITSU. de 159
160 Capítulo 8 8.4Antes de contactar a su distribuidor local o a los servicios técnicos de escáneres FUJITSU Verifique los siguientes ítems antes de ponerse en contacto con su distribuidor local de escáneres FUJITSU o con un centro autorizado de servicios técnicos de escáneres FUJITSU. General Ítem Nombre del modelo de escáner Número de serie Descripciones Ejemplo: fi-7280 Para obtener detalles, consulte "8.5 Verificación de las etiquetas del producto" (página 162). Ejemplo: XXXX Para obtener detalles, consulte "8.5 Verificación de las etiquetas del producto" (página 162). Fecha de fabricación Ejemplo: (Julio de 2013) Para obtener detalles, consulte "8.5 Verificación de las etiquetas del producto" (página 162). Fecha de adquisición Síntoma Frecuencia del problema Garantía Opciones usadas Ejemplo: fi-718pr Para obtener detalles, consulte "A.4 Opciones " (página 215). Estado de error Problemas de conexión del ordenador Ítem Sistema operativo (Windows) Mensaje de error Interfaz Controlador de interfaz Problemas de alimentación Ítem Tipo de papel Propósito principal de uso Fecha de la última limpieza Fecha del reemplazo de Estado del panel del Ejemplo: interfaz USB Descripciones Descripciones de 160
161 Capítulo 8 Problemas de calidad de la imagen Ítem Tipo y versión del controlador de escáner Controlador de interfaz Sistema operativo (Windows) Aplicación Lado(s) de Solución Modo de imagen Descripciones Ejemplo: PaperStream Capture Ejemplo: frontal, posterior, ambos Ejemplo: 600 ppp, 75 ppp Ejemplo: color, escala de grises, blanco y negro de Otros Ítem Puede enviar la imagen reproducida y una fotografía que muestre la condición del papel por correo electrónico o fax? Descripciones 161
162 Capítulo 8 8.5Verificación de las etiquetas del producto Esta sección le explica acerca de las etiquetas del producto adheridas al escáner. Áreas La etiqueta se localiza en la siguiente área: Etiqueta (ejemplo): muestra la información. de Etiqueta 162
163 Capítulo 9 Este capítulo le explica cómo usar el Software Operation Panel para ajustar las. 9.1 Iniciar el Software Operation Panel Configurar una contraseña Ítems de configuración relacionadas a los contadores de hojas relacionadas con la relacionadas con la detección de alimentación múltiple relacionadas con el tiempo de espera relacionadas con encender/apagar el escáner relacionadas con el mantenimiento de
164 Capítulo 9 9.1Iniciar el Software Operation Panel El Software Operation Panel es instalado junto con el controlador PaperStream IP (TWAIN), el controlador PaperStream IP (TWAIN x64) o el controlador PaperStream IP (ISIS). Esta aplicación le permite ajustar varias tales como la operación y administración de los. ATENCIÓN No use el panel del mientras está ejecutando el Software Operation Panel. Si conecta varios escáneres, no serán reconocidos a partir del segundo escáner conectado. Conecte sólo un escáner a la vez. 1 Asegúrese de que el escáner esté conectado al ordenador, luego encienda el escáner. Para obtener información acerca de cómo conectar el escáner al ordenador, consulte Conexión de los cables en el manual Comenzando. Para obtener información acerca de cómo encender el escáner, consulte "1.3 Encender/apagar el escáner" (página 26). 2 Seleccione el menú [Inicio] [Todos los programas] [fi Series] [Software Operation Panel] (en Windows Server 2012 o Windows 8, haga clic derecho en la pantalla de Inicio y seleccione [Todas las aplicaciones] de la barra de la aplicación [Software Operation Panel] en [fi Series]). La ventana [Software Operation Panel] aparecerá. El icono Software Operation Panel se visualizará en el menú que aparece cuando hace clic en ubicado en la barra de tareas. Para que siempre se visualice el icono Software Operation Panel en la barra de tareas, arrastre el icono y colóquelo en la barra de tareas. El área de notificación está ubicada en el extremo derecho de la barra de tareas. Los procedimientos descritos de aquí en adelante se explicarán asumiendo que el Software Operation Panel está siempre visualizado en la barra de tareas. de 164
165 Capítulo 9 9.2Configurar una contraseña Estableciendo una contraseña, el Software Operation Panel puede ejecutarse en [Modo de sólo lectura], cual permite a los usuarios a sólo ver las. Las pueden ser ajustadas si no se establece una contraseña. Para prevenir cambios innecesarios de las, puede usar una contraseña para restringir las operaciones de los usuarios. Establecer una contraseña Establezca una contraseña siguiendo el procedimiento de a continuación. 1 Haga clic derecho en el ícono Software Operation Panel ubicado en la barra de tareas, y seleccione [Configuración de la contraseña] del menú. 2 Introduzca una nueva contraseña y vuelva a hacerlo para confirmar, luego haga clic en el botón [ACEPTAR]. Puede usar hasta 32 caracteres para establecer una contraseña. Tenga en cuenta que sólo se permiten los caracteres alfanuméricos (a-z, A-Z, 0-9). Aparecerá un mensaje de confirmación. 3 Haga clic en el botón [Aceptar]. La contraseña será establecida. de Aparecerá la ventana [Configuración de la contraseña]. 165
166 Capítulo 9 Configurar el [Modo de sólo lectura] Configure el Software Operation Panel para [Modo de sólo lectura] siguiendo el procedimiento de a continuación. 1 Establezca una contraseña. Para obtener detalles, consulte "Establecer una contraseña" (página 165). 2 Haga clic derecho en el icono Software Operation Panel ubicado en la barra de tareas, y seleccione [Modo de sólo lectura] del menú. El Software Operation Panel entra al [Modo de sólo lectura]. SUGERENCIA En [Modo de sólo lectura], aparecerá una marca al lado de [Modo de sólo lectura] en el menú que se visualiza al hacer clic derecho en el icono Software Operation Panel. de 166
167 Capítulo 9 Eliminar el [Modo de sólo lectura] Elimine el [Modo de sólo lectura] siguiendo el procedimiento de a continuación. 1 Haga clic derecho en el icono Software Operation Panel ubicado en la barra de tareas, y seleccione [Modo de sólo lectura] del menú. Deshabilitará el [Modo de sólo lectura], y podrá cambiar las. Aparecerá la ventana [Configuración de la contraseña]. 2 Introduzca la contraseña actual y haga clic en el botón [ACEPTAR]. SUGERENCIA Cuando sale del [Modo de sólo lectura], la marca ubicada al lado de [Modo de sólo lectura] desaparecerá del menú que se visualiza al hacer clic derecho en el ícono Software Operation Panel en el área de notificación. de 167
168 Capítulo 9 Cambiar la contraseña Cambie la contraseña siguiendo el procedimiento de a continuación. 1 Haga clic derecho en el ícono Software Operation Panel ubicado en la barra de tareas, y seleccione [Configuración de la contraseña] del menú. 3 Introduzca una nueva contraseña y vuelva a hacerlo para confirmar, luego haga clic en el botón [ACEPTAR]. Puede usar hasta 32 caracteres para establecer una contraseña. Tenga en cuenta que sólo se permiten los caracteres alfanuméricos (a-z, A-Z, 0-9). Aparecerá la ventana [Configuración de la contraseña]. 2 Introduzca la contraseña actual y haga clic en el botón [ACEPTAR]. Aparecerá un mensaje de confirmación. 4 Haga clic en el botón [Aceptar]. La contraseña será establecida. de Aparecerá la ventana [Configuración de la contraseña]. 168
169 Capítulo 9 Eliminar la contraseña Elimine la contraseña siguiendo el procedimiento de a continuación. 1 Haga clic derecho en el icono Software Operation Panel ubicado en la barra de tareas, y seleccione [Configuración de la contraseña] del menú. 3 Deje ambos campos en blanco y haga clic en el botón [ACEPTAR]. Aparecerá la ventana [Configuración de la contraseña]. 2 Introduzca la contraseña actual y haga clic en el botón [ACEPTAR]. Aparecerá un mensaje de confirmación. 4 Haga clic en el botón [Aceptar]. La contraseña será eliminada. de Aparecerá la ventana [Configuración de la contraseña]. 169
170 Capítulo 9 Restablecer la contraseña En caso que olvide la contraseña, puede ser restablecida siguiendo el procedimiento de a continuación. 1 Haga clic derecho en el ícono Software Operation Panel ubicado en la barra de tareas, y seleccione [Configuración de la contraseña] del menú. 3 Introduzca una nueva contraseña y vuelva a hacerlo para confirmar, luego haga clic en el botón [ACEPTAR]. Puede usar hasta 32 caracteres para establecer una contraseña. Tenga en cuenta que sólo se permiten los caracteres alfanuméricos (a-z, A-Z, 0-9). Aparecerá la ventana [Configuración de la contraseña]. 2 Introduzca la contraseña predeterminada que es "fiscanner" y haga clic en el botón [ACEPTAR]. Aparecerá un mensaje de confirmación. 4 Haga clic en el botón [Aceptar]. La contraseña será establecida. de Aparecerá la ventana [Configuración de la contraseña]. 170
171 Capítulo 9 9.3Ítems de configuración El Software Operation Panel permite realizar las siguientes para el escáner conectado al ordenador. Configuración del Dispositivo 1 Inicie el Software Operation Panel. Para obtener detalles, consulte "9.1 Iniciar el Software Operation Panel" (página 164). 2 Desde la lista del lado izquierdo, seleccione [Configuración de Dispositivo]. de Los ítems que pueden ser configurados en la ventana de arriba se muestran en la siguiente página. 171
172 Capítulo 9 Ítem Descripción Parámetro/Valor Predeterminada de fábrica Contador (página 180) Ahorro de energía (página 204) Configuración de OFFSET (página 184) Verifique los contadores para determinar cuando reemplazar los o realizar una limpieza. También, utilícelo para reiniciar el contador cuando reemplace los o realice la limpieza. Especifica el tiempo de espera antes de entrar al modo de ahorro de energía. Esta configuración también puede ser ajustada desde el panel del. Apagar después de un cierto periodo de tiempo: seleccione esta opción para que el escáner se apague automáticamente si permanece sin usarse un cierto periodo de tiempo. Especifique el periodo de tiempo para que el escáner se apague automáticamente. Esta configuración también puede ser ajustada desde el panel del. Ajusta la posición para iniciar la en los lados a digitalizar seleccionados. Cuenta Total de Páginas(ADF)/Cuenta Total de Páginas(FB) (*1)/Después de la limpieza/rodillo de freno/rodillo de recogida Tinta restante (esta ficha se visualiza sólo cuando el imprinter está instalado). Intervalo: 5 a 235 Minutos (en incrementos de 5) Casilla de selección [Apagar después de un cierto periodo de tiempo] 1 hora/2 horas/4 horas/8 horas (Cuando la casilla [Apagar después de un cierto periodo de tiempo] está seleccionada) Unidad: Cristal (*1)/ADF(frente)/ADF(atrás) Principal/Sub: -2 a 2 mm (en incrementos de 0,5) 0 (*2) 15 Minutos Seleccionado 4 horas Principal/Sub: 0 mm de Ajuste Vertical (página 184) Ajusta el nivel de magnificación en dirección de alimentación para el método de seleccionado. *1: se visualiza cuando usa fi-7260 o fi Unidad: Cristal (*1)/ADF Intervalo: -3,1 a 3,1% (en incrementos de 0,1) 0% *2: esta ficha se visualiza sólo cuando el imprinter está instalado. 172
173 Capítulo 9 Configuración de Dispositivo 2 1 Inicie el Software Operation Panel. Para obtener detalles, consulte "9.1 Iniciar el Software Operation Panel" (página 164). 2 Desde la lista del lado izquierdo, seleccione [Configuración de Dispositivo 2]. Las que son actualmente configuradas en [Configuración de Dispositivo 2] están listadas en el lado derecho de la ventana. Los ítems que pueden ser configurados en la ventana de arriba se muestran en la siguiente página. SUGERENCIA Las del Software Operation Panel pueden ser restauradas a las predeterminadas de fábrica. Haga clic en el botón [Configuración por defecto] para restablecer las predeterminadas de fábrica. Luego de que se visualice un mensaje, haga clic en el botón [ACEPTAR]. Tenga en cuenta que las que ha ajustado serán eliminadas. Se puede hacer una copia de seguridad de las del Software Operation Panel. Para hacer la copia de seguridad de las, haga clic en el botón [Guardar], luego especifique el nombre del archivo y haga clic en el botón [Guardar] de la ventana visualizada. Puede usar una copia de seguridad de las del Software Operation Panel para restaurar las en otros escáneres sólo si el tipo de escáner es el mismo. Para restaurar las, haga clic en el botón [Restaurar], luego especifique el nombre del archivo y haga clic en el botón [Abrir] de la ventana visualizada. Luego de que se visualice un mensaje, haga clic en el botón [Aceptar]. Tenga en cuenta que la restauración no se puede realizarse en otros tipos de escáneres. de 173
174 Capítulo 9 Ítem Descripción Parámetro/Valor Predeterminada de fábrica Detección de alimentación múltiple (página 196) Especifica un método para la detección de alimentación múltiple. Detecta las alimentaciones múltiples monitorizando el grosor, la longitud del documento, o la combinación de ambos. Esta configuración también puede ser ajustada desde el controlador. Tenga en cuenta que la configuración del controlador del escáner tiene prioridad. Ninguno/Verificar Grosor(Ultrasónico)/ Verificar longitud/verificar Grosor y Longitud Longitud (cuando se especifica [Verificar longitud], seleccione de 10/15/20 mm) Ninguno Longitud: 10 mm Relleno del Margen de la Página (ADF) Relleno del Margen de la Página (Cristal) (para fi-7260/fi-7280) (página 185) Especifica el ancho de los márgenes de alrededor de la imagen digitalizada para rellenarlos con blanco o negro, de acuerdo al color de fondo. Esta configuración también puede ser ajustada desde el controlador. En ese caso, el Relleno del Margen de la Página del controlador es usado en la imagen digitalizada. ADF: Superior/Izquierdo/Derecha: 0 a 15 mm Inferior: -7 a 7 mm (en incrementos de 1) Cristal (para fi-7260/fi-7280): Superior/Inferior/Izquierdo/Derecha: 0 a 15 mm A Superior/Inferior/ Izquierdo/Derecha: 0 mm de B Filtrado de Color (página 187) Seleccione un color a ser excluido de la imagen digitalizada (disponible sólo en el modo blanco y negro o escala de grises). Esta configuración también puede ser ajustada desde el controlador. Tenga en cuenta que la configuración del controlador del escáner tiene prioridad. (A: imagen, B: área rellenada, A+B: reproducción) Rojo/Verde/Azul/Ninguno Verde 174
175 Capítulo 9 Pre-Pick (página 188) Ítem Descripción Parámetro/Valor Predeterminada de fábrica Especificación del área de verificación del documento para Detección de Alimentación Múltiple (página 198) Seleccione [Si] para dar prioridad a la velocidad de procesamiento, y [No] para otras prioridades. Esta configuración también puede ser ajustada desde el controlador o el panel del. Tenga en cuenta que la configuración del controlador tiene prioridad. Intervalo seleccionado: seleccione este ítem para restringir el área a ejecutar la detección de alimentación múltiple. Habilitar/Deshabilitar (Medio): especifique este ítem para habilitar o deshabilitar la detección de alimentación múltiple en el área seleccionada. Empezar (Medio): especifica la posición de empezar del área en longitud (mm) desde el borde superior del documento. Terminar (Medio): especifica la posición de termino del área en longitud (mm) desde el borde superior del documento. Sí/No Casilla de selección [Intervalo seleccionado] Habilitar/Deshabilitar (cuando [Intervalo seleccionado] se encuentra seleccionado) 0 a 510 mm (en incrementos de 2) 0 mm 0 a 510 mm (en incrementos de 2) 0 mm Sí No seleccionada Deshabilitar de 175
176 Capítulo 9 Ítem Descripción Parámetro/Valor Predeterminada de fábrica Función de alimentación múltiple inteligente (página 201) Cuando hay un pedazo de papel del mismo tamaño adherido en el mismo lugar de la página, configure el escáner para memorizar el lugar en donde se encuentra adherido el papel y no detectarlo como un error de alimentación múltiple. Tenga en cuenta que primero deberá seleccionar [Verificar Grosor(Ultrasónico)] o [Verificar Grosor y Longitud] ya sea en la ventana de configuración del controlador de escáner o en la configuración de detección de alimentación múltiple en "Especificar un método de detección de alimentación múltiple [Detección de alimentación múltiple]" (página 196). Esta configuración también puede ser ajustada desde el panel del. Modo manual/modo automático 1/Modo automático 2 Modo manual de Reintentos de alimentación de papel (página 189) Seleccione este ítem para borrar el patrón de superposición (longitud, lugar) memorizado en Modo automático. Esta configuración también puede ser ajustada desde el panel del. Seleccione para registrar el patrón de alimentación múltiple en la ventana para verificar una imagen que es detectada como de alimentación múltiple. Especifique este ítem para memorizar o no el patrón de alimentación múltiple al apagar el escáner. Ajuste esta configuración para cambiar el número de reintentos de alimentación de papel en caso que ocurran errores de recogida. Esta configuración también puede ser ajustada desde el panel del. Casilla de selección [Borrar patrón de superposición] Casilla de selección [Automemorizar patrón de AM (sólo cuando las imágenes de AM son visualizadas)] Recordar/No recordar No seleccionada No seleccionada No recordar 1 a 12 veces 3 veces 176
177 Capítulo 9 Ciclo de limpieza (página 183) Ítem Descripción Parámetro/Valor Predeterminada de fábrica Especifique el ciclo de limpieza. Seleccione si desea o no mostrar el mensaje de la indicación de limpieza desde el controlador del escáner a hojas (en incrementos de 1.000) Mostrar las instrucciones de limpieza: Seleccionado/No seleccionado hojas No seleccionada Valor para el ciclo de reemplazo (página 183) Especifique el ciclo de reemplazo de los. Rodillos de recogida/rodillos de freno: a hojas (en incrementos de ) Rodillos de recogida: hojas Detección de raya vertical (página 206) Sensibilidad de detección de rayas verticales (página 207) Velocidad de recogida (página 189) Seleccione si desea habilitar o deshabilitar la detección de rayas verticales. Habilitar la detección de rayas verticales (suciedad en el cristal) cuando realice una con el ADF. Esta configuración también puede ser ajustada desde el panel del. Especifique el nivel de sensibilidad para detectar rayas verticales (la suciedad en el vidrio de ) cuando la detección de raya vertical está habilitada. Esta configuración también puede ser ajustada desde el panel del. Cuando ocurren con frecuencia errores de alimentación múltiple o atascos de papel, estos síntomas pueden mejorarse bajando la velocidad de recogida de (alimentación). Esta configuración también puede ser ajustada desde el panel del. Habilitar/Deshabilitar Baja/Normal/Alta Normal/Lento Rodillos de freno: hojas Deshabilitar Normal Normal de Recorte automático de bordes (página 190) Seleccione este ítem para especificar si optimizar o no (recortar la parte superior o inferior) la fracción de la imagen digitalizada. Optimizar/Redondear (hacia abajo) Optimizar 177
178 Capítulo 9 Tiempo de espera de la alimentación manual (página 203) Ítem Descripción Parámetro/Valor Predeterminada de fábrica Seleccione si habilitar o deshabilitar el modo de tiempo de espera de la alimentación manual. Tiempo de espera para la detección de la existencia de papel: especifique el tiempo de espera para cancelar la alimentación manual. Esta configuración también puede ser ajustada desde el panel del. Deshabilitar/Habilitar 5, 10, 20, 30, 40, 50, 60, 70, 80, 90, 100, 110 (segundos) Deshabilitar 10 segundos Encendido (página 205) Especifica el método mediante el que el escáner será encendido/apagado. Activar el interruptor de encendido (Configuración inicial de fábrica)/desactivar el interruptor de encendido/ Activar la alimentación de energía por USB Activar el interruptor de encendido de Protección del papel (página 191) Seleccione un método de detección de protección del papel. Esta función puede ajustarse para reducir el riesgo de que sean dañados detectando anomalías de alimentación de documentos y deteniendo la cuando: El escáner detecta un documento que está torcido o doblado cuando ocurre un error de alimentación. El escáner detecta ruido de atasco de papel. El escáner detecta un documento que está torcido o doblado cuando ocurre un error de alimentación o detecta ruido de atasco de papel. Esta configuración también puede ser ajustada desde el controlador o el panel del. Si las del panel del son priorizadas, se le dará más prioridad a las del panel del que a las del Software Operation Panel. Tenga en cuenta que aunque las del panel del son priorizadas, la configuración del controlador del escáner tendrá la mayor prioridad. Deshabilitar/Detectar torcedura de papel/ Detectar ruido de atasco de papel/detectar ruido de torcedura y atasco de papel Detectar torcedura de papel 178
179 Capítulo 9 Sensibilidad de detección para la protección del papel (página 193) Mantenimiento y ciclo de inspección (página 208) Modo de alimentación (para fi-7180/fi-7280) (página 194) Modo para alta altitud (página 195) Ítem Descripción Parámetro/Valor Predeterminada de fábrica Especifique el nivel de sensibilidad para detectar anomalías de alimentación de documentos cuando se utiliza la protección del papel. Esta configuración también puede ser ajustada desde el panel del. Si las del panel del son priorizadas, se le dará más prioridad a las del panel del que a las del Software Operation Panel. Especifique el periodo de tiempo para el mantenimiento regular y la inspección del escáner por parte de un técnico de mantenimiento. Ajuste esta configuración para digitalizar las tarjetas de plástico con un grosor de hasta 1,4 mm cuando use fi-7180/fi-7280 (a 300 ppp (80 ppm) en horizontal). Seleccione si desea habilitar o deshabilitar el modo para alta altitud. Habilite para usar el escáner en una altitud de m o superiores. Detectar: Torcedura de papel/ruido de atasco de papel Baja/Normal/Alta Deshabilitar/Habilitar Ciclo de mantenimiento e inspección: de 1 a 12 meses Normal/Tarjetas gruesas (1,25 mm o más) Habilitar/Deshabilitar Normal Deshabilitar Normal Deshabilitar de 179
180 Capítulo relacionadas a los contadores de hojas Verificar y reiniciar los contadores de hojas Verificar los contadores de hojas Puede ver el estado de cada consumible para determinar cuando reemplazarlos o limpiarlos. El color del contador cambia para indicarle acerca del reemplazo o la limpieza. El color de cada contador cambia cuando: El contador de cambia a amarillo claro cuando después de reemplazar el consumible el contador de página llega al 95% del valor especificado en "Ciclo de reemplazo de los [Valor para el ciclo de reemplazo]" (página 183), y cambia a amarillo cuando llega al 100%. El color del contador de limpieza cambia a amarillo cuando después de la limpieza el contador de páginas llega al 100% del valor configurado en "Ciclo de limpieza [Ciclo de limpieza]" (página 183) del Software Operation Panel. El contador de tinta cambia a amarillo cuando la cantidad de tinta restante es menos del 33% (sólo es visualizado cuando el imprinter está instalado). 1 Inicie el Software Operation Panel. Para obtener detalles, consulte "9.1 Iniciar el Software Operation Panel" (página 164). 2 Desde la lista del lado izquierdo, seleccione [Configuración de Dispositivo]. En esta ventana podrá confirmar los siguientes ítems: Ítem Total de hojas (tipo ADF) Total de hojas (tipo plano) (fi-7260/fi-7280) Después de la limpieza Descripción Cantidad aproximada de hojas digitalizadas por el ADF Cantidad aproximada de hojas digitalizadas en la cama plana (fi-7260/ fi-7280) Cantidad aproximada de hojas digitalizadas después de la limpieza de Cuenta del Rodillo de Freno Cuentas del Pick Roller (Rodillo de la Selección) Cantidad de hojas digitalizadas después de reemplazar el rodillo de freno Cantidad de hojas digitalizadas después de reemplazar el rodillo de recogida 180
181 Capítulo 9 Ítem Queda tinta Descripción Cantidad de tinta restante en el cartucho de impresión del imprinter (opción) (Se visualiza sólo cuando la opción imprinter se encuentra instalada) ATENCIÓN Si ha apagado el escáner desconectando el cable de alimentación, o si [Desactivar el interruptor de encendido] es seleccionado, es posible que el número de hojas digitalizadas no sean contadas en [Cuenta Total de Páginas]. Para obtener detalles acerca de cómo desactivar el interruptor de encendido, consulte "Método para encender/apagar el escáner [Encendido]" (página 205). Reiniciar los contadores de hojas Cuando reemplace o limpie un consumible, reinicie el contador correspondiente siguiendo el procedimiento de a continuación: 1 Si ha reemplazado un consumible, haga clic en el botón [Eliminar] del consumible que haya sido reemplazado. Si ha realizado una limpieza, haga clic en el botón [Eliminar] de [Después de la limpieza]. de El valor del contador será reiniciado a 0. Para el contador de tinta, el valor será reiniciado a Haga clic en el botón [ACEPTAR] del Software Operation Panel. Aparecerá un mensaje de confirmación. 3 Haga clic en el botón [Aceptar]. Las serán guardadas. 181
182 Capítulo 9 Mensajes que indican la limpieza o reemplazo de los. Es posible que aparezca el siguiente mensaje mientras usa el escáner. Mensaje que indica el reemplazo de los Mensaje que indica la limpieza Además, mientras este mensaje aparece, parpadeará en el LCD. Dependiendo del mensaje, una de las siguientes indicaciones aparecerá en la segunda línea de la pantalla [Listo]. Mensaje que indica el reemplazo de los Parpadeará [Consumibles]. Mensaje que indica la limpieza Parpadeará [Limpieza]. Verifique la información y reemplace el consumible o realice la limpieza correspondiente. Para obtener detalles acerca de verificar la información, consulte "Verificar la información" (página 72). Para obtener detalles sobre el reemplazo de los, vea lo siguiente: Rodillo de freno "7.2 Reemplazo del rodillo de freno" (página 122) Rodillo de recogida "7.3 Reemplazo del rodillo de recogida" (página 124) Para obtener detalles acerca de la limpieza, consulte "Capítulo 6 " (página 108). de Verifique el mensaje y reemplace el consumible o realice la limpieza correspondiente. Haciendo clic en el botón [Ignorar], el mensaje desaparecerá y podrá continuar con la. Sin embargo, se recomienda reemplazar el consumible lo más antes posible. Para detener la y reemplazar el consumible, haga clic en el botón [Cancelar]. 182
183 Capítulo 9 Ciclo de limpieza [Ciclo de limpieza] Puede especificar el ciclo de limpieza. El color de fondo del contador de limpieza (en [Configuración de Dispositivo]) cambia a amarillo cuando el contador de página alcanza el 100% del valor especificado. También puede mostrar un mensaje con la indicación de limpieza (página 182). 1 Inicie el Software Operation Panel. Para obtener detalles, consulte "9.1 Iniciar el Software Operation Panel" (página 164). 2 Desde la lista del lado izquierdo, seleccione [Configuración de Dispositivo 2] [Ciclo de limpieza]. Ciclo de reemplazo de los [Valor para el ciclo de reemplazo] Puede especificar el ciclo de reemplazo para cada consumible. El color de fondo del contador del rodillo de freno/rodillo de recogida (en [Configuración de Dispositivo]) cambia a amarillo claro cuando el contador de página llega al 95% del valor especificado en esta configuración después de reemplazar el consumible, y cambia a amarillo cuando llega al 100%. También aparecerá un mensaje indicándole que reemplace el consumible (página 182). 1 Inicie el Software Operation Panel. Para obtener detalles, consulte "9.1 Iniciar el Software Operation Panel" (página 164). 2 Desde la lista del lado izquierdo, seleccione [Configuración de Dispositivo 2] [Valor para el ciclo de reemplazo]. de 3 Especifique un valor para el ciclo de reemplazo. El valor puede ser desde a hojas (en incrementos de 1.000). Puede especificar si desea o no mostrar el mensaje con la indicación de limpieza. 3 Especifique un valor como el ciclo de reemplazo. El valor puede ser entre a hojas (en incrementos de ). 183
184 Capítulo relacionadas con la Ajustar la posición de inicio para la [Offset/Ajuste Vertical] Cuando la posición reproducción de la imagen digitalizada no es correcta o está acortada/alargada en dirección vertical, realice lo siguiente para ajustar el offset y magnificación vertical y corregirlo. ATENCIÓN Normalmente no hay necesidad de realizar ningún ajuste, ya que los ajustes por defecto de fábrica son los más apropiados. 1 Inicie el Software Operation Panel. Para obtener detalles, consulte "9.1 Iniciar el Software Operation Panel" (página 164). 2 Seleccione [Configuración de Dispositivo] desde la lista del lado izquierdo y luego haga clic en el botón [Offset]. 3 Ajuste el nivel de offset/ajuste vertical según sea necesario. Configuración de Offset Unidad Principal Sub Descripción Seleccione [Cristal] (fi-7260/fi-7280), [ADF(frente)] o [ADF(atrás)] para ajustar el offset. Ajusta el offset horizontal (anchura). El valor puede ser entre -2 a +2 mm (en incrementos de 0,5). Ajusta el offset vertical (longitud). El valor puede ser entre -2 a +2 mm (en incrementos de 0,5). de 184
185 Capítulo 9 Ajuste Vertical Unidad Ajuste Vertical (Sub: longitud) Descripción Seleccione [Cristal] (*1) o [ADF] para realizar el ajuste vertical. Ajusta el offset vertical (longitud). El valor puede ser entre -3,1 a +3,1% (en incrementos de 0,1). *1: se visualiza cuando usa fi-7260 o fi Eliminar sombras/líneas que aparecen alrededor de la imagen digitalizada [Relleno del Margen de la Página (ADF)]/[Relleno del Margen de la Página (Cristal)] (fi-7260/fi-7280) De acuerdo a la condición de que digitaliza, la sombra del documento podría aparecer como rayas negras. En dicho caso, puede mejorar la calidad de la imagen de alrededor de los bordes del documento usando la función "Relleno del Margen de la Página" para rellenar los bordes. 1 Inicie el Software Operation Panel. Para obtener detalles, consulte "9.1 Iniciar el Software Operation Panel" (página 164). 2 Desde la lista del lado izquierdo, seleccione [Configuración de Dispositivo 2] [Relleno del Margen de la Página (ADF)] o [Relleno del Margen de la Página (Cristal)]. de 185
186 Capítulo 9 3 Especifique el ancho de cada margen a rellenar: Superior/Inferior/Izquierdo/Derecha. ADF T T : Superior = 0 a 15 mm B : Inferior = -7 a 7 mm R : Derecha = 0 a 15 mm L Área de la R L : Izquierdo = 0 a 15 mm imagen Cristal (fi-7260/fi-7280) T : Superior = 0 a 15 mm B B : Inferior = 0 a 15 mm R : Derecha = 0 a 15 mm L : Izquierdo = 0 a 15 mm (en incrementos de 1 mm) El área especificada será rellenada con blanco o negro, de acuerdo al color de fondo. ATENCIÓN Tenga en cuenta que si el Relleno del Margen de la Página es muy ancho, algunos caracteres escritos cerca de los bordes podrían perderse. SUGERENCIA El color de fondo es normalmente de color blanco. Puede cambiar el color de fondo a negro desde el controlador de escáner. Para obtener detalles, consulte la Ayuda del controlador del escáner. De acuerdo al valor especificado, el borde inferior será rellenado de la siguiente manera: - 1 a 7 mm Rellena el margen con blanco, desde el borde inferior de la página detectada a -7 mm Reproduce la imagen sin el relleno de margen. Borde inferior de la página detectado se refiere al borde inferior del documento digitalizado detectado por el escáner. Esta configuración también puede ser ajustada desde el controlador. En ese caso, el Relleno del Margen de la Página del controlador es usado en la imagen digitalizada. de 186
187 Capítulo 9 Excluir un color de la imagen digitalizada [Filtrado de Color] Con el "Filtrado de Color", puede seleccionar cualquier color primario de la luz (verde, rojo, azul) para excluir dicho color de la imagen digitalizada. Por ejemplo, si un documento con caracteres negros y con fondo de color verde es digitalizado, sólo los caracteres negros aparecerán en la imagen digitalizada si [Verde] fue seleccionado como color a excluir. ATENCIÓN Se filtra mejor colores claros (de baja intensidad), es posible que los colores oscuros no se filtren. SUGERENCIA Filtrado de Color está disponible sólo en modo blanco y negro o escala de grises. 1 Inicie el Software Operation Panel. Para obtener detalles, consulte "9.1 Iniciar el Software Operation Panel" (página 164). 2 Desde la lista del lado izquierdo, seleccione [Configuración de Dispositivo 2] [Filtrado de Color]. 3 Seleccione el color que desea filtrar. Rojo, Verde, Azul : el color seleccionado será excluido. Ninguno : ningún color será excluido. ATENCIÓN El Software Operation Panel le permite elegir el color entre rojo, verde y azul. Para excluir el color que desea, ajuste la configuración desde el controlador de escáner. Para obtener detalles, consulte la Ayuda del controlador del escáner. de SUGERENCIA Esta configuración también puede ser ajustada desde el controlador. Tenga en cuenta que la configuración del controlador tiene prioridad. 187
188 Capítulo 9 Acortar los intervalos de [Pre-Pick] El término "Pre-Pick" se refiere a colocar el documento hacia la posición de inicio antes de la siguiente. Habilitando [Pre-Pick] acortará el intervalo de tiempo que hay entre cada de documentos. 1 Inicie el Software Operation Panel. Para obtener detalles, consulte "9.1 Iniciar el Software Operation Panel" (página 164). 2 Desde la lista del lado izquierdo, seleccione [Configuración de Dispositivo 2] [Pre-Pick]. 3 Seleccione [Si] o [No]. SUGERENCIA Si cancela en medio de la mientras pre-pick está habilitado, tendrá que retirar el documento que ha sido recogido antes por la función pre-pick, y volver a colocarlo. Esta configuración también puede ser ajustada desde el controlador o el panel del. Tenga en cuenta que la configuración del controlador tiene prioridad. de 188
189 Capítulo 9 Reintentos de alimentación de papel Ajuste esta configuración para cambiar el número de reintentos de alimentación de papel en caso que ocurran errores de recogida. 1 Inicie el Software Operation Panel. Para obtener detalles, consulte "9.1 Iniciar el Software Operation Panel" (página 164). 2 Desde la lista del lado izquierdo, seleccione [Configuración de Dispositivo 2] [Reintentos de alimentación de papel]. Velocidad de alimentación de [Velocidad de recogida] Cuando ocurren con frecuencia errores de alimentación múltiple o atascos de papel, estos síntomas pueden mejorarse bajando la velocidad de recogida de los documentos (alimentación). Esta configuración es efectiva cuando digitalice papeles delgados. 1 Inicie el Software Operation Panel. Para obtener detalles, consulte "9.1 Iniciar el Software Operation Panel" (página 164). 2 Desde la lista del lado izquierdo, seleccione [Configuración de Dispositivo 2] [Velocidad de recogida]. de 3 Especifique el número de reintentos de alimentación de papel. El valor que puede especificar es de 1 a 12 veces. SUGERENCIA Esta configuración también puede ser ajustada desde el panel del. 189
190 Capítulo 9 3 Especifique la velocidad de alimentación de documentos. Normal : velocidad normal de alimentación de documentos Lento : la velocidad de alimentación de documentos es más lenta de lo normal. ATENCIÓN El tiempo total de la es más largo porque la velocidad de alimentación de documentos se hace más lenta. SUGERENCIA Esta configuración también puede ser ajustada desde el panel del. Recortar los bordes de la imagen [Recorte automático de bordes] Algunos datos fraccionarios se podrían reproducir en las imágenes durante proceso de. Puede especificar si incluir o excluir dichos datos fraccionarios usando la función "Recorte automático de bordes". 1 Inicie el Software Operation Panel. Para obtener detalles, consulte "9.1 Iniciar el Software Operation Panel" (página 164). 2 Desde la lista del lado izquierdo, seleccione [Configuración de Dispositivo 2] [Recorte automático de bordes]. de 190
191 Capítulo 9 3 Seleccione si desea incluir o excluir el dato fraccionario. Seleccione [Optimizar] para evitar la exclusión de datos fraccionarios de las imágenes digitalizadas. ATENCIÓN Mientras la opción [Optimizar] puede prevenir la pérdida de datos, es posible que genere líneas negras cerca del borde derecho. Si digitaliza un documento con texto cerca del borde derecho mientras [Redondear (hacia abajo)] hacia abajo está seleccionada, es posible que algunos datos píxeles no se pierdan. Para detalles acerca de la configuración de detección automática para tamaño de página, consulte ayuda del controlador. SUGERENCIA Esta configuración es sólo aplicable en modo blanco y negro. Proteger para que no sean dañados [Protección del papel] Seleccione un método de detección de protección del papel. Errores de alimentación durante la pueden dañar o romper documentos importantes. Esta función puede ajustarse para reducir el riesgo de que los documentos sean dañados detectando anomalías de alimentación de documentos y deteniendo la cuando: El escáner detecta un documento que está torcido o doblado cuando ocurre un error de alimentación. El escáner detecta ruido de atasco de papel. El escáner detecta un documento que está torcido o doblado cuando ocurre un error de alimentación o detecta ruido de atasco de papel. Esta función puede ser usada para digitalizar documentos tales como papeles finos, que son difíciles alimentar. 1 Inicie el Software Operation Panel. Para obtener detalles, consulte "9.1 Iniciar el Software Operation Panel" (página 164). de 191
192 Capítulo 9 2 Desde la lista del lado izquierdo, seleccione [Configuración de Dispositivo 2] [Protección del papel]. 3 Haga clic en el método de detección. Método de detección Deshabilitar Detectar torcedura de papel Detectar ruido de atasco de papel Detectar ruido de torcedura y atasco de papel Descripción Deshabilita la protección del papel. Detiene la cuando el escáner detecta un documento que está torcido o doblado cuando ocurre un error de alimentación. Detiene la cuando el escáner detecta ruido de atasco de papel. Detiene la cuando el escáner detecta un documento que está torcido o doblado cuando ocurre un error de alimentación, o cuando el escáner detecta ruido de atasco de papel. ATENCIÓN Tenga en cuenta que la protección del papel es una función que evita que se dañen, pero no garantiza que todos no se dañarán. Cuando utilice la protección del papel, asegúrese de colocar todos con sus bordes superiores alineados (especialmente en lote mixto con diferentes longitudes). Si los bordes superiores no están alineados correctamente, la función de protección del papel no habilitará aunque los documentos sean alimentados correctamente. SUGERENCIA Si digitaliza un documento arrugado, la protección del papel podría activarse obligando a detener la, incluso aunque la alimentación del papel sea correcta. En ese caso, puede deshabilitar la función de protección del papel en el panel del para una sola, después de que dicha función se active. Para obtener detalles, consulte "Deshabilitar la función de protección del papel para una sola después de que dicha función se active" (página 106). Si la protección del papel se activa con frecuencia, consulte "La protección del papel se desactiva con frecuencia." (página 151). Esta configuración también puede ser ajustada desde el controlador o el panel del. Si las del panel del son priorizadas, se le dará más prioridad a las del panel del que a las del Software Operation Panel. Tenga en cuenta que aunque las del panel del son priorizadas, la configuración del controlador del escáner tendrá la mayor prioridad. de 192
193 Capítulo 9 Especificar el nivel de sensibilidad para Protección del papel [Sensibilidad de detección para la protección del papel] Especifique el nivel de sensibilidad para detectar anomalías de alimentación de documentos cuando se activa la protección del papel. Se detectarán documentos deformados (por ejemplo: torcidos, doblados, arrugados) o ruido de atasco de papel cuando no fueron alimentados correctamente por los rodillos. Para detectar dicho síntoma y detener la, seleccione [Baja] para detectar sólo documentos que estén muy deformados o ruido de atasco de papel muy fuerte. Seleccione [Alta] para detectar documentos que están ligeramente deformados o ruido de atasco de papel pequeño. 1 Inicie el Software Operation Panel. Para obtener detalles, consulte "9.1 Iniciar el Software Operation Panel" (página 164). 2 Desde la lista del lado izquierdo, seleccione [Configuración de Dispositivo 2] [Sensibilidad de detección para la protección del papel]. 3 Seleccione el método de detección de protección del papel para el que desea cambiar el nivel de sensibilidad. Torcedura de papel : Seleccione esta opción para detectar un documento que está torcido o doblado cuando ocurre un error de alimentación. Esta opción está disponible cuando se ha seleccionado [Detectar torcedura de papel] o [Detectar ruido de torcedura y atasco de papel] como método de detección de protección del papel. Ruido de atasco de papel : Seleccione esta opción para detectar ruido de atasco de papel. Esta opción está disponible cuando se ha seleccionado [Detectar ruido de atasco de papel] o [Detectar ruido de torcedura y atasco de papel] como método de detección de protección del papel. de 193
194 Capítulo 9 4 Especifique el nivel de sensibilidad. Baja : Disminuye el nivel de sensibilidad para detectar documentos torcidos o ruido de atasco de papel. Normal : Monitoriza documentos deformados o ruido de atasco de papel en la sensibilidad normal. Mantenga esta configuración para un uso normal. Alta : Aumenta el nivel de sensibilidad para detectar documentos torcidos o ruido de atasco de papel. SUGERENCIA Para detectar más rápido ruido de torcedura y atasco de papel y detener la, seleccione [Alta]. Para disminuir la frecuencia de la detección de atascos de papel, si estos ocurren con frecuencia en el alimentador, seleccione [Baja]. Esta configuración también puede ser ajustada desde el panel del. Si las del panel del son priorizadas, se le dará más prioridad a las del panel del que a las del Software Operation Panel. Digitalizar tarjetas de plástico gruesas [Modo de alimentación] (fi-7180/fi-7280) Cuando use fi-7180/fi-7280 para digitalizar a 300 ppp o menos (80 ppm) en orientación horizontal, las tarjetas plásticas con un grosor de hasta 1,4 mm podrán ser digitalizadas. 1 Inicie el Software Operation Panel. Para obtener detalles, consulte "9.1 Iniciar el Software Operation Panel" (página 164). 2 Desde la lista del lado izquierdo, seleccione [Configuración de Dispositivo 2] [Modo de alimentación]. de 3 Especifique el modo de alimentación. Para digitalizar una tarjeta plástica con un grosor superior a 1,4 mm, seleccione [Tarjetas gruesas (1,25 mm o más)]. ATENCIÓN La velocidad de disminuye cuando selecciona [Tarjetas gruesas (1,25 mm o más)]. 194
195 Capítulo 9 Digitalizar en alta altitud [Modo para alta altitud] Seleccione si desea habilitar o deshabilitar el modo para alta altitud. Habilitar esta configuración le permite utilizar el escáner a m o altitudes mayores. 1 Inicie el Software Operation Panel. Para obtener detalles, consulte "9.1 Iniciar el Software Operation Panel" (página 164). 2 Desde la lista del lado izquierdo, seleccione [Configuración de Dispositivo 2] [Modo para alta altitud]. de 3 Seleccione si desea habilitar o deshabilitar [Modo para alta altitud]. Cuando seleccione [Habilitar] usted puede utilizar el escáner a m o altitudes mayores. 195
196 Capítulo relacionadas con la detección de alimentación múltiple Especificar un método de detección de alimentación múltiple [Detección de alimentación múltiple] La alimentación múltiple es un error que se produce cuando dos o más hojas son alimentadas simultáneamente por el ADF. También se llama alimentación múltiple cuando se detecta un documento de diferente longitud. Si no nota que ha ocurrido errores de alimentación múltiple es posible que importantes datos no hayan sido digitalizados. Por lo tanto la función de detección de alimentación múltiple puede ser usada para prevenir dichos. Cuando esta función esta habilitada, un mensaje de error se visualizará al detectar un error de alimentación múltiple, y la será suspendida. Tenga en cuenta que no se pueden detectar las alimentaciones múltiples dentro de los 30 mm desde el borde superior del documento. 1 Inicie el Software Operation Panel. Para obtener detalles, consulte "9.1 Iniciar el Software Operation Panel" (página 164). 2 Desde la lista del lado izquierdo, seleccione [Configuración de Dispositivo 2] [Detección de alimentación múltiple]. de 196
197 Capítulo 9 3 Seleccione un método de detección. Método Ninguno Verificar Grosor (Ultrasónico) Verificar longitud Descripción No realizará la detección de alimentación múltiple. Detecta errores de alimentación múltiple por el grosor o por la superposición de. Cuando este método se encuentra seleccionado, puede especificar también las siguientes dos opciones: Especificar el campo de detección por longitud desde el borde superior del documento. Proceda a "Especificar el área para detectar una alimentación múltiple [Especificación del área de verificación del documento para Detección de Alimentación Múltiple]" (página 198) para más detalles. Ignorar la alimentación múltiple cuando hay un papel del mismo tamaño adjunto a un lugar designado en la página. Proceda a "Ignorar la alimentación múltiple de un patrón establecido" (página 103) para más detalles. Detecta la alimentación múltiple por la diferencia de longitud existente entre. Tenga en cuenta que las alimentaciones múltiple no pueden ser detectadas cuando digitaliza un lote con documentos mezclados de diferentes tamaños. Método Verificar Grosor y Longitud Longitud Descripción Detecta errores de alimentación múltiple por la combinación de [Verificar Grosor(Ultrasónico)] y [Verificar longitud]. Tenga en cuenta que las alimentaciones múltiple no pueden ser detectadas cuando digitaliza un lote con documentos mezclados de diferentes tamaños. Cuando este método se encuentra seleccionado, puede especificar también las siguientes dos opciones: Especificar el campo de detección por longitud desde el borde superior del documento. Proceda a "Especificar el área para detectar una alimentación múltiple [Especificación del área de verificación del documento para Detección de Alimentación Múltiple]" (página 198) para más detalles. Ignorar la alimentación múltiple cuando hay un papel del mismo tamaño adjunto a un lugar designado en la página. Proceda a "Ignorar la alimentación múltiple de un patrón establecido" (página 103) para más detalles. Seleccione una longitud diferente a 10/15/20 mm. Cualquier longitud menor al valor especificado no será detectado como alimentación múltiple. de 197
198 Capítulo 9 ATENCIÓN Para digitalizar documentos con diferentes longitudes, especifique [Verificar Grosor(Ultrasónico)]. Cuando una foto, recibo o un pedazo de papel está adherido al documento, es posible que se detecte erróneamente la parte superpuesta como alimentación múltiple si [Verificar Grosor(Ultrasónico)] está especificado. En dicho caso, especifique [Verificar longitud]. Tenga en cuenta que puede seguir usando [Verificar Grosor(Ultrasónico)] restringiendo el campo de detección. No se puede detectar la alimentación múltiple cuando usa el portador de hojas. SUGERENCIA Esta configuración también puede ser ajustada desde el controlador. Tenga en cuenta que la configuración del controlador tiene prioridad. Especificar el área para detectar una alimentación múltiple [Especificación del área de verificación del documento para Detección de Alimentación Múltiple] Las siguientes estarán disponibles sólo cuando selecciona [Verificar Grosor(Ultrasónico)] o [Verificar Grosor y Longitud]. 1 Desde la lista del lado izquierdo, seleccione [Configuración de Dispositivo 2] [Especificación del área de verificación del documento para Detección de Alimentación Múltiple]. Seleccione la casilla de selección [Intervalo seleccionado] en la ventana. de 198
199 Capítulo 9 2 Especifique el área de detección. Intervalo Intervalo seleccionado Deshabilitar (Medio) Habilitar (Medio) Descripción Seleccione la casilla para especificar el área de detección (de color azul claro) de la ilustración que aparece a continuación. Medio Dirección de alimentación 35 Intervalo Documento Unidad: mm Seleccione la casilla de selección para habilitar la configuración en esta ventana. Deseleccione la casilla para deshabilitar la configuración. Deseleccionando esta casilla de selección ajustará las posiciones de empezar y terminar a "0", de manera que se realizará la detección de alimentación múltiple en todo el documento. La condición de arriba es usada cuando el documento es colocado en el centro de la anchura del rodillo de recogida. No detecta la alimentación múltiple para el área seleccionada. Detecta la alimentación múltiple para el área seleccionada. Empezar (Medio) Terminar (Medio) Intervalo Descripción Visualiza la posición de inicio de la detección por longitud desde el borde superior del documento. Intervalo: 0 a 510 mm, en incrementos de 2 mm, Empezar<Terminar Visualiza la posición final para la detección por longitud desde el borde superior del documento. Intervalo: 0 a 510 mm, en incrementos de 2 mm, Empezar<Terminar SUGERENCIA Cuando las posiciones [Empezar] y [Terminar] están configuradas a "0", la detección de alimentación múltiple será realizada sobre todo el área sin importar si ha seleccionado "Habilitar" o "Deshabilitar". Para deshabilitar la detección de alimentación múltiple para todo el documento, seleccione [Deshabilitar] y configure la posición de empezar a "0", y la posición de terminar a un valor mayor o igual que la longitud del documento. Si configura un valor mayor que la longitud del documento para la posición de inicio, seleccionando [Deshabilitar] detectará la longitud completa del documento y seleccionando [Habilitar] deshabilitará la detección de alimentación múltiple. La longitud mínima del área para la detección de alimentación múltiple es 5 mm. Ajuste las de manera que el valor de la posición de terminar menos la posición de empezar sea igual a 6 mm o más. También podrá ajustar las posiciones de empezar y terminar realizando los siguientes métodos: - Trace un área con el ratón en la imagen visualizada. - Arrastre las barras de las posiciones [Empezar] y [Terminar] en la imagen visualizada. de 199
200 Capítulo 9 Ejemplo 1: Posición: Medio Intervalo seleccionado = Habilitar, Empezar = 50 mm, Terminar = 200 mm 35 Ejemplo 2: Posición: Medio Intervalo seleccionado = Habilitar, Empezar = 0 mm, Terminar = 0 mm Dirección de alimentación 200 Dirección de alimentación 300 de Unidad: mm Las alimentaciones múltiples sólo son detectadas en las áreas de color azul claro. Unidad: mm Las alimentaciones múltiples sólo son detectadas en las áreas de color azul claro. SUGERENCIA Cuando detecta documentos superpuestos, la precisión de detección de alimentación múltiple puede bajar si están bien pegados o adheridos juntamente por electricidad estática. 200
201 Capítulo 9 Ejemplo 3: (ejemplo incorrecto) Posición: Medio Intervalo seleccionado = Habilitar, Empezar = 100 mm, Terminar = 102 mm Dirección de alimentación 35 Dado que el área de detección (longitud) es menor a 5 mm, los errores de alimentación múltiple no pueden ser detectados correctamente Unidad: mm Especificar un área a no ser detectada como alimentación múltiple [Función de alimentación múltiple inteligente] Cuando hay un pedazo de papel del mismo tamaño adherido en el mismo lugar de la página, el escáner memoriza el lugar en donde se encuentra adherido el papel y a su vez puede ser configurado para que no sea detectado como alimentación múltiple. Tenga en cuenta que primero deberá seleccionar [Verificar Grosor(Ultrasónico)] o [Verificar Grosor y Longitud] ya sea en la ventana de configuración del controlador de escáner o en la configuración de detección de alimentación múltiple en "Especificar un método de detección de alimentación múltiple [Detección de alimentación múltiple]" (página 196). 1 Inicie el Software Operation Panel. Para obtener detalles, consulte "9.1 Iniciar el Software Operation Panel" (página 164). de 201
202 Capítulo 9 2 Desde la lista del lado izquierdo, seleccione [Configuración de Dispositivo 2] [Función de alimentación múltiple inteligente]. Modo Modo automático 2 Descripción Memorizará la medida del papel adjunto cuando se detecta una alimentación múltiple. El patrón memorizado (incluyendo cualquier longitud menor que el papel adjunto) es ignorado desde la siguiente. 3 Especifique un modo de operación. Modo Modo manual Descripción No memorizará la medida o ubicación del papel adjunto cuando se detecta una alimentación múltiple. Ignora la alimentación múltiple cuando coloca nuevamente en la bandeja de entrada al ADF (Alimentador) y los digitaliza de nuevo. SUGERENCIA Seleccionado la casilla [Borrar patrón de superposición], puede eliminar los patrones de superposición (longitud y posición) que fueron memorizados en Modo automático. Seleccionando la casilla [Automemorizar patrón de AM (sólo cuando las imágenes de AM son visualizadas)], puede registrar los patrones de alimentación múltiple en la ventana para verificar una imagen que haya sido detectada como de alimentación múltiple. En [Recordar patrón de alimentación múltiple de apagado], puede seleccionar si memorizar o no el patrón de alimentación múltiple al apagar el escáner. Cuando selecciona [Recordar], la próxima vez que encienda el escáner podrá usar ocho de los patrones más recientes. Esta configuración también puede ser ajustada desde el panel del. Para obtener detalles sobre del procedimiento después de este paso, consulte "Ignorar la alimentación múltiple de un patrón establecido" (página 103). de Modo automático 1 Memorizará la medida y ubicación del papel adjunto cuando se detecta una alimentación múltiple. El patrón memorizado, no será detectado desde la siguiente. 202
203 Capítulo relacionadas con el tiempo de espera Tiempo de espera en modo de alimentación manual [Tiempo de espera de la alimentación manual] Si digitaliza colocando manualmente una hoja a la vez, puede especificar el tiempo de espera (intervalo) para colocar el siguiente documento en la bandeja de entrada al ADF (Alimentador). Esto habilita la continua siempre que coloque el documento dentro del tiempo configurado. Si no lo coloca, la finalizará automáticamente y la alimentación manual será cancelada. Tenga en cuenta que también puede pulsar el botón [Stop/ Clear] en el panel del para cancelar la alimentación manual. 2 Desde la lista del lado izquierdo, seleccione [Configuración de Dispositivo 2] [Tiempo de espera de la alimentación manual]. de 1 Inicie el Software Operation Panel. Para obtener detalles, consulte "9.1 Iniciar el Software Operation Panel" (página 164). 3 Especifique si desea habilitar o deshabilitar [Tiempo de espera de la alimentación manual]. Si ha seleccionado [Habilitar], luego también especifique el tiempo en [Tiempo de espera para la detección de la existencia de papel]. SUGERENCIA Cuando [Tiempo de espera de la alimentación manual] esta habilitado, el escáner esperará el tiempo configurado aunque inicie la sin ningún documento en la bandeja de entrada al ADF (Alimentador). Esta configuración también puede ser ajustada desde el panel del. 203
204 Capítulo 9 Tiempo de espera para ingresar al modo ahorro de energía [Ahorro de energía] Puede especificar el tiempo de espera para que el escáner ingrese al modo ahorro de energía. 1 Inicie el Software Operation Panel. Para obtener detalles, consulte "9.1 Iniciar el Software Operation Panel" (página 164). 2 Desde la lista del lado izquierdo, seleccione [Configuración de Dispositivo]. SUGERENCIA Seleccionando la casilla [Apagar después de un cierto periodo de tiempo] el escáner será apagado automáticamente si trascurre un cierto periodo de tiempo sin ser usado. Puede seleccionar el periodo de tiempo después del que el escáner será apagado automáticamente [1 Hora]/[2 Horas]/[4 Horas]/[8 Horas]. Esta configuración también puede ser ajustada desde el panel del. de 3 Use la barra de desplazamiento para especificar el tiempo de espera para ingresar al modo de ahorro de energía. El valor puede ser entre 5 a 235 minutos (en incrementos de 5). 204
Escáner de imagen Guía del usuario
 fi-6130z/fi-6230z/fi-6140z/fi-6240z Escáner de imagen Guía del usuario P3PC-3342-01ESZ0 Explica los nombres y las funciones de los componentes y las operaciones básicas. Explica cómo colocar en el escáner.
fi-6130z/fi-6230z/fi-6140z/fi-6240z Escáner de imagen Guía del usuario P3PC-3342-01ESZ0 Explica los nombres y las funciones de los componentes y las operaciones básicas. Explica cómo colocar en el escáner.
Comenzando. Comenzando. Escáner de imagen P3PC-3002-04ES
 P3PC-3002-04ES Escáner de imagen Comenzando Comenzando Gracias por adquirir el escáner de imagen a color fi-6110 (referido de aquí en adelante como "el escáner"). Este manual describe las preparaciones
P3PC-3002-04ES Escáner de imagen Comenzando Comenzando Gracias por adquirir el escáner de imagen a color fi-6110 (referido de aquí en adelante como "el escáner"). Este manual describe las preparaciones
Verificar los componentes
 PPC-4542-01ES Gracias por adquirir el escáner de imagen a color fi-65f. Este manual le describe las preparaciones necesarias para usar este producto. Siga los procedimientos descritos aquí. Asegúrese de
PPC-4542-01ES Gracias por adquirir el escáner de imagen a color fi-65f. Este manual le describe las preparaciones necesarias para usar este producto. Siga los procedimientos descritos aquí. Asegúrese de
Comenzando. Escáner de imagen. Verificar los componentes P3PC-4252-01ES
 P3PC-4252-01ES fi-7160/fi-7260/ fi-7260/fi-7180/ fi-7180/fi-7280 fi-7280 Comenzando Escáner de imagen Gracias por adquirir el escáner de imagen a color fi-7160/fi-7260/fi-7180/fi-7280. Este manual le describe
P3PC-4252-01ES fi-7160/fi-7260/ fi-7260/fi-7180/ fi-7180/fi-7280 fi-7280 Comenzando Escáner de imagen Gracias por adquirir el escáner de imagen a color fi-7160/fi-7260/fi-7180/fi-7280. Este manual le describe
Guía del usuario de ScandAll PRO ScanSnap mode Add-in V1.0
 P2WW-2862-01ESZ0 Guía del usuario de ScandAll PRO Add-in V1.0 Explica acerca de. Explica acerca de cómo digitalizar los documentos usando. Puntos a tener en cuenta para usar rápida y fácilmente. Para visualizar
P2WW-2862-01ESZ0 Guía del usuario de ScandAll PRO Add-in V1.0 Explica acerca de. Explica acerca de cómo digitalizar los documentos usando. Puntos a tener en cuenta para usar rápida y fácilmente. Para visualizar
fi-6770/fi-6750s fi-6670/fi-6770/fi-6750s Comenzando Escáner de imagen Convenciones P3PC-2242-05ES Símbolos usados en este manual
 P3PC-2242-05ES Escáner de imagen Comenzando fi-6670/fi-6770/fi-6750s Gracias por la compra de las series de escáner a color fi-6670 / fi-6770 / fi-6750s. Este manual Comenzando es una guía de arranque
P3PC-2242-05ES Escáner de imagen Comenzando fi-6670/fi-6770/fi-6750s Gracias por la compra de las series de escáner a color fi-6670 / fi-6770 / fi-6750s. Este manual Comenzando es una guía de arranque
Guía del usuario. Escáner de imagen. fi-6110. Portada Contenidos Índice Introducción. Apéndice Glosario P3PC-3012-01ESZ0. Visión general del escáner
 fi-6110 Escáner de imagen Guía del usuario P3PC-3012-01ESZ0 Explica cómo ajustar las usando Software Operation Panel. Explica cómo usar el. Gracias por adquirir el escáner de imagen a color fi-6110. Esta
fi-6110 Escáner de imagen Guía del usuario P3PC-3012-01ESZ0 Explica cómo ajustar las usando Software Operation Panel. Explica cómo usar el. Gracias por adquirir el escáner de imagen a color fi-6110. Esta
Guía del usuario P2WW-2625-01ESZ0
 Guía del usuario P2WW-2625-01ESZ0 Introducción ScanSnap Organizer es una aplicación usada para visualizar y organizar los archivos de imagen que fueron digitalizados usando el escáner de imagen a color
Guía del usuario P2WW-2625-01ESZ0 Introducción ScanSnap Organizer es una aplicación usada para visualizar y organizar los archivos de imagen que fueron digitalizados usando el escáner de imagen a color
Referencia rápida. Explicación del panel del operador. Explicación de las luces del panel del operador. Referencia rápida
 Referencia rápida Explicación del panel del operador El panel del operador de la impresora tiene dos botones y seis luces (Continuar funciona como luz y como botón). Las luces indican el estado de la impresora.
Referencia rápida Explicación del panel del operador El panel del operador de la impresora tiene dos botones y seis luces (Continuar funciona como luz y como botón). Las luces indican el estado de la impresora.
P3PC-4842-01ESZ2. Guía de operaciones básicas (Mac OS)
 P3PC-4842-01ESZ2 Guía de operaciones básicas (Mac OS) Contenidos Acerca de esta guía... 4 Precauciones de seguridad...5 Manuales...6 Marcas comerciales...8 Fabricante...9 Símbolos usados en esta guía...
P3PC-4842-01ESZ2 Guía de operaciones básicas (Mac OS) Contenidos Acerca de esta guía... 4 Precauciones de seguridad...5 Manuales...6 Marcas comerciales...8 Fabricante...9 Símbolos usados en esta guía...
GUÍA DE INSTALACIÓN DE SOFTWARE SISTEMA MULFIFUNCIÓNAL DIGITAL INTRODUCCIÓN ANTES DE LA INSTALACIÓN
 GUÍA DE INSTALACIÓN DE SOFTWARE SISTEMA MULFIFUNCIÓNAL DIGITAL INTRODUCCIÓN ANTES DE LA INSTALACIÓN INSTALANDO EL CONTROLADOR DE LA IMPRESORA CÓMO CONECTARSE A UN ORDENADOR CÓMO CONFIGURAR EL CONTROLADOR
GUÍA DE INSTALACIÓN DE SOFTWARE SISTEMA MULFIFUNCIÓNAL DIGITAL INTRODUCCIÓN ANTES DE LA INSTALACIÓN INSTALANDO EL CONTROLADOR DE LA IMPRESORA CÓMO CONECTARSE A UN ORDENADOR CÓMO CONFIGURAR EL CONTROLADOR
Comenzando. Escáner de imagen. Cómo las marcas registradas son Indicadas en este manual P3PC-1932-06ES
 P3PC-1932-06ES Escáner de imagen fi-5530c2 Comenzando Gracias por la compra del Escáner Dúplex de Color fi-5530c2. Este documento describe cómo usar el fi-5530c2 y los métodos de operación básica. Antes
P3PC-1932-06ES Escáner de imagen fi-5530c2 Comenzando Gracias por la compra del Escáner Dúplex de Color fi-5530c2. Este documento describe cómo usar el fi-5530c2 y los métodos de operación básica. Antes
fi-5950 Comenzando Escáner de imagen Cómo las Marcas Registradas son Indicadas En Este Manual P3PC-3062-04ES
 P3PC-3062-04ES Escáner de imagen fi-5950 Comenzando Gracias por la compra del Escáner Dúplex de Color fi-5950. Este documento describe cómo usar el fi-5950 y los métodos de operación básica. Antes de utilizar
P3PC-3062-04ES Escáner de imagen fi-5950 Comenzando Gracias por la compra del Escáner Dúplex de Color fi-5950. Este documento describe cómo usar el fi-5950 y los métodos de operación básica. Antes de utilizar
Tutorial de Paint. Tutorial de Paint
 Tutorial de Paint 0 Paint Ahora es más fácil y más divertido usar este fiable programa. Además, los nuevos "pinceles" digitales realistas darán vida a sus imágenes, con matices de acuarelas, crayones y
Tutorial de Paint 0 Paint Ahora es más fácil y más divertido usar este fiable programa. Además, los nuevos "pinceles" digitales realistas darán vida a sus imágenes, con matices de acuarelas, crayones y
Smart Device Simple World
 Smart Device Simple World Gracias por elegir Mobile WiFi de HUAWEI Las funciones y apariencia reales dependen del modelo específico que haya adquirido. Las ilustraciones son provistas a modo de referencia.
Smart Device Simple World Gracias por elegir Mobile WiFi de HUAWEI Las funciones y apariencia reales dependen del modelo específico que haya adquirido. Las ilustraciones son provistas a modo de referencia.
Guía de operaciones básicas (Windows)
 P3PC-4962-07ESZ2 Guía de operaciones básicas (Windows) Contenidos Acerca de esta guía... 4 Precauciones de seguridad...5 Manuales...6 Marcas comerciales...9 Fabricante...10 Símbolos usados en esta guía...
P3PC-4962-07ESZ2 Guía de operaciones básicas (Windows) Contenidos Acerca de esta guía... 4 Precauciones de seguridad...5 Manuales...6 Marcas comerciales...9 Fabricante...10 Símbolos usados en esta guía...
EasyPen M406. Manual del usuario. Windows 7 / Vista / XP. Controlador de Tableta io
 EasyPen M406 Manual del usuario Windows 7 / Vista / XP Controlador de Tableta io I. Información general----------- -------------------------------------------------------------------- 2 1. Vista general--------------------------
EasyPen M406 Manual del usuario Windows 7 / Vista / XP Controlador de Tableta io I. Información general----------- -------------------------------------------------------------------- 2 1. Vista general--------------------------
Guía de instalación de PostScript 3
 Guía de instalación de PostScript 3 En este manual se describe cómo instalar el driver PostScript 3 para utilizar la siguiente máquina: Impresora multifunción: SP C242SF Impresora: SP C242DN Instalación
Guía de instalación de PostScript 3 En este manual se describe cómo instalar el driver PostScript 3 para utilizar la siguiente máquina: Impresora multifunción: SP C242SF Impresora: SP C242DN Instalación
Guía de operaciones básicas (Mac OS)
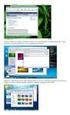 P3PC-5442-05ESZ2 Guía de operaciones básicas (Mac OS) Contenidos Acerca de esta guía... 4 Precauciones de seguridad...5 Manuales...6 Marcas comerciales...8 Fabricante...9 Símbolos usados en esta guía...
P3PC-5442-05ESZ2 Guía de operaciones básicas (Mac OS) Contenidos Acerca de esta guía... 4 Precauciones de seguridad...5 Manuales...6 Marcas comerciales...8 Fabricante...9 Símbolos usados en esta guía...
INTRODUCCIÓN VISIO 2007. Manual de Referencia para usuarios. Salomón Ccance CCANCE WEBSITE
 INTRODUCCIÓN VISIO 2007 Manual de Referencia para usuarios Salomón Ccance CCANCE WEBSITE INTRODUCCIÓN LA INTERFAZ DE VISIO DIBUJAR FORMAS Dibujar Línea: 1. En la barra de herramientas Dibujo, haga clic
INTRODUCCIÓN VISIO 2007 Manual de Referencia para usuarios Salomón Ccance CCANCE WEBSITE INTRODUCCIÓN LA INTERFAZ DE VISIO DIBUJAR FORMAS Dibujar Línea: 1. En la barra de herramientas Dibujo, haga clic
Mac OS X 10.6 Snow Leopard Guía de instalación y configuración
 Mac OS X 10.6 Snow Leopard Guía de instalación y configuración Lea este documento antes de instalar Mac OS X, ya que contiene información importante acerca del proceso de instalación de Mac OS X. Requisitos
Mac OS X 10.6 Snow Leopard Guía de instalación y configuración Lea este documento antes de instalar Mac OS X, ya que contiene información importante acerca del proceso de instalación de Mac OS X. Requisitos
HP Backup and Recovery Manager
 HP Backup and Recovery Manager Manual de usuario Version 1.0 Índice Introducción Instalación Cómo se instala Opciones de idioma HP Backup and Recovery Manager Recordatorios Copias de sguridad programadas
HP Backup and Recovery Manager Manual de usuario Version 1.0 Índice Introducción Instalación Cómo se instala Opciones de idioma HP Backup and Recovery Manager Recordatorios Copias de sguridad programadas
Guía del usuario de ScandAll PRO V2.0
 P2WW-2860-03ESZ0 Guía del usuario de V2.0 Explica acerca de. Explica acerca de cómo digitalizar los documentos usando. Puntos a tener en cuenta para usar rápida y fácilmente. Para visualizar o imprimir,
P2WW-2860-03ESZ0 Guía del usuario de V2.0 Explica acerca de. Explica acerca de cómo digitalizar los documentos usando. Puntos a tener en cuenta para usar rápida y fácilmente. Para visualizar o imprimir,
Manual de Nero ImageDrive
 Manual de Nero ImageDrive Nero AG Información sobre copyright y marcas comerciales El manual de Nero ImageDrive y todo su contenido están protegidos por las leyes de copyright y son propiedad de Nero AG.
Manual de Nero ImageDrive Nero AG Información sobre copyright y marcas comerciales El manual de Nero ImageDrive y todo su contenido están protegidos por las leyes de copyright y son propiedad de Nero AG.
Manual de usuario para Android de la aplicación PORTAFIRMAS MÓVIL
 Manual de usuario para Android de la aplicación PORTAFIRMAS MÓVIL Índice 1 Introducción... 5 1.1 Perfil de la aplicación... 5 1.2 Requisitos técnicos... 5 2 Manual de usuario... 7 2.1 Instalación del certificado...
Manual de usuario para Android de la aplicación PORTAFIRMAS MÓVIL Índice 1 Introducción... 5 1.1 Perfil de la aplicación... 5 1.2 Requisitos técnicos... 5 2 Manual de usuario... 7 2.1 Instalación del certificado...
Guía del usuario. Escáner de documentos de alto rendimiento PARA WINDOWS ENGLISH DEUTSCH FRANÇAIS ITALIANO ESPAÑOL PORTUGUÊS РУССКИЙ
 Escáner de documentos de alto rendimiento Guía del usuario Todas las marcas comerciales son propiedad de sus respectivos propietarios y todos los derechos están reconocidos. Las imágenes y capturas de
Escáner de documentos de alto rendimiento Guía del usuario Todas las marcas comerciales son propiedad de sus respectivos propietarios y todos los derechos están reconocidos. Las imágenes y capturas de
Sharpdesk V3.5. Guía de instalación: Edición con clave de producto. Versión 1.0
 Sharpdesk V3.5 Guía de instalación: Edición con clave de producto Versión 1.0 Derechos de autor Los derechos de autor de este software pertenecen a Sharp Corporation. La reproducción, adaptación o traducción
Sharpdesk V3.5 Guía de instalación: Edición con clave de producto Versión 1.0 Derechos de autor Los derechos de autor de este software pertenecen a Sharp Corporation. La reproducción, adaptación o traducción
PROCEDIMIENTO DE ENLACE TCPIP
 DISPOSITIVOS TCP/IP. Los dispositivos TCP/IP son equipos autónomos que funcionan de forma independiente a la PC y que tiene incorporado el procesamiento de identificación por medio de la huella digital,
DISPOSITIVOS TCP/IP. Los dispositivos TCP/IP son equipos autónomos que funcionan de forma independiente a la PC y que tiene incorporado el procesamiento de identificación por medio de la huella digital,
Dispositivos externos Guía del usuario
 Dispositivos externos Guía del usuario Copyright 2008 Hewlett-Packard Development Company, L.P. La información contenida en el presente documento está sujeta a cambios sin previo aviso. Las únicas garantías
Dispositivos externos Guía del usuario Copyright 2008 Hewlett-Packard Development Company, L.P. La información contenida en el presente documento está sujeta a cambios sin previo aviso. Las únicas garantías
Índice. Esta Guía rápida del usuario le ayudará a empezar a utilizar IRISPen TM Executive 7.
 Esta Guía rápida del usuario le ayudará a empezar a utilizar IRISPen TM Executive 7. Las descripciones de esta guía están basadas en el sistema operativo Windows 7. Lea esta guía antes de utilizar el escáner
Esta Guía rápida del usuario le ayudará a empezar a utilizar IRISPen TM Executive 7. Las descripciones de esta guía están basadas en el sistema operativo Windows 7. Lea esta guía antes de utilizar el escáner
Boot Camp Manual de instalación y configuración
 Boot Camp Manual de instalación y configuración Contenido 3 Introducción 3 Requisitos 4 Visión general de la instalación 4 Paso 1: Comprobar si hay actualizaciones disponibles 4 Paso 2: Preparar el Mac
Boot Camp Manual de instalación y configuración Contenido 3 Introducción 3 Requisitos 4 Visión general de la instalación 4 Paso 1: Comprobar si hay actualizaciones disponibles 4 Paso 2: Preparar el Mac
Instalación. Punto de acceso inalámbrico NETGEAR 802.11ac WAC120. Contenido de la caja
 Marcas comerciales NETGEAR, el logotipo de NETGEAR y Connect with Innovation son marcas comerciales o marcas comerciales registradas de NETGEAR, Inc. o sus filiales en Estados Unidos y otros países. La
Marcas comerciales NETGEAR, el logotipo de NETGEAR y Connect with Innovation son marcas comerciales o marcas comerciales registradas de NETGEAR, Inc. o sus filiales en Estados Unidos y otros países. La
Tareas para reemplazar un disco de estado sólido (SSD)
 EMC VNXe3100/VNXe3150 Reemplazar un disco de estado sólido (SSD) Número de referencia 300-012-221 Rev. 02 Antes de comenzar Este documento describe cómo reemplazar un disco de estado sólido (SSD) en un
EMC VNXe3100/VNXe3150 Reemplazar un disco de estado sólido (SSD) Número de referencia 300-012-221 Rev. 02 Antes de comenzar Este documento describe cómo reemplazar un disco de estado sólido (SSD) en un
V-Safe 100. Guía del usuario. Febrero de 2005
 V-Safe 100 Guía del usuario Febrero de 2005 1 Guía del usuario V-Safe 100 Derechos reservados Verbatim Corporation 2005 INFORMACIÓN DE CONTROL DEL DOCUMENTO N de control del documento: Cargo Nombre Fecha
V-Safe 100 Guía del usuario Febrero de 2005 1 Guía del usuario V-Safe 100 Derechos reservados Verbatim Corporation 2005 INFORMACIÓN DE CONTROL DEL DOCUMENTO N de control del documento: Cargo Nombre Fecha
Instructivo de Microsoft Windows
 Instructivo de Microsoft Windows El presente instructivo corresponde a una guía básica para el manejo de los programas y la adquisición de conceptos en relación a estos utilitarios. No obstante ello, para
Instructivo de Microsoft Windows El presente instructivo corresponde a una guía básica para el manejo de los programas y la adquisición de conceptos en relación a estos utilitarios. No obstante ello, para
Xerox 700 Digital Color Press con Integrated Fiery Color Server. Impresión de datos variables
 Xerox 700 Digital Color Press con Integrated Fiery Color Server Impresión de datos variables 2008 Electronics for Imaging, Inc. La información de esta publicación está cubierta por los Avisos legales para
Xerox 700 Digital Color Press con Integrated Fiery Color Server Impresión de datos variables 2008 Electronics for Imaging, Inc. La información de esta publicación está cubierta por los Avisos legales para
Inicio. Alineación de los cartuchos de impresión sin ordenador
 Inicio Alineación de los cartuchos de impresión sin ordenador Asegúrese de que sigue los pasos de la hoja de instalación para completar la instalación del hardware. Continúe con los siguientes pasos para
Inicio Alineación de los cartuchos de impresión sin ordenador Asegúrese de que sigue los pasos de la hoja de instalación para completar la instalación del hardware. Continúe con los siguientes pasos para
IRISPen Air 7. Guía rápida del usuario. (Windows & Mac OS X)
 IRISPen Air 7 Guía rápida del usuario (Windows & Mac OS X) Esta Guía rápida del usuario le ayudará a empezar a utilizar el IRISPen Air TM 7. Le recomendamos que la lea antes de utilizar el escáner y el
IRISPen Air 7 Guía rápida del usuario (Windows & Mac OS X) Esta Guía rápida del usuario le ayudará a empezar a utilizar el IRISPen Air TM 7. Le recomendamos que la lea antes de utilizar el escáner y el
Printer Driver. Esta guía describe la instalación del controlador de la impresora en Windows Vista y Windows XP.
 4-153-310-52(1) Printer Driver Guía de instalación Esta guía describe la instalación del controlador de la impresora en Windows Vista y Windows XP. Antes de utilizar el software Antes de utilizar el controlador
4-153-310-52(1) Printer Driver Guía de instalación Esta guía describe la instalación del controlador de la impresora en Windows Vista y Windows XP. Antes de utilizar el software Antes de utilizar el controlador
Introducción. Introducción a NTI Shadow. Información general de la pantalla de Bienvenida
 Introducción Introducción a NTI Shadow Bienvenido a NTI Shadow. Nuestro software permite a los usuarios programar trabajos de copia de seguridad continuos que copian el contenido de una o más carpetas
Introducción Introducción a NTI Shadow Bienvenido a NTI Shadow. Nuestro software permite a los usuarios programar trabajos de copia de seguridad continuos que copian el contenido de una o más carpetas
Copias de seguridad y recuperación Guía del usuario
 Copias de seguridad y recuperación Guía del usuario Copyright 2007, 2008 Hewlett-Packard Development Company, L.P. Windows es una marca comercial registrada de Microsoft Corporation en los Estados Unidos.
Copias de seguridad y recuperación Guía del usuario Copyright 2007, 2008 Hewlett-Packard Development Company, L.P. Windows es una marca comercial registrada de Microsoft Corporation en los Estados Unidos.
Operación de Microsoft Word
 Trabajar con tablas Las tablas permiten organizar la información y crear atractivos diseños de página con columnas paralelas de texto y gráficos. Las tablas pueden utilizarse para alinear números en columnas
Trabajar con tablas Las tablas permiten organizar la información y crear atractivos diseños de página con columnas paralelas de texto y gráficos. Las tablas pueden utilizarse para alinear números en columnas
Instalación de software Escuela nº 765 Lago Puelo Provincia de Chubut Profesor: Claudio Segovia
 Instalación de software Escuela nº 765 Lago Puelo Provincia de Chubut Profesor: Claudio Segovia Apuntes de uso del procesador de texto en la oficina Este texto intenta ser un complemento de las clases
Instalación de software Escuela nº 765 Lago Puelo Provincia de Chubut Profesor: Claudio Segovia Apuntes de uso del procesador de texto en la oficina Este texto intenta ser un complemento de las clases
COPY. Map Utility Ver. 1.4 INSTRUCCIONES. Cambiar entre páginas. Contenido de estas instrucciones
 Map Utility Ver..4 INSTRUCCIONES Contenido de estas instrucciones En este manual, las ventanas que se utilizan en los ejemplos proceden de Windows 7. La cámara o receptor GPS se muestra como un icono.
Map Utility Ver..4 INSTRUCCIONES Contenido de estas instrucciones En este manual, las ventanas que se utilizan en los ejemplos proceden de Windows 7. La cámara o receptor GPS se muestra como un icono.
MÓDULO CÉDULAS DE AUDITORÍA DESDE EXCEL
 MÓDULO CÉDULAS DE AUDITORÍA DESDE EXCEL EL módulo de Cédulas desde Excel permite obtener y manipular la información registrada en SuperCONTABILIDAD de manera rápida y confiable. Las aplicaciones de este
MÓDULO CÉDULAS DE AUDITORÍA DESDE EXCEL EL módulo de Cédulas desde Excel permite obtener y manipular la información registrada en SuperCONTABILIDAD de manera rápida y confiable. Las aplicaciones de este
Descarga Automática. Manual de Usuario. Operador del Mercado Ibérico de Energía - Polo Español Alfonso XI, 6 28014 Madrid
 Descarga Automática Manual de Usuario Operador del Mercado Ibérico de Energía - Polo Español Alfonso XI, 6 28014 Madrid Versión 5.2 Fecha: 2008-10-15 Ref : MU_DescargaAutomática.doc ÍNDICE 1 INTRODUCCIÓN...
Descarga Automática Manual de Usuario Operador del Mercado Ibérico de Energía - Polo Español Alfonso XI, 6 28014 Madrid Versión 5.2 Fecha: 2008-10-15 Ref : MU_DescargaAutomática.doc ÍNDICE 1 INTRODUCCIÓN...
Recursos de Aprendizaje
 1.0 Entorno del programa 2.0 Creación de un nuevo programa 2.1 Guardar un programa o una lista de posiciones 2.2 La apertura de una lista de programa o de posiciones 2.3 El cierre de una lista de programas
1.0 Entorno del programa 2.0 Creación de un nuevo programa 2.1 Guardar un programa o una lista de posiciones 2.2 La apertura de una lista de programa o de posiciones 2.3 El cierre de una lista de programas
Autor: Microsoft Licencia: Cita Fuente: Ayuda de Windows
 Qué es Recuperación? Recuperación del Panel de control proporciona varias opciones que pueden ayudarle a recuperar el equipo de un error grave. Nota Antes de usar Recuperación, puede probar primero uno
Qué es Recuperación? Recuperación del Panel de control proporciona varias opciones que pueden ayudarle a recuperar el equipo de un error grave. Nota Antes de usar Recuperación, puede probar primero uno
ÍNDICE 1.0 INTRODUCCIÓN 3 2.0 INSTALACIÓN 3 2.1. Inserción de la tarjeta en el dispositivo 4 2.2. Inserción del dispositivo CAM tdt en el televisor 4
 ÍNDICE 1.0 INTRODUCCIÓN 3 2.0 INSTALACIÓN 3 2.1. Inserción de la tarjeta en el dispositivo 4 2.2. Inserción del dispositivo CAM tdt en el televisor 4 3.0 ACTUALIZACIÓN DEL PROGRAMA DEL DISPOSITIVO 5 4.0
ÍNDICE 1.0 INTRODUCCIÓN 3 2.0 INSTALACIÓN 3 2.1. Inserción de la tarjeta en el dispositivo 4 2.2. Inserción del dispositivo CAM tdt en el televisor 4 3.0 ACTUALIZACIÓN DEL PROGRAMA DEL DISPOSITIVO 5 4.0
Servicio de Informática Vicerrectorado de Tecnologías de la Información y la Comunicación
 Vicerrectorado de Tecnologías de la Información y la Comunicación Conexión mediante Escritorio Remoto de Windows Última Actualización 22 de enero de 2015 Histórico de cambios Fecha Descripción Autor 16/09/13
Vicerrectorado de Tecnologías de la Información y la Comunicación Conexión mediante Escritorio Remoto de Windows Última Actualización 22 de enero de 2015 Histórico de cambios Fecha Descripción Autor 16/09/13
Guía del usuario de Gateway Web Client Avigilon. Versión 5.6
 Guía del usuario de Gateway Web Client Avigilon Versión 5.6 2006-2015 Avigilon Corporation. Todos los derechos reservados. No se concede ninguna licencia relativa a ningún copyright, diseño industrial,
Guía del usuario de Gateway Web Client Avigilon Versión 5.6 2006-2015 Avigilon Corporation. Todos los derechos reservados. No se concede ninguna licencia relativa a ningún copyright, diseño industrial,
Manual Time One Software control de horarios
 Manual Time One Software control de horarios C/ Salva 63, 3º, 1ª 08004 Barcelona ( España ) Telf.: 93 329 34 35 Mail: info@bioclave.com Web: www.bioclave.com Índice 1 - Instalación.....3 2 - Guía inicio
Manual Time One Software control de horarios C/ Salva 63, 3º, 1ª 08004 Barcelona ( España ) Telf.: 93 329 34 35 Mail: info@bioclave.com Web: www.bioclave.com Índice 1 - Instalación.....3 2 - Guía inicio
Guía de usuario del Administrador CPA BT icomms
 Guía de usuario del Administrador CPA BT icomms Enero 2015 Contenido Bienvenido... 3 Usuarios... 3 Convenciones de texto... 3 Siglas... 4 Publicaciones relacionadas... 4 Cómo obtener ayuda... 4 Capítulo
Guía de usuario del Administrador CPA BT icomms Enero 2015 Contenido Bienvenido... 3 Usuarios... 3 Convenciones de texto... 3 Siglas... 4 Publicaciones relacionadas... 4 Cómo obtener ayuda... 4 Capítulo
bla bla Guard Guía del usuario
 bla bla Guard Guía del usuario Guard Guard: Guía del usuario fecha de publicación Viernes, 24. Julio 2015 Version 2.0.0 Copyright 2006-2015 OPEN-XCHANGE Inc., La propiedad intelectual de este documento
bla bla Guard Guía del usuario Guard Guard: Guía del usuario fecha de publicación Viernes, 24. Julio 2015 Version 2.0.0 Copyright 2006-2015 OPEN-XCHANGE Inc., La propiedad intelectual de este documento
Para ingresar a la aplicación Microsoft Word 97, los pasos que se deben seguir pueden ser los siguientes:
 Acceso a la aplicación Descripción del ambiente de trabajo Para ingresar a la aplicación Microsoft Word 97, los pasos que se deben seguir pueden ser los siguientes: A través del botón Inicio: 1. Seleccionar
Acceso a la aplicación Descripción del ambiente de trabajo Para ingresar a la aplicación Microsoft Word 97, los pasos que se deben seguir pueden ser los siguientes: A través del botón Inicio: 1. Seleccionar
Usar Configuración del sistema (msconfig)
 Usar Configuración del sistema (msconfig) Configuración del sistema (msconfig) es una herramienta que ayuda a identificar problemas que podrían impedir que Windows se iniciase correctamente. Con Configuración
Usar Configuración del sistema (msconfig) Configuración del sistema (msconfig) es una herramienta que ayuda a identificar problemas que podrían impedir que Windows se iniciase correctamente. Con Configuración
HERRAMIENTA DE AJUSTES DEL PANEL SENSIBLE AL TACTO MANUAL DE INSTRUCCIONES
 MONITOR LCD HERRAMIENTA DE AJUSTES DEL PANEL SENSIBLE AL TACTO MANUAL DE INSTRUCCIONES Versión 1.0 Modelos aplicables (en marzo de 2014) PN-L703A/PN-L703B/PN-L603A/PN-L603B/PN-70TA3/PN-70TB3/PN-60TA3/PN-60TB3
MONITOR LCD HERRAMIENTA DE AJUSTES DEL PANEL SENSIBLE AL TACTO MANUAL DE INSTRUCCIONES Versión 1.0 Modelos aplicables (en marzo de 2014) PN-L703A/PN-L703B/PN-L603A/PN-L603B/PN-70TA3/PN-70TB3/PN-60TA3/PN-60TB3
Xerox ColorQube 8700 / 8900 Panel de control
 Panel de control Los servicios que aparecen disponibles pueden variar según la configuración de su impresora. Para obtener más información sobre servicios y opciones, consulte la Guía del usuario. 3 5
Panel de control Los servicios que aparecen disponibles pueden variar según la configuración de su impresora. Para obtener más información sobre servicios y opciones, consulte la Guía del usuario. 3 5
Guía del usuario de IRM Client for Outlook Versión 5.0 SP1
 Guía del usuario de IRM Client for Outlook Versión 5.0 SP1 EMC Corporation Oficina central: Hopkinton, MA 01748 9103 1.508.435.1000 www.emc.com Copyright EMC Corporation. Todos los derechos reservados.
Guía del usuario de IRM Client for Outlook Versión 5.0 SP1 EMC Corporation Oficina central: Hopkinton, MA 01748 9103 1.508.435.1000 www.emc.com Copyright EMC Corporation. Todos los derechos reservados.
Comenzando. Preparación. Verificar los componentes
 P3PC-4162-03ES Comenzando Gracias por adquirir el ScanSnap ix500 (referido de aquí en adelante como "el ScanSnap"). Este manual describe la preparación necesaria para el uso del ScanSnap. Siga los procedimientos
P3PC-4162-03ES Comenzando Gracias por adquirir el ScanSnap ix500 (referido de aquí en adelante como "el ScanSnap"). Este manual describe la preparación necesaria para el uso del ScanSnap. Siga los procedimientos
Vamos a ver las dos formas básicas de arrancar PowerPoint.
 Iniciar Powerpoint Vamos a ver las dos formas básicas de arrancar PowerPoint. 1) Desde el botón Inicio situado, normalmente, en la esquina inferior izquierda de la pantalla. Coloca el cursor y haz clic
Iniciar Powerpoint Vamos a ver las dos formas básicas de arrancar PowerPoint. 1) Desde el botón Inicio situado, normalmente, en la esquina inferior izquierda de la pantalla. Coloca el cursor y haz clic
Guía rápida de instalación
 Guía rápida de instalación Microsoft Windows Vista / XP / 2000 / 2003 / 2008 Protegemos su Mundo Digital ESET NOD32 Antivirus le provee a su computadora protección de última generación contra códigos maliciosos.
Guía rápida de instalación Microsoft Windows Vista / XP / 2000 / 2003 / 2008 Protegemos su Mundo Digital ESET NOD32 Antivirus le provee a su computadora protección de última generación contra códigos maliciosos.
Para crear formularios se utiliza la barra de herramientas Formulario, que se activa a través del comando Ver barra de herramientas.
 Formularios TEMA: FORMULARIOS. 1. INTRODUCCIÓN. 2. CREACIÓN DE FORMULARIOS. 3. INTRODUCIR DATOS EN UN FORMULARIO. 4. MODIFICAR UN FORMULARIO 5. MANERAS DE GUARDAR UN FORMULARIO. 6. IMPRIMIR FORMULARIOS.
Formularios TEMA: FORMULARIOS. 1. INTRODUCCIÓN. 2. CREACIÓN DE FORMULARIOS. 3. INTRODUCIR DATOS EN UN FORMULARIO. 4. MODIFICAR UN FORMULARIO 5. MANERAS DE GUARDAR UN FORMULARIO. 6. IMPRIMIR FORMULARIOS.
Índice. Esta Guía rápida del usuario le ayudará a empezar a utilizar el IRIScan TM Mouse Executive 2.
 Esta Guía rápida del usuario le ayudará a empezar a utilizar el IRIScan TM Mouse Executive 2. Las descripciones que contiene esta documentación se basan en los sistemas operativos Windows 7 y Mac OS X
Esta Guía rápida del usuario le ayudará a empezar a utilizar el IRIScan TM Mouse Executive 2. Las descripciones que contiene esta documentación se basan en los sistemas operativos Windows 7 y Mac OS X
Para ingresar a la aplicación Microsoft PowerPoint 97, los pasos que se deben seguir pueden ser los siguientes:
 Descripción del ambiente de trabajo Entrar y salir de la aplicación Para ingresar a la aplicación Microsoft PowerPoint 97, los pasos que se deben seguir pueden ser los siguientes: A través del botón :
Descripción del ambiente de trabajo Entrar y salir de la aplicación Para ingresar a la aplicación Microsoft PowerPoint 97, los pasos que se deben seguir pueden ser los siguientes: A través del botón :
P3PC-3812-01ESZ0. ScanSnap N1800 Escáner de red. Guía del usuario de Salesforce Chatter Add-in
 P3PC-3812-01ESZ0 ScanSnap N1800 Escáner de red Guía del usuario de Salesforce Chatter Add-in Contenido Introducción... 4 Acerca de esta guía... 4 Abrir la Ayuda... 5 Capítulo 1 Visión general... 6 1.1
P3PC-3812-01ESZ0 ScanSnap N1800 Escáner de red Guía del usuario de Salesforce Chatter Add-in Contenido Introducción... 4 Acerca de esta guía... 4 Abrir la Ayuda... 5 Capítulo 1 Visión general... 6 1.1
Tabla de contenido. Manual B1 Time Task
 Tabla de contenido Introducción... 2 Configuración... 2 Prerrequisitos... 2 Configuración de la tarea... 2 Configurando las horas estándar de trabajo... 3 Datos maestros de empleados... 4 Utilización...
Tabla de contenido Introducción... 2 Configuración... 2 Prerrequisitos... 2 Configuración de la tarea... 2 Configurando las horas estándar de trabajo... 3 Datos maestros de empleados... 4 Utilización...
hp photosmart 100 guía de impresión de fotografías
 hp photosmart 100 guía de impresión de fotografías contenido 1 bienvenida...1 búsqueda de información... 2 ver la guía del usuario en pantalla... 3 2 procedimientos iniciales...4 referencia rápida... 4
hp photosmart 100 guía de impresión de fotografías contenido 1 bienvenida...1 búsqueda de información... 2 ver la guía del usuario en pantalla... 3 2 procedimientos iniciales...4 referencia rápida... 4
Asistente Liberador de Espacio. Manual de Usuario
 1 Manual de Usuario 2 Introducción...3 Qué es el?...3 Propósito de la aplicación...3 Precauciones y recomendaciones al momento de usar el Asistente...3 Cuándo se abre o cierra el Asistente?...4 Conceptos
1 Manual de Usuario 2 Introducción...3 Qué es el?...3 Propósito de la aplicación...3 Precauciones y recomendaciones al momento de usar el Asistente...3 Cuándo se abre o cierra el Asistente?...4 Conceptos
Comenzando. Prefacio P2WW-2600-01ES
 Comenzando Prefacio P2WW-2600-01ES Gracias por adquirir Rack2-Filer! Rack2-Filer es un sistema que hace posible gestionar y visualizar documentos en su equipo. Esta guía de comenzando describe la instalación
Comenzando Prefacio P2WW-2600-01ES Gracias por adquirir Rack2-Filer! Rack2-Filer es un sistema que hace posible gestionar y visualizar documentos en su equipo. Esta guía de comenzando describe la instalación
Copias de seguridad y recuperación Guía del usuario
 Copias de seguridad y recuperación Guía del usuario Copyright 2007-2009 Hewlett-Packard Development Company, L.P. Windows es una marca comercial registrada de Microsoft Corporation en los Estados Unidos.
Copias de seguridad y recuperación Guía del usuario Copyright 2007-2009 Hewlett-Packard Development Company, L.P. Windows es una marca comercial registrada de Microsoft Corporation en los Estados Unidos.
Manual de uso: Map Source
 Manual de uso: Map Source 1 ÍNDICE: Partes de MapSource... 3 Cargar mapas a la unidad GPS Garmin... 1 Transferir datos de MapSource... 2 Crear y editar waypoints... 3 Buscar lugares... 4 Crear y editar
Manual de uso: Map Source 1 ÍNDICE: Partes de MapSource... 3 Cargar mapas a la unidad GPS Garmin... 1 Transferir datos de MapSource... 2 Crear y editar waypoints... 3 Buscar lugares... 4 Crear y editar
Guía de instalación en Windows Vista /Windows 7
 MFC-8220 Guía de instalación en Windows Vista / 7 Antes de utilizar el equipo, es necesario configurar el hardware e instalar el controlador. Lea la Guía de configuración rápida y esta Guía de instalación
MFC-8220 Guía de instalación en Windows Vista / 7 Antes de utilizar el equipo, es necesario configurar el hardware e instalar el controlador. Lea la Guía de configuración rápida y esta Guía de instalación
INSTRUCCIÓN DE SERVICIO NOCIONES BÁSICAS PARA DIAGRAMAS DE FLUJO. MICROSOFT VISIO
 INSTRUCCIÓN DE SERVICIO NOCIONES BÁSICAS PARA DIAGRAMAS DE FLUJO. MICROSOFT VISIO 2007 Fecha: 23/11/07 Autor: Aurora Estévez Ballester. TGRI Sección Normalización y Proceso Técnico Área de Bibliotecas
INSTRUCCIÓN DE SERVICIO NOCIONES BÁSICAS PARA DIAGRAMAS DE FLUJO. MICROSOFT VISIO 2007 Fecha: 23/11/07 Autor: Aurora Estévez Ballester. TGRI Sección Normalización y Proceso Técnico Área de Bibliotecas
Guía de referencia rápida
 PowerLite Pro Z8150NL/Z8250NL/Z8255NL/ Z8350WNL/Z8450WUNL/Z8455WUNL Guía de referencia rápida Esta Guía de referencia rápida contiene breves instrucciones sobre cómo conectar su proyector PowerLite y cómo
PowerLite Pro Z8150NL/Z8250NL/Z8255NL/ Z8350WNL/Z8450WUNL/Z8455WUNL Guía de referencia rápida Esta Guía de referencia rápida contiene breves instrucciones sobre cómo conectar su proyector PowerLite y cómo
PV Applications Manager. Guía del usuario
 PV Applications Manager Guía del usuario S Microsoft, Windows y Windows NT son marcas comerciales registradas o marcas comerciales de Microsoft Corporation en los Estados Unidos y/u otros países. Otros
PV Applications Manager Guía del usuario S Microsoft, Windows y Windows NT son marcas comerciales registradas o marcas comerciales de Microsoft Corporation en los Estados Unidos y/u otros países. Otros
MANUAL DE AYUDA MÓDULO GOTELGEST.NET PREVENTA/AUTOVENTA
 MANUAL DE AYUDA MÓDULO GOTELGEST.NET PREVENTA/AUTOVENTA Fecha última revisión: Septiembre 2014 MANUAL DE AYUDA MÓDULO GOTELGEST.NET PREVENTA/AUTOVENTA MÓDULO GOTELGEST.NET MÓVIL... 3 1. INTRODUCCIÓN A
MANUAL DE AYUDA MÓDULO GOTELGEST.NET PREVENTA/AUTOVENTA Fecha última revisión: Septiembre 2014 MANUAL DE AYUDA MÓDULO GOTELGEST.NET PREVENTA/AUTOVENTA MÓDULO GOTELGEST.NET MÓVIL... 3 1. INTRODUCCIÓN A
Para utilizar esta nueva funcionalidad usted debe hacer lo siguiente: Figura 1. Ventana buscar usuarios para modificar.
 Manejo de NIIF Sistema Administrativo Windows (SAW) Ahora el software administrativo (SAW) incluye las NIIF para facilitar el manejo de esta normativa en las actividades contables de su empresa. Este instructivo
Manejo de NIIF Sistema Administrativo Windows (SAW) Ahora el software administrativo (SAW) incluye las NIIF para facilitar el manejo de esta normativa en las actividades contables de su empresa. Este instructivo
Impresora HP DeskJet Series 720C. Siete pasos sencillos para instalar su impresora
 Impresora HP DeskJet Series 720C Siete pasos sencillos para instalar su impresora Felicitaciones por su adquisición de una impresora HP DeskJet Series 720C! He aquí lo que viene en la caja. Si falta algo,
Impresora HP DeskJet Series 720C Siete pasos sencillos para instalar su impresora Felicitaciones por su adquisición de una impresora HP DeskJet Series 720C! He aquí lo que viene en la caja. Si falta algo,
Memoria de la impresora
 Memoria de la impresora de la memoria 1 Esta impresora se suministra con al menos 32 MB de memoria. Para determinar la cantidad de memoria instalada en la impresora, seleccione la opción Imprimir menús
Memoria de la impresora de la memoria 1 Esta impresora se suministra con al menos 32 MB de memoria. Para determinar la cantidad de memoria instalada en la impresora, seleccione la opción Imprimir menús
Mini Cámara espía Coche Full HD Visión Nocturna y Detector
 Mini Cámara espía Coche Full HD Visión Nocturna y Detector NOTA DEL FABRICANTE: Gracias por elegir nuestros productos. Por favor, lea atentamente el manual de usuario antes de utilizar el producto y asegúrese
Mini Cámara espía Coche Full HD Visión Nocturna y Detector NOTA DEL FABRICANTE: Gracias por elegir nuestros productos. Por favor, lea atentamente el manual de usuario antes de utilizar el producto y asegúrese
RESERVACIONES ONLINE MANUAL DE REFERENCIA
 MÓDULO RESERVACIONES ONLINE Versión 3.0 MANUAL DE REFERENCIA National Soft de México INDICE GENERAL 1. INTRODUCCIÓN... 4 1.1. ANTES DE COMENZAR... 4 2. REGISTRO AL SERVICIO... 5 2.1. CREACIÓN DE SU CUENTA
MÓDULO RESERVACIONES ONLINE Versión 3.0 MANUAL DE REFERENCIA National Soft de México INDICE GENERAL 1. INTRODUCCIÓN... 4 1.1. ANTES DE COMENZAR... 4 2. REGISTRO AL SERVICIO... 5 2.1. CREACIÓN DE SU CUENTA
Administración de energía
 Administración de energía Guía del usuario Copyright 2007 Hewlett-Packard Development Company, L.P. Windows y Windows Vista son marcas comerciales o marcas comerciales registradas de Microsoft Corporation
Administración de energía Guía del usuario Copyright 2007 Hewlett-Packard Development Company, L.P. Windows y Windows Vista son marcas comerciales o marcas comerciales registradas de Microsoft Corporation
P3PC-4422-03ESZ2. Guía de operaciones básicas (Windows)
 P3PC-4422-03ESZ2 Guía de operaciones básicas (Windows) Contenidos Acerca de esta guía... 5 Precauciones de seguridad...6 Manuales...7 Marcas comerciales... 10 Fabricante...11 Símbolos usados en esta guía...
P3PC-4422-03ESZ2 Guía de operaciones básicas (Windows) Contenidos Acerca de esta guía... 5 Precauciones de seguridad...6 Manuales...7 Marcas comerciales... 10 Fabricante...11 Símbolos usados en esta guía...
P2WW-2645-01ESZ0 Guía del usuario
 Guía del usuario P2WW-2645-01ESZ0 Introducción CardMinder es una aplicación para la digitalización de tarjetas de visita. Esta guía le proporciona una vista general e información acerca de las operaciones
Guía del usuario P2WW-2645-01ESZ0 Introducción CardMinder es una aplicación para la digitalización de tarjetas de visita. Esta guía le proporciona una vista general e información acerca de las operaciones
F-Series Desktop Manual Del Usuario
 F-Series Desktop Manual Del Usuario F20 es Espanõl Contenido Leyenda de iconos y texto...3 Definición de F-Series Desktop...4 Instalación de F-Series Desktop en el ordenador...4 Suscripción a la información
F-Series Desktop Manual Del Usuario F20 es Espanõl Contenido Leyenda de iconos y texto...3 Definición de F-Series Desktop...4 Instalación de F-Series Desktop en el ordenador...4 Suscripción a la información
Aplicación App para Teléfonos inteligentes
 Aplicación App para Teléfonos inteligentes AGREGAR VEHÍCULOS A SU CUENTA Al utilizar por primera vez esta aplicación, tendrá que dirigirse inicialmente por medio de un ordenador con acceso a internet y
Aplicación App para Teléfonos inteligentes AGREGAR VEHÍCULOS A SU CUENTA Al utilizar por primera vez esta aplicación, tendrá que dirigirse inicialmente por medio de un ordenador con acceso a internet y
OpenOffice.org Calc MANUAL CALC 1.INTRODUCCIÓN... 2 2. ENTORNO... 3 1.1 BARRAS DE MENÚ... 3 1.2 PERSONALIZACIÓN DE BARRAS... 4
 MANUAL CALC Índice de contenido 1.INTRODUCCIÓN... 2 2. ENTORNO... 3 1.1 BARRAS DE MENÚ... 3 1.2 PERSONALIZACIÓN DE BARRAS... 4 3. MANEJO DE DOCUMENTOS... 5 2.1 ABRIR DOCUMENTOS... 5 2.2 GUARDAR DOCUMENTOS
MANUAL CALC Índice de contenido 1.INTRODUCCIÓN... 2 2. ENTORNO... 3 1.1 BARRAS DE MENÚ... 3 1.2 PERSONALIZACIÓN DE BARRAS... 4 3. MANEJO DE DOCUMENTOS... 5 2.1 ABRIR DOCUMENTOS... 5 2.2 GUARDAR DOCUMENTOS
0. Introducción de servidores SGI 1200
 0. Introducción de servidores SGI 1200 El propósito de este documento es ayudarle a desempacar, conectar y encender su nuevo servidor SGI. Aunque la familia SGI 1200 está compuesta por varios modelos,
0. Introducción de servidores SGI 1200 El propósito de este documento es ayudarle a desempacar, conectar y encender su nuevo servidor SGI. Aunque la familia SGI 1200 está compuesta por varios modelos,
SISTEMA DE APARTADO DE SALAS PARA EVENTOS
 SISTEMA DE APARTADO DE SALAS PARA EVENTOS Dirección General de Comunicaciones e Informática Febrero 2008 1 INDICE 1. Objetivos del Sistema... 3 10. Solución de problemas... 23 2. Introducción... 4 3. Requisitos...
SISTEMA DE APARTADO DE SALAS PARA EVENTOS Dirección General de Comunicaciones e Informática Febrero 2008 1 INDICE 1. Objetivos del Sistema... 3 10. Solución de problemas... 23 2. Introducción... 4 3. Requisitos...
Escáner plano de documentos HP Scanjet 8270. Guía del usuario
 Escáner plano de documentos HP Scanjet 8270 Guía del usuario Escáner plano de documentos HP Scanjet 8270 Guía del usuario Copyright y licencia 2005 Copyright Hewlett-Packard Development Company, L.P. Queda
Escáner plano de documentos HP Scanjet 8270 Guía del usuario Escáner plano de documentos HP Scanjet 8270 Guía del usuario Copyright y licencia 2005 Copyright Hewlett-Packard Development Company, L.P. Queda
HP Scanjet serie G4000. Guía del usuario
 HP Scanjet serie G4000 Guía del usuario Contenido 1 Cómo utilizar el escáner...2 Dónde obtener información adicional...2 Accesibilidad...2 Cómo utilizar el software HP Photosmart...3 Descripción general
HP Scanjet serie G4000 Guía del usuario Contenido 1 Cómo utilizar el escáner...2 Dónde obtener información adicional...2 Accesibilidad...2 Cómo utilizar el software HP Photosmart...3 Descripción general
Esta Guía rápida del usuario le ayudará a empezar a utilizar el escáner IRIScan Book 3.
 Esta Guía rápida del usuario le ayudará a empezar a utilizar el escáner IRIScan Book 3. Junto con el escáner encontrará las aplicaciones Readiris Pro 12 e IRIScan Direct (solo Windows). Encontrará las
Esta Guía rápida del usuario le ayudará a empezar a utilizar el escáner IRIScan Book 3. Junto con el escáner encontrará las aplicaciones Readiris Pro 12 e IRIScan Direct (solo Windows). Encontrará las
P3PC-4452-04ESZ2. Guía de operaciones avanzadas (Windows)
 P3PC-4452-04ESZ2 Guía de operaciones avanzadas (Windows) Contenidos Acerca de esta guía... 5 Precauciones de seguridad...6 Marcas comerciales...7 Fabricante...8 Símbolos usados en esta guía...9 Símbolos
P3PC-4452-04ESZ2 Guía de operaciones avanzadas (Windows) Contenidos Acerca de esta guía... 5 Precauciones de seguridad...6 Marcas comerciales...7 Fabricante...8 Símbolos usados en esta guía...9 Símbolos
1. La nueva interfaz del programa
 1. La nueva interfaz del programa 13 1. La nueva interfaz del programa 1.1 La interfaz del nuevo Flash CS4 Al acceder por primera vez a Adobe Flash CS4 llama la atención la nueva disposición de las paletas,
1. La nueva interfaz del programa 13 1. La nueva interfaz del programa 1.1 La interfaz del nuevo Flash CS4 Al acceder por primera vez a Adobe Flash CS4 llama la atención la nueva disposición de las paletas,
DR-3080C ESCÁNER DE DOCUMENTOS PARA DEPARTAMENTOS
 DR-3080C ESCÁNER DE DOCUMENTOS PARA DEPARTAMENTOS Magnífica velocidad de escaneado El DR-3080C ofrece distintos modos para manejar una amplia variedad de documentos y, al mismo tiempo, mejorar la calidad
DR-3080C ESCÁNER DE DOCUMENTOS PARA DEPARTAMENTOS Magnífica velocidad de escaneado El DR-3080C ofrece distintos modos para manejar una amplia variedad de documentos y, al mismo tiempo, mejorar la calidad
Dé vuelta el teléfono celular y retire la tapa posterior y la batería. Inserte la tarjeta SIM correctamente en la ranura para la tarjeta (SIM2 aplica
 1 SU AVVIO L600 PREPARACIÓN DE SU TELÉFONO INSERTAR TARJETA SIM Dé vuelta el teléfono celular y retire la tapa posterior y la batería. Inserte la tarjeta SIM correctamente en la ranura para la tarjeta
1 SU AVVIO L600 PREPARACIÓN DE SU TELÉFONO INSERTAR TARJETA SIM Dé vuelta el teléfono celular y retire la tapa posterior y la batería. Inserte la tarjeta SIM correctamente en la ranura para la tarjeta
Gabinetes Dell Storage MD1400 y MD1420 Guía de implementación
 Gabinetes Dell Storage MD1400 y MD1420 Guía de implementación Notas, precauciones y avisos NOTA: Una NOTA proporciona información importante que le ayuda a utilizar mejor su equipo. PRECAUCIÓN: Una PRECAUCIÓN
Gabinetes Dell Storage MD1400 y MD1420 Guía de implementación Notas, precauciones y avisos NOTA: Una NOTA proporciona información importante que le ayuda a utilizar mejor su equipo. PRECAUCIÓN: Una PRECAUCIÓN
TODO EN UNO GRAE ME-550 20 MANUAL DE USUARIO
 TODO EN UNO GRAE ME-550 20 MANUAL DE USUARIO CONTENIDO Aviso del Producto Cuidado Básico y consejo para usarsu computadora Vista Frontal del Equipo Vista Izquierda del equipo Vista Posterior del Equipo
TODO EN UNO GRAE ME-550 20 MANUAL DE USUARIO CONTENIDO Aviso del Producto Cuidado Básico y consejo para usarsu computadora Vista Frontal del Equipo Vista Izquierda del equipo Vista Posterior del Equipo
Manual del usuario. Flash Point Genius. FLASH POINT GENIUS: Programación Serial para turismos
 Manual del usuario Flash Point Genius FLASH POINT GENIUS: Programación Serial para turismos 2010 INDICE 1. INTRODUCCIÓN 3 2. COMPONENTES DEL SISTEMA FLASH POINT 3 3. REQUISITOS DEL SISTEMA 4 4. INSTALACIÓN
Manual del usuario Flash Point Genius FLASH POINT GENIUS: Programación Serial para turismos 2010 INDICE 1. INTRODUCCIÓN 3 2. COMPONENTES DEL SISTEMA FLASH POINT 3 3. REQUISITOS DEL SISTEMA 4 4. INSTALACIÓN
