SERVICIOS CON CLAVE FISCAL
|
|
|
- José María Ortíz Medina
- hace 8 años
- Vistas:
Transcripción
1 AFIP SERVICIOS CON CLAVE FISCAL DIU Manual del Usuario Versión 7.0.0
2 Índice 1. INTRODUCCIÓN Propósito del Documento Alcance del Documento Definiciones, siglas y abreviaturas Referencias Mesa de Ayuda al Usuario Por cuestiones relacionadas con la liquidación del impuesto Santa Cruz Por cuestiones relacionadas con la liquidación del impuesto Jujuy Novedades OBJETIVO DEL SISTEMA OPERATIVIDAD DEL SISTEMA Acceso al Sistema Generalidades Datos del Encabezado de cada ventana Ayuda en línea Salir de la Aplicación Tiempo Máximo de Inactividad en el Sistema FUNCIONALIDAD Principal VENTANA RELACIONES DEL CONTRIBUYENTE - SANTA CRUZ Ventana Aplicación (Menú) Ventana Búsqueda de Declaraciones Juradas Botón Ver Detalle Botón Editar Botón Borrar Botón Ver Formulario - F Botón Acuse / VEP Botón Rectificar Botón Mensajes Ventana Trámite: Nuevo Trámite Nuevo - Datos Informativos Trámite Nuevo: Determinación Edición de Actividad Trámite Nuevo: Liquidación Edición de Retenciones Alta de Retención Importar Retenciones Edición de Percepciones Aduaneras Alta de Percepción Aduanera Importar Percepciones Aduaneras Edición de Percepciones Alta de Percepción Importar Percepciones Edición de Pagos a Cuenta Alta de Pago a Cuenta Importar Pagos a Cuenta Edición de Recaudaciones Bancarias Alta de Recaudación Bancaria Importar Recaudaciones Bancarias Edición de una Declaración - Modificación Ventana Acuse de Presentación VENTANA RELACIONES DEL CONTRIBUYENTE - JUJUY...71 Archivo: CF_MU_diu.doc Pág. 2 de 123
3 6.1. Ventana Aplicación (Menú) - Jujuy Ventana Búsqueda de Declaraciones Juradas - Jujuy Botón Ver Formulario - F Ventana Trámite: Nuevo - Jujuy Trámite Nuevo - Datos Informativos - Jujuy Trámite Nuevo: Determinación - Jujuy Edición de Actividad - Jujuy Trámite Nuevo: Liquidación - Jujuy Edición de Retenciones - Jujuy Alta de Retención - Jujuy Importar Retenciones - Jujuy Edición de Percepciones Aduaneras - Jujuy Alta de Percepción Aduanera - Jujuy Importar Percepciones Aduaneras - Jujuy Edición de Percepciones - Jujuy Alta de Percepciones - Jujuy Importar Percepciones - Jujuy Edición de Pagos a Cuenta - Jujuy Alta de Pago a Cuenta - Jujuy Importar Pagos a Cuenta - Jujuy Edición de Recaudaciones Bancarias - Jujuy Alta de Recaudación Bancaria - Jujuy Importar Recaudaciones Bancarias - Jujuy Ventana Acuse de Presentación - Jujuy Archivo: CF_MU_diu.doc Pág. 3 de 123
4 1. Introducción 1.1. Propósito del Documento El objetivo del presente documento es proveer a los Usuarios del Sistema DIU, una herramienta descriptiva de su funcionalidad y operatoria, con el objeto de facilitar la interacción con el mismo. Este documento podrá ser modificado por la AFIP, ante eventuales cambios en los futuros desarrollos, para beneficio de los destinatarios del mismo Alcance del Documento El presente documento comprende las pautas generales del sistema y la descripción de su proceso operativo Definiciones, siglas y abreviaturas Denominación Usuario DIU Descripción Contribuyentes / Responsables ante la AFIP, debidamente habilitados para operar con el Sistema. Declaración Impositiva Unificada 1.4. Referencias Documento / Fuente Introducción al Sistema Trámites con Clave Fiscal Archivo: CF_MU_diu.doc Pág. 4 de 123
5 1.5. Mesa de Ayuda al Usuario Por inconvenientes en el funcionamiento de la aplicación opción 2 mayuda@afip.gov.ar Por cuestiones relacionadas con la liquidación del impuesto Santa Cruz consultas@rentasantacruz.gov.ar Por cuestiones relacionadas con la liquidación del impuesto Jujuy consultasdiu_dpr@jujuy.gov.ar Teléfono: Archivo: CF_MU_diu.doc Pág. 5 de 123
6 1.6. Novedades La presente versión del Sistema "DIU", incorpora la actualización de la importación de archivos en la pestaña Liquidación de ambas provincias, en las siguientes ventanas: Importar Retenciones Importar Percepciones Aduaneras Importar Percepciones Importar Pagos a Cuenta Importar Recaudaciones Bancarias Archivo: CF_MU_diu.doc Pág. 6 de 123
7 2. Objetivo del Sistema El objetivo del Sistema DIU, es desarrollar e implementar una Declaración Impositiva y Pago correspondiente al Impuesto sobre los Ingresos Brutos de contribuyentes locales de las provincias adheridas, unificando en una primera etapa información obtenida del Sistema Registral de AFIP (Domicilios y Actividades), y teniendo como objetivo final la unificación con la Declaración Jurada del Impuesto al Valor Agregado. A través del Sistema DIU se podrán presentar DDJJ para múltiples jurisdicciones. Para ingresar al Sistema, desde la página Web de la AFIP, es necesario contar con clave fiscal. En caso de contar con clave fiscal asignada, deberá solicitar el alta para este servicio. Si no contara con clave fiscal, deberá solicitar la misma, conforme a los lineamientos de la R.G y sus modificatorias. La aplicación estará disponible las 24 horas de los 365 días del año. Archivo: CF_MU_diu.doc Pág. 7 de 123
8 3. Operatividad del Sistema 3.1. Acceso al Sistema Para acceder al Sistema DIU, el Usuario debe ingresar con su Clave Fiscal desde el Sitio Web de la AFIP. Para ello, deberá llevar a cabo los pasos que se enumeran a continuación: 1. Ingresar al Sitio Web del Organismo, a través de la siguiente ruta identificatoria: 2. Ingresar al Sistema de Clave Fiscal. 3. En la ventana de seguridad, se solicita su Identificación de Usuario (CUIT/CUIL/CDI) y Clave de ingreso, asignados por el sistema al momento de la generación de la Clave Fiscal. Luego debe presionar el botón Ingresar. 4. El sistema validará los datos ingresados, una vez aceptados los mismos despliega una nueva ventana en la cual deberá seleccionar el servicio correspondiente para comenzar a operar el Sistema DIU - Declaración Impositiva Unificada. Archivo: CF_MU_diu.doc Pág. 8 de 123
9 Para ocultar el detalle de cada uno de los servicios habilitados, el Usuario deberá seleccionar el botón Ocultar detalle servicios que se encuentra en el margen superior derecho de la ventana. Caso contrario seleccionar el botón Mostrar detalle servicios. Si el Usuario desea salir de la ventana deberá seleccionar el botón Cerrar Sesión, que se encuentra a la derecha del botón antes mencionado. Archivo: CF_MU_diu.doc Pág. 9 de 123
10 3.2. Generalidades Datos del Encabezado de cada ventana El Usuario podrá observar, en el margen superior derecho de cada una de las ventanas que presenta el Sistema, un conjunto de datos: los datos del usuario que accede al sistema los datos de la empresa/entidad que presenta: CUIT y Nombre / Razón Social Ayuda en línea Cada una de las ventanas presenta, en el margen superior derecho, el botón, correspondiente a la ayuda en línea del Sistema. Cliqueando sobre el mismo, el Sistema desplegará la ayuda en línea, que contiene información que le permitirá operar la aplicación y consultar otros temas de interés Salir de la Aplicación Cada una de las ventanas presenta, en el margen superior derecho, el botón, que permite cerrar la sesión de la aplicación. Cliqueando sobre el mismo, el Sistema despliega una ventana de confirmación de la acción. De esta manera, el Sistema cierra la sesión y muestra un mensaje indicativo de su finalización Tiempo Máximo de Inactividad en el Sistema La aplicación cuenta con un tiempo máximo de inactividad. Si el Usuario supera determinado tiempo sin registrar actividad en alguna ventana, caducará y lo informará mediante el correspondiente mensaje de error. El Usuario deberá loguearse nuevamente y re comenzar la operatoria. Archivo: CF_MU_diu.doc Pág. 10 de 123
11 4. Funcionalidad Se detalla a continuación la funcionalidad de las distintas ventanas que presenta el Sistema Principal Al ingresar a la aplicación, el Sistema despliega la ventana Selección de Provincia. Esta ventana contiene la lista de los Organismos Recaudadores habilitados, debiendo el Usuario seleccionar la jurisdicción que desea declarar, siendo las mismas: Santa Cruz Jujuy Una vez seleccionada la jurisdicción, el Usuario accede a la ventana Relaciones del Contribuyente del Organismo Recaudador que corresponda. Archivo: CF_MU_diu.doc Pág. 11 de 123
12 5. Ventana Relaciones del Contribuyente - Santa Cruz Al seleccionar el Organismo Recaudador correspondiente, el Sistema despliega la ventana Relaciones del Contribuyente. En esta ventana, el Usuario debe seleccionar la relación del contribuyente que accedió al sistema. De esta manera, accede a la Ventana Aplicación (Menú). Archivo: CF_MU_diu.doc Pág. 12 de 123
13 5.1. Ventana Aplicación (Menú) Al seleccionar la relación del Contribuyente, el Sistema despliega la ventana Aplicación (Menú). La misma presenta las siguientes opciones: DIU Ingresos Brutos: esta opción permite la consulta o generación de DDJJ. Relaciones: esta opción permite volver a la pantalla Seleccionar Relación del Contribuyente CUIT para seleccionar una CUIT relacionada. Organismos Recaudadores: esta opción permite volver a la pantalla principal para seleccionar la jurisdicción que desea declarar. Al cliquear la opción DIU Ingresos Brutos el Sistema despliega la ventana Búsqueda de Declaraciones Juradas. Archivo: CF_MU_diu.doc Pág. 13 de 123
14 5.2. Ventana Búsqueda de Declaraciones Juradas Al ingresar por primera vez el Sistema muestra la pantalla Búsqueda de Declaraciones Juradas. La presente ventana presenta las siguientes opciones: Crear DJ Buscar DDJJ Crear DJ El Sistema permite ingresar una nueva DJ. Para ello el Usuario deberá completar el siguiente campo: Período Fiscal (AAAA): se debe seleccionar un mes dentro de la lista desplegable y luego ingresar el año. Para agregar la DJ se debe presionar el botón que se muestra a continuación: Botón Aceptar A través de este botón el Usuario podrá ingresar las DDJJ requeridas. Al presionar dicho botón el Sistema presentará la ventana Trámite: Nuevo cuya funcionalidad será explicada en el capítulo siguiente. Buscar DDJJ Además el Usuario puede realizar filtros para buscar DDJJ existentes; para ello debe completar, en forma opcional, alguno/s de los siguientes campos: Período Fiscal (AAAA): se debe seleccionar un mes dentro de la lista desplegable y luego ingresar el año Estado: se podrá seleccionar alguna de las opciones que se encuentran dentro del combo desplegable, siendo las mismas: Borrador: el contribuyente grabó su DJ sin presentarla. Archivo: CF_MU_diu.doc Pág. 14 de 123
15 Presentada: el contribuyente presentó su DJ. Errónea: el proceso de actualización de SETI no termina correctamente. Fecha Modificación Desde (DD/MM/AAAA): se debe ingresar una fecha valida con el formato día/mes/año. Fecha Modificación Hasta (DD/MM/AAAA): se debe ingresar una fecha valida con el formato día/mes/año. Para aplicar el filtro requerido se deberá presionar la siguiente tecla de función: Botón Aplicar A presionar este botón el Usuario hace que los filtros se ejecuten, obteniendo así el resultado correspondiente a la consulta realizada. Con dicho resultado puede armar la lista de DDJJ con la cual va a trabajar. En caso de tener DDJJ ingresadas el Sistema mostrará la grilla que se muestra a continuación, con todas las presentaciones realizadas hasta el momento, cualquiera sea su estado, ordenadas en forma descendente. La ventana Búsqueda de Declaraciones Juradas muestra la siguiente información: Período: corresponde al período de la presentación. Secuencia: corresponde a la secuencia de la DJ pudiendo variar entre 0 y 9. Fecha Modificación: corresponde a la fecha en la que se modificaron los datos. Archivo: CF_MU_diu.doc Pág. 15 de 123
16 Estado: en que se encuentra la DJ, pudiendo ser: Presentada, Borrador o Errónea. Si el estado es Errónea se verá la correspondiente leyenda en la columna Mensajes. Además presenta las siguientes funciones asociadas a cada DJ: Botón Ver Detalle Muestra la DJ completa, en el estado en que se encuentre. Botón Editar Recupera la DJ con todos los valores de la última actualización. Sólo se podrán editar DDJJ con estado "Borrador". Una vez que la DJ queda con estado "Presentado" ya no será editable. Botón Borrar Permite eliminar definitivamente la DJ siempre y cuando esté en estado " Borrador". No se permitirá borrar DDJJ en estado "Presentado". Botón Ver Formulario - F Genera el formulario en formato PDF. Botón Acuse / VEP Permite visualizar e imprimir el Acuse de Recibo, y generar el correspondiente VEP por el importe a ingresar exteriorizado en la DJ. Botón Rectificar Permite realizar una rectificativa a partir de la DJ seleccionada. Botón Mensajes Permite visualizar los mensajes que surjan al realizar la presentación de la DJ. Archivo: CF_MU_diu.doc Pág. 16 de 123
17 Si al presionar el botón Aceptar existiera otra DJ igual a una ya presentada, el Sistema mostrará el siguiente mensaje: Al presionar el botón Continuar se generará la correspondiente rectificativa. Caso contrario se deberá presionar el botón Cancelar. En caso que se ingrese alguna DJ del mismo tipo de una ya existente, con estado Borrador, Procesando o Erróneo, el Sistema mostrará el siguiente mensaje: En los capítulos siguientes se verán en detalle cada uno de los botones arriba mencionados. Archivo: CF_MU_diu.doc Pág. 17 de 123
18 Botón Ver Detalle Esta opción permite visualizar la información ingresada previamente en la DJ, sin tener en cuenta el estado en que se encuentre la misma. Desde esta opción no se permite editar la información. Para esto, desde la ventana Búsqueda de Declaraciones Juradas el Usuario debe presionar el botón Ver Detalle asociado a la DJ que desea consultar. El Sistema despliega la ventana Trámite: XX Período: AAAAMM (Vista), siendo XX el número de trámite asignado. Para volver a la pantalla anterior el Usuario deberá presionar el botón Volver. Archivo: CF_MU_diu.doc Pág. 18 de 123
19 Botón Editar Esta opción permite editar la información ingresada previamente en la DJ, siempre y cuando la misma se encuentre en estado Borrador. El único dato que no se permitirá modificar será el Período Fiscal dentro de la solapa Datos Informativos. Una vez que el trámite pase a estado Presentado, no se podrá editar. Para esto, desde la ventana Búsqueda de Declaraciones Juradas el Usuario debe presionar el botón Editar asociado a la DJ que desea modificar. El Sistema despliega la ventana Edición de una Declaración - Modificación. Archivo: CF_MU_diu.doc Pág. 19 de 123
20 Botón Borrar Esta opción permite eliminar definitivamente una DJ, siempre y cuando esté en estado "Borrador". No se permitirá borrar DDJJ en estado "Presentado. Para esto, desde la ventana Búsqueda de Declaraciones Juradas el Usuario debe presionar el botón Borrar asociado a la DJ que desea eliminar. El Sistema solicita la confirmación de la acción. Luego de cliquear el botón Aceptar, el Sistema elimina la DJ. Archivo: CF_MU_diu.doc Pág. 20 de 123
21 Botón Ver Formulario - F Al cliquear el botón Ver Formulario de la ventana Búsqueda de Declaraciones Juradas el Sistema mostrará la pantalla que se muestra a continuación: Funciones de la pantalla: Guardar: esta opción permite guardar el formulario F para su posterior consulta. Cancelar: esta opción permite cerrar la ventana de Descarga de Archivos. Abrir: al presionar el botón Abrir se podrá visualizar el F respectivo. Si el Sistema Operativo es Windows 8 se visualizará el siguiente cuadro en la parte inferior de la ventana: Archivo: CF_MU_diu.doc Pág. 21 de 123
22 Archivo: CF_MU_diu.doc Pág. 22 de 123
23 Botón Acuse / VEP Al cliquear el botón Acuse / VEP de la ventana Búsqueda de Declaraciones Juradas el Sistema mostrará las siguientes pantallas: 1. Pantalla correspondiente a la presentación de la DJ, realizada por Internet: 2. Acuse de Recibo de la DJ. Asimismo, y desde la pantalla correspondiente a la presentación de la DJpresionando el botón con el símbolo $, se podrá generar el VEP por el importe a ingresar exteriorizado en la DJ consultada. Estas pantallas son las mismas que se visualizan al momento de realizar la presentación. Las mismas se encuentran detalladas en el capítulo Ventana Acuse de Presentación. Archivo: CF_MU_diu.doc Pág. 23 de 123
24 Botón Rectificar El Sistema permite generar una nueva DJ, a partir de la última DJ en estado Presentado, siempre y cuando no exista alguna DJ del mismo tipo en estado Borrador. Al cliquear el botón Rectificar de la ventana Búsqueda de Declaraciones Juradas el Sistema mostrará la ventana Trámite: Período: XXXXXX Nuevo, que a diferencia de la que se explica en el capítulo siguiente, ésta contiene información que fue copiada de otra DJ. Permitiendo además poder modificar los datos exhibidos con excepción del domicilio, las actividades y el período. Archivo: CF_MU_diu.doc Pág. 24 de 123
25 Botón Mensajes Al presentar la DJ el Sistema muestra el siguiente mensaje: Si al presentar la DJ pasaran más de 20 segundos sin poder realizar la operación el Sistema mostrará el mensaje que se visualiza a continuación: En este caso el estado de la presentación cambiará de Borrador a Procesando. Al entrar nuevamente a la aplicación el Sistema pondrá la DJ como Presentada, siempre y cuando SETI no encuentre algún error en sus validaciones. De haber error, el estado cambiará a Erróneo, pudiéndose editar la información como cuando el estado es Borrador. Archivo: CF_MU_diu.doc Pág. 25 de 123
26 5.3. Ventana Trámite: Nuevo Esta opción permite ingresar una DJ. Para ello, el Usuario debe cliquear sobre el botón Aceptar desde la ventana Búsqueda de Declaraciones Juradas. La ventana Trámite: Periodo: XXXXXX Nuevo muestra las siguientes pestañas: Ingresos Brutos Datos Informativos Determinación Liquidación En cada una de las pestañas, en el margen superior se encuentran las siguientes opciones: Botón Cancelar Permite regresar a la pantalla Crear DJ - Buscar DDJJ. Botón Grabar Permite registrar en el sistema los datos ingresados, de manera de poder continuar trabajando en otro momento. De manera que la carga de datos puede realizarse durante distintas sesiones, persistiendo los datos temporales. Archivo: CF_MU_diu.doc Pág. 26 de 123
27 Botón Presentar Se utiliza para registrar de manera definitiva el trámite. En esta instancia, los datos ingresados ya no pueden ser editados. Archivo: CF_MU_diu.doc Pág. 27 de 123
28 Trámite Nuevo - Datos Informativos Para ingresar a la pestaña Trámite: Período: XXXXXX Nuevo - Datos Informativos, debe cliquear el botón Aceptar desde la Ventana Búsqueda de Declaraciones Juradas La misma presenta los siguientes campos: Declaración Período Fiscal: este campo lo completa el sistema. Número Inscripción Ingresos Brutos: este campo es de ingreso obligatorio. Secuencia: este campo lo completa el sistema. El número de secuencia depende de si es una DJ original, en ese caso le corresponderá 0, o una rectificativa en cuyo caso podrá variar de 1 a 9. Domicilio Formulario Calle: este campo lo completa el sistema. Número: este campo lo completa el sistema. Piso: este campo lo completa el sistema. Oficina Depto. Local: este campo lo completa el sistema. Provincia: este campo lo completa el sistema. Localidad: este campo lo completa el sistema. Código Postal: este campo lo completa el sistema. Archivo: CF_MU_diu.doc Pág. 28 de 123
29 Estos campos serán completados con la información proveniente del Padrón de Contribuyente de AFIP. Archivo: CF_MU_diu.doc Pág. 29 de 123
30 Trámite Nuevo: Determinación Para ingresar a la pestaña Trámite: Período: XXXXXX Nuevo Determinación, debe cliquear el botón Aceptar desde la Ventana Búsqueda de Declaraciones Juradas Al ingresar el Sistema muestra la pantalla que se visualiza a continuación: La misma presenta los siguientes campos: Declaración de Actividades Actividad AFIP: este campo lo completa el sistema. Actividad Provincia: este campo lo completa el sistema.. Descripción: este campo lo completa el sistema. Impuesto Determinado: este campo lo completa el sistema. Estos campos serán completados con la información proveniente del Padrón de Contribuyente de AFIP. El Sistema genera una grilla conteniendo las actividades ingresadas por el Usuario. La grilla presenta además, por cada actividad, la siguiente tecla de función: Botón Editar Este botón permite ingresar a la ventana Edición de Actividad en la cual debe cargarse la Base Imponible (excepcionalmente y para aquellas actividades que no Archivo: CF_MU_diu.doc Pág. 30 de 123
31 posean alícuotas asociadas también deberá cargarse el Impuesto a Ingresar), y en caso de corresponder los datos relativos a la Exención que posea la actividad seleccionada. Total Actividades Impuesto Determinado Total: este campo lo calcula el sistema. Total Base Imponible: este campo lo calcula el sistema. Total Ingresos Exentos: este campo lo calcula el sistema. Total de Ingresos no Gravados: este campo es de ingreso obligatorio. Archivo: CF_MU_diu.doc Pág. 31 de 123
32 Edición de Actividad Para ingresar a la ventana Edición de Actividad, debe cliquear en el botón Editar ubicado en la ventana Trámite Nuevo: Determinación. La misma presenta los siguientes campos: Actividad Código Actividad AFIP: este campo lo completa el sistema. Descripción: este campo lo completa el sistema. Código Actividad Provincia: este campo lo completa el sistema. Descripción: este campo lo completa el sistema. Alícuota %: este campo lo completa el sistema. Es Actividad Principal?: este campo lo completa el sistema. Base Imponible: este campo es de ingreso obligatorio. Impuesto Calculado: este campo lo completa el sistema. Calcula automáticamente el valor, desconsiderando lo cargado por el contribuyente aún cuando no se cargue importe alguno. Es Exenta: se deberá tildar este campo en caso de corresponder. Base Exenta: este campo se debe completar en caso de haber tildado el campo anterior. Fecha Disposición: este campo se debe completar en caso de haber tildado el campo Es Exenta. Archivo: CF_MU_diu.doc Pág. 32 de 123
33 Disposición: este campo se debe completar en caso de haber tildado el campo Es Exenta. Fecha Desde Exención: este campo se debe completar en caso de haber tildado el campo Es Exenta. Fecha Hasta Exención: este campo se debe completar en caso de haber tildado el campo Es Exenta. Impuesto Determinado: este campo lo calcula el sistema. Además la ventana presenta las siguientes teclas de función: Botón Grabar Al presionar dicho botón el Sistema completará la grilla de la ventana Trámite Nuevo solapa Determinación - Declaración de Actividades, con la información ingresada pudiéndose modificar la misma de ser necesario. Botón Cancelar Este botón permite volver a la pantalla Trámite Nuevo: Determinación, quedando sin efecto en caso de haberse realizado alguna carga de datos en dicha pantalla. Botón Calcular Impuesto Este botón permite realizar el cálculo del impuesto trasladando el resultado a la columna Impuesto Determinado de la grilla Declaración de Actividades que se encuentra en la solapa Determinación de la ventana Trámite Nuevo. Archivo: CF_MU_diu.doc Pág. 33 de 123
34 Trámite Nuevo: Liquidación Para ingresar a la pestaña Trámite: Período: XXXXXX Nuevo Liquidación, debe cliquear el botón Aceptar desde la Ventana Búsqueda de Declaraciones Juradas. Al ingresar el Sistema muestra la pantalla que se visualiza a continuación: La misma presenta los siguientes campos: Liquidación Impuesto Impuesto Determinado: este campo lo completa el sistema con la información proveniente de la solapa Determinación. Archivo: CF_MU_diu.doc Pág. 34 de 123
35 Deducciones y Otros Débitos Saldo a Favor Período Anterior Retenciones Sufridas Percepciones Aduaneras Percepciones Pagos a Cuenta Recaudaciones Bancarias Otros Créditos Importe: este campo lo completa el usuario de corresponder. Detalle Otros Créditos: este campo se debe completar en caso de haber completado el campo anterior. Otros Débitos Importe: este campo lo completa el usuario de corresponder. Detalle Otros Débitos: este campo se debe completar en caso de haber completado el campo anterior. A Favor del Contribuyente: este campo lo completa el sistema. A Favor de Rentas: este campo lo completa el sistema. Fecha de Vencimiento: este campo lo completa el sistema. Fecha de Pago: este campo es de ingreso obligatorio. Total a Ingresar: este campo lo completa el sistema. La solapa presenta también las siguientes teclas de función: Botón Detallar Retenciones A través de este botón el Usuario accede a la ventana Edición de Retenciones. Botón Detallar Percepciones Aduaneras A través de este botón el Usuario accede a la ventana Edición de Percepciones Aduaneras. Botón Detallar Percepciones A través de este botón el Usuario accede a la ventana Edición de Percepciones. Botón Detallar Pagos a Cuenta A través de este botón el Usuario accede a la ventana Edición de Pagos a Cuenta. Botón Detallar Recaudaciones Bancarias A través de este botón el Usuario accede a la ventana Edición de Recaudaciones Bancarias Archivo: CF_MU_diu.doc Pág. 35 de 123
36 Botón Calcular Impuesto Este botón permite: Obtener el Total a Ingresar considerando las eventuales novedades que se carguen en la presente pantalla (deducciones, intereses, etc.) En los capítulos siguientes se verán en detalle cada uno de los botones arriba mencionados. Archivo: CF_MU_diu.doc Pág. 36 de 123
37 Edición de Retenciones Para ingresar a la ventana Edición de Retenciones, debe cliquear en el botón Det. Retenciones ubicado en la ventana Trámite Nuevo: Liquidación. La misma se presenta del siguiente modo: Liquidación Impuesto Retenciones Botones de la ventana: Botón Cancelar Al presionar este botón el Sistema muestra la ventana Trámite Nuevo: Liquidación. Botón Continuar Al presionar este botón el Sistema realiza una serie de validaciones y en caso de no existir error muestra la ventana Trámite Nuevo: Liquidación, incorporando en el campo Retenciones Sufridas el importe correspondiente. Al ingresar por primera vez a esta ventana el Sistema mostrará una grilla en blanco. A través del botón que se detalla a continuación se realizará la carga de la información en dicha grilla. Botón Agregar Retención Al presionar este botón el Sistema muestra la ventana Alta de Retención. La ventana se visualiza del siguiente modo: Archivo: CF_MU_diu.doc Pág. 37 de 123
38 La misma presenta los siguientes campos: Fecha Retención: este campo lo completa el usuario y es de ingreso obligatorio. Debe respetar el formato DD/MM/AAAA. CUIT Agente Retención: este campo lo completa el usuario y es de ingreso obligatorio. Descripción: este campo lo completa el sistema una vez realizada la validación de la CUIT ingresada. Nº Const. Retención: este campo lo completa el usuario y es de ingreso obligatorio. Este número no se puede repetir. Importe Retención: este campo lo completa el usuario y es de ingreso obligatorio. Eliminar: se debe tildar la casilla correspondiente a la retención que se quiere eliminar. El Sistema completa la primera columna de la grilla con la siguiente simbología: Tilde: el sistema coloca una tilde cuando la información ingresada es correcta. Cruz: el sistema coloca una cruz cuando la información ingresada es incorrecta. En este caso se deberá corregir la misma para poder realizar la presentación de la correspondiente DJ. La grilla presenta también las siguientes teclas de función: Botón Validar CUIT Al presionar este botón el Sistema valida la CUIT ingresada. En caso de ser incorrecta se visualizará un mensaje de error. Botón Eliminar Selección Archivo: CF_MU_diu.doc Pág. 38 de 123
39 Al presionar este botón el Sistema solicita la confirmación de la acción a realizar. Una vez confirmada la acción se quita/n de la grilla el/los registro/s tildados en la columna Eliminar. Botón Importar Retenciones Al presionar este botón el Sistema muestra la ventana Importar Retenciones. Archivo: CF_MU_diu.doc Pág. 39 de 123
40 Alta de Retención Para ingresar a la ventana Alta de Retención, debe cliquear en el botón Agregar Retención ubicado en la ventana Edición de Retenciones. La ventana presenta los siguientes campos: Fecha Retención DD/MM/AAAA: este campo es de ingreso obligatorio. CUIT Agente Retención: este campo lo completa el usuario y es de ingreso obligatorio. Descripción: este campo lo completa el sistema. Nº Const. Retención: este campo lo completa el usuario y es de ingreso obligatorio. Importe Retención: este campo lo completa el usuario y es de ingreso obligatorio. Además la ventana presenta las siguientes teclas de función: Botón Validar Al presionar este botón el Sistema valida la CUIT ingresada. En caso de ser incorrecta se visualizará un mensaje de error. Botón Grabar Al presionar dicho botón el Sistema completará la grilla de la ventana Edición de Retenciones, con la información ingresada pudiéndose modificar la misma de ser necesario. Botón Cancelar Este botón permite volver a la pantalla Edición de Retenciones, quedando sin efecto en caso de haberse realizado alguna carga de datos en dicha pantalla. Archivo: CF_MU_diu.doc Pág. 40 de 123
41 Importar Retenciones Para ingresar a la ventana Importar Retenciones, debe cliquear en el botón Importar Retenciones ubicado en la ventana Edición de Retenciones. La ventana presenta el siguiente campo: Archivo La ventana presenta los siguientes botones: Botón Examinar Este botón le permite al Usuario buscar el archivo que desea importar. Botón Subir Este botón le permite al Usuario importar el archivo seleccionado, ingresando la información del mismo en la grilla de la ventana Edición de Retenciones. Una vez presionado el botón Subir, si no se presenta ningún inconveniente con el archivo seleccionado, el Sistema muestra la siguiente ventana: La misma contiene el mensaje: La importación fue realizada. A la vez dicha ventana presenta los siguientes botones de función: Botón Reporte Al presionar este botón el Sistema presenta la ventana de Descarga de Archivos mediante la cual el Usuario puede visualizar y/o guardar dicho reporte. Archivo: CF_MU_diu.doc Pág. 41 de 123
42 Botón Volver Este botón le permite al Usuario regresar a la ventana Edición de Retenciones. En caso de haber algún error al importar el archivo, el Sistema presenta el correspondiente mensaje. A continuación se visualiza un ejemplo: A continuación una breve explicación sobre el archivo a importar. Diseño del archivo de importación Observaciones comunes a todos los formatos: La separación de los campos es con el caracter coma "," Aquellos campos que corresponden a importes son de una longitud de 13 enteros y dos decimales. Utilizando como separador decimal el punto "." Los datos tipos string no deben estar encerrados dentro de ningún caracter. Debe respetarse el orden de los campos, tal cual se indica en este documento. Los archivos a importar tienen que estar en formato.txt Retenciones PRIMER CAMPO: FECHA RETENCION (FORMATO "DDMMAAAA") SEGUNDO CAMPO: CUIT RETENCION (FORMATO 11,0 NUMERICO) TERCER CAMPO: NUMERO DE RETENCION (FORMATO NUMERICO) CUARTO CAMPO: IMPORTE DE RETENCION (FORMATO 15,2 NUMERICO) Ejemplos: , , , , , , , , , ,50000 Archivo: CF_MU_diu.doc Pág. 42 de 123
43 Edición de Percepciones Aduaneras Para ingresar a la ventana Edición de Percepciones Aduaneras, debe cliquear en el botón Det. Percep. Aduaneras ubicado en la ventana Trámite Nuevo: Liquidación. La misma se presenta del siguiente modo: Liquidación Impuesto Percepciones Aduaneras Botones de la ventana: Botón Cancelar Al presionar este botón el Sistema muestra la ventana Trámite Nuevo: Liquidación. Botón Confirmar Al presionar este botón el Sistema realiza una serie de validaciones y en caso de no existir error muestra la ventana Trámite Nuevo: Liquidación, incorporando en el campo Percepciones Aduaneras el importe correspondiente. Al ingresar por primera vez a esta ventana el Sistema mostrará una grilla en blanco. A través del botón que se detalla a continuación se realizará la carga de la información en dicha grilla. Botón Agregar Percepción Este botón le permite al Usuario ingresar información relacionada a las percepciones. La ventana se visualiza del siguiente modo: Archivo: CF_MU_diu.doc Pág. 43 de 123
44 La misma presenta los siguientes campos: Fecha Percepción: este campo lo completa el usuario y es de ingreso obligatorio. Debe respetar el formato DD/MM/AAAA. CUIT Agente Percepción: este campo lo completa el sistema. Descripción: este campo lo completa el sistema. Número Despacho: este campo lo completa el usuario y es de ingreso obligatorio. Importe Percepción: este campo lo completa el usuario y es de ingreso obligatorio. Eliminar: se debe tildar la casilla correspondiente a la percepción que se quiere eliminar. El Sistema completa la primera columna de la grilla con la siguiente simbología: Tilde: el sistema coloca una tilde cuando la información ingresada es correcta. Cruz: el sistema coloca una cruz cuando la información ingresada es incorrecta. En este caso se deberá corregir la misma para poder realizar la presentación de la correspondiente DJ. La grilla presenta también las siguientes teclas de función: Botón Eliminar Selección Al presionar este botón el Sistema solicita la confirmación de la acción a realizar. Una vez confirmada la acción se quita/n de la grilla el/los registro/s tildados en la columna Eliminar. Botón Importar Percepciones Al presionar este botón el Sistema muestra la ventana Importar Percepciones Aduaneras Archivo: CF_MU_diu.doc Pág. 44 de 123
45 Alta de Percepción Aduanera Para ingresar a la ventana Alta de Percepción Aduanera, debe cliquear en el botón Agregar Percepción ubicado en la ventana Edición de Percepciones Aduaneras. La ventana presenta los siguientes campos: Fecha Percepción DD/MM/AAAA: este campo es de ingreso obligatorio. CUIT Agente Percepción: este campo lo completa el sistema. Nº Despacho: este campo lo completa el usuario y es de ingreso obligatorio. Importe Percepción: este campo lo completa el usuario y es de ingreso obligatorio. Además la ventana presenta las siguientes teclas de función: Botón Grabar Al presionar dicho botón el Sistema completará la grilla de la ventana Edición de Percepciones Aduaneras, con la información ingresada pudiéndose modificar la misma de ser necesario. Botón Cancelar Este botón permite volver a la pantalla Edición de Percepciones Aduaneras, quedando sin efecto en caso de haberse realizado alguna carga de datos en dicha pantalla. Archivo: CF_MU_diu.doc Pág. 45 de 123
46 Importar Percepciones Aduaneras Para ingresar a la ventana Importar Percepciones Aduaneras, debe cliquear en el botón Importar Percepciones ubicado en la ventana Edición de Percepciones Aduaneras. La ventana presenta los siguientes campos: Archivo La ventana presenta los siguientes botones: Botón Examinar Este botón le permite buscar al Usuario el archivo que desea importar. Botón Subir Este botón le permite al Usuario importar el archivo seleccionado, ingresando la información del mismo en la grilla de la ventana Edición de Percepciones Aduaneras. Una vez presionado el botón Subir, si no se presenta ningún inconveniente con el archivo seleccionado, el Sistema muestra la siguiente ventana: Texto del mensaje: La importación fue realizada. Dicha ventana contiene los siguientes botones de función: Botón Reporte Al presionar este botón el Sistema presenta la ventana de Descarga de Archivos mediante la cual el Usuario puede visualizar y/o guardar dicho reporte. Archivo: CF_MU_diu.doc Pág. 46 de 123
47 Botón Volver Este botón le permite al Usuario regresar a la ventana Edición de Percepciones Aduaneras. En caso de haber algún error al importar el archivo, el Sistema presenta el correspondiente mensaje. A continuación una breve explicación sobre el archivo a importar. Diseño del archivo de importación Observaciones comunes a todos los formatos: La separación de los campos es con el caracter coma "," Aquellos campos que corresponden a importes son de una longitud de 13 enteros y dos decimales. Utilizando como separador decimal el punto "." Los datos tipos string no deben estar encerrados dentro de ningún caracter. Debe respetarse el orden de los campos, tal cual se indica en este documento. Los archivos a importar tienen que estar en formato.txt Percepciones Aduaneras PRIMER CAMPO: FECHA PERCEPCION (FORMATO "AAAAMMDD") SEGUNDO CAMPO: NUMERO DE DESPACHO (FORMATO STRING) TERCER CAMPO: IMPORTE DE PERCEPCION (FORMATO 15,2 NUMERICO) Ejemplos: ,07001ec g, ,07001ic r, ,07001ic l, ,07001ic c, ,07001ic y,50000 Archivo: CF_MU_diu.doc Pág. 47 de 123
48 Edición de Percepciones Para ingresar a la ventana Edición de Percepciones, debe cliquear en el botón Det. Percepciones ubicado en la ventana Trámite Nuevo: Liquidación. La misma se presenta del siguiente modo: Liquidación Impuesto Percepciones Botones de la ventana: Botón Cancelar Al presionar este botón el Sistema muestra la ventana Trámite Nuevo: Liquidación. Botón Confirmar Al presionar este botón el Sistema realiza una serie de validaciones y en caso de no existir error muestra la ventana Trámite Nuevo: Liquidación, incorporando en el campo Percepciones el importe correspondiente. Al ingresar por primera vez a esta ventana el Sistema mostrará una grilla en blanco. A través del botón que se detalla a continuación se realizará la carga de la información en dicha grilla. Botón Agregar Percepción Este botón le permite al Usuario ingresar información relacionada a las percepciones. La ventana se visualiza del siguiente modo: Archivo: CF_MU_diu.doc Pág. 48 de 123
49 La misma presenta los siguientes campos: Fecha Percepción: este campo lo completa el usuario y es de ingreso obligatorio. Debe respetar el formato DD/MM/AAAA. CUIT Agente Percepción: este campo lo completa el sistema. Descripción: este campo lo completa el sistema. Letra Comprobante: este campo lo completa el usuario pudiendo seleccionar un ítem dentro del combo desplegable y es de ingreso obligatorio. Tipo Comprobante: este campo lo completa el usuario pudiendo seleccionar un ítem dentro del combo desplegable y es de ingreso obligatorio. Número Comprobante: este campo lo completa el usuario y es de ingreso obligatorio. Importe Percepción: este campo lo completa el usuario y es de ingreso obligatorio. Eliminar: se debe tildar la casilla correspondiente a la percepción que se quiere eliminar. El Sistema completa la primera columna de la grilla con la siguiente simbología: Tilde: el sistema coloca una tilde cuando la información ingresada es correcta. Cruz: el sistema coloca una cruz cuando la información ingresada es incorrecta. En este caso se deberá corregir la misma para poder realizar la presentación de la correspondiente DJ. La grilla presenta también las siguientes teclas de función: Botón Validar CUIT Al presionar este botón el Sistema valida la CUIT ingresada. En caso de ser incorrecta se visualizará un mensaje de error. Botón Eliminar Selección Al presionar este botón el Sistema solicita la confirmación de la acción a realizar. Una vez confirmada la acción se quita/n de la grilla el/los registro/s tildados en la columna Eliminar. Archivo: CF_MU_diu.doc Pág. 49 de 123
50 Botón Importar Percepciones Al presionar este botón el Sistema muestra la ventana Importar Percepciones. Archivo: CF_MU_diu.doc Pág. 50 de 123
51 Alta de Percepción Para ingresar a la ventana Alta de Percepción, debe cliquear en el botón Agregar Percepción ubicado en la ventana Edición de Percepciones. La ventana presenta los siguientes campos: Fecha Percepción DD/MM/AAAA: este campo es de ingreso obligatorio. CUIT Agente Percepción: este campo lo completa el sistema. Letra Comprobante: este campo es de ingreso obligatorio. Se debe seleccionar un ítem de la lista desplegable, siendo las opciones las siguientes: 1 - A 2 B 3 C 4 E 5 M 6 Tipo Comprobante: este campo es de ingreso obligatorio. Se debe seleccionar un ítem de la lista desplegable, siendo las opciones las siguientes: 1 - Factura 2 - Recibo 3 Nota de Crédito 4 Nota de Débito 5 Otros Número Comprobante: este campo lo completa el usuario y es de ingreso obligatorio. Importe Percepción: este campo lo completa el usuario y es de ingreso obligatorio. Además la ventana presenta las siguientes teclas de función: Botón Validar Archivo: CF_MU_diu.doc Pág. 51 de 123
52 Al presionar este botón el Sistema valida la CUIT ingresada. En caso de ser incorrecta se visualizará un mensaje de error. Botón Grabar Al presionar dicho botón el Sistema completará la grilla de la ventana Edición de Percepciones, con la información ingresada pudiéndose modificar la misma de ser necesario. Botón Cancelar Este botón permite volver a la pantalla Edición de Percepciones, quedando sin efecto en caso de haberse realizado alguna carga de datos en dicha pantalla. Archivo: CF_MU_diu.doc Pág. 52 de 123
53 Importar Percepciones Para ingresar a la ventana Importar Percepciones, debe cliquear en el botón Importar Percepciones ubicado en la ventana Edición de Percepciones. La ventana presenta los siguientes campos: Archivo La ventana presenta los siguientes botones: Botón Examinar Este botón le permite buscar al Usuario el archivo que desea importar. Botón Subir Este botón le permite al Usuario importar el archivo seleccionado, ingresando la información del mismo en la grilla de la ventana Edición de Percepciones. Una vez presionado el botón Subir, si no se presenta ningún inconveniente con el archivo seleccionado, el Sistema muestra la siguiente ventana: Texto del mensaje: La importación fue realizada. Dicha ventana contiene los siguientes botones de función: Botón Reporte Al presionar este botón el Sistema presenta la ventana de Descarga de Archivos mediante la cual el Usuario puede visualizar y/o guardar dicho reporte. Archivo: CF_MU_diu.doc Pág. 53 de 123
54 Botón Volver Este botón le permite al Usuario regresar a la ventana Edición de Percepciones. En caso de haber algún error al importar el archivo, el Sistema presenta el correspondiente mensaje. A continuación una breve explicación sobre el archivo a importar. Diseño del archivo de importación Observaciones comunes a todos los formatos: La separación de los campos es con el caracter coma "," Aquellos campos que corresponden a importes son de una longitud de 13 enteros y dos decimales. Utilizando como separador decimal el punto "." Los datos tipos string no deben estar encerrados dentro de ningún caracter. Debe respetarse el orden de los campos, tal cual se indica en este documento. Los archivos a importar tienen que estar en formato.txt Percepciones PRIMER CAMPO: FECHA PERCEPCION (FORMATO "AAAAMMDD") SEGUNDO CAMPO: CUIT DE AGENTE DE PERCEPCION (FORMATO 11,0 NUMERICO) TERCER CAMPO: LETRA COMPROBANTE (FORMATO 1,0 NUMERICO) CUARTO CAMPO: TIPO COMPROBANTE (FORMATO 1,0 NUMERICO) QUINTO CAMPO: NUMERO COMPROBANTE (FORMATO NUMERICO) SEXTO CAMPO: IMPORTE PERCEPCION (FORMATO 15,2 NUMERICO) Ejemplos: , ,1,1,1, , ,2,2,2, , ,3,3,3, , ,4,4,4, , ,5,5,5,50000 Archivo: CF_MU_diu.doc Pág. 54 de 123
55 Edición de Pagos a Cuenta Para ingresar a la ventana Edición de Pagos a Cuenta, debe cliquear en el botón Det. Pagos a Cuenta ubicado en la ventana Trámite Nuevo: Liquidación. La misma se presenta del siguiente modo: Liquidación Impuesto Pagos a Cuenta Botones de la ventana: Botón Cancelar Al presionar este botón el Sistema muestra la ventana Trámite Nuevo: Liquidación. Botón Confirmar Al presionar este botón el Sistema realiza una serie de validaciones y en caso de no existir error muestra la ventana Trámite Nuevo: Liquidación, incorporando en el campo Pagos a Cuenta el importe correspondiente. Al ingresar por primera vez a esta ventana el Sistema mostrará una grilla en blanco. A través del botón que se detalla a continuación se realizará la carga de la información en dicha grilla. Botón Agregar Pago a Cuenta Este botón le permite al Usuario ingresar información relacionada al/los pago/s realizado/s. La ventana se visualiza del siguiente modo: Archivo: CF_MU_diu.doc Pág. 55 de 123
56 La misma presenta los siguientes campos: Fecha de Pago: este campo lo completa el usuario y es de ingreso obligatorio. Debe respetar el formato DD/MM/AAAA. Tipo de Pago: este campo es de ingreso obligatorio. Se debe seleccionar el ítem de la lista desplegable: 1 Otros Pagos Impuesto Pagado: se debe ingresar el código numérico que representa al impuesto. Este campo es de ingreso obligatorio. Eliminar: se debe tildar la casilla correspondiente al pago que se quiere eliminar. El Sistema completa la primera columna de la grilla con la siguiente simbología: Tilde: el sistema coloca una tilde cuando la información ingresada es correcta. Cruz: el sistema coloca una cruz cuando la información ingresada es incorrecta. En este caso se deberá corregir la misma para poder realizar la presentación de la correspondiente DJ. La ventana presenta la siguiente nota al pie: El conjunto de campos, Fecha de Pago y Tipo de Pago, no deben repetirse. La grilla presenta también las siguientes teclas de función: Botón Eliminar Selección Al presionar este botón el Sistema solicita la confirmación de la acción a realizar. Una vez confirmada la acción se quita/n de la grilla el/los registro/s tildados en la columna Eliminar. Botón Importar Pagos Al presionar este botón el Sistema muestra la ventana Alta de Pago a Cuenta. Archivo: CF_MU_diu.doc Pág. 56 de 123
57 Alta de Pago a Cuenta Para ingresar a la ventana Alta de Pago a Cuenta, debe cliquear en el botón Agregar Pago a Cuenta ubicado en la ventana Edición de Pagos a Cuenta. La ventana presenta los siguientes campos: Fecha de Pago DD/MM/AAAA: este campo es de ingreso obligatorio. Tipo de Pago: este campo es de ingreso obligatorio. Se debe seleccionar un ítem de la lista desplegable: 1 Otros Pagos Impuesto Pagado: este campo lo completa el usuario y es de ingreso obligatorio. Además la ventana presenta las siguientes teclas de función: Botón Grabar Al presionar dicho botón el Sistema completará la grilla de la ventana Edición de Pagos a Cuenta, con la información ingresada pudiéndose modificar la misma de ser necesario. Botón Cancelar Este botón permite volver a la pantalla Edición de Pagos a Cuenta, quedando sin efecto en caso de haberse realizado alguna carga de datos en dicha pantalla. Archivo: CF_MU_diu.doc Pág. 57 de 123
58 Importar Pagos a Cuenta Para ingresar a la ventana Importar Pagos a Cuenta, debe cliquear en el botón Importar Pagos ubicado en la ventana Edición de Pagos a Cuenta. La ventana presenta los siguientes campos: Archivo La ventana presenta los siguientes botones: Botón Examinar Este botón le permite buscar al Usuario el archivo que desea importar. Botón Subir Este botón le permite al Usuario importar el archivo seleccionado, ingresando la información del mismo en la grilla de la ventana Edición de Pagos a Cuenta. Una vez presionado el botón Subir, si no se presenta ningún inconveniente con el archivo seleccionado, el Sistema muestra la siguiente ventana: Texto del mensaje: La importación fue realizada. Dicha ventana contiene los siguientes botones de función: Botón Reporte Al presionar este botón el Sistema presenta la ventana de Descarga de Archivos mediante la cual el Usuario puede visualizar y/o guardar dicho reporte. Archivo: CF_MU_diu.doc Pág. 58 de 123
59 Botón Volver Este botón le permite al Usuario regresar a la ventana Edición de Pagos a Cuenta. En caso de haber algún error al importar el archivo, el Sistema presenta el correspondiente mensaje. A continuación una breve explicación sobre el archivo a importar. Diseño del archivo de importación Observaciones comunes a todos los formatos: La separación de los campos es con el caracter coma "," Aquellos campos que corresponden a importes son de una longitud de 13 enteros y dos decimales. Utilizando como separador decimal el punto "." Los datos tipos string no deben estar encerrados dentro de ningún caracter. Debe respetarse el orden de los campos, tal cual se indica en este documento. Los archivos a importar tienen que estar en formato.txt Pagos A Cuenta PRIMER CAMPO: FECHA DE PAGO (FORMATO "AAAAMMDD") SEGUNDO CAMPO: TIPO DE PAGO (FORMATO STRING) TERCER CAMPO: IMPORTE PAGADO (FORMATO 15,2 NUMERICO) Ejemplos: ,1, ,2, ,3, ,4, ,1,50000 Archivo: CF_MU_diu.doc Pág. 59 de 123
60 Edición de Recaudaciones Bancarias Para ingresar a la ventana Edición de Recaudaciones Bancarias, debe cliquear en el botón Det. Rec. Bancarias ubicado en la ventana Trámite Nuevo: Liquidación. La misma se presenta del siguiente modo: Liquidación Impuesto Recaudaciones Bancarias Botones de la ventana: Botón Cancelar Al presionar este botón el Sistema muestra la ventana Trámite Nuevo: Liquidación. Botón Confirmar Al presionar este botón el Sistema realiza una serie de validaciones y en caso de no existir error muestra la ventana Trámite Nuevo: Liquidación, incorporando en el campo Recaudaciones Bancarias el importe correspondiente. Al ingresar por primera vez a esta ventana el Sistema mostrará una grilla en blanco. A través del botón que se detalla a continuación se realizará la carga de la información en dicha grilla. Botón Agregar Recaudación Bancaria Este botón le permite al Usuario agregar información bancaria relacionada. La ventana se visualiza del siguiente modo: Archivo: CF_MU_diu.doc Pág. 60 de 123
61 La misma presenta los siguientes campos: Período (AAAAMM): este campo lo completa el usuario y es de ingreso obligatorio. CBU Cuenta Bancaria: este campo es de ingreso obligatorio. Nombre Banco: este campo lo completa el sistema. Importe Recaudación: este campo es de ingreso obligatorio. Eliminar: se debe tildar la casilla correspondiente al pago que se quiere eliminar. El Sistema completa la primera columna de la grilla con la siguiente simbología: Tilde: el sistema coloca una tilde cuando la información ingresada es correcta. Cruz: el sistema coloca una cruz cuando la información ingresada es incorrecta. En este caso se deberá corregir la misma para poder realizar la presentación de la correspondiente DJ. La ventana presenta la siguiente nota al pie: El conjunto de campos, Período y CBU Cuenta Bancaria, no deben repetirse. La grilla presenta también las siguientes teclas de función: Botón Validar CBU Al presionar este botón el Sistema valida la CBU ingresada. En caso de ser incorrecta se visualizará un mensaje de error. Botón Eliminar Selección Al presionar este botón el Sistema solicita la confirmación de la acción a realizar. Una vez confirmada la acción se quita/n de la grilla el/los registro/s tildados en la columna Eliminar. Archivo: CF_MU_diu.doc Pág. 61 de 123
62 Botón Importar Recaudaciones Al presionar este botón el Sistema muestra la ventana Alta de Recaudación Bancaria. Archivo: CF_MU_diu.doc Pág. 62 de 123
63 Alta de Recaudación Bancaria Para ingresar a la ventana Alta de Recaudación Bancaria, debe cliquear en el botón Agregar Recaudación Bancaria ubicado en la ventana Edición de Recaudaciones Bancarias. La ventana presenta los siguientes campos: Período AAAAMM: este campo lo completa el usuario y es de ingreso obligatorio. CBU Cuenta Bancaria: este campo lo completa el usuario y es de ingreso obligatorio. Nombre Banco: este campo lo completa el sistema. Importe Recaudación: este campo lo completa el usuario y es de ingreso obligatorio. Además la ventana presenta las siguientes teclas de función: Botón Validar Al presionar este botón el Sistema valida la CBU ingresada. En caso de ser incorrecta se visualizará un mensaje de error. Botón Grabar Al presionar dicho botón el Sistema completará la grilla de la ventana Edición de Recaudaciones Bancarias, con la información ingresada pudiéndose modificar la misma de ser necesario. Botón Cancelar Este botón permite volver a la pantalla Edición de Recaudaciones Bancarias, quedando sin efecto en caso de haberse realizado alguna carga de datos en dicha pantalla. Archivo: CF_MU_diu.doc Pág. 63 de 123
64 Importar Recaudaciones Bancarias Para ingresar a la ventana Importar Recaudaciones Bancarias, debe cliquear en el botón Importar Recaudaciones ubicado en la ventana Edición de Recaudaciones Bancarias. La ventana presenta los siguientes campos: Archivo La ventana presenta los siguientes botones: Botón Examinar Este botón le permite buscar al Usuario el archivo que desea importar. Botón Subir Este botón le permite al Usuario importar el archivo seleccionado, ingresando la información del mismo en la grilla de la ventana Edición de Recaudaciones Bancarias. Una vez presionado el botón Subir, si no se presenta ningún inconveniente con el archivo seleccionado, el Sistema muestra la siguiente ventana: Texto del mensaje: La importación fue realizada. Dicha ventana contiene los siguientes botones de función: Botón Reporte Al presionar este botón el Sistema presenta la ventana de Descarga de Archivos mediante la cual el Usuario puede visualizar y/o guardar dicho reporte. Archivo: CF_MU_diu.doc Pág. 64 de 123
65 Botón Volver Este botón le permite al Usuario regresar a la ventana Edición de Recaudaciones Bancarias. En caso de haber algún error al importar el archivo, el Sistema presenta el correspondiente mensaje. A continuación una breve explicación sobre el archivo a importar. Diseño del archivo de importación Observaciones comunes a todos los formatos: La separación de los campos es con el caracter coma "," Aquellos campos que corresponden a importes son de una longitud de 13 enteros y dos decimales. Utilizando como separador decimal el punto "." Los datos tipos string no deben estar encerrados dentro de ningún caracter. Debe respetarse el orden de los campos, tal cual se indica en este documento. Los archivos a importar tienen que estar en formato.txt Recaudaciones Bancarias PRIMER CAMPO: PERIODO (FORMATO "AAAAMM") SEGUNDO CAMPO: CBU CUENTA BANCARIA (FORMATO STRING) TERCER CAMPO: IMPORTE RETENCION (FORMATO 15,2 NUMERICO) Ejemplos: , , , , , , , , , ,50000 Archivo: CF_MU_diu.doc Pág. 65 de 123
66 5.4. Edición de una Declaración - Modificación Para editar una DJ el Usuario deberá acceder a la ventana Búsqueda de Declaraciones Juradas y seleccionar el botón Editar asociado a esa DJ. El Sistema despliega la ventana Edición de una Declaración Trámite: XX Período: AAAAMM (Modificación), siendo XX el número de trámite otorgado. Archivo: CF_MU_diu.doc Pág. 66 de 123
67 5.5. Ventana Acuse de Presentación Luego de ingresar todos los datos pertinentes a la DJ, el Usuario debe cliquear el botón Presentar para realizar la presentación del Formulario. El Usuario puede acceder a este botón desde la ventana Trámite: - Período: XXXXXX Nuevo o desde la ventana Trámite: - Período: XXXXXX (Modificación), dependiendo de si realiza la carga de los datos de una sola vez o si lo hace en distintos tramos. En ambos casos, el botón se encuentra en el margen superior de la ventana. Una vez presionado el mismo el Sistema muestra el siguiente mensaje: Una vez presionado el botón Aceptar los datos no pueden ser modificados. Luego de esta acción, el Sistema muestra la ventana Acuse de Presentación. La misma muestra el mensaje La presentación se realizó en forma exitosa. La ventana presenta también los siguientes botones: Botón Aceptar Archivo: CF_MU_diu.doc Pág. 67 de 123
68 Al cliquear en el botón Aceptar el Sistema vuelve a la Ventana Búsqueda de Declaraciones Juradas donde se visualiza la grilla con todas las presentaciones realizadas hasta el momento, cualquiera sea su estado. Botón Acuse Al cliquear en el botón Acuse, el Sistema despliega las ventanas correspondientes a la presentación. Las pantallas que muestra el Sistema al realizar la presentación son las siguientes: 1. Pantalla correspondiente a la presentación de la DJ, realizada por Internet. Datos de la grilla: Icono LUPA (Ver detalle): que permite acceder al Acuse de Recibo de la DJ presentada y, de ser necesario, reimprimirlo. Icono PDF (Exportar detalle en archivo PDF): que permite exportar el Acuse de Recibo de la DJ, a un archivo con extensión.pdf. Icono $ (Generar VEP desde esta DJ): este ícono se visualiza cuando la DJ tiene saldo a ingresar, permitiéndole al Usuario generar el volante electrónico de pago. Estado: indicando que la declaración jurada presentada fue Aceptada. CUIT/CUIL: del contribuyente asociado a la declaración jurada presentada Formulario: indicando el número del formulario y su versión. Período: indicando año o mes y año, según corresponda a una presentación anual o mensual, respectivamente. Transacción: número con el cual quedó registrado el envío. Fecha de Presentación: fecha y horario en que la declaración jurada ingresa a la AFIP. Para salir de esta ventana se deberá cliquear sobre el menú DIU Ingresos Brutos. 2. Acuse de Recibo de la DJ. Archivo: CF_MU_diu.doc Pág. 68 de 123
69 Datos del acuse: Organismo Recaudador: correspondiente a la jurisdicción de Santa Cruz. Formulario: indicando número y versión del formulario. Archivo: CF_MU_diu.doc Pág. 69 de 123
70 CUIT: clave única de identificación tributaria del contribuyente asociada a la declaración jurada presentada. Impuesto: código y descripción del impuesto de la declaración jurada. Concepto: código y descripción. Subconcepto: código y descripción. Período: indicando el período que se presenta. Número Rectificativa: corresponde al número de la rectificativa presentada. Si la DJ es original este ítem no se visualiza. Número Verificador: asignado por el sistema DIU. Cantidad de Registros: son los registros que conforman la DJ. Número de Inscripción IB: número de inscripción en Ingresos Brutos. Fecha de presentación: indicando fecha y horario en que la declaración jurada ingresó a la AFIP. Número de Transacción: asignado por el sistema SETI DJ. Código de Control: generado por el sistema SETIDJ. Usuario Autenticado por: indicando el nombre de la entidad certificante. Presentada por el Usuario: clave única de identificación tributaria del Usuario que realiza la presentación. Nombre del Archivo: se visualizará centrado, a continuación de todos los datos que conformen el Acuse de Recibo. Algoritmo verificador de integridad: corresponde al algoritmo MD5. Archivo: CF_MU_diu.doc Pág. 70 de 123
71 6. Ventana Relaciones del Contribuyente - Jujuy Al seleccionar el Organismo Recaudador correspondiente, el Sistema despliega la ventana Relaciones del Contribuyente. En esta ventana, el Usuario debe seleccionar la relación del contribuyente que accedió al sistema. De esta manera, accede a la ventana Aplicación (Menú). Archivo: CF_MU_diu.doc Pág. 71 de 123
72 6.1. Ventana Aplicación (Menú) - Jujuy Al seleccionar la relación del Contribuyente, el Sistema despliega la ventana Aplicación (Menú). La misma presenta las siguientes opciones: DIU Ingresos Brutos: esta opción permite la administración de los formularios. Relaciones: esta opción permite volver a la pantalla Seleccionar Relación del Contribuyente para seleccionar una CUIT relacionada. Organismos Recaudadores: esta opción permite volver a la pantalla principal para seleccionar la jurisdicción que desea declarar. Al cliquear la opción DIU Ingresos Brutos el Sistema despliega la ventana Búsqueda de Declaraciones Juradas. Archivo: CF_MU_diu.doc Pág. 72 de 123
73 6.2. Ventana Búsqueda de Declaraciones Juradas - Jujuy Al ingresar por primera vez el Sistema muestra la pantalla Búsqueda de Declaraciones Juradas. La presente ventana presenta las siguientes opciones: Crear DJ Buscar DDJJ Crear DJ El Sistema permite ingresar una nueva DJ. Para ello el Usuario deberá completar el siguiente campo: Período Fiscal (AAAA): se debe seleccionar un mes dentro de la lista desplegable y luego ingresar el año. Para agregar la DJ se debe presionar el botón que se muestra a continuación: Botón Aceptar A través de este botón el Usuario podrá ingresar las DDJJ requeridas. Al presionar dicho botón el Sistema presentará la ventana Trámite: Nuevo cuya funcionalidad será explicada en el capítulo siguiente. Buscar DDJJ Además el Usuario puede realizar filtros para buscar DDJJ existentes; para ello debe completar, en forma opcional, alguno/s de los siguientes campos: Período Fiscal (AAAA): se debe seleccionar un mes dentro de la lista desplegable y luego ingresar el año Estado: se podrá seleccionar alguna de las opciones que se encuentran dentro del combo desplegable, siendo las mismas: Borrador: el contribuyente grabó su DJ sin presentarla. Archivo: CF_MU_diu.doc Pág. 73 de 123
74 Presentada: el contribuyente presentó su DJ. Errónea: el proceso de actualización de SETI no termina correctamente. Fecha Modificación Desde (DD/MM/AAAA): se debe ingresar una fecha valida con el formato día/mes/año. Fecha Modificación Hasta (DD/MM/AAAA): se debe ingresar una fecha valida con el formato día/mes/año. Para aplicar el filtro requerido se deberá presionar la siguiente tecla de función: Botón Aplicar A presionar este botón el Usuario hace que los filtros se ejecuten, obteniendo así el resultado correspondiente a la consulta realizada. Con dicho resultado puede armar la lista de DDJJ con la cual va a trabajar. En caso de tener DDJJ ingresadas el Sistema mostrará la grilla que se muestra a continuación, con todas las presentaciones realizadas hasta el momento, cualquiera sea su estado, ordenadas en forma descendente. La ventana Búsqueda de Declaraciones Juradas muestra la siguiente información: Período: corresponde al período de la presentación. Secuencia: corresponde a la secuencia de la DJ pudiendo variar entre 0 y 9. Fecha Modificación: corresponde a la fecha en la que se modificaron los datos. Archivo: CF_MU_diu.doc Pág. 74 de 123
75 Estado: en que se encuentra la DJ, pudiendo ser: Presentada, Borrador o Errónea. Si el estado es Errónea se verá la correspondiente leyenda en la columna Mensajes. Además presenta las siguientes funciones asociadas a cada DJ: Botón Ver Detalle Muestra la DJ completa, en el estado en que se encuentre. Botón Editar Recupera la DJ con todos los valores de la última actualización. Sólo se podrán editar DDJJ con estado "Incompleto". Una vez que la DJ queda con estado "Presentado" ya no será editable. Botón Borrar Permite eliminar definitivamente la DJ siempre y cuando esté en estado "Incompleto". No se permitirá borrar DDJJ en estado "Presentado". Botón Ver Formulario - F Genera el formulario en formato PDF. Botón Acuse / VEP Permite visualizar e imprimir el Acuse de Recibo correspondiente. Botón Rectificar Permite realizar una rectificativa a partir de la DJ seleccionada. Botón Mensajes Permite visualizar los mensajes que surjan al realizar la presentación de la DJ. Archivo: CF_MU_diu.doc Pág. 75 de 123
76 La funcionalidad de cada uno de los botones de esta ventana se puede consultar al principio del manual, en la jurisdicción de Santa Cruz, dado que es la misma para todos los Organismos Recaudadores. Si al presionar el botón "Aceptar" existiera otra DJ con el mismo período de una ya presentada, el Sistema mostrará el siguiente mensaje: Al presionar el botón "Continuar" se generará la correspondiente rectificativa. Caso contrario se deberá presionar el botón "Cancelar". En caso que se ingrese alguna DJ del mismo período de una ya existente, con estado Borrador, Procesando o Erróneo, el Sistema mostrará el siguiente mensaje: A continuación se verá en detalle el botón Ver Formulario F Archivo: CF_MU_diu.doc Pág. 76 de 123
77 Botón Ver Formulario - F Al cliquear el botón Ver Formulario de la ventana Búsqueda de Declaraciones Juradas el Sistema mostrará la pantalla que se muestra a continuación: Funciones de la pantalla: Guardar: esta opción permite guardar el formulario F para su posterior consulta. Cancelar: esta opción permite cerrar la ventana de Descarga de Archivos. Abrir: al presionar el botón Abrir se podrá visualizar el F respectivo. Si el Sistema Operativo es Windows 8 se visualizará el siguiente cuadro en la parte inferior de la ventana: Archivo: CF_MU_diu.doc Pág. 77 de 123
78 Archivo: CF_MU_diu.doc Pág. 78 de 123
79 6.3. Ventana Trámite: Nuevo - Jujuy Esta opción permite ingresar una DJ. Para ello, el Usuario debe cliquear sobre el botón Aceptar desde la ventana Búsqueda de Declaraciones Juradas. La ventana Trámite: Periodo: XXXXXX Nuevo muestra las siguientes pestañas: Ingresos Brutos Datos Informativos Determinación Liquidación En cada una de las pestañas, en el margen superior se encuentran las siguientes opciones: Botón Cancelar Permite regresar a la pantalla Crear DJ Buscar DDJJ. Botón Grabar Permite registrar en el sistema los datos ingresados, de manera de poder continuar trabajando en otro momento. De manera que la carga de datos puede realizarse durante distintas sesiones, persistiendo los datos temporales. Archivo: CF_MU_diu.doc Pág. 79 de 123
80 Botón Presentar Se utiliza para registrar de manera definitiva el trámite. En esta instancia, los datos ingresados ya no pueden ser editados. Archivo: CF_MU_diu.doc Pág. 80 de 123
81 Trámite Nuevo - Datos Informativos - Jujuy Para ingresar a la pestaña Trámite: Período: XXXXXX Nuevo - Datos Informativos, debe cliquear sobre el botón Aceptar desde la ventana "Crear DJ Buscar DDJJ". La misma presenta los siguientes campos: Declaración Período Fiscal: este campo lo completa el sistema. Número Inscripción Ingresos Brutos: este campo es de ingreso obligatorio. Secuencia: este campo lo completa el sistema. El número de secuencia depende de si es una DJ original, en ese caso le corresponderá 0, o una rectificativa en cuyo caso podrá variar de 1 a 9. Categoría: el usuario puede seleccionar una opción dentro de la lista desplegable, siendo las mismas: o SITI o SIR o Resto de SIR Domicilio Formulario Calle: este campo lo completa el sistema con la información proveniente del Padrón de Contribuyentes de AFIP. Archivo: CF_MU_diu.doc Pág. 81 de 123
82 Número: este campo lo completa el sistema. Piso: este campo lo completa el sistema. Oficina Depto. Local: este campo lo completa el sistema. Provincia: este campo lo completa el sistema. Localidad: este campo lo completa el sistema. Código Postal: este campo lo completa el sistema. Estos campos serán completados con la información proveniente del Padrón de Contribuyentes de AFIP. Archivo: CF_MU_diu.doc Pág. 82 de 123
83 Trámite Nuevo: Determinación - Jujuy Para ingresar a la pestaña Trámite: Período: XXXXXX Nuevo Determinación, debe cliquear sobre el botón Aceptar desde la ventana "Crear DJ Buscar DDJJ". Al ingresar el Sistema muestra la pantalla que se visualiza a continuación: La misma presenta los siguientes campos: Declaración de Actividades Actividad AFIP: este campo lo completa el sistema.. Actividad Provincia: este campo lo completa el sistema. Descripción: este campo lo completa el sistema. Impuesto Determinado: este campo lo completa el sistema. Estos campos serán completados con la información proveniente del Padrón de Contribuyentes de AFIP. El Sistema genera una grilla conteniendo las actividades ingresadas por el Usuario. La grilla presenta además, por cada actividad, la siguiente tecla de función: Botón Editar Archivo: CF_MU_diu.doc Pág. 83 de 123
84 Este botón permite ingresar a la ventana Edición de Actividad en la cual debe cargarse la Base Imponible (excepcionalmente y para aquellas actividades que no posean alícuotas asociadas también deberá cargarse el Impuesto a Ingresar), y en caso de corresponder los datos relativos a la Exención que posea la actividad seleccionada. Total Actividades Impuesto Determinado Total: este campo lo calcula el sistema. Total Base Imponible: este campo lo calcula el sistema. Total Ingresos Exentos: este campo lo calcula el sistema. Total de Ingresos No Gravados: este campo es de ingreso obligatorio. Archivo: CF_MU_diu.doc Pág. 84 de 123
85 Edición de Actividad - Jujuy Para ingresar a la ventana Edición de Actividad, debe cliquear en el botón Editar ubicado en la ventana Trámite Nuevo: Determinación. La misma presenta los siguientes campos: Actividad Código Actividad AFIP: este campo lo completa el sistema. Descripción: este campo lo completa el sistema. Código Actividad Provincia: este campo lo completa el sistema. Descripción: este campo lo completa el sistema. Alícuota %: este campo lo completa el sistema. Es Actividad Principal?: este campo lo completa el sistema. Base Imponible: este campo lo completa el usuario y es de ingreso obligatorio. Archivo: CF_MU_diu.doc Pág. 85 de 123
86 Impuesto Calculado: este campo lo completa el sistema. Calcula automáticamente el valor, desconsiderando lo cargado por el contribuyente aún cuando no se cargue importe alguno. Mínimos El Sistema genera una grilla con un máximo de tres registros, conteniendo los siguientes campos: Cantidad: este campo es de ingreso obligatorio. Tipo: este campo lo completa el sistema. Valor Unitario: este campo es de ingreso obligatorio. Mínimo: este campo es de ingreso obligatorio. La grilla presenta además, la siguiente tecla de función: Botón Calcular A través de este botón el Sistema realiza una serie de cálculos internos, completando los campos Mínimo Calculado e Impuesto Calculado Resultado Final. Mínimo de la Actividad: este campo lo completa el sistema. Mínimo Calculado: este campo lo completa el sistema. Es Exenta: se deberá tildar este campo en caso de corresponder. Base Exenta: este campo se debe completar en caso de haber tildado el campo anterior. Fecha Disposición: este campo se debe completar en caso de haber tildado el campo Es Exenta. Disposición: este campo se debe completar en caso de haber tildado el campo Es Exenta. Fecha Desde Exención: este campo se debe completar en caso de haber tildado el campo Es Exenta. Fecha Hasta Exención: este campo se debe completar en caso de haber tildado el campo Es Exenta. Impuesto Calculado Resultado Final: este campo lo completa el sistema. Impuesto Calculado por el Contribuyente: este campo lo completa el usuario de corresponder. Impuesto Determinado: este campo lo calcula el sistema. Además la ventana presenta las siguientes teclas de función: Botón Borrar Impuesto Calculado Contribuyente Al presionar el Usuario este botón, el Sistema quitará la información cargada en el campo Impuesto Calculado por el Contribuyente dejando el campo vacío. Archivo: CF_MU_diu.doc Pág. 86 de 123
87 Botón Grabar Al presionar dicho botón el Sistema completará la grilla de la ventana Trámite Nuevo solapa Determinación - Declaración de Actividades, con la información ingresada pudiéndose modificar la misma de ser necesario. Botón Cancelar Este botón permite volver a la pantalla Trámite Nuevo: Determinación, quedando sin efecto en caso de haberse realizado alguna carga de datos en dicha pantalla. Botón Calcular Impuesto Este botón permite realizar el cálculo del impuesto trasladando el resultado a la columna Impuesto Determinado de la grilla Declaración de Actividades que se encuentra en la solapa Determinación de la ventana Trámite Nuevo. Archivo: CF_MU_diu.doc Pág. 87 de 123
88 Trámite Nuevo: Liquidación - Jujuy Para ingresar a la pestaña Trámite: Período: XXXXXX Nuevo Liquidación, debe cliquear sobre el botón Aceptar desde la ventana Búsqueda de Declaraciones Juradas. Al ingresar el Sistema muestra la pantalla que se visualiza a continuación: Archivo: CF_MU_diu.doc Pág. 88 de 123
89 La misma presenta los siguientes campos: Liquidación Impuesto Impuesto Determinado: este campo lo completa el sistema con la información proveniente de la solapa Determinación. Deducciones y Otros Débitos Saldo a Favor Período Anterior Retenciones Sufridas Percepciones Aduaneras Percepciones Pagos a Cuenta Recaudaciones Bancarias Otros Créditos Importe: este campo lo completa el usuario de corresponder. Detalle Otros Créditos: este campo se debe completar en caso de haber completado el campo anterior. Otros Débitos Importe: este campo lo completa el usuario de corresponder. Detalle Otros Débitos: este campo se debe completar en caso de haber completado el campo anterior. A Favor del Contribuyente: este campo lo completa el sistema. A Favor de Rentas: este campo lo completa el sistema. Fecha de Vencimiento: este campo lo completa el sistema. Fecha de Pago: este campo lo ingresa el usuario y es de ingreso obligatorio. Total a Ingresar: este campo lo completa el sistema. La solapa presenta también las siguientes teclas de función: Botón Detallar Retenciones A través de este botón el Usuario accede a la ventana Edición de Retenciones. Botón Detallar Percepciones Aduaneras A través de este botón el Usuario accede a la ventana Edición de Percepciones Aduaneras. Botón Detallar Percepciones A través de este botón el Usuario accede a la ventana Edición de Percepciones. Botón Detallar Pagos a Cuenta A través de este botón el Usuario accede a la ventana Edición de Pagos a Cuenta. Archivo: CF_MU_diu.doc Pág. 89 de 123
90 Botón Detallar Recaudaciones Bancarias A través de este botón el Usuario accede a la ventana Edición de Recaudaciones Bancarias. Botón Calcular Impuesto Este botón permite: Obtener el Total a Ingresar considerando las eventuales novedades que se carguen en la presente pantalla (deducciones, intereses, etc.) Las ventanas relacionadas a estos botones son las mismas para ambos organismos. Por tal motivo, se deberán remitir al detalle de las mismas para el Organismo Recaudador de la jurisdicción de Santa Cruz. Archivo: CF_MU_diu.doc Pág. 90 de 123
91 Edición de Retenciones - Jujuy Para ingresar a la ventana Edición de Retenciones, debe cliquear en el botón Det. Retenciones ubicado en la ventana Trámite Nuevo: Liquidación. La misma se presenta del siguiente modo: Liquidación Impuesto Retenciones Botones de la ventana: Botón Cancelar Al presionar este botón el Sistema muestra la ventana Trámite Nuevo: Liquidación. Botón Continuar Al presionar este botón el Sistema realiza una serie de validaciones y en caso de no existir error muestra la ventana Trámite Nuevo: Liquidación, incorporando en el campo Retenciones Sufridas el importe correspondiente. Al ingresar por primera vez a esta ventana el Sistema mostrará una grilla en blanco. A través del botón que se detalla a continuación se realizará la carga de la información en dicha grilla. Botón Agregar Retención Al presionar este botón el Sistema muestra la ventana Alta de Retención. La ventana se visualiza del siguiente modo: Archivo: CF_MU_diu.doc Pág. 91 de 123
92 La misma presenta los siguientes campos: Fecha Retención: este campo lo completa el usuario y es de ingreso obligatorio. Debe respetar el formato DD/MM/AAAA. CUIT Agente Retención: este campo lo completa el usuario y es de ingreso obligatorio. Descripción: este campo lo completa el sistema una vez realizada la validación de la CUIT ingresada. Nº Const. Retención: este campo lo completa el usuario y es de ingreso obligatorio. Este número no se puede repetir. Importe Retención: este campo lo completa el usuario y es de ingreso obligatorio. Eliminar: se debe tildar la casilla correspondiente a la retención que se quiere eliminar. El Sistema completa la primera columna de la grilla con la siguiente simbología: Tilde: el sistema coloca una tilde cuando la información ingresada es correcta. Cruz: el sistema coloca una cruz cuando la información ingresada es incorrecta. En este caso se deberá corregir la misma para poder realizar la presentación de la correspondiente DJ. La grilla presenta también las siguientes teclas de función: Botón Validar CUIT Al presionar este botón el Sistema valida la CUIT ingresada. En caso de ser incorrecta se visualizará un mensaje de error. Botón Eliminar Selección Archivo: CF_MU_diu.doc Pág. 92 de 123
93 Al presionar este botón el Sistema solicita la confirmación de la acción a realizar. Una vez confirmada la acción se quita/n de la grilla el/los registro/s tildados en la columna Eliminar. Botón Importar Retenciones Al presionar este botón el Sistema muestra la ventana Importar Retenciones. Archivo: CF_MU_diu.doc Pág. 93 de 123
94 Alta de Retención - Jujuy Para ingresar a la ventana Alta de Retención, debe cliquear en el botón Agregar Retención ubicado en la ventana Edición de Retenciones. La ventana presenta los siguientes campos: Fecha Retención DD/MM/AAAA: este campo es de ingreso obligatorio. CUIT Agente Retención: este campo lo completa el usuario y es de ingreso obligatorio. Descripción: este campo lo completa el sistema. Nº Const. Retención: este campo lo completa el usuario y es de ingreso obligatorio. Importe Retención: este campo lo completa el usuario y es de ingreso obligatorio. Además la ventana presenta las siguientes teclas de función: Botón Validar Al presionar este botón el Sistema valida la CUIT ingresada. En caso de ser incorrecta se visualizará un mensaje de error. Botón Grabar Al presionar dicho botón el Sistema completará la grilla de la ventana Edición de Retenciones - Jujuy, con la información ingresada pudiéndose modificar la misma de ser necesario. Botón Cancelar Este botón permite volver a la pantalla Edición de Retenciones - Jujuy, quedando sin efecto en caso de haberse realizado alguna carga de datos en dicha pantalla. Archivo: CF_MU_diu.doc Pág. 94 de 123
95 Importar Retenciones - Jujuy Para ingresar a la ventana Importar Retenciones, debe cliquear en el botón Importar Retenciones ubicado en la ventana Edición de Retenciones. La ventana presenta el siguiente campo: Archivo La ventana presenta los siguientes botones: Botón Examinar Este botón le permite al Usuario buscar el archivo que desea importar. Botón Subir Este botón le permite al Usuario importar el archivo seleccionado, ingresando la información del mismo en la grilla de la ventana Edición de Retenciones - Jujuy. Una vez presionado el botón Subir, si no se presenta ningún inconveniente con el archivo seleccionado, el Sistema muestra la siguiente ventana: La misma contiene el mensaje: La importación fue realizada. A la vez dicha ventana presenta los siguientes botones de función: Botón Reporte Al presionar este botón el Sistema presenta la ventana de Descarga de Archivos mediante la cual el Usuario puede visualizar y/o guardar dicho reporte. Archivo: CF_MU_diu.doc Pág. 95 de 123
96 Botón Volver Este botón le permite al Usuario regresar a la ventana Edición de Retenciones - Jujuy. En caso de haber algún error al importar el archivo, el Sistema presenta el correspondiente mensaje. A continuación se visualiza un ejemplo: A continuación una breve explicación sobre el archivo a importar. Diseño del archivo de importación Observaciones comunes a todos los formatos: La separación de los campos es con el caracter coma "," Aquellos campos que corresponden a importes son de una longitud de 13 enteros y dos decimales. Utilizando como separador decimal el punto "." Los datos tipos string no deben estar encerrados dentro de ningún caracter. Debe respetarse el orden de los campos, tal cual se indica en este documento. Los archivos a importar tienen que estar en formato.txt Retenciones PRIMER CAMPO: FECHA RETENCION (FORMATO "DDMMAAAA") SEGUNDO CAMPO: CUIT RETENCION (FORMATO 11,0 NUMERICO) TERCER CAMPO: NUMERO DE RETENCION (FORMATO NUMERICO) CUARTO CAMPO: IMPORTE DE RETENCION (FORMATO 15,2 NUMERICO) Ejemplos: , , , , , , , , , ,50000 Archivo: CF_MU_diu.doc Pág. 96 de 123
97 Edición de Percepciones Aduaneras - Jujuy Para ingresar a la ventana Edición de Percepciones Aduaneras, debe cliquear en el botón Det. Percep. Aduaneras ubicado en la ventana Trámite Nuevo: Liquidación. La misma se presenta del siguiente modo: Liquidación Impuesto Percepciones Aduaneras Botones de la ventana: Botón Cancelar Al presionar este botón el Sistema muestra la ventana Trámite Nuevo: Liquidación. Botón Confirmar Al presionar este botón el Sistema realiza una serie de validaciones y en caso de no existir error muestra la ventana Trámite Nuevo: Liquidación, incorporando en el campo Percepciones Aduaneras el importe correspondiente. Al ingresar por primera vez a esta ventana el Sistema mostrará una grilla en blanco. A través del botón que se detalla a continuación se realizará la carga de la información en dicha grilla. Botón Agregar Percepción Este botón le permite al Usuario ingresar información relacionada a las percepciones. La ventana se visualiza del siguiente modo: Archivo: CF_MU_diu.doc Pág. 97 de 123
98 La misma presenta los siguientes campos: Fecha Percepción: este campo lo completa el usuario y es de ingreso obligatorio. Debe respetar el formato DD/MM/AAAA. CUIT Agente Percepción: este campo lo completa el sistema. Descripción: este campo lo completa el sistema. Número Despacho: este campo lo completa el usuario y es de ingreso obligatorio. Importe Percepción: este campo lo completa el usuario y es de ingreso obligatorio. Eliminar: se debe tildar la casilla correspondiente a la percepción que se quiere eliminar. El Sistema completa la primera columna de la grilla con la siguiente simbología: Tilde: el sistema coloca una tilde cuando la información ingresada es correcta. Cruz: el sistema coloca una cruz cuando la información ingresada es incorrecta. En este caso se deberá corregir la misma para poder realizar la presentación de la correspondiente DJ. La grilla presenta también las siguientes teclas de función: Botón Eliminar Selección Al presionar este botón el Sistema solicita la confirmación de la acción a realizar. Una vez confirmada la acción se quita/n de la grilla el/los registro/s tildados en la columna Eliminar. Botón Importar Percepciones Al presionar este botón el Sistema muestra la ventana Importar Percepciones Aduaneras Archivo: CF_MU_diu.doc Pág. 98 de 123
99 Alta de Percepción Aduanera - Jujuy Para ingresar a la ventana Alta de Percepción Aduanera, debe cliquear en el botón Agregar Percepción ubicado en la ventana Edición de Percepciones Aduaneras. La ventana presenta los siguientes campos: Fecha Percepción DD/MM/AAAA: este campo es de ingreso obligatorio. CUIT Agente Percepción: este campo lo completa el sistema. Nº Despacho: este campo lo completa el usuario y es de ingreso obligatorio. Importe Percepción: este campo lo completa el usuario y es de ingreso obligatorio. Además la ventana presenta las siguientes teclas de función: Botón Grabar Al presionar dicho botón el Sistema completará la grilla de la ventana Edición de Percepciones Aduaneras - Jujuy, con la información ingresada pudiéndose modificar la misma de ser necesario. Botón Cancelar Este botón le permite al Usuario volver a la pantalla Edición de Percepciones Aduaneras - Jujuy, quedando sin efecto en caso de haberse realizado alguna carga de datos en dicha pantalla. Archivo: CF_MU_diu.doc Pág. 99 de 123
100 Importar Percepciones Aduaneras - Jujuy Para ingresar a la ventana Importar Percepciones Aduaneras, debe cliquear en el botón Importar Percepciones ubicado en la ventana Edición de Percepciones Aduaneras. La ventana presenta los siguientes campos: Archivo La ventana presenta los siguientes botones: Botón Examinar Este botón le permite buscar al Usuario el archivo que desea importar. Botón Subir Este botón le permite al Usuario importar el archivo seleccionado, ingresando la información del mismo en la grilla de la ventana Edición de Percepciones Aduaneras - Jujuy. Una vez presionado el botón Subir, si no se presenta ningún inconveniente con el archivo seleccionado, el Sistema muestra la siguiente ventana: Texto del mensaje: La importación fue realizada. Dicha ventana contiene las siguientes botones de función: Botón Reporte Al presionar este botón el Sistema presenta la ventana de Descarga de Archivos mediante la cual el Usuario puede visualizar y/o guardar dicho reporte. Archivo: CF_MU_diu.doc Pág. 100 de 123
101 Botón Volver Este botón le permite al Usuario regresar a la ventana Edición de Percepciones Aduaneras - Jujuy. En caso de haber algún error al importar el archivo, el Sistema presenta el correspondiente mensaje. A continuación una breve explicación sobre el archivo a importar. Diseño del archivo de importación Observaciones comunes a todos los formatos: La separación de los campos es con el caracter coma "," Aquellos campos que corresponden a importes son de una longitud de 13 enteros y dos decimales. Utilizando como separador decimal el punto "." Los datos tipos string no deben estar encerrados dentro de ningún caracter. Debe respetarse el orden de los campos, tal cual se indica en este documento. Los archivos a importar tienen que estar en formato.txt Percepciones Aduaneras PRIMER CAMPO: FECHA PERCEPCION (FORMATO "AAAAMMDD") SEGUNDO CAMPO: NUMERO DE DESPACHO (FORMATO STRING) TERCER CAMPO: IMPORTE DE PERCEPCION (FORMATO 15,2 NUMERICO) Ejemplos: ,07001ec g, ,07001ic r, ,07001ic l, ,07001ic c, ,07001ic y,50000 Archivo: CF_MU_diu.doc Pág. 101 de 123
102 Edición de Percepciones - Jujuy Para ingresar a la ventana Edición de Percepciones, debe cliquear en el botón Det. Percepciones ubicado en la ventana Trámite Nuevo: Liquidación. La misma se presenta del siguiente modo: Liquidación Impuesto Percepciones Botones de la ventana: Botón Cancelar Al presionar este botón el Sistema muestra la ventana Trámite Nuevo: Liquidación. Botón Confirmar Al presionar este botón el Sistema realiza una serie de validaciones y en caso de no existir error muestra la ventana Trámite Nuevo: Liquidación, incorporando en el campo Percepciones el importe correspondiente. Al ingresar por primera vez a esta ventana el Sistema mostrará una grilla en blanco. A través del botón que se detalla a continuación se realizará la carga de la información en dicha grilla. Botón Agregar Percepción Este botón le permite al Usuario ingresar información relacionada a las percepciones. La ventana se visualiza del siguiente modo: Archivo: CF_MU_diu.doc Pág. 102 de 123
103 La misma presenta los siguientes campos: Fecha Percepción: este campo lo completa el usuario y es de ingreso obligatorio. Debe respetar el formato DD/MM/AAAA. CUIT Agente Percepción: este campo lo completa el sistema. Descripción: este campo lo completa el sistema. Letra Comprobante: este campo lo completa el usuario pudiendo seleccionar un ítem dentro del combo desplegable y es de ingreso obligatorio. Tipo Comprobante: este campo lo completa el usuario pudiendo seleccionar un ítem dentro del combo desplegable y es de ingreso obligatorio. Número Comprobante: este campo lo completa el usuario y es de ingreso obligatorio. Importe Percepción: este campo lo completa el usuario y es de ingreso obligatorio. Eliminar: se debe tildar la casilla correspondiente a la percepción que se quiere eliminar. El Sistema completa la primera columna de la grilla con la siguiente simbología: Tilde: el sistema coloca una tilde cuando la información ingresada es correcta. Cruz: el sistema coloca una cruz cuando la información ingresada es incorrecta. En este caso se deberá corregir la misma para poder realizar la presentación de la correspondiente DJ. La grilla presenta también las siguientes teclas de función: Botón Validar CUIT Al presionar este botón el Sistema valida la CUIT ingresada. En caso de ser incorrecta se visualizará un mensaje de error. Botón Eliminar Selección Al presionar este botón el Sistema solicita la confirmación de la acción a realizar. Una vez confirmada la acción se quita/n de la grilla el/los registro/s tildados en la columna Eliminar. Archivo: CF_MU_diu.doc Pág. 103 de 123
104 Botón Importar Percepciones Al presionar este botón el Sistema muestra la ventana Importar Percepciones. Archivo: CF_MU_diu.doc Pág. 104 de 123
105 Alta de Percepciones - Jujuy Para ingresar a la ventana Alta de Percepción, debe cliquear en el botón Agregar Percepción ubicado en la ventana Edición de Percepciones. La ventana presenta los siguientes campos: Fecha Percepción DD/MM/AAAA: este campo es de ingreso obligatorio. CUIT Agente Percepción: este campo lo completa el sistema. Letra Comprobante: este campo es de ingreso obligatorio. Se debe seleccionar un ítem de la lista desplegable, siendo las opciones las siguientes: 1 - A 2 B 3 C 4 E 5 M 6 Tipo Comprobante: este campo es de ingreso obligatorio. Se debe seleccionar un ítem de la lista desplegable, siendo las opciones las siguientes: 1 - Factura 2 - Recibo 3 Nota de Crédito 4 Nota de Débito 5 Otros Número Comprobante: este campo lo completa el usuario y es de ingreso obligatorio. Importe Percepción: este campo lo completa el usuario y es de ingreso obligatorio. Además la ventana presenta las siguientes teclas de función: Botón Validar Archivo: CF_MU_diu.doc Pág. 105 de 123
106 Al presionar este botón el Sistema valida la CUIT ingresada. En caso de ser incorrecta se visualizará un mensaje de error. Botón Grabar Al presionar dicho botón el Sistema completará la grilla de la ventana Edición de Percepciones, con la información ingresada pudiéndose modificar la misma de ser necesario. Botón Cancelar Este botón permite volver a la pantalla Edición de Percepciones, quedando sin efecto en caso de haberse realizado alguna carga de datos en dicha pantalla. Archivo: CF_MU_diu.doc Pág. 106 de 123
107 Importar Percepciones - Jujuy Para ingresar a la ventana Importar Percepciones, debe cliquear en el botón Importar Percepciones ubicado en la ventana Edición de Percepciones. La ventana presenta los siguientes campos: Archivo La ventana presenta los siguientes botones: Botón Examinar Este botón le permite al Usuario buscar el archivo que desea importar. Botón Subir Este botón le permite al Usuario importar el archivo seleccionado, ingresando la información del mismo en la grilla de la ventana Edición de Percepciones - Jujuy. Una vez presionado el botón Subir, si no se presenta ningún inconveniente con el archivo seleccionado, el Sistema muestra la siguiente ventana: Texto del mensaje: La importación fue realizada. Dicha ventana contiene los siguientes botones de función: Botón Reporte Al presionar este botón el Sistema presenta la ventana de Descarga de Archivos mediante la cual el Usuario puede visualizar y/o guardar dicho reporte. Archivo: CF_MU_diu.doc Pág. 107 de 123
108 Botón Volver Este botón le permite al Usuario regresar a la ventana Edición de Percepciones - Jujuy. En caso de haber algún error al importar el archivo, el Sistema presenta el correspondiente mensaje. A continuación una breve explicación sobre el archivo a importar. Diseño del archivo de importación Observaciones comunes a todos los formatos: La separación de los campos es con el caracter coma "," Aquellos campos que corresponden a importes son de una longitud de 13 enteros y dos decimales. Utilizando como separador decimal el punto "." Los datos tipos string no deben estar encerrados dentro de ningún caracter. Debe respetarse el orden de los campos, tal cual se indica en este documento. Los archivos a importar tienen que estar en formato.txt Percepciones PRIMER CAMPO: FECHA PERCEPCION (FORMATO "AAAAMMDD") SEGUNDO CAMPO: CUIT DE AGENTE DE PERCEPCION (FORMATO 11,0 NUMERICO) TERCER CAMPO: LETRA COMPROBANTE (FORMATO 1,0 NUMERICO) CUARTO CAMPO: TIPO COMPROBANTE (FORMATO 1,0 NUMERICO) QUINTO CAMPO: NUMERO COMPROBANTE (FORMATO NUMERICO) SEXTO CAMPO: IMPORTE PERCEPCION (FORMATO 15,2 NUMERICO) Ejemplos: , ,1,1,1, , ,2,2,2, , ,3,3,3, , ,4,4,4, , ,5,5,5,50000 Archivo: CF_MU_diu.doc Pág. 108 de 123
109 Edición de Pagos a Cuenta - Jujuy Para ingresar a la ventana Edición de Pagos a Cuenta, debe cliquear en el botón Det. Pagos a Cuenta ubicado en la ventana Trámite Nuevo: Liquidación. La misma se presenta del siguiente modo: Liquidación Impuesto Pagos a Cuenta Botones de la ventana: Botón Cancelar Al presionar este botón el Sistema muestra la ventana Trámite Nuevo: Liquidación. Botón Confirmar Al presionar este botón el Sistema realiza una serie de validaciones y en caso de no existir error muestra la ventana Trámite Nuevo: Liquidación, incorporando en el campo Pagos a Cuenta el importe correspondiente. Al ingresar por primera vez a esta ventana el Sistema mostrará una grilla en blanco. A través del botón que se detalla a continuación se realizará la carga de la información en dicha grilla. Botón Agregar Pago a Cuenta Este botón le permite al Usuario ingresar información relacionada al/los pago/s realizado/s. La ventana se visualiza del siguiente modo: Archivo: CF_MU_diu.doc Pág. 109 de 123
110 La misma presenta los siguientes campos: Fecha de Pago: este campo lo completa el usuario y es de ingreso obligatorio. Debe respetar el formato DD/MM/AAAA. Tipo de Pago: este campo es de ingreso obligatorio. Se debe seleccionar el ítem de la lista desplegable: 1 Otros Pagos Impuesto Pagado: se debe ingresar el código numérico que representa al impuesto. Este campo es de ingreso obligatorio. Eliminar: se debe tildar la casilla correspondiente al pago que se quiere eliminar. El Sistema completa la primera columna de la grilla con la siguiente simbología: Tilde: e sistema coloca una tilde cuando la información ingresada es correcta. Cruz: el sistema coloca una cruz cuando la información ingresada es incorrecta. En este caso se deberá corregir la misma para poder realizar la presentación de la correspondiente DJ. La ventana presenta la siguiente nota al pie: El conjunto de campos, Fecha de Pago y Tipo de Pago, no deben repetirse. La grilla presenta también las siguientes teclas de función: Botón Eliminar Selección Al presionar este botón el Sistema solicita la confirmación de la acción a realizar. Una vez confirmada la acción se quita/n de la grilla el/los registro/s tildados en la columna Eliminar. Botón Importar Pagos Al presionar este botón el Sistema muestra la ventana Alta de Pago a Cuenta. Archivo: CF_MU_diu.doc Pág. 110 de 123
111 Alta de Pago a Cuenta - Jujuy Para ingresar a la ventana Alta de Pago a Cuenta, debe cliquear en el botón Agregar Pago a Cuenta ubicado en la ventana Edición de Pagos a Cuenta. La ventana presenta los siguientes campos: Fecha de Pago DD/MM/AAAA: este campo es de ingreso obligatorio. Tipo de Pago: este campo es de ingreso obligatorio. Se debe seleccionar un ítem de la lista desplegable. Siendo las opciones: 1. Anticipo del Impuesto 2. Espectáculos Públicos 3. Por Venta de Automotores 4. Impuesto Ingresado Impuesto Pagado: este campo lo completa el usuario y es de ingreso obligatorio. Además la ventana presenta las siguientes teclas de función: Botón Grabar Al presionar dicho botón el Sistema completará la grilla de la ventana Edición de Pagos a Cuenta, con la información ingresada pudiéndose modificar la misma de ser necesario. Botón Cancelar Este botón permite volver a la pantalla Edición de Pagos a Cuenta, quedando sin efecto en caso de haberse realizado alguna carga de datos en dicha pantalla. Archivo: CF_MU_diu.doc Pág. 111 de 123
112 Importar Pagos a Cuenta - Jujuy Para ingresar a la ventana Importar Pagos a Cuenta, debe cliquear en el botón Importar Pagos ubicado en la ventana Edición de Pagos a Cuenta. La ventana presenta los siguientes campos: Archivo La ventana presenta los siguientes botones: Botón Examinar Este botón le permite buscar al Usuario el archivo que desea importar. Botón Subir Este botón le permite al Usuario importar el archivo seleccionado, ingresando la información del mismo en la grilla de la ventana Edición de Pagos a Cuenta - Jujuy. Una vez presionado el botón Subir, si no se presenta ningún inconveniente con el archivo seleccionado, el Sistema muestra la siguiente ventana: Texto del mensaje: La importación fue realizada. Dicha ventana contiene los siguientes botones de función: Botón Reporte Al presionar este botón el Sistema presenta la ventana de Descarga de Archivos mediante la cual el Usuario puede visualizar y/o guardar dicho reporte. Archivo: CF_MU_diu.doc Pág. 112 de 123
113 Botón Volver Este botón le permite al Usuario regresar a la ventana Edición de Pagos a Cuenta - Jujuy. En caso de haber algún error al importar el archivo, el Sistema presenta el correspondiente mensaje. A continuación una breve explicación sobre el archivo a importar. Diseño del archivo de importación Observaciones comunes a todos los formatos: La separación de los campos es con el caracter coma "," Aquellos campos que corresponden a importes son de una longitud de 13 enteros y dos decimales. Utilizando como separador decimal el punto "." Los datos tipos string no deben estar encerrados dentro de ningún caracter. Debe respetarse el orden de los campos, tal cual se indica en este documento. Los archivos a importar tienen que estar en formato.txt Pagos A Cuenta PRIMER CAMPO: FECHA DE PAGO (FORMATO "AAAAMMDD") SEGUNDO CAMPO: TIPO DE PAGO (FORMATO STRING) TERCER CAMPO: IMPUESTO PAGADO (FORMATO 15,2 NUMERICO) Ejemplos: ,1, ,2, ,3, ,4, ,1,50000 Archivo: CF_MU_diu.doc Pág. 113 de 123
114 Edición de Recaudaciones Bancarias - Jujuy Para ingresar a la ventana Edición de Recaudaciones Bancarias, debe cliquear en el botón Det. Rec. Bancarias ubicado en la ventana Trámite Nuevo: Liquidación. La misma se presenta del siguiente modo: Liquidación Impuesto Recaudaciones Bancarias Botones de la ventana: Botón Cancelar Al presionar este botón el Sistema muestra la ventana Trámite Nuevo: Liquidación. Botón Confirmar Al presionar este botón el Sistema realiza una serie de validaciones y en caso de no existir error muestra la ventana Trámite Nuevo: Liquidación, incorporando en el campo Recaudaciones Bancarias el importe correspondiente. Al ingresar por primera vez a esta ventana el Sistema mostrará una grilla en blanco. A través del botón que se detalla a continuación se realizará la carga de la información en dicha grilla. Botón Agregar Recaudación Bancaria Este botón le permite al Usuario agregar información bancaria relacionada. La ventana se visualiza del siguiente modo: Archivo: CF_MU_diu.doc Pág. 114 de 123
115 La misma presenta los siguientes campos: Período (AAAAMM): este campo lo completa el usuario y es de ingreso obligatorio. CBU Cuenta Bancaria: este campo es de ingreso obligatorio. Nombre Banco: este campo lo completa el sistema. Importe Recaudación: este campo es de ingreso obligatorio. Eliminar: se debe tildar la casilla correspondiente al pago que se quiere eliminar. El Sistema completa la primera columna de la grilla con la siguiente simbología: Tilde: el sistema coloca una tilde cuando la información ingresada es correcta. Cruz: el sistema coloca una cruz cuando la información ingresada es incorrecta. En este caso se deberá corregir la misma para poder realizar la presentación de la correspondiente DJ. La ventana presenta la siguiente nota al pie: El conjunto de campos, Período y CBU Cuenta Bancaria, no deben repetirse. La grilla presenta también las siguientes teclas de función: Botón Validar CBU Al presionar este botón el Sistema valida la CBU ingresada. En caso de ser incorrecta se visualizará un mensaje de error. Botón Eliminar Selección Al presionar este botón el Sistema solicita la confirmación de la acción a realizar. Una vez confirmada la acción se quita/n de la grilla el/los registro/s tildados en la columna Eliminar. Archivo: CF_MU_diu.doc Pág. 115 de 123
116 Botón Importar Recaudaciones Al presionar este botón el Sistema muestra la ventana Alta de Recaudación Bancaria. Archivo: CF_MU_diu.doc Pág. 116 de 123
117 Alta de Recaudación Bancaria - Jujuy Para ingresar a la ventana Alta de Recaudación Bancaria, debe cliquear en el botón Agregar Recaudación Bancaria ubicado en la ventana Edición de Recaudaciones Bancarias. La ventana presenta los siguientes campos: Período AAAAMM: este campo lo completa el usuario y es de ingreso obligatorio. CBU Cuenta Bancaria: este campo lo completa el usuario y es de ingreso obligatorio. Nombre Banco: este campo lo completa el sistema. Importe Recaudación: este campo lo completa el usuario y es de ingreso obligatorio. Además la ventana presenta las siguientes teclas de función: Botón Validar Al presionar este botón el Sistema valida la CBU ingresada. En caso de ser incorrecta se visualizará un mensaje de error. Botón Grabar Al presionar dicho botón el Sistema completará la grilla de la ventana Edición de Recaudaciones Bancarias - Jujuy, con la información ingresada pudiéndose modificar la misma de ser necesario. Botón Cancelar Este botón permite volver a la pantalla Edición de Recaudaciones Bancarias - Jujuy, quedando sin efecto en caso de haberse realizado alguna carga de datos en dicha pantalla. Archivo: CF_MU_diu.doc Pág. 117 de 123
118 Importar Recaudaciones Bancarias - Jujuy Para ingresar a la ventana Importar Recaudaciones Bancarias, debe cliquear en el botón Importar Recaudaciones ubicado en la ventana Edición de Recaudaciones Bancarias. La ventana presenta los siguientes campos: Archivo La ventana presenta los siguientes botones: Botón Examinar Este botón le permite buscar al Usuario el archivo que desea importar. Botón Subir Este botón le permite al Usuario importar el archivo seleccionado, ingresando la información del mismo en la grilla de la ventana Edición de Recaudaciones Bancarias - Jujuy. Una vez presionado el botón Subir, si no se presenta ningún inconveniente con el archivo seleccionado, el Sistema muestra la siguiente ventana: Texto del mensaje: La importación fue realizada. Dicha ventana contiene los siguientes botones de función: Botón Reporte Al presionar este botón el Sistema presenta la ventana de Descarga de Archivos mediante la cual el Usuario puede visualizar y/o guardar dicho reporte. Archivo: CF_MU_diu.doc Pág. 118 de 123
119 Botón Volver Este botón le permite al Usuario regresar a la ventana Edición de Recaudaciones Bancarias - Jujuy. En caso de haber algún error al importar el archivo, el Sistema presenta el correspondiente mensaje. A continuación una breve explicación sobre el archivo a importar. Diseño del archivo de importación Observaciones comunes a todos los formatos: La separación de los campos es con el caracter coma "," Aquellos campos que corresponden a importes son de una longitud de 13 enteros y dos decimales. Utilizando como separador decimal el punto "." Los datos tipos string no deben estar encerrados dentro de ningún caracter. Debe respetarse el orden de los campos, tal cual se indica en este documento. Los archivos a importar tienen que estar en formato.txt Recaudaciones Bancarias PRIMER CAMPO: PERIODO (FORMATO "AAAAMM") SEGUNDO CAMPO: CBU CUENTA BANCARIA (FORMATO STRING) TERCER CAMPO: IMPORTE RETENCION (FORMATO 15,2 NUMERICO) Ejemplos: , , , , , , , , , ,50000 Archivo: CF_MU_diu.doc Pág. 119 de 123
120 6.4. Ventana Acuse de Presentación - Jujuy Luego de ingresar todos los datos pertinentes a la DJ, el Usuario debe cliquear el botón Presentar para realizar la presentación del Formulario. El Usuario puede acceder a este botón desde la ventana Trámite: - Período: XXXXXX Nuevo o desde la ventana Trámite: - Período: XXXXXX (Modificación), dependiendo de si realiza la carga de los datos de una sola vez o si lo hace en distintos tramos. En ambos casos, el botón se encuentra en el margen superior de la ventana. Una vez presionado el mismo el Sistema muestra el siguiente mensaje: Una vez presionado el botón Aceptar los datos no pueden ser modificados. Luego de esta acción, el Sistema muestra la ventana Acuse de Presentación. La misma muestra el mensaje La presentación se realizó en forma exitosa. La ventana presenta también los siguientes botones: Botón Aceptar Al cliquear en el botón Aceptar el Sistema vuelve a la ventana Búsqueda de Declaraciones Juradas donde se visualiza la grilla con todas las presentaciones realizadas hasta el momento, cualquiera sea su estado. Botón Acuse Archivo: CF_MU_diu.doc Pág. 120 de 123
121 Al cliquear en el botón Acuse, el Sistema despliega las ventanas correspondientes a la presentación. Las pantallas que muestra el Sistema al realizar la presentación son las siguientes: 1. Pantalla correspondiente a la presentación de la DJ, realizada por Internet. Datos de la grilla: Icono LUPA (Ver detalle): que permite acceder al Acuse de Recibo de la DJ presentada y, de ser necesario, reimprimirlo. Icono PDF (Exportar detalle en archivo PDF): que permite exportar el Acuse de Recibo de la DJ, a un archivo con extensión.pdf. Icono $ (Generar VEP desde esta DJ): este ícono se visualiza cuando la DJ tiene saldo a ingresar, permitiéndole al Usuario generar el volante electrónico de pago. Estado: indicando que la declaración jurada presentada fue Aceptada. CUIT/CUIL: del contribuyente asociado a la declaración jurada presentada Formulario: indicando el número del formulario y su versión. Período: indicando año o mes y año, según corresponda a una presentación anual o mensual, respectivamente. Transacción: número con el cual quedó registrado el envío. Fecha de Presentación: fecha y horario en que la declaración jurada ingresa a la AFIP. Para salir de esta ventana se deberá cliquear sobre el menú DIU Ingresos Brutos. 2. Acuse de Recibo de la DJ. Archivo: CF_MU_diu.doc Pág. 121 de 123
122 Datos del acuse: Organismo Recaudador: de la jurisdicción de Jujuy. Formulario: indicando número y versión del formulario. Archivo: CF_MU_diu.doc Pág. 122 de 123
SERVICIOS CON CLAVE FISCAL
 AFIP SERVICIOS CON CLAVE FISCAL Mis Aplicaciones Web F. 5575 DIU JUJUY - ISIB Manual del Usuario Versión 1.0.0 Índice 1. Introducción 3 1.1. Propósito del Documento 3 1.2. Alcance del Documento 3 1.3.
AFIP SERVICIOS CON CLAVE FISCAL Mis Aplicaciones Web F. 5575 DIU JUJUY - ISIB Manual del Usuario Versión 1.0.0 Índice 1. Introducción 3 1.1. Propósito del Documento 3 1.2. Alcance del Documento 3 1.3.
SERVICIOS CON CLAVE FISCAL
 AFIP SERVICIOS CON CLAVE FISCAL Mis Aplicaciones Web Manual del Usuario Versión 14.0.0 Índice 1. Introducción 5 1.1. Propósito del Documento 5 1.2. Alcance del Documento 5 1.3. Definiciones, siglas y abreviaturas
AFIP SERVICIOS CON CLAVE FISCAL Mis Aplicaciones Web Manual del Usuario Versión 14.0.0 Índice 1. Introducción 5 1.1. Propósito del Documento 5 1.2. Alcance del Documento 5 1.3. Definiciones, siglas y abreviaturas
SERVICIOS CON CLAVE FISCAL. Administración de Incentivos y Créditos Fiscales - Contribuyentes
 AFIP SERVICIOS CON CLAVE FISCAL Administración de Incentivos y Créditos Fiscales - Versión 2010Q2.2 Manual del Usuario Versión 3.0.0 Índice 1. Introducción 3 1.1. Propósito del Documento 3 1.2. Alcance
AFIP SERVICIOS CON CLAVE FISCAL Administración de Incentivos y Créditos Fiscales - Versión 2010Q2.2 Manual del Usuario Versión 3.0.0 Índice 1. Introducción 3 1.1. Propósito del Documento 3 1.2. Alcance
SERVICIOS CON CLAVE FISCAL
 AFIP SERVICIOS CON CLAVE FISCAL Mis Aplicaciones Web Manual del Usuario Versión 4.0.0 Índice 1. Introducción 4 1.1. Propósito del Documento 4 1.2. Alcance del Documento 4 1.3. Definiciones, siglas y abreviaturas
AFIP SERVICIOS CON CLAVE FISCAL Mis Aplicaciones Web Manual del Usuario Versión 4.0.0 Índice 1. Introducción 4 1.1. Propósito del Documento 4 1.2. Alcance del Documento 4 1.3. Definiciones, siglas y abreviaturas
SERVICIOS CON CLAVE FISCAL
 AFIP SERVICIOS CON CLAVE FISCAL Mis Aplicaciones Web Manual del Usuario Versión 7.0.0 Índice 1. Introducción 4 1.1. Propósito del Documento 4 1.2. Alcance del Documento 4 1.3. Definiciones, siglas y abreviaturas
AFIP SERVICIOS CON CLAVE FISCAL Mis Aplicaciones Web Manual del Usuario Versión 7.0.0 Índice 1. Introducción 4 1.1. Propósito del Documento 4 1.2. Alcance del Documento 4 1.3. Definiciones, siglas y abreviaturas
SERVICIOS CON CLAVE FISCAL
 AFIP SERVICIOS CON CLAVE FISCAL Mis Aplicaciones Web Manual del Usuario Versión 18.0.0 Índice 1. Introducción 6 1.1. Propósito del Documento 6 1.2. Alcance del Documento 6 1.3. Definiciones, siglas y abreviaturas
AFIP SERVICIOS CON CLAVE FISCAL Mis Aplicaciones Web Manual del Usuario Versión 18.0.0 Índice 1. Introducción 6 1.1. Propósito del Documento 6 1.2. Alcance del Documento 6 1.3. Definiciones, siglas y abreviaturas
h. F. 711 Ganancias Personas Físicas Régimen Simplificado
 h. F. 711 Ganancias Personas Físicas Régimen Simplificado Para ingresar a la ventana Ganancias Personas Físicas Régimen Simplificado una vez ingresados los parámetros Formulario, Versión y Período Fiscal,
h. F. 711 Ganancias Personas Físicas Régimen Simplificado Para ingresar a la ventana Ganancias Personas Físicas Régimen Simplificado una vez ingresados los parámetros Formulario, Versión y Período Fiscal,
SERVICIOS CON CLAVE FISCAL
 AFIP SERVICIOS CON CLAVE FISCAL Mis Aplicaciones Web Manual del Usuario Versión 15.0.0 Índice 1. Introducción 6 1.1. Propósito del Documento 6 1.2. Alcance del Documento 6 1.3. Definiciones, siglas y abreviaturas
AFIP SERVICIOS CON CLAVE FISCAL Mis Aplicaciones Web Manual del Usuario Versión 15.0.0 Índice 1. Introducción 6 1.1. Propósito del Documento 6 1.2. Alcance del Documento 6 1.3. Definiciones, siglas y abreviaturas
SERVICIOS CON CLAVE FISCAL Información Devoluciones Tarjeta de Débito
 AFIP SERVICIOS CON CLAVE FISCAL Información Devoluciones Tarjeta de Manual del Usuario Versión 1.0.0 Índice 1. Introducción 3 1.1. Propósito del Documento 3 1.2. Alcance del Documento 3 1.3. Definiciones,
AFIP SERVICIOS CON CLAVE FISCAL Información Devoluciones Tarjeta de Manual del Usuario Versión 1.0.0 Índice 1. Introducción 3 1.1. Propósito del Documento 3 1.2. Alcance del Documento 3 1.3. Definiciones,
Pagos. Si desea acceder directamente a un capítulo, posicionese sobre el número de página y haga clic.
 Pagos Introducción... 2 Horarios del Servicio... 2 Permisos del Operador... 2 Contactos AFIP... 4 Empresas Relacionadas... 4 Paso 1: Presentación... 5 Paso 2: Confección... 18 Paso 3: Autorización... 20
Pagos Introducción... 2 Horarios del Servicio... 2 Permisos del Operador... 2 Contactos AFIP... 4 Empresas Relacionadas... 4 Paso 1: Presentación... 5 Paso 2: Confección... 18 Paso 3: Autorización... 20
Presentación de DDJJ y Emisión de Boleta de Pago Impuesto a los Ingresos Brutos Régimen General
 Presentación de DDJJ y Emisión de Boleta de Pago Impuesto a los Ingresos Brutos Régimen General Fecha: 01/11/2011 Propósito Este documento tiene como propósito describir el procedimiento necesario para
Presentación de DDJJ y Emisión de Boleta de Pago Impuesto a los Ingresos Brutos Régimen General Fecha: 01/11/2011 Propósito Este documento tiene como propósito describir el procedimiento necesario para
P/. Factura Electrónica D/. Manual de Usuario Proveedores
 Control documental Versión del Fecha Autor Modificaciones/Comentarios documento 1.0 10/02/2011 Diputación de Teruel Versión inicial del documento 1.1 05/04/2011 Diputación de Teruel Revisado estilo 1.2
Control documental Versión del Fecha Autor Modificaciones/Comentarios documento 1.0 10/02/2011 Diputación de Teruel Versión inicial del documento 1.1 05/04/2011 Diputación de Teruel Revisado estilo 1.2
Novedades incluidas en Discovery 4.50
 Novedades incluidas en Discovery 4.50 Nuevo comprobante: Cotizaciones en ventas Se incorpora el registro de cotizaciones al sistema, ya sea en forma manual o mediante importación desde archivos de texto.
Novedades incluidas en Discovery 4.50 Nuevo comprobante: Cotizaciones en ventas Se incorpora el registro de cotizaciones al sistema, ya sea en forma manual o mediante importación desde archivos de texto.
SISTEMA ETAP en línea Estándares Tecnológicos para la Administración Pública
 JEFATURA DE GABINETE DE MINISTROS SISTEMA ETAP en línea Estándares Tecnológicos para la Administración Pública Manual para los Organismos Índice Índice... 2 Descripción... 3 Cómo solicitar la intervención
JEFATURA DE GABINETE DE MINISTROS SISTEMA ETAP en línea Estándares Tecnológicos para la Administración Pública Manual para los Organismos Índice Índice... 2 Descripción... 3 Cómo solicitar la intervención
Caja y Bancos. A través de este módulo se realiza:
 Caja y Bancos A través de este módulo se realiza: la administración de cuentas bancarias, la administración de chequeras, la emisión de cheques en formulario continuo, la administración de cajas la obtención
Caja y Bancos A través de este módulo se realiza: la administración de cuentas bancarias, la administración de chequeras, la emisión de cheques en formulario continuo, la administración de cajas la obtención
ADMINISTRACION DE COMPROBANTES ELECTRONICOS
 ADMINISTRACION DE COMPROBANTES ELECTRONICOS Una vez terminada la etapa de puesta en marcha del sistema debe trabajar con los siguientes procesos para comenzar a generar comprobantes electrónicos: Factura,
ADMINISTRACION DE COMPROBANTES ELECTRONICOS Una vez terminada la etapa de puesta en marcha del sistema debe trabajar con los siguientes procesos para comenzar a generar comprobantes electrónicos: Factura,
MANUAL DE USO DEL SISTEMA
 MANUAL DE USO DEL SISTEMA Página 1 de 23 INDICE 1. GESTION DE USUARIOS...3 1.1 Crear usuario...3 1.2 Iniciar sesión...4 1.3 Pantalla de inicio y menú...5 1.4 Modificar datos personales...6 1.5 Cambiar
MANUAL DE USO DEL SISTEMA Página 1 de 23 INDICE 1. GESTION DE USUARIOS...3 1.1 Crear usuario...3 1.2 Iniciar sesión...4 1.3 Pantalla de inicio y menú...5 1.4 Modificar datos personales...6 1.5 Cambiar
Sistema de la Base de Datos Unificada del RENCAP. Manual del Usuario Empresa Prestataria
 Sistema de la Base de Datos Unificada del RENCAP Manual del Usuario Empresa Prestataria 1 Índice de Contenidos 1. Solicitud de Inscripción Empresa Prestataria: Pág. 4 A) Persona Física o Jurídica Pág.
Sistema de la Base de Datos Unificada del RENCAP Manual del Usuario Empresa Prestataria 1 Índice de Contenidos 1. Solicitud de Inscripción Empresa Prestataria: Pág. 4 A) Persona Física o Jurídica Pág.
SISTEMA DE BECAS AL EXTERIOR
 SISTEMA DE BECAS AL EXTERIOR Manual del Becado En este manual se describen los diferentes procesos que ejecuta el becado en el desarrollo de sus estudios en el exterior. Todos los procesos serán ejecutados
SISTEMA DE BECAS AL EXTERIOR Manual del Becado En este manual se describen los diferentes procesos que ejecuta el becado en el desarrollo de sus estudios en el exterior. Todos los procesos serán ejecutados
Compra de mercaderías al exterior
 Compra de mercaderías al exterior Cómo informar la compra de mercaderías al exterior que ingresan al país mediante correo oficial? Paso a Paso Compra de mercaderías en el exterior - Página 1/14 Los sujetos
Compra de mercaderías al exterior Cómo informar la compra de mercaderías al exterior que ingresan al país mediante correo oficial? Paso a Paso Compra de mercaderías en el exterior - Página 1/14 Los sujetos
BANCA ELECTRÓNICA PARA EMPRESAS GUÍA DE APLICACIONES / SISTEMAS PARA CLIENTES USUARIO FINAL. PAGO DE IMPUESTOS y SERVICIOS
 GUÍA DE APLICACIONES / SISTEMAS PARA CLIENTES PAGO DE IMPUESTOS y SERVICIOS Pago de Impuestos y Servicios Página 2 de 45 1 Objetivo...3 2 Consideraciones Generales...3 3 Pago de Impuestos y Servicios...4
GUÍA DE APLICACIONES / SISTEMAS PARA CLIENTES PAGO DE IMPUESTOS y SERVICIOS Pago de Impuestos y Servicios Página 2 de 45 1 Objetivo...3 2 Consideraciones Generales...3 3 Pago de Impuestos y Servicios...4
Región de Murcia Consejería de Educación, Ciencia e Investigación. Manual Usuario FCT
 . Manual Usuario FCT Murcia, 9 de Julio de 2007 Manual de Usuario FCT v1.0 pág. 2 de 73 ÍNDICE Manual Usuario FCT...1 1. Tipos de usuarios... 4 2. Modelo de navegación... 5 3. Servicios... 6 3.1. Convenios...
. Manual Usuario FCT Murcia, 9 de Julio de 2007 Manual de Usuario FCT v1.0 pág. 2 de 73 ÍNDICE Manual Usuario FCT...1 1. Tipos de usuarios... 4 2. Modelo de navegación... 5 3. Servicios... 6 3.1. Convenios...
MANUAL DE USUARIO SECTOR PRIVADO (RESUMEN)
 MANUAL USUARIO - SIDREP DESARROLLO DE UN SISTEMA DE DECLARACIÓN Y SEGUIMIENTO DE RESIDUOS PELIGROSOS MANUAL DE USUARIO SECTOR PRIVADO (RESUMEN) PREPARADO PARA COMISIÓN NACIONAL DEL MEDIO AMBIENTE, CONAMA
MANUAL USUARIO - SIDREP DESARROLLO DE UN SISTEMA DE DECLARACIÓN Y SEGUIMIENTO DE RESIDUOS PELIGROSOS MANUAL DE USUARIO SECTOR PRIVADO (RESUMEN) PREPARADO PARA COMISIÓN NACIONAL DEL MEDIO AMBIENTE, CONAMA
Portal de Compras Registro Único de Proveedores Manual de Usuario. Versión 1.00
 Portal de Compras Registro Único de Proveedores Versión 1.00 INDICE Introducción 2 Temario 3 1. Registración de Proveedores 4 a. Link Registrar Proveedor. 4 b. Validar Nro. CUIT. 4 c. Ingresar Datos del
Portal de Compras Registro Único de Proveedores Versión 1.00 INDICE Introducción 2 Temario 3 1. Registración de Proveedores 4 a. Link Registrar Proveedor. 4 b. Validar Nro. CUIT. 4 c. Ingresar Datos del
MANUAL PARA EL PROCESO DE VERIFICACION LABORAL PLATAFORMA WEB CERILAPCHILE S. A. V 3.0
 MANUAL PARA EL PROCESO DE VERIFICACION LABORAL PLATAFORMA WEB CERILAPCHILE S. A. V 3.0 I N D I C E 1. Objetivo... 3 2. Pasos del Proceso de Verificación... 3 3. Modalidad de Pago... 4 3.1 La empresa principal
MANUAL PARA EL PROCESO DE VERIFICACION LABORAL PLATAFORMA WEB CERILAPCHILE S. A. V 3.0 I N D I C E 1. Objetivo... 3 2. Pasos del Proceso de Verificación... 3 3. Modalidad de Pago... 4 3.1 La empresa principal
SERVICIOS CON CLAVE FISCAL
 AFIP SERVICIOS CON CLAVE FISCAL Sistema Integrado Retenciones Electrónicas - SIRE Manual del Usuario Versión 1.0.0 Índice 1. INTRODUCCIÓN...4 1.1. Propósito del Documento...4 1.2. Alcance del Documento...4
AFIP SERVICIOS CON CLAVE FISCAL Sistema Integrado Retenciones Electrónicas - SIRE Manual del Usuario Versión 1.0.0 Índice 1. INTRODUCCIÓN...4 1.1. Propósito del Documento...4 1.2. Alcance del Documento...4
Digitales Emitidos Versión 1.0
 Comprobantes Fiscales Digitales Emitidos Versión 1.0 rápido seguro confiable ÍNDICE 1. Introducción 3 1.1 Notas de esta guía 3 1.2 Paneles 3 1.3 Navegación 4 2. Comprobantes Fiscales Digitales Emitidos
Comprobantes Fiscales Digitales Emitidos Versión 1.0 rápido seguro confiable ÍNDICE 1. Introducción 3 1.1 Notas de esta guía 3 1.2 Paneles 3 1.3 Navegación 4 2. Comprobantes Fiscales Digitales Emitidos
Libro de Sueldos Ley N 20.744 Art. 52 - Digital INSTRUCTIVO
 Libro de Sueldos Ley N 20.744 Art. 52 - Digital INSTRUCTIVO El aplicativo permite registrar las liquidaciones de sueldos efectuadas previamente por el contribuyente y posteriormente confeccionar el Libro
Libro de Sueldos Ley N 20.744 Art. 52 - Digital INSTRUCTIVO El aplicativo permite registrar las liquidaciones de sueldos efectuadas previamente por el contribuyente y posteriormente confeccionar el Libro
MANUAL DE USUARIO ARCHIVO
 MANUAL DE USUARIO ARCHIVO ÍNDICE Páginas 1. INTRODUCCIÓN... 1 2. MENÚ PRINCIPAL... 2 2.1 TABLAS... 2 2.1.1. Localización... 4 2.1.2. Tipos de Documentos... 4 2.1.3. Tipos Auxiliares... 6 2.2. DOCUMENTOS...
MANUAL DE USUARIO ARCHIVO ÍNDICE Páginas 1. INTRODUCCIÓN... 1 2. MENÚ PRINCIPAL... 2 2.1 TABLAS... 2 2.1.1. Localización... 4 2.1.2. Tipos de Documentos... 4 2.1.3. Tipos Auxiliares... 6 2.2. DOCUMENTOS...
Tarjetas Inteligentes
 Instituto de Estadística y Registro de la Industria de la Construcción Av. Paseo Colón 823 Entrepiso C.P.(1063). Bs.As. Argentina. Tel. 0800-222-1500/ 4363-3800 Tarjetas Inteligentes Manual de Usuario
Instituto de Estadística y Registro de la Industria de la Construcción Av. Paseo Colón 823 Entrepiso C.P.(1063). Bs.As. Argentina. Tel. 0800-222-1500/ 4363-3800 Tarjetas Inteligentes Manual de Usuario
AFIP. Aplicativo Formulario Multinota. v.100. Manual de Usuario v.1.0.0
 AFIP Aplicativo Formulario Multinota v.100 Manual de Usuario v.1.0.0 Índice 1. INTRODUCCIÓN...3 1.1. Propósito del Documento...3 1.2. Alcance del Documento...3 1.3. Definiciones, siglas y abreviaturas...3
AFIP Aplicativo Formulario Multinota v.100 Manual de Usuario v.1.0.0 Índice 1. INTRODUCCIÓN...3 1.1. Propósito del Documento...3 1.2. Alcance del Documento...3 1.3. Definiciones, siglas y abreviaturas...3
INSTRUCTIVO PARA USUARIO EXTERNO SISTEMA INGRESOS BRUTOS CATAMARCA WEB SIBCAT WEB
 INSTRUCTIVO PARA USUARIO EXTERNO SISTEMA INGRESOS BRUTOS CATAMARCA WEB SIBCAT WEB El usuario autorizado ingresará al sistema SIBCATWEB y encontrará dos módulos perfectamente diferenciados: A. IIBB: a.
INSTRUCTIVO PARA USUARIO EXTERNO SISTEMA INGRESOS BRUTOS CATAMARCA WEB SIBCAT WEB El usuario autorizado ingresará al sistema SIBCATWEB y encontrará dos módulos perfectamente diferenciados: A. IIBB: a.
Administración. Si desea acceder directamente a un capítulo, posicionese sobre el número de página y haga clic.
 Administración Administración... 1 Cliente... 2 Modificación... 2 Datos Generales:... 2 Información Adicional:... 3 Cuenta de facturación:... 4 Bancos / Servicios:... 5 Relaciones con empresas:... 9 Empresas
Administración Administración... 1 Cliente... 2 Modificación... 2 Datos Generales:... 2 Información Adicional:... 3 Cuenta de facturación:... 4 Bancos / Servicios:... 5 Relaciones con empresas:... 9 Empresas
SISTEMA DE APARTADO DE SALAS PARA EVENTOS
 SISTEMA DE APARTADO DE SALAS PARA EVENTOS Dirección General de Comunicaciones e Informática Febrero 2008 1 INDICE 1. Objetivos del Sistema... 3 10. Solución de problemas... 23 2. Introducción... 4 3. Requisitos...
SISTEMA DE APARTADO DE SALAS PARA EVENTOS Dirección General de Comunicaciones e Informática Febrero 2008 1 INDICE 1. Objetivos del Sistema... 3 10. Solución de problemas... 23 2. Introducción... 4 3. Requisitos...
INDICE DE ACCESO PARA PROVEEDORES
 INDICE DE ACCESO PARA PROVEEDORES 1. Ingreso al Sistema 2. Menú Principal 3. Facturas 3.1. Carga 3.2. Carga asistida 3.3. Elimina 4. Cotizaciones 5. Cambio Contraseña 6. Instructivo de Uso 7. Consultas
INDICE DE ACCESO PARA PROVEEDORES 1. Ingreso al Sistema 2. Menú Principal 3. Facturas 3.1. Carga 3.2. Carga asistida 3.3. Elimina 4. Cotizaciones 5. Cambio Contraseña 6. Instructivo de Uso 7. Consultas
MANUAL DE USUARIO DE LA HERAMIENTA CONFIGURACION DE PRESUPUESTOS PARA DISTRIBUIDORES
 MANUAL DE USUARIO DE LA HERAMIENTA CONFIGURACION DE PRESUPUESTOS PARA DISTRIBUIDORES Joma ha creado una herramienta con la cual, usted, como distribuidor, podrá generar presupuestos de las agrupaciones
MANUAL DE USUARIO DE LA HERAMIENTA CONFIGURACION DE PRESUPUESTOS PARA DISTRIBUIDORES Joma ha creado una herramienta con la cual, usted, como distribuidor, podrá generar presupuestos de las agrupaciones
Mesa de Ayuda: Soporte Régimen de Información Eventos (R.I.E.): Teléfono: 0261-4492412 Mail: webatm@mendoza.gov.ar
 Mesa de Ayuda: Soporte Régimen de Información Eventos (R.I.E.): Teléfono: 0261-4492412 Mail: webatm@mendoza.gov.ar Soporte Técnico: Teléfonos: 0261-4492310 0261-4492348 Mail: coi-dgr@mendoza.gov.ar 2 Índice
Mesa de Ayuda: Soporte Régimen de Información Eventos (R.I.E.): Teléfono: 0261-4492412 Mail: webatm@mendoza.gov.ar Soporte Técnico: Teléfonos: 0261-4492310 0261-4492348 Mail: coi-dgr@mendoza.gov.ar 2 Índice
Manual de usuario Entidad Solicitante GESFOR
 Manual de usuario Entidad Solicitante GESFOR Índice 1. INTRODUCCIÓN... 3 2. TUTORIAL... 4 2.1. GESTIÓN DE ACCESOS... 4 2.2. PANTALLA DE BIENVENIDA... 5 2.3. PRESENTAR SOLICITUD... 7 2.4. ALTA/MODIFICACIÓN
Manual de usuario Entidad Solicitante GESFOR Índice 1. INTRODUCCIÓN... 3 2. TUTORIAL... 4 2.1. GESTIÓN DE ACCESOS... 4 2.2. PANTALLA DE BIENVENIDA... 5 2.3. PRESENTAR SOLICITUD... 7 2.4. ALTA/MODIFICACIÓN
Sociedad de Seguros de Vida del Magisterio Nacional. Sistema de Pignoraciones Web. Manual de Usuario. Marzo, 2012.
 Sociedad de Seguros de Vida del Magisterio Nacional Sistema de Pignoraciones Web Manual de Usuario Marzo, 2012. Elaborado por: Ing. Isaías Chavarría Mora. 1 Contenido 2 Introducción... 4 3 Consideraciones
Sociedad de Seguros de Vida del Magisterio Nacional Sistema de Pignoraciones Web Manual de Usuario Marzo, 2012. Elaborado por: Ing. Isaías Chavarría Mora. 1 Contenido 2 Introducción... 4 3 Consideraciones
Sistema Integral de Tesorería Módulo de Contabilidad Manual de Operación
 Aplicaciones y Servicios de Información EMPRESS S.C. Página 1 de 28 CONTENIDO Breve descripción del... 3 Menú Archivos... 4 Tipos de Cuentas.-...4 Cuentas Contables.-...4 Circunscripción.-...7 Menú Pólizas...
Aplicaciones y Servicios de Información EMPRESS S.C. Página 1 de 28 CONTENIDO Breve descripción del... 3 Menú Archivos... 4 Tipos de Cuentas.-...4 Cuentas Contables.-...4 Circunscripción.-...7 Menú Pólizas...
UNIVERSIDAD NACIONAL DE CÓRDOBA MANUAL DE GUARANI3W - PERFIL DOCENTE
 - Menú Inicial de operaciones Disponibles antes de iniciar la sesión con el usuario: Iniciar Sesión: haciendo clic en esta opción puede ingresar al sistema. Deberá ingresar en el campo Identificación su
- Menú Inicial de operaciones Disponibles antes de iniciar la sesión con el usuario: Iniciar Sesión: haciendo clic en esta opción puede ingresar al sistema. Deberá ingresar en el campo Identificación su
SDT - Universidad de Santiago de Chile Servicios de Gestión Informática y Computación SEGIC MANUAL SDT CONSULTAS ONLINE
 SDT - Universidad de Santiago de Chile Servicios de Gestión Informática y Computación SEGIC MANUAL SDT CONSULTAS ONLINE Tabla de contenido 1. Iniciar sesión... 4 2. Inicio... 5 3. Mis Datos... 6 4. Administrador...
SDT - Universidad de Santiago de Chile Servicios de Gestión Informática y Computación SEGIC MANUAL SDT CONSULTAS ONLINE Tabla de contenido 1. Iniciar sesión... 4 2. Inicio... 5 3. Mis Datos... 6 4. Administrador...
Portal e-banking Pampa Empresas Pagos AFIP
 Portal e-banking Pampa Empresas Pagos AFIP e-banking Pagos AFIP Página 1 de 18 Contenido 1 OBJETIVO... 3 2 FUNCIONALIDADES... 3 2.1 SERVICIOS AFIP... 3 2.2 PAGOS AFIP... 5 2.2.1 Consulta y Habilitación
Portal e-banking Pampa Empresas Pagos AFIP e-banking Pagos AFIP Página 1 de 18 Contenido 1 OBJETIVO... 3 2 FUNCIONALIDADES... 3 2.1 SERVICIOS AFIP... 3 2.2 PAGOS AFIP... 5 2.2.1 Consulta y Habilitación
Sistema de Presentación y Gestión de Proyectos
 Sistema de Presentación y Gestión de Proyectos Ventanilla Permanente: Recursos Humanos Altamente Calificados El sistema está diseñado para ejecutarse en Internet Explorer. Si utiliza otro navegador podrán
Sistema de Presentación y Gestión de Proyectos Ventanilla Permanente: Recursos Humanos Altamente Calificados El sistema está diseñado para ejecutarse en Internet Explorer. Si utiliza otro navegador podrán
Índice HERRAMIENTA DE COMPRAS... 4. Instalación de la aplicación:... 4. Uso de la Aplicación Visor de Transacciones:... 8. Ingreso al Sistema...
 Índice Contenido HERRAMIENTA DE COMPRAS... 4 Instalación de la aplicación:... 4 Uso de la Aplicación Visor de Transacciones:... 8 Ingreso al Sistema... 8 Configuración de Permisos... 8 Menú Principal...
Índice Contenido HERRAMIENTA DE COMPRAS... 4 Instalación de la aplicación:... 4 Uso de la Aplicación Visor de Transacciones:... 8 Ingreso al Sistema... 8 Configuración de Permisos... 8 Menú Principal...
UNIDAD EJECUTORA DE CONSERVACION VIAL MANUAL DEL USUARIO DEL SISTEMA INTEGRAL DE CONTROL DE PROYECTOS
 UNIDAD EJECUTORA DE CONSERVACION VIAL MANUAL DEL USUARIO DEL SISTEMA INTEGRAL DE CONTROL DE PROYECTOS Guatemala, Julio de 2008 Índice Gestión de equipos...4 Programación física...5 Trabajos por Administración...6
UNIDAD EJECUTORA DE CONSERVACION VIAL MANUAL DEL USUARIO DEL SISTEMA INTEGRAL DE CONTROL DE PROYECTOS Guatemala, Julio de 2008 Índice Gestión de equipos...4 Programación física...5 Trabajos por Administración...6
Presentación WEB DDJJ Periódicas de Agente. Instructivo. Anexo Agentes de Recaudación Inscriptos en Actividad 26 Bancos y Entidades Financieras
 Presentación WEB DDJJ Periódicas de Agente Instructivo Anexo Agentes de Recaudación Inscriptos en Actividad 26 Bancos y Entidades Financieras 1 Índice Introducción 3 Conformación de lotes-actividades de
Presentación WEB DDJJ Periódicas de Agente Instructivo Anexo Agentes de Recaudación Inscriptos en Actividad 26 Bancos y Entidades Financieras 1 Índice Introducción 3 Conformación de lotes-actividades de
Recursos de Aprendizaje
 1.0 Entorno del programa 2.0 Creación de un nuevo programa 2.1 Guardar un programa o una lista de posiciones 2.2 La apertura de una lista de programa o de posiciones 2.3 El cierre de una lista de programas
1.0 Entorno del programa 2.0 Creación de un nuevo programa 2.1 Guardar un programa o una lista de posiciones 2.2 La apertura de una lista de programa o de posiciones 2.3 El cierre de una lista de programas
S I S T E M A E N L Í N E A
 S I S T E M A E N L Í N E A El Sistema en Línea de AGROIDEAS - Programa de Compensaciones para la Competitividad es la herramienta mediante la cual las Organizaciones de Productores Agrarios podrán inscribirse
S I S T E M A E N L Í N E A El Sistema en Línea de AGROIDEAS - Programa de Compensaciones para la Competitividad es la herramienta mediante la cual las Organizaciones de Productores Agrarios podrán inscribirse
NOTIFICACIÓN DE MOVIMIENTOS DE ESTUPEFACIENTES POR PARTE DE LOS LABORATORIOS FARMACÉUTICOS Y ALMACENES MAYORISTAS DE DISTRIBUCIÓN
 NOTIFICACIÓN DE MOVIMIENTOS DE ESTUPEFACIENTES POR PARTE DE LOS LABORATORIOS FARMACÉUTICOS Y ALMACENES MAYORISTAS DE DISTRIBUCIÓN GUÍA PARA LA PRESENTACIÓN DE NOTIFICACIONES Versión: 27/06/2012-1 ÍNDICE:
NOTIFICACIÓN DE MOVIMIENTOS DE ESTUPEFACIENTES POR PARTE DE LOS LABORATORIOS FARMACÉUTICOS Y ALMACENES MAYORISTAS DE DISTRIBUCIÓN GUÍA PARA LA PRESENTACIÓN DE NOTIFICACIONES Versión: 27/06/2012-1 ÍNDICE:
Para utilizar esta nueva funcionalidad usted debe hacer lo siguiente: Figura 1. Ventana buscar usuarios para modificar.
 Manejo de NIIF Sistema Administrativo Windows (SAW) Ahora el software administrativo (SAW) incluye las NIIF para facilitar el manejo de esta normativa en las actividades contables de su empresa. Este instructivo
Manejo de NIIF Sistema Administrativo Windows (SAW) Ahora el software administrativo (SAW) incluye las NIIF para facilitar el manejo de esta normativa en las actividades contables de su empresa. Este instructivo
Instructivo. GENERACIÓN DE DDJJ e IMPRESIÓN DE BOLETAS DE PAGO IMPUESTO SOBRE LOS INGRESOS BRUTOS - TASA POR INSPECCIÓN DE SEGURIDAD E HIGIENE
 Instructivo GENERACIÓN DE DDJJ e IMPRESIÓN DE BOLETAS DE PAGO IMPUESTO SOBRE LOS INGRESOS BRUTOS - TASA POR INSPECCIÓN DE SEGURIDAD E HIGIENE Cómo comenzar a operar? Luego de haber ingresado su usuario
Instructivo GENERACIÓN DE DDJJ e IMPRESIÓN DE BOLETAS DE PAGO IMPUESTO SOBRE LOS INGRESOS BRUTOS - TASA POR INSPECCIÓN DE SEGURIDAD E HIGIENE Cómo comenzar a operar? Luego de haber ingresado su usuario
Cómo efectuar la adhesión al Régimen Simplificado para Pequeños Contribuyentes (RS) Monotributo?
 Cómo efectuar la adhesión al Régimen Simplificado para Pequeños Contribuyentes (RS) Monotributo? Tenga en cuenta que, para adherir al monotributo, deberá: Estar inscripto ante la AFIP, es decir contar
Cómo efectuar la adhesión al Régimen Simplificado para Pequeños Contribuyentes (RS) Monotributo? Tenga en cuenta que, para adherir al monotributo, deberá: Estar inscripto ante la AFIP, es decir contar
PORTAL DE PROVEEDORES MANUAL DE FACTURACIÓN
 PORTAL DE PROVEEDORES MANUAL DE FACTURACIÓN TABLA CONTENIDO A. CONFIDENCIALIDAD... 2 B. MAPA Y PROCESO DE LA APLICACION... 3 C. ACCESO AL PORTAL DE PROVEEDORES... 5 APARTADO PARA PROVEEDORES... 6 i. CONSULTAS...
PORTAL DE PROVEEDORES MANUAL DE FACTURACIÓN TABLA CONTENIDO A. CONFIDENCIALIDAD... 2 B. MAPA Y PROCESO DE LA APLICACION... 3 C. ACCESO AL PORTAL DE PROVEEDORES... 5 APARTADO PARA PROVEEDORES... 6 i. CONSULTAS...
Online Banking Cash Management - Regímenes Informativos - Comunicación A 3602
 Contenido Online Banking Cash Management Regímenes Informativos Com. A 3602... 2 Pasos para enviar la solicitud al Banco a través de OBCM... 2 Captura de archivos... 2 Consulta de solicitudes generadas
Contenido Online Banking Cash Management Regímenes Informativos Com. A 3602... 2 Pasos para enviar la solicitud al Banco a través de OBCM... 2 Captura de archivos... 2 Consulta de solicitudes generadas
Aplicativo Servicios de Comunicación Audiovisual
 AFIP Aplicativo Servicios de Comunicación Audiovisual Versión 1.0 Release 0 Instructivo de Ayuda Índice 1. Introducción...3 1.1. Propósito del Documento...3 1.2. Alcance del Documento...3 1.3. Definiciones,
AFIP Aplicativo Servicios de Comunicación Audiovisual Versión 1.0 Release 0 Instructivo de Ayuda Índice 1. Introducción...3 1.1. Propósito del Documento...3 1.2. Alcance del Documento...3 1.3. Definiciones,
PROYECTO MASI MODELO DE ADMINISTRACIÓN DEL SISTEMA IMPOSITIVO
 MODELO DE ADMINISTRACIÓN DEL SISTEMA IMPOSITIVO MANUAL DE USUARIO FACILITO Módulo: Núcleo Fecha: 10/03/2015 Versión: 2.0 Revisiones Registro de Cambios Fecha Autor Version Referencia del Cambio Revisores
MODELO DE ADMINISTRACIÓN DEL SISTEMA IMPOSITIVO MANUAL DE USUARIO FACILITO Módulo: Núcleo Fecha: 10/03/2015 Versión: 2.0 Revisiones Registro de Cambios Fecha Autor Version Referencia del Cambio Revisores
AUTOGESTIÓN DE PROVEEDORES
 AUTOGESTIÓN DE PROVEEDORES Consulta de Certificados de Obra y Facturas en Internet 1 S.I.G.A.F. - Autogestión de Proveedores Contenido Instructivo... 3 Registro de nuevos usuarios... 4 Login... 6 Modificar
AUTOGESTIÓN DE PROVEEDORES Consulta de Certificados de Obra y Facturas en Internet 1 S.I.G.A.F. - Autogestión de Proveedores Contenido Instructivo... 3 Registro de nuevos usuarios... 4 Login... 6 Modificar
Cómo se realiza la solicitud de certificados que posibilitan la firma digital de documentos?
 Cómo se realiza la solicitud de certificados que posibilitan la firma digital de documentos? La AFIP es un organismo que ha obtenido la licencia para actuar como proveedor de servicios de certificación
Cómo se realiza la solicitud de certificados que posibilitan la firma digital de documentos? La AFIP es un organismo que ha obtenido la licencia para actuar como proveedor de servicios de certificación
SIIGO WINDOWS. Procesos Modulo de Clasificaciones. Cartilla I
 SIIGO WINDOWS Procesos Modulo de Clasificaciones Cartilla I Tabla de Contenido 1. Presentación 2. Qué Procesos se Pueden Ejecutar con el Modulo de Clasificaciones? 2.1 Elaboración e Impresión de Documentos
SIIGO WINDOWS Procesos Modulo de Clasificaciones Cartilla I Tabla de Contenido 1. Presentación 2. Qué Procesos se Pueden Ejecutar con el Modulo de Clasificaciones? 2.1 Elaboración e Impresión de Documentos
Versión 1.0 Caracas, Noviembre 2007. Guía Rápida para Empleadores SISTEMA FAOV EN LÍNE@ v.2.0.
 Versión 1.0 Caracas, Noviembre 2007 Guía Rápida para Empleadores Versión 2.0. Caracas, Junio 2009 PÁGINA 2 DE 37 TABLA DE CONTENIDO 1. PROCEDIMIENTO RECAUDACIÓN DE APORTES... 3 2. ACCESO AL... 4 3. ACTUALIZACIÓN
Versión 1.0 Caracas, Noviembre 2007 Guía Rápida para Empleadores Versión 2.0. Caracas, Junio 2009 PÁGINA 2 DE 37 TABLA DE CONTENIDO 1. PROCEDIMIENTO RECAUDACIÓN DE APORTES... 3 2. ACCESO AL... 4 3. ACTUALIZACIÓN
Para poder acceder al sistema sólo deberá ingresar la siguiente liga desde el navegador de su preferencia: http://funcionpublica.ceneval.edu.
 MANUAL DEL USUARIO DE SAC... 1 REQUERIMIENTOS MÍNIMOS... 1 ACCESO AL SISTEMA... 1 FUNCIONALIDAD DEL SISTEMA... 1 ENTRADA AL SISTEMA... 2 NAVEGACIÓN... 3 BARRA DE HERRAMIENTAS... 4 0-1 Manual del usuario
MANUAL DEL USUARIO DE SAC... 1 REQUERIMIENTOS MÍNIMOS... 1 ACCESO AL SISTEMA... 1 FUNCIONALIDAD DEL SISTEMA... 1 ENTRADA AL SISTEMA... 2 NAVEGACIÓN... 3 BARRA DE HERRAMIENTAS... 4 0-1 Manual del usuario
Software para Seguimiento de Clientes. Descripción del Producto
 Software para Seguimiento de Clientes Descripción del Producto Descripción del Sistema Es un completo sistema que permite tener un mejor control y manejo sobre clientes antiguos y nuevos, ya que permite
Software para Seguimiento de Clientes Descripción del Producto Descripción del Sistema Es un completo sistema que permite tener un mejor control y manejo sobre clientes antiguos y nuevos, ya que permite
MANUAL DEL USUARIO FACTURACIÓN ELECTRÓNICA WEB
 MANUAL DEL USUARIO FACTURACIÓN ELECTRÓNICA WEB V. 2.00 Página 1 de 33 Titulo Pág. Definición 3 Objetivo 3 Descripción General 3 Funcionamiento General 3 Esquema de Funcionamiento de la Aplicación 4 Requerimientos
MANUAL DEL USUARIO FACTURACIÓN ELECTRÓNICA WEB V. 2.00 Página 1 de 33 Titulo Pág. Definición 3 Objetivo 3 Descripción General 3 Funcionamiento General 3 Esquema de Funcionamiento de la Aplicación 4 Requerimientos
Aplicación para la gestión de información de evaluadores.
 Aplicación para la gestión de información de evaluadores. Manual para el Usuario Noviembre 2006, V 01 Unpabimodal Aplicación para la gestión de Información de Evaluadores- Capítulo 1 Capítulo 1: Introducción
Aplicación para la gestión de información de evaluadores. Manual para el Usuario Noviembre 2006, V 01 Unpabimodal Aplicación para la gestión de Información de Evaluadores- Capítulo 1 Capítulo 1: Introducción
Administración Tributaria Mendoza
 Administración Tributaria Mendoza Sistema de Agentes Retención y Percepción 2014 Versión: 2.00 1 Mesa de Ayuda: Soporte Impuesto: Teléfonos: 0261-4203036 Dpto. Grandes Contribuyentes 0261-4492378 Dpto.
Administración Tributaria Mendoza Sistema de Agentes Retención y Percepción 2014 Versión: 2.00 1 Mesa de Ayuda: Soporte Impuesto: Teléfonos: 0261-4203036 Dpto. Grandes Contribuyentes 0261-4492378 Dpto.
FOCO GESTIÓN DE GRUPOS
 FOCO GESTIÓN DE GRUPOS MANUAL DE USUARIO CONVENIO DE PRÁCTICAS ÍNDICE 1. INTRODUCCIÓN... 3 2. BÚSQUEDA DE CONVENIOS... 3 3. ALTA CONVENIO... 5 4. MODIFICACIÓN DEL CONVENIO... 18 5. ELIMINAR CONVENIO...
FOCO GESTIÓN DE GRUPOS MANUAL DE USUARIO CONVENIO DE PRÁCTICAS ÍNDICE 1. INTRODUCCIÓN... 3 2. BÚSQUEDA DE CONVENIOS... 3 3. ALTA CONVENIO... 5 4. MODIFICACIÓN DEL CONVENIO... 18 5. ELIMINAR CONVENIO...
1. REQUISITOS PARA OPERAR EN EL SISTEMA
 1. REQUISITOS PARA OPERAR EN EL SISTEMA El importador como el despachante deberá tener el sistema SIGDTV (Sistema Integrado de Gestión del Documento de Tránsito Vegetal) agregado como un servicio en la
1. REQUISITOS PARA OPERAR EN EL SISTEMA El importador como el despachante deberá tener el sistema SIGDTV (Sistema Integrado de Gestión del Documento de Tránsito Vegetal) agregado como un servicio en la
Bienvenido al sistema de Curriculum Digital CVDigital
 CVDigital 1 Bienvenido al sistema de Curriculum Digital CVDigital Este programa se ha desarrollado con el fin de llevar a cabo Certificaciones y Recertificaciones de los profesionales a partir del ingreso
CVDigital 1 Bienvenido al sistema de Curriculum Digital CVDigital Este programa se ha desarrollado con el fin de llevar a cabo Certificaciones y Recertificaciones de los profesionales a partir del ingreso
Sistema de Gestión Académica TESEO. Revisión 1.0. Servicio de Informática Área de Gestión (GESTIÓN DE RESÚMENES DE TESIS DOCTORALES)
 Sistema de Gestión Académica TESEO (GESTIÓN DE RESÚMENES DE TESIS DOCTORALES) Revisión 1.0 Servicio de Informática Área de Gestión Mayo de 2004 INDICE INDICE... 1 1 Introducción... 1 2 Procedimiento....
Sistema de Gestión Académica TESEO (GESTIÓN DE RESÚMENES DE TESIS DOCTORALES) Revisión 1.0 Servicio de Informática Área de Gestión Mayo de 2004 INDICE INDICE... 1 1 Introducción... 1 2 Procedimiento....
Manual del Sitio Web de Administración RIA. Versión 1.0
 Manual del Sitio Web de Administración RIA Versión 1.0 Tabla de contenido Bienvenido... 3 Entrar a la Sección del Administrador... 4 Opciones de administrador... 5 Administrador contenido... 5 Agregar
Manual del Sitio Web de Administración RIA Versión 1.0 Tabla de contenido Bienvenido... 3 Entrar a la Sección del Administrador... 4 Opciones de administrador... 5 Administrador contenido... 5 Agregar
Declaración en Línea: Cómo realizar la declaración de Seguridad Social (empleadores) en línea por internet?
 Declaración en Línea: Cómo realizar la declaración de Seguridad Social (empleadores) en línea por internet? El servicio Declaración en línea, es una herramienta disponible en Internet que requiere la utilización
Declaración en Línea: Cómo realizar la declaración de Seguridad Social (empleadores) en línea por internet? El servicio Declaración en línea, es una herramienta disponible en Internet que requiere la utilización
Manual de Usuario. Grilla de Televisión. Autoridad Federal de Servicios de Comunicación Audiovisual. Versión 0.2
 Manual de Usuario Grilla de Televisión Autoridad Federal de Servicios de Comunicación Audiovisual Versión 0.2 1. OBJETIVO... 3 2. CONSIDERACIONES TÉCNICAS... 3 3. FUNCIONALIDADES COMUNES... 3 ADHESIÓN
Manual de Usuario Grilla de Televisión Autoridad Federal de Servicios de Comunicación Audiovisual Versión 0.2 1. OBJETIVO... 3 2. CONSIDERACIONES TÉCNICAS... 3 3. FUNCIONALIDADES COMUNES... 3 ADHESIÓN
MANUAL DE USUARIO UNIDADES ADMINISTRADORAS
 MANUAL DE USUARIO UNIDADES ADMINISTRADORAS Este documento ha sido generado por Soft Office para uso exclusivo de la Agencia Nacional de Promoción Científica y Tecnológica y su contenido es confidencial.
MANUAL DE USUARIO UNIDADES ADMINISTRADORAS Este documento ha sido generado por Soft Office para uso exclusivo de la Agencia Nacional de Promoción Científica y Tecnológica y su contenido es confidencial.
GUÍA DE USUARIO PARA LA PRESENTACIÓN DE PROYECTOS DE DESARROLLO TECNOLÓGICO Y SOCIAL PDTS
 GUÍA DE USUARIO PARA LA PRESENTACIÓN DE PROYECTOS DE DESARROLLO TECNOLÓGICO Y SOCIAL PDTS 1. REQUERIMIENTOS DEL SISTEMA... 3 2. ACCESO AL SISTEMA... 4 3. SOLAPA INICIO... 4 4. SOLAPA RESUMEN IP... 5 5.
GUÍA DE USUARIO PARA LA PRESENTACIÓN DE PROYECTOS DE DESARROLLO TECNOLÓGICO Y SOCIAL PDTS 1. REQUERIMIENTOS DEL SISTEMA... 3 2. ACCESO AL SISTEMA... 4 3. SOLAPA INICIO... 4 4. SOLAPA RESUMEN IP... 5 5.
STOCK CONTROL CENTER Edicion BASICA
 STOCK CONTROL CENTER Edicion BASICA SCC Básico, sistema con un equilibrio entre costo y prestaciones, su bajo costo y su simplicidad hace de esta herramienta útil para el control de stock, y ventas. Con
STOCK CONTROL CENTER Edicion BASICA SCC Básico, sistema con un equilibrio entre costo y prestaciones, su bajo costo y su simplicidad hace de esta herramienta útil para el control de stock, y ventas. Con
Secretaría de Salud. Subsecretaria de Innovación y Calidad. Dirección General de Calidad y Educación en Salud
 Secretaría de Salud Subsecretaria de Innovación y Calidad Dirección General de Calidad y Educación en Salud Dirección General Adjunta de Calidad en Salud Dirección de Mejora de Procesos Manual de Usuario
Secretaría de Salud Subsecretaria de Innovación y Calidad Dirección General de Calidad y Educación en Salud Dirección General Adjunta de Calidad en Salud Dirección de Mejora de Procesos Manual de Usuario
Aplicativo SIAGER - Preguntas y respuestas frecuentes
 1. A partir de cuando es obligatorio el uso del aplicativo domiciliario SIAGER? El uso del aplicativo domiciliario será obligatorio a partir de la declaración jurada de Percepciones practicadas en Febrero
1. A partir de cuando es obligatorio el uso del aplicativo domiciliario SIAGER? El uso del aplicativo domiciliario será obligatorio a partir de la declaración jurada de Percepciones practicadas en Febrero
MANUAL DE USUARIO. SISTEMA DE INVENTARIO DE OPERACIONES ESTADÍSTICAS.
 MANUAL DE USUARIO. SISTEMA DE INVENTARIO DE OPERACIONES ESTADÍSTICAS. INDICE Cómo Ingresar al Sistema?... 1 Autenticación de Usuario... 2 Pantalla Principal del Sistema de Operaciones Estadisticas... 3
MANUAL DE USUARIO. SISTEMA DE INVENTARIO DE OPERACIONES ESTADÍSTICAS. INDICE Cómo Ingresar al Sistema?... 1 Autenticación de Usuario... 2 Pantalla Principal del Sistema de Operaciones Estadisticas... 3
MANUAL DE USUARIO Registro de Mediadores Familiares: Postulación
 MANUAL DE USUARIO Registro de Mediadores Familiares: Postulación INDICE INDICE... 2 1. INTRODUCCION... 3 2. OBJETIVOS... 3 2.1. Objetivo General... 3 2.2. Objetivos Específicos... 3 3. INGRESO AL SISTEMA
MANUAL DE USUARIO Registro de Mediadores Familiares: Postulación INDICE INDICE... 2 1. INTRODUCCION... 3 2. OBJETIVOS... 3 2.1. Objetivo General... 3 2.2. Objetivos Específicos... 3 3. INGRESO AL SISTEMA
INSTRUCTIVO SISTEMA DE PADRON NOMINAL
 INSTRUCTIVO SISTEMA DE PADRON NOMINAL 1 INDICE ÍNDICE 2 I. OBJETIVO 3 II. ALCANCE 3 III. DESCRIPCIÓN DEL SISTEMA 3 DESCRIPCIÓN DE LAS INTERFACES 3 3.1. Pantalla de Ingreso al Sistema 3 3.2. Pantalla Principal
INSTRUCTIVO SISTEMA DE PADRON NOMINAL 1 INDICE ÍNDICE 2 I. OBJETIVO 3 II. ALCANCE 3 III. DESCRIPCIÓN DEL SISTEMA 3 DESCRIPCIÓN DE LAS INTERFACES 3 3.1. Pantalla de Ingreso al Sistema 3 3.2. Pantalla Principal
5.8. REGISTRO DE FACTURAS.
 5.8. REGISTRO DE FACTURAS. Una factura es un documento probatorio de la realización de una operación económica que especifica cantidades, concepto, precio y demás condiciones de la operación. Este módulo
5.8. REGISTRO DE FACTURAS. Una factura es un documento probatorio de la realización de una operación económica que especifica cantidades, concepto, precio y demás condiciones de la operación. Este módulo
Manual de Usuario Plan Sueldos
 Manual de Usuario Plan Sueldos El menú Plan Sueldos le permitirá administrar la nómina de empleados y gestionar acreditaciones en forma ágil y segura obteniendo a su vez información del estado de cada
Manual de Usuario Plan Sueldos El menú Plan Sueldos le permitirá administrar la nómina de empleados y gestionar acreditaciones en forma ágil y segura obteniendo a su vez información del estado de cada
PLANES DE EMPRESA ICEX CONSOLIDA. Manual de Usuario
 PLANES DE EMPRESA ICEX CONSOLIDA Manual de Usuario INDICE 1. INTRODUCCIÓN... 3 2. VISIÓN GENERAL DEL PROCESO... 3 3. REQUISITOS TÉCNICOS... 4 3.1. Sistema Operativo y Navegador web... 4 3.2. Firma Digital
PLANES DE EMPRESA ICEX CONSOLIDA Manual de Usuario INDICE 1. INTRODUCCIÓN... 3 2. VISIÓN GENERAL DEL PROCESO... 3 3. REQUISITOS TÉCNICOS... 4 3.1. Sistema Operativo y Navegador web... 4 3.2. Firma Digital
Cómo efectúo la presentación? PASO 1 Ingrese con su Clave Fiscal al Servicio Sistema Registral. Recuerde que para acceder a este servicio deberá:
 Cómo efectúo la presentación? PASO 1 Ingrese con su Clave Fiscal al Servicio Sistema Registral. Recuerde que para acceder a este servicio deberá: - Ingresar a la página de la AFIP (www.afip.gob.ar) y presionar
Cómo efectúo la presentación? PASO 1 Ingrese con su Clave Fiscal al Servicio Sistema Registral. Recuerde que para acceder a este servicio deberá: - Ingresar a la página de la AFIP (www.afip.gob.ar) y presionar
Manual del Usuario CLIENTES y PROVEEDORES
 Manual del Usuario CLIENTES y PROVEEDORES Pantalla de Ingreso de Clientes (RESUMIDA) Ya entendido el manejo de la botonera de controles, que sirve para que el Usuario pueda controlar los modos de: Alta,
Manual del Usuario CLIENTES y PROVEEDORES Pantalla de Ingreso de Clientes (RESUMIDA) Ya entendido el manejo de la botonera de controles, que sirve para que el Usuario pueda controlar los modos de: Alta,
Aplicativo Módulo de Inscripción de Personas Jurídicas
 AFIP Aplicativo Módulo de Inscripción de Personas Jurídicas Versión 1.0 Release 6 Instructivo de Ayuda Índice 1. INTRODUCCIÓN...3 1.1. Propósito del Documento...3 1.2. Alcance del Documento...3 1.3. Definiciones,
AFIP Aplicativo Módulo de Inscripción de Personas Jurídicas Versión 1.0 Release 6 Instructivo de Ayuda Índice 1. INTRODUCCIÓN...3 1.1. Propósito del Documento...3 1.2. Alcance del Documento...3 1.3. Definiciones,
Instructivo para el uso de Mis Cuentas (Sistema de Registro Fiscal)
 Página1 Instructivo para el uso de Mis Cuentas (Sistema de Registro Fiscal) Página2 Contenido 1. Introducción 2. Ingreso a la aplicación 3. Uso de los servicios de Mis Cuentas (Sistema de Registro Fiscal)
Página1 Instructivo para el uso de Mis Cuentas (Sistema de Registro Fiscal) Página2 Contenido 1. Introducción 2. Ingreso a la aplicación 3. Uso de los servicios de Mis Cuentas (Sistema de Registro Fiscal)
MANUAL DE USUARIO. Sistema de Administración de Proyectos de Vinculación con la Colectividad (SAPVC) MANUAL DE USUARIO DOCENTE
 PAGINA: 1 / 17 MANUAL DE USUARIO DOCENTE SISTEMA DE ADMINISTRACIÓN DE PROYECTOS DE VINCULACIÓN CON LA COLECTIVIDAD (SAPVC) UPSE PAGINA: 2 / 17 ÍNDICE 1 Introducción... 3 2 Generalidades del Sistema...
PAGINA: 1 / 17 MANUAL DE USUARIO DOCENTE SISTEMA DE ADMINISTRACIÓN DE PROYECTOS DE VINCULACIÓN CON LA COLECTIVIDAD (SAPVC) UPSE PAGINA: 2 / 17 ÍNDICE 1 Introducción... 3 2 Generalidades del Sistema...
SERVICIOS CON CLAVE FISCAL
 AFIP SERVICIOS CON CLAVE FISCAL DIU Versión 2011Q4.2.2 Manual del Usuario Versión 3.0.0 Índice 1. INTRODUCCIÓN...4 1.1. Propósito del Documento...4 1.2. Alcance del Documento...4 1.3. Definiciones, siglas
AFIP SERVICIOS CON CLAVE FISCAL DIU Versión 2011Q4.2.2 Manual del Usuario Versión 3.0.0 Índice 1. INTRODUCCIÓN...4 1.1. Propósito del Documento...4 1.2. Alcance del Documento...4 1.3. Definiciones, siglas
Formularios Electrónicos. Registro General. Confección de formularios para solicitudes de:
 Formularios Electrónicos Registro General Confección de formularios para solicitudes de: FOTOCOPIAS CONSULTA EN LINEA BÚSQUEDAS POR PROPIETARIO O PARTIDA 1/29 Requisitos del sistema: El sistema es una
Formularios Electrónicos Registro General Confección de formularios para solicitudes de: FOTOCOPIAS CONSULTA EN LINEA BÚSQUEDAS POR PROPIETARIO O PARTIDA 1/29 Requisitos del sistema: El sistema es una
Requerimientos técnicos
 SUSCRIPCION Requerimientos técnicos... 2 Suscripción... 3 PASO 1 Acceso al sitio... 3 PASO 2 Selección de servicio Pagos AFIP... 4 PASO 3 Aceptación de Contratos... 4 PASO 4 Ingreso de Datos... 5 PASO
SUSCRIPCION Requerimientos técnicos... 2 Suscripción... 3 PASO 1 Acceso al sitio... 3 PASO 2 Selección de servicio Pagos AFIP... 4 PASO 3 Aceptación de Contratos... 4 PASO 4 Ingreso de Datos... 5 PASO
SISTEMA InfoSGA Manual de Actualización Mensajeros Radio Worldwide C.A Código Postal 1060
 SISTEMA InfoSGA Manual de Actualización Mensajeros Radio Worldwide C.A Código Postal 1060 Elaborado por: Departamento de Informática Febrero 2012 SISTEMA InfoSGA _ Manual de Actualización 16/02/2012 ÍNDICE
SISTEMA InfoSGA Manual de Actualización Mensajeros Radio Worldwide C.A Código Postal 1060 Elaborado por: Departamento de Informática Febrero 2012 SISTEMA InfoSGA _ Manual de Actualización 16/02/2012 ÍNDICE
DIRECCION PROVINCIAL DE INGRESOS PUBLICOS
 INSTALACION DEL SOFTWARE AGENTES DE INFORMACIÓN. Requisitos: Windows 95/98 Espacio Disponible en Disco: Mínimo 20MB Impresora: Chorro a Tinta o Laser Tamaño del Papel:A4 Finalizada la instalación, el programa
INSTALACION DEL SOFTWARE AGENTES DE INFORMACIÓN. Requisitos: Windows 95/98 Espacio Disponible en Disco: Mínimo 20MB Impresora: Chorro a Tinta o Laser Tamaño del Papel:A4 Finalizada la instalación, el programa
Declaración Jurada de transporte de efectivo, metales preciosos o instrumentos monetarios a través de frontera. Instructivo de uso
 Versión 2.0 Declaración Jurada de transporte de efectivo, metales preciosos o instrumentos monetarios a través de frontera Instructivo de uso 1. Introducción A través de este sistema las personas físicas
Versión 2.0 Declaración Jurada de transporte de efectivo, metales preciosos o instrumentos monetarios a través de frontera Instructivo de uso 1. Introducción A través de este sistema las personas físicas
MANUAL DE USUARIO MÓDULO PLANES DE PAGO ESPECIAL
 MANUAL DE USUARIO MÓDULO PLANES DE PAGO ESPECIAL INDICE SISTEMA MÓDULO PLANES DE PAGO ESPECIAL.... 2 FUNCIONALIDAD... 3 OPERATIVIDAD... 4 CARGA DE DEUDA PARA PLAN DE PAGO ESPECIAL... 5 CONFECCION PLAN
MANUAL DE USUARIO MÓDULO PLANES DE PAGO ESPECIAL INDICE SISTEMA MÓDULO PLANES DE PAGO ESPECIAL.... 2 FUNCIONALIDAD... 3 OPERATIVIDAD... 4 CARGA DE DEUDA PARA PLAN DE PAGO ESPECIAL... 5 CONFECCION PLAN
CIMA. MANUAL DE USUARIO
 MANUAL DE USUARIO Proyecto: Consultoría para la Implementación de una base de datos y un sistema web para almacenar y manejar la información de proyectos y/o actividades en el Parque nacional Cordillera
MANUAL DE USUARIO Proyecto: Consultoría para la Implementación de una base de datos y un sistema web para almacenar y manejar la información de proyectos y/o actividades en el Parque nacional Cordillera
MANUAL DE USUARIO EXTRANET
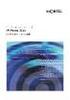 MANUAL DE USUARIO EXTRANET INDICE INGRESO AL SISTEMA... 3 LOGUIN DE USUARIO (INSTALADORES)... 4 CAMBIO Y RECUPERACIÓN DE CLAVES... 5 VENTANA PRINCIPAL... 8 CAMBIO DE OFICINA COMERCIAL... 10 INICIO DE TRÁMITE...
MANUAL DE USUARIO EXTRANET INDICE INGRESO AL SISTEMA... 3 LOGUIN DE USUARIO (INSTALADORES)... 4 CAMBIO Y RECUPERACIÓN DE CLAVES... 5 VENTANA PRINCIPAL... 8 CAMBIO DE OFICINA COMERCIAL... 10 INICIO DE TRÁMITE...
Contenido. Email: capacitacion@u cursos.cl / Teléfono: 9782450
 GMI Contenido PUBLICAR AVISO... 3 CREAR PROCESO DE SELECCIÓN... 6 VER/ELIMINAR AVISOS PUBLICADOS... 8 ETAPAS DE UN PROCESO DE SELECCIÓN... 10 SECCIONES DE LOS PROCESOS DE SELECCIÓN (GPS)... 21 PERSONALIZAR
GMI Contenido PUBLICAR AVISO... 3 CREAR PROCESO DE SELECCIÓN... 6 VER/ELIMINAR AVISOS PUBLICADOS... 8 ETAPAS DE UN PROCESO DE SELECCIÓN... 10 SECCIONES DE LOS PROCESOS DE SELECCIÓN (GPS)... 21 PERSONALIZAR
CheckOUT HELP DESK. Una vez en sesión, UD. Podrá registrar problemas, consultas y hacer un seguimiento de los problemas que UD. ha ingresado.
 CheckOUT HELP DESK CHECKOUT IT implementará un cambio en el modo de atención en el servicio de Soporte Técnico. De ahora en más, UD. podrá registrar los problemas, consultas, etc. que esté teniendo con
CheckOUT HELP DESK CHECKOUT IT implementará un cambio en el modo de atención en el servicio de Soporte Técnico. De ahora en más, UD. podrá registrar los problemas, consultas, etc. que esté teniendo con
