SCL SOFTWARE DE CONTROL
|
|
|
- Lorena Alarcón Montero
- hace 8 años
- Vistas:
Transcripción
1 SCL SOFTWARE DE CONTROL Versión 2.03 LIMITADOR- CONTROLADOR LD
2 Contenido 1 - Bienvenido a MRC AUDIO SCL v Instalación del software 3 - Configurar el Programa SCL v Control de Instalaciones 5 - Ajuste de Parámetros 6 - Niveles de Trabajo 7 - Registro de Eventos 8 - Impresión de Informes 9 - Gráficos 10 - Nivel SPL 1 - Bienvenido a MRC AUDIO SCL v2.03 Bienvenidos al Software de Control del Limitador de Sonido MRC AUDIO LD-500. Este software nos permite ajustar cualquier limitador modelo LD-500 con versión del firmware 1.8 o posterior y manejar todos los datos en él almacenados durante su uso para un control total de la actividad en el local donde esté instalado. En los siguientes apartados se describen todos los pasos necesarios para la correcta utilización del programa de instalación y posterior control del equipo. Para cualquier consulta al respecto no dude en ponerse en contacto con nosotros 2 - Instalación del Software Por favor, lea detenidamente el Manual de Ayuda al Usuario antes de utilizar el programa de control. Introducir el CD en el reproductor del ordenador. Si no arranca automaticamente, hacer doble click sobre el archivo LauncherES para mostrar los manuales en diferentes idiomas. O sobre el archivo Setup.exe para iniciar directamente la instalación del programa Se iniciará la instalación sobre el directorio C:\Archivos de Programa\MRC AUDIO\LD-500. Seguir las instrucciones del programa de instalación. 2
3 3 - Configurar el Programa SCL v2.03 Al abrir el Programa la primera pantalla que encontramos es la siguiente Fig. 1 Seleccionar Archivo > Configuración para configurar el programa y registrarlo como entidad usuaria. Después de unos segundos para detectar los puertos, aparece la pantalla siguiente, donde incluiremos todos los datos identificativos del usuario del software de control, incluso logotipo para los informes, prefijo de llamada si es necesario, idioma de uso y datos identificativos para utilizar el programa sin restricciones, previa obtención de una licencia proporcionada por el fabricante, que será útil sólo para ese determinado PC y usuario. Al abrir la ficha de configuración, el propio programa detecta los puertos disponibles y los muestra en una lista. Si queremos conocer detalles de alguno de ellos, debemos ir a Inicio - Panel de Control - Sistema. En Propiedades del Sistema abrir la pestaña Hardware y después Administrador de Dispositivos y allí buscar en Módems o Puertos el que corresponde a cada conexión. Antes de intentar conectarse a un equipo, es imprescindible elegir el puerto correspondiente entre los mostrados para la comunicación directa por cable y del módem telefónico. Una vez seleccionados, cerrar guardando cambios y arrancar de nuevo el programa para que los detecte. 3
4 Botones de Windows Menús Datos del local Prefijo de llamada si es necesario Referencia de usuario. Por ejemplo CIF Licencia proporcionada por fabricante Referencia generada por el PC Pulsar aquí para escribir licencia Logotipo del usuario Fig. 2 Para activar el programa debe ponerse en contacto con el fabricante y proporcionarle el número de Referencia del PC, que aparece en la ventana de la derecha. En la casilla de la izquierda introducirá un número de referencia particular que puede ser su CIF que también proporcionará al fabricante. A cambio, éste le proporcionará una clave que debe introducir después de pulsar el botón Registrar. Guardar los datos saliendo con el icono. Cerrar el programa y volverlo a arrancar. Después de registrar el programa podemos empezar a usarlo sin restricciones para ajustar la instalación y posterior control de cualquier equipo Limitador-Controlador MRC AUDIO mod LD-500 con firmware versión 1.8 ó posterior. 4
5 4 - Control de Instalaciones El primer paso será abrir la base de datos donde estarán registrados todos los equipos dados de alta anteriormente. Para ello abrimos Instalaciones También podemos incorporar los datos de un equipo sin conexión a la base de Datos del PC. En la pantalla de listado de locales con el botón derecho del ratón aparece el menú de Importar Datos que nos abre la ventana del Explorador, para elegir el archivo en el directorio en que se encuentre e incorporarlo a la base actual como si conectara con un nuevo equipo. Después guardamos los datos alterados y tenemos un equipo más en nuestra base de datos. Listado de instalaciones Filtrado de búsqueda Fig. 3 Refrescar Si es la primera vez que usamos el programa, aparece un registro demo, que nos permite tener una aproximación a los resultados típicos de una instalación. Si ya tenemos una base de datos almacenada, aparecerán todos los locales registrados en ella. Podemos buscar en la lista y abrir con doble click sobre el equipo que vamos a controlar, pero tambien podemos ir directamente a él seleccionandolo y pinchando el icono Conexión por Cable y si está efectivamente conectado y dado de alta, se sincronizará con él leyendo sus datos actuales y abriendo su ficha correspondiente. Si no está registrado, aparece un mensaje advirtiendolo y si aceptamos, se abre una nueva ficha para darlo de alta. Podemos buscar tambien el local o equipo filtrando el campo por la palabra adecuada. Por defecto, con el simbolo %, se mostrarán todos los registros. Si incluimos cualquier parte de una palabra de referencia entre dos simbolos %xxxx%, buscará los registros que contengan esa palabra. 5
6 También podemos controlar un equipo a través de un módem conectado al puerto serie desde un PC. El módem se conectará al conector trasero RS232 dedicado a tal efecto. Para ello, seleccionamos el equipo que queremos controlar y a continuación pulsamos el icono Conexión por modem y el equipo marcará el número de conexión indicado en su ficha de datos. Si no hubieramos registrado el número de módem al que llamar en el momento de la instalación, debemos abrir la Ficha de ese equipo con doble click, anotar el número en su casilla correspondiente, guardar los datos y volver a pulsar el icono de conexión telefónica. Esta conexión puede ser por medio de la Red básica de telefonia o de terminales GSM/GPRS. En el caso de conexión por módem, siempre debemos encender en primer lugar éste y después el equipo LD-500 para que pueda reconocerlo. Fig. 4 Después de sincronizar todos los datos almacenados y sus parámetros de Configuración, aparece la ficha del equipo registrado lista para editar o controlar. En la parte inferior izquierda aparece registrado el nombre de la entidad usuaria de este software y su licencia 6
7 5 - Ajuste de parámetros Nº del equipo. Aparece al leer los datos Fig. 5 En las siguientes ventanas podemos ajustar o controlar todos los parámetros necesarios para el funcionamiento adecuado a cada situación. Cualquier cambio que intentemos en alguno de los parámetros de configuración del equipo, tiene que ser validado con la introducción de una contraseña según vemos en la imagen siguiente. Esta contraseña de cuatro dígitos es por defecto, aunque podemos modificarla posteriormente en la pestaña Configuración. Fig. 6 7
8 Iconos: Fig Salir y guardar cambios 2 - Imprimir Informes o Gráficos 3 - Medidor SPL gran tamaño 4 - Sincronizar datos con el equipo 5 - Introducir la clave de acceso para todo el proceso de ajuste 6 - Exportar Datos en formato texto XML 7 - Imprimir Informe de configuración 8 - Comandos especiales 9 - Salir con opción de descartar cambios Comandos Especiales: 1 - Borrar Archivo Histórico Permite borrar todos los datos almacenados en la memoria del equipo, no en la base de datos. Antes de ejecutar el borrado, nos pedirá doble confirmación 2 - Borrar Contadores de Alarmas Permite borrar los contadores de Alarmas y sus tiempos acumulados. Nos pedirá confirmación 3 - Desbloqueo de Terminal Cuando el equipo se ha bloqueado por sobrepasar el nº de Alarmas de Nivel seleccionado, podemos liberarlo con este comando 4 - Bloqueo de Terminal Podemos bloquear el sonido del equipo de manera remota pulsando sobre este comando En la ventana de Configuración podemos ajustar los siguientes parámetros: Valores de la señal de control proveniente del Micro o de la Linea de programa, pulsando sus teclas ascendentes o descendentes para igualar sus lectura. Para activar esta lectura debemos marcar la casilla de Act. Continua. La Ganancia estática del equipo en la ventana Ganancia El tipo de Limitación, por micrófono o por Linea en Limitar por La cadencia de registro del nivel SPL en el archivo histórico con la ventana Frecuencia de Registro El Nivel mínimo de Registro de Nivel El Tiempo de castigo aplicado al Mute producido por una Alarma desde 0 sg (no se aplica Mute) hasta 240 sg. en la ventana Tiempo de Castigo El número de Alarmas de Nivel que deben producirse durante una hora continua, para que se produzca el Mute Total del sonido hasta que se proceda al desbloqueo del equipo en Nº de Alarmas antes de Bloqueo Introducir la hora y fecha actual del PC de control en el reloj del equipo desde la ventana Fecha/Hora Cambiar la clave de acceso por una nueva personal del usuario con cuatro digitos del 1 al 0 ó si queremos usarla también desde el teclado de un equipo directamente sin PC, del 1 al 8 8
9 Idioma de todos los rótulos del display LCD interno del limitador, Español, Francés, Inglés e Italiano. Señalar el correspondiente en el cuadro Idioma Periodos Inhábiles en los que el equipo no limita ni registra alarmas. Haciendo doble click sobre el periodo que nos interese aparece un calendario que nos permite elegir la fecha de inicio y la de fin de cada periodo. Además de con las flechas ascendente y descendente, también podemos variar los valores haciendo doble click sobre la ventana correspondiente y aparece una nueva ventana en la que podemos escribir directamente el valor deseado y pulsar Enter para validar. 6 - Niveles de Trabajo En la pestaña Niveles, podemos asignar cuatro diferentes periodos y sus respectivos niveles de trabajo a lo largo de las 24 horas del día y de los siete días de la semana. Ajustamos el nivel SPL por medio de las flechas de valor o con doble click y escribimos directamente el valor deseado y a continuación marcamos los días de la semana en que sea activo ese Nivel y Horario. Fig. 8 9
10 En la parte inferior podemos ver de manera gráfica los horarios de funcionamiento en color verde durante todos los días de la semana y las 24 horas del día. Hay que tener en cuenta que cada sesión de trabajo normalmente ocupará dos periodos de tiempo pertenecientes a dos días de la semana. Por ejemplo, desde las 10:00 hasta las 00:00 de un Lunes y desde las 00:00 hasta las 04:00 del siguiente día, Martes, para poder aplicar la asignación horaria por día de la semana. Si deseamos aplicar el mismo Nivel para todos los días y durante las 24 horas, se puede escribir en un solo cuadro de 00:00 Hasta 00:00, activando todos los días de ese bloque. 7 - Registro de Eventos En la pestaña Registro, abrimos la ventana de control de los eventos almacenados en la ficha correspondiente a este equipo. Ver totales por tipo de Alarma. Actualizar con icono Fecha última programación Fecha último reset de contadores Nº de resets Nº de sesiones o veces que se enciende el equipo Diez últimas licencias que accedieron al equipo Tambien podemos ver el total de eventos acumulados en la memoria no volátil del equipo, pulsando el botón Leer Histórico del equipo. Se descargará el histórico de eventos y podemos visualizarlo filtrado por fechas en un calendario desplegable o bien eligiendo el periodo directamente entre 15, 30, 45 ó 60 últimos días para su evaluación o impresión. También podemos elegir si ver todos los eventos o sólo alguno de ellos en la ventana desplegable Ver. Todos los datos acumulados en el histórico y descargados, quedarán grabados en la base de datos del ordenador de control para su posterior análisis o impresión. Fig. 9 10
11 Conviene borrar los datos del histórico del equipo después de cada descarga para evitar volverlos a descargar en la próxima inspección. Estos datos quedan almacenados en nuestro PC en la base de datos del programa correspondiendo a la ficha de cada equipo. Si necesitamos guardar estos datos como backup de seguridad, debemos guardar la carpeta Data del programa en algún medio de almacenamiento externo como CD. Esta carpeta se encuentra en el directorio C:\Archivos de programa\mrcaudio\ld-500\data Los datos mostrados en la pantalla de registro, así como los datos de configuración de un equipo pueden ser exportados a un archivo XML o en formato Excel y luego recuperarlos en otra instalación de control como un nuevo equipo incorporado a su propia base de datos. Para ello podemos pulsar el icono que nos abre la ventana Guardar como y permite guardar un archivo XML cuyo nombre es el número de serie del equipo actual. Tambien podemos pulsar el botón secundario del ratón y sobre la lista de eventos visualizada, aparece un recuadro donde elegimos Si queremos borrar algunos registros podemos elegirlos pulsando la tecla Ctrl y con el puntero señalandolos de uno en uno o bien marcando el primero y pulsando la tecla Mayúsculas, con las teclas de dirección ir selecionando todos hasta llegar al último. También y en sentido inverso, podemos incorporar los datos de un equipo a la base de Datos del PC. En la pantalla de listado de locales (Fig. 3) con el botón derecho del ratón aparece el menú de Importar Datos que nos abre la ventana del Explorador, para elegir el archivo en el directorio en que se encuentre e incorporarlo a la base actual como si conectara con un nuevo equipo. Después guardamos los datos alterados y tenemos un equipo más en nuestra base de datos. 8 - Impresión de Informes Esta lista de eventos se puede imprimir en un informe con encabezado de la Autoridad inspectora, su logotipo y todos los datos identificativos del local a controlar. También podemos imprimir un resumen de los datos de configuración del equipo Para ello pulsamos el icono Impresión de Informes dentro de la pantalla Registro o Impresión Configuración en cualquier pantalla y aparece la vista previa del Informe a imprimir. 11
12 Fig
13 Fig
14 9 - Gráficos Igualmente podemos mostrar los eventos almacenados en forma de barras gráficas que nos dan una idea rápida del número y tipo de eventos dentro del periodo de tiempo que hayamos elegido. Esta pantalla también podemos imprimirla como informe con el mismo encabezado que utilizamos para el Informe histórico pero con formato apaisado. Fig. 12 Fig
15 En esta última pantalla de Nivel medido en el Tiempo, podemos observar la variación del nivel en el tiempo registrado. Para tener una información más detallada, podemos hacer zoom situando el ratón en la zona deseada y presionando el botón izquierdo, señalar la zona y se amplia. Para mantener la misma escala de nivel en db que estamos viendo, hay que señalar toda el area vertical. Para volver a la vista general, pulsar botón izquierdo y sin soltar, mover el ratón a la izquierda. Para movernos a lo largo de todo el gráfico, pulsar botón derecho y sin soltar, arrastrar la imagen hasta donde deseemos Nivel SPL En cualquier momento que lo deseemos, podemos hacer una lectura del SPL en tiempo real, pulsando el icono Podemos elegir la visualización en modo Lento o Rápido en la ventana inferior izquierda 15
16 11 - Comunicaciones Módem En esta ficha podemos ajustar todos los parámetros que afectan a las comunicaciones telemáticas Podemos seleccionar el tipo de módem instalado en este limitador, el número del mismo y su PIN si es GSM, los datos del servidor al que se enviarán los resúmenes de eventos así como la frecuencia y tipo de envio. 16
En la parte inferior de la pantalla se podrá ver el estado de la última copia y la fecha y hora actual.
 Guía de Usuario Esta Guía de Usuario del programa de Copias de Seguridad le ayudará a conocer el funcionamiento del programa para que pueda personalizar el salvado de sus documentos con gran facilidad.
Guía de Usuario Esta Guía de Usuario del programa de Copias de Seguridad le ayudará a conocer el funcionamiento del programa para que pueda personalizar el salvado de sus documentos con gran facilidad.
Configuración de puestos remotos en ITACTIL (Windows 10)
 Configuración de puestos remotos en ITACTIL (Windows 10) La aplicación ITACTIL puede trabajar con puestos remotos en sus versiones Profesionales y Líder. El funcionamiento es a través de Terminal Server,
Configuración de puestos remotos en ITACTIL (Windows 10) La aplicación ITACTIL puede trabajar con puestos remotos en sus versiones Profesionales y Líder. El funcionamiento es a través de Terminal Server,
ACTUALIZACION DEL FIRMWARE. DESCRIPCIÓN DEL PROCEDIMIENTO PARA LOS EQUIPOS PROLINK PREMIUM Y PRODIG-5 TV EXPLORER
 ACTUALIZACION DEL FIRMWARE. DESCRIPCIÓN DEL PROCEDIMIENTO PARA LOS EQUIPOS PROLINK PREMIUM Y PRODIG-5 TV EXPLORER 1.- EXIGENCIAS DE HARDWARE Y SOFTWARE a.- PC con Windows 98, 2000 o XP, Pentium 133 o superior,
ACTUALIZACION DEL FIRMWARE. DESCRIPCIÓN DEL PROCEDIMIENTO PARA LOS EQUIPOS PROLINK PREMIUM Y PRODIG-5 TV EXPLORER 1.- EXIGENCIAS DE HARDWARE Y SOFTWARE a.- PC con Windows 98, 2000 o XP, Pentium 133 o superior,
Puedes añadir nuevos programas desde un disco o una unidad de CD-ROM, por ejemplo, un juego o el nuevo programa de contabilidad.
 tema 4: ELEmENtOS DE SOFtWaRE: PROGRamaS 4.1. agregar o quitar programas Una de las operaciones más frecuentes que realizarás con Windows será la de instalar programas de uso profesional o personal: juegos,
tema 4: ELEmENtOS DE SOFtWaRE: PROGRamaS 4.1. agregar o quitar programas Una de las operaciones más frecuentes que realizarás con Windows será la de instalar programas de uso profesional o personal: juegos,
Elementos esenciales de Word
 Word 2013 Elementos esenciales de Word Área académica de Informática 2015 Elementos esenciales de Word Iniciar Microsoft Word 2013 Para entrar en Microsoft Word 2013 Haz clic en el botón Inicio para ir
Word 2013 Elementos esenciales de Word Área académica de Informática 2015 Elementos esenciales de Word Iniciar Microsoft Word 2013 Para entrar en Microsoft Word 2013 Haz clic en el botón Inicio para ir
Introducción. Word Autor: Viviana M. Lloret Prof. de Matemática e Informática Blog: aulamatic.blogspot.com
 Introducción Word 2003 Autor: Viviana M. Lloret Prof. de Matemática e Informática Blog: aulamatic.blogspot.com Procesador de Textos Un procesador de texto es un software informático utilizado para la creación
Introducción Word 2003 Autor: Viviana M. Lloret Prof. de Matemática e Informática Blog: aulamatic.blogspot.com Procesador de Textos Un procesador de texto es un software informático utilizado para la creación
MANUAL AB TUTOR CONTROL
 MANUAL AB TUTOR CONTROL IES. CARPE DIEM Página 1 INTRODUCCIÓN Qué es AB Tutor Control? AB Tutor Control es un paquete de administración de escritorio. Proporciona al profesor una herramienta para controlar
MANUAL AB TUTOR CONTROL IES. CARPE DIEM Página 1 INTRODUCCIÓN Qué es AB Tutor Control? AB Tutor Control es un paquete de administración de escritorio. Proporciona al profesor una herramienta para controlar
TEMA 1: SISTEMAS OPERATIVOS. Evolución, configuración y manejo básicos
 TEMA 1: SISTEMAS OPERATIVOS Evolución, configuración y manejo básicos Qué vamos a ver? Qué es un sistema operativo Cómo han evolucionado los sistemas operativos desde el principio hasta ahora Cómo se configuran
TEMA 1: SISTEMAS OPERATIVOS Evolución, configuración y manejo básicos Qué vamos a ver? Qué es un sistema operativo Cómo han evolucionado los sistemas operativos desde el principio hasta ahora Cómo se configuran
Introducción Excel 2007
 Introducción Excel 2007 Microsoft Excel Introducción Básicamente, una hoja de cálculo es un programa que nos permite realizar cálculos aritméticos, estadísticos, financieros, etc., de manera automática,
Introducción Excel 2007 Microsoft Excel Introducción Básicamente, una hoja de cálculo es un programa que nos permite realizar cálculos aritméticos, estadísticos, financieros, etc., de manera automática,
INSTALACIÓN Y VERIFICACIÓN DE LA TARJETA CRIPTOGRÁFICA
 INSTALACIÓN Y VERIFICACIÓN DE LA TARJETA CRIPTOGRÁFICA Bienvenido! El acceso al sistema de LexNET, requiere estar en posesión de un certificado de firma electrónica en tarjeta. Para trabajar con la tarjeta,
INSTALACIÓN Y VERIFICACIÓN DE LA TARJETA CRIPTOGRÁFICA Bienvenido! El acceso al sistema de LexNET, requiere estar en posesión de un certificado de firma electrónica en tarjeta. Para trabajar con la tarjeta,
SOFTWARE AKRIBIS THERM
 SOFTWARE AKRIBIS THERM VERSION: 2,6 INSTALACIÓN DEL SOFTWARE EN WINDOWS: ACLARACIÓN IMPORTANTE: SI SU COMPUTADORA POSEE RESTRICCIONES DE USUARIO, PARA UNA CORRECTA INSTALACIÓN SE DEBERÁ LOGGEAR COMO ADMINISTRADOR
SOFTWARE AKRIBIS THERM VERSION: 2,6 INSTALACIÓN DEL SOFTWARE EN WINDOWS: ACLARACIÓN IMPORTANTE: SI SU COMPUTADORA POSEE RESTRICCIONES DE USUARIO, PARA UNA CORRECTA INSTALACIÓN SE DEBERÁ LOGGEAR COMO ADMINISTRADOR
INSTALACIÓN Y VERIFICACIÓN DE LA TARJETA CRIPTOGRÁFICA
 INSTALACIÓN Y VERIFICACIÓN DE LA TARJETA CRIPTOGRÁFICA Bienvenido! El acceso al sistema de LexNET, requiere estar en posesión de un certificado de firma electrónica en tarjeta. Para trabajar con la tarjeta,
INSTALACIÓN Y VERIFICACIÓN DE LA TARJETA CRIPTOGRÁFICA Bienvenido! El acceso al sistema de LexNET, requiere estar en posesión de un certificado de firma electrónica en tarjeta. Para trabajar con la tarjeta,
Instalación y verificación de la Tarjeta Criptográfica
 Instalación y verificación de la Tarjeta Criptográfica Instalación y verificación de la Tarjeta Criptográfica Bienvenido! El acceso al sistema de LexNET, requiere estar en posesión de un certificado de
Instalación y verificación de la Tarjeta Criptográfica Instalación y verificación de la Tarjeta Criptográfica Bienvenido! El acceso al sistema de LexNET, requiere estar en posesión de un certificado de
Dos de los elementos más importante de cualquier sistema operativo son los archivos y las carpetas.
 Archivos y carpetas Introducción Dos de los elementos más importante de cualquier sistema operativo son los archivos y las carpetas. Los archivos son el componente que permite almacenar prácticamente toda
Archivos y carpetas Introducción Dos de los elementos más importante de cualquier sistema operativo son los archivos y las carpetas. Los archivos son el componente que permite almacenar prácticamente toda
MANUAL DEL USUARIO. Thermohigrómetro digital HT-HE173
 MANUAL DEL USUARIO Thermohigrómetro digital HT-HE173 1. Guía 2. Instalar el controlador USB 3. El registrador de la conexión a PC 4. Puesta en funcionamiento del registrador (S300400500) 5. Configurar
MANUAL DEL USUARIO Thermohigrómetro digital HT-HE173 1. Guía 2. Instalar el controlador USB 3. El registrador de la conexión a PC 4. Puesta en funcionamiento del registrador (S300400500) 5. Configurar
Configuración del Ratón
 Configuración del Ratón Para configurarlo, accedemos al Panel de control desde el menú Inicio. En la sección Hardware y sonido, encontramos Dispositivos e impresoras, que contiene un apartado Mouse. Se
Configuración del Ratón Para configurarlo, accedemos al Panel de control desde el menú Inicio. En la sección Hardware y sonido, encontramos Dispositivos e impresoras, que contiene un apartado Mouse. Se
INTRODUCCIÓN AL ESCRITORIO
 INTRODUCCIÓN AL ESCRITORIO Cuando iniciamos nuestra sesión en GuadalinexEDU, nos aparece esta imagen del ESCRITORIO, en la que podemos ver: Dos paneles (barras): o El superior con los apartados de APLICACIONES,
INTRODUCCIÓN AL ESCRITORIO Cuando iniciamos nuestra sesión en GuadalinexEDU, nos aparece esta imagen del ESCRITORIO, en la que podemos ver: Dos paneles (barras): o El superior con los apartados de APLICACIONES,
INSTALACIÓN Y VERIFICACIÓN DE LA TARJETA CRIPTOGRÁFICA
 INSTALACIÓN Y VERIFICACIÓN DE LA TARJETA CRIPTOGRÁFICA Bienvenido! El acceso al sistema de LexNET, requiere estar en posesión de un certificado de firma electrónica en tarjeta. Para trabajar con la tarjeta,
INSTALACIÓN Y VERIFICACIÓN DE LA TARJETA CRIPTOGRÁFICA Bienvenido! El acceso al sistema de LexNET, requiere estar en posesión de un certificado de firma electrónica en tarjeta. Para trabajar con la tarjeta,
3. El escritorio y la barra de tareas
 3. El escritorio y la barra de tareas El Escritorio de Windows 7 El Escritorio es la primera pantalla que nos aparece una vez se haya cargado el Sistema Operativo. La teclas rápidas o atajo es Windows
3. El escritorio y la barra de tareas El Escritorio de Windows 7 El Escritorio es la primera pantalla que nos aparece una vez se haya cargado el Sistema Operativo. La teclas rápidas o atajo es Windows
Configuración de PDAS en ITACTIL (Windows 10)
 Configuración de PDAS en ITACTIL (Windows 10) La aplicación ITACTIL puede trabajar con terminales de mano (PDAS, tablets o teléfonos Android, Iphone, Ipad, etc.) en sus versiones Profesionales y Líder.
Configuración de PDAS en ITACTIL (Windows 10) La aplicación ITACTIL puede trabajar con terminales de mano (PDAS, tablets o teléfonos Android, Iphone, Ipad, etc.) en sus versiones Profesionales y Líder.
MANUAL DE USUARIO SOFTWARE CMS
 MANUAL DE USUARIO SOFTWARE CMS Gracias por adquirir uno de nuestros video-grabadores DVR HD. Mediante el presente manual podrá conocer las principales funciones de su equipo a través del Software para
MANUAL DE USUARIO SOFTWARE CMS Gracias por adquirir uno de nuestros video-grabadores DVR HD. Mediante el presente manual podrá conocer las principales funciones de su equipo a través del Software para
LEY11 LEY11. Manual de configuración de Adobe Reader para la validación de la firma de un documento.
 LEY11 Manual de configuración de Adobe Reader para la validación de la firma de un documento. 1 Tabla de contenidos Configurar Adobe Reader para que confíe en el certificado raíz del certificado de firma
LEY11 Manual de configuración de Adobe Reader para la validación de la firma de un documento. 1 Tabla de contenidos Configurar Adobe Reader para que confíe en el certificado raíz del certificado de firma
Nuevo Webmail UNLu. Ingreso a la nueva interfaz del Webmail 2. Breve descripción de la nueva interfaz de usuario 2
 Universidad Nacional de Luján Dirección General de Sistemas Nuevo Webmail UNLu Ingreso a la nueva interfaz del Webmail 2 Correo Breve descripción de la nueva interfaz de usuario 2 Opciones de listado de
Universidad Nacional de Luján Dirección General de Sistemas Nuevo Webmail UNLu Ingreso a la nueva interfaz del Webmail 2 Correo Breve descripción de la nueva interfaz de usuario 2 Opciones de listado de
Dentro de las funciones básicas de un procesador de textos están; escribir, guardar e imprimir documentos.
 Elementos de la ventana del procesador de texto Para iniciar el procesador de textos Word de Microsoft en el sistema operativo Windows, debes llevar a cabo los siguientes pasos. 1. 2. 3. 4. Das clic en
Elementos de la ventana del procesador de texto Para iniciar el procesador de textos Word de Microsoft en el sistema operativo Windows, debes llevar a cabo los siguientes pasos. 1. 2. 3. 4. Das clic en
TRABAJO PREVIO. En este apartado veremos de qué está compuesta una hoja de cálculo y cómo eso nos puede facilitar nuestro trabajo.
 TRABAJO PREVIO Para realizar esta práctica es fundamental que conozcáis algunas nociones básicas sobre el manejo de LibreOffice Calc. Para ello, os tendréis que leer esta documentación en casa, de manera
TRABAJO PREVIO Para realizar esta práctica es fundamental que conozcáis algunas nociones básicas sobre el manejo de LibreOffice Calc. Para ello, os tendréis que leer esta documentación en casa, de manera
Manual de ayuda de la herramienta de comunicación privada Correo Interno
 Manual de ayuda de la herramienta de comunicación privada Correo Interno Contenido Introducción... 3 Configuración del bloque... 3 Gestión del bloque... 4 Lista de contactos... 8 Creación y envío de nuevos
Manual de ayuda de la herramienta de comunicación privada Correo Interno Contenido Introducción... 3 Configuración del bloque... 3 Gestión del bloque... 4 Lista de contactos... 8 Creación y envío de nuevos
Ana Rosa Hevia García. Ana Rosa Hevia García F
 Ana Rosa Hevia García 1 Mozilla Firefox Firefox es un navegador de Internet libre y de código abierto. Es gratuito y puedes descargarlo desde su página oficial: http://www.mozilla-europe.org/es/ Ana Rosa
Ana Rosa Hevia García 1 Mozilla Firefox Firefox es un navegador de Internet libre y de código abierto. Es gratuito y puedes descargarlo desde su página oficial: http://www.mozilla-europe.org/es/ Ana Rosa
Una vez descargada e instalada la aplicación en nuestro Smartphone hallaremos el icono con el cual se ejecuta la aplicación:
 HYU-Connect es el software gratuito de Hyundai para conectarse a sus equipos desde smartphones rápidamente mediante P2P. Está disponible para sistemas operativos ios (iphone) y Android. Sirve para conectarse
HYU-Connect es el software gratuito de Hyundai para conectarse a sus equipos desde smartphones rápidamente mediante P2P. Está disponible para sistemas operativos ios (iphone) y Android. Sirve para conectarse
Comunicaciones HUAWEI F617. Octubre 2014
 Comunicaciones HUAWEI F617 Octubre 2014 Características Huawei F617 01 Comunicaciones Huawei F617 Descripción Tiene el aspecto de un terminal de sobremesa convencional, pero utiliza la red móvil (2G, 3G)
Comunicaciones HUAWEI F617 Octubre 2014 Características Huawei F617 01 Comunicaciones Huawei F617 Descripción Tiene el aspecto de un terminal de sobremesa convencional, pero utiliza la red móvil (2G, 3G)
F.A.Q. CirPark. Soluciones de eficiencia para la movilidad en aparcamientos
 F.A.Q. CirPark Soluciones de eficiencia para la movilidad en aparcamientos CIRPARK / Sistema de Guiado de Vehículos / Sistema LED-PARK - Software Gestión - Elementos - Cómo puedo cambiar la dirección de
F.A.Q. CirPark Soluciones de eficiencia para la movilidad en aparcamientos CIRPARK / Sistema de Guiado de Vehículos / Sistema LED-PARK - Software Gestión - Elementos - Cómo puedo cambiar la dirección de
MANUAL DEL DOCENTE. Sistema de Información Integrado de Gestión Académica v.2.0
 MANUAL DEL DOCENTE Sistema de Información Integrado de Gestión Académica v.2.0 Resumen de las opciones principales, para el registro de calificaciones en las materias asignadas al docente en el semestre
MANUAL DEL DOCENTE Sistema de Información Integrado de Gestión Académica v.2.0 Resumen de las opciones principales, para el registro de calificaciones en las materias asignadas al docente en el semestre
Impresión. Vista de Diseño de página
 Impresión Vamos a ver las diferentes técnicas relacionadas con la impresión de datos, como puede ser el diseño y la configuración de las páginas a imprimir y la operación de imprimir los datos. Vista de
Impresión Vamos a ver las diferentes técnicas relacionadas con la impresión de datos, como puede ser el diseño y la configuración de las páginas a imprimir y la operación de imprimir los datos. Vista de
LA PIZARRA SMARTBOARD
 LA PIZARRA SMARTBOARD La pizarra Smartboard es sensible al tacto, lo que significa que podemos actuar sobre ella simplemente con el dedo o con uno de los rotuladores (que no son más que un trozo de plástico)
LA PIZARRA SMARTBOARD La pizarra Smartboard es sensible al tacto, lo que significa que podemos actuar sobre ella simplemente con el dedo o con uno de los rotuladores (que no son más que un trozo de plástico)
2. Instalación / Activación del servicio de Escritorio Remoto.
 1. Introducción. Hemos aprendido en el tema anterior la posibilidad de administrar remotamente otros equipos. Pero, puede ser necesario abrir sesiones en otros ordenadores, no sólo para administrarlos,
1. Introducción. Hemos aprendido en el tema anterior la posibilidad de administrar remotamente otros equipos. Pero, puede ser necesario abrir sesiones en otros ordenadores, no sólo para administrarlos,
MANUAL DE USUARIO ADMINISTRADOR PC
 ADMINISTRADOR PC www.stg.com.pa Indice 1 Arrancar el Controlador... 3 1.1 Cómo conectar la ECR al PC... 3 1.2 INICIO... 3 2 Transmisión de Datos... 4 2.1 Datos de PLU... 4 2.1.1 Interface... 4 2.1.2 un
ADMINISTRADOR PC www.stg.com.pa Indice 1 Arrancar el Controlador... 3 1.1 Cómo conectar la ECR al PC... 3 1.2 INICIO... 3 2 Transmisión de Datos... 4 2.1 Datos de PLU... 4 2.1.1 Interface... 4 2.1.2 un
MANUAL DE USO. 1.- Hacer doble click sobre el icono del programa movigolf.
 MANUAL DE USO 1.- Hacer doble click sobre el icono del programa movigolf. Este icono puede estar en el escritorio o en la ruta c:\archivos de programa\movigolf salvo que en la instalación se haya elegido
MANUAL DE USO 1.- Hacer doble click sobre el icono del programa movigolf. Este icono puede estar en el escritorio o en la ruta c:\archivos de programa\movigolf salvo que en la instalación se haya elegido
Funcionalidades básicas del docente
 Funcionalidades básicas del docente Índice 01 02 03 04 05 06 07 08 09 Mi perfil Mi blog Mis notificaciones Horarios de clase Mis comunidades Gestión Noticias del centro Recursos Ayuda 2 01 Mi perfil Todos
Funcionalidades básicas del docente Índice 01 02 03 04 05 06 07 08 09 Mi perfil Mi blog Mis notificaciones Horarios de clase Mis comunidades Gestión Noticias del centro Recursos Ayuda 2 01 Mi perfil Todos
Manual de Usuario. Disco Virtual en Red
 Manual de Usuario Disco Virtual en Red iphone / ipad 1.2 Enero 2013 1. INTRODUCCION Queremos darle la bienvenida al servicio de Disco Virtual en Red, este manual recoge todas las funcionalidades y características
Manual de Usuario Disco Virtual en Red iphone / ipad 1.2 Enero 2013 1. INTRODUCCION Queremos darle la bienvenida al servicio de Disco Virtual en Red, este manual recoge todas las funcionalidades y características
... La Primera Sesión con WORD Abrir. anfora CAPÍTULO 2. WORD 2000 La Primera Sesión con WORD 2000
 CAPÍTULO 2. La Primera Sesión con WORD 2000........ Abrir Cómo comenzamos un documento? Esta pregunta tiene dos respuestas, según se trate de que: 1) El documento que empieza a escribir sea nuevo. Si este
CAPÍTULO 2. La Primera Sesión con WORD 2000........ Abrir Cómo comenzamos un documento? Esta pregunta tiene dos respuestas, según se trate de que: 1) El documento que empieza a escribir sea nuevo. Si este
DIRECCIÓN GENERAL DE RECURSOS HUMANOS DIRECCIÓN DEL SERVICIO PROFESIONAL DE CARRERA SUBDIRECCIÓN DE CAPACITACIÓN Y CERTIFICACIÓN
 DIRECCIÓN GENERAL DE RECURSOS HUMANOS DIRECCIÓN DEL SERVICIO PROFESIONAL DE CARRERA SUBDIRECCIÓN DE CAPACITACIÓN Y CERTIFICACIÓN 1/17/2012 CONTENIDO UNIDAD 1 CREACIÓN DE UN DOCUMENTO Pág. Arrancar Word
DIRECCIÓN GENERAL DE RECURSOS HUMANOS DIRECCIÓN DEL SERVICIO PROFESIONAL DE CARRERA SUBDIRECCIÓN DE CAPACITACIÓN Y CERTIFICACIÓN 1/17/2012 CONTENIDO UNIDAD 1 CREACIÓN DE UN DOCUMENTO Pág. Arrancar Word
Unidad 2. Crear una Presentación (I)
 Unidad 2. Crear una Presentación (I) A continuación veremos cómo crear una Presentación. PowerPoint nos permite crear una presentación de formas distintas, bien a través del asistente que es muy útil cuando
Unidad 2. Crear una Presentación (I) A continuación veremos cómo crear una Presentación. PowerPoint nos permite crear una presentación de formas distintas, bien a través del asistente que es muy útil cuando
MANUAL CONFIGURACIÓN CLIENTE OUTLOOK EXPRESS PARA CUENTAS DE EDUCACIÓN
 MANUAL CONFIGURACIÓN CLIENTE OUTLOOK EXPRESS PARA CUENTAS DE EDUCACIÓN Este documento le permitirá acceder a su correo electrónico a través de la aplicación Microsoft Outlook, que en su ordenador se muestra
MANUAL CONFIGURACIÓN CLIENTE OUTLOOK EXPRESS PARA CUENTAS DE EDUCACIÓN Este documento le permitirá acceder a su correo electrónico a través de la aplicación Microsoft Outlook, que en su ordenador se muestra
Manual de configuración de Adobe Reader para la validación de la firma de un documento.
 Manual de configuración de Adobe Reader para la validación de la firma de un documento. Versión 1.0 Este documento esta basado en el publicado por el Ministerio de la Presidencia, se encuentra disponible
Manual de configuración de Adobe Reader para la validación de la firma de un documento. Versión 1.0 Este documento esta basado en el publicado por el Ministerio de la Presidencia, se encuentra disponible
GUÍA DE USO Aplicación de Gestión Segur-Track
 página: 1 Guía de Uso Aplicación de Gestión Segur-Track v1.2 GUÍA DE USO Aplicación de Gestión Segur-Track Desde cualquier ordenador con conexión a Internet, acceda a: http://87.216.85.83:81/web ó www.innovasistemas.es
página: 1 Guía de Uso Aplicación de Gestión Segur-Track v1.2 GUÍA DE USO Aplicación de Gestión Segur-Track Desde cualquier ordenador con conexión a Internet, acceda a: http://87.216.85.83:81/web ó www.innovasistemas.es
Instalando WINDOWS XP PROFESIONAL. Previos
 Instalando WINDOWS XP PROFESIONAL La maquina tendrá 7Gb de disco duro Previos Introducimos el CD de instalación de Windows XP en la unidad de CD-ROM. Reiniciamos el PC y tenemos que configurar la BIOS
Instalando WINDOWS XP PROFESIONAL La maquina tendrá 7Gb de disco duro Previos Introducimos el CD de instalación de Windows XP en la unidad de CD-ROM. Reiniciamos el PC y tenemos que configurar la BIOS
Manual de uso de la herramienta de videoconferencia Openmeetings en la Universidad de Zaragoza
 Manual de uso de la herramienta de videoconferencia Openmeetings en la Universidad de Zaragoza Servicio de Informática y Comunicaciones Universidad de Zaragoza Manual de uso de la herramienta de videoconferencia
Manual de uso de la herramienta de videoconferencia Openmeetings en la Universidad de Zaragoza Servicio de Informática y Comunicaciones Universidad de Zaragoza Manual de uso de la herramienta de videoconferencia
FAQ INSTALACIÓN AUTOMÁTICA
 FAQ INSTALACIÓN AUTOMÁTICA FAQ INSTALACIÓN AUTOMÁTICA ÍNDICE 1. Qué tipo de instalación tengo que elegir al ejecutar el instalador del software?... 3 2. Qué significa el acceso directo con forma de candado
FAQ INSTALACIÓN AUTOMÁTICA FAQ INSTALACIÓN AUTOMÁTICA ÍNDICE 1. Qué tipo de instalación tengo que elegir al ejecutar el instalador del software?... 3 2. Qué significa el acceso directo con forma de candado
Validación de la firma de un documento. Manual de configuración de Adobe Reader
 Validación de la firma de un documento Manual de configuración de Adobe Reader Tabla de contenido 1. Introducción.... 3 2. Instalar los certificados de la FNMT-RCM.... 3 3. Configurar Adobe Reader para
Validación de la firma de un documento Manual de configuración de Adobe Reader Tabla de contenido 1. Introducción.... 3 2. Instalar los certificados de la FNMT-RCM.... 3 3. Configurar Adobe Reader para
CREAR Y GUARDAR DOCUMENTOS
 1.1. Cómo cargar Word 2016 Lección Nro. 01 CREAR Y GUARDAR DOCUMENTOS Este tema está pensado para las personas que nunca accedieron a Word. Aquí aprenderemos a crear y guardar nuestro primer documento.
1.1. Cómo cargar Word 2016 Lección Nro. 01 CREAR Y GUARDAR DOCUMENTOS Este tema está pensado para las personas que nunca accedieron a Word. Aquí aprenderemos a crear y guardar nuestro primer documento.
ALMACENAMIENTO Y RECUPERACIÓN DE UN LIBRO
 UNIDAD DIDÁCTICA ALMACENAMIENTO Y RECUPERACIÓN DE UN LIBRO Los objetivos de este tema son: 1. Aprender a crear un nuevo libro de trabajo de Excel para empezar a trabajar. 2. Saber cómo guardar los cambios
UNIDAD DIDÁCTICA ALMACENAMIENTO Y RECUPERACIÓN DE UN LIBRO Los objetivos de este tema son: 1. Aprender a crear un nuevo libro de trabajo de Excel para empezar a trabajar. 2. Saber cómo guardar los cambios
Cómo descargar, instalar y verificar JAVA
 Cómo descargar, instalar y verificar JAVA Bienvenido! Para acceder a LexNET es necesario tener instalado en el equipo el componente JAVA. A lo largo de este material conoceremos los pasos a seguir para
Cómo descargar, instalar y verificar JAVA Bienvenido! Para acceder a LexNET es necesario tener instalado en el equipo el componente JAVA. A lo largo de este material conoceremos los pasos a seguir para
Win7 Panel de Control Opción 19 Mouse Control y Opciones del Mouse (Ratón) MOUSE (Ratón)
 Win7 Panel de Control Opción 19 Mouse Control y Opciones del Mouse (Ratón) MOUSE (Ratón) Desde la Opción Mouse, podremos controlar la forma en que trabaja el Ratón. La Mayoría de las configuraciones de
Win7 Panel de Control Opción 19 Mouse Control y Opciones del Mouse (Ratón) MOUSE (Ratón) Desde la Opción Mouse, podremos controlar la forma en que trabaja el Ratón. La Mayoría de las configuraciones de
NOCIONES GENERALES Y ENTORNO
 NOCIONES GENERALES Y ENTORNO Introducción. Acceso a Windows 7. El escritorio. OBJETIVOS: Que el alumno pueda manejar las particularidades del entorno. Introducción El sistema operativo es el software principal
NOCIONES GENERALES Y ENTORNO Introducción. Acceso a Windows 7. El escritorio. OBJETIVOS: Que el alumno pueda manejar las particularidades del entorno. Introducción El sistema operativo es el software principal
Técnicas de Programación
 Técnicas de Programación U.D.1.2.- Programas informáticos de uso general: procesadores de texto y bases de datos. Estilos Al observar la barra de objetos de texto vemos que justo antes del tipo de fuente
Técnicas de Programación U.D.1.2.- Programas informáticos de uso general: procesadores de texto y bases de datos. Estilos Al observar la barra de objetos de texto vemos que justo antes del tipo de fuente
HERRAMIENTAS DEL SISTEMA PRESENTADO POR: NELSON PLAZAS ANDRES CHARRY
 HERRAMIENTAS DEL SISTEMA PRESENTADO POR: NELSON PLAZAS ANDRES CHARRY QUÉ SON LAS HERRAMIENTAS DEL SISTEMA? Son las herramientas que ayudan a la administración del equipo, especialmente diseñadas para poder
HERRAMIENTAS DEL SISTEMA PRESENTADO POR: NELSON PLAZAS ANDRES CHARRY QUÉ SON LAS HERRAMIENTAS DEL SISTEMA? Son las herramientas que ayudan a la administración del equipo, especialmente diseñadas para poder
DESCARGAR E INSTALAR EL NAVEGADOR. VENTAJAS DE GOOGLE CHROME. FIREFOX, TAMBIÉN ENTRE LOS MEJORES (CU00710B)
 APRENDERAPROGRAMAR.COM DESCARGAR E INSTALAR EL NAVEGADOR. VENTAJAS DE GOOGLE CHROME. FIREFOX, TAMBIÉN ENTRE LOS MEJORES (CU00710B) Sección: Cursos Categoría: Tutorial básico del programador web: HTML desde
APRENDERAPROGRAMAR.COM DESCARGAR E INSTALAR EL NAVEGADOR. VENTAJAS DE GOOGLE CHROME. FIREFOX, TAMBIÉN ENTRE LOS MEJORES (CU00710B) Sección: Cursos Categoría: Tutorial básico del programador web: HTML desde
1. INTRODUCCION. Logger 2
 MANUAL DE USUARIO 1. INTRODUCCION El programa Logger, permite la grabación de audio las 24 horas del día de los diferentes canales de audio que tenga activados, pudiéndose seleccionar en cada canal: El
MANUAL DE USUARIO 1. INTRODUCCION El programa Logger, permite la grabación de audio las 24 horas del día de los diferentes canales de audio que tenga activados, pudiéndose seleccionar en cada canal: El
La Ventana de Inicio. capítulo 04
 La Ventana de Inicio capítulo 04 La Ventana de Inicio ventana inicio Cuando arranca aparece la ventana de inicio o start screen por defecto. También se puede acceder a ella de distintas formas desde el
La Ventana de Inicio capítulo 04 La Ventana de Inicio ventana inicio Cuando arranca aparece la ventana de inicio o start screen por defecto. También se puede acceder a ella de distintas formas desde el
w w w. b a l a n c a s m a r q u e s. p t B M G e s t
 M a n u a l d e U s u a r i o w w w. b a l a n c a s m a r q u e s. p t B M G e s t Contenido 1 INTRODUCCIÓN... 1 1.1 REQUISITOS DEL SISTEMA... 1 1.2 INSTALACIÓN... 1 1.3 PRIMERA EJECUCIÓN... 1 1.3.1 Seleccionar
M a n u a l d e U s u a r i o w w w. b a l a n c a s m a r q u e s. p t B M G e s t Contenido 1 INTRODUCCIÓN... 1 1.1 REQUISITOS DEL SISTEMA... 1 1.2 INSTALACIÓN... 1 1.3 PRIMERA EJECUCIÓN... 1 1.3.1 Seleccionar
Instalación Software Socio 300 Classic. Para SO XP; Win 7 / Vista
 Objeto: Instalación Software Socio 300 Classic compilado: L.D. y GC Fecha Revisión Nota Abril 13 tº 2013 Para SO XP; Win 7 / Vista En el siguiente documento se indica cómo instalar la versión anterior
Objeto: Instalación Software Socio 300 Classic compilado: L.D. y GC Fecha Revisión Nota Abril 13 tº 2013 Para SO XP; Win 7 / Vista En el siguiente documento se indica cómo instalar la versión anterior
La impresora es uno de los periféricos más utilizados del ordenador
 Instalar Impresora La impresora es uno de los periféricos más utilizados del ordenador Existen algunas impresoras que Windows detecta mediante el sistema PnP (Plug & Play) y se instalan como cualquier
Instalar Impresora La impresora es uno de los periféricos más utilizados del ordenador Existen algunas impresoras que Windows detecta mediante el sistema PnP (Plug & Play) y se instalan como cualquier
PREPARATORIA OFICIAL NO. 82 JOSÉ REVUELTAS. INFORMÁTICA & COMPUTACIÓN I Parte II UNIDAD III SISTEMA OPERATIVO GRAFICOS
 GOBIERNO DEL ESTADO DE MÉXICO PREPARATORIA OFICIAL NO. 82 JOSÉ REVUELTAS INFORMÁTICA & COMPUTACIÓN I Parte II UNIDAD III SISTEMA OPERATIVO GRAFICOS SECTOR EDUCATIVO INDEEPENDIENTE NOVIEMBRE 2017 Índice
GOBIERNO DEL ESTADO DE MÉXICO PREPARATORIA OFICIAL NO. 82 JOSÉ REVUELTAS INFORMÁTICA & COMPUTACIÓN I Parte II UNIDAD III SISTEMA OPERATIVO GRAFICOS SECTOR EDUCATIVO INDEEPENDIENTE NOVIEMBRE 2017 Índice
1. En primer lugar, seleccionamos la celda o caracteres a los que queremos aplicar el nuevo formato.
 tema 3: FORmatEaR HOJaS DE CÁLCULO 3.1 aplicar y modificar formatos de celda El formato es lo que determina el aspecto que tendrá el contenido y los valores mostrados en una hoja de cálculo. Cuando abrimos
tema 3: FORmatEaR HOJaS DE CÁLCULO 3.1 aplicar y modificar formatos de celda El formato es lo que determina el aspecto que tendrá el contenido y los valores mostrados en una hoja de cálculo. Cuando abrimos
Página 1 de 18. Revisado: 2006
 Página 1 de 18 Jose Ignacio González Gómez. Departamento de Economía Financiera y Contabilidad Universidad de La Laguna www.ecofin.ull.es/users/jggomez. Tema: Vincular datos de Access a Excel. Creación
Página 1 de 18 Jose Ignacio González Gómez. Departamento de Economía Financiera y Contabilidad Universidad de La Laguna www.ecofin.ull.es/users/jggomez. Tema: Vincular datos de Access a Excel. Creación
1 Philips Electronics
 1 Philips Electronics Contenido Philips 2006 2006.8 Primera versión V06.08.10 1. Bienvenido a Auto Run PC...- 3-2. Qué hay nuevo en Auto Run PC?...- 3-3. Primeros pasos...- 4-3.1. Requisitos del sistema...-
1 Philips Electronics Contenido Philips 2006 2006.8 Primera versión V06.08.10 1. Bienvenido a Auto Run PC...- 3-2. Qué hay nuevo en Auto Run PC?...- 3-3. Primeros pasos...- 4-3.1. Requisitos del sistema...-
1. Introducción Hoja de cálculos Iniciar Excel 2013
 1. Introducción 1.1. Hoja de cálculos Una hoja de cálculo es un tipo de documento, que permite manipular datos numéricos y alfanuméricos dispuestos en forma de tablas compuestas por celdas. Son organizadas
1. Introducción 1.1. Hoja de cálculos Una hoja de cálculo es un tipo de documento, que permite manipular datos numéricos y alfanuméricos dispuestos en forma de tablas compuestas por celdas. Son organizadas
Microsoft Word. Microsoft Word 2013 SALOMÓN CCANCE. Manual de Referencia para usuarios. Salomón Ccance CCANCE WEBSITE
 Microsoft Word SALOMÓN CCANCE Microsoft Word 2013 Manual de Referencia para usuarios Salomón Ccance CCANCE WEBSITE UNIDAD 4: GUARDAR Y ABRIR DOCUMENTOS 4.1 Guardar y Guardar como Para guardar un documento
Microsoft Word SALOMÓN CCANCE Microsoft Word 2013 Manual de Referencia para usuarios Salomón Ccance CCANCE WEBSITE UNIDAD 4: GUARDAR Y ABRIR DOCUMENTOS 4.1 Guardar y Guardar como Para guardar un documento
CAPÍTULO 3. OPERACIONES CON ARCHIVOS
 CAPÍTULO 3. OPERACIONES CON ARCHIVOS Vamos a ver las operaciones referentes a archivos como abrir, nuevo, guardar, guardar como y cerrar para poder manejarlas sin problemas a la hora de trabajar con libros
CAPÍTULO 3. OPERACIONES CON ARCHIVOS Vamos a ver las operaciones referentes a archivos como abrir, nuevo, guardar, guardar como y cerrar para poder manejarlas sin problemas a la hora de trabajar con libros
IESTP MOTUPE MICROSOFT WORD 2016
 Iniciar Word 2016 Lo primero que hay que hacer para trabajar con Word 2016 es, obviamente, arrancar el programa. Podemos hacerlo de varias formas: 1. Desde el menú Inicio. Al menú Inicio se accede desde
Iniciar Word 2016 Lo primero que hay que hacer para trabajar con Word 2016 es, obviamente, arrancar el programa. Podemos hacerlo de varias formas: 1. Desde el menú Inicio. Al menú Inicio se accede desde
Taller de Entorno de Guadalinex Edu. UsaSoftwareLibre.es
 Taller de Entorno de Guadalinex Edu UsaSoftwareLibre.es Índice de contenido Aspecto inicial de Guadalinex Edu...3 Panel superior...3 Cambiar el fondo de escritorio...4 Paneles...5 Carpetas...8 Centro de
Taller de Entorno de Guadalinex Edu UsaSoftwareLibre.es Índice de contenido Aspecto inicial de Guadalinex Edu...3 Panel superior...3 Cambiar el fondo de escritorio...4 Paneles...5 Carpetas...8 Centro de
TUTORIAL BÁSICO DEL PROGRAMA XNVIEW
 ASESORES DE NNTT TUTORIAL BÁSICO DEL PROGRAMA XNVIEW Versión 1.92 (4-2-2008) Nota: es perfectamente válido para versiones anteriores. TUTORIAL BÁSICO DEL PROGRAMA XNVIEW... 2 INSTALACIÓN DEL PROGRAMA...
ASESORES DE NNTT TUTORIAL BÁSICO DEL PROGRAMA XNVIEW Versión 1.92 (4-2-2008) Nota: es perfectamente válido para versiones anteriores. TUTORIAL BÁSICO DEL PROGRAMA XNVIEW... 2 INSTALACIÓN DEL PROGRAMA...
Nombre(s): Apellidos: Teléfono. ** 1 **
 Nombre(s): Apellidos: Teléfono E-mail ** 1 ** RECORDEMOS La computadora División de la Computadora Hardware Periféricos de la computadora Entrada Proceso Salida Almacenamiento ** 2 ** Software Sistema
Nombre(s): Apellidos: Teléfono E-mail ** 1 ** RECORDEMOS La computadora División de la Computadora Hardware Periféricos de la computadora Entrada Proceso Salida Almacenamiento ** 2 ** Software Sistema
Unidad 1. Introducción. Elementos de Excel
 Unidad 1. Introducción. Elementos de Excel Excel es un programa del tipo Hoja de Cálculo que permite realizar operaciones con números organizados en una cuadrícula. Es útil para realizar desde simples
Unidad 1. Introducción. Elementos de Excel Excel es un programa del tipo Hoja de Cálculo que permite realizar operaciones con números organizados en una cuadrícula. Es útil para realizar desde simples
Una vez descargada e instalada la aplicación en nuestro Smartphone hallaremos el icono con el cual se ejecuta la aplicación:
 HYUVMS es el software gratuito de Hyundai para conectarse a sus equipos desde smartphones. Está disponible para sistemas operativos ios (iphone) y Android. Sirve para conectarse a todos los equipos NEXTGEN
HYUVMS es el software gratuito de Hyundai para conectarse a sus equipos desde smartphones. Está disponible para sistemas operativos ios (iphone) y Android. Sirve para conectarse a todos los equipos NEXTGEN
Configuración de Audio y video
 INSTRUCTIVO No. 2 Configuración de Audio y video Nota importante: para poder usar correctamente el programa así como que los demás usuarios puedan verlo y escucharlo correctamente, no tenga otros programas
INSTRUCTIVO No. 2 Configuración de Audio y video Nota importante: para poder usar correctamente el programa así como que los demás usuarios puedan verlo y escucharlo correctamente, no tenga otros programas
Infolex Nube Release Mayo 2016
 Infolex Nube Release Mayo 2016 ÍNDICE EXPEDIENTES... 3 ORDENAR POR Nº DE EXPEDIENTE...3 EDITAR EXPEDIENTES...3 ACTUACIONES... 4 ORDENACIÓN POR FECHA Y AJUSTE DEL TEXTO...4 ARRASTRAR CORREOS ELECTRÓNICOS
Infolex Nube Release Mayo 2016 ÍNDICE EXPEDIENTES... 3 ORDENAR POR Nº DE EXPEDIENTE...3 EDITAR EXPEDIENTES...3 ACTUACIONES... 4 ORDENACIÓN POR FECHA Y AJUSTE DEL TEXTO...4 ARRASTRAR CORREOS ELECTRÓNICOS
PROCEDIMIENTO PARA LA OBTENCIÓN DEL CERTIFICADO SILCON DE LA TGSS SISTEMA RED EN INTERNET MINISTERIO DE TRABAJO Y ASUNTOS SOCIALES
 SUBDIRECCIÓN GENERAL DE INSCRIPCIÓN, AFILIACION Y RECAUDACIÓN EN PERIODO VOLUNTARIO PROCEDIMIENTO PARA LA OBTENCIÓN DEL CERTIFICADO SILCON DE LA TGSS SISTEMA RED EN INTERNET MINISTERIO DE TRABAJO Y ASUNTOS
SUBDIRECCIÓN GENERAL DE INSCRIPCIÓN, AFILIACION Y RECAUDACIÓN EN PERIODO VOLUNTARIO PROCEDIMIENTO PARA LA OBTENCIÓN DEL CERTIFICADO SILCON DE LA TGSS SISTEMA RED EN INTERNET MINISTERIO DE TRABAJO Y ASUNTOS
Botones de la Barra de Herramientas / Otros botones
 Botones de la Barra de Herramientas / Otros botones Nuevo registro Guardar información La pantalla se limpiará de datos de registros anteriores y se estará en disposición de comenzar a meter la información
Botones de la Barra de Herramientas / Otros botones Nuevo registro Guardar información La pantalla se limpiará de datos de registros anteriores y se estará en disposición de comenzar a meter la información
CONFIGURACIÓN ACTIVESYNC PARA acensexchange.
 CONFIGURACIÓN ACTIVESYNC PARA acensexchange. INDICE 1. Introducción:...2 2. Configuración desde PC (Método recomendado)...2 Configuración de la cuenta. Datos del usuario....3 Proceso de sincronización
CONFIGURACIÓN ACTIVESYNC PARA acensexchange. INDICE 1. Introducción:...2 2. Configuración desde PC (Método recomendado)...2 Configuración de la cuenta. Datos del usuario....3 Proceso de sincronización
Red Inalámbrica. Conexión a EDUROAM con Microsoft Windows 7.
 Los pasos para configurar y conectarse a la red inalámbrica eduroam de la UAM son los siguientes: 1. Requisitos previos para establecer conexión con la red eduroam 2. Descargar e Instalar el programa cliente
Los pasos para configurar y conectarse a la red inalámbrica eduroam de la UAM son los siguientes: 1. Requisitos previos para establecer conexión con la red eduroam 2. Descargar e Instalar el programa cliente
Guía de obtención e instalación del Certificado digital de usuario emitido por CamerFirma
 Guía de obtención e instalación del Certificado digital de usuario emitido por CamerFirma - 1 - Contenido 1. Cómo se obtiene el certificado digital de Ciudadano de Camerfirma?... 3 Paso 1. Solicitud del
Guía de obtención e instalación del Certificado digital de usuario emitido por CamerFirma - 1 - Contenido 1. Cómo se obtiene el certificado digital de Ciudadano de Camerfirma?... 3 Paso 1. Solicitud del
MODULO 1 INTRODUCCION AL SISTEMA OPERATIVO
 MODULO 1 INTRODUCCION AL SISTEMA OPERATIVO MATERIAL DE APOYO. UID. ESTUDIOS A DISTANCIA Qué es un Sistema Operativo? Para que el computador pueda entender las órdenes que le transmitimos es necesario que
MODULO 1 INTRODUCCION AL SISTEMA OPERATIVO MATERIAL DE APOYO. UID. ESTUDIOS A DISTANCIA Qué es un Sistema Operativo? Para que el computador pueda entender las órdenes que le transmitimos es necesario que
Servicio de Informática Vicerrectorado de Tecnologías de la Información y la Comunicación
 Vicerrectorado de Tecnologías de la Información y la Comunicación MANUAL DE USUARIO Pág. 1/15 Tabla de contenido 1.- QUÉ ES italc?... 3 2.- LANZAR italc... 3 3.- CONFIGURACIÓN INICIAL... 3 4.- COMANDOS
Vicerrectorado de Tecnologías de la Información y la Comunicación MANUAL DE USUARIO Pág. 1/15 Tabla de contenido 1.- QUÉ ES italc?... 3 2.- LANZAR italc... 3 3.- CONFIGURACIÓN INICIAL... 3 4.- COMANDOS
[Año] Manejo del Entorno PowerPoint 2007
![[Año] Manejo del Entorno PowerPoint 2007 [Año] Manejo del Entorno PowerPoint 2007](/thumbs/71/64421113.jpg) [Año] Manejo del Entorno PowerPoint 2007 0 MANEJO DEL ENTORNO Las presentaciones multimedia son aquellas que se Contenido utilizan en el mundo empresarial y educativo para Microsoft Power transmitir ideas,
[Año] Manejo del Entorno PowerPoint 2007 0 MANEJO DEL ENTORNO Las presentaciones multimedia son aquellas que se Contenido utilizan en el mundo empresarial y educativo para Microsoft Power transmitir ideas,
Información de Producto 265 Serie S Versión /7 05/02/2018
 1/7 05/02/2018 Estimado Distribuidor Schultes, Estimado compañero de sistema Schultes, En la nueva Versión 1.8.6 de la serie Schultes S-700 se han desarrollado algunas mejoras de rendimiento y de funcionalidad,
1/7 05/02/2018 Estimado Distribuidor Schultes, Estimado compañero de sistema Schultes, En la nueva Versión 1.8.6 de la serie Schultes S-700 se han desarrollado algunas mejoras de rendimiento y de funcionalidad,
MANUAL PARA ANDROID MT4
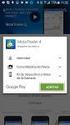 MANUAL PARA ANDROID MT4 2016 HANSEATIC BROKERHOUSE Metatrader 4 Android App Manual Índice Página 1. Instalación 1.1 Instalación de la App 1 1.2 Conectarse a una cuenta real o demo... 2 1.3 Abrir una cuenta
MANUAL PARA ANDROID MT4 2016 HANSEATIC BROKERHOUSE Metatrader 4 Android App Manual Índice Página 1. Instalación 1.1 Instalación de la App 1 1.2 Conectarse a una cuenta real o demo... 2 1.3 Abrir una cuenta
Descripción de la pantalla de Word
 Descripción de la pantalla de Word [Información extraída de la página http://www.adrformacion.com/cursos/wordb2007/leccion1/tutorial2.html] ] Al abrir la aplicación se observa una ventana típica de Windows,
Descripción de la pantalla de Word [Información extraída de la página http://www.adrformacion.com/cursos/wordb2007/leccion1/tutorial2.html] ] Al abrir la aplicación se observa una ventana típica de Windows,
Manual de Recurso Multimedia. C/ Salado, 11. Local Sevilla
 Manual de Recurso Multimedia info@sagasoluciones.com C/ Salado, 11. Local 10. 41011 Sevilla +34 954 45 72 75 MANUAL RECURSO MULTIMEDIA CONTROL DEL DOCUMENTOS Realizado (28/12/2009) Inmaculada Peña Ruiz
Manual de Recurso Multimedia info@sagasoluciones.com C/ Salado, 11. Local 10. 41011 Sevilla +34 954 45 72 75 MANUAL RECURSO MULTIMEDIA CONTROL DEL DOCUMENTOS Realizado (28/12/2009) Inmaculada Peña Ruiz
GUARDAR Y ABRIR DOCUMENTOS
 GUARDAR Y ABRIR DOCUMENTOS Guardar y Guardar como Para guardar un documento puedes utilizar los comandos Guardar y Guardar como... de la pestaña Archivo, o bien el icono de la barra de acceso rápido. Al
GUARDAR Y ABRIR DOCUMENTOS Guardar y Guardar como Para guardar un documento puedes utilizar los comandos Guardar y Guardar como... de la pestaña Archivo, o bien el icono de la barra de acceso rápido. Al
Impresión. Vista de Diseño de página
 Impresión Vamos a ver las diferentes técnicas relacionadas con la impresión de datos, como puede ser el diseño y la configuración de las páginas a imprimir y la operación de imprimir los datos Vista de
Impresión Vamos a ver las diferentes técnicas relacionadas con la impresión de datos, como puede ser el diseño y la configuración de las páginas a imprimir y la operación de imprimir los datos Vista de
PROCESOS PARA LA INSTALACIÓN DEL SOFTWARE MGDMOD
 PROCESOS PARA LA INSTALACIÓN DEL SOFTWARE MGDMOD INTRODUCCIÓN El presenta documento le mostrará los pasos para la descarga del software MgdMod, su posterior instalación y la configuración del drive para
PROCESOS PARA LA INSTALACIÓN DEL SOFTWARE MGDMOD INTRODUCCIÓN El presenta documento le mostrará los pasos para la descarga del software MgdMod, su posterior instalación y la configuración del drive para
PERIODO 3 HOJA DE CÁLCULO CONCEPTOS INTERMEDIOS OPERACIONES CON CELDAS, FILAS Y COLUMNAS EN EXCEL SELECCIONAR COPIAR MOVER BORRAR
 PERIODO 3 HOJA DE CÁLCULO CONCEPTOS INTERMEDIOS CONTENIDOS OPERACIONES CON LIBROS DE TRABAJO EN EXCEL GUARDAR UN LIBRO CERRAR UN LIBRO. CREAR UN NUEVO LIBRO. ABRIR UN LIBRO OPERACIONES CON CELDAS, FILAS
PERIODO 3 HOJA DE CÁLCULO CONCEPTOS INTERMEDIOS CONTENIDOS OPERACIONES CON LIBROS DE TRABAJO EN EXCEL GUARDAR UN LIBRO CERRAR UN LIBRO. CREAR UN NUEVO LIBRO. ABRIR UN LIBRO OPERACIONES CON CELDAS, FILAS
Utilizar el calendario (I)
 Utilizar el calendario (I) Introducción Desde las más antiguas civilizaciones como la China, los Aztecas y pasando por los Romanos, el tiempo es el mecanismo básico para orientarnos, así como el calendario
Utilizar el calendario (I) Introducción Desde las más antiguas civilizaciones como la China, los Aztecas y pasando por los Romanos, el tiempo es el mecanismo básico para orientarnos, así como el calendario
PERIODO 2-1 PRESENTADOR MULTIMEDIA POWERPOINT CONCEPTOS BÁSICOS INTRODUCCIÓN AL PROGRAMA MICROSOFT POWERPOINT
 CONTENIDOS: PERIODO 2-1 PRESENTADOR MULTIMEDIA POWERPOINT CONCEPTOS BÁSICOS INTRODUCCIÓN AL PROGRAMA MICROSOFT POWERPOINT INICIAR Y CERRAR POWERPOINT ENTORNO DE TRABAJO DE MICROSOFT POWERPOINT CREAR PRESENTACIONES
CONTENIDOS: PERIODO 2-1 PRESENTADOR MULTIMEDIA POWERPOINT CONCEPTOS BÁSICOS INTRODUCCIÓN AL PROGRAMA MICROSOFT POWERPOINT INICIAR Y CERRAR POWERPOINT ENTORNO DE TRABAJO DE MICROSOFT POWERPOINT CREAR PRESENTACIONES
Seleccionamos el programa Excel. Nos aparece la pantalla del programa
 LECCIÓN 1ª Poner en marcha el programa Para poner en marcha el programa lo abrimos. Existen varias formas, por ejemplo partiendo del botón "Inicio" de la esquina inferior izquierda. Pulsamos el botón "Inicio"
LECCIÓN 1ª Poner en marcha el programa Para poner en marcha el programa lo abrimos. Existen varias formas, por ejemplo partiendo del botón "Inicio" de la esquina inferior izquierda. Pulsamos el botón "Inicio"
