Los Formularios e Informes en Access (I)
|
|
|
- Jaime Mendoza Espejo
- hace 8 años
- Vistas:
Transcripción
1 Página 1 Los Formularios e Informes en Access (I) Fundamentos y bases generales relacionados con los formularios e informes Jose Ignacio González Gómez Departamento de Economía Financiera y Contabilidad - Universidad de La Laguna lo importante es saber que existe estos elementos. Como se hace, diseña o aplican no es lo primordial.. buscando se encuentra. 1 Los formularios, aspectos generales INDICE Borrador Qué son los formularios?... 3 Vincular formularios a tablas o consultas... 4 Tipos de formularios, formato... 6 Formulario único... 7 Formulario de varios elementos o formulario continúo... 7 Formulario: Hoja de datos... 8 Filtros por formularios Introducción Filtrar por selección... 9 Filtro por selección Filtro por formulario Filtro Avanzado/Ordenar...12 Personalizar los formularios Principales propiedades de un formulario...13 Visualizar las propiedades de un formulario Pestaña Formato, propiedades Pestaña Eventos, propiedades Pestaña Otras, propiedades Pestaña Datos, propiedades Pestaña Diseño Sección Encabezado...18 Las secciones de los formularios e informes...18
2 Sección Detalle Sección Pie...18 Formularios especiales Formulario dividido Formularios y subformularios Página 2 Formularios de Navegación...23 Bibliografía...24
3 1 Los formularios, aspectos generales 1.1 Página 3 Qué son los formularios? Un formulario es un objeto de Access que nos permitirá introducir y modificar los datos de una forma más "amable" y cómoda. Por tanto estos objetos son formatos de pantalla destinados a que el usuario los utilice como interfaz para la manipulación de los datos. Son equivalentes al modo de vista de datos de las tablas, pero permiten mayor libertad a la hora de personalizar los controles que se muestran en pantalla: colocación de los controles, aspecto de los mismos y de la pantalla en general, presentaciones anidadas, gráficos e imágenes, presentación de objetos multimedia, etc. Los formularios tienen la ventaja de poder: Mostrar datos de varias tablas al mismo tiempo Calcular campos Crear y utilizar gráficos Utilizar fuentes especiales, colores, títulos, etc. Así un formulario es un objeto de base de datos que se puede usar para escribir, modificar o mostrar los datos de una tabla o consulta. Los formularios se pueden usar para controlar el acceso a los datos, como qué campos o filas de datos se van a mostrar. Por ejemplo, puede que algunos usuarios necesiten ver sólo algunos de los campos de una tabla que contiene numerosos campos. Si se proporciona a esos usuarios un formulario con sólo esos campos, les será más fácil usar la base de datos. Asimismo, se pueden agregar botones y otras funciones a un formulario con el fin de automatizar las acciones frecuentes. Considere los formularios como ventanas por las que los usuarios ven y alcanzan las bases de datos. Un formulario eficaz acelera el uso de las bases de datos, ya que los usuarios no tienen que buscar lo que necesitan. Si un formulario es visualmente atractivo, resultará más agradable y más eficaz trabajar con una base de datos, además de ayudar a evitar que se introduzcan datos incorrectos Ilustración 1 Los formularios podemos crearlos mediante un asistente o bien en blanco y diseñarlos a nuestra medida. Para ver cómo se crean, hemos de estar situados con una base de datos abierta en la pestaña Formularios. y pulsar el botón Nuevo. Nos aparecerá una ventana pidiéndonos el tipo de formulario a crear y la tabla o consulta a partir de la cual se creará A través del asistente de creación de formularios veremos una pantalla similar a la de la Ilustración 1. En esos momentos, se ejecutará un asistente de Access que nos irá guiando paso a paso en la creación del formulario. En el primer paso, Access nos pide qué campos queremos incluir en el formulario. En la parte izquierda aparece una ventana con los
4 Página 4 campos de la base de datos y en la parte derecha otra con los campos que se incluirán en el formulario. En el siguiente paso, Access nos pregunta qué tipo de formulario y la distribución de los campos a través del mismo. Si pulsas un click en las diversas opciones, verás una simulación en la ventana de la izquierda de cómo quedará. La utilización del formulario es sumamente sencilla. Podemos observar que cada registro se visualiza como una ficha independiente. En la parte inferior del formulario se aprecian unos botones: Ilustración 2 Estos botones sirven para: Desplazarse al primer registro, desplazarse hacia atrás, hacia adelante, al último registro y añadir un nuevo registro. Desde el formulario podemos modificar el contenido de un campo, borrarlo, añadir nuevos registros, y todos los cambios que realizamos en el formulario, se realizarán en la tabla relacionada, así como todos los cambios efectuados en la tabla, se visualizarán si abrimos el formulario. Podemos cerrar el formulario, buscar un dato (Edición - Buscar), borrar un registro completo (Edición - Eliminar registro), etc. Si tenemos el formulario cerrado, para utilizarlo sólo debemos pulsar el botón Abrir. De igual forma, con el botón Diseñar accedemos al diseño del formulario, que es una pantalla especial donde podemos cambiar las posición de los campos, características, añadir campos calculados, títulos, colores, etc, pero eso ya es otra lección. De momento, puedes probar a crear varios formularios escogiendo distintas opciones del primer cuadro del asistente (tabular, columnas u hoja de datos). 1.2 Ilustración 3 Vincular formularios a tablas o consultas En general, un formulario está asociado a una tabla, de la que toma la información. Inicialmente el formulario contiene un conjunto de controles, cada uno de ellos asociado a un campo de la tabla subyacente. La modificación de los datos de estos controles se refleja automáticamente en los datos de la tabla; de hecho, todas las consideraciones hechas sobre la edición de datos sobre las tablas son aplicables a los formularios. La creación y definición de formularios se hace de la misma forma en que se programa sobre un entorno visual. Los controles se sitúan sobre el espacio del formulario con ayuda del ratón, y las propiedades de todos los objetos implicados se muestran y modifican mediante diálogos, de manera que el código de programación del formulario queda oculto.
5 Página 5 A continuación vamos a crear un formulario de forma manual que nos permita personalizar: Con la base de datos de ejemplo que estemos usando (abierta) y situados en la pestaña Formularios, pulsa el botón Nuevo. Escoge de la lista la tabla Propiedades y como tipo de formulario escoge Vista Diseño. Aparece una ventana en blanco (o en gris) donde podemos "cargar" los campos de la tabla y situarlos a nuestro gusto. Observa que la zona gris es la zona que veremos cuando estemos utilizando el formulario. Esta zona se puede ensanchar con el mouse "estirando" su esquina inferior derecha para que ocupe más zona de pantalla. Para cargar los campos existe un botón situado en la barra de herramientas llamado Lista de campos desde el que podemos escoger el campo que queramos. - Pulsa dicho botón y te aparecerá una pequeña ventana con los nombres de los campos - "Arrastra" el primer campo hasta situarlo más o menos en la esquina superior izquierda: Ilustración 4 Si sitúas el puntero del ratón sobre el campo cargado, verás que aparece una mano si está sobre un borde del campo. Esta mano sirve para mover el campo. También podemos observar unos controles (puntitos negros) para modificar el tamaño del campo. - Termina de cargar el resto de campos y sitúalos de forma más o menos coherente. Es importante anotar que hemos cargado dos cosas: a la izquierda el nombre del campo y a su derecha (en blanco) el campo en sí. Observa también que posicionando el puntero del ratón sobre uno de los dos cuadrados más grandes, aparece un dedo que servirá para mover sólo una parte del campo (el nombre o el campo) Ilustración 5
6 Observa que en las barras de herramientas que disponemos en esta pantalla, hay botones para cambiar los colores de los campos, tipos de letra, bordes, efectos de relieve, etc. Puedes seleccionar algún campo y hacer diferentes pruebas con esta barra. EL formulario puede quedar más chulo, pero tampoco hay que abusar de demasiados colorines de forma que quede demasiado "chillón". Página 6 Ilustración 6 Cuando te guste el resultado, puedes hacer una prueba para ver cómo quedará con el botón Vista situado en la parte superior izquierda de la barra de herramientas. Para volver a la pantalla de diseño, pulsa el mismo botón. Puedes cerrar el formulario y ponerle un nombre (Formulario de Propiedades, por ejemplo). Si tienes que realizar alguna acción con varios campos a la vez (cambiar el color, mover, borrar, etc) puedes hacerlo seleccionándolos con el mouse en forma de selección de ventana como harías con cualquier otro objeto. También puedes ir pulsando un click uno a uno manteniendo pulsada la tecla Shift (mayúscula). 1.3 Tipos de formularios, formato También podemos cambiar el formato de formulario accediendo a las propiedades del mismo, tal y como se muestra en la ilustración
7 1.3.1 Página 7 Formulario único Es formulario que solo muestra un registro, el registro activo o registro en blanco Formulario de varios elementos o formulario continúo Si se desea disponer de un formulario que muestre varios registros pero es más personalizable que una hoja de datos, se puede usar la herramienta Varios elementos. O bien la hoja de propiedades del formulario, pestaña formato seleccionar formularios continuos.
8 1.3.3 Formulario: Hoja de datos Página 8 Es un formulario donde los datos aparecen en formato hoja de datos como en Excel. Así, cuando se usa la herramienta Varios elementos, el formulario creado por Access se parece a una hoja de datos. Los datos vienen organizados en filas y columnas y se ve más de un registro a la vez. Sin embargo, un formulario de varios elementos proporciona más opciones de personalización que una hoja de datos, como la posibilidad de agregar elementos gráficos, botones y otros controles.
9 2 Página 9 Filtros por formularios 2.1 Introducción Los filtros por formulario nos permiten ingresar valores en una cuadrícula de filtro, en donde podemos aplicar los filtros de una manera personalizada sobre uno o más campos. Ilustración 7 Para aplicar un filtro por formulario debemos abrir el formulario asociado a los datos que queremos filtrar y aplicar las opciones disponibles del Menú Ordenar y filtrar. Ilustración 8 Como podemos observar de la ilustración anterior, para ello contamos con cuatro métodos de filtrado y que pasaremos a comentar Existen cuatro métodos que puede utilizar para filtrar registros en un formulario o una hoja de datos: filtro por selección, filtro por formulario, filtro de entrada y filtro u orden avanzado. 2.2 Filtrar por selección En un campo de un formulario, un subformulario, una hoja de datos o una hoja secundaria de datos, seleccione una instancia del valor que desea filtrar por (por ejemplo, un nombre o un número). En el menú registros, elija filtro y, a continuación, haga clic en Filtro por selección. Repita los pasos 2 y 3 hasta que tenga el conjunto de registros que están buscando.nota: También puede filtrar los registros que no tiene un valor determinado. Después de seleccionar un valor, pulsando el botón secundario y, a continuación, haga clic en Filtro excluyendo la selección.
10 P á g i n a 10 Ilustración Filtro por selección Abrimos el formulario deseado en la vista formulario y en este caso accedemos a la opción Avanzadas Filtro por Formulario, tal y como se muestra en la Ilustración 8. Seleccionamos el campo/s en que queremos aplicar los filtros de criterios y especificamos los criterios seleccionando el valor que estamos buscando en la lista en el campo (si la lista incluye valores de campo) o escribiendo el valor en el campo. Podemos especificar los criterios para el formulario y establecer las condiciones Buscar y OR. Para encontrar registros en los que un determinado campo esté o no vacío, debemos escribir Es nulo o No es nulo en el campo. Para especificar valores adicionales que pueden tener registros en el filtro, seleccionamos un nuevo campo y aplicamos los criterios de filtro deseado.
11 P á g i n a 11 Ilustración 10 Finalmente hacemos clic en Aplicar filtro para ver los resultados del filtro. 2.4 Filtro por formulario Seleccionado el formulario, accedemos a la opción filtro por formulario y, a continuación, escribimos el valor que se busca en el cuadro Filtro para en el menú contextual.
12 2.5 Filtro Avanzado/Ordenar P á g i n a 12 En este caso nos permite configurar una consulta donde agregaremos los campos que necesitemos especificar los valores o los otros criterios que el filtro utilizará para encontrar registros de la cuadrícula de diseño. Para especificar un criterio de ordenación, haga clic en la celda orden de un campo, haga clic en la flecha y, a continuación, seleccione un criterio de ordenación. Microsoft Access ordena primero el campo más a la izquierda en la cuadrícula de diseño y, a continuación, ordena el siguiente campo a la derecha y así sucesivamente. En la celda criterios de los campos que ha incluido, escriba el valor que está buscando o escriba una expresión. Finalizamos haciendo clic en Aplicar filtro para ver los resultados del filtro.
13 3 Personalizar los formularios 3.1 P á g i n a 13 Principales propiedades de un formulario Visualizar las propiedades de un formulario. Para visualizar las propiedades de cualquier objeto debemos situarnos en ese objeto y abrir la ventana Propiedades, en concreto para acceder a las propiedades del formulario hacer clic sobre la esquina superior izquierda del formulario (la que tiene un cuadrito negro) y hacer clic en el botón de la barra de herramientas, se abrirá la ventana Propiedades que iremos viendo a continuación. Las propiedades están organizadas en esta ventana en varias pestañas, la pestaña Todas recopila todas las propiedades, la pestaña Eventos permite asociar macros, procedimientos o código VBA a ejecutar cuando se produzca algún evento asociado al formulario, esto no entra en el marco de este curso. De las demás pestañas destacaremos las propiedades que más se utilizan Pestaña Formato, propiedades El título es el que aparece en la barra de título. Vista predeterminada permite especificar la presentación inicial del formulario, es la vista con la que se visualizan los datos al abrir el formulario. En esta propiedad podemos elegir entre los siguientes valores: o Un único formulario: muestra un sólo registro por pantalla. o Formularios continuos: muestra varios registros (tantos como quepan en la ventana actual), se genera una copia de la sección detalle del formulario por cada registro que quepa en la ventana. o Hoja de datos: muestra los campos del formulario organizados en filas y columnas como la vista hoja de datos que ya conocemos.
14 P á g i n a 14 Las propiedades Permitir... indican a qué tipo de vista se puede pasar una vez abierto el formulario, las que tengan la propiedad a Sí serán las vistas mostradas en el botón de Vistas de la pestaña Inicio. Las propiedades referentes a imagen se refieren a una imagen de fondo del formulario, en ocasiones definir una imagen de fondo puede requerir una gran cantidad de memoria. Ajuste de tamaño automático, indica si una ventana Formulario se abre automáticamente con el tamaño adecuado para mostrar registros completos. La ventana Formulario sólo cambia de tamaño si se abre en vista Formulario. Si abres el formulario primero en la vista Diseño o la vista Hoja de datos y a continuación, pasas a la vista Formulario, la ventana Formulario no cambiará de tamaño. Centrado automático: indica si el formulario será centrado automáticamente en la ventana de la aplicación cuando se abra. Dependiendo del tamaño y la colocación de la ventana de la aplicación, los formularios pueden aparecer por fuera de uno de los lados de la ventana de la aplicación, ocultando parte del mismo. Al centrar el formulario automáticamente cuando se abre hace que sea más fácil de ver y de usar. Si en la vista Diseño introduces algún cambio en un formulario cuya propiedad AjusteDeTamañoAutomático está establecida en No y cuya propiedad CentradoAutomático está establecida en Sí, cambia a la vista Formulario antes de guardar el formulario. Si no lo haces, Microsoft Access recorta el formulario por los bordes derecho e inferior la siguiente vez que abre el formulario. Si la propiedad CentradoAutomático está establecida en No, se abre una ventana Formulario con su esquina superior izquierda en la misma posición que cuando se cerró. Selectores de registros: para especificar si deben aparecer o no los selectores de registros (el selector de registros es el pequeño cuadrado o barra colocado a la izquierda de un registro en el que se puede hacer clic para seleccionar todo el registro en las vistas Hoja de datos y Formulario y que aparece con un lápiz cuando estamos modificando el registro). Botones de desplazamiento: si la propiedad está establecida a Sí aparece en la vista formulario la barra de desplazamiento por los registros del origen del formulario Separadores de registros: si la propiedad está establecida a Sí aparece en la vista formulario una línea de separación entre cada registro. Esta propiedad se suele utilizar cuando la vista predeterminada es la de Formularios continuos. Barras de desplazamiento: permite definir qué barras de desplazamiento queremos que se vean en el formulario para cuando el formulario es más grande que la pantalla de nuestro ordenador, puede ser la vertical, horizontal, ambas o ninguna. Las propiedades referentes a botones sirven para que estos botones aparezcan o no en la ventana Formulario.
15 3.1.3 Pestaña Datos, propiedades P á g i n a 15 Origen del registro: permite indicar de qué tabla o consulta se sacarán los datos a visualizar en el formulario. Al posicionar el cursor sobre esta propiedad en la parte derecha aparece una flecha para desplegar la lista de todas las tablas y consultas definidas en la base de datos y poder elegir una de ellas, también aparece el botón que permite entrar en una ventana. Diseño de consulta y definir una nueva consulta que no se almacenará como tal sino que la propiedad se rellenará con el código SQL correspondiente a la consulta que hayamos definido. También las personas que sepan SQL pueden escribir la sentencia SQL directamente en la propiedad. Filtro: permite poner una condición para filtrar los registros del origen que queremos aparezcan en el formulario. El filtro entrará en funcionamiento cuando pulsemos el botón aplicar filtro de la barra de herramientas o la opción Aplicar filtro u ordenar del menú Registros. Ordenar por: permite indicar el campo por el cual queremos que salgan los registros ordenados. Si queremos poner varios campos de ordenación tenemos que separarlos por punto y coma. Entrada de datos: si esta propiedad está establecida a Sí cuando se abre el formulario no se visualizan los registros que ya existen en el origen sino que se nos abre un registro en blanco para empezar a añadir nuevos registros. Se puede utilizar por ejemplo cuando queremos que alguien introduzca nuevos datos en una tabla pero sin que tenga acceso a los datos que estaban ya grabados. Permitir agregar: si esta propiedad está establecida a No no se podrán añadir nuevos registros. Permitir eliminación: si esta propiedad está establecida a No no se podrán borrar registros. Permitir ediciones: si esta propiedad está establecida a No no se podrán realizar cambios en los datos que aparezcan en el formulario, únicamente se podrán visualizar. Permitir filtros: si esta propiedad está establecida a No quedarán desactivados los botones de la barra de herramientas y las opciones del menú Registros referentes a filtros.
16 3.1.4 Pestaña Eventos, propiedades P á g i n a 16 Un formulario puede contener Eventos que son operaciones que se ejecutan (se diseñan o programan) cuando ocurre una determinada acción prestablecida. Así los eventos pueden ser de: Eventos asociados a la creación o eliminación Eventos asociados al movimiento y pulsación con el ratón. Eventos asociados a la pulsación de alguna tecla Es decir, el conjunto de acciones que puede asociarse a un evento de formulario es amplio por ejemplo: Cargar el formulario, Mover la rueda del ratón, Deshacer, Pulsar una tecla Entonces, para qué sirven los eventos? La verdad es que por sí solos para nada, la idea es asociar procedimientos o macros que se ejecuten al realizar una determinada acción. Por ejemplo, podemos prepararlo para que Al cargar el formulario, aparezca un cuadro de mensaje indicando al usuario que revise su ortografía al escribir la información. Procedimiento Existen dos formas de activar un evento. Si ya tenemos previamente creado el procedimiento o macro que deseamos asociar, entonces sólo nos queda desplegar la lista del evento que nos interesa y seleccionarlo. Activar evento - Primera forma Pero si lo deseamos crear en el mismo momento, en lugar de utilizar la lista desplegable, haremos clic sobre el botón con los tres puntos que aparece a la derecha del todo. Entonces, Access nos mostrará un cuadro de diálogo con las diferentes opciones a nuestro alcance. Para el ejemplo que estamos creando, elegiremos el Generador de macros. En el entorno de Diseño de macros para Access, desplegamos la lista Agregar nueva acción, y pulsamos CuadroDeMensaje. Nosotros, hemos hecho la siguiente propuesta: Crear macro para asociarla con evento Ahora sólo queda guardar la macro y el formulario, y cerrar este último. Tras efectuar estas acciones, vamos a probar si todo funciona correctamente. Para ello, simplemente
17 P á g i n a 17 abre el formulario correspondiente, y si has ejecutado todos los pasos correctamente, verás que en pantalla aparecerá un cuadro similar al siguiente: Ejemplo de evento al cargar formulario Después de pulsar Aceptar, el formulario se cargará en pantalla en su forma habitual Pestaña Otras, propiedades Emergente: un formulario emergente es un formulario que permanece encima de otras ventanas. Un formulario emergente puede ser modal o no modal. Modal: cuando un formulario se abre como un formulario modal, el usuario debe cerrar el formulario para poder hacer clic fuera del formulario. Los cuadros de diálogo y los mensajes suelen ser modales. Ciclo: permite especificar qué sucede cuando se presiona la tecla TAB y el enfoque se encuentra en el último campo de un formulario dependiente. Si elegimos el valor Todos los registros, pasaremos al siguiente registro. Si elegimos el valor Registro activo, nos quedaremos en el registro y volveremos al primer campo del registro. Si elegimos el valor Página activa, regresamos al primer campo de la página. 3.2 Pestaña Diseño En este apartado veremos las opciones más interesantes de la pestaña de Diseño que aparece cuando entramos en la Vista Diseño del formulario. El primer botón que vemos está localizado en el grupo Vistas, y nos permite pasar de una vista a otra. Lo utilizaremos mucho. Si lo desplegamos podemos elegir entre Vista Diseño (la que estamos describiendo ahora) y la Vista Formulario que nos presenta los datos del origen del formulario tal como lo tenemos definido en la vista diseño. Además disponemos de la Vista Presentación que nos permite trabajar casi del mismo modo en que lo hacemos con la Vista Diseño pero con las ventajas de la Vista
18 P á g i n a 18 Formulario, pues nos muestra a tiempo real los datos del formulario para que nos hagamos una idea aproximada de cómo será su aspecto final Las secciones de los formularios e informes El área de diseño de un formulario e informe consta de tres secciones: Encabezado, Detalle y Pie y que pasamos a estudiar a continuación Sección Encabezado La sección Encabezado de formulario, en ella ponemos lo que queremos que aparezca al principio del formulario Sección Detalle La sección Detalle, en ella aparecerán los registros del origen del formulario, o varios registros o uno sólo por pantalla según el tipo de formulario. Aunque se visualicen varios registros en una pantalla, debemos indicar en la sección Detalle el diseño correspondiente a un sólo registro Sección Pie La sección Pie de formulario, en ella ponemos lo que queremos aparezca al final del formulario. Para ver u ocultar las reglas o la cuadrícula tenemos las opciones Regla y Cuadrícula respectivamente, que también puedes ver en la imagen anterior del menú contextual del formulario.
19 4 Formularios especiales 4.1 P á g i n a 19 Formulario dividido Un formulario dividido es una característica nueva de Microsoft Office Access 2007 que permite obtener dos vistas de los mismos datos a la vez: una vista Formulario y una vista Hoja de datos.
20 P á g i n a 20 Las dos vistas están conectadas al mismo origen de datos y están en todo momento sincronizadas entre ellas. Si se selecciona un campo en una parte del formulario, se selecciona el mismo campo en la otra parte del formulario. Se pueden agregar, editar o eliminar datos de ambas partes (siempre y cuando el origen de registros sea actualizable y el formulario no esté configurado para evitar estas acciones). Los formularios divididos aportan las ventajas de ambos tipos de formularios en un solo formulario. Por ejemplo, se puede usar la parte correspondiente a la hoja de datos para buscar rápidamente un registro y, a continuación, usar la parte correspondiente al formulario para ver o editar el registro. Para crear un formulario dividido mediante la herramienta Formulario dividido 1. En el panel de exploración, haga clic en la tabla o consulta que contiene los datos que desee incluir en el formulario. O bien, abra la tabla o consulta en la vista Hoja de datos. 2. En el grupo Formularios de la ficha Crear, haga clic en Formulario dividido. 4.2 Formularios y subformularios Vamos a crear un formulario que permita visualizar en cada pantalla los datos de un curso y la lista de los alumnos matriculados en ese curso. De tal forma que cuando pase al siguiente curso aparezcan los alumnos de ese nuevo curso. En este caso necesitaremos un formulario para sacar la lista de los alumnos, este lo definiremos con distribución tabular para que aparezcan varias filas con los datos de un alumno en cada fila. También necesitaremos un formulario para visualizar los cursos, en este caso como queremos un curso por pantalla lo definiremos con distribución en columnas. Y después añadiremos a este formulario un subformulario basado en el formulario de alumnos tabular que habremos creado. El formulario final tendrá más o menos este aspecto:
21 P á g i n a 21 Ilustración 11 Primero hay que empezar por crear el formulario que pondremos dentro del otro (el subformulario). 1. Haz clic en la opción Asistente para formularios de la pestaña Crear. 2. En la primera pantalla del asistente elige en el cuadro Tabla/consulta la tabla Alumnado. 3. Haz clic sobre el botón para añadir Codigo Alumnado. 4. Haz clic sobre el botón para añadir Nombre Alumnado. 5. Haz clic sobre el botón para añadir Apellidos Alumnado. 6. Haz clic sobre el campo Curso de la lista de la izquierda para seleccionarlo. 7. Haz clic sobre el botón para añadirlo a la lista de la derecha. No añadiremos más campos al formulario. 8. Haz clic sobre el botón Siguiente para ir al siguiente paso del asistente. 9. Activa la opción Tabular como distribución del formulario. 10. Haz clic sobre el botón Siguiente. 11. Escribe como título alumnos de un curso. 12. Haz clic sobre el botón Finalizar. 13. Cierra el formulario. Ahora vamos a utilizar el asistente para crear la primera parte del formulario de cursos, la referente al curso. 1. Haz clic en la opción Asistente para formularios de la pestaña Crear.
22 P á g i n a En la primera pantalla del asistente elige en el cuadro Tabla/consulta la tabla Cursos. 3. Haz clic sobre el botón para añadir todos los campos al formulario. 4. Haz clic sobre el botón Siguiente para ir al siguiente paso del asistente. 5. Dejar activada la opción En columnas como distribución del formulario. 6. Haz clic sobre el botón Siguiente. 7. Deja la opción Viajes como estilo del formulario. 8. haz clic sobre el botón Siguiente. 9. Escribe como título Cursos con alumnos. 10. Haz clic sobre el botón Finalizar. Ahora moveremos los campos Fecha Inicio, Fecha Final para dejarlos a la derecha de los demás campos y ampliaremos la sección Detalle para añadir después el subformulario. 1. En la Vista Diseño, selecciona los campos de la zona Detalle y pulsa el botón Quitar diseño de la pestaña Organizar. 2. Reduce el ancho de los controles. 3. Mueve las fechas de inicio y final a la zona derecha. 4. Amplía la sección Detalle arrastrando el borde inferior de la sección hasta que el puntero del ratón tome la forma. 5. Arrastra el puntero hacia bajo para ampliar la sección para que quepa el subformulario. 6. No estaría de más guardar los cambios por si acaso, haz clic en el botón Ahora añadiremos el subformulario.. 1. Haz clic sobre el control Subformulario/Subinforme en la pestaña Diseño. 2. Posiciona el puntero del ratón en el lugar donde quieres que quede la esquina izquierda superior del subformulario, pulsa el botón izquierdo del ratón y sin soltarlo arrástra el ratón dejando el control de un tamaño apropiado, luego suelta el botón. Empezará el asistente para subformularios. 3. En la primera pantalla del asistente haz clic en el nombre del formulario alumnos de un curso (el formulario que creamos antes) verás que el botón de la opción Usar un formulario existente se activa automáticamente. Podríamos no haber definido el formulario alumnos de un curso previamente y haber elegido la opción Usar tablas y consultas existentes, pero esta forma nos deja menos libertad a la hora de definir el subformulario. 4. Pulsa el botón Siguiente. 5. En la siguiente ventana podemos definir como se relacionan los formularios. Deja la opción seleccionada y pulsa Siguiente. 6. Escribe como nombre del subformulario subformulario alumnos. Este es el nombre del control subformulario que tienes en el formulario. 7. Pulsa el botón Finalizar. 8. Ahora quitaremos la etiqueta del control ya que no hace falta y recarga más nuestro formulario.
23 P á g i n a Haz clic en el botón de Vistas para ver el resultado en la Vista Formulario. Como las dos tablas están relacionadas por el código de curso, Access automáticamente ha enlazado el subformulario con el formulario por ese campo con lo cual en el subformulario sólo aparecen los alumnos que tienen asignado el código de curso del curso activo en el formulario principal. Tienes dos barras de desplazamiento por los registros, la más externa corresponde al formulario por lo que te permite moverte por los registros del formulario (los cursos), y la otra es del subformulario por lo que te permite recorrer los alumnos pero sólo los del mismo curso. 10. Haz clic en el botón de la barra más externa verás que cambias de curso y al mismo tiempo aparecen los alumnos de ese curso. 11. Haz clic en el botón de la barra más interna verás que no cambias de curso y sí pasa al alumno siguiente dentro del mismo curso aunque tengas más alumnos, estos no los ves. 4.3 Formularios de Navegación Este tipo de formulario presenta la estructura típica de menús de una página web o menú típico de cualquier aplicación.
24 5 Bibliografía P á g i n a 24
UNIDAD 3 - FORMULARIOS
 UNIDAD 3 - FORMULARIOS Los formularios sirven para definir pantallas generalmente para editar los registros de una tabla o consulta. En esta unidad veremos cómo crear un formulario, manejarlo para la edición
UNIDAD 3 - FORMULARIOS Los formularios sirven para definir pantallas generalmente para editar los registros de una tabla o consulta. En esta unidad veremos cómo crear un formulario, manejarlo para la edición
ESTRATEGIAS DE ENSEÑANZA Y EVALUACIÓN CODIGO: GAR071 V: Página 1 de 1
 CODIGO: GAR071 V: 00.05.13 Página 1 de 1 Área/Asignatura Tecnología e Informática Grado 9 Periodo 4 Consecutivo T.I.09-03 Docente Edgar Chamorro Actividad Crear formularios Crear formularios Para crear
CODIGO: GAR071 V: 00.05.13 Página 1 de 1 Área/Asignatura Tecnología e Informática Grado 9 Periodo 4 Consecutivo T.I.09-03 Docente Edgar Chamorro Actividad Crear formularios Crear formularios Para crear
1. Formularios en Access
 1. Formularios en Access La introducción de los datos directamente sobre las tablas es bastante incómoda. No sólo no se pueden ver todos los campos sin desplazarse con la barra de herramientas, sino que
1. Formularios en Access La introducción de los datos directamente sobre las tablas es bastante incómoda. No sólo no se pueden ver todos los campos sin desplazarse con la barra de herramientas, sino que
Manual de Excel Avanzado
 Manual de Excel Avanzado MS EXCEL 2007 GVA CONSULTORIA Y CAPACITACION, S.C. AV. JUAREZ N 100 PRIMER PISO COL. CENTRO DEL. CUAUHTEMOC, MEX. D.F. C.P. 06010 TEL. 41956332/33 www.gvamundial.com.mx 1-36 CONTENIDO
Manual de Excel Avanzado MS EXCEL 2007 GVA CONSULTORIA Y CAPACITACION, S.C. AV. JUAREZ N 100 PRIMER PISO COL. CENTRO DEL. CUAUHTEMOC, MEX. D.F. C.P. 06010 TEL. 41956332/33 www.gvamundial.com.mx 1-36 CONTENIDO
ACTIVIDADES BASE DE DATOS ACCESS 2007
 ACTIVIDADES BASE DE DATOS ACCESS 2007 En un primer momento vamos a practicar las opciones de Crear, abrir y cerrar una base de datos de Access 2007. Abrimos Access 2007 y haz clic sobre la opción Base
ACTIVIDADES BASE DE DATOS ACCESS 2007 En un primer momento vamos a practicar las opciones de Crear, abrir y cerrar una base de datos de Access 2007. Abrimos Access 2007 y haz clic sobre la opción Base
TALLER # 6 ACCESS FORMULARIOS
 TALLER # 6 ACCESS FORMULARIOS Los formularios sirven para definir la presentación de los registros, en esta presentación se pueden editar los registros de una tabla o consulta. Para crear un formulario
TALLER # 6 ACCESS FORMULARIOS Los formularios sirven para definir la presentación de los registros, en esta presentación se pueden editar los registros de una tabla o consulta. Para crear un formulario
TRATAMIENTO DE DATOS
 Sesión 3 Tratamiento de datos TRATAMIENTO DE DATOS Objetivo Crear y administrar Estilos. Crear y administrar encabezados y pies de página. Aprender a dividir nuestra hoja y a inmovilizar paneles. Contenido
Sesión 3 Tratamiento de datos TRATAMIENTO DE DATOS Objetivo Crear y administrar Estilos. Crear y administrar encabezados y pies de página. Aprender a dividir nuestra hoja y a inmovilizar paneles. Contenido
MICROSOFT EXCEL MICROSOFT EXCEL Manual de Referencia para usuarios. Salomón Ccance CCANCE WEBSITE
 MICROSOFT EXCEL MICROSOFT EXCEL 2013 Manual de Referencia para usuarios Salomón Ccance CCANCE WEBSITE IMPRESIÓN 11.1. Vista de Diseño de página En anteriores versiones existía la vista preliminar como
MICROSOFT EXCEL MICROSOFT EXCEL 2013 Manual de Referencia para usuarios Salomón Ccance CCANCE WEBSITE IMPRESIÓN 11.1. Vista de Diseño de página En anteriores versiones existía la vista preliminar como
Apunte de Gráficos Microsoft Office Excel Gráficos.
 Gráficos. Un gráfico es la representación gráfica de los datos de una hoja de cálculo y facilita su interpretación. La utilización de gráficos hace más sencilla e inmediata la interpretación de los datos.
Gráficos. Un gráfico es la representación gráfica de los datos de una hoja de cálculo y facilita su interpretación. La utilización de gráficos hace más sencilla e inmediata la interpretación de los datos.
Unidad 1. Introducción. Elementos de Excel
 Unidad 1. Introducción. Elementos de Excel Excel es un programa del tipo Hoja de Cálculo que permite realizar operaciones con números organizados en una cuadrícula. Es útil para realizar desde simples
Unidad 1. Introducción. Elementos de Excel Excel es un programa del tipo Hoja de Cálculo que permite realizar operaciones con números organizados en una cuadrícula. Es útil para realizar desde simples
LA PIZARRA SMARTBOARD
 LA PIZARRA SMARTBOARD La pizarra Smartboard es sensible al tacto, lo que significa que podemos actuar sobre ella simplemente con el dedo o con uno de los rotuladores (que no son más que un trozo de plástico)
LA PIZARRA SMARTBOARD La pizarra Smartboard es sensible al tacto, lo que significa que podemos actuar sobre ella simplemente con el dedo o con uno de los rotuladores (que no son más que un trozo de plástico)
1. En primer lugar, seleccionamos la celda o caracteres a los que queremos aplicar el nuevo formato.
 tema 3: FORmatEaR HOJaS DE CÁLCULO 3.1 aplicar y modificar formatos de celda El formato es lo que determina el aspecto que tendrá el contenido y los valores mostrados en una hoja de cálculo. Cuando abrimos
tema 3: FORmatEaR HOJaS DE CÁLCULO 3.1 aplicar y modificar formatos de celda El formato es lo que determina el aspecto que tendrá el contenido y los valores mostrados en una hoja de cálculo. Cuando abrimos
Excel Fundamentos de Excel. Área académica de Informática
 Excel 2010 Fundamentos de Excel Área académica de Informática 2014 Fundamentos de Excel Orientación sobre el software Microsoft Excel es una herramienta ideal para organizar y analizar datos, ahora aprenderás
Excel 2010 Fundamentos de Excel Área académica de Informática 2014 Fundamentos de Excel Orientación sobre el software Microsoft Excel es una herramienta ideal para organizar y analizar datos, ahora aprenderás
1. Nueva rejilla de datos
 1. Nueva rejilla de datos Se ha cambiado la rejilla de presentación de datos en algunos apartados de la aplicación. Con este nuevo componente podrá: Ordenar los datos por una o varias columnas y buscar
1. Nueva rejilla de datos Se ha cambiado la rejilla de presentación de datos en algunos apartados de la aplicación. Con este nuevo componente podrá: Ordenar los datos por una o varias columnas y buscar
Impresión. Vista de Diseño de página
 Impresión Vamos a ver las diferentes técnicas relacionadas con la impresión de datos, como puede ser el diseño y la configuración de las páginas a imprimir y la operación de imprimir los datos. Vista de
Impresión Vamos a ver las diferentes técnicas relacionadas con la impresión de datos, como puede ser el diseño y la configuración de las páginas a imprimir y la operación de imprimir los datos. Vista de
EJERCICIO PASO A PASO. CREAR FORMULARIOS OBJETIVO.
 EJERCICIO PASO A PASO. CREAR FORMULARIOS OBJETIVO. CREAR FORMULARIOS CON EL ASISTENTE Y UTILIZARLOS PARA LA INTRODUCCIÓN, MODIFICACIÓN Y BORRADO DE DATOS DE UNA TABLA CREADA CON ACCESS 2007. Abrir la base
EJERCICIO PASO A PASO. CREAR FORMULARIOS OBJETIVO. CREAR FORMULARIOS CON EL ASISTENTE Y UTILIZARLOS PARA LA INTRODUCCIÓN, MODIFICACIÓN Y BORRADO DE DATOS DE UNA TABLA CREADA CON ACCESS 2007. Abrir la base
1. Introducción Hoja de cálculos Iniciar Excel 2013
 1. Introducción 1.1. Hoja de cálculos Una hoja de cálculo es un tipo de documento, que permite manipular datos numéricos y alfanuméricos dispuestos en forma de tablas compuestas por celdas. Son organizadas
1. Introducción 1.1. Hoja de cálculos Una hoja de cálculo es un tipo de documento, que permite manipular datos numéricos y alfanuméricos dispuestos en forma de tablas compuestas por celdas. Son organizadas
CREACIÓN DE CARTAS, SOBRES Y ETIQUETAS PARA ENVÍO MASIVO DE CORRESPONDENCIA
 UNIDAD DIDÁCTICA CREACIÓN DE CARTAS, SOBRES Y ETIQUETAS PARA ENVÍO MASIVO DE CORRESPONDENCIA Los objetivos de este tema son: 1. Conocer cómo funciona el asistente de Word para crear correspondencia, creando
UNIDAD DIDÁCTICA CREACIÓN DE CARTAS, SOBRES Y ETIQUETAS PARA ENVÍO MASIVO DE CORRESPONDENCIA Los objetivos de este tema son: 1. Conocer cómo funciona el asistente de Word para crear correspondencia, creando
Impresión. Vista de Diseño de página
 Impresión Vamos a ver las diferentes técnicas relacionadas con la impresión de datos, como puede ser el diseño y la configuración de las páginas a imprimir y la operación de imprimir los datos Vista de
Impresión Vamos a ver las diferentes técnicas relacionadas con la impresión de datos, como puede ser el diseño y la configuración de las páginas a imprimir y la operación de imprimir los datos Vista de
Después de haber creado la nueva hoja de cálculo, veremos qué debes hacer para ponerle el nombre y cómo eliminarla.
 Eyber Augusto Gaviria Montoya Para insertar, eliminar, y cambiar el nombre de las hojas en Excel 2010, debes realizar procedimientos muy sencillos. A continuación te mostraremos lo que debes hacer. CÓMO
Eyber Augusto Gaviria Montoya Para insertar, eliminar, y cambiar el nombre de las hojas en Excel 2010, debes realizar procedimientos muy sencillos. A continuación te mostraremos lo que debes hacer. CÓMO
Excel 2010 Introducción al entorno de trabajo
 Excel 2010 Introducción al entorno de trabajo Contenido CONTENIDO... 1 DESCRIPCIÓN DE LA VENTANA PRINCIPAL... 2 INGRESAR DATOS... 9 INTRODUCCIÓN A EXCEL WEB APPS... 10 1 Descripción de la ventana principal
Excel 2010 Introducción al entorno de trabajo Contenido CONTENIDO... 1 DESCRIPCIÓN DE LA VENTANA PRINCIPAL... 2 INGRESAR DATOS... 9 INTRODUCCIÓN A EXCEL WEB APPS... 10 1 Descripción de la ventana principal
Al entrar en Excel nos aparecerá la siguiente ventana:
 ELEMENTOS DE LA PANTALLA DE EXCEL. Al entrar en Excel nos aparecerá la siguiente ventana: 1 2 3 4 8 9 10 5 6 7 11 15 12 14 13 En la que se distinguen las siguientes partes: 1. Barra de Inicio Rápido (Nueva
ELEMENTOS DE LA PANTALLA DE EXCEL. Al entrar en Excel nos aparecerá la siguiente ventana: 1 2 3 4 8 9 10 5 6 7 11 15 12 14 13 En la que se distinguen las siguientes partes: 1. Barra de Inicio Rápido (Nueva
Capítulo 1: Tablas de Excel
 Capítulo 1: Tablas de Excel 1. Introducción Una tabla en Excel es un conjunto de datos organizados en filas o registros, en la que la primera fila contiene las cabeceras de las columnas (los nombres de
Capítulo 1: Tablas de Excel 1. Introducción Una tabla en Excel es un conjunto de datos organizados en filas o registros, en la que la primera fila contiene las cabeceras de las columnas (los nombres de
2.7.- Insertar Tablas
 2.7.- Insertar Tablas Las tablas son una herramienta potente para presentar datos e imágenes en páginas HTML. Proporcionan a los diseñadores Web formas de añadir estructura vertical y horizontal a una
2.7.- Insertar Tablas Las tablas son una herramienta potente para presentar datos e imágenes en páginas HTML. Proporcionan a los diseñadores Web formas de añadir estructura vertical y horizontal a una
Configuración de página e Impresión. Excel 2007
 Configuración de página e Impresión Excel 2007 Configuración de página - Impresión Establecer área de impresión Un paso previo a la configuración de la página y su posterior impresión es indicarle a Excel
Configuración de página e Impresión Excel 2007 Configuración de página - Impresión Establecer área de impresión Un paso previo a la configuración de la página y su posterior impresión es indicarle a Excel
MICROSOFT WORD. Algunas opciones avanzadas
 MICROSOFT WORD Algunas opciones avanzadas Insertar notas al pie Las notas al pie son notas aclaratorias sobre un texto, al final del mismo, o al final de una página Para añadirlas, nos colocamos en la
MICROSOFT WORD Algunas opciones avanzadas Insertar notas al pie Las notas al pie son notas aclaratorias sobre un texto, al final del mismo, o al final de una página Para añadirlas, nos colocamos en la
MICROSOFT EXCEL 2007
 INGRESAR A EXCEL 007 MICROSOFT EXCEL 007. Clic en Inicio. Colocar el puntero del ratón (flecha) en Todos los programas. Colocar el puntero del ratón (flecha) en Microsoft Office. Clic en Microsoft Excel
INGRESAR A EXCEL 007 MICROSOFT EXCEL 007. Clic en Inicio. Colocar el puntero del ratón (flecha) en Todos los programas. Colocar el puntero del ratón (flecha) en Microsoft Office. Clic en Microsoft Excel
Fundamentos de Excel
 Fundamentos de Excel Excel es una potente aplicación de hoja de cálculo y análisis de datos. Pero para usarla del modo más eficaz, es necesario comprender primero los aspectos básicos. Este tutorial presenta
Fundamentos de Excel Excel es una potente aplicación de hoja de cálculo y análisis de datos. Pero para usarla del modo más eficaz, es necesario comprender primero los aspectos básicos. Este tutorial presenta
CREACIÓN DE TABLAS COMO MEDIO PARA MOSTRAR EL CONTENIDO DE LA INFORMACIÓN
 UNIDAD DIDÁCTICA CREACIÓN DE TABLAS COMO MEDIO PARA MOSTRAR EL CONTENIDO DE LA INFORMACIÓN Los objetivos de este tema son: 1. Aprender a insertar y crear tablas en un documento. 2. Conocer cómo editar
UNIDAD DIDÁCTICA CREACIÓN DE TABLAS COMO MEDIO PARA MOSTRAR EL CONTENIDO DE LA INFORMACIÓN Los objetivos de este tema son: 1. Aprender a insertar y crear tablas en un documento. 2. Conocer cómo editar
OPENOFFICE CALC. Manejo básico de hojas de cálculo
 OPENOFFICE CALC Manejo básico de hojas de cálculo Qué es una hoja de cálculo? Podemos verla como una gran tabla para mostrar información y realizar operaciones con esa información Cada una de las casillas
OPENOFFICE CALC Manejo básico de hojas de cálculo Qué es una hoja de cálculo? Podemos verla como una gran tabla para mostrar información y realizar operaciones con esa información Cada una de las casillas
Manejo de la hoja de cálculo Calc. 1. Cómo abrir y guardar un archivo de Calc?
 Manejo de la hoja de cálculo Calc 1. Cómo abrir y guardar un archivo de Calc? 1. ABRIR UN ARCHIVO NUEVO DE CALC 1.1. Podemos pulsar Aplicaciones Oficina Open Office Calc. Al abrir el programa, se nos abre
Manejo de la hoja de cálculo Calc 1. Cómo abrir y guardar un archivo de Calc? 1. ABRIR UN ARCHIVO NUEVO DE CALC 1.1. Podemos pulsar Aplicaciones Oficina Open Office Calc. Al abrir el programa, se nos abre
MICROSOFT EXCEL MICROSOFT EXCEL Manual de Referencia para usuarios. Salomón Ccance CCANCE WEBSITE
 MICROSOFT EXCEL MICROSOFT EXCEL 2013 Manual de Referencia para usuarios Salomón Ccance CCANCE WEBSITE LOS DATOS 5.1. Eliminar filas duplicadas Frecuentemente, cuando trabajamos con un gran volumen de información
MICROSOFT EXCEL MICROSOFT EXCEL 2013 Manual de Referencia para usuarios Salomón Ccance CCANCE WEBSITE LOS DATOS 5.1. Eliminar filas duplicadas Frecuentemente, cuando trabajamos con un gran volumen de información
El entorno de Word 2016
 El entorno de Word 2016 Elementos de la pantalla Al arrancar Word aparece una pantalla muy similar a la siguiente: La ventana de Word se puede personalizar, para cambiar las herramientas y botones que
El entorno de Word 2016 Elementos de la pantalla Al arrancar Word aparece una pantalla muy similar a la siguiente: La ventana de Word se puede personalizar, para cambiar las herramientas y botones que
3. CREAR FORMULARIOS 3.2. APLICAR OPCIONES DE DISEÑO DE FORMULARIOS
 3. CREAR FORMULARIOS 3.2. APLICAR OPCIONES DE DISEÑO DE FORMULARIOS En este punto nos familiarizaremos con otros comandos y opciones de la ficha Diseño en Herramientas de presentación de formulario o Herramientas
3. CREAR FORMULARIOS 3.2. APLICAR OPCIONES DE DISEÑO DE FORMULARIOS En este punto nos familiarizaremos con otros comandos y opciones de la ficha Diseño en Herramientas de presentación de formulario o Herramientas
9. Tablas de Excel Introducción Crear una tabla
 9. Tablas de Excel 9.1. Introducción Una tabla en Excel es un conjunto de datos organizados en filas o registros, en la que la primera fila contiene las cabeceras de las columnas (los nombres de los campos)
9. Tablas de Excel 9.1. Introducción Una tabla en Excel es un conjunto de datos organizados en filas o registros, en la que la primera fila contiene las cabeceras de las columnas (los nombres de los campos)
TRABAJO: GRÁFICO EXCEL 2000
 TRABAJO: GRÁFICO EXCEL 2000 El proyecto que voy a desarrollar es la explicación de gráfico en Excel 2000. La materia a utilizar va a ser una tabla de datos la cual va a contener los gastos primer semestrales
TRABAJO: GRÁFICO EXCEL 2000 El proyecto que voy a desarrollar es la explicación de gráfico en Excel 2000. La materia a utilizar va a ser una tabla de datos la cual va a contener los gastos primer semestrales
2. Inserta la tabla. Para comenzar el proceso de creación de la tabla, tendrás que insertar una en tu hoja de cálculo.
 CREACIÓN DE TABLAS EN MICROSOFT OFFICE EXCEL 1. Selecciona un rango de celdas. Las celdas pueden contener datos, pueden estar vacías o ambos. Si no estás seguro, no tendrás todavía que seleccionar las
CREACIÓN DE TABLAS EN MICROSOFT OFFICE EXCEL 1. Selecciona un rango de celdas. Las celdas pueden contener datos, pueden estar vacías o ambos. Si no estás seguro, no tendrás todavía que seleccionar las
Informes. capítulo 24
 Informes capítulo 24 Informes informes 6. Informes Los informes son parecidos a los formularios en cuanto a su creación. Su función es mostrar los datos de una forma ordenada y cómoda para visualizarlos
Informes capítulo 24 Informes informes 6. Informes Los informes son parecidos a los formularios en cuanto a su creación. Su función es mostrar los datos de una forma ordenada y cómoda para visualizarlos
Tema 5: Access. Formularios
 Tema 5: Access. Formularios Los formularios constituyen un medio para representar los datos de forma clara. En Access pueden introducirse datos en formularios, así como también modificarlos, visualizarlos
Tema 5: Access. Formularios Los formularios constituyen un medio para representar los datos de forma clara. En Access pueden introducirse datos en formularios, así como también modificarlos, visualizarlos
Unidad N 5. Los datos.
 Unidad N 5. Los datos. Ya hemos visto que Excel se utiliza principalmente para introducir datos, ya sean datos literales o fórmulas. En este tema, nos centraremos centrar en algunas de las operaciones
Unidad N 5. Los datos. Ya hemos visto que Excel se utiliza principalmente para introducir datos, ya sean datos literales o fórmulas. En este tema, nos centraremos centrar en algunas de las operaciones
LOS INFORMES. Para crear un informe podemos utilizar las opciones del grupo Informes, en la pestaña Crear:
 LOS INFORMES Introducción Los informes sirven para presentar los datos de una tabla o consulta, generalmente para imprimirlos. La diferencia básica con los formularios es que los datos que aparecen en
LOS INFORMES Introducción Los informes sirven para presentar los datos de una tabla o consulta, generalmente para imprimirlos. La diferencia básica con los formularios es que los datos que aparecen en
Word 2010 Introducción al entorno de trabajo
 Word 2010 Introducción al entorno de trabajo Contenido CONTENIDO... 1 INTRODUCCIÓN A WORD... 2 INTRODUCCIÓN A WORD WEB APPS... 14 1 Introducción a Word Microsoft Office Word 2010 reemplaza los menús, las
Word 2010 Introducción al entorno de trabajo Contenido CONTENIDO... 1 INTRODUCCIÓN A WORD... 2 INTRODUCCIÓN A WORD WEB APPS... 14 1 Introducción a Word Microsoft Office Word 2010 reemplaza los menús, las
TECNOLOGÍA E INFORMÁTICA
 TECNOLOGÍA E INFORMÁTICA GRADO: SÉPTIMO 01 02 TEMA: INSERTAR O CREAR TABLAS INDICADOR DE DESEMPEÑO: Utiliza la opción de crear tablas en Microsoft Word para agregar, editar y presentar la información tabulada.
TECNOLOGÍA E INFORMÁTICA GRADO: SÉPTIMO 01 02 TEMA: INSERTAR O CREAR TABLAS INDICADOR DE DESEMPEÑO: Utiliza la opción de crear tablas en Microsoft Word para agregar, editar y presentar la información tabulada.
Elementos esenciales de Word
 Word 2013 Elementos esenciales de Word Área académica de Informática 2015 Elementos esenciales de Word Iniciar Microsoft Word 2013 Para entrar en Microsoft Word 2013 Haz clic en el botón Inicio para ir
Word 2013 Elementos esenciales de Word Área académica de Informática 2015 Elementos esenciales de Word Iniciar Microsoft Word 2013 Para entrar en Microsoft Word 2013 Haz clic en el botón Inicio para ir
Ministerio de Educación. Base de datos en la Enseñanza. Open Office. Módulo 3: Asistente para formularios
 Ministerio de Educación Base de datos en la Enseñanza. Open Office Módulo 3: Asistente para formularios Instituto de Tecnologías Educativas 2011 Asistente para crear formularios Una de las principales
Ministerio de Educación Base de datos en la Enseñanza. Open Office Módulo 3: Asistente para formularios Instituto de Tecnologías Educativas 2011 Asistente para crear formularios Una de las principales
Creación y gestión eficaz de documentos en la empresa con Microsoft Word
 Creación y gestión eficaz de documentos en la empresa con Microsoft Word Contenido Contenido...2 Creación de tablas...3 Partes de una tabla...6 Manipulación del texto en la tabla...7 Manejo de celdas...
Creación y gestión eficaz de documentos en la empresa con Microsoft Word Contenido Contenido...2 Creación de tablas...3 Partes de una tabla...6 Manipulación del texto en la tabla...7 Manejo de celdas...
IMPRESIÓN UNIDAD DIDÁCTICA INTRODUCCIÓN. Los objetivos de este tema son:
 UNIDAD DIDÁCTICA IMPRESIÓN Los objetivos de este tema son: 1. Conocer las diferentes vistas de la hoja de cálculo y las zonas de impresión con las que poder trabajar. 2. Aprender a especificar las áreas
UNIDAD DIDÁCTICA IMPRESIÓN Los objetivos de este tema son: 1. Conocer las diferentes vistas de la hoja de cálculo y las zonas de impresión con las que poder trabajar. 2. Aprender a especificar las áreas
MODULO I: OFIMÁTICA UNIDAD DIDACTICA 4: CREACION DE PRESENTACIONES EN POWER POINT
 OBJETIVOS.- MODULO I: OFIMÁTICA UNIDAD DIDACTICA 4: CREACION DE PRESENTACIONES EN POWER POINT El participante contará con la información básica, clara y necesaria para la creación de presentaciones en
OBJETIVOS.- MODULO I: OFIMÁTICA UNIDAD DIDACTICA 4: CREACION DE PRESENTACIONES EN POWER POINT El participante contará con la información básica, clara y necesaria para la creación de presentaciones en
Manual Power Point Formato de diapositivas
 Manual Power Point 2010 Formato de diapositivas CONTENIDO Diseño de la diapositiva- Aplicar y cambiar diseño Aplicar un tema de diseño predeterminado Ocultar gráficos de fondo en una o varias diapositivas.
Manual Power Point 2010 Formato de diapositivas CONTENIDO Diseño de la diapositiva- Aplicar y cambiar diseño Aplicar un tema de diseño predeterminado Ocultar gráficos de fondo en una o varias diapositivas.
1.1. Iniciar Excel 2010
 Excel es un programa del tipo Hoja de Cálculo que permite realizar operaciones con números organizados en una cuadrícula. Es útil para realizar desde simples sumas hasta cálculos de préstamos hipotecarios.
Excel es un programa del tipo Hoja de Cálculo que permite realizar operaciones con números organizados en una cuadrícula. Es útil para realizar desde simples sumas hasta cálculos de préstamos hipotecarios.
Mantenimiento de Tablas
 Mantenimiento de Tablas Tabla de contenidos 1.- MANTENIMIENTO DE TABLAS... 3 Universidad de Salamanca Facultad de Economía y Empresa Informática Aplicada a la Gestión de la Empresa . 2011 Federico Cesteros.
Mantenimiento de Tablas Tabla de contenidos 1.- MANTENIMIENTO DE TABLAS... 3 Universidad de Salamanca Facultad de Economía y Empresa Informática Aplicada a la Gestión de la Empresa . 2011 Federico Cesteros.
Funciones Básicas de la Hoja de Cálculo
 1 Funciones Básicas de la Hoja de Cálculo Objetivos del capítulo Conocer el concepto y características de una hoja de cálculo. Conocer los elementos más importantes de una hoja de cálculo. Explicar la
1 Funciones Básicas de la Hoja de Cálculo Objetivos del capítulo Conocer el concepto y características de una hoja de cálculo. Conocer los elementos más importantes de una hoja de cálculo. Explicar la
Aveces es necesario trabajar con datos que no tenemos
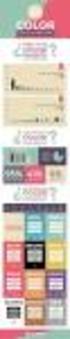 1. ACCESO A ARCHIVOS DE TEXTO Aveces es necesario trabajar con datos que no tenemos en nuestro ordenador o que han sido creados con otras aplicaciones distintas a Excel. Por ejemplo, podrías tener un archivo
1. ACCESO A ARCHIVOS DE TEXTO Aveces es necesario trabajar con datos que no tenemos en nuestro ordenador o que han sido creados con otras aplicaciones distintas a Excel. Por ejemplo, podrías tener un archivo
PERIODO 3 HOJA DE CÁLCULO CONCEPTOS INTERMEDIOS OPERACIONES CON CELDAS, FILAS Y COLUMNAS EN EXCEL SELECCIONAR COPIAR MOVER BORRAR
 PERIODO 3 HOJA DE CÁLCULO CONCEPTOS INTERMEDIOS CONTENIDOS OPERACIONES CON LIBROS DE TRABAJO EN EXCEL GUARDAR UN LIBRO CERRAR UN LIBRO. CREAR UN NUEVO LIBRO. ABRIR UN LIBRO OPERACIONES CON CELDAS, FILAS
PERIODO 3 HOJA DE CÁLCULO CONCEPTOS INTERMEDIOS CONTENIDOS OPERACIONES CON LIBROS DE TRABAJO EN EXCEL GUARDAR UN LIBRO CERRAR UN LIBRO. CREAR UN NUEVO LIBRO. ABRIR UN LIBRO OPERACIONES CON CELDAS, FILAS
Sistema de Gestión y almacenamiento de archivos en el Campus Virtual
 Sistema de Gestión y almacenamiento de archivos en el Campus Virtual Página 1 de 15 GESTIÓN DE ARCHIVOS Dentro del Campus Virtual vamos a tener distintas formas de seleccionar y gestionar los archivos.
Sistema de Gestión y almacenamiento de archivos en el Campus Virtual Página 1 de 15 GESTIÓN DE ARCHIVOS Dentro del Campus Virtual vamos a tener distintas formas de seleccionar y gestionar los archivos.
UNIDAD 9 COMBINAR CORRESPONDENCIA
 UNIDAD 9 COMBINAR CORRESPONDENCIA COMPETIC 3 TEXTOS Qué es la combinación de correspondencia Mediante la opción Combinar correspondencia se pueden incluir en un documento, datos almacenados en otro sitio.
UNIDAD 9 COMBINAR CORRESPONDENCIA COMPETIC 3 TEXTOS Qué es la combinación de correspondencia Mediante la opción Combinar correspondencia se pueden incluir en un documento, datos almacenados en otro sitio.
OPCIONES AVANZADAS OUTLOOK Manual de Referencia para usuarios. Salomón Ccance CCANCE WEBSITE
 OPCIONES AVANZADAS OUTLOOK 2007 Manual de Referencia para usuarios Salomón Ccance CCANCE WEBSITE OPCIONES AVANZADAS Administración de correo electrónico no deseado Según el nivel de protección que seleccione
OPCIONES AVANZADAS OUTLOOK 2007 Manual de Referencia para usuarios Salomón Ccance CCANCE WEBSITE OPCIONES AVANZADAS Administración de correo electrónico no deseado Según el nivel de protección que seleccione
En esta lección vamos a ver más utilidades y opciones sobre la
 1. PEGADO ESPECIAL En esta lección vamos a ver más utilidades y opciones sobre la edición de hojas de cálculo de Excel que te pueden ayudar en tu trabajo. Ya sabes cómo cortar o copiar y pegar datos de
1. PEGADO ESPECIAL En esta lección vamos a ver más utilidades y opciones sobre la edición de hojas de cálculo de Excel que te pueden ayudar en tu trabajo. Ya sabes cómo cortar o copiar y pegar datos de
UNIDAD 4. MODIFICAR TABLAS DE DATOS
 UNIDAD 4. MODIFICAR TABLAS DE DATOS Aquí veremos las técnicas de edición de registros para modificar tanto la definición de una tabla como los datos introducidos en ella. Esta unidad está dedicada, principalmente,
UNIDAD 4. MODIFICAR TABLAS DE DATOS Aquí veremos las técnicas de edición de registros para modificar tanto la definición de una tabla como los datos introducidos en ella. Esta unidad está dedicada, principalmente,
Figura 17 Barra de iconos
 2. MANEJO DE HERRAMIENTAS AVANZADAS 2.1.Ordenamiento Especifica los criterios de clasificación para visualizar los datos. Para acceder a este comando de un clic en el Símbolo Ordenar en las barras de base
2. MANEJO DE HERRAMIENTAS AVANZADAS 2.1.Ordenamiento Especifica los criterios de clasificación para visualizar los datos. Para acceder a este comando de un clic en el Símbolo Ordenar en las barras de base
Introducción al entorno de trabajo
 Contenido Contenido... 2 Introducción a Word... 2 Introducción a Word Web Apps... 17 Introducción a Word Microsoft Office Word 2013 reemplaza los menús, las barras de herramientas y la mayoría de los paneles
Contenido Contenido... 2 Introducción a Word... 2 Introducción a Word Web Apps... 17 Introducción a Word Microsoft Office Word 2013 reemplaza los menús, las barras de herramientas y la mayoría de los paneles
Ejemplos de importar información (Excel)
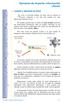 Ejemplos de importar información (Excel) 1. ACCESO A ARCHIVOS DE TEXTO A veces es necesario trabajar con datos que no tenemos en nuestro ordenador o que han sido creados con otras aplicaciones distintas
Ejemplos de importar información (Excel) 1. ACCESO A ARCHIVOS DE TEXTO A veces es necesario trabajar con datos que no tenemos en nuestro ordenador o que han sido creados con otras aplicaciones distintas
5.1. Eliminar filas duplicadas
 - Borrar Hipervínculos: Si seleccionas ésta opción se borrará el enlace pero el formato que excel aplica (color azul y subrayado) se mantendrá. Para eliminar también el formato deberás pulsar el icono
- Borrar Hipervínculos: Si seleccionas ésta opción se borrará el enlace pero el formato que excel aplica (color azul y subrayado) se mantendrá. Para eliminar también el formato deberás pulsar el icono
MANEJO DE LAS HOJAS DE CÁLCULO
 Centro de Estudios Empresariales 1 MANEJO DE LAS HOJAS DE CÁLCULO Editar una hoja de cálculo Para editar los datos que se han introducido en una celda, podemos realizar diferentes acciones: Hacer doble
Centro de Estudios Empresariales 1 MANEJO DE LAS HOJAS DE CÁLCULO Editar una hoja de cálculo Para editar los datos que se han introducido en una celda, podemos realizar diferentes acciones: Hacer doble
Manual Power Point Trabajar con gráficos
 Manual Power Point 2010 Trabajar con gráficos CONTENIDO Partes de un gráfico Modificación de un gráfico Solapa Diseño Solapa Presentación Solapa Formato Grupo Estilos de WordArt Agregar una imagen de fondo
Manual Power Point 2010 Trabajar con gráficos CONTENIDO Partes de un gráfico Modificación de un gráfico Solapa Diseño Solapa Presentación Solapa Formato Grupo Estilos de WordArt Agregar una imagen de fondo
1.- CREACIÓN DE CONSULTAS.
 1.- CREACIÓN DE CONSULTAS. Una consulta permite efectuar preguntas acerca de la información almacenada en las tablas. En una consulta se pueden obtener datos de una tabla e incluso de varias tablas, por
1.- CREACIÓN DE CONSULTAS. Una consulta permite efectuar preguntas acerca de la información almacenada en las tablas. En una consulta se pueden obtener datos de una tabla e incluso de varias tablas, por
CAPÍTULO 10. IMPRESIÓN.
 CAPÍTULO 10. IMPRESIÓN. Vamos a ver las diferentes técnicas relacionadas con la impresión de datos, como puede ser la configuración de las páginas a imprimir, la vista preliminar para ver el documento
CAPÍTULO 10. IMPRESIÓN. Vamos a ver las diferentes técnicas relacionadas con la impresión de datos, como puede ser la configuración de las páginas a imprimir, la vista preliminar para ver el documento
Filas, columnas, celdas y hojas. Excel 2007
 Filas, columnas, celdas y hojas Excel 2007 0 Operaciones con filas, columnas, celdas y hojas Filas y columnas Para seleccionar una fila o columna debemos ubicar el mouse en la cabecera de la fila o columna
Filas, columnas, celdas y hojas Excel 2007 0 Operaciones con filas, columnas, celdas y hojas Filas y columnas Para seleccionar una fila o columna debemos ubicar el mouse en la cabecera de la fila o columna
Creación y manejo de tablas
 1 Contenido Creación de tablas... 2 Formato del texto en la tabla... 7 Partes de una tabla... 8 Manejo de celdas... 9 Tablas anidadas... 11 Tamaño de celda... 11 Manejo de filas y columnas... 13 Creación
1 Contenido Creación de tablas... 2 Formato del texto en la tabla... 7 Partes de una tabla... 8 Manejo de celdas... 9 Tablas anidadas... 11 Tamaño de celda... 11 Manejo de filas y columnas... 13 Creación
Plantillas y formularios. Word Autor: Viviana M. Lloret Prof. de Matemática e Informática Blog: aulamatic.blogspot.com
 Plantillas y formularios Word 2003 Autor: Viviana M. Lloret Prof. de Matemática e Informática Blog: aulamatic.blogspot.com PLANTILLAS Y FORMULARIOS Una plantilla es un archivo que se utiliza como modelo
Plantillas y formularios Word 2003 Autor: Viviana M. Lloret Prof. de Matemática e Informática Blog: aulamatic.blogspot.com PLANTILLAS Y FORMULARIOS Una plantilla es un archivo que se utiliza como modelo
FORMATO; RELLENO DE SERIES
 EXCEL EJERCICIO 1 FORMATO; RELLENO DE SERIES Aunque la principal utilidad del Excel (y de cualquier programa de hoja de cálculo) es la realización de cálculos más o menos complejos, en los 2 primeros ejercicios
EXCEL EJERCICIO 1 FORMATO; RELLENO DE SERIES Aunque la principal utilidad del Excel (y de cualquier programa de hoja de cálculo) es la realización de cálculos más o menos complejos, en los 2 primeros ejercicios
MODIFICACIÓN DE CONTENIDO
 CURSO DE EXCEL. Este curso está redactado, diseñado, compilado y publicado por Cursosindustriales.net. El alumno puede modificar, redactar, descargar e imprimir dicho documento siempre que referencie la
CURSO DE EXCEL. Este curso está redactado, diseñado, compilado y publicado por Cursosindustriales.net. El alumno puede modificar, redactar, descargar e imprimir dicho documento siempre que referencie la
LOS FORMULARIOS. Los formularios sirven para definir pantallas generalmente para editar los registros de una tabla o consulta.
 LOS FORMULARIOS Los formularios sirven para definir pantallas generalmente para editar los registros de una tabla o consulta. 1. Crear formularios: Para crear un formulario tenemos varias opciones. Podemos
LOS FORMULARIOS Los formularios sirven para definir pantallas generalmente para editar los registros de una tabla o consulta. 1. Crear formularios: Para crear un formulario tenemos varias opciones. Podemos
NIVEL 2. Andrés Castillo Martín. Curso TICs Colegio Sagrado Corazón Granada
 NIVEL 2 Andrés Castillo Martín Curso TICs Colegio Sagrado Corazón Granada Índice Libros y hojas Referencias relativas y absolutas Clonación de hojas Fórmulas que relacionan distintas hojas Hipervínculos
NIVEL 2 Andrés Castillo Martín Curso TICs Colegio Sagrado Corazón Granada Índice Libros y hojas Referencias relativas y absolutas Clonación de hojas Fórmulas que relacionan distintas hojas Hipervínculos
Unidad 10. Los formularios (I)
 Unidad 10. Los formularios (I) Los formularios sirven para definir pantallas generalmente para editar los registros de una tabla o consulta. En esta unidad veremos cómo crear un formulario, manejarlo para
Unidad 10. Los formularios (I) Los formularios sirven para definir pantallas generalmente para editar los registros de una tabla o consulta. En esta unidad veremos cómo crear un formulario, manejarlo para
Manual de OpenOffice Impress
 Manual de OpenOffice Impress. Capítulo 4. Trabajando con diagramas, esquemas y plantillas 1 Manual de OpenOffice Impress Capítulo 4: Trabajando con diagramas, esquemas y plantillas Este material es una
Manual de OpenOffice Impress. Capítulo 4. Trabajando con diagramas, esquemas y plantillas 1 Manual de OpenOffice Impress Capítulo 4: Trabajando con diagramas, esquemas y plantillas Este material es una
Curso Hojas de Cálculo. Nivel II (Office 2010)
 . Referencia rápida. En esta unidad hemos aprendido a crear un nuevo libro y a insertar información en él. También hemos comenzado a darle formato y hemos visto cómo debemos guardarlo para poder utilizarlo
. Referencia rápida. En esta unidad hemos aprendido a crear un nuevo libro y a insertar información en él. También hemos comenzado a darle formato y hemos visto cómo debemos guardarlo para poder utilizarlo
Introducción Mic i ro r s o of o t t W or o d r
 Introducción Microsoft Word Qué es el Microsoft Word? Word es uno de los procesadores de texto, más utilizados para trabajar con documentos en la actualidad. Casi no existe persona con computadora, que
Introducción Microsoft Word Qué es el Microsoft Word? Word es uno de los procesadores de texto, más utilizados para trabajar con documentos en la actualidad. Casi no existe persona con computadora, que
Diseño de página y configurar un documento
 Contenido 1. Abrir un nuevo documento y empezar a escribir... 3 1.1 Abrir en blanco:... 3 1.2 Crear a partir de una plantilla... 3 1.3 Guardar y reutilizar plantillas... 3 2. Cambiar los márgenes de página...
Contenido 1. Abrir un nuevo documento y empezar a escribir... 3 1.1 Abrir en blanco:... 3 1.2 Crear a partir de una plantilla... 3 1.3 Guardar y reutilizar plantillas... 3 2. Cambiar los márgenes de página...
Si deseamos modificar la altura de alguna fila, podemos utilizar dos métodos:
 Unidad 8. Cambios de estrutura (I) Vamos a utilizar los métodos disponibles en Excel 2013 para modificar el aspecto de las filas, columnas, el aspecto general de una hoja de cálculo y obtener así un aspecto
Unidad 8. Cambios de estrutura (I) Vamos a utilizar los métodos disponibles en Excel 2013 para modificar el aspecto de las filas, columnas, el aspecto general de una hoja de cálculo y obtener así un aspecto
MATERIA: TECNOLOGIA DE LA INFORMACION Y LAS COMUNICACIONES II DOCENTE: ING. MAYNOR GUILLERMO REYNADO RIVAS. UNIVERSIDAD TECNICA LATINOAMERICANA
 UNIVERSIDAD TECNICA LATINOAMERICANA MATERIA: TECNOLOGIA DE LA INFORMACION Y LAS COMUNICACIONES II DOCENTE: ING. MAYNOR GUILLERMO REYNADO RIVAS. LABORATORISTA: MARVIN MORÁN. Universidad Técnica Latinoamericana
UNIVERSIDAD TECNICA LATINOAMERICANA MATERIA: TECNOLOGIA DE LA INFORMACION Y LAS COMUNICACIONES II DOCENTE: ING. MAYNOR GUILLERMO REYNADO RIVAS. LABORATORISTA: MARVIN MORÁN. Universidad Técnica Latinoamericana
Otros elementos comunes
 1. PROPIEDADES DE LOS ARCHIVOS V amos a seguir viendo cosas que puedes utilizar en las aplicaciones de Office 2010. Al crear un documento, además de añadir el contenido que debe tener, una posibilidad
1. PROPIEDADES DE LOS ARCHIVOS V amos a seguir viendo cosas que puedes utilizar en las aplicaciones de Office 2010. Al crear un documento, además de añadir el contenido que debe tener, una posibilidad
MICROSOFT EXCEL MICROSOFT EXCEL Manual de Referencia para usuarios. Salomón Ccance CCANCE WEBSITE
 MICROSOFT EXCEL MICROSOFT EXCEL 2013 Manual de Referencia para usuarios Salomón Ccance CCANCE WEBSITE CAMBIOS DE ESTRUCTURA 8.1. Novedades de Excel 2013 Excel 2013 ajusta automáticamente la altura de una
MICROSOFT EXCEL MICROSOFT EXCEL 2013 Manual de Referencia para usuarios Salomón Ccance CCANCE WEBSITE CAMBIOS DE ESTRUCTURA 8.1. Novedades de Excel 2013 Excel 2013 ajusta automáticamente la altura de una
Ministerio de Educación. Base de datos en la Enseñanza. Open Office. Módulo 3: Elementos esenciales del formulario
 Ministerio de Educación Base de datos en la Enseñanza. Open Office Módulo 3: Elementos esenciales del formulario Instituto de Tecnologías Educativas 2011 Elementos esenciales de un formulario Tras crear
Ministerio de Educación Base de datos en la Enseñanza. Open Office Módulo 3: Elementos esenciales del formulario Instituto de Tecnologías Educativas 2011 Elementos esenciales de un formulario Tras crear
CAPÍTULO 1. Conceptos Básicos... 8. CAPÍTULO 2. Interfaz de Access 2013. Ejecutar el programa... 14
 CAPÍTULO 1. Conceptos Básicos... 8 1.1 Qué es una Base de Datos?... 8 1.2 Qué es una Base de Datos relacional?... 8 1.3 Objetos de una Base de Datos... 9 1.3.1 Access 2013... 9 1.3.2 Tablas... 10 1.3.3
CAPÍTULO 1. Conceptos Básicos... 8 1.1 Qué es una Base de Datos?... 8 1.2 Qué es una Base de Datos relacional?... 8 1.3 Objetos de una Base de Datos... 9 1.3.1 Access 2013... 9 1.3.2 Tablas... 10 1.3.3
Unidad 5. Tablas. La celda que se encuentra en la fila 1 columna 2 tiene el siguiente contenido: 2º Celda
 Unidad 5. Tablas Una tabla está formada por celdas o casillas, agrupadas por filas y columnas, en cada casilla se puede insertar texto, números o gráficos. Lo principal antes de empezar a trabajar con
Unidad 5. Tablas Una tabla está formada por celdas o casillas, agrupadas por filas y columnas, en cada casilla se puede insertar texto, números o gráficos. Lo principal antes de empezar a trabajar con
ESTRATEGIAS DE ENSEÑANZA Y EVALUACIÓN
 CODIGO: GAR071 V: 00.05.13 Página 1 de 1 Área/Asignatura Tecnología e Informática Grado 9 Periodo 3 Consecutivo T.I.03-02 Docente Edgar Chamorro Actividad Guía: Consultas Bases de Datos GUIA CONSULTAS
CODIGO: GAR071 V: 00.05.13 Página 1 de 1 Área/Asignatura Tecnología e Informática Grado 9 Periodo 3 Consecutivo T.I.03-02 Docente Edgar Chamorro Actividad Guía: Consultas Bases de Datos GUIA CONSULTAS
Manual: Galería de Imágenes
 Manual: Galería de Imágenes 01 Añadir imágenes a un álbum 02 Crear un álbum 03 Editar o eliminar imágenes 04 Eliminar un álbum 05 Ordenar álbumes 01 Añadir imágenes a un álbum Añadir imágenes a tu web
Manual: Galería de Imágenes 01 Añadir imágenes a un álbum 02 Crear un álbum 03 Editar o eliminar imágenes 04 Eliminar un álbum 05 Ordenar álbumes 01 Añadir imágenes a un álbum Añadir imágenes a tu web
Unidad N 11. Impresión.
 Unidad N 11. Impresión. Vamos a ver las diferentes técnicas relacionadas con la impresión de datos, como puede ser el diseño y la configuración de las páginas a imprimir y la operación de imprimir los
Unidad N 11. Impresión. Vamos a ver las diferentes técnicas relacionadas con la impresión de datos, como puede ser el diseño y la configuración de las páginas a imprimir y la operación de imprimir los
Hipervínculos. Word Autor: Viviana M. Lloret Prof. de Matemática e Informática Blog: aulamatic.blogspot.com
 Hipervínculos Word 2003 Autor: Viviana M. Lloret Prof. de Matemática e Informática Blog: aulamatic.blogspot.com Microsoft Word Hipervínculos Un hipervínculo es un elemento de un documento electrónico que
Hipervínculos Word 2003 Autor: Viviana M. Lloret Prof. de Matemática e Informática Blog: aulamatic.blogspot.com Microsoft Word Hipervínculos Un hipervínculo es un elemento de un documento electrónico que
Microsoft Word. Microsoft Word 2013 SALOMÓN CCANCE. Manual de Referencia para usuarios. Salomón Ccance CCANCE WEBSITE
 Microsoft Word SALOMÓN CCANCE Microsoft Word 2013 Manual de Referencia para usuarios Salomón Ccance CCANCE WEBSITE UNIDAD 9: IMPRESIÓN 9.1. Antes de imprimir Antes de imprimir es interesante echar un vistazo
Microsoft Word SALOMÓN CCANCE Microsoft Word 2013 Manual de Referencia para usuarios Salomón Ccance CCANCE WEBSITE UNIDAD 9: IMPRESIÓN 9.1. Antes de imprimir Antes de imprimir es interesante echar un vistazo
Más sobre la edición de hojas
 1. PEGADO ESPECIAL E n esta lección vamos a ver más utilidades y opciones sobre la edición de hojas de cálculo de Excel que te pueden ayudar en tu trabajo. Ya sabes cómo cortar o copiar y pegar datos de
1. PEGADO ESPECIAL E n esta lección vamos a ver más utilidades y opciones sobre la edición de hojas de cálculo de Excel que te pueden ayudar en tu trabajo. Ya sabes cómo cortar o copiar y pegar datos de
CURSO DE EXCEL GRÁFICOS
 CURSO DE EXCEL 2013-2016 GRÁFICOS UNIVERSIDAD DE ANTIOQUIA HERRAMIENTAS INFORMÁTICAS MYRIAM LUCIA ECHAVARRÍA En esta unidad, vamos a ver cómo crear gráficos a partir de unos datos introducidos en una hoja
CURSO DE EXCEL 2013-2016 GRÁFICOS UNIVERSIDAD DE ANTIOQUIA HERRAMIENTAS INFORMÁTICAS MYRIAM LUCIA ECHAVARRÍA En esta unidad, vamos a ver cómo crear gráficos a partir de unos datos introducidos en una hoja
EJERCICIO PASO A PASO. CONSULTAS SIMPLES OBJETIVO. PRACTICAR LAS OPERACIONES DE CREAR, EJECUTAR Y GUARDAR UNA CONSULTA SIMPLE.
 EJERCICIO PASO A PASO. CONSULTAS SIMPLES OBJETIVO. PRACTICAR LAS OPERACIONES DE CREAR, EJECUTAR Y GUARDAR UNA CONSULTA SIMPLE. EJERCICIO 1. Empezaremos por crear una consulta y utilizar el * (todas las
EJERCICIO PASO A PASO. CONSULTAS SIMPLES OBJETIVO. PRACTICAR LAS OPERACIONES DE CREAR, EJECUTAR Y GUARDAR UNA CONSULTA SIMPLE. EJERCICIO 1. Empezaremos por crear una consulta y utilizar el * (todas las
UNIDAD 7 ALTO DE FILA El primer método consiste en utilizar el menú. Para ello, seguiremos los siguientes pasos:
 UNIDAD 7 CAMBIOS DE ESTRUCTURA Vamos a utilizar los métodos disponibles en Excel 2007 para modificar el aspecto de las filas, columnas, el aspecto general de una hoja de cálculo y obtener así un aspecto
UNIDAD 7 CAMBIOS DE ESTRUCTURA Vamos a utilizar los métodos disponibles en Excel 2007 para modificar el aspecto de las filas, columnas, el aspecto general de una hoja de cálculo y obtener así un aspecto
Unidad 2. Crear una Presentación (I)
 Unidad 2. Crear una Presentación (I) A continuación veremos cómo crear una Presentación. PowerPoint nos permite crear una presentación de formas distintas, bien a través del asistente que es muy útil cuando
Unidad 2. Crear una Presentación (I) A continuación veremos cómo crear una Presentación. PowerPoint nos permite crear una presentación de formas distintas, bien a través del asistente que es muy útil cuando
Charla N 7: Impresión.
 1 Charla N 7: Impresión. Objetivos Generales: Impresión de áreas de información de los libros o las hojas respectivamente, presentación de trabajos previos a su impresión, e impresión de información seleccionada.
1 Charla N 7: Impresión. Objetivos Generales: Impresión de áreas de información de los libros o las hojas respectivamente, presentación de trabajos previos a su impresión, e impresión de información seleccionada.
WORD AVANZADO. Guía Paso a Paso. Desarrollado por Ing. Marcelo Pickelny Lic. Eugenia Tarrachano
 WORD AVANZADO Guía Paso a Paso Desarrollado por Ing. Marcelo Pickelny Lic. Eugenia Tarrachano INSERTAR PORTADA... 2 DAR FORMATO AL TEXTO... 2 MODIFICAR INTERLINEADO... 3 CREAR ESTILOS PERSONALIZADOS...
WORD AVANZADO Guía Paso a Paso Desarrollado por Ing. Marcelo Pickelny Lic. Eugenia Tarrachano INSERTAR PORTADA... 2 DAR FORMATO AL TEXTO... 2 MODIFICAR INTERLINEADO... 3 CREAR ESTILOS PERSONALIZADOS...
INGENIERÍA TELEINFORMÁTICA
 INGENIERÍA TELEINFORMÁTICA Programas Utilitarios Sesión 14 Gestión de un Libro de Trabajo Docente: Ing. María Nícida Malca Quispe 1 AGENDA Hojas de cálculo Insertar, eliminar, cambiar nombre, organizar.
INGENIERÍA TELEINFORMÁTICA Programas Utilitarios Sesión 14 Gestión de un Libro de Trabajo Docente: Ing. María Nícida Malca Quispe 1 AGENDA Hojas de cálculo Insertar, eliminar, cambiar nombre, organizar.
WORD 2013 AVANZADO. Marzo 2018
 WORD 2013 AVANZADO Marzo 2018 Índice 1. Estilos y Temas. 2. Tablas de contenido. 3. Saltos de página vs saltos de sección. 4. Combinar correspondencia. 5. Insertar Gráficos. 6. Insertar Ilustraciones.
WORD 2013 AVANZADO Marzo 2018 Índice 1. Estilos y Temas. 2. Tablas de contenido. 3. Saltos de página vs saltos de sección. 4. Combinar correspondencia. 5. Insertar Gráficos. 6. Insertar Ilustraciones.
