José Ángel Ramos Gargantilla Facultad de Ciencias Biológicas Universidad Complutense de Madrid
|
|
|
- Isabel Gil Hernández
- hace 7 años
- Vistas:
Transcripción
1 Universidad Complutense de Madrid Madrid, 2005
2 1. INTRODUCCIÓN Word es un programa (perteneciente a la suite Office de Microsoft) que nos permite gestionar (crear y modificar) documentos de texto. Además permite incluir en el texto todo tipo de información en forma de tablas, imágenes, etc. Existen diversas versiones de Word, con ligeras diferencias entre ellas. Aquí vamos a referirnos a la versión 2000, por ser de las más extendidas. Al ser un programa de la suite Office de Microsoft, utiliza la misma filosofía que el resto de programas compañeros. Especialmente, la edición de textos y tratamiento de imágenes se realiza igual en Word, PowerPoint, Excel, etc. e incluso se pueden incorporar archivos completos o partes de ellos en sus documentos. Presenta distintos tipos de ayuda para el usuario. Las ayudas de Word son de varios tipos: sugerencias, recomendaciones, asistentes de diseño, plantillas de documentos, etc. Un Documento de Word consta de un texto distribuido en páginas. El texto se puede organizar con secciones, títulos de diferente nivel, etc. y puede incorporar además tablas, figuras, cuadros de texto, etc. 2. ANTES DE EMPEZAR Lo primero antes de empezar con la escritura de un documento es muy recomendable establecer la configuración general del documento. Así, se establecerán los márgenes de la páginas, los estilos de escritura y las características de los encabezados y pies de página. Las opciones de configuración aparecen en el menú Archivo -> Configurar página... (ver Figura 1) Figura 1. Sacar opciones de configuración En la configuración de página aparecen dos pestañas para estas tareas: En la pestaña Márgenes (ver Figura 2) aparecen las opciones para cambiar las dimensiones de éstos. Simplemente tendremos que poner los valores (en centímetros) que deseemos. 2
3 Figura 2. Configurar márgenes de página En la pestaña Diseño (ver Figura 3) aparecerán las opciones para determinar si los encabezados y pies de página son diferentes en páginas pares e impares y/o en la primera página de cada sección (ya explicaremos más adelante las secciones). Figura 3. Configurar diseño de página Otra pestaña que tendrá su utilidad es la de Tamaño del papel (ver Figura 4), donde se podrá horizontalizar una sección o un documento completo. 3
4 Figura 4. Configurar tamaño de papel En cuanto a los estilos, en Formato -> Estilo (ver Figura 5) se podrán definir todos los estilos que se van a usar para los títulos de capítulos, apartados, figuras, tablas, etc.; para los diferentes tipos de textos que vayan a aparecer en el documento (normal, código, citas textuales, etc.); para las notas al pie; para los encabezados y pies de página; etc. Figura 5. Opciones de los estilos 4
5 Figura 6. Estilos Figura 7. Modificar un estilo En la ventana de los estilos (ver Figura 6), seleccionando cada uno de estos estilos (ver Figura 7), se pueden Modificar (con el menú desplegable Formato, en Figura 8) diferentes parámetros: 5
6 Figura 8. Modificar formato del estilo - Fuente (ver Figura 9): estilo de las letras, tamaño, negrita, cursiva, subrayado, tachado, etc. Escogeremos las características que deseemos. - Párrafo (ver Figura 10): justificación (izquierda, derecha, central, completa), sangrado, puntos antes y después del párrafo e interlineado. También hay una pestaña para establecer saltos antes y después y una opción de establecimiento de tabulaciones, pero estas cosas ya son más avanzadas. - Numeración (ver Figura 11): Aquí se podrá asignar un esquema numerado (ver ) de modo que la numeración de los títulos de apartados se haga automáticamente y con diferentes formatos. - También aparecen las opciones de Tabulaciones (que también se llega por párrafo), Borde, Idioma y Marco, pero son de uso muy concreto para determinadas situaciones. 6
7 Figura 9. Modificar Fuente del estilo Figura 10. Modificar Párrafo del estilo 7
8 Figura 11. Modificar Numeración del estilo Figura 12. Modificar Esquema numerado del estilo A la hora de definir los estilos hay que tener presente una cosa. Lo primero que hay que definir es el estilo Normal, en el que se van a basar todos los demás (aunque sea transitivamente). Esto es porque todos los cambios que se apliquen después a este estilo se heredarán automáticamente a todos los demás y habrá que modificarlos uno a uno. Muy importante también es la opción de la actualización automática (ver Figura 8). Esta opción hará que cuando se seleccione un texto y se le asigne un determinado estilo, éste quede automáticamente definido con las características del texto seleccionado. Esta opción sólo se ha de usar cuando se quiere fijar un estilo a partir de un documento ya escrito. Lo 8
9 mejor es comprobar que no está activada, de modo que cuando se realice la operación antes descrita, Word preguntará si se desea aplicar el estilo que está definido al texto o se desea redefinir el estilo con el formato del texto. El establecimiento de estilos antes de comenzar con un documento es algo que seguramente no sea ni definitivo ni completo, pero para casos como artículos en que sí están bastante determinados los tamaños de los títulos, tipo de letra, interlineado, etc. es muy útil. Otra gran utilidad es el establecimiento de la numeración automática de títulos. 3. SECCIONES En un documento en el que se van a desarrollar diferentes capítulos (por ejemplo, una Tesis doctoral, un libro, etc.) o cuando hay que incluir unas páginas en horizontal (lo más común es que haga falta para tablas o figuras), lo más recomendable (la única opción en muchos casos) es establecer diferentes secciones. Figura 14. Salto de sección y página siguiente Figura 13. Insertar Salto Para establecer una sección simplemente hay que Insertar -> Salto -> Página siguiente (en la parte de saltos de sección, ver Figura 13 y Figura 14). Así, se crea una nueva sección con las características idénticas que la sección anterior. Para cambiar la configuración (como la orientación de la página) habrá que ir de nuevo al menú de Configurar página (en Archivo, ver Figura 1) y realizar los cambios oportunos. En todas las pestañas de las ventanas aparece una opción que determina dónde se va a aplicar la configuración que se realiza. Si el documento sólo tiene una sección, aparecerá por defecto seleccionado Todo el documento (ver en figuras 2 a 4). Si el documento tiene más de una sección aparecerá por defecto En esta sección. También existen, aunque son de uso mucho más reducido las opciones que establecen los cambios en todas las secciones a partir del punto en el que se encuentra el cursor. Por ejemplo, para insertar una página apaisada: 9
10 1) Insertaremos un salto de página y sección (como en la Figura 14). 2) Iremos a Configurar página -> Tamaño de papel (ver Figura 3), marcaremos la opción Horizontal y nos aseguraremos de que a la derecha pone En esta sección antes de pulsar en Aceptar. 3) Cuando acabemos de escribir en la página apaisada, volvemos a insertar otro salto de página y sección (Figura 14). 4) Volvemos a Configurar página, ahora como Vertical y En esta sección (ver Figura 3). 4. ENCABEZADOS Y PIES DE PÁGINA Pinchando dos veces sobre el encabezado (o pie) de página o mediante la opción Ver -> Encabezado y pie de página (ver Figura 15) accederemos a la modificación de estos textos. Bueno, aparte del uso habitual de las opciones de movimiento, aquí hay que tener en cuenta unas cosas importantes. Figura 15. Ver Encabezados y pies de página El texto que aparece sobre el recuadro discontinuo (ver Figura 16), que delimita la porción de papel para el encabezado o pie, dirá si es para página par o impar y/o si es para la primera de la sección, y dirá también la sección a la que pertenece dicho texto. Todos los textos en que esta denominación sea igual se modificarán a la vez. Figura 16. Encabezados y pies de página 10
11 Algo muy a tener en cuenta con los encabezados y pies de página es la determinación de éstos en las secciones de nueva creación. Cuando se crea una nueva sección automáticamente se definen los encabezados y pies de página mediante la opción de Igual que el anterior (representada por un botoncito con una flecha entre dos páginas, en la barra de botones que nos aparece, como se puede ver en la Figura 16). Esto es crucial tenerlo en cuenta, sobre todo cuando se insertan secciones en medio de documentos. Para modificar los encabezados y pies de página de una sección nueva creada al final del documento tan sólo habrá que desactivar esta opción de igualdad en cada una de las denominaciones (primera página, página par y página impar) y modificarlos al gusto. Para modificar los encabezados y pies de página de una sección nueva creada en medio de un documento (se habrán creado dos secciones nuevas, una para la parte nueva y otra para la parte restante de la sección primitiva), habrá que desactivar, antes de modificar algo, todas las igualdades heredadas tanto de la sección nueva como de la sección posterior (la segunda parte de la sección original). En caso de que no se desactiven así, la herencia por medio de esta opción hará que todos los encabezados y pies de página modificados queden modificados en las secciones anteriores y posteriores. Hay que tener en cuenta que la herencia de la opción de igualdad de encabezados y pies de página es tanto hacia delante como hacia detrás, de modo que la modificación del encabezado y/o pie de página de una sección pasará a las secciones anteriores y posteriores. Aunque esto puede parecer un poco lioso así contado, es cuestión de práctica y de fijarse bien de si queremos que sea todo igual o no. 5. TABULACIONES Sobre todo a la hora de poner los encabezados y pies de página es posible que se quiera hacer la inclusión de textos de izquierda a derecha, centrado y de derecha a izquierda a la vez en la misma línea. Para hacer esto habrá que recurrir al uso de tabulaciones. O bien se recurre a definirlas en la opción de Tabulaciones, que como ya se ha citado aparece en la definición de estilos (ver Figura 7), o se puede hacer mediante el uso del ratón sobre la regla (opción Ver -> Regla, ver Figura 17). Figura 17. Ver Regla 11
12 Una pulsación del ratón sobre una determinada medida de la regla (ver Figura 18) establecerá una tabulación en ese mismo lugar, en concreto una tabulación izquierda (aparece la esquina cuadrangular negra típica). Con una doble pulsación sobre la regla aparecerá el menú de tabulaciones (ver Figura 19) con todas las que hay en el estilo y su orientación (izquierda, centrada, derecha). Así, se podrán fijar nuevas tabulaciones y su orientación, eliminar las no deseadas, etc. Una vez aceptada la configuración, la tecla de tabulado permitirá avanzar de una a otra tabulación, consiguiendo el efecto ansiado de diferentes justificaciones en la misma línea. Figura 18. Establcer tabulación pulsando sobre regla La forma más sencilla de eliminar una tabulación existente es arrastrándola con el ratón fuera de la regla. Sin embargo, para eliminar todas, es mejor hacerlo a través de las opciones de Tabulaciones (ver Figura 19), donde hay un botón específico para ello. 12
13 Figura 19. Opciones de Tabulaciones Otra opción de tabulaciones que hay que tener en cuenta en alguna ocasión, es el uso de tabulaciones por defecto, que aparecen cuando no hay fijada ninguna de las que antes se ha comentado. Sólo se recurrirá a esta modificación para establecer tabulaciones inferiores a las habituales (por defecto a 1,25 cm) en casos en que los márgenes del documento reduzcan mucho el área de texto y una sangría o anidación de tabulado de ese tamaño sea claramente exagerada. Para llegar a esta opción habrá que recurrir a Formato -> Tabulaciones (ver Figura 20), donde la ventana de tabulaciones está ampliada ahora con una opción de Tabulaciones predeterminadas (ver Figura 21). 13
14 Figura 20. Modificar Tabulaciones Figura 21. Opciones de Tabulaciones con Tabulaciones predeterminadas 6. FIGURAS Para que Word no haga crecer el tamaño del documento desmesuradamente es aconsejable que las figuras sean incluídas desde archivos (ver ). Esto quiere decir que es aconsejable siempre no pegar las figuras directamente en el documento (con las opciones de Copiar y Pegar desde otras aplicaciones). 14
15 Figura 22. Insertar Imagen desde archivo Veamos diferentes posibilidades: Capturas de pantallas: para las capturas de pantalla lo mejor es realizar una captura de escritorio, ventana o zona de pantalla con una herramienta al uso (se pueden usar aplicaciones que procesan imágenes, el capture.exe, usar la tecla Impr Pant y luego pegar en Paint, etc.) y grabar esa imagen a disco, para luego insertarla. Figuras Word y PowerPoint: las figuras que se vayan a desarrollar en Word será mejor hacerlas en PowerPoint, que tiene iguales (y más) posibilidades. Una vez realizada la figura en PowerPoint, se grabará como presentación para tener copia de ella y luego, en la opción de Guardar como... (ver Figura 23) se hará cambiando el formato ( Guardar como tipo ) a Formato de intercambio de gráficos GIF o Formato de intercambio de archivos JPG (ver Figura 24). Preguntará así si se desean exportar todas las diapositivas de la presentación (puede haber más de una); a lo que se responderá mejor No, con lo que se guardará con el nombre indicado (en la carpeta seleccionada) sólo la diapositiva actual. El inconveniente es que para asignar diferente nombre a todas habrá que realizar la operación situándose cada vez en una diapositiva. Si en la pregunta se responde que sí, dará el aviso de que se ha creado una carpeta con el nombre indicado en que se han guardado todas las transparencias en el formato escogido (se llaman Diapositiva1... DiapositivaN, que luego habrá que renombrar o identificar visualizándola). 15
16 Figura 23. Guardar como en PowerPoint Figura 24. Guardar como GIF en PowerPoint Mapas de bits: las figuras que se hagan o se retoquen mediante Paint, habrá que convertirlas a otro formato menos voluminoso (por ejemplo, GIF) para que no provoquen aumento del tamaño del documento. 16
17 La conversión a formatos de imagen comprimidos como puede ser GIF o JPG tiene no sólo una razón de tamaño sino de compatibilidad, ya que para muchos artículos, las figuras han de enviarse por separado en GIF. Para las imágenes en general lo más recomendable es usar el formato GIF, sobre todo para las generadas o tratadas con Paint y las realizadas en PowerPoint. Esta preferencia se basa en la pérdida de precisión que puede darse con el formato JPG. La inserción de las figuras en el texto se realizará mediante la opción Insertar - > Imagen -> Desde archivo (ver Figura 22). El formato de las imágenes variará dependiendo del gusto del autor y de la finalidad de la misma. Así, pulsando sobre la figura dos veces con el ratón se obtendrá el menú de pestañas (ver Figura 25) donde se podrá establecer el diseño, las dimensiones, etc. Figura 25. Formato de la imagen Las figuras generadas con PowerPoint (y todas en general) y grabadas como imágenes suelen presentar partes blancas sobrantes correspondientes a las partes de transparencia no cubiertas por la figura. Estas partes se suprimirán muy fácilmente haciendo uso de uno de los botones de la barra de herramientas de imagen, en el que aparecen dos escuadras opuestas montadas y que responde al nombre de Recortar (ver Figura 26). En caso de que esta barra no apareciese al pulsar con el ratón una vez sobre la figura, habrá que recurrir a activar Ver - > Barra de herramientas -> Imagen (ver Figura 27). Figura 26. Barra de herramientas de imagen 17
18 Figura 27. Activar la barra de herramientas para imágenes Uno de los casos que se puede dar en la inclusión de figuras procedentes de PowerPoint generando la figura en GIF es que el fondo de la misma no tenga un color blanco total. Para solventar este problema, se recurrirá al botón de la barra de herramientas de imagen que responde a la etiqueta de Más contraste. Así, con dos o tres pulsaciones sobre el mismo, se resolverá este problema. Otro botón que puede presentar utilidad de esta barra de herramientas es el de conversión de la figura a blanco y negro ( Control de imagen, ver Figura 26), pero no vamos a entrar aquí en su uso. 7. ÍNDICES La generación de índices en documentos es muy sencilla y se limitará a los títulos que aparezcan en dicho documento. La creación de una Tabla de contenidos (el índice normal de un documento en español) es una pestaña de la ventana (ver Figura 29) que aparece en la opción Insertar -> Índice y tablas (ver Figura 28). Esto supone la creación de hipervínculos internos en el documento, de modo que los índices y tablas de contenidos no se podrán copiar a otros documentos. En caso de hacerlo, al imprimir o volver a abrir los documentos, se regenerarán los hipervínculos y aparecerán todos como Error! Marcador no definido.. 18
19 Figura 28. Insertar Índice Figura 29. Insertar Tabla de contenidos En el caso de que se realice el documento en diferentes documentos Word, el índice se generará por separado en cada uno de ellos y se copiará a un documento de WordPad (Bloc de notas o similares), que, a su vez, se copiará a un documento Word. Así, en la copia de Word a WordPad no se copiarán los enlaces, sino los números de página, que se copiarán de nuevo al 19
20 documento Word con el índice final. O bien, se unirán dentro de un mismo documento Word, en secciones diferentes o no, todas las partes del documento y se generará el índice completo. Se puede también realizar un índice general con la creación de un documento maestro en que se vayan añadiendo los documentos parciales, pero eso lo dejaremos para más adelante. 8. REFERENCIAS Dependiendo de la finalidad del documento, el formato de referencia cambiará de modo que puede ser con referencias numeradas por aparición, por autor, con nombres y año, etc. Para cada caso se establecerá el formato adecuado. Lo aconsejable es crear un estilo nuevo (en Formato -> Estilo, Figura 6, la opción Nuevo... ) para las referencias que tenga una sangría francesa (Figura 10) y que disponga de una tabulación izquierda para la primera línea que coincida con el inicio de las líneas secundarias del párrafo. 9. Y MÁS Hay muchas más cosas que se pueden presentar en un documento y que llevan a tratamientos ya específicos en cada caso. En este manual de prácticas recomendables hemos dado una idea de cómo tratar con las opciones más comunes para situar al usuario dónde se encuentran las opciones y menús que versan sobre ello. Así, esperamos que sea un punto de inicio para que el usuario pueda desenvolverse mucho mejor y probar opciones no explicadas aquí cuando se le presenten casos más complejos. 20
Procesador de textos Microsoft Office Word 2010
 Procesador de textos Microsoft Office Word 2010 Índice Introducción... - 2 - Objetivo... - 2 - Qué es Word?... - 3 - Cómo empezar a trabajar con Word?... - 3 - Elementos de la ventana de Word... - 4 -
Procesador de textos Microsoft Office Word 2010 Índice Introducción... - 2 - Objetivo... - 2 - Qué es Word?... - 3 - Cómo empezar a trabajar con Word?... - 3 - Elementos de la ventana de Word... - 4 -
FORMATO DE PÁRRAFO. Después del carácter, la siguiente unidad estructural que se puede distinguir en un texto escrito con un procesador es el párrafo.
 4 FORMATO DE PÁRRAFO Después del carácter, la siguiente unidad estructural que se puede distinguir en un texto escrito con un procesador es el párrafo. Este tema se va a dedicar a tratar las distintas
4 FORMATO DE PÁRRAFO Después del carácter, la siguiente unidad estructural que se puede distinguir en un texto escrito con un procesador es el párrafo. Este tema se va a dedicar a tratar las distintas
UNIDAD 2 FORMATO BÁSICO DE FUENTE Y PÁRRAFO
 UNIDAD 2 FORMATO BÁSICO DE FUENTE Y PÁRRAFO COMPETIC 3 TEXTOS Formato de fuente 1 Podemos ver las posibilidades más comunes para variar el aspecto de los caracteres que están disponibles en la pestaña
UNIDAD 2 FORMATO BÁSICO DE FUENTE Y PÁRRAFO COMPETIC 3 TEXTOS Formato de fuente 1 Podemos ver las posibilidades más comunes para variar el aspecto de los caracteres que están disponibles en la pestaña
INSTITUTO UNIVERSITARIO DE TECNOLOGÍA JOSE LEONARDO CHIRINO PUNTO FIJO EDO-FALCON INTRODUCCION A LA INFORMATICA ING. JUAN DE LA ROSA T.
 INSTITUTO UNIVERSITARIO DE TECNOLOGÍA JOSE LEONARDO CHIRINO PUNTO FIJO EDO-FALCON INTRODUCCION A LA INFORMATICA ING. JUAN DE LA ROSA T. 1 Microsoft Office Excel Más conocido como Microsoft Excel, es una
INSTITUTO UNIVERSITARIO DE TECNOLOGÍA JOSE LEONARDO CHIRINO PUNTO FIJO EDO-FALCON INTRODUCCION A LA INFORMATICA ING. JUAN DE LA ROSA T. 1 Microsoft Office Excel Más conocido como Microsoft Excel, es una
PERIODO 3 PROCESADOR DE TEXTOS FORMAS DE PRESENTACIÓN Y ORGANIZACIÓN
 PERIODO 3 PROCESADOR DE TEXTOS FORMAS DE PRESENTACIÓN Y ORGANIZACIÓN CONTENIDOS FORMATO DE UN TEXTO Formato carácter Formato párrafo Otros formatos ESTILOS DE TEXTOS Aplicar estilos Crear, modificar y
PERIODO 3 PROCESADOR DE TEXTOS FORMAS DE PRESENTACIÓN Y ORGANIZACIÓN CONTENIDOS FORMATO DE UN TEXTO Formato carácter Formato párrafo Otros formatos ESTILOS DE TEXTOS Aplicar estilos Crear, modificar y
Práctica 6: Formato de Párrafo
 Departament d Enginyeria i Ciència dels Computadors Práctica 6: Formato de Párrafo B12. Informática I. Curso 2001/2002 Profesores: Julio Pacheco Juanjo Murgui Raul Montoliu Mª Carmen Ortiz Noviembre 2001
Departament d Enginyeria i Ciència dels Computadors Práctica 6: Formato de Párrafo B12. Informática I. Curso 2001/2002 Profesores: Julio Pacheco Juanjo Murgui Raul Montoliu Mª Carmen Ortiz Noviembre 2001
Centro de Profesorado Luisa Revuelta (Córdoba) TEMA 5 FORMATOS DE PÁGINA, CARÁCTER Y PÁRRAFO
 Centro de Profesorado Luisa Revuelta (Córdoba) TEMA 5 FORMATOS DE PÁGINA, CARÁCTER Y PÁRRAFO 1.- FORMATO DE PÁGINA Mediante el formato de página podemos establecer entre otras, el formato del papel, los
Centro de Profesorado Luisa Revuelta (Córdoba) TEMA 5 FORMATOS DE PÁGINA, CARÁCTER Y PÁRRAFO 1.- FORMATO DE PÁGINA Mediante el formato de página podemos establecer entre otras, el formato del papel, los
INSTITUTO TECNICO COMERCIAL DEL NORTE DOCUMENTO ESTADAR SGC TALLER TEORICO WORD 2013 PERIODO III. Nombres: Apellidos: Semana Nº:
 Página 1 de 5 1 El botón Pegar está, normalmente, situado en la barra de herramientas... A. Estándar B. Formato C. Dibujo D. Bordes 2 Para desplazarnos rápidamente al final del documento, mediante las
Página 1 de 5 1 El botón Pegar está, normalmente, situado en la barra de herramientas... A. Estándar B. Formato C. Dibujo D. Bordes 2 Para desplazarnos rápidamente al final del documento, mediante las
TRATAMIENTO DE TEXTO Y CORREO ELECTRÓNICO - OFFICE 2010
 TRATAMIENTO DE TEXTO Y CORREO ELECTRÓNICO - OFFICE 2010 Duración en horas: 40 OBJETIVOS DEL CURSO Curso que enseña el manejo del procesador de textos Word, que le permitirá darle un acabado profesional
TRATAMIENTO DE TEXTO Y CORREO ELECTRÓNICO - OFFICE 2010 Duración en horas: 40 OBJETIVOS DEL CURSO Curso que enseña el manejo del procesador de textos Word, que le permitirá darle un acabado profesional
Práctica Final de Word
 Práctica Final de Word Israel González Carrasco (israel.gonzalez@uc3m.es) María Belén Ruiz Mezcua (mbelen.ruiz@uc3m.es) Estilos En la práctica anterior se trabajó la forma en que se aplicaba formato a
Práctica Final de Word Israel González Carrasco (israel.gonzalez@uc3m.es) María Belén Ruiz Mezcua (mbelen.ruiz@uc3m.es) Estilos En la práctica anterior se trabajó la forma en que se aplicaba formato a
El Procesador de textos Writer
 El Procesador de textos Writer Cómo creo un documento de texto? Una de las tareas más habituales que realizamos a diario en nuestro ordenador es escribir un documento de texto. Guadalinex te ofrece un
El Procesador de textos Writer Cómo creo un documento de texto? Una de las tareas más habituales que realizamos a diario en nuestro ordenador es escribir un documento de texto. Guadalinex te ofrece un
Sección 2.1 El diseño de la diapositiva
 Sección 2.1 El diseño de la diapositiva Lo que hemos visto hasta ahora está falto de chispa, de color...vamos a empezar a darle un poco de alegría a las diapositivas. Colores, animaciones, gráficos, efectos...
Sección 2.1 El diseño de la diapositiva Lo que hemos visto hasta ahora está falto de chispa, de color...vamos a empezar a darle un poco de alegría a las diapositivas. Colores, animaciones, gráficos, efectos...
Introducción a las bases de datos y Access
 Introducción a las bases de datos y Access capítulo 20 Introducción a las bases de datos y Access introducción 20. Introducción a las bases de datos 20.1. Qué es una base de datos? Según la Real Academia
Introducción a las bases de datos y Access capítulo 20 Introducción a las bases de datos y Access introducción 20. Introducción a las bases de datos 20.1. Qué es una base de datos? Según la Real Academia
Práctica: Impress I Primeros pasos
 Práctica: Impress I Primeros pasos 1. Entorno de trabajo Las presentaciones multimedia son unos documentos constituidos por unas páginas especiales llamadas diapositivas, y cuyo contenido puede ser de
Práctica: Impress I Primeros pasos 1. Entorno de trabajo Las presentaciones multimedia son unos documentos constituidos por unas páginas especiales llamadas diapositivas, y cuyo contenido puede ser de
Procesador de textos: Openoffice.org Índice de contenido
 Procesador de textos: Openoffice.org Índice de contenido 1.- Conceptos Previos... 2 1.1.- Partes de la ventana del Writer:... 2 2.- Formato de carácter... 3 2.1.- Pestaña Fuente... 3 2.2.- Pestaña Efectos
Procesador de textos: Openoffice.org Índice de contenido 1.- Conceptos Previos... 2 1.1.- Partes de la ventana del Writer:... 2 2.- Formato de carácter... 3 2.1.- Pestaña Fuente... 3 2.2.- Pestaña Efectos
PERIODO 2 SOFTWARE MANEJADOR DE BASE DE DATOS CONCEPTOS BASICOS DE MICROSOFT ACCESS
 PERIODO 2 SOFTWARE MANEJADOR DE BASE DE DATOS CONCEPTOS BASICOS DE MICROSOFT ACCESS CONTENIDOS INICIAR MICROSOFT ACCESS CERRAR MICROSOFT ACCESS LA PANTALLA INICIAL DE MICROSOFT ACCESS CREAR UNA BASE DE
PERIODO 2 SOFTWARE MANEJADOR DE BASE DE DATOS CONCEPTOS BASICOS DE MICROSOFT ACCESS CONTENIDOS INICIAR MICROSOFT ACCESS CERRAR MICROSOFT ACCESS LA PANTALLA INICIAL DE MICROSOFT ACCESS CREAR UNA BASE DE
EDITOR DE TEXTO DE MOODLE
 Primera fila EDITOR DE TEXTO DE MOODLE Para qué sirve? El Editor de texto del aula está presente en todo lugar en el que el usuario debe escribir unas líneas, por ejemplo el formulario en el que el profesor
Primera fila EDITOR DE TEXTO DE MOODLE Para qué sirve? El Editor de texto del aula está presente en todo lugar en el que el usuario debe escribir unas líneas, por ejemplo el formulario en el que el profesor
WORD 2013 DURACIÓN Y OBJETIVOS DEL CURSO VER ÍNDICE. Duración en horas: 60
 WORD 2013 DURACIÓN Y OBJETIVOS DEL CURSO Duración en horas: 60 OBJETIVOS: Los objetivos que se persiguen en el curso son el uso de la herramienta Word 2013 desde un enfoque multinivel. Aprende todo sobre
WORD 2013 DURACIÓN Y OBJETIVOS DEL CURSO Duración en horas: 60 OBJETIVOS: Los objetivos que se persiguen en el curso son el uso de la herramienta Word 2013 desde un enfoque multinivel. Aprende todo sobre
Ofimática Básica: Word, Excel y Power Point 2010
 Ofimática Básica: Word, Excel y Power Point 2010 Duración: 80 horas Modalidad: Online Coste Bonificable: 600 Objetivos del curso Este curso está orientado para adquirir los conocimientos básicos y necesarios
Ofimática Básica: Word, Excel y Power Point 2010 Duración: 80 horas Modalidad: Online Coste Bonificable: 600 Objetivos del curso Este curso está orientado para adquirir los conocimientos básicos y necesarios
ELEMENTOS QUE APARECEN EN LA BARRA DE ESTADO
 1 Contenido ELEMENTOS QUE APARECEN EN LA BARRA DE ESTADO... 2 ACTIVAR Y DESACTIVAR COMANDOS... 3 DESPLAZAMIENTOS EN LA EDICIÓN DE WORD... 3 ESTILOS... 4 PROCEDIMIENTO... 4 Cuando el documento ya esta realizado...
1 Contenido ELEMENTOS QUE APARECEN EN LA BARRA DE ESTADO... 2 ACTIVAR Y DESACTIVAR COMANDOS... 3 DESPLAZAMIENTOS EN LA EDICIÓN DE WORD... 3 ESTILOS... 4 PROCEDIMIENTO... 4 Cuando el documento ya esta realizado...
Formatos de carácter y párrafos
 Contenido 1. Formato de un texto... 2 2. Formato carácter - fuentes... 3 2.1 Fuente... 3 2.2 Espacio entre caracteres... 5 3. Formato de párrafo... 6 3.1 Alineaciones... 6 3.2 Espaciado... 6 3.3 Líneas
Contenido 1. Formato de un texto... 2 2. Formato carácter - fuentes... 3 2.1 Fuente... 3 2.2 Espacio entre caracteres... 5 3. Formato de párrafo... 6 3.1 Alineaciones... 6 3.2 Espaciado... 6 3.3 Líneas
2. INSERTAR DIAPOSITIVAS Y FORMAS Y DARLES FORMATO.
 2. INSERTAR DIAPOSITIVAS Y FORMAS Y DARLES FORMATO. Las técnicas que se tratan en esta sección del examen Microsoft Office Specialist para Microsoft PowerPoint 2013 están relacionadas con la inserción
2. INSERTAR DIAPOSITIVAS Y FORMAS Y DARLES FORMATO. Las técnicas que se tratan en esta sección del examen Microsoft Office Specialist para Microsoft PowerPoint 2013 están relacionadas con la inserción
5. INSERTAR Y APLICAR FORMATO A OBJETOS
 107 5. INSERTAR Y APLICAR FORMATO A OBJETOS Las técnicas que se tratan en esta sección están relacionadas con la inserción y formato de objetos de contenido. En concreto, este conjunto de técnicas se asocian
107 5. INSERTAR Y APLICAR FORMATO A OBJETOS Las técnicas que se tratan en esta sección están relacionadas con la inserción y formato de objetos de contenido. En concreto, este conjunto de técnicas se asocian
HIPERVÍNCULOS Y GRABACIÓN DE NARRACIÓN EN POWER POINT 2007
 HIPERVÍNCULOS Y GRABACIÓN DE NARRACIÓN EN POWER POINT 2007 Hasta ahora las diapositivas de las presentaciones aparecían de forma automática una a continuación de otra cada cierto tiempo, en este apartado
HIPERVÍNCULOS Y GRABACIÓN DE NARRACIÓN EN POWER POINT 2007 Hasta ahora las diapositivas de las presentaciones aparecían de forma automática una a continuación de otra cada cierto tiempo, en este apartado
Una hoja de cálculo es un tipo de documento en el que
 1. PARA QUÉ SIRVE EXCEL Una hoja de cálculo es un tipo de documento en el que introducimos datos y los relacionamos entre ellos para poder analizarlos. Los datos que podemos introducir en una hoja de cálculo
1. PARA QUÉ SIRVE EXCEL Una hoja de cálculo es un tipo de documento en el que introducimos datos y los relacionamos entre ellos para poder analizarlos. Los datos que podemos introducir en una hoja de cálculo
MICROSOFT POWERPOINT MICROSOFT POWERPOINT 2013. Manual de Referencia para usuarios. Salomón Ccance CCANCE WEBSITE
 MICROSOFT POWERPOINT MICROSOFT POWERPOINT 2013 Manual de Referencia para usuarios Salomón Ccance CCANCE WEBSITE TRABAJAR CON GRÁFICOS 11.1. Crear y Eliminar Gráficos Para insertar un gráfico en una diapositiva
MICROSOFT POWERPOINT MICROSOFT POWERPOINT 2013 Manual de Referencia para usuarios Salomón Ccance CCANCE WEBSITE TRABAJAR CON GRÁFICOS 11.1. Crear y Eliminar Gráficos Para insertar un gráfico en una diapositiva
... Tablas. Crear Tabla. anfora CAPÍTULO 6
 CAPÍTULO 6......... Este capítulo está dedicado a la creación y posterior modificación de las tablas. Las tablas se emplean en un documento porque permiten organizar la información y facilitar su comprensión
CAPÍTULO 6......... Este capítulo está dedicado a la creación y posterior modificación de las tablas. Las tablas se emplean en un documento porque permiten organizar la información y facilitar su comprensión
MANUAL DE USO ÁREA RESTRINGIDA DE ASOCIADOS
 MANUAL DE USO ÁREA RESTRINGIDA DE ASOCIADOS 1. ACCESO AL ÁREA RESTRINGIDA DE ASOCIADOS Para acceder al área restringida de asociados del portal aenavarra.es se debe introducir el nombre de asociado y clave
MANUAL DE USO ÁREA RESTRINGIDA DE ASOCIADOS 1. ACCESO AL ÁREA RESTRINGIDA DE ASOCIADOS Para acceder al área restringida de asociados del portal aenavarra.es se debe introducir el nombre de asociado y clave
Abrir y cerrar Outlook 2010
 Si es usted usuario habitual de la suite Microsoft Office, sabrá que la instalación se realiza en bloque, es decir, al instalar la suite Office 2010 se instalará automáticamente también esta versión de
Si es usted usuario habitual de la suite Microsoft Office, sabrá que la instalación se realiza en bloque, es decir, al instalar la suite Office 2010 se instalará automáticamente también esta versión de
Práctica 10: Tablas. B12. Informática I. Curso 2001/2002 INFORMÁTICA I B12. Departament d Enginyeria i Ciència dels Computadors
 Departament d Enginyeria i Ciència dels Computadors Práctica 10: Tablas B12. Informática I. Curso 2001/2002 Profesores: Julio Pacheco Juanjo Murgui Raul Montoliu Mª Carmen Ortiz Diciembre 2001 1 10.1 Definición
Departament d Enginyeria i Ciència dels Computadors Práctica 10: Tablas B12. Informática I. Curso 2001/2002 Profesores: Julio Pacheco Juanjo Murgui Raul Montoliu Mª Carmen Ortiz Diciembre 2001 1 10.1 Definición
MANUAL DE USUARIO POWER POINT 2007. Grupo de Apropiación Tecnológica PROTEO
 MANUAL DE USUARIO POWER POINT 2007 Grupo de Apropiación Tecnológica PROTEO 2013 INTRODUCCIÓN Cuando se piensa en realizar una presentación, el primer programa que viene a la mente de todos, es sin duda
MANUAL DE USUARIO POWER POINT 2007 Grupo de Apropiación Tecnológica PROTEO 2013 INTRODUCCIÓN Cuando se piensa en realizar una presentación, el primer programa que viene a la mente de todos, es sin duda
4.1. Configurar Página
 4.1. Configurar Página Los primeros aspectos a considerar cuando se va a elaborar un documento son los relacionados a la Configuración de la página. Configurar página significa, preparar el documento a
4.1. Configurar Página Los primeros aspectos a considerar cuando se va a elaborar un documento son los relacionados a la Configuración de la página. Configurar página significa, preparar el documento a
HP LaserJet serie CM1312 MFP Tareas de impresión
 HP LaserJet serie CM3 MFP Tareas de impresión Crear un folleto Crear un folleto Abra el controlador de la impresora y haga clic en la ficha Acabado. Haga clic en Imprimir en ambas caras. 3 En la lista
HP LaserJet serie CM3 MFP Tareas de impresión Crear un folleto Crear un folleto Abra el controlador de la impresora y haga clic en la ficha Acabado. Haga clic en Imprimir en ambas caras. 3 En la lista
10. OFIMÁTICA I: PROCESADOR DE TEXTO Y HOJA DE CÁLCULO (92
 Acción / Curso: 10. OFIMÁTICA I: PROCESADOR DE TEXTO Y HOJA DE CÁLCULO (92 HORAS TELEFORMACIÓN) Objetivos: El objetivo general del curso es conseguir que el alumno conozca las características avanzadas
Acción / Curso: 10. OFIMÁTICA I: PROCESADOR DE TEXTO Y HOJA DE CÁLCULO (92 HORAS TELEFORMACIÓN) Objetivos: El objetivo general del curso es conseguir que el alumno conozca las características avanzadas
CAPÍTULO 6. FORMATO DE CELDAS
 CAPÍTULO 6. FORMATO DE CELDAS Excel nos permite no solo realizar cuentas sino que también nos permite darle una buena presentación a nuestra hoja de cálculo resaltando la información más interesante, de
CAPÍTULO 6. FORMATO DE CELDAS Excel nos permite no solo realizar cuentas sino que también nos permite darle una buena presentación a nuestra hoja de cálculo resaltando la información más interesante, de
Controlador UPD PCL 5 para impresoras HP LaserJet series P4010 y P4510: impresión
 1 Abrir el controlador de la impresora En el menú Archivo del programa de software, haga clic en Imprimir. Seleccione la impresora y haga clic en Propiedades o Preferencias. 2 Obtener ayuda sobre cualquier
1 Abrir el controlador de la impresora En el menú Archivo del programa de software, haga clic en Imprimir. Seleccione la impresora y haga clic en Propiedades o Preferencias. 2 Obtener ayuda sobre cualquier
CREACIÓN DE SOBRES, ETIQUETAS Y CARTAS PERSONALES
 CREACIÓN DE SOBRES, ETIQUETAS Y CARTAS PERSONALES CREACIÓN DE SOBRES Y CARTAS SIN COMBINAR CON DATOS Antes de comenzar a hablar de la combinación de correspondencia, vamos a ver cómo crear sobres o etiquetas
CREACIÓN DE SOBRES, ETIQUETAS Y CARTAS PERSONALES CREACIÓN DE SOBRES Y CARTAS SIN COMBINAR CON DATOS Antes de comenzar a hablar de la combinación de correspondencia, vamos a ver cómo crear sobres o etiquetas
3. CREAR FORMULARIOS 3.1. CREAR FORMULARIOS CREAR UN FORMULARIO CON EL ASISTENTE PARA FORMULARIOS UNIDAD 3- CREAR FORMULARIOS
 3. CREAR FORMULARIOS Los formularios sirven como interfaz de usuario de una base de datos en Access, simplificando el modo de navegación entre los objetos y las características que define y organizan las
3. CREAR FORMULARIOS Los formularios sirven como interfaz de usuario de una base de datos en Access, simplificando el modo de navegación entre los objetos y las características que define y organizan las
HP Color LaserJet serie CP3525 - Tareas de impresión
 Utilizar las funciones del controlador para Windows Abrir el controlador de la impresora En el menú Archivo del programa de software, haga clic en Imprimir. Seleccione la impresora y haga clic en Propiedades
Utilizar las funciones del controlador para Windows Abrir el controlador de la impresora En el menú Archivo del programa de software, haga clic en Imprimir. Seleccione la impresora y haga clic en Propiedades
1. INTRODUCCIÓN... 3 2. EMPEZAR A TRABAJAR CON EXCEL... 3 3. HOJA DE CÁLCULO... 6 4. APLICAR ESTILO Y FORMATO... 8 5. CREAR UN GRÁFICO...
 1. INTRODUCCIÓN... 3 2. EMPEZAR A TRABAJAR CON EXCEL... 3 3. HOJA DE CÁLCULO... 6 4. APLICAR ESTILO Y FORMATO... 8 5. CREAR UN GRÁFICO... 10 6. FÓRMULAS... 11 7. MENSAJES DE ERROR... 14 1. INTRODUCCIÓN
1. INTRODUCCIÓN... 3 2. EMPEZAR A TRABAJAR CON EXCEL... 3 3. HOJA DE CÁLCULO... 6 4. APLICAR ESTILO Y FORMATO... 8 5. CREAR UN GRÁFICO... 10 6. FÓRMULAS... 11 7. MENSAJES DE ERROR... 14 1. INTRODUCCIÓN
Hipervínculo. 1) Hipervínculo hacia Internet
 Hipervínculo El hipervínculo es un link que nos permite ir de un lugar a otro en documentos paginas web... Existen 3 tipos de hipervínculos: 1) Hipervínculo hacia Internet 2) Hipervínculo hacia otro documento
Hipervínculo El hipervínculo es un link que nos permite ir de un lugar a otro en documentos paginas web... Existen 3 tipos de hipervínculos: 1) Hipervínculo hacia Internet 2) Hipervínculo hacia otro documento
Tutorial de Power Point
 Tutorial de Power Point Power Point es una aplicación para diseñar presentaciones. Cuando abrimos el a programa, parece una ventana que contiene varias opciones: AutoContent Wizard es una opción para crear
Tutorial de Power Point Power Point es una aplicación para diseñar presentaciones. Cuando abrimos el a programa, parece una ventana que contiene varias opciones: AutoContent Wizard es una opción para crear
Sesión No. 12. Contextualización INFORMÁTICA 1. Nombre: Editor de Publicaciones (Microsoft Publisher)
 INFORMÁTICA INFORMÁTICA 1 Sesión No. 12 Nombre: Editor de Publicaciones (Microsoft Publisher) Contextualización Microsoft Publisher es un editor de publicaciones y forma parte de la suite de Microsoft
INFORMÁTICA INFORMÁTICA 1 Sesión No. 12 Nombre: Editor de Publicaciones (Microsoft Publisher) Contextualización Microsoft Publisher es un editor de publicaciones y forma parte de la suite de Microsoft
Microsoft Office Word 2007
 Introducción: Continuando con los temas considerados en el temario, iniciamos con el procesador de texto, usualmente llamados documentos y contienen una gran variedad de funcionalidades y entre otras cosas
Introducción: Continuando con los temas considerados en el temario, iniciamos con el procesador de texto, usualmente llamados documentos y contienen una gran variedad de funcionalidades y entre otras cosas
4.2 COMBINAR CORRESPONDENCIA UTILIZANDO OTROS ORÍ-
 4.2 COMBINAR CORRESPONDENCIA UTILIZANDO OTROS ORÍ- GENES DE DATOS Los nombres, las direcciones y otros tipos de información que podemos incluir en los documento de la combinación de correspondencia pueden
4.2 COMBINAR CORRESPONDENCIA UTILIZANDO OTROS ORÍ- GENES DE DATOS Los nombres, las direcciones y otros tipos de información que podemos incluir en los documento de la combinación de correspondencia pueden
TEMARIO CURSO WORD 2010 BÁSICO
 TEMARIO CURSO WORD 2010 BÁSICO LECCIÓN 1 Introducción 1. Qué es un procesador de texto? 2. Entrar y salir de Word 5. Cuestionario LECCIÓN 2 El Entorno de trabajo 1. Interfaz del programa 2. Simulación
TEMARIO CURSO WORD 2010 BÁSICO LECCIÓN 1 Introducción 1. Qué es un procesador de texto? 2. Entrar y salir de Word 5. Cuestionario LECCIÓN 2 El Entorno de trabajo 1. Interfaz del programa 2. Simulación
Utilización del menú Formato de Celdas
 Formatos en Excel La forma en que la información aparece en la hoja de cálculo se puede cambiar si se cambia el tamaño, estilo y color de los datos dentro de esas celdas. El formato predeterminado que
Formatos en Excel La forma en que la información aparece en la hoja de cálculo se puede cambiar si se cambia el tamaño, estilo y color de los datos dentro de esas celdas. El formato predeterminado que
de la parte inferior izquierda de la ventana, excepto para el caso de la Presentación preliminar que se activa desde el menú Archivo o desde el botón
 MICROSOFT WORD NIVEL MEDIO DE WORD CONTINUAMOS CON MICROSOFT WORD DISEÑO DE IMPRESIÓN Y VISUALIZACION DE DOCUMENTOS Word presenta seis vistas de trabajo y de presentación de los documentos: Normal, Diseño
MICROSOFT WORD NIVEL MEDIO DE WORD CONTINUAMOS CON MICROSOFT WORD DISEÑO DE IMPRESIÓN Y VISUALIZACION DE DOCUMENTOS Word presenta seis vistas de trabajo y de presentación de los documentos: Normal, Diseño
Impresión. Contenido TECNOLOGÍA WORD
 Contenido 1. Imprimir un archivo... 2 2. Vista previa de una página antes de imprimirla... 2 3. Imprimir en orientación horizontal... 2 4. Imprimir un documento con marcas de revisión... 3 4.1 Imprimir
Contenido 1. Imprimir un archivo... 2 2. Vista previa de una página antes de imprimirla... 2 3. Imprimir en orientación horizontal... 2 4. Imprimir un documento con marcas de revisión... 3 4.1 Imprimir
Capítulo 2. Cómo utilizar la ayuda
 Capítulo 2 Cómo utilizar la ayuda El SPSS cuenta con un completo sistema de ayuda al que puede accederse desde cualquier ventana o cuadro de diálogo. Este sistema de ayuda adopta varios formatos diferentes,
Capítulo 2 Cómo utilizar la ayuda El SPSS cuenta con un completo sistema de ayuda al que puede accederse desde cualquier ventana o cuadro de diálogo. Este sistema de ayuda adopta varios formatos diferentes,
Fondo de escritorio Como hemos comentado, lo primero que vemos al iniciar Windows es el escritorio, el
 Organizar ventanas Desde la barra de tareas podemos organizar todas las ventanas que tengamos abiertas. Así, podemos colocarlas en Cascada, Mosaico horizontal o Mosaico vertical. Para organizar las ventanas:
Organizar ventanas Desde la barra de tareas podemos organizar todas las ventanas que tengamos abiertas. Así, podemos colocarlas en Cascada, Mosaico horizontal o Mosaico vertical. Para organizar las ventanas:
6 DIBUJAR CON GIMP (1)
 6 DIBUJAR CON GIMP () GIMP es el programa de dibujo más extendido entre las distintas distribuciones de Linux y también dispone de versiones para el sistema operativo Windows. Tiene opciones muy avanzadas
6 DIBUJAR CON GIMP () GIMP es el programa de dibujo más extendido entre las distintas distribuciones de Linux y también dispone de versiones para el sistema operativo Windows. Tiene opciones muy avanzadas
CREACIÓN DE PRESENTACIONES CON IMPRESS
 CREACIÓN DE PRESENTACIONES CON IMPRESS Las presentaciones son un tipo de documento muy útiles cuando se quiere exponer de forma clara y visual determinada información, generalmente acompañada de imágenes,
CREACIÓN DE PRESENTACIONES CON IMPRESS Las presentaciones son un tipo de documento muy útiles cuando se quiere exponer de forma clara y visual determinada información, generalmente acompañada de imágenes,
TEMA 4 TEXTO E IMÁGENES EN DIAPOSITIVAS
 Centro de Profesorado Luisa Revuelta (Córdoba) TEMA 4 TEXTO E IMÁGENES EN DIAPOSITIVAS 1.- DIAPOSITIVAS DE TÍTULO Y TEXTO Para probar diapositivas que lleven texto podríamos haber elegido cualquiera de
Centro de Profesorado Luisa Revuelta (Córdoba) TEMA 4 TEXTO E IMÁGENES EN DIAPOSITIVAS 1.- DIAPOSITIVAS DE TÍTULO Y TEXTO Para probar diapositivas que lleven texto podríamos haber elegido cualquiera de
Representación gráfica de datos
 Representación gráfica de datos Concepto de gráfico Un gráfico es una representación visual de información numérica. Está vinculado a los datos de la hoja de cálculo a partir de la que se genera y se actualiza
Representación gráfica de datos Concepto de gráfico Un gráfico es una representación visual de información numérica. Está vinculado a los datos de la hoja de cálculo a partir de la que se genera y se actualiza
ALCHEMY SEARCH VERSIÓN 8.2 GUIA DE REFERENCIA RÁPIDA
 ALCHEMY SEARCH VERSIÓN 8.2 GUIA DE REFERENCIA RÁPIDA 1. El programa Captaris Alchemy... 3 2. Como abrir una Base de Datos... 4 3. Como buscar información... 5 3.1 La pestaña Perfil del documento.... 6
ALCHEMY SEARCH VERSIÓN 8.2 GUIA DE REFERENCIA RÁPIDA 1. El programa Captaris Alchemy... 3 2. Como abrir una Base de Datos... 4 3. Como buscar información... 5 3.1 La pestaña Perfil del documento.... 6
Iniciación a Microsoft Excel. Definición y descripción de una hoja de cálculo
 Iniciación a Microsoft Excel El programa que nos ocupará a continuación, Microsoft Excel, nos permite representar información de cualquier tipo en forma tabulada, así como realizar operaciones de cálculo
Iniciación a Microsoft Excel El programa que nos ocupará a continuación, Microsoft Excel, nos permite representar información de cualquier tipo en forma tabulada, así como realizar operaciones de cálculo
EDICIÓN DE PÁG. WEB CON MS FRONTPAGE.
 EDICIÓN DE PÁG. WEB CON MS FRONTPAGE. Microsoft FrontPage es una editor de páginas Web, es decir, un programa que crea el código HTML (Hipertext Markup Language), el lenguaje de programación del hipertexto,
EDICIÓN DE PÁG. WEB CON MS FRONTPAGE. Microsoft FrontPage es una editor de páginas Web, es decir, un programa que crea el código HTML (Hipertext Markup Language), el lenguaje de programación del hipertexto,
IMÁGENES, AUTOFORMAS Y WORDART
 WORD EJERCICIO 7 IMÁGENES, AUTOFORMAS Y WORDART Para el ejercicio te harán falta dos archivos de imagen: Teléfono rojo.wmf y Ordenador.wmf. Descárgalos de la web del módulo en la carpeta Word de tu memoria
WORD EJERCICIO 7 IMÁGENES, AUTOFORMAS Y WORDART Para el ejercicio te harán falta dos archivos de imagen: Teléfono rojo.wmf y Ordenador.wmf. Descárgalos de la web del módulo en la carpeta Word de tu memoria
1.1 CONFIGURACIÓN DE LAS OPCIONES DE WORD
 1.1 CONFIGURACIÓN DE LAS OPCIONES DE WORD CONFIGURACIÓN DE LAS OPCIONES DE PROGRAMA PREDETERMINADAS Puede realizar estas opciones en el cuadro de diálogo Opciones de Word (véase la figura 1.1). En este
1.1 CONFIGURACIÓN DE LAS OPCIONES DE WORD CONFIGURACIÓN DE LAS OPCIONES DE PROGRAMA PREDETERMINADAS Puede realizar estas opciones en el cuadro de diálogo Opciones de Word (véase la figura 1.1). En este
MANUAL DE ESTILO APA. Corporación de Estudios Tecnológicos del Norte del Valle
 MANUAL DE ESTILO APA Corporación de Estudios Tecnológicos del Norte del Valle 2012 1 GENERALIDADES APA = American Psychological Association. Publicadas originalmente en inglés desde el año 1919 Versiones
MANUAL DE ESTILO APA Corporación de Estudios Tecnológicos del Norte del Valle 2012 1 GENERALIDADES APA = American Psychological Association. Publicadas originalmente en inglés desde el año 1919 Versiones
Creación de columnas. Creación de múltiples columnas en un documento
 Creación de columnas Objetivos: Creación de columnas. Cambio del número de columnas dentro de un documento. Formateo de las columnas. Examen general del diseño. Cambio de la anchura de las columnas con
Creación de columnas Objetivos: Creación de columnas. Cambio del número de columnas dentro de un documento. Formateo de las columnas. Examen general del diseño. Cambio de la anchura de las columnas con
Sesión No. 6. Contextualización INFORMÁTICA 1. Nombre: Presentaciones Gráficas
 INFORMÁTICA INFORMÁTICA 1 Sesión No. 6 Nombre: Presentaciones Gráficas Contextualización En esta segunda y última parte de la unidad, veremos algunas de las funcionalidades más importantes de Microsoft
INFORMÁTICA INFORMÁTICA 1 Sesión No. 6 Nombre: Presentaciones Gráficas Contextualización En esta segunda y última parte de la unidad, veremos algunas de las funcionalidades más importantes de Microsoft
NUEVO ASPECTO DE EXCEL 2007
 Excel 2007 El botón de Office situado en la parte superior izquierda de la pantalla, así como el funcionamiento del botón derecho a la hora de querer aplicar formatos básicos con las celdas que tenga seleccionadas,
Excel 2007 El botón de Office situado en la parte superior izquierda de la pantalla, así como el funcionamiento del botón derecho a la hora de querer aplicar formatos básicos con las celdas que tenga seleccionadas,
PRACTICAS DE OPENOFFICE CALC Práctica 1
 PRACTICAS DE OPENOFFICE CALC Práctica 1 Objetivo: Conocer las operaciones básicas: suma, resta, multiplicación, división, raíz, potencia. 1. En un nuevo libro de Calc, coloca en la columna A y B las cantidades
PRACTICAS DE OPENOFFICE CALC Práctica 1 Objetivo: Conocer las operaciones básicas: suma, resta, multiplicación, división, raíz, potencia. 1. En un nuevo libro de Calc, coloca en la columna A y B las cantidades
COMO EDITAR TAREAS CON PUBLISHER
 COMO EDITAR TAREAS CON PUBLISHER AUTORÍA LUIS MANUEL JIMENEZ COBO TEMÁTICA NUEVAS TECNOLOGIAS ETAPA EI, EP, ESO Resumen Actualmente disponemos de una gran cantidad de recursos (libros, cuadernillos, revistas,
COMO EDITAR TAREAS CON PUBLISHER AUTORÍA LUIS MANUEL JIMENEZ COBO TEMÁTICA NUEVAS TECNOLOGIAS ETAPA EI, EP, ESO Resumen Actualmente disponemos de una gran cantidad de recursos (libros, cuadernillos, revistas,
Tema 1.- Introducción a la presentaciones electrónicas a.- Presentaciones electrónicas diapositiva electrónica efectos de transición música
 Tema 1.- Introducción a la presentaciones electrónicas Este tema hace una introducción a las presentaciones. Se verá qué es una presentación electrónica así como qué necesitamos para crear y proyectar
Tema 1.- Introducción a la presentaciones electrónicas Este tema hace una introducción a las presentaciones. Se verá qué es una presentación electrónica así como qué necesitamos para crear y proyectar
Manual Blogger. Introducción
 Índice: 1. Introducción 2. Crear y configurar nuestro blog en blogger 3. Como ingresar? 4. Cómo crear una nueva entrada o noticia? 5. Cómo insertar imágenes (fotos)? 6. Salir Introducción Hoy en día los
Índice: 1. Introducción 2. Crear y configurar nuestro blog en blogger 3. Como ingresar? 4. Cómo crear una nueva entrada o noticia? 5. Cómo insertar imágenes (fotos)? 6. Salir Introducción Hoy en día los
Manual de usuario OTIC365
 Manual de usuario OTIC365 Tabla de contenido Tabla de contenido... 2 Introducción... 2 Cambiar Logo y Nombre... 2 Cambiar el aspecto... 4 Añadir Nueva Noticia... 7 Editar un elemento... 9 Borrar un elemento...
Manual de usuario OTIC365 Tabla de contenido Tabla de contenido... 2 Introducción... 2 Cambiar Logo y Nombre... 2 Cambiar el aspecto... 4 Añadir Nueva Noticia... 7 Editar un elemento... 9 Borrar un elemento...
1.4. CONFIGURAR PRESENTACIONES PARA SU IMPRESIÓN O GUARDADO
 1.4. CONFIGURAR PRESENTACIONES PARA SU IMPRESIÓN O GUARDADO Imprimir presentaciones Una presentación Power Point puede incluir muchos tipos de información; la información de las diapositivas está orientada
1.4. CONFIGURAR PRESENTACIONES PARA SU IMPRESIÓN O GUARDADO Imprimir presentaciones Una presentación Power Point puede incluir muchos tipos de información; la información de las diapositivas está orientada
COLEGIO JORGE ISAACS
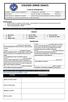 COLEGIO JORGE ISAACS GUÍAS DE APRENDIZAJE DOCENTE: MARIA ANGELICA MENDOZA P. ASIGNATURA: SISTEMAS GRADO: 11 ESTUDIANTE: VALOR DEL MES: EL COMPROMISO GUIA No: 1 FECHA DE INICIO: FEBRERO 12 DE 2015 FECHA
COLEGIO JORGE ISAACS GUÍAS DE APRENDIZAJE DOCENTE: MARIA ANGELICA MENDOZA P. ASIGNATURA: SISTEMAS GRADO: 11 ESTUDIANTE: VALOR DEL MES: EL COMPROMISO GUIA No: 1 FECHA DE INICIO: FEBRERO 12 DE 2015 FECHA
I. ESTILOS Y TABLA DE CONTENIDOS
 I. ESTILOS Y TABLA DE CONTENIDOS Los estilos son formatos especiales que se asigna a un texto seleccionado, todo esto con fin de que posteriormente podamos utilizarlos para la generación de tablas de contenidos
I. ESTILOS Y TABLA DE CONTENIDOS Los estilos son formatos especiales que se asigna a un texto seleccionado, todo esto con fin de que posteriormente podamos utilizarlos para la generación de tablas de contenidos
INSTITUTO TECNICO COMERCIAL DEL NORTE DOCUMENTO ESTANDAR SGC NIVELACION DE SISTEMAS 1ER PERIODO GRADO 6º
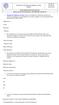 1. Marque la respuesta correcta Cuál es el nombre de la ficha que muestra una versión en miniatura de cada diapositiva en forma completa, en una presentación de Microsoft PowerPoint 2010? Diapositivas.
1. Marque la respuesta correcta Cuál es el nombre de la ficha que muestra una versión en miniatura de cada diapositiva en forma completa, en una presentación de Microsoft PowerPoint 2010? Diapositivas.
Personaliza tus formatos de impresión en ClassicGes 6
 Personaliza tus formatos de impresión en ClassicGes 6 Personalizar formatos de impresión en ClassicGes 6. es una función que permite dar continuidad a la imagen corporativa de tu empresa y que a menudo
Personaliza tus formatos de impresión en ClassicGes 6 Personalizar formatos de impresión en ClassicGes 6. es una función que permite dar continuidad a la imagen corporativa de tu empresa y que a menudo
EJERCICIO 18 DE WORD. Las tablas sirven para organizar la información de una forma clara, ordenándola en filas y columnas.
 CREACIÓN Y MODIFICACIÓN DE TABLAS Las tablas sirven para organizar la información de una forma clara, ordenándola en filas y columnas. ACTIVIDAD: crea las tablas que se muestran a continuación, siguiendo
CREACIÓN Y MODIFICACIÓN DE TABLAS Las tablas sirven para organizar la información de una forma clara, ordenándola en filas y columnas. ACTIVIDAD: crea las tablas que se muestran a continuación, siguiendo
Software de la pizarra ebeam: Scrapbook-Ruedas de herramientas. LA PIZARRA DIGITAL INTERACTIVA
 LA PIZARRA DIGITAL INTERACTIVA SCRAPBOOK Y LA PDI EBEAM Cuando abrimos Scrapbook y tenemos el dispositivo ebeam conectado, éste será detectado automáticamente. Lo primero que tenemos que hacer es calibrar
LA PIZARRA DIGITAL INTERACTIVA SCRAPBOOK Y LA PDI EBEAM Cuando abrimos Scrapbook y tenemos el dispositivo ebeam conectado, éste será detectado automáticamente. Lo primero que tenemos que hacer es calibrar
Sistemas operativos: ventanas y escritorio. Sonia Lafuente Martínez
 Sistemas operativos: ventanas y escritorio. Sonia Lafuente Martínez Elementos de Windows A. Escritorio B. Barra de tareas y Botón de Inicio C. Ventanas A. El Escritorio Barra de Tareas Ejercicio1: Identifica
Sistemas operativos: ventanas y escritorio. Sonia Lafuente Martínez Elementos de Windows A. Escritorio B. Barra de tareas y Botón de Inicio C. Ventanas A. El Escritorio Barra de Tareas Ejercicio1: Identifica
Software de la pizarra ebeam: Scrapbook-Barras de herramientas. LA PIZARRA DIGITAL INTERACTIVA
 LA PIZARRA DIGITAL INTERACTIVA La BARRA DE MENÚ presenta los siguientes botones cuyas opciones también podemos sacar desde el menú como hemos visto, pero de una forma más intuitiva: Los botones que aparecen
LA PIZARRA DIGITAL INTERACTIVA La BARRA DE MENÚ presenta los siguientes botones cuyas opciones también podemos sacar desde el menú como hemos visto, pero de una forma más intuitiva: Los botones que aparecen
Herramienta de comunicación privada: Mensajería y Usuarios en línea
 Herramienta de comunicación privada: Mensajería y Usuarios en línea Contenido O USUARIOS EN LÍNEA Y BLOQUE DE MENSAJES... 3 Introducción... 3 Configuración... 3 Enviar un mensaje... 4 O USUARIOS EN LÍNEA
Herramienta de comunicación privada: Mensajería y Usuarios en línea Contenido O USUARIOS EN LÍNEA Y BLOQUE DE MENSAJES... 3 Introducción... 3 Configuración... 3 Enviar un mensaje... 4 O USUARIOS EN LÍNEA
Microsoft Outlook. Microsoft Outlook
 Microsoft Outlook Microsoft Outlook es una aplicación de gestión de correo, así como agenda personal, que nos permite la comunicación con miles de personas en todo el mundo a través de mensajes electrónicos.
Microsoft Outlook Microsoft Outlook es una aplicación de gestión de correo, así como agenda personal, que nos permite la comunicación con miles de personas en todo el mundo a través de mensajes electrónicos.
Selección de texto. Seleccionar texto es elegir para hacer algo con ese texto como por ejemplo cambiar color de letra, cambiar tamaño de letra, etc.
 Selección de texto Seleccionar texto es elegir para hacer algo con ese texto como por ejemplo cambiar color de letra, cambiar tamaño de letra, etc. Formas de selección: Con el teclado. Se debe colocar
Selección de texto Seleccionar texto es elegir para hacer algo con ese texto como por ejemplo cambiar color de letra, cambiar tamaño de letra, etc. Formas de selección: Con el teclado. Se debe colocar
Imagen ::: Mapas de imágenes Diseño de materiales multimedia. Web 2.0. 2.12 Mapas de imágenes
 222 2.12 Mapas de imágenes 223 2.12 Mapas de imágenes 2.12.1 Qué es un mapa de imagen? Un mapa de imagen es una imagen que contiene una o más áreas invisibles llamadas zonas activas. Cada una está asociada
222 2.12 Mapas de imágenes 223 2.12 Mapas de imágenes 2.12.1 Qué es un mapa de imagen? Un mapa de imagen es una imagen que contiene una o más áreas invisibles llamadas zonas activas. Cada una está asociada
TEORIA MICROSOFT OFFICE
 TEORIA DE MICROSOFT OFFICE WORD 2007 Pagina 1 de 39 MICROSOFT WORD MICROSOFT WORD es un procesador de texto o palabras que permite realizar diferentes documentos, entre ellos: Cartas, Tesis, Organigramas;
TEORIA DE MICROSOFT OFFICE WORD 2007 Pagina 1 de 39 MICROSOFT WORD MICROSOFT WORD es un procesador de texto o palabras que permite realizar diferentes documentos, entre ellos: Cartas, Tesis, Organigramas;
En el panel aparece el botón desplegable Agregar efecto donde seleccionamos el tipo de efecto que queremos aplicar
 Animaciones y transiciones. INFORMÁTICA 4º ESO POWERPOINT En las presentaciones podemos dar movimiento a los objetos que forman parte de ellas e incluso al texto haciéndolas así más profesionales o más
Animaciones y transiciones. INFORMÁTICA 4º ESO POWERPOINT En las presentaciones podemos dar movimiento a los objetos que forman parte de ellas e incluso al texto haciéndolas así más profesionales o más
Partiendo de un documento lleno de texto sin ningún tipo de formato se realizará lo siguiente:
 Objetivo de esta breve guía Esta brevísima guía pretende proporcionar la receta básica para realizar las operaciones más sencillas e indispensables en Word 2007, sin ninguna pretensión ni profundización.
Objetivo de esta breve guía Esta brevísima guía pretende proporcionar la receta básica para realizar las operaciones más sencillas e indispensables en Word 2007, sin ninguna pretensión ni profundización.
Uso eficiente de Microsoft Word en el a mbito acade mico
 Uso eficiente de Microsoft Word en el a mbito acade mico Vamos a trabajar los contenidos del curso a partir de un documento plano sobre el que practicaremos varias herramientas que nos ofrece Microsoft
Uso eficiente de Microsoft Word en el a mbito acade mico Vamos a trabajar los contenidos del curso a partir de un documento plano sobre el que practicaremos varias herramientas que nos ofrece Microsoft
Contenido QUÉ ES UN SCORM?... 3 CONFIGURACIÓN DE LA ACTIVIDAD SCORM... 3 GESTIÓN DEL SCORM... 7. Página 2 de 9
 Actividad: SCORM Contenido QUÉ ES UN SCORM?... 3 CONFIGURACIÓN DE LA ACTIVIDAD SCORM... 3 GESTIÓN DEL SCORM... 7 Página 2 de 9 QUÉ ES UN SCORM? Un paquete SCORM es un bloque de material web empaquetado
Actividad: SCORM Contenido QUÉ ES UN SCORM?... 3 CONFIGURACIÓN DE LA ACTIVIDAD SCORM... 3 GESTIÓN DEL SCORM... 7 Página 2 de 9 QUÉ ES UN SCORM? Un paquete SCORM es un bloque de material web empaquetado
Manual para usuarios USO DE OUTLOOK. Universidad Central del Este
 Manual para usuarios USO DE OUTLOOK Universidad Central del Este Contenido 1. QUÉ ES Y PARA QUE SIRVE OFFICE 365?... 3 1.1 CÓMO ENTRAR A LA PLATAFORMA DE OFFICE 365 DE LA UCE?... 3 2. QUÉ ES OUTLOOK?...
Manual para usuarios USO DE OUTLOOK Universidad Central del Este Contenido 1. QUÉ ES Y PARA QUE SIRVE OFFICE 365?... 3 1.1 CÓMO ENTRAR A LA PLATAFORMA DE OFFICE 365 DE LA UCE?... 3 2. QUÉ ES OUTLOOK?...
Crear nuevas noticias, editarlas y publicarlas en la portada de cada grupo de SUR.es Escolar 2010 es muy sencillo.
 Cómo publicar noticias en SUR.es Escolar Crear nuevas noticias, editarlas y publicarlas en la portada de cada grupo de SUR.es Escolar 2010 es muy sencillo. Cada grupo dispone de su propia área personal,
Cómo publicar noticias en SUR.es Escolar Crear nuevas noticias, editarlas y publicarlas en la portada de cada grupo de SUR.es Escolar 2010 es muy sencillo. Cada grupo dispone de su propia área personal,
Organización de los contenidos en Joomla!
 Organización de los contenidos en Joomla! Para darle forma al contenido de nuestra web podríamos seguir estos pasos: 1. Crear una estructura de categorías que organizarán a los artículos. 2. Escribir los
Organización de los contenidos en Joomla! Para darle forma al contenido de nuestra web podríamos seguir estos pasos: 1. Crear una estructura de categorías que organizarán a los artículos. 2. Escribir los
UNIDAD 1. En esta lección aprenderá a realizar la corrección ortográfica y tomar impresiones de pantalla, para ello siga los siguientes pasos:
 UNIDAD 1 Lección 4: Recomendaciones finales En esta lección aprenderá a realizar la corrección ortográfica y tomar impresiones de pantalla, para ello siga los siguientes pasos: Para comenzar se debe abrir
UNIDAD 1 Lección 4: Recomendaciones finales En esta lección aprenderá a realizar la corrección ortográfica y tomar impresiones de pantalla, para ello siga los siguientes pasos: Para comenzar se debe abrir
Word 2013. Ministerio de Educación, Cultura y Deporte SERIE OFIMÁTICA COLECCIÓN AULA MENTOR. CamSo SGALV
 Word 2013 Ministerio de Educación, Cultura y Deporte COLECCIÓN AULA MENTOR SERIE OFIMÁTICA CamSo SGALV Word 2013 Ofimática Catálogo de publicaciones del Ministerio: www.educacion.gob.es Catálogo general
Word 2013 Ministerio de Educación, Cultura y Deporte COLECCIÓN AULA MENTOR SERIE OFIMÁTICA CamSo SGALV Word 2013 Ofimática Catálogo de publicaciones del Ministerio: www.educacion.gob.es Catálogo general
TEMA 03.- EDICIÓN DE TEXTOS
 TEMA 03.- EDICIÓN DE TEXTOS 1.- Edición de Texto Un editor de texto es un programa que permite crear un documento de texto digital, con ciertas opciones de modificación. El procesador de texto supone un
TEMA 03.- EDICIÓN DE TEXTOS 1.- Edición de Texto Un editor de texto es un programa que permite crear un documento de texto digital, con ciertas opciones de modificación. El procesador de texto supone un
Sistemas operativos: ventanas y escritorio. Sonia Lafuente Martínez
 Sistemas operativos: ventanas y escritorio. Sonia Lafuente Martínez Elementos de Windows A. Escritorio B. Barra de tareas y Botón de Inicio C. Ventanas A. El Escritorio Ejercicio1: Identifica las partes
Sistemas operativos: ventanas y escritorio. Sonia Lafuente Martínez Elementos de Windows A. Escritorio B. Barra de tareas y Botón de Inicio C. Ventanas A. El Escritorio Ejercicio1: Identifica las partes
FacturaPlus. El Entorno de Trabajo
 FacturaPlus 2011 El Entorno de Trabajo El Entorno de Trabajo Al iniciar la aplicación, el entorno de trabajo te ofrece la posibilidad de trabajar con dos presentaciones distintas. Podrás seleccionar una
FacturaPlus 2011 El Entorno de Trabajo El Entorno de Trabajo Al iniciar la aplicación, el entorno de trabajo te ofrece la posibilidad de trabajar con dos presentaciones distintas. Podrás seleccionar una
PROCESO DE FORMACIÓN DE HABILIDADES INFORMÁTICAS MODULO: Introducción al Manejo de documentos con Microsoft Word
 PROCESO DE FORMACIÓN DE HABILIDADES INFORMÁTICAS MODULO: Introducción al Manejo de documentos con Microsoft Word ESTILOS Y FORMATOS 2.1 Cambiar el color del texto 1.Seleccione el texto que desea cambiar.
PROCESO DE FORMACIÓN DE HABILIDADES INFORMÁTICAS MODULO: Introducción al Manejo de documentos con Microsoft Word ESTILOS Y FORMATOS 2.1 Cambiar el color del texto 1.Seleccione el texto que desea cambiar.
Unidad 2. Componentes de LibreOffice. CURSO: Introducción LibreOffice
 Unidad 2 Componentes de LibreOffice CURSO: Introducción LibreOffice 1 Introducción Como hemos dicho, LibreOffice es una suite ofimática, es decir que tiene diferentes programas para dar soporte a las tareas
Unidad 2 Componentes de LibreOffice CURSO: Introducción LibreOffice 1 Introducción Como hemos dicho, LibreOffice es una suite ofimática, es decir que tiene diferentes programas para dar soporte a las tareas
HERRAMIENTAS AVANZADAS PARA LA GESTIÓN DE PROYECTOS
 HERRAMIENTAS AVANZADAS PARA LA GESTIÓN DE PROYECTOS Sesión 01: Introducción al WBS Chart Pro Objetivo de la sesión Conocer las generalidades del WBS Chart Pro. Conocer las funcionalidades y comandos principales
HERRAMIENTAS AVANZADAS PARA LA GESTIÓN DE PROYECTOS Sesión 01: Introducción al WBS Chart Pro Objetivo de la sesión Conocer las generalidades del WBS Chart Pro. Conocer las funcionalidades y comandos principales
Opciones avanzadas. Impresión de páginas de separación. Impresora láser Phaser 4500
 Opciones avanzadas Este tema incluye: Impresión de páginas de separación en la página 2-45 Impresión de varias páginas en una sola hoja (N imágenes) en la página 2-46 Impresión de imágenes en negativo
Opciones avanzadas Este tema incluye: Impresión de páginas de separación en la página 2-45 Impresión de varias páginas en una sola hoja (N imágenes) en la página 2-46 Impresión de imágenes en negativo
DREAMWEAVER CS 5 DURACIÓN Y OBJETIVOS DEL CURSO. Duración en horas: 40
 DREAMWEAVER CS 5 DURACIÓN Y OBJETIVOS DEL CURSO Duración en horas: 40 OBJETIVOS: Dreamweaver es el programa líder en la edición profesional de páginas Web. Es el software más utilizado para la creación
DREAMWEAVER CS 5 DURACIÓN Y OBJETIVOS DEL CURSO Duración en horas: 40 OBJETIVOS: Dreamweaver es el programa líder en la edición profesional de páginas Web. Es el software más utilizado para la creación
