En Word podemos clasificar las acciones que tienen que ver con el formato en tres grandes grupos.
|
|
|
- Marta Ruiz Chávez
- hace 7 años
- Vistas:
Transcripción
1 E: Formatos Formato de un texto uando hablamos del formato de un texto nos estamos refiriendo a las cuestiones que tienen que ver con el aspecto del texto, con la forma de presentar el texto. or ejemplo: poner una palabra en cursiva, alinear un párrafo a la izquierda o colocar un borde sombreado a una tabla son operaciones típicas de formato que sólo afectan a la forma en cómo vemos el texto, pero no al propio contenido del texto. unque lo fundamental cuando escribimos un texto es lo que se dice en él, la forma en la que lo vemos también tiene mucha importancia. n texto con un buen contenido pero mal formateado pierde mucha calidad. fortunadamente, es muy fácil dar un formato atractivo con Word2007. on un poco de trabajo adicional para formatear un texto se consiguen resultados espectaculares, incluso puedes dar tu toque de diseño de forma que tus documentos se diferencien del resto. En Word podemos clasificar las acciones que tienen que ver con el formato en tres grandes grupos. 1. Formato carácter. fectan a los caracteres en sí mismos como el tipo de letra o fuente, tamaño, color, etc.. 2. Formato párrafo. fecta a grupos de caracteres como líneas y párrafos, por ejemplo alineación y sangrías. 3. tros formatos. quí incluimos el resto de acciones que se pueden hacer sobre el formato como tabulaciones, cambio a mayúsculas, numeración y viñetas, bordes y sombreados, etc. hora vamos a ir viendo cada uno de estos tipos de formato. demás de las técnicas que vamos a ver en esta unidad, existen otras posibilidades para dar formato al texto: los estilos y las plantillas. omo veremos más adelante, los estilos y plantillas son adecuados para dar un formato definido previamente. or ejemplo, en una empresa suele existir una plantilla para escribir cartas, de esa forma todas las cartas tienen un aspecto característico de esa empresa. o siempre es necesario utilizar plantillas y estilos. uando queremos dar un determinado formato a una línea del documento no hace falta definir un estilo, lo haremos con los comandos básicos que vamos a ver ahora. Los estilos y plantillas no son más que una agrupación de formatos básicos. sí que lo primero que hay que aprender es a manejar esos formatos básicos, que es lo que vamos a hacer en esta unidad. 1
2 E: Formatos Formato carácter. Fuentes Los caracteres son todas las letras, números, signos de puntuación y símbolos que se escriben como texto. Las letras incluidas en imágenes, no se consideran caracteres a estos efectos y no se les pueden aplicar los formatos que vamos a estudiar. Vamos a ver las posibilidades más comunes para variar el aspecto de los caracteres que están disponibles en la pestaña nicio dentro del grupo de herramientas Fuente. ambién aparecen las herramientas de formato automáticamente al seleccionar una palabra o frase para poder modificar, fuente, tamaño y estilo de fuente,etc. Fuente n apartado a elegir con cuidado es la fuente del texto ya que determinará en gran medida el aspecto del texto. ara cambiar el tipo de letra o fuente lo primero que tenemos que hacer es seleccionar los caracteres, palabras o líneas sobre los que queremos realizar el cambio. continuación hacer clic sobre el pequeño triángulo que hay al lado de la fuente actual, esto hará que se abra una ventana con las fuentes disponibles. bserva que el propio nombre de la fuente está representado en ese tipo de fuente, de forma que podemos ver el aspecto que tiene antes de aplicarlo. El menú despegable tiene dos zonas separadas por una doble línea horizontal, en la parte superior están las últimas fuentes utilizadas y en la parte inferior todas las disponibles. odemos hacer clic en las flechas arriba y abajo de la barra de desplazamiento de la derecha para que vayan apareciendo todos los tipos de letra disponibles, 2
3 E: Formatos también podemos desplazar el botón central para movernos más rápidamente. na vez hemos encontrado la fuente que buscamos basta con hacer clic sobre ella para aplicarla. En lugar de desplazarnos por el menú despegable para buscar la fuente podemos, si conocemos el nombre, hacer clic sobre el recuadro y teclearlo directamente. Las fuentes rueype aparecen con una doble delante. Este tipo de fuente se verá igual en la pantalla que en la impresora. amaño De forma parecida podemos cambiar el tamaño de la fuente. Seleccionar el texto y hacer clic en el triángulo para buscar el tamaño que deseemos, o escribirlo directamente. La unidad de medida es el punto (72 puntos = 1 pulgada = 2,54 cm), los tamaños más utilizados son 10 y 12 puntos. Estilo na vez fijada la fuente y el tamaño podemos cambiar el estilo a uno de los tres disponibles: negrita, cursiva y subrayado. hacer clic en el botón correspondiente. Basta seleccionar el texto y bservar como al aplicar un estilo, el botón correspondiente queda presionado (se ve en un tono anaranjado). ara quitar un estilo que hemos aplicado previamente, seleccionar el texto y volver a hacer clic sobre el estilo. ambién se pueden aplicar varios estilos a la vez, por ejemplo, negrita y cursiva. Simplemente hay que aplicar los estilos consecutivamente. ediante las opciones de la pestaña nicio, Fuente se pueden manejar las opciones que acabamos de ver y otras más como el color de los caracteres, subrayado, subíndices, etc., en este tema avanzado puedes verlo. ambién puedes ver cómo cambiar la fuente predeterminada de forma que todos los nuevos documentos que crees utilicen esa fuente. 3
4 E: Formatos Formato párrafo En Word2007, un párrafo es el texto comprendido entre dos marcas de párrafo, normalmente las marcas de párrafo no se ven, para hacerlas visibles, hacer clic en el icono marca de párrafo de la pestaña nicio. Se inserta una marca de párrafo cuando se pulsa la tecla de retorno de carro o R. uando estamos introduciendo texto y llegamos al final de la línea automáticamente el texto continúa en la siguiente línea, pero no se inserta marca de párrafo. l insertar un párrafo, este toma las mismas características de formato del párrafo anterior. ara cambiar las características de formato de un párrafo, basta con seleccionar su marca de párrafo y modificar las características que queramos. Los párrafos son unidades dentro del documento Word que tienen sus propias características de formato, pudiendo ser diferentes de un párrafo a otro. tras unidades más amplias son las secciones, que veremos más adelante. Las marcas de párrafo contienen los códigos que definen el formato del párrafo en el que se encuentran. anipular una marca de párrafo tiene consecuencias sobre el formato de ese párrafo. ntes de borrar texto, es conveniente hacer visibles las marcas de párrafo para evitar borrar una marca de párrafo accidentalmente. Si queremos borrar todo el párrafo también debemos borrar su marca de párrafo. Las características más importante de formato de párrafo son la alineación y la sangría, ambas están disponibles en la pestaña nicio. lineación. Estos son los botones alineación: para fijar la alineación. Hay cuatro tipos de zquierda entrada Derecha Justificada Este párrafo tiene establecida alineación izquierda. Este párrafo tiene establecida la alineación centrada. Este párrafo tiene establecida alineación derecha. Este párrafo tiene una alineación justificada. 4
5 E: Formatos uando hablamos de alinear un párrafo nos referimos, normalmente, a su alineación respecto de los márgenes de la página, pero también podemos alinear el texto respecto de los bordes de las celdas, si es que estamos dentro de una tabla. La forma de fijar los márgenes de la página se verá en el capítulo correspondiente. Si quieres ver otra forma de definir la alineación del párrafo que se va a escribir aquí tienes la forma de Escribir al Vuelo. Esta forma de escribir es útil para crear páginas de título, ya que permite escribir en cualquier parte de la página, insertando automáticamente las líneas en blanco necesarias. Sangría. plicar una sangría a un párrafo es desplazar un poco el párrafo hacia la derecha o izquierda. Se realiza seleccionando el párrafo y haciendo clic en uno de estos botones de la pestaña nicio en el grupo de herramientas árrafo, según queramos desplazar hacia la izquierda o hacia la derecha. sí desplazamos el párrafo 1,25 cm. cada vez que hacemos clic en el botón, pero también se puede desplazar otro valor que deseemos. uedes ver cómo se hace, junto con otras opciones de la pestaña nicio, como la forma de variar el espacio que separa los párrafos, y el espacio que separa las líneas o interlineado. Relación entre Saltos de página y párrafos. Word2007 inserta automáticamente los saltos de página cuando llega al final de la página. ambién se pueden insertar saltos de página manualmente desde la pestaña nsertar, haciendo clic en el botón, como veremos en el punto correspondiente. l insertar un salto de página automáticamente puede ocurrir que un párrafo quede dividido entre dos páginas, normalmente esto no supone ningún problema, pero en determinadas ocasiones puede interesarnos que un párrafo no sea partido por un salto de página. Las tabulaciones son posiciones fijas a las cuales se desplaza el cursor cuando pulsamos la tecla de tabulación B. uando necesitamos insertar texto en columnas o tablas pueden ser muy utiles las tabulaciones. Word2007 tiene por defecto definidas tabulaciones cada 1,25 cm. ero se pueden establecer tabulaciones en las posiciones que deseemos. demás podemos definir la alineación para cada tabulación. 5
6 E: Formatos Vamos a ver como establecer tabulaciones utilizando la regla horizontal. ener en cuenta que las tabulaciones afectan solo al párrafo en el que se definen.ara establecer cada tabulación repetir estos dos pasos, luego de habilitar la regla, haciendo clic en el botón para activar la regla (se encuentra sobre la barra de desplazamiento vertical): 1. Hacer clic en el extremo izquierdo de la regla horizontal para seleccionar la alineación de la tabulación que vamos a insertar. or cada clic que hagamos irán apareciendo rotativamente las siguientes alineaciones: izquierda, centrada, derecha, decimal, línea de separación, sangría de primera línea y sangría francesa. 2. olocar el cursor en la regla horizontal en la posición en la que deseemos establecer la tabulación y hacer clic, veremos como se inserta el icono con la tabulación seleccionada. Si queremos modificar la posición de una tabulación basta colocar el cursor en el icono de esa tabulación y hacer clic y arrastrarlo a la nueva posición. or ejemplo, en la regla de la imagen se han establecido las siguientes tabulaciones: zquierda en la posición 2,5 entrada en la posición 4,7 Derecha en la posición 6,7 Línea vertical de separación en la posición 8,2 Decimal en la posición 9,2 ambién podemos hacer doble clic sobre la regla horizontal para que aparezca el diálogo de tabulaciones que vemos en la imagen de la derecha donde podemos fijar todas las tabulaciones de una vez o eliminarlas. eniendo en cuenta que la escala varia un poco las proporciones quedaría una tabla parecida a la que vemos en la imagen inferior. 6
7 E: Formatos bservar la alineación de cada tabulación, la alineación decimal coloca la coma decimal en la misma columna.ambién se pueden las abulaciones, dando la posición exacta en cm. y especificando un carácter de relleno, como puntos o guiones, entre las tabulaciones. ambio a mayúsculas En la pestaña nicio, dentro del grupo de herramientas Fuente, se encuentra la opción ambiar a mayúsculas y minúsculas..., nos ofrece cinco posibilidades para cambiar las mayúsculas del texto seleccionado: ipo oración. La primera letra después de cada punto en mayúsculas el resto en minúsculas. minúsculas. odas las letras en minúsculas. YÚSLS. odas la letras en mayúsculas. oner en manyúsculas cada palabra. La primera letra de cada palabra en mayúscula y el resto de la palabra en minúsculas. lternar Y/min. ambia las mayúsculas por minúsculas y viceversa. ambién podemos manejar las mayúsculas mediante el teclado presionando ayúsculas + F3, las palabras del texto seleccionado cambian alternativamente a las tres formas, siguientes: YÚSLS. minúsculas. ipo oración. 7
8 E: Formatos opiar formato En la pestaña nicio, dentro del grupo de herramientas ortapapeles, tenemos disponible el icono para copiar formato Este icono permite copiar las características de formato de un texto para aplicarlas a otros textos, solo copia el formato dejando el propio texto igual que estaba. Este icono se puede utilizar para copiar un formato una vez o para copiar un formato varias veces. na vez: Hacer clic sobre la palabra de la cual queremos copiar el formato, ir a la barra de herramientas y hacer clic en el icono de copiar formato, el cursor tomará la forma de brocha, colocarlo sobre la palabra en la que queremos copiar el formato, y hacer clic sobre ella. Varias: Hacer clic sobre la palabra de la cual queremos copiar el formato, hacer doble clic en el icono de copiar formato,, el cursor tomará la forma de brocha, a continuación hacer clic sobre tantas palabras como se desee, y para acabar volver a hacer clic en el icono de copiar formato. En ambos casos, si queremos copiar el formato sobre un conjunto de palabras o líneas, una vez el cursor tome la forma de brocha, seleccionar las palabras o líneas y el nuevo formato se copiará sobre ellas. opiar formato, copia tanto el formato caracter como el formato párrafo. uede ser útil copiar formato, por ejemplo, en el caso que tengamos un documento con varios títulos de puntos o apartados, si decidimos cambiar el formato de esos títulos bastaría con hacerlo en el primer título y luego copiar el formato a los demás títulos del documento. l trabajar con un documento puede surgirnos esta pregunta omo podemos saber que formatos tiene aplicado un determinado texto? Hay varias formas de responder a esta pregunta. El panel Estilos muestra de forma muy sencilla y visual los formatos existentes y que se pueden utilizar en el documento. Vamos a verlos ahora. ara acceder al panel Estilos, ir a la pestaña nicio, y dentro del grupo de herramientas Estilo, hacer clic en el inicializador del cuadro de diálogo Estilo. anel Estilos. En la parte superior tenemos un elemento que permite Borrar todo. Debajo se encuentra la lista de estilos disponible. Debajo verás 3 botones que corresponden a: uevo Estilo, nspector de Estilos, dministrar Estilos. 8
9 E: Formatos Estos botones permiten crear nuevos estilos a gusto del usuario o que se puedan ver los estilos utilizados en el documento con el nspector de Estilos. on este panel se pueden hacer muchas cosas, como veremos en el tema 9 al hablar de estilos, ahora vamos a hablar de una forma sencilla, pero potente, de utilizar este panel. plicar formatos. ara aplicar uno de los formatos que aparecen en el panel únicamente hay que seleccionar el texto al que queremos aplicarle el formato y hacer clic en la línea del panel que contenga el formato que queremos aplicar. Si desea borrar el formato, hacer clic en el botón superior que dice Borrar todo. rear formatos. ara crear un formato haz clic en el botón uevo estilo y rellena los campos que se te mostrarán en el siguiente cuadro de diálogo. 9
10 E: Formatos na vez hayas terminado pulsa ceptar y el estilo estará listo para utilizarse. nspector de estilos. En esta zona podemos ver las características del texto que tenemos seleccionado (si no hay texto seleccionado, del texto donde tenemos el punto de inserción). Su funcionamiento es muy sencillo, en la parte superior Formato de párrafo se nos muestra el nombre y el ejemplo del estilo aplicado sobre el párafo completo. ás abajo encontrarás un área llamada Formato de nivel de texto, aquí se mostrará el nombre del estilo y su ejemplo aplicado sobre el texto seleccionado o en su defecto el del punto de inserción. La explicación para la diferencia de esta clasificación es sencilla. n estilo se aplica sobre un párrafo completo, aunque siempre es posible aplicar un segundo estilo sobre una parte de ese párrafo. De este modo, el nspector de estilo nos informa del estilo del párrafo y del texto seleccionado dentro de ese párrafo. Haciendo clic en el botón ostrar formato vemos el siguiente panel. anel ostrar Formato. Este panel muestra el detalle del formato del texto. En la zona Formato del texto seleccionado tenemos descrito con todo detalle el formato, tanto a nivel de formato fuente, como a nivel de formato párrafo e incluso a nivel de sección. or ejemplo, en esta imagen vemos que se ha seleccionado el texto Se puede insertar un... y que tiene un formato fuente uerpo de 11 puntos; también vemos que tiene un formato párrafo con alineación izquierda, con sangría a la izquierda. omo puedes comprobar el texto seleccionado tiene aplicado su propio formato. Vamos a ver las dos forma básicas de utilizar este panel. 10
11 E: Formatos 1. Ver el formato. En este caso sólo podemos ver el formato de la parte del documento que tenemos seleccionado, mientras que en el panel anterior podíamos ver los distintos formatos que contenía el documento. Sin embargo en este panel el formato está descrito de una forma mucho más amplia. 2. odificar el formato. l hacer clic en uno de los elementos del formato que aparecen en color azul, se abrirá el cuadro de diálogo correspondiente para que cambiemos el formato. or ejemplo al hacer clic en Fuente se abrirá el cuadro de diálogo para modificar la fuente. De la misma forma que se abriría si hiciésemos clic en la pestaña nicio, Fuente. De esta manera tenemos un acceso más directo a los diferentes cuadros de diálogo del menú Formato. Es decir, podemos modificar todos los elementos desde el propio panel, lo cual es una gran ventaja. 11
UNIDAD 2 FORMATO BÁSICO DE FUENTE Y PÁRRAFO
 UNIDAD 2 FORMATO BÁSICO DE FUENTE Y PÁRRAFO COMPETIC 3 TEXTOS Formato de fuente 1 Podemos ver las posibilidades más comunes para variar el aspecto de los caracteres que están disponibles en la pestaña
UNIDAD 2 FORMATO BÁSICO DE FUENTE Y PÁRRAFO COMPETIC 3 TEXTOS Formato de fuente 1 Podemos ver las posibilidades más comunes para variar el aspecto de los caracteres que están disponibles en la pestaña
1. Formato carácter. Afectan a los caracteres como el tipo de letra o fuente, tamaño, color, etc.
 TEMA 5: Formatos Lo fundamental cuando se escribe un texto es lo que se dice y la forma en la que la que se ve. Un texto con un buen contenido pero mal formateado pierde mucha calidad, pero es muy fácil
TEMA 5: Formatos Lo fundamental cuando se escribe un texto es lo que se dice y la forma en la que la que se ve. Un texto con un buen contenido pero mal formateado pierde mucha calidad, pero es muy fácil
PERIODO 3 PROCESADOR DE TEXTOS FORMAS DE PRESENTACIÓN Y ORGANIZACIÓN
 PERIODO 3 PROCESADOR DE TEXTOS FORMAS DE PRESENTACIÓN Y ORGANIZACIÓN CONTENIDOS FORMATO DE UN TEXTO Formato carácter Formato párrafo Otros formatos ESTILOS DE TEXTOS Aplicar estilos Crear, modificar y
PERIODO 3 PROCESADOR DE TEXTOS FORMAS DE PRESENTACIÓN Y ORGANIZACIÓN CONTENIDOS FORMATO DE UN TEXTO Formato carácter Formato párrafo Otros formatos ESTILOS DE TEXTOS Aplicar estilos Crear, modificar y
Procesador de texto Apunte N 2
 Procesador de texto Apunte N 2 Formatos y Estilos ACLARACIÓN: Estos apuntes están diseñados para enseñar tanto MS Word como OOO Writer. Si es necesario se indicará de haber una diferencia de procedimientos
Procesador de texto Apunte N 2 Formatos y Estilos ACLARACIÓN: Estos apuntes están diseñados para enseñar tanto MS Word como OOO Writer. Si es necesario se indicará de haber una diferencia de procedimientos
Formatos de carácter y párrafos
 Contenido 1. Formato de un texto... 2 2. Formato carácter - fuentes... 3 2.1 Fuente... 3 2.2 Espacio entre caracteres... 5 3. Formato de párrafo... 6 3.1 Alineaciones... 6 3.2 Espaciado... 6 3.3 Líneas
Contenido 1. Formato de un texto... 2 2. Formato carácter - fuentes... 3 2.1 Fuente... 3 2.2 Espacio entre caracteres... 5 3. Formato de párrafo... 6 3.1 Alineaciones... 6 3.2 Espaciado... 6 3.3 Líneas
Centro de Profesorado Luisa Revuelta (Córdoba) TEMA 5 FORMATOS DE PÁGINA, CARÁCTER Y PÁRRAFO
 Centro de Profesorado Luisa Revuelta (Córdoba) TEMA 5 FORMATOS DE PÁGINA, CARÁCTER Y PÁRRAFO 1.- FORMATO DE PÁGINA Mediante el formato de página podemos establecer entre otras, el formato del papel, los
Centro de Profesorado Luisa Revuelta (Córdoba) TEMA 5 FORMATOS DE PÁGINA, CARÁCTER Y PÁRRAFO 1.- FORMATO DE PÁGINA Mediante el formato de página podemos establecer entre otras, el formato del papel, los
 Temas de Interés Formato de un texto. Recursos http://www.aulaclic.com.es/word2007/secuencias/formato.htm http://www.aulaclic.com.es/word2007/secuencias/formato_panel.htm http://www.aulaclic.com.es/word2007/secuencias/tabulaciones.htm
Temas de Interés Formato de un texto. Recursos http://www.aulaclic.com.es/word2007/secuencias/formato.htm http://www.aulaclic.com.es/word2007/secuencias/formato_panel.htm http://www.aulaclic.com.es/word2007/secuencias/tabulaciones.htm
Práctica 6: Formato de Párrafo
 Departament d Enginyeria i Ciència dels Computadors Práctica 6: Formato de Párrafo B12. Informática I. Curso 2001/2002 Profesores: Julio Pacheco Juanjo Murgui Raul Montoliu Mª Carmen Ortiz Noviembre 2001
Departament d Enginyeria i Ciència dels Computadors Práctica 6: Formato de Párrafo B12. Informática I. Curso 2001/2002 Profesores: Julio Pacheco Juanjo Murgui Raul Montoliu Mª Carmen Ortiz Noviembre 2001
FORMATO DE PÁRRAFO. Después del carácter, la siguiente unidad estructural que se puede distinguir en un texto escrito con un procesador es el párrafo.
 4 FORMATO DE PÁRRAFO Después del carácter, la siguiente unidad estructural que se puede distinguir en un texto escrito con un procesador es el párrafo. Este tema se va a dedicar a tratar las distintas
4 FORMATO DE PÁRRAFO Después del carácter, la siguiente unidad estructural que se puede distinguir en un texto escrito con un procesador es el párrafo. Este tema se va a dedicar a tratar las distintas
INSTITUTO TECNICO COMERCIAL DEL NORTE DOCUMENTO ESTADAR SGC TALLER TEORICO WORD 2013 PERIODO III. Nombres: Apellidos: Semana Nº:
 Página 1 de 5 1 El botón Pegar está, normalmente, situado en la barra de herramientas... A. Estándar B. Formato C. Dibujo D. Bordes 2 Para desplazarnos rápidamente al final del documento, mediante las
Página 1 de 5 1 El botón Pegar está, normalmente, situado en la barra de herramientas... A. Estándar B. Formato C. Dibujo D. Bordes 2 Para desplazarnos rápidamente al final del documento, mediante las
Microsoft Office Informática Técnica (EIES1). Miguel Ángel Asensio Hernández
 Microsoft Word 2003 Unidad 5. Formatos (I) Formato de un texto Cuando hablamos del formato de un texto nos estamos refiriendo a las cuestiones que tienen que ver con el aspecto del texto, con la forma
Microsoft Word 2003 Unidad 5. Formatos (I) Formato de un texto Cuando hablamos del formato de un texto nos estamos refiriendo a las cuestiones que tienen que ver con el aspecto del texto, con la forma
SESIÓN 8 DAR FORMATO AL TEXTO.
 I. CONTENIDOS: 1. Formato carácter y párrafo. 2. Diseño de página. 3. Aplicación de estilos. 4. Inserción de la nota a pie de página. SESIÓN 8 DAR FORMATO AL TEXTO. II. OBJETIVOS: Al término de la Sesión,
I. CONTENIDOS: 1. Formato carácter y párrafo. 2. Diseño de página. 3. Aplicación de estilos. 4. Inserción de la nota a pie de página. SESIÓN 8 DAR FORMATO AL TEXTO. II. OBJETIVOS: Al término de la Sesión,
Apunte de Tabulaciones Microsoft Office Word Tabulaciones.
 Tabulaciones. Ejemplo 1: los Apellidos tienen alineación izquierda, los Nombres tienen alineación centrada, los Domicilios tiene alineación derecha y los Salarios alineación Decimal. Además, la línea está
Tabulaciones. Ejemplo 1: los Apellidos tienen alineación izquierda, los Nombres tienen alineación centrada, los Domicilios tiene alineación derecha y los Salarios alineación Decimal. Además, la línea está
INSTITUCIÓN EDUCATIVA IO MANUEL FERNÁNDEZ DE NOVOA do con calidad, aseguramos el futuro. Guía de Estudio
 INSTITUCIÓN EDUCATIVA COLEGI IO MANUEL FERNÁNDEZ DE NOVOA Formand do con calidad, aseguramos el futuro Guía de Estudio Nombre: Fecha: Asignatura: Tecnología e Informática Periodo: Cuarto Grado: Cuarto.
INSTITUCIÓN EDUCATIVA COLEGI IO MANUEL FERNÁNDEZ DE NOVOA Formand do con calidad, aseguramos el futuro Guía de Estudio Nombre: Fecha: Asignatura: Tecnología e Informática Periodo: Cuarto Grado: Cuarto.
SELECCIÓN Y FUENTE DE WORD. Mis primeros pasos
 SELECCIÓN Y FUENTE DE WORD Mis primeros pasos Descripción breve Este tema está pensado para las personas que no conocen nada de Word. Este contenido es una mezcla de recopilaciones (Aula Clic), y ediciones
SELECCIÓN Y FUENTE DE WORD Mis primeros pasos Descripción breve Este tema está pensado para las personas que no conocen nada de Word. Este contenido es una mezcla de recopilaciones (Aula Clic), y ediciones
... Tablas. Crear Tabla. anfora CAPÍTULO 6
 CAPÍTULO 6......... Este capítulo está dedicado a la creación y posterior modificación de las tablas. Las tablas se emplean en un documento porque permiten organizar la información y facilitar su comprensión
CAPÍTULO 6......... Este capítulo está dedicado a la creación y posterior modificación de las tablas. Las tablas se emplean en un documento porque permiten organizar la información y facilitar su comprensión
INSTITUCIÓN EDUCATIVA IO MANUEL FERNÁNDEZ DE NOVOA do con calidad, aseguramos el futuro. Guía de Estudio
 INSTITUCIÓN EDUCATIVA COLEGI IO MANUEL FERNÁNDEZ DE NOVOA Formand do con calidad, aseguramos el futuro Guía de Estudio Nombre: Fecha: Asignatura: Tecnología e Informática Periodo: Cuarto Grado: Tercero.
INSTITUCIÓN EDUCATIVA COLEGI IO MANUEL FERNÁNDEZ DE NOVOA Formand do con calidad, aseguramos el futuro Guía de Estudio Nombre: Fecha: Asignatura: Tecnología e Informática Periodo: Cuarto Grado: Tercero.
TEMA 4 TEXTO E IMÁGENES EN DIAPOSITIVAS
 Centro de Profesorado Luisa Revuelta (Córdoba) TEMA 4 TEXTO E IMÁGENES EN DIAPOSITIVAS 1.- DIAPOSITIVAS DE TÍTULO Y TEXTO Para probar diapositivas que lleven texto podríamos haber elegido cualquiera de
Centro de Profesorado Luisa Revuelta (Córdoba) TEMA 4 TEXTO E IMÁGENES EN DIAPOSITIVAS 1.- DIAPOSITIVAS DE TÍTULO Y TEXTO Para probar diapositivas que lleven texto podríamos haber elegido cualquiera de
ELEMENTOS QUE APARECEN EN LA BARRA DE ESTADO
 1 Contenido ELEMENTOS QUE APARECEN EN LA BARRA DE ESTADO... 2 ACTIVAR Y DESACTIVAR COMANDOS... 3 DESPLAZAMIENTOS EN LA EDICIÓN DE WORD... 3 ESTILOS... 4 PROCEDIMIENTO... 4 Cuando el documento ya esta realizado...
1 Contenido ELEMENTOS QUE APARECEN EN LA BARRA DE ESTADO... 2 ACTIVAR Y DESACTIVAR COMANDOS... 3 DESPLAZAMIENTOS EN LA EDICIÓN DE WORD... 3 ESTILOS... 4 PROCEDIMIENTO... 4 Cuando el documento ya esta realizado...
Hipervínculo. 1) Hipervínculo hacia Internet
 Hipervínculo El hipervínculo es un link que nos permite ir de un lugar a otro en documentos paginas web... Existen 3 tipos de hipervínculos: 1) Hipervínculo hacia Internet 2) Hipervínculo hacia otro documento
Hipervínculo El hipervínculo es un link que nos permite ir de un lugar a otro en documentos paginas web... Existen 3 tipos de hipervínculos: 1) Hipervínculo hacia Internet 2) Hipervínculo hacia otro documento
Utilización del menú Formato de Celdas
 Formatos en Excel La forma en que la información aparece en la hoja de cálculo se puede cambiar si se cambia el tamaño, estilo y color de los datos dentro de esas celdas. El formato predeterminado que
Formatos en Excel La forma en que la información aparece en la hoja de cálculo se puede cambiar si se cambia el tamaño, estilo y color de los datos dentro de esas celdas. El formato predeterminado que
COLEGIO JORGE ISAACS
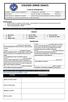 COLEGIO JORGE ISAACS GUÍAS DE APRENDIZAJE DOCENTE: MARIA ANGELICA MENDOZA P. ASIGNATURA: SISTEMAS GRADO: 11 ESTUDIANTE: VALOR DEL MES: EL COMPROMISO GUIA No: 1 FECHA DE INICIO: FEBRERO 12 DE 2015 FECHA
COLEGIO JORGE ISAACS GUÍAS DE APRENDIZAJE DOCENTE: MARIA ANGELICA MENDOZA P. ASIGNATURA: SISTEMAS GRADO: 11 ESTUDIANTE: VALOR DEL MES: EL COMPROMISO GUIA No: 1 FECHA DE INICIO: FEBRERO 12 DE 2015 FECHA
FORMATOS DE TEXTO. Cuando ponemos el ratón encima de estos iconos, sin hacer clic, aparecen sus nombres.
 FORMATOS DE TEXTO a) Formatos de alineación Alinear a la izquierda Justificar Centrar Alinear a la derecha Cuando ponemos el ratón encima de estos iconos, sin hacer clic, aparecen sus nombres. Alinear
FORMATOS DE TEXTO a) Formatos de alineación Alinear a la izquierda Justificar Centrar Alinear a la derecha Cuando ponemos el ratón encima de estos iconos, sin hacer clic, aparecen sus nombres. Alinear
Procesador de textos Microsoft Office Word 2010
 Procesador de textos Microsoft Office Word 2010 Índice Introducción... - 2 - Objetivo... - 2 - Qué es Word?... - 3 - Cómo empezar a trabajar con Word?... - 3 - Elementos de la ventana de Word... - 4 -
Procesador de textos Microsoft Office Word 2010 Índice Introducción... - 2 - Objetivo... - 2 - Qué es Word?... - 3 - Cómo empezar a trabajar con Word?... - 3 - Elementos de la ventana de Word... - 4 -
Selección de texto. Seleccionar texto es elegir para hacer algo con ese texto como por ejemplo cambiar color de letra, cambiar tamaño de letra, etc.
 Selección de texto Seleccionar texto es elegir para hacer algo con ese texto como por ejemplo cambiar color de letra, cambiar tamaño de letra, etc. Formas de selección: Con el teclado. Se debe colocar
Selección de texto Seleccionar texto es elegir para hacer algo con ese texto como por ejemplo cambiar color de letra, cambiar tamaño de letra, etc. Formas de selección: Con el teclado. Se debe colocar
INSTITUCIÓN EDUCATIVA IO MANUEL FERNÁNDEZ DE NOVOA do con calidad, aseguramos el futuro. Guía de Estudio
 INSTITUCIÓN EDUCATIVA COLEGI IO MANUEL FERNÁNDEZ DE NOVOA Formand do con calidad, aseguramos el futuro Guía de Estudio Nombre: Fecha: Asignatura: Tecnología e Informática Periodo: Cuarto Grado: Quinto.
INSTITUCIÓN EDUCATIVA COLEGI IO MANUEL FERNÁNDEZ DE NOVOA Formand do con calidad, aseguramos el futuro Guía de Estudio Nombre: Fecha: Asignatura: Tecnología e Informática Periodo: Cuarto Grado: Quinto.
Creación de columnas. Creación de múltiples columnas en un documento
 Creación de columnas Objetivos: Creación de columnas. Cambio del número de columnas dentro de un documento. Formateo de las columnas. Examen general del diseño. Cambio de la anchura de las columnas con
Creación de columnas Objetivos: Creación de columnas. Cambio del número de columnas dentro de un documento. Formateo de las columnas. Examen general del diseño. Cambio de la anchura de las columnas con
PERIODO 2 SOFTWARE MANEJADOR DE BASE DE DATOS CONCEPTOS BASICOS DE MICROSOFT ACCESS
 PERIODO 2 SOFTWARE MANEJADOR DE BASE DE DATOS CONCEPTOS BASICOS DE MICROSOFT ACCESS CONTENIDOS INICIAR MICROSOFT ACCESS CERRAR MICROSOFT ACCESS LA PANTALLA INICIAL DE MICROSOFT ACCESS CREAR UNA BASE DE
PERIODO 2 SOFTWARE MANEJADOR DE BASE DE DATOS CONCEPTOS BASICOS DE MICROSOFT ACCESS CONTENIDOS INICIAR MICROSOFT ACCESS CERRAR MICROSOFT ACCESS LA PANTALLA INICIAL DE MICROSOFT ACCESS CREAR UNA BASE DE
FORMATOS DE PÁRRAFOS 19 ALINEACIONES 19 SANGRÍAS 19 ESPACIADO E INTERLINEADO 19 APLICAR FORMATOS DE PÁRRAFO 20 NUMERACIONES Y VIÑETAS 21 APLICAR
 TABLA DE CONTENIDOS INTRODUCCION 3 PRESENTACIÓN DE MICROSOFT WORD 3 ENTRAR AL PROGRAMA 3 SALIR DEL PROGRAMA 3 ENTORNO DE TRABAJO 4 PARTES DE LA VENTANA DE WORD 4 BOTÓN OFFICE: 5 BARRA DE HERRAMIENTAS DE
TABLA DE CONTENIDOS INTRODUCCION 3 PRESENTACIÓN DE MICROSOFT WORD 3 ENTRAR AL PROGRAMA 3 SALIR DEL PROGRAMA 3 ENTORNO DE TRABAJO 4 PARTES DE LA VENTANA DE WORD 4 BOTÓN OFFICE: 5 BARRA DE HERRAMIENTAS DE
Práctica 10: Tablas. B12. Informática I. Curso 2001/2002 INFORMÁTICA I B12. Departament d Enginyeria i Ciència dels Computadors
 Departament d Enginyeria i Ciència dels Computadors Práctica 10: Tablas B12. Informática I. Curso 2001/2002 Profesores: Julio Pacheco Juanjo Murgui Raul Montoliu Mª Carmen Ortiz Diciembre 2001 1 10.1 Definición
Departament d Enginyeria i Ciència dels Computadors Práctica 10: Tablas B12. Informática I. Curso 2001/2002 Profesores: Julio Pacheco Juanjo Murgui Raul Montoliu Mª Carmen Ortiz Diciembre 2001 1 10.1 Definición
INSTITUTO UNIVERSITARIO DE TECNOLOGÍA JOSE LEONARDO CHIRINO PUNTO FIJO EDO-FALCON INTRODUCCION A LA INFORMATICA ING. JUAN DE LA ROSA T.
 INSTITUTO UNIVERSITARIO DE TECNOLOGÍA JOSE LEONARDO CHIRINO PUNTO FIJO EDO-FALCON INTRODUCCION A LA INFORMATICA ING. JUAN DE LA ROSA T. 1 Microsoft Office Excel Más conocido como Microsoft Excel, es una
INSTITUTO UNIVERSITARIO DE TECNOLOGÍA JOSE LEONARDO CHIRINO PUNTO FIJO EDO-FALCON INTRODUCCION A LA INFORMATICA ING. JUAN DE LA ROSA T. 1 Microsoft Office Excel Más conocido como Microsoft Excel, es una
IMÁGENES, AUTOFORMAS Y WORDART
 WORD EJERCICIO 7 IMÁGENES, AUTOFORMAS Y WORDART Para el ejercicio te harán falta dos archivos de imagen: Teléfono rojo.wmf y Ordenador.wmf. Descárgalos de la web del módulo en la carpeta Word de tu memoria
WORD EJERCICIO 7 IMÁGENES, AUTOFORMAS Y WORDART Para el ejercicio te harán falta dos archivos de imagen: Teléfono rojo.wmf y Ordenador.wmf. Descárgalos de la web del módulo en la carpeta Word de tu memoria
FORMATO CARÁCTER. FUENTES Los caracteres son todas las letras, números, signos de puntuación y símbolos que se escriben como texto.
 OPENOFFICE WRITER 1. EDICIÓN DE TEXTOS: FORMATO CARÁCTER. FUENTES Los caracteres son todas las letras, números, signos de puntuación y símbolos que se escriben como texto. Vamos a ver las posibilidades
OPENOFFICE WRITER 1. EDICIÓN DE TEXTOS: FORMATO CARÁCTER. FUENTES Los caracteres son todas las letras, números, signos de puntuación y símbolos que se escriben como texto. Vamos a ver las posibilidades
Las tabulaciones son posiciones fijas a las cuales se desplaza el cursor cuando pulsamos la tecla de tabulación TAB.
 Tabulaciones DEFINICIÓN Las tabulaciones son posiciones fijas a las cuales se desplaza el cursor cuando pulsamos la tecla de tabulación TAB. Cuando necesitamos insertar texto en columnas o tablas pueden
Tabulaciones DEFINICIÓN Las tabulaciones son posiciones fijas a las cuales se desplaza el cursor cuando pulsamos la tecla de tabulación TAB. Cuando necesitamos insertar texto en columnas o tablas pueden
Insertar bordes de pagina
 Insertar bordes de pagina Esta opción sirve para poner marco o bordes a nuestro documento de word. Para ello seleccionaremos en el menú principal Formato =>bordes y sombreado Y se nos abrirá la siguiente
Insertar bordes de pagina Esta opción sirve para poner marco o bordes a nuestro documento de word. Para ello seleccionaremos en el menú principal Formato =>bordes y sombreado Y se nos abrirá la siguiente
3. CREAR FORMULARIOS 3.1. CREAR FORMULARIOS CREAR UN FORMULARIO CON EL ASISTENTE PARA FORMULARIOS UNIDAD 3- CREAR FORMULARIOS
 3. CREAR FORMULARIOS Los formularios sirven como interfaz de usuario de una base de datos en Access, simplificando el modo de navegación entre los objetos y las características que define y organizan las
3. CREAR FORMULARIOS Los formularios sirven como interfaz de usuario de una base de datos en Access, simplificando el modo de navegación entre los objetos y las características que define y organizan las
Para deshacer la ultima acción realizada, pulsar el icono Deshacer, acceso rápido.
 Deshacer y rehacer Word nos permite corregir los errores fácilmente. Si acabamos de borrar un párrafo completo y nos damos cuenta que no era ese el párrafo que queríamos borrar, no es necesario que nos
Deshacer y rehacer Word nos permite corregir los errores fácilmente. Si acabamos de borrar un párrafo completo y nos damos cuenta que no era ese el párrafo que queríamos borrar, no es necesario que nos
Taller de Computación Básica. Lección 2: Para crear, guardar y abrir un documento
 Taller de Computación Básica Curso de Apoyo a la Modalidad Presencial Lección 2: Para crear, guardar y abrir un documento Indicaciones: Crea un documento, dale formato y utilizando las herramientas "copiar",
Taller de Computación Básica Curso de Apoyo a la Modalidad Presencial Lección 2: Para crear, guardar y abrir un documento Indicaciones: Crea un documento, dale formato y utilizando las herramientas "copiar",
APGC. PROYECTO Liderazgo en el Uso de las Tecnologías de la Información y las Comunicaciones para los Docentes en un Mundo Globalizado
 APGC ALIANZA PERUANA PARA LA GESTIÓN DEL CONOCIMIENTO PROYECTO Liderazgo en el Uso de las Tecnologías de la Información y las Comunicaciones para los Docentes en un Mundo Globalizado Documento Generado
APGC ALIANZA PERUANA PARA LA GESTIÓN DEL CONOCIMIENTO PROYECTO Liderazgo en el Uso de las Tecnologías de la Información y las Comunicaciones para los Docentes en un Mundo Globalizado Documento Generado
MICROSOFT POWER POINT MICROSOFT POWER POINT Manual de Referencia para usuarios. Salomón Ccance CCANCE WEBSITE
 MICROSOFT POWER POINT MICROSOFT POWER POINT 2010 Manual de Referencia para usuarios Salomón Ccance CCANCE WEBSITE TRABAJAR CON TEXTOS En las diapositivas podemos insertar textos y aplicarles casi las mismas
MICROSOFT POWER POINT MICROSOFT POWER POINT 2010 Manual de Referencia para usuarios Salomón Ccance CCANCE WEBSITE TRABAJAR CON TEXTOS En las diapositivas podemos insertar textos y aplicarles casi las mismas
MICROSOFT POWERPOINT MICROSOFT POWERPOINT 2013. Manual de Referencia para usuarios. Salomón Ccance CCANCE WEBSITE
 MICROSOFT POWERPOINT MICROSOFT POWERPOINT 2013 Manual de Referencia para usuarios Salomón Ccance CCANCE WEBSITE TRABAJAR CON GRÁFICOS 11.1. Crear y Eliminar Gráficos Para insertar un gráfico en una diapositiva
MICROSOFT POWERPOINT MICROSOFT POWERPOINT 2013 Manual de Referencia para usuarios Salomón Ccance CCANCE WEBSITE TRABAJAR CON GRÁFICOS 11.1. Crear y Eliminar Gráficos Para insertar un gráfico en una diapositiva
1. Aplica formato a un documento y genera en forma automática el índice del mismo, con eficiencia y eficacia.
 Taller de Computación Básica Curso de Apoyo a la Modalidad Presencial Lección 4: Índices, Estilos y Tablas de Contenido Indicaciones: 1. Aplica formato a un documento y genera en forma automática el índice
Taller de Computación Básica Curso de Apoyo a la Modalidad Presencial Lección 4: Índices, Estilos y Tablas de Contenido Indicaciones: 1. Aplica formato a un documento y genera en forma automática el índice
EJERCICIO CON IMÁGENES Y WORDART
 EJERCICIO CON IMÁGENES Y WORDART Vamos a ver como insertar imágenes en los documentos de Word tanto prediseñadas (imágenes que ya tiene Word) como desde archivo y como darles formato. Guardarás el resultado
EJERCICIO CON IMÁGENES Y WORDART Vamos a ver como insertar imágenes en los documentos de Word tanto prediseñadas (imágenes que ya tiene Word) como desde archivo y como darles formato. Guardarás el resultado
Ejercicio 9.1: Creación de encabezado y pie de página.
 Guarda este documento en tu USB con el nombre word 9. Ejercicio 9.1: Creación de encabezado y pie de página. 1.- Abre un documento nuevo que se llamará n ejercicio de Word 9 recuerda poner tu número delante.
Guarda este documento en tu USB con el nombre word 9. Ejercicio 9.1: Creación de encabezado y pie de página. 1.- Abre un documento nuevo que se llamará n ejercicio de Word 9 recuerda poner tu número delante.
MICROSOFT WORD. Edición básica de documentos
 MICROSOFT WORD Edición básica de documentos Microsoft Word Microsoft Word es un procesador de textos que forma parte del paquete Microsoft Office Dispone de varias utilidades para redactar documentos de
MICROSOFT WORD Edición básica de documentos Microsoft Word Microsoft Word es un procesador de textos que forma parte del paquete Microsoft Office Dispone de varias utilidades para redactar documentos de
Con el mouse. Y con el teclado...
 A continuación se describen los métodos más comunes para seleccionar. Para seleccionar... Una palabra Un párrafo Un documento completo Una línea o renglón Una oración o frase completa. Con el mouse Haga
A continuación se describen los métodos más comunes para seleccionar. Para seleccionar... Una palabra Un párrafo Un documento completo Una línea o renglón Una oración o frase completa. Con el mouse Haga
DIRECCIÓN GENERAL DE RECURSOS HUMANOS DIRECCIÓN DEL SERVICIO PROFESIONAL DE CARRERA SUBDIRECCIÓN DE CAPACITACIÓN Y CERTIFICACIÓN
 DIRECCIÓN GENERAL DE RECURSOS HUMANOS DIRECCIÓN DEL SERVICIO PROFESIONAL DE CARRERA SUBDIRECCIÓN DE CAPACITACIÓN Y CERTIFICACIÓN 1/17/2012 CONTENIDO UNIDAD 1 CREACIÓN DE UN DOCUMENTO Pág. Arrancar Word
DIRECCIÓN GENERAL DE RECURSOS HUMANOS DIRECCIÓN DEL SERVICIO PROFESIONAL DE CARRERA SUBDIRECCIÓN DE CAPACITACIÓN Y CERTIFICACIÓN 1/17/2012 CONTENIDO UNIDAD 1 CREACIÓN DE UN DOCUMENTO Pág. Arrancar Word
Unidad 5. Tablas. La celda que se encuentra en la fila 1 columna 2 tiene el siguiente contenido: 2º Celda
 Unidad 5. Tablas Una tabla está formada por celdas o casillas, agrupadas por filas y columnas, en cada casilla se puede insertar texto, números o gráficos. Lo principal antes de empezar a trabajar con
Unidad 5. Tablas Una tabla está formada por celdas o casillas, agrupadas por filas y columnas, en cada casilla se puede insertar texto, números o gráficos. Lo principal antes de empezar a trabajar con
Elaboración de Documentos en Procesadores de Textos
 Las tablas permiten organizar la información en filas y columnas, de forma que se pueden realizar operaciones y tratamientos sobre las filas y columnas. Por ejemplo, obtener el valor medio de los datos
Las tablas permiten organizar la información en filas y columnas, de forma que se pueden realizar operaciones y tratamientos sobre las filas y columnas. Por ejemplo, obtener el valor medio de los datos
HP LaserJet serie CM1312 MFP Tareas de impresión
 HP LaserJet serie CM3 MFP Tareas de impresión Crear un folleto Crear un folleto Abra el controlador de la impresora y haga clic en la ficha Acabado. Haga clic en Imprimir en ambas caras. 3 En la lista
HP LaserJet serie CM3 MFP Tareas de impresión Crear un folleto Crear un folleto Abra el controlador de la impresora y haga clic en la ficha Acabado. Haga clic en Imprimir en ambas caras. 3 En la lista
MICROSOFT WORD 2007. Procesador de textos
 Procesador de textos En cada trabajo de Word que se entregue deberán tener en cuenta: Seguir las consignas de trabajo, respetando las indicaciones allí expuestas (tipo de letra, tamaño, color, efectos,
Procesador de textos En cada trabajo de Word que se entregue deberán tener en cuenta: Seguir las consignas de trabajo, respetando las indicaciones allí expuestas (tipo de letra, tamaño, color, efectos,
4.1. Configurar Página
 4.1. Configurar Página Los primeros aspectos a considerar cuando se va a elaborar un documento son los relacionados a la Configuración de la página. Configurar página significa, preparar el documento a
4.1. Configurar Página Los primeros aspectos a considerar cuando se va a elaborar un documento son los relacionados a la Configuración de la página. Configurar página significa, preparar el documento a
PROCEDIMIENTO PARA RESOLVER
 PLANTEAMIENTO AGREGUE NÚMEROS DE DIAPOSITIVAS A TODAS LAS DIAPOSITIVAS, EXCEPTO A LA DIAPOSITIVA DE TÍTULO. PROCEDIMIENTO PARA RESOLVER Ficha Insertar, Número de diapositiva, Activar la casilla de Número
PLANTEAMIENTO AGREGUE NÚMEROS DE DIAPOSITIVAS A TODAS LAS DIAPOSITIVAS, EXCEPTO A LA DIAPOSITIVA DE TÍTULO. PROCEDIMIENTO PARA RESOLVER Ficha Insertar, Número de diapositiva, Activar la casilla de Número
EJERCICIO 1 DE POWER POINT POWER POINT EJERCICIO 1 PRESENTACIONES CON POWER POINT
 POWER POINT EJERCICIO 1 PRESENTACIONES CON POWER POINT Power Point es un programa de presentaciones. Su utilidad: exponer un tema o asunto cualquiera por medio de diapositivas, que se suceden en pantalla
POWER POINT EJERCICIO 1 PRESENTACIONES CON POWER POINT Power Point es un programa de presentaciones. Su utilidad: exponer un tema o asunto cualquiera por medio de diapositivas, que se suceden en pantalla
su estudio se sugiere la práctica y la utilización de la Ayuda del mismo programa. Solo se detalla la
 PROCESADOR DE TEXTO: MICROSOFT WORD 2007 El siguiente es un listado de las herramientas incluidas de Microsoft Word para esta materia. Para su estudio se sugiere la práctica y la utilización de la Ayuda
PROCESADOR DE TEXTO: MICROSOFT WORD 2007 El siguiente es un listado de las herramientas incluidas de Microsoft Word para esta materia. Para su estudio se sugiere la práctica y la utilización de la Ayuda
Elementos de la pantalla inicial
 Elementos de la pantalla inicial Al arrancar Word aparece una pantalla como esta, para que conozcas los nombres de los diferentes elementos los hemos señalado con líneas y texto en color rojo. Así podrás
Elementos de la pantalla inicial Al arrancar Word aparece una pantalla como esta, para que conozcas los nombres de los diferentes elementos los hemos señalado con líneas y texto en color rojo. Así podrás
Procesador de textos: Openoffice.org Índice de contenido
 Procesador de textos: Openoffice.org Índice de contenido 1.- Conceptos Previos... 2 1.1.- Partes de la ventana del Writer:... 2 2.- Formato de carácter... 3 2.1.- Pestaña Fuente... 3 2.2.- Pestaña Efectos
Procesador de textos: Openoffice.org Índice de contenido 1.- Conceptos Previos... 2 1.1.- Partes de la ventana del Writer:... 2 2.- Formato de carácter... 3 2.1.- Pestaña Fuente... 3 2.2.- Pestaña Efectos
COPIAR, CORTAR Y PEGAR. DESPLAZAMIENTO
 COPIAR, CORTAR Y PEGAR. DESPLAZAMIENTO Objetivos: En esta unidad aprenderemos a seleccionar palabras, párrafos y páginas para poder mover su contenido o repetirlo en otro lugar, tanto en el mismo documento
COPIAR, CORTAR Y PEGAR. DESPLAZAMIENTO Objetivos: En esta unidad aprenderemos a seleccionar palabras, párrafos y páginas para poder mover su contenido o repetirlo en otro lugar, tanto en el mismo documento
C. E. I. P. LAS VIÑAS Bollullos del Cdo. (Huelva) Centro TIC. TEMA 13: Formato
 C. E. I. P. LAS VIÑAS Bollullos del Cdo. (Huelva) Centro TIC TEMA 13: Formato Formato Qué podemos hacer con un documento para mejorar su presentación?. A todas las variantes u opciones que podamos emplear
C. E. I. P. LAS VIÑAS Bollullos del Cdo. (Huelva) Centro TIC TEMA 13: Formato Formato Qué podemos hacer con un documento para mejorar su presentación?. A todas las variantes u opciones que podamos emplear
OPENOFFICE CALC. Manejo básico de hojas de cálculo
 OPENOFFICE CALC Manejo básico de hojas de cálculo Qué es una hoja de cálculo? Podemos verla como una gran tabla para mostrar información y realizar operaciones con esa información Cada una de las casillas
OPENOFFICE CALC Manejo básico de hojas de cálculo Qué es una hoja de cálculo? Podemos verla como una gran tabla para mostrar información y realizar operaciones con esa información Cada una de las casillas
Práctica Final de Word
 Práctica Final de Word Israel González Carrasco (israel.gonzalez@uc3m.es) María Belén Ruiz Mezcua (mbelen.ruiz@uc3m.es) Estilos En la práctica anterior se trabajó la forma en que se aplicaba formato a
Práctica Final de Word Israel González Carrasco (israel.gonzalez@uc3m.es) María Belén Ruiz Mezcua (mbelen.ruiz@uc3m.es) Estilos En la práctica anterior se trabajó la forma en que se aplicaba formato a
UNIDAD I PROCESADOR DE TEXTOS
 UNIDAD I PROCESADOR DE TEXTOS 2.- Formatos Lic. Silvia Mireya Hernández Hermosillo ABRIR Y CREAR DOCUMENTOS 2.1 Pasos para abrir un documento 1. Da clic en el botón de Office 2. Escoge tu archivo de la
UNIDAD I PROCESADOR DE TEXTOS 2.- Formatos Lic. Silvia Mireya Hernández Hermosillo ABRIR Y CREAR DOCUMENTOS 2.1 Pasos para abrir un documento 1. Da clic en el botón de Office 2. Escoge tu archivo de la
Vemos, pues, que esta forma de organizar los datos es mucho más potente que utilizando las tabulaciones u otros métodos.
 Tablas Las tablas permiten organizar la información en filas y columnas, de forma que se pueden realizar operaciones y tratamientos sobre las filas y columnas. Por ejemplo, obtener el valor medio de los
Tablas Las tablas permiten organizar la información en filas y columnas, de forma que se pueden realizar operaciones y tratamientos sobre las filas y columnas. Por ejemplo, obtener el valor medio de los
Una hoja de cálculo es un tipo de documento en el que
 1. PARA QUÉ SIRVE EXCEL Una hoja de cálculo es un tipo de documento en el que introducimos datos y los relacionamos entre ellos para poder analizarlos. Los datos que podemos introducir en una hoja de cálculo
1. PARA QUÉ SIRVE EXCEL Una hoja de cálculo es un tipo de documento en el que introducimos datos y los relacionamos entre ellos para poder analizarlos. Los datos que podemos introducir en una hoja de cálculo
IESTP MOTUPE MICROSOFT WORD 2016
 FORMATO DEL DOCUMENTO Cuando hablamos del formato de un documento nos estamos refiriendo a las cuestiones que tienen que ver con su aspecto, con la forma de presentarlo. El contenido en sí seguirá siendo
FORMATO DEL DOCUMENTO Cuando hablamos del formato de un documento nos estamos refiriendo a las cuestiones que tienen que ver con su aspecto, con la forma de presentarlo. El contenido en sí seguirá siendo
5. INSERTAR Y APLICAR FORMATO A OBJETOS
 107 5. INSERTAR Y APLICAR FORMATO A OBJETOS Las técnicas que se tratan en esta sección están relacionadas con la inserción y formato de objetos de contenido. En concreto, este conjunto de técnicas se asocian
107 5. INSERTAR Y APLICAR FORMATO A OBJETOS Las técnicas que se tratan en esta sección están relacionadas con la inserción y formato de objetos de contenido. En concreto, este conjunto de técnicas se asocian
CAPÍTULO 6. FORMATO DE CELDAS
 CAPÍTULO 6. FORMATO DE CELDAS Excel nos permite no solo realizar cuentas sino que también nos permite darle una buena presentación a nuestra hoja de cálculo resaltando la información más interesante, de
CAPÍTULO 6. FORMATO DE CELDAS Excel nos permite no solo realizar cuentas sino que también nos permite darle una buena presentación a nuestra hoja de cálculo resaltando la información más interesante, de
ACTIVIDAD Nº 7 (Numeración y viñetas 1)
 ACTIVIDAD Nº 7 (Numeración y viñetas 1) En esta actividad le asignaremos una numeración a cada línea de texto. La numeración se asigna en función del nivel de importancia de cada línea. Por ejemplo, la
ACTIVIDAD Nº 7 (Numeración y viñetas 1) En esta actividad le asignaremos una numeración a cada línea de texto. La numeración se asigna en función del nivel de importancia de cada línea. Por ejemplo, la
GUÍA DE APRENDIZAJE No. Tablas TABLAS
 Profesor: Ameyder Manzano Gómez Estudiante: Fecha: GUÍA DE APRENDIZAJE No. Tablas Las tablas permiten organizar la información en filas y columnas, de forma que se pueden realizar operaciones y tratamientos
Profesor: Ameyder Manzano Gómez Estudiante: Fecha: GUÍA DE APRENDIZAJE No. Tablas Las tablas permiten organizar la información en filas y columnas, de forma que se pueden realizar operaciones y tratamientos
OpenOffice.org Writer El procesador de texto. [Seleccionar fecha] [Escribir el nombre de la compañía] Lourdes Luengo
![OpenOffice.org Writer El procesador de texto. [Seleccionar fecha] [Escribir el nombre de la compañía] Lourdes Luengo OpenOffice.org Writer El procesador de texto. [Seleccionar fecha] [Escribir el nombre de la compañía] Lourdes Luengo](/thumbs/77/75764440.jpg) OpenOffice.org Writer El procesador de texto [Seleccionar fecha] [Escribir el nombre de la compañía] Lourdes Luengo 2 Para abrir esta aplicación nos vamos a: APLICACIONES >>> OFICINA >>> OpenOffice.org
OpenOffice.org Writer El procesador de texto [Seleccionar fecha] [Escribir el nombre de la compañía] Lourdes Luengo 2 Para abrir esta aplicación nos vamos a: APLICACIONES >>> OFICINA >>> OpenOffice.org
Y aparece el símbolo para confirmar o introducir la información. Otra forma de confirmar es simplemente pulsando Enter en nuestro teclado.
 LECCION 2ª Introducir Datos y Cambiarlos en la Hoja de Trabajo En la hoja de cálculo podemos introducir texto, números y funciones. Nos situamos marcando con el ratón por ejemplo en la celda A2 y escribimos
LECCION 2ª Introducir Datos y Cambiarlos en la Hoja de Trabajo En la hoja de cálculo podemos introducir texto, números y funciones. Nos situamos marcando con el ratón por ejemplo en la celda A2 y escribimos
Representación gráfica de datos
 Representación gráfica de datos Concepto de gráfico Un gráfico es una representación visual de información numérica. Está vinculado a los datos de la hoja de cálculo a partir de la que se genera y se actualiza
Representación gráfica de datos Concepto de gráfico Un gráfico es una representación visual de información numérica. Está vinculado a los datos de la hoja de cálculo a partir de la que se genera y se actualiza
DOCENTE: ENADIS PACHECO GRADO 6º grupos 2,3 y 4
 DOCENTE: ENADIS PACHECO GRADO 6º grupos 2,3 y 4 UNIDAD 1 PARTE 1 QUE ES TECNOLOGÍA? Conforme a su etimología, viene del griego tekhné: que significa arte y logos: discurso, ciencia o palabra. En estos
DOCENTE: ENADIS PACHECO GRADO 6º grupos 2,3 y 4 UNIDAD 1 PARTE 1 QUE ES TECNOLOGÍA? Conforme a su etimología, viene del griego tekhné: que significa arte y logos: discurso, ciencia o palabra. En estos
ALCHEMY SEARCH VERSIÓN 8.2 GUIA DE REFERENCIA RÁPIDA
 ALCHEMY SEARCH VERSIÓN 8.2 GUIA DE REFERENCIA RÁPIDA 1. El programa Captaris Alchemy... 3 2. Como abrir una Base de Datos... 4 3. Como buscar información... 5 3.1 La pestaña Perfil del documento.... 6
ALCHEMY SEARCH VERSIÓN 8.2 GUIA DE REFERENCIA RÁPIDA 1. El programa Captaris Alchemy... 3 2. Como abrir una Base de Datos... 4 3. Como buscar información... 5 3.1 La pestaña Perfil del documento.... 6
Microsoft Word. Microsoft Word 2013 SALOMÓN CCANCE. Manual de Referencia para usuarios. Salomón Ccance CCANCE WEBSITE
 Microsoft Word SALOMÓN CCANCE Microsoft Word 2013 Manual de Referencia para usuarios Salomón Ccance CCANCE WEBSITE UNIDAD 6: FORMATO DEL DOCUMENTO Cuando hablamos del formato de un documento nos estamos
Microsoft Word SALOMÓN CCANCE Microsoft Word 2013 Manual de Referencia para usuarios Salomón Ccance CCANCE WEBSITE UNIDAD 6: FORMATO DEL DOCUMENTO Cuando hablamos del formato de un documento nos estamos
Sesión No. 6. Contextualización INFORMÁTICA 1. Nombre: Presentaciones Gráficas
 INFORMÁTICA INFORMÁTICA 1 Sesión No. 6 Nombre: Presentaciones Gráficas Contextualización En esta segunda y última parte de la unidad, veremos algunas de las funcionalidades más importantes de Microsoft
INFORMÁTICA INFORMÁTICA 1 Sesión No. 6 Nombre: Presentaciones Gráficas Contextualización En esta segunda y última parte de la unidad, veremos algunas de las funcionalidades más importantes de Microsoft
BASE DE DATOS CON EXCEL 2007
 BASE DE DATOS CON EXCEL 2007 VALIDACIÓN DE DATOS La validación de datos es muy similar al formato condicional, salvo que esta característica tiene una función muy concreta y es validar el contenido de
BASE DE DATOS CON EXCEL 2007 VALIDACIÓN DE DATOS La validación de datos es muy similar al formato condicional, salvo que esta característica tiene una función muy concreta y es validar el contenido de
Apunte de Tablas. Tablas.
 Tablas. Las tablas permiten organizar la información en filas y columnas, de forma que se pueden realizar operaciones y tratamientos sobre las filas y columnas. Por ejemplo, obtener el valor medio de los
Tablas. Las tablas permiten organizar la información en filas y columnas, de forma que se pueden realizar operaciones y tratamientos sobre las filas y columnas. Por ejemplo, obtener el valor medio de los
de la parte inferior izquierda de la ventana, excepto para el caso de la Presentación preliminar que se activa desde el menú Archivo o desde el botón
 MICROSOFT WORD NIVEL MEDIO DE WORD CONTINUAMOS CON MICROSOFT WORD DISEÑO DE IMPRESIÓN Y VISUALIZACION DE DOCUMENTOS Word presenta seis vistas de trabajo y de presentación de los documentos: Normal, Diseño
MICROSOFT WORD NIVEL MEDIO DE WORD CONTINUAMOS CON MICROSOFT WORD DISEÑO DE IMPRESIÓN Y VISUALIZACION DE DOCUMENTOS Word presenta seis vistas de trabajo y de presentación de los documentos: Normal, Diseño
Las tabulaciones son posiciones fijas a las cuales se desplaza el cursor cuando pulsamos la tecla de tabulación TAB.
 Tabulaciones Las tabulaciones son posiciones fijas a las cuales se desplaza el cursor cuando pulsamos la tecla de tabulación TAB. Cuando necesitamos insertar texto en columnas o tablas pueden ser muy útiles
Tabulaciones Las tabulaciones son posiciones fijas a las cuales se desplaza el cursor cuando pulsamos la tecla de tabulación TAB. Cuando necesitamos insertar texto en columnas o tablas pueden ser muy útiles
EJERCICIO 18 DE WORD. Las tablas sirven para organizar la información de una forma clara, ordenándola en filas y columnas.
 CREACIÓN Y MODIFICACIÓN DE TABLAS Las tablas sirven para organizar la información de una forma clara, ordenándola en filas y columnas. ACTIVIDAD: crea las tablas que se muestran a continuación, siguiendo
CREACIÓN Y MODIFICACIÓN DE TABLAS Las tablas sirven para organizar la información de una forma clara, ordenándola en filas y columnas. ACTIVIDAD: crea las tablas que se muestran a continuación, siguiendo
TEMARIO CURSO WORD 2010 BÁSICO
 TEMARIO CURSO WORD 2010 BÁSICO LECCIÓN 1 Introducción 1. Qué es un procesador de texto? 2. Entrar y salir de Word 5. Cuestionario LECCIÓN 2 El Entorno de trabajo 1. Interfaz del programa 2. Simulación
TEMARIO CURSO WORD 2010 BÁSICO LECCIÓN 1 Introducción 1. Qué es un procesador de texto? 2. Entrar y salir de Word 5. Cuestionario LECCIÓN 2 El Entorno de trabajo 1. Interfaz del programa 2. Simulación
Operaciones de Formato. Son todas aquellas que afectan a la apariencia y presentación del texto pero no a su contenido.
 PROCESADORES DE TEXTO. Los procesadores de texto se pueden definir como aquellos programas que permiten introducir, ordenar manipular e imprimir texto en cartas, informes, libros, otros documentos, de
PROCESADORES DE TEXTO. Los procesadores de texto se pueden definir como aquellos programas que permiten introducir, ordenar manipular e imprimir texto en cartas, informes, libros, otros documentos, de
Vemos, pues, que esta forma de organizar los datos es mucho más potente que utilizando las tabulaciones u otros métodos.
 Unidad 8. Tablas (I) Las tablas permiten organizar la información en filas y columnas, de forma que se pueden realizar operaciones y tratamientos sobre las filas y columnas. Por ejemplo, obtener el valor
Unidad 8. Tablas (I) Las tablas permiten organizar la información en filas y columnas, de forma que se pueden realizar operaciones y tratamientos sobre las filas y columnas. Por ejemplo, obtener el valor
INFORMATICA I FORMATO
 INFORMATICA I 2.4.5 FORMATO El formato es una de las herramientas con que cuenta un procesador de textos para comunicar de distintas formas una palabra y/o frase, resaltándola, en negrita, dándole colores,
INFORMATICA I 2.4.5 FORMATO El formato es una de las herramientas con que cuenta un procesador de textos para comunicar de distintas formas una palabra y/o frase, resaltándola, en negrita, dándole colores,
EJERCICIOS CON REFERENCIAS RELATIVAS Y ABSOLUTAS
 PRACTICA 4 DE EXCEL Referencias relativas y absolutas Una referencia de celda es el conjunto de coordenadas que ocupa una celda en una hoja de cálculo. Por ejemplo, la referencia de la celda que aparece
PRACTICA 4 DE EXCEL Referencias relativas y absolutas Una referencia de celda es el conjunto de coordenadas que ocupa una celda en una hoja de cálculo. Por ejemplo, la referencia de la celda que aparece
Ejercicio 5 de Excel 1. Lea y escriba la información en su cuaderno 2. Realice los ejercicios
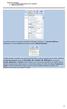 Ejercicio 5 de Excel 1. Lea y escriba la información en su cuaderno 2. Realice los ejercicios Si queremos quitar los formatos que hemos aplicado, podemos ir a Inicio/Modificar, y desplegamos el menú Borrar
Ejercicio 5 de Excel 1. Lea y escriba la información en su cuaderno 2. Realice los ejercicios Si queremos quitar los formatos que hemos aplicado, podemos ir a Inicio/Modificar, y desplegamos el menú Borrar
Organizando los datos
 Ciclo IV - Informática. Guía # 1 Organizando los datos RETO: Crear y organizar los datos en tablas de Word aprovechando todas sus utilidades. Qué son las tablas en Word? Tabla. Insertar. Eliminar. Organizar.
Ciclo IV - Informática. Guía # 1 Organizando los datos RETO: Crear y organizar los datos en tablas de Word aprovechando todas sus utilidades. Qué son las tablas en Word? Tabla. Insertar. Eliminar. Organizar.
TEMA 4: PRESENTACIONES DIGITALES. Realización de presentaciones digitales multimedia con Microsoft PowerPoint
 TEMA 4: PRESENTACIONES DIGITALES Realización de presentaciones digitales multimedia con Microsoft PowerPoint Qué vamos a ver? El entorno de trabajo de Microsoft PowerPoint Edición de presentaciones básicas
TEMA 4: PRESENTACIONES DIGITALES Realización de presentaciones digitales multimedia con Microsoft PowerPoint Qué vamos a ver? El entorno de trabajo de Microsoft PowerPoint Edición de presentaciones básicas
HERRAMIENTAS AVANZADAS PARA LA GESTIÓN DE PROYECTOS
 HERRAMIENTAS AVANZADAS PARA LA GESTIÓN DE PROYECTOS Sesión 01: Introducción al WBS Chart Pro Objetivo de la sesión Conocer las generalidades del WBS Chart Pro. Conocer las funcionalidades y comandos principales
HERRAMIENTAS AVANZADAS PARA LA GESTIÓN DE PROYECTOS Sesión 01: Introducción al WBS Chart Pro Objetivo de la sesión Conocer las generalidades del WBS Chart Pro. Conocer las funcionalidades y comandos principales
Iniciación a Microsoft Excel. Definición y descripción de una hoja de cálculo
 Iniciación a Microsoft Excel El programa que nos ocupará a continuación, Microsoft Excel, nos permite representar información de cualquier tipo en forma tabulada, así como realizar operaciones de cálculo
Iniciación a Microsoft Excel El programa que nos ocupará a continuación, Microsoft Excel, nos permite representar información de cualquier tipo en forma tabulada, así como realizar operaciones de cálculo
1. En primer lugar, seleccionamos la celda o caracteres a los que queremos aplicar el nuevo formato.
 tema 3: FORmatEaR HOJaS DE CÁLCULO 3.1 aplicar y modificar formatos de celda El formato es lo que determina el aspecto que tendrá el contenido y los valores mostrados en una hoja de cálculo. Cuando abrimos
tema 3: FORmatEaR HOJaS DE CÁLCULO 3.1 aplicar y modificar formatos de celda El formato es lo que determina el aspecto que tendrá el contenido y los valores mostrados en una hoja de cálculo. Cuando abrimos
Bloque 2. El procesador de textos OpenOffice Writer
 Bloque 2. El procesador de textos OpenOffice Writer Índice IES Zurbarán Informática en la ESO Prof. Israel Caldito 1. INTRODUCCIÓN. 1.1 Elementos de la pantalla inicial...3 1.2 Guardar un documento...6
Bloque 2. El procesador de textos OpenOffice Writer Índice IES Zurbarán Informática en la ESO Prof. Israel Caldito 1. INTRODUCCIÓN. 1.1 Elementos de la pantalla inicial...3 1.2 Guardar un documento...6
10. OFIMÁTICA I: PROCESADOR DE TEXTO Y HOJA DE CÁLCULO (92
 Acción / Curso: 10. OFIMÁTICA I: PROCESADOR DE TEXTO Y HOJA DE CÁLCULO (92 HORAS TELEFORMACIÓN) Objetivos: El objetivo general del curso es conseguir que el alumno conozca las características avanzadas
Acción / Curso: 10. OFIMÁTICA I: PROCESADOR DE TEXTO Y HOJA DE CÁLCULO (92 HORAS TELEFORMACIÓN) Objetivos: El objetivo general del curso es conseguir que el alumno conozca las características avanzadas
Unidad 2-2 Ejercicio paso a paso
 Unidad 2-2 Ejercicio paso a paso Fuente, tamaño y estilo Vamos a practicar modificando la fuente, el tamaño y el estilo en un documento Word. Este es el texto que vamos a escribir: Estos son los pasos
Unidad 2-2 Ejercicio paso a paso Fuente, tamaño y estilo Vamos a practicar modificando la fuente, el tamaño y el estilo en un documento Word. Este es el texto que vamos a escribir: Estos son los pasos
Cuando aparezca éste, hacemos clic en MODIFICAR y nos aparece la siguiente pantalla:
 IMPRIMIR EN AUTOCAD Cuando dibujamos en Autocad, lo hacemos a tamaño natural (escala 1:1), en la pestaña MODELO que representa el llamado ESPACIO MODELO,. Podemos considerar al mismo como un tablero infinito
IMPRIMIR EN AUTOCAD Cuando dibujamos en Autocad, lo hacemos a tamaño natural (escala 1:1), en la pestaña MODELO que representa el llamado ESPACIO MODELO,. Podemos considerar al mismo como un tablero infinito
TEORIA MICROSOFT OFFICE
 TEORIA DE MICROSOFT OFFICE WORD 2007 Pagina 1 de 39 MICROSOFT WORD MICROSOFT WORD es un procesador de texto o palabras que permite realizar diferentes documentos, entre ellos: Cartas, Tesis, Organigramas;
TEORIA DE MICROSOFT OFFICE WORD 2007 Pagina 1 de 39 MICROSOFT WORD MICROSOFT WORD es un procesador de texto o palabras que permite realizar diferentes documentos, entre ellos: Cartas, Tesis, Organigramas;
Introducción Mic i ro r s o of o t t W or o d r
 Introducción Microsoft Word Qué es el Microsoft Word? Word es uno de los procesadores de texto, más utilizados para trabajar con documentos en la actualidad. Casi no existe persona con computadora, que
Introducción Microsoft Word Qué es el Microsoft Word? Word es uno de los procesadores de texto, más utilizados para trabajar con documentos en la actualidad. Casi no existe persona con computadora, que
SISTEMAS MICROSOFT WORD OTRA FORMA Si después de dar clic en Inicio aparece el icono de Microsoft Word 2007, dar clic sobre él
 INGRESAR A WORD 2007 MICROSOFT WORD 2007 3 4 2. Clic en Inicio 2. Colocar el puntero del ratón (flecha) en Todos los programas 3. Colocar el puntero del ratón (flecha) en Microsoft Office 4. Clic en Microsoft
INGRESAR A WORD 2007 MICROSOFT WORD 2007 3 4 2. Clic en Inicio 2. Colocar el puntero del ratón (flecha) en Todos los programas 3. Colocar el puntero del ratón (flecha) en Microsoft Office 4. Clic en Microsoft
