Taller de. Microsoft. PowerPoint 2003
|
|
|
- Juan Carlos Ríos Ferreyra
- hace 7 años
- Vistas:
Transcripción
1 Taller de Microsoft PowerPoint
2 En esta unidad aprenderemos a: -Identificar las opciones del panel de tareas Nueva presentación. -Manejar las vistas de PowerPoint. -Añadir texto a las diapositivas. -Dar formato al texto introducido. -Alinear el texto introducido. -Administrar la organización de las diversas diapositivas. -Modificar el diseño de las diapositivas. -Guardar de distintos modos la presentación creada
3 Panel de tareas Nueva presentación. Si no aparece el panel de tareas Nueva Presentación, seleccione el comando Nuevo del menú Archivo. Aparecerá el menú Archivo. Para mostrar el panel de tareas Nueva presentación, haga clic en el comando Nuevo o presione la tecla N. Como se observa en la siguiente figura al lado de el comando aparece la orden de comandos Ctrl.+U, si desde el teclado se presiona esta combinación de teclas se producirá el mismo resultado. En el panel de tareas Nueva presentación, puede crear una presentación en blanco. También puede crear una presentación a partir de una plantilla de diseño, de una presentación existente o utilizando el Asistente para autocontenido. Para insertar una imagen, seleccione el comando Álbum de fotografías. Al seleccionar el comando Presentación en blanco, aparecerán una presentación en blanco de Microsoft Power Point 2003 y el panel de tareas Diseño de la diapositiva
4 En el panel de tareas Diseño de la diapositiva, podrá elegir entre una gran variedad de diseños de diapositiva integrados, tanto para diseños de texto como de objetos. Al seleccionar el comando A partir de una plantilla de diseño, aparecerá el panel de tareas Estilo de la diapositiva. Aquí, podrá seleccionar un diseño en miniatura que se mostraá en tamaño completo en el panel de diapositivas. Para crear una presentación, seleccione el comando Asistente para autocontenido. El asistente para autocontenido le formulará varias preguntas sobre la finalidad de la presentación. En función de las respuestas, escogerá un diseño para las diapositivas y proporcionará texto genérico. Cuando se crea una presentación nueva a partir de una presentación existente, se utiliza el texto y el formato de la presentación existente. Para hacerlo, seleccione el comando A partir de una presentación existente y busque la presentación correspondiente. A continuación, seleccione el botón Crear nuevo
5 Pinchando sobre el comando Álbum de fotografías aparecerá un cuadro de diálogo que le permitirá agregar imágenes desde archivos desde dispositivos externos como escáneres o bien desde cámaras digitales a la presentación. También podrá modificar estas imágenes
6 El área Plantillas proporciona cuatro opciones para crear presentaciones nuevas a partir de plantillas. Una plantilla es un tipo de archivo de PowerPoint que contiene texto, formato y una configuración específicos, entre otros elementos. Se abre una copia de la plantilla como un tipo de archivo de presentación de PowerPoint no guardado y, a continuación, puede modificar y guardar la presentación. Para encontrar una plantilla en línea que se adapte a sus necesidades, escriba una palabra o término en el cuadro Buscar en línea. Esta opción requiere una conexión a Internet. Por ejemplo, si desea buscar una plantilla relacionada con diagramas, en el cuadro Buscar en línea escriba la palabra Diagramas para continuar, haga clic en Ir o presione la tecla Enter. PowerPoint muestra el panel de tareas Resultados de la búsqueda con tres plantillas relacionadas con diagramas. En esta búsqueda, los resultados de diagramas se enumeran desde Microsoft Office Online, un sitio Web creado por Microsoft para proporcionar varias plantillas personales y de empresa. Esta página Web permite examinar varias plantillas y descargar la que desee. Al seleccionar el comando En mi PC, aparecerá el cuadro de diálogo Nueva presentación. Puede escoger entre las fichas General, Plantillas de diseño o Presentaciones para crear la plantilla que desee. Al seleccionar el comando En mis sitios Web, apareceá el cuadro de diálogo Nuevo a partir de Plantillas de mis sitios web. Este cuadro de diálogo muestra los sitios Web existentes actualmente en su equipo o en la red
7 Vistas de PowerPoint En aplicaciones informáticas, una vista se refiere al modo en que la información aparece en pantalla. En PowerPoint se pueden visualizar las diapositivas de una presentación de cuatro maneras distintas. Si está comprobando una presentación que ha diseñado con PowerPoint. Utiliza las distintas vistas para centrarse en varios aspectos de la presentación como, por ejemplo, asegurarse de que el texto es preciso y los gráficos son adecuados. También podría revisar la consistencia general y el flujo de la presentación. Con PowerPoint puede ver las diapositivas de una presentación individualmente o agrupadas. Puede examinar el formato o centrarse en el texto. PowerPoint también permite seleccionar su vista favorita como predeterminada. Las opciones de presentación disponibles son: Normal, Clasificador de diapositivas, Presentación con diapositivas y página de notas. Para cambiar de vista, puede seleccionar uno de los botones de vista de la barra de desplazamiento horizontal de la esquina inferior izquierda de la pantalla o elegir una opción del menú Ver. La vista Normal tiente tres áreas de trabajo. A la izquierda, la ficha Diapositivas muestra las diapositivas como una serie de miniaturas. Las miniaturas le facilitan el desplazamiento por la presentación. También puede reorganizar, agregar o eliminar diapositivas. La ficha Esquema muestra el texto - 7 -
8 de cada diapositiva de la presentación. Esta es la apariencia de la ficha Diapositivas. Para ajustar el tamaño de los distintos paneles de la vista Normal, arrastre los bordes. Si sólo desea ver la diapositiva que está editando, puede cerrar llas fichas Esquema y Diapositivas seleccionando el botón Cerrar en la esquina superior derecha. A la derecha de las fichas Esquema y Diapositivas, el panel Diapositivas muestra una vista ampliada de la diapositiva actual que permite agregar o editar texto, imágenes, tablas y gráficos. También puede insertar dibujos, cuadros de texto, películas, sonidos, hipervínculos y animaciones. Debajo del panel Diapositivas, se encuentra el panel Notas donde puede escribir notas de las diapositivas. Puede imprimir estas notas y consultarlas durante la presentación
9 La vista Clasificador de diapositivas muestra varias diapositivas a la vez. El Clasificador de diapositivas le ofrece una imagen global de la presentación que facilita la reorganización, adición o eliminación de diapositivas, así como la vista previa de los efectos de transición y animación. Para ver más o menos diapositivas, visualice la lista Zoom y seleccione un porcentaje adecuado. La vista Presentación con diapositivas muestra una única diapositiva que ocupa toda la pantalla del equipo. Esta vista representa un buen ensayo general para la presentación ya que permite visualizar el efecto final de los gráficos, intervalos, películas, elementos animados y efectos de transición de la presentación actual. Para salir de la vista Presentación con diapositivas, presione la tecla Esc. La vista Página de notas muestra un esquema de la diapositiva y un área para crear notas de la diapositiva. Es ideal para anotar ideas, planificar cómo desea presentarlas y recolocar los marcadores de posición de texto y diapositiva
10 Ejercicio.- Practicar la correlación entre las vistas y las descripciones. A Normal Muestra varias diapositivas a la vez para ofrecer una imagen global de la presentación B Página de notas Muestra una única diapositiva que ocupa toda la pantalla C Clasificador de Muestra un esquema de la diapositiva y un Diapositivas área para crear notas de la diapositiva D Presentación con Muestra un esquema de las diapositivas en diapositivas miniatura y una vista ampliada de la diapositiva actual Adición de texto a diapositivas PowerPoint proporciona distintos métodos para agregar texto a diapositivas. Estos métodos le ayudan a crear una presentación eficaz y excepcional. Puede escribir títulos, subtítulos y texto principal en marcadores de posición de texto de las diapositivas. Para agregar texto a una diapositiva, cree una presentación en blanco desde el comando Nuevo del menú archivo si aún no tiene abierta ninguna, seleccione el marcador de posición de texto y empiece a escribir. Puede utilizar un cuadro de texto para colocar texto en el lugar que desee de la diapositiva, incluso fuera de un marcador de posición de texto. Para agregar texto con la herramienta Cuadro de texto, seleccione
11 Cuadro de texto en el menú Dibujo. Para colocar el cuadro de texto en la diapositiva, haga clic en el área de la diapositiva donde desea ubicarlo y arrástrelo hasta que adquiera el tamaño deseado. Puede modificar el tamaño del cuadro de texto, moverlo o girarlo. Las autoformas son formas predefinidas que ofrecen alternativas fáciles que puede utilizar en las presentaciones. Las autoformas están organizadas en varias categorías: Líneas, Conectores, Formas básicas, Flechas de Bloque, Diagrama de flujo, Cintas y estrellas, Llamadas y Botones de acción. Esta función sólo está disponible en la barra de herramientas Dibujo. También se puede acceder a este menú con las teclas Alt+U. Para insertar una forma, seleccione primero una categoría y, a continuación, la forma que desee. Al escribir un texto dentro de autoformas, el texto se adjuntará a la forma y se moverá o girará con ésta. Para acceder al comando Autoformas desde el menú Insertar, seleccione el menú Insertar y sitúe el puntero del Mouse en Imagen. En el menú Imagen, seleccione Autoformas. Aparecerá un cuadro de herramientas Autoformas en la que podrá seleccionar la categoría e insertarla en la diapositiva. Puede usar WordArt para conseguir efectos de texto sofisticados. Puede expandir, contraer, curvar y girar WordArt. También se puede transformar en formato 3D o vertical. Para utilizar WordArt seleccione el botón Insertar WordArt de la barra de herramientas Dibujo o bien haga clic en el menú Insertar y elija la opción de WordArt del submenú Imagen
12 PowerPoint también permite eliminar texto de un cuadro de texto. Para borrar texto, seleccione el texto y presione la tecla Supr. La tecla Retroceso también se puede utilizar para borrar texto no seleccionado. Borrará un carácter cada vez, situado a la izquierda de la posición del puntero. Otra forma de borrar texto de un cuadro de texto es seleccionando el texto que desea borrar y a continuación, seleccione el comando Borrar del menú Edición. Se borrará el texto seleccionado. Existe otra forma de seleccionar texto si tener que utilizar el ratón. Primero situamos el cursor en la posición inicial del texto a seleccionar
13 y manteniendo pulsada la tecla Shift nos movemos por el texto con las teclas que contienen flechas. Modificación del formato de texto Dar formato al texto permite mejorar el aspecto de una diapositiva. PowerPoint ofrece varias opciones para dar formato a diapositivas con la ayuda de las herramientas de formato. Con estas herramientas puede cambiar la fuente, el tamaño, el estilo y el color del texto. Se puede dar formato al texto utilizando el cuadro de diálogo Fuente. Para dar formato al texto que aparece seleccionado, haga clic en el menú Formato o presione las teclas Alt+F. En el cuadro de diálogo Fuente, dispone de opciones para modificar la fuente, el estilo, tamaño y efectos de la fuente y el color del texto. Por ejemplo, la fuente actual es Arial. Para cambiar la fuente a Arial Black, en el cuadro de diálogo Fuente haga clic en Arial Black o presione la tecla Flecha abajo. Puede utilizar varios estilos como, por ejemplo, Normal, Negrita, Cursiva o Negrita Cursiva para el texto seleccionado utilizando el cuadro Estilo de fuente. También puede aumentar o disminuir el tamaño de fuente seleccionando el tamaño deseado en el cuadro tamaño. Existen efectos que se pueden incluir
14 en el texto estos se seleccionan desde el área Efectos. Estos son: Subrayado, Sombra, relieve, Superíndice y Subíndice. Para agregar el efecto subrayado al título, seleccione la casilla de verificación Subrayado o presione las teclas Alt+S. Para cambiar el color del texto seleccione la lista Color y elija entre los ocho colores de la lista de plantillas. También puede seleccionar el comando Más colores para elegir entre una mayor variedad de colores estándar o personalizados. Puede obtener una vista previa de los cambios sin cerrar el cuadro de diálogo Fuente haciendo clic en el botón Vista previa. También puede aplicar automáticamente las opciones seleccionadas a objetos nuevos seleccionando la casilla de verificación Predeterminado para objetos nuevos. Para ver los cambios y cerrar el cuadro de diálogo Fuente, seleccione Aceptar o presione la tecla Enter. El cuadro de diálogo Fuente posee todas las opciones para dar formato a caracteres. También puede dar formato a caracteres con la barra de herramientas Formato. Incluye la mayoría de las opciones disponibles en el cuadro de diálogo Fuente. Alineación de texto Es posible que sea necesario alinear el texto y los números de una diapositiva de un modo distinto al ajuste predeterminado de alineación centrada. Por ejemplo si queremos indicar una suma, los números se alinearían a la derecha, en
15 cambio si se trata de completar los títulos de las columnas tienen mejor aspecto si están centrados. Para cambiar el alineado del texto de una diapositiva, seleccione el texto; a continuación, seleccione el menú Formato y sitúe el puntero del Mouse en Alineación. En el menú Alineación, seleccione uno de los cuatro comandos de alineación: Alinear a la izquierda, Centrar, Alinear a la derecha o Justificar para cambiar la alineación del texto seleccionado. Para alinear el texto seleccionado, puede utilizar los métodos abreviados de teclado. Puede alinear el texto seleccionado a la izquierda presionando la teclas Ctrl.+Q, a la derecha con Ctrl.+D, centrado con la combinación Ctrl.+T o bien justificado presionando Ctrl.+J. Administración de diapositivas PowerPoint permite agregar, suprimir, reorganizar y ocultar diapositivas de una presentación en las vistas Normal y Clasificador de diapositivas. Supongamos que desea agregar una diapositiva a la presentación en la vista Normal. Puede hacerlo utilizando el comando Nueva diapositiva en el menú Insertar. Al utilizar este método, la diapositiva tendrá el aspecto de la diapositiva anterior. Para evitarlo, puede modificar el diseño de la diapositiva en el menú Formato. Existe otro método para realizar la misma acción apretando las teclas Alt+I y a continuación presionar la tecla u. También como se observa se puede utilizar la combinación Ctrl.+M. Para eliminar una o más diapositivas de la presentación, debe seleccionarlas. Para seleccionar un grupo de diapositivas adyacentes, seleccione la primera, presione Mayús y, a continuación, seleccione la última. Para seleccionar un grupo de diapositivas aleatorias, presione ctrl. Y, a
16 continuación, seleccione cada diapositiva. Se pueden borrar las diapositivas seleccionadas seleccionando el comando Eliminar del menú Edición con el ratón. También accediendo a este con las teclas Alt+E para a continuación apretar Enter cuando nos situemos sobre el botón Eliminar diapositivas con las teclas flecha arriba flecha abajo. O bien presionando la tecla L una vez que el menú Edición este seleccionado. Otra alternativa para eliminar las diapositivas seleccionadas es apretando la tecla Supr. Para reorganizar diapositivas en las fichas Esquemas y Diapositivas de la vista Normal, seleccione la diapositiva y arrástrela hasta la nueva ubicación. También puede utilizar las herramientas Cortar y Pegar de la barra de herramientas para reposicionarla. A diferencia de la ficha Esquema, en la ficha Diapositivas puede reposicionar una o más diapositivas adyacentes. Una alternativa para eliminar una diapositiva es ocultarla. Al ocultar una diapositiva, ésta no aparecerá en la presentación. No obstante, puede mostrarla si lo desea. Para ocultar diapositivas, seleccione una o más diapositivas, muestre el menú Presentación y seleccione Ocultar diapositiva. Puede hacer que aparezca una diapositiva oculta utilizando el mismo procedimiento. Puede ver varias diapositivas a la vez reduciendo el valor del prcentaje del cuadro Zoom. Esto le permitirá seleccionar una o más diapositivas y reorganizarlas rápidamente en la presentación. La vista Clasificador de diapositivas también proporciona el botón Ocultar para ocultar una o varias diapositivas más fácilmente
17 Modificación de diseño de diapositiva PowerPoint proporciona varios diseños de diapositiva con formato previo que puede aplicar a las diapositivas. Para modificar el diseño de una diapositiva, seleccione la diapositiva o diapositivas que desea modificar. A continuación, abra el menú Formato y seleccione el comando Diseño de la diapositiva. Almacenamiento de presentación En el panel de tareas Diseño de la diapositiva, elija un diseño para que aparezca el menú correspondiente. Finalmente, seleccione el comando Aplicar a las diapositivas seleccionadas. PowerPoint ofrece varias opciones para guardar presentaciones. Una vez creada la presentación, deberá guardarla en alguno de los formatos que PowerPoint permite. Para guardar la presentación, utilice el comando Guardar como del menú Archivo. Para abrir el menú Archivo, haga clic en el menú Archivo o presione las teclas Alt+A. Para abrir el cuadro de diálogo Guardar como, haga clic en Guardar como o presione U. En el cuadro de diálogo Guardar como, puede crear y utilizar carpetas para almacenar presentaciones. Las diapositivas
18 de las presentaciones se pueden guardar en carpetas diferentes y con nombres de archivo diferentes. Para crear una carpeta nueva seleccione el botón Crear nueva carpeta, introduzca un nombre de carpeta en el cuadro de diálogo Nueva carpeta y a continuación seleccione Aceptar. Para guardar la presentación como una presentación.ppt haga clic en guardar después de haber seleccionado una ubicación y un nombre para la presentación. El formato de archivo predeterminado de PowerPoint es Presentación. Las dos opciones de Página Web utilizan el formato de archivo HTML (lenguaje de marcado de hipertexto) que permite abrir una presentación desde un navegador. Pude también guardar la presentación con una de las dos versiones anteriores de PowerPoint. También puede guardar una presentación para su posterior revisión. Plantilla de diseño guarda una presentación como una plantilla que se puede utilizar para crear futuras presentaciones con un aspecto parecido. Presentación de PowerPoint se utiliza para guardar una presentación que siempre se abrirá como una presentación con diapositivas. Complemento de PowerPoint guarda la presentación como un programa que incrementa las posibilidades de PowerPoint. Los formatos GIF, de intercambio de gráficos, JPEG, de intercambio de archivos, y PNG, de gráficos de red portátiles, se utilizan para guardar una o más diapositivas como gráficos individuales de uso en páginas web. Los formatos TIFF, de mapa de bits independiente del dispositivo, de metarchivo de Windows y de metarchivo mejorado de Windows se utilizan para guardar una o más diapositivas como gráficos individuales
19 Esquema con formato RTF guarda una presentación como un esquema de texto de diapositiva en formato de texto enriquecido (RTF). Supongamos que desea guardar una presentación como un tipo de archivo Página Web para que cualquier persona pueda verla con un explorador Web. Para guardarla se seleccionará esta opción y se presionará Guardar o bien Alt+G. Una forma mas breve de guardar la presentación si esta ya dispone de una ubicación y ya ha sido guardada alguna vez es haciendo clic en el botón Guardar del menú archivo o bien con la combinación Ctrl.+G
20 Ejercicios 1. Crear una nueva presentación, añadir una diapositiva, e introducir en el marcador de posición del título, el nombre y los apellidos del alumno. 2. Añadir a la presentación una diapositiva con el mismo contenido que la anterior pero ahora con el texto en formato WordArt. 3. Añadir otra diapositiva en la que se muestre un resumen de los estudios del alumno así como la procedencia y algún otro dato de interés y distribuir el texto en dos columnas. El título para esta diapositiva será Mi presentación. 4. Visualizar todas las diapositivas y cambiar la última por la primera. 5. Ocultar la diapositiva que contiene el título sin formato alguno y visualizar la presentación como una presentación de diapositivas. 6. Aplicar un diseño a las diapositivas 1 y 3 y otro diferente a la diapositiva Guardar la presentación en vuestro espacio de disco W:
PERIODO 2 SOFTWARE MANEJADOR DE BASE DE DATOS CONCEPTOS BASICOS DE MICROSOFT ACCESS
 PERIODO 2 SOFTWARE MANEJADOR DE BASE DE DATOS CONCEPTOS BASICOS DE MICROSOFT ACCESS CONTENIDOS INICIAR MICROSOFT ACCESS CERRAR MICROSOFT ACCESS LA PANTALLA INICIAL DE MICROSOFT ACCESS CREAR UNA BASE DE
PERIODO 2 SOFTWARE MANEJADOR DE BASE DE DATOS CONCEPTOS BASICOS DE MICROSOFT ACCESS CONTENIDOS INICIAR MICROSOFT ACCESS CERRAR MICROSOFT ACCESS LA PANTALLA INICIAL DE MICROSOFT ACCESS CREAR UNA BASE DE
PROCEDIMIENTO PARA RESOLVER
 PLANTEAMIENTO AGREGUE NÚMEROS DE DIAPOSITIVAS A TODAS LAS DIAPOSITIVAS, EXCEPTO A LA DIAPOSITIVA DE TÍTULO. PROCEDIMIENTO PARA RESOLVER Ficha Insertar, Número de diapositiva, Activar la casilla de Número
PLANTEAMIENTO AGREGUE NÚMEROS DE DIAPOSITIVAS A TODAS LAS DIAPOSITIVAS, EXCEPTO A LA DIAPOSITIVA DE TÍTULO. PROCEDIMIENTO PARA RESOLVER Ficha Insertar, Número de diapositiva, Activar la casilla de Número
Procesador de textos Microsoft Office Word 2010
 Procesador de textos Microsoft Office Word 2010 Índice Introducción... - 2 - Objetivo... - 2 - Qué es Word?... - 3 - Cómo empezar a trabajar con Word?... - 3 - Elementos de la ventana de Word... - 4 -
Procesador de textos Microsoft Office Word 2010 Índice Introducción... - 2 - Objetivo... - 2 - Qué es Word?... - 3 - Cómo empezar a trabajar con Word?... - 3 - Elementos de la ventana de Word... - 4 -
Microsoft Office Word 2007
 Introducción: Continuando con los temas considerados en el temario, iniciamos con el procesador de texto, usualmente llamados documentos y contienen una gran variedad de funcionalidades y entre otras cosas
Introducción: Continuando con los temas considerados en el temario, iniciamos con el procesador de texto, usualmente llamados documentos y contienen una gran variedad de funcionalidades y entre otras cosas
MANUAL DE USUARIO POWER POINT 2007. Grupo de Apropiación Tecnológica PROTEO
 MANUAL DE USUARIO POWER POINT 2007 Grupo de Apropiación Tecnológica PROTEO 2013 INTRODUCCIÓN Cuando se piensa en realizar una presentación, el primer programa que viene a la mente de todos, es sin duda
MANUAL DE USUARIO POWER POINT 2007 Grupo de Apropiación Tecnológica PROTEO 2013 INTRODUCCIÓN Cuando se piensa en realizar una presentación, el primer programa que viene a la mente de todos, es sin duda
INSTITUTO UNIVERSITARIO DE TECNOLOGÍA JOSE LEONARDO CHIRINO PUNTO FIJO EDO-FALCON INTRODUCCION A LA INFORMATICA ING. JUAN DE LA ROSA T.
 INSTITUTO UNIVERSITARIO DE TECNOLOGÍA JOSE LEONARDO CHIRINO PUNTO FIJO EDO-FALCON INTRODUCCION A LA INFORMATICA ING. JUAN DE LA ROSA T. 1 Microsoft Office Excel Más conocido como Microsoft Excel, es una
INSTITUTO UNIVERSITARIO DE TECNOLOGÍA JOSE LEONARDO CHIRINO PUNTO FIJO EDO-FALCON INTRODUCCION A LA INFORMATICA ING. JUAN DE LA ROSA T. 1 Microsoft Office Excel Más conocido como Microsoft Excel, es una
EJERCICIO 1 DE POWER POINT POWER POINT EJERCICIO 1 PRESENTACIONES CON POWER POINT
 POWER POINT EJERCICIO 1 PRESENTACIONES CON POWER POINT Power Point es un programa de presentaciones. Su utilidad: exponer un tema o asunto cualquiera por medio de diapositivas, que se suceden en pantalla
POWER POINT EJERCICIO 1 PRESENTACIONES CON POWER POINT Power Point es un programa de presentaciones. Su utilidad: exponer un tema o asunto cualquiera por medio de diapositivas, que se suceden en pantalla
Abrir y cerrar Outlook 2010
 Si es usted usuario habitual de la suite Microsoft Office, sabrá que la instalación se realiza en bloque, es decir, al instalar la suite Office 2010 se instalará automáticamente también esta versión de
Si es usted usuario habitual de la suite Microsoft Office, sabrá que la instalación se realiza en bloque, es decir, al instalar la suite Office 2010 se instalará automáticamente también esta versión de
INSTITUTO TECNICO COMERCIAL DEL NORTE DOCUMENTO ESTANDAR SGC NIVELACION DE SISTEMAS 1ER PERIODO GRADO 6º
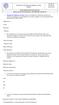 1. Marque la respuesta correcta Cuál es el nombre de la ficha que muestra una versión en miniatura de cada diapositiva en forma completa, en una presentación de Microsoft PowerPoint 2010? Diapositivas.
1. Marque la respuesta correcta Cuál es el nombre de la ficha que muestra una versión en miniatura de cada diapositiva en forma completa, en una presentación de Microsoft PowerPoint 2010? Diapositivas.
Utilización del menú Formato de Celdas
 Formatos en Excel La forma en que la información aparece en la hoja de cálculo se puede cambiar si se cambia el tamaño, estilo y color de los datos dentro de esas celdas. El formato predeterminado que
Formatos en Excel La forma en que la información aparece en la hoja de cálculo se puede cambiar si se cambia el tamaño, estilo y color de los datos dentro de esas celdas. El formato predeterminado que
Trabajo con presentaciones
 2.1 LECCIÓN 2 Trabajo con presentaciones Una vez completada esta lección, podrá: Crear una nueva presentación mediante una plantilla de diseño. Introducir texto en el panel Diapositiva. Crear una diapositiva
2.1 LECCIÓN 2 Trabajo con presentaciones Una vez completada esta lección, podrá: Crear una nueva presentación mediante una plantilla de diseño. Introducir texto en el panel Diapositiva. Crear una diapositiva
Controlador UPD PCL 5 para impresoras HP LaserJet series P4010 y P4510: impresión
 1 Abrir el controlador de la impresora En el menú Archivo del programa de software, haga clic en Imprimir. Seleccione la impresora y haga clic en Propiedades o Preferencias. 2 Obtener ayuda sobre cualquier
1 Abrir el controlador de la impresora En el menú Archivo del programa de software, haga clic en Imprimir. Seleccione la impresora y haga clic en Propiedades o Preferencias. 2 Obtener ayuda sobre cualquier
PowerPoint 2016 Funciones básicas
 Generalidades Iniciar PowerPoint 2016 9 Salir de PowerPoint 2016 10 Descripción de la pantalla de trabajo de PowerPoint 2016 10 Ver el menú contextual 13 Usar y administrar la cinta de opciones 14 Adaptar
Generalidades Iniciar PowerPoint 2016 9 Salir de PowerPoint 2016 10 Descripción de la pantalla de trabajo de PowerPoint 2016 10 Ver el menú contextual 13 Usar y administrar la cinta de opciones 14 Adaptar
Impresión. Contenido TECNOLOGÍA WORD
 Contenido 1. Imprimir un archivo... 2 2. Vista previa de una página antes de imprimirla... 2 3. Imprimir en orientación horizontal... 2 4. Imprimir un documento con marcas de revisión... 3 4.1 Imprimir
Contenido 1. Imprimir un archivo... 2 2. Vista previa de una página antes de imprimirla... 2 3. Imprimir en orientación horizontal... 2 4. Imprimir un documento con marcas de revisión... 3 4.1 Imprimir
HP LaserJet serie CM1312 MFP Tareas de impresión
 HP LaserJet serie CM3 MFP Tareas de impresión Crear un folleto Crear un folleto Abra el controlador de la impresora y haga clic en la ficha Acabado. Haga clic en Imprimir en ambas caras. 3 En la lista
HP LaserJet serie CM3 MFP Tareas de impresión Crear un folleto Crear un folleto Abra el controlador de la impresora y haga clic en la ficha Acabado. Haga clic en Imprimir en ambas caras. 3 En la lista
IMÁGENES, AUTOFORMAS Y WORDART
 WORD EJERCICIO 7 IMÁGENES, AUTOFORMAS Y WORDART Para el ejercicio te harán falta dos archivos de imagen: Teléfono rojo.wmf y Ordenador.wmf. Descárgalos de la web del módulo en la carpeta Word de tu memoria
WORD EJERCICIO 7 IMÁGENES, AUTOFORMAS Y WORDART Para el ejercicio te harán falta dos archivos de imagen: Teléfono rojo.wmf y Ordenador.wmf. Descárgalos de la web del módulo en la carpeta Word de tu memoria
2.2. CREAR Y MODIFICAR CAMPOS.
 2.2. CREAR Y MODIFICAR CAMPOS. INSERTAR UN CAMPO. Para insertar un campo en la vista Hoja de datos: 1. En el panel de navegación, haga doble clic en la tabla para abrirla en la vista Hoja de datos. 2.
2.2. CREAR Y MODIFICAR CAMPOS. INSERTAR UN CAMPO. Para insertar un campo en la vista Hoja de datos: 1. En el panel de navegación, haga doble clic en la tabla para abrirla en la vista Hoja de datos. 2.
MICROSOFT POWERPOINT MICROSOFT POWERPOINT 2013. Manual de Referencia para usuarios. Salomón Ccance CCANCE WEBSITE
 MICROSOFT POWERPOINT MICROSOFT POWERPOINT 2013 Manual de Referencia para usuarios Salomón Ccance CCANCE WEBSITE TRABAJAR CON GRÁFICOS 11.1. Crear y Eliminar Gráficos Para insertar un gráfico en una diapositiva
MICROSOFT POWERPOINT MICROSOFT POWERPOINT 2013 Manual de Referencia para usuarios Salomón Ccance CCANCE WEBSITE TRABAJAR CON GRÁFICOS 11.1. Crear y Eliminar Gráficos Para insertar un gráfico en una diapositiva
2. INSERTAR DIAPOSITIVAS Y FORMAS Y DARLES FORMATO.
 2. INSERTAR DIAPOSITIVAS Y FORMAS Y DARLES FORMATO. Las técnicas que se tratan en esta sección del examen Microsoft Office Specialist para Microsoft PowerPoint 2013 están relacionadas con la inserción
2. INSERTAR DIAPOSITIVAS Y FORMAS Y DARLES FORMATO. Las técnicas que se tratan en esta sección del examen Microsoft Office Specialist para Microsoft PowerPoint 2013 están relacionadas con la inserción
FRONTPAGE I LECCIÓN N 1
 Conceptos básicos del funcionamiento de FrontPage Una vez completadas estas lecciones, podrá: Abrir y obtener una vista previa de un sitio Web basado en FrontPage. Abrir y obtener una vista previa de una
Conceptos básicos del funcionamiento de FrontPage Una vez completadas estas lecciones, podrá: Abrir y obtener una vista previa de un sitio Web basado en FrontPage. Abrir y obtener una vista previa de una
Sesión No. 6. Contextualización INFORMÁTICA 1. Nombre: Presentaciones Gráficas
 INFORMÁTICA INFORMÁTICA 1 Sesión No. 6 Nombre: Presentaciones Gráficas Contextualización En esta segunda y última parte de la unidad, veremos algunas de las funcionalidades más importantes de Microsoft
INFORMÁTICA INFORMÁTICA 1 Sesión No. 6 Nombre: Presentaciones Gráficas Contextualización En esta segunda y última parte de la unidad, veremos algunas de las funcionalidades más importantes de Microsoft
Tutorial de Power Point
 Tutorial de Power Point Power Point es una aplicación para diseñar presentaciones. Cuando abrimos el a programa, parece una ventana que contiene varias opciones: AutoContent Wizard es una opción para crear
Tutorial de Power Point Power Point es una aplicación para diseñar presentaciones. Cuando abrimos el a programa, parece una ventana que contiene varias opciones: AutoContent Wizard es una opción para crear
Introducción a las Presentaciones Open Office Impress. Cuaderno de Ejercicios
 Introducción a las Presentaciones Open Office Impress I Cuaderno de Ejercicios Introducción a las Presentaciones Open Office Impress Cuaderno de Ejercicios 1 Unidad de Capacitación I Universidad de la
Introducción a las Presentaciones Open Office Impress I Cuaderno de Ejercicios Introducción a las Presentaciones Open Office Impress Cuaderno de Ejercicios 1 Unidad de Capacitación I Universidad de la
Guía de Microsoft PowerPoint Primeros pasos
 Guía de Microsoft PowerPoint 06 Primeros pasos Guía de Microsoft Word 06 Contenido INTRODUCCIÓN... PANTALLA PRINCIPAL... CREAR UNA PRESENTACIÓN EN BLANCO... CREAR UNA PRESENTACIÓN CON PLANTILLAS...4 ABRIR
Guía de Microsoft PowerPoint 06 Primeros pasos Guía de Microsoft Word 06 Contenido INTRODUCCIÓN... PANTALLA PRINCIPAL... CREAR UNA PRESENTACIÓN EN BLANCO... CREAR UNA PRESENTACIÓN CON PLANTILLAS...4 ABRIR
Capítulo 1: Introducción a Microsoft PowerPoint 2003
 Capítulo 1: Introducción a Microsoft PowerPoint 2003 1.1. Qué es powerpoint? 1.2. El entorno de powerpoint 1.3. Las diferentes vistas de powerpoint 1.4. Barras de herramientas 1.5. Ayuda 1 1.1. QUÉ ES
Capítulo 1: Introducción a Microsoft PowerPoint 2003 1.1. Qué es powerpoint? 1.2. El entorno de powerpoint 1.3. Las diferentes vistas de powerpoint 1.4. Barras de herramientas 1.5. Ayuda 1 1.1. QUÉ ES
4.2 COMBINAR CORRESPONDENCIA UTILIZANDO OTROS ORÍ-
 4.2 COMBINAR CORRESPONDENCIA UTILIZANDO OTROS ORÍ- GENES DE DATOS Los nombres, las direcciones y otros tipos de información que podemos incluir en los documento de la combinación de correspondencia pueden
4.2 COMBINAR CORRESPONDENCIA UTILIZANDO OTROS ORÍ- GENES DE DATOS Los nombres, las direcciones y otros tipos de información que podemos incluir en los documento de la combinación de correspondencia pueden
Hipervínculo. 1) Hipervínculo hacia Internet
 Hipervínculo El hipervínculo es un link que nos permite ir de un lugar a otro en documentos paginas web... Existen 3 tipos de hipervínculos: 1) Hipervínculo hacia Internet 2) Hipervínculo hacia otro documento
Hipervínculo El hipervínculo es un link que nos permite ir de un lugar a otro en documentos paginas web... Existen 3 tipos de hipervínculos: 1) Hipervínculo hacia Internet 2) Hipervínculo hacia otro documento
2. OBJETIVOS Al finalizar este módulo, tendrá conocimientos sobre:
 1. INTRODUCCIÓN Las hojas de cálculo se pueden considerar un componente indispensable en la administración y gestión de las empresas, ya que permiten realizar cálculos complejos en un corto espacio de
1. INTRODUCCIÓN Las hojas de cálculo se pueden considerar un componente indispensable en la administración y gestión de las empresas, ya que permiten realizar cálculos complejos en un corto espacio de
CREACIÓN DE PRESENTACIONES CON IMPRESS
 CREACIÓN DE PRESENTACIONES CON IMPRESS Las presentaciones son un tipo de documento muy útiles cuando se quiere exponer de forma clara y visual determinada información, generalmente acompañada de imágenes,
CREACIÓN DE PRESENTACIONES CON IMPRESS Las presentaciones son un tipo de documento muy útiles cuando se quiere exponer de forma clara y visual determinada información, generalmente acompañada de imágenes,
TEMARIO CURSO POWERPOINT 2010
 TEMARIO CURSO POWERPOINT 2010 LECCIÓN 1 Introducción y conceptos 1. Qué es una presentación? 2. Recursos de una presentación 3. Qué es PowerPoint? 4. Cuestionario LECCIÓN 2 El entorno de trabajo 1. Interfaz
TEMARIO CURSO POWERPOINT 2010 LECCIÓN 1 Introducción y conceptos 1. Qué es una presentación? 2. Recursos de una presentación 3. Qué es PowerPoint? 4. Cuestionario LECCIÓN 2 El entorno de trabajo 1. Interfaz
BIENVENIDO A LA UNIDAD 4
 BIENVENIDO A LA UNIDAD 4 Lección : Animaciones Durante el desarrollo de esta lección el aprendiz aprenderá a insertar, modificar animaciones y aplicar efectos a cada una de ellas. Crear una animación:
BIENVENIDO A LA UNIDAD 4 Lección : Animaciones Durante el desarrollo de esta lección el aprendiz aprenderá a insertar, modificar animaciones y aplicar efectos a cada una de ellas. Crear una animación:
Introducción a las bases de datos y Access
 Introducción a las bases de datos y Access capítulo 20 Introducción a las bases de datos y Access introducción 20. Introducción a las bases de datos 20.1. Qué es una base de datos? Según la Real Academia
Introducción a las bases de datos y Access capítulo 20 Introducción a las bases de datos y Access introducción 20. Introducción a las bases de datos 20.1. Qué es una base de datos? Según la Real Academia
Sesión No. 12. Contextualización INFORMÁTICA 1. Nombre: Editor de Publicaciones (Microsoft Publisher)
 INFORMÁTICA INFORMÁTICA 1 Sesión No. 12 Nombre: Editor de Publicaciones (Microsoft Publisher) Contextualización Microsoft Publisher es un editor de publicaciones y forma parte de la suite de Microsoft
INFORMÁTICA INFORMÁTICA 1 Sesión No. 12 Nombre: Editor de Publicaciones (Microsoft Publisher) Contextualización Microsoft Publisher es un editor de publicaciones y forma parte de la suite de Microsoft
ELEMENTOS QUE APARECEN EN LA BARRA DE ESTADO
 1 Contenido ELEMENTOS QUE APARECEN EN LA BARRA DE ESTADO... 2 ACTIVAR Y DESACTIVAR COMANDOS... 3 DESPLAZAMIENTOS EN LA EDICIÓN DE WORD... 3 ESTILOS... 4 PROCEDIMIENTO... 4 Cuando el documento ya esta realizado...
1 Contenido ELEMENTOS QUE APARECEN EN LA BARRA DE ESTADO... 2 ACTIVAR Y DESACTIVAR COMANDOS... 3 DESPLAZAMIENTOS EN LA EDICIÓN DE WORD... 3 ESTILOS... 4 PROCEDIMIENTO... 4 Cuando el documento ya esta realizado...
PERIODO 3 PROCESADOR DE TEXTOS FORMAS DE PRESENTACIÓN Y ORGANIZACIÓN
 PERIODO 3 PROCESADOR DE TEXTOS FORMAS DE PRESENTACIÓN Y ORGANIZACIÓN CONTENIDOS FORMATO DE UN TEXTO Formato carácter Formato párrafo Otros formatos ESTILOS DE TEXTOS Aplicar estilos Crear, modificar y
PERIODO 3 PROCESADOR DE TEXTOS FORMAS DE PRESENTACIÓN Y ORGANIZACIÓN CONTENIDOS FORMATO DE UN TEXTO Formato carácter Formato párrafo Otros formatos ESTILOS DE TEXTOS Aplicar estilos Crear, modificar y
GUÍA A DE EXCEL XP. Guía de Windows XP- Pág. 61
 Guía de Windows XP- Pág. 61 Lección 1 CREAR UN ACCESO DIRECTO EN EL ESCRITORIO, ENVIARLO A LA PAPELERA, RESTAURARLO, LLEVARLO DE NUEVO A LA PAPELERA Y VACIARLA 1.Haga doble clic sobre el icono Mi PC del
Guía de Windows XP- Pág. 61 Lección 1 CREAR UN ACCESO DIRECTO EN EL ESCRITORIO, ENVIARLO A LA PAPELERA, RESTAURARLO, LLEVARLO DE NUEVO A LA PAPELERA Y VACIARLA 1.Haga doble clic sobre el icono Mi PC del
SESIÓN 10 PRÁCTICA DE POWER POINT.
 SESIÓN 10 PRÁCTICA DE POWER POINT. I. CONTENIDOS: 1. La animación de los elementos de la diapositiva en Power Point. 2. Introducción de sonido en las diapositivas. 3. Presentación con las diapositivas.
SESIÓN 10 PRÁCTICA DE POWER POINT. I. CONTENIDOS: 1. La animación de los elementos de la diapositiva en Power Point. 2. Introducción de sonido en las diapositivas. 3. Presentación con las diapositivas.
Lección 1: Conceptos básicos de PowerPoint Sección: Conocimientos Generales & Certificación
 PASO A PASO 02 Segundo Mini Proyecto TEMA Abrir una existente Cambiar las vistas de PowerPoint Utilizar el Zoom Intercambiar entre los modos Color y Escala de grises Organizar varias ventanas con presentaciones
PASO A PASO 02 Segundo Mini Proyecto TEMA Abrir una existente Cambiar las vistas de PowerPoint Utilizar el Zoom Intercambiar entre los modos Color y Escala de grises Organizar varias ventanas con presentaciones
ACTIVIDAD PRÁCTICA 5 BASES DE DATOS
 BASES DE DATOS EN ACCESS 2007. Ingrese a Microsoft Access 2007 ACTIVIDAD PRÁCTICA 5 BASES DE DATOS Herramientas Informáticas De clic en base de datos en blanco: Escriba el nombre de la base de datos y
BASES DE DATOS EN ACCESS 2007. Ingrese a Microsoft Access 2007 ACTIVIDAD PRÁCTICA 5 BASES DE DATOS Herramientas Informáticas De clic en base de datos en blanco: Escriba el nombre de la base de datos y
UNIDAD 2 FORMATO BÁSICO DE FUENTE Y PÁRRAFO
 UNIDAD 2 FORMATO BÁSICO DE FUENTE Y PÁRRAFO COMPETIC 3 TEXTOS Formato de fuente 1 Podemos ver las posibilidades más comunes para variar el aspecto de los caracteres que están disponibles en la pestaña
UNIDAD 2 FORMATO BÁSICO DE FUENTE Y PÁRRAFO COMPETIC 3 TEXTOS Formato de fuente 1 Podemos ver las posibilidades más comunes para variar el aspecto de los caracteres que están disponibles en la pestaña
UNIDAD I: MICROSOFT WINDOWS XP
 Informática MicroSoft Windows XP 1 UNIDAD I: MICROSOFT WINDOWS XP Windows: es un sistema de trabajo por ventanas. Un entorno gráfico donde no se escriben instrucciones sino que se seleccionan íconos para
Informática MicroSoft Windows XP 1 UNIDAD I: MICROSOFT WINDOWS XP Windows: es un sistema de trabajo por ventanas. Un entorno gráfico donde no se escriben instrucciones sino que se seleccionan íconos para
Ofimática Básica: Word, Excel y Power Point 2010
 Ofimática Básica: Word, Excel y Power Point 2010 Duración: 80 horas Modalidad: Online Coste Bonificable: 600 Objetivos del curso Este curso está orientado para adquirir los conocimientos básicos y necesarios
Ofimática Básica: Word, Excel y Power Point 2010 Duración: 80 horas Modalidad: Online Coste Bonificable: 600 Objetivos del curso Este curso está orientado para adquirir los conocimientos básicos y necesarios
Explorador de Windows.
 Explorador de Windows. MODULO: Windows XP. 1. Métodos para ingresar al explorador de Windows. a. Por medio del icono de Mi PC. b. Por medio del botón de Inicio c. Por medio del menú de Inicio. d. Por medio
Explorador de Windows. MODULO: Windows XP. 1. Métodos para ingresar al explorador de Windows. a. Por medio del icono de Mi PC. b. Por medio del botón de Inicio c. Por medio del menú de Inicio. d. Por medio
Impresora HP LaserJet serie P2050 - Tareas de impresión
 Cancelar un trabajo de impresión Detención del trabajo de impresión en curso desde el panel de control Pulse el botón Cancelar del panel de control. OK Detención del trabajo de impresión en curso desde
Cancelar un trabajo de impresión Detención del trabajo de impresión en curso desde el panel de control Pulse el botón Cancelar del panel de control. OK Detención del trabajo de impresión en curso desde
EJERCICIOS PARTE I: 1. Cómo se llamaba anteriormente a las hojas de cálculo? 2. Qué es una hoja electrónica de cálculo?
 EJERCICIOS PARTE I: 1. Cómo se llamaba anteriormente a las hojas de cálculo? 2. Qué es una hoja electrónica de cálculo? 3. Cómo se identifica una casilla en una hoja de cálculo? 4. Menciona tres ejemplos
EJERCICIOS PARTE I: 1. Cómo se llamaba anteriormente a las hojas de cálculo? 2. Qué es una hoja electrónica de cálculo? 3. Cómo se identifica una casilla en una hoja de cálculo? 4. Menciona tres ejemplos
3. CREAR FORMULARIOS 3.1. CREAR FORMULARIOS CREAR UN FORMULARIO CON EL ASISTENTE PARA FORMULARIOS UNIDAD 3- CREAR FORMULARIOS
 3. CREAR FORMULARIOS Los formularios sirven como interfaz de usuario de una base de datos en Access, simplificando el modo de navegación entre los objetos y las características que define y organizan las
3. CREAR FORMULARIOS Los formularios sirven como interfaz de usuario de una base de datos en Access, simplificando el modo de navegación entre los objetos y las características que define y organizan las
Manual del Usuario de Microsoft Access Consultas - Página 1. Tema IV: Consultas. IV.1. Creación de Consultas
 Manual del Usuario de Microsoft Access Consultas - Página 1 Tema IV: Consultas IV.1. Creación de Consultas La potencia real de una base de datos reside en su capacidad para mostrar los datos que se desea
Manual del Usuario de Microsoft Access Consultas - Página 1 Tema IV: Consultas IV.1. Creación de Consultas La potencia real de una base de datos reside en su capacidad para mostrar los datos que se desea
Imprimir una Presentación: Clic
 Powerpoint 2003 guía rápida Pantalla PowerPoint 2003 Barra Menú Panel Esquema/ Diapositivas Barra Título Barra Formato Barra Herramientas Estándar Panel Tareas Atajos Teclado General Abrir Presentación
Powerpoint 2003 guía rápida Pantalla PowerPoint 2003 Barra Menú Panel Esquema/ Diapositivas Barra Título Barra Formato Barra Herramientas Estándar Panel Tareas Atajos Teclado General Abrir Presentación
HIPERVÍNCULOS Y GRABACIÓN DE NARRACIÓN EN POWER POINT 2007
 HIPERVÍNCULOS Y GRABACIÓN DE NARRACIÓN EN POWER POINT 2007 Hasta ahora las diapositivas de las presentaciones aparecían de forma automática una a continuación de otra cada cierto tiempo, en este apartado
HIPERVÍNCULOS Y GRABACIÓN DE NARRACIÓN EN POWER POINT 2007 Hasta ahora las diapositivas de las presentaciones aparecían de forma automática una a continuación de otra cada cierto tiempo, en este apartado
Manual para usuarios USO DE OUTLOOK. Universidad Central del Este
 Manual para usuarios USO DE OUTLOOK Universidad Central del Este Contenido 1. QUÉ ES Y PARA QUE SIRVE OFFICE 365?... 3 1.1 CÓMO ENTRAR A LA PLATAFORMA DE OFFICE 365 DE LA UCE?... 3 2. QUÉ ES OUTLOOK?...
Manual para usuarios USO DE OUTLOOK Universidad Central del Este Contenido 1. QUÉ ES Y PARA QUE SIRVE OFFICE 365?... 3 1.1 CÓMO ENTRAR A LA PLATAFORMA DE OFFICE 365 DE LA UCE?... 3 2. QUÉ ES OUTLOOK?...
Página 2 de 8 4. Guarde los datos. Paso 2:Crear un archivo de base de datos Cree una base de datos en la que se defina la información que se desea imp
 Página 1 de 8 Cómo imprimir datos variables La impresión de datos variables nos permite reemplazar partes de la imagen para crear impresiones con un texto exclusivo o imágenes distintas en cada copia.
Página 1 de 8 Cómo imprimir datos variables La impresión de datos variables nos permite reemplazar partes de la imagen para crear impresiones con un texto exclusivo o imágenes distintas en cada copia.
HP Color LaserJet serie CP3525 - Tareas de impresión
 Utilizar las funciones del controlador para Windows Abrir el controlador de la impresora En el menú Archivo del programa de software, haga clic en Imprimir. Seleccione la impresora y haga clic en Propiedades
Utilizar las funciones del controlador para Windows Abrir el controlador de la impresora En el menú Archivo del programa de software, haga clic en Imprimir. Seleccione la impresora y haga clic en Propiedades
Una hoja de cálculo es un tipo de documento en el que
 1. PARA QUÉ SIRVE EXCEL Una hoja de cálculo es un tipo de documento en el que introducimos datos y los relacionamos entre ellos para poder analizarlos. Los datos que podemos introducir en una hoja de cálculo
1. PARA QUÉ SIRVE EXCEL Una hoja de cálculo es un tipo de documento en el que introducimos datos y los relacionamos entre ellos para poder analizarlos. Los datos que podemos introducir en una hoja de cálculo
Fondo de escritorio Como hemos comentado, lo primero que vemos al iniciar Windows es el escritorio, el
 Organizar ventanas Desde la barra de tareas podemos organizar todas las ventanas que tengamos abiertas. Así, podemos colocarlas en Cascada, Mosaico horizontal o Mosaico vertical. Para organizar las ventanas:
Organizar ventanas Desde la barra de tareas podemos organizar todas las ventanas que tengamos abiertas. Así, podemos colocarlas en Cascada, Mosaico horizontal o Mosaico vertical. Para organizar las ventanas:
Fundamentos de Excel
 Fundamentos de Excel Excel es una potente aplicación de hoja de cálculo y análisis de datos. Pero para usarla del modo más eficaz, es necesario comprender primero los aspectos básicos. Este tutorial presenta
Fundamentos de Excel Excel es una potente aplicación de hoja de cálculo y análisis de datos. Pero para usarla del modo más eficaz, es necesario comprender primero los aspectos básicos. Este tutorial presenta
Práctica 10: Tablas. B12. Informática I. Curso 2001/2002 INFORMÁTICA I B12. Departament d Enginyeria i Ciència dels Computadors
 Departament d Enginyeria i Ciència dels Computadors Práctica 10: Tablas B12. Informática I. Curso 2001/2002 Profesores: Julio Pacheco Juanjo Murgui Raul Montoliu Mª Carmen Ortiz Diciembre 2001 1 10.1 Definición
Departament d Enginyeria i Ciència dels Computadors Práctica 10: Tablas B12. Informática I. Curso 2001/2002 Profesores: Julio Pacheco Juanjo Murgui Raul Montoliu Mª Carmen Ortiz Diciembre 2001 1 10.1 Definición
HERRAMIENTAS AVANZADAS PARA LA GESTIÓN DE PROYECTOS
 HERRAMIENTAS AVANZADAS PARA LA GESTIÓN DE PROYECTOS Sesión 01: Introducción al WBS Chart Pro Objetivo de la sesión Conocer las generalidades del WBS Chart Pro. Conocer las funcionalidades y comandos principales
HERRAMIENTAS AVANZADAS PARA LA GESTIÓN DE PROYECTOS Sesión 01: Introducción al WBS Chart Pro Objetivo de la sesión Conocer las generalidades del WBS Chart Pro. Conocer las funcionalidades y comandos principales
5. INSERTAR Y APLICAR FORMATO A OBJETOS
 107 5. INSERTAR Y APLICAR FORMATO A OBJETOS Las técnicas que se tratan en esta sección están relacionadas con la inserción y formato de objetos de contenido. En concreto, este conjunto de técnicas se asocian
107 5. INSERTAR Y APLICAR FORMATO A OBJETOS Las técnicas que se tratan en esta sección están relacionadas con la inserción y formato de objetos de contenido. En concreto, este conjunto de técnicas se asocian
Qué es Power Point 2010 y para qué es útil?
 Qué es Power Point 2010 y para qué es útil? Power Point 2010 es un software que te permite crear presentaciones en las que puedes incluir animación, narración, imágenes, videos y más. Cómo usar la interfaz
Qué es Power Point 2010 y para qué es útil? Power Point 2010 es un software que te permite crear presentaciones en las que puedes incluir animación, narración, imágenes, videos y más. Cómo usar la interfaz
EJERCICIO 18 DE WORD. Las tablas sirven para organizar la información de una forma clara, ordenándola en filas y columnas.
 CREACIÓN Y MODIFICACIÓN DE TABLAS Las tablas sirven para organizar la información de una forma clara, ordenándola en filas y columnas. ACTIVIDAD: crea las tablas que se muestran a continuación, siguiendo
CREACIÓN Y MODIFICACIÓN DE TABLAS Las tablas sirven para organizar la información de una forma clara, ordenándola en filas y columnas. ACTIVIDAD: crea las tablas que se muestran a continuación, siguiendo
Tema 1.- Introducción a la presentaciones electrónicas a.- Presentaciones electrónicas diapositiva electrónica efectos de transición música
 Tema 1.- Introducción a la presentaciones electrónicas Este tema hace una introducción a las presentaciones. Se verá qué es una presentación electrónica así como qué necesitamos para crear y proyectar
Tema 1.- Introducción a la presentaciones electrónicas Este tema hace una introducción a las presentaciones. Se verá qué es una presentación electrónica así como qué necesitamos para crear y proyectar
Barras de Herramientas
 Barras de Herramientas CAPITULO II Introducción a Visual Fox Pro Enseguida podremos ver cada una de las barras de herramientas de VFP con las que se trabaja en los diferentes generadores; cada uno de estos
Barras de Herramientas CAPITULO II Introducción a Visual Fox Pro Enseguida podremos ver cada una de las barras de herramientas de VFP con las que se trabaja en los diferentes generadores; cada uno de estos
Qué es una plantilla?
 Qué es una plantilla? No entiendo la palabra "Plantilla". No entiendo para qué se usa. Al trabajar con Word y Excel, es molesto tener que crear formularios que usa a menudo desde el principio como, por
Qué es una plantilla? No entiendo la palabra "Plantilla". No entiendo para qué se usa. Al trabajar con Word y Excel, es molesto tener que crear formularios que usa a menudo desde el principio como, por
Sistemas operativos: ventanas y escritorio. Sonia Lafuente Martínez
 Sistemas operativos: ventanas y escritorio. Sonia Lafuente Martínez Elementos de Windows A. Escritorio B. Barra de tareas y Botón de Inicio C. Ventanas A. El Escritorio Barra de Tareas Ejercicio1: Identifica
Sistemas operativos: ventanas y escritorio. Sonia Lafuente Martínez Elementos de Windows A. Escritorio B. Barra de tareas y Botón de Inicio C. Ventanas A. El Escritorio Barra de Tareas Ejercicio1: Identifica
En el panel aparece el botón desplegable Agregar efecto donde seleccionamos el tipo de efecto que queremos aplicar
 Animaciones y transiciones. INFORMÁTICA 4º ESO POWERPOINT En las presentaciones podemos dar movimiento a los objetos que forman parte de ellas e incluso al texto haciéndolas así más profesionales o más
Animaciones y transiciones. INFORMÁTICA 4º ESO POWERPOINT En las presentaciones podemos dar movimiento a los objetos que forman parte de ellas e incluso al texto haciéndolas así más profesionales o más
Software de la pizarra ebeam: Scrapbook-Ruedas de herramientas. LA PIZARRA DIGITAL INTERACTIVA
 LA PIZARRA DIGITAL INTERACTIVA SCRAPBOOK Y LA PDI EBEAM Cuando abrimos Scrapbook y tenemos el dispositivo ebeam conectado, éste será detectado automáticamente. Lo primero que tenemos que hacer es calibrar
LA PIZARRA DIGITAL INTERACTIVA SCRAPBOOK Y LA PDI EBEAM Cuando abrimos Scrapbook y tenemos el dispositivo ebeam conectado, éste será detectado automáticamente. Lo primero que tenemos que hacer es calibrar
5.1 Modos de visualización de la Biblioteca
 Capítulo 5 La Biblioteca 5.1 Modos de visualización de la Biblioteca L a biblioteca de una película de Flash almacena los símbolos, tanto los creados en Flash como los importados, y permite ver y organizar
Capítulo 5 La Biblioteca 5.1 Modos de visualización de la Biblioteca L a biblioteca de una película de Flash almacena los símbolos, tanto los creados en Flash como los importados, y permite ver y organizar
MICROSOFT POWER POINT 2000
 MICROSOFT POWER POINT 2000 1. Diapositivas y presentación. En PowerPoint, las diapositivas son cada una de las pantallas o páginas en las que tú creas tus propios gráficos y textos o los importas de otras
MICROSOFT POWER POINT 2000 1. Diapositivas y presentación. En PowerPoint, las diapositivas son cada una de las pantallas o páginas en las que tú creas tus propios gráficos y textos o los importas de otras
Microsoft PowerPoint 2007. Material de apoyo para el curso
 Microsoft PowerPoint 2007 Material de apoyo para el curso Estimado Cliente: Bienvenido a nuestro centro de capacitación y certificación! Nuestros valores: Nos comprometemos a que nuestros valores sean
Microsoft PowerPoint 2007 Material de apoyo para el curso Estimado Cliente: Bienvenido a nuestro centro de capacitación y certificación! Nuestros valores: Nos comprometemos a que nuestros valores sean
Fundamentos de Word. Identificar los elementos de la interfaz de usuario que puede usar para realizar las tareas básicas.
 Fundamentos de Word Word es una potente aplicación de procesamiento de texto y diseño. Pero para usarla del modo más eficaz, es necesario comprender primero los aspectos básicos. Este tutorial presenta
Fundamentos de Word Word es una potente aplicación de procesamiento de texto y diseño. Pero para usarla del modo más eficaz, es necesario comprender primero los aspectos básicos. Este tutorial presenta
Sesión No. 3. Contextualización INFORMÁTICA 1. Nombre: Procesador de Texto (Microsoft Word)
 INFORMÁTICA INFORMÁTICA 1 Sesión No. 3 Nombre: Procesador de Texto (Microsoft Word) Contextualización Un procesador de texto es un programa de software que permite editar, dar formato, grabar y modificar
INFORMÁTICA INFORMÁTICA 1 Sesión No. 3 Nombre: Procesador de Texto (Microsoft Word) Contextualización Un procesador de texto es un programa de software que permite editar, dar formato, grabar y modificar
HP LaserJet serie P3010 Tareas de impresión
 Utilizar las funciones del controlador para Windows Abrir el controlador de la impresora En el menú Archivo del programa de software, haga clic en Imprimir. Seleccione la impresora y haga clic en Propiedades
Utilizar las funciones del controlador para Windows Abrir el controlador de la impresora En el menú Archivo del programa de software, haga clic en Imprimir. Seleccione la impresora y haga clic en Propiedades
Capítulo 9: Estilos. Creación, edición y eliminación de estilos. Acerca de los estilos. Para utilizar la paleta Estilos. Para crear estilos
 232 Capítulo 9: Estilos Creación, edición y eliminación de estilos Acerca de los estilos Un estilo de carácter es un conjunto de atributos de formato de carácter que se puede aplicar a un texto en un solo
232 Capítulo 9: Estilos Creación, edición y eliminación de estilos Acerca de los estilos Un estilo de carácter es un conjunto de atributos de formato de carácter que se puede aplicar a un texto en un solo
Manual Power Point 2010. Trabajar con Imágenes
 Manual Power Point 2010 Trabajar con Imágenes CONTENIDO Insertar imágenes prediseñadas Insertar imagen desde archivo Modificar atributos de las imágenes insertadas Estilos de imagen Alto, ancho y recortar
Manual Power Point 2010 Trabajar con Imágenes CONTENIDO Insertar imágenes prediseñadas Insertar imagen desde archivo Modificar atributos de las imágenes insertadas Estilos de imagen Alto, ancho y recortar
INSTITUTO TECNICO COMERCIAL DEL NORTE DOCUMENTO ESTADAR SGC TALLER TEORICO WORD 2013 PERIODO III. Nombres: Apellidos: Semana Nº:
 Página 1 de 5 1 El botón Pegar está, normalmente, situado en la barra de herramientas... A. Estándar B. Formato C. Dibujo D. Bordes 2 Para desplazarnos rápidamente al final del documento, mediante las
Página 1 de 5 1 El botón Pegar está, normalmente, situado en la barra de herramientas... A. Estándar B. Formato C. Dibujo D. Bordes 2 Para desplazarnos rápidamente al final del documento, mediante las
Curso: Programa de Office 2007 Módulo 1: Conociendo Power Point 2007 Guía Paso a Paso
 Curso: Programa de Office 2007 Introducción a Power Point La parte central de la ventana corresponde a las diapositivas que formarán la presentación. El área de esquema muestra los títulos de las diapositivas
Curso: Programa de Office 2007 Introducción a Power Point La parte central de la ventana corresponde a las diapositivas que formarán la presentación. El área de esquema muestra los títulos de las diapositivas
1.1 CONFIGURACIÓN DE LAS OPCIONES DE WORD
 1.1 CONFIGURACIÓN DE LAS OPCIONES DE WORD CONFIGURACIÓN DE LAS OPCIONES DE PROGRAMA PREDETERMINADAS Puede realizar estas opciones en el cuadro de diálogo Opciones de Word (véase la figura 1.1). En este
1.1 CONFIGURACIÓN DE LAS OPCIONES DE WORD CONFIGURACIÓN DE LAS OPCIONES DE PROGRAMA PREDETERMINADAS Puede realizar estas opciones en el cuadro de diálogo Opciones de Word (véase la figura 1.1). En este
Microsoft Power Point XP
 Microsoft Power Point XP 1- Qué son diapositivas. Un número determinado de diapositivas dan origen a una presentación. Una presentación deberá tener, al menos, una diapositiva. Una diapositiva es el sector
Microsoft Power Point XP 1- Qué son diapositivas. Un número determinado de diapositivas dan origen a una presentación. Una presentación deberá tener, al menos, una diapositiva. Una diapositiva es el sector
Gmail: firmas, etiquetas y filtros
 Tu Gmail tiene un diseño distinto de este? Para solucionarlo, cambia al nuevo diseño. Gmail: firmas, etiquetas y filtros A continuación, te mostramos cómo configurar tu firma para el correo electrónico,
Tu Gmail tiene un diseño distinto de este? Para solucionarlo, cambia al nuevo diseño. Gmail: firmas, etiquetas y filtros A continuación, te mostramos cómo configurar tu firma para el correo electrónico,
Lección 3: Trabajar con texto Sección: Conocimientos Generales & Certificación
 PASO A PASO 04 Cuarto Mini Proyecto TEMA Agregar a una diapositiva Cambiar el tamaño de Aplicar un Estilo rápido a Aplicar formato de relleno y contorno a Aplicar rellenos con imágenes y colores degradados
PASO A PASO 04 Cuarto Mini Proyecto TEMA Agregar a una diapositiva Cambiar el tamaño de Aplicar un Estilo rápido a Aplicar formato de relleno y contorno a Aplicar rellenos con imágenes y colores degradados
Índice Objetivo... 2 Definición y utilidad de Microsoft PowerPoint Cómo iniciar PowerPoint?... 3 Elementos de la ventana de PowerPoint...
 Índice Objetivo... 2 Definición y utilidad de Microsoft PowerPoint 2010... 3 Cómo iniciar PowerPoint?... 3 Elementos de la ventana de PowerPoint... 4 Barra de título... 4 Barra o pestañas de opciones...
Índice Objetivo... 2 Definición y utilidad de Microsoft PowerPoint 2010... 3 Cómo iniciar PowerPoint?... 3 Elementos de la ventana de PowerPoint... 4 Barra de título... 4 Barra o pestañas de opciones...
1. INTRODUCCIÓN... 3 2. EMPEZAR A TRABAJAR CON EXCEL... 3 3. HOJA DE CÁLCULO... 6 4. APLICAR ESTILO Y FORMATO... 8 5. CREAR UN GRÁFICO...
 1. INTRODUCCIÓN... 3 2. EMPEZAR A TRABAJAR CON EXCEL... 3 3. HOJA DE CÁLCULO... 6 4. APLICAR ESTILO Y FORMATO... 8 5. CREAR UN GRÁFICO... 10 6. FÓRMULAS... 11 7. MENSAJES DE ERROR... 14 1. INTRODUCCIÓN
1. INTRODUCCIÓN... 3 2. EMPEZAR A TRABAJAR CON EXCEL... 3 3. HOJA DE CÁLCULO... 6 4. APLICAR ESTILO Y FORMATO... 8 5. CREAR UN GRÁFICO... 10 6. FÓRMULAS... 11 7. MENSAJES DE ERROR... 14 1. INTRODUCCIÓN
DEMO ONLINE - POWER POINT 2007
 198. Si queremos ver como ha quedado una animación, dónde tendremos que ir para poder visualizarla? Tenemos una opción de reproducir la animación en el panel de tareas Obligatoriamente en la presentación
198. Si queremos ver como ha quedado una animación, dónde tendremos que ir para poder visualizarla? Tenemos una opción de reproducir la animación en el panel de tareas Obligatoriamente en la presentación
ESCUELA NACIONAL AUXILIARES DE ENFERMERÍA Manizales TECNOLOGÍA E INFORMÁTICA
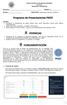 ALUMNA: GRADO: 8 - FECHA: PROFESOR: Hugo Nelson Ramírez Cárdenas LOGROS 1. Reconoce la importancia de saber utilizar Prezi como alternativa online para realizar presentaciones. 2. Utiliza Prezi para consolidar
ALUMNA: GRADO: 8 - FECHA: PROFESOR: Hugo Nelson Ramírez Cárdenas LOGROS 1. Reconoce la importancia de saber utilizar Prezi como alternativa online para realizar presentaciones. 2. Utiliza Prezi para consolidar
Í n d i c e d e t a l l a d o
 Í n d i c e d e t a l l a d o Unidad 1.. Elementos de Excel2007 Iniciar Excel2007 La pantalla inicial Las barras Ayuda Qué es y para qué sirve Excel2007? Compaginar dos sesiones Unidad 2. Empezando a trabajar
Í n d i c e d e t a l l a d o Unidad 1.. Elementos de Excel2007 Iniciar Excel2007 La pantalla inicial Las barras Ayuda Qué es y para qué sirve Excel2007? Compaginar dos sesiones Unidad 2. Empezando a trabajar
Facturas de los clientes en MyHerbalife.com
 Facturas de los clientes en MyHerbalife.com Facturas de los clientes Los Asociados pueden crear con facilidad facturas nuevas para el cliente en MyHerbalife.com desde un principio o con cada pedido existente
Facturas de los clientes en MyHerbalife.com Facturas de los clientes Los Asociados pueden crear con facilidad facturas nuevas para el cliente en MyHerbalife.com desde un principio o con cada pedido existente
[Año] Manejo del Entorno PowerPoint 2007
![[Año] Manejo del Entorno PowerPoint 2007 [Año] Manejo del Entorno PowerPoint 2007](/thumbs/71/64421113.jpg) [Año] Manejo del Entorno PowerPoint 2007 0 MANEJO DEL ENTORNO Las presentaciones multimedia son aquellas que se Contenido utilizan en el mundo empresarial y educativo para Microsoft Power transmitir ideas,
[Año] Manejo del Entorno PowerPoint 2007 0 MANEJO DEL ENTORNO Las presentaciones multimedia son aquellas que se Contenido utilizan en el mundo empresarial y educativo para Microsoft Power transmitir ideas,
10. OFIMÁTICA I: PROCESADOR DE TEXTO Y HOJA DE CÁLCULO (92
 Acción / Curso: 10. OFIMÁTICA I: PROCESADOR DE TEXTO Y HOJA DE CÁLCULO (92 HORAS TELEFORMACIÓN) Objetivos: El objetivo general del curso es conseguir que el alumno conozca las características avanzadas
Acción / Curso: 10. OFIMÁTICA I: PROCESADOR DE TEXTO Y HOJA DE CÁLCULO (92 HORAS TELEFORMACIÓN) Objetivos: El objetivo general del curso es conseguir que el alumno conozca las características avanzadas
Herramientas de la Opción Archivo
 Herramientas de la Opción Archivo 1. Guardar: Herramienta con la que se guarda un documento nuevo o para guardar los cambios realizados a un documento. a. Ir a la opción Archivo y selecionarlo haciendo
Herramientas de la Opción Archivo 1. Guardar: Herramienta con la que se guarda un documento nuevo o para guardar los cambios realizados a un documento. a. Ir a la opción Archivo y selecionarlo haciendo
Unidad # 3: Presentaciones Multimedia
 Unidad # 3: Presentaciones Multimedia Microsoft Office PowerPoint 2007, es un programa que se utiliza como una herramienta auxiliar en eventos tales como: 1) Exposiciones de temas 2) Defensas de tesis
Unidad # 3: Presentaciones Multimedia Microsoft Office PowerPoint 2007, es un programa que se utiliza como una herramienta auxiliar en eventos tales como: 1) Exposiciones de temas 2) Defensas de tesis
PROCESADORES DE TEXTO. MICROSOFT WORD.
 PROCESADORES DE TEXTO. MICROSOFT WORD. VENTANA DE MICROSOFT WORD Nombre documento Barra Títulos Barra menús Herramientas estándar Herramientas formato Reglas Área Edición Iconos Vista Barras desplazamiento
PROCESADORES DE TEXTO. MICROSOFT WORD. VENTANA DE MICROSOFT WORD Nombre documento Barra Títulos Barra menús Herramientas estándar Herramientas formato Reglas Área Edición Iconos Vista Barras desplazamiento
El Procesador de textos Writer
 El Procesador de textos Writer Cómo creo un documento de texto? Una de las tareas más habituales que realizamos a diario en nuestro ordenador es escribir un documento de texto. Guadalinex te ofrece un
El Procesador de textos Writer Cómo creo un documento de texto? Una de las tareas más habituales que realizamos a diario en nuestro ordenador es escribir un documento de texto. Guadalinex te ofrece un
http://www.disanedu.com/index.php/metodo-glenn-doman/bits-de-inteligencia
 1. Crear presentaciones de bits Una buena forma de mostrar los bits de inteligencia a nuestros hijos o alumnos es hacerlo mediante un programa de presentaciones del tipo Microsoft PowerPoint o LibreOffice
1. Crear presentaciones de bits Una buena forma de mostrar los bits de inteligencia a nuestros hijos o alumnos es hacerlo mediante un programa de presentaciones del tipo Microsoft PowerPoint o LibreOffice
Práctica: Impress I Primeros pasos
 Práctica: Impress I Primeros pasos 1. Entorno de trabajo Las presentaciones multimedia son unos documentos constituidos por unas páginas especiales llamadas diapositivas, y cuyo contenido puede ser de
Práctica: Impress I Primeros pasos 1. Entorno de trabajo Las presentaciones multimedia son unos documentos constituidos por unas páginas especiales llamadas diapositivas, y cuyo contenido puede ser de
Opciones avanzadas. Impresión de páginas de separación. Impresora láser Phaser 4500
 Opciones avanzadas Este tema incluye: Impresión de páginas de separación en la página 2-45 Impresión de varias páginas en una sola hoja (N imágenes) en la página 2-46 Impresión de imágenes en negativo
Opciones avanzadas Este tema incluye: Impresión de páginas de separación en la página 2-45 Impresión de varias páginas en una sola hoja (N imágenes) en la página 2-46 Impresión de imágenes en negativo
Contenido Error! Marcador no definido. Error! Marcador no definido. Error! Marcador no definido. Error! Marcador no definido.
 1 Contenido POWER POINT... Error! Marcador no definido. ESQUEMA DE TRABAJO EN UNA PRESENTACION... Error! Marcador no definido. Asociar Procedimientos.... Error! Marcador no definido. Diseño... Error! Marcador
1 Contenido POWER POINT... Error! Marcador no definido. ESQUEMA DE TRABAJO EN UNA PRESENTACION... Error! Marcador no definido. Asociar Procedimientos.... Error! Marcador no definido. Diseño... Error! Marcador
Sistemas operativos: ventanas y escritorio. Sonia Lafuente Martínez
 Sistemas operativos: ventanas y escritorio. Sonia Lafuente Martínez Elementos de Windows A. Escritorio B. Barra de tareas y Botón de Inicio C. Ventanas A. El Escritorio Ejercicio1: Identifica las partes
Sistemas operativos: ventanas y escritorio. Sonia Lafuente Martínez Elementos de Windows A. Escritorio B. Barra de tareas y Botón de Inicio C. Ventanas A. El Escritorio Ejercicio1: Identifica las partes
WORD 2013 DURACIÓN Y OBJETIVOS DEL CURSO VER ÍNDICE. Duración en horas: 60
 WORD 2013 DURACIÓN Y OBJETIVOS DEL CURSO Duración en horas: 60 OBJETIVOS: Los objetivos que se persiguen en el curso son el uso de la herramienta Word 2013 desde un enfoque multinivel. Aprende todo sobre
WORD 2013 DURACIÓN Y OBJETIVOS DEL CURSO Duración en horas: 60 OBJETIVOS: Los objetivos que se persiguen en el curso son el uso de la herramienta Word 2013 desde un enfoque multinivel. Aprende todo sobre
PLAN CARACÚ. CAPACITACIÓN DE FORMADORES MÓDULO 3: Uso de la laptop XO en la enseñanza. Clase 2
 PLAN CARACÚ CAPACITACIÓN DE FORMADORES MÓDULO 3: Uso de la laptop XO en la enseñanza Clase 2 Introducción a las actividades Escribir, Grabar y Navegar Build Utilizado gg-765 Escribir La actividad Escribir
PLAN CARACÚ CAPACITACIÓN DE FORMADORES MÓDULO 3: Uso de la laptop XO en la enseñanza Clase 2 Introducción a las actividades Escribir, Grabar y Navegar Build Utilizado gg-765 Escribir La actividad Escribir
