SIMPLANT 17 Manul de Uso
|
|
|
- David Escobar Botella
- hace 7 años
- Vistas:
Transcripción
1 SIMPLANT 17 Manul de Uso 1
2 Contents Introducción Inicie la aplicación SIMPLANT La interfaz de SIMPLANT Las distintas vistas Navegación en las Vistas Panel de Tareas Inicio de SIMPLANT Abrir un proyecto existente Importar nuevas imágenes de TC...15 NOTE: Este manual de formación está diseñado comenzar la práctica interactiva con el software SIMPLANT. El manual contiene numerosas capturas de pantalla que le muestran faceta por faceta donde tiene que hacer clic exactamente y qué tiene que realizar en el software SIMPLANT Este manual contiene tanto las funcionalidades de SIMPLANT Planner (planificación del tratamiento) como de SIMPLANT Pro (planificación del tratamiento y segmentación). Puede encontrar las funcionalidades específicas de Pro en las siguientes páginas: pág Técnicas de Segmentación pág Asistentes de Doble Escáner pág Asistente de Escaneado Óptico Las secciones que son exclusivamente útiles para los usuarios de SIMPLANT Pro se indicarán con el siguiente icono: 2. Segmentar Renderizado avanzado de volumen Técnicas de segmentación manual Preparar para la planificación Asistente de doble escáner Asistente de escáner óptico Dibujar curva panorámica Dibujar el nervio Crear Dientes Virtuales Crear volumen de injerto Realizar mediciones Planificar implantes La librería de implantes Planificando implantes Solicitar SIMPLANT Guide El diseño de la guía Solicitud de la guía Compartir sus casos Compartir el proyecto actual Visualizar casos compartidos Mostrar la comunicación del caso Datos de contacto SIMPLANT Pro 2
3 Introducción 0.1 Inicie la aplicación SIMPLANT Para iniciar la aplicación SIMPLANT, haga doble clic sobre el icono SIMPLANT que aparece en su escritorio. 2 También puede iniciar la aplicación SIMPLANT desde el Menú Inicio de Windows. En el Menú Inicio, seleccione Todos los Programas (1). En la lista de programas, seleccione la carpeta SIMPLANT (2). Finalmente, seleccione el icono SIMPLANT (3)
4 0.2 La interfaz de SIMPLANT Cuando abre un proyecto de SIMPLANT ya existente, aparecerá la pantalla que se muestra más abajo. En esta pantalla puede identificar 2 áreas de importancia: (1) El Panel de Tareas : El panel de tareas le guía paso a paso a través de la aplicación SIMPLANT. En este manual utilizaremos el Panel de Tareas prácticamente para todas las funcionalidades. (2) Las cuatro vistas: Por defecto, SIMPLANT muestra cuatro ventanas con diferentes vistas tres vistas 2D y una vista 3D
5 0.3 Las distintas vistas Cada una de las cuatro vistas tiene un código de color diferente: (1) La vista de corte transversal (ventana superior izquierda): Esta vista muestra los cortes 2D transversales. (2) La vista axial (ventana superior derecha): Esta vista muestra los cortes 2D axiales. (3) La vista panorámica (ventana inferior izquierda): Esta vita muestra los cortes 2D panorámicos. (4) ) La vista 3D (ventana inferior derecha): Esta vista muestra el modelo 3D
6 Alrededor de cada una de las 4 vistas puede ver un borde de color. En las tres vistas 2D también puede ver líneas de color. Cada una de estas líneas representa una de las vistas. Por ejemplo, la vista de corte transversal tiene un borde azul y es visible como una línea azul en la vista axial y la vista panorámica. Fíjese que al hacer clic en un punto aleatorio de una de las vistas 2D, las otras vistas 2D saltan automáticamente al corte en el que este punto está situado. La misma funcionalidad está presente en la vista 3D. Cuando hace clic en un punto en el modelo óseo, las tres vistas 2D saltarán automáticamente al corte en el que este punto está situado. Vista panorámica Vista panorámica Vista transversal Vista axial Vista transversal Vista axial Vista transversal Vista panorámica Vista transversal Vista axial Vista axial Vista panorámica 6
7 0.4 Navegación en las Vistas Ampliar a pantalla completa Para obtener una vista más detallada de cada una de las cuatro vistas, puede ampliarla a pantalla completa. Puede ampliar la vista a pantalla completa haciendo clic en el icono Ampliar a Pantalla Completa en la barra de menús de SIMPLANT (1). Después, haga clic con el botón izquierdo del ratón en una de las cuatro vistas (2). La vista se ampliará a pantalla completa (3). Haga clic de nuevo en el icono Ampliar a Pantalla Completa para volver a la vista habitual
8 0.4.2 Recorrer los cortes en las vistas 2D En las vistas 2D puede recorrer sencillamente a través de los diferentes cortes. Hay dos alternativas para recorrer los diferentes cortes: A Utilizando la barra de desplazamiento B Utilizando la rueda del ratón A. Utilizando la barra de desplazamiento En las vistas 2D puede utilizar la barra de desplazamiento para recorrer los distintos cortes. B. Utilizando la rueda del ratón Sitúe el cursor del ratón dentro del área de la vista 2D y gire la rueda del ratón para recorrer los cortes. 8
9 0.4.3 Ampliar Para obtener una mejor visualización en cada una de las cuatro vistas, puede ampliar las imágenes. Primero haga clic en el icono Ampliar en la barra de menús de SIMPLANT (1). En una de las vistas, haga clic y mantenga pulsado el botón izquierdo del ratón mientras arrastra creando un área cuadrada que defina la zona que ampliar (2). Cuando suelte el botón se aplicará la función de ampliación (3). 1 2 Mantener 3 SOLTAR 9
10 0.4.4 Quitar Ampliación Para quitar la ampliación realizada, haga clic primero en el icono Quitar ampliación en la barra de menús de SIMPLANT (1). Haga clic con el botón izquierdo del ratón en cualquier lugar dentro de la vista (2). La vista volverá a su visualización anterior (3)
11 0.4.5 Desplazar Para desplazar la vista, primero haga clic en el icono Desplazar una vez de la barra de menús de SIMPLANT (1). Posicione el cursor del ratón en algún lugar de la vista y haga clic y mantenga pulsado el botón izquierdo del ratón mientras arrastra el ratón para desplazar la vista (2). Suelte el botón del ratón para finalizar (3). 1 2 MANTENER 3 SOLTAR 11
12 0.4.5 Rotar Para rotar la vista, primero haga clic en el icono Rotar una vez en el lado derecho de la vista 3D (ventana inferior derecha) (1). Posicione el cursor del ratón en la vista 3D y haga clic y mantenga pulsado el botón izquierdo del ratón mientras arrastra el ratón para rotar la vista (2). Suelte el botón para finalizar (3)
13 0.5 Panel de Tareas El Panel de Tareas le guía a través de cada paso en el software. En el resto del manual se explicará paso a paso el flujo de trabajo habitual de un proyecto SIMPLANT utilizando el Panel de Tareas. El Panel de Tareas comprende los siguientes pasos: 1. Inicio de SIMPLANT: Aquí puede abrir un proyecto de SIMPLANT ya existente o iniciar un nuevo Proyecto de SIMPLANT importando imágenes de TC. 2. Segmentar: SIMPLANT Pro En SIMPLANT tiene que crear un modelo 3D a partir de las imágenes 2D de la TC antes de comenzar a planificar implantes. Esto se llama una segmentación y puede realizarse utilizando esta sección del Panel de Tareas. 3. Preparara para la planificación: En este paso puede dibujar una curva panorámica, dibujar un nervio, situar Dientes Virtuales o planificar un injerto óseo. 4. Planificar implantes: En este paso es en el que se realiza la planificación de implantes. Dibuje, especifique y modifique los implantes que quiere utilizar en su proyecto. 5. Solicitar SIMPLANT Guide: Después de terminar su planificación de implantes, puede diseñar y solicitar una SIMPLANT Guide a través de la Tienda Online. 6. Comunicación: Exporte su proyecto al formato SIMPLANT View, Imprima su proyecto o cree capturas de pantalla o videos de él. 13
14 1. Inicio de SIMPLANT Para comenzar un nuevo proyecto de SIMPLANT, pulse Abrir archivos. Puede bien trabajar con un proyecto ya existente o importar nuevas imágenes de TC: 1.1 Abrir un proyecto existente. 1.2 Importar nuevas imágenes de TC. 1.1 Abrir un proyecto existente Seleccione en la lista (1) el archivo que desea abrir y haga clic en Abrir archivo (2). Fíjese que la localización por defecto para almacenar proyectos de SIMPLANT es C:\DentalData
15 1.2 Importar nuevas imágenes de TC SIMPLANT Pro Navegue a la carpeta de su ordenador donde están almacenadas las imágenes de TC que quiere importar. Seleccione el archivo.dcm (1) y haga clic en Abrir archivo (2) para importar las imágenes. 1 2 La ventana Selector de Imágenes se abrirá (3). Aquí puede seleccionar qué imágenes de TC desea incluir en su proyecto de SIMPLANT. 3 15
16 Primero seleccione la anatomía de las imágenes: Mandíbula, Maxila o Ambas (4). 4 SIMPLANT introducirá la orientación de las imágenes de TC (5). Haga clic en o y seleccione Superior o Inferior para cambiar la orientación (6). Si la orientación no está incluida en los datos de la imagen la tendrá que introducir usted mismo. 5 6 Sitúe el cursor del ratón sobre una de las líneas rojas hasta que aparezca el icono (7). Haga clic y mantenga pulsado el botón izquierdo del ratón y arrastre el cursor para mover la línea roja (8). Esto modifica el área de las imágenes de TC que se incluirán en el proyecto de SIMPLANT. MANTENER
17 Seleccione si desea ignorar imágenes (9) y haga clic en Aceptar para importar (10)
18 2. Segmentar 2.1 Renderizado avanzado de volumen SIMPLANT Pro En SIMPLANT 2011 existe una nueva herramienta de visualización 3D llamada renderizado avanzado de volumen. Esta funcionalidad muestra inmediatamente una excelente visualización 3D sin necesidad de realizar las herramientas convencionales de segmentación. NOTA: Por favor revise la cubierta del DVD para encontrar los requisitos del sistema necesarios para esta funcionalidad. Esta funcionalidad necesita una tarjeta de video de alta calidad. Si su ordenador no soporta esta funcionalidad, tendrá que trabajar con la herramienta de renderizado de volumen estándar. Cuando importe las imágenes en SIMPLANT, se generará automáticamente la Umbralización 3D (1). También se mostrará la barra de herramientas Configuración de visualización de la umbralización 3D (2). 1 2 Puede modificar el valor de umbral para mostrar el tejido blando (3). Para ello, arrastre el deslizador Umbral hacia la izquierda (4)
19 Puede modificar el valor de umbral para mostrar los dientes (5). Para ello arrastre el deslizador Umbral hacia la derecha (6). 5 6 Puede utilizar la herramienta de recorte (7) para eliminar los dientes antagonistas y visualizar el plano oclusal mandibular. Utilice la rueda del ratón para mover el plano de recorte hacia arriba o abajo. 7 Puede utilizar la herramienta de transparencia para ver las estructuras anatómicas o implantes planificados. 19
20 Puede usar la herramienta de transparencia (8) para visualizar las estructuras anatómicas en el hueso. 8 También puede generar una Radiografía 3D. En la parte inferior derecha de la pantalla haga clic en la flecha a la derecha del icono del cráneo (9). En el menú emergente seleccione Radiografía 3D (10). Ahora la Radiografía 3D es visible. Puede rotar la radiografía 3D para visualizarla desde diferentes ángulos (11)
21 2.2 Técnicas de segmentación manual SIMPLANT Pro En el paso anterior, hemos importado las imágenes de TC en SIMPLANT. La primera acción a realizar es crear un modelo 3D a partir de estas imágenes 2D de TC. Este proceso se denomina segmentación. Realizaremos esta segmentación utilizando el Asistente de Segmentación. The Segmentation Wizard Defina el tipo de anatomía que desea segmentar: hueso, dientes o prótesis (1) y pulse Siguiente para continuar (2). 1 2 Haga clic en un punto interno del hueso en uno de los cortes axiales (3) y haga clic en Siguiente para continuar (4)
22 El siguiente paso es eliminar los artefactos en el modelo 3D. SIMPLANT amplía la vista 3D a pantalla completa (5). Para eliminar artefactos, haga clic y mantenga pulsado el botón izquierdo del ratón y arrastre formando un círculo sobre el área que desea eliminar (6). Suelte el botón para finalizar (7). 5 6 MANTENER 7 SOLTAR 22
23 Tras eliminar los artefactos puede dividir el modelo 3D en dos modelos distintos: uno para el hueso y otro para la férula radiológica (8). Rote el modelo 3D de forma que tenga una visión clara de la férula radiológica (9). Haga clic y mantenga pulsado el botón izquierdo del ratón y arrastre formando un círculo alrededor del área que desea eliminar del hueso e incorporar en él modelo de la férula (10). Suelte el botón para finalizar (11). El modelo 3D separado ahora tiene un color distinto. Haga clic en Siguiente para continuar al paso final del Asistente de Segmentación (12) MANTENER 11 SOLTAR Para finalizar el modelo 3D seleccione la calidad del modelo (13) y pulse Finalizar (14)
24 Segmentación avanzada: férula radiológica SIMPLANT Pro Si se sigue el procedimiento de Escáner Simple, el paciente portará una férula radiológica especial durante el escáner. La férula radiológica es creada por un laboratorio dental y es fabricada utilizando una mezcla de resina con sulfato de bario. Gracias a esta composición especial, la prótesis es claramente visible en las imágenes de TC y puede ser segmentada de forma independiente. En esta sección explicaremos como se puede realizar esta segmentación. La primera acción que necesita realizar es crear una segmentación del maxilar del paciente con el Asistente de Segmentación. En el Panel de Tareas en la sección 2. Segmentar seleccione Asistente de Segmentación (1). Seleccione Hueso como tipo de anatomía (2) y haga clic en Siguiente para continuar (3) Haga clic en un punto óseo interno (4) y haga clic en Siguiente para continuar (5)
25 Ahora haga clic y mantenga pulsado el botón izquierdo del ratón mientras arrastra el ratón dibujando un círculo alrededor del área del hueso que desea eliminar (6). Suelte el botón para eliminar la parte (7). 6 7 MANTENER SOLTAR En el modelo 3D podrá ver como parte de los dientes de la mandíbula están unidos a la férula radiológica (8). Vamos a eliminar estos dientes utilizando una vista recortada. Para activar el modo de recorte, haga clic en el icono de recorte (9). En el menú emergente seleccione Plano axial (10) Dientes mandibulares 25
26 Avance hasta el corte adecuado utilizando la rueda del ratón (11) y elimine los dientes inferiores del modelo de la férula (12) Avance con la rueda del ratón para navegar a través de los distintos cortes (13) y elimine los artefactos restantes alrededor de la férula (14)
27 Pulse en Finalizar para salir del Asistente de Segmentación (15). 15 Ahora vamos a crear un duplicado de la máscara que acabamos de crear. En el menú SIMPLANT, seleccione Listas>Máscaras (16). 16 En el cuadro diálogo Máscaras pulse el botón Avanzado (17) y seleccione Duplicar (18) en el menú emergente. Se creará una nueva copia de la máscara verde (19). Esta nueva máscara (amarilla) se convertirá en la máscara para el modelo óseo
28 Ahora vamos a editar la máscara amarilla en las imágenes 2D. Vamos a eliminar la férula radiológica de esta máscara para crear una máscara de un modelo óseo. En el Panel de Tareas en la sección 2. Segmentar seleccione Modificar máscara en las imágenes (20). Después, seleccione la máscara amarilla como la máscara que desea modificar (21) y seleccione Editar máscara en un único corte (22) En la parte inferior izquierda de la ventana puede ver encontrar el diálogo Máscaras. Haga clic en el icono. para ocultar la máscara verde (23)
29 En el diálogo Editar Máscaras seleccione el tipo Círculo (24) y seleccione Eliminar (25) Ahora puede eliminar corte a corte partes innecesarias de la máscara amarilla. Pulse y mantenga pulsado el botón izquierdo del ratón y marque el área de la mascara que desea eliminar (26) (el área marcada aparece en negro). Suelte el botón para finalizar (27). Fíjese que la máscara amarilla ha desaparecido en las zonas que ha marcado MANTENER SOLTAR Ahora cambie al siguiente corte. Elimine las partes innecesarias de la máscara amarilla de la misma forma que lo ha hecho en el corte anterior (28-29) MANTENER SOLTAR 29
30 Repita esto para cada corte en el que tenga que limpiar partes de la máscara amarilla. En la región de la férula radiológica, asegúrese de no eliminar partes óseas de la máscara. Por ejemplo, en el corte 19, puede ver tanto partes óseas como de la férula. Puede distinguir fácilmente de forma visual el hueso trabecular de la férula en los cortes (30). Tan solo elimine de la máscara las zonas correspondientes a la férula (31) Hueso Ahora tenemos que calcular un nuevo objeto 3D a partir de la máscara amarilla modificada. Seleccione Calcular un objeto 3D (32). En el diálogo Calcular 3D seleccione la máscara Amarilla (33), seleccione la calidad del objeto 3D (34) y pulse Calcular (35) para finalizar
31 En este momento tendremos dos máscaras creadas: - Una máscara que contiene el hueso y la férula radiológica (la máscara amarilla) (36) - Otra máscara que contiene únicamente el hueso (la máscara amarilla) (37) Ahora vamos a renombrar estas dos máscaras. En el menú SIMPLANT seleccione Listas>Máscaras (38). En el diálogo Máscaras haga clic en el nombre de la máscara con el botón izquierdo del ratón (39). Escriba el nuevo nombre de la máscara ( Hueso + Férula para la máscara verde y Hueso para la amarilla) (40)
32 Ahora vamos a crear una tercera máscara restando la máscara amarilla a la máscara verde utilizando las Operaciones Booleanas. Esta tercera máscara contendrá la férula radiológica. En el Panel de Tareas en la sección 2. Segmentar, seleccione Avanzado (41). Después seleccione Operaciones Booleanas (42) El diálogo Operaciones Booleanas aparecerá. Seleccione la máscara verde Hueso + Férula como la máscara A (43) y la máscara amarilla Hueso como máscara B (44) y pulse Aplicar (45). Esto creará una nueva máscara (azul) que representa la férula independizada. Renombre esta máscara como Férula de la misma forma que hizo para cambiar el nombre de las otras máscaras (38-40)
33 La siguiente acción a realizar es creara un modelo 3D de esta máscara. En el Panel de Tareas seleccione Calcular un objeto 3D (46). En el diálogo Calcular 3D seleccione la máscara azul Férula (47), seleccione la calidad del modelo 3D (48) y pulse Calcular (49) El resultado es un modelo 3D independiente de la férula radiológica (50)
34 El resultado final es una segmentación independiente tanto del hueso como de la férula radiológica (51)
35 Segmentación avanzada: dientes SIMPLANT Pro En esta sección explicaremos como puede realizar una segmentación independiente de los dientes. En el Panel de Tareas en la sección 2. Segmentar, seleccione Asistente de segmentación (1). Seleccione en tipo de anatomía Dientes (2). Fije el valor del umbral inferior sobre 1800 (3) y pulse Siguiente (4) Haga clic con el botón izquierdo del ratón en algún punto dentro de la superficie de los dientes (5). Pulse Siguiente para continuar (6)
36 Haga clic y mantenga pulsado el botón izquierdo mientras arrastra el ratón dibujando la zona que desea eliminar del modelo (7). Suelte el botón del ratón para finalizar (8). 7 8 MANTENER SOLTAR Utilice el método descrito arriba para eliminar el resto del material óseo. Ahora solo queda el diente (9). Pulse Finalizar para terminar el Asistente de Segmentación (10)
37 Desafortunadamente la segmentación no es totalmente correcta. Si observa de cerca la máscara verde en los cortes axiales, puede ver que el borde no se corresponde con el borde (blanco) de los dientes (11). En los siguientes pasos vamos a dilatar la máscara para solucionar esto. En el Panel de Tareas en la sección 2. Segmentar seleccione Avanzado (12). Después seleccione Operaciones morfológicas (13) En el diálogo Operaciones morfológicas seleccione Dilatar (14). Establezca el Número de píxeles a 1 (15). Seleccione conectividad-26 (16) y pulse Aplicar para finalizar (17) Fíjese que la nueva máscara amarilla se corresponde con el borde de la pieza dental (18) 18 37
38 En el menú de SIMPLANT seleccione Listas>Máscaras (19). 19 En el diálogo Máscaras haga clic con el botón izquierdo en la máscara verde Diente (20) y pulse el botón Eliminar para borrarla (21). Después, haga clic con el botón izquierdo en la máscara amarilla y escriba Diente para cambiar su nombre (22) Pulse el botón Calcular 3D (23). En el diálogo Calcular 3D seleccione la máscara amarilla Diente (24), seleccione la calidad del modelo 3D (25) y pulse Calcular (26)
39 Ahora ya hemos completado la segmentación independiente de un diente (27)
40 3. Preparar para la planificación Tras abrir el proyecto, se puede preparar para realizar la planificación: 3.1 Asistente de doble escáner 3.2 Asistente de escáner óptico 3.3 Dibujar curva panorámica 3.4 Dibujar el nervio 3.5 Crear Dientes Virtuales 3.6 Create injerto óseo 3.7 Realizar mediciones SIMPLANT Pro 40
41 3.1 Asistente de doble escáner SIMPLANT Pro Para poder utilizar el asistente de doble escáner necesita dos estudios de TC: (A) un escáner del paciente portando la férula radiológica (B) un escáner independiente de la férula por separado En el Panel de Tareas, sección Preparar para la planificación seleccione Asistente de doble escáner (1). 1 En el siguiente paso, SIMPLANT buscará los Marcadores de Doble Escáner en la férula radiológica en el estudio del paciente (A). Los Marcadores están evidentemente localizados en el área de la férula radiológica. Para evitar que SIMPLANT busque los Marcadores en todo el espacio 3D, debemos delimitar el volumen que contiene los Marcadores (2). Esta delimitación se puede realizar en las tres vistas 2D. 2 En las vistas 2D puede ver un cuadrado que indica el área en el la que SIMPLANT realizará la búsqueda de los Marcadores. Para modificar este área mueva el cursor del ratón a uno de los bordes blancos del cuadrado hasta que el icono del cursor del ratón cambie al siguiente icono (3): 3 41
42 Ahora haga clic y mantenga pulsado el botón izquierdo del ratón mientras arrastra el ratón para modificar las dimensiones del cuadrado (4). Suelte el botón del ratón para finalizar la operación (5). Repita esto para todos los lados del cuadrado hasta que el área marcada sea la menor que contiene todos los Marcadores. MANTENER 4 5 SOLTAR El área seleccionada debe ser similar al área mostrada en la siguiente ventana (6). Solo el área de la férula radiológica ha sido seleccionada. Asegúrese de que todas las marcas estén en el área de la casilla. 6 42
43 Defina la localización de los datos de la férula (7). Navegue hasta la carpeta donde tiene almacenadas las imágenes de TC (8). Pulse Aceptar para continuar (9) Ajuste el umbral de la prótesis si fuese necesario (10). NOTA: solo ajuste el umbral si es necesario! Si el protocolo se ha seguido correctamente, el umbral no debería tener que ser ajustado. Delimite el volumen de la férula de la misma forma que hizo en los pasos 4 y 5 (11). Pulse Siguiente para continuar (12)
44 Ahora SIMPLANT registrará automáticamente el modelo 3D de la férual sobre el modelo 3D del paciente (13). 13 El Asistente de Doble Escáner ha finalizado. Haga clic en Siguiente para continuar con el último paso: Creación de tejidos blandos (14)
45 Puede marcar la superficie interna de la prótesis y crear un objeto 3D de la superficie de los tejidos blandos. 15 Elija si desea marcar o desmarcar la superficie (15) Elija el tamaño del marcador (16) 16 Mantenga pulsado el botón izquierdo del ratón y marque la superficie del tejido blando (17). Cuando suelte el botón del ratón, el objeto 3D del tejido blando se habrá creado en la vista 3D (18) SOLTAR 45
46 Ahora se puede afinar el objeto 3D de tejidos blandos mediante la rotación de la prótesis y marcando o desmarcando. En (19) desmarcamos una pieza de la prótesis que se marcó incorrectamente. 19 Cuando esté listo, haga clic en Terminar. El resultado es un objeto 3D de la prótesis y un objeto 3D del tejido blando (20)
47 3.2 Asistente de escáner óptico SIMPLANT Pro Para poder utilizar el Asistente de escáner óptico necesita realizar dos escáneres: (A) un escáner del paciente con la férula radiológica (B) un escáner óptico del modelo de escayola (o una impresión digital) Si está disponible, se puede añadir un encerado y un antagonista (o cualquier otro archivo adicional de 3D para el que la posición ya se emparejó con el molde de escayola utilizando un software de terceros). En el Panel de tareas en Preparar la planificación seleccione Asistente de escáner óptico (1). 1 En primer lugar, es necesario definir el tipo de escáner (2). Seleccione el escáner que se utilizó para explorar el molde de escayola de la lista (3). Si su escáner no aparece, seleccione Otro escáner (4)
48 Ahora debe localizar el molde de escayola o los datos del escaneado intraoral (5). En el cuadro de diálogo Abierto, busque el archivo.stl (6) y haga clic en Abierto para continuar (7) Ahora también es posible añadir otros modelos 3D como un encerado o un antagonista. Haga clic en Añadir para seleccionar archivos adicionales (8). Los archivos se añaden en la posición correcta para su proyecto (9)
49 Ahora todos los archivos se han importado. Así es como se ven antes de que se emparejen con las imágenes de TC (10). 10 Haga clic en Siguiente del asistente para ir al paso Registro (11)
50 En el siguiente paso se muestran tres vistas 3D (12): (1) Una vista 3D de la anatomía ósea del paciente (2) Una vista 3D del modelo de escayola (3) Una vista 3D combinando la anatomía ósea del paciente con el modelo de escayola Como puede ver en la siguiente imagen, la posición del modelo de escayola todavía no encaja con la anatomía ósea del paciente. En el siguiente paso vamos a igualar estas dos posiciones
51 El registro de los dos modelos 3D se realiza basándose en la información de las cúspides dentales. SIMPLANT reconoce las geometrías similares de estas cúspides dentales en ambos modelos 3D y junta los modelos en base a esta información. Desafortunadamente, SIMPLANT no puede realizar esta operación de forma completamente automática. El usuario debe seleccionar las cúspides correspondientes en cada uno de los modelos 3D (al menos tres cúspides, preferiblemente repartidas por toda la dentadura). Para poder seleccionar las cúspides correspondientes primero debe rotar cada uno de los modelos 3D (vistas (1) y (2)) para poder visualizar ambos desde la misma perspectiva (13). 13 Primero haga clic en una cúspide con el botón izquierdo del ratón en la vista 3D de la anatomía ósea del paciente (vista (1)) (7). El punto que ha seleccionado queda marcado como PO1 (14)
52 Ahora puede seleccionar la misma cúspide en el modelo 3D del modelo de escayola (vista (2)). Haga clic en la cúspide con el botón izquierdo del ratón (9). El punto seleccionado también queda marcado como PO1 (15) aquí. 15 Repita esta operación para al menos dos cúspides más (16)
53 En la vista 3D combinada (vista (3)) puede ver ambos modelos 3D registrados entre sí (17). Además, los modelos 3D adicionales (en este caso el encerado y el antagonista) se desplazarán junto con el molde de escayola cuando se cambie la posición. 17 Pulse Finalizar para salir del Asistente de escáner óptico (18)
54 3.3 Dibujar curva panorámica Seleccione Curva panorámica en el Panel de Tareas (1). Ahora puede comenzar a dibujar la curva panorámica en la vista axial (vista superior derecha). Haga clic en una serie de puntos dentro del hueso para dibujar la curva panorámica y haga doble clic para introducir el último punto y finalizar la curva (2)
55 3.4 Dibujar el nervio Seleccione Nervio en el Panel de Tareas para comenzar a dibujar el nervio (1). En la vista 3D, haga clic en el punto de entrada del foramen mentoniano para seleccionar el corte transversal adecuado en la vista 2D (2). Haga clic en Añadir nervio para comenzar a dibujar el nervio en las vistas 2D (3) La vista de corte transversal (vista superior izquierda) ya está situada en el corte correcto para comenzar a dibujar el nervio. En esta ventana, haga clic con el botón izquierdo del ratón para definir los primeros puntos del nervio (4) (puntos a y b). Dibujaremos el resto del nervio en la vista panorámica (vista inferior izquierda). Mueva el cursor del ratón a la vista panorámica y continúe dibujando el nervio en ella (5) (puntos c al h). Para finalizar el dibujo del nervio, haga doble clic para en el último punto para terminar el nervio (punto h)
56 3.5 Crear Dientes Virtuales En esta sección vamos a explicar cómo crear y modificar Dientes Virtuales. En el Panel de Tareas, en la sección Preparar para planificación seleccione Dientes Virtuales (1), y entrará en el asistente para Dientes Virtuales (2). Primero hay que dibujar una curva dental. El procedimiento es el mismo que para dibujar una curva panorámica. La única diferencia es que dibujaremos la curva al nivel de los dientes en lugar de al nivel del hueso. Los dientes virtuales se colocan a lo largo de la curva dental. También puede dibujar la curva desplazándose por las imágenes axiales si fuera necesario. 2 1 Las imágenes axiales se mostrarán a pantalla completa para que pueda dibujar la curva dental. Cambie a un corte en el que pueda ver claramente las cúspides dentales y dibuje una curva dental que siga la curvatura de los dientes. Lo mejor es dibujar la curva en el lado bucal. (3) 3 56
57 Si no está satisfecho con la curva dental que ha dibujado, puede hacer clic en Eliminar curva y dibujar una nueva (5). Si la curva está bien dibujada, haga clic en el botón Siguiente para pasar al siguiente paso (6). 5 6 Seleccione los dientes que desea crear (7). Los dientes se añadirán directamente a la vista 3D (8). Pulse Finalizar para salir del asistente (9)
58 Observe que se han creado los tres Dientes Virtuales (10). No obstante, su posición todavía no esperfecta. En los siguientes pasos veremos cómo cambiar la posición de los dientes. Primero agruparemos los tres dientes. Para seleccionar todos los dientes coloque el cursor sobre un diente. Verá que el cursor ahora tiene un símbolo de diente. Cuando vea este icono, haga doble clic para seleccionar todos los dientes (11). Ahora verá que aparece el icono de posición Utilice las flechas para mover los dientes. Esto se puede hacer de dos formas. Hacer clic en una flecha para mover los dientes en esa dirección (12). La otra forma de mover el grupo de dientes es hacer clic en una flecha y mantener pulsado el botón izquierdo del ratón. A continuación arrastre el ratón en la dirección en la que desea mover el diente (13). Esta es la forma más rápida de cambiar la posición de los dientes MANTENER 58
59 También es posible rotar los dientes. Para ello utilice el símbolo redondo que se encuentra en el centro del icono de posición. Puede hacer clic en el icono (14) o hacer clic, mantener y arrastrar el ratón (15) Mantener y arrastrar Para cambiar la posición de un solo diente haga clic en un diente para seleccionarlo (16). No haga doble clic o seleccionará todos los dientes. Ahora es posible mover y rotar el diente seleccionado. En (17) puede ver un ejemplo de un diente que se ha rotado
60 También podemos cambiar el tamaño de los dientes virtuales. Para ello utilizamos las formas rectangulares (18). Haga clic y mantenga pulsado el botón izquierdo del ratón. Si arrastramos el ratón podemos cambiar el tamaño de los dientes en esa dirección. En este ejemplo reduciremos los dientes moviendo el ratón a la derecha y los agrandaremos moviéndolos a la izquierda (19) Mantener y arrastrar Para cambiar el tamaño de un solo diente se sigue el mismo proceso. Seleccione un solo diente y utilice el icono rectangular (20) (21). El icono de posición cambiará con la dirección de visualización de la vista 3D. De esta forma podemos mover los dientes en cualquier dirección clínica. MANTENER ARRASTRAR 60
61 Cuando tengamos una mandíbula totalmente edéntula podemos crear una dentadura completa mediante el asistente para dientes virtuales. Primero seleccione el diente externo del puente (22). A continuación mueva el ratón al otro diente exterior, mantenga pulsada la tecla Mayúsculas y haga clic en el diente. Se seleccionarán todos los dientes entre estos dos (23) Mayúsc El resultado es una arcada completa de dientes virtuales (24)
62 3.6 Crear volumen de injerto En esta sección vamos a crear y modificar un volumen de injerto. En el Panel de Tareas, sección 3.Preparar para la planificación seleccione Volumen de injerto (1). Después, seleccione Añadir área receptora (2). 2 1 Para crear un volumen de injerto. Haga clic y mantenga pulsado el botón izquierdo del ratón mientras lo arrastra dibujando un círculo alrededor del área en la que quiere situar el injerto óseo (3). Cuando suelte el botón, aparecerá un volumen azul (4). Este volumen azul es el volumen de injerto. 3 4 MANTENER SOLTAR 62
63 Ahora puede modificar el volumen de injerto creado. En el Panel de Tareas pulse en la flecha situada junto a Tirar localmente (5). En el menú desplegable seleccione Aumentar localmente (6). Ahora puede incrementar el grosor del injerto haciendo clic con el botón izquierdo del ratón en cualquier parte del volumen (7). De la misma forma puede reducir el grosor del volumen de injerto utilizando la herramienta Reducir localmente Next we can review the dimensions of the graft volume that we have just created. In the Task Panel select Graft volume Properties & List (8). Afterwards, select Graft volumes List (9)
64 En la ventana de Volúmenes de injerto, puede comprobar las dimensiones del volumen de injerto (10)
65 3.7 Realizar mediciones Antes de comenzar a planificar implantes puede querer realizar algunas mediciones en la región ósea en la que quiere situar el implante. Puede: Medir una distancia Medir un ángulo Medir una densidad Crear una línea de Perfil Medir distancia Haga clic en el icono Medir distancia situado en la barra de herramientas (1). Haga clic en el primer punto de la medición (2). Mueva el cursor del ratón para medir la distancia desde el primer punto (3). Haga clic en el segundo punto para definir la medición (4) Medir ángulo Haga clic en el icono Medir ángulo situado en la barra de herramientas (1). Haga clic en el primer punto del ángulo (2). Haga clic en el segundo punto del ángulo (3). Haga clic en el tercer punto del ángulo (4)
66 3.7.3 Medir densidad Puede medir la densidad ósea media en una superficie dentro del hueso. Tiene la opción de realizarlo dentro de una superficie rectangular o elíptica. Haga clic en los dos iconos de medición de densidad ósea situados en la barra de herramientas (1). Haga clic en el primer punto de la medición (2). Mantenga pulsado el botón izquierdo del ratón y arrastre para delimitar el área que le interesa evaluar (3). Suelte el botón para ver el resultado de las medición (4) MANTENER SOLTAR Línea de perfil Puede crear una línea de perfil de densidad ósea. Haga clic en el icono de línea de perfil situado en la barra de herramientas (1). Haga clic en el primer punto de la sección ósea para la que desea calcular una línea de perfil (2). Haga clic en el segundo punto de la línea (3). La línea de perfil queda creada (4)
67 4. Planificar implantes 4.1 La librería de implantes Aquí podrá encontrar una introducción en cómo utilizar la librería de implantes. Para acceder a la librería de implantes seleccione Implante en el menú (1), a continuación Librerías (2) y finalmente Implantes (3) La librería de implantes contiene las siguientes páginas: Implante Pilar Tornillos de Fijación Soluciones SIMPLANT Guide 67
68 4.1.1 Implante En esta página obtendrá una lista de todos los implantes disponibles en el software SIMPLANT. En esta página puede identificar las siguientes áreas: a Seleccione su SIMPLANT Guide b Seleccione su fabricante de implantes c Seleccione su implante d Seleccione su pilar compatible e Soluciones SIMPLANT Guide compatibles con el implante seleccionado f Mostrar Vista Previa 68
69 a Seleccione su SIMPLANT Guide Aquí podrá elegir, antes de seleccionar sus implantes, el tipo de SIMPLANT Guide que desea utilizar. De esta forma solo se mostrarán los implantes compatibles. Por ejemplo, si selecciona Compatible con AstraTech Facilitate solo se visualizarán aquellos implantes que son compatibles con la guía Facilitate. También puede seleccionar un tipo de SIMPLANT Guide si desea ver una vista previa de los tubos cuando esté planificando un implante. b. Seleccione su fabricante de implantes Aquí puede seleccionar el fabricante de implantes y la línea de producto de los implantes que desea utilizar. En la parte superior puede seleccionar si desea ver todos los fabricantes o solo sus fabricantes favoritos (1). 1 Si selecciona Mostrar Favoritos solo se mostrarán los implantes de sus fabricantes favoritos (2). Si elige Mostrar todos, me mostrarán todos los fabricantes de implantes (3). Haga clic derecho en un fabricante de implantes y pulse Añadir fabricante a favoritos para añadir el fabricante de implantes a los favoritos (4)
70 Pulse el signo para abrir la lista de líneas de producto de un fabricante de implantes (5), y seleccione una línea de producto de la lista (6). 5 6 c. Seleccione su implante Aquí puede seleccionar un implante determinado que desea utilizar (1). Si pulsa el botón Parámetros (2), aparecerá el diálogo Parámetros del implante (3) Si hace clic derecho en un implante puede decidir establecer ese implante como el implante por defecto para los proyectos maxilares y/o mandibulares (4). 4 70
71 Algunos implantes son compatibles con los pilares ATLANTIS y le permiten solicitar pilares ATLANTIS personalizados con una guía SIMPLANT SAVE. Estos implantes tienen el icono ATLANTIS en la esquina superior izquierda del botón Detalles (6). 6 También se muestra en la esquina superior izquierda de la ventana de vista previa del implante (7). 7 71
72 d. Seleccione su pilar compatible Aquí puede especificar el pillar que desea utilizar (1). Solo se mostrarán los pilares que son compatibles con el implante seleccionado. Si pulsa el botón Detalles (2), aparecerá el diálogo Parámetros del pilar (3) e. Soluciones SIMPLANT Guide compatibles con el implante elegido En este área se muestran todas las soluciones SIMPLANT Guide compatibles con el implante seleccionado. f. Vista Previa En este área puede ver una vista previa 3D del implante + pilar seleccionado. 72
73 4.1.2 Pilar En esta página puede ver una lista de todos los pilares disponibles en el software SIMPLANT. Esta página es muy similar a la página Implante. 73
74 4.1.3 Tornillos de Fijación En esta página puede ver una lista de todos los tornillos de fijación disponibles en el software SIMPLANT. Esta página es muy similar a la página Implante. 74
75 4.1.4 SIMPLANT Guide solutions En esta página puede encontrar más información sobre las diferentes soluciones SIMPLANT Guide. 75
76 4.2 Planificando implantes Seleccione Crear o modificar un implante en el Panel de Tareas para comenzar a situar implantes. Existen dos formas de situar un implante: Situar un implante : método de 1-clic Dibujar un implante : método de 2-clics Después de situar el implante puede: Especificar el tipo de implante Modificar la posición y la longitud del implante Ver las propiedades del implante Ver relaciones entre implantes Ver la lista de implantes Comprobar colisiones Situar un implante Seleccione Situar un implante en el Panel de Tarea (1). En una de las vistas 2D, sitúe su ratón en la posición en la que quiere colocar el implante (2). Pulse el botón izquierdo del ratón para posicionar el implante en esa posición (3)
77 4.2.2 Dibujar un implante Seleccione Dibujar un implante en el Panel de Tarea (1). Con esta función puede definir un implante con dos clics del ratón. 1 El primer clic define el punto de entrada del implante (2). Una vez marcado este punto, puede definir la longitud y la orientación del implante moviendo el cursor del ratón (3). Finalmente, cuando esté satisfecho con la longitud y la orientación del implante, puede hacer clic con el botón izquierdo una segunda vez apara fijar la posición del implante (4)
78 4.2.3 Especificar el tipo de implante Después de situar el implante, necesita especificar el tipo de implante que desea utilizar. Para especificar el tipo de implante, primero haga clic sobre la superficie del implante para seleccionarlo (1). En el Panel de Tareas, seleccione Especificar y coincidir el implante seleccionado (2) seguido de Especificar implante (3) Se abrirá la ventana de la Librería de implantes. Aquí puede seleccionar el tipo de implante específico que desea utilizar. Primero elija el tipo de SIMPLANT Guide que desea usar (4). Si selecciona un tipo de SIMPLANT Guide verá una vista previa de los tubos de guiado en su planificación. Estos pueden ser guiado SAFE, Universal, Pilot o Classic. A continuación, seleccione la línea de productos que desea utilizar (5). Por último, seleccione el implante que desea usar (6), el pilar que desea usar (7) y haga clic en Aceptar (8) para aplicar los cambios a su planificación
79 Como ha seleccionado un tipo de SIMPLANT Guide verá una vista previa de los tubos de guiado. Puede ver la posición del tubo en la vista de corte transversal (9), en la vista 3D (10) y en la vista panorámica (11). Si hace clic en el tubo en la vista 3D, como se muestra en (10), verá un mensaje emergente con información sobre la longitud del taladro y la longitud del soporte del implante Si selecciona un sistema con diferentes tipos de tubos puede cambiar de tipo haciendo clic con el botón derecho del ratón en el implante (12), pulsando Cambiar tipo de tubo (13) y haciendo clic en un tipo de tubo diferente (14). En (15) puede ver el manguito abierto
80 Si elegimos un sistema que permite diferentes prolongaciones, podemos cambiar la posición del tubo. Un ejemplo de este tipo de sistema es Biomet Navigator. Para ello hacemos clic en el tubo y mantenemos pulsado el botón del ratón (16). Mueva el ratón hacia arriba para subir el tubo de guiado (17) MANTENER MANTENER Recuerde: para ver los tubos en su planificación tiene que seleccionar un tipo de SIMPLANT Guide en la ventana de la librería de implantes (18)
81 4.2.4 Modificar la posición y longitud del implante Durante la planificación puede desear modificar la posición o la longitud de los implantes. Existen tres posibles modificaciones que realizar de forma sencilla: A Mover el implante B Rotar el implante C Modificar la longitud del implante A. Mover el implante Posicione el cursor del ratón en la superficie del implante (1) hasta que el icono de mover aparezca junto al cursor del ratón: Haga clic y mantenga pulsado el botón izquierdo del ratón mientras lo arrastra para mover el implante a su nueva posición (2). Suelte el botón del ratón para finalizar (3) MANTENER soltar 81
82 B. Rotar el implante Sitúe el cursor del ratón sobre uno de los dos iconos de rotar de su ratón: (1) hasta que vea aparecer el icono de rotar junto al cursor Haga clic y mantenga pulsado el botón izquierdo del ratón mientras lo arrastra para rotar el implante (2). Suelte el botón del ratón para finalizar (3) MANTENER SOLTAR C. Modificar la longitud del implante Sitúe el cursor del ratón en uno de los dos iconos siguientes cursor de su ratón: (1) hasta que vea el icono de modificar longitud junto al Haga clic y mantenga pulsado el botón izquierdo del ratón mientras lo arrastra para modificar la longitud del implante (2). Suelte el botón para finalizar (3). Fíjese que a medida que intenta modificar la longitud, SIMPLANT automáticamente salta al siguiente implante posible en la línea de producto que está utilizando MANTENER SOLTAR 82
83 D. Mover varios implantes Para cambiar la posición de uno o varios implantes al mismo tiempo, haga clic en el enlace Mover implantes situado en el Panel de Tareas (1). 1 Seleccione los implantes que desea trasladar o rotar en la lista de implantes (2). Puede seleccionar rápidamente todos los implantes planificados haciendo clic en el botón Seleccionar todo (3). Otro modo de seleccionar implantes es presionar la tecla Control y hacer clic sobre ellos en una de las ventanas de cuatro vistas para seleccionar o cancelar la selección de cada uno (4). Podrá ver qué implantes se encuentran seleccionados: los puntos oclusal y apical se verán marcados con un rectángulo verde (5)
84 4 5 Escoja el paso de traslado o rotación (6). Solamente podrá cambiar estos valores si selecciona al menos un implante. 6 84
85 Ahora podrá mover o rotar los implantes seleccionados en todas las direcciones clínicas mediante los controladores que aparecen en las ventanas con cuatro vistas (7). 7 Haga clic en las flechas para trasladar los implantes (8). Todos los implantes seleccionados se trasladarán en esa dirección, no solo el implante en el que aparece el controlador. 8 85
86 Si ve los implantes desde un ángulo distinto, el controlador cambiará y podrá moverlos en diversas direcciones (9). 9 Para rotar los implantes seleccionados utilice los controladores curvados (10) 10 86
87 E. Alinear implantes Para alinear implantes fácilmente, seleccione en la lista de implantes los que desea alinear (1). 1 Ahora puede seleccionar el implante de referencia (2). Todos los implantes que estén seleccionados se alinearán con respecto al implante de referencia. Observará que puede escoger todos los implantes planificados, incluso los que no haya seleccionado en la lista de implantes. 2 87
88 Existen tres opciones diferentes de alineación: alinear los puntos oclusales verticalmente, alinear los implantes en la vista panorámica y alinear los implantes en la vista 3D. Haga clic en Alinear puntos oclusales verticalmente (3). 3 Dado que el implante 1 es el de referencia, el punto oclusal del implante 4 se situará al mismo nivel que el punto oclusal del implante 1 (4). 4 88
89 Para que los implantes queden paralelos con respecto al implante de referencia, seleccione primero el punto fijo (5). Este punto quedará fijo durante la alineación. 5 Aquí puede ver el resultado cuando se escoge el implante 1 como de referencia y se alinea el implante 4 en la vista 3D, manteniendo fijo el punto oclusal (6). 6 89
90 Si, por el contrario, se mantiene fijo el punto apical, se obtiene este resultado (7) 7 Se puede escoger entre alinear los implantes en la curva panorámica (8) o en la vista 3D (9). Paralelo en la curva panorámica significa que los implantes compartirán con el implante de referencia el mismo ángulo bucolingual y mesodistal. Los implantes movidos quedarán paralelos al implante de referencia en la vista panorámica. Cuando se escoge paralelo en 3D, los implantes quedarán totalmente paralelos al implante de referencia en 3D
91 4.2.5 Ver las propiedades del implante Una vez creado el implante, puede revisar sus propiedades. Esto puede realizarse en la ventana propiedades del implante. Para abrir esta ventana haga clic con el botón derecho del ratón en cualquier zona del implante (1). Seleccione Propiedades en el menú emergente (2). 1 2 En la ventana de Propiedades del implante (3) puede comprobar las propiedades del implante y modificarlas si fuese necesario. En la parte inferior de esta ventana puede indicar qué pieza dental está reemplazando el implante (4). Esto también modificará la etiqueta del implante y hará más fácil localizar los implantes en la planificación
92 4.2.6 Ver relaciones entre implantes La Calculadora de relaciones entre implantes sirve para medir la distancia y el ángulo entre los implantes que se hayan planificado. Para abrirla, haga clic en el enlace situado en el Panel de Tareas (1) o en el icono de la barra de herramientas (2). 1 2 Hay tres pestañas: ángulo al nivel del implante, ángulo al nivel del pilar y distancia entre puntos oclusales (3). 3 92
93 Todos los cálculos se basan en el implante que se seleccione como implante de referencia, que aparece señalado con una marca (4). Si hace clic en otro implante para seleccionarlo como implante de referencia (5), las mediciones cambiarán
94 En la primera pestaña se observan los ángulos entre implantes (6) y el ángulo hasta el eje de inserción de la prótesis. El eje de inserción de la prótesis es la dirección media de todos los implantes (calculado por SIMPLANT) (7). 6 7 inserción de la prótesis 94
95 La segunda pestaña muestra el ángulo entre pilares (8). Cuando no hay pilares planificados, no aparece ningún cálculo. El eje de inserción de la prótesis es la dirección media de todos los pilares (calculado por SIMPLANT) (9). 8 9 inserción de la prótesis 95
96 La tercera pestaña muestra la distancia entre los puntos oclusales. Puede verse la distancia a lo largo de la curva panorámica (10) y la distancia vertical (11)
97 4.2.7 Ver la lista de implantes Si ha creado muchos implantes en un proyecto, puede ser útil tener un listado de todos los implantes. LA Lista de implantes le proporciona este listado. Para acceder a esta lista seleccione Lista & propiedades de Implante en el Panel de Tareas (1) seguido de Lista de Implantes (2). Esto abrirá la lista de implantes (3) Comprobar colisiones Una funcionalidad importante del software SIMPLANT es la función de Detección de colisiones. Cuando un implante colisiona (infringe el margen de seguridad) con un nervio o con otro implante (1), aparecerá automáticamente un mensaje de advertencia en la pantalla (2). El software también generará una lista de todas las colisiones detractadas en su proyecto
98 5. Solicitar SIMPLANT Guide El pedido de una SIMPLANT Guide consiste en 2 pasos: 5.1 Tel diseño de la SIMPLANT Guide 5.2 La realización del pedido de la SIMPLANT Guide en la Tienda Online 5.1 El diseño de la guía En el Panel de Tareas seleccione Solicitar SIMPLANT Guide (1). Seleccione qué tipo de soporte desea utilizar: soporte óseo, dental o mucoso (2). SIMPLANT a continuación le mostrará las posibles soluciones SIMPLANT Guide para los implantes que ha planificado. Seleccione la solución SIMPLANT Guide que quiere utilizar (Classic o SAFE) (3) y pulse Siguiente (4)
99 SIMPLANT SAFE Guide Si ha seleccionado una SIMPLANT Guide SAFE como tipo de guiado no es necesario que introduzca ningún diámetro de fresa (5a). Haga clic en Siguiente para continuar (5b). 5a 5b 99
100 Seleccione el tipo de procedimiento de pedido que desea utilizar: FastTrack o Tradicional (6). Marque la casilla junto a Se requieren extracciones dentales si está planeando realizar extracciones dentales (7). Pulse Marcar diente (8). En la vista 3D, haga clic sobre la pieza dental a extraer para identificarla (9)
101 Marque la casilla junto a Quiero añadir comentarios si desea agregar algunos comentarios (10). Escriba los comentarios en el área de comentarios (11). Pulse Siguiente para continuar (12)
102 Marque la casilla junto Crear una vista previa de la guía si desea crear una vista previa (13). Seleccione el modelo 3D que representa el hueso (14). Pulse Mostrar vista previa (15). SIMPLANT calculará una vista previa de la SIMPLANT Guide que se incluirá en la vista 3D (16). Pulse Finalizar para pasar a la Tienda Online
103 5.2 Solicitud de la guía El software SIMPLANT ahora le dirigirá al sitio web de la Tienda Online. Si es un cliente nuevo, primero tendrá que registrarse. Pulse Registrarse ahora (1). 1 Aparecerá la página de registro (2). Marque la casilla junto a He leído y estoy de acuerdo con el Acuerdo de Colaboración y pulse Continuar en el siguiente paso para continuar
104 En la segunda página de registro (3) marque la casilla junto a He leído y estoy de acuerdo con la Política de privacidad y pulse Continuar en el siguiente paso para continuar. 3 En la tercera página de registro (4) introduzca su nombre de usuario y contraseña. Pulse Continuar en el siguiente paso para continuar
105 En la cuarta página de registro (5) introduzca su CCKey si tiene. Si no tiene CCKey, pulse No conozco mi CCKey SIMPLANT y rellene los datos de su empresa. A continuación, pulse Continuar en el siguiente paso para continuar. 5 En la última página de registro (6) introduzca sus datos de contacto y pulse Finalizar registro para continuar. Ahora aparecerá la página de inicio de sesión de la Tienda Online
106 Introduzca su nombre de usuario y contraseña y pulse Iniciar Sesión para continuar. Accederá a la primera página de la Tienda Online (7). Verá una lista de los elementos que está solicitando. Si desea solicitar componentes adicionales, vaya a la sección componentes adicionales a continuación. 7 8 Si desea solicitar algún componente adicional, pulse el signo Pulse Al siguiente paso para continuar. (8) que se encuentra a la derecha de ese componente. 106
107 Puede hacer un pedido de un pilar Atlantis a partir de la lista de productos adicionales (9). Haga clic en el icono más para solicitar un pilar Atlantis (10) Ahora puede rellenar toda la información necesaria para crear el pilar Atlantis (11). Seleccione el implante o los implantes para los que quiera solicitar el pilar Atlantis y seleccione el número de dientes de la lista desplegable (12). También debe seleccionar el laboratorio dental al que desee asignar el pedido (13) Ahora se transmitirá el pedido del pilar Atlantis junto con la guía SIMPLANT. NOTA: Cuando se ha solicitado un pilar Atlantis, puede añadirse en su planificación SIMPLANT usando la funcionalidad importar pilar ATLANTIS en el menú de archivo. 107
108 Accederá a la segunda página de la Tienda Online (14). Añada un comentario si fuera necesario. 14 Compruebe que los datos de facturación y entrega son correctos y pulse Al siguiente paso para continuar (15)
109 Ahora se mostrará la página Programación y pago de la Tienda Online (16). Marque la casilla La intervención ya está programada. para seleccionar la fecha de la intervención. 16 Se mostrará la última página de la Tienda Online (17). Revise el resumen y marque la casilla para aceptar la limitación deresponsabilidad y pulse Realizar pedido para finalizar el procedimiento. Una vez el pedido ha sido transferido a nuestro servidor, se mostrará la confirmación del mismo
110 Cuando recibamos su pedido, le enviaremos un correo electrónico de confirmación. Puede hacer el seguimiento de sus pedidos en nuestra página web MySIMPLANT.com. Puede acceder a la página web haciendo clic en el enlace de la parte izquierda de la tienda por internet (18). 18 La página web MySIMPLANT.com se abrirá en su navegador y tendrá que iniciar una sesión con su cuenta de la tienda por internet (19).También puede acceder a MySIMPLANT.com desde su dispositivo móvil. 19 Ahora puede ver el estado de su pedido haciendo clic en Mis pedidos en el menú (19). A continuación, seleccione la planificación cuyo estado desee comprobar haciendo clic en el nombre del paciente (20)
111 Ahora se puede ver más información sobre el estado de su pedido. Cuando necesitemos su aprobación porque hemos realizado algunos pequeños cambios en su pedido, el estado de su pedido será Falta aprobación. Puede dar su aprobación directamente a través de MySIMPLANT.com (21)
112 6. Compartir sus casos Puede compartir sus casos con especialistas, colegas o usted mismo poniendo disponible una planificación para su revisión en nuestra aplicación ipad. A continuación se explican los 3 botones: 6.1 Compartir el proyecto actual 6.2 Visualizar casos compartidos 6.3 Visualizar la comunicación de casos Compartir el proyecto actual Para compartir el proyecto en el que esté trabajando, haga clic en el botón Compartir proyecto actual (1). 1 Inicie una sesión en su cuenta de la tienda por internet (2)
113 Una vez que se haya conectado, verá la pantalla Compartir caso (3).Puede añadir comentarios a su caso (4). La información sobre el proyecto aparece en Planificaciones (5). Compruebe si esta información es correcta antes de compartir su caso Haga clic en Continuar para ir al siguiente paso (6). 113
114 En la siguiente pantalla puede añadir imágenes al caso (7). Estas se podrán ver en la aplicación para ipad. Para añadir imágenes haga clic en el botón Añadir foto (8). Seleccione una o varias fotos en el cuadro de diálogo Abrir archivo (9) y haga clic en el botón Abrir (10)
115 Las imágenes se añadirán al caso (11). Haga clic en Continuar (12) para ir al siguiente paso En la siguiente pantalla puede seleccionar las personas con las que desee compartir el caso. Introduzca su dirección de correo electrónico y haga clic en Añadir (13). Puede añadir tantas personas como desee. Haga clic en Terminar para compartir el caso (14)
116 El caso se subirá al servidor, de modo que estará disponible en la aplicación ipad (15). 15 Si cambia algo de su planificación y la guarda, SIMPLANT le preguntará si también desea aplicar estos cambios al caso compartido (16). Si selecciona Sí, la planificación se subirá de nuevo con los cambios
117 6.2 Visualizar casos compartidos Una vez que el caso se haya subido, el botón Compartir caso estará deshabilitado. Puede hacer clic en el botón Mostrar casos compartidos para ver todos los casos que ha compartido (17). 17 A continuación encontrará un resumen de todos los casos que ha compartido con sus colegas (18). Puede seleccionar cada uno de ellos y ver los comentarios (19) y las imágenes que se han compartido (20). En la pestaña Compartir (21) puede añadir o eliminar a personas
118 6.3 Mostrar la comunicación del caso Puede ver los comentarios de sus colegas haciendo clic en el icono Comunicación (22). 22 En esta pantalla se puede ver quién tomó notas sobre el caso en la aplicación ipad (23)
Training manual Revision: 10/2013
 Training manual Revision: 10/2013 All trademarks and company names are the property of their respective owners. Materialise Dental does not waive any rights to its trademarks by not using the symbols.
Training manual Revision: 10/2013 All trademarks and company names are the property of their respective owners. Materialise Dental does not waive any rights to its trademarks by not using the symbols.
Configuración del Ratón
 Configuración del Ratón Para configurarlo, accedemos al Panel de control desde el menú Inicio. En la sección Hardware y sonido, encontramos Dispositivos e impresoras, que contiene un apartado Mouse. Se
Configuración del Ratón Para configurarlo, accedemos al Panel de control desde el menú Inicio. En la sección Hardware y sonido, encontramos Dispositivos e impresoras, que contiene un apartado Mouse. Se
Lección 3: Trabajar con texto Sección: Conocimientos Generales & Certificación
 PASO A PASO 04 Cuarto Mini Proyecto TEMA Agregar a una diapositiva Cambiar el tamaño de Aplicar un Estilo rápido a Aplicar formato de relleno y contorno a Aplicar rellenos con imágenes y colores degradados
PASO A PASO 04 Cuarto Mini Proyecto TEMA Agregar a una diapositiva Cambiar el tamaño de Aplicar un Estilo rápido a Aplicar formato de relleno y contorno a Aplicar rellenos con imágenes y colores degradados
Cómo crear gráficos con CorelDRAW X3 para hacer una presentación en PDF a pantalla completa
 Cómo crear gráficos con CorelDRAW X3 para hacer una presentación en PDF a pantalla completa 1. Primeros Pasos: Con CorelDRAW X3 puede crear extraordinarias presentaciones con gráficos. Para mostrar su
Cómo crear gráficos con CorelDRAW X3 para hacer una presentación en PDF a pantalla completa 1. Primeros Pasos: Con CorelDRAW X3 puede crear extraordinarias presentaciones con gráficos. Para mostrar su
POWER POINT Tema 1. Para salir de PowerPoint (suponiendo que se tiene abierto) puede:
 POWER POINT Tema 1 Aula Municipal de Informática-El Puerto de Santa María Entrar en power point (con Windows 7) 1. Hacer clic con el ratón en el botón Inicio. 2. Clic en Todos los Programas. 3. Hacer clic
POWER POINT Tema 1 Aula Municipal de Informática-El Puerto de Santa María Entrar en power point (con Windows 7) 1. Hacer clic con el ratón en el botón Inicio. 2. Clic en Todos los Programas. 3. Hacer clic
1. Nueva rejilla de datos
 1. Nueva rejilla de datos Se ha cambiado la rejilla de presentación de datos en algunos apartados de la aplicación. Con este nuevo componente podrá: Ordenar los datos por una o varias columnas y buscar
1. Nueva rejilla de datos Se ha cambiado la rejilla de presentación de datos en algunos apartados de la aplicación. Con este nuevo componente podrá: Ordenar los datos por una o varias columnas y buscar
Paint Otro de los accesorios que incorpora Windows 95 es Microsoft Paint, un sencillo programa de Dibujo.
 5 ACCESORIOS II Paint Otro de los accesorios que incorpora Windows 95 es Microsoft Paint, un sencillo programa de Dibujo. Se trata un programa tipo Bitmap (Mapa de bits); esto quiere decir que, cuando
5 ACCESORIOS II Paint Otro de los accesorios que incorpora Windows 95 es Microsoft Paint, un sencillo programa de Dibujo. Se trata un programa tipo Bitmap (Mapa de bits); esto quiere decir que, cuando
PERIODO 3 NOCIONES AVANZADAS DE POWERPOINT
 PERIODO 3 NOCIONES AVANZADAS DE POWERPOINT CONTENIDOS: LA BARRA DE DIBUJO INSERTAR SONIDOS Y PELÍCULAS ANIMACIONES Y TRANSICIONES LA BARRA DE DIBUJO DIBUJAR FORMAS PowerPoint permite crear figuras partiendo
PERIODO 3 NOCIONES AVANZADAS DE POWERPOINT CONTENIDOS: LA BARRA DE DIBUJO INSERTAR SONIDOS Y PELÍCULAS ANIMACIONES Y TRANSICIONES LA BARRA DE DIBUJO DIBUJAR FORMAS PowerPoint permite crear figuras partiendo
Novedades de GM EPC. Navegación gráfica. Navegación común para cada vehículo
 Novedades de GM EPC Navegación gráfica La nueva generación GM EPC incluye nuevas y numerosas funciones diseñadas para que encuentre la pieza correcta con más rapidez y facilidad. Para obtener instrucciones
Novedades de GM EPC Navegación gráfica La nueva generación GM EPC incluye nuevas y numerosas funciones diseñadas para que encuentre la pieza correcta con más rapidez y facilidad. Para obtener instrucciones
Uso de Easy Interactive Tools
 Uso de Easy Interactive Tools Cómo iniciar Easy Interactive Tools Para iniciar el software Easy Interactive Tools en su computadora, realice una de las siguientes acciones: Windows: Haga doble clic en
Uso de Easy Interactive Tools Cómo iniciar Easy Interactive Tools Para iniciar el software Easy Interactive Tools en su computadora, realice una de las siguientes acciones: Windows: Haga doble clic en
En Fireworks, puede crear una bar nav creando un símbolo en el Editor de botones y luego poniendo instancias de dicho símbolo en el lienzo.
 Creación de barras de navegación Una barra de navegación, también denominada bar nav, es un grupo de botones que ofrece vínculos a otras áreas de un sitio Web. Normalmente, no cambia de aspecto en el sitio,
Creación de barras de navegación Una barra de navegación, también denominada bar nav, es un grupo de botones que ofrece vínculos a otras áreas de un sitio Web. Normalmente, no cambia de aspecto en el sitio,
INTRODUCCIÓN A IMPRESS 1. INTRODUCCIÓN
 X INTRODUCCIÓN A IMPRESS 1. INTRODUCCIÓN Se puede definir Impress como una aplicación dirigida fundamentalmente a servir de apoyo en presentaciones o exposiciones de los más diversos temas, proyectando
X INTRODUCCIÓN A IMPRESS 1. INTRODUCCIÓN Se puede definir Impress como una aplicación dirigida fundamentalmente a servir de apoyo en presentaciones o exposiciones de los más diversos temas, proyectando
Figura 17 Barra de iconos
 2. MANEJO DE HERRAMIENTAS AVANZADAS 2.1.Ordenamiento Especifica los criterios de clasificación para visualizar los datos. Para acceder a este comando de un clic en el Símbolo Ordenar en las barras de base
2. MANEJO DE HERRAMIENTAS AVANZADAS 2.1.Ordenamiento Especifica los criterios de clasificación para visualizar los datos. Para acceder a este comando de un clic en el Símbolo Ordenar en las barras de base
Informes. capítulo 24
 Informes capítulo 24 Informes informes 6. Informes Los informes son parecidos a los formularios en cuanto a su creación. Su función es mostrar los datos de una forma ordenada y cómoda para visualizarlos
Informes capítulo 24 Informes informes 6. Informes Los informes son parecidos a los formularios en cuanto a su creación. Su función es mostrar los datos de una forma ordenada y cómoda para visualizarlos
INSERCIÓN DE OTROS ELEMENTOS DENTRO DE LA HOJA DE CÁLCULO
 UNIDAD DIDÁCTICA INSERCIÓN DE OTROS ELEMENTOS DENTRO DE LA HOJA DE CÁLCULO Los objetivos de este tema son: 1. Aprender a insertar y modificar imágenes como logotipos, fotos de productos o imágenes prediseñadas
UNIDAD DIDÁCTICA INSERCIÓN DE OTROS ELEMENTOS DENTRO DE LA HOJA DE CÁLCULO Los objetivos de este tema son: 1. Aprender a insertar y modificar imágenes como logotipos, fotos de productos o imágenes prediseñadas
Una instancia es una copia de un símbolo que se sitúa en el escenario o bien anidada en otro símbolo.
 Capítulo 4 Símbolos 4.1 Qué es un símbolo? U n símbolo es un gráfico, un botón o un clip de película que se crea una vez y que se puede volver a utilizar a lo largo de la película o en otras películas.
Capítulo 4 Símbolos 4.1 Qué es un símbolo? U n símbolo es un gráfico, un botón o un clip de película que se crea una vez y que se puede volver a utilizar a lo largo de la película o en otras películas.
TALLER 11 TURRIALBA MANUAL USO LIBRE OFFICE PARA DISTINTAS ACTIVIDADES
 TALLER 11 TURRIALBA MANUAL USO LIBRE OFFICE PARA DISTINTAS ACTIVIDADES 4 16 30 40 Tríptico Presentaciones Cálculo Gastos fuentes Objetivo ACTIVIDAD: TRÍPTICO (BROCHURE) Elaborar un tríptico informativo
TALLER 11 TURRIALBA MANUAL USO LIBRE OFFICE PARA DISTINTAS ACTIVIDADES 4 16 30 40 Tríptico Presentaciones Cálculo Gastos fuentes Objetivo ACTIVIDAD: TRÍPTICO (BROCHURE) Elaborar un tríptico informativo
Primeros pasos en Word capítulo 01
 Primeros pasos en Word 2007 capítulo 01 Primeros pasos en Word 2007 primeros pasos 1.1 Qué es Microsoft Word? Word es un editor de texto que se sitúa entre los más populares del mercado. Desde las primeras
Primeros pasos en Word 2007 capítulo 01 Primeros pasos en Word 2007 primeros pasos 1.1 Qué es Microsoft Word? Word es un editor de texto que se sitúa entre los más populares del mercado. Desde las primeras
1. INTRODUCCIÓN A WRITER
 1. INTRODUCCIÓN A WRITER Con el nacimiento de los ordenadores y posteriormente de las aplicaciones para el tratamiento de texto, se ha ido desbancando a las tradicionales máquinas de escribir, cuyo uso
1. INTRODUCCIÓN A WRITER Con el nacimiento de los ordenadores y posteriormente de las aplicaciones para el tratamiento de texto, se ha ido desbancando a las tradicionales máquinas de escribir, cuyo uso
TEMA 2. TRABAJAR CON UNA PRESENTACIÓN
 TEMA 2. TRABAJAR CON UNA PRESENTACIÓN 1. INTRODUCCIÓN La aplicación Impress del paquete OpenOffice le permite insertar texto de dos maneras diferentes: Modo Dibujo Modo Esquema Para utilizar el primer
TEMA 2. TRABAJAR CON UNA PRESENTACIÓN 1. INTRODUCCIÓN La aplicación Impress del paquete OpenOffice le permite insertar texto de dos maneras diferentes: Modo Dibujo Modo Esquema Para utilizar el primer
Herramientas Google Aplicadas a Educación
 Índice de contenido Presentaciones de Google: conceptos básicos... 2 Antes de empezar...... 2 Crear una presentación... 2 Editar la presentación... 4 Aplicar formato a la presentación... 5 Cambia el tamaño
Índice de contenido Presentaciones de Google: conceptos básicos... 2 Antes de empezar...... 2 Crear una presentación... 2 Editar la presentación... 4 Aplicar formato a la presentación... 5 Cambia el tamaño
2. Inserta la tabla. Para comenzar el proceso de creación de la tabla, tendrás que insertar una en tu hoja de cálculo.
 CREACIÓN DE TABLAS EN MICROSOFT OFFICE EXCEL 1. Selecciona un rango de celdas. Las celdas pueden contener datos, pueden estar vacías o ambos. Si no estás seguro, no tendrás todavía que seleccionar las
CREACIÓN DE TABLAS EN MICROSOFT OFFICE EXCEL 1. Selecciona un rango de celdas. Las celdas pueden contener datos, pueden estar vacías o ambos. Si no estás seguro, no tendrás todavía que seleccionar las
Lección 5: Administrar el flujo de un texto Sección: Conocimientos Generales & Certificación
 Sección: Conocimientos Generales & PASO A PASO 01 Primer Mini Proyecto TEMA Configurar márgenes Seleccionar la orientación de la página Escoger el tamaño del papel Insertar y eliminar un salto de página
Sección: Conocimientos Generales & PASO A PASO 01 Primer Mini Proyecto TEMA Configurar márgenes Seleccionar la orientación de la página Escoger el tamaño del papel Insertar y eliminar un salto de página
MANUAL USUARIO VISOR NEMOSCAN V 11
 MANUAL USUARIO VISOR NEMOSCAN V 11 Fabricante: Internacional Dental 2007, S.L C/ Juan de la Cierva, 66, Arroyomolinos (Madrid), 28939 - España 1 Visor NemoScan Versión 11 Texto de Manual revisado en Enero
MANUAL USUARIO VISOR NEMOSCAN V 11 Fabricante: Internacional Dental 2007, S.L C/ Juan de la Cierva, 66, Arroyomolinos (Madrid), 28939 - España 1 Visor NemoScan Versión 11 Texto de Manual revisado en Enero
Microsoft Windows Seven. Windows Seven. Elementos de la pantalla principal Iconos del escritorio o Equipo o Papelera de Reciclaje Barra de tareas
 Microsoft Windows Seven 3 Windows Seven Elementos de la pantalla principal Iconos del escritorio o Equipo o Papelera de Reciclaje Barra de tareas Elementos de la pantalla principal El escritorio es el
Microsoft Windows Seven 3 Windows Seven Elementos de la pantalla principal Iconos del escritorio o Equipo o Papelera de Reciclaje Barra de tareas Elementos de la pantalla principal El escritorio es el
CAPÍTULO 8. MANEJAR OBJETOS
 CAPÍTULO 8. MANEJAR OBJETOS Los objetos son los elementos que podemos incorporar en una diapositiva, por ejemplo un gráfico, una imagen, textos, vídeos, sonidos, etc. Estos objetos tienen sus propias características
CAPÍTULO 8. MANEJAR OBJETOS Los objetos son los elementos que podemos incorporar en una diapositiva, por ejemplo un gráfico, una imagen, textos, vídeos, sonidos, etc. Estos objetos tienen sus propias características
Botones de la Barra de Herramientas / Otros botones
 Botones de la Barra de Herramientas / Otros botones Nuevo registro Guardar información La pantalla se limpiará de datos de registros anteriores y se estará en disposición de comenzar a meter la información
Botones de la Barra de Herramientas / Otros botones Nuevo registro Guardar información La pantalla se limpiará de datos de registros anteriores y se estará en disposición de comenzar a meter la información
INTRODUCCIÓN THINK-CELL. Manual de Referencia para usuarios. Salomón Ccance CCANCE WEBSITE
 INTRODUCCIÓN THINK-CELL Manual de Referencia para usuarios Salomón Ccance CCANCE WEBSITE INTRODUCCIÓN En este capítulo, un tutorial paso a paso le mostrará cómo crear un gráfico a partir de un garabato
INTRODUCCIÓN THINK-CELL Manual de Referencia para usuarios Salomón Ccance CCANCE WEBSITE INTRODUCCIÓN En este capítulo, un tutorial paso a paso le mostrará cómo crear un gráfico a partir de un garabato
2 D E O P E N O F F I C E. O R G W R I T E R ÍNDICE DE CONTENIDO
 6 TABLAS Una tabla permitirá la organización de texto, números, imágenes y de casi cualquier objeto que se pueda crear con el procesador de textos mediante filas y columnas. En este tema se verá la definición
6 TABLAS Una tabla permitirá la organización de texto, números, imágenes y de casi cualquier objeto que se pueda crear con el procesador de textos mediante filas y columnas. En este tema se verá la definición
CONFIGURACIÓN DE CUESTIONARIOS EN LÍNEA
 CONFIGURACIÓN DE CUESTIONARIOS EN LÍNEA CONTENIDO 1. CÓMO HABILITAR EL PORTLET DE ADMINISTRACIÓN DE CUESTIONARIOS?... 3 2. CÓMO CREAR UN NUEVO CUESTIONARIO?... 4 3. CÓMO LLENAR EL FORMULARIO DEL CUESTIONARIO...
CONFIGURACIÓN DE CUESTIONARIOS EN LÍNEA CONTENIDO 1. CÓMO HABILITAR EL PORTLET DE ADMINISTRACIÓN DE CUESTIONARIOS?... 3 2. CÓMO CREAR UN NUEVO CUESTIONARIO?... 4 3. CÓMO LLENAR EL FORMULARIO DEL CUESTIONARIO...
1. Introducción Hoja de cálculos Iniciar Excel 2013
 1. Introducción 1.1. Hoja de cálculos Una hoja de cálculo es un tipo de documento, que permite manipular datos numéricos y alfanuméricos dispuestos en forma de tablas compuestas por celdas. Son organizadas
1. Introducción 1.1. Hoja de cálculos Una hoja de cálculo es un tipo de documento, que permite manipular datos numéricos y alfanuméricos dispuestos en forma de tablas compuestas por celdas. Son organizadas
Trabajar con diapositivas
 Trabajar con diapositivas capítulo 16 Trabajar con diapositivas trabajar con diapositivas 16.1 Insertar y eliminar diapositivas En esta unidad el principal cometido será aprender a moverse por el programa
Trabajar con diapositivas capítulo 16 Trabajar con diapositivas trabajar con diapositivas 16.1 Insertar y eliminar diapositivas En esta unidad el principal cometido será aprender a moverse por el programa
Lección 1 GESTIÓN DE ARCHIVOS
 Lección 1 GESTIÓN DE ARCHIVOS Abrir archivos Existen diversos métodos para abrir archivos en Photoshop, el empleo de uno u otro comando dependerá de tus preferencias en cada momento. Todos los comandos
Lección 1 GESTIÓN DE ARCHIVOS Abrir archivos Existen diversos métodos para abrir archivos en Photoshop, el empleo de uno u otro comando dependerá de tus preferencias en cada momento. Todos los comandos
Diagramación digital
 Diagramación digital CONTENIDO GUÍAS GUÍA 1 GUÍA 2 GUÍA 3 GUÍA 4 GUÍA 5 GUÍA 6 GUÍA 7 GUÍA 8 GUÍA 9 y 10 GUÍA 1 INTRODUCCIÓN Contenidos Presentación de la planificación. Presentación de la plataforma
Diagramación digital CONTENIDO GUÍAS GUÍA 1 GUÍA 2 GUÍA 3 GUÍA 4 GUÍA 5 GUÍA 6 GUÍA 7 GUÍA 8 GUÍA 9 y 10 GUÍA 1 INTRODUCCIÓN Contenidos Presentación de la planificación. Presentación de la plataforma
Truco para encontrar y reemplazar líneas manuales por marcas de párrafo
 1 Truco para encontrar y reemplazar líneas manuales por marcas de párrafo Esto se hace desde el menú Edición -> Buscar y Reemplazar En vez de buscar una palabra y reemplazarla por otra, esta herramienta
1 Truco para encontrar y reemplazar líneas manuales por marcas de párrafo Esto se hace desde el menú Edición -> Buscar y Reemplazar En vez de buscar una palabra y reemplazarla por otra, esta herramienta
Manual para el Dibujo de Flujograma mediante Microsoft Visio TECNOLOGÍAS DE LA ADMINISTRACIÓN PÚBLICA MATERIAL DE CÁTEDRA
 2016 Manual para el Dibujo de Flujograma mediante Microsoft Visio TECNOLOGÍAS DE LA ADMINISTRACIÓN PÚBLICA MATERIAL DE CÁTEDRA Microsoft Visio es un software de dibujo vectorial para Microsoft Windows,
2016 Manual para el Dibujo de Flujograma mediante Microsoft Visio TECNOLOGÍAS DE LA ADMINISTRACIÓN PÚBLICA MATERIAL DE CÁTEDRA Microsoft Visio es un software de dibujo vectorial para Microsoft Windows,
Manual de usuario de Kiva
 Manual de usuario de Kiva 1 Manual de usuario de Kiva En este manual se tratan todos los aspectos funcionales de la aplicación para que el usuario aprenda el funcionamiento de ésta y pueda crear topologías
Manual de usuario de Kiva 1 Manual de usuario de Kiva En este manual se tratan todos los aspectos funcionales de la aplicación para que el usuario aprenda el funcionamiento de ésta y pueda crear topologías
Tutoriales y Guías de uso con Orientaciones Pedagógicas Entorno Virtual de Aprendizaje Plataforma Blackboard ORDENACIÓN
 Herramientas de Evaluación Para crear Evaluaciones, ingrese a Blackboard con su nombre de usuario y contraseña de profesor, ya en la página principal, en el área Mis Cursos, seleccione la asignatura y
Herramientas de Evaluación Para crear Evaluaciones, ingrese a Blackboard con su nombre de usuario y contraseña de profesor, ya en la página principal, en el área Mis Cursos, seleccione la asignatura y
COLEGIO PABLO DE TARSO IED CONSTRUCCION DE PROYECTOS DE VIDA PRODUCTIVOS COREL DRAW X3 - GRADO SEPTIMO LIC RAUL MONROY PAMPLONA
 PRÁCTICA DOS La herramienta Mano alzada constituye el método de dibujo más directo. Permite dibujar arrastrando el cursor del ratón por la página como se mueve un lápiz sobre el papel. Este método es el
PRÁCTICA DOS La herramienta Mano alzada constituye el método de dibujo más directo. Permite dibujar arrastrando el cursor del ratón por la página como se mueve un lápiz sobre el papel. Este método es el
Antes de empezar... Crear una presentación
 Una vez que conozcas los conceptos básicos sobre cómo crear y editar documentos de Google Docs, y cómo acceder a ellos, lee esto para conocer los conceptos básicos específicos de las Presentaciones de
Una vez que conozcas los conceptos básicos sobre cómo crear y editar documentos de Google Docs, y cómo acceder a ellos, lee esto para conocer los conceptos básicos específicos de las Presentaciones de
Ejercicio 1 - La primera imagen
 Ejercicio 1 - La primera imagen Gimp nos permite trabajar con imágenes obtenidas con una cámara digital, con un escáner o crear imágenes digitales directamente. Para crear nuestra primera imagen accedemos
Ejercicio 1 - La primera imagen Gimp nos permite trabajar con imágenes obtenidas con una cámara digital, con un escáner o crear imágenes digitales directamente. Para crear nuestra primera imagen accedemos
Lea atentamente este manual antes de utilizar Image Converter
 Image Converter Manual de instrucciones Versión: 1.1.0.0 Lea atentamente este manual antes de utilizar Image Converter Contenido: Descripción general de Image Converter P2 Proceso de conversión de imágenes
Image Converter Manual de instrucciones Versión: 1.1.0.0 Lea atentamente este manual antes de utilizar Image Converter Contenido: Descripción general de Image Converter P2 Proceso de conversión de imágenes
Tema 5: Access. Formularios
 Tema 5: Access. Formularios Los formularios constituyen un medio para representar los datos de forma clara. En Access pueden introducirse datos en formularios, así como también modificarlos, visualizarlos
Tema 5: Access. Formularios Los formularios constituyen un medio para representar los datos de forma clara. En Access pueden introducirse datos en formularios, así como también modificarlos, visualizarlos
Procesador de textos 1-15 Inserción de objetos
 Procesador de textos 1-15 Inserción de objetos WORDART Esta herramienta que incluye Word nos permite crear rótulos con una apariencia infinitamente mejor a la de un texto normal. Selecciona la opción del
Procesador de textos 1-15 Inserción de objetos WORDART Esta herramienta que incluye Word nos permite crear rótulos con una apariencia infinitamente mejor a la de un texto normal. Selecciona la opción del
Formularios. capítulo 23
 Formularios capítulo 23 Formularios formularios Los formularios es la forma más cómoda para insertar, visualizar y editar registros. Se alimentan de la tabla de datos y cada registro que se agregue o
Formularios capítulo 23 Formularios formularios Los formularios es la forma más cómoda para insertar, visualizar y editar registros. Se alimentan de la tabla de datos y cada registro que se agregue o
Unidad 2. Crear una Presentación (I)
 Unidad 2. Crear una Presentación (I) A continuación veremos cómo crear una Presentación. PowerPoint nos permite crear una presentación de formas distintas, bien a través del asistente que es muy útil cuando
Unidad 2. Crear una Presentación (I) A continuación veremos cómo crear una Presentación. PowerPoint nos permite crear una presentación de formas distintas, bien a través del asistente que es muy útil cuando
Elementos esenciales de Word
 Word 2013 Elementos esenciales de Word Área académica de Informática 2015 Elementos esenciales de Word Iniciar Microsoft Word 2013 Para entrar en Microsoft Word 2013 Haz clic en el botón Inicio para ir
Word 2013 Elementos esenciales de Word Área académica de Informática 2015 Elementos esenciales de Word Iniciar Microsoft Word 2013 Para entrar en Microsoft Word 2013 Haz clic en el botón Inicio para ir
Índice: Índice SprutCAM 2D Ejemplo de Geometría. (Versión 4)... 4
 1 2 Índice: Índice... 3 SprutCAM 2D Ejemplo de Geometría. (Versión 4)... 4 3 SprutCAM 2D Ejemplo de Geometría. (Version 4) Este tutorial usa el dibujo 2D SprutCAM drwawing.pdf, que puede descargarse desde
1 2 Índice: Índice... 3 SprutCAM 2D Ejemplo de Geometría. (Versión 4)... 4 3 SprutCAM 2D Ejemplo de Geometría. (Version 4) Este tutorial usa el dibujo 2D SprutCAM drwawing.pdf, que puede descargarse desde
OPEN OFFICE: Unidad 3
 UNIDAD 3: BARRA DE HERRAMIENTAS Es la barra de símbolos que aparece vertical a la izquierda del monitor, si no se visualiza actívala en Ver Barra de símbolos Barra de herramientas. 3.1. Tablas Las tablas
UNIDAD 3: BARRA DE HERRAMIENTAS Es la barra de símbolos que aparece vertical a la izquierda del monitor, si no se visualiza actívala en Ver Barra de símbolos Barra de herramientas. 3.1. Tablas Las tablas
La manera más sencilla de agregar texto a una diapositiva es escribirlo directamente en cualquier marcador de posición definido para tal fin.
 Trabajar con texto Agregar texto a las diapositivas La manera más sencilla de agregar texto a una diapositiva es escribirlo directamente en cualquier marcador de posición definido para tal fin. Marcador
Trabajar con texto Agregar texto a las diapositivas La manera más sencilla de agregar texto a una diapositiva es escribirlo directamente en cualquier marcador de posición definido para tal fin. Marcador
1. Formularios en Access
 1. Formularios en Access La introducción de los datos directamente sobre las tablas es bastante incómoda. No sólo no se pueden ver todos los campos sin desplazarse con la barra de herramientas, sino que
1. Formularios en Access La introducción de los datos directamente sobre las tablas es bastante incómoda. No sólo no se pueden ver todos los campos sin desplazarse con la barra de herramientas, sino que
Práctica de laboratorio: Configuración de copia de seguridad de datos y recuperación en Windows 7 y Vista
 Práctica de laboratorio: Configuración de copia de seguridad de datos y recuperación en Windows 7 y Vista Introducción En esta práctica de laboratorio, realizará copias de seguridad de datos. También llevará
Práctica de laboratorio: Configuración de copia de seguridad de datos y recuperación en Windows 7 y Vista Introducción En esta práctica de laboratorio, realizará copias de seguridad de datos. También llevará
TRABAJO: GRÁFICO EXCEL 2000
 TRABAJO: GRÁFICO EXCEL 2000 El proyecto que voy a desarrollar es la explicación de gráfico en Excel 2000. La materia a utilizar va a ser una tabla de datos la cual va a contener los gastos primer semestrales
TRABAJO: GRÁFICO EXCEL 2000 El proyecto que voy a desarrollar es la explicación de gráfico en Excel 2000. La materia a utilizar va a ser una tabla de datos la cual va a contener los gastos primer semestrales
Operación Microsoft Windows
 El ambiente de trabajo El nuevo ambiente de trabajo Luego de encendida la computadora, la pantalla se presentará de la forma que lo muestra la figura. El ambiente de trabajo que proporciona el sistema
El ambiente de trabajo El nuevo ambiente de trabajo Luego de encendida la computadora, la pantalla se presentará de la forma que lo muestra la figura. El ambiente de trabajo que proporciona el sistema
CREAR DIBUJOS CON OPENOFFICE DRAW:
 Dibujo Vectorial OpenOffice-DRAW 1/16 CREAR DIBUJOS CON OPENOFFICE DRAW: BARRA DE HERRAMIENTAS "ESTÁNDAR": Se muestra mediante el menú principal. Para ello selecciona Ver > Barras de Herramientas > Estándar
Dibujo Vectorial OpenOffice-DRAW 1/16 CREAR DIBUJOS CON OPENOFFICE DRAW: BARRA DE HERRAMIENTAS "ESTÁNDAR": Se muestra mediante el menú principal. Para ello selecciona Ver > Barras de Herramientas > Estándar
manual de usuario Versión Marzo 2017
 manual de usuario Versión 1.3 08 Marzo 2017 MANUAL DE USUARIO KLIPDRAW Versión 1.3 08 Marzo 2017 Aligfra Digital Canarias, S.L. C/. Dr. Juan Domínguez Pérez, 23. 2º 35008 Las Palmas de Gran Canaria Islas
manual de usuario Versión 1.3 08 Marzo 2017 MANUAL DE USUARIO KLIPDRAW Versión 1.3 08 Marzo 2017 Aligfra Digital Canarias, S.L. C/. Dr. Juan Domínguez Pérez, 23. 2º 35008 Las Palmas de Gran Canaria Islas
Unidad 1. Introducción. Elementos de Excel
 Unidad 1. Introducción. Elementos de Excel Excel es un programa del tipo Hoja de Cálculo que permite realizar operaciones con números organizados en una cuadrícula. Es útil para realizar desde simples
Unidad 1. Introducción. Elementos de Excel Excel es un programa del tipo Hoja de Cálculo que permite realizar operaciones con números organizados en una cuadrícula. Es útil para realizar desde simples
GUÍA DE APRENDIZAJE No. Tablas TABLAS
 Profesor: Ameyder Manzano Gómez Estudiante: Fecha: GUÍA DE APRENDIZAJE No. Tablas Las tablas permiten organizar la información en filas y columnas, de forma que se pueden realizar operaciones y tratamientos
Profesor: Ameyder Manzano Gómez Estudiante: Fecha: GUÍA DE APRENDIZAJE No. Tablas Las tablas permiten organizar la información en filas y columnas, de forma que se pueden realizar operaciones y tratamientos
Ventajas de ser un usuario registrado: Actualizaciones del software. Servicio técnico de manejo del programa. Actualización de la BD de productos.
 M Ventajas de ser un usuario registrado: Actualizaciones del software Servicio técnico de manejo del programa Actualización de la BD de productos. P á g i n a: 1 /3 4 Índice de contenido 1. Pantalla principal...4
M Ventajas de ser un usuario registrado: Actualizaciones del software Servicio técnico de manejo del programa Actualización de la BD de productos. P á g i n a: 1 /3 4 Índice de contenido 1. Pantalla principal...4
Si ya tiene texto en un documento que sería mejor mostrar en una tabla, Word puede convertirlo en una tabla.
 Insertar una tabla Para insertar rápidamente una tabla básica, haga clic en Insertar > Tabla y mueva el cursor sobre la cuadrícula hasta que haya resaltado el número de columnas y filas que desee. Haga
Insertar una tabla Para insertar rápidamente una tabla básica, haga clic en Insertar > Tabla y mueva el cursor sobre la cuadrícula hasta que haya resaltado el número de columnas y filas que desee. Haga
PERIODO 3 HOJA DE CÁLCULO CONCEPTOS INTERMEDIOS OPERACIONES CON CELDAS, FILAS Y COLUMNAS EN EXCEL SELECCIONAR COPIAR MOVER BORRAR
 PERIODO 3 HOJA DE CÁLCULO CONCEPTOS INTERMEDIOS CONTENIDOS OPERACIONES CON LIBROS DE TRABAJO EN EXCEL GUARDAR UN LIBRO CERRAR UN LIBRO. CREAR UN NUEVO LIBRO. ABRIR UN LIBRO OPERACIONES CON CELDAS, FILAS
PERIODO 3 HOJA DE CÁLCULO CONCEPTOS INTERMEDIOS CONTENIDOS OPERACIONES CON LIBROS DE TRABAJO EN EXCEL GUARDAR UN LIBRO CERRAR UN LIBRO. CREAR UN NUEVO LIBRO. ABRIR UN LIBRO OPERACIONES CON CELDAS, FILAS
FIRMADOR HAPI MANUAL DE USUARIO
 FIRMADOR HAPI MANUAL DE USUARIO Identificación del documento Datos del Documento Nombre de archivo: Manual Usuario Firmador HAPI.docx Fecha de creación: 04 noviembre 2011 Última modificación: 12 setiembre
FIRMADOR HAPI MANUAL DE USUARIO Identificación del documento Datos del Documento Nombre de archivo: Manual Usuario Firmador HAPI.docx Fecha de creación: 04 noviembre 2011 Última modificación: 12 setiembre
EDOMO EDOMO. Edomo Basic. Manual de programación. Módulo de PLANOS Versión /04/2007. Indomótika. Indomótika INDICE
 INDICE INTRODUCCIÓN... 3 ESPECIFICACIONES... 3. Módulo configuración planos... 3.. Pestaña Localizaciones... 3.. Pestaña Editar Localización... 5..3 Pestaña Imágenes... 9..4 Pestaña Extras... 3 MODO DE
INDICE INTRODUCCIÓN... 3 ESPECIFICACIONES... 3. Módulo configuración planos... 3.. Pestaña Localizaciones... 3.. Pestaña Editar Localización... 5..3 Pestaña Imágenes... 9..4 Pestaña Extras... 3 MODO DE
IMPRESIÓN UNIDAD DIDÁCTICA INTRODUCCIÓN. Los objetivos de este tema son:
 UNIDAD DIDÁCTICA IMPRESIÓN Los objetivos de este tema son: 1. Conocer las diferentes vistas de la hoja de cálculo y las zonas de impresión con las que poder trabajar. 2. Aprender a especificar las áreas
UNIDAD DIDÁCTICA IMPRESIÓN Los objetivos de este tema son: 1. Conocer las diferentes vistas de la hoja de cálculo y las zonas de impresión con las que poder trabajar. 2. Aprender a especificar las áreas
OPENOFFICE IMPRESS. Creación básica de presentaciones digitales
 OPENOFFICE IMPRESS Creación básica de presentaciones digitales Qué es OpenOffice Impress? Es la herramienta que nos ofrece OpenOffice para realizar presentaciones Las presentaciones permiten comunicar
OPENOFFICE IMPRESS Creación básica de presentaciones digitales Qué es OpenOffice Impress? Es la herramienta que nos ofrece OpenOffice para realizar presentaciones Las presentaciones permiten comunicar
En qué consiste esta Herramienta?
 ABBYY TRANSFORMER + INTRODUCCIÓN En qué consiste esta Herramienta? Permite crear, editar, comentar y convertir archivos PDF a otros formatos editables como DOCX y XLSX. Puede convertir documentos en papel
ABBYY TRANSFORMER + INTRODUCCIÓN En qué consiste esta Herramienta? Permite crear, editar, comentar y convertir archivos PDF a otros formatos editables como DOCX y XLSX. Puede convertir documentos en papel
Animaciones y Transiciones. PowerPoint 2007
 Animaciones y Transiciones PowerPoint 2007 ANIMACIONES Y TRANSICIONES Animar textos y objetos Los distintos objetos que agregamos a las diapositivas los podemos animar recurriendo a la pestaña Animaciones,
Animaciones y Transiciones PowerPoint 2007 ANIMACIONES Y TRANSICIONES Animar textos y objetos Los distintos objetos que agregamos a las diapositivas los podemos animar recurriendo a la pestaña Animaciones,
Imágenes y Gráficos. capítulo 06
 Imágenes y Gráficos capítulo 06 Imágenes y Gráficos imágenes y gráficos 6.1 WordArt Para Microsoft, WordArt es una galería de estilos que se pueden agregar a los documentos para crear efectos decorativos,
Imágenes y Gráficos capítulo 06 Imágenes y Gráficos imágenes y gráficos 6.1 WordArt Para Microsoft, WordArt es una galería de estilos que se pueden agregar a los documentos para crear efectos decorativos,
OmniPC 4.2 Guía del usuario
 OmniPC 4.2 Guía del usuario Uso previsto El OmniPC es un software para los productos OmniScan, que son utilizados en inspecciones no destructivas de materiales industriales y comerciales. Utilícelo únicamente
OmniPC 4.2 Guía del usuario Uso previsto El OmniPC es un software para los productos OmniScan, que son utilizados en inspecciones no destructivas de materiales industriales y comerciales. Utilícelo únicamente
Guía de Microsoft Word Primeros pasos
 Primeros pasos Contenido INTRODUCCIÓN... 3 PANTALLA PRINCIPAL... 3 CREAR UN DOCUMENTO... 3 GUARDAR UN DOCUMENTO... 5 GUARDAR DOCUMENTOS COMO PDF Y OTROS FORMATOS... 6 IMPRIMIR UN DOCUMENTO... 6 DAR FORMATO
Primeros pasos Contenido INTRODUCCIÓN... 3 PANTALLA PRINCIPAL... 3 CREAR UN DOCUMENTO... 3 GUARDAR UN DOCUMENTO... 5 GUARDAR DOCUMENTOS COMO PDF Y OTROS FORMATOS... 6 IMPRIMIR UN DOCUMENTO... 6 DAR FORMATO
OPCIONES AVANZADAS OUTLOOK Manual de Referencia para usuarios. Salomón Ccance CCANCE WEBSITE
 OPCIONES AVANZADAS OUTLOOK 2007 Manual de Referencia para usuarios Salomón Ccance CCANCE WEBSITE OPCIONES AVANZADAS Administración de correo electrónico no deseado Según el nivel de protección que seleccione
OPCIONES AVANZADAS OUTLOOK 2007 Manual de Referencia para usuarios Salomón Ccance CCANCE WEBSITE OPCIONES AVANZADAS Administración de correo electrónico no deseado Según el nivel de protección que seleccione
1.5. CONFIGURAR Y MOSTRAR PRESENTACIONES CON DIAPOSITIVAS
 1.5. CONFIGURAR Y MOSTRAR PRESENTACIONES CON DIAPOSITIVAS Configurar Presentaciones Con Diapositivas Personalizadas Si necesitas entregar variaciones de una misma presentación a varias audiencias, puedes
1.5. CONFIGURAR Y MOSTRAR PRESENTACIONES CON DIAPOSITIVAS Configurar Presentaciones Con Diapositivas Personalizadas Si necesitas entregar variaciones de una misma presentación a varias audiencias, puedes
Vemos, pues, que esta forma de organizar los datos es mucho más potente que utilizando las tabulaciones u otros métodos.
 Tablas Las tablas permiten organizar la información en filas y columnas, de forma que se pueden realizar operaciones y tratamientos sobre las filas y columnas. Por ejemplo, obtener el valor medio de los
Tablas Las tablas permiten organizar la información en filas y columnas, de forma que se pueden realizar operaciones y tratamientos sobre las filas y columnas. Por ejemplo, obtener el valor medio de los
SESIÓN 2: WORD 2013 MOVER Y COPIAR TEXTO [ SESIÓN 2] WORD 2013
![SESIÓN 2: WORD 2013 MOVER Y COPIAR TEXTO [ SESIÓN 2] WORD 2013 SESIÓN 2: WORD 2013 MOVER Y COPIAR TEXTO [ SESIÓN 2] WORD 2013](/thumbs/80/81606990.jpg) SESIÓN 2: WORD 2013 MOVER Y COPIAR TEXTO Office 2013 ofrece un número de diversas maneras para mover y copiar texto de un lugar a otro. Seleccione el texto que desee mover o copiar y a continuación utilice
SESIÓN 2: WORD 2013 MOVER Y COPIAR TEXTO Office 2013 ofrece un número de diversas maneras para mover y copiar texto de un lugar a otro. Seleccione el texto que desee mover o copiar y a continuación utilice
TEMA 7: INTRODUCCIÓN A PAINT.NET.
 TEMA 7: INTRODUCCIÓN A PAINT.NET. 1. QUÉ ES PAINT.NET? 2. LA PANTALLA DE PAINT.NET. 3. VENTANA O CAJA DE HERRAMIENTAS. 4. VENTANA DE COLORES. 5. OPERACIONES DE EDICIÓN. 6. MODIFICAR IMÁGENES. 7. OPERACIONES
TEMA 7: INTRODUCCIÓN A PAINT.NET. 1. QUÉ ES PAINT.NET? 2. LA PANTALLA DE PAINT.NET. 3. VENTANA O CAJA DE HERRAMIENTAS. 4. VENTANA DE COLORES. 5. OPERACIONES DE EDICIÓN. 6. MODIFICAR IMÁGENES. 7. OPERACIONES
Guía de Microsoft PowerPoint Primeros pasos
 Guía de Microsoft PowerPoint 06 Primeros pasos Guía de Microsoft Word 06 Contenido INTRODUCCIÓN... PANTALLA PRINCIPAL... CREAR UNA PRESENTACIÓN EN BLANCO... CREAR UNA PRESENTACIÓN CON PLANTILLAS...4 ABRIR
Guía de Microsoft PowerPoint 06 Primeros pasos Guía de Microsoft Word 06 Contenido INTRODUCCIÓN... PANTALLA PRINCIPAL... CREAR UNA PRESENTACIÓN EN BLANCO... CREAR UNA PRESENTACIÓN CON PLANTILLAS...4 ABRIR
Visualización de casos y personalización de la página de inicio en Central de servicio al cliente
 Visualización de casos y personalización de la página de inicio en 1 En este módulo se muestra cómo eslcalar casos en la. Tenga en cuenta que My Cisco está disponible en 17 idiomas, pero que la solo está
Visualización de casos y personalización de la página de inicio en 1 En este módulo se muestra cómo eslcalar casos en la. Tenga en cuenta que My Cisco está disponible en 17 idiomas, pero que la solo está
OpenOffice Draw. Realización de dibujos vectoriales con OO Draw
 OpenOffice Draw Realización de dibujos vectoriales con OO Draw OpenOffice Draw Es un programa para dibujo vectorial de la suite de OpenOffice (gratuita y disponible para varios sistemas operativos, como
OpenOffice Draw Realización de dibujos vectoriales con OO Draw OpenOffice Draw Es un programa para dibujo vectorial de la suite de OpenOffice (gratuita y disponible para varios sistemas operativos, como
Tutoriales y Guías de uso con Orientaciones Pedagógicas Entorno Virtual de Aprendizaje Plataforma Blackboard ORACIÓN CONFUSA
 Herramientas de Evaluación Para crear Evaluaciones, ingrese a Blackboard con su nombre de usuario y contraseña de profesor, ya en la página principal, en el área Mis Cursos, seleccione la asignatura y
Herramientas de Evaluación Para crear Evaluaciones, ingrese a Blackboard con su nombre de usuario y contraseña de profesor, ya en la página principal, en el área Mis Cursos, seleccione la asignatura y
2.7.- Insertar Tablas
 2.7.- Insertar Tablas Las tablas son una herramienta potente para presentar datos e imágenes en páginas HTML. Proporcionan a los diseñadores Web formas de añadir estructura vertical y horizontal a una
2.7.- Insertar Tablas Las tablas son una herramienta potente para presentar datos e imágenes en páginas HTML. Proporcionan a los diseñadores Web formas de añadir estructura vertical y horizontal a una
INSTITUTO ELECTORAL DEL ESTADO DE MÉXICO SECRETARÍA EJECUTIVA UNIDAD DE INFORMÁTICA Y ESTADÍSTICA
 INSTITUTO ELECTORAL DEL ESTADO DE MÉXICO SECRETARÍA EJECUTIVA UNIDAD DE INFORMÁTICA Y ESTADÍSTICA Guía de uso del Correo Electrónico Institucional Outlook Web App. Noviembre de 2014 Correo Electrónico
INSTITUTO ELECTORAL DEL ESTADO DE MÉXICO SECRETARÍA EJECUTIVA UNIDAD DE INFORMÁTICA Y ESTADÍSTICA Guía de uso del Correo Electrónico Institucional Outlook Web App. Noviembre de 2014 Correo Electrónico
Referencia rápida para impresión de fotografías HP
 Incluir imágenes en la galería de fotografías Utilice cualquiera de los siguientes métodos para agregar imágenes a la galería de fotografías. La galería de fotografías es el panel de la izquierda del Software
Incluir imágenes en la galería de fotografías Utilice cualquiera de los siguientes métodos para agregar imágenes a la galería de fotografías. La galería de fotografías es el panel de la izquierda del Software
Guía Rápida. Gestor Aplicaciones
 Guía Rápida Gestor Aplicaciones QUÉ ES EL GESTOR DE APLICACIONES? El Gestor de Aplicaciones CAI Sistemas Informáticos, es una herramienta muy útil que le permitirá mantener su escritorio limpio y ordenado.
Guía Rápida Gestor Aplicaciones QUÉ ES EL GESTOR DE APLICACIONES? El Gestor de Aplicaciones CAI Sistemas Informáticos, es una herramienta muy útil que le permitirá mantener su escritorio limpio y ordenado.
C, M, Y Editar Color
 COLORES Y TEXTURAS 1. INTRODUCCIÓN Uno de los puntos más importantes cuando se crean elementos gráficos, son los colores, ya que, la combinación de los mismos hará que los diseños sean atractivos o, por
COLORES Y TEXTURAS 1. INTRODUCCIÓN Uno de los puntos más importantes cuando se crean elementos gráficos, son los colores, ya que, la combinación de los mismos hará que los diseños sean atractivos o, por
MICROSOFT EXCEL MICROSOFT EXCEL Manual de Referencia para usuarios. Salomón Ccance CCANCE WEBSITE
 MICROSOFT EXCEL MICROSOFT EXCEL 2013 Manual de Referencia para usuarios Salomón Ccance CCANCE WEBSITE IMPRESIÓN 11.1. Vista de Diseño de página En anteriores versiones existía la vista preliminar como
MICROSOFT EXCEL MICROSOFT EXCEL 2013 Manual de Referencia para usuarios Salomón Ccance CCANCE WEBSITE IMPRESIÓN 11.1. Vista de Diseño de página En anteriores versiones existía la vista preliminar como
Microsoft Word 2000 Laboratorio de Informática Facultad de Agronomía y Agroindustrias - Año 2006.
 Unidad 5 Efectos gráficos Insertar imágenes 52 Modificar imágenes 54 Formato de imagen 54 Dibujos y Autoformas 55 Microsoft Graph 55 Wordart 56 Unidad 6 57 Editor de ecuaciones 57 Secciones 58 Texto en
Unidad 5 Efectos gráficos Insertar imágenes 52 Modificar imágenes 54 Formato de imagen 54 Dibujos y Autoformas 55 Microsoft Graph 55 Wordart 56 Unidad 6 57 Editor de ecuaciones 57 Secciones 58 Texto en
Para ingresar a la aplicación Microsoft Access 97, los pasos que se deben seguir pueden ser los siguientes:
 Descripción del ambiente de trabajo Entrar y salir de la aplicación Para ingresar a la aplicación Microsoft Access 97, los pasos que se deben seguir pueden ser los siguientes: A través del botón : 1. Seleccionar
Descripción del ambiente de trabajo Entrar y salir de la aplicación Para ingresar a la aplicación Microsoft Access 97, los pasos que se deben seguir pueden ser los siguientes: A través del botón : 1. Seleccionar
Página 1
 www.pildorasinformaticas.com Página 1 www.pildorasinformaticas.com Página 2 Capítulo 1. Capítulo 1: Introducción a Excel 2013... 9 1.1. CONCEPTO DE HOJA DE CÁLCULO... 9 1.2. NOVEDADES EN EXCEL 2013...
www.pildorasinformaticas.com Página 1 www.pildorasinformaticas.com Página 2 Capítulo 1. Capítulo 1: Introducción a Excel 2013... 9 1.1. CONCEPTO DE HOJA DE CÁLCULO... 9 1.2. NOVEDADES EN EXCEL 2013...
Vemos, pues, que esta forma de organizar los datos es mucho más potente que utilizando las tabulaciones u otros métodos.
 Unidad 8. Tablas (I) Las tablas permiten organizar la información en filas y columnas, de forma que se pueden realizar operaciones y tratamientos sobre las filas y columnas. Por ejemplo, obtener el valor
Unidad 8. Tablas (I) Las tablas permiten organizar la información en filas y columnas, de forma que se pueden realizar operaciones y tratamientos sobre las filas y columnas. Por ejemplo, obtener el valor
Guía de usuario de los gráficos entre los distintos navegadores de OrgPublisher
 Guía de usuario de los gráficos entre los distintos navegadores de OrgPublisher Índice Guía de usuario de los gráficos entre los distintos navegadores de OrgPublisher Índice... 3 Visualización de tutoriales
Guía de usuario de los gráficos entre los distintos navegadores de OrgPublisher Índice Guía de usuario de los gráficos entre los distintos navegadores de OrgPublisher Índice... 3 Visualización de tutoriales
TRANSICIONES, ZOOMS Y RECORRIDOS, TEXTO Y MÚSICA
 TRANSICIONES, ZOOMS Y RECORRIDOS, TEXTO Y MÚSICA 1) TRANSICIONES: Una vez ubicados todos los elementos visuales en el Vídeo 1A, retroceda en la línea de tiempo y arrastre todas las otras imágenes desde
TRANSICIONES, ZOOMS Y RECORRIDOS, TEXTO Y MÚSICA 1) TRANSICIONES: Una vez ubicados todos los elementos visuales en el Vídeo 1A, retroceda en la línea de tiempo y arrastre todas las otras imágenes desde
COLEGIO PABLO DE TARSO IED CONSTRUCCION DE PROYECTOS DE VIDA PRODUCTIVOS COREL DRAW X3 - GRADO SEPTIMO LIC RAUL MONROY PAMPLONA
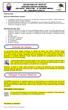 PRÁCTICA DOS METAS DE COMPRENSION II PERIODO El estudiante comprende la importancia de usar diferentes programas para diseñar la imagen empresarial. (Señalización, planos, montajes y logotipos). El estudiante
PRÁCTICA DOS METAS DE COMPRENSION II PERIODO El estudiante comprende la importancia de usar diferentes programas para diseñar la imagen empresarial. (Señalización, planos, montajes y logotipos). El estudiante
Document Capture Pro 2.0 para Windows
 Document Capture Pro 2.0 para Windows Contenido Document Capture Pro 2.0 para Windows... 5 Cómo añadir y asignar trabajos de escaneo con Document Capture Pro - Windows... 5 Cómo escanear con Document
Document Capture Pro 2.0 para Windows Contenido Document Capture Pro 2.0 para Windows... 5 Cómo añadir y asignar trabajos de escaneo con Document Capture Pro - Windows... 5 Cómo escanear con Document
MODULO I: OFIMÁTICA UNIDAD DIDACTICA 4: CREACION DE PRESENTACIONES EN POWER POINT
 OBJETIVOS.- MODULO I: OFIMÁTICA UNIDAD DIDACTICA 4: CREACION DE PRESENTACIONES EN POWER POINT El participante contará con la información básica, clara y necesaria para la creación de presentaciones en
OBJETIVOS.- MODULO I: OFIMÁTICA UNIDAD DIDACTICA 4: CREACION DE PRESENTACIONES EN POWER POINT El participante contará con la información básica, clara y necesaria para la creación de presentaciones en
Figura 61: Barras de Herramientas para la edición de Formularios
 1. FORMULARIOS Un documento estándar muestra información: una carta o reporte, por ejemplo. Típicamente el lector tiende a modificar algo o nada. Un formulario tiene secciones que no pueden modificarse
1. FORMULARIOS Un documento estándar muestra información: una carta o reporte, por ejemplo. Típicamente el lector tiende a modificar algo o nada. Un formulario tiene secciones que no pueden modificarse
Trabajar con Tablas. capítulo 07
 Trabajar con Tablas capítulo 07 Trabajar con Tablas trabajar con tablas La organización en tablas en Microsoft Word facilita el tratamiento de información dentro del documento, pudiendo dividir dicha
Trabajar con Tablas capítulo 07 Trabajar con Tablas trabajar con tablas La organización en tablas en Microsoft Word facilita el tratamiento de información dentro del documento, pudiendo dividir dicha
MODIFICAR TABLA DE DATOS ACCESS Manual de Referencia para usuarios. Salomón Ccance CCANCE WEBSITE
 MODIFICAR TABLA DE DATOS ACCESS 2010 Manual de Referencia para usuarios Salomón Ccance CCANCE WEBSITE MODIFICAR TABLA DE DATOS Aquí veremos las técnicas de edición de registros para modificar tanto la
MODIFICAR TABLA DE DATOS ACCESS 2010 Manual de Referencia para usuarios Salomón Ccance CCANCE WEBSITE MODIFICAR TABLA DE DATOS Aquí veremos las técnicas de edición de registros para modificar tanto la
