COMANDOS EN ESPAÑOL Y SU EQUIVALENCIA EN INGLES.
|
|
|
- María José Rubio Ayala
- hace 7 años
- Vistas:
Transcripción
1 COMANDOS EN ESPAÑOL Y SU EQUIVALENCIA EN INGLES. Dado que este es un texto en Adobe Acrobat utilice la opción búsqueda (ctrl.+b) para localizar la forma de utilizar el comando en AutoCAD en ingles, o en español o para localizarlo en el contexto de los ejercicios de su manual interactivo en CD-ROM. AutoCAD no toma en cuenta si escribe los comandos en mayúsculas o minúsculas, pero recuerde que si introduce un espacio entre el comando se tomara como ENTER. Cada uno de estos comandos es descrito brevemente por lo que recomendamos busque su funcionamiento en el contexto de nuestros manuales interactivos en dos y tres dimensiones. Por ejemplo SUPLADOS (EDGESURF) es un comando poderoso que lo mismo le permitirá representar terrenos topográficamente detallados que la cubierta de un electrodoméstico de diseño ergonómico. Pero para poder aprovechar esta posibilidad deberá de buscar en los manuales los ejercicios respectivos. INDICE ESPAÑOL ALIAS INGLES ALIAS 3DARRAY 3A 3DARRAY 3A 3DCARA 3C 3DFACE 3F 3DDIST 3D ORBIT ADJUST DIST 3D ORBIT 3DENCUADRE 3D ORBIT 3D ORBIT PAN 3DO 3DMALLA 3DMESH 3DORBITA 3DO 3DORBIT 3DO 3DORBITAC 3DO CONTINUOSORBIT 3DO 3DPIVOTAR 3DO SWIVELCAMERA 3DO 3DPOL 3P 3DPOLY 3P 3DZOOM 3DO 3DORBIT 3DO ACOESTIL DCOTA DIMSTYLE DST ALARGA AL EXTEND EX ALINEAR ALI ALIGN AL ARANDELA AR DONUT DO ARCO A ARC A AREA AA AREA AA BLOQUE BQ BLOCK B BLOQUEDISC BD WBLOCK W BOCETO SKETCH BORRA B ERASE E CAL CAL CAL CAL CAMARA CAMERA CAMBIA CM CHANGE CH CHAFLAN CH CHAMFER CHA CILINDRO CYLINDER CIRCULO C CIRCLE C A1
2 CONO CONE COPIA DUP / CP COPY CO, CP CORTE CO SLICE SL CUÑA CU WEDGE WE DESCOMP DP EXPLODE XP DESHACER UNDO U DESPLAZA D MOVE M DIFERENCIA DIF INTERSEC IN DIST DI DIST DI DIVIDE DIV DIVIDE DIV EDITARLM EDITATR EDITPOL PEDIT PE EDITSOMB EB HATCHEDIT HE EDITSPLINE SPLINEDIT ELEV ELEV ELIPSE EL ELLIPSE EL EMPALME MP FILLET F EQDIST E OFFSET O ESCALA ES SCALE SC ESCENA SCENE ESFERA SPHERE ESTIRA EI STRETCH S EXTRUSION EXT EXTRUDE EXT FILTER FI FILTER FI FORZCURSOR FZ SNAP F9 GIRA GI ROTATE RO GRUPO GRU GROUP G IMAGEN IMG IMAGE IM INSERT IN INSERT I INTERF INF INTERFERE INF INTERSEC INT INTERSEC IN ISOPLANO ISOPLANE LIMITES LIMITS LINEA L LINE L LINEAX XL XLINE XL LINEAM LNM MLINE ML LIMPIA PURGE PU LONGITUD LG LENGTHEN LEN LTSCALE LTS LTSCALE LTS LUZ LIGHT MAPEADO MAPPING MATERIALR MATERIALS MATRIZ MA ARRAY AR NIEBLA FOG NVPAISAJE LANDSCAPENEW OCULTA OC HIDE HI ORDENAOBJETOS OB DRAWORDER DR PARTE P BREAKE BR POL PL PLINE PL POLIGONO PG POLYGON POL A2
3 PREPPAGINA PAGESETUP PREVISUALIZAR PRE PREVIEW PRE PRISMARECT BOX PROPFIS MASSPROP PUNTO PU POINT PO DIRECTRIZR QLEADER LE RAYO RAY REASOCIARCOTA DIMREASSOCIATE REDIBUJA RE REDRAW R RECORTA RR TRIM TR RECTANG REC RECTANG REC REFENT REF OSNAP OS REGEN RG REGEN REGION REG REGION REG REJILLA F7 GRID F7 REVOLUCION RV REVOLVE REV RENDER R RENDER RR SALIR EXIT SCP UCS SECCION SC SECTION SEC SIMETRIA SI MIRROR MI SOLDRAW SOLDRAW SOLIDO SO SOLID SO SOLPERFIL SOLPROF SOLVIEW SOLVIEW SOMBCONT SB HATCH H SPLINE SPL SPLINE SPL SUPLADOS EDGESURF SUPREGLA RULESURF SUPREV REVSURF SUPTAB TABSURF TEXTO DTEXT DT TEXTOESCALA SCALETEXT TEXTOJUSTIF JUSTIFYTEXT TEXTOM T, TXM MTEXT MT TOROIDE TOR TORUS TOR TRAZADOR IMPR PLOT PRINT TRAZO TRACE UNION UNI UNION UNI UY OOPS A3
4 3DARRAY (3DARRAY) Crea una matriz tridimensional, esto es copia un objeto en renglones, columnas y niveles. No despliega un cuadro como el comando Array convencional. Línea de comando: 3darray Designe objetos: Utilice un método de selección de objetos El conjunto de objetos designados entero se manipula como un único elemento de matriz Indique el tipo de matriz [ Rectangular/ Polar] <R>: Escriba una opción o pulse ENTER Matriz polar Copia objetos alrededor de un eje de rotación. Indique el número de elementos de la matriz: indique un valor positivo Precise el ángulo a rellenar (+=trigon., -=horario) <360>: Indique un ángulo o pulse ENTER El ángulo especificado determina la distancia en la que AutoCAD crea la matriz alrededor del eje de rotación. Si se especifica un número positivo, la rotación de matriz se efectúa en sentido contrario a las agujas del reloj. Si el número es negativo, la rotación de matriz se efectúa en el sentido de las agujas del reloj. Girar objetos de matriz? [Sí / No] <S>: ENTERduzca s o n o pulse ENTER Si ENTERduce s o pulsa ENTER todos los elementos de la matriz se giran. Precise el centro de la matriz: Indique un punto (1) Precise segundo punto del eje de rotación: Indique un punto (2) A4
5 3DCARA (3DFACE) No es un comando muy recurrente. Crea una cara tridimensional, pero sin ningún grosor por lo cual no es editable y por supuesto no es un sólido, ni se puede extruir. 3DCARA crea una superficie con tres o cuatro caras en cualquier punto de un espacio 3D. Puede especificar valores de la coordenada Z diferentes para cada esquina de una cara 3D, pero si lo hace, no se puede extrudir la cara 3D. 3DCARA es distinto del comando SÓLIDO, y realmente tiene pocas aplicaciones en el modelado tridimensional. Crea una superficie de tres o cuatro caras paralela al SCP (sistema de coordenadas personales, en ingles, UCS) actual y no puede utilizar valores de la coordenada Z distintos para cada punto de esquina. Además, 3DCARA crea una superficie sin relleno, mientras que el comando SOLIDO crea una con relleno. Localización: Barra de herramientas Superficies: Menú Dibujo: Superficies Cara 3D Línea de comando: 3dcara A5
6 3DDIST (ADJUSTDISTANCE) Inicia la vista 3D interactiva (3Dorbit) y hace que los objetos parezcan más próximos o más lejanos 3DDIST simula el efecto de acercar y alejar la cámara a los objetos. A diferencia de 3DZOOM, 3DDIST no exagera la perspectiva con la que los objetos se ven o aparecen distorsionados. Barra de herramientas Órbita 3D(3DOrbit) Menú contextual: inicie el comando 3DORBITA, pulse con el botón derecho en el área de dibujo y seleccione Más (More) Ajustar distancia. Línea de comando: 3ddist 3DDIST convierte el cursor en una línea con una flecha señalando hacia arriba y otra hacia abajo. Si se hace clic y se arrastra el cursor verticalmente hacia la parte superior de la pantalla, se acerca la cámara a los objetos, con lo que parecen más grandes. Si se hace clic y se arrastra el cursor verticalmente hacia la parte inferior de la pantalla se aleja la cámara de los objetos, de modo que parecen más pequeños. A6
7 3DENCUADRE (PAN) Inicia la vista 3D interactiva y permite arrastrar la vista en sentido horizontal y vertical Barra de herramientas Órbita 3D: Menú contextual: inicie el comando 3DORBITA, haga clic con el botón derecho en el área de dibujo y seleccione Encuadre. Línea de comando: 3dencuadre 3DENCUADRE cambia el cursor, adoptando la forma de una mano. Al hacer clic y arrastrar el cursor, la vista se desplaza en la dirección del arrastre. Puede arrastrar la vista en sentido vertical, horizontal y diagonal. Es posible ver todo el dibujo o designar uno o más objetos antes de iniciar 3DENCUADRE. La visualización de todo el dibujo puede afectar al rendimiento de la pantalla. A7
8 3DMALLA (3DMESH) Crea una malla poligonal de forma libre introduciendo una a una las coordenadas de sus puntos en 3 dimensiones. Dado que su aplicación es sumamente laboriosa solamente se recomienda en casos específicos en que el comando Edgesurf no sea suficiente. Barra de herramientas Superficies: Menú Dibujo: Superficies Malla 3D Línea de comando: 3dmalla Indique tamaño de malla en dirección M: Indique un valor entre 2 y 256 Indique tamaño de malla en dirección N: Indique un valor entre 2 y 256 AutoCAD define una malla poligonal mediante una matriz, cuyo tamaño se determina con los valores de tamaño M y N. M N será igual al número de vértices que se deben precisar. Precise ubicación de vértice (0, 0): Indique una coordenada 2D o 3D AutoCAD define la posición de cada vértice de la malla mediante m y n, que son los índices de la fila y columna del vértice. La definición de vértices comienza con el vértice (0,0). Las posiciones de coordenada de cada vértice de la fila m deben especificarse antes que los vértices de la fila m + 1. Los vértices pueden estar a cualquier distancia entre sí. La orientación M y N de una malla depende de la posición de sus vértices. Las mallas poligonales de 3DMALLA siempre están abiertas en las direcciones M y N. Las mallas se pueden cerrar con EDITPOL (PEDIT). A8
9 3DORBITA (3DORBIT) Este comando controla la visualización interactiva de objetos en 3D. Sumamente practico mientras se realizan las operaciones de modelado para demostrar los resultados tridimensionales de las operaciones. Sus opciones permiten diferentes tipos de sombreados e incluso vistas girando en la pantalla. Barra de herramientas Estándar: Menú Ver: Órbita 3D Línea de comando: 3dorbita, 3do 3DORBITA activa una vista 3D en la ventana gráfica actual. Si el icono del SCP (UCS) está activado, un icono de SCP 3D sombreado que representa el SCP actual aparece en la vista de órbita 3D. La vista de órbita 3D muestra un círculo dividido en cuatro cuadrantes con círculos pequeños. Cuando se activa 3DORBITA la mira de la vista permanece estática y la ubicación de la cámara, o punto de vista, se desplaza alrededor de la mira. El punto de mira es el centro del circulo, no el centro de los objetos que se estén viendo. NOTA: NO ES POSIBLE EDITAR OBJETOS MIENTRAS ESTÉ ACTIVO EL COMANDO 3DORBITA. Si se mueve el cursor sobre distintas partes del circulo, se cambia el icono del cursor, para indicar la dirección en la que gira la vista. Mientras esté activo el comando, es posible acceder a opciones adicionales de 3DORBITA desde un menú contextual pulsando con el botón derecho en el área de dibujo, o eligiendo los botones de la barra de herramientas Órbita 3D. A9
10 3DORBITAC (CONTINUOS ORBIT) Inicia la vista 3D interactiva y le permite poner los objetos de la vista 3D en movimiento continuo Barra de herramientas Órbita 3D: Menú contextual: inicie el comando 3DORBITA, pulse con el botón derecho en el área de dibujo y seleccione Más Órbita continua. línea de comando: 3dorbitac 3DORBITAC convierte el cursor en una esfera con dos líneas continuas que lo circunscriben. Haga clic en el área de dibujo y arrastre el dispositivo señalador en cualquier dirección para iniciar el movimiento de los objetos en la dirección del arrastre. Suelte el botón del dispositivo señalador y los objetos continuarán su órbita en la dirección especificada. La velocidad del movimiento del cursor determina la velocidad a la que giran los objetos. Puede cambiar la dirección de la órbita continua haciendo clic y arrastrando de nuevo. Puede también cambiar la visualización de la órbita continua haciendo clic con el botón derecho en el área de dibujo y eligiendo una opción del menú contextual. Por ejemplo, puede seleccionar Ayudas visuales Rejilla para añadir una rejilla a la vista sin salir de Órbita continua. A10
11 3DPIVOTAR (SWIVEL CAMERA) Inicia la vista 3D interactiva y simula el efecto de giro de la cámara. Inicie el comando 3DORBITA, pulse con el botón derecho en el área de dibujo y seleccione Más Pivotar cámara. 3DPIVOTAR convierte el cursor en una flecha arqueada y simula el efecto del giro de cámara en un trípode. Este comando cambia la mira de la vista. Si por ejemplo, está apuntando con la cámara a un objeto y la gira hacia la derecha, el objeto se desplazará a la izquierda del área de visualización. O bien, si se apunta hacia arriba, los objetos se desplazarán hacia abajo en el área de visualización. Pivotar simula el movimiento utilizando el cursor como visor de la cámara. A11
12 3DPOL (3DPOLY) Crea una polilínea de segmentos de línea en el espacio 3D, sin importar la alineación de los planos de trabajo SCP (UCS). Menú Dibujo: Polilínea 3D Línea de comando: 3dpol La 3DPOL de la izquierda siguiendo un patrón espiral a través de 3 dimensiones. A la derecha la misma 3DPOL después de aplicar una EDITPOL (PEDIT) Spline. Aunque se puede extrucionar usando una 3DPOL no se podrá construir si esta bajo una acción de suavizado SPLINE. Una 3DPOL suavizada si podrá usarse como parte de una arista (EDGE) del comando Edgesurf. A12
13 Comando: 3DZOOM Inicia la vista 3D interactiva para que la vista pueda ampliarse o reducirse Barra de herramientas Órbita 3D: Menú contextual: inicie el comando 3DORBITA, haga clic con el botón derecho en el área de dibujo y seleccione Zoom Línea de comando: 3dzoom 3DZOOM simula el efecto de la lente de zoom de una cámara. Hace que los objetos aparezcan más cerca o más lejos, pero no cambia la posición de la cámara. Al aplicar el zoom se amplía la imagen. De esta manera también se exagera la perspectiva con la que se ven los objetos, especialmente si se está utilizando la proyección de perspectiva. Puede distorsionar ligeramente la forma de algunos objetos. Zoom hace que el cursor adopte la forma de una lupa con los signos más (+) y menos (-). Si se hace clic y se arrastra el cursor verticalmente hacia la parte superior de la pantalla, se amplía la imagen, lo que hace que los objetos aparezcan más grandes o más cercanos. Si se hace clic y se arrastra el cursor verticalmente hacia la parte inferior de la pantalla, se reduce la imagen, lo que hace que los objetos aparezcan más pequeños o más alejados. A13
14 ACOESTIL (DIMSTYLE) Crea y modifica estilos de acotación. Un estilo de cota es un conjunto guardado de parámetros de acotación que determinan el aspecto de la cota. Si crea estilos, puede establecer todas las variables de sistema de acotación relevantes y controlar la presentación y aspecto de cualquier cota. Los estilos de cota pueden tener múltiples estilos secundarios con parámetros diferentes. Por ejemplo, en un estilo de cota se puede crear un estilo secundario para las cotas radiales y otro estilo secundario para las cotas angulares. AutoCAD emplea el estilo secundario adecuado para el tipo de cota que se crea. Si no hay diferencias en los parámetros para un tipo de cota, se utilizan los parámetros del estilo de cota primario. Barra de herramientas Acotar: Menú Formato: Estilo de cota Menú Acotar: Estilo Línea de comando: acoestil Aparecerá el Administrador de estilos de cota. Al escribir -acoestil en la línea de comando, AutoCAD presentará varias opciones en la línea de comando. Para mayores detalles pida por correo electrónico nuestra sección de Dimensionamientos en español. A14
15 ALARGA (EXTEND) Alarga un objeto para que se encuentre con otro objeto. Es posible alargar objetos como arcos, arcos elípticos, líneas, polilíneas abiertas 2D y 3D y rayos. Barra de herramientas Modificar: Menú Modificar: Alargar Línea de comando: alarga Designe aristas de contorno... Designe objetos: Seleccione uno o más objetos y pulse ENTER o pulse ENTER para seleccionar todos los objetos (selección implícita). Designe objetos a alargar o use la tecla SHIFT para recortar o [Proyección/Arista/Deshacer]: Designe un objeto que desee alargar o mantenga pulsada la tecla SHIFT y seleccione un objeto que quiera recortar, o escriba una opción. A15
16 ARANDELA (DONUT) Dibuja círculos y anillos rellenos. Las arandelas se crean a partir de una polilínea cerrada compuesta por segmentos de arco gruesos. La manera en que AutoCAD rellena el interior de la arandela depende del parámetro en uso del comando RELLENAR. Menú Dibujo: Arandela Línea de comando: arandela Precise diámetro interior de arandela <actual>: Precise una distancia o pulse ENTER. Si se precisa un diámetro interno de 0, la arandela se convierte en un círculo relleno. Precise diámetro exterior de arandela <actual>: Precise una distancia o pulse ENTER. Precise centro de arandela o <Salir>: Especifique un punto (1) o pulse ENTER para terminar el comando AutoCAD establece la posición de la arandela según el centro. Después de precisar el diámetro, AutoCAD solicita al usuario la ubicación en la que se dibujarán las arandelas. AutoCAD dibuja una arandela en cada uno de los puntos precisados (2). A16
17 ARCO (ARC) Crea un arco Barra de herramientas Dibujo: Menú Dibujo: Arco Línea de comando: arco Precise el punto inicial del arco o [ Centro]: Especifique un punto, escriba ce o pulse ENTER para iniciar la tangente hasta la última línea, arco o polilínea. Punto inicial Precisa el punto inicial del arco. Nota: Si pulsa ENTER sin precisar un punto, AutoCAD utilizará el punto final de la última línea o arco dibujado e inmediatamente le pedirá que precise el punto final del nuevo arco. De esta forma, creará una tangente de arco respecto a la última línea, arco o polilínea dibujada. Precise el segundo punto del arco o [Centro/Final]: Segundo punto Dibuja un arco a partir de tres puntos designados en la circunferencia del arco. El primer punto es el de origen (1). El tercer punto es el punto final (3). El segundo punto (2) es un punto de la circunferencia del arco. Precise punto final de arco: Indique un punto (3) Puede definir un arco de tres puntos en sentido el sentido de las agujas del reloj o en sentido contrario. Centro Precisa el centro del círculo del que forma parte el arco. Precise punto central del arco: Precise punto final del arco o [ángulo/longitud de cuerda]: Punto final Utilizando el punto central (2), dibuja un arco en el sentido contrario a las agujas del reloj desde un punto inicial (1) hasta un punto final situado en un rayo imaginario, dibujado desde el centro hasta el tercer punto (3). El ángulo no pasa necesariamente por el tercer punto, como se indica en la figura. Ángulo Dibuja un arco en sentido contrario a las agujas del reloj desde el punto inicial (1), con un centro (2) y un ángulo incluido precisado. Si el ángulo es negativo, AutoCAD dibuja el arco en el sentido de las agujas del reloj. Precise ángulo incluido: Indique un ángulo A17
18 AREA (AREA) Calcula el área y el perímetro de objetos o áreas definidas El área total y el perímetro se guardan en las variables de sistema AREA y PERIMETER. Barra de herramientas Consultar: Menú Herramientas: Consultar Área Línea de comando: area Precise primer punto de esquina u [Objeto/Añadir/Sustraer]: Designe un punto (1) o indique una opción. Usted podrá obtener el área dando una serie de puntos en la pantalla que delimiten la región o siguiendo la opción Objeto señalar con un clic un circulo o un área delimitada por una polilínea cerrada. Si la polilínea esta abierta solo obtendrá el perímetro. A18
19 BLOQUE (BLOCK) Crea una definición de bloque a partir de los objetos designados Barra de herramientas Dibujo: Menú Dibujo: Bloque Crear Línea de comando: bloque El cuadro de diálogo Definición de bloque aparecerá en pantalla. Si se escribe -bloque en la línea de comando, BLOQUE mostrará solicitudes en la línea de comando. BLOQUEDISC (WBLOCK) Escribe objetos o un bloque en un archivo de dibujo nuevo de formato DWG. Línea de comando: bloquedisc El cuadro de diálogo Escribir bloque aparecerá en pantalla. Si escribe -bloquedisc en la solicitud de comando, se mostrará un cuadro de diálogo de selección de archivos estándar en el que se puede especificar un nombre para el nuevo archivo de dibujo, seguido de solicitudes en la línea de comando. A19
20 BOCETO (SKETCH) Crea una serie de segmentos de línea a mano alzada. Cuando se dibuja con el comando BOCETO, se utiliza una plumilla de pantalla controlada mediante un dispositivo señalador. BOCETO es útil para introducir mapas, firmas u otros dibujos a mano alzada. Las líneas esbozadas sólo se añaden al dibujo una vez grabadas. El menú de botones de tableros digitalizadores estándar no está disponible durante la ejecución de BOCETO. La información siguiente se basa en el supuesto de que el modo Tablero está activado. Línea de comando: boceto Precisión (incremento en unidades de dibujo) <actual>: Indique una distancia o pulse ENTER El valor del incremento de grabación define la longitud de los segmentos de línea. Para generar una línea, el dispositivo señalador debe desplazarse a una distancia superior al valor del incremento. AutoCAD captura cada boceto como una serie de líneas independientes. Al asignar a la variable de sistema SKPOLY en una cantidad distinta de cero, se produce una línea múltiple para cada secuencia contigua de líneas de boceto en lugar de varios objetos de línea. Boceto. Plumilla Salir Descartar Grabar Borrar Conectar. Indique una opción o pulse un botón del señalador A20
21 BORRA (ERASE) Permite borrar objetos de un dibujo Barra de herramientas Modificar: Menú Modificar: Borrar Menú contextual: Designe los objetos que vaya a borrar, haga clic con el botón derecho en el área de dibujo y elija Borrar. Línea de comando: borra Designar objetos: Utilice un método de selección de objetos y pulse ENTER cuando termine la designación de objetos. AutoCAD elimina los objetos del dibujo. A21
22 CALCULADORA: CAL (CAL) Calcula expresiones matemáticas y geométricas Línea de comando: cal (o 'cal para uso transparente) CAL es una calculadora de geometría en pantalla que trabaja con expresiones de puntos (vectoriales), de números reales y de números enteros. Las expresiones pueden acceder a la geometría existente mediante funciones de referencia a objetos como CEN, END e INS. Es posible insertar variables de AutoLISP en la expresión aritmética y volver a asignar el valor de la expresión a una variable de AutoLISP. Se pueden usar estas expresiones aritméticas y vectoriales en cualquier comando de AutoCAD que reconozca puntos, vectores o números. CAL calcula las expresiones conforme a las reglas matemáticas de prioridad habituales: En primer lugar las expresiones entre paréntesis, comenzando por los paréntesis situados más adentro. Operadores en el orden estándar: primero los exponentes, luego las multiplicaciones y divisiones, y por último las adiciones y sustracciones. Operadores con la misma prioridad de izquierda a derecha. Expresiones numéricas Las expresiones numéricas son números enteros reales y funciones combinadas con los operadores que se indican en la siguiente tabla. Operador Operadores numéricos Operación ( ) Grupos de expresiones ^ Indica exponenciación *, / Multiplica, divide +, - Adiciona, sustrae A continuación se presentan algunos ejemplos de expresiones numéricas: 4*7ENTER (5,8^2) + PI Expresiones vectoriales Una expresión vectorial es un conjunto de puntos, vectores, números y funciones combinados con los operadores que se indican en la siguiente tabla. A22
23 Operadores vectoriales Operador Operación ( ) Grupos de expresiones & * *, / +, - Producto vectorial de vectores (el resultado es un vector) [a,b,c]&[x,y,z] = [(b*z) - (c*y), (c*x) - (a*z), (a*y) - (b*x)] Producto escalar de vectores (el resultado es un número real) [a,b,c]*[x,y,z] = ax + by + cz Multiplicación y división de un vector por un número real a*[x,y,z] = [a*x,a*y,a*z] Adición y sustracción de vectores (puntos) [a,b,c] + [x,y,z] = [a+x,b+y,c+z] A continuación se presentan ejemplos de expresiones vectoriales: A+[1,2,3] calcula el punto situado a [1,2,3] unidades del punto A. La expresión [2<45<45] + [2<45<0] - [1.02, 3.5, 2] suma dos puntos y resta un tercero. Los dos primeros puntos están expresados en coordenadas esféricas. A23
24 CAMARA (CAMERA) Define la posición y el objetivo de la cámara. La definición de las posiciones del objetivo y de la cámara permite obtener una vista diferente de los objetos del dibujo. Barra de herramientas Vista: Línea de comando: cámara La posición actual de la cámara es: actual El objetivo actual de la cámara es: actual Precise nueva posición de cámara <actual>: Escriba un valor o designe un punto. Determina el punto desde el cual se verán los objetos del modelo. Precise nuevo objetivo de cámara <actual>: Escriba un valor o designe un punto. Determina el punto del modelo que se está viendo. Para establecer la posición de la cámara y el objetivo para una vista de órbita 3D, escriba el comando CAMARA antes de ejecutar 3DORBITA. CAMBIA (CHANGE) Cambia las propiedades de los objetos existentes Línea de comando: cambia Designar objetos: Con la excepción de las líneas de anchura nula, los objetos designados deben ser paralelos al sistema de coordenadas personales (SCP) actual. Si se designan líneas u objetos que del mismo conjunto de selección, es posible que se obtengan resultados diferentes dependiendo de la secuencia de designación de objetos. La forma más fácil de utilizar CAMBIA es seleccionar sólo líneas de un conjunto de selección o designar sólo objetos en vez de líneas de conjunto de selección. Precise punto del cambio o [Propiedades]: Designe un punto nuevo o pulse ENTER para indicar nuevos valores ES MÁS FÁCIL UTILIZAR EL CUADRO DE DIALOGO PROPIEDADES. A24
25 CHAFLAN (CHAMFER) Bisela las aristas de los objetos. Si los dos objetos que se van a achaflanar están en la misma capa, AutoCAD crea el chaflán en esa capa. En caso contrario, AutoCAD crea la línea de chaflán en la capa actual. Lo anterior es igualmente válido para el color, el tipo de línea y el grosor de línea Barra de herramientas Modificar: Menú Modificar: Chaflán Línea de comando: chaflan (Modo Recortar) Primera distancia de chaflán actual = actual, Segunda distancia = actual Designe la primera línea o [Polilínea/Distancia/ángUlo/Recortar/Método]: Nota: Achaflanar una sombra asociativa cuyo contorno se definió a partir de segmentos de línea eliminará la asociatividad de la sombra. Si se ha definido el contorno de una polilínea, se mantendrá la asociatividad. Primera Línea. Designa la primera de las dos aristas necesarias para definir un chaflán 2D o la arista de un sólido 3D que se va a achaflanar. Designe segunda línea: Si las dos líneas seleccionadas son segmentos de polilínea, éstas deben ser adyacentes o estar separadas por no más de un segmento. Si están separadas por un solo segmento de línea o arco, AutoCAD suprime el segmento y lo sustituye por una línea de chaflán. Si selecciona una arista en un sólido 3D, tiene que indicar cuál de las dos superficies adyacentes a la arista es la superficie de base. Selección de superficie base... Indique opción de selección de superficie [Siguiente/Aceptar (actual)] <Aceptar>: introduzca s o a o pulse ENTER Al escribir a o pulsar ENTER se establece la superficie designada como la superficie base. Al escribir s se designa cualquiera de las dos superficies adyacentes a la arista designada. Precise superficie de base distancia de chaflán <actual>: Precise otra superficie distancia de chaflán <actual>: Después de designar la superficie base y las distancias del chaflán, designe las aristas de la superficie base que se vayan a achaflanar. Puede designar las aristas individualmente o todas a la vez. A25
26 CILINDRO (CYLINDER) Crea un cilindro sólido tridimensional Un cilindro es una primitiva de sólido que se asemeja a un círculo o elipse extruido, pero sin conicidad. Barra de herramientas Sólidos: Menú Dibujo: Sólidos Cilindro Línea de comando: cilindro Densidad de estructura alámbrica actual: ISOLINES=actual Precise centro de base de cilindro o [Elíptico] <0,0,0>: Precise un punto como centro (1), escriba e o pulse ENTER CIRCULO (CIRCLE) Crea un círculo. Puede crear un círculo comenzando con el centro o uno de los tres puntos de la circunferencia, o puede seleccionar objetos a los que el círculo sea tangente. Nota: Para dibujar un círculo isométrico, utilice la opción Isocírculo del comando ELIPSE. La opción Isocírculo sólo estará disponible para ELIPSE cuando la opción Estilo de FORZCURSOR está definida como Isométrico (véase PARAMSDIB). Barra de herramientas Dibujo: Menú Dibujo: Círculo Línea de comando: circulo Precise punto central para círculo o [3P (tres puntos)/2p (dos puntos)/ttr (Tangente tangente radio)]: Designe un punto o indique una opción A26
27 CONO (CONE) Crea un cono sólido tridimensional. Un cono es una primitiva de sólido con una base circular o elíptica cuya conicidad es simétrica a un punto perpendicular a su base. Barra de herramientas Sólidos: Menú Dibujo: Sólidos Cono Línea de comando: cono Densidad de estructura alámbrica actual: ISOLINES=actual Precise centro de base de cono o [Elíptico] <0,0,0>: Precise un punto (1), escriba e, o pulse ENTER A27
28 COPIA (COPY) Duplica objetos Barra de herramientas Modificar: Menú contextual: designe los objetos que vaya a copiar, haga clic con el botón derecho en el área de dibujo y elija Copiar selección. Línea de comando: copia Designar objetos: Seleccione objetos y pulse ENTER Precise punto base o de desplazamiento [Múltiple]: Indique un punto para realizar una copia única o escriba m para realizar varias copias. Para realiza varias copias con un solo comando COPIA. AutoCAD solicita un punto base de inserción para el objeto de selección. Precise punto base: Precise segundo punto del desplazamiento o <usar primer punto como desplazamiento>: Designe un punto o pulse ENTER Si indica un punto, AutoCAD colocará una copia en dicho punto respecto al punto base. El mensaje Especificar segundo punto del desplazamiento vuelve a aparecer para la colocación de varias copias de un objeto. Si pulsa ENTER, el comando se finaliza A28
29 CORTE (SLICE). Corta un conjunto de sólidos con un plano Barra de herramientas Sólidos: Menú Dibujo: Sólidos Corte Línea de comando: corte Designar objetos: Utilice un método de selección de objetos y pulse ENTER cuando termine. AutoCAD ignora las regiones del conjunto de selección actual. Precise primer punto en plano cortante mediante [Objeto/ ejez/ Vista/ XY/ YZ/ ZX/ 3puntos] <3puntos>: Designe un punto, indique una opción o pulse ENTER CUÑA (WEDGE) Crea un sólido 3D con una cara inclinada que converge hacia el eje X Barra de herramientas Sólidos: Menú Dibujo: Sólidos Cuña Línea de comando: cuña Precise primera esquina de cuña o [ Centro] <0,0,0>: Precise un punto (1), escriba e, o pulse ENTER A29
30 DESCOMP (EXPLODE) Divide un objeto compuesto en los objetos que lo componen. Un objeto compuesto consta de más de un objeto AutoCAD. Por ejemplo, un bloque es un objeto compuesto. Barra de herramientas Modificar: Menú Modificar: Descomponer Línea de comando: descomp Designar objetos: Utilice un método de selección de objetos y pulse ENTER cuando termine. El color, el tipo y el grosor de línea de cualquier objeto descompuesto puede cambiar. Se obtendrán distintos resultados según el tipo de objeto que se vaya a descomponer. La siguiente lista muestra los objetos que pueden descomponerse y los resultados que se obtienen. Polilíneas 2D y polilíneas optimizadas Ignora cualquier dato asociado de anchura y tangencia. En polilíneas gruesas, AutoCAD sitúa las líneas y los arcos resultantes a lo largo del centro de la polilínea. Polilínea 3D Se descompone en segmentos de línea. Cualquier tipo de línea asignado a la polilínea 3D se aplica a cada segmento de línea resultante. Sólido 3D Se descomponen las superficies planas en regiones. Las superficies no planas se descomponen en cuerpos. Arco Si se encuentra dentro de un bloque con escala no uniforme, se descompone en arcos elípticos. Block Se suprimen los niveles de agrupación uno a uno. Si un bloque contiene una polilínea o un bloque anidado, al descomponer el bloque éstos quedan expuestos y también se descomponen para exponer sus objetos individuales. Los bloques con escalas X, Y y Z iguales se descomponen en sus objetos componentes. Los bloques con escalas X, Y y Z diferentes (bloques no uniformemente escalados) podrían descomponerse en objetos inesperados. Cuando los bloques escalados de manera no uniforme contienen objetos que no se pueden descomponer, se reúnen en un bloque anónimo (al que se le asigna el prefijo "*E") al que se hace referencia mediante la escala no uniforme. Si ninguno de los objetos de dicho bloque puede descomponerse, la referencia de bloque seleccionada no se descompondrá. Las entidades cuerpo, sólido 3D y región de un bloque escalado de manera no uniforme no pueden descomponerse. A30
31 Al descomponer un bloque con atributos, se suprimen los valores de atributo y vuelven a aparecer las definiciones de atributo. Los bloques insertados con INSERTM, las referencias externas y sus bloques dependientes no se pueden descomponer. Cuerpo Se descompone en cuerpos de una sola superficie (superficies no planas), regiones o curvas. Círculo Si se encuentra dentro de un bloque no escalado uniformemente, se descompone en elipses. Directriz Se descompone en líneas, splines, sólidos (extremos de cotas), inserciones de bloques (extremos de cotas, bloques de anotación), textom u objetos de tolerancia, según la directriz. TextoM Se descompone en objetos de texto. Línea múltiple Se descompone en líneas y arcos. Malla policara Las mallas de un solo vértice se descomponen en un objeto de punto. Las mallas de dos vértices se descomponen en una línea. Las mallas de tres vértices se descomponen en caras 3D. Región Se descompone en líneas, arcos o curvas spline. A31
32 DESHACER (UNDO) Anula el efecto de los comandos Línea de comando: deshacer Indique el número de operaciones a deshacer o [Auto/Control/Inicio/Fin/Marca/Retorno]: Escriba un número positivo o una opción, o pulse ENTER para deshacer una sola operación DESHACER muestra el nombre del comando o de la variable de sistema en la línea de comando para indicar que se ha alcanzado el punto donde se introdujo el comando. DESPLAZA (MOVE) Desplaza los objetos a una distancia determinada en una dirección especificada Barra de herramientas Modificar: Menú Modificar: Desplazar vértices Menú contextual: designe los objetos que desee mover, haga clic con el botón derecho en el área de dibujo y elija Desplazar. Línea de comando: desplaza Designe objetos: Utilice un método de selección de objetos y pulse ENTER cuando haya terminado Precise el punto base o de desplazamiento: Precise un punto base (1) Precise segundo punto del desplazamiento o <usar primer punto como desplazamiento>: Precise un punto (2) o pulse ENTER Los dos puntos designados definen un vector de desplazamiento que indica la distancia a la que deben trasladarse los objetos y en qué dirección. Si pulsa ENTER en la solicitud Precise segundo punto del desplazamiento, el primer punto se interpreta como desplazamiento con respecto a X,Y,Z. Por ejemplo, si precisa 2,3 como punto base y pulsa ENTER en la siguiente solicitud, el objeto se desplaza 2 unidades en la dirección X y 3 unidades en la dirección Y desde su posición actual. A32
33 DIFERENCIA (INTERSEC) Combina las regiones seleccionadas o sólidos por sustracción Barra de herramientas Editar sólidos: Menú Modificar: Editar sólidos Diferencia Línea de comando: diferencia Designe los objetos o sólidos desde donde AutoCAD sustrae el área o volumen. Seleccione sólidos y regiones de las que sustraer... Designar objetos: Utilice un método de selección de objetos y pulse ENTER cuando termine. Seleccione las regiones o los sólidos para sustraerlos del primer conjunto de selección. Designe sólidos y regiones a sustraer... Designar objetos: Utilice un método de selección de objetos y pulse ENTER cuando termine. AutoCAD sustrae los objetos designados de cada subconjunto del conjunto seleccionado. Se crea una nueva región única o un nuevo y único sólido para cada subconjunto. El conjunto de selección puede contener regiones y sólidos que se apoyen en cualquier número de planos arbitrarios. AutoCAD divide los conjuntos de selección en subconjuntos que se unen por separado. Los sólidos se agrupan en el primer subconjunto. La primera región seleccionada y todas las regiones coplanares posteriores se agrupan en el segundo conjunto. La siguiente región que no sea coplanar con la primera región y todas las regiones coplanares posteriores se agrupan en el tercer conjunto y así sucesivamente hasta que todas las regiones pertenezcan a un subconjunto. AutoCAD rechaza las regiones origen elegidas para las que no existe ninguna otra región coplanar designada. A33
34 DIST (DIST) Mide la distancia y el ángulo entre dos puntos Barra de herramientas Consultar: Menú Herramientas: Consultar Distancia Línea de comando: dist (o 'dist para usarlo de forma transparente) Precise primer punto: Precise un punto Designe segundo punto: Precise un punto Distancia = distancia calculada, Ángulo en el plano XY = ángulo, Ángulo a partir del plano XY = ángulo Incremento X = cambio en X, Incremento Y = cambio en Y, Incremento Z = cambio en Z AutoCAD indica la distancia 3D entre los puntos. El ángulo en el plano XY se muestra en relación con el eje X actual. El ángulo desde el plano XY se muestra en relación con el plano XY actual. DIST asume la elevación actual del primer o segundo puntos si se omite el valor de la coordenada Z. AutoCAD muestra la distancia utilizando el formato actual de las unidades. A34
35 DIVIDE (DIVIDE) Ubica objetos o bloques de puntos con espaciado proporcional a lo largo de la longitud o perímetro de un objeto. DIVIDE marca un número especificado de igual longitud en un objeto designado, ubicando objetos o bloques de puntos a lo largo de la longitud o perímetro de un objeto. Los objetos que pueden dividirse son, entre otros, arcos, círculos, elipses y arcos elípticos, polilíneas y splines. Menú Dibujo: Punto Dividir Línea de comando: divide Designe objeto que se va a dividir: Utilice un método de selección de objetos Indique el número de segmento o [Bloque]: Escriba un valor del 2 al o escriba b DIVIDE coloca un punto como referencia. Si usted no ha definido un punto diferente al que AutoCAD da por omisión no podrá apreciar el resultado. Es por lo tanto recomendable ir a Estilos de Punto y asignar uno diferente al de omisión. A35
36 EDITPOL (PEDIT) Edita polilíneas y mallas poligonales tridimensionales Barra de herramientas Modificar II: Menú Modificar: Objeto Polilínea Menú contextual: Designe la polilínea que quiera editar, haga clic con el botón derecho en el área de dibujo y elija Editar polilínea. Línea de comando: editpol, en ingles PEDIT. Designe polilínea o [Múltiple]: Utilice un método de designación de objetos o escriba m Múltiple. Permite seleccionar más de un objeto: El resto de solicitudes dependen de si se ha designado una polilínea 2D, polilínea 3D o una malla poligonal 3D. Si el objeto designado es una línea o arco, AutoCAD muestra la siguiente solicitud: El objeto designado no es una polilínea. Lo quiere transformar en una? <S>: introduzca s o n o pulse ENTER Si escribe s, el objeto se convierte en una polilínea 2D de un segmento único que es posible editar. Esta operación se puede utilizar para unir líneas y arcos en una polilínea. Selección de polilíneas 2D. Si se designa una polilínea 2D, AutoCAD muestra la siguiente solicitud: Indique una opción [Cerrar/Juntar/Grosor/Editar vértices/ curvar/spline/estadopreviocurva/generartlínea/deshacer]: Indique una opción o pulse ENTER para finalizar el comando Cerrar Abrir Juntar Si la polilínea designada es una polilínea cerrada, la opción Cerrar se sustituye por la de Abrir en la solicitud. Se puede editar una polilínea 2D si su normal es paralela y está en la misma dirección que el eje Z del SCP actual. Crea un segmento de cierre de la polilínea conectando el último segmento con el primero. AutoCAD considera la polilínea abierta a no ser que se cierre utilizando la opción Cerrar. Suprime el segmento de cierre de la polilínea. AutoCAD considera la polilínea cerrada a no ser que se abra utilizando la opción Abrir. Añade líneas, arcos o polilíneas al extremo de una polilínea abierta y suprime la transformación en curva de una polilínea transformada en curva. Para juntar objetos con una polilínea, sus puntos finales han de tocarse, a menos que utilice la opción Múltiple en la primera solicitud de EDITPOL. En este caso puede juntar polilíneas que no se toquen si la distancia de aproximación A36
37 tiene un valor lo suficientemente amplio como para incluir los puntos finales. Designe objetos: Utilice un método de selección de objetos Si se han seleccionado varios objetos con anterioridad mediante la opción Múltiple, AutoCAD mostrará la siguiente solicitud: Indique la distancia de aproximación o [Tipo de junta]<0.0000>: Indique una distancia o t Tipo de junta Define el método para juntar las polilíneas designadas. Indique una opción de edición de vértices Indique el tipo de junta [Alargar/aÑadir/aMbos}<Alargar>: Indique a, ñ o m Alargar Junta las polilíneas designadas alargando o recortando los segmentos hasta los puntos finales más cercanos. Añadir Junta las polilíneas designadas añadiendo un segmento recto entre los puntos finales más cercanos. Ambos Junta las polilíneas designadas alargando o recortando en caso de que sea posible. En caso de que no lo sea, junta las polilíneas designadas añadiendo un segmento recto entre los puntos finales más cercanos. Anchura Especifica un nuevo grosor uniforme para toda la polilínea. Precise nuevo grosor para todos los segmentos: Puede utilizar la opción Grosor (Width) de Editar vértices para cambiar los grosores iniciales y finales de los segmentos. Editar vértices Marca con una X el primer vértice de la polilínea. Si ha especificado una dirección de tangente para este vértice, aparecerá también una flecha dibujada en esa dirección. AutoCAD muestra esta solicitud: [siguiente/precedente/cortar/insertar/desplazar/regenerar/alisar/ Tangente/Grosor/Salir] <actual>: Escriba una opción o pulse ENTER Si se pulsa ENTER, se aceptará el valor actual por defecto: Siguiente o Precedente. Siguiente Previo Desplaza la marca X hasta el vértice siguiente. El marcador no envuelve la polilínea desde el principio hasta el final aunque ésta esté cerrada. Desplaza la marca X hasta el vértice anterior. La marca no envuelve la polilínea de principio a fin, ni siguiera cuando la polilínea está cerrada. A37
38 Cortar Previo Salir Insertar Guarda la posición del vértice marcado mientras se desplaza el marcador X a cualquier otro vértice. Indique una opción [siguiente/precedente/ejecutar/salir] <actual>: Escriba una opción o pulse ENTER Si uno de los vértices designados se encuentra al final de la polilínea, tendrá como resultado una polilínea truncada. Si ambos vértices designados son puntos finales de la polilínea o si se ha designado un sólo vértice y éste es un punto final, no se puede utilizar Cortar. Siguiente Desplaza la marca X hasta el vértice siguiente. El marcador no envuelve la polilínea desde el principio hasta el final aunque ésta esté cerrada. Desplaza la marca X hasta el vértice anterior. La marca no envuelve la polilínea de principio a fin, ni siguiera cuando la polilínea está cerrada. Ejecutar Suprime los segmentos y vértices que se encuentren entre los dos vértices designados y vuelve al modo Editar vértices. Permite salir de Cortar y volver al modo Editar vértices. Añade un nuevo vértice a la polilínea después del vértice marcado. Precise ubicación del nuevo vértice: Precise un punto (1) Desplazar vértices Desplaza el vértice marcado. Precise nueva ubicación del vértice marcado: Precise un punto (1) Regenerar Alisar Siguiente Regenera la polilínea. Guarda la posición del vértice marcado mientras se desplaza el marcador X a cualquier otro vértice. Si desea suprimir un segmento de arco que conecte dos segmentos rectos de una polilínea y, a continuación, extender los segmentos rectos hasta que se intersequen, utilice el comando EMPALME con un radio de empalme 0. Indique una opción [siguiente/precedente/ejecutar/salir] <actual>: Escriba una opción o pulse ENTER Desplaza la marca X hasta el vértice siguiente. Previo Desplaza la marca X hasta el vértice anterior. A38
39 Ejecutar Suprime todos los segmentos y vértices entre los dos vértices que especifique, los reemplaza con segmentos de línea rectos, y vuelve al modo Editar vértices. Si se especifica sólo un vértice al escribir Ejecutar sin desplazar el marcador X, el segmento que sigue al vértice pasará a ser recto si se trata de un arco. Salir Permite salir de Alisar y volver al modo Editar vértices. Tangente Enlaza una dirección de tangente con el vértice marcado para usarlo posteriormente en la transformación en curvas. AutoCAD muestra esta solicitud: Precise dirección de la tangente de vértice: Designe un punto o indique un ángulo Anchura (Width) Cambia los grosores inicial y final del segmento que sigue inmediatamente al vértice marcado. Precise grosor inicial para siguiente segmento <actual>: Designe un punto, indique un valor o pulse ENTER Precise grosor final de siguiente segmento <grosor inicial>: Designe un punto, indique un valor o pulse ENTER Es preciso que genere de nuevo la polilínea para ver el nuevo grosor. Salir Ajustar Sale del modo Editar vértices. Crea una polilínea de transformación en arco, una curva suave formada por arcos que unen cada par de vértices. La curva recorre todos los vértices de la polilínea y utiliza cualquier dirección de tangente que especifique. A39
40 Spline Utiliza los vértices de la polilínea seleccionada como puntos de apoyo, o marco, de una curva que se aproxima a una curva B- Spline. Esta curva, denominada polilínea de transformación en curva spline, recorre los puntos de apoyo inicial y final, a menos que la polilínea original fuese cerrada. La curva se dirige hacia los otros puntos pero no pasa por ellos necesariamente. Cuantos más puntos de apoyo especifique en una parte concreta del marco, más tensión ejercerán sobre la curva. AutoCAD puede generar polilíneas transformadas en curva spline cuadráticas y cúbicas. Las polilíneas transformadas en curvas spline son muy distintas a las curvas que se obtienen con la opción Ajustar. Esta opción crea pares de arcos que recorren todos los puntos de apoyo. Ambas curvas son distintas de las curvas B-spline verdaderas creadas con el comando SPLINE. Si la polilínea original incluía segmentos de arco, éstos se alisarán cuando formen el marco de la curva Spline. Si el marco tiene grosor, la curva spline resultante forma una conicidad exacta desde el grosor del primer vértice hasta el grosor del último vértice. Toda la información sobre los grosores intermedios se ignora. Una vez adaptada la curva spline, el marco, si se muestra, aparecerá con grosor cero y un tipo de línea CONTINUOUS. Las especificaciones de tangente sobre los vértices de los puntos de apoyo no tienen efecto en la transformación de curva Spline. Cuando una curva Spline se ajusta a una polilínea, el marco de la curva Spline se almacena para poder restituirse mediante un proceso posterior. Puede devolver la curva spline a la polilínea de marco utilizando la opción Estadopreviocurva de PEDIT. Esta opción funciona en el ajuste de curvas de la misma forma que con las curvas Spline. Normalmente, los marcos de la curva Spline no aparecen en pantalla. Si desea verlos, asigne a la variable de sistema SPLFRAME el valor 1. La próxima vez que se regenere el dibujo, AutoCAD dibujará tanto el marco como la curva spline. A40
41 La mayoría de los comandos de edición actúan de la misma forma cuando se aplican a polilíneas transformadas en curvab o a curvas adaptadas. DESPLAZA, BORRA, COPIA, SIMETRIA, GIRA y ESCALA operan en la curva spline y en su marco, tanto si el marco está visible como si no. ALARGA cambia el marco añadiendo un nuevo vértice en la intersección de la línea inicial o final del marco con la geometría de contornos. PARTE, RECORTA y DESCOMP suprimen el marco y generan una polilínea sólo con la spline de ajuste, formada por curvas de ajuste, donde el ajuste de la curva es permanente. EQDIST genera una polilínea sólo con la curva Spline adaptada, lo cual es coherente con su comportamiento con las curvas adaptadas. DIVIDE, GRADUA, la opción Objeto de AREA, SOMBREA, EMPALME y CHAFLAN muestran sólo la spline de ajuste, no el marco. ESTIRA vuelve a adaptar la curva Spline al marco estirado después de que se haya estirado una curva Spline. La opción Juntar de EDITPOL recupera el estado previo de la curva spline y descarta la información correspondiente de la polilínea original y de todas las polilíneas añadidas. Una vez realizada la operación Juntar, es posible ajustar una nueva curva Spline a la polilínea resultante. Las opciones de Editar vértices de EDITPOL producen el siguiente efecto: Las opciones Siguiente y Precedente mueven el marcador X sólo para señalar el marco de la spline, tanto si está visible como si no. La opción Cortar descarta la spline. Las opciones Insertar, Desplazar, Alisar y Grosor se reajustan automáticamente a la spline. La opción Tangente no afecta a las splines. La referencia a objetos muestra solamente la propia curva transformada en Spline, no el marco. Si desea forzar el cursor a los puntos de apoyo del marco, utilice EDITPOL para recuperar primero el marco de la polilínea. estadoprevio curva Suprime los vértices adicionales insertados mediante una curva adaptada o Spline y alisa todos los segmentos de la polilínea. Mantiene la información sobre la tangente asignada a los vértices de la polilínea para utilizarla en posteriores peticiones de transformación de curvas. Si se edita una polilínea transformada en spline con comandos como PARTE o RECORTA, no se podrá utilizar la opción de estado previo a curva. A41
42 GenerarTlínea Genera el tipo de línea en un patrón continuo mediante los vértices de la polilínea. Cuando se desactiva, esta opción genera el tipo de línea empezando y acabando con un trazo en cada vértice. No se aplica a polilíneas con segmentos cónicos. Indique opción de generación de tipo de línea de polilínea [ACT/DES] <actual>: Escriba act o des, o pulse ENTER Deshacer Anula operaciones hasta el comienzo de la sesión de EDITPOL. Polilínea 3D Si se designa una polilínea 3D, AutoCAD muestra la siguiente solicitud: Indique una opción [Cerrar/Editar vértices/curva Spline/estadoPreviocurva/desHacer]: Escriba una opción o pulse ENTER Si la polilínea designada está cerrada, la opción Cerrar se sustituirá en la solicitud por la de Abrir. Cerrar Crea un segmento de cierre de la polilínea conectando el último segmento con el primero. AutoCAD considera la polilínea abierta a no ser que se cierre utilizando la opción Cerrar. Abrir Suprime el segmento de cierre de la polilínea. AutoCAD considera la polilínea cerrada a no ser que se abra utilizando la opción Abrir. Editar vértices Ejecuta diferentes tareas de edición en un vértice de la polilínea y segmentos que se encuentran a continuación de éste. Indique una opción de edición de vértices [siguiente/precedente/cortar/insertar/desplazar/regenerar/alisar/ Salir] <actual>: Indique una opción o pulse ENTER Si se pulsa ENTER se aceptará el valor por defecto: Siguiente o Precedente. Siguiente Desplaza la marca X hasta el vértice siguiente. El marcador no envuelve la polilínea desde el principio hasta el final aunque ésta esté cerrada. Previo Desplaza la marca X hasta el vértice anterior. La marca no envuelve la polilínea de principio a fin, ni siguiera cuando la polilínea está cerrada. Cortar Guarda la posición del vértice marcado mientras se desplaza el marcador X a cualquier otro vértice. Indique una opción [siguiente/precedente/ejecutar/salir] <actual>: Escriba una opción o pulse ENTER Siguiente Desplaza la marca X hasta el vértice siguiente. El marcador no envuelve la polilínea desde el principio hasta el final aunque ésta esté cerrada. Previo A42
COMANDOS BASICOS DE AUTOCAD
 COMANDOS BASICOS DE AUTOCAD Desde sus primeras versiones, AutoCAD ha usado los mismos comandos básicos para dibujar y se van añadiendo nuevos comandos a medida que salen las nuevas versiones. En este artículo
COMANDOS BASICOS DE AUTOCAD Desde sus primeras versiones, AutoCAD ha usado los mismos comandos básicos para dibujar y se van añadiendo nuevos comandos a medida que salen las nuevas versiones. En este artículo
ACADEMIA INGNOVA MÓDULO 3. Yariló Bello Gracia
 ACADEMIA INGNOVA MÓDULO 3 Yariló Bello Gracia ÍNDICE 1. Sombreado... 2 2. Matriz rectangular... 3 3. Cotas... 4 4. Directrices... 7 5. Ejercicio propuesto... 8 1 1. Sombreado El comando sombreado rellena
ACADEMIA INGNOVA MÓDULO 3 Yariló Bello Gracia ÍNDICE 1. Sombreado... 2 2. Matriz rectangular... 3 3. Cotas... 4 4. Directrices... 7 5. Ejercicio propuesto... 8 1 1. Sombreado El comando sombreado rellena
Curso de AutoCAD 2010 Apunte Parte II
 Comandos de dibujo 1. Línea (Line) Este comando construye un segmento entre dos posiciones que se indican con el mouse o por coordenadas. Puede ejecutarse desde: Menú Dibujo (Draw) Desde el botón adecuado
Comandos de dibujo 1. Línea (Line) Este comando construye un segmento entre dos posiciones que se indican con el mouse o por coordenadas. Puede ejecutarse desde: Menú Dibujo (Draw) Desde el botón adecuado
ÍNDICE TEMA 1. FUNDAMENTOS DEL PROGRAMA
 ÍNDICE TEMA 1. FUNDAMENTOS DEL PROGRAMA 1.1. INTRODUCCIÓN A LOS SISTEMAS CAD... 9 1.2. ARRANQUE DEL PROGRAMA... 9 1.3. ESTRUCTURA DEL EDITOR DE DIBUJO... 10 1.4. EJECUCIÓN DE COMANDOS... 11 1.4.1. INTRODUCCIÓN
ÍNDICE TEMA 1. FUNDAMENTOS DEL PROGRAMA 1.1. INTRODUCCIÓN A LOS SISTEMAS CAD... 9 1.2. ARRANQUE DEL PROGRAMA... 9 1.3. ESTRUCTURA DEL EDITOR DE DIBUJO... 10 1.4. EJECUCIÓN DE COMANDOS... 11 1.4.1. INTRODUCCIÓN
AutoCAD Es nuestra intención al crear este curso interactivo el ofrecer a usted, una forma rápida y eficaz de aprender AutoCAD 2006.
 AutoCAD 2006 Es nuestra intención al crear este curso interactivo el ofrecer a usted, una forma rápida y eficaz de aprender AutoCAD 2006. Por nuestra parte hemos diseñado para usted un sistema mediante
AutoCAD 2006 Es nuestra intención al crear este curso interactivo el ofrecer a usted, una forma rápida y eficaz de aprender AutoCAD 2006. Por nuestra parte hemos diseñado para usted un sistema mediante
índice VOLUMEN I MÓDULO 1: Diseño Asistido por Ordenador Autocad 2006 Parte 1ª Diseño Asistido por Ordenador Autocad 2006 TEMA 1.
 VOLUMEN I MÓDULO 1: Diseño Asistido por Ordenador Autocad 2006 Parte 1ª TEMA 1. Introducción Qué es Autocad Bitmap Imagen Vectorial Abrir Autocad Área de Trabajo Finalizar Autocad TEMA 2. El Entorno de
VOLUMEN I MÓDULO 1: Diseño Asistido por Ordenador Autocad 2006 Parte 1ª TEMA 1. Introducción Qué es Autocad Bitmap Imagen Vectorial Abrir Autocad Área de Trabajo Finalizar Autocad TEMA 2. El Entorno de
AUTOCAD 2011 COMPLETO + 3D. ON LINE
 AUTOCAD 2011 COMPLETO + 3D. ON LINE Duración: 75 horas Comienzo del curso: 20 de octubre 2017. Horario: On line Destinatarios: Personal de la Administración Local que manejen Autocad. Nº de asistentes:
AUTOCAD 2011 COMPLETO + 3D. ON LINE Duración: 75 horas Comienzo del curso: 20 de octubre 2017. Horario: On line Destinatarios: Personal de la Administración Local que manejen Autocad. Nº de asistentes:
Otros comandos de edición
 1. ESTIRAMIENTO DE OBJETOS V amos a realizar el dibujo de una tubería a partir de algunas piezas que aparecen a la izquierda. El dibujo puede verlo a la derecha ya terminado: Construir este dibujo le servirá
1. ESTIRAMIENTO DE OBJETOS V amos a realizar el dibujo de una tubería a partir de algunas piezas que aparecen a la izquierda. El dibujo puede verlo a la derecha ya terminado: Construir este dibujo le servirá
AutoCAD. Temario del curso Completo. Entorno AutoCAD 2010
 AutoCAD Temario del curso Completo Entorno AutoCAD 2010 Espacio de trabajo Acceso a los comandos por Menú, Iconos y Teclado Barra de estado Escala y unidad de dibujo Línea punto a punto Ortogonal Polar
AutoCAD Temario del curso Completo Entorno AutoCAD 2010 Espacio de trabajo Acceso a los comandos por Menú, Iconos y Teclado Barra de estado Escala y unidad de dibujo Línea punto a punto Ortogonal Polar
Creación y modificación de tablas
 Creación y modificación de tablas Una tabla es un objeto que contiene datos dispuestos en filas y columnas. Es posible crear un objeto de tabla a partir de una tabla o estilo de tabla vacío. También se
Creación y modificación de tablas Una tabla es un objeto que contiene datos dispuestos en filas y columnas. Es posible crear un objeto de tabla a partir de una tabla o estilo de tabla vacío. También se
AutoCAD 2011 Completo + 3D
 AutoCAD 2011 Completo + 3D Duración: 80.00 horas Descripción Autocad es el programa de Diseño Asistido por Ordenador más extendido, considerado hoy en día como un estándar del dibujo técnico por ordenador,
AutoCAD 2011 Completo + 3D Duración: 80.00 horas Descripción Autocad es el programa de Diseño Asistido por Ordenador más extendido, considerado hoy en día como un estándar del dibujo técnico por ordenador,
Autocad 2011 Completo + 3D
 Autocad 2011 Completo + 3D Duración: 80 horas. Modalidad: online Autocad es el programa de Diseño Asistido por Ordenador más extendido, considerado hoy en día como un estándar del dibujo técnico por ordenador,
Autocad 2011 Completo + 3D Duración: 80 horas. Modalidad: online Autocad es el programa de Diseño Asistido por Ordenador más extendido, considerado hoy en día como un estándar del dibujo técnico por ordenador,
CURSO: DISEÑO ASISTIDO POR COMPUTADOR USANDO AUTOCAD V.2006 NIVEL I
 CURSO: DISEÑO ASISTIDO POR COMPUTADOR USANDO AUTOCAD V.2006 NIVEL I PROPÓSITOS DEL CURSO Conocer y aplicar un método de análisis que le permita elaborar dibujos en dos dimensiones. Obtener los conocimientos
CURSO: DISEÑO ASISTIDO POR COMPUTADOR USANDO AUTOCAD V.2006 NIVEL I PROPÓSITOS DEL CURSO Conocer y aplicar un método de análisis que le permita elaborar dibujos en dos dimensiones. Obtener los conocimientos
AutoCAD D para web
 AutoCAD 2006 2D para web 1 Introducción 1 Qué significan las siglas CAD? T 2 AutoCAD T 2 El aspecto de la ventana de AutoCAD 1 Acceder al programa V 2 La ventana de dibujo T 3 La barra de menús desplegables
AutoCAD 2006 2D para web 1 Introducción 1 Qué significan las siglas CAD? T 2 AutoCAD T 2 El aspecto de la ventana de AutoCAD 1 Acceder al programa V 2 La ventana de dibujo T 3 La barra de menús desplegables
1
 Curso: AutoCAD 2009 - Dibujo en 2D AutoCAD 2009. Dibujo en 2D Curso que trata sobre el CAD (diseño asistido por ordenador) para el dibujo técnico aplicado al diseño de piezas de mecánica, arquitectura,
Curso: AutoCAD 2009 - Dibujo en 2D AutoCAD 2009. Dibujo en 2D Curso que trata sobre el CAD (diseño asistido por ordenador) para el dibujo técnico aplicado al diseño de piezas de mecánica, arquitectura,
Diseño DANIEL TORO. Daniel Toro
 Diseño DANIEL TORO Ejercicio No. 1 Comando BOX Seleccionar el comando BOX Hacer clic en el sitio donde quiere colocar el cubo Seleccionar la opción C cotas Ingresar el valor de la longitud Ingresar el
Diseño DANIEL TORO Ejercicio No. 1 Comando BOX Seleccionar el comando BOX Hacer clic en el sitio donde quiere colocar el cubo Seleccionar la opción C cotas Ingresar el valor de la longitud Ingresar el
Índice general. Presentación... 13
 Índice general Presentación... 13 1 Conceptos básicos... 15 1.1 Iniciar AutoCAD 2017... 15 1.2 La interfaz de AutoCAD 2017... 21 1.3 La interfaz clásica de AutoCAD... 27 1.4 Los otros espacios de trabajo...
Índice general Presentación... 13 1 Conceptos básicos... 15 1.1 Iniciar AutoCAD 2017... 15 1.2 La interfaz de AutoCAD 2017... 21 1.3 La interfaz clásica de AutoCAD... 27 1.4 Los otros espacios de trabajo...
56h 2D Y 3D AUTOCAD 2008 OBJETIVOS DEL CURSO. ÍNDICE 1 Primer contacto con AutoCAD
 56h AUTOCAD 2008 OBJETIVOS DEL CURSO Este curso, centrado en la versión más reciente de este potente programa, está indicado para aquellas personas que deseen dominar el diseño asistido por ordenador.
56h AUTOCAD 2008 OBJETIVOS DEL CURSO Este curso, centrado en la versión más reciente de este potente programa, está indicado para aquellas personas que deseen dominar el diseño asistido por ordenador.
AUTOCAD D Y 3D
 AUTOCAD 2008 2D Y 3D OBJETIVOS DEL CURSO Este curso, centrado en la versión más reciente de este potente programa, está indicado para aquellas personas que deseen dominar el diseño asistido por ordenador.
AUTOCAD 2008 2D Y 3D OBJETIVOS DEL CURSO Este curso, centrado en la versión más reciente de este potente programa, está indicado para aquellas personas que deseen dominar el diseño asistido por ordenador.
Autocad d Y 3d
 Autocad 2008 2d Y 3d Objetivos Este curso, centrado en la versión más reciente de este potente programa, está indicado para aquellas personas que deseen dominar el diseño asistido por ordenador. Autocad
Autocad 2008 2d Y 3d Objetivos Este curso, centrado en la versión más reciente de este potente programa, está indicado para aquellas personas que deseen dominar el diseño asistido por ordenador. Autocad
Objetivos y Temario AUTOCAD D Y 3D
 Objetivos y Temario AUTOCAD 2013. 2D Y 3D OBJETIVOS AutoCAD es el software de diseño y dibujo asistido estándar de la industria. Su premisa fundamental es la sencillez y la productividad, esa es también
Objetivos y Temario AUTOCAD 2013. 2D Y 3D OBJETIVOS AutoCAD es el software de diseño y dibujo asistido estándar de la industria. Su premisa fundamental es la sencillez y la productividad, esa es también
AUTOCAD 2006 OBJETIVOS DEL CURSO ÍNDICE
 AUTOCAD 2006 OBJETIVOS DEL CURSO Este curso está indicado para aquellas personas que deseen dominar el diseño asistido por ordenador. Autocad le suministra una capacidad para el dibujo 2D y 3D ilimitada
AUTOCAD 2006 OBJETIVOS DEL CURSO Este curso está indicado para aquellas personas que deseen dominar el diseño asistido por ordenador. Autocad le suministra una capacidad para el dibujo 2D y 3D ilimitada
AUTOCAD DIBUJAR Y MODELAR EN 2D Y 3D
 Objetivos y Temario AUTOCAD 2012. DIBUJAR Y MODELAR EN 2D Y 3D OBJETIVOS AutoCAD es el software de diseño y dibujo asistido estándar de la industria. Su premisa fundamental es la sencillez y la productividad,
Objetivos y Temario AUTOCAD 2012. DIBUJAR Y MODELAR EN 2D Y 3D OBJETIVOS AutoCAD es el software de diseño y dibujo asistido estándar de la industria. Su premisa fundamental es la sencillez y la productividad,
17.1 Creación de cotas
 Las cotas indican medidas geométricas de objetos, distancias o ángulos entre objetos o las coordenadas X e Y de alguna característica de un objeto. AutoCAD proporciona tres tipos básicos de acotación:
Las cotas indican medidas geométricas de objetos, distancias o ángulos entre objetos o las coordenadas X e Y de alguna característica de un objeto. AutoCAD proporciona tres tipos básicos de acotación:
AutoCAD Nivel II SEGUNDA CLASE. Wilfredo Cupe Román
 AutoCAD Nivel II SEGUNDA CLASE Wilfredo Cupe Román Crear una Tabla en AutoCAD Comando: TABLE Crea una Tabla vacía para contener datos en filas y columnas. Nro. Columnas = 3 Ancho Columnas =50 Altura Filas
AutoCAD Nivel II SEGUNDA CLASE Wilfredo Cupe Román Crear una Tabla en AutoCAD Comando: TABLE Crea una Tabla vacía para contener datos en filas y columnas. Nro. Columnas = 3 Ancho Columnas =50 Altura Filas
CAPÍTULO 1: DIBUJOS EN 3D... 1
 ÍNDICE TEMÁTICO CAPÍTULO 1: DIBUJOS EN 3D... 1 Introducción... 1 Dibujos en isométrica... 1 Orden ISOPLANO... 2 Orden ELEV... 3 Sistema de coordenadas... 5 Orden SCP... 6 Administración SCP... 9 Orden
ÍNDICE TEMÁTICO CAPÍTULO 1: DIBUJOS EN 3D... 1 Introducción... 1 Dibujos en isométrica... 1 Orden ISOPLANO... 2 Orden ELEV... 3 Sistema de coordenadas... 5 Orden SCP... 6 Administración SCP... 9 Orden
Autocad 2008 Completo
 Autocad 2008 Completo Duración: 60.00 horas Descripción Las siglas CAD en castellano significan "Diseño Asistido por Computador" ("Computer Aided Design"). Autocad es un programa para el dibujo de precisión
Autocad 2008 Completo Duración: 60.00 horas Descripción Las siglas CAD en castellano significan "Diseño Asistido por Computador" ("Computer Aided Design"). Autocad es un programa para el dibujo de precisión
1. Selección de elementos
 4 Temas tratados en esta clase: Métodos de selección de objetos MODIFICACION de objetos 1. Selección de elementos Para trabajar con cualquier herramienta de CAD, es básico saber cómo podemos seleccionar
4 Temas tratados en esta clase: Métodos de selección de objetos MODIFICACION de objetos 1. Selección de elementos Para trabajar con cualquier herramienta de CAD, es básico saber cómo podemos seleccionar
AUTOCAD D Y 3D
 AUTOCAD 2011 2D Y 3D Objetivos Este curso, centrado en la versión más reciente de este potente programa, está indicado para aquellas personas que deseen dominar el diseño asistido por ordenador. Autocad
AUTOCAD 2011 2D Y 3D Objetivos Este curso, centrado en la versión más reciente de este potente programa, está indicado para aquellas personas que deseen dominar el diseño asistido por ordenador. Autocad
CURVAS TECNICAS Y CONICAS Y COMANDOS DE DIBUJO Y EDICIÓN II
 SEMANA N 04: CURVAS TECNICAS Y CONICAS Y COMANDOS DE DIBUJO Y EDICIÓN II 1 4.1 CURVAS TECNICAS 4.2 CONSTRUCCIÓN DE UN ÓVALO CONOCIENDO EL EJE MAYOR 4.3 CONSTRUCCIÓN DE UN ÓVALO CONOCIENDO EL EJE MENOR
SEMANA N 04: CURVAS TECNICAS Y CONICAS Y COMANDOS DE DIBUJO Y EDICIÓN II 1 4.1 CURVAS TECNICAS 4.2 CONSTRUCCIÓN DE UN ÓVALO CONOCIENDO EL EJE MAYOR 4.3 CONSTRUCCIÓN DE UN ÓVALO CONOCIENDO EL EJE MENOR
Objetivos y Temario CURSO AUTOCAD 2015_2D Y 3D
 Objetivos y Temario CURSO AUTOCAD 2015_2D Y 3D OBJETIVOS AutoCAD sigue siendo el protagonista indiscutible entre las aplicaciones de dibujo técnico para trabajar en sus proyectos CAD y diseños. Este curso
Objetivos y Temario CURSO AUTOCAD 2015_2D Y 3D OBJETIVOS AutoCAD sigue siendo el protagonista indiscutible entre las aplicaciones de dibujo técnico para trabajar en sus proyectos CAD y diseños. Este curso
INGENIERÍA TELEINFORMÁTICA
 INGENIERÍA TELEINFORMÁTICA Expresión Gráfica y CAD Básico Sesión 16 Métodos de Edición Simple (III) Docente: Ing. María Nícida Malca Quispe AGENDA Editar poliíneas Ejercicios Edición de Polilíneas Existen
INGENIERÍA TELEINFORMÁTICA Expresión Gráfica y CAD Básico Sesión 16 Métodos de Edición Simple (III) Docente: Ing. María Nícida Malca Quispe AGENDA Editar poliíneas Ejercicios Edición de Polilíneas Existen
SOFTWARE S APLICADOS A LA TOPOGRAFÍA PROFESOR: GYORGI CARRIZALES CAMPOS PAG 01
 PROFESOR: GYORGI CARRIZALES CAMPOS PAG 01 AUTOCAD SEMANA I INICIO CON AUTOCAD SISTEMA DE COORDENADAS DIBUJO DE OBJETOS SIMPLES PRACTICA N 01 COMANDOS ESPECIALES TEORIA DE ESCALAS PRACTICA N 02 INTRODUCCION,
PROFESOR: GYORGI CARRIZALES CAMPOS PAG 01 AUTOCAD SEMANA I INICIO CON AUTOCAD SISTEMA DE COORDENADAS DIBUJO DE OBJETOS SIMPLES PRACTICA N 01 COMANDOS ESPECIALES TEORIA DE ESCALAS PRACTICA N 02 INTRODUCCION,
AUTOCAD D OBJETIVOS DEL CURSO ÍNDICE
 AUTOCAD 2008 2D OBJETIVOS DEL CURSO Conozca y aprenda el programa de diseño asistido por ordenador por excelencia: Autocad en su última versión. Su capacidad para el dibujo en 2D y todos los efectos técnicos
AUTOCAD 2008 2D OBJETIVOS DEL CURSO Conozca y aprenda el programa de diseño asistido por ordenador por excelencia: Autocad en su última versión. Su capacidad para el dibujo en 2D y todos los efectos técnicos
FORMACIÓN ON LINE DURACIÓN Y OBJETIVOS DEL CURSO. Página 1 de 6
 Duración en horas: 60 OBJETIVOS: Este curso, centrado en la versión más reciente de este potente programa, está indicado para aquellas personas que deseen dominar el diseño asistido por ordenador. Autocad
Duración en horas: 60 OBJETIVOS: Este curso, centrado en la versión más reciente de este potente programa, está indicado para aquellas personas que deseen dominar el diseño asistido por ordenador. Autocad
Para qué capacita este título?
 Materia: Diseño Gráfico Modalidad: Online Duración: 60 horas Precio: 75. AUTOCAD 2015. 2D Y. A quién va dirigido? Este curso está indicado para aquellas personas que deseen dominar el diseño asistido por
Materia: Diseño Gráfico Modalidad: Online Duración: 60 horas Precio: 75. AUTOCAD 2015. 2D Y. A quién va dirigido? Este curso está indicado para aquellas personas que deseen dominar el diseño asistido por
Paint Otro de los accesorios que incorpora Windows 95 es Microsoft Paint, un sencillo programa de Dibujo.
 5 ACCESORIOS II Paint Otro de los accesorios que incorpora Windows 95 es Microsoft Paint, un sencillo programa de Dibujo. Se trata un programa tipo Bitmap (Mapa de bits); esto quiere decir que, cuando
5 ACCESORIOS II Paint Otro de los accesorios que incorpora Windows 95 es Microsoft Paint, un sencillo programa de Dibujo. Se trata un programa tipo Bitmap (Mapa de bits); esto quiere decir que, cuando
CAD 3D. Técnicas de Representación Gráfica. Curso DIGTEG 2010
 CAD 3D Técnicas de Representación Gráfica Curso 2011-2012 Introducción a 3D Introducción a 3D Modelos 2D limitaciones Modelo bidimensional: superficies Dibujo, edición y visualización 2D de objetos 3D
CAD 3D Técnicas de Representación Gráfica Curso 2011-2012 Introducción a 3D Introducción a 3D Modelos 2D limitaciones Modelo bidimensional: superficies Dibujo, edición y visualización 2D de objetos 3D
QCAD: ACTIVIDAD 1: PRUEBA
 QCAD: ACTIVIDAD 1: PRUEBA Para ello debes pulsar en el botón línea y después elige rectángulo. 3. Elige ahora Líneas verticales y dibuja una desde la posición 10,10 y longitud 50. 4. Elige el botón Paralelas
QCAD: ACTIVIDAD 1: PRUEBA Para ello debes pulsar en el botón línea y después elige rectángulo. 3. Elige ahora Líneas verticales y dibuja una desde la posición 10,10 y longitud 50. 4. Elige el botón Paralelas
Contenido Semana 1 (Introducción a AutoCAD 3D)
 Sena Regional Putumayo Instructor: Esteban Silva Agosto 29 de 2013 Contenido Semana 1 (Introducción a AutoCAD 3D) Entorno de Trabajo Configuración Inicial Puntos de Vista El Sistema de Coordenadas en 2D
Sena Regional Putumayo Instructor: Esteban Silva Agosto 29 de 2013 Contenido Semana 1 (Introducción a AutoCAD 3D) Entorno de Trabajo Configuración Inicial Puntos de Vista El Sistema de Coordenadas en 2D
Objetivos Contenido 1 Primer contacto con AutoCAD 2 Interfaz y entorno de dibujo
 Autocad 2011 2d Objetivos Conozca y aprenda el programa de diseño asistido por ordenador por excelencia: Autocad en su última versión. Su capacidad para el dibujo en 2D y todos los efectos técnicos que
Autocad 2011 2d Objetivos Conozca y aprenda el programa de diseño asistido por ordenador por excelencia: Autocad en su última versión. Su capacidad para el dibujo en 2D y todos los efectos técnicos que
AUTOCAD. Programa de diseño asistido por ordenador (6 sesiones)
 AUTOCAD (ª sesión) Programa de diseño asistido por ordenador (6 sesiones) Barra de título Barra de herramientas estándar Barra de menús Barra de propiedades de los objetos Control de capas Barra de herramientas
AUTOCAD (ª sesión) Programa de diseño asistido por ordenador (6 sesiones) Barra de título Barra de herramientas estándar Barra de menús Barra de propiedades de los objetos Control de capas Barra de herramientas
Guía del Curso AutoCAD D
 Guía del Curso AutoCAD 2015 2D Modalidad de realización del curso: Titulación: Online Diploma acreditativo con las horas del curso OBJETIVOS Conozca y aprenda el programa de diseño asistido por ordenador
Guía del Curso AutoCAD 2015 2D Modalidad de realización del curso: Titulación: Online Diploma acreditativo con las horas del curso OBJETIVOS Conozca y aprenda el programa de diseño asistido por ordenador
Dibujo con herramienta Pluma
 Dibujo con herramienta Pluma Pág. 1 Dibujo con herramienta pluma El tipo de trazado más sencillo es una línea recta, que se crea haciendo clic con la pluma para crear dos puntos de ancla. Si se sigue haciendo
Dibujo con herramienta Pluma Pág. 1 Dibujo con herramienta pluma El tipo de trazado más sencillo es una línea recta, que se crea haciendo clic con la pluma para crear dos puntos de ancla. Si se sigue haciendo
Guía rápida básica de AutoCAD. Recopilado por Vectoraula
 Recopilado por Vectoraula 2 Introducción... 4 Conceptos básicos... 6 La ventana de comandos... 6 El ratón... 7 Nuevos dibujos... 7 Crear su propio archivo de plantilla de dibujo... 8 Unidades... 9 Parámetros
Recopilado por Vectoraula 2 Introducción... 4 Conceptos básicos... 6 La ventana de comandos... 6 El ratón... 7 Nuevos dibujos... 7 Crear su propio archivo de plantilla de dibujo... 8 Unidades... 9 Parámetros
INGENIERÍA TELEINFORMÁTICA
 INGENIERÍA TELEINFORMÁTICA Expresión Gráfica y CAD Básico Sesión 27 Acotaciones en el Dibujo Docente: Ing. María Nícida Malca Quispe AGENDA Anatomía de una cota Criterios para acotar Generación y tipos
INGENIERÍA TELEINFORMÁTICA Expresión Gráfica y CAD Básico Sesión 27 Acotaciones en el Dibujo Docente: Ing. María Nícida Malca Quispe AGENDA Anatomía de una cota Criterios para acotar Generación y tipos
INGENIERÍA TELEINFORMÁTICA
 INGENIERÍA TELEINFORMÁTICA Expresión Gráfica y CAD Básico Sesión 28 Acotaciones en el Dibujo (II) Docente: Ing. María Nícida Malca Quispe AGENDA Directrices Edición de cotas Estilos y control del aspecto
INGENIERÍA TELEINFORMÁTICA Expresión Gráfica y CAD Básico Sesión 28 Acotaciones en el Dibujo (II) Docente: Ing. María Nícida Malca Quispe AGENDA Directrices Edición de cotas Estilos y control del aspecto
OBJETIVO DE LA ACTIVIDAD: Ejercitar el uso de AutoCAD, incorporando información del dibujo técnico para la manufactura.
 ACTIVIDAD: INFORMACIÓN DE ACOTACIÓN OBJETIVO DE LA ACTIVIDAD: Ejercitar el uso de AutoCAD, incorporando información del dibujo técnico para la manufactura. Acotación Las cotas indican medidas geométricas
ACTIVIDAD: INFORMACIÓN DE ACOTACIÓN OBJETIVO DE LA ACTIVIDAD: Ejercitar el uso de AutoCAD, incorporando información del dibujo técnico para la manufactura. Acotación Las cotas indican medidas geométricas
Guía del Curso Autocad D y 3D
 Guía del Curso Autocad 2011 2D y 3D Modalidad de realización del curso: Titulación: Online Diploma acreditativo con las horas del curso OBJETIVOS Este curso, centrado en la versión más reciente de este
Guía del Curso Autocad 2011 2D y 3D Modalidad de realización del curso: Titulación: Online Diploma acreditativo con las horas del curso OBJETIVOS Este curso, centrado en la versión más reciente de este
AutoCad 2D. Contenido Semana 4. Barra Draw (Parte III) Barra Modify (Parte III)
 Contenido Semana 4 Barra Draw (Parte III) Dibujar polígonos (POLYGON) Polilíneas (Polyline) Sólidos en 3D Líneas múltiples (Multiline) Splines Puntos (Point) Bloques (Block) Crear un bloque (Make Block)
Contenido Semana 4 Barra Draw (Parte III) Dibujar polígonos (POLYGON) Polilíneas (Polyline) Sólidos en 3D Líneas múltiples (Multiline) Splines Puntos (Point) Bloques (Block) Crear un bloque (Make Block)
TEMARIO Curso Autocad 40 hs
 TEMARIO Curso Autocad 40 hs 1. Introducción Interfaz del Usuario Espacio de Trabajo (2D, 3D y clásico de AutoCAD) Ribbon o Cinta de opciones (solapas y paneles) Menús desplegables y contextuales (menú
TEMARIO Curso Autocad 40 hs 1. Introducción Interfaz del Usuario Espacio de Trabajo (2D, 3D y clásico de AutoCAD) Ribbon o Cinta de opciones (solapas y paneles) Menús desplegables y contextuales (menú
SEMINARIO TALLER DE DIBUJO ASISTIDO POR COMPUTADOR AUTOCAD. Cordial Saludo,
 SEMINARIO TALLER DE DIBUJO ASISTIDO POR COMPUTADOR AUTOCAD Cordial Saludo, CINAR SISTEMAS, con una experiencia sólida de 31 años al servicio a la comunidad, desarrolla actividades de formación acorde a
SEMINARIO TALLER DE DIBUJO ASISTIDO POR COMPUTADOR AUTOCAD Cordial Saludo, CINAR SISTEMAS, con una experiencia sólida de 31 años al servicio a la comunidad, desarrolla actividades de formación acorde a
DISEÑO ASISTIDO POR COMPUTADOR
 DISEÑO ASISTIDO POR COMPUTADOR Créditos: 8 Objetivos La asignatura de Diseño Asistido por Computador le da al docente la posibilidad de optar por una de las dos propuestas temáticas y en consecuencia de
DISEÑO ASISTIDO POR COMPUTADOR Créditos: 8 Objetivos La asignatura de Diseño Asistido por Computador le da al docente la posibilidad de optar por una de las dos propuestas temáticas y en consecuencia de
Perspectiva general de superficies
 Page 1 of 23 Perspectiva general de superficies Las superficies constituyen un tipo de geometría con espesor cero. Para crear superficies, se utilizan muchos de los métodos utilizados para crear sólidos,
Page 1 of 23 Perspectiva general de superficies Las superficies constituyen un tipo de geometría con espesor cero. Para crear superficies, se utilizan muchos de los métodos utilizados para crear sólidos,
AUTOCAD NIVEL BÁSICO - INTERMEDIO JUSTIFICACIÓN
 AUTOCAD NIVEL BÁSICO - INTERMEDIO JUSTIFICACIÓN El uso del AutoCAD se ha difundido alrededor del mundo de tal forma que se ha convertido en uno de los programas de dibujo más utilizado por los profesionales
AUTOCAD NIVEL BÁSICO - INTERMEDIO JUSTIFICACIÓN El uso del AutoCAD se ha difundido alrededor del mundo de tal forma que se ha convertido en uno de los programas de dibujo más utilizado por los profesionales
Presentación de Autocad
 1 Presentación de Autocad Ejecutar Español Aparece Ventana Inicio (en caso contrario, en la línea de Comando, escribe startup y después 1, cierra y vuelve a entrar) Icono: Utilizar un asistente Unidades:
1 Presentación de Autocad Ejecutar Español Aparece Ventana Inicio (en caso contrario, en la línea de Comando, escribe startup y después 1, cierra y vuelve a entrar) Icono: Utilizar un asistente Unidades:
CAD 3D. Técnicas de Representación Gráfica. Curso DIGTEG 2010
 CAD 3D Técnicas de Representación Gráfica Curso 2011-2012 Visualización (Continuación) Método de trabajo Proceso inicial Control de la visualización 3D Estilos de visualización Vistas Control de vistas
CAD 3D Técnicas de Representación Gráfica Curso 2011-2012 Visualización (Continuación) Método de trabajo Proceso inicial Control de la visualización 3D Estilos de visualización Vistas Control de vistas
1. Propiedades de los objetos
 6 Temas tratados en esta clase: Propiedades de los objetos Capas Sombreado Prácticas Propuestas 1. Propiedades de los objetos Las capas son superposiciones transparentes en las cuales se organizan y se
6 Temas tratados en esta clase: Propiedades de los objetos Capas Sombreado Prácticas Propuestas 1. Propiedades de los objetos Las capas son superposiciones transparentes en las cuales se organizan y se
Grupo de Ingeniería Gráfica Escuela Técnica Superior de Ingenieros Industriales Universidad Politécnica de Madrid INDICE
 INDICE 3.1. -Producción de planos 2 3.1.1. -Fases de la producción del dibujo 3 3.2. -Hojas de dibujo 4 3.2.1. -Hojas de trabajo 4 3.2.2. -Hojas de fondo 4 3.2.3. -Visualizar hojas de dibujo 5 3.2.4. -Plantillas
INDICE 3.1. -Producción de planos 2 3.1.1. -Fases de la producción del dibujo 3 3.2. -Hojas de dibujo 4 3.2.1. -Hojas de trabajo 4 3.2.2. -Hojas de fondo 4 3.2.3. -Visualizar hojas de dibujo 5 3.2.4. -Plantillas
Operaciones de matriz
 Page 1 of 15 Operaciones de matriz En esta lección, va a aprender cómo crear una matriz lineal y una matriz circular. Una matriz lineal constituye una repetición lineal de operaciones en una o dos direcciones.
Page 1 of 15 Operaciones de matriz En esta lección, va a aprender cómo crear una matriz lineal y una matriz circular. Una matriz lineal constituye una repetición lineal de operaciones en una o dos direcciones.
Puede renderizar formas sin necesidad de solevarlas antes. Hay tres pasos básicos en la renderización de una forma:
 1 Formas Panel Crear > Formas Menú Crear > Formas 3ds max incluye los siguientes tipos de formas: o Splines o Curvas NURBS Incluye el tipo de forma spline. Además de las formas del menú Crear, hay seis
1 Formas Panel Crear > Formas Menú Crear > Formas 3ds max incluye los siguientes tipos de formas: o Splines o Curvas NURBS Incluye el tipo de forma spline. Además de las formas del menú Crear, hay seis
Operaciones de revolución y de barrido
 Page 1 of 14 Operaciones de revolución y de barrido En esta lección, creará el candelabro que se ilustra a continuación. Esta lección explica cómo realizar lo siguiente: Crear una operación de revolución
Page 1 of 14 Operaciones de revolución y de barrido En esta lección, creará el candelabro que se ilustra a continuación. Esta lección explica cómo realizar lo siguiente: Crear una operación de revolución
TRANSFORMACION DE ENTIDADES
 TRANSFORMACION DE ENTIDADES 0.- INDICE 0.- INDICE...1 I. TRANSFORMACION DE ENTIDADES... 2 A RECORTA... 2 B ALARGA... 5 C EQUIDIST... 9 D EMPALME... 12 E CHAFLAN... 14 F DIVIDE... 17 G GRADUA... 19-1 -
TRANSFORMACION DE ENTIDADES 0.- INDICE 0.- INDICE...1 I. TRANSFORMACION DE ENTIDADES... 2 A RECORTA... 2 B ALARGA... 5 C EQUIDIST... 9 D EMPALME... 12 E CHAFLAN... 14 F DIVIDE... 17 G GRADUA... 19-1 -
Objetos vectoriales. Para cambiar el tamaño de una línea, un rectángulo o una elipse seleccionadas, realice una de estas acciones:
 Objetos vectoriales Dibujo de formas básicas Los cuadrados, rectángulos, círculos, óvalos, estrellas y otros polígonos son muy fáciles de dibujar con las herramientas de formas básicas. Las herramientas
Objetos vectoriales Dibujo de formas básicas Los cuadrados, rectángulos, círculos, óvalos, estrellas y otros polígonos son muy fáciles de dibujar con las herramientas de formas básicas. Las herramientas
ENTIDADES AUTOCAD 0.- INDICE
 ENTIDADES AUTOCAD 0.- INDICE 0.- INDICE...1 I. ENTIDADES AUTOCAD... 2 A Entidades Básicas... 2 A.1 Línea... 2 A.2 Círculo... 3 A.3 Arco... 5 A.4 Punto... 7 B Entidades Complejas... 11 B.1 Elipse... 11
ENTIDADES AUTOCAD 0.- INDICE 0.- INDICE...1 I. ENTIDADES AUTOCAD... 2 A Entidades Básicas... 2 A.1 Línea... 2 A.2 Círculo... 3 A.3 Arco... 5 A.4 Punto... 7 B Entidades Complejas... 11 B.1 Elipse... 11
AutoCAD Dibujo en 2D
 Página 1 Horas de teoría: 33 Horas de práctica: 31 Precio del Curso: 204 Curso que trata sobre el CAD (diseño asistido por ordenador) para el dibujo técnico aplicado al diseño de piezas de mecánica, arquitectura,
Página 1 Horas de teoría: 33 Horas de práctica: 31 Precio del Curso: 204 Curso que trata sobre el CAD (diseño asistido por ordenador) para el dibujo técnico aplicado al diseño de piezas de mecánica, arquitectura,
Barra de herramientas estándar. Barra de herramientas principales. Barra de herramientas de cámara. Barra de herramientas "Estilo de cara"
 Como usar Sketch Up Barra de herramientas estándar La barra de herramientas estándar agrupa diversas opciones que ayudan en la gestión de archivos y dibujos, además de métodos abreviados para imprimir
Como usar Sketch Up Barra de herramientas estándar La barra de herramientas estándar agrupa diversas opciones que ayudan en la gestión de archivos y dibujos, además de métodos abreviados para imprimir
CAD 3D. Introducción a 3D. Introducción a 3D. Técnicas de Representación Gráfica. A tener en cuenta
 CAD 3D Técnicas de Representación Gráfica Curso 2014-2015 Introducción a 3D Introducción a 3D A tener en cuenta Se modela, NO se dibuja: Conviene visualizar mentalmente modelo 3D y ubicarlo en el espacio
CAD 3D Técnicas de Representación Gráfica Curso 2014-2015 Introducción a 3D Introducción a 3D A tener en cuenta Se modela, NO se dibuja: Conviene visualizar mentalmente modelo 3D y ubicarlo en el espacio
Con el parámetro Punto base indicaremos el punto a partir del que se realiza la copia de elementos.
 1. MATRICES RECTANGULARES M ediante el comando MATRIZ podrá copiar objetos cuyas copias se dispondrán en filas y columnas. Debido a ello, este mandato será más útil que el comando COPIA. El comando MATRIZ
1. MATRICES RECTANGULARES M ediante el comando MATRIZ podrá copiar objetos cuyas copias se dispondrán en filas y columnas. Debido a ello, este mandato será más útil que el comando COPIA. El comando MATRIZ
2 Temas tratados en esta clase:
 2 Temas tratados en esta clase: DIBUJO de objetos 2D Ayudas al diseño (continuación) Métodos de selección de objetos MODIFICACION de objetos Corrección de errores 1. DIBUJO de objetos 2D 1 1.1. Comando
2 Temas tratados en esta clase: DIBUJO de objetos 2D Ayudas al diseño (continuación) Métodos de selección de objetos MODIFICACION de objetos Corrección de errores 1. DIBUJO de objetos 2D 1 1.1. Comando
Herramientas Adobe Ilustrador CS6
 Herramientas Adobe Ilustrador CS6 Objetivos de la Unidad Al finalizar la presente unidad el participante será capaz de: a) Identificar, Diferenciar según su grupo y utilizar según sus aplicaciones algunas
Herramientas Adobe Ilustrador CS6 Objetivos de la Unidad Al finalizar la presente unidad el participante será capaz de: a) Identificar, Diferenciar según su grupo y utilizar según sus aplicaciones algunas
PRÁCTICA 0 Guía rápida para SolidWorks 2006
 PRÁCTICA 0 Guía rápida para SolidWorks 2006 Cómo crear un nuevo archivo? La herramienta nuevo archivo nos permite generar un nuevo archivo, pudiendo ser éste de tres tipos: de pieza (para modelar piezas
PRÁCTICA 0 Guía rápida para SolidWorks 2006 Cómo crear un nuevo archivo? La herramienta nuevo archivo nos permite generar un nuevo archivo, pudiendo ser éste de tres tipos: de pieza (para modelar piezas
6. La etiqueta de visualización de AutoCAD 2017 permite cambiar a. el estilo visual b. el punto de vista
 Cuestionario 1. A qué término corresponden las siglas SCP? a. Sistema de coordenadas personales b. Sistema de coordenadas predeterminado c. Sistema de combinaciones particulares 2. Cómo se llama la función
Cuestionario 1. A qué término corresponden las siglas SCP? a. Sistema de coordenadas personales b. Sistema de coordenadas predeterminado c. Sistema de combinaciones particulares 2. Cómo se llama la función
Temario Autocad D
 Temario Autocad 2006 3D 1 Introducción 1 Qué son las tres dimensiones? T 2 Aplicar alturas y dibujar con elevación T 4 Cuestionario C 5 Ejercicio P 2 Las vistas tridimensionales 1 Las vistas isométricas
Temario Autocad 2006 3D 1 Introducción 1 Qué son las tres dimensiones? T 2 Aplicar alturas y dibujar con elevación T 4 Cuestionario C 5 Ejercicio P 2 Las vistas tridimensionales 1 Las vistas isométricas
Objetivos y Temario AUTOCAD 2011_2D y 3D
 Objetivos y Temario AUTOCAD 2011_2D y 3D OBJETIVOS AutoCAD ha sido desde siempre el programa CAD más utilizado por los usuarios. Si bien con los años han aparecido otras aplicaciones para diferentes áreas
Objetivos y Temario AUTOCAD 2011_2D y 3D OBJETIVOS AutoCAD ha sido desde siempre el programa CAD más utilizado por los usuarios. Si bien con los años han aparecido otras aplicaciones para diferentes áreas
Introducción AutoCAD 3D
 Introducción AutoCAD 3D 1- Tres Dimensiones en AutoCAD: Las herramientas de trabajo en 3D se pueden distribuir en tres formas: 1. Entorno de trabajo en 3D, es un conjunto de procedimientos que permiten
Introducción AutoCAD 3D 1- Tres Dimensiones en AutoCAD: Las herramientas de trabajo en 3D se pueden distribuir en tres formas: 1. Entorno de trabajo en 3D, es un conjunto de procedimientos que permiten
TÍTULO DE LA PÁGINA MÉTODOS ABREVIADOS DE TECLADO
 TÍTULO DE LA PÁGINA MÉTODOS ABREVIADOS DE TECLADO MÉTODOS ABREVIADOS DE TECLADO POR DEFECTO MARCAS Línea L Ctrl + Alt + B Bloquear Ctrl + Mayús + L Alinear centro Ctrl + Alt + E Nota N Alinear izquierda
TÍTULO DE LA PÁGINA MÉTODOS ABREVIADOS DE TECLADO MÉTODOS ABREVIADOS DE TECLADO POR DEFECTO MARCAS Línea L Ctrl + Alt + B Bloquear Ctrl + Mayús + L Alinear centro Ctrl + Alt + E Nota N Alinear izquierda
Continuar SPLINES EN AUTOCAD.
 9.8. SPLINES EN AUTOCAD. La aproximación o interpolación de un conjunto de puntos de control puede resolverse en AutoCAD por medio del comando SPLINE o por medio de la adaptación de polilíneas (ver Editpol,
9.8. SPLINES EN AUTOCAD. La aproximación o interpolación de un conjunto de puntos de control puede resolverse en AutoCAD por medio del comando SPLINE o por medio de la adaptación de polilíneas (ver Editpol,
AUTOCAD 3D DIBUJO Y MODELADO JOSÉ LUIS COGOLLOR GÓMEZ
 AUTOCAD 3D DIBUJO Y MODELADO JOSÉ LUIS COGOLLOR GÓMEZ AutoCAD 3D. Dibujo y modelado José Luis Cogollor Gómez ISBN: 978-84-938312-8-8 EAN: 9788493831288 Copyright 2011 RC Libros RC Libros es un sello y
AUTOCAD 3D DIBUJO Y MODELADO JOSÉ LUIS COGOLLOR GÓMEZ AutoCAD 3D. Dibujo y modelado José Luis Cogollor Gómez ISBN: 978-84-938312-8-8 EAN: 9788493831288 Copyright 2011 RC Libros RC Libros es un sello y
Lección 3: Trabajar con texto Sección: Conocimientos Generales & Certificación
 PASO A PASO 04 Cuarto Mini Proyecto TEMA Agregar a una diapositiva Cambiar el tamaño de Aplicar un Estilo rápido a Aplicar formato de relleno y contorno a Aplicar rellenos con imágenes y colores degradados
PASO A PASO 04 Cuarto Mini Proyecto TEMA Agregar a una diapositiva Cambiar el tamaño de Aplicar un Estilo rápido a Aplicar formato de relleno y contorno a Aplicar rellenos con imágenes y colores degradados
INGENIERÍA TELEINFORMÁTICA
 INGENIERÍA TELEINFORMÁTICA Expresión Gráfica y CAD Básico Sesión 09 Dibujo de Entidades Docente: Ing. María Nícida Malca Quispe AGENDA Geometría de objetos Entidades u objetos simples (básicos): Punto
INGENIERÍA TELEINFORMÁTICA Expresión Gráfica y CAD Básico Sesión 09 Dibujo de Entidades Docente: Ing. María Nícida Malca Quispe AGENDA Geometría de objetos Entidades u objetos simples (básicos): Punto
En esta lección creará un dibujo de las piezas y ensamblaje de las Lecciones 1 y 2 en múltiples hojas. Esta lección incluye:
 Page 1 of 11 Lección 3 - Dibujos En esta lección creará un dibujo de las piezas y ensamblaje de las Lecciones 1 y 2 en múltiples hojas. Esta lección incluye: Abrir una plantilla de dibujo y editar un formato
Page 1 of 11 Lección 3 - Dibujos En esta lección creará un dibujo de las piezas y ensamblaje de las Lecciones 1 y 2 en múltiples hojas. Esta lección incluye: Abrir una plantilla de dibujo y editar un formato
Telf.: /
 CURSO AutoCAD 20188 Básico, Intermedio y Avanzado LUGAR: Auditorio Central HORARIO: SÁBADOS 9:00 a.m - 1:00 p.m ORGANIZA MENSUALIDAD: S/. 120.00 x NIVEL ASESORÍA Y CAPACITACIÓN INICIO 02 JUNIO Fijo: 043-604932
CURSO AutoCAD 20188 Básico, Intermedio y Avanzado LUGAR: Auditorio Central HORARIO: SÁBADOS 9:00 a.m - 1:00 p.m ORGANIZA MENSUALIDAD: S/. 120.00 x NIVEL ASESORÍA Y CAPACITACIÓN INICIO 02 JUNIO Fijo: 043-604932
El área de trabajo se debe configurar con el navegador Mechanical para realizar este plano.
 PLANO DAO 2. UTIL DE FIJACION. Realizar el plano de conjunto, a escala 1:1, del útil de fijación a partir de la perspectiva explosionada de dicho mecanismo que está realizada a escala 1:2. Configuración
PLANO DAO 2. UTIL DE FIJACION. Realizar el plano de conjunto, a escala 1:1, del útil de fijación a partir de la perspectiva explosionada de dicho mecanismo que está realizada a escala 1:2. Configuración
Cuando pulsamos sobre la pantalla o pulsamos intro nos pregunta a que punto queremos ir podemos escoger con orto sin orto o en ángulo fijo.
 2.2 Dibujo 2d y sus ordenes. 1 2 3 4 5 6 7 8 9 10 11 12 13 14 1- Linea Al pulsar el icono lo primero que nos pide es el punto desde donde queremos empezar a dibujar (si pulsamos intro empezara desde el
2.2 Dibujo 2d y sus ordenes. 1 2 3 4 5 6 7 8 9 10 11 12 13 14 1- Linea Al pulsar el icono lo primero que nos pide es el punto desde donde queremos empezar a dibujar (si pulsamos intro empezara desde el
DISEÑO DE MÁQUINAS PRÁCTICA 4. PASO 1: La operación base del candelabro es un perfil de croquis y hacerlo girar alrededor del eje de revolución.
 PRÁCTICA 4 En esta práctica se realizarán dos piezas, la primera es un candelabro que se construye a través de operaciones de revolución y barrido, y la otra es un muelle con conicidad. PASO 1: La operación
PRÁCTICA 4 En esta práctica se realizarán dos piezas, la primera es un candelabro que se construye a través de operaciones de revolución y barrido, y la otra es un muelle con conicidad. PASO 1: La operación
Grupo de Ingeniería Gráfica Escuela Técnica Superior de Ingenieros Industriales Universidad Politécnica de Madrid INDICE
 INDICE 1.1. Nociones básicas de la interfaz 2 1.2. Uso del ratón 3 1.3. Uso de barras de herramientas, cintas y cuadros de diálogo 4 1.4. Bocetos de piezas 6 1.4.1. -Dibujar bocetos 6 1.4.2. -Boceto y
INDICE 1.1. Nociones básicas de la interfaz 2 1.2. Uso del ratón 3 1.3. Uso de barras de herramientas, cintas y cuadros de diálogo 4 1.4. Bocetos de piezas 6 1.4.1. -Dibujar bocetos 6 1.4.2. -Boceto y
Curso de AutoCAD 2017
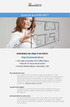 Curso de AutoCAD 2017 DISPONIBLE EN LÍNEA O EN FÍSICO. http://cursoautocad.co/ 192 video tutoriales HD (1280x720px). Más de 10 horas de duración. Incluye Niveles Básico, Avanzado y 3D. Descripción del
Curso de AutoCAD 2017 DISPONIBLE EN LÍNEA O EN FÍSICO. http://cursoautocad.co/ 192 video tutoriales HD (1280x720px). Más de 10 horas de duración. Incluye Niveles Básico, Avanzado y 3D. Descripción del
Herramientas del espacio de trabajo
 l espacio de trabajo Página 1 de 8 Procedimientos iniciales : Descripción del espacio de trabajo de CorelDRAW : l espacio de trabajo Enlaces rápidos a procedimientos en esta página: Barra de herramientas
l espacio de trabajo Página 1 de 8 Procedimientos iniciales : Descripción del espacio de trabajo de CorelDRAW : l espacio de trabajo Enlaces rápidos a procedimientos en esta página: Barra de herramientas
TEMA 7: INTRODUCCIÓN A PAINT.NET.
 TEMA 7: INTRODUCCIÓN A PAINT.NET. 1. QUÉ ES PAINT.NET? 2. LA PANTALLA DE PAINT.NET. 3. VENTANA O CAJA DE HERRAMIENTAS. 4. VENTANA DE COLORES. 5. OPERACIONES DE EDICIÓN. 6. MODIFICAR IMÁGENES. 7. OPERACIONES
TEMA 7: INTRODUCCIÓN A PAINT.NET. 1. QUÉ ES PAINT.NET? 2. LA PANTALLA DE PAINT.NET. 3. VENTANA O CAJA DE HERRAMIENTAS. 4. VENTANA DE COLORES. 5. OPERACIONES DE EDICIÓN. 6. MODIFICAR IMÁGENES. 7. OPERACIONES
AutoCAD 2011 - Full. 01. Primer contacto con AutoCAD. 02. Interfaz y entorno de dibujo
 01. Primer contacto con AutoCAD 01.1. Información del programa 01.2. Novedades de AutoCAD 2011 01.3. Requisitos del sistema 01.4. Ejecución de AutoCAD 01.5. Pantalla de bienvenida de AutoCAD 01.6. Cuadro
01. Primer contacto con AutoCAD 01.1. Información del programa 01.2. Novedades de AutoCAD 2011 01.3. Requisitos del sistema 01.4. Ejecución de AutoCAD 01.5. Pantalla de bienvenida de AutoCAD 01.6. Cuadro
AutoCAD Contenido
 AutoCAD 2005 Diseño Descripción Curso que trata sobre el CAD (diseño asistido por ordenador) para el dibujo técnico aplicado al diseño de piezas de mecánica, arquitectura, electrónica, etc., mediante la
AutoCAD 2005 Diseño Descripción Curso que trata sobre el CAD (diseño asistido por ordenador) para el dibujo técnico aplicado al diseño de piezas de mecánica, arquitectura, electrónica, etc., mediante la
