Edición de imágenes vectoriales
|
|
|
- Juan Carlos Henríquez Parra
- hace 7 años
- Vistas:
Transcripción
1 Escuela Municipal Paula A. de Sarmiento Edición de imágenes vectoriales
2 Índice Página 2 Índice 2 Trabajo Práctico Nº 1: Imágenes Vectoriales 3 Modo de trabajo: 3 Ejercicio 1: 3 Ejercicio 2 4 Ejercicio 3 5 Ejercicio 4 6 Nodos 6 Ejercicio 5 - DESAFÍO!: 7 Ejercicio 6 7 Ejercicio 7 8 Herramienta de texto 8 Ejercicio 8 9 Ideogramas 10 Ejercicio 9 10 Ejercicio Ejercicio Trabajo Práctico Nº 2: Identidad Corporativa 11 Modo de trabajo: 11 Actividad de aplicación: Nuestra empresa 11 Trabajo Práctico Nº 3: Logotipo 12 Introducción 12 Anatomía de un logotipo 13 Creación de Lemas Publicitarios 17 Actividad de aplicación: Creación de un isologotipo 17 Trabajo Práctico Nº 4: Afiche 19 Las funciones del afiche 20 El lenguaje del afiche 22 Actividad de aplicación: Afiche publicitario 25
3 Página 3 Trabajo Práctico Nº 1: Imágenes Vectoriales Modo de trabajo: Crear una carpeta llamada CorelDraw en la carpeta del equipo del google drive, allí guardaremos los trabajos hechos en Corel. Guardar el archivo como TP1.cdr, al finalizar la clase subirán el archivo a la carpeta correspondiente y en la próxima clase tendrán que descargarlo y continuar el trabajo en el mismo archivo, hasta finalizar el trabajo práctico. Cada ejercicio se realizará en una hoja del mismo archivo, es decir que cada trabajo práctico será un solo archivo. Ejercicio 1: 1) Abrir Corel Draw y nombrar a la hoja 1 como ejercicio 1. 2) Configurar la página en tamaño Oficio (desde la barra de herramientas herramienta Tipo y tamaño de papel o desde el menú Diseño > Preparar página > Papel) 3) Delimitar los 4 márgenes con las líneas guía. (haga clic con el mouse sobre la regla horizontal o vertical y arrastre hasta la posición deseada en la página) 4) Hacer doble clic en la regla superior y modificar las Unidades a centímetros. 5) Crear un rectángulo. 6) Modificar su tamaño desde la barra de herramientas ancho: 7 cm y alto: 4 cm 7) Rotarlo a 45º (desde la barra de herramientas) 8) Trazar un cuadrado. Para hacerlo, se debe seleccionar la herramienta Rectángulo, y presionar la tecla CTRL mientras se traza la figura. 9) Modificar su tamaño desde los puntos de control (herramienta Selección) 10) Rotarlo desde los puntos de control (herramienta Selección y doble clic sobre la figura) 11) Trazar una elipse y un círculo (para trazar el círculo, debe mantener presionada al tecla CTRL)
4 Página 4 12) Trazar un polígono regular de 6 lados. Para hacerlo, presione la tecla CTRL mientras traza la figura. Modifique la cantidad de lados desde la barra de herramientas: 13) Trazar un espiral de 9 revoluciones. Para modificar el nº de revoluciones, cambie el número desde la barra de herramientas, antes de trazar el espiral: 14) Utilizando la herramienta Selección, ubicar todos los elementos adecuadamente dentro de la hoja de trabajo 15) Guardar archivo. Ejercicio 2 1) Insertar una hoja después y nombrarla ejercicio 2. 2) Configurar la página en tamaño Carta, orientación horizontal para ello acceder al menú Diseño > Preparar página y seleccionar la opción aplicar solo a esta página. 3) Reproducir la siguiente imagen, utilizando las herramientas adecuadas.
5 Página 5 4) Rellenar la figura utilizando colores de la paleta que se encuentra a la derecha de su pantalla. 5) Guardar archivo. Ejercicio 3 1) Insertar una hoja después y nombrarla ejercicio 3. 2) Utilizando la Herramienta Elipse realizar el siguiente dibujo: 3) Aplicar color a gusto, utilizando la paleta de colores de la derecha de su pantalla. Ayuditas: Todos los objetos se trazan con la Herramienta Elipse. Para trazar las elipses (formas más ovaladas ) trazamos directamente con el mouse; para trazar los círculos, debemos mantener presionada la tecla Ctrl mientras trazamos con el mouse. La forma más rápida de reproducir un objeto en la misma hoja es desde Edición>Duplicar. Para ajustar el tamaño de los objetos podemos utilizar los puntos de control que vemos al seleccionar un objeto (pequeños cuadraditos negros) o desde la Barra de herramientas. Para hacer una selección de múltiples objetos, con la Herramienta Selección trazamos un rectángulo en la hoja que abarque a todos los objetos que queremos seleccionar; o hacemos clic en uno de ellos, mantenemos presionada la tecla Mayus, y vamos haciendo clic en los restantes objetos que deseamos seleccionar. Para que todos los objetos queden perfectamente organizados en relación a un centro, debemos seleccionarlos a todos (selección múltiple) y vamos a Organizar>Alinear y distribuir y elegimos Alinear centros horizontalmente o Alinear centros verticalmente.
6 Página 6 4) Guardar archivo. Ejercicio 4 1) Insertar una hoja y colocarla en orientación horizontal. 2) No olvidar de nombrarla como ejercicio 4. 3) Seleccionar Herramienta Polígono y trazar un polígono de 8 lados 4) Seleccionar Herramienta Forma y hacer clic con el mouse sobre cualquiera de los puntos de control y mover el mouse hacia adentro o hacia afuera (manteniendo presionado el botón izquierdo) Experimenten libremente hasta lograr una forma de su agrado. 5) Trazar 4 polígonos más, de 9, 10, 11 y 12 lados respectivamente. 6) Repetir el paso 3 en cada uno de ellos, hasta lograr formas originales. Si hacen clic con el botón secundario del mouse sobre alguno de los puntos de control y eligen la opción A curva, logrará efectos más suavizados. 7) Guardar archivo. 8) Ejemplo: Nodos CorelDRAW permite dar forma a los objetos manipulando sus nodos y segmentos. Los nodos de un objeto son los cuadrados diminutos que se muestran por el contorno del propio objeto. La línea entre dos nodos se denomina segmento. Al desplazar los segmentos de un objeto, la forma se ajusta con menos precisión, mientras que al cambiar la posición de los nodos, la forma se ajusta con exactitud. La mayoría de los objetos que se añaden a un dibujo no son objetos de curva. Un objeto de curva es un objeto que tiene puntos de control (nodos) mediante los cuales se puede modificar y ajustar su forma. Para personalizar la forma de un objeto es aconsejable que se lo convierta a curvas. Al convertir los objetos en curvas, puede darles forma añadiendo, quitando, cambiando de posición o alineando y transformando sus nodos. Cómo convertir un objeto a curvas? 1) Seleccionar el objeto. 2) Organizar > Convertir a curvas (o clic derecho sobre el objeto > Convertir a curvas) Antes de manipular los nodos de un objeto es necesario seleccionarlos. Al trabajar con objetos de curva es posible seleccionar uno, varios o todos los nodos del objeto. Si se seleccionan varios nodos puede darse forma a distintas partes de un objeto simultáneamente. Al añadir nodos, aumenta el número de segmentos y también el control obtenido sobre la forma del objeto. También puede quitar nodos para simplificar la forma de un objeto. Es posible cambiar los nodos de un objeto de curva a uno de los cuatro tipos siguientes: asimétrico, uniforme, simétrico o línea.
7 Página 7 A Línea o A curva, permite modificar la apariencia de los segmentos entre nodos. Ejercicio 5 - DESAFÍO!: 1) Insertar y nombrar la siguiente hoja. 2) A partir de un triángulo invertido obtener un corazón. Deben utilizar la Herramienta Polígono y la Herramienta Forma. 3) Guardar archivo. Ejercicio 6 1) Insertar hoja y nombrarla. 2) Trazar una línea con la herramienta Mano alzada. 3) Seleccionar la herramienta Forma y la punta derecha de la línea. 4) Seleccionar convertir línea en curva desde la barra de propiedades (se añadirán dos nodos). Pueden lograr el mismo resultado haciendo clic derecho sobre el punto que acaban de agregar y eligiendo la opción A curva. 5) Estirar con el mouse cada uno de los puntos del centro hasta lograr una curva. 6) Seleccionar la opción Cerrar automáticamente curva (barra de propiedades) 7) Trabajar sobre la línea inferior que acaba de crearse, repitiendo los puntos 3 y 4. Deben lograr algo similar a esta figura:
8 Página 8 8) Añadiendo los objetos que considere necesarios, transforme la figura en un ojo. 9) Guardar archivo. Ejercicio 7 1) Insertar hoja nueva y nombrar como ejercicio 7. 2) A partir de un rectángulo y utilizando todas las opciones de nodos (herramienta Forma), intentar convertirlo en un jarrón. El resultado final debe ser similar a éste: 3) Guardar archivo. Herramienta de texto Hay dos clases de texto en Corel Draw, el texto artístico y el texto de párrafo. La diferencia entre ambas herramientas es que el texto artístico se puede manipular y transformar como un objeto de dibujo, mientras que el texto de párrafo funciona como un procesador de textos. Para utilizarlo hay que pulsar sobre la herramienta texto situado en la caja de herramientas luego hay que hacer clic en la parte del documento donde se quiera empezar a escribir, en la barra de propiedades aparecerá una serie de botones:
9 Página 9 Estos botones permiten seleccionar el tipo de fuente, su tamaño, aplicar negrita, cursiva o subrayado. Desde el menú Texto podemos seleccionar Adaptar texto a trayecto, para lograr que un texto se pueda adaptar a una curva o a un trayecto que previamente hayamos dibujado, como por ejemplo: El punto rojo que aparece sirve para mover el texto a lo largo del trayecto. En la barra de propiedades aparecen una serie de botones: Estos botones van a permitir modificar los parámetros del texto que está adaptado al trayecto, permite modificar la orientación del texto, la posición del texto, la distancia desde el trayecto. También se puede modificar la posición de las letras, para lo cual se escribe un texto luego se selecciona con la herramienta forma y aparecen en el texto una serie de nodos para cada letra los cuales permiten mover cada letra independientemente hasta conseguir el efecto deseado: Ejercicio 8 1) Insertar una hoja y colocarle el nombre. 2) Configurar la página en tamaño Oficio, con orientación vertical. 3) Utilizando las líneas guía, determinar los 4 márgenes de la página. 4) Utilizar la herramienta Texto y, como texto artístico, escribir los nombres de todas las materias de su curso. 5) Para cada una de ellas, elegir una tipografía diferente, teniendo en cuenta que la tipografía elegida actúe iconográficamente para representar el contenido. Por ejemplo:
10 NTICx Inglés Página 10 6) Aplicar color a cada palabra, para reforzar el efecto visual, así como negrita o cursiva. 7) Guardar archivo. Ideogramas Un ideograma es una representación gráfica de una idea o palabra. En ciertas escrituras, como la china o la japonesa, determinados símbolos representan palabras o ideas completas, lo que quiere decir que su escritura está basada en ideogramas o ideas gráficas. Ejercicio 9 1) Insertar una hoja y colocarle nombre. 2) Seleccionar tres de las siguientes palabras: sueño, casa, danza, deporte, despierto, alegría, violencia, chisme, baile, fútbol. 3) Ir a Organizar>Separar texto artístico (ahora pueden seleccionar cada letra por separado) 4) Elegir una de las letras de la palabra, elimínela y en su lugar coloque un símbolo. Por ejemplo: Ayudita: se copió la m y se rotó, para obtener el símbolo de sumatoria 5) Repetir esta operación con cada una de las palabras. Si no pueden transformar una letra, pueden crear formas. Cada palabra debe contener por lo menos un símbolo. El texto debe leerse sin dificultad. 6) Guardar archivo. Ejercicio 10 1) Insertar una hoja y colocarle nombre. 2) Configurar la página en tamaño Carta, orientación horizontal. 3) Utilizando las líneas guía, trazar los cuatro márgenes de la página. 4) Escribir DISEÑO GRÁFICO, o su nombre, o alguna oración que les resulte significativa como texto artístico (RECUERDE QUE ESTÁ EN LA ESCUELA!) 5) Con la herramienta Mano alzada, trazar una curva con forma a elección, o trazar alguna forma (rectángulo, elipse, etc.) 6) Con la herramienta Selección, seleccionar ambos objetos. 7) Ir a Texto>Adaptar texto a trayecto. Deben obtener un resultado similar al de la imagen: 8) Utilizando la barra de herramientas superior, ajustar el texto para lograr diferentes posiciones.
11 Página 11 Exploren todas las herramientas 9) Seleccionar la herramienta Texto y trazar un área en la parte inferior derecha de la página (texto de párrafo) - Escriba nombre, apellido y curso, y aplíquele formatos (como en un procesador de textos) 10) Terminado el trabajo y guardarlo. Ejercicio 11 1) Observar el video Nuevas herramientas de Corel X6. 2) Insertar hoja y nombrarla como ejercicio 11. 3) Realizar distintas figuras experimentando las herramientas vistas en el video. 4) Terminado el trabajo y guardarlo. Trabajo Práctico Nº 2: Identidad Corporativa La identidad corporativa de una empresa o marca se define como un conjunto de atributos y valores que toda empresa o cualquier individuo, posee: su personalidad, su razón de ser, su espíritu o alma. La imagen que refleje la empresa a través de la personalidad, la hará identificarse de las demás, y colocarse en mayor o menor escala. La propia empresa se dará a conocer a través de sus propias normas y comportamientos, la cultura de la empresa. Todas las empresas, aunque no comuniquen nada, emiten continuamente mensajes a su alrededor. La imagen es uno de los medios prioritarios, que más utilizan las empresas para transmitir y manifestar su identidad, mostrándola al público. Modo de trabajo: Este trabajo se guardará como TP2 - Identidad Corporativa en formato documento dentro de la carpeta CorelDraw. Actividad de aplicación: Nuestra empresa 1) Cada grupo deberá representar a una empresa ficticia del rubro que deseen, por ejemplo: Una empresa que fabrica ropa deportiva.
12 Página 12 Un comercio que vende ropa para adolescentes. Una agencia de viajes. Una banda de música. Una empresa que fabrica dispositivos electrónicos (celulares, computadoras, netbooks, etc.) Una organización no gubernamental en prevención. Un club deportivo. Una empresa de hosting. Una empresa de servicio técnico de computadoras. Un establecimiento educativo. Una red social. Etc. 2) Investigar los siguientes ítems de empresas existentes del rubro elegido, por lo menos tres y colocar imágenes y descripciones necesarias para visualizar la identidad de las empresas: Nombres Marcas Slogan Servicios Colores y tipografías Afiches, cartelería, publicidades en gráfica y tv. 3) Crear y describir los siguientes elementos de nuestra la empresa: a. Nombre b. Marca, describir en palabras un idea de la marca (releer Qué es una marca?, Capítulo 5: Comunicación Visual) c. Slogan d. Servicios y/o prestaciones e. Productos 4) Volcar en un documento de texto la información recopilada y realizar una memoria descriptiva de la empresa, es decir, contar los datos de la misma (ítem 3), a qué se decida, qué servicios brinda y público a quien se dirige. Importante: pueden ser empresas o campañas reales o inventadas, pero en cualquier caso, la marca debe ser una creación absolutamente original no copia. Trabajo Práctico Nº 3: Logotipo Introducción Uno de los elementos más interesantes para aplicar herramientas de Diseño Gráfico es el logotipo. Pero, qué es un logotipo? Según Wikipedia, un logotipo (coloquialmente conocido como logo) es un elemento gráfico que sirve a una persona, empresa, institución o producto para representarse. En pocas palabras, un logotipo es un elemento gráfico que nos brinda indicios sobre quienes representa. En un logo podemos identificar los siguientes elementos: El ícono o isotipo: es el símbolo visual gráfico (ejemplo: la manzana de Apple).
13 Página 13 El logotipo: el texto que acompaña a la imagen, como parte de la identidad visual de una empresa o institución. Es la representación tipográfica del nombre de la marca. En el caso de Coca Cola, la tipografía es la imagen única e inconfundible, tratada con fines de diseño. Cuando se unen el nombre de una marca con una imagen, tenemos un isologotipo. Un logo, además de estos elementos, puede ir acompañado de un slogan, para reforzar la identidad representada, pero no forma parte del mismo. El logo es una imagen simple, para que pueda ser internalizada y recordada fácilmente. Esta imagen utilizará formas y colores que permitan que quienes lo vean puedan interpretar el significado de esta imagen. Un logotipo, en términos generales, requiere del apropiado uso de la semiótica 1 como herramienta para lograr la adecuada comunicación del mensaje y la interpretación por parte del espectador más cercana a este mensaje. Así por ejemplo un círculo amarillo puede interpretarse de diferentes formas y dársele diferentes significados como sol, moneda, huevo, queso u otros, mientras que si se encuentra adyacente a la palabra banco ambos elementos, el círculo amarillo y la palabra banco, toman un solo significado: Institución Bancaria. Es decir, el logotipo, al momento de representar una entidad o grupo de personas, lo más apropiado es que mantenga congruencia semiótica entre lo que se entiende y lo que realmente busca representar. Anatomía de un logotipo 2 En este artículo encontrarán unas pautas sobre los aspectos a considerar en el contenido, cuando se diseña un logotipo. Estas características forman parte del proceso de diseño, y están más que probadas por la mayoría de los diseñadores gráficos. Muchas personas se ven en la necesidad de diseñar un logotipo para una nueva empresa, una web, o un club de fútbol infantil. Esto que parece tan simple ( pero si sólo es un logotipo!). Resulta ser bastante más complejo, como demuestran la gran cantidad de logotipos de baja calidad que vemos con frecuencia. Lo importante es el mensaje Un logotipo no es una obra de arte en sí mismo, sino un gráfico que va a representar algo o a alguien. Es fundamental recordar esto, porque va a determinar muchas de las decisiones que tomaremos durante el proceso de diseño. Un logotipo cumple con tres funciones principales: Identificar algo (una empresa, una web, un club de fútbol). 1 Ciencia que estudia los signos y los símbolos y su valor comunicativo dentro de un mensaje. 2 PAZ, Xavier: Anatomía de un logotipo Disponible en:
14 Página 14 Diferenciarlo de otras cosas parecidas. Transmitir alguna información importante: si son aspirantes a campeones o sólo quieren pasarlo bien, si es una empresa sólida, si dan un trato personal. Todo lo que hay dentro de un logotipo debe contribuir a estas tres funciones. Si algo va en contra, hay que cambiarlo. Si algo no afecta, seguramente es redundante y habrá que quitarlo. Lo primero es decidir qué mensaje se quiere transmitir, qué representa, cómo se llama, a qué se dedica, y qué se quiere hacer saber. Por ejemplo, una agencia de viajes puede querer enfatizar la aventura, mientras que otra se centrará en la seguridad, el servicio, y una tercera en el precio. Los logotipos de esas tres agencias deberían ser fundamentalmente distintos. El mensaje debe ser muy claro, sin ambigüedades, y preferentemente único. El logotipo debe entenderse de un solo vistazo: no puede contener demasiados mensajes, ni puede requerir un gran esfuerzo mental del receptor para entenderlo. No se puede expresar al mismo tiempo: solidez, experiencia, innovación y servicio al cliente. Los chistes, juegos de palabras y similares, tampoco suelen ser adecuados. Tipo de diseño Hay una gran variedad de logotipos, y se pueden clasificar por muchos criterios. Esta es una clasificación informal pero útil: Tipográfico: Basado principalmente en texto, puede tener gráficos o símbolos asociados, pero el énfasis principal está en el texto. Utiliza modificaciones y adornos, puede estar adaptado para integrarse con un gráfico. Caligráfico: A diferencia del logotipo Tipográfico, el Caligráfico proporciona una gran elegancia y una impresión de familiaridad de trato personal. Tiene el inconveniente de que requiere un gran dominio técnico. Ilustrativo: El énfasis está en un gráfico que representa de manera bastante explícita algún aspecto de la actividad de la empresa. Simbólico: Hay un gráfico con un significado claro relacionado con la empresa, pero no es tan explícito, sino que se ha hecho abstracción del concepto y se ha estilizado el gráfico. Abstracto: Hay un gráfico que no tiene un significado evidente, sino que sirve para sugerir sutilmente algún aspecto de la empresa: dinamismo, solidez, confianza.
15 Página 15 La decisión de qué estilo utilizar no es completamente libre, cada uno es mejor en ciertos casos y peor en otros. En general (y es una generalización muy grande): Cuanto mayor es la empresa, o cuando tiene una mayor heterogeneidad de productos y servicios, es más apropiado ir a un estilo tipográfico o abstracto. Actualmente hay una tendencia clara hacia el tipográfico, mientras que hace unos años se tendía más a lo abstracto. El estilo ilustrativo es más apropiado para negocios pequeños o muy especializados. El simbólico es, quizás, el más genérico. Estilo del gráfico Hay infinidad de estilos artísticos diferentes que se pueden utilizar para implementar el gráfico: mano alzada, dibujado con pincel, puntillista, estilo infantil, manchas de colores, 3-D hiper-realista, montaje fotográfico. Un buen consejo es visitar galerías de logotipos en Internet. Hay muchas: basta buscar en Google por "imagen corporativa" o "diseño de logotipos" para encontrar empresas que se dedican al diseño, y que publican una galería con sus trabajos. Ahí se puede ver muchos logotipos y estilos de diseño, y seguramente habrá alguno que encaje con el logotipo que se está creando y hacer de inspiración. Esquema de colores Los colores que se incluyan en el logotipo tienen un significado, deben comunicar algo importante. Forman parte del mensaje que deseamos transmitir. Por ejemplo, el azul oscuro es el color de la tecnología y también inspira confianza. El rojo sugiere pasión o peligro, llama la atención. El amarillo es estridente. El naranja se asocia con la innovación, el verde con la naturaleza. El marrón y el negro pueden ser elegantes, y el blanco es el color de la pureza. Hay que tener en cuenta tres aspectos adicionales: Es mejor no utilizar muchos colores en un logotipo: dos es bueno; tres, aceptable; cuatro, posiblemente, excesivo. Los colores deben funcionar bien entre sí: la teoría del color describe qué combinaciones de colores van a funcionar bien, y cuáles conviene evitar. Los significados son culturales, por lo que pueden variar de un país a otro. No hay que olvidar que el logotipo también tiene que funcionar bien con un solo color (blanco y negro). Si hace falta se puede preparar una versión especial, sólo con formas y siluetas. Tipografía La tipografía que se utilice va a transmitir, de manera subliminal, una parte muy importante del significado del logotipo. Según si es con o sin serif, negrita, cursiva, moderna o clásica, redonda o alargada, recta o inclinada (y hacia qué lado). Dependiendo de todo esto, la tipografía puede sugerir seguridad, confianza, innovación, calidad, solidez, confidencialidad, modernidad.
16 Página 16 Además, hay la posibilidad de combinar tipos y colores distintos, habitualmente para marcar las partes del nombre y darles un peso diferente. Nombre El nombre es la parte más importante del logotipo, porque es la que identifica de manera única a la empresa. No entraremos en el tema de cómo escoger un buen nombre, pero sí de cómo incluirlo en el logotipo. Un criterio fundamental: el nombre ha de estar escrito de manera legible. Se puede jugar con las letras, transformarlas en otras cosas y jugar con los colores. Pero se debe poder leer lo que pone sin dificultad. Si no es así, el logotipo es prácticamente inútil. El nombre debe ser claro: no conviene hacer juegos ni chistes con él. El significado se debe poder captar de un solo vistazo. No incluir el tipo de empresa: ni utilizar abreviaturas. Se puede incluir el símbolo es una marca registrada, pero se utiliza cada vez menos. Otros textos El logotipo puede incluir otros textos, además del nombre. Pueden ser: Un slogan: "sólo pensamos en usted", "queremos que nos quiera", etc. Una descripción de la actividad: "agentes de bolsa", "movimientos de tierras", o "sistemas de localización GPS". Las ventajas sobre los competidores: servicio, tecnología, experiencia, etc. El nombre de una unidad de negocio o grupo dentro de la empresa: "aplicaciones especiales", "abonos orgánicos", "electrónica doméstica", música latina. El nombre de la empresa matriz: "Grupo Fulano" El nombre antiguo de la empresa: "antigua casa Fulano" La ciudad o región donde opera. No hay ninguna regla en cuanto a la cantidad de información textual que puede contener un logotipo. Se pueden incluir todos los tipos anteriores que sean apropiados, y otros que no se mencionan. Pero, en general, cuanto menos texto haya, mejor: sólo debe haber el texto justo para contener el mensaje que se ha definido al principio del proceso. Por ejemplo, si el nombre ya es descriptivo de la actividad, no hace falta mencionarla: López & Pérez Abogados. Si no lo es, entonces sí que es conveniente: López & Pérez abogados laboralistas. El slogan es muy apropiado para transmitir valores: cuidamos de usted o pasión por el servicio. Composición El tema de la composición es complejo, pero podemos seguir algunas pautas sencillas. Mejor horizontal: en general, es mejor si el logotipo tiene mayor la dimensión horizontal, porque tenemos los ojos en esta disposición y nuestro campo visual es más ancho que alto. Nos es algo más fácil entender los logotipos horizontales. Equilibrio: es fundamental que el logotipo esté equilibrado: el símbolo y el texto con proporciones correctas, los textos suplementarios con una posición y tamaño no dominantes, y ocupando el espacio disponible, sin dejar grandes huecos. Tamaños: es importante asegurarse de que el logotipo se vea igualmente bien cuando se reduce o amplía mucho, no sólo con el tamaño normal. Es muy frecuente que los detalles se pierdan con la reducción, o que el logotipo se convierta en una mancha sin significado. Con la ampliación pueden aparecer espacios desagradables a la vista, que no se ven al tamaño normal.
17 Página 17 Creación de Lemas Publicitarios Siempre que nos sea posible debemos crear un lema publicitario, el cual debe ser llamativo y debe relacionar nuestro producto o negocio con alguna característica o beneficio particular que queramos resaltar y posicionar en la mente del consumidor. El tener un buen lema publicitario nos permitirá posicionar una característica importante de nuestro producto o negocio y, a la vez, nos permitirá captar a los consumidores que busquen exclusivamente dicha característica, por ejemplo, en el lema: precios más bajo siempre, se comunica a los consumidores que nuestros precios son bajos comparados con los de la competencia, y que así permanecerán. El lema publicitario es considerado por muchos expertos como el medio publicitario más efectivo para llamar la atención de un determinado producto o empresa. Esto puede ser cierto o no, pero lo que está claro es que juega un papel decisivo en la competencia comercial. Una buena frase puede hacer que la marca quede siempre pegada en la mente de los clientes o futuros clientes. Lo primero que debemos hacer antes de escribir una frase es pensar en nuestro público objetivo. Reconocer y definir bien a éste es esencial para saber cuáles son las necesidades que éstos tienen o lo que priorizan a la hora de consumir un determinado producto. Dirige el lema a un público, ajustarlo a sus gustos y expectativas y seguro que se tiene éxito. Otra cuestión a tener en cuenta es que la frase que se elija debe concordar siempre con la imagen que se quiere que el negocio transmita. Asegurarse que va con la filosofía de la empresa y con el plan de negocio. Un buen lema publicitario se caracteriza además por: 1) Ser corto y directo. 2) Ser efectivo y fácil de memorizar. 3) Estar lleno de creatividad. 4) Ser impactante. 5) Describir el producto o filosofía de empresa. 6) Cumplir las expectativas/necesidades del público objetivo. 7) Marcar la diferencia con los competidores. Buscar para el lema aquello que realmente se diferencia de los competidores. Esto puede ser en relación a alguna característica concreta del producto o de los servicios que se ofrecen o de la localidad donde se desarrolla la actividad. Pensar cuál es la característica que mejor define a la empresa, la que hace que los clientes siempre vuelvan. Es muy importante que todo lo que dice en el eslogan sea cierto, pues de lo contrario afectará a la imagen del negocio. Es decir, si el lema destaca la efectividad del servicio, asegurarse que eso ocurre en la práctica. Otro dato a tener en cuenta a la hora de elegir una frase es que el hecho que describe sea constante. Buscar una cualidad de la empresa o del producto que dure mucho tiempo, ya que de nada servirá cambiar de eslogan cada poco tiempo. El lema tiene que identificar y por ello, debe ser siempre el mismo. El lema tiene que formar parte de la empresa y debe ser fácilmente reconocible por los empleados y por los clientes. Por esa misma razón, se aconseja que no se mencione a la competencia. Imaginar que el eslogan sea el más barato de la ciudad y después aparecen establecimientos más baratos. Destacar siempre cualidades reales y duraderas. Por otro lado, no es una buena idea hacer hincapié en los bajos precios, ya que no es deseable que los clientes nos sean leales solamente por los precios. Un último consejo, una vez que se decida por un eslogan, asegurarse que éste aparezca en el establecimiento, en las bolsas, en la publicidad, etc., esto lo hará mucho más efectivo. Actividad de aplicación: Creación de un isologotipo Tomando como base las orientaciones del artículo Anatomía de un logotipo, vamos a crear el logotipo (isologotipo) de nuestra empresa. 1) Basándonos en lo realizado en el trabajo Identidad Corporativa, en una hoja de papel definan qué mensaje se quiere transmitir, qué representa, cómo se llama lo que desean representar, a qué se dedica, y qué se quiere hacer saber.
18 Página 18 2) En esa misma hoja de papel, tracen un boceto del diseño del isologotipo, teniendo en cuenta los colores que van a utilizar (Releer Significado del color aplicado a la publicidad y la comunicación y El emocionante color de la imagen, Capítulo 5: Comunicación Visual) 3) En esa misma hoja de papel, incluyan el slogan o la información adicional que utilizarán en el isologotipo, si lo consideran conveniente para la situación elegida. 4) Luego de realizar el boceto, ingrese al programa Corel Draw para hacer el diseño del isologotipo. Tengan en cuenta las siguientes pautas: a. Configurar la página en tamaño A4, con orientación horizontal. b. Utilizando las líneas guía, delimitar los 4 márgenes de la página. c. Utilizar las herramientas de Corel Draw que aprendimos hasta el momento, y explorar otras, de acuerdo a sus necesidades de diseño (Extrusión, Sombra, Transparencia, Distorsión, etc.) d. El isologotipo debe presentarse en el centro de la página. Para ello, luego de terminar el proceso de creación, agrupar todos los elementos (Organizar > Agrupar) y luego centrarlos en la página (Organizar > Alinear y distribuir > Centrar respecto a página) e. En la esquina inferior derecha de la página deben escribir los nombres y apellidos de los integrantes del grupo y una breve justificación de lo que representa cada uno de los elementos de su logo (imágenes, tipografía seleccionada, colores, etcétera). El producto terminado para presentar debe quedar similar al ejemplo: f. Seleccionar el logotipo y copiarlo. Insertar una nueva página (Diseño > Insertar página) y pegarlo. Reducir el tamaño del gráfico más o menos a la mitad. Duplicarlo (Edición > Duplicar) y reducir nuevamente su tamaño. Volver a duplicarlo (el tamaño se reducirá automáticamente). La idea de este ejercicio es probar el efecto en diferentes tamaños, para ver si el isologotipo no pierde detalles de calidad y legibilidad cuando debe ser utilizado en diferentes tamaños, para ser usado en diferentes tipos de publicaciones.
19 Página 19 g. Seleccionar el isologotipo que redujeron a la mitad del tamaño del original y copiarlo. Insertar una nueva página y pegarlo. Ir a Mapa de bits > Convertir a mapa de bits, y en Modo de color seleccionar Escala de grises. Duplicarlo y reducir el tamaño. Volver a duplicar (se reducirá automáticamente). La idea de este ejercicio es probar el efecto del isologotipo cuando no va a imprimirse en color y verificar si no pierde detalles de calidad y legibilidad. IMPORTANTE Si al realizar los procedimientos de los puntos f) y g) notan que el isologotipo no se ve bien en pequeños tamaños o en escala de grises, deberán hacer los ajustes necesarios en el original, cambiando el tipo, tamaño y estilo de letra, o los efectos aplicados. Durante todo el proceso de creación del isologotipo tengan siempre en cuenta las pautas del artículo Anatomía de un logotipo A trabajar! SUERTE!!! Trabajo Práctico Nº 4: Afiche
20 Página 20 Un afiche es un cartel o aviso expuesto al público, realizado con alguna intención artística, mediante el que se anuncia un evento futuro. Pero también es una pieza de diseño gráfico que tiene la particularidad de que se ve de lejos y al pasar rápidamente (caminando por la vía pública, desde la ventanilla de un automóvil, o un transporte público, al caminar por los pasillos de una empresa o una institución). Las funciones del afiche 1.- La función de la información Un afiche forma parte de una red de comunicaciones que relaciona un emisor con un receptor con el propósito de llevar un conocimiento o modificar un comportamiento. 2.- La función de persuasión Lo que propone el afiche, es un repertorio de los significados ideales y emotivos de un producto, que provocan en la persona sentimientos complejos, tales como deseo de compra, confianza en la marca, originalidad o imagen satisfactoria. 3.- La función económica El afiche tiene que hacer vender un producto o una idea.
21 Página La función educadora Cuando el mensaje que transmite un afiche no es de tipo comercial (es decir, no está orientado a la venta), forma parte de una campaña de concientización sobre un determinado tema de interés público. Por lo tanto, cumple una función educadora en cuanto contribuye a la prevención o a la toma de conciencia. 5.- La función ambiental estética El afiche hoy en día es un elemento del escenario urbano. Es un medio plástico que puede contener un elevado valor estético
22 Página La función creativa El creador tiene que recurrir a las innovaciones constantemente, del grafismo de la psicología, de las técnicas (nuevos procedimientos de impresión, materiales (backline, gigantografía, etc,) y otras. El afiche es un gran crisol en el que se funde arte, ciencia y técnica propiciando muchas veces un alto nivel creativo. El lenguaje del afiche Dígito tipográfico Sus características están en la información lingüística y la intervención gráfica se da por el tratamiento realizado a la tipografía como un elemento formal. A su vez divide el campo en dos partes: cuando hay un tratamiento con familias y fuentes tipográficas que se denominan estructurales, porque han sido construidas bajo ciertas normas perceptuales y con instrumentos. Por otro lado existen las tipografías gestuales ; son las letras que obedecen al gesto de la mano.
23 Página 23 Analógico iconográfico Este se refiere al ámbito de la imagen visual reconocible, es decir, los sistemas analógicos se vinculan mucho más al mundo físico que al mundo mental, llevando implícita siempre la idea de modelo, simulacro o imitación. El mensaje analógico es más directo, hay en él una continuidad empírica entre el signo y el significado a que apuntan. Se pueden subdividir en signos concretos: aquello donde su característica principal es su referencia icónica con el objeto al cual alude, es decir por su semejanza y grado de realismo o iconicidad [fotografía-pictograma], por ejemplo: una flor, un árbol, una botella, una silla, etc. Y anicónicos o signos abstractos: son aquellos donde su característica está dada por su grado de abstracción del significante (refiriéndose a la ausencia de formas reconocibles por semejanza con el objeto, es decir, las imágenes abstractas), y en el cual su significado es aprendido culturalmente, por ejemplo: signo gráfico hombre, signo gráfico mujer, la swástica, el signo de reciclaje, la cruz cristiana, el signo paz utilizado por la subcultura hippie, etc. El icono está ligado al objeto significado por la similaridad, un objeto o un ser representado por un dibujo, una pintura, una escultura, etc. El principio es de similitud, de la reproducción de las formas, exacta o aproximada. Es la representación por semejanza con el objeto representado. Los grados de iconicidad aluden a los grados o niveles de semejanza con el objeto, es decir que estos grados van de la representación fiel de un objeto, donde su representación y su mayor grado de iconicidad se presenta en una fotografía del objeto (nos referimos a la representación bidimensional y estática), pasando a un dibujo analítico y posteriormente distanciándose en su fidelidad del modelo, en la medida que va
24 Página 24 perdiendo ese «realismo» y alcanza su menor grado de iconicidad el referente cuando llega a una representación esquemática, donde solo quedan sus rasgos pertinentes y que se denomina pictograma. Acromáticos cromáticos Es decir, ausencia de color y con color. Estas variables se dan tanto en los afiches tipográficos como en los analógicos (icónicos). En líneas generales, los afiches monocromáticos o en blanco y negro tienen un efecto más dramático. Elementos de un afiche Los elementos básicos de un afiche son el texto y la imagen, organizados con una cierta composición visual y estética que facilita que pueda ser visto a distancia, y que capte rápidamente la atención del receptor. Regla general de balance: 20% de texto, 40% de gráficos y 40% de espacio vacío. Texto: Establecer jerarquía con el tamaño de la letra. Ejemplo: o Título pts. o Sub-título pts. o Cuerpo pts.
25 Página 25 Evite utilizar TODO EN MAYÚSCULAS Utilizar doble espacio, exceptuando cuando el tamaño de la letra es suficientemente grande para ser leído de forma cómoda. Utilice letras Sans Serif (Arial, Calibri, Futura). Son más fáciles de leer. NO utilice más de tres tipografías diferentes. Es preferible usar siempre la misma letra. Con variaciones de tamaño y estilo. Utilice negrita, cursiva o subrayado para resaltar palabras, pero NO aplique los tres estilos juntos en la misma palabra o frase. Imagen: Si se utilizan imágenes en el afiche, es preferible que sea una sola. Se puede colocar como fondo del afiche, con las letras encima, pero se debe tener especial cuidado con el contraste. Tanto el texto como la imagen deben verse claramente, y ninguno debe entorpecer la lectura del mensaje. Siempre se deben utilizar imágenes con alta resolución. Síntesis: Un afiche debe ser simple, pero no elemental. La simplicidad o el concepto de síntesis hacen referencia a una correcta organización de los elementos, definiendo claramente su ubicación y su función dentro del afiche, para facilitar la comunicación del mensaje. Poco texto. Una sola palabra o frase, de gran impacto, son suficientes para lograr el objetivo. El afiche debe lograr un fuerte impacto a primera vista, ya que se presenta de forma imprevista ante el receptor. Si el afiche no tiene el impacto suficiente nunca logrará captar la atención, y así se perderá toda posibilidad de comunicación. Remate: Independientemente del diseño que se elija para el afiche, en la parte inferior del mismo se debe incluir el remate, que debe contener el isologotipo de la marca o institución que lo publicita o promociona, y los datos (por ejemplo, dirección, teléfono, , etc.). Si se trata de un evento, en esta sección se deben incluir los isologotipos de otras empresas o instituciones patrocinantes (si las hubiera). Actividad de aplicación: Afiche publicitario 1) En Corel Draw, realice un afiche para la empresa que confeccionó el isologotipo. 2) Tamaño de la hoja: A4 3) Orientación: a elección y dependiendo del diseño que elija para su composición. 4) Utilice todas las herramientas del programa que considere necesarias. 5) En la zona del remate, incluya el isologotipo que ha creado anteriormente y los datos de su empresa. 6) Tener en cuenta lo leído anteriormente, es decir, la función, el lenguaje y los elementos del afiche.
Profesor(a): Lic. Aracely Peñafiel Nájera
 Área Académica: Innova Tema: Diseño de un proyecto Profesor(a): Lic. Aracely Peñafiel Nájera Periodo: Enero-Junio 2014 Abstract: This presentation shows the design and the features of a logo and a slogan
Área Académica: Innova Tema: Diseño de un proyecto Profesor(a): Lic. Aracely Peñafiel Nájera Periodo: Enero-Junio 2014 Abstract: This presentation shows the design and the features of a logo and a slogan
PRÁCTICO Nº 1 INTRODUCCIÓN AL PROGRAMA COREL DRAW
 Instituto Superior Palomar de Caseros Nivel Secundario Curso: 4º año (Comunicación Cs. Sociales) Materia: NTICx Docente: Virginia Caccuri MÓDULO 4: Alfabetización Visual Diseño Gráfico (Práctico Nº 1)
Instituto Superior Palomar de Caseros Nivel Secundario Curso: 4º año (Comunicación Cs. Sociales) Materia: NTICx Docente: Virginia Caccuri MÓDULO 4: Alfabetización Visual Diseño Gráfico (Práctico Nº 1)
Al hacer clic en el icono de mano alzada se despliegan otros iconos que nos permiten realizar otros tipos de líneas.
 MANUAL COREL DRAW BARRA DE HERRAMIETAS DIBUJO DE LÍNEAS Y CURVAS Herramienta Mano Alzada Al hacer clic en el icono de mano alzada se despliegan otros iconos que nos permiten realizar otros tipos de líneas.
MANUAL COREL DRAW BARRA DE HERRAMIETAS DIBUJO DE LÍNEAS Y CURVAS Herramienta Mano Alzada Al hacer clic en el icono de mano alzada se despliegan otros iconos que nos permiten realizar otros tipos de líneas.
PARTE PRIMERA. DIBUJAR CON PAINT
 PARTE PRIMERA. DIBUJAR CON PAINT GENERALIDADES Paint es un programa de diseño sencillo que incorpora el Windows 95, 98 y XP, con el se pueden manipular imágenes así como crear composiciones sencillas de
PARTE PRIMERA. DIBUJAR CON PAINT GENERALIDADES Paint es un programa de diseño sencillo que incorpora el Windows 95, 98 y XP, con el se pueden manipular imágenes así como crear composiciones sencillas de
Cómo crear gráficos con CorelDRAW X3 para hacer una presentación en PDF a pantalla completa
 Cómo crear gráficos con CorelDRAW X3 para hacer una presentación en PDF a pantalla completa 1. Primeros Pasos: Con CorelDRAW X3 puede crear extraordinarias presentaciones con gráficos. Para mostrar su
Cómo crear gráficos con CorelDRAW X3 para hacer una presentación en PDF a pantalla completa 1. Primeros Pasos: Con CorelDRAW X3 puede crear extraordinarias presentaciones con gráficos. Para mostrar su
COLEGIO PABLO DE TARSO IED CONSTRUCCION DE PROYECTOS DE VIDA PRODUCTIVOS COREL DRAW X3 - GRADO SEPTIMO LIC RAUL MONROY PAMPLONA
 PRÁCTICA DOS La herramienta Mano alzada constituye el método de dibujo más directo. Permite dibujar arrastrando el cursor del ratón por la página como se mueve un lápiz sobre el papel. Este método es el
PRÁCTICA DOS La herramienta Mano alzada constituye el método de dibujo más directo. Permite dibujar arrastrando el cursor del ratón por la página como se mueve un lápiz sobre el papel. Este método es el
COLEGIO PABLO DE TARSO IED CONSTRUCCION DE PROYECTOS DE VIDA PRODUCTIVOS COREL DRAW X3 - GRADO SEPTIMO LIC RAUL MONROY PAMPLONA
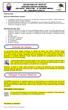 PRÁCTICA DOS METAS DE COMPRENSION II PERIODO El estudiante comprende la importancia de usar diferentes programas para diseñar la imagen empresarial. (Señalización, planos, montajes y logotipos). El estudiante
PRÁCTICA DOS METAS DE COMPRENSION II PERIODO El estudiante comprende la importancia de usar diferentes programas para diseñar la imagen empresarial. (Señalización, planos, montajes y logotipos). El estudiante
C. E. I. P. LAS VIÑAS Bollullos del Cdo. (Huelva) Centro TIC. TEMA 13: Formato
 C. E. I. P. LAS VIÑAS Bollullos del Cdo. (Huelva) Centro TIC TEMA 13: Formato Formato Qué podemos hacer con un documento para mejorar su presentación?. A todas las variantes u opciones que podamos emplear
C. E. I. P. LAS VIÑAS Bollullos del Cdo. (Huelva) Centro TIC TEMA 13: Formato Formato Qué podemos hacer con un documento para mejorar su presentación?. A todas las variantes u opciones que podamos emplear
INSTITUCIÓN EDUCATIVA LICEO DEPARTAMENTAL ÁREA DE TECNOLOGÍA E INFORMÁTICA
 INSTITUCIÓN EDUCATIVA LICEO DEPARTAMENTAL ÁREA DE TECNOLOGÍA E INFORMÁTICA GUÍA DE INFORMÁTICA (Trabajar con objetos en PowerPoint) Profesor: Germán Rodríguez López Año lectivo 2006-2007 TRABAJAR CON OBJETOS
INSTITUCIÓN EDUCATIVA LICEO DEPARTAMENTAL ÁREA DE TECNOLOGÍA E INFORMÁTICA GUÍA DE INFORMÁTICA (Trabajar con objetos en PowerPoint) Profesor: Germán Rodríguez López Año lectivo 2006-2007 TRABAJAR CON OBJETOS
TEMA 3: DIBUJO VECTORIAL. Realización de dibujos vectoriales con la herramienta OpenOffice Draw
 TEMA 3: DIBUJO VECTORIAL Realización de dibujos vectoriales con la herramienta OpenOffice Draw Qué vamos a ver? Qué tipos de dibujos existen, y la diferencia entre los mapas de bits y los dibujos vectoriales
TEMA 3: DIBUJO VECTORIAL Realización de dibujos vectoriales con la herramienta OpenOffice Draw Qué vamos a ver? Qué tipos de dibujos existen, y la diferencia entre los mapas de bits y los dibujos vectoriales
Excel Fundamentos de Excel. Área académica de Informática
 Excel 2010 Fundamentos de Excel Área académica de Informática 2014 Fundamentos de Excel Orientación sobre el software Microsoft Excel es una herramienta ideal para organizar y analizar datos, ahora aprenderás
Excel 2010 Fundamentos de Excel Área académica de Informática 2014 Fundamentos de Excel Orientación sobre el software Microsoft Excel es una herramienta ideal para organizar y analizar datos, ahora aprenderás
Laboratorio #1. Actividad 1
 Laboratorio #1 Este laboratorio está diseñado para que los alumnos trabajen en forma individual con un texto, utilizando las opciones de la aplicación Word. Para desarrollar este laboratorio debe abrir
Laboratorio #1 Este laboratorio está diseñado para que los alumnos trabajen en forma individual con un texto, utilizando las opciones de la aplicación Word. Para desarrollar este laboratorio debe abrir
PERIODO 3 NOCIONES AVANZADAS DE POWERPOINT
 PERIODO 3 NOCIONES AVANZADAS DE POWERPOINT CONTENIDOS: LA BARRA DE DIBUJO INSERTAR SONIDOS Y PELÍCULAS ANIMACIONES Y TRANSICIONES LA BARRA DE DIBUJO DIBUJAR FORMAS PowerPoint permite crear figuras partiendo
PERIODO 3 NOCIONES AVANZADAS DE POWERPOINT CONTENIDOS: LA BARRA DE DIBUJO INSERTAR SONIDOS Y PELÍCULAS ANIMACIONES Y TRANSICIONES LA BARRA DE DIBUJO DIBUJAR FORMAS PowerPoint permite crear figuras partiendo
INTRODUCCIÓN A IMPRESS 1. INTRODUCCIÓN
 X INTRODUCCIÓN A IMPRESS 1. INTRODUCCIÓN Se puede definir Impress como una aplicación dirigida fundamentalmente a servir de apoyo en presentaciones o exposiciones de los más diversos temas, proyectando
X INTRODUCCIÓN A IMPRESS 1. INTRODUCCIÓN Se puede definir Impress como una aplicación dirigida fundamentalmente a servir de apoyo en presentaciones o exposiciones de los más diversos temas, proyectando
Cambio de las opciones de impresión
 4.1 LECCIÓN 4 Cambio de las opciones de impresión Una vez completada esta lección, podrá: Agregar un encabezado y un pie de página a una hoja de cálculo. Cambiar los márgenes y centrar una hoja de cálculo.
4.1 LECCIÓN 4 Cambio de las opciones de impresión Una vez completada esta lección, podrá: Agregar un encabezado y un pie de página a una hoja de cálculo. Cambiar los márgenes y centrar una hoja de cálculo.
P á g i n a 1. Cómo encendemos la computadora?
 P á g i n a 1 Clase 1. La Computadora: es una herramienta de trabajo que facilita y acelera las tareas cotidianas del ser humano. Esta formada por cuatro partes fundamentales: El Monitor, El teclado, el
P á g i n a 1 Clase 1. La Computadora: es una herramienta de trabajo que facilita y acelera las tareas cotidianas del ser humano. Esta formada por cuatro partes fundamentales: El Monitor, El teclado, el
Apunte de Tablas. Tablas.
 Tablas. Las tablas permiten organizar la información en filas y columnas, de forma que se pueden realizar operaciones y tratamientos sobre las filas y columnas. Por ejemplo, obtener el valor medio de los
Tablas. Las tablas permiten organizar la información en filas y columnas, de forma que se pueden realizar operaciones y tratamientos sobre las filas y columnas. Por ejemplo, obtener el valor medio de los
MÓDULO 1. Personalización del área visual y creación de objetos
 MÓDULO 1 Personalización del área visual y creación de objetos CREACIÓN DE UN DOCUMENTO Al abrir CorelDRAW, la aplicación le pedirá abrir un documento existente o crear uno nuevo. Si decide crear uno nuevo,
MÓDULO 1 Personalización del área visual y creación de objetos CREACIÓN DE UN DOCUMENTO Al abrir CorelDRAW, la aplicación le pedirá abrir un documento existente o crear uno nuevo. Si decide crear uno nuevo,
Microsoft Word 2000 Laboratorio de Informática Facultad de Agronomía y Agroindustrias - Año 2006.
 Unidad 5 Efectos gráficos Insertar imágenes 52 Modificar imágenes 54 Formato de imagen 54 Dibujos y Autoformas 55 Microsoft Graph 55 Wordart 56 Unidad 6 57 Editor de ecuaciones 57 Secciones 58 Texto en
Unidad 5 Efectos gráficos Insertar imágenes 52 Modificar imágenes 54 Formato de imagen 54 Dibujos y Autoformas 55 Microsoft Graph 55 Wordart 56 Unidad 6 57 Editor de ecuaciones 57 Secciones 58 Texto en
Planilla de calculo. TIC: Planilla de Cálculo 1
 Planilla de calculo Conceptos básicos Los archivos de Excel se denominan libros y están divididos en hojas. La hoja de cálculo es el espacio de trabajo. Excel comparte el mismo entorno de otros programas
Planilla de calculo Conceptos básicos Los archivos de Excel se denominan libros y están divididos en hojas. La hoja de cálculo es el espacio de trabajo. Excel comparte el mismo entorno de otros programas
INFORMATICA I FORMATO
 INFORMATICA I 2.4.5 FORMATO El formato es una de las herramientas con que cuenta un procesador de textos para comunicar de distintas formas una palabra y/o frase, resaltándola, en negrita, dándole colores,
INFORMATICA I 2.4.5 FORMATO El formato es una de las herramientas con que cuenta un procesador de textos para comunicar de distintas formas una palabra y/o frase, resaltándola, en negrita, dándole colores,
Después de haber creado la nueva hoja de cálculo, veremos qué debes hacer para ponerle el nombre y cómo eliminarla.
 Eyber Augusto Gaviria Montoya Para insertar, eliminar, y cambiar el nombre de las hojas en Excel 2010, debes realizar procedimientos muy sencillos. A continuación te mostraremos lo que debes hacer. CÓMO
Eyber Augusto Gaviria Montoya Para insertar, eliminar, y cambiar el nombre de las hojas en Excel 2010, debes realizar procedimientos muy sencillos. A continuación te mostraremos lo que debes hacer. CÓMO
Paint Otro de los accesorios que incorpora Windows 95 es Microsoft Paint, un sencillo programa de Dibujo.
 5 ACCESORIOS II Paint Otro de los accesorios que incorpora Windows 95 es Microsoft Paint, un sencillo programa de Dibujo. Se trata un programa tipo Bitmap (Mapa de bits); esto quiere decir que, cuando
5 ACCESORIOS II Paint Otro de los accesorios que incorpora Windows 95 es Microsoft Paint, un sencillo programa de Dibujo. Se trata un programa tipo Bitmap (Mapa de bits); esto quiere decir que, cuando
TEMA 4: PRESENTACIONES DIGITALES. Realización de presentaciones digitales multimedia con Microsoft PowerPoint
 TEMA 4: PRESENTACIONES DIGITALES Realización de presentaciones digitales multimedia con Microsoft PowerPoint Qué vamos a ver? El entorno de trabajo de Microsoft PowerPoint Edición de presentaciones básicas
TEMA 4: PRESENTACIONES DIGITALES Realización de presentaciones digitales multimedia con Microsoft PowerPoint Qué vamos a ver? El entorno de trabajo de Microsoft PowerPoint Edición de presentaciones básicas
Lección 3: Trabajar con texto Sección: Conocimientos Generales & Certificación
 PASO A PASO 04 Cuarto Mini Proyecto TEMA Agregar a una diapositiva Cambiar el tamaño de Aplicar un Estilo rápido a Aplicar formato de relleno y contorno a Aplicar rellenos con imágenes y colores degradados
PASO A PASO 04 Cuarto Mini Proyecto TEMA Agregar a una diapositiva Cambiar el tamaño de Aplicar un Estilo rápido a Aplicar formato de relleno y contorno a Aplicar rellenos con imágenes y colores degradados
Vemos, pues, que esta forma de organizar los datos es mucho más potente que utilizando las tabulaciones u otros métodos.
 Tablas Las tablas permiten organizar la información en filas y columnas, de forma que se pueden realizar operaciones y tratamientos sobre las filas y columnas. Por ejemplo, obtener el valor medio de los
Tablas Las tablas permiten organizar la información en filas y columnas, de forma que se pueden realizar operaciones y tratamientos sobre las filas y columnas. Por ejemplo, obtener el valor medio de los
TALLER 11 TURRIALBA MANUAL USO LIBRE OFFICE PARA DISTINTAS ACTIVIDADES
 TALLER 11 TURRIALBA MANUAL USO LIBRE OFFICE PARA DISTINTAS ACTIVIDADES 4 16 30 40 Tríptico Presentaciones Cálculo Gastos fuentes Objetivo ACTIVIDAD: TRÍPTICO (BROCHURE) Elaborar un tríptico informativo
TALLER 11 TURRIALBA MANUAL USO LIBRE OFFICE PARA DISTINTAS ACTIVIDADES 4 16 30 40 Tríptico Presentaciones Cálculo Gastos fuentes Objetivo ACTIVIDAD: TRÍPTICO (BROCHURE) Elaborar un tríptico informativo
Formato. Formato Diapositiva 1
 Formato Formato de celda Número Alineación Fuente Bordes Relleno Copiar formato Formato condicional Formato condicional, con escala de dos colores Formato condicional, con escala de dos colores avanzada
Formato Formato de celda Número Alineación Fuente Bordes Relleno Copiar formato Formato condicional Formato condicional, con escala de dos colores Formato condicional, con escala de dos colores avanzada
Creación de un logotipo
 PRÁCTICA TRES METAS DE COMPRENSION El estudiante desarrolla comprensión al leer y apropiarse de las normas para el uso adecuado de las tics crear identidad empresarial en el diseño de logotipos y símbolos
PRÁCTICA TRES METAS DE COMPRENSION El estudiante desarrolla comprensión al leer y apropiarse de las normas para el uso adecuado de las tics crear identidad empresarial en el diseño de logotipos y símbolos
CAPÍTULO 8. MANEJAR OBJETOS
 CAPÍTULO 8. MANEJAR OBJETOS Los objetos son los elementos que podemos incorporar en una diapositiva, por ejemplo un gráfico, una imagen, textos, vídeos, sonidos, etc. Estos objetos tienen sus propias características
CAPÍTULO 8. MANEJAR OBJETOS Los objetos son los elementos que podemos incorporar en una diapositiva, por ejemplo un gráfico, una imagen, textos, vídeos, sonidos, etc. Estos objetos tienen sus propias características
IES SEVERO OCHOA DISEÑO ASISTIDO POR ORDENADOR
 IES SEVERO OCHOA DISEÑO ASISTIDO POR ORDENADOR Profesor Manuel Padilla Álvarez Aplicación con COREL DRAW Tutorial traducido de VECTORTUTS 2 Creación de un reloj de pulsera de acero: La técnica básica utilizada
IES SEVERO OCHOA DISEÑO ASISTIDO POR ORDENADOR Profesor Manuel Padilla Álvarez Aplicación con COREL DRAW Tutorial traducido de VECTORTUTS 2 Creación de un reloj de pulsera de acero: La técnica básica utilizada
Word Básico Boton de acceso a configuracion de paginaboton de acceso a configuracion de pagina.
 Word Básico 2010 Boton de acceso a configuracion de paginaboton de acceso a configuracion de pagina http://www.infop.hn Word Gráficos Básico 2010 3.1 Definición Las imágenes pueden ser dibujos o fotografías.
Word Básico 2010 Boton de acceso a configuracion de paginaboton de acceso a configuracion de pagina http://www.infop.hn Word Gráficos Básico 2010 3.1 Definición Las imágenes pueden ser dibujos o fotografías.
PROGRAMA FORMATIVO COREL DRAW 10
 PROGRAMA FORMATIVO COREL DRAW 10 www.bmformacion.es info@bmformacion.es Objetivos Curso de creación de documentos de diseño gráfico con la aplicación CorelDraw 10. El curso se dirige a profesionales de
PROGRAMA FORMATIVO COREL DRAW 10 www.bmformacion.es info@bmformacion.es Objetivos Curso de creación de documentos de diseño gráfico con la aplicación CorelDraw 10. El curso se dirige a profesionales de
Tutorial: Creación de un logotipo
 Bienvenidos a CorelDRAW, un completo programa de dibujo y diseño gráfico vectorial concebido para los profesionales del diseño gráfico. En este tutorial, creará un logotipo para una cafetería imaginaria.
Bienvenidos a CorelDRAW, un completo programa de dibujo y diseño gráfico vectorial concebido para los profesionales del diseño gráfico. En este tutorial, creará un logotipo para una cafetería imaginaria.
Creado por Decreto Nº 029 de Enero 26 de 2005 Aprobado por Resolución nº de Noviembre 17 de 2009 Nit DANE
 170 CLASE 33 TEMAS: COPIAR Y PEGAR TEXTOS Escritura de texto TEORÍA BÁSICA Cuando esté listo para comenzar, escriba el texto en el área del documento de WordPad. Una línea vertical que parpadea denominada
170 CLASE 33 TEMAS: COPIAR Y PEGAR TEXTOS Escritura de texto TEORÍA BÁSICA Cuando esté listo para comenzar, escriba el texto en el área del documento de WordPad. Una línea vertical que parpadea denominada
Elaboración de Documentos en Procesadores de Textos
 Las tablas permiten organizar la información en filas y columnas, de forma que se pueden realizar operaciones y tratamientos sobre las filas y columnas. Por ejemplo, obtener el valor medio de los datos
Las tablas permiten organizar la información en filas y columnas, de forma que se pueden realizar operaciones y tratamientos sobre las filas y columnas. Por ejemplo, obtener el valor medio de los datos
Qué es Microsoft Word?... 2 Cómo ingresar a Microsoft Word?... 2 Cómo salir de Microsoft Word?... 4
 Contenido Conociendo Microsoft Office Word... 2 Qué es Microsoft Word?... 2 Cómo ingresar a Microsoft Word?... 2 Cómo salir de Microsoft Word?... 4 Trabajando con Microsoft Office Word... 5 Menú de Arranque
Contenido Conociendo Microsoft Office Word... 2 Qué es Microsoft Word?... 2 Cómo ingresar a Microsoft Word?... 2 Cómo salir de Microsoft Word?... 4 Trabajando con Microsoft Office Word... 5 Menú de Arranque
APUNTE TABLAS MICROSOFT WORD 2003
 TABLAS Las tablas nos permiten organizar la información en filas y columnas. En cada intersección de fila y columna tenemos una celda. En Word tenemos varias formas de crear una tabla: Desde el icono Insertar
TABLAS Las tablas nos permiten organizar la información en filas y columnas. En cada intersección de fila y columna tenemos una celda. En Word tenemos varias formas de crear una tabla: Desde el icono Insertar
Tutorial: Operaciones con el diseño
 Bienvenidos a CorelDRAW, un completo programa de dibujo y diseño gráfico vectorial concebido para los profesionales del diseño gráfico. En este tutorial se presentan las herramientas de diseño y organización
Bienvenidos a CorelDRAW, un completo programa de dibujo y diseño gráfico vectorial concebido para los profesionales del diseño gráfico. En este tutorial se presentan las herramientas de diseño y organización
OpenOffice Draw. Realización de dibujos vectoriales con OO Draw
 OpenOffice Draw Realización de dibujos vectoriales con OO Draw OpenOffice Draw Es un programa para dibujo vectorial de la suite de OpenOffice (gratuita y disponible para varios sistemas operativos, como
OpenOffice Draw Realización de dibujos vectoriales con OO Draw OpenOffice Draw Es un programa para dibujo vectorial de la suite de OpenOffice (gratuita y disponible para varios sistemas operativos, como
ISOLOGOS; ISOTIPO y LOGOTIPOS NORMAS BÁSICAS PARA EL DISEÑO DE UN LOGOTIPO ORIENTADO A LA WEB
 NORMAS BÁSICAS PARA EL DISEÑO DE UN LOGOTIPO ORIENTADO A LA WEB En la batalla por conseguir cuota de mercado y clientes fieles, el logotipo constituye una de esas armas que resultan esenciales. Establecen
NORMAS BÁSICAS PARA EL DISEÑO DE UN LOGOTIPO ORIENTADO A LA WEB En la batalla por conseguir cuota de mercado y clientes fieles, el logotipo constituye una de esas armas que resultan esenciales. Establecen
Creación de Dibujos. Word Autor: Viviana M. Lloret Prof. de Matemática e Informática Blog: aulamatic.blogspot.com
 Creación de Dibujos Word 2003 Autor: Viviana M. Lloret Prof. de Matemática e Informática Blog: aulamatic.blogspot.com Microsoft Word Dibujos Para diseñar dibujos en Word disponemos de una completa Barra
Creación de Dibujos Word 2003 Autor: Viviana M. Lloret Prof. de Matemática e Informática Blog: aulamatic.blogspot.com Microsoft Word Dibujos Para diseñar dibujos en Word disponemos de una completa Barra
Configuración de página e Impresión. Excel 2007
 Configuración de página e Impresión Excel 2007 Configuración de página - Impresión Establecer área de impresión Un paso previo a la configuración de la página y su posterior impresión es indicarle a Excel
Configuración de página e Impresión Excel 2007 Configuración de página - Impresión Establecer área de impresión Un paso previo a la configuración de la página y su posterior impresión es indicarle a Excel
TEMA 1: Configurar Página e Insertar Texto
 TEMA 1: Configurar Página e Insertar Texto 1 Como ejemplo se creará un folleto Diseño de página: A continuación se mostrarán los pasos para hacer un folleto. Primero se debe empezar por configurar la página:
TEMA 1: Configurar Página e Insertar Texto 1 Como ejemplo se creará un folleto Diseño de página: A continuación se mostrarán los pasos para hacer un folleto. Primero se debe empezar por configurar la página:
GUÍA DE APRENDIZAJE No. Tablas TABLAS
 Profesor: Ameyder Manzano Gómez Estudiante: Fecha: GUÍA DE APRENDIZAJE No. Tablas Las tablas permiten organizar la información en filas y columnas, de forma que se pueden realizar operaciones y tratamientos
Profesor: Ameyder Manzano Gómez Estudiante: Fecha: GUÍA DE APRENDIZAJE No. Tablas Las tablas permiten organizar la información en filas y columnas, de forma que se pueden realizar operaciones y tratamientos
EXCEL I UNIDAD 1 EMPEZANDO A TRABAJAR CON EXCEL (SEMANA 1)
 EXCEL I UNIDAD 1 EMPEZANDO A TRABAJAR CON EXCEL (SEMANA 1) 1.1.- Conceptos de Excel EXCEL: es una aplicación para crear hojas de cálculo que está divida en filas y columnas, al cruce de estas se le denomina
EXCEL I UNIDAD 1 EMPEZANDO A TRABAJAR CON EXCEL (SEMANA 1) 1.1.- Conceptos de Excel EXCEL: es una aplicación para crear hojas de cálculo que está divida en filas y columnas, al cruce de estas se le denomina
CURSO ELEMENTAL DE WORD
 CURSO ELEMENTAL DE WORD 2010. (Ahedo, CURSO ELEMENTAL DE WORD 2010, 2010-2011) 1. Microsoft Word es una máquina de escribir electrónica, en la cuál todo funciona igual que en una convencional pero con
CURSO ELEMENTAL DE WORD 2010. (Ahedo, CURSO ELEMENTAL DE WORD 2010, 2010-2011) 1. Microsoft Word es una máquina de escribir electrónica, en la cuál todo funciona igual que en una convencional pero con
CREAR DIBUJOS CON OPENOFFICE DRAW:
 Dibujo Vectorial OpenOffice-DRAW 1/16 CREAR DIBUJOS CON OPENOFFICE DRAW: BARRA DE HERRAMIENTAS "ESTÁNDAR": Se muestra mediante el menú principal. Para ello selecciona Ver > Barras de Herramientas > Estándar
Dibujo Vectorial OpenOffice-DRAW 1/16 CREAR DIBUJOS CON OPENOFFICE DRAW: BARRA DE HERRAMIENTAS "ESTÁNDAR": Se muestra mediante el menú principal. Para ello selecciona Ver > Barras de Herramientas > Estándar
Microsoft Windows Seven. Windows Seven. Elementos de la pantalla principal Iconos del escritorio o Equipo o Papelera de Reciclaje Barra de tareas
 Microsoft Windows Seven 3 Windows Seven Elementos de la pantalla principal Iconos del escritorio o Equipo o Papelera de Reciclaje Barra de tareas Elementos de la pantalla principal El escritorio es el
Microsoft Windows Seven 3 Windows Seven Elementos de la pantalla principal Iconos del escritorio o Equipo o Papelera de Reciclaje Barra de tareas Elementos de la pantalla principal El escritorio es el
Introducción Mic i ro r s o of o t t W or o d r
 Introducción Microsoft Word Qué es el Microsoft Word? Word es uno de los procesadores de texto, más utilizados para trabajar con documentos en la actualidad. Casi no existe persona con computadora, que
Introducción Microsoft Word Qué es el Microsoft Word? Word es uno de los procesadores de texto, más utilizados para trabajar con documentos en la actualidad. Casi no existe persona con computadora, que
Dibujo con herramienta Pluma
 Dibujo con herramienta Pluma Pág. 1 Dibujo con herramienta pluma El tipo de trazado más sencillo es una línea recta, que se crea haciendo clic con la pluma para crear dos puntos de ancla. Si se sigue haciendo
Dibujo con herramienta Pluma Pág. 1 Dibujo con herramienta pluma El tipo de trazado más sencillo es una línea recta, que se crea haciendo clic con la pluma para crear dos puntos de ancla. Si se sigue haciendo
Vemos, pues, que esta forma de organizar los datos es mucho más potente que utilizando las tabulaciones u otros métodos.
 Unidad 8. Tablas (I) Las tablas permiten organizar la información en filas y columnas, de forma que se pueden realizar operaciones y tratamientos sobre las filas y columnas. Por ejemplo, obtener el valor
Unidad 8. Tablas (I) Las tablas permiten organizar la información en filas y columnas, de forma que se pueden realizar operaciones y tratamientos sobre las filas y columnas. Por ejemplo, obtener el valor
OpenOffice IMPRESS INTRODUCCIÓN
 OpenOffice IMPRESS INTRODUCCIÓN OpenOffice Impress le permite crear diapositivas profesionales que pueden incluir diagramas, objetos de dibujo, texto, multimedia y muchos otros elementos. Además si lo
OpenOffice IMPRESS INTRODUCCIÓN OpenOffice Impress le permite crear diapositivas profesionales que pueden incluir diagramas, objetos de dibujo, texto, multimedia y muchos otros elementos. Además si lo
Formato de una presentación
 Formato de una presentación capítulo 17 Formato de una presentación formato (presentación) En esta unidad aprenderá a crear presentaciones mediante plantillas y a configurar el formato de cada diapositiva,
Formato de una presentación capítulo 17 Formato de una presentación formato (presentación) En esta unidad aprenderá a crear presentaciones mediante plantillas y a configurar el formato de cada diapositiva,
Manual Power Point Animaciones y Transiciones
 Manual Power Point 2010 Animaciones y Transiciones CONTENIDO Animar textos y objetos Tipos de animaciones Quitar una animación Grupo Intervalos Animación Avanzada Panel de animación Opciones de efectos
Manual Power Point 2010 Animaciones y Transiciones CONTENIDO Animar textos y objetos Tipos de animaciones Quitar una animación Grupo Intervalos Animación Avanzada Panel de animación Opciones de efectos
Preliminares. Lo primero que vamos a hacer es ejecutar el programa. Inicio Programas Microsoft PowerPoint. Creación de nueva presentación en blanco
 Preliminares El objetivo de esta práctica es familiarizarse con el manejo de objetos que nos suministra PowerPoint para la realización de dibujos, carteles, etc. Todas las diapositivas de una presentación
Preliminares El objetivo de esta práctica es familiarizarse con el manejo de objetos que nos suministra PowerPoint para la realización de dibujos, carteles, etc. Todas las diapositivas de una presentación
Introducción a la Planilla de Cálculo Open Office Calc. Cuaderno de Ejercicios
 Introducción a la Planilla de Cálculo Open Office Calc I Cuaderno de Ejercicios Introducción a la Planilla de Cálculo Open Office Calc Cuaderno de Ejercicios 1 Unidad de Capacitación I Universidad de la
Introducción a la Planilla de Cálculo Open Office Calc I Cuaderno de Ejercicios Introducción a la Planilla de Cálculo Open Office Calc Cuaderno de Ejercicios 1 Unidad de Capacitación I Universidad de la
Mariló García Martínez Para Raimundo Rodríguez Campos. Trabajo de Tico. 20 Octubre Mariló
 Mariló García Martínez Para Raimundo Rodríguez Campos Trabajo de Tico 20 Octubre 2012 Mariló Trabajo de Tico Mariló García Martínez Para Raimundo Rodriguez Campos TEMA 5 DE EDICIÓN TEXTOS Índice de contenidos
Mariló García Martínez Para Raimundo Rodríguez Campos Trabajo de Tico 20 Octubre 2012 Mariló Trabajo de Tico Mariló García Martínez Para Raimundo Rodriguez Campos TEMA 5 DE EDICIÓN TEXTOS Índice de contenidos
Práctica 8 Recibos y más recibos.
 Práctica 8 Recibos y más recibos. Utilizando lo aprendido hasta ahora realizará un recibo dentro de Excel, similar a la de la figura. El recibo que realizará, es un recibo para los pagos que hagan los
Práctica 8 Recibos y más recibos. Utilizando lo aprendido hasta ahora realizará un recibo dentro de Excel, similar a la de la figura. El recibo que realizará, es un recibo para los pagos que hagan los
Guía de Microsoft PowerPoint Primeros pasos
 Guía de Microsoft PowerPoint 06 Primeros pasos Guía de Microsoft Word 06 Contenido INTRODUCCIÓN... PANTALLA PRINCIPAL... CREAR UNA PRESENTACIÓN EN BLANCO... CREAR UNA PRESENTACIÓN CON PLANTILLAS...4 ABRIR
Guía de Microsoft PowerPoint 06 Primeros pasos Guía de Microsoft Word 06 Contenido INTRODUCCIÓN... PANTALLA PRINCIPAL... CREAR UNA PRESENTACIÓN EN BLANCO... CREAR UNA PRESENTACIÓN CON PLANTILLAS...4 ABRIR
Impress II Insertar organigramas, tablas, diagramas y. vídeos
 Impress II Insertar organigramas, tablas, diagramas y vídeos 1. Crear diapositivas con organigramas Llegados a este punto, ya sabemos como configurar las diapositivas y como insertar en ellas imágenes
Impress II Insertar organigramas, tablas, diagramas y vídeos 1. Crear diapositivas con organigramas Llegados a este punto, ya sabemos como configurar las diapositivas y como insertar en ellas imágenes
Contenido... 2 Objetos de dibujo... 3
 Contenido Contenido... 2 Objetos de dibujo... 3 Introducción... 3 Creación de objetos de dibujo... 4 Selección de objetos... 5 Edición de objetos de dibujo... 7 Cuadro de texto... 16 WordArt... 17 Imágenes...
Contenido Contenido... 2 Objetos de dibujo... 3 Introducción... 3 Creación de objetos de dibujo... 4 Selección de objetos... 5 Edición de objetos de dibujo... 7 Cuadro de texto... 16 WordArt... 17 Imágenes...
Manual Power Point Formato de diapositivas
 Manual Power Point 2010 Formato de diapositivas CONTENIDO Diseño de la diapositiva- Aplicar y cambiar diseño Aplicar un tema de diseño predeterminado Ocultar gráficos de fondo en una o varias diapositivas.
Manual Power Point 2010 Formato de diapositivas CONTENIDO Diseño de la diapositiva- Aplicar y cambiar diseño Aplicar un tema de diseño predeterminado Ocultar gráficos de fondo en una o varias diapositivas.
Unidad 5. Tablas. La celda que se encuentra en la fila 1 columna 2 tiene el siguiente contenido: 2º Celda
 Unidad 5. Tablas Una tabla está formada por celdas o casillas, agrupadas por filas y columnas, en cada casilla se puede insertar texto, números o gráficos. Lo principal antes de empezar a trabajar con
Unidad 5. Tablas Una tabla está formada por celdas o casillas, agrupadas por filas y columnas, en cada casilla se puede insertar texto, números o gráficos. Lo principal antes de empezar a trabajar con
Distintos aspectos del Diseño de un logo:
 Distintos aspectos del Diseño de un logo: Icono: Un icono se refiere a un símbolo sin palabras, que representa una marca específica. Símbolo-marca. Slogan: Una frase corta y memorable usada en publicidad
Distintos aspectos del Diseño de un logo: Icono: Un icono se refiere a un símbolo sin palabras, que representa una marca específica. Símbolo-marca. Slogan: Una frase corta y memorable usada en publicidad
Manejo de la hoja de cálculo Calc. 1. Cómo abrir y guardar un archivo de Calc?
 Manejo de la hoja de cálculo Calc 1. Cómo abrir y guardar un archivo de Calc? 1. ABRIR UN ARCHIVO NUEVO DE CALC 1.1. Podemos pulsar Aplicaciones Oficina Open Office Calc. Al abrir el programa, se nos abre
Manejo de la hoja de cálculo Calc 1. Cómo abrir y guardar un archivo de Calc? 1. ABRIR UN ARCHIVO NUEVO DE CALC 1.1. Podemos pulsar Aplicaciones Oficina Open Office Calc. Al abrir el programa, se nos abre
INSERCIÓN DE OTROS ELEMENTOS DENTRO DE LA HOJA DE CÁLCULO
 UNIDAD DIDÁCTICA INSERCIÓN DE OTROS ELEMENTOS DENTRO DE LA HOJA DE CÁLCULO Los objetivos de este tema son: 1. Aprender a insertar y modificar imágenes como logotipos, fotos de productos o imágenes prediseñadas
UNIDAD DIDÁCTICA INSERCIÓN DE OTROS ELEMENTOS DENTRO DE LA HOJA DE CÁLCULO Los objetivos de este tema son: 1. Aprender a insertar y modificar imágenes como logotipos, fotos de productos o imágenes prediseñadas
Asignatura: Computación II
 Clase 7. Asignatura: Computación II Unidad: II Presentaciones con PowerPoint Tema: Introducción a PowerPoint Generalidades de PowerPoint Qué es PowerPoint? Qué son diapositivas? Elementos de la ventana
Clase 7. Asignatura: Computación II Unidad: II Presentaciones con PowerPoint Tema: Introducción a PowerPoint Generalidades de PowerPoint Qué es PowerPoint? Qué son diapositivas? Elementos de la ventana
1. En primer lugar, seleccionamos la celda o caracteres a los que queremos aplicar el nuevo formato.
 tema 3: FORmatEaR HOJaS DE CÁLCULO 3.1 aplicar y modificar formatos de celda El formato es lo que determina el aspecto que tendrá el contenido y los valores mostrados en una hoja de cálculo. Cuando abrimos
tema 3: FORmatEaR HOJaS DE CÁLCULO 3.1 aplicar y modificar formatos de celda El formato es lo que determina el aspecto que tendrá el contenido y los valores mostrados en una hoja de cálculo. Cuando abrimos
Microsoft Excel para la optimización del trabajo en la empresa
 Microsoft Excel para la optimización del trabajo en la empresa Contenido Contenido...2 Introducción....3 Creación de objetos de dibujo...4 Editar objetos de dibujo...7 Manejo de objetos de dibujo... 17
Microsoft Excel para la optimización del trabajo en la empresa Contenido Contenido...2 Introducción....3 Creación de objetos de dibujo...4 Editar objetos de dibujo...7 Manejo de objetos de dibujo... 17
PAINT SISTEMAS. ÁREA SISTEMAS GUÍA DE APRENDIZAJE No. Paint. Profesor: Estudiante: Fecha: INGRESAR A PAINT
 1 Profesor: ÁREA SISTEMAS GUÍA DE APRENDIZAJE No. Paint Estudiante: Fecha: INGRESAR A 3 4 2 1 1. Clic en Inicio 2. Colocar el puntero del ratón (flecha) en Todos los programas 3. Colocar el puntero del
1 Profesor: ÁREA SISTEMAS GUÍA DE APRENDIZAJE No. Paint Estudiante: Fecha: INGRESAR A 3 4 2 1 1. Clic en Inicio 2. Colocar el puntero del ratón (flecha) en Todos los programas 3. Colocar el puntero del
3º Seleccionar el objeto de texto y abrir la persiana del menú de efectos "Silueta" (Control + F9)*
 Ejercicios de Corel Draw Ejercicio Nº 6: Creación de efectos de texto con la Persiana Silueta 1º Crear el objeto de texto Ejemplo : Tipografía Serpentine Bold (100 pt) 2º Colorear el texto con cualquier
Ejercicios de Corel Draw Ejercicio Nº 6: Creación de efectos de texto con la Persiana Silueta 1º Crear el objeto de texto Ejemplo : Tipografía Serpentine Bold (100 pt) 2º Colorear el texto con cualquier
Guía de Microsoft Excel Primeros pasos
 Guía de Microsoft Excel 016 Primeros pasos Contenido INTRODUCCIÓN... 3 PANTALLA PRINCIPAL... 3 CREAR UN DOCUMENTO EN EXCEL... 3 TRABAJAR CON HOJAS EN UN LIBRO... 5 INSERTAR O ELIMINAR FILAS O COLUMNAS...
Guía de Microsoft Excel 016 Primeros pasos Contenido INTRODUCCIÓN... 3 PANTALLA PRINCIPAL... 3 CREAR UN DOCUMENTO EN EXCEL... 3 TRABAJAR CON HOJAS EN UN LIBRO... 5 INSERTAR O ELIMINAR FILAS O COLUMNAS...
MOS EXCEL APLICAR FORMATO A CELDAS Y RANGOS. Aplicar formato a la estructura de las celdas.
 2.2. APLICAR FORMATO A CELDAS Y RANGOS. Aplicar formato a la estructura de las celdas. El formato de las celdas puede aplicarse a una celda, una fila, una columna o a toda la hoja de cálculo. Sin embargo,
2.2. APLICAR FORMATO A CELDAS Y RANGOS. Aplicar formato a la estructura de las celdas. El formato de las celdas puede aplicarse a una celda, una fila, una columna o a toda la hoja de cálculo. Sin embargo,
Contenido... 2 Concepto de gráfico... 3 Creación de gráficos... 4 Etiquetas de datos... 14
 Contenido Contenido... 2 Concepto de gráfico... 3 Creación de gráficos... 4 Etiquetas de datos... 14 Dar formato a la hoja de cálculo > 2 Diseño y procesamiento de encuestas para la evaluación de actividades,
Contenido Contenido... 2 Concepto de gráfico... 3 Creación de gráficos... 4 Etiquetas de datos... 14 Dar formato a la hoja de cálculo > 2 Diseño y procesamiento de encuestas para la evaluación de actividades,
Creación de obras realistas con Rellenos de malla
 Creación de obras realistas con Rellenos de malla Creación de obras realistas con rellenos de malla El relleno de malla es la herramienta más potente para crear dibujos realistas de objetos naturales y
Creación de obras realistas con Rellenos de malla Creación de obras realistas con rellenos de malla El relleno de malla es la herramienta más potente para crear dibujos realistas de objetos naturales y
Certificación PowerPoint 2013 Manejo de aplicaciones por medios digitales Lic. Maribel Flores Romero. Instrucciones para Proyecto integrador
 Instrucciones para Proyecto integrador Configuración de la Acciones Tema Faceta Ficha Diseño, grupo Temas, elegir Faceta Tamaño de la Presentación en pantalla (16:10) Ficha Diseño, grupo Personalizar,
Instrucciones para Proyecto integrador Configuración de la Acciones Tema Faceta Ficha Diseño, grupo Temas, elegir Faceta Tamaño de la Presentación en pantalla (16:10) Ficha Diseño, grupo Personalizar,
QUÉ ES EL FORMATO DE CELDAS
 1. QUÉ ES EL FORMATO DE CELDAS C uando creamos una hoja de cálculo, además de introducir los datos, tenemos que intentar que el aspecto que tengan estos datos sea agradable y resulten fáciles de leer y
1. QUÉ ES EL FORMATO DE CELDAS C uando creamos una hoja de cálculo, además de introducir los datos, tenemos que intentar que el aspecto que tengan estos datos sea agradable y resulten fáciles de leer y
En la actualidad se requiere mucho escribir documentos de texto y Word es uno de los procesadores de palabras de Microsoft que ofrece entre otros las
 En la actualidad se requiere mucho escribir documentos de texto y Word es uno de los procesadores de palabras de Microsoft que ofrece entre otros las siguientes características y objetivos. 1 INTRODUCCIÓN
En la actualidad se requiere mucho escribir documentos de texto y Word es uno de los procesadores de palabras de Microsoft que ofrece entre otros las siguientes características y objetivos. 1 INTRODUCCIÓN
Práctica No. 3 Procesador de textos Word (Parte 2)
 1 Práctica No. 3 Procesador de textos Word (Parte 2) Actividad 1. Edición básica de tablas 1.1 Abra un nuevo documento en blanco e inserte una tabla de 4 filas y tres columnas con el siguiente texto: Actividad
1 Práctica No. 3 Procesador de textos Word (Parte 2) Actividad 1. Edición básica de tablas 1.1 Abra un nuevo documento en blanco e inserte una tabla de 4 filas y tres columnas con el siguiente texto: Actividad
Configuración de pagina
 Configuración de pagina 5.1 Configuración de página La configuración de página, sirve para decidir el tamaño de papel, los márgenes, encabezado y pie de página, que tendrá el libro o documento al momento
Configuración de pagina 5.1 Configuración de página La configuración de página, sirve para decidir el tamaño de papel, los márgenes, encabezado y pie de página, que tendrá el libro o documento al momento
TRABAJO PRÁCTICO Nº 2
 1 TRABAJO PRÁCTICO Nº 2 Ejercicio 1: Microsoft Office Word 1- Abrir un documento nuevo en Word. 2- Guardarlo en la carpeta D:/ con el nombre: tp2-ej1-apellido.docx (NO OLVIDAR IR GUARDANDO CADA DOCUMENTO
1 TRABAJO PRÁCTICO Nº 2 Ejercicio 1: Microsoft Office Word 1- Abrir un documento nuevo en Word. 2- Guardarlo en la carpeta D:/ con el nombre: tp2-ej1-apellido.docx (NO OLVIDAR IR GUARDANDO CADA DOCUMENTO
Procesador de Textos MS Word
 BIBLIOGRAFÍA UTILIZADA: Curso de Tecnología de la Información y la Comunicación MATERIALES DIDÁCTICOS -MÓDULO DE WORD: FORMATOS UNIVERSIDAD VIRTUAL DE QUILMES /2014 INTRODUCCIÓN Word es un procesador de
BIBLIOGRAFÍA UTILIZADA: Curso de Tecnología de la Información y la Comunicación MATERIALES DIDÁCTICOS -MÓDULO DE WORD: FORMATOS UNIVERSIDAD VIRTUAL DE QUILMES /2014 INTRODUCCIÓN Word es un procesador de
Dibujo vectorial con Draw
 Dibujo vectorial con Draw CAPÍTULO 3: EDICIÓN DE OBJETOS Las Reglas Las Reglas se encuentran en la parte superior y en el lateral izquierdo de la mesa de trabajo. Normalmente están a la vista, si queremos
Dibujo vectorial con Draw CAPÍTULO 3: EDICIÓN DE OBJETOS Las Reglas Las Reglas se encuentran en la parte superior y en el lateral izquierdo de la mesa de trabajo. Normalmente están a la vista, si queremos
SESIÓN 8 DAR FORMATO AL TEXTO.
 I. CONTENIDOS: 1. Formato carácter y párrafo. 2. Diseño de página. 3. Aplicación de estilos. 4. Inserción de la nota a pie de página. SESIÓN 8 DAR FORMATO AL TEXTO. II. OBJETIVOS: Al término de la Sesión,
I. CONTENIDOS: 1. Formato carácter y párrafo. 2. Diseño de página. 3. Aplicación de estilos. 4. Inserción de la nota a pie de página. SESIÓN 8 DAR FORMATO AL TEXTO. II. OBJETIVOS: Al término de la Sesión,
I. E. NORMAL SUPERIOR SANTIAGO DE CALI ASIGNATURA DE TECNOLOGÍA E INFORMÁTICA LIC. CARLOS ANDRÉS CASTAÑEDA HENAO GRADO 7º MICROSOFT WORD 2007.
 I. E. NORMAL SUPERIOR SANTIAGO DE CALI ASIGNATURA DE TECNOLOGÍA E INFORMÁTICA LIC. CARLOS ANDRÉS CASTAÑEDA HENAO GRADO 7º MICROSOFT WORD 2007 CONTENIDO: Añadir imágenes Modificar una imagen Creación de
I. E. NORMAL SUPERIOR SANTIAGO DE CALI ASIGNATURA DE TECNOLOGÍA E INFORMÁTICA LIC. CARLOS ANDRÉS CASTAÑEDA HENAO GRADO 7º MICROSOFT WORD 2007 CONTENIDO: Añadir imágenes Modificar una imagen Creación de
IMÁGENES. 1. Baja el siguiente archivo de texto haciendo clic aquí (Pulsa Ctrl + clic) 2. Copia el texto en un documento nuevo de OpenOffice Writer
 EJERCICIO JERCICIO 6. I 6. INSERTAR IMÁGENES Las imágenes que puedes insertar en un documento pueden ser desde un escáner o Desde archivo. Las imágenes Desde archivo son aquellas que previamente hemos
EJERCICIO JERCICIO 6. I 6. INSERTAR IMÁGENES Las imágenes que puedes insertar en un documento pueden ser desde un escáner o Desde archivo. Las imágenes Desde archivo son aquellas que previamente hemos
Elementos esenciales de Word
 Word 2013 Elementos esenciales de Word Área académica de Informática 2015 Elementos esenciales de Word Iniciar Microsoft Word 2013 Para entrar en Microsoft Word 2013 Haz clic en el botón Inicio para ir
Word 2013 Elementos esenciales de Word Área académica de Informática 2015 Elementos esenciales de Word Iniciar Microsoft Word 2013 Para entrar en Microsoft Word 2013 Haz clic en el botón Inicio para ir
MICROSOFT EXCEL MICROSOFT EXCEL Manual de Referencia para usuarios. Salomón Ccance CCANCE WEBSITE
 MICROSOFT EXCEL MICROSOFT EXCEL 2013 Manual de Referencia para usuarios Salomón Ccance CCANCE WEBSITE IMPRESIÓN 11.1. Vista de Diseño de página En anteriores versiones existía la vista preliminar como
MICROSOFT EXCEL MICROSOFT EXCEL 2013 Manual de Referencia para usuarios Salomón Ccance CCANCE WEBSITE IMPRESIÓN 11.1. Vista de Diseño de página En anteriores versiones existía la vista preliminar como
1. La herramienta Texto. 2. Texto Artístico. Puedes incorporar dos tipos de texto a los dibujos: texto artístico y texto de párrafo.
 EDICIÓN DE TEXTOS I Puedes incorporar dos tipos de texto a los dibujos: texto artístico y texto de párrafo. Puedes crear líneas cortas de texto artístico y luego aplicarle efectos, como sombreas o siluetas.
EDICIÓN DE TEXTOS I Puedes incorporar dos tipos de texto a los dibujos: texto artístico y texto de párrafo. Puedes crear líneas cortas de texto artístico y luego aplicarle efectos, como sombreas o siluetas.
1. Formato carácter. Afectan a los caracteres como el tipo de letra o fuente, tamaño, color, etc.
 TEMA 5: Formatos Lo fundamental cuando se escribe un texto es lo que se dice y la forma en la que la que se ve. Un texto con un buen contenido pero mal formateado pierde mucha calidad, pero es muy fácil
TEMA 5: Formatos Lo fundamental cuando se escribe un texto es lo que se dice y la forma en la que la que se ve. Un texto con un buen contenido pero mal formateado pierde mucha calidad, pero es muy fácil
INSTRUCTIVO PARA LA CREACIÓN DE PÓSTER DIGITAL CON PowerPoint Versión 2007
 INSTRUCTIVO PARA LA CREACIÓN DE PÓSTER DIGITAL CON PowerPoint Versión 2007 Abrir el programa PowerPoint desde el menú INICIO TODOS LOS PROGRAMAS MICROSOFT OFFICE MICROSOFT OFFICE POWERPOINT (Fig. 1) (Fig.
INSTRUCTIVO PARA LA CREACIÓN DE PÓSTER DIGITAL CON PowerPoint Versión 2007 Abrir el programa PowerPoint desde el menú INICIO TODOS LOS PROGRAMAS MICROSOFT OFFICE MICROSOFT OFFICE POWERPOINT (Fig. 1) (Fig.
Ejercicio 6: Realización de Impresión y Uso de Mapas ArcMap. Usando un mapa de la plantilla para crear un mapa:
 Ejercicio 6: Realización de Impresión y Uso de Mapas ArcMap Usando un mapa de la plantilla para crear un mapa: Cuando un nuevo documento se abre. Para ver los datos en vista de diseño, que es la opción
Ejercicio 6: Realización de Impresión y Uso de Mapas ArcMap Usando un mapa de la plantilla para crear un mapa: Cuando un nuevo documento se abre. Para ver los datos en vista de diseño, que es la opción
1. Aplica formato a un documento y genera en forma automática el índice del mismo, con eficiencia y eficacia.
 Taller de Computación Básica Curso de Apoyo a la Modalidad Presencial Lección 4: Índices, Estilos y Tablas de Contenido Indicaciones: 1. Aplica formato a un documento y genera en forma automática el índice
Taller de Computación Básica Curso de Apoyo a la Modalidad Presencial Lección 4: Índices, Estilos y Tablas de Contenido Indicaciones: 1. Aplica formato a un documento y genera en forma automática el índice
WRITER: PROCESADOR DE TEXTOS DE LIBREOFFICE
 WRITER: PROCESADOR DE TEXTOS DE LIBREOFFICE 1. ZOOM DE VISUALIZACIÓN Esquina inferior derecha Al hacer doble clic sobre el % solemos elegir Ajustar a anchura (se ven los márgenes) u Óptimo (aprovechamos
WRITER: PROCESADOR DE TEXTOS DE LIBREOFFICE 1. ZOOM DE VISUALIZACIÓN Esquina inferior derecha Al hacer doble clic sobre el % solemos elegir Ajustar a anchura (se ven los márgenes) u Óptimo (aprovechamos
Lección 3: Aplicar formato a caracteres Secciones: Conocimientos Generales & Certificación
 PASO A PASO 01 Primer Mini Proyecto TEMA Cambiar el tipo y el tamaño de fuente Aplicar atributos a los caracteres Cambiar mayúsculas y minúsculas Resaltar texto Utilizar la herramienta Copiar formato Aplicar
PASO A PASO 01 Primer Mini Proyecto TEMA Cambiar el tipo y el tamaño de fuente Aplicar atributos a los caracteres Cambiar mayúsculas y minúsculas Resaltar texto Utilizar la herramienta Copiar formato Aplicar
Charla N 7: Impresión.
 1 Charla N 7: Impresión. Objetivos Generales: Impresión de áreas de información de los libros o las hojas respectivamente, presentación de trabajos previos a su impresión, e impresión de información seleccionada.
1 Charla N 7: Impresión. Objetivos Generales: Impresión de áreas de información de los libros o las hojas respectivamente, presentación de trabajos previos a su impresión, e impresión de información seleccionada.
