MANUAL LOCATOR NISSAN MANUAL. NISSAN V2.6.x
|
|
|
- Natividad Acosta Espinoza
- hace 7 años
- Vistas:
Transcripción
1 MANUAL NISSAN V2.6.x
2 WEB NISSAN Objetivo: Funcionalidad del Sitio NISSAN CONNECT FINDER Pasos de Login desde Portal Ubiko: a) Ingrese la dirección del sitio web para Nissan b) Ingrese su usuario y contraseña válidos. Comentarios: En la parte inferior del cuadro de login se encontrara un link Comentarios al seleccionar esta opción se mostrará una pantalla en el cual se podrán enviar sugerencias que serán receptadas por el administrador del sitio.
3 Pantalla de carga del sitio: Cuando se abre por primera vez, o al existir actualizaciones del sitio se podrá visualizar un mensaje que indique que la aplicación se ha actualizado a la última versión (Ver figura 1a), y se verá una barra de progreso (Ver figura 1b). Si el sistema detecta intermitencias en su servicio de internet, se procederá a re-cargar automáticamente el sitio y la barra de progreso iniciará desde la última posición de porcentaje donde se produjo el corte. (Figura 1a) (Figura 1b) NISSAN PÁGINA PRINCIPAL: La página principal se divide en 4 partes de visualización: Superior Central Lateral derecha Inferior
4 PARTE SUPERIOR: Encabezado Se encuentran los botones de SALIR, AYUDA y Logotipo de la compañía en la parte izquierda. - SALIR: Finalizar sesión. (El sitio mostrará el nombre e idioma del último usuario que ingresó). - AYUDA: Al dar clic se descargará un archivo en formato PDF. Menú Principal: Se encuentran los menús MAPA, HISTORIAL, REGIONES, REPORTES, ALERTAS ACTIVAS, OPCIONES,? Este menú puede cambiar dependiendo del servicio contratado. MAPA: Muestra todos los dispositivos asociados a la cuenta. De acuerdo al zoom que haya seleccionado, si los dispositivos se encuentran en la misma posición o cercanos entre sí, aparecen agrupados (representados por un
5 ícono con el número de dispositivos agrupados). (Ver figura 3a). Cuando pase el puntero del mouse sobre dicho ícono se desagruparán y podrá visualizar individualmente los dispositivos. (Ver figura 3b). (Figura 3a) (Figura 3b) Opciones en el mapa: Al dar clic derecho sobre el mapa se desplegará un menú contextual con las siguientes opciones:
6 Convertir Coordenadas: Desplegará la opción Convertir Coordenadas del punto seleccionado en el mapa, estas se podrán Convertir a: Grados, Radianes, Gradianes o Sexagesimal. Iniciar trazo de ruta desde aquí.: Al seleccionar esta opción se colocara una marca en el punto que se seleccionó; en el mapa nuevamente al obtener el mismo menú con el clic derecho del mouse mostrará las opciones Finalizar trazo de ruta hasta aquí y ver. El cual abrirá una nueva ventana en Google Maps indicando el recorrido, si se selecciona Cancelar trazo de ruta se eliminará la marca en el mapa.
7 Como llegar desde aquí al Auto.: Esta opción desplegará una ruta desde el punto en el cual se realiza el pedido de cómo llegar desde aquí al Auto en una nueva ventana en los mapas de Google Maps. Al pasar el cursor del mouse sobre el ícono del dispositivo en el mapa se desplegará un cuadro de información. Al dar doble clic en el ícono del Dispositivo se mostrará un cuadro informativo y las acciones con las que se tienen en el plan contratado, también se encontrará el ícono que permite modificar el nombre del dispositivo en la cuenta, el ícono de la cámara que cumple la misma funcionalidad que se explica en Área de Imagen de la sección del Detalle del dispositivo.
8 Otra manera de obtener las acciones es dar clic derecho sobre el dispositivo y las opciones que mostrará serán las correspondientes al plan contratado. HISTORIAL: Se obtiene información histórica de los eventos de cada uno de los dispositivos, estos pueden ser: Actualización de oficina (localización), Monitoreo - Final de Trayecto (Este menú puede cambiar dependiendo del servicio contratado).
9 Exportación de Historial: Al realizar la consulta del historial de eventos de un dispositivo este resultado podrá ser exportado a un archivo de Excel con los mismos resultados encontrados. Imprimir Historial: En el caso que se desee imprimir el historial de eventos se podrá realizar y se mostrará una vista previa de dicho reporte con la siguiente información: Fecha, Evento, Velocidad, Ubicación/Coordenadas, Dirección. (Ver Figura 4).
10 (Figura 4) Filtros de Consulta: La búsqueda se puede realizar por los siguientes filtros: Fecha: Es configurable la fecha-hora inicio tanto como la fecha-hora final por medio del ingreso manual de cada una de ellas. -Intervalo de Fechas: Se seleccionará un rango de fechas a partir de un calendario tanto para la fecha de inicio y fin.
11 Rangos predeterminados: Al realizar la búsqueda por los siguientes filtros estos se realizarán dentro del parámetro seleccionado y como resultado se mostrará la cantidad de eventos realizados. Hoy, Ayer, Esta semana, Semana anterior, Ultimas 12Hrs, Ultima Hora, Ultimas 24Hrs. Mostrar End Trip: Al activar esta opción también se podrá realizar la consulta de los End Trip que tenga el dispositivo, este se mostrará activado por defecto. Visualizar Recorrido: Permite visualizar de forma animada el recorrido del dispositivo a través de las alertas que se presenten. REGIONES: Delimitación de un área geográfica mediante figuras geométricas: rectángulo, circulo, polígono, ruta, previamente definidas para la restricción del desplazamiento de un dispositivo, en caso de vulnerar dicha delimitación se generará la alerta que haya sido configurada para la región.
12 Alerta de Región Nuevo.- Crea una nueva región. Editar.- Permite revisar una región ya creada. Copiar.- Copia una región, y agrega el nombre más el sufijo - copia Borrar.- Elimina las regiones siempre y cuando no tenga vinculado un dispositivo a la región. Geocerca: Tipo de región aplicada a cualquier dispositivo dentro de la cuenta, (usuario que utiliza el portal, de acuerdo al dispositivo esta Geocerca puede ser controlada del lado del dispositivo o del sistema). Crear Geocerca 1. Para crear una Geocerca debe dar clic en el botón Nuevo el cual mostrará el Detalle de Alerta de Región, puede seleccionar en el mapa un sector aproximado para que empiece a dibujar la región.
13 2. Nombre de la región: Se utiliza para identificar la región cuando se genera una alerta. 3. Activar alerta de regiones: Para generar alertas este casillero debe estar marcado. 4. Tipo de Región: El sistema soporta el siguiente tipo: Geocerca.- Zona delimitada por un perímetro regular o irregular. 5. Enviar Alerta al: Existen los siguientes tipos de alertas que se puede seleccionar: Salir.- Genera una alerta si el vehículo ha dejado la Geocerca. Entrar.- Genera una alerta si el vehículo ha ingresado a la Geocerca. Salir/Entrar.- Genera una alerta si el vehículo abandona o ingresa a la Geocerca. 6. Regiones clic en la palabra Más para extender más opciones y Menos para extraer. Para continuar con la creación y configuración dar clic en Regiones. Programación: Define el programa para reportes de alertas (Siempre, Horario simple, Perfil semanal o Una vez)
14 Define la lista de correos para la notificación de alerta de regiones, los correos para su notificación deberán pasar al contenedor con el mismo nombre el proceso será el mismo de Pasos para agregar o modificar un correo. NOTA: todo cambio que se realice se deberá aplicar y aceptar para que tenga efecto la configuración de la región. 7. Definir la forma de la región y Dispositivo adjuntos: Forma de Región: Permite seleccionar la forma con la que quiere dibujar la región puede ser Círculo, Polígono, Rectángulo, Ruta, desplace el puntero hasta que obtenga la Geocerca que haya seleccionado.
15 Seleccione el botón Crear (la pantalla se mostrará con una ligera transparencia y el botón Finalizar parpadeará con un resplandor anaranjado. Zoom al Dispositivo: De clic sobre el lugar que desea crear la Geocerca en el mapa o se puede marcar un dispositivo de la lista y aplicar esta opción permite un acercamiento del dispositivo. Radio de la región (m): Permite configurar el radio de la circunferencia en caso que la Geocerca creada sea un círculo.
16 Para finalizar, de clic en el botón Finalizar o doble clic en la Geocerca dibujada (la pantalla se mostrará de color sólido o doble clic en la Geocerca dibujada). Seleccione los dispositivos a los que desea aplicar la región dibujada. Para ver la posición de un dispositivo mientras se encuentra dentro de Detalles de Alerta de Región puede dar doble clic sobre el dispositivo en la lista inferior. Para adjuntar un dispositivo debe estar marcado el casillero de dispositivos. (Solo se generan alertas de los dispositivos marcados). Editar: Esta opción se activará al momento de seleccionar una región de la lista de región. Y se podrá modificar todos sus parámetros y configuraciones de la región creada.
17 Herramienta de Edición En el cuadro de herramienta de edición se cambiaran las opciones dependiendo el tipo de forma de región creada. Circulo: En el cuadro de herramientas se encontrarán las opciones de importar a Polígono. Polígono: En el cuadro de herramientas se encontrarán las opciones de adicionar vértice, remover vértice, modo normal de edición (forma libre de edición seleccionando cada vértice).
18 Rectángulo: En el cuadro de herramientas se encontrarán las opciones de Importar a polígono si realiza el cambio a polígono obtendrá las opciones que se describen en polígono. Ruta: En el cuadro de herramientas se encontrarán las opciones de Importar a polígono, Remover Secciones de Ruta. Si realiza el cambio a polígono obtendrá las opciones que se describen en Polígono. Cuando se selecciona la segunda opción de Ruta este permitirá quitar vértices. Copiar: Esta opción permitirá realizar una copia exacta con la misma configuración de la región seleccionada, lo que se debe tener en cuenta es desplazar la región a la ubicación deseada. Borrar: Esta opción permite eliminar una región seleccionada, si no tiene un dispositivo seleccionado presentará el siguiente mensaje de confirmación. En el caso que tenga un dispositivo seleccionado a la región se presentará el siguiente mensaje, de confirmación.
19 REPORTES: Listado de acciones y eventos generados por el dispositivo. Tipos de reporte: los reportes se los puede filtrar por tres tipos: Ruta del Dispositivo: Muestra todas las alertas de los dispositivos que se tengan en la cuenta y se visualizaran agrupados por dispositivo en el caso que el filtro de Dispositivo sea Todos los Dispositivos, en caso contrario solo se mostrarán las alertas del dispositivo seleccionado.
20 Historial de alertas por dispositivo: Presentara únicamente el reporte de las alertas que tenga el dispositivo seleccionado o se agruparan las alertas por dispositivo, si en el filtro Dispositivo se seleccionó Todos los Dispositivos (dependerá del servicio que tenga contratado). Reporte de dispositivos por tipo de alerta: Se visualizará un nuevo filtro, Alertas (Ver Figura 5a) si se seleccionó Todas las alertas, todos los dispositivos de la cuenta se agruparán por el tipo de alerta (Ver figura 5b) caso contrario el reporte mostrará los dispositivos con la alerta seleccionada (dependerá del servicio que tenga contratado).
21 (Figura 5a) (Figura 5b) Dispositivo: Este tipo de filtro permitirá que se realice la consulta por todos los dispositivos que se encuentran activos en la cuenta o individual. Criterios para filtrar: Los siguientes filtros en combinación con los criterios de búsqueda del tipo de reporte y dispositivo, permiten realizar una búsqueda más exacta para el reporte. Fecha: Es configurable la fecha-hora inicio tanto como la fecha-hora final por medio del ingreso manual de cada una de ellas.
22 Intervalo de Fechas: Se seleccionará un rango de fechas a partir de un calendario tanto para la fecha de inicio y fin. Rangos predeterminados: Al realizar la búsqueda por los siguientes filtros estos se realizarán dentro del parámetro seleccionado y en el resultado se mostrará la cantidad de eventos realizados. Hoy, Ayer, Esta semana, Semana anterior, Ultimas 12Hrs, Ultima Hora, Ultimas 24Hrs. Exportar archivo y consultar: Una vez generado el reporte permitirá realizar la exportación en los diferentes formatos que se presentan en los filtros del reporte además se visualizará el ícono de Actualizar.
23 ALERTAS ACTIVAS: Muestra una lista de las alertas que se encuentran activas. Al seleccionar todas las alertas y dar clic en el botón Eliminar Alertas ícono de un bote de basura se gestionarán todas las alertas. Para conocer el lugar donde se generó la alerta debe dar doble clic en una de las alertas y se mostrará el dispositivo en el mapa. OPCIONES: Aquí encontramos un submenú de opciones que al desplazar el cursor del mouse se desplegarán tres opciones.
24 Información de Dispositivo: Se muestra la información descriptiva del dispositivo y parámetros, los cuales pueden ser modificados. Serial del Dispositivo: Muestra el serial del dispositivo seleccionado. Nombre del Dispositivo: Este campo se puede modificar y realizar el cambio de nombre del dispositivo en la cuenta. Tipo de Dispositivo, Versión de Dispositivo, Tipo de servicio, No Teléfono
25 También existen campos que su valor puede cambiar como: Zona Horaria Imagen de Dispositivo: Al seleccionar esta opción se abrirá el cuadro de dialogo de Imágenes que permitirá cargar una imagen guardada. Icono de Dispositivo: Muestra el icono de Dispositivo. NOTA: Todo cambio que se realice se deberá aplicar y aceptar para que tenga efecto el cambio en la cuenta. Alertas de Dispositivo: Nos presenta la siguiente información:
26 Alertas: Permite activar las alertas Web que se las visualizaría en el sitio y alertas que se las visualizaría en el configurado para cada alerta. Notificación del dispositivo para las alertas seleccionadas: Consta de dos secciones, de notificaciones del Dispositivo y del usuario.
27 Pasos para agregar o modificar un correo: 1. Las cuentas de correo se deben ingresar en el cuadro Agregar dirección de , presionando el botón 2. Para modificar la dirección de correo se selecciona la cuenta que se desea editar. 3. El registro se carga en el cuadro Agregar dirección de Se edita la cuenta, clic en el botón, guardando el cambio realizado. 5. Para activar una alerta Web se debe seleccionar el tipo de alerta, una vez realizado esto dar clic en el botón Aplicar. 6. Para activar la notificación de alertas por correo electrónico, se debe seleccionar el tipo de alerta y dar clic sobre el cuadro de selección donde se pintará un visto, para luego con los botones ( o ), ( o ) agregar o quitar las cuentas de correo que estarán en la lista de de notificaciones, una vez realizado esto, dar clic en el botón Aplicar. 7. Haga clic en Guardar para confirmar los cambios realizados.
28 Configuración de la Cuenta: Podemos modificar datos como: Unidad de distancia: Km y millas son las unidades de medida en las que se mostrará esta información en el portal. Idioma: Idioma en el que se visualizara el sitio. Número de Filas a mostrar: Se podrá configurar el número de filas que se mostrará en la lista de dispositivos. Nombre de la cuenta: Despliega el nombre con el que ingreso al sitio. Mantener sesión por: Permite configurar el tiempo en minutos para tener activa la sesión de la cuenta, en caso de dejarla sin uso por más del tiempo configurado la sesión se cerrará y se mostrará el siguiente mensaje.
29 NOTA: Cualquiera que fuera el cambio se debe aplicar y aceptar el cambio con los botones que se encuentran en la parte inferior Izquierda, en el caso de cambio de idioma es recomendable salir de la cuenta y volver a ingresar para que apliquen los cambios. Alertas Existen varios tipos de alertas como por ejemplo: estacionado, velocidad, mensajes a la GPS. El icono animado se presenta de distintos colores que dependen de nivel de alerta en la parte superior derecha. Rojo: Prioridad alta Anaranjado: Prioridad baja
30 Clic sobre el ícono animado (en forma de foco) y se desplegará un Popup para ver la información de la alerta. Dentro de la información de la alerta se podrá visualizar varios detalles, en la parte superior: Numero de alertas que tenga el dispositivo. Una barra de desplazamiento entre alertas, puede ser para atrás o adelante o ir al inicio o final. Para gestionar la alerta damos clic en el visto de la parte superior derecha. Para cerrar el mensaje de información de alerta sin gestionarla damos clic en el botón También se puede visualizar el detalle de la alerta al dar clic en el botón Aceptar y se direccionará a la posición del dispositivo en el mapa.
31 Otra manera de visualizar el detalle de una alerta es dar clic en el Popup que aparece al momento que se genera la alerta o al ingresar a la cuenta siempre y cuando no se haya gestionado la alerta con anterioridad.? Simbología: al pasar el cursor del mouse sobre el símbolo de interrogación se presentará la simbología de Eventos.
32 PARTE CENTRAL: - Barra de Control: Se encuentran los botones de Zoom todos los dispositivos, Ocultar/mostrar rastreo, Barra de progreso, Barra de coordenadas, Personalizar Mapas, Zoom Out, Zoom In, Extender vista de Mapa, Añadir marca, Búsqueda de direcciones, Calcular distancia. Zoom todos los dispositivos: Realiza un alejamiento en el mapa para ver todos los dispositivos. Ocultar/mostrar rastreo: Oculta o muestra el historial de los eventos.
33 Barra de progreso: Esta barra indica el estado de carga del mapa, a la derecha de la barra se encuentran los íconos: Google Maps, Bing Maps y sirven para visualizar la ubicación de los Dispositivos. Barra de coordenadas: Una vez que se haya terminado de cargar el mapa y la barra de progreso esté al 100% se mostrará la referencia geográfica con relación a la ubicación del puntero en el mapa. Barra de Opciones en Mapa Zoom Out: Permite realizar un alejamiento del mapa. Zoom In: Permite realizar un acercamiento del mapa. Extender vista del Mapa: Permite extender el mapa ocultando la lista de los Dispositivos.
34 Añadir marca: Al seleccionar la opción de marcas el ícono del botón cambia de apariencia (Ver figura 6a) con el cual se puede añadir o eliminar marcas en el mapa (Ver figura 6b) (esta opción dependerá de la posición geográfica del dispositivo, al momento esto aplica para la región Andina). (Figura 6a) (Figura 6b) Búsqueda de direcciones: Permite realizar la búsqueda de una dirección o punto importante en el mapa. Calcular distancias: Al dar clic en esta opción se añadirán marcas y se calculará la distancia en metros entre los vértices de cada marca y la dirección que se encuentra, en la marca final aparecerá la etiqueta Fin la cual indica que es el último punto y dando clic se finalizará la marcación para calcular distancias y ya no se podrá agregar más. En la parte superior derecha en el mapa se visualizara la distancia total en KM.
35 PARTE LATERAL DERECHA: Lista de Dispositivos Se detalla una lista de vehículos, que se encuentran enlazados en la cuenta. La lista presenta: nombre, tipo ( Normal, Precaución, Emergencia, No Activo), Estado? (icono que indica si está en movimiento, detenido, Robado, Apagado) y la columna para la vista de los vehículos, el símbolo? desplegará un menú de simbología que se verá en la columna Tipo y en Estado.
36 Botón Extender / Retraer: Al hacer clic en el botón izquierdo de la etiqueta de dispositivos se podrá Extender / Retraer Al Extender se desplegará en la lista la columna Fecha la cual indica la última respuesta que se tiene del dispositivo y al retraer se ocultará dicha columna. Búsqueda del Dispositivo: Por medio del combo de búsqueda al ingresar el nombre del dispositivo este mostrará al mismo o de ser el caso aparecerán las coincidencias enlistadas que se tengan con el dato ingresado en el combo. Favoritos: En la primera columna se podrá visualizar el ícono de una estrella, la cual permitirá seleccionar de la lista al dispositivo como favorito y los colocará en orden ascendente en el caso de seleccionar varios dispositivos como favoritos.
37 Vista de Dispositivos en Mapa: En el caso de tener más de cinco dispositivos en la cuenta se habilitará en la última columna un casillero que al activarlo permitirá que el dispositivo se encuentre visible en el mapa. Botón de Desplazamiento en Lista: Si en la configuración de la cuenta el Número de Filas a mostrar es menor al número dispositivos, en la cuenta se activarán los botones de desplazamiento en la parte inferior de la lista. En la parte inferior de la lista se podrá ver la información del total de dispositivos que se tienen en la cuenta. CONTACTO: En la parte inferior se encuentra el Link de CONTACTO que al darle clic mostrará dos opciones:
38 Enviar comentarios del sitio: Al seleccionar esta opción enviará comentarios de sugerencias del sitio al Departamento de Desarrollo desde el siguiente cuadro de Sugerencias. Información de mensajes: Clic en el ícono de Vista que corresponde al dispositivo seleccionado, muestra la siguiente pantalla donde se observa el detalle del dispositivo: Información del dispositivo: Se visualizará la siguiente información como; nombre, evento, última dirección, Fecha (fecha en la que se generó el evento), longitud y latitud donde se generó el evento, área de Imagen del Dispositivo, Zoom, Opciones; en el caso de tener alertas activas estas se visualizarán como cabecera en esta sesión.
39 Área de Imagen: En esta sesión se encontrará el ícono de una cámara en la cual se podrá realizar el cambio de imagen con las opciones de Tomar Foto y cargar Foto. Tomar Foto: Al seleccionar esta opción en el cuadro de la izquierda será la imagen real y en el cuadro derecho se mostrará el pre visualización de la captura de la imagen, que si decide el usuario se guardará la imagen.
40 Cargar Foto: Al seleccionar esta opción se abrirá el cuadro de dialogo de las imágenes de Windows desde donde se seleccionará una imagen guardada. Zoom: Al seleccionar esta opción en el mapa se realizará un zoom al dispositivo apareciendo centrado en el mapa con el Popup de información y sus respectivas acciones. Opciones: Al seleccionar esta opción se dirigirá al menú OPCIONES en la parte de información de dispositivo. Ultimas alertas: En esta sesión se registrarán las últimas Quince alertas registradas que existe con la siguiente información Fecha (En la que se registró el evento), Tiempo (Hora en la que se registra el evento) Alerta (Nombre del tipo de evento que se registró), en la parte superior existe un botón Visto con el cual reconocerá o gestionará todas las alertas nuevas del dispositivo seleccionado. Últimas Acciones: Esta sesión registrará las últimas cinco acciones ejecutadas con la siguiente información Fecha (En la que se registró la acción), Tiempo (Hora en la que se ejecutó la acción), Mensajes (Nombre
41 de la acción enviada), Estado (Indica en que proceso se encuentra la acción enviada, puede ser Nuevo, Enviado, Error, Cancelado) en la parte superior existe un botón con el cual se cancelarán todas las acciones que se estén ejecutando del dispositivo seleccionado. Últimas Posiciones: Esta sesión registrará las últimas cinco posiciones registradas que se hayan enviado al dispositivo seleccionado con la siguiente información Fecha (Fecha en la que se registró la posición del dispositivo), Tiempo (Hora en la que se registró la posición del dispositivo), Dirección (Dirección de referencia en la que se encuentra el dispositivo) toda esta información se registrará al momento que se obtenga una respuesta del dispositivo. PARTE INFERIOR: - Barra de Acciones: Se encuentran las acciones que tiene el dispositivo, dependiendo del servicio contratado. La barra aparecerá al dar clic sobre la etiqueta acciones o al sobrepasar el cursor sobre la primera acción que se muestra. - Localízame: Localiza el dispositivo y lo posiciona en el mapa. Si el dispositivo esta fuera de cobertura el sistema devolverá Dispositivo fuera de cobertura, y ubicará la última posición conocida por el sistema en el mapa. Cuando devuelve una posición, esta se registra en Ultimas Posiciones, en el listado de Información de mensajes.
42 - Sígueme: Localiza el dispositivo y lo posiciona en el mapa cada 2 minutos durante 15 minutos. Cuando devuelve una posición, esta se registra en Ultimas Posiciones, en el listado de Información de mensajes, igualmente es posible visualizar las posiciones en el historial. - Alerta de Velocidad: El dispositivo enviará una alerta cuando el dispositivo excede la velocidad establecida. Para detener esta acción se debe ejecutar la acción, seleccionando la opción Desactivar. - Geocerca: El dispositivo enviará una alerta del vehículo cuando entre o salga de la región según se configure. Esta acción solo está activa de acuerdo al plan y al dispositivo instalado. Clic en Geocerca, muestra un cuadro de diálogo, donde se permite crear la región para limitar al vehículo, se dispone de la opción Nuevo, Adjuntar (Adjuntara otro dispositivo a la región seleccionada), Editar. Estas cumplen con la misma funcionalidad de la opción del Menú REGIÓN la opción crear región.
43 - Alerta de Movimiento: El dispositivo enviará una alerta del vehículo cuando el vehículo sea encendido y se encuentre en movimiento después de habilitar la opción. Esta acción solo está activa de acuerdo al plan y al dispositivo instalado. - Claxon: Al seleccionar esta opción se activa el claxon (8) para poder detectar donde se encuentra el vehículo. Esta acción solo está activa de acuerdo al plan y al dispositivo instalado. - Historial: Permite sacar un reporte histórico de los eventos que el dispositivo ha realizado, como por ejemplo fin de ruta, localizaciones, entre otras, se puede configurar por horas o fecha, despliega la información del menú HISTORIAL.
44 - Barra de Salida de Mensajes: Una vez enviada la acción se activa esta barra, la misma que está ubicada en la parte superior de la lista de dispositivos, mientras no se tenga respuesta del dispositivo se mantendrá en un estado de progreso. Para ver su detalle dar clic sobre la barra, esto lo puede realizar mientras se ejecuta la acción o cuando ya el dispositivo tenga una respuesta. Bandeja de Salida de Mensajes: Se puede verificar el estado de envió, esta presentará información con Dispositivo (Nombre del dispositivo al que se le envió una acción), Acción (Nombre de la acción enviada), Estado (El estado puede ser enviado, cancelado o no enviado ), permitiendo si la acción fallo que se vuelva a reenviar.
45
Locator Web GM V2.6.x
 MANUAL Locator Web GM V2.6.x 1 LOCATOR WEB Objetivo: Funcionalidad del Sitio Locator GM INGRESO AL PORTAL: Para su ingreso se podrá realizar desde dos sitios: Portal de clientes Chevystar Portal Locator
MANUAL Locator Web GM V2.6.x 1 LOCATOR WEB Objetivo: Funcionalidad del Sitio Locator GM INGRESO AL PORTAL: Para su ingreso se podrá realizar desde dos sitios: Portal de clientes Chevystar Portal Locator
Manual de Usuario de la Aplicación Web Gestión de Convenio y Becas - RELEXT 2015 UNIVERSIDAD ESTATAL PENÍNSULA DE SANTA ELENA
 UNIVERSIDAD ESTATAL PENÍNSULA DE SANTA ELENA DIRECCIÓN DE TECNOLOGÍA DE LA INFORMACIÓN Y COMUNICACIONES APLICACIÓN WEB DE RELACIONES EXTERNAS MANUAL DE USUARIO USUARIO: ADMINISTRADOR DE SISTEMAS ACCESO
UNIVERSIDAD ESTATAL PENÍNSULA DE SANTA ELENA DIRECCIÓN DE TECNOLOGÍA DE LA INFORMACIÓN Y COMUNICACIONES APLICACIÓN WEB DE RELACIONES EXTERNAS MANUAL DE USUARIO USUARIO: ADMINISTRADOR DE SISTEMAS ACCESO
MANUAL DEL USUARIO WEB SISTEMA DE RASTREO Versión 3.0
 MANUAL DEL SISTEMA DE RASTREO Versión 3.0 Contenido Pág. Requisitos Para la visualización óptima del Sistema de Rastreo 2 Acceso al Sistema de Rastreo 2 Ubicación de Unidad(es) Asociada(s) 7 Reportes 13
MANUAL DEL SISTEMA DE RASTREO Versión 3.0 Contenido Pág. Requisitos Para la visualización óptima del Sistema de Rastreo 2 Acceso al Sistema de Rastreo 2 Ubicación de Unidad(es) Asociada(s) 7 Reportes 13
Guía Rápida - Sistema ios - Android. My CEMEX. Guía Rápida para Clientes ipad / Tablet
 Guía Rápida - Sistema ios - Android My CEMEX Guía Rápida para Clientes ipad / Tablet 05 Índice Overview.OVERVIEW. Objetivo de la aplicación.....descargar LA APLICACIÓN ios/android. Ingresar a App Store.......INGRESO
Guía Rápida - Sistema ios - Android My CEMEX Guía Rápida para Clientes ipad / Tablet 05 Índice Overview.OVERVIEW. Objetivo de la aplicación.....descargar LA APLICACIÓN ios/android. Ingresar a App Store.......INGRESO
MANUAL DE USUARIO NOTAS PARCIALES MODULO CONFIGUARACION DE NOTAS -288
 MANUAL DE USUARIO NOTAS PARCIALES MODULO CONFIGUARACION DE NOTAS -288 Manual Notas Parciales Página 1 de 39 Tabla de contenido Cómo usar el manual de usuario 4 Inicio 5 Notas Parciales: 6 Profesores (Listados
MANUAL DE USUARIO NOTAS PARCIALES MODULO CONFIGUARACION DE NOTAS -288 Manual Notas Parciales Página 1 de 39 Tabla de contenido Cómo usar el manual de usuario 4 Inicio 5 Notas Parciales: 6 Profesores (Listados
Manual de Usuario Webmail Horde
 UNIVERSIDAD NACIONAL DE LA PLATA Manual de Usuario Webmail Horde 1 mesadeayuda@cespi.unlp.edu.ar Índice Acceso al Sistema Webmail 3 Leer los mensaje de correo electrónico 4 Borrar los mensajes de correo
UNIVERSIDAD NACIONAL DE LA PLATA Manual de Usuario Webmail Horde 1 mesadeayuda@cespi.unlp.edu.ar Índice Acceso al Sistema Webmail 3 Leer los mensaje de correo electrónico 4 Borrar los mensajes de correo
Manual de Usuario para Proponentes
 Manual de Usuario para Proponentes Sistema de Información para la Inscripción de Proponentes Puerto de Santa Marta Tabla de Contenido INTRODUCCIÓN... 2 CONVENCIONES DEL MANUAL... 3 1. ACCESO AL SISTEMA...
Manual de Usuario para Proponentes Sistema de Información para la Inscripción de Proponentes Puerto de Santa Marta Tabla de Contenido INTRODUCCIÓN... 2 CONVENCIONES DEL MANUAL... 3 1. ACCESO AL SISTEMA...
MANUAL DE USUARIO PLATAFORMA DE MONITOREO VISOR WEB POWERED BY GLOBAL PRODUCTS SYSTEMS
 PLATAFORMA DE MONITOREO VISOR WEB POWERED BY GLOBAL PRODUCTS SYSTEMS ÍNDICE Introducción 2 Ingreso al sistema 2 Menú Principal 3 Opciones para el manejo del visor web 5 Pestaña de servicios 6 Solicitud
PLATAFORMA DE MONITOREO VISOR WEB POWERED BY GLOBAL PRODUCTS SYSTEMS ÍNDICE Introducción 2 Ingreso al sistema 2 Menú Principal 3 Opciones para el manejo del visor web 5 Pestaña de servicios 6 Solicitud
MANUAL DEL USUARIO CONTROL TRACKER VERSION 3.1
 CONTROLA TU GPS DE FORMA RAPIDA Y SEGURA DIRECTAMENTE DESDE TU SMARTPHONE MANUAL DEL USUARIO CONTROL TRACKER VERSION 3.1 PANTALLA DE INICIO Indica el sistema operativo del programa SELECCIÓN DE IDIOMA
CONTROLA TU GPS DE FORMA RAPIDA Y SEGURA DIRECTAMENTE DESDE TU SMARTPHONE MANUAL DEL USUARIO CONTROL TRACKER VERSION 3.1 PANTALLA DE INICIO Indica el sistema operativo del programa SELECCIÓN DE IDIOMA
INSTITUTO ELECTORAL DEL ESTADO DE MÉXICO SECRETARÍA EJECUTIVA UNIDAD DE INFORMÁTICA Y ESTADÍSTICA
 INSTITUTO ELECTORAL DEL ESTADO DE MÉXICO SECRETARÍA EJECUTIVA UNIDAD DE INFORMÁTICA Y ESTADÍSTICA Guía de uso del Correo Electrónico Institucional Outlook Web App. Noviembre de 2014 Correo Electrónico
INSTITUTO ELECTORAL DEL ESTADO DE MÉXICO SECRETARÍA EJECUTIVA UNIDAD DE INFORMÁTICA Y ESTADÍSTICA Guía de uso del Correo Electrónico Institucional Outlook Web App. Noviembre de 2014 Correo Electrónico
Cómo utilizar Conference Manager para Microsoft Outlook
 Cómo utilizar Conference Manager para Microsoft Outlook Mayo de 2012 Contenido Capítulo 1: Cómo utilizar Conference Manager para Microsoft Outlook... 5 Introducción a Conference Manager para Microsoft
Cómo utilizar Conference Manager para Microsoft Outlook Mayo de 2012 Contenido Capítulo 1: Cómo utilizar Conference Manager para Microsoft Outlook... 5 Introducción a Conference Manager para Microsoft
Manual de usuario RVE 2.0. Módulo Inhabilitaciones
 Manual de usuario RVE 2.0 1 Introducción... 3 2 Ingreso al Sistema... 3 3 Página de Bienvenida al Sistema... 5 4 Funcionalidades de Inhabilitaciones... 6 5 Buscar Inhabilitaciones... 6 6 Ingreso de Inhabilitación...
Manual de usuario RVE 2.0 1 Introducción... 3 2 Ingreso al Sistema... 3 3 Página de Bienvenida al Sistema... 5 4 Funcionalidades de Inhabilitaciones... 6 5 Buscar Inhabilitaciones... 6 6 Ingreso de Inhabilitación...
Guía Rapida Herramienta Programación de Riego
 Guía Rapida Herramienta Programación de Riego 3 Índice Índice Índice... 3 Programación de Riego... 5 Cómo leer este documento... 5... 6 Ingresando a Riego... 6 Partes de Riegos... 7 Alarmas... 8 Acciones...
Guía Rapida Herramienta Programación de Riego 3 Índice Índice Índice... 3 Programación de Riego... 5 Cómo leer este documento... 5... 6 Ingresando a Riego... 6 Partes de Riegos... 7 Alarmas... 8 Acciones...
UNIDAD 1. APLICACIÓN AGER MAPS DESCARGA REGISTRARSE APLICACIÓN MÓVIL DIBUJAR PARCELAS... 14
 ÍNDICE UNIDAD 1. APLICACIÓN AGER MAPS... 3 0. DESCARGA... 3 1. REGISTRARSE... 4 2. APLICACIÓN MÓVIL... 6 3. DIBUJAR PARCELAS... 14 UNIDAD 2. APLICACIÓN AGER MAPS EN LA WEB... 17 0. APLICACIÓN DE ESCRITORIO...
ÍNDICE UNIDAD 1. APLICACIÓN AGER MAPS... 3 0. DESCARGA... 3 1. REGISTRARSE... 4 2. APLICACIÓN MÓVIL... 6 3. DIBUJAR PARCELAS... 14 UNIDAD 2. APLICACIÓN AGER MAPS EN LA WEB... 17 0. APLICACIÓN DE ESCRITORIO...
Adquisición y Activación de Licencias
 Adquisición y Activación de Licencias Pasos a seguir para la Adquisición y Activación de Licencias 1. Procedimiento de Adquisición 1.1. Para adquirir las licencias en Venezuela, debes comunicarte con departamento
Adquisición y Activación de Licencias Pasos a seguir para la Adquisición y Activación de Licencias 1. Procedimiento de Adquisición 1.1. Para adquirir las licencias en Venezuela, debes comunicarte con departamento
Los pasos a seguir para cumplimentar la solicitud son los siguientes: A continuación, se detallarán cada uno de estos apartados.
 Los pasos a seguir para cumplimentar la solicitud son los siguientes: 1. Comprobación de acceso. 2. Acceso al Sistema. 3. Panel de Solicitudes. 4. Formulario Web de Solicitud. 5. Contacto para incidencias
Los pasos a seguir para cumplimentar la solicitud son los siguientes: 1. Comprobación de acceso. 2. Acceso al Sistema. 3. Panel de Solicitudes. 4. Formulario Web de Solicitud. 5. Contacto para incidencias
SIEWEB INTRANET (Sistema Integrado Escolar Web Intranet) Manual de Usuario VERSION 1.0 H&O SYSTEM S.A.C. Consultores en Sistemas de Información
 H&O SYSTEM S.A.C. Consultores en Sistemas de Información H & O S Y S T E M S. A. C. Calle Viña Tovar Nº 173 Urb. Los Jardines de Surco Santiago de Surco Central Telefónica: 719 7870 / 719 7873 / 798 8496
H&O SYSTEM S.A.C. Consultores en Sistemas de Información H & O S Y S T E M S. A. C. Calle Viña Tovar Nº 173 Urb. Los Jardines de Surco Santiago de Surco Central Telefónica: 719 7870 / 719 7873 / 798 8496
FORO VOCACIONAL DEL SOVIO
 FORO VOCACIONAL DEL SOVIO Manual de Usuario Versión 1.3 Ministerio de Trabajo y Promoción del Empleo Página 1 Tabla de Contenidos I. OBJETIVO... 3 II. ASPECTOS GENERALES... 3 III. ESPECIFICACIONES TÉCNICAS...
FORO VOCACIONAL DEL SOVIO Manual de Usuario Versión 1.3 Ministerio de Trabajo y Promoción del Empleo Página 1 Tabla de Contenidos I. OBJETIVO... 3 II. ASPECTOS GENERALES... 3 III. ESPECIFICACIONES TÉCNICAS...
MANUAL DE USUARIO DEL VISOR URBANÍSTICO
 MANUAL DE USUARIO DEL VISOR URBANÍSTICO Manual Público de usuario del Visor Urbanístico Versión: 1086 Mayo 2011 Página 1 PAGINA EN BLANCO Manual Público de usuario del Visor Urbanístico Versión: 1086 Mayo
MANUAL DE USUARIO DEL VISOR URBANÍSTICO Manual Público de usuario del Visor Urbanístico Versión: 1086 Mayo 2011 Página 1 PAGINA EN BLANCO Manual Público de usuario del Visor Urbanístico Versión: 1086 Mayo
Plataforma de Obra Eléctrica MANUAL DE USUARIO
 MANUAL DE USUARIO ÍNDICE INTRODUCCIÓN... 3 Configuracion de Internet... 4 Navegación de Plataforma... 9 Menus... 10 Control... 10 Admon/Contabilidad... 19 Obras... 25 Consultas y Reportes... 50 Cerrar
MANUAL DE USUARIO ÍNDICE INTRODUCCIÓN... 3 Configuracion de Internet... 4 Navegación de Plataforma... 9 Menus... 10 Control... 10 Admon/Contabilidad... 19 Obras... 25 Consultas y Reportes... 50 Cerrar
MANUAL DE USUARIO ADMINISTRACIÓN DE DISTRIBUIDORES
 MANUAL DE USUARIO ADMINISTRACIÓN DE DISTRIBUIDORES INTRODUCCIÓN El presente manual tiene como objetivo ilustrar a los usuarios sobre la funcionalidad del sistema de Administración de Distribuidores de
MANUAL DE USUARIO ADMINISTRACIÓN DE DISTRIBUIDORES INTRODUCCIÓN El presente manual tiene como objetivo ilustrar a los usuarios sobre la funcionalidad del sistema de Administración de Distribuidores de
Ingreso al Sistema STEP (Login o Validación de Usuario)
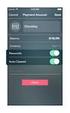 Ingreso al Sistema STEP (Login o Validación de Usuario) La pantalla que cumple con dicha funcionalidad se presenta de la siguiente manera: El usuario llenará el cuadro de texto que se encuentra en el lado
Ingreso al Sistema STEP (Login o Validación de Usuario) La pantalla que cumple con dicha funcionalidad se presenta de la siguiente manera: El usuario llenará el cuadro de texto que se encuentra en el lado
Convocatoria C Convocatoria 2016
 Convocatoria C003-2015-01 Convocatoria 2016 Manual de Usuario Responsable Legal de la Empresa Septiembre 2015 Índice INDICACIONES GENERALES... 3 ACCESO AL SISTEMA... 5 INFORMACIÓN DE LA EMPRESA... 9 REGISTRO
Convocatoria C003-2015-01 Convocatoria 2016 Manual de Usuario Responsable Legal de la Empresa Septiembre 2015 Índice INDICACIONES GENERALES... 3 ACCESO AL SISTEMA... 5 INFORMACIÓN DE LA EMPRESA... 9 REGISTRO
1. ACCESO A LA WEB DE LOCALIZACIÓN DE ANIMALES POR GPS
 1. ACCESO A LA WEB DE LOCALIZACIÓN DE ANIMALES POR GPS Para acceder al sistema es necesario introducir un nombre de usuario y una contraseña (figura 1). En este caso escriba como Usuario : itg ganadero
1. ACCESO A LA WEB DE LOCALIZACIÓN DE ANIMALES POR GPS Para acceder al sistema es necesario introducir un nombre de usuario y una contraseña (figura 1). En este caso escriba como Usuario : itg ganadero
- 1 - MANUAL DE USUARIO - AFILIADOS CONTENIDO
 CONTENIDO INSCRIPCION DE SU ESTABLECIMIENTO... 2 MODIFICACIÓN DE CONTRASEÑA... 5 RECUPERACIÓN DE CONTRASEÑA... 6 HACER UNA SOLICITUD... 8 VISUALIZAR DATOS... 10 CONTACTO... 11 MODIFICAR UN CONTACTO...
CONTENIDO INSCRIPCION DE SU ESTABLECIMIENTO... 2 MODIFICACIÓN DE CONTRASEÑA... 5 RECUPERACIÓN DE CONTRASEÑA... 6 HACER UNA SOLICITUD... 8 VISUALIZAR DATOS... 10 CONTACTO... 11 MODIFICAR UN CONTACTO...
Mi Buzón Electrónico Cuenta Receptora
 Mi Buzón Electrónico Cuenta Receptora Manual de usuario Versión 1.0 BE-CAPMA-019 V 1.0 Confidencial y Restringido Nov. 10, 2014 Página 1 de 23 CONTENIDO MI BUZÓN ELECTRÓNICO... 3 GUÍA DE INGRESO A MI BUZÓN
Mi Buzón Electrónico Cuenta Receptora Manual de usuario Versión 1.0 BE-CAPMA-019 V 1.0 Confidencial y Restringido Nov. 10, 2014 Página 1 de 23 CONTENIDO MI BUZÓN ELECTRÓNICO... 3 GUÍA DE INGRESO A MI BUZÓN
Manual del sistema de pre documentación Dypaq
 Manual del sistema de pre documentación Dypaq El sistema de pre documentación de Dypaq fue diseñado para brindar a nuestros clientes agilidad en el proceso de pre documentación, así como soluciones a sus
Manual del sistema de pre documentación Dypaq El sistema de pre documentación de Dypaq fue diseñado para brindar a nuestros clientes agilidad en el proceso de pre documentación, así como soluciones a sus
GUIA PARA EL USUARIO REGISTRO NACIONAL DE SANCIONES DE DESTITUCION Y DESPIDO RNSDD
 1. INTRODUCCIÓN GUIA PARA EL USUARIO REGISTRO NACIONAL DE SANCIONES DE DESTITUCION Y DESPIDO RNSDD El presente manual tiene por finalidad instruir a los usuarios del Sistema Informático del Registro Nacional
1. INTRODUCCIÓN GUIA PARA EL USUARIO REGISTRO NACIONAL DE SANCIONES DE DESTITUCION Y DESPIDO RNSDD El presente manual tiene por finalidad instruir a los usuarios del Sistema Informático del Registro Nacional
MANUAL. Módulo de Devoluciones Web
 MANUAL Módulo de Devoluciones Web ÍNDICE Qué es el módulo de Devoluciones Web y para qué sirve? Cómo ingresar? Primer ingreso a Devoluciones Web Cómo administro los usuarios que pueden acceder a esta plataforma?
MANUAL Módulo de Devoluciones Web ÍNDICE Qué es el módulo de Devoluciones Web y para qué sirve? Cómo ingresar? Primer ingreso a Devoluciones Web Cómo administro los usuarios que pueden acceder a esta plataforma?
Grandes Compras. Mayo 2013
 Grandes Compras Mayo 2013 INGRESO A MERCADO PUBLICO El usuario debe ingresar a www.mercadopublico.cl a través de la página principal, completando su nombre de usuario y contraseña. Una vez que el usuario
Grandes Compras Mayo 2013 INGRESO A MERCADO PUBLICO El usuario debe ingresar a www.mercadopublico.cl a través de la página principal, completando su nombre de usuario y contraseña. Una vez que el usuario
Inscripción Online Contenido
 Inscripción Online 2017 Contenido Inscripción Online 2017... 1 Inicio... 2 Alta de Usuario... 2 Inscripción Online... 4 Solicitud de Turno... 6 Impresión del Comprobante... 8 Pantallas de Datos a Completar...
Inscripción Online 2017 Contenido Inscripción Online 2017... 1 Inicio... 2 Alta de Usuario... 2 Inscripción Online... 4 Solicitud de Turno... 6 Impresión del Comprobante... 8 Pantallas de Datos a Completar...
ICE Localización Laboral
 APLICACIÓN MÓVIL ICE Localización Laboral siempre SOLUCIONES EMPRESARIALES 1 ÍNDICE ÍNDICE 2 INFORMES DE ASISTENCIA 5 Reporte su asistencia 5 Reportes de Asistencia de Empleados 6 TRABAJAR CON LOCALIZACIÓN
APLICACIÓN MÓVIL ICE Localización Laboral siempre SOLUCIONES EMPRESARIALES 1 ÍNDICE ÍNDICE 2 INFORMES DE ASISTENCIA 5 Reporte su asistencia 5 Reportes de Asistencia de Empleados 6 TRABAJAR CON LOCALIZACIÓN
Creación y Modificación de Blog
 Creación y Modificación de Blog El Blog: es un diario personal en línea. Son una forma eficaz de compartir conocimiento y materiales creados y recopilados por el grupo del curso. Puede publicar entradas
Creación y Modificación de Blog El Blog: es un diario personal en línea. Son una forma eficaz de compartir conocimiento y materiales creados y recopilados por el grupo del curso. Puede publicar entradas
Guía rápida de uso de Visual Sueldos
 Guía rápida de uso de Visual Sueldos Aquí podemos observar la pantalla principal del sistema, en la parte superior o barra de botones, se encuentran todas las opciones disponibles. En la parte inferior
Guía rápida de uso de Visual Sueldos Aquí podemos observar la pantalla principal del sistema, en la parte superior o barra de botones, se encuentran todas las opciones disponibles. En la parte inferior
PLATAFORMA DE FLEET MANAGEMENT Guía de usuario del sistema
 PLATAFORMA DE FLEET MANAGEMENT Guía de usuario del sistema ÍNDICE HACÉ CLIC EN EL TEMA QUE QUIERAS VER 4> Inicio - Vista de Flota 5> Menú del Vehículo > Detalles del vehículo 6> Historia de la ruta 7>
PLATAFORMA DE FLEET MANAGEMENT Guía de usuario del sistema ÍNDICE HACÉ CLIC EN EL TEMA QUE QUIERAS VER 4> Inicio - Vista de Flota 5> Menú del Vehículo > Detalles del vehículo 6> Historia de la ruta 7>
ROCA ACERO PORTAL ROCA ACERO MANUAL PROVEEDORES (PORTAL WEB VER 7.9.2)
 ROCA ACERO PORTAL ROCA ACERO MANUAL PROVEEDORES () Índice Recepción de Facturas... Página 2. Inicio de Sesión del Proveedor... Página 3. Estructura... Página 4. Datos Proveedor... Página 5. Ingresar Facturas...
ROCA ACERO PORTAL ROCA ACERO MANUAL PROVEEDORES () Índice Recepción de Facturas... Página 2. Inicio de Sesión del Proveedor... Página 3. Estructura... Página 4. Datos Proveedor... Página 5. Ingresar Facturas...
MANUAL DE USO DEL PORTAL
 MANUAL DE USO DEL PORTAL Índice. Índice.... 2 Uso portal de internet D-TECT.... 3 INGRESO AL SISTEMA POR PRIMERA VEZ.... 3 Cara 1: Mapas... 4 Actual... 4 Vista a nivel de calle... 4 Consulta gráfica de
MANUAL DE USO DEL PORTAL Índice. Índice.... 2 Uso portal de internet D-TECT.... 3 INGRESO AL SISTEMA POR PRIMERA VEZ.... 3 Cara 1: Mapas... 4 Actual... 4 Vista a nivel de calle... 4 Consulta gráfica de
MANUAL DEL USUARIO. Página Web. https://www.sfacilminube.com
 MANUAL DEL USUARIO Página Web https://www.sfacilminube.com 1 Contenido Página principal..3 Administración de archivos.5 Crear carpetas...7 Subir archivos..7 Filtrar archivo..8 Navegar entre carpetas 8
MANUAL DEL USUARIO Página Web https://www.sfacilminube.com 1 Contenido Página principal..3 Administración de archivos.5 Crear carpetas...7 Subir archivos..7 Filtrar archivo..8 Navegar entre carpetas 8
INSTRUCTIVO BASICO DE RADICADO INTERNO PARA EL MANEJO DEL SISTEMA DE GESTIÓN DOCUMENTAL MERCURIO WEB VERSIÓN 6.0
 INSTRUCTIVO BASICO DE RADICADO INTERNO PARA EL MANEJO DEL SISTEMA DE GESTIÓN DOCUMENTAL MERCURIO WEB VERSIÓN 6.0 2015 INGRESO PAGINA PRINCIPAL En la página principal ingresa el usuario y la contraseña.
INSTRUCTIVO BASICO DE RADICADO INTERNO PARA EL MANEJO DEL SISTEMA DE GESTIÓN DOCUMENTAL MERCURIO WEB VERSIÓN 6.0 2015 INGRESO PAGINA PRINCIPAL En la página principal ingresa el usuario y la contraseña.
Guía Rápida Facturación
 Guía Rápida Facturación Iniciar sesión Ingrese a la dirección de Internet: si-nube.appspot.com Inicie una sesión con su dirección de correo electrónico de Gmail. La primera vez Sinube le pedirá permita
Guía Rápida Facturación Iniciar sesión Ingrese a la dirección de Internet: si-nube.appspot.com Inicie una sesión con su dirección de correo electrónico de Gmail. La primera vez Sinube le pedirá permita
Manual de usuario Portal de Proveedores
 Manual de usuario Portal de Proveedores 1 de 19 propiedad industrial vigentes. Inicio de sesión Campo usuario: Nombre de usuario registrado en el sistema, puede estar compuesto por letras, números y los
Manual de usuario Portal de Proveedores 1 de 19 propiedad industrial vigentes. Inicio de sesión Campo usuario: Nombre de usuario registrado en el sistema, puede estar compuesto por letras, números y los
1. Usted deberá ingresar al portal para generar su registro y obtener su factura.
 CÓMO REGISTRARSE EN EL PORTAL 1. Usted deberá ingresar al portal para generar su registro y obtener su factura. 2. En la página inicial se mostrará la ubicación en el ticket de venta de los requisitos
CÓMO REGISTRARSE EN EL PORTAL 1. Usted deberá ingresar al portal para generar su registro y obtener su factura. 2. En la página inicial se mostrará la ubicación en el ticket de venta de los requisitos
La Herramienta Redmine para la Administración de Proyectos
 La Herramienta Redmine para la Administración de Proyectos 13. Administración y utilización de la funcionalidad de seguimiento de peticiones en Redmine Mag. José Eduardo Rodríguez Esquivel jose.rodriguez@ecci.ucr.ac.cr
La Herramienta Redmine para la Administración de Proyectos 13. Administración y utilización de la funcionalidad de seguimiento de peticiones en Redmine Mag. José Eduardo Rodríguez Esquivel jose.rodriguez@ecci.ucr.ac.cr
Inicio rápido: Ver informes
 Guía para el cliente Esta guía le muestra cómo crear, guardar, ver y exportar informes estándar y personalizados en Microsoft Business Center. Para empezar, inicie sesión en Business Center y seleccione
Guía para el cliente Esta guía le muestra cómo crear, guardar, ver y exportar informes estándar y personalizados en Microsoft Business Center. Para empezar, inicie sesión en Business Center y seleccione
EJERCICIO 26 DE EXCEL
 EJERCICIO 26 DE EXCEL TABLAS EN EXCEL Tablas En las versiones anteriores de Excel esta característica se conocía como Listas, ahora en esta nueva versión se denomina Tablas. Las tablas facilitan la administración
EJERCICIO 26 DE EXCEL TABLAS EN EXCEL Tablas En las versiones anteriores de Excel esta característica se conocía como Listas, ahora en esta nueva versión se denomina Tablas. Las tablas facilitan la administración
I. Como Instalar la aplicación de RADEC
 I. Como Instalar la aplicación de RADEC Requerimientos básicos Smartphone o Tablet con Sistema operativo Android 4.0 en delante (Android 4.0 Ice Cream Sandwich) Pantalla mayor a 4 Pulgadas (1152 x 640
I. Como Instalar la aplicación de RADEC Requerimientos básicos Smartphone o Tablet con Sistema operativo Android 4.0 en delante (Android 4.0 Ice Cream Sandwich) Pantalla mayor a 4 Pulgadas (1152 x 640
Manual de usuario SISTEMA LOGISTICO, MODULO DE ADUANA
 GERENCIA DE TECNOLOGÍA DE LA INFORMACIÓN Y LA TELECOMUNICACIONES SISTEMA LOGISTICO, MODULO DE CONTROL ADUANAL Manual de usuario SISTEMA LOGISTICO, MODULO DE ADUANA GERENCIA DE TECNOLOGÍA DE LA INFORMACIÓN
GERENCIA DE TECNOLOGÍA DE LA INFORMACIÓN Y LA TELECOMUNICACIONES SISTEMA LOGISTICO, MODULO DE CONTROL ADUANAL Manual de usuario SISTEMA LOGISTICO, MODULO DE ADUANA GERENCIA DE TECNOLOGÍA DE LA INFORMACIÓN
MANUAL DE USUARIO DE SOLICITUD DE CARTA DE CRÉDITO DE IMPORTACIÓN EN LA PÁGINA WEB DEL BPE
 MANUAL DE USUARIO DE SOLICITUD DE CARTA DE CRÉDITO DE IMPORTACIÓN EN LA PÁGINA WEB DEL BPE ÍNDICE CONTENIDO Pág. Objetivo 2 2 I. Ingreso de Solicitud de Carta de Crédito de Importación en la página web
MANUAL DE USUARIO DE SOLICITUD DE CARTA DE CRÉDITO DE IMPORTACIÓN EN LA PÁGINA WEB DEL BPE ÍNDICE CONTENIDO Pág. Objetivo 2 2 I. Ingreso de Solicitud de Carta de Crédito de Importación en la página web
Manual de Usuario Proveedor. Módulo Monitor de Obras
 Manual de Usuario Proveedor www.iconstruye.com Módulo Monitor de Obras ÍNDICE... 2 DESCRIPCIÓN GENERAL... 3 CONFIGURACIÓN... 3 FUNCIONALIDADES... 4 1. NUEVO ESCRITORIO MONITOR DE OBRAS... 4 2. BUSCADOR
Manual de Usuario Proveedor www.iconstruye.com Módulo Monitor de Obras ÍNDICE... 2 DESCRIPCIÓN GENERAL... 3 CONFIGURACIÓN... 3 FUNCIONALIDADES... 4 1. NUEVO ESCRITORIO MONITOR DE OBRAS... 4 2. BUSCADOR
Visualizador Manual de uso
 Visualizador Manual de uso Índice & Componentes Página: Mostrar / Esconder opciones (se puede arrastrar dejando apretado el click del mouse) Menú de herramientas/navegación Acercar mapa / alejar mapa (zoom
Visualizador Manual de uso Índice & Componentes Página: Mostrar / Esconder opciones (se puede arrastrar dejando apretado el click del mouse) Menú de herramientas/navegación Acercar mapa / alejar mapa (zoom
Manual de Programación y Automatización para Pagos de Planillas
 Manual de Programación y Automatización para Pagos de Planillas Banco Promerica https://www.bancopromerica.com.gt/ Guatemala Índice Introducción 3 Requisitos para esta función 4 Definiciones 4 Administración
Manual de Programación y Automatización para Pagos de Planillas Banco Promerica https://www.bancopromerica.com.gt/ Guatemala Índice Introducción 3 Requisitos para esta función 4 Definiciones 4 Administración
SHADDAI SHADDAI SEGURIDAD SEGURIDAD MANUAL DE USUARIO PLATAFORMA WEB DE RASTREO SATELITAL S H A D D A I S E G U R I D A D
 SHADDAI SHADDAI SEGURIDAD SEGURIDAD MANUAL DE USUARIO PLATAFORMA WEB DE RASTREO SATELITAL S H A D D A I S E G U R I D A D 1 INDICE 1. USUARIO Y CONTRASEÑA. 03 2. BARRA SUPERIOR 03 3. MENÚ CONFIGURACION.
SHADDAI SHADDAI SEGURIDAD SEGURIDAD MANUAL DE USUARIO PLATAFORMA WEB DE RASTREO SATELITAL S H A D D A I S E G U R I D A D 1 INDICE 1. USUARIO Y CONTRASEÑA. 03 2. BARRA SUPERIOR 03 3. MENÚ CONFIGURACION.
Catastro de Concesiones Mineras en Internet
 Catastro de Concesiones Mineras en Internet Manual de Usuario V2.1 SUBDIRECCION NACIONAL DE MINERIA DEPARTAMENTO DE PROPIEDAD MINERA DEPARTAMENTO DE TECNOLOGIAS DE LA INFORMACION SERNAGEOMIN Control de
Catastro de Concesiones Mineras en Internet Manual de Usuario V2.1 SUBDIRECCION NACIONAL DE MINERIA DEPARTAMENTO DE PROPIEDAD MINERA DEPARTAMENTO DE TECNOLOGIAS DE LA INFORMACION SERNAGEOMIN Control de
FACTURAS. Qué es una factura? Cómo crear una factura?
 FACTURAS Qué es una factura? Permite registrar las cantidades como valores de los productos o servicios vendidos y una vez elaborada se podrá enviar por mail al cliente para su revisión y pago. Cómo crear
FACTURAS Qué es una factura? Permite registrar las cantidades como valores de los productos o servicios vendidos y una vez elaborada se podrá enviar por mail al cliente para su revisión y pago. Cómo crear
Manual Administradores
 Manual Administradores Bloque Administración. El bloque de Administración nos permite configurar toda la plataforma y esta compuesto por los siguientes ítems: 1. Ajustes de la pagina principal. 2. Ajustes
Manual Administradores Bloque Administración. El bloque de Administración nos permite configurar toda la plataforma y esta compuesto por los siguientes ítems: 1. Ajustes de la pagina principal. 2. Ajustes
Sistema de Proveedores SISPROV Portal del Proveedor
 Sistema de Proveedores SISPROV Portal del Proveedor Inscripción del Proveedor 1. Cómo Ingreso al SISPROV Portal del Proveedor? En la página web de GMP tenemos un link para ingresar al sistema SISPROV.
Sistema de Proveedores SISPROV Portal del Proveedor Inscripción del Proveedor 1. Cómo Ingreso al SISPROV Portal del Proveedor? En la página web de GMP tenemos un link para ingresar al sistema SISPROV.
ojovoz Una plataforma de código abierto para la creación de memorias comunitarias. Manual del usuario
 ojovoz Una plataforma de código abierto para la creación de memorias comunitarias. http://ojovoz.net Manual del usuario 1. CÓMO INSTALAR OJOVOZ. 1. ojovoz funciona en la mayoría de teléfonos con sistema
ojovoz Una plataforma de código abierto para la creación de memorias comunitarias. http://ojovoz.net Manual del usuario 1. CÓMO INSTALAR OJOVOZ. 1. ojovoz funciona en la mayoría de teléfonos con sistema
SIEWEB INTRANET (Sistema Integrado Escolar Web Intranet) H&O SYSTEM S.A.C. Consultores en Sistemas de Información H & O S Y S T E M S. A. C.
 H&O SYSTEM S.A.C. Consultores en Sistemas de Información H & O S Y S T E M S. A. C. Calle Viña Tovar Nº 173 Urb. Los Jardines de Surco Santiago de Surco Central Telefónica: 719 7870 / 719 7873 / 798 8496
H&O SYSTEM S.A.C. Consultores en Sistemas de Información H & O S Y S T E M S. A. C. Calle Viña Tovar Nº 173 Urb. Los Jardines de Surco Santiago de Surco Central Telefónica: 719 7870 / 719 7873 / 798 8496
Aplicación para el Registro de Piscinas de Salud Pública del Servicio Canario de la Salud. Manual de Usuario 1.7
 Aplicación para el Registro de Piscinas de Salud Pública del Servicio Canario de la Salud. Manual de Usuario 1.7 Índice 1. Introducción... 3 2. Cómo acceder a la aplicación?... 4 3. Cómo trabajar con la
Aplicación para el Registro de Piscinas de Salud Pública del Servicio Canario de la Salud. Manual de Usuario 1.7 Índice 1. Introducción... 3 2. Cómo acceder a la aplicación?... 4 3. Cómo trabajar con la
Excel 2010 Introducción al entorno de trabajo
 Excel 2010 Introducción al entorno de trabajo Contenido CONTENIDO... 1 DESCRIPCIÓN DE LA VENTANA PRINCIPAL... 2 INGRESAR DATOS... 9 INTRODUCCIÓN A EXCEL WEB APPS... 10 1 Descripción de la ventana principal
Excel 2010 Introducción al entorno de trabajo Contenido CONTENIDO... 1 DESCRIPCIÓN DE LA VENTANA PRINCIPAL... 2 INGRESAR DATOS... 9 INTRODUCCIÓN A EXCEL WEB APPS... 10 1 Descripción de la ventana principal
Sistema de Viáticos al exterior. Manual Funcionarios. Oficina de Recursos Humanos Universidad de Costa Rica
 Sistema de Viáticos al exterior Manual Funcionarios Oficina de Recursos Humanos Universidad de Costa Rica TABLA DE CONTENIDOS Inicio del Sistema... 3 Solicitud de viáticos al exterior... 4 Agregar un registro....
Sistema de Viáticos al exterior Manual Funcionarios Oficina de Recursos Humanos Universidad de Costa Rica TABLA DE CONTENIDOS Inicio del Sistema... 3 Solicitud de viáticos al exterior... 4 Agregar un registro....
Migrar a Outlook 2010
 En esta guía Microsoft Microsoft Outlook 2010 es bastante diferente a Outlook 2003; por ello hemos creado esta guía, para ayudar a minimizar la curva de aprendizaje. Léala para conocer las partes principales
En esta guía Microsoft Microsoft Outlook 2010 es bastante diferente a Outlook 2003; por ello hemos creado esta guía, para ayudar a minimizar la curva de aprendizaje. Léala para conocer las partes principales
INNOVACIONES TECNOLÓGICAS UNOMAS.EC S.A. MANUAL DE USUARIO. Bodegas Móvil
 MANUAL DE USUARIO Bodegas Móvil FEBRERO 2016 1 Acerca de este manual En este manual encontrará información que le permitirá: Descargar el mapa del área de concesión. Gestionar usuarios y grupos de mantenimiento.
MANUAL DE USUARIO Bodegas Móvil FEBRERO 2016 1 Acerca de este manual En este manual encontrará información que le permitirá: Descargar el mapa del área de concesión. Gestionar usuarios y grupos de mantenimiento.
PERIODO 3 HOJA DE CÁLCULO CONCEPTOS INTERMEDIOS OPERACIONES CON CELDAS, FILAS Y COLUMNAS EN EXCEL SELECCIONAR COPIAR MOVER BORRAR
 PERIODO 3 HOJA DE CÁLCULO CONCEPTOS INTERMEDIOS CONTENIDOS OPERACIONES CON LIBROS DE TRABAJO EN EXCEL GUARDAR UN LIBRO CERRAR UN LIBRO. CREAR UN NUEVO LIBRO. ABRIR UN LIBRO OPERACIONES CON CELDAS, FILAS
PERIODO 3 HOJA DE CÁLCULO CONCEPTOS INTERMEDIOS CONTENIDOS OPERACIONES CON LIBROS DE TRABAJO EN EXCEL GUARDAR UN LIBRO CERRAR UN LIBRO. CREAR UN NUEVO LIBRO. ABRIR UN LIBRO OPERACIONES CON CELDAS, FILAS
Sistema de Proveedores SISPROV Portal del Proveedor
 Sistema de Proveedores SISPROV Portal del Proveedor Inscripción del Proveedor En la página web de GMV tenemos un link para ingresar al sistema SISPROV. 1. Cómo Ingreso al SISPROV Portal del Proveedor?
Sistema de Proveedores SISPROV Portal del Proveedor Inscripción del Proveedor En la página web de GMV tenemos un link para ingresar al sistema SISPROV. 1. Cómo Ingreso al SISPROV Portal del Proveedor?
MANUAL DE USUARIO DEL SISTEMA INSTITUCIONAL DE CONTROL DE INVENTARIOS TRÁMITE DE BAJAS
 MANUAL DE USUARIO DEL SISTEMA INSTITUCIONAL DE CONTROL DE INVENTARIOS TRÁMITE DE BAJAS Guadalajara, Jalisco; Febrero 2016 I N D I C E Pág. I. Objetivo............................................................
MANUAL DE USUARIO DEL SISTEMA INSTITUCIONAL DE CONTROL DE INVENTARIOS TRÁMITE DE BAJAS Guadalajara, Jalisco; Febrero 2016 I N D I C E Pág. I. Objetivo............................................................
PROCESO DE SINCRONIZACIÓN
 PROCESO DE SINCRONIZACIÓN Qué es sincronización? El proceso de sincronización consiste en migrar datos de SIIGO para que puedan ser trasladados y trabajados desde plantillas de Excel a través de fórmulas
PROCESO DE SINCRONIZACIÓN Qué es sincronización? El proceso de sincronización consiste en migrar datos de SIIGO para que puedan ser trasladados y trabajados desde plantillas de Excel a través de fórmulas
Guía rápida para el Uso de Evaluación Modular Q10 Académico, desde un Perfil Docente
 Guía rápida para el Uso de Evaluación Modular Q10 Académico, desde un Perfil Docente http://capeco.edu.pe Guía Rápida para el uso de Evaluación Modular Q10 Académico, desde un Perfil Docente RECOMENDACIONES
Guía rápida para el Uso de Evaluación Modular Q10 Académico, desde un Perfil Docente http://capeco.edu.pe Guía Rápida para el uso de Evaluación Modular Q10 Académico, desde un Perfil Docente RECOMENDACIONES
Vicerrectoría de Pregrado 1 Universidad de Talca
 Vicerrectoría de Pregrado 1 Universidad de Talca Plataforma Virtual Educandus (Moodle v. 2.2) Este Manual de uso ha sido realizado por Dra. Marcela Briones González, Administradora Plataforma virtual Educandus,
Vicerrectoría de Pregrado 1 Universidad de Talca Plataforma Virtual Educandus (Moodle v. 2.2) Este Manual de uso ha sido realizado por Dra. Marcela Briones González, Administradora Plataforma virtual Educandus,
Para ingresar al a esta opción del sistema establezca la siguiente ruta en el menú: ubicar / personal como lo muestra la siguiente imagen.
 MÓDULO DE REPORTES A).- UBICAR PERSONAL: Este módulo tiene como objetivo localizar tanto de la nómina Estatal como la Federal a un empleado o grupo de empleados y conocer todo registro histórico a lo largo
MÓDULO DE REPORTES A).- UBICAR PERSONAL: Este módulo tiene como objetivo localizar tanto de la nómina Estatal como la Federal a un empleado o grupo de empleados y conocer todo registro histórico a lo largo
CEDIS SISTEMA ADMINISTRATIVO PARA EL CONTROL DE BARES Y RESTAURANTES SOFT RESTAURANT (Versión 8.0.0) National Soft de México
 CEDIS SISTEMA ADMINISTRATIVO PARA EL CONTROL DE BARES Y RESTAURANTES SOFT RESTAURANT (Versión 8.0.0) National Soft de México El módulo CEDIS le permite administrar los pedidos realizados desde las sucursales
CEDIS SISTEMA ADMINISTRATIVO PARA EL CONTROL DE BARES Y RESTAURANTES SOFT RESTAURANT (Versión 8.0.0) National Soft de México El módulo CEDIS le permite administrar los pedidos realizados desde las sucursales
Entorno de trabajo de Excel 2010
 Entorno de trabajo de Excel 2010 Descripción de la ventana principal Barra de herramientas de acceso Rápido Fichas Barra de Título Cinta de opciones Ayuda de Ms. Excel Nombre de celda activa Encabezado
Entorno de trabajo de Excel 2010 Descripción de la ventana principal Barra de herramientas de acceso Rápido Fichas Barra de Título Cinta de opciones Ayuda de Ms. Excel Nombre de celda activa Encabezado
Manual de usuario Mensajería Centro Virtual de Educación
 Manual de usuario Mensajería Centro Virtual de Educación ÍNDICE 1. CÓMO ENTRAR EN LA MENSAJERÍA... 3 2. DESCRIPCIÓN DEL MENÚ... 4 3. LEER UN MENSAJE... 6 4. CREAR, RESPONDER O REENVIAR UN MENSAJE... 7
Manual de usuario Mensajería Centro Virtual de Educación ÍNDICE 1. CÓMO ENTRAR EN LA MENSAJERÍA... 3 2. DESCRIPCIÓN DEL MENÚ... 4 3. LEER UN MENSAJE... 6 4. CREAR, RESPONDER O REENVIAR UN MENSAJE... 7
CALIFICACIONES FINALES MANUAL PARA DOCENTES
 CALIFICACIONES FINALES MANUAL PARA DOCENTES Mayo / 2016 Índice Índice... 1 Introducción... 2 Objetivo... 2 Conceptos importantes... 2 Cómo funciona?... 3 Inscripción de cursos y prerrequisitos... 3 Manuales
CALIFICACIONES FINALES MANUAL PARA DOCENTES Mayo / 2016 Índice Índice... 1 Introducción... 2 Objetivo... 2 Conceptos importantes... 2 Cómo funciona?... 3 Inscripción de cursos y prerrequisitos... 3 Manuales
TABLA DE CONTENIDO USUARIO EMPRESA MESA DE SERVICIO
 INSTRUCTIVO DE USUARIO EMPRESA MESA DE SERVICIO MARZO DE 2011 TABLA DE CONTENIDO Numeral Página 1. INTRODUCCIÓN 2. CONEXIÓN AL SISTEMA 3. IDENTIFICACIÓN DE USUARIO 4. INICIO DEL SISTEMA 5. CREACIÓN DE
INSTRUCTIVO DE USUARIO EMPRESA MESA DE SERVICIO MARZO DE 2011 TABLA DE CONTENIDO Numeral Página 1. INTRODUCCIÓN 2. CONEXIÓN AL SISTEMA 3. IDENTIFICACIÓN DE USUARIO 4. INICIO DEL SISTEMA 5. CREACIÓN DE
Registro Nacional de Reservas Territoriales RENARET. Manual del visor
 Registro Nacional de Reservas Territoriales RENARET Manual del visor Índice.. 1.1 Introducción... 3 1.1.1 Acceso al Visualizador.... 3 1.1.2 Inicio de Sesión.... 4 1.1.3 Recuperación de Contraseña... 5
Registro Nacional de Reservas Territoriales RENARET Manual del visor Índice.. 1.1 Introducción... 3 1.1.1 Acceso al Visualizador.... 3 1.1.2 Inicio de Sesión.... 4 1.1.3 Recuperación de Contraseña... 5
MANUAL DE USUARIO. Sistema CLASS Profesores
 MANUAL DE USUARIO Sistema CLASS Profesores CLASS PROFESORES LOGIN DE ENTRADA Cuando el profesor ingresa al siguiente link www.classgestion.com\uca\uvirtual le aparece una pantalla (ver figura 1.0) en la
MANUAL DE USUARIO Sistema CLASS Profesores CLASS PROFESORES LOGIN DE ENTRADA Cuando el profesor ingresa al siguiente link www.classgestion.com\uca\uvirtual le aparece una pantalla (ver figura 1.0) en la
GUIA RÁPIDA WEB DAC TITULARES
 GUIA RÁPIDA WEB DAC TITULARES Introducción... 2 Inicio de sesión...2 Pasos para realizar la autenticación de usuario...2 Informe de viajes...3 Pasos para emitir un informe de viajes....3 Resumen de actividad...6
GUIA RÁPIDA WEB DAC TITULARES Introducción... 2 Inicio de sesión...2 Pasos para realizar la autenticación de usuario...2 Informe de viajes...3 Pasos para emitir un informe de viajes....3 Resumen de actividad...6
Sistema de proveedores
 Sistema de proveedores Después de varios años de mantener nuestro sistema de proveedores para la carga de facturas, control de comprobantes y descarga de retenciones hemos decidido en este año darle un
Sistema de proveedores Después de varios años de mantener nuestro sistema de proveedores para la carga de facturas, control de comprobantes y descarga de retenciones hemos decidido en este año darle un
Elementos esenciales de Word
 Word 2013 Elementos esenciales de Word Área académica de Informática 2015 Elementos esenciales de Word Iniciar Microsoft Word 2013 Para entrar en Microsoft Word 2013 Haz clic en el botón Inicio para ir
Word 2013 Elementos esenciales de Word Área académica de Informática 2015 Elementos esenciales de Word Iniciar Microsoft Word 2013 Para entrar en Microsoft Word 2013 Haz clic en el botón Inicio para ir
Guía de ayuda en línea - Preguntas frecuentes V1.2
 Guía de ayuda en línea - Preguntas frecuentes V1.2 P: Cómo puedo encontrar vuelos con el mapa? Haga clic en un punto en el mapa para iniciar una búsqueda. A continuación, seleccione la opción deseada en
Guía de ayuda en línea - Preguntas frecuentes V1.2 P: Cómo puedo encontrar vuelos con el mapa? Haga clic en un punto en el mapa para iniciar una búsqueda. A continuación, seleccione la opción deseada en
MANUAL DEL DOCENTE Contenido
 MANUAL DEL DOCENTE Contenido 1. Usuario y Contraseña... 3 2. Desbloquear tu cuenta... 4 3. Pantalla principal... 5 4. Buzón... 5 5. Encuestas personalizadas... 6 6. Escolares (Revisar Kardex Académico
MANUAL DEL DOCENTE Contenido 1. Usuario y Contraseña... 3 2. Desbloquear tu cuenta... 4 3. Pantalla principal... 5 4. Buzón... 5 5. Encuestas personalizadas... 6 6. Escolares (Revisar Kardex Académico
Página Principal Registro de Cuenta de Acceso Registro de Cuenta de Usuario Requisitos de Emisión... 7
 Índice Página Principal... 2 Registro de Cuenta de Acceso... 2 Registro de Cuenta de Usuario... 5 Requisitos de Emisión... 7 Datos Fiscales de Emisor... 8 Registro de Datos Fiscales de Receptor... 10 Emisión
Índice Página Principal... 2 Registro de Cuenta de Acceso... 2 Registro de Cuenta de Usuario... 5 Requisitos de Emisión... 7 Datos Fiscales de Emisor... 8 Registro de Datos Fiscales de Receptor... 10 Emisión
MANUAL DE USUARIO VU ASIGNAR ROL USUARIOS EXTERNO
 MANUAL DE USUARIO VU ASIGNAR ROL USUARIOS EXTERNO Sumario Propósito El propósito del manual es proporcionar información del sistema al Usuario externo, sobre cómo administrar un tercero, así como también
MANUAL DE USUARIO VU ASIGNAR ROL USUARIOS EXTERNO Sumario Propósito El propósito del manual es proporcionar información del sistema al Usuario externo, sobre cómo administrar un tercero, así como también
1 Inicio. Guía Rápida GM LINK Flotillas. Guía Rápida
 Guía Rápida Guía Rápida GM LINK Flotillas GM LINK Flotillas es una aplicación Web para desplegar y administrar información proveniente de los dispositivos instalados para la administración de flotillas.
Guía Rápida Guía Rápida GM LINK Flotillas GM LINK Flotillas es una aplicación Web para desplegar y administrar información proveniente de los dispositivos instalados para la administración de flotillas.
BANCO DE REACTIVOS DE OPCIÓN MÚLTIPLE WINDOWS VISTA
 BANCO DE REACTIVOS DE OPCIÓN MÚLTIPLE WINDOWS VISTA 1. Qué es Windows Sidebar? a) Es una mini aplicación b) Es un organizador de mini aplicaciones c) Es un accesorio del Sistema Operativo d) Es un organizador
BANCO DE REACTIVOS DE OPCIÓN MÚLTIPLE WINDOWS VISTA 1. Qué es Windows Sidebar? a) Es una mini aplicación b) Es un organizador de mini aplicaciones c) Es un accesorio del Sistema Operativo d) Es un organizador
DIRECCIÓN GENERAL DE REGISTRO CIVIL, IDENTIFICACIÓN Y CEDULACIÓN. Sistema Nacional de Identificación Ciudadana. Manual de Usuario
 NOVIEMBRE 2014 VERSION 1.1 Contenido 1. INTRODUCCIÓN... 3 2. OBJETIVOS DEL SISTEMA... 3 3. REQUISITOS DEL SISTEMA... 3 4. GUÍA DE USO... 4 5. LECTURA DEL CÓDIGO QR... 18 6. CONSULTA DE NÚMERO ÚNICO DE
NOVIEMBRE 2014 VERSION 1.1 Contenido 1. INTRODUCCIÓN... 3 2. OBJETIVOS DEL SISTEMA... 3 3. REQUISITOS DEL SISTEMA... 3 4. GUÍA DE USO... 4 5. LECTURA DEL CÓDIGO QR... 18 6. CONSULTA DE NÚMERO ÚNICO DE
MANUAL DE USUARIO. Solicitudes- Reembolsos. Con Seguros SURA, asegúrate de vivir
 MANUAL DE USUARIO Solicitudes- Reembolsos Contenido Introducción.... 3 Captura de Solicitudes de Pago.... 3 1. Captura de Solicitud... 3 2. Adjuntar Archivos... 9 3. Validación de Presupuesto....13 4.
MANUAL DE USUARIO Solicitudes- Reembolsos Contenido Introducción.... 3 Captura de Solicitudes de Pago.... 3 1. Captura de Solicitud... 3 2. Adjuntar Archivos... 9 3. Validación de Presupuesto....13 4.
MANUAL DE USUARIO PADRES DE FAMILIA TAREAS DIARIAS. WEBSOFT TAREAS DIARIAS
 MANUAL DE USUARIO PADRES DE FAMILIA TAREAS DIARIAS WEBSOFT TAREAS DIARIAS www.tareasdiarias.com/promedac Introducción Este documento pretende ser un manual de usuario para padres de familia sobre el uso
MANUAL DE USUARIO PADRES DE FAMILIA TAREAS DIARIAS WEBSOFT TAREAS DIARIAS www.tareasdiarias.com/promedac Introducción Este documento pretende ser un manual de usuario para padres de familia sobre el uso
MANUAL PARA EL REGISTRO DEL PROGRAMAS DE CURSO Y PLANES DE CLASE PRESENCIAL SISTEMA - SISARP
 MANUAL PARA EL REGISTRO DEL PROGRAMAS DE CURSO Y PLANES DE CLASE PRESENCIAL SISTEMA - SISARP Liga/URL del sistema: http://cda.itson.edu.mx/sisarp Pantalla de Inicio de Sesión. Para ingresar al sistema
MANUAL PARA EL REGISTRO DEL PROGRAMAS DE CURSO Y PLANES DE CLASE PRESENCIAL SISTEMA - SISARP Liga/URL del sistema: http://cda.itson.edu.mx/sisarp Pantalla de Inicio de Sesión. Para ingresar al sistema
Guía Rapida Herramienta Análisis de Clima
 Guía Rapida Herramienta Análisis de Clima 3 Índice Índice Índice... 3 Herramienta Análisis de Clima... 5 Cómo leer este documento... 5... 6 Ingresando a Herramientas de Análisis... 6 Partes de Herramienta
Guía Rapida Herramienta Análisis de Clima 3 Índice Índice Índice... 3 Herramienta Análisis de Clima... 5 Cómo leer este documento... 5... 6 Ingresando a Herramientas de Análisis... 6 Partes de Herramienta
SISTEMA ELECTRÓNICO DE CONTRATACIONES MANUAL DE USUARIO FINAL MÓDULO DE PROVEEDORES Y CONTRATISTAS
 HOJA 1 DE 32 SISTEMA ELECTRÓNICO DE CONTRATACIONES MANUAL DE USUARIO FINAL MÓDULO DE PROVEEDORES Y CONTRATISTAS Versión 1.0 HOJA 2 DE 32 1. Contenido 1. Requerimientos... 4 1.1. Instalación de Navegador
HOJA 1 DE 32 SISTEMA ELECTRÓNICO DE CONTRATACIONES MANUAL DE USUARIO FINAL MÓDULO DE PROVEEDORES Y CONTRATISTAS Versión 1.0 HOJA 2 DE 32 1. Contenido 1. Requerimientos... 4 1.1. Instalación de Navegador
MANUAL DE USUARIO PEXIM SOLICITAR PERMISOS DE IMPORTACIÓN Y EXPORTACIÓN CAPTURISTA GUBERNAMENTAL
 MANUAL DE USUARIO PEXIM SOLICITAR PERMISOS DE IMPORTACIÓN Y EXPORTACIÓN CAPTURISTA GUBERNAMENTAL Versión: 1.0.0 Fecha de Publicación: 16 de julio de 2012 Propósito Sumario El propósito del manual es proporcionar
MANUAL DE USUARIO PEXIM SOLICITAR PERMISOS DE IMPORTACIÓN Y EXPORTACIÓN CAPTURISTA GUBERNAMENTAL Versión: 1.0.0 Fecha de Publicación: 16 de julio de 2012 Propósito Sumario El propósito del manual es proporcionar
GUÍA DE USUARIO EMPRESAS DE SERVICIOS
 GUÍA DE USUARIO EMPRESAS DE SERVICIOS FORMULARIO DE REGISTRO Y FORMULARIO DE SOLICITUD DE AUTORIZACIÓN DE EJECUCIÓN DE OBRAS CIVILES EN BIENES DE DOMINIO MUNICIPAL GESTIÓN 2013 1. INTRODUCCIÓN El ingreso
GUÍA DE USUARIO EMPRESAS DE SERVICIOS FORMULARIO DE REGISTRO Y FORMULARIO DE SOLICITUD DE AUTORIZACIÓN DE EJECUCIÓN DE OBRAS CIVILES EN BIENES DE DOMINIO MUNICIPAL GESTIÓN 2013 1. INTRODUCCIÓN El ingreso
FASE DE REGISTRO Prueba Nacional de Exploración Vocacional INSTRUCTIVOS PARA OFFICE
 FASE DE REGISTRO Prueba Nacional de Exploración Vocacional 2015-2016 INSTRUCTIVOS PARA OFFICE Fecha de elaboracion: Octubre 2009 OPSU: OROPSU/DR,VQ,MLR Modificado: OPSU: Rafael Santoyo, Enero 2011 OPSU:
FASE DE REGISTRO Prueba Nacional de Exploración Vocacional 2015-2016 INSTRUCTIVOS PARA OFFICE Fecha de elaboracion: Octubre 2009 OPSU: OROPSU/DR,VQ,MLR Modificado: OPSU: Rafael Santoyo, Enero 2011 OPSU:
Reciban un cordial saludo. Estamos enviando las instrucciones para acceder al nuevo sistema de información Phidias Académico.
 Estimados Padres de Familia: Reciban un cordial saludo. Estamos enviando las instrucciones para acceder al nuevo sistema de información Phidias Académico. Recuerden que estamos en proceso de implementación
Estimados Padres de Familia: Reciban un cordial saludo. Estamos enviando las instrucciones para acceder al nuevo sistema de información Phidias Académico. Recuerden que estamos en proceso de implementación
Guía de Usuario. Calendario
 Guía de Usuario Calendario Su calendario es una herramienta poderosa para ayudarlo a gestionar su agenda. Piense en él como un mensajero diario con una peculiaridad: puede compartir su calendarios con
Guía de Usuario Calendario Su calendario es una herramienta poderosa para ayudarlo a gestionar su agenda. Piense en él como un mensajero diario con una peculiaridad: puede compartir su calendarios con
HERRAMIENTAS AVANZADAS PARA LA GESTIÓN DE PROYECTOS
 HERRAMIENTAS AVANZADAS PARA LA GESTIÓN DE PROYECTOS Sesión 03: Introducción al PERT CHART EXPERT Objetivo de la sesión Conocer las generalidades del PERT Chart EXPERT. Conocer las funcionalidades y comandos
HERRAMIENTAS AVANZADAS PARA LA GESTIÓN DE PROYECTOS Sesión 03: Introducción al PERT CHART EXPERT Objetivo de la sesión Conocer las generalidades del PERT Chart EXPERT. Conocer las funcionalidades y comandos
Manual de usuario Servicio de Gestión de Control Escolar. para padres de familia y/o representantes
 Manual de usuario Servicio de Gestión de Control Escolar para padres de familia y/o representantes La comunicación entre los miembros de la comunidad educativa es uno de los objetivos fundamentales del
Manual de usuario Servicio de Gestión de Control Escolar para padres de familia y/o representantes La comunicación entre los miembros de la comunidad educativa es uno de los objetivos fundamentales del
Uso del Portal Mercado Público.
 Uso del Portal Mercado Público www.mercadopublico.cl OBJETIVOS Conocer el Sistema de Compras Públicas. Utilizar las distintas funcionalidades para realizar sus procesos de adquisición por Convenio Marco,
Uso del Portal Mercado Público www.mercadopublico.cl OBJETIVOS Conocer el Sistema de Compras Públicas. Utilizar las distintas funcionalidades para realizar sus procesos de adquisición por Convenio Marco,
