Manual Página Futura Biometría
|
|
|
- Antonia Maidana Herrero
- hace 7 años
- Vistas:
Transcripción
1 Manual Página Futura Biometría 1 Manual Página Futura Biometría Página de presentación Accediendo a la dirección desde cualquier equipo con navegador de Internet, se accede a la página de presentación de Futurakul. Desde esta página incluyendo el usuario y la clave se puede acceder a la página de Portada y al menú de la aplicación de Biometría. Página de Portada de la aplicación de Biometría Desde la página de Portada se accede a toda la funcionalidad del aplicativo de control de fichajes de los dispositivos instalados en un cliente. Control de Accesos a la página Existen cuatro tipos de usuarios con distintas capacidades, estos son: Supervisor.- El usuario y la clave de acceso será proporcionada por Futura una vez que se hallan cumplimentado los requerimientos básicos para ser empresa adherida al sistema. Solo puede existir uno por empresa, tiene todas las capacidades, puede acceder a cualquier sección, con posibilidad de modificación de los datos. Así mismo puede crear todos los tipos de usuarios de nivel inferior desde la pantalla de empleados asignando la capacidad que corresponda a cada empleado. Administrador.- Solo accede a las funciones de: mantenimiento con todas sus subsecciones, empleados con capacidad de creación e integración a través de la importación masiva en formato Excel, registros con capacidad de introducción manual de registros e integración masiva de registros a través de la carga desde un pedrive con la descarga del dispositivo. Auditor.- Solo puede ver la sección de inicio y acceder a sección de informes, sin posibilidad de modificación y mantenimiento de los datos de la página. Empleado.- No tiene acceso a la página a no ser que el administrador se lo permita mediante un usuario y clave, en este caso solo podría ver sus registros.
2 Manual Página Futura Biometría 2 Menú Principal En la parte superior de la ventana se halla el menú principal que permite acceder a todas las potencialidades de la página. Pulsando en cada uno de los botones accederemos a las secciones del aplicativo. El menú en la parte superior de la página tiene las siguientes opciones: Inicio.- presenta el nombre de la empresa y su código. Resumen de los últimos registros, con las siguientes columnas: Nombre del empleado, Teléfono, Dispositivo que ha utilizado, Fecha y hora del fichaje. Pulsando sobre el nombre del empleado con el ratón podemos ver los datos del empleado en cuestión. Datos globales. En la parte central de la página presenta los datos globales: dispositivos instalados, Empleados registrados, Departamentos, Horarios, Empleados trabajando y su comparación con el total de empleados dados de alta. Gráficas. En la parte inferior presenta cinco gráficas: Empleados trabajando, Entradas y Salidas combinado (entradas en verde y salidas en rojo), Entradas, Salidas y Porcentaje de registros por dispositivo.
3 Manual Página Futura Biometría 3 Mantenimiento Desde la opción de mantenimiento se accede al control de los datos constantes de la aplicación como son: Categorías, Departamentos, Horarios, Alertas. Pulsando sobre cada una de estas opciones se accede a cada uno de estos submenús. El menú de dispositivos solo es accesible por el administrador de Futura Categorías Laborales Pulsando la opción Categorías accedemos al listado de categorías laborales que han sido creadas por el cliente, en el caso que no se halla creado ninguna estaría en blanco, la lista. Presenta las siguientes columnas: ID de categoría (a título informativo), Nombre de la categoría fecha/hora de modificación y fecha/hora de creación. El icono lápiz permite acceder al mantenimiento y el icono borraría la categoría aunque el sistema siempre pide confirmación. Si pulsamos sobre el icono lápiz accedemos a la pantalla de mantenimiento de categorías. Para agregar una nueva categoría solo pulsaremos el botón Agregar Categoría en la parte superior derecha de la ventana, apareciendo la ventana de mantenimiento vacía. Desde aquí podemos modificar el nombre de la categoría laboral y pulsando el botón Guardar cambios guardaríamos el cambio. Departamentos Pulsando la opción Departamentos accedemos al listado de departamentos que han sido creadas por el cliente, en el caso que no se halla creado ninguno estaría en blanco la lista. Presenta las siguientes columnas: ID de departamento (a título informativo), Nombre de la categoría fecha y hora de modificación y fecha y hora de creación. El icono lápiz permite acceder al mantenimiento y el icono confirmación. borraría el departamento aunque siempre pide Si pulsamos sobre el icono lápiz accedemos a la pantalla de mantenimiento de departamentos. Para agregar una nueva categoría solo pulsaremos el botón Agregar Departamentos en la parte superior derecha de la ventana, apareciendo la ventana de mantenimiento vacía.
4 Manual Página Futura Biometría 4 Desde aquí podemos modificar el nombre del departamento y pulsando el botón Guardar cambios guardaríamos el cambio. Horarios Pulsando la opción Horarios accedemos al listado de departamentos que han sido creadas por el cliente en el caso que no se halla creado ninguno estaría en blanco la lista. Presenta las siguientes columnas: Nombre del horario, Hora de entrada, Hora de salida, los días de la semana en que se cumple el horario señalados con una x: Lunes, Martes, Miércoles, Jueves, Viernes, Sábado, Domingo, el icono lápiz permite acceder al mantenimiento y el icono borraría el horario aunque siempre pide confirmación. Si pulsamos sobre el icono lápiz accedemos a la pantalla de mantenimiento de horarios. Para agregar un nuevo horario solo pulsaremos el botón Agregar Horarios en la parte superior derecha de la ventana, apareciendo la ventana de mantenimiento vacía. Podremos incluir un nombre nuevo en el caso de una alta de Horario o modificar el nombre que existe. Incluir una hora de entrada, hora de salida y días de la semana en que se aplica el horario. Pulsando el icono se puede borrar toda la línea de datos. También podemos incluir otros periodos de trabajo con otras horas de entrada, salida y días de la semana en que se cumple el horario. Pulsando sobre el botón Agregar Rango aparecerá otra línea para cumplimentar otro periodo.
5 Manual Página Futura Biometría 5 Alertas Pulsando la opción Alertas accedemos al listado de Alertas que han sido creadas por el cliente en el caso que no se halla creado ninguno estaría en blanco la lista. Presenta las siguientes columnas: Nombre del empleado (podemos acceder a los datos del empleado solo pulsando sobre el nombre con el ratón), Medio ( o SMS), Destino (dirección de correo o dirección SMS), Tipo, Activo (si esta activo en la actualidad), Ultima modificación, el icono lápiz permite acceder al mantenimiento y el icono aunque el sistema siempre pide confirmación. borraría el horario Si pulsamos sobre el icono lápiz accedemos a la pantalla de mantenimiento de alertas. Para agregar una nueva alerta solo pulsaremos el botón Agregar Alerta en la parte superior izquierda de la ventana, apareciendo la ventana de mantenimiento vacía. Podemos seleccionar un empleado por su nombre, asignar el medio ya sea correo electrónico o SMS, cuenta de correo donde se recibirán las alertas, si queremos el primer fichaje. La hora desde la que se empieza a enviar las alertas y la hora final. Los días de la semana que nos interesa controlar las alertas. Para guardar los datos solo necesitamos pulsar el botón Guardar. Horarios avanzados En el caso de que los empleados necesiten horarios específicos o especiales (Ej: horarios cíclicos) utilizaremos esta opción. La primera acción es crear horarios convencionales marcando la casilla de especiales en el mantenimiento de horarios, en este caso no es necesario incluir los días de la semana solo necesitamos incluir el periodo horario (hora entrada y hora de salida). Una vez incluidos los horarios convencionales, pasaremos a la opción de mantenimiento Horarios avanzados el sistema presenta la ventana de horarios avanzados. A la derecha en la parte superior aparece la zona de horarios, con un campo nombre del empleado y otro que es la fecha en que recitamos ver el horario avanzado del empleado seleccionado, pulsando el
6 Manual Página Futura Biometría 6 botón Ver horario no es necesario incluir la fecha cuando vamos a crear una nueva plantilla de horario avanzado. El siguiente paso es crear una plantilla de secuencia de horarios y darle un nombre para asignar a cada empleado. Para realizar esto es necesario pulsar el botón Agregar plantilla. Nos pide el nombre de la plantilla, a continuación crearemos la secuencia de horarios por día que se pretende asignar al empleado antes seleccionado y en la secuencia adecuada. En este caso podemos ver que los nombres corresponden a horarios previamente creados como especiales y en la secuencia de días necesaria. Cuando tenemos la secuencia definitiva, pulsamos el botón Guardar Plantilla y esta quedará guardada, dispuesta para asignarla a un empleado. Para asignar una plantilla a un empleado, seleccionamos su nombre en el campo Empleado a la izquierda de la ventana y pulsamos el botón Asignar horario, nos presenta la ventana de asignación de horarios avanzados. En la cual aparece el nombre del empleado en la cabecera. Podemos seleccionar una plantilla creada previamente y asignar una fecha desde / fecha hasta periodo en que es efectivo el horario. En este momento podemos pulsar el botón Previsualizar para ver gráficamente por meses como se distribuye la plantilla o guardar y de esta forma asignar la plantilla al empleado. Resumen: 1) Creación desde mantenimiento de horarios de los horarios diarios marcando la casilla de especiales 2) Crear las plantillas que incluyen estos horarios y la secuencia de estos en el tiempo. 3) Asignar la plantillas a los empleados. A partir de este momento los horarios aparecerán en los informes de los empleados.
7 Manual Página Futura Biometría 7 Empleados Pulsando la opción Empleados accedemos al listado de Empleados que han sido dados de alta por el cliente en el caso que no se halla creado ninguno estaría en blanco la lista. Esta lista puede ser incluida a través de un fichero en formato Excel (con un formato estructurado) suministrado por el cliente, evitando tener que incluir manualmente los datos. Presenta las siguientes columnas: Id del empleado que coincide con el id incluido en el dispositivo, Foto, Nombre del empleado, Departamento (pulsando sobre el nombre se accede al mantenimiento del departamento), Categoría (pulsando sobre el nombre se accede al mantenimiento de la categoría) Si pulsamos sobre el icono lápiz accedemos a la pantalla de mantenimiento de empleados. Los campos nombre, código de empleado (ID) y NIF son obligatorios. En la parte inferior tenemos los campos de Categoría, Departamento y Horario, donde pulsando la fecha accedemos a los nombres de estos previamente creados. Para guardar los datos del empleado pulsaremos el botón Guardar cambios en la zona inferior. Para agregar un nuevo empleado solo pulsaremos el botón Agregar Empleado en la parte superior derecha de la ventana, apareciendo la ventana de mantenimiento vacía. El incono cuadro permite acceder al listado de excepciones, pulsando el botón Añadir Excepción a la derecha, podremos crear una nueva excepción, mediante la ventana Nueva Excepción. En esta ventana aparece el tipo de excepción, Fecha de inicio y Fecha fin, así como la posibilidad de escribir un comentario descriptivo de la misma. Pulsando el botón Añadir grabaríamos la nueva excepción. Esta aparecerá en alguno de los tipos de informe. El icono bola del mundo permite crear un usuario,una clave y un tipo de empleado para que pueda acceder según su perfil a sus capacidades. El icono borraría el empleado aunque siempre pide confirmación.
8 Manual Página Futura Biometría 8 Registros En esta ventana aparecen los registros todos realizados en los dispositivos, se pueden filtrar introduciendo Fecha inicio, Fecha fin y el empleado, según nuestra condición de selección obtendremos los resultados buscados. El orden es descendente desde la última fecha de registro. Presenta las siguientes columnas: Nombre de Empleado (pulsando sobre el nombre con el ratón podemos acceder a los datos del empleado), Teléfono, Dispositivo donde se ha registrado el fichaje, Fecha y hora. Pulsando el icono lápiz situado a la derecha accedemos a la ventana de detalle del registro, nos indica el dispositivo donde se ha fichado, así como la fecha y hora. También podemos ver el código de trabajo (workcode) con el que se ha fichado en el dispositivo. Los datos se pueden modificar con el fin de reparar un fichaje defectuoso en el dispositivo, pulsando las flechas de cada campo y modificando el campo del código de trabajo (workcode), solo tendríamos que pulsar el botón Guardar y dicho registro quedaría modificado en la base de datos. También es posible añadir un registro manualmente sin utilizar el dispositivo para registrar un fichaje mediante el botón Añadir registro situado en la parte superior derecha de la ventana. Presentaría una ventana idéntica a la del detalle de registro donde podríamos incluir los datos del fichaje manualmente y mediante el botón Guardar incluirlos en la base de datos como un fichaje más. El icono borrar de datos. eliminaría el registro de la base Por tanto esta es la herramienta más útil del sistema para mantener la coherencia de los registros en el sistema y evitar errores a la hora de presentar informes posteriores.
9 Manual Página Futura Biometría 9 Informes El aplicativo dispone de diversos tipos de informes con el fin de mantener en todo momento el control de los fichajes, con una presentación sencilla y eficaz. Estos informes se pueden adaptar al cliente de forma que pueda tener un informe especifico para su trabajo habitual además de los informes estándar del sistema. En todos los informes siempre se consideran fichajes pares, si no existen para el sistema es una incoherencia en los datos. Se accede a esta sección pulsando sobre el menú principal la opción de Informes, accediendo al listado especifico de informes del cliente. Como se puede ver en esta ventana aparecen informes específicos para este cliente como los empleados que han fichado hasta las 7:30 Am. Así como los informes estándar del sistema. Para ejecutar un informe basta con pulsar con el ratón sobre la opción Ejecutar a la derecha de la ventana en el informe que nos interese, el sistema despliega un cuestionario para seleccionar los datos, así como el formato de presentación. En el caso del informe de Dispositivos. En la cabecera aparece el nombre del informe e inmediatamente a continuación la descripción de dicho informe. A la derecha en la parte superior aparece la opción que permite cambiar de informe sin necesidad de regresar al listado de informes, pudiendo seleccionar otro tipo de informe de una manera rápida. En la zona gris de la ventana, a la derecha, están las condiciones de selección del informe, en este caso la Fecha desde y la Fecha hasta. A la derecha en la parte superior están los formatos que podemos seleccionar para imprimir o displayar el informe. Estos son siempre de tres tipos: Por pantalla, en formato Excel y en formato Adobe o.pdf. En la parte inferior derecha aparece el botón Ejecutar, cuando pulsamos este, se genera el informe. El resultado del informe en formato pantalla a parece a continuación de la cabecera, en este caso con dos columnas: identificador del dispositivo y número de fichajes.
10 Manual Página Futura Biometría 10 Informes de empleados Con este informe se obtiene una lista de todos los empleados del cliente. Si se elige la opción de formato pantalla, obtenemos la siguiente estructura en columnas: Código o ID del empleado, Nombre del empleado, Horario, Departamento y Categoría profesional. Fichajes y excepciones Con este informe se obtiene una lista de todos los fichajes incluida las excepciones y presenta también los códigos de trabajo (workcode). Si se elige la opción de formato pantalla, obtenemos la siguiente estructura en columnas: Código de empleado ID, DNI, Nombre del empleado, Departamento, Horario, Día, Referencia, Categoría laboral, F1 = Fichaje 1, W1= Workcode 1,.., F8=Fichaje 8, W8= Workcode 8, Tipo de excepción, Comentario de la excepción. Si ser repite el workcode en el fichaje aparece como una nueva columna. Podemos seleccionar un criterio de búsqueda por fecha desde, fecha hasta, categoría laboral y departamento. Empleados que no fichan Con este informe se obtiene una lista de todos los empleados que no fichan en una fecha determinada, obtenemos la siguiente estructura en columnas: Código ID, Nombre, DNI, Departamento, Categoría Laboral. Se puede seleccionar por Categoría y/o Departamento.
11 Manual Página Futura Biometría 11 Entradas y Salidas Con este informe se obtiene una lista de todos los fichajes con entradas iníciales y salidas finales y/o por código de trabajo. También podemos ver los totales de tiempo entre los fichajes ya sea absolutos o por código de trabajo. Solo admite hasta 8 códigos de trabajo distintos y estos no pueden repetirse en el tiempo. Los resultados serán coherente siempre que los fichajes sean pares. Si se elige la opción de formato pantalla, obtenemos la siguiente estructura en columnas: Nombre del empleado, día, hora de entrada y hora de salida. Los criterios de selección son: Fecha desde, Fecha hasta, Categoría y Departamento. Fichajes sin resolver Con este informe se obtiene una lista de todos los fichajes que no son completos es decir que no son pares, les falta una salida o una entrada. Se puede seleccionar desde un rango de fechas desde y hasta. Si se elige la opción de formato pantalla, obtenemos la siguiente estructura: Nombre del empleado, Código ID, Día, Código de trabajo (Workcode), número de fichajes de este tipo en el período de fechas seleccionado.
12 Manual Página Futura Biometría 12 Informe de empleados (barras) Con este informe se obtiene una representación gráfica de todos los fichajes, comparando con el horario de cada empleado (color gris). Si se elige la opción de formato pantalla, obtenemos la siguiente estructura: Nombre del empleado, categoría, departamento, día, barra de horario 24 horas, barras de fichaje en verde y barras de horario en gris. Los criterios de búsqueda son: Fecha desde, Fecha hasta, Categoría, Departamento, Empleado. En el caso de existir algún error o incongruencia en los fichajes estos aparecerán marcados en el informe. El color verde indica la jornada completa es decir el workcode 0. Cada código de trabajo aparece con un color indicando en la parte inferior los rangos de de los fichajes con los mismos colores. En la parte inferior aparece el total de horas del rango seleccionado por empleado. Este informe solo se puede obtener cuando todos los fichajes están cerrados, es decir cuando los fichajes son pares incluido el código 0 de inicio y final de la jornada.
13 Manual Página Futura Biometría 13 Informe de incoherencias Solo para los administradores de Futura. Criterios Fecha desde y Fecha hasta. Informe de excepciones Con este informe se obtiene una lista de excepciones previamente introducidas en la sección de empleados. Si se elige la opción de formato pantalla, obtenemos la siguiente estructura: Código de empleado, Nombre del empleado, Referencia, Fecha de la excepción, Comentario de la excepción y tipo de excepción. Los criterios de búsqueda son: Fecha desde, Fecha hasta y tipo de excepción.
14 Manual Página Futura Biometría 14 Informe de todos los fichajes Con este informe se obtiene una lista de todos los fichajes, ordenado en orden descendente empezando por el último registro. Si se elige la opción de formato pantalla, obtenemos la siguiente estructura: Nombre del empleado, fecha y hora del fichaje, código del trabajo (workcode) Nº de fichaje, Id del dispositivo, horario, categoría, departamento. Los criterios de búsqueda son: Fecha desde, Fecha hasta, Categoría, Departamento, Empleado. Informe Total de horas y empleados x días Este informe permite obtener el total de horas trabajadas por empleado y día. Con la estructura siguiente: Id o código de empleado, nombre, categoría, departamento, horario y el total de horas trabajadas por día hasta un total de 31 días. El criterio de selección incluye un período con fecha desde y hasta, categoría, departamento. Si existe algún fichaje incompleto o incoherencia el sumatorio de las horas no será correcto.
15 Manual Página Futura Biometría 15 Informe Turnos Este informe permite ver los fichajes de turnos de trabajo de los empleados que tienen la entrada un día y la salida al día siguiente. Para ello tendremos que crear previamente un tipo de horario especial desde el mantenimiento de horarios, marcando la opción de nocturno en la pantalla de creación de horarios. Posteriormente asignaremos este horario al empleado que corresponda y tenga un horario a caballo entre dos días. Para obtener este listado será necesario esperar siempre al día siguiente en que la persona ha fichado la salida ya, que el sistema ejecuta un proceso automático todas las noches para verificar estos casos. Si se produce una incoherencia, falta del cierre del fichaje y/o no existen pares de fichajes, se producirá un error en los datos del informe. La estructura del informe es: Empleado, Fecha desde y hasta del turno, horario asignado al empleado, Entrada día anterior, salida día siguiente, Total de horas. Se considera Entrada la primera hora después de las 12:00 y salida el último fichajes antes de las 12:00 del día siguiente. Los criterios de selección son: Rango de fechas desde y hasta, categoría, departamento, empleado.
Manual Página Futura Biometría
 Manual Página Futura Biometría 1 Manual Página Futura Biometría Página de presentación Accediendo a la dirección www.futurakul.net desde cualquier equipo con navegador de Internet, se accede a la página
Manual Página Futura Biometría 1 Manual Página Futura Biometría Página de presentación Accediendo a la dirección www.futurakul.net desde cualquier equipo con navegador de Internet, se accede a la página
Generador de Listados
 Generador de Listados El Generador de Listados de Géminis es una herramienta potente que permite al usuario final realizar de forma fácil sus propios listados. Al Generador se accede mediante el menú Listados/Etiq,
Generador de Listados El Generador de Listados de Géminis es una herramienta potente que permite al usuario final realizar de forma fácil sus propios listados. Al Generador se accede mediante el menú Listados/Etiq,
AGENCIA PÚBLICA ANDALUZA DE EDUCACIÓN
 AGENCIA PÚBLICA ANDALUZA DE EDUCACIÓN CONSEJERÍA DE EDUCACIÓN MANUAL USUARIO APLICACIÓN WEB PROVEEDORES Fecha de Última Actualización: 24/09/2015 11:40:00 Versión: V01 Hoja de Control de Documento Documento
AGENCIA PÚBLICA ANDALUZA DE EDUCACIÓN CONSEJERÍA DE EDUCACIÓN MANUAL USUARIO APLICACIÓN WEB PROVEEDORES Fecha de Última Actualización: 24/09/2015 11:40:00 Versión: V01 Hoja de Control de Documento Documento
Cuestionario Empresas Gestoras de Viviendas Turísticas
 Cuestionario Empresas Gestoras de Viviendas Turísticas Junio 2010 Manual de usuario Página 1 ÍNDICE 1. Requisitos y Acceso por primera vez... 3 2. Generalidades... 6 2.1. Funcionamiento de la barra de
Cuestionario Empresas Gestoras de Viviendas Turísticas Junio 2010 Manual de usuario Página 1 ÍNDICE 1. Requisitos y Acceso por primera vez... 3 2. Generalidades... 6 2.1. Funcionamiento de la barra de
PLANTILLAS. Facultativo
 PLANTILLAS. En muchas ocasiones los informes y hojas tendrán elementos comunes, existe la posibilidad de realizar plantilla, de forma que cuando un nuevo informe corresponda a alguna de esas plantillas
PLANTILLAS. En muchas ocasiones los informes y hojas tendrán elementos comunes, existe la posibilidad de realizar plantilla, de forma que cuando un nuevo informe corresponda a alguna de esas plantillas
1. Envío masivo de documentos al registro de salida (#37175)
 En esta actualización se han realizado los siguientes cambios en la aplicación: 1. Envío masivo de documentos al registro de salida (#37175) 1 1.1 Envío masivo de documento al registro desde el mantenimiento
En esta actualización se han realizado los siguientes cambios en la aplicación: 1. Envío masivo de documentos al registro de salida (#37175) 1 1.1 Envío masivo de documento al registro desde el mantenimiento
Manual de Usuario para. Sistema de Tickets de Soporte DOC
 Manual de Usuario para Sistema de Tickets de Soporte DOC Página 1 de 17 Tabla de contenido Introducción... 3 Conceptos básicos... 3 Asignar contraseña de usuario... 4 Entrada en el sistema... 5 Perfil
Manual de Usuario para Sistema de Tickets de Soporte DOC Página 1 de 17 Tabla de contenido Introducción... 3 Conceptos básicos... 3 Asignar contraseña de usuario... 4 Entrada en el sistema... 5 Perfil
Gestión Delegada de Usuarios
 Gestión Delegada de Usuarios Bienvenido! Gracias a la aplicación Gestor de Usuarios (https://gdu.justicia.es) puede realizar una gestión de los recursos humanos de su órgano (comisaría). La aplicación
Gestión Delegada de Usuarios Bienvenido! Gracias a la aplicación Gestor de Usuarios (https://gdu.justicia.es) puede realizar una gestión de los recursos humanos de su órgano (comisaría). La aplicación
1 REGISTRO DE FACTURAS
 Versión 4.6 Manual de Usuario Gestión de Facturas v. 2.2 Mayo, 2004 1 REGISTRO DE FACTURAS El registro de facturas tiene por objetivo tener localizadas todas las facturas a pagar. Para acceder al Registro
Versión 4.6 Manual de Usuario Gestión de Facturas v. 2.2 Mayo, 2004 1 REGISTRO DE FACTURAS El registro de facturas tiene por objetivo tener localizadas todas las facturas a pagar. Para acceder al Registro
CuadraTurnos (ios) Manual de usuario. (Guía rápida)
 CuadraTurnos (ios) Manual de usuario (Guía rápida) Contenido 1.- Introducción... 3 2.- Configuración Básica... 4 2.1.- Establecer o modificar un turno en un día... 4 2.2.- Perfiles... 5 2.2.1.- Crear un
CuadraTurnos (ios) Manual de usuario (Guía rápida) Contenido 1.- Introducción... 3 2.- Configuración Básica... 4 2.1.- Establecer o modificar un turno en un día... 4 2.2.- Perfiles... 5 2.2.1.- Crear un
Captura de Perceptores
 Captura de Perceptores Manual del Usuario Ministerio del Interior Documento b100_capper_musr_20110919_v2.doc Versión 2.0 Fecha Septiembre 2011 BASE 100, S.A. www.base100.com Índice 1. INTRODUCCIÓN...3
Captura de Perceptores Manual del Usuario Ministerio del Interior Documento b100_capper_musr_20110919_v2.doc Versión 2.0 Fecha Septiembre 2011 BASE 100, S.A. www.base100.com Índice 1. INTRODUCCIÓN...3
Guía Rápida del Sistema de Entrega Recepción
 Guía Rápida del Sistema de Entrega Recepción Entrada al Sistema En su navegador favorito teclee como dirección para acceso al sistema http://entregarecepcion2012.guanajuato.gob.mx/ Tras lo cual se presentará
Guía Rápida del Sistema de Entrega Recepción Entrada al Sistema En su navegador favorito teclee como dirección para acceso al sistema http://entregarecepcion2012.guanajuato.gob.mx/ Tras lo cual se presentará
Consejería de Justicia e Interior. Preguntas frecuentes Hermes Funcionarios
 Consejería de Justicia e Interior Preguntas frecuentes Hermes Funcionarios Índice 1. CÓMO ACCEDO A LA PANTALLA INICIAL DE LA NUEVA APLICACIÓN HERMES?... 3 2. CÓMO FICHO LA HORA DE ENTRADA Y LA HORA DE
Consejería de Justicia e Interior Preguntas frecuentes Hermes Funcionarios Índice 1. CÓMO ACCEDO A LA PANTALLA INICIAL DE LA NUEVA APLICACIÓN HERMES?... 3 2. CÓMO FICHO LA HORA DE ENTRADA Y LA HORA DE
Terceros Ekon Sical. Departamento de Informática
 1 Terceros Ekon Sical Departamento de Informática 2 TERCEROS En la aplicación hay dos puntos de menú donde pueden tratarse los terceros dentro de SP Base y en la contabilidad en la entrada específica de
1 Terceros Ekon Sical Departamento de Informática 2 TERCEROS En la aplicación hay dos puntos de menú donde pueden tratarse los terceros dentro de SP Base y en la contabilidad en la entrada específica de
Estación Clínica Manual de Usuario
 Estación Clínica Versión: v03.r15 Fecha: 10/04/2013 Queda prohibido cualquier tipo de explotación y, en particular, la reproducción, distribución, comunicación pública y/o transformación, total o parcial,
Estación Clínica Versión: v03.r15 Fecha: 10/04/2013 Queda prohibido cualquier tipo de explotación y, en particular, la reproducción, distribución, comunicación pública y/o transformación, total o parcial,
Desde el menú principal de ventas, mediante la pulsación de F12, accederemos a la pantalla de Cobros a Clientes siguiente.
 Cobro a Clientes Desde el menú principal de ventas, mediante la pulsación de F12, accederemos a la pantalla de Cobros a Clientes siguiente. En el campo del Nombre o del código, entraremos el cliente y
Cobro a Clientes Desde el menú principal de ventas, mediante la pulsación de F12, accederemos a la pantalla de Cobros a Clientes siguiente. En el campo del Nombre o del código, entraremos el cliente y
Introducción Excel 2007
 Introducción Excel 2007 Microsoft Excel Introducción Básicamente, una hoja de cálculo es un programa que nos permite realizar cálculos aritméticos, estadísticos, financieros, etc., de manera automática,
Introducción Excel 2007 Microsoft Excel Introducción Básicamente, una hoja de cálculo es un programa que nos permite realizar cálculos aritméticos, estadísticos, financieros, etc., de manera automática,
Manual de Usuario. Cuadros Horarios. Grupos
 Manual de Usuario Cuadros Horarios Grupos ÍNDICE 1 Introducción...2 2 Grupos...3 3 Alumnos del grupo... 12 4 Tutores del grupo... 15 5 Cuadro horario... 19 2010 Cuadros Horarios. Grupos Página: 1 1 Introducción
Manual de Usuario Cuadros Horarios Grupos ÍNDICE 1 Introducción...2 2 Grupos...3 3 Alumnos del grupo... 12 4 Tutores del grupo... 15 5 Cuadro horario... 19 2010 Cuadros Horarios. Grupos Página: 1 1 Introducción
MANUAL DE USO DE LA APLICACIÓN DE LIBROS DE OBRA ELECTRÓNICOS https://agronomos.e-libros.net
 MANUAL DE USO DE LA APLICACIÓN DE LIBROS DE OBRA ELECTRÓNICOS https://agronomos.e-libros.net 1. ACCESO COLEGIADO 1.1. Acceso al sistema. La primera vez que se acceda a la plataforma para solicitar los
MANUAL DE USO DE LA APLICACIÓN DE LIBROS DE OBRA ELECTRÓNICOS https://agronomos.e-libros.net 1. ACCESO COLEGIADO 1.1. Acceso al sistema. La primera vez que se acceda a la plataforma para solicitar los
Portal del Administrador... 4
 Portal del Administrador... 4 Módulo de Presencia... 5 1. Presentes.... 5 2. Alertas.... 7 3. Incidencias.... 8 4. Fichajes Presencia.... 8 5. Fichajes Acceso.... 10 6. Permisos y Vacaciones.... 10 7.
Portal del Administrador... 4 Módulo de Presencia... 5 1. Presentes.... 5 2. Alertas.... 7 3. Incidencias.... 8 4. Fichajes Presencia.... 8 5. Fichajes Acceso.... 10 6. Permisos y Vacaciones.... 10 7.
Configuración del SPAM de Outlook
 En esta página encontrará instrucciones paso a paso para configurar el filtrado de spam en su outlook. Configuración de Outlook para filtrar SPAM. 1. Teléfono. 2. Email. 3. Horario. Soporte técnico: Configuración
En esta página encontrará instrucciones paso a paso para configurar el filtrado de spam en su outlook. Configuración de Outlook para filtrar SPAM. 1. Teléfono. 2. Email. 3. Horario. Soporte técnico: Configuración
Guía del Asesor de Negocio
 Guía del Asesor de Negocio Vodafone Power to you Introducción En este manual vamos a ver las características y funcionamiento de esta herramienta. El objetivo de la herramienta es gestionar las citas,
Guía del Asesor de Negocio Vodafone Power to you Introducción En este manual vamos a ver las características y funcionamiento de esta herramienta. El objetivo de la herramienta es gestionar las citas,
APLICACIÓN: CUADROS HORARIOS (DAE)
 APLICACIÓN: CUADROS HORARIOS (DAE) Índice Pág. REQUISITOS PREVIOS... 3 PROCESOS DE APERTURA... 3 PLANTILLAS... 5 AULAS... 7 GRUPOS... 8 PROFESORES... 13 RETRIBUCIÓN DE CARGOS... 18 PROCESOS DE VALIDACIÓN...
APLICACIÓN: CUADROS HORARIOS (DAE) Índice Pág. REQUISITOS PREVIOS... 3 PROCESOS DE APERTURA... 3 PLANTILLAS... 5 AULAS... 7 GRUPOS... 8 PROFESORES... 13 RETRIBUCIÓN DE CARGOS... 18 PROCESOS DE VALIDACIÓN...
a3asesor doc Gestor Documental Guía Gestor de Campañas
 a3asesor doc Gestor Documental Guía Gestor de Campañas Sumario Gestor de campañas... 2 Acceso al Gestor de Campañas desde las Aplicaciones Wolters Kluwer A3 Software... 3 Permisos de acceso... 4 Configuración...
a3asesor doc Gestor Documental Guía Gestor de Campañas Sumario Gestor de campañas... 2 Acceso al Gestor de Campañas desde las Aplicaciones Wolters Kluwer A3 Software... 3 Permisos de acceso... 4 Configuración...
Manual de usuario Mensajería Centro Virtual de Educación
 Manual de usuario Mensajería Centro Virtual de Educación ÍNDICE 1. CÓMO ENTRAR EN LA MENSAJERÍA... 3 2. DESCRIPCIÓN DEL MENÚ... 4 3. LEER UN MENSAJE... 6 4. CREAR, RESPONDER O REENVIAR UN MENSAJE... 7
Manual de usuario Mensajería Centro Virtual de Educación ÍNDICE 1. CÓMO ENTRAR EN LA MENSAJERÍA... 3 2. DESCRIPCIÓN DEL MENÚ... 4 3. LEER UN MENSAJE... 6 4. CREAR, RESPONDER O REENVIAR UN MENSAJE... 7
Pantalla 1: Categorías.
 Categorías 31 SECCIÓN 9 CAPÍTULO 31 CATEGORÍAS Y EDADES CATEGORÍAS Categorías. Accedemos a esta pantalla mediante la opción Categorías. Pantalla 1: Categorías. Desde esta pantalla podemos dar de alta
Categorías 31 SECCIÓN 9 CAPÍTULO 31 CATEGORÍAS Y EDADES CATEGORÍAS Categorías. Accedemos a esta pantalla mediante la opción Categorías. Pantalla 1: Categorías. Desde esta pantalla podemos dar de alta
Supervisor v4.6. Apéndice 1. Herramientas automatizadas de gestión remota
 v4.6 Apéndice 1 Herramientas automatizadas de gestión remota ÍNDICE DE CONTENIDOS 1. INTRODUCCIÓN... 4 2. RONDAS... 5 2.1 RONDA MANUAL... 5 2.2 RONDAS AUTOMÁTICAS... 5 2.2.1 Definición de una ronda...
v4.6 Apéndice 1 Herramientas automatizadas de gestión remota ÍNDICE DE CONTENIDOS 1. INTRODUCCIÓN... 4 2. RONDAS... 5 2.1 RONDA MANUAL... 5 2.2 RONDAS AUTOMÁTICAS... 5 2.2.1 Definición de una ronda...
Sistema de gestión de ayudas y subvenciones
 Sistema de gestión de ayudas y subvenciones Manual de usuario Versión: 1.00 Fecha: 11/02/2009 Queda prohibido cualquier tipo de explotación y, en particular, la reproducción, distribución, comunicación
Sistema de gestión de ayudas y subvenciones Manual de usuario Versión: 1.00 Fecha: 11/02/2009 Queda prohibido cualquier tipo de explotación y, en particular, la reproducción, distribución, comunicación
Introducción de datos en el. Plan de Organización. Docente de los Departamentos
 GUÍA DE MANEJO Introducción de datos en el Plan de Organización Docente de los Departamentos INCIDENCIAS: Unidad.planificacion.docente@uva.es 1 INDICE 1 INTRODUCCIÓN... 3 2 CONFIGURACIÓN... 3 3 ENTRADA
GUÍA DE MANEJO Introducción de datos en el Plan de Organización Docente de los Departamentos INCIDENCIAS: Unidad.planificacion.docente@uva.es 1 INDICE 1 INTRODUCCIÓN... 3 2 CONFIGURACIÓN... 3 3 ENTRADA
NUEVA VERSIÓN DNSDEMES
 NUEVA VERSIÓN DNSDEMES NUEVAS PRESTACIONES REGISTRO INSTANTÁNEO (posibilidad de registro automático) Hasta 250 grabadores por cuenta (ampliable) Gestión que permite varios usuarios instaladores con un
NUEVA VERSIÓN DNSDEMES NUEVAS PRESTACIONES REGISTRO INSTANTÁNEO (posibilidad de registro automático) Hasta 250 grabadores por cuenta (ampliable) Gestión que permite varios usuarios instaladores con un
Operaciones no Presupuestarias Ekon Sical
 Operaciones no Presupuestarias Ekon Sical 1 OPERACIONES NO PRESUPUESTARIAS EKON SICAL En este manual vamos a ver como se realizan las operaciones No presupuestarias en el programa de Ekon Sical. Si desplegamos
Operaciones no Presupuestarias Ekon Sical 1 OPERACIONES NO PRESUPUESTARIAS EKON SICAL En este manual vamos a ver como se realizan las operaciones No presupuestarias en el programa de Ekon Sical. Si desplegamos
GUIA DE USUARIO HERRAMIENTA DE GESTION DE MENUS DE HOY
 GUIA DE USUARIO HERRAMIENTA DE GESTION DE MENUS DE HOY INDICE Introducción Acceso y Validación Definición de Menús Definición de Platos Asignación de Platos a Menús Definición de Carta Impresión y Publicación
GUIA DE USUARIO HERRAMIENTA DE GESTION DE MENUS DE HOY INDICE Introducción Acceso y Validación Definición de Menús Definición de Platos Asignación de Platos a Menús Definición de Carta Impresión y Publicación
2. Inserta la tabla. Para comenzar el proceso de creación de la tabla, tendrás que insertar una en tu hoja de cálculo.
 CREACIÓN DE TABLAS EN MICROSOFT OFFICE EXCEL 1. Selecciona un rango de celdas. Las celdas pueden contener datos, pueden estar vacías o ambos. Si no estás seguro, no tendrás todavía que seleccionar las
CREACIÓN DE TABLAS EN MICROSOFT OFFICE EXCEL 1. Selecciona un rango de celdas. Las celdas pueden contener datos, pueden estar vacías o ambos. Si no estás seguro, no tendrás todavía que seleccionar las
Para acceder al Programa ÍCARO tendremos que entrar en
 Entrando en ICARO Para acceder al Programa ÍCARO tendremos que entrar en http://icaro.ual.es/index.asp?universidad=05 FIGURA 1 Tras pulsar en el botón de [ Entrar ], si no hemos instalado el certificado
Entrando en ICARO Para acceder al Programa ÍCARO tendremos que entrar en http://icaro.ual.es/index.asp?universidad=05 FIGURA 1 Tras pulsar en el botón de [ Entrar ], si no hemos instalado el certificado
Manual de inicio Rápido
 Manual de inicio Rápido [ - - Acceso al Campus Virtual. - Navegación Básica: bloques - Resolución de tareas. - Bloque ajustes. Foro. CampusVirtual fecyl Manual de inicio rápido 1 Acceso al campus virtual
Manual de inicio Rápido [ - - Acceso al Campus Virtual. - Navegación Básica: bloques - Resolución de tareas. - Bloque ajustes. Foro. CampusVirtual fecyl Manual de inicio rápido 1 Acceso al campus virtual
Manual para dar de alta un cliente en la Extranet de ASM
 Manual para dar de alta un cliente en la Extranet de ASM El presente documento describe el procedimiento de alta de un cliente en la Extranet de ASM. Anteriormente, las altas de los clientes en la Extranet
Manual para dar de alta un cliente en la Extranet de ASM El presente documento describe el procedimiento de alta de un cliente en la Extranet de ASM. Anteriormente, las altas de los clientes en la Extranet
La primera vez que selecciona el nombre de usuario el programa pide introducir la nueva clave.
 Zumba Tablas La primera vez que selecciona el nombre de usuario el programa pide introducir la nueva clave. Menú principal. Tablas Mediante el menú Tablas accedemos a la tabla del socio actual o podemos
Zumba Tablas La primera vez que selecciona el nombre de usuario el programa pide introducir la nueva clave. Menú principal. Tablas Mediante el menú Tablas accedemos a la tabla del socio actual o podemos
Centrar Barra formato Formato de celdas Alineación Horizontal Derecha
 LECCIÓN 3ª Alinear los Datos Podemos llegar a las instrucciones para cambiar la alineación por varios caminos. Por ejemplo con los mismos datos que escribimos anteriormente ahora: A)Los números los vamos
LECCIÓN 3ª Alinear los Datos Podemos llegar a las instrucciones para cambiar la alineación por varios caminos. Por ejemplo con los mismos datos que escribimos anteriormente ahora: A)Los números los vamos
Generador de Etiquetas
 Generador de Etiquetas Dentro del menú Listados/Etiq, se encuentran las utilidades para la generación de etiquetas. Hay dos modos de creación de etiquetas, según se desee generar una etiqueta sin acceder
Generador de Etiquetas Dentro del menú Listados/Etiq, se encuentran las utilidades para la generación de etiquetas. Hay dos modos de creación de etiquetas, según se desee generar una etiqueta sin acceder
BUSCA BVgcSalud: Mi portal y Mi cuenta
 BUSCA BVgcSalud: Mi portal y Mi cuenta Índice de contenido: Espacios personalizados en BUSCA BVgcSalud: Mi portal y Mi cuenta...3 Cómo acceder a los espacios personalizados en BUSCA BvgcSalud?...3 Mi Cuenta...4
BUSCA BVgcSalud: Mi portal y Mi cuenta Índice de contenido: Espacios personalizados en BUSCA BVgcSalud: Mi portal y Mi cuenta...3 Cómo acceder a los espacios personalizados en BUSCA BvgcSalud?...3 Mi Cuenta...4
En esta práctica vamos a realizar una base de datos sencilla pero completa mediante Microsoft Access.
 En esta práctica vamos a realizar una base de datos sencilla pero completa mediante Microsoft Access. Todas las bases tienen unos puntos comunes que debemos tener en cuenta, como son: entidades, tipos
En esta práctica vamos a realizar una base de datos sencilla pero completa mediante Microsoft Access. Todas las bases tienen unos puntos comunes que debemos tener en cuenta, como son: entidades, tipos
INSPECCIÓN GUÍA RÁPIDA DEL SISTEMA
 INSPECCIÓN GUÍA RÁPIDA DEL SISTEMA DELT@ INDICE 1 INSPECCIÓN... 3 1.1 ADMINISTRADOR DE INSPECCIÓN... 3 1.1.1 Requisitos previos... 3 1.1.2 Registro como administrador... 3 1.1.3 Acceso a la aplicación...
INSPECCIÓN GUÍA RÁPIDA DEL SISTEMA DELT@ INDICE 1 INSPECCIÓN... 3 1.1 ADMINISTRADOR DE INSPECCIÓN... 3 1.1.1 Requisitos previos... 3 1.1.2 Registro como administrador... 3 1.1.3 Acceso a la aplicación...
Guía de Extranet de Contratas/Subcontratas. Fecha Edición 07/01/2016 Versión 0.0 Editado por Externalia S.L.
 Guía de Extranet de Contratas/Subcontratas Fecha Edición 07/01/2016 Versión 0.0 Editado por Externalia S.L. Qué hacemos en caso de dudas, problemas, incidencias.? Soporte Técnico Atiende aquellas cuestiones
Guía de Extranet de Contratas/Subcontratas Fecha Edición 07/01/2016 Versión 0.0 Editado por Externalia S.L. Qué hacemos en caso de dudas, problemas, incidencias.? Soporte Técnico Atiende aquellas cuestiones
Manual del administrador
 Manual del administrador Manual del administrador ÍNDICE 1. Cómo empezar a usar la plataforma... 5 1.1. Acceder a la plataforma... 5 1.2. Salir de la plataforma... 6 1.3. Mi perfil... 7 1.3.1. Consultar
Manual del administrador Manual del administrador ÍNDICE 1. Cómo empezar a usar la plataforma... 5 1.1. Acceder a la plataforma... 5 1.2. Salir de la plataforma... 6 1.3. Mi perfil... 7 1.3.1. Consultar
GEROA PENTSIOAK EPSV Manual Área de Socios Geroa Pentsioak EPSV
 MANUAL DE USUARIO ÁREA DE SOCIOS GEROA PENTSIOAK EPSV Manual Área de Socios Geroa Pentsioak EPSV ÍNDICE 1 INTRODUCCIÓN...3 1.1 Olvido su contraseña?...3 1.2 Registro...4 2 DATOS GENERALES...5 2.1 Pestaña
MANUAL DE USUARIO ÁREA DE SOCIOS GEROA PENTSIOAK EPSV Manual Área de Socios Geroa Pentsioak EPSV ÍNDICE 1 INTRODUCCIÓN...3 1.1 Olvido su contraseña?...3 1.2 Registro...4 2 DATOS GENERALES...5 2.1 Pestaña
1.1. Iniciar Excel 2010
 Excel es un programa del tipo Hoja de Cálculo que permite realizar operaciones con números organizados en una cuadrícula. Es útil para realizar desde simples sumas hasta cálculos de préstamos hipotecarios.
Excel es un programa del tipo Hoja de Cálculo que permite realizar operaciones con números organizados en una cuadrícula. Es útil para realizar desde simples sumas hasta cálculos de préstamos hipotecarios.
CONSULTA DE EXPEDIENTES M A N U A L E S
 CONSULTA DE EXPEDIENTES M A N U A L E S El presente documento es propiedad de Mapfre y es exclusivamente para uso interno o de cualquiera de las Entidades del Sistema Mapfre. Queda prohibida la reproducción
CONSULTA DE EXPEDIENTES M A N U A L E S El presente documento es propiedad de Mapfre y es exclusivamente para uso interno o de cualquiera de las Entidades del Sistema Mapfre. Queda prohibida la reproducción
Manual básico de Wordpress
 Manual básico de Wordpress Instalación del programa sobre el espacio web asociado a la cuenta de correo de PDI/PAS 25/03/2011 Centro de servicios de informática y redes de comunicaciones Nodo Cartuja Contenido
Manual básico de Wordpress Instalación del programa sobre el espacio web asociado a la cuenta de correo de PDI/PAS 25/03/2011 Centro de servicios de informática y redes de comunicaciones Nodo Cartuja Contenido
MEIC. Manual Usuario MPP Gestión MPP
 MEIC Manual Usuario MPP Noviembre 2016 ÍNDICE 1 INTRODUCCIÓN... 3 2 FUNCIONALIDAD QUE CUBRE LA APLICACIÓN... 3 3 CONSIDERACIONES GENERALES DE LA APLICACIÓN... 3 3.1 ACCESO AL SISTEMA... 3 3.2 BARRA DE
MEIC Manual Usuario MPP Noviembre 2016 ÍNDICE 1 INTRODUCCIÓN... 3 2 FUNCIONALIDAD QUE CUBRE LA APLICACIÓN... 3 3 CONSIDERACIONES GENERALES DE LA APLICACIÓN... 3 3.1 ACCESO AL SISTEMA... 3 3.2 BARRA DE
GESTION EXPEDIENTES S. EXPEDIENTES/ Gestión Expedientes
 GESTION EXPEDIENTES S. EXPEDIENTES/ Gestión Expedientes Desde esta opción se pueden cargar, consultar y trabajar con los expedientes. Al seleccionar en el menú: S. Expedientes, Gestión Expedientes, aparecerá
GESTION EXPEDIENTES S. EXPEDIENTES/ Gestión Expedientes Desde esta opción se pueden cargar, consultar y trabajar con los expedientes. Al seleccionar en el menú: S. Expedientes, Gestión Expedientes, aparecerá
Otros Trámites de Renovaciones de Marcas y Nombres comerciales (OTERS) Manual de Usuario
 Otros Trámites de Renovaciones de Marcas y Nombres comerciales () Manual de Usuario Página: 1 de 27 Sede Electrónica... 3 Acceso... 3 Otros Trámites Electrónicos de Renovación de Signos... 5 Descarga del
Otros Trámites de Renovaciones de Marcas y Nombres comerciales () Manual de Usuario Página: 1 de 27 Sede Electrónica... 3 Acceso... 3 Otros Trámites Electrónicos de Renovación de Signos... 5 Descarga del
ENTIDAD GESTORA O COLABORADORA GUÍA RÁPIDA DEL SISTEMA
 ENTIDAD GESTORA O COLABORADORA GUÍA RÁPIDA DEL SISTEMA DELT@ INDICE 1 ENTIDAD GESTORA O COLABORADORA... 3 1.1 ADMINISTRADOR DE ENTIDAD GESTORA O COLABORADORA... 3 1.1.1 Requisitos previos... 3 1.1.2 Registro
ENTIDAD GESTORA O COLABORADORA GUÍA RÁPIDA DEL SISTEMA DELT@ INDICE 1 ENTIDAD GESTORA O COLABORADORA... 3 1.1 ADMINISTRADOR DE ENTIDAD GESTORA O COLABORADORA... 3 1.1.1 Requisitos previos... 3 1.1.2 Registro
Guía rápida de uso de la Aplicación Guías Docentes para Profesores Responsables de una o varias Asignaturas
 Guía rápida de uso de la Aplicación Guías Docentes para Profesores Responsables de una o varias Asignaturas Universidad de La Rioja Abril, 2012 1 Objetivos de Este Documento Este documento pretende ser
Guía rápida de uso de la Aplicación Guías Docentes para Profesores Responsables de una o varias Asignaturas Universidad de La Rioja Abril, 2012 1 Objetivos de Este Documento Este documento pretende ser
MANUAL DE LA APLICACIÓN DE FRINGÍLIDOS PARA ASOCIACIONES (Versión 1.03)
 INTRODUCCIÓN MANUAL DE LA APLICACIÓN DE FRINGÍLIDOS PARA ASOCIACIONES (Versión 1.03) Con el objeto de modernizar la tramitación de las solicitudes de autorización especial para la captura en vivo y red
INTRODUCCIÓN MANUAL DE LA APLICACIÓN DE FRINGÍLIDOS PARA ASOCIACIONES (Versión 1.03) Con el objeto de modernizar la tramitación de las solicitudes de autorización especial para la captura en vivo y red
VIGILANT NFC PROFESIONAL CONFIGURACIÓN BÁSICA
 VIGILANT NFC PROFESIONAL CONFIGURACIÓN BÁSICA INFORMACIÓN DEL SISTEMA El sistema VIGILANT NFC PROFESIONAL, esta formado por la app móvil NFC, donde los operarios fichan las presencias en los centros de
VIGILANT NFC PROFESIONAL CONFIGURACIÓN BÁSICA INFORMACIÓN DEL SISTEMA El sistema VIGILANT NFC PROFESIONAL, esta formado por la app móvil NFC, donde los operarios fichan las presencias en los centros de
Manual del director/tutor de tesis para el uso de la aplicación RAPI
 Manual del director/tutor de tesis para el uso de la aplicación RAPI Objetivo El objetivo de la aplicación RAPI es facilitar al director/tutor de tesis: A. La aprobación de las actividades formativas realizadas
Manual del director/tutor de tesis para el uso de la aplicación RAPI Objetivo El objetivo de la aplicación RAPI es facilitar al director/tutor de tesis: A. La aprobación de las actividades formativas realizadas
Manual de Usuario PDI
 Universidad de Jaén Manual de Usuario PDI Plataforma de Cursos de Formación del PDI Vicerrectorado de Docencia y Profesorado Tabla de contenido 1. Introducción al perfil de usuario PDI 3 2. Consultar cursos
Universidad de Jaén Manual de Usuario PDI Plataforma de Cursos de Formación del PDI Vicerrectorado de Docencia y Profesorado Tabla de contenido 1. Introducción al perfil de usuario PDI 3 2. Consultar cursos
SOLICITUD DE INFORMACIÓN DE OFICIO A UNIVERSIDADES Y OTROS ORGANISMOS
 MINISTERIO DE EDUCACIÓN SUBSECRETARÍA SUBDIRECCIÓN GENERAL DE TECNOLOGIAS DE LA INFORMACIÓN Y COMUNICACIONES. AYUDA SOLICITUD DE INFORMACIÓN DE OFICIO A UNIVERSIDADES Y OTROS ORGANISMOS (SEDE ELECTRÓNICA
MINISTERIO DE EDUCACIÓN SUBSECRETARÍA SUBDIRECCIÓN GENERAL DE TECNOLOGIAS DE LA INFORMACIÓN Y COMUNICACIONES. AYUDA SOLICITUD DE INFORMACIÓN DE OFICIO A UNIVERSIDADES Y OTROS ORGANISMOS (SEDE ELECTRÓNICA
Aon Risk Solutions Aon Global Centro de Servicios y Siniestros. eprosi. Guía de Usuario V. 1.3
 Aon Risk Solutions Aon Global Centro de Servicios y Siniestros eprosi Guía de Usuario V. 1.3 Descripción de la aplicación Sistema de acceso La dirección de la página Web (a escribir en el navegador Web)
Aon Risk Solutions Aon Global Centro de Servicios y Siniestros eprosi Guía de Usuario V. 1.3 Descripción de la aplicación Sistema de acceso La dirección de la página Web (a escribir en el navegador Web)
Manual de usuario Cuadernos web Norma 34.14
 Manual de usuario Cuadernos web Norma 34.4 Índice I. Gestión de datos... 3. Gestión de ordenantes... 3 a. Alta de un ordenante... 3 b. Modificación de un ordenante... 4 c. Baja de un ordenante... 5. Gestión
Manual de usuario Cuadernos web Norma 34.4 Índice I. Gestión de datos... 3. Gestión de ordenantes... 3 a. Alta de un ordenante... 3 b. Modificación de un ordenante... 4 c. Baja de un ordenante... 5. Gestión
09/12/2010 Módulo de Facturas de clientes
 Botones de la Barra de Herramientas / Otros botones Nuevo registro Guardar información La pantalla se limpiará de datos de registros anteriores y se estará en disposición de comenzar a meter la información
Botones de la Barra de Herramientas / Otros botones Nuevo registro Guardar información La pantalla se limpiará de datos de registros anteriores y se estará en disposición de comenzar a meter la información
Manual de Usuario CESS Contestación Electrónica Suspensos Signos (CESS) Manual de Usuario
 Contestación Electrónica Suspensos Signos () Manual de Usuario Página: 1 de 29 Sede Electrónica... 3 Acceso... 3 Contestación Electrónica de Suspensos de Renovación de Signos... 5 Descarga del Formulario
Contestación Electrónica Suspensos Signos () Manual de Usuario Página: 1 de 29 Sede Electrónica... 3 Acceso... 3 Contestación Electrónica de Suspensos de Renovación de Signos... 5 Descarga del Formulario
PROYECTO FINAL DE CARRERA Manual de Usuario.
 TFC.NET PROYECTO FINAL DE CARRERA Manual de Usuario. HOTEL SPA Raúl Taravillo Puras Consultor: David Gañán Jiménez Mayo-Junio 2010. CONTENIDO 1. APLICACIÓN ADMINISTRACIÓN... 3 TIPOS DE SERVICIOS... 5 SERVICIOS...
TFC.NET PROYECTO FINAL DE CARRERA Manual de Usuario. HOTEL SPA Raúl Taravillo Puras Consultor: David Gañán Jiménez Mayo-Junio 2010. CONTENIDO 1. APLICACIÓN ADMINISTRACIÓN... 3 TIPOS DE SERVICIOS... 5 SERVICIOS...
Índice de contenido Crear un tema nuevo...3 Editar un tema...6 Insertar diferentes elementos en el body...7 Insertar una imagen...
 1 Manual de foros Índice de contenido Crear un tema nuevo...3 Editar un tema...6 Insertar diferentes elementos en el body...7 Insertar una imagen...7 Insertar una imagen que se abra en tamaño original...12
1 Manual de foros Índice de contenido Crear un tema nuevo...3 Editar un tema...6 Insertar diferentes elementos en el body...7 Insertar una imagen...7 Insertar una imagen que se abra en tamaño original...12
AYUDA DELTA: USUARIOS REPRESENTATES DE EMPRESA
 AYUDA DELTA: USUARIOS REPRESENTATES DE EMPRESA INTRODUCCIÓN Este documento es una guía de ayuda para los usuarios cuyo rol establecido en el sistema Delta es el de Representante de Empresa. Los temas de
AYUDA DELTA: USUARIOS REPRESENTATES DE EMPRESA INTRODUCCIÓN Este documento es una guía de ayuda para los usuarios cuyo rol establecido en el sistema Delta es el de Representante de Empresa. Los temas de
Manual de Peticiones a Sistemas. Departamento: Tecnología y Desarrollo. Responsable: Javier Recio
 Manual de Peticiones a Sistemas Departamento: Tecnología y Desarrollo Fecha: 26/06/11 Responsable: Javier Recio Global Exchange; Central; España 1 ÍNDICE 1.- Peticiones a sistemas... 3 1.1.- Incidencias...
Manual de Peticiones a Sistemas Departamento: Tecnología y Desarrollo Fecha: 26/06/11 Responsable: Javier Recio Global Exchange; Central; España 1 ÍNDICE 1.- Peticiones a sistemas... 3 1.1.- Incidencias...
Gestor de Usuarios. Administración Delegada para el Archivo Electrónico de Apoderamientos Judiciales
 Gestor de Usuarios Administración Delegada para el Archivo Electrónico de Apoderamientos Judiciales Índice 1. QUÉ ES GESTOR DE USUARIOS?... 3 2. IDENTIFICANDO MI PERFIL... 3 3. DESCUBRIENDO GESTOR DE USUARIOS...
Gestor de Usuarios Administración Delegada para el Archivo Electrónico de Apoderamientos Judiciales Índice 1. QUÉ ES GESTOR DE USUARIOS?... 3 2. IDENTIFICANDO MI PERFIL... 3 3. DESCUBRIENDO GESTOR DE USUARIOS...
MANUAL PARTES DE CAZA. Gestión de Partes vía Web
 MANUAL PARTES DE CAZA Gestión de Partes vía Web 01 de Septiembre de 2009 2 1.- Acceso a la aplicación web...3 2.- Gestión de Partes: Caza Mayor y Caza Menor...4 2.1- Buscar Parte....4 Búsqueda por Responsable...5
MANUAL PARTES DE CAZA Gestión de Partes vía Web 01 de Septiembre de 2009 2 1.- Acceso a la aplicación web...3 2.- Gestión de Partes: Caza Mayor y Caza Menor...4 2.1- Buscar Parte....4 Búsqueda por Responsable...5
TRATAMIENTO DE DATOS
 Sesión 3 Tratamiento de datos TRATAMIENTO DE DATOS Objetivo Crear y administrar Estilos. Crear y administrar encabezados y pies de página. Aprender a dividir nuestra hoja y a inmovilizar paneles. Contenido
Sesión 3 Tratamiento de datos TRATAMIENTO DE DATOS Objetivo Crear y administrar Estilos. Crear y administrar encabezados y pies de página. Aprender a dividir nuestra hoja y a inmovilizar paneles. Contenido
Generación de informes de venta en FARMATIC Generación de informe año en curso
 Generación de informe año en curso Desde la pantalla inicial de FARMATIC acceder en el menú de la barra superior al apartado UTILIDADES y seleccionar GENERADOR DE INFORMES. Aparecerá una pantalla donde
Generación de informe año en curso Desde la pantalla inicial de FARMATIC acceder en el menú de la barra superior al apartado UTILIDADES y seleccionar GENERADOR DE INFORMES. Aparecerá una pantalla donde
Programa que permite definir los horarios de actividades semanales en las salas habilitadas para ello. Se enlaza perfectamente con ZumbaSQL
 Zumba Clases Programa que permite definir los horarios de actividades semanales en las salas habilitadas para ello. Se enlaza perfectamente con ZumbaSQL Menú Clases Mediante el menú Clases accedemos a
Zumba Clases Programa que permite definir los horarios de actividades semanales en las salas habilitadas para ello. Se enlaza perfectamente con ZumbaSQL Menú Clases Mediante el menú Clases accedemos a
EJERCICIO 10 DE ACCESS ACCESS EJERCICIO 10 CREACIÓN Y MODIFICACIÓN DE TABLAS; PERSONALIZACIÓN DEL PANEL IZQUIERDO
 ACCESS EJERCICIO 10 CREACIÓN Y MODIFICACIÓN DE TABLAS; PERSONALIZACIÓN DEL PANEL IZQUIERDO Hasta aquí hemos trabajado con los datos ya incluidos en las tablas iniciales. Ahora vamos a suponer que el Videoclub
ACCESS EJERCICIO 10 CREACIÓN Y MODIFICACIÓN DE TABLAS; PERSONALIZACIÓN DEL PANEL IZQUIERDO Hasta aquí hemos trabajado con los datos ya incluidos en las tablas iniciales. Ahora vamos a suponer que el Videoclub
Manual de Ayuda para directores. Validación de solicitudes de cursos
 para directores ÍNDICE PÁGINA INICIAL... 3 ACCESO COMO ALUMNO O DIRECTOR... 4 ACCESO COMO DIRECTOR/GERENTE/RESPONSABLE DE UNIDAD ADMINISTRATIVA.. 5 GESTIÓN DEL ROL DE DIRECTOR... 6 PRIORIZACIÓN/VALIDACIÓN
para directores ÍNDICE PÁGINA INICIAL... 3 ACCESO COMO ALUMNO O DIRECTOR... 4 ACCESO COMO DIRECTOR/GERENTE/RESPONSABLE DE UNIDAD ADMINISTRATIVA.. 5 GESTIÓN DEL ROL DE DIRECTOR... 6 PRIORIZACIÓN/VALIDACIÓN
Guía rápida de uso de portafirmas. Guía rápida de uso de Portafirmas Usuario con perfil firmante. Universidad de Sevilla.
 Guía rápida de uso de Portafirmas Usuario con perfil firmante Universidad de Sevilla Página 1 de 13 0. Uso de portafirmas en la Universidad de Sevilla Portafirmas es una herramienta desarrollada por la
Guía rápida de uso de Portafirmas Usuario con perfil firmante Universidad de Sevilla Página 1 de 13 0. Uso de portafirmas en la Universidad de Sevilla Portafirmas es una herramienta desarrollada por la
MANUAL DE USUARIO OVINOWEB. Gestión de explotaciones y guías Web
 MANUAL DE USUARIO OVINOWEB Gestión de explotaciones y guías Web 18 de Junio de 2009 2 1.- Acceso a la aplicación web de ovino...3 2- Gestión de explotaciones...4 2.2.1- Datos a nivel de explotación....7
MANUAL DE USUARIO OVINOWEB Gestión de explotaciones y guías Web 18 de Junio de 2009 2 1.- Acceso a la aplicación web de ovino...3 2- Gestión de explotaciones...4 2.2.1- Datos a nivel de explotación....7
Aplicación para el Registro de Piscinas de Salud Pública del Servicio Canario de la Salud. Manual de Usuario 1.7
 Aplicación para el Registro de Piscinas de Salud Pública del Servicio Canario de la Salud. Manual de Usuario 1.7 Índice 1. Introducción... 3 2. Cómo acceder a la aplicación?... 4 3. Cómo trabajar con la
Aplicación para el Registro de Piscinas de Salud Pública del Servicio Canario de la Salud. Manual de Usuario 1.7 Índice 1. Introducción... 3 2. Cómo acceder a la aplicación?... 4 3. Cómo trabajar con la
Manual MSOFT versión 2.60
 Manual MSOFT Versión 2.60 Manual de instalador Manual MSOFT versión 2.60 Página i Índice 1. Descripción general... 2 2. Instalación y cableado... 2 2.1. Cableado... 2 2.2. Instalación del software de control
Manual MSOFT Versión 2.60 Manual de instalador Manual MSOFT versión 2.60 Página i Índice 1. Descripción general... 2 2. Instalación y cableado... 2 2.1. Cableado... 2 2.2. Instalación del software de control
AUCA Procuradores. Manual de Usuario para Colegio
 Manual de Usuario para Colegio Página: 2 13 INDICE INTRODUCCIÓN... 3 1 REQUISITOS PREVIOS... 3 2 ACCESO A AUCA PROCURADORES... 4 3 FUNCIONALIDADES DE AUCA PROCURADORES... 5 2.1 ACCESO A UN SITIO WEB A
Manual de Usuario para Colegio Página: 2 13 INDICE INTRODUCCIÓN... 3 1 REQUISITOS PREVIOS... 3 2 ACCESO A AUCA PROCURADORES... 4 3 FUNCIONALIDADES DE AUCA PROCURADORES... 5 2.1 ACCESO A UN SITIO WEB A
ACTEON Manual de Usuario
 SUBDIRECCIÓN GENERAL DE TECNOLOGÍAS DE LA INFORMACIÓN Y DE LAS COMUNICACIONES Referencia: ACT(DSI)MU01 Nº Versión: 1.00 Fecha: ÍNDICE 1. INTRODUCCIÓN...3 1.1. OBJETO DE ESTE DOCUMENTO... 3 1.2. ALCANCE...
SUBDIRECCIÓN GENERAL DE TECNOLOGÍAS DE LA INFORMACIÓN Y DE LAS COMUNICACIONES Referencia: ACT(DSI)MU01 Nº Versión: 1.00 Fecha: ÍNDICE 1. INTRODUCCIÓN...3 1.1. OBJETO DE ESTE DOCUMENTO... 3 1.2. ALCANCE...
Capítulo 1: Tablas de Excel
 Capítulo 1: Tablas de Excel 1. Introducción Una tabla en Excel es un conjunto de datos organizados en filas o registros, en la que la primera fila contiene las cabeceras de las columnas (los nombres de
Capítulo 1: Tablas de Excel 1. Introducción Una tabla en Excel es un conjunto de datos organizados en filas o registros, en la que la primera fila contiene las cabeceras de las columnas (los nombres de
Podemos configurar Internet Explorer para que nos muestre la página inicial al que queramos abrir el
 INTERNET INTERNET NIVEL MEDIO DE INTERNET ESTABLECIENDO PÁGINA DE INICIO: Podemos configurar Internet Explorer para que nos muestre la página inicial al que queramos abrir el programa. Para ello debemosir
INTERNET INTERNET NIVEL MEDIO DE INTERNET ESTABLECIENDO PÁGINA DE INICIO: Podemos configurar Internet Explorer para que nos muestre la página inicial al que queramos abrir el programa. Para ello debemosir
PLATAFORMA DE FORMACIÓN MANUAL DEL ALUMNO
 PLATAFORMA DE FORMACIÓN MANUAL DEL ALUMNO 1. Plataforma de Formación... 1 2. Validación de usuario y contraseña... 1 3. Barra superior... 3 4. Menú de navegación... 4 5. Acceso a las actividades formativas...
PLATAFORMA DE FORMACIÓN MANUAL DEL ALUMNO 1. Plataforma de Formación... 1 2. Validación de usuario y contraseña... 1 3. Barra superior... 3 4. Menú de navegación... 4 5. Acceso a las actividades formativas...
MANUAL DE LA APP OFICIAL DE EUSKOTREN
 MANUAL DE LA APP OFICIAL DE EUSKOTREN Índice 1. Selección del modo 2. Buscar un horario 3. Resultados de horarios 4. Menú principal 5. Modo online / modo offline 6. Favoritos 7. Planes 8. Instalar modos
MANUAL DE LA APP OFICIAL DE EUSKOTREN Índice 1. Selección del modo 2. Buscar un horario 3. Resultados de horarios 4. Menú principal 5. Modo online / modo offline 6. Favoritos 7. Planes 8. Instalar modos
Manual de Usuario. Disco Virtual en Red
 Manual de Usuario Disco Virtual en Red iphone / ipad 1.2 Enero 2013 1. INTRODUCCION Queremos darle la bienvenida al servicio de Disco Virtual en Red, este manual recoge todas las funcionalidades y características
Manual de Usuario Disco Virtual en Red iphone / ipad 1.2 Enero 2013 1. INTRODUCCION Queremos darle la bienvenida al servicio de Disco Virtual en Red, este manual recoge todas las funcionalidades y características
MICROSOFT EXCEL 2007 NIVEL AVANZADO. Contenido
 MICROSOFT EXCEL 2007 NIVEL AVANZADO GUÍA TEÓRICO-PRÁCTICA N 4 MACROS Contenido INTRODUCCION... 2 Crear una macro automáticamente... 2 Ejecutar una macro... 3 Actividad 1... 4 Asignar una macro a un botón...
MICROSOFT EXCEL 2007 NIVEL AVANZADO GUÍA TEÓRICO-PRÁCTICA N 4 MACROS Contenido INTRODUCCION... 2 Crear una macro automáticamente... 2 Ejecutar una macro... 3 Actividad 1... 4 Asignar una macro a un botón...
Móvil Seguro. Guía de la Consola de Administración
 Móvil Seguro Guía de la Consola de Administración Índice 1 Introducción...2 1.1 Acceso a la Consola... 2 2 Funciones de la Consola de administración...4 2.1 Alta de usuarios... 4 2.2 Gestionar móviles...
Móvil Seguro Guía de la Consola de Administración Índice 1 Introducción...2 1.1 Acceso a la Consola... 2 2 Funciones de la Consola de administración...4 2.1 Alta de usuarios... 4 2.2 Gestionar móviles...
Introducción...3. Acceso al sistema...4. Conexión con Historia Clínica Electrónica...6. Consulta de informes analíticos...7
 jsiglo Índice Introducción...3 Acceso al sistema...4 Conexión con Historia Clínica Electrónica...6 Consulta de informes analíticos...7 Petición electrónica al laboratorio...11 Perfiles de petición de usuario...18
jsiglo Índice Introducción...3 Acceso al sistema...4 Conexión con Historia Clínica Electrónica...6 Consulta de informes analíticos...7 Petición electrónica al laboratorio...11 Perfiles de petición de usuario...18
Manual de Usuario Web de Broadsoft de Movistar Fusión Empresas Índice de Contenidos Tabla de contenido Introducción Pantalla de gestió
 Movistar Fusión Empresas Manual de Usuario Gestiones avanzadas Web de Broadsoft Noviembre 2016 Manual de Usuario Web de Broadsoft de Movistar Fusión Empresas Índice de Contenidos Tabla de contenido 1.
Movistar Fusión Empresas Manual de Usuario Gestiones avanzadas Web de Broadsoft Noviembre 2016 Manual de Usuario Web de Broadsoft de Movistar Fusión Empresas Índice de Contenidos Tabla de contenido 1.
Aplicación R.A.E.E. WEB Manual de usuario
 6. Consulta 6.1. Consulta de Productos en el mercado Esta opción es común para los SIG y las empresas. En ésta opción se podrán consultar las cantidades puestas en el mercado por las empresas con los siguientes
6. Consulta 6.1. Consulta de Productos en el mercado Esta opción es común para los SIG y las empresas. En ésta opción se podrán consultar las cantidades puestas en el mercado por las empresas con los siguientes
Instrucciones de uso del programa para administradores y terapeutas
 Instrucciones de uso del programa para administradores y terapeutas 1.- Índice de instrucciones para los administradores: 1.1.- Cómo acceder al programa como administrador? 1.2.- Cómo dar de alta un terapeuta
Instrucciones de uso del programa para administradores y terapeutas 1.- Índice de instrucciones para los administradores: 1.1.- Cómo acceder al programa como administrador? 1.2.- Cómo dar de alta un terapeuta
El catálogo y los listados
 El catálogo y los listados El catálogo y los listados... 1 Documentación y ayuda... 2 Ventana de listados... 4 Iconos de listados... 5 Ejecutar un listado... 5 Formatos... 6 Filtros y orden de los resultados...
El catálogo y los listados El catálogo y los listados... 1 Documentación y ayuda... 2 Ventana de listados... 4 Iconos de listados... 5 Ejecutar un listado... 5 Formatos... 6 Filtros y orden de los resultados...
Página 1 de 6. Portal de Nóminas Manual de usuario
 Página 1 de 6 Portal de Nóminas Manual de usuario Página 2 de 6 Introducción Ponemos a tu disposición un portal a través del cual puedes visualizar tus nóminas así como el certificado de retenciones para
Página 1 de 6 Portal de Nóminas Manual de usuario Página 2 de 6 Introducción Ponemos a tu disposición un portal a través del cual puedes visualizar tus nóminas así como el certificado de retenciones para
ÍNDICE BIENVENIDO A QUOLAW! 3 MI CUENTA 4 CONTACTOS Y CLIENTES 8 CREAR EXPEDIENTE 10 TAREAS Y EVENTOS
 Manual de uso ÍNDICE BIENVENIDO A QUOLAW! 3 MI CUENTA 4 CONTACTOS Y CLIENTES 8 CREAR EXPEDIENTE 10 TAREAS Y EVENTOS 11 DOCUMENTOS 14 HORAS Y GASTOS 15 CALENDARIO 16 FACTURACIÓN 17 ASISTENTE TRIBUTARIO
Manual de uso ÍNDICE BIENVENIDO A QUOLAW! 3 MI CUENTA 4 CONTACTOS Y CLIENTES 8 CREAR EXPEDIENTE 10 TAREAS Y EVENTOS 11 DOCUMENTOS 14 HORAS Y GASTOS 15 CALENDARIO 16 FACTURACIÓN 17 ASISTENTE TRIBUTARIO
PORTAL DEL EMPLEADO Manual de usuario
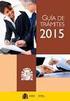 PORTAL DEL EMPLEADO Manual de usuario 1. INTRODUCCIÓN...3 2. ACCESO AL PORTAL DEL EMPLEADO...3 3. ESTRUCTURA DEL PORTAL...4 MIS DATOS...5 DATOS PERSONALES...5 DATOS FAMILIARES...7 DATOS BANCARIOS...9 DATOS
PORTAL DEL EMPLEADO Manual de usuario 1. INTRODUCCIÓN...3 2. ACCESO AL PORTAL DEL EMPLEADO...3 3. ESTRUCTURA DEL PORTAL...4 MIS DATOS...5 DATOS PERSONALES...5 DATOS FAMILIARES...7 DATOS BANCARIOS...9 DATOS
Guía rápida para distribuidoras, librerías y bibliotecas
 Distribuidor de información del libro español en venta Guía rápida para distribuidoras, librerías y bibliotecas 1 Contenido 1 Acceso 3 2 Datos 3 3 Consultar libros 5 4 Extracción de libros Cómo extraer
Distribuidor de información del libro español en venta Guía rápida para distribuidoras, librerías y bibliotecas 1 Contenido 1 Acceso 3 2 Datos 3 3 Consultar libros 5 4 Extracción de libros Cómo extraer
Contenido. Página 2 de 10
 RÚBRICA Contenido INTRODUCCIÓN... 3 CONFIGURACIÓN Y GESTIÓN DE UNA RÚBRICA... 3 Definir un nuevo formulario de calificación desde cero, para crear un nuevo formulario desde cero... 4 Crear un nuevo formulario
RÚBRICA Contenido INTRODUCCIÓN... 3 CONFIGURACIÓN Y GESTIÓN DE UNA RÚBRICA... 3 Definir un nuevo formulario de calificación desde cero, para crear un nuevo formulario desde cero... 4 Crear un nuevo formulario
Professional v Manual de avisos por SMS
 Professional v1.8.1.11 Manual de avisos por SMS 1 Microsoft Access y Microsoft SQL Server son marcas registradas por Microsoft Corporation. Cualquier otro nombre de producto referenciado en esta guía es
Professional v1.8.1.11 Manual de avisos por SMS 1 Microsoft Access y Microsoft SQL Server son marcas registradas por Microsoft Corporation. Cualquier otro nombre de producto referenciado en esta guía es
Manual de Usuario OTTS Otros Trámites de Transferencias, Licencias y Cambios de Nombre de Marcas y Nombres Comerciales (OTTS) Manual de Usuario
 Otros Trámites de Transferencias, Licencias y Cambios de Nombre de Marcas y Nombres Comerciales () Manual de Usuario Página: 1 de 30 Sede Electrónica... 3 Acceso... 3 Otros Trámites de Transferencias,
Otros Trámites de Transferencias, Licencias y Cambios de Nombre de Marcas y Nombres Comerciales () Manual de Usuario Página: 1 de 30 Sede Electrónica... 3 Acceso... 3 Otros Trámites de Transferencias,
SOROLLA2 GUÍA PRÁCTICA SIMPLIFICADA. Relaciones de transferencias. Septiembre del 2015
 DE PRESUPUESTOS SOROLLA2 GUÍA PRÁCTICA SIMPLIFICADA Relaciones de transferencias Septiembre del 2015 1. DE PRESUPUESTOS Aunque la operativa es prácticamente idéntica, vamos a distinguir dos tipos entre
DE PRESUPUESTOS SOROLLA2 GUÍA PRÁCTICA SIMPLIFICADA Relaciones de transferencias Septiembre del 2015 1. DE PRESUPUESTOS Aunque la operativa es prácticamente idéntica, vamos a distinguir dos tipos entre
Escala San Martín. InstruccIones para la aplicación InformátIca. Evaluación de la Calidad de Vida de Personas con Discapacidades Significativas
 Escala San Martín Evaluación de la Calidad de Vida de Personas con Discapacidades Significativas InstruccIones para la aplicación InformátIca Guía rápida INICO - FOSM 2014 INFORMACIÓN GENERAL La presente
Escala San Martín Evaluación de la Calidad de Vida de Personas con Discapacidades Significativas InstruccIones para la aplicación InformátIca Guía rápida INICO - FOSM 2014 INFORMACIÓN GENERAL La presente
