Manual de presentación de datos. Parte 21 - Cómo preparar y presentar un informe del usuario intermedio con IUCLID 5
|
|
|
- Magdalena Rivas Murillo
- hace 7 años
- Vistas:
Transcripción
1 informe del usuario intermedio con
2 Historia del documento Versión Cambios 1.0 Primera versión. Referencia: ECHA-11-B-02-ES Fecha de publicación: Abril de 2011 Idioma: Español Si tiene alguna duda o comentario acerca de este documento, utilice el formulario de solicitud de información para ponerse en contacto con el servicio de asistencia de la ECHA. Cite la referencia y la fecha de publicación arriba indicadas. El formulario de solicitud de información se encuentra en la web de la ECHA en la sección correspondiente al servicio de asistencia de la ECHA, en la siguiente dirección: Agencia Europea de Sustancias y Preparados Químicos, Reproducción autorizada con indicación de la fuente bibliográfica en la forma «Fuente: Agencia Europea de Sustancias y Preparados Químicos, y previa notificación por escrito a la Unidad de Comunicación de la ECHA (info@echa.europa.eu). Cláusula de exención de responsabilidad: El presente documento es una traducción operativa de un documento original en inglés. Dicho original puede encontrarse en la página web de la ECHA. Versión 1.0 Página 2 de 65
3 Índice Historia del documento...2 Índice...3 Lista de figuras INTRODUCCIÓN ENTIDADES JURÍDICAS SUSTANCIAS DE REFERENCIA Consulta/actualización de sustancias de referencia en su inventario Crear una sustancia de referencia CREAR UN CONJUNTO DE DATOS DE SUSTANCIA SECCIONES DE QUE ES PRECISO CUMPLIMENTAR PARA PREPARAR UN INFORME UI Selector del modo de visualización de IUCLID Información para el informe de usuario intermedio Información proporcionada en la sección 1.1 <Identification> de Identidad del usuario intermedio Identificación de sustancias Persona de contacto Información proporcionada en la sección 1.2 de - Composición Información proporcionada en la sección 1.3 <Identifiers> de Información proporcionada en la sección 1.7 <Suppliers> de Información proporcionada en la sección 3.3 <Sites> de Creación de un emplazamiento Asignar un emplazamiento Información proporcionada en la sección 3.5 <Identified uses> de Información proporcionada en la sección 13 <Data for conditions of use> de Información proporcionada en las secciones 4 a 7 <Testing proposals> de CREAR UN EXPEDIENTE DE INFORME DE USUARIO INTERMEDIO EXPORTAR EL EXPEDIENTE DE INFORME DE USUARIO INTERMEDIO ACTUALIZAR UN EXPEDIENTE PRESENTAR UN INFORME DE USUARIO INTERMEDIO A LA ECHA Paso 1: Inscripción de la empresa en REACH-IT Paso 2: Inicio de sesión en REACH-IT Paso 3: Comenzar la presentación del informe de usuario intermedio Paso 4: Cumplimentar la introducción de la presentación del expediente Paso 5: Cargar el expediente de informe de usuario intermedio Paso 6: Confirmar la presentación del informe de usuario intermedio...61 Versión 1.0 Página 3 de 65
4 9.7 Paso 7: Recibir el número de referencia Fallos de presentación de expedientes...63 Lista de figuras Figura 1: Fases de la preparación del informe del usuario intermedio en...7 Figura 2: Transferencia de un LEO entre la web de IUCLID y REACH-IT a través de un archivo LEOX...9 Figura 3: Enlace <Update> bajo <Reference substance>...12 Figura 4: Límite de consulta alcanzado...12 Figura 5: Botón <Query>...12 Figura 6: Lista de selección de consulta...13 Figura 7: Buscar sustancia de referencia...13 Figura 8: Mostrar datos...14 Figura 9: Enlace <New> bajo <Reference substance>...14 Figura 10: Agregar el nombre de la sustancia de referencia...15 Figura 11: Apartado <Reference substance>...15 Figura 12: Buscar sustancia de referencia...16 Figura 13: Campo <Justification>...16 Figura 14: Sustancia de referencia cumplimentada...17 Figura 15: Cargar la fórmula estructural...17 Figura 16: Enlace para crear un nuevo conjunto de datos de sustancia...18 Figura 17: Nombre de la sustancia...18 Figura 18: Asignar una entidad jurídica...18 Figura 19: Ampliar el árbol de secciones...19 Figura 20: Seleccionar la plantilla en la lista de selección...19 Figura 21: Sustancia mostrada en la consulta...21 Figura 22: Modo de visualización de IUCLID...22 Figura 23: Identificación de la entidad jurídica en la sección Figura 24: Tipo de sustancia...24 Figura 25: Asignar una sustancia de referencia...24 Figura 26: Cuadro de diálogo <Query>...25 Figura 27: Asignación de la sustancia de referencia...26 Figura 28: Botón para crear una nueva sustancia de referencia...27 Figura 29: Nombre de la sustancia de referencia...27 Figura 30: Botón de flecha azul...28 Figura 31: Campos de los datos de contacto...29 Figura 32: Nombre y tipo de la sustancia...29 Figura 33: Grado de pureza...30 Figura 34: Concentración típica de cada constituyente...31 Figura 35: Casillas adicionales para los campos de impurezas y aditivos...31 Figura 36: Indicar si una impureza es relevante para la C&L de la sustancia...32 Figura 37: Indicar si un aditivo es relevante para la C&L de la sustancia...32 Figura 38: Agregar otra composición...32 Figura 39: Abrir la sección 1.3 en...33 Figura 40: Ventana emergente <Regulatory programme identifier>...33 Figura 41: El número de registro no está disponible...34 Figura 42: Vincular la entidad jurídica a la sección Figura 43: Crear una nueva entidad jurídica en la sección Figura 44: Indicar el nombre del emplazamiento...37 Figura 45: Asignar la entidad jurídica...38 Figura 46: Pantalla de la entidad jurídica con datos de contacto...38 Figura 47: Vincular el emplazamiento a la entidad jurídica...39 Figura 48: Agregar usos identificados...40 Figura 49: Añadir nuevo registro de estudio de parámetros...41 Versión 1.0 Página 4 de 65
5 Figura 50: Adjunte un documento de datos de las condiciones de uso...41 Figura 51: Lista de selección del campo <Study result type>...42 Figura 52: Calendario indicado para la propuesta de ensayo...43 Figura 53: Directriz y método utilizado...43 Figura 54: Adjuntar documentos de contexto...44 Figura 55: Seleccionar <Create dossier> en el menú emergente...45 Figura 56: Seleccionar la plantilla del expediente y definir el nivel de confidencialidad...46 Figura 57: Inclusión de los datos en el expediente...47 Figura 58: Verificar objetos seleccionados...48 Figura 59: Campo para el nombre y la información administrativa...48 Figura 60: Mensaje final de la creación del expediente...49 Figura 61: Ejecute la herramienta TCC en el expediente...49 Figura 62: Ver un expediente...50 Figura 63: Exportar un expediente...50 Figura 64: Seleccionar anotaciones en la exportación...50 Figura 65: Botón de guardar y ubicación...51 Figura 66: Exportar informe de progresos...51 Figura 67: Selección del enlace <Update>...52 Figura 68: Indicar el número de referencia del informe UI en la sección 1.3 del conjunto de datos de la sustancia en...52 Figura 69: Especificar una razón para actualizar...53 Figura 70: Especificar la razón <Other>...53 Figura 71: Inicio de sesión en REACH-IT...55 Figura 72: Comenzar la presentación del informe UI, opción Figura 73: Comenzar la presentación del informe UI, opción Figura 74: Seleccionar el tipo de presentación en REACH-IT...57 Figura 75: Introducción de la presentación del expediente...57 Figura 76: Especificar las razones para presentar el informe de usuario intermedio (I)...58 Figura 77: Especificar las razones para presentar el informe de usuario intermedio (II)...59 Figura 78: Incluir exenciones para el UI-ISQ...59 Figura 79: Presentar expediente...60 Figura 80: Página de confirmación de la presentación del expediente...61 Figura 81: Confirmar la presentación del expediente con el número de presentación preliminar...61 Figura 82: Página del buzón de mensajes...62 Figura 83: Mensaje interno con el número de referencia...62 Figura 84: Informe de presentación...63 Figura 85: Mensaje interno con los detalles del fallo de presentación del expediente...64 Versión 1.0 Página 5 de 65
6 1 INTRODUCCIÓN En virtud del apartado 7 del artículo 34 del Reglamento (CE) nº 1907/2006 («el Reglamento REACH»), el usuario intermedio («UI») de una sustancia, como tal o en forma de mezcla, debe elaborar un informe sobre la seguridad química de cualquier uso ajeno a las condiciones descritas en el escenario de exposición o bien, si procede, la categoría de uso y exposición que le haya sido comunicada en una ficha de datos de seguridad o de cualquier uso desaconsejado por su proveedor. Sin embargo, en el segundo párrafo del apartado 4 del artículo 37 de REACH se establecen seis exenciones que liberan al usuario intermedio de la obligación de elaborar un informe sobre la seguridad química. El artículo 38 establece la información que debe transmitir el usuario intermedio a la Agencia Europea de Sustancias y Preparados Químicos (ECHA) en el caso de que tenga que elaborar un informe sobre la seguridad química o de que se acoja a las exenciones establecidas en el artículo 37, apartado 4, letras c) o f). El presente manual tiene por objeto facilitar la preparación del informe del usuario intermedio de en virtud del artículo 38 del Reglamento REACH. Más concretamente, en el capítulo 5 se indica cuáles de los numerosos campos de son esenciales para que la correcta presentación del la información exigida en virtud del artículo 38, apartado 2, del Reglamento REACH. El informe del usuario intermedio de se puede presentar después a la Agencia Europea de Sustancias y Preparados Químicos (ECHA) utilizando la aplicación REACH-IT. En el manual se presupone que el usuario ya tiene instalada la aplicación y que dispone de una cuenta asignada a la entidad jurídica creada durante la instalación. Si todavía no ha instalado, consulte la página web de IUCLID en la siguiente dirección: En esta página web, se podrá descargar el programa gratuitamente y encontrará orientaciones más exhaustivas acerca del uso de. También se podrá bajar la última versión de la herramienta de comprobación de la integridad técnica (complemento BR/TCC de IUCLID) que le permitirá asegurarse de que ha facilitado toda la información necesaria en su expediente antes de enviarlo a la ECHA. Este manual se ha preparado para facilitar la creación de expedientes en.3 y versiones posteriores. REACH-IT sólo acepta los expedientes de informes de usuario intermedio elaborados con IUCLID versión 5.3 y posteriores. Si ha estado utilizando versiones anteriores de, deberá migrar los datos para pasar a la nueva versión. Para más información, consulte la página web de en la siguiente dirección: Versión 1.0 Página 6 de 65
7 Para más información acerca de las obligaciones de preparación de informes del usuario intermedio en virtud del Reglamento REACH, consulte el Documento de orientación para usuarios intermedios publicado en: La figura siguiente resume los pasos a seguir por el UI en la preparación de su informe en : Figura 1: Fases de la preparación del informe del usuario intermedio en Crear la entidad jurídica del usuario intermedio (ver capítulo 2 del manual) Crear las sustancias de referencia relacionadas con la sustancia notificada (ver capítulo 3 del manual) Crear el conjunto de datos de la sustancia notificada (ver capítulo 4 del manual) Introducir la información de la sustancia notificada (ver capítulo 5 del manual) Crear un expediente de informe de usuario intermedio (ver capítulo 6 del manual) Exportar el expediente de informe de usuario intermedio desde (ver capítulo 7 del manual) Presentar el expediente de informe de usuario intermedio a la ECHA (ver capítulo 9 del manual) Si ya tiene un conocimiento profundo del sistema y sabe cómo crear una entidad jurídica, sustancias de referencia y un conjunto de datos de sustancia, vaya directamente al capítulo 5 del manual, donde encontrará información sobre cómo cumplimentar correctamente el informe de usuario intermedio. Versión 1.0 Página 7 de 65
8 2 ENTIDADES JURÍDICAS Si ya tiene un conocimiento profundo del sistema y sabe cómo crear una entidad jurídica, vaya directamente al capítulo 5 del manual, donde encontrará información sobre cómo cumplimentar correctamente el expediente de informe de usuario intermedio. Las «Entidades jurídicas» se utilizan en para facilitar los datos de contacto de las empresas participantes en los procesos de REACH. La información de la entidad jurídica se almacena en el denominado «objeto de la entidad jurídica» (LEO, por sus siglas en inglés). El dato más importante de un LEO es el UUID de la empresa. Este no se puede editar: en cada LEO es de sólo lectura. REACH-IT sólo utiliza el UUID de la empresa para identificar a ésta en todos los procesos de datos que lleva a cabo. Por consiguiente, es importante que el UUID del LEO sea idéntico en todos los contextos en que aparezca la identidad de la empresa (, REACH-IT y cualquier formulario web enviado a la ECHA). Para inscribirse en REACH-IT y para instalar la aplicación en un entorno local hace falta un LEO oficial. Según si la empresa se ha inscrito en REACH-IT o en la web de IUCLID, existen las siguientes posibilidades para establecer la sincronización del LEO entre ambas aplicaciones (ver Figura 2): Si la empresa todavía no se ha inscrito en REACH-IT ni en la web de, lo más aconsejable para crear un LEO es ir a la web de. La creación de un LEO oficial tiene lugar durante la instalación y descarga de (para más información sobre cómo descargar e instalar, visite El archivo LEO XML generado (LEOX) se puede importar a continuación en la instalación local de y también en REACH-IT, lo que garantiza la sincronización de la información (nombre de la empresa, información de contacto y UUID). Si la ya dispone de una cuenta activa en REACH-IT, pero todavía no ha instalado, es aconsejable exportar el archivo LEO XML (LEOX) de REACH-IT a la instalación local de. Para ello, vaya a la pestaña <Company> del menú principal de REACH-IT y seleccione <Export>. El archivo LEOX se guardará en su ordenador, desde donde podrá importarlo a. Si la empresa ya ha instalado y ha creado un LEO oficial en la web de IUCLID 5, pero todavía no se ha inscrito en REACH-IT, es aconsejable importar el archivo LEOX en REACH-IT durante el proceso de inscripción. Esto se hace durante el paso 2 del proceso de inscripción, <Company information>, donde se solicita al usuario que cargue un LEOX ya generado. Si su empresa dispone de cuenta en REACH-IT y tiene instalado, pero no está segura de que coincidan los UUID de ambas aplicaciones, haga lo siguiente: Vaya al menú principal de REACH-IT y seleccione <View>, debajo de <Company>. En la segunda fila debajo de <Company information> verá el UUID de la empresa en REACH- IT. En la instalación, vaya a <Legal entity> en el panel de tareas principal. Seleccione <Update> y haga doble clic en la entidad jurídica de interés que aparezca en Versión 1.0 Página 8 de 65
9 la lista <Query results>. El UUID de la empresa aparece en la pestaña <Information>, en la parte inferior de la ventana de. En el caso de que haya varias entidades jurídicas en con el mismo nombre pero diferente UUID, puede ser útil mantener únicamente el que coincida con REACH-IT como <Active trade partner>. Con este fin, haga clic derecho en la entidad jurídica en la lista <Query results> y active o desactive las entidades jurídicas según corresponda. Las entidades jurídicas que son <Active trade partner> aparecen en negrita, mientras que las inactivas aparecen en texto normal. Esta operación sólo pretende servir de ayuda visual y puede modificarse en cualquier momento. Figura 2: Transferencia de un LEO entre la web de IUCLID y REACH-IT a través de un archivo LEOX. La forma normal de proporcionar información de empresa a REACH-IT durante la inscripción es importar un LEO ya creado en en formato LEOX (Figura 2). En el momento de la inscripción, si la entidad no dispone de un LEO ya preparado en LEOX, REACH-IT puede crear el LEO con la información que introduzca la entidad manualmente en la interfaz de REACH-IT (Figura 2). Versión 1.0 Página 9 de 65
10 Para más información sobre cómo crear un objeto de entidad jurídica (LEO) y cómo sincronizarlo entre y REACH-IT, consulte el apartado 2.4 («Objeto de la entidad jurídica») del «Manual del usuario industrial, Parte 2: Inscripción y gestión de cuentas» de REACH-IT, publicado en la dirección: /ihttp://echa.europa.eu/doc/reachit/industry_user_manual/ium2/reachit_signup_accmn gt_es.pdf REACH-IT sólo utiliza el identificador de la empresa para identificar a ésta en todos los procesos de datos que lleva a cabo. Por consiguiente, es importante que el UUID del LEO sea idéntico en todos los contextos en los que aparezca la identidad de la empresa. Versión 1.0 Página 10 de 65
11 3 SUSTANCIAS DE REFERENCIA Si ya tiene un conocimiento profundo del sistema y sabe cómo crear sustancias de referencia, vaya directamente al capítulo 5 del manual, donde encontrará información sobre cómo cumplimentar correctamente el informe de usuario intermedio. Para identificar correctamente la sustancia que desea notificar, es importante entender los conceptos de «sustancia», «conjunto de datos de sustancia» y «sustancia de referencia» en. El informe del UI se prepara con respecto a una sustancia (concepto definido en el artículo 3, apartado 1, del Reglamento REACH). En, la información relativa a dicha sustancia (como su identidad y composición, etc.) debe especificarse en el conjunto de datos creado para dicha sustancia. Para insertar información sobre la identidad de la sustancia y sus constituyentes en el conjunto de datos de la sustancia, es necesario utilizar el concepto de sustancia de referencia. Una sustancia de referencia no es otra cosa que un enlace a la identidad de una sustancia química. El concepto de sustancia de referencia permite almacenar información de identificación sobre una sustancia determinada o sobre un constituyente determinado de una sustancia, como los nombres químicos (nombre CE, nombre CAS, nombre IUPAC, sinónimos, etc.), códigos de identidad (por ejemplo, número CE, número CAS) o la información molecular y estructural, en un lugar centralizado. Esta información puede reutilizarse después en otros conjuntos de datos sin necesidad de volver a introducir la información. El mantenimiento del inventario de sustancias de referencia es realizado directamente por el usuario en su instalación local. Si desea ampliar el número de entradas de su inventario de sustancias de referencia, le recomendamos que se descargue las sustancias de referencia predefinidas en la página web de y las importe a su instalación local (si no lo ha hecho ya durante la instalación de ). Estas sustancias de referencia predefinidas se han preparado para minimizar la necesidad de introducir datos y mejorar su calidad. Sin embargo, se aplica la siguiente advertencia legal: También debería descargarse el inventario CE de la página web de IUCLID (si no lo ha hecho ya durante la instalación de ). Este inventario consiste en una lista de identidades de sustancias que combina los siguientes inventarios de la UE: EINECS, ELINCS y la lista NLP. En esta sección del manual, encontrará el procedimiento que hay que seguir para buscar, actualizar y crear las sustancias de referencia que asignará a su sustancia directamente desde el panel principal de tareas. Tenga en cuenta que también puede crear una sustancia de referencia directamente desde el conjunto de datos de la sustancia (capítulo 4). Versión 1.0 Página 11 de 65
12 3.1 Consulta/actualización de sustancias de referencia en su inventario En el panel principal de tareas, haga clic en <Update>, bajo <Reference substance> (Figura 3). Figura 3: Enlace <Update> bajo <Reference substance> Si ya descargó e instaló el inventario de sustancias de referencia durante la instalación de, tendrá unas sustancias de referencia almacenadas en su ordenador. Aparecerá un mensaje de advertencia, indicando que el límite de consulta predeterminado es de 500 artículos (Figura 4). Si contesta <Yes>, la próxima vez que actualice el inventario se omitirá la consulta de todas las sustancias de referencia. Si contesta <No>, recuperará la lista completa de sustancias de referencia la próxima vez que decida actualizar el inventario de sustancias de referencia. En ambos casos, pasará a la pantalla de sustancias de referencia. Figura 4: Límite de consulta alcanzado Haga clic en el botón <Query> (Figura 5). Figura 5: Botón <Query> Aparecerá un cuadro de diálogo. Marque <Find Reference substances> en la lista de selección <Select query> (Figura 6). Versión 1.0 Página 12 de 65
13 Figura 6: Lista de selección de consulta Indique los criterios de búsqueda para la sustancia que está buscando y haga clic en el botón <Search>. Puede usar el asterisco (*) como comodín. Por ejemplo, para obtener todas las sustancias que empiecen por «eth», escriba <eth*>. Para obtener todas las sustancias que terminen en «amine», escriba <*amine> (tenga en cuenta que sólo se mostrarán resultados de la búsqueda). Figura 7: Buscar sustancia de referencia Haga doble clic en la sustancia de referencia para mostrar los datos relacionados (Figura 8). Versión 1.0 Página 13 de 65
14 Figura 8: Mostrar datos Compruebe los datos de la sustancia de referencia. Para actualizar o agregar información a la sustancia de referencia, haga clic en el botón de edición ( ) que está en la barra de herramientas de la parte superior de la pantalla, edite la información de la sustancia de referencia, y guarde los cambios haciendo clic en el botón. 3.2 Crear una sustancia de referencia Si no encuentra la sustancia de referencia que necesita en su inventario, puede crearla siguiendo el procedimiento descrito a continuación. En la pantalla principal, vaya a <Inventories> y haga clic en <New> bajo <Reference substance> (Figura 9). Figura 9: Enlace <New> bajo <Reference substance> Escriba el nombre de la sustancia de referencia en la ventana emergente <Reference substance assistant>. Deberá marcar la casilla <Active reference substance>, ya que Versión 1.0 Página 14 de 65
15 sólo las sustancias de referencia marcadas como <activas> pueden utilizarse durante la creación de un conjunto de datos de sustancias (Figura 10). Figura 10: Agregar el nombre de la sustancia de referencia Seleccione el botón <Finish> para crear la sustancia de referencia y que aparezca una sección <Reference substance> (Figura 11). Haga clic en el botón de edición. Figura 11: Apartado <Reference substance> Si la sustancia de referencia está en el inventario CE: o Asigne esa entrada haciendo clic en el botón. Aparecerá el diálogo de consulta en el que podrá buscar las entradas del inventario CE (Figura 12). o Realice la búsqueda por cualquiera de los criterios indicados, como por ejemplo el nombre CE de la sustancia. También aquí podrá utilizar el comodín asterisco <*>. Versión 1.0 Página 15 de 65
16 Figura 12: Buscar sustancia de referencia o Marque en la lista la entrada que coincida con su sustancia de referencia. o Haga clic en el botón <Assign>. La información de esta sustancia de referencia se incluirá en su nueva sustancia de referencia. Si la sustancia de referencia no está en el inventario CE, seleccione una justificación de la lista de propuestas en la sección <No EC information available> (Figura 13). Figura 13: Campo <Justification> Cumplimente en la medida de lo posible los campos restantes de la sustancia de referencia. Una vez completada la información de su sustancia de referencia, deberá presentar la siguiente información para todos los constituyentes e impurezas: o o o <EC number> y <EC name> (si están disponibles). <CAS number> y <CAS name> (si están disponibles). <IUPAC name>. o <Description> (especifique la información adicional que sea relevante para la descripción de la sustancia de referencia en este campo). o <Molecular formula> (si no puede obtener una fórmula molecular de la sustancia de referencia, deberá dar una justificación en el campo <Remarks> en la parte inferior de la pantalla). o o <Molecular weight range> (si procede). <SMILES notation> (si procede). Versión 1.0 Página 16 de 65
17 o o <InChI> (cuando esté disponible) (si procede). <Structural formula> (si procede). Figura 14: Sustancia de referencia cumplimentada Para la fórmula estructural, vaya a <Structural formula>, bajo <Molecular and structural information> y haga clic en el botón <Add>. Ahora cargue un archivo de imagen con la fórmula estructural (Figura 15). Figura 15: Cargar la fórmula estructural Versión 1.0 Página 17 de 65
18 4 CREAR UN CONJUNTO DE DATOS DE SUSTANCIA Si ya tiene un conocimiento profundo del sistema y sabe cómo crear conjuntos de datos de sustancias, vaya directamente al capítulo 5 del manual, donde encontrará información sobre cómo cumplimentar correctamente el informe de usuario intermedio. Para crear un informe de UI en, primero debe crear un conjunto de datos de sustancia. Un conjunto de datos de sustancia es el depósito de los datos, que se utiliza como base para crear el expediente que hay que presentar a la Agencia. En el panel de tareas de (pantalla principal), en <Tasks>, seleccione <New> bajo <Substance> (Figura 16). Figura 16: Enlace para crear un nuevo conjunto de datos de sustancia Escriba el nombre de la sustancia para la que desea crear un informe de UI (Figura 17). El nombre puede ser cualquier cosa, pero es lógico utilizar un identificador conocido, como un nombre comercial o nombre químico. Figura 17: Nombre de la sustancia Haga clic en el botón <Next>. A continuación, seleccione la entidad jurídica que hay que asignar al conjunto de datos de sustancia. Figura 18: Asignar una entidad jurídica Nota: Si la entidad jurídica que hay que vincular al conjunto de datos de la sustancia no está disponible en la lista de selección, deberá asignar al usuario una entidad jurídica nueva. Con este fin, consulte las instrucciones de los apartados anteriores «Crear una entidad jurídica oficial» y «Descargar una entidad jurídica oficial e importarla en». Versión 1.0 Página 18 de 65
19 Haga clic en el botón <Finish>. Se ha creado un conjunto de datos de sustancia. El árbol de secciones del conjunto de datos de sustancia aparece en la parte de navegación de la pantalla. Para mostrar la vista completa del árbol, haga clic en el botón y seleccione <Expand all> en el menú emergente (Figura 19). Figura 19: Ampliar el árbol de secciones también ofrece la posibilidad de resaltar las secciones que se sugiere cumplimentar para ayudar a preparar varios tipos de expedientes. Para el informe UI, haga clic en el botón y seleccione <REACH Downstream user report> en la lista de selección (Figura 20). Figura 20: Seleccionar la plantilla en la lista de selección Versión 1.0 Página 19 de 65
20 En un informe UI, deben cumplimentarse como mínimo las secciones 1.1, 1.2, 1.3, 1.7, 3.3 y 3.5. La sección 2.1 de clasificación y la sección 13 de datos de las condiciones de uso deberán cumplimentarse si procede. En el siguiente capítulo del presente manual se explican los detalles de la información necesaria para cumplimentar cada una de estas secciones (capítulo 5). Versión 1.0 Página 20 de 65
21 5 SECCIONES DE QUE ES PRECISO CUMPLIMENTAR PARA PREPARAR UN INFORME UI En este capítulo se describe la información que es obligatorio facilitar en las diferentes secciones del árbol de IUCLID. Una vez creado un conjunto de datos para la sustancia y asignado éste a la entidad jurídica del notificante, introduzca los datos sobre la sustancia en dicho conjunto de datos. Para recuperar el conjunto de datos de la sustancia que ya ha creado, seleccione <Update> bajo <Substance>, en el panel principal de tareas, y seleccione la sustancia en la lista haciendo doble clic en ella (nota: con el fin de facilitar la recuperación del conjunto de datos de la sustancia, puede utilizar el sistema de filtrado escribiendo en el campo de consulta el nombre de la sustancia (o parte del mismo) o bien puede utilizar el sistema de consulta haciendo clic en el botón <Query>). Figura 21: Sustancia mostrada en la consulta Cuando aparezca la sustancia en el panel de entrada de datos, amplíe el árbol de secciones (haciendo clic en la pestaña <Section tree>) y proceda a cumplimentar las secciones necesarias. Haga doble clic en cada sección para mostrarla y clic en el botón de edición situado en la parte superior de la pantalla para cumplimentar los campos. Haga clic en el botón para guardar los cambios. 5.1 Selector del modo de visualización de IUCLID Cuando haya abierto el conjunto de datos de la sustancia, podrá seleccionar el modo de visualización específico <REACH Downstream user report> haciendo clic en la flecha negra que se indica en la figura siguiente. Versión 1.0 Página 21 de 65
22 Figura 22: Modo de visualización de IUCLID Una vez seleccionado el modo de visualización deseado en la lista desplegable, el árbol de secciones cambiará de manera que los símbolos de hoja o libro que preceden a las secciones de aparecerán en color rojo si son secciones obligatorias o en color verde si son opcionales. Tenga en cuenta que este selector de modo de visualización no es más que una herramienta para ayudarle a determinar qué secciones cumplimentar. Sin embargo, el presente manual prevalece sobre este selector de modo de visualización en lo que respecta a la información exigida por el Reglamento REACH. Versión 1.0 Página 22 de 65
23 5.2 Información para el informe de usuario intermedio La información que debe incluirse en el conjunto de datos de la sustancia está descrita en el Reglamento REACH (artículo 38, apartado 2). La información exigida comprende los siguientes datos (la sección correspondiente de se indica entre paréntesis): o identidad del usuario intermedio: nombre y datos de contacto (cuenta REACH- IT y sección 1.1 <Identification> de ); o identidad de la sustancia, tal como se especifica en los puntos 2.1 a del anexo VI de REACH (secciones 1.1 <Identification> y 1.2 <Composition> de ); o los números de registro comunicados por el UI a sus proveedores, si se conocen (sección 1.3 <Identifiers> de ); o identidad de los fabricantes, importadores u otros proveedores: nombre y datos de contacto (sección 1.7 <Suppliers de ); o emplazamientos de uso (sección 3.3 <Sites> de ); o una breve descripción general de los usos (sección 3.5 de <Identified uses>) y los datos de las condiciones de uso (sección 13 <Assessment reports> de ); o si procede, de acuerdo con el artículo 38, apartado 2, letra f), una propuesta de ensayos adicionales con animales vertebrados (registros de estudio de parámetros pertinentes). En este capítulo del manual se explica con detalle cómo cumplimentar el informe de usuario intermedio en a fin de cumplir con las obligaciones que establece el artículo 38, apartado 2, del Reglamento REACH. 5.3 Información proporcionada en la sección 1.1 <Identification> de Utilice esta sección para especificar la información exigida en el artículo 38, apartado 2, letras a) y c), del Reglamento REACH, sobre la identidad de la sustancia y del usuario intermedio Identidad del usuario intermedio Aunque la entidad jurídica está disponible en REACH-IT como parte del proceso de inscripción, también es necesario indicar una entidad jurídica en el expediente que cumpla el formato XML. Esta información debe facilitarse en el bloque <Substance identification> (Figura 23). Versión 1.0 Página 23 de 65
24 Figura 23: Identificación de la entidad jurídica en la sección Identificación de sustancias Primero, seleccione el tipo de sustancia correspondiente de entre los distintos tipos propuestos en la lista de selección de composición. Elija entre monoconstituyente, multiconstituyente o sustancia UVCB (Figura 24). Figura 24: Tipo de sustancia En <Reference substance>, haga clic en el botón referencia a su sustancia (Figura 25). para asignar una sustancia de Figura 25: Asignar una sustancia de referencia Aparecerá un diálogo de consulta. Busque su sustancia de referencia (Figura 26). Versión 1.0 Página 24 de 65
25 Figura 26: Cuadro de diálogo <Query> Marque la sustancia de referencia en la lista de resultados y haga clic en <Assign> (Figura 27). Versión 1.0 Página 25 de 65
26 Figura 27: Asignación de la sustancia de referencia Es posible que la sustancia de referencia ya exista, pero que no la haya configurado como <Active>. En este caso, desmarque la casilla <Show only active values> para mostrar las sustancias de referencia marcadas como activas y como inactivas. Haga clic con el botón derecho en la sustancia no activada que desea asignar. Haga clic en <Active reference substance> para activarla. Después haga clic en <Assign>. Si no puede encontrar su sustancia de referencia porque todavía no ha sido creada: o Haga clic en <New> para crear una nueva sustancia de referencia (Figura 28). Versión 1.0 Página 26 de 65
27 Figura 28: Botón para crear una nueva sustancia de referencia o Aparecerá el asistente <Reference substance assistant>. o Escriba el nombre de la sustancia de referencia que necesita crear y haga clic en el botón <Finish> (Figura 29). Figura 29: Nombre de la sustancia de referencia o Para especificar la información sobre la nueva sustancia de referencia, haga clic en el botón de flecha azul (Figura 30). Versión 1.0 Página 27 de 65
28 Figura 30: Botón de flecha azul o Puede que aparezca un recuadro emergente preguntando si desea guardar los datos modificados. Seleccione <Save>. o Aparecerá la pantalla de la nueva sustancia de referencia. Cumplimente todos los campos que pueda, según se ha explicado en el capítulo 3.2 «Crear una sustancia de referencia» (<SMILES notation>, <Molecular formula>, <Molecular weight range>, <Structural formula>, etc.). o Para cumplimentar los campos, seleccione <File/Edit item> o el botón de edición. o Haga clic en el botón <Save>. o Haga clic en el botón ( indique). ) para volver a la sustancia (guárdela cuando se le En el caso de una sustancia multiconstituyente, en el campo <IUPAC name> deberá indicar que se trata de una masa de reacción (por ejemplo, masa de reacción de A y B). Deberá indicar los constituyentes en la sección 1.2 <Composition> de. En relación con las sustancias UVCB, es aconsejable indicar el nombre de la sustancia UVCB en el campo <IUPAC name>, mientras que deberá indicar la descripción del proceso, el proceso de refino, etc., en el campo <Description>. También es recomendable leerse la Orientación para la identificación y la denominación de sustancias en REACH, disponible en: Si va a actualizar un expediente de informe UI ya presentado correctamente (es decir, que ha recibido un número de referencia), deberá indicar siempre el número CE en la identificación de la sustancia de referencia de la sección 1.1 <Identification> de. Utilice el número CE definitivo o provisional asignado a la anterior notificación que presentó correctamente para esta sustancia Persona de contacto También puede indicar los datos de la persona de contacto para esa sustancia en concreto (Figura 31). Cumplimente todos los campos que pueda. Si deja estos campos vacíos, REACH-IT utilizará por defecto la información de contacto especificada en la cuenta REACH-IT. Versión 1.0 Página 28 de 65
29 Figura 31: Campos de los datos de contacto 5.4 Información proporcionada en la sección 1.2 de - Composición Utilice esta sección para especificar parte de la información exigida en el artículo 38, apartado 2, letra c), del Reglamento REACH, sobre la identidad de la sustancia. Deberá indicar al menos una composición. Haga doble clic en la sección <1.2 Composition> y clic en el botón de edición (Figura 32). Haga clic en el botón <Add> ( ). Escriba el nombre y una breve descripción de la sustancia. Figura 32: Nombre y tipo de la sustancia Cumplimente la sección <Degree of purity> (Figura 33). El grado de pureza especificado debe corresponderse con la pureza de los constituyentes principales de la sustancia. En los cuadros de lista desplegable podrá seleccionar símbolos o unidades y en los cuadros Versión 1.0 Página 29 de 65
30 podrá escribir números. En esta parte podrá indicar el intervalo normal de pureza de la sustancia. Por ejemplo, una sustancia con una pureza de entre el 95 % y el 98 % (p/p) se especificará tal como se indica a continuación. Es necesario especificar la unidad para cumplimentar esta sección. Grado de pureza: deberá cumplimentar al menos una de las casillas y seleccionar la unidad. Figura 33: Grado de pureza Abra el bloque repetible de los constituyentes (haciendo clic en el botón de adición ). Deberá indicar al menos un constituyente por cada composición. En el campo <Reference substance>, asigne una sustancia de referencia al constituyente recién creado haciendo clic en el botón. Busque la sustancia de referencia apropiada y agréguela seleccionándola y haciendo clic en <Assign>. Cree la sustancia de referencia que necesite si no se ha creado previamente. Para más información, consulte el capítulo 3. Si la sustancia es monoconstituyente, se especificará la misma sustancia de referencia en la sección 1.1 y en la sección 1.2 de IUCLID. Si la sustancia es multiconstituyente, la sustancia de referencia asignada en la sección 1.1 no podrá ser ninguna de las sustancias de referencia especificadas para los constituyentes individuales en la sección 1.2. Si la sustancia es multiconstituyente o UVCB, todos los constituyentes del bloque de composición de la sección 1.2 deberán representar identidades de sustancias diferentes. Esto significa que el siguiente caso se considerará no válido: el constituyente 1 identifica <formaldehyde> como nombre IUPAC; el constituyente 2 identifica < > como número CE (el número CE del formaldehído). Indique el valor <Typical concentration> o <Concentration range> de cada constituyente del mismo modo anteriormente explicado. Versión 1.0 Página 30 de 65
31 Figura 34: Concentración típica de cada constituyente Si tiene que especificar más de un constituyente, haga clic en el botón de adición ( ) de la sección pertinente y aparecerán más casillas. Siga el mismo procedimiento para completar los campos de impurezas y aditivos (Figura 35). Figura 35: Casillas adicionales para los campos de impurezas y aditivos En el caso de que se notifique la clasificación de la sustancia: por cada impureza o aditivo, indique si afecta a la clasificación de la sustancia marcando la casilla correspondiente (Figura 36 y Figura 37). Versión 1.0 Página 31 de 65
32 Figura 36: Indicar si una impureza es relevante para la C&L de la sustancia Figura 37: Indicar si un aditivo es relevante para la C&L de la sustancia Haga clic en el botón de adición (Figura 38). en la sección correspondiente y aparecerán más casillas Figura 38: Agregar otra composición 5.5 Información proporcionada en la sección 1.3 <Identifiers> de En esta sección, deberá añadir el número de referencia (número de registro) que le haya sido comunicado por el proveedor en su ficha de datos de seguridad. En el caso de que no le haya sido facilitado el número de registro, deberá incluir una explicación que justifique por qué no indica el número de registro. Si desea presentar una actualización de un informe UI, en esta sección también deberá añadir el número de referencia del informe UI anterior. Para más información sobre este procedimiento, consulte el capítulo 8 de este manual. Abra la sección 1.3 del conjunto de datos de la sustancia en haciendo doble clic en la sección <1.3 Identifiers> del árbol de secciones y haga clic en el botón de edición (Figura 39). Versión 1.0 Página 32 de 65
33 Figura 39: Abrir la sección 1.3 en En <Regulatory programme identifiers>, seleccione <Add> para modificar la lista de identificadores. Aparecerá en pantalla una ventana emergente titulada <Regulatory programme identifier> (Figura 40). Figura 40: Ventana emergente <Regulatory programme identifier> Versión 1.0 Página 33 de 65
34 Haga clic en la flecha negra de la ventana <Regulatory programme identifier> y aparecerá una lista de identificadores de regulación. En el cuadro <Regulatory programme identifier>, cumplimente los campos de la forma siguiente: o seleccione <REACH registration number> como programa regulador; o el número debe especificarse en el campo <ID>; o el número de registro tiene el siguiente formato: 01-XXXXXXXXXX-CC-XXXX. En el caso de que no le haya sido facilitado el número de registro, deberá incluir en el campo de observaciones (Figura 41) una explicación que justifique por qué no indica el número de registro. Figura 41: El número de registro no está disponible 5.6 Información proporcionada en la sección 1.7 <Suppliers> de Utilice esta sección para identificar a los fabricantes, a los importadores o a otros proveedores, tal como se estipula en el artículo 38, apartado 2, letra d) del Reglamento REACH. Versión 1.0 Página 34 de 65
35 En la sección 1.7., haga clic en el botón para vincular o crear una entidad jurídica para su proveedor o proveedores. Busque la entidad jurídica escribiendo el nombre en el campo <Legal entity name> (utilice el comodín *) (Figura 42). Figura 42: Vincular la entidad jurídica a la sección 1.7 Seleccione la entidad jurídica y haga clic en <Assign>. Si todavía no ha creado una entidad jurídica para el proveedor, haga clic en <New> para crearla (Figura 43). Versión 1.0 Página 35 de 65
36 Figura 43: Crear una nueva entidad jurídica en la sección 1.7 Una vez asignado un nombre a la entidad jurídica, haga clic en <Finish>. El nombre de la entidad jurídica del proveedor podrá verse ahora en la sección 1.7. Haga clic en para ir a la información de la entidad jurídica. El nombre de la entidad jurídica aparece ahora en la pestaña <General information>. Vaya a la pestaña <Contact information> y cumplimente, como mínimo, los siguientes campos: o <Address> (al menos uno de los campos); o <Postal code>; o <Country> (en el caso de que sea <Other>, se deberá cumplimentar el siguiente campo respectivo); o <Phone>; o < >. Deberá agregarse al menos una persona de contacto. Haga clic en el botón para agregar la persona de contacto del proveedor. Por cada persona de contacto deberán cumplimentarse los siguientes campos: o o o o <First name>; <Last name>; <Phone>; < >; Versión 1.0 Página 36 de 65
37 o o <Address> (al menos uno de los campos); <Postal code>; o <Country> (en el caso de que sea <Other>, se deberá cumplimentar el siguiente campo respectivo). Si tiene más de un proveedor, cree un bloque de entidad jurídica para cada proveedor en la sección 1.7 haciendo clic en el botón y facilite la información mencionada para todos ellos. 5.7 Información proporcionada en la sección 3.3 <Sites> de Utilice esta sección para identificar el emplazamiento donde tiene lugar el uso de la sustancia, tal como se estipula en el artículo 38, apartado 2, letra a) del Reglamento REACH. En primer lugar, deberá crear los emplazamientos en la sección correspondiente del panel principal de tareas de Creación de un emplazamiento En el panel principal de tareas, haga clic en <New> bajo <Legal entity site>. Aparecerá el asistente de creación de emplazamientos. Escriba el nombre del emplazamiento en cuestión (Figura 44). Figura 44: Indicar el nombre del emplazamiento Asigne la entidad jurídica del usuario intermedio al emplazamiento y haga clic en el botón <Finish> (Figura 45). Versión 1.0 Página 37 de 65
38 Figura 45: Asignar la entidad jurídica Aparecerá la pantalla de la entidad jurídica. Indique el domicilio del emplazamiento, incluida la ciudad y el país, así como los datos de contacto (Figura 46). Figura 46: Pantalla de la entidad jurídica con datos de contacto Versión 1.0 Página 38 de 65
39 Haga clic en el botón <Save>. Acaba de crear un emplazamiento de producción vinculado a la entidad jurídica Asignar un emplazamiento Vaya a la sección 3.3 <Sites>. Cree un nuevo bloque repetible haciendo clic en el botón de la cruz verde ( ). Aparecerán los campos en los que podrá especificar la información sobre el emplazamiento de producción. Haga clic en el botón de cadena ( ) para vincular los emplazamientos asignados a la entidad jurídica. Seleccione el emplazamiento y haga clic en el botón <OK> (Figura 47). Figura 47: Vincular el emplazamiento a la entidad jurídica Marque la casilla de selección <Use site>. Si necesita indicar más emplazamientos de producción, haga clic en el botón de la cruz verde y repita el procedimiento antes descrito. Haga clic en la casilla de selección <Production site> si necesita indicar el emplazamiento de fabricación. 5.8 Información proporcionada en la sección 3.5 <Identified uses> de Utilice esta sección para proporcionar una descripción de los usos identificados, tal como establece el artículo 38, apartado 2, letra e) del Reglamento REACH. Versión 1.0 Página 39 de 65
40 La ECHA aceptará su expediente siempre que haya indicado al menos un uso en la sección 3.5 de, identificado por el campo <Identified use name>. Sin embargo, es recomendable que explique todo lo posible el uso para el que tenga que preparar un ISQ de conformidad con el artículo 37, apartado 4, o para el que tenga que acogerse a las exenciones estipuladas en el artículo 37, apartado 4, letras c) o f). Los usos debe indicarse creando una entrada al menos en una de las tablas <Uses by workers in industrial setting>, <Uses by professional workers> o <Uses by consumers> (Figura 48). Figura 48: Agregar usos identificados 5.9 Información proporcionada en la sección 13 <Data for conditions of use> de Utilice la sección 13 para indicar los datos de las condiciones de uso, tal como establece el artículo 38, apartado 2, letra e) del Reglamento REACH. Haga clic derecho en la sección <13 Assessment Reports> y seleccione <New endpoint study record> (Figura 49). Versión 1.0 Página 40 de 65
41 Figura 49: Añadir nuevo registro de estudio de parámetros Aparecerá la sección <New endpoint study record>. Cambie el nombre del nuevo registro de estudio de parámetros por <Data for conditions of use>. En la siguiente captura de pantalla, seleccione <Other> en la lista de selección bajo <Type of report>. En el campo <Document>, haga clic en el botón y en el botón <Add> que aparecerá (guarde los datos si el sistema se lo solicita). A continuación puede adjuntar el documento descriptivo de las condiciones de uso (Figura 50). Figura 50: Adjunte un documento de datos de las condiciones de uso Versión 1.0 Página 41 de 65
42 5.10 Información proporcionada en las secciones 4 a 7 <Testing proposals> de Quizá considere necesario realizar ensayos con animales vertebrados para poder completar su valoración de la seguridad química. En ese caso, tendrá que presentar una propuesta de ensayo a la ECHA, como se indica en el artículo 38, apartado 2, letra f) del Reglamento REACH, y esperar a recibir la respuesta antes de comenzar los ensayos. Para añadir una propuesta de ensayo, cree un nuevo registro de estudio de parámetros en la sección pertinente de (Figura 49). La propuesta de ensayo deberá identificase en el registro de estudio de parámetros seleccionando la opción <experimental study planned> en el campo <study result type> (Figura 51). Figura 51: Lista de selección del campo <Study result type> En este caso, deberá incluir información sobre el calendario en el campo <Study period> (Figura 52). Versión 1.0 Página 42 de 65
43 Figura 52: Calendario indicado para la propuesta de ensayo Además, deberá incluir información sobre la directriz o método utilizado en el campo <Guideline> o en el campo <Principles of method if other than guideline> (Figura 53) o deberá incluir un adjunto en el campo <Attached background material> (Figura 54). Figura 53: Directriz y método utilizado Versión 1.0 Página 43 de 65
44 Figura 54: Adjuntar documentos de contexto Versión 1.0 Página 44 de 65
45 6 CREAR UN EXPEDIENTE DE INFORME DE USUARIO INTERMEDIO Una vez incorporada toda la información pertinente al conjunto de datos de la sustancia, el siguiente paso es crear un expediente. En el panel de tareas de (pantalla principal), seleccione <Update> desde <Substance>. Aparecerán todas las sustancias disponibles; seleccione la sustancia para la que quiera crear el informe UI. Haga clic con el botón derecho en una sustancia en la lista de resultados de la consulta. En el menú emergente, seleccione <Create dossier> (Figura 55). Figura 55: Seleccionar <Create dossier> en el menú emergente Aparecerá el asistente de creación de expedientes. Siga los pasos indicados. Paso 1: Seleccione la plantilla de expediente <REACH Downstream user report> (Figura 56). Versión 1.0 Página 45 de 65
46 Figura 56: Seleccionar la plantilla del expediente y definir el nivel de confidencialidad Paso 2: Defina el nivel de confidencialidad: por defecto, se especifica <Not confidential>. Si ha incluido algún marcador de confidencialidad o programa de reglamentación en el conjunto de datos de la sustancia, asegúrese de que la información está incluida en el informe UI seleccionando los marcadores pertinentes en esta fase. Si no está seguro, es recomendable seleccionar todos los marcadores potenciales haciendo clic en los dos botones n <Select all> (Figura 56). Paso 3: Observe el estado de todos los documentos incluidos en la creación del expediente. En este punto, asegúrese de que todas las secciones necesarias para su expediente de informe UI aparecen marcadas, ya que sólo estos documentos aparecerán en el expediente (Figura 57). Las secciones pertinentes para el informe de usuario intermedio son, como mínimo, 1.2, 1.3 (según proceda), 1.7, 3.3 y 3.5. Versión 1.0 Página 46 de 65
47 Figura 57: Inclusión de los datos en el expediente Es normal que la sección 13 no aparezca en esta pantalla; se comprobará en el paso 5 de la creación del expediente. Paso 4: Seleccione el nivel de detalle de los campos de parámetros. Se recomienda la opción <All fields including confidential test material information> y es la seleccionada por defecto. Paso 5: Compruebe que todos los objetos pertinentes van a formar parte de su expediente (su propia entidad jurídica, la entidad jurídica de su proveedor, el emplazamiento de uso, las sustancias de referencia y los registros de estudios de parámetros, los datos de las condiciones de uso y las propuestas de ensayo, según proceda) (Figura 58). Versión 1.0 Página 47 de 65
48 Figura 58: Verificar objetos seleccionados Paso 6: Introduzca información administrativa adicional. En el campo <Name>, dé un nombre adecuado al expediente de informe UI (Figura 59). Figura 59: Campo para el nombre y la información administrativa Versión 1.0 Página 48 de 65
49 Una ventana indica si la importación ha tenido éxito. Al pulsar el botón <View dossier>, aparecerá el expediente (Figura 60). Figura 60: Mensaje final de la creación del expediente Se recomienda vivamente utilizar el complemento de comprobación de integridad técnica (TCC) en este punto, ya que detectará la información que pueda faltar en su expediente antes de exportarlo y enviarlo a la ECHA a través de REACH-IT. Para ello, haga clic derecho en el expediente y seleccione <Run TCC> (Figura 61). Figura 61: Ejecute la herramienta TCC en el expediente Puede descargar la última versión del complemento TCC desde la web de : Versión 1.0 Página 49 de 65
50 7 EXPORTAR EL EXPEDIENTE DE INFORME DE USUARIO INTERMEDIO Es necesario exportar el expediente de informe UI de para poder enviarlo a la Agencia a través de REACH-IT. En la pantalla principal de, haga clic en el icono de expediente o en el vínculo <View> (Figura 62). Figura 62: Ver un expediente Seleccione su informe UI, haga clic derecho sobre él y seleccione <Export> (Figura 63). Figura 63: Exportar un expediente El asistente de exportación le preguntará si desea incluir sus anotaciones en el expediente. En condiciones normales, seleccione <Export without annotations> (a menos que haya incluido en su expediente información relevante en forma de anotaciones) y haga clic en el botón <Next> (Figura 64). Figura 64: Seleccionar anotaciones en la exportación Versión 1.0 Página 50 de 65
51 En el paso siguiente, guardará el expediente en su disco duro. Especifique el lugar donde quiere almacenar el expediente haciendo clic en el botón (Figura 65). Figura 65: Botón de guardar y ubicación A continuación haga clic en el botón <Finish>. El expediente se ha exportado a la ubicación especificada; aparecerá un mensaje de confirmación (Figura 66). Figura 66: Exportar informe de progresos Para enviar su expediente a la ECHA a través de REACH-IT, vaya al capítulo 9. Versión 1.0 Página 51 de 65
52 8 ACTUALIZAR UN EXPEDIENTE Si necesita presentar más información en su expediente de informe UI, no tendrá que volver a escribir todos los datos de su sustancia. En la pantalla principal, vaya a <Tasks> y haga clic en <Update> bajo <Substance> (Figura 67). Figura 67: Selección del enlace <Update> Seleccione en la lista la sustancia para la que desea presentar nueva información y haga doble clic en ella. Desde la vista de árbol del conjunto de datos de la sustancia, seleccione las secciones que desee actualizar. Modifique las secciones necesarias haciendo clic en el botón de edición. En la sección 1.3 de deberá agregar el número de referencia que ya ha recibido su sustancia, si desea presentar una actualización del informe UI. Para indicar este número de referencia, seleccione <other> en la lista de selección <Regulatory programme> (Figura 68). Para más información sobre la sección 1.3, consulte el apartado 5.5. Figura 68: Indicar el número de referencia del informe UI en la sección 1.3 del conjunto de datos de la sustancia en Cree un expediente a partir del conjunto de datos de sustancia actualizado. Para crear un expediente de actualización, especifique el número de la última presentación correcta y la razón de la actualización en el paso 6 del asistente de creación del expediente (título del expediente) (Figura 69). Versión 1.0 Página 52 de 65
53 Figura 69: Especificar una razón para actualizar Si el motivo de la actualización espontánea no está incluido en la lista desplegable, seleccione la opción <other:> e indique el motivo en el campo contiguo (Figura 70). Figura 70: Especificar la razón <Other> Para crear y exportar el expediente, consulte los capítulos 6 y 7 de este manual. Versión 1.0 Página 53 de 65
54 En el caso de que haya finalizado el uso notificado, no tendrá que presentar una actualización del expediente. Podrá informar a la ECHA de ello directamente en REACH-IT utilizando la funcionalidad <Cease manufacture>. Del mismo modo, si vuelve a comenzar el uso, podrá notificarlo a la ECHA utilizando la funcionalidad <Restart>. Consulte cómo utilizar estas funcionalidades en el apartado 3.4 del «Manual del usuario industrial de REACH-IT, Parte 6: Presentación de expedientes», publicado en: Versión 1.0 Página 54 de 65
55 9 PRESENTAR UN INFORME DE USUARIO INTERMEDIO A LA ECHA 9.1 Paso 1: Inscripción de la empresa en REACH-IT Si no tiene una cuenta en REACH-IT, consulte el Manual del usuario industrial - Parte 2, publicado en: Si ya tiene una cuenta REACH-IT, puede omitir este paso. 9.2 Paso 2: Inicio de sesión en REACH-IT Para acceder a REACH-IT, vaya a la página web de la ECHA en: En REACH-IT, haga clic en <Login> (Figura 71). Figura 71: Inicio de sesión en REACH-IT 9.3 Paso 3: Comenzar la presentación del informe de usuario intermedio Para comenzar la presentación del expediente, vaya al menú <Downstream user report>, y haga clic en <Submit downstream user report> (Figura 72). Versión 1.0 Página 55 de 65
56 Figura 72: Comenzar la presentación del informe UI, opción 1 Otra posibilidad para comenzar la presentación del expediente es ir al menú <Registration/notification>, y hacer clic en <Submit registration / notification> (Figura 73). Figura 73: Comenzar la presentación del informe UI, opción 2 Seleccione <Downstream user report> en la lista desplegable de <Submission type>. Versión 1.0 Página 56 de 65
57 Figura 74: Seleccionar el tipo de presentación en REACH-IT Se abrirá la página de <Submit Dossier intro> (Figura 75). 9.4 Paso 4: Cumplimentar la introducción de la presentación del expediente Ha de aportar la siguiente información: <Declaration>: Marque la casilla de selección para aceptar la declaración (Figura 75). Figura 75: Introducción de la presentación del expediente Versión 1.0 Página 57 de 65
58 <Reason(s) for submitting downstream user report>: deberá seleccionar una de las dos opciones siguientes: o <The particular use(s) is/are not covered in the exposure scenarios received from our supplier because we prefer not to provide the information on our uses (and our further supply chain) due to: (a) CBI (confidential business information) reasons; (b) Burdens of supply chain communication mechanisms; (c) Other reasons (please specify those reasons in the adjacent free-text field)> (Figura 76). Figura 76: Especificar las razones para presentar el informe de usuario intermedio (I) o <The particular use(s) are not covered in the exposure scenarios received from our supplier although we communicated relevant information on our use(s) (and the further supply chain) due to: (a) Exposure scenario title(s) is/are inconsistent with our actual use(s); (b) Our conditions of use are outside the conditions described in the exposure scenario; (c) Our use is advised against by the supplier: (d) Other reasons (please specify those reasons in the adjacent free-text field)> (Figura 77). Versión 1.0 Página 58 de 65
59 Figura 77: Especificar las razones para presentar el informe de usuario intermedio (II) <Include exemptions for DU-CSR>: marque esta casilla si no va a preparar un informe sobre la seguridad química (ISQ) acogiéndose a la excepción indicada en el artículo 37, apartado 4, letras c) o f) del Reglamento REACH. Si marca la casilla de selección, se abrirán otras dos casillas de selección correspondientes a los artículos pertinentes (Figura 78). Figura 78: Incluir exenciones para el UI-ISQ Haga clic en <Proceed> para ir al paso siguiente. Versión 1.0 Página 59 de 65
60 9.5 Paso 5: Cargar el expediente de informe de usuario intermedio Cumplimente los campos obligatorios (*) relacionados con el nombre de archivo y el texto CAPTCHA (Figura 79). Figura 79: Presentar expediente Haga clic en <Browse> para abrir un cuadro de diálogo que le permitirá seleccionar el archivo del expediente que desea cargar. En el campo <File name>, verá el enlace a su archivo.i5z almacenado localmente. Ya deberá tener creado el archivo del expediente de informe de usuario intermedio en con la extensión.i5z. Introduzca el texto CAPTCHA indicado (*). La carga de expedientes de más de 20 MB debe ser autorizada por la ECHA. Haga clic en <request a large file access code>. Después, haga clic en <Submit dossier>. Después de presentar el expediente, aparecerá una barra de progreso de carga, indicando el estado del proceso de carga. Una vez cargado el archivo del expediente, se abrirá la página <Confirm Dossier Submission> (Figura 80). Versión 1.0 Página 60 de 65
61 Figura 80: Página de confirmación de la presentación del expediente Verifique bien sus datos y haga clic en <Confirm submission> para finalizar el proceso de presentación del expediente. Si decide no seguir adelante con la presentación, haga clic en <Cancel submission> y la información cargada no se almacenará en el sistema REACH-IT. 9.6 Paso 6: Confirmar la presentación del informe de usuario intermedio Se abrirá la página <Dossier Submission Successful> (Figura 81). Mostrará un mensaje de confirmación y el número de la presentación. También recibirá un mensaje de confirmación, que incluirá el informe de presentación, en su buzón de mensajes en REACH-IT. Figura 81: Confirmar la presentación del expediente con el número de presentación preliminar Versión 1.0 Página 61 de 65
62 Haga clic en <Message box> para acceder al informe de presentación (Haga clic en <Download submission report>) (Figura 82). Figura 82: Página del buzón de mensajes 9.7 Paso 7: Recibir el número de referencia Si la presentación está completa y pasa la validación de las normas de trabajo, recibirá un segundo mensaje (Figura 83) con el número de referencia y el informe de presentación actualizado (Figura 84) en su buzón de mensajes de REACH-IT. Figura 83: Mensaje interno con el número de referencia Versión 1.0 Página 62 de 65
63 Figura 84: Informe de presentación 9.8 Fallos de presentación de expedientes Los fallos de presentación se comunican siempre a través de un mensaje interno al buzón de mensajes de REACH-IT. Haga clic en el enlace <Show> y aparecerán los detalles del mensaje (Figura 85), por ejemplo, que el expediente incumple una norma de trabajo o que el formato del archivo no es válido. El mensaje dará una explicación del fallo de presentación del expediente. La información incluida en el mensaje es tan sólo un resumen. Versión 1.0 Página 63 de 65
64 Para más detalles, puede hacer clic en <Download submission report> (para descargar el informe de presentación en formato PDF) o en <Go to dossier> para consultar la información completa del expediente. Figura 85: Mensaje interno con los detalles del fallo de presentación del expediente Si tiene alguna duda sobre un expediente concreto presentado a la ECHA, podrá ponerse en contacto con nosotros utilizando el formulario de solicitud de información al servicio de asistencia de la ECHA, disponible en: Versión 1.0 Página 64 de 65
65 Versión 1.0 Página 65 de 65
Creación y presentación del expediente
 Creación y presentación del expediente Mike RASENBERG Registro y herramientas informáticas Seminario web para solicitantes de registro principales Normas de trabajo 22 de abril de 2010 Flujo de trabajo
Creación y presentación del expediente Mike RASENBERG Registro y herramientas informáticas Seminario web para solicitantes de registro principales Normas de trabajo 22 de abril de 2010 Flujo de trabajo
MANUAL DE INSTRUCCIONES PARA LA SOLICITUD DE AYUDAS
 MANUAL DE INSTRUCCIONES PARA LA SOLICITUD DE AYUDAS Contenido Introducción...2 Registro...2 Iniciar sesión...4 Solicitar ayuda...4 Página de proyectos solicitados...5 Completar solicitud Página de proyecto...5
MANUAL DE INSTRUCCIONES PARA LA SOLICITUD DE AYUDAS Contenido Introducción...2 Registro...2 Iniciar sesión...4 Solicitar ayuda...4 Página de proyectos solicitados...5 Completar solicitud Página de proyecto...5
Descubra. Esta breve guía le ofrece información útil para familiarizarse con REACH-IT y una rápida descripción general del sistema.
 Descubra Esta breve guía le ofrece información útil para familiarizarse con REACH-IT y una rápida descripción general del sistema. Encuentre fácilmente cualquier información en REACH-IT desde la página
Descubra Esta breve guía le ofrece información útil para familiarizarse con REACH-IT y una rápida descripción general del sistema. Encuentre fácilmente cualquier información en REACH-IT desde la página
UNIDAD 2- LA CREACIÓN DE TABLAS EN ACCESS 2010
 2. CREACIÓN DE TABLAS Cuando se crea una base de datos, los datos se almacenan en tablas, que son listas de filas y columnas basadas en temas. Siempre debe empezar a diseñar una base de datos creando primero
2. CREACIÓN DE TABLAS Cuando se crea una base de datos, los datos se almacenan en tablas, que son listas de filas y columnas basadas en temas. Siempre debe empezar a diseñar una base de datos creando primero
Inicio rápido: Use sus Vouchers de entrenamiento
 Inicio rápido: Use sus Vouchers de entrenamiento Guía para el cliente Esta guía puede mostrarle cómo ver, aprender y usar los beneficios del voucher de capacitación, y también sobre otros beneficios de
Inicio rápido: Use sus Vouchers de entrenamiento Guía para el cliente Esta guía puede mostrarle cómo ver, aprender y usar los beneficios del voucher de capacitación, y también sobre otros beneficios de
5.3 CREAR FORMULARIOS
 5.3 CREAR FORMULARIOS Los formularios están diseñados para obtener información específica, hay diferentes tipos de formularios, como por ejemplo, facturas, formularios de pedidos, de registro DISEÑAR UN
5.3 CREAR FORMULARIOS Los formularios están diseñados para obtener información específica, hay diferentes tipos de formularios, como por ejemplo, facturas, formularios de pedidos, de registro DISEÑAR UN
Guía rápida de usuario
 Guía rápida de usuario Índice Denuncia de robos 3 Realización de una denuncia 4 Detalles de la denuncia: sección 1 Especificación del equipo 5 Detalles de la denuncia: sección 2 Información sobre los hechos
Guía rápida de usuario Índice Denuncia de robos 3 Realización de una denuncia 4 Detalles de la denuncia: sección 1 Especificación del equipo 5 Detalles de la denuncia: sección 2 Información sobre los hechos
1.3 APLICAR UNA PLANTILLA A UN DOCUMENTO
 1.3 APLICAR UNA PLANTILLA A UN DOCUMENTO UTILIZAR UNA PLANTILLA DE DOCUMENTO Word incluye varias plantillas de ejemplo, las tienes disponibles en Archivo>Nuevo (ver figura 1.6). Figura 1.6 Plantillas disponibles
1.3 APLICAR UNA PLANTILLA A UN DOCUMENTO UTILIZAR UNA PLANTILLA DE DOCUMENTO Word incluye varias plantillas de ejemplo, las tienes disponibles en Archivo>Nuevo (ver figura 1.6). Figura 1.6 Plantillas disponibles
Novell. Novell Teaming 1.0. novdocx (es) 6 April 2007 EXPLORAR EL PORTLET DE BIENVENIDA DESPLAZARSE CON NOVELL TEAMING NAVIGATOR.
 Guía de inicio rápido de Novell Teaming Novell Teaming 1.0 Julio de 2007 INICIO RÁPIDO www.novell.com Novell Teaming El término Novell Teaming que aparece en este documento se aplica a todas las versiones
Guía de inicio rápido de Novell Teaming Novell Teaming 1.0 Julio de 2007 INICIO RÁPIDO www.novell.com Novell Teaming El término Novell Teaming que aparece en este documento se aplica a todas las versiones
WorldShip Importación de datos de envío
 Vaya a la página correspondiente para conocer los siguientes procedimientos de importación de datos de envío: Procedimiento utilizando el Asistente de importación/exportación utilizando el Asistente de
Vaya a la página correspondiente para conocer los siguientes procedimientos de importación de datos de envío: Procedimiento utilizando el Asistente de importación/exportación utilizando el Asistente de
V Que es? Acceder a Trabajando en Información adicional. Que es?
 Que es? es el servicio de correo en web de Google. Combina las mejores funciones del correo electrónico tradicional con la tecnología de búsqueda de Google, de esta manera encontrará mensajes fácilmente.
Que es? es el servicio de correo en web de Google. Combina las mejores funciones del correo electrónico tradicional con la tecnología de búsqueda de Google, de esta manera encontrará mensajes fácilmente.
Ingreso de Facturas Electrónicas
 Ingreso de Facturas Electrónicas Ingreso al sistema 3 Página del Portal de proveedores 5 Ingresar Facturas 6 Validación de Facturas con Orden de compra (Pedido) 8 Índice Validación de Facturas con CWID
Ingreso de Facturas Electrónicas Ingreso al sistema 3 Página del Portal de proveedores 5 Ingresar Facturas 6 Validación de Facturas con Orden de compra (Pedido) 8 Índice Validación de Facturas con CWID
Manual de instalación y actualización de DAVIE4
 Manual de instalación y actualización de DAVIE4 Para DAVIE versión 4.9.0 15.49.4 y posterior Nombre: Manual de instalación y actualización de DAVIE4 Fecha: 23-12-2015 Nombre del autor: FAM DAVIE Customer
Manual de instalación y actualización de DAVIE4 Para DAVIE versión 4.9.0 15.49.4 y posterior Nombre: Manual de instalación y actualización de DAVIE4 Fecha: 23-12-2015 Nombre del autor: FAM DAVIE Customer
Los pasos a seguir para cumplimentar la solicitud son los siguientes: A continuación, se detallarán cada uno de estos apartados.
 Los pasos a seguir para cumplimentar la solicitud son los siguientes: 1. Comprobación de acceso. 2. Acceso al Sistema. 3. Panel de Solicitudes. 4. Formulario Web de Solicitud. 5. Contacto para incidencias
Los pasos a seguir para cumplimentar la solicitud son los siguientes: 1. Comprobación de acceso. 2. Acceso al Sistema. 3. Panel de Solicitudes. 4. Formulario Web de Solicitud. 5. Contacto para incidencias
Herramienta de seguimiento Revise. Cambie. Controle. : Guía para voluntarios
 Herramienta de seguimiento Revise. Cambie. Controle. : Guía para voluntarios Índice Herramienta de seguimiento Revise. Cambie. Controle. : Guía para voluntarios... 1 Herramienta de seguimiento RCC de diseño
Herramienta de seguimiento Revise. Cambie. Controle. : Guía para voluntarios Índice Herramienta de seguimiento Revise. Cambie. Controle. : Guía para voluntarios... 1 Herramienta de seguimiento RCC de diseño
Cómo preparar una notificación de clasificación y etiquetado
 Cómo preparar una notificación de clasificación y etiquetado 2 Cómo preparar una notificación de clasificación y etiquetado Versión 1.0 Cambios a este documento Versión Cambios 1.0 Primera versión Cómo
Cómo preparar una notificación de clasificación y etiquetado 2 Cómo preparar una notificación de clasificación y etiquetado Versión 1.0 Cambios a este documento Versión Cambios 1.0 Primera versión Cómo
Iniciar una combinación de correspondencia
 COMBINACIÓN DE CORRESPONDENCIA El procedimiento siguiente describe cómo crear una carta modelo, asociarla a un origen de datos, darle formato y combinar los documentos. Iniciar una combinación de correspondencia
COMBINACIÓN DE CORRESPONDENCIA El procedimiento siguiente describe cómo crear una carta modelo, asociarla a un origen de datos, darle formato y combinar los documentos. Iniciar una combinación de correspondencia
Manual de Usuario. SMS Inteligente
 Manual de Usuario SMS Inteligente Contenido 1.Introducción... 3 2. Características y requerimientos del equipo de cómputo... 3 3. Requerimientos previos...3 4. Cómo utilizar el portal...4 Ingreso al Portal:...4
Manual de Usuario SMS Inteligente Contenido 1.Introducción... 3 2. Características y requerimientos del equipo de cómputo... 3 3. Requerimientos previos...3 4. Cómo utilizar el portal...4 Ingreso al Portal:...4
Manual para Usuario de Certificados Digitales Firmaprofesional: Uso de Certificados con Microsoft Outlook Versión 1.0
 Manual para Usuario de Certificados Digitales Firmaprofesional: Uso de Certificados con Microsoft Outlook Versión 1.0 Índice 1 INTRODUCCIÓN... 3 2 CONFIGURACIÓN CERTIFICADO EN OUTLOOK... 4 3 FIRMA DE UN
Manual para Usuario de Certificados Digitales Firmaprofesional: Uso de Certificados con Microsoft Outlook Versión 1.0 Índice 1 INTRODUCCIÓN... 3 2 CONFIGURACIÓN CERTIFICADO EN OUTLOOK... 4 3 FIRMA DE UN
3.4 MARCAR Y COMPILAR UN ÍNDICE PARA UN DOCUMENTO.
 3.4 MARCAR Y COMPILAR UN ÍNDICE PARA UN DOCUMENTO. MARCAR ENTRADAS DE ÍNDICE Para marcar entradas de Índice: 1. En la ficha Referencias, dentro del grupo Índice, haga clic sobre Marcar entrada. 2. Dentro
3.4 MARCAR Y COMPILAR UN ÍNDICE PARA UN DOCUMENTO. MARCAR ENTRADAS DE ÍNDICE Para marcar entradas de Índice: 1. En la ficha Referencias, dentro del grupo Índice, haga clic sobre Marcar entrada. 2. Dentro
1.2. MOVERSE DE UN DOCUMENTO A OTRO BUSCAR TEXTO.
 9 1.2. MOVERSE DE UN DOCUMENTO A OTRO BUSCAR TEXTO. Word nos permite buscar un texto de varias formas: a través del panel Navegación o con la página Buscar del cuadro de diálogo Buscar y reemplazar. La
9 1.2. MOVERSE DE UN DOCUMENTO A OTRO BUSCAR TEXTO. Word nos permite buscar un texto de varias formas: a través del panel Navegación o con la página Buscar del cuadro de diálogo Buscar y reemplazar. La
3.1 REVISAR, COMPARAR Y COMBINAR DOCUMEN- TOS.
 3.1 REVISAR, COMPARAR Y COMBINAR DOCUMEN- TOS. En la ficha Revisar hay cuatro grupos disponibles: Comentarios, Seguimiento, Cambios y Comparar. Estos comandos se utilizan cuando se trabaja en un documento
3.1 REVISAR, COMPARAR Y COMBINAR DOCUMEN- TOS. En la ficha Revisar hay cuatro grupos disponibles: Comentarios, Seguimiento, Cambios y Comparar. Estos comandos se utilizan cuando se trabaja en un documento
xchekplus Manual de Usuario
 xchekplus Manual de Usuario Anexo Vista General Cambio de Contraseña de Administrador Predeterminada Administrar Seguridad del Sistema Introducción Manual de Datos Edición de valores de DO en pocillos
xchekplus Manual de Usuario Anexo Vista General Cambio de Contraseña de Administrador Predeterminada Administrar Seguridad del Sistema Introducción Manual de Datos Edición de valores de DO en pocillos
Práctica de laboratorio: Compartir recursos en Windows
 Introducción En esta práctica de laboratorio, creará y compartirá una carpeta, establecerá los permisos de uso compartido, creará un grupo en el hogar y un grupo de trabajo para compartir recursos y asignará
Introducción En esta práctica de laboratorio, creará y compartirá una carpeta, establecerá los permisos de uso compartido, creará un grupo en el hogar y un grupo de trabajo para compartir recursos y asignará
Cómo utilizar Conference Manager para Microsoft Outlook
 Cómo utilizar Conference Manager para Microsoft Outlook Mayo de 2012 Contenido Capítulo 1: Cómo utilizar Conference Manager para Microsoft Outlook... 5 Introducción a Conference Manager para Microsoft
Cómo utilizar Conference Manager para Microsoft Outlook Mayo de 2012 Contenido Capítulo 1: Cómo utilizar Conference Manager para Microsoft Outlook... 5 Introducción a Conference Manager para Microsoft
Manual de instalación Inventario Dispositivo Móvil. ClassicGes 6
 Manual de instalación Inventario Dispositivo Móvil ClassicGes 6 Cómo instalar Inventario Dispositivo Móvil En este manual se van a indicar los pasos a llevar a cabo para utilizar el Inventario Dispositivo
Manual de instalación Inventario Dispositivo Móvil ClassicGes 6 Cómo instalar Inventario Dispositivo Móvil En este manual se van a indicar los pasos a llevar a cabo para utilizar el Inventario Dispositivo
Sistema de Registro de Bases de Datos Guía del usuario
 Sistema de Registro de Bases de Datos Guía del usuario T a b l a d e C o n t e n i d o Sistema de Registro de Bases de Datos... 1 Guía del usuario... 1 Descripción general.... 3 Qué requisitos debe cumplir
Sistema de Registro de Bases de Datos Guía del usuario T a b l a d e C o n t e n i d o Sistema de Registro de Bases de Datos... 1 Guía del usuario... 1 Descripción general.... 3 Qué requisitos debe cumplir
2.3 CREAR CONTENIDO REUTILIZABLE EN UN DOCUMENTO.
 2.3 CREAR CONTENIDO REUTILIZABLE EN UN DOCUMENTO. Poder insertar un fragmento de contenido ya terminado mientras crea el documento le permite ahorrar tiempo y es una forma efectiva de asegurarse de que
2.3 CREAR CONTENIDO REUTILIZABLE EN UN DOCUMENTO. Poder insertar un fragmento de contenido ya terminado mientras crea el documento le permite ahorrar tiempo y es una forma efectiva de asegurarse de que
Manual de usuario. Conversión desde programas de gestión bibliográfica: Biblioscape, Citation, EndNote, Papyrus, ProCite i Reference Manager
 Manual de usuario Conversión desde programas de gestión bibliográfica: Biblioscape, Citation, EndNote, Papyrus, ProCite i Reference Manager Agosto 2005 2005 Refworks LLC 1 Índice Biblioscape Página 3 Citation
Manual de usuario Conversión desde programas de gestión bibliográfica: Biblioscape, Citation, EndNote, Papyrus, ProCite i Reference Manager Agosto 2005 2005 Refworks LLC 1 Índice Biblioscape Página 3 Citation
Address Book Conversion Utility Guía del usuario
 Address Book Conversion Utility Guía del usuario Organización del manual Cap. 1 Cap. 2 Cap. 3 Cap. 4 Antes de empezar Instalación de Address Book Conversion Utility Creación de archivos de agenda de direcciones
Address Book Conversion Utility Guía del usuario Organización del manual Cap. 1 Cap. 2 Cap. 3 Cap. 4 Antes de empezar Instalación de Address Book Conversion Utility Creación de archivos de agenda de direcciones
Portal de padres de QuikApps
 Portal de padres de QuikApps Seguimiento Electrónico de la Aplicación de Comida Gratuita o Reducida Para crear una cuenta de padre o de un estudiante emancipado y acceder a QuikApps, presione en el enlace
Portal de padres de QuikApps Seguimiento Electrónico de la Aplicación de Comida Gratuita o Reducida Para crear una cuenta de padre o de un estudiante emancipado y acceder a QuikApps, presione en el enlace
Professional v Manual de avisos por SMS
 Professional v1.8.1.11 Manual de avisos por SMS 1 Microsoft Access y Microsoft SQL Server son marcas registradas por Microsoft Corporation. Cualquier otro nombre de producto referenciado en esta guía es
Professional v1.8.1.11 Manual de avisos por SMS 1 Microsoft Access y Microsoft SQL Server son marcas registradas por Microsoft Corporation. Cualquier otro nombre de producto referenciado en esta guía es
Para la configuración del Certificado Digital en Outlook 2002 deberá seguir los siguientes pasos:
 Para la configuración del Certificado Digital en Outlook 2002 deberá seguir los siguientes pasos: Una vez abierto el Outlook, en la barra de menú seleccionar Herramientas - > Opciones. Se abrirá la pantalla
Para la configuración del Certificado Digital en Outlook 2002 deberá seguir los siguientes pasos: Una vez abierto el Outlook, en la barra de menú seleccionar Herramientas - > Opciones. Se abrirá la pantalla
Guía de usuario de CardioChek Link
 Guía de usuario de CardioChek Link Guía de usuario de CardioChek Link Este programa de software es compatible con los sistemas operativos Microsoft Windows 7, Windows 8.X, Vista A. Uso previsto CardioChek
Guía de usuario de CardioChek Link Guía de usuario de CardioChek Link Este programa de software es compatible con los sistemas operativos Microsoft Windows 7, Windows 8.X, Vista A. Uso previsto CardioChek
INSTRUCCIONES DE USO DE SISTEMA DE BANCA EN LINEA (NETBANK)
 INSTRUCCIONES DE USO DE SISTEMA DE BANCA EN LINEA (NETBANK) ACCESO CON CÓDIGO DE ACCESO A INTERNET (IAC) 1. Introduzca su número de cliente en el campo Identificación de usuario. (Su número de cliente
INSTRUCCIONES DE USO DE SISTEMA DE BANCA EN LINEA (NETBANK) ACCESO CON CÓDIGO DE ACCESO A INTERNET (IAC) 1. Introduzca su número de cliente en el campo Identificación de usuario. (Su número de cliente
Controlador PCL 6 para impresoras HP LaserJet series P4010 y P4510: impresión
 1 Abrir el controlador de la impresora En el menú Archivo del programa de software, haga clic en Imprimir. Seleccione la impresora y haga clic en Propiedades o Preferencias. 2 Obtener ayuda sobre cualquier
1 Abrir el controlador de la impresora En el menú Archivo del programa de software, haga clic en Imprimir. Seleccione la impresora y haga clic en Propiedades o Preferencias. 2 Obtener ayuda sobre cualquier
Guía de usuario. Docentes. AutoServicio de PowerCAMPUS. Preparado por: Arleene Mejías Universidad de Puerto Rico Recinto de Río Piedras
 0 Guía de usuario AutoServicio de PowerCAMPUS 2012 Docentes Preparado por: Arleene Mejías Universidad de Puerto Rico Recinto de Río Piedras 1 Tabla de contenido 1.0 Accesar AutoServicio de PowerCAMPUS
0 Guía de usuario AutoServicio de PowerCAMPUS 2012 Docentes Preparado por: Arleene Mejías Universidad de Puerto Rico Recinto de Río Piedras 1 Tabla de contenido 1.0 Accesar AutoServicio de PowerCAMPUS
MÓDULO DE ACTIVIDAD DE ASISTENCIA
 MÓDULO DE ACTIVIDAD DE ASISTENCIA El módulo de actividad de asistencia permite a un profesor tomar asistencia en clase y a los estudiantes ver su propio registro de asistencia. Esta actividad suele utilizarse
MÓDULO DE ACTIVIDAD DE ASISTENCIA El módulo de actividad de asistencia permite a un profesor tomar asistencia en clase y a los estudiantes ver su propio registro de asistencia. Esta actividad suele utilizarse
MANUAL PARA AUTOR. Envío de un artículo original
 MANUAL PARA AUTOR El rol de Autor incluye las tareas de envío de artículos originales, envío de textos revisados, corrección de textos y corrección de pruebas. Es necesario estar registrado como Autor
MANUAL PARA AUTOR El rol de Autor incluye las tareas de envío de artículos originales, envío de textos revisados, corrección de textos y corrección de pruebas. Es necesario estar registrado como Autor
Migrar a Outlook 2010
 En esta guía Microsoft Microsoft Outlook 2010 es bastante diferente a Outlook 2003; por ello hemos creado esta guía, para ayudar a minimizar la curva de aprendizaje. Léala para conocer las partes principales
En esta guía Microsoft Microsoft Outlook 2010 es bastante diferente a Outlook 2003; por ello hemos creado esta guía, para ayudar a minimizar la curva de aprendizaje. Léala para conocer las partes principales
Nemetschek Allplan Systems GmbH, Múnich. Todos los derechos reservados
 Primeros pasos con Allplan Exchange Nemetschek Allplan Systems GmbH, Múnich. Todos los derechos reservados Registro Para realizar el registro Necesita una cuenta de usuario válida de Allplan Connect. Necesita
Primeros pasos con Allplan Exchange Nemetschek Allplan Systems GmbH, Múnich. Todos los derechos reservados Registro Para realizar el registro Necesita una cuenta de usuario válida de Allplan Connect. Necesita
Georgetown ISD Nuevos Estudiantes de Inscripción en Línea. PRIMER PASO: Solicitud de cuenta de Inscripción de Nuevos Estudiantes
 Georgetown ISD Nuevos Estudiantes de Inscripción en Línea Skyward Student Bienvenido a Georgetown ISD! Para el año escolar 2016-2017, GISD va a utilizar un sistema de inscripción en línea para los nuevos
Georgetown ISD Nuevos Estudiantes de Inscripción en Línea Skyward Student Bienvenido a Georgetown ISD! Para el año escolar 2016-2017, GISD va a utilizar un sistema de inscripción en línea para los nuevos
2.5. IMPORTAR DATOS DESDE UN ARCHIVO DE DATOS
 2.5. IMPORTAR DATOS DESDE UN ARCHIVO DE DATOS ÚNICO. Una forma de añadir datos a una tabla nueva o existente es importarlos. Access 2010 puede importar datos desde una variedad de formatos, incluyendo
2.5. IMPORTAR DATOS DESDE UN ARCHIVO DE DATOS ÚNICO. Una forma de añadir datos a una tabla nueva o existente es importarlos. Access 2010 puede importar datos desde una variedad de formatos, incluyendo
GUÍA PARA SOLICITAR AYUDAS DE COMEDOR CON ITACA
 GUÍA PARA SOLICITAR AYUDAS DE COMEDOR CON ITACA La solicitud de ayuda asistencial de comedor se presentará, con la pertinente documentación justificativa, en el centro educativo, junto a la matrícula del
GUÍA PARA SOLICITAR AYUDAS DE COMEDOR CON ITACA La solicitud de ayuda asistencial de comedor se presentará, con la pertinente documentación justificativa, en el centro educativo, junto a la matrícula del
MANUAL DE CONFIGURACION DE ADOBE PARA LA VALIDACION DE LA FIRMA DE UN DOCUMENTO
 MANUAL DE CONFIGURACION DE ADOBE PARA LA VALIDACION DE LA FIRMA DE UN DOCUMENTO Febrero 2009 1/17 Índice 1. Introducción...3 2. Instalar los certificados de Firmaprofesional...3 3. Configurar Adobe Reader
MANUAL DE CONFIGURACION DE ADOBE PARA LA VALIDACION DE LA FIRMA DE UN DOCUMENTO Febrero 2009 1/17 Índice 1. Introducción...3 2. Instalar los certificados de Firmaprofesional...3 3. Configurar Adobe Reader
4.1 COMBINAR CORRESPONDENCIA.
 4.1 COMBINAR CORRESPONDENCIA. COMBINAR CORRESPONDENCIA Así es la ficha Correspondencia (véase la figura4.1) con ella podrá configurar y ejecutar una operación de combinación de correspondencia. Figura
4.1 COMBINAR CORRESPONDENCIA. COMBINAR CORRESPONDENCIA Así es la ficha Correspondencia (véase la figura4.1) con ella podrá configurar y ejecutar una operación de combinación de correspondencia. Figura
Obtener la información del Sistema del Mineduc:
 COLPLEX CARGA EN MASA 2016 MANUAL DE USUARIO En el presente manual vamos a explicar cómo preparar el Sistema de Registros Educativos del Mineduc para poder recibir la carga en masa que vamos a importar
COLPLEX CARGA EN MASA 2016 MANUAL DE USUARIO En el presente manual vamos a explicar cómo preparar el Sistema de Registros Educativos del Mineduc para poder recibir la carga en masa que vamos a importar
Manual de configuración de Adobe Reader para la validación de la firma de un documento.
 Manual de configuración de Adobe Reader para la validación de la firma de un documento. Versión 1.0 Este documento esta basado en el publicado por el Ministerio de la Presidencia, se encuentra disponible
Manual de configuración de Adobe Reader para la validación de la firma de un documento. Versión 1.0 Este documento esta basado en el publicado por el Ministerio de la Presidencia, se encuentra disponible
Guía de inicio rápido
 Introducción: TraceRegister es una solución en línea, lista para su uso, con la que se pueden registrar productos con seguridad, identificar de forma exclusiva niveles de productos, gestionar datos confidenciales
Introducción: TraceRegister es una solución en línea, lista para su uso, con la que se pueden registrar productos con seguridad, identificar de forma exclusiva niveles de productos, gestionar datos confidenciales
Módulo de Compras. Versión 1.0.
 Módulo de Compras Versión 1.0 rápido seguro confiable ÍNDICE Introducción Módulo de Compras Requisiciones Registro Actualización de requisiciones Cotizaciones Editar cotización Órdenes de compra Generar
Módulo de Compras Versión 1.0 rápido seguro confiable ÍNDICE Introducción Módulo de Compras Requisiciones Registro Actualización de requisiciones Cotizaciones Editar cotización Órdenes de compra Generar
Tutoriales y Guías de uso con Orientaciones Pedagógicas Entorno Virtual de Aprendizaje Plataforma Blackboard WIKIS
 Creación o Modificación de Wikis Wikis: Un wiki es una herramienta de colaboración que le permite a los alumnos ver, contribuir y modificar una o varias páginas de materiales relacionados con los cursos.
Creación o Modificación de Wikis Wikis: Un wiki es una herramienta de colaboración que le permite a los alumnos ver, contribuir y modificar una o varias páginas de materiales relacionados con los cursos.
TIKA. Manual de usuario. Manual del Gestor de solicitudes e incidencias por Tickets de la Universidad Pablo de Olavide
 TIKA Manual de usuario Manual del Gestor de solicitudes e incidencias por Tickets de la Universidad Pablo de Olavide Contenido Introducción... 2 Acceso al portal de usuarios... 2 Creación de un ticket...
TIKA Manual de usuario Manual del Gestor de solicitudes e incidencias por Tickets de la Universidad Pablo de Olavide Contenido Introducción... 2 Acceso al portal de usuarios... 2 Creación de un ticket...
Inicio rápido: Utilizar sus beneficios de E-Learning
 Guía del cliente El Centro de Negocios Microsoft le permite ver, conocer y utilizar sus beneficios de Microsoft E-Learning. Para empezar, inicie sesión en el Centro de negocios, seleccione el Inventario
Guía del cliente El Centro de Negocios Microsoft le permite ver, conocer y utilizar sus beneficios de Microsoft E-Learning. Para empezar, inicie sesión en el Centro de negocios, seleccione el Inventario
Una vez introducidos el identificador de usuario (NIF) y la contraseña, se mostrará la pantalla de Bienvenida con todas las opciones.
 Guía del módulo docente en ITACA 1 Guía del módulo docente en ITACA Primer acceso: Para poder acceder al módulo docente, es imprescindible estar dado de alta en el sistema: es decir tener un usuario y
Guía del módulo docente en ITACA 1 Guía del módulo docente en ITACA Primer acceso: Para poder acceder al módulo docente, es imprescindible estar dado de alta en el sistema: es decir tener un usuario y
Otros Trámites de Renovaciones de Marcas y Nombres comerciales (OTERS) Manual de Usuario
 Otros Trámites de Renovaciones de Marcas y Nombres comerciales () Manual de Usuario Página: 1 de 27 Sede Electrónica... 3 Acceso... 3 Otros Trámites Electrónicos de Renovación de Signos... 5 Descarga del
Otros Trámites de Renovaciones de Marcas y Nombres comerciales () Manual de Usuario Página: 1 de 27 Sede Electrónica... 3 Acceso... 3 Otros Trámites Electrónicos de Renovación de Signos... 5 Descarga del
Gestor Bibliográfico. Sistema de Bibliotecas - Unidad Desarrollo de Competencias en Información DCI
 Gestor Bibliográfico Sistema de Bibliotecas - Unidad Desarrollo de Competencias en Información DCI Contenido: Qué es un gestor bibliográfico? Tipos de gestores bibliográficos Instalación del programa Citavi.
Gestor Bibliográfico Sistema de Bibliotecas - Unidad Desarrollo de Competencias en Información DCI Contenido: Qué es un gestor bibliográfico? Tipos de gestores bibliográficos Instalación del programa Citavi.
GUÍA PARA LA MIGRACIÓN
 Organice. Colabore. Descubra. GUÍA PARA LA MIGRACIÓN RefWorks, EndNote X7, Zotero, Papers w w w. m e n d e l ey.c o m Cómo migrar de RefWorks a Mendeley Al migrar de RefWorks a Mendeley, los pasos pueden
Organice. Colabore. Descubra. GUÍA PARA LA MIGRACIÓN RefWorks, EndNote X7, Zotero, Papers w w w. m e n d e l ey.c o m Cómo migrar de RefWorks a Mendeley Al migrar de RefWorks a Mendeley, los pasos pueden
Solicitudes Material de Almacén
 Solicitudes de Material de Almacén Sistema de Turno Electrónico Solicitudes de Material de Almacén Usuarios del Poder Judicial MANUAL DEL USUARIO PARA LOS OPERATIVOS Realizado por: Sistema Morelos ISC
Solicitudes de Material de Almacén Sistema de Turno Electrónico Solicitudes de Material de Almacén Usuarios del Poder Judicial MANUAL DEL USUARIO PARA LOS OPERATIVOS Realizado por: Sistema Morelos ISC
Mejora en la calidad de los datos sobre delincuentes de la UE
 Mejora en la calidad de los datos sobre delincuentes de la UE GUÍA PARA LOS USUARIOS DE LA HERRAMIENTA DE REFERENCIA ERIC (captura de información de solicitudes europeas) es una herramienta de referencia
Mejora en la calidad de los datos sobre delincuentes de la UE GUÍA PARA LOS USUARIOS DE LA HERRAMIENTA DE REFERENCIA ERIC (captura de información de solicitudes europeas) es una herramienta de referencia
Actualización del software Avigilon Control Center 6
 Actualización del software Avigilon Control Center 6 Al actualizar al software ACC 6, es necesario actualizar el software y las licencias. NOTA: Sólo puede actualizar el software ACC 5.x al software ACC
Actualización del software Avigilon Control Center 6 Al actualizar al software ACC 6, es necesario actualizar el software y las licencias. NOTA: Sólo puede actualizar el software ACC 5.x al software ACC
Validación de la firma de un documento. Manual de configuración de Adobe Reader
 Validación de la firma de un documento Manual de configuración de Adobe Reader Tabla de contenido 1. Introducción.... 3 2. Instalar los certificados de la FNMT-RCM.... 3 3. Configurar Adobe Reader para
Validación de la firma de un documento Manual de configuración de Adobe Reader Tabla de contenido 1. Introducción.... 3 2. Instalar los certificados de la FNMT-RCM.... 3 3. Configurar Adobe Reader para
Manual de Instrucciones Definición de Componentes y Registro de Notas Parciales
 Oficina Central de Informática y Telecomunicaciones Departamento de Programación y Desarrollo de Sistemas Manual de Instrucciones Definición de Componentes y Registro de Notas Parciales Versión 1.0 ÍNDICE
Oficina Central de Informática y Telecomunicaciones Departamento de Programación y Desarrollo de Sistemas Manual de Instrucciones Definición de Componentes y Registro de Notas Parciales Versión 1.0 ÍNDICE
Manual de Usuario Portic Reports Versión: 1.0. Manual de Usuario Portic Reports
 Manual de Usuario Portic Reports Versión: 1.0 Manual de Usuario Portic Reports Manual de Usuario Portic Reports Versión: 1.0 Índex 1. Introducción 4 1.1. Objetivo 4 1.2. Acceso aplicación 4 1.3. Informes
Manual de Usuario Portic Reports Versión: 1.0 Manual de Usuario Portic Reports Manual de Usuario Portic Reports Versión: 1.0 Índex 1. Introducción 4 1.1. Objetivo 4 1.2. Acceso aplicación 4 1.3. Informes
Guía para los participantes en una RFI [Request For Information (Solicitud de información)] Antes de participar en el proyecto tendrá que revisar y
![Guía para los participantes en una RFI [Request For Information (Solicitud de información)] Antes de participar en el proyecto tendrá que revisar y Guía para los participantes en una RFI [Request For Information (Solicitud de información)] Antes de participar en el proyecto tendrá que revisar y](/thumbs/57/40185856.jpg) Guía para los participantes en una RFI [Request For Information (Solicitud de información)] Antes de participar en el proyecto tendrá que revisar y aceptar el acuerdo de licitador. (Es diferente del acuerdo
Guía para los participantes en una RFI [Request For Information (Solicitud de información)] Antes de participar en el proyecto tendrá que revisar y aceptar el acuerdo de licitador. (Es diferente del acuerdo
Cómo preparar un expediente de consulta
 Cómo preparar un expediente de 2 Cómo preparar un expediente de Versión 1.0 Cambios a este documento Versión Cambios 1.0 Primera versión Cómo preparar un expediente de Fecha de publicación: abril 2016
Cómo preparar un expediente de 2 Cómo preparar un expediente de Versión 1.0 Cambios a este documento Versión Cambios 1.0 Primera versión Cómo preparar un expediente de Fecha de publicación: abril 2016
Your Detecting Connection. Manual de usuario.
 Your Detecting Connection Manual de usuario support@xchange2.net 4901-0130-1 ii Contenido Instalación... 4 Términos y condiciones de XChange 2... 4 Establecimiento de las preferencias de usuario... 5 Descripción
Your Detecting Connection Manual de usuario support@xchange2.net 4901-0130-1 ii Contenido Instalación... 4 Términos y condiciones de XChange 2... 4 Establecimiento de las preferencias de usuario... 5 Descripción
Introducción al firmware 2.0 para IPCorder
 Introducción al firmware.0 para IPCorder Puesta en marcha Bienvenido a la versión.0 del firmware para IPCorder. Esta guía le ayudará con las acciones básicas tales como agregar cámaras o visualizar el
Introducción al firmware.0 para IPCorder Puesta en marcha Bienvenido a la versión.0 del firmware para IPCorder. Esta guía le ayudará con las acciones básicas tales como agregar cámaras o visualizar el
Configuración en Microsoft Office Outlook 2010
 Configuración en Microsoft Office Outlook 2010 Se requiere en primera instancia contar con el software Outlook 2010 previamente instalado y contar con las licencias de uso necesarias, contar también con
Configuración en Microsoft Office Outlook 2010 Se requiere en primera instancia contar con el software Outlook 2010 previamente instalado y contar con las licencias de uso necesarias, contar también con
Manual de Módulo de Compras
 Manual de Módulo de Compras Versión 1.0 Tel. 01 800 63 22 887 ÍNDICE -INTRODUCCIÓN...3 1.1-Módulo de Compras...4 1.2- Requisiciones...5 1.3-Registro...6 1.4- Detalles de la Requisición...8 1.5-Actualización
Manual de Módulo de Compras Versión 1.0 Tel. 01 800 63 22 887 ÍNDICE -INTRODUCCIÓN...3 1.1-Módulo de Compras...4 1.2- Requisiciones...5 1.3-Registro...6 1.4- Detalles de la Requisición...8 1.5-Actualización
Ayuda para el proceso de confirmación de los datos del portal AERIES para los padres
 Ayuda para el proceso de confirmación de los datos del portal AERIES para los padres 1. Inicie la sesión en el portal: Haga clic en la flecha y en la lista desplegable, elija español. Ingrese su nombre
Ayuda para el proceso de confirmación de los datos del portal AERIES para los padres 1. Inicie la sesión en el portal: Haga clic en la flecha y en la lista desplegable, elija español. Ingrese su nombre
Gestión de formularios: Manual de usuario
 1-FORMULARIOS... 2 1.1Crear un nuevo formulario... 2 1.2Editar las propiedades de un formulario... 3 1.3Ver datos enviados... 6 1.4 Eliminar un formulario... 7 2-AGRUPACIONES... 8 2.1Crear una agrupación...
1-FORMULARIOS... 2 1.1Crear un nuevo formulario... 2 1.2Editar las propiedades de un formulario... 3 1.3Ver datos enviados... 6 1.4 Eliminar un formulario... 7 2-AGRUPACIONES... 8 2.1Crear una agrupación...
2. Confirmaciones de lectura.- Elegir cómo responder a solicitudes de confirmación de lectura
 TUTORIAL 2. MICROSOFT EXCHANGE CORREO ELECTRONICO LOS PRIMEROS PASOS. A medida que trabaje con el programa, es posible que también aparezcan algunas ventanas que le ofrezcan autoarchivar mensajes o realizar
TUTORIAL 2. MICROSOFT EXCHANGE CORREO ELECTRONICO LOS PRIMEROS PASOS. A medida que trabaje con el programa, es posible que también aparezcan algunas ventanas que le ofrezcan autoarchivar mensajes o realizar
CALIFICACIONES FINALES MANUAL PARA DOCENTES
 CALIFICACIONES FINALES MANUAL PARA DOCENTES Mayo / 2016 Índice Índice... 1 Introducción... 2 Objetivo... 2 Conceptos importantes... 2 Cómo funciona?... 3 Inscripción de cursos y prerrequisitos... 3 Manuales
CALIFICACIONES FINALES MANUAL PARA DOCENTES Mayo / 2016 Índice Índice... 1 Introducción... 2 Objetivo... 2 Conceptos importantes... 2 Cómo funciona?... 3 Inscripción de cursos y prerrequisitos... 3 Manuales
MANUAL DE INSTRUCCIONES
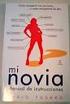 MANUAL DE INSTRUCCIONES 1. Instalación del programa informático A fin de instalar el programa informático en su computadora, cerciórese de que goza de derechos de administrador en su computadora (por ejemplo,
MANUAL DE INSTRUCCIONES 1. Instalación del programa informático A fin de instalar el programa informático en su computadora, cerciórese de que goza de derechos de administrador en su computadora (por ejemplo,
Instrucciones para hacer clic en el portal de informes sobre el salario mínimo
 Instrucciones para hacer clic en el portal de informes sobre el salario mínimo Página de inicio Para poder seguir las instrucciones de clic, el primer paso consiste en instalar la página del portal de
Instrucciones para hacer clic en el portal de informes sobre el salario mínimo Página de inicio Para poder seguir las instrucciones de clic, el primer paso consiste en instalar la página del portal de
Manual de Usuario CESS Contestación Electrónica Suspensos Signos (CESS) Manual de Usuario
 Contestación Electrónica Suspensos Signos () Manual de Usuario Página: 1 de 29 Sede Electrónica... 3 Acceso... 3 Contestación Electrónica de Suspensos de Renovación de Signos... 5 Descarga del Formulario
Contestación Electrónica Suspensos Signos () Manual de Usuario Página: 1 de 29 Sede Electrónica... 3 Acceso... 3 Contestación Electrónica de Suspensos de Renovación de Signos... 5 Descarga del Formulario
GUÍA DEL USUARIO DE SOFTWARE P-TOUCH EDITOR. PJ-623/PJ-663 Impresora portátil. Versión A US SPA
 GUÍA DEL USUARIO DE SOFTWARE P-TOUCH EDITOR PJ-6/PJ-66 Impresora portátil Versión A US SPA Introducción Las impresoras portátiles Brother modelo PJ-6 y PJ-66 (con Bluetooth) son compatibles con varias
GUÍA DEL USUARIO DE SOFTWARE P-TOUCH EDITOR PJ-6/PJ-66 Impresora portátil Versión A US SPA Introducción Las impresoras portátiles Brother modelo PJ-6 y PJ-66 (con Bluetooth) son compatibles con varias
MANUAL INSTRUCTIVO. Registro de Productores e Importadores. Registro de Prestadores de Servicios
 1 de 16 09/04/2013 17:46 MANUAL INSTRUCTIVO Consulta. La nueva plataforma de Registro e Inscripción de Productores e Importadores de Productos (bienes y/o servicios) sujetos al cumplimiento de Reglamentos
1 de 16 09/04/2013 17:46 MANUAL INSTRUCTIVO Consulta. La nueva plataforma de Registro e Inscripción de Productores e Importadores de Productos (bienes y/o servicios) sujetos al cumplimiento de Reglamentos
CONFIGURACIÓN RECOMENDADA PARA USAR. LA SEDE ELECTRÓNICA https://benissa.sedelectronica.es
 CONFIGURACIÓN RECOMENDADA PARA USAR LA SEDE ELECTRÓNICA https://benissa.sedelectronica.es ADVERTENCIAS PRELIMINARES: Este documento puede contener errores tipográficos y/o de otro tipo, todos ellos involuntarios,
CONFIGURACIÓN RECOMENDADA PARA USAR LA SEDE ELECTRÓNICA https://benissa.sedelectronica.es ADVERTENCIAS PRELIMINARES: Este documento puede contener errores tipográficos y/o de otro tipo, todos ellos involuntarios,
Manual del Usuario de Microsoft Access Formularios - Página 1. Tema V: Formularios. V.1. Creación de un Formulario
 Manual del Usuario de Microsoft Access Formularios - Página 1 Tema V: Formularios V.1. Creación de un Formulario Un formulario es un diseño que permite introducir, cambiar y ver los registros de una base
Manual del Usuario de Microsoft Access Formularios - Página 1 Tema V: Formularios V.1. Creación de un Formulario Un formulario es un diseño que permite introducir, cambiar y ver los registros de una base
Creación de casos en la Central de servicio al cliente Cisco and/or its affiliates. All rights reserved. 1
 Creación de casos en la Central de servicio al cliente 1 En este módulo se muestra cómo eslcalar casos en la Central de servicio al cliente. Tenga en cuenta que My Cisco está disponible en 17 idiomas,
Creación de casos en la Central de servicio al cliente 1 En este módulo se muestra cómo eslcalar casos en la Central de servicio al cliente. Tenga en cuenta que My Cisco está disponible en 17 idiomas,
Solicitudes de Formación C.F. Don Benito - Manual de Usuario - Servicio Extremeño Público de Empleo
 Solicitudes de Formación C.F. Don Benito - Manual de Usuario - Servicio Extremeño Público de Empleo Página: 2 de 15 Índice de contenidos Introducción... 3 Autentificación... 4 Página Principal... 7 Datos
Solicitudes de Formación C.F. Don Benito - Manual de Usuario - Servicio Extremeño Público de Empleo Página: 2 de 15 Índice de contenidos Introducción... 3 Autentificación... 4 Página Principal... 7 Datos
1 Página. Manual de TERMView. Menú de Equipo
 1 Página Manual de TERMView Menú de Equipo Contenido Consulta de Equipo... 3 Equipo en Alquiler... 5 Orden de Entrega de Equipo... 7 Orden de Entrega de Equipo Reservado... 9 Retención de Contenedor...
1 Página Manual de TERMView Menú de Equipo Contenido Consulta de Equipo... 3 Equipo en Alquiler... 5 Orden de Entrega de Equipo... 7 Orden de Entrega de Equipo Reservado... 9 Retención de Contenedor...
Instrucciones de uso Página de aplicaciones
 Lea atentamente este manual antes de utilizar la máquina y guárdelo a mano para consultarlo en el futuro. Instrucciones de uso Página de aplicaciones CONTENIDO Cómo leer este manual... 2 Símbolos utilizados
Lea atentamente este manual antes de utilizar la máquina y guárdelo a mano para consultarlo en el futuro. Instrucciones de uso Página de aplicaciones CONTENIDO Cómo leer este manual... 2 Símbolos utilizados
PPLESSCLIENT ÍNDICE. 1
 PPLESSCLIENT ÍNDICE 1. PÁGINA INICIAL:...2 2. INGRESO:... 3 3. PANTALLA PRINCIPAL DEL PROGRAMA:...4 3.1. Ver historial completo...9 4. PERFIL... 13 5. INICIAR PROCESOS...14 5.1. Lista de procesos...14
PPLESSCLIENT ÍNDICE 1. PÁGINA INICIAL:...2 2. INGRESO:... 3 3. PANTALLA PRINCIPAL DEL PROGRAMA:...4 3.1. Ver historial completo...9 4. PERFIL... 13 5. INICIAR PROCESOS...14 5.1. Lista de procesos...14
Equipamiento ADSL» Inalámbrico. Adaptador USB PAUTAS PARA LA VERIFICACION TCP/IP
 Equipamiento ADSL» Inalámbrico Adaptador USB PAUTAS PARA LA VERIFICACION TCP/IP PAUTAS PARA LA VERIFICACIÓN TCP/IP Este documento describe cómo preparar su PC para su conexión a una red inalámbrica después
Equipamiento ADSL» Inalámbrico Adaptador USB PAUTAS PARA LA VERIFICACION TCP/IP PAUTAS PARA LA VERIFICACIÓN TCP/IP Este documento describe cómo preparar su PC para su conexión a una red inalámbrica después
Descargas, claves, suscripciones y servicios en línea
 Centro de servicio de licencias por volumen de Microsoft Descargas, claves, suscripciones y servicios en línea 2 Descargas, claves, suscripciones y servicios en línea Centro de servicio de licencias por
Centro de servicio de licencias por volumen de Microsoft Descargas, claves, suscripciones y servicios en línea 2 Descargas, claves, suscripciones y servicios en línea Centro de servicio de licencias por
GUÍA DE USO Aplicación de Gestión Segur-Track
 página: 1 Guía de Uso Aplicación de Gestión Segur-Track v1.2 GUÍA DE USO Aplicación de Gestión Segur-Track Desde cualquier ordenador con conexión a Internet, acceda a: http://87.216.85.83:81/web ó www.innovasistemas.es
página: 1 Guía de Uso Aplicación de Gestión Segur-Track v1.2 GUÍA DE USO Aplicación de Gestión Segur-Track Desde cualquier ordenador con conexión a Internet, acceda a: http://87.216.85.83:81/web ó www.innovasistemas.es
Manual de Usuario para Proponentes
 Manual de Usuario para Proponentes Sistema de Información para la Inscripción de Proponentes Puerto de Santa Marta Tabla de Contenido INTRODUCCIÓN... 2 CONVENCIONES DEL MANUAL... 3 1. ACCESO AL SISTEMA...
Manual de Usuario para Proponentes Sistema de Información para la Inscripción de Proponentes Puerto de Santa Marta Tabla de Contenido INTRODUCCIÓN... 2 CONVENCIONES DEL MANUAL... 3 1. ACCESO AL SISTEMA...
Pr P e r g e u g n u t n a t s a s f rfe r c e u c e u n e t n e t s e s d e d e c r c é r d é i d to t Solo crédito
 Solo crédito Le damos la bienvenida a la nueva plataforma de crédito La plataforma tiene dos rutas de navegación: «Price History» (historial de precios) y «Reports» (informes). Seleccione una u otra dependiendo
Solo crédito Le damos la bienvenida a la nueva plataforma de crédito La plataforma tiene dos rutas de navegación: «Price History» (historial de precios) y «Reports» (informes). Seleccione una u otra dependiendo
Centro Internacional de Mejoramiento de Maíz y Trigo
 Registro de Usuarios Técnico Página 1 de 31 Contenido Centro Internacional de 1. Introducción... 3 2. Ver Correo Electrónico de Bienvenida... 4 3. Modificar Datos Adicionales y Activación de Cuenta...
Registro de Usuarios Técnico Página 1 de 31 Contenido Centro Internacional de 1. Introducción... 3 2. Ver Correo Electrónico de Bienvenida... 4 3. Modificar Datos Adicionales y Activación de Cuenta...
GUÍA DE USUARIO. 1 Requisitos Introducción Pantalla selección Año y Semestre Pantalla de los datos del espectáculo...
 GUÍA DE USUARIO 1 Contenido 1 Requisitos.... 2 2 Introducción.... 2 3 Pantalla selección Año y Semestre.... 3 4 Pantalla de los datos del espectáculo.... 4 5 Pantalla de los datos de la compañía y distribuidora....
GUÍA DE USUARIO 1 Contenido 1 Requisitos.... 2 2 Introducción.... 2 3 Pantalla selección Año y Semestre.... 3 4 Pantalla de los datos del espectáculo.... 4 5 Pantalla de los datos de la compañía y distribuidora....
SISTEMA DE AMBIENTES DE DESPACHO
 SISTEMA DE AMBIENTES DE DESPACHO Guía de administración SISTEMA DE GESTIÓN PARA LA GOBERNABILIDAD 2 Índice Lección 1 Lección 2 Lección 3 Ingreso al Sistema de Administración de Ambientes del Despacho Creación
SISTEMA DE AMBIENTES DE DESPACHO Guía de administración SISTEMA DE GESTIÓN PARA LA GOBERNABILIDAD 2 Índice Lección 1 Lección 2 Lección 3 Ingreso al Sistema de Administración de Ambientes del Despacho Creación
Apunte de Gráficos Microsoft Office Excel Gráficos.
 Gráficos. Un gráfico es la representación gráfica de los datos de una hoja de cálculo y facilita su interpretación. La utilización de gráficos hace más sencilla e inmediata la interpretación de los datos.
Gráficos. Un gráfico es la representación gráfica de los datos de una hoja de cálculo y facilita su interpretación. La utilización de gráficos hace más sencilla e inmediata la interpretación de los datos.
MANUAL DE USUARIO SISTEMA DE INGRESO AL REGIMEN DE ZONAS
 MANUAL DE USUARIO SISTEMA DE INGRESO AL REGIMEN DE ZONAS El presente instructivo tiene como objetivo ayudarle a conocer el funcionamiento del nuevo sistema para presentar la Solicitud de ingreso al Régimen
MANUAL DE USUARIO SISTEMA DE INGRESO AL REGIMEN DE ZONAS El presente instructivo tiene como objetivo ayudarle a conocer el funcionamiento del nuevo sistema para presentar la Solicitud de ingreso al Régimen
Activación de Cuenta de Centro de Acceso en el Hogar
 Alumnos de reingreso de Ysleta pueden inscribirse en línea. Para inscribirse en línea usted tendrá que activar su cuenta de Centro de Acceso en el Hogar. Durante el proceso de activación, el distrito usará
Alumnos de reingreso de Ysleta pueden inscribirse en línea. Para inscribirse en línea usted tendrá que activar su cuenta de Centro de Acceso en el Hogar. Durante el proceso de activación, el distrito usará
MANUAL PARA LA PRESENTACIÓN ELECTRÓNICA DE UNA OFERTA DE CONTRATO MENOR
 MANUAL PARA LA PRESENTACIÓN ELECTRÓNICA DE UNA OFERTA DE CONTRATO MENOR Tras la entrada en vigor de la Ley 39/2015, de 1 de octubre, del Procedimiento Administrativo Común de las Administraciones Públicas,
MANUAL PARA LA PRESENTACIÓN ELECTRÓNICA DE UNA OFERTA DE CONTRATO MENOR Tras la entrada en vigor de la Ley 39/2015, de 1 de octubre, del Procedimiento Administrativo Común de las Administraciones Públicas,
CANTABRIA GOBIERNO DE
 Este manual describe cómo validar, con la aplicación Adobe Reader o Adobe Acrobat, la firma de los documentos en formato PDF que el BOC pone a disposición de los ciudadanos en su sede electrónica. Aunque
Este manual describe cómo validar, con la aplicación Adobe Reader o Adobe Acrobat, la firma de los documentos en formato PDF que el BOC pone a disposición de los ciudadanos en su sede electrónica. Aunque
Guía del usuario de material multimedia SUD (Android)
 Guía del usuario de material multimedia SUD (Android) Introducción La aplicación Multimedia SUD se ha diseñado con el fin de ayudarle a organizar presentaciones con diferentes tipos de materiales multimedia
Guía del usuario de material multimedia SUD (Android) Introducción La aplicación Multimedia SUD se ha diseñado con el fin de ayudarle a organizar presentaciones con diferentes tipos de materiales multimedia
