Guía del usuario de Rescue Lens
|
|
|
- Javier López Crespo
- hace 7 años
- Vistas:
Transcripción
1 Guía del usuario de Rescue Lens
2 Contenido Visión general de Rescue Lens...3 Requisitos del sistema de Rescue Lens...4 Restricciones y limitaciones de la Consola web de Lens...6 Inicio de una sesión de Rescue Lens...7 Inicio de una sesión de Rescue Lens desde la Consola de técnico mediante PIN...7 Inicio de una sesión de Rescue Lens desde la Consola de técnico por SMS...8 Inicio de una sesión de Rescue Lens desde la Consola de técnico por Inicio de una sesión de Rescue Lens desde la Consola de técnico mediante un vínculo y una herramienta de mensajería...11 Inicio de una sesión de Rescue Lens desde la Consola web mediante PIN...12 Inicio de una sesión de Rescue Lens desde la Consola web por SMS...13 Inicio de una sesión de Rescue Lens desde la Consola web por Gestión de una sesión de Rescue Lens...16 Qué puede hacer el técnico?...16 Qué puede hacer el cliente?...18 ii Guía del usuario de Rescue Lens
3 Visión general de Rescue Lens Rescue Lens es la solución de asistencia técnica en vídeo de LogMeIn con VoIP integrada. Con Rescue Lens, los clientes pueden usar un smartphone para transmitir vídeo seguro en directo a los representantes de servicio. Los agentes de asistencia técnica pueden ver el problema con sus propios ojos, lo que les permite guiar a los usuarios finales de forma remota durante los procesos de detección y resolución de problemas, configuración del producto, peritajes y muchas otras actividades. Rescue Lens está disponible como servicio y como función de LogMeIn Rescue. Para obtener la información más reciente sobre opciones de precios y suscripciones, visite Importante: Esta guía se aplica a los suscriptores de Rescue Lens. Si es suscriptor de LogMeIn Rescue, visite para obtener información sobre Lens. Los suscriptores de Rescue Lens (sin LogMeIn Rescue) pueden acceder a Lens a través de la Consola de técnico desde un PC con Windows o utilizando la Consola web de Lens en un navegador Google Chrome desde un PC con Windows o un Mac. Las funciones de Rescue Lens disponibles para los técnicos pueden depender de la configuración del Centro de administración de Rescue. Para obtener más información, consulte la Guía del administrador de LogMeIn Rescue. Copyright 2017 LogMeIn, Inc. 3
4 Requisitos del sistema de Rescue Lens Consola de técnico Versión de la Consola de técnico 7.9 (Windows) Conexión a Internet con un ancho de banda mínimo de 800 Kbit/s Se deben poder acceder a los siguientes recursos desde la red del técnico de asistencia técnica y del cliente: grupo de dominio *.logmeinrescue.com Nota: A los clientes empresariales de Rescue se les aplica el grupo de dominio *.logmeinrescue-enterprise.com. Para que las redes filtren de forma explícita los puertos y los protocolos de destino salientes, se deben utilizar los siguientes puertos en Rescue: (tráfico UDP) o 443 (tráfico TCP) para sesiones multimedia de Rescue Lens Ejemplo: rescuemedia[xx-xx].logmeinrescue-enterprise.com:443 Consola web La última versión de Google Chrome Conexión a Internet con un ancho de banda mínimo de 800 Kbit/s Se deben poder acceder a los siguientes recursos desde la red del técnico de asistencia técnica y del cliente: grupo de dominio *.logmeinrescue.com Para que las redes filtren de forma explícita los puertos y los protocolos de destino salientes, se deben utilizar los siguientes puertos en Rescue: (tráfico UDP) o 443 (tráfico TCP) para sesiones multimedia de Rescue Lens Ejemplo: prod-eus-vb[xx].weblens.logmeinrescue.com:443 Aplicación para Android de Rescue Lens Android 4.1 o versiones superiores (se recomienda Android 5.0 o superior) CPU de doble núcleo (se recomienda CPU de cuatro núcleos) 1 GB de RAM (se recomiendan 2 GB) 20 MB de espacio libre Cámara con enfoque automático y una resolución de 640*480 píxeles Conexión a Internet con un ancho de banda mínimo de 400 Kbit/s (se recomienda 4G/LTE o Wi-Fi equivalente) Aplicación para ios de Rescue Lens ios 9 o superior 20 MB de espacio libre 4 Guía del usuario de Rescue Lens
5 Conexión a Internet con un ancho de banda mínimo de 400 Kbit/s (se recomienda 4G/LTE o Wi-Fi equivalente) Copyright 2017 LogMeIn, Inc. 5
6 Restricciones y limitaciones de la Consola web de Lens Las características y funciones que se indican a continuación no están disponibles para la Consola web de Lens. Chat Configurar ajustes de visualización Sesión en espera Grabación de pantalla Transferencia de sesiones Generación de informes No se pueden generar informes en el Centro de administración de Rescue si la sesión se inició en la Consola web de Lens. 6 Guía del usuario de Rescue Lens
7 Inicio de una sesión de Rescue Lens Inicio de una sesión de Rescue Lens desde la Consola de técnico mediante PIN Restricción: El técnico solo puede gestionar las sesiones de Lens activas de una en una. 1. Inicie sesión en la Consola de técnico. 2. En la barra de herramientas de Sesión, haga clic en Nueva sesión. Aparece la ventana Crear nueva sesión. 3. Escriba el nombre o el identificador del cliente en el campo Nombre. El nombre se muestra en la ficha Sesiones activas y en la Lista de sesiones. 4. Seleccione la ficha Código PIN. 5. Haga clic en Crear código PIN. Se genera un código PIN de 6 dígitos que se muestra en la ventana Crear nueva sesión y en el Registro de sesiones. 6. Pida al cliente que abra la aplicación de Rescue Lens, disponible en Google Play o App Store. Importante: Asegúrese de que el cliente esté utilizando la aplicación de Rescue Lens, y no la aplicación de Rescue+Mobile. Puede que se muestre un tutorial al cliente. Puede pulsar Omitir o Aceptar. 7. Se pedirá al cliente que conceda acceso a la cámara y el micrófono del dispositivo. Pídale que pulse Aceptar. 8. Solicite al cliente que introduzca el PIN. En este punto, la imagen de la cámara podría ya mostrarse en el dispositivo móvil del cliente, pero todavía no se transmite a la Consola de técnico. 9. Pida al cliente que acepte el Contrato de licencia del usuario final. La sesión aparece en la Consola de técnico. 10. Responda a la sesión seleccionándola en la lista de sesiones y haciendo clic en Iniciar. Copyright 2017 LogMeIn, Inc. 7
8 Comienza la sesión de asistencia técnica de Rescue Lens; se transmite una retransmisión de vídeo en tiempo real desde la cámara del dispositivo del cliente hasta el técnico. El audio de Lens permite que el cliente y el técnico se comuniquen por medio de una conexión VoIP. Inicio de una sesión de Rescue Lens desde la Consola de técnico por SMS Restricción: El técnico solo puede gestionar las sesiones de Lens activas de una en una. 8 Guía del usuario de Rescue Lens
9 1. Inicie sesión en la Consola de técnico. 2. En la barra de herramientas de Sesión, haga clic en Nueva sesión. Aparece la ventana Crear nueva sesión. 3. Escriba el nombre o el identificador del cliente en el campo Nombre. El nombre se muestra en la ficha Sesiones activas y en la Lista de sesiones. 4. Seleccione la ficha SMS. 5. Escriba el número de teléfono del cliente en el campo Para: (To:). El SMS con el código PIN se enviará a este número de teléfono. 6. Haga clic en Enviar SMS. 7. Pida al cliente que abra el SMS y pulse el vínculo para abrir la aplicación de Rescue Lens. Nota: Si la aplicación de Rescue Lens no está instalada en el dispositivo del cliente, se le redirigirá a Google Play o App Store para que instale la aplicación. Nota: El procedimiento de descarga puede variar en función del sistema operativo del cliente. Puede que se muestre un tutorial al cliente. Puede pulsar Omitir o Aceptar. 8. Se pedirá al cliente que conceda acceso a la cámara y el micrófono del dispositivo. Pídale que pulse Aceptar. En este punto, la imagen de la cámara podría ya mostrarse en el dispositivo móvil del cliente, pero todavía no se transmite a la Consola de técnico. 9. Pida al cliente que acepte el Contrato de licencia del usuario final. La sesión aparece en la Consola de técnico. 10. Responda a la sesión seleccionándola en la lista de sesiones y haciendo clic en Iniciar. Comienza la sesión de asistencia técnica de Rescue Lens; se transmite una retransmisión de vídeo en tiempo real desde la cámara del dispositivo del cliente hasta el técnico. El audio de Lens permite que el cliente y el técnico se comuniquen por medio de una conexión VoIP. Inicio de una sesión de Rescue Lens desde la Consola de técnico por Restricción: El técnico solo puede gestionar las sesiones de Lens activas de una en una. 1. Inicie sesión en la Consola de técnico. Copyright 2017 LogMeIn, Inc. 9
10 2. En la barra de herramientas de Sesión, haga clic en Nueva sesión. Aparece la ventana Crear nueva sesión. 3. Escriba el nombre o el identificador del cliente en el campo Nombre. El nombre se muestra en la ficha Sesiones activas y en la Lista de sesiones. 4. Seleccione la ficha Elija cómo quiere enviar el correo electrónico al cliente: Para utilizar su propia cuenta y cliente de correo electrónico, elija Enviar correo electrónico desde mi cliente de correo electrónico predeterminado en este equipo. Para permitir que Rescue envíe el correo electrónico, elija Enviar correo electrónico en mi nombre a través de los servidores de LogMeIn Rescue e introduzca una dirección válida de correo electrónico en el campo Para. 6. Haga clic en Enviar enlace por correo electrónico. Se genera el correo electrónico (y se envía si eligió enviar el correo a través del sistema de Rescue). 7. Pida al cliente que abra el mensaje y pulse el vínculo para abrir la aplicación de Rescue Lens. Nota: Si la aplicación de Rescue Lens no está instalada en el dispositivo del cliente, se le redirigirá a Google Play o App Store para que instale la aplicación. Nota: El procedimiento de descarga puede variar en función del sistema operativo del cliente. Puede que se muestre un tutorial al cliente. Puede pulsar Omitir o Aceptar. 8. Se pedirá al cliente que conceda acceso a la cámara y el micrófono del dispositivo. Pídale que pulse Aceptar. En este punto, la imagen de la cámara podría ya mostrarse en el dispositivo móvil del cliente, pero todavía no se transmite a la Consola de técnico. 9. Pida al cliente que acepte el Contrato de licencia del usuario final. La sesión aparece en la Consola de técnico. 10. Responda a la sesión seleccionándola en la lista de sesiones y haciendo clic en Iniciar. Comienza la sesión de asistencia técnica de Rescue Lens; se transmite una retransmisión de vídeo en tiempo real desde la cámara del dispositivo del cliente hasta el técnico. El audio de Lens permite que el cliente y el técnico se comuniquen por medio de una conexión VoIP. 10 Guía del usuario de Rescue Lens
11 Inicio de una sesión de Rescue Lens desde la Consola de técnico mediante un vínculo y una herramienta de mensajería 1. Inicie sesión en la Consola de técnico. 2. En la barra de herramientas de Sesión, haga clic en Nueva sesión. Aparece la ventana Crear nueva sesión. 3. Escriba el nombre o el identificador del cliente en el campo Nombre. El nombre se muestra en la ficha Sesiones activas y en la Lista de sesiones. 4. Seleccione la ficha Vínculo. 5. Haga clic en Copiar vínculo en el portapapeles. El vínculo se copia en el portapapeles. 6. Pegue el vínculo en la herramienta de mensajería y envíeselo al cliente. 7. Pida al cliente que abra el mensaje y pulse el vínculo para abrir la aplicación de Rescue Lens. Nota: Si la aplicación de Rescue Lens no está instalada en el dispositivo del cliente, se le redirigirá a Google Play o App Store para que instale la aplicación. Nota: El procedimiento de descarga puede variar en función del sistema operativo del cliente. Puede que se muestre un tutorial al cliente. Puede pulsar Omitir o Aceptar. 8. Se pedirá al cliente que conceda acceso a la cámara y el micrófono del dispositivo. Pídale que pulse Aceptar. En este punto, la imagen de la cámara podría ya mostrarse en el dispositivo móvil del cliente, pero todavía no se transmite a la Consola de técnico. 9. Pida al cliente que acepte el Contrato de licencia del usuario final. La sesión aparece en la Consola de técnico. 10. Responda a la sesión seleccionándola en la lista de sesiones y haciendo clic en Iniciar. Comienza la sesión de asistencia técnica de Rescue Lens; se transmite una retransmisión de vídeo en tiempo real desde la cámara del dispositivo del cliente hasta el técnico. El audio de Lens permite que el cliente y el técnico se comuniquen por medio de una conexión VoIP. Copyright 2017 LogMeIn, Inc. 11
12 Inicio de una sesión de Rescue Lens desde la Consola web mediante PIN Restricción: El técnico solo puede gestionar las sesiones de Lens activas de una en una. 1. Inicie sesión en la Consola web de Rescue Lens. Recordar: Utilice Google Chrome. 2. Haga clic en Iniciar nueva sesión (Start new session). Aparece la ventana Nueva sesión. Sugerencia: Puede escribir otros detalles del cliente (nombre, teléfono, ID de ticket, etc.) en los campos correspondientes antes de continuar. 3. Pida al cliente que abra la aplicación de Rescue Lens, disponible en Google Play o App Store. Importante: Asegúrese de que el cliente esté utilizando la aplicación de Rescue Lens, y no la aplicación de Rescue+Mobile. Puede que se muestre un tutorial al cliente. Puede pulsar Omitir o Aceptar. 4. Se pedirá al cliente que conceda acceso a la cámara y el micrófono del dispositivo. Pídale que pulse Aceptar. 5. Solicite al cliente que introduzca el PIN. En este punto, la imagen de la cámara podría ya mostrarse en el dispositivo móvil del cliente, pero todavía no se transmite a la Consola de técnico. 6. Pida al cliente que acepte el Contrato de licencia del usuario final. En la Consola web aparece el mensaje Cliente conectado (Customer connected), y se activa el botón Iniciar sesión. 12 Guía del usuario de Rescue Lens
13 7. Responda a la sesión haciendo clic en Iniciar sesión. Comienza la sesión de asistencia técnica de Rescue Lens; se transmite una retransmisión de vídeo en tiempo real desde la cámara del dispositivo del cliente hasta el técnico. El audio de Lens permite que el cliente y el técnico se comuniquen por medio de una conexión VoIP. Inicio de una sesión de Rescue Lens desde la Consola web por SMS Restricción: El técnico solo puede gestionar las sesiones de Lens activas de una en una. 1. Inicie sesión en la Consola web de Rescue Lens. Recordar: Utilice Google Chrome. 2. Haga clic en Iniciar nueva sesión (Start new session). Aparece la ventana Nueva sesión. 3. Escriba el número de teléfono del cliente en el campo TELÉFONO (PHONE). El SMS con el código PIN se enviará a este número de teléfono. Sugerencia: Puede escribir otros detalles del cliente (nombre, , ID de ticket, etc.) en los campos correspondientes antes de continuar. 4. Haga clic en Enviar SMS (Send SMS). 5. Pida al cliente que abra el SMS y pulse el vínculo para abrir la aplicación de Rescue Lens. Copyright 2017 LogMeIn, Inc. 13
14 Nota: Si la aplicación de Rescue Lens no está instalada en el dispositivo del cliente, se le redirigirá a Google Play o App Store para que instale la aplicación. Nota: El procedimiento de descarga puede variar en función del sistema operativo del cliente. Puede que se muestre un tutorial al cliente. Puede pulsar Omitir o Aceptar. 6. Se pedirá al cliente que conceda acceso a la cámara y el micrófono del dispositivo. Pídale que pulse Aceptar. En este punto, la imagen de la cámara podría ya mostrarse en el dispositivo móvil del cliente, pero todavía no se transmite a la Consola de técnico. 7. Pida al cliente que acepte el Contrato de licencia del usuario final. En la Consola web aparece el mensaje Cliente conectado (Customer connected), y se activa el botón Iniciar sesión. 8. Responda a la sesión haciendo clic en Iniciar sesión. Comienza la sesión de asistencia técnica de Rescue Lens; se transmite una retransmisión de vídeo en tiempo real desde la cámara del dispositivo del cliente hasta el técnico. El audio de Lens permite que el cliente y el técnico se comuniquen por medio de una conexión VoIP. Inicio de una sesión de Rescue Lens desde la Consola web por Restricción: El técnico solo puede gestionar las sesiones de Lens activas de una en una. 1. Inicie sesión en la Consola web de Rescue Lens. Recordar: Utilice Google Chrome. 2. Haga clic en Iniciar nueva sesión (Start new session). Aparece la ventana Nueva sesión. 14 Guía del usuario de Rescue Lens
15 3. Escriba la dirección de del cliente en el campo . El mensaje con el código PIN se enviará a esta dirección de . Sugerencia: Puede escribir otros detalles del cliente (nombre, número de teléfono, ID de ticket, etc.) en los campos correspondientes antes de continuar. 4. Haga clic en Enviar (Send ). Se genera el . Nota: Puede que deba hacer clic en Enviar en su cliente de Pida al cliente que abra el mensaje y pulse el vínculo para abrir la aplicación de Rescue Lens. Nota: Si la aplicación de Rescue Lens no está instalada en el dispositivo del cliente, se le redirigirá a Google Play o App Store para que instale la aplicación. Nota: El procedimiento de descarga puede variar en función del sistema operativo del cliente. Puede que se muestre un tutorial al cliente. Puede pulsar Omitir o Aceptar. 6. Se pedirá al cliente que conceda acceso a la cámara y el micrófono del dispositivo. Pídale que pulse Aceptar. En este punto, la imagen de la cámara podría ya mostrarse en el dispositivo móvil del cliente, pero todavía no se transmite a la Consola de técnico. 7. Pida al cliente que acepte el Contrato de licencia del usuario final. En la Consola web aparece el mensaje Cliente conectado (Customer connected), y se activa el botón Iniciar sesión. 8. Responda a la sesión haciendo clic en Iniciar sesión. Comienza la sesión de asistencia técnica de Rescue Lens; se transmite una retransmisión de vídeo en tiempo real desde la cámara del dispositivo del cliente hasta el técnico. El audio de Lens permite que el cliente y el técnico se comuniquen por medio de una conexión VoIP. Copyright 2017 LogMeIn, Inc. 15
16 Gestión de una sesión de Rescue Lens Qué puede hacer el técnico? Durante una sesión de Rescue Lens, el técnico puede realizar las siguientes acciones: Finalizar sesión Sesión en espera Cuando el técnico establece una sesión en espera, la transmisión de la cámara se pausa en el entorno del cliente y la sesión cambia al estado En espera en la Consola de técnico. Restricción: Disponible solamente para la Consola de técnico. Sugerencia: Para congelar la transmisión de la cámara, consulte Congelar en la página 17. Transferir sesión Restricción: Disponible solamente para la Consola de técnico. Silenciar y cancelar silencio del micrófono y el altavoz Chat En las sesiones de Lens en las que se utiliza audio, el técnico puede silenciar o cancelar el silencio de la conexión de audio en cualquier punto de la sesión. El técnico puede chatear con el cliente y enviarle URL predefinidas. Restricción: Disponible solamente para la Consola de técnico. Pizarra Anotar la imagen transmitida para resaltar áreas u objetos concretos. Por ejemplo, puede resaltar una sección que debe eliminarse o un conmutador que necesite atención. El Seguimiento multiobjeto garantiza que las anotaciones en la pizarra permanecen conectadas a la imagen anotada. Por ejemplo, si el cliente aleja la cámara del 16 Guía del usuario de Rescue Lens
17 elemento rodeado, el círculo permanece conectado al elemento y se desplaza a la vez que él, para garantizar de este modo que el elemento correcto permanezca resaltado. Pizarra en la Consola de técnico Para comenzar a dibujar sobre la imagen transmitida, haga clic en Pizarra activada. Pizarra en la Consola web Para borrar los dibujos de la imagen transmitida, haga clic en Borrar dibujos. La función de Pizarra está activada de forma predeterminada, lo que le permite anotar círculos en la imagen transmitida. Para borrar las anotaciones, haga clic en el icono Borrar. La función de Pizarra no es compatible con dispositivos iphone 4. Congelar Grabación de pantalla Congela la transmisión de la cámara tanto para el técnico como para el cliente. Esto le permite dibujar sobre un fondo estable para comunicarse mejor con el cliente. Los técnicos pueden efectuar una grabación de toda la actividad que se produce en la pantalla durante una sesión de Rescue Lens haciendo clic en el icono Grabación de pantalla de la barra de herramientas de Rescue Lens. Las grabaciones de las sesiones de Rescue Lens se guardan siempre en formato.mkv, y deben reproducirse con VLC media player. Copyright 2017 LogMeIn, Inc. 17
18 Restricción: Disponible solamente para la Consola de técnico. Captura de pantalla Durante una sesión de Rescue Lens, los técnicos pueden crear capturas de pantalla/instantáneas. Sugerencia: En la Consola web de Lens puede descargar todas las capturas de pantalla realizadas durante una sesión. Después de cerrar la sesión, haga clic en Descargar en el panel Instantáneas (Snapshots). Configurar ajustes de visualización Los técnicos pueden elegir entre las siguientes opciones para especificar la configuración de zoom de la transmisión de vídeo: Tamaño real Ajustar a la ventana Ampliar al tamaño de la ventana Especificar % del valor de zoom Nota: Rescue Lens utiliza transmisión de vídeo en HD con calidad de vídeo adaptativa para ajustar automáticamente la calidad de la transmisión de vídeo en función del ancho de banda disponible. Los técnicos no pueden configurar la calidad de vídeo manualmente. Restricción: Disponible solamente para la Consola de técnico. Qué puede hacer el cliente? Durante una sesión de Rescue Lens, el cliente puede realizar las siguientes acciones: Figura 1: Experiencia del cliente de Lens 18 Guía del usuario de Rescue Lens
19 Chat El cliente puede chatear con el técnico. El cliente puede ampliar y minimizar el diálogo de chat de la pantalla del dispositivo móvil deslizándolo hacia arriba o hacia abajo. Restricción: Disponible solamente para sesiones iniciadas desde la Consola de técnico. Desconectar Pausar transmisión Silenciar/cancelar silencio del audio El cliente puede usar la opción Desconectar en cualquier momento de la sesión. El cliente puede usar la opción Pausar transmisión en cualquier momento de la sesión. Cuando el cliente pulsa Pausar transmisión solo se detiene la transmisión de la cámara, la sesión de asistencia técnica permanece activa en la Consola de técnico. La transmisión de la cámara también se pausa cuando la aplicación Rescue Lens se envía a segundo plano. En las sesiones de Lens en las que se utiliza audio, el cliente puede silenciar su micrófono. Importante: La conexión de audio de Lens se silencia automáticamente si el dispositivo del cliente recibe una llamada. Copyright 2017 LogMeIn, Inc. 19
20 Activar flash Al trabajar en un entorno con poca luz, el cliente puede pulsar este botón para activar la linterna del dispositivo. Restricción: En los dispositivos Android, la linterna solo está disponible durante una transmisión de la cámara. 20 Guía del usuario de Rescue Lens
21 Índice A audio 16 C cancelar silencio 16 captura de pantalla 16 Chat 6, 16 Configurar ajustes de visualización 6 Congelar 16 Consola web 6 D dominio 4 F Finalizar sesión 16 G Generación de informes 6 gestión de una sesión de Rescue Lens 16 Grabación de pantalla 6, 16 I instantánea 16 L Limitaciones 6 Linterna 16 M Mantener 6 P Pausar transmisión 16 Pizarra 16 puerto 4 R requisitos de la configuración multimedia 4 Requisitos del sistema 4 Restricciones 6 S Seguimiento multiobjeto 16 Sesión en espera 16 silenciar 16 T Transferir 6 Transferir sesión 16
Guía del usuario de Rescue Lens
 Guía del usuario de Rescue Lens Contenido Visión general de Rescue Lens...3 Requisitos del sistema de Rescue Lens...3 Restricciones y limitaciones de la Consola web de Lens...4 Inicio de una sesión de
Guía del usuario de Rescue Lens Contenido Visión general de Rescue Lens...3 Requisitos del sistema de Rescue Lens...3 Restricciones y limitaciones de la Consola web de Lens...4 Inicio de una sesión de
Diez funciones que hay que probar LogMeIn Rescue
 Diez funciones que hay que probar LogMeIn Rescue Diez funciones que hay que probar Es nuevo usuario de LogMeIn? Esta guía le ayudará a ponerse en marcha. Consejo: Tiene tutoriales completos disponibles
Diez funciones que hay que probar LogMeIn Rescue Diez funciones que hay que probar Es nuevo usuario de LogMeIn? Esta guía le ayudará a ponerse en marcha. Consejo: Tiene tutoriales completos disponibles
Guía de inicio rápido. PC, Mac, ios y Android
 Guía de inicio rápido PC, Mac, ios y Android Instalación para PC Consulte el sitio Web de Trend Micro para obtener información detallada de los requisitos del sistema. Si surgen dificultades durante la
Guía de inicio rápido PC, Mac, ios y Android Instalación para PC Consulte el sitio Web de Trend Micro para obtener información detallada de los requisitos del sistema. Si surgen dificultades durante la
Guía de inicio rápido. PC, Mac, ios y Android
 Guía de inicio rápido PC, Mac, ios y Android Instalación para PC Consulte el archivo Léame del disco de instalación o el sitio Web de Trend Micro para obtener información detallada de los requisitos del
Guía de inicio rápido PC, Mac, ios y Android Instalación para PC Consulte el archivo Léame del disco de instalación o el sitio Web de Trend Micro para obtener información detallada de los requisitos del
Bomgar Connect Soporte técnico para dispositivos Apple ios
 Bomgar Connect Soporte técnico para dispositivos Apple ios TC: 8/18/2016 Tabla de contenido Soporte técnico para dispositivos Apple ios con Bomgar 3 Lo que su cliente ve: El cliente empresarial ios 4 Cliente
Bomgar Connect Soporte técnico para dispositivos Apple ios TC: 8/18/2016 Tabla de contenido Soporte técnico para dispositivos Apple ios con Bomgar 3 Lo que su cliente ve: El cliente empresarial ios 4 Cliente
Wanscam. Manual usuario APP movil E-VIEW7. Descargar aplicación
 Wanscam Manual usuario APP movil E-VIEW7 Descargar aplicación Descargue e instale la Wanscam APP antes de configurar la cámara IP. Busque en Google Play Store y App Store E-view7 Funcionalidad de configuración
Wanscam Manual usuario APP movil E-VIEW7 Descargar aplicación Descargue e instale la Wanscam APP antes de configurar la cámara IP. Busque en Google Play Store y App Store E-view7 Funcionalidad de configuración
Maneras de ingresar a nuestra cuenta de Spark
 Índice: - Invitación inicial y cómo activar la cuenta - Maneras de ingresar a la cuenta de Spark - Descripción plataforma Spark - Buscar un usuario - Llamar a un usuario - Administrar un grupo. (Invitar
Índice: - Invitación inicial y cómo activar la cuenta - Maneras de ingresar a la cuenta de Spark - Descripción plataforma Spark - Buscar un usuario - Llamar a un usuario - Administrar un grupo. (Invitar
GUIA RÁPIDA PARA USAR SKYPE EMPRESARIAL
 GUIA RÁPIDA PARA USAR SKYPE EMPRESARIAL Skype Empresarial forma parte del conjunto de productos de Office 365, los cuales podemos utilizar con nuestra cuenta UPM y permite conectar con compañeros de trabajo
GUIA RÁPIDA PARA USAR SKYPE EMPRESARIAL Skype Empresarial forma parte del conjunto de productos de Office 365, los cuales podemos utilizar con nuestra cuenta UPM y permite conectar con compañeros de trabajo
Manual de uso ZOOM para videoconferencia con las Comisiones
 Manual de uso ZOOM para videoconferencia con las Comisiones Julio 2017 Versión 2.0 Configuraciones Iniciales A cada miembro de la comisión se le remitirá un correo electrónico con la invitación para iniciar
Manual de uso ZOOM para videoconferencia con las Comisiones Julio 2017 Versión 2.0 Configuraciones Iniciales A cada miembro de la comisión se le remitirá un correo electrónico con la invitación para iniciar
Guía del usuario. Avigilon Control Center Gateway. Versión 5.0. UG-ACCGateway5-A-Rev1_ES
 Guía del usuario Avigilon Control Center Gateway Versión 5.0 UG-ACCGateway5-A-Rev1_ES Copyright 2013 Avigilon. Todos los derechos reservados. No se permite la copia, distribución, publicación, modificación
Guía del usuario Avigilon Control Center Gateway Versión 5.0 UG-ACCGateway5-A-Rev1_ES Copyright 2013 Avigilon. Todos los derechos reservados. No se permite la copia, distribución, publicación, modificación
MANUAL CONFIGURACIO N DE CORREO
 MANUAL CONFIGURACIO N DE CORREO Índice Contenido Índice... 1 Introducción... 2 Cuáles son las diferencias?... 3 IMAP... 3 POP3... 3 Configurar Outlook 2010 como IMAP... 4 Configurar Outlook 2010 como POP3...
MANUAL CONFIGURACIO N DE CORREO Índice Contenido Índice... 1 Introducción... 2 Cuáles son las diferencias?... 3 IMAP... 3 POP3... 3 Configurar Outlook 2010 como IMAP... 4 Configurar Outlook 2010 como POP3...
OpenTouch Conversation One
 OpenTouch Conversation One Manual de usuario R2.2 8AL90647ESABed02 1625 1. OpenTouch Conversation One... 3 2. Instalación... 3 3. Iniciar OpenTouch Conversation... 3 3.1 Desconectar... 3 4. Página de inicio...
OpenTouch Conversation One Manual de usuario R2.2 8AL90647ESABed02 1625 1. OpenTouch Conversation One... 3 2. Instalación... 3 3. Iniciar OpenTouch Conversation... 3 3.1 Desconectar... 3 4. Página de inicio...
Bomgar Connect Soporte técnico para dispositivos Apple ios
 Bomgar Connect Soporte técnico para dispositivos Apple ios TC: 8/18/2016 Índice Soporte técnico para dispositivos Apple ios con Bomgar 3 Lo que ve su cliente: El 'Cliente empresarial' para ios 4 'Cliente
Bomgar Connect Soporte técnico para dispositivos Apple ios TC: 8/18/2016 Índice Soporte técnico para dispositivos Apple ios con Bomgar 3 Lo que ve su cliente: El 'Cliente empresarial' para ios 4 'Cliente
CÁMARA IP INALÁMBRICA HD 720p VISIÓN NOCTURNA, AUDIO Y FUNCIÓN DE GRABACIÓN
 CÁMARA IP INALÁMBRICA HD 720p VISIÓN NOCTURNA, AUDIO Y FUNCIÓN DE GRABACIÓN VTA-83700 Gracias por adquirir nuestra CÁMARA! Antes de instalar y operar el producto, se recomienda tener en cuenta las instrucciones
CÁMARA IP INALÁMBRICA HD 720p VISIÓN NOCTURNA, AUDIO Y FUNCIÓN DE GRABACIÓN VTA-83700 Gracias por adquirir nuestra CÁMARA! Antes de instalar y operar el producto, se recomienda tener en cuenta las instrucciones
ACCESO REMOTO. Manual de Usuario del servicio Acceso Remoto Movistar. Versión 1.0
 Manual de Usuario del servicio Acceso Remoto Movistar Versión 1.0 ÍNDICE 1. Introducción... 2 2. Cliente VPN... 3 2.1. Instalación del cliente VPN... 3 2.2. Utilización del cliente VPN... 7 2.2.1. Ajustes
Manual de Usuario del servicio Acceso Remoto Movistar Versión 1.0 ÍNDICE 1. Introducción... 2 2. Cliente VPN... 3 2.1. Instalación del cliente VPN... 3 2.2. Utilización del cliente VPN... 7 2.2.1. Ajustes
Guía de funcionamiento del proyector
 Guía de funcionamiento del proyector Contenido Preparación...3 Conexión del proyector a su ordenador...3 Conexión inalámbrica (para los modelos indicados)... 3 QPresenter...5 Requisitos mínimos del sistema...5
Guía de funcionamiento del proyector Contenido Preparación...3 Conexión del proyector a su ordenador...3 Conexión inalámbrica (para los modelos indicados)... 3 QPresenter...5 Requisitos mínimos del sistema...5
GUÍA DE CONEXIÓN A MONITORIAS Y TALLERES ONLINE
 GUÍA DE CONEXIÓN A MONITORIAS Y TALLERES ONLINE Guía De Conexión A Monitorias y Talleres Online. La Monitoria o Taller online es una reunión virtual en tiempo real, en la que el monitor puede mostrar diapositivas,
GUÍA DE CONEXIÓN A MONITORIAS Y TALLERES ONLINE Guía De Conexión A Monitorias y Talleres Online. La Monitoria o Taller online es una reunión virtual en tiempo real, en la que el monitor puede mostrar diapositivas,
Bomgar Connect Soporte técnico para dispositivos Android
 Bomgar Connect Soporte técnico para dispositivos Android TC: 8/18/2016 Tabla de contenido Ofrecer soporte técnico a dispositivos Android con Bomgar 3 Comenzar una sesión de conexión de clic para iniciar
Bomgar Connect Soporte técnico para dispositivos Android TC: 8/18/2016 Tabla de contenido Ofrecer soporte técnico a dispositivos Android con Bomgar 3 Comenzar una sesión de conexión de clic para iniciar
Guía de Instalación de fastpos
 Guía de Instalación de fastpos Copyright Este documento esta sujeto a derechos de autor 2016. Usted puede conservar una copia de este documento, imprimirlo y utilizarlo como guía en la instalación del
Guía de Instalación de fastpos Copyright Este documento esta sujeto a derechos de autor 2016. Usted puede conservar una copia de este documento, imprimirlo y utilizarlo como guía en la instalación del
OFICINA VIRTUAL DEL ACCIONISTA
 OFICINA VIRTUAL DEL ACCIONISTA Especificaciones técnicas OFICINA VIRTUAL DEL ACCIONISTA: ESPECIFICACIONES TÉCNICAS 1 OFICINA VIRTUAL DEL ACCIONISTA Especificaciones técnicas La Oficina virtual del accionista
OFICINA VIRTUAL DEL ACCIONISTA Especificaciones técnicas OFICINA VIRTUAL DEL ACCIONISTA: ESPECIFICACIONES TÉCNICAS 1 OFICINA VIRTUAL DEL ACCIONISTA Especificaciones técnicas La Oficina virtual del accionista
Fecha de publicación y versión del software
 Guía de Instalación Copyright Este documento esta sujeto a derechos de autor 2018. Usted puede conservar una copia de este documento, imprimirlo y utilizarlo como guía en la instalación del software punto
Guía de Instalación Copyright Este documento esta sujeto a derechos de autor 2018. Usted puede conservar una copia de este documento, imprimirlo y utilizarlo como guía en la instalación del software punto
Manual de Usuario e Instalación McAfee Multi Access
 Manual de Usuario e Instalación McAfee Multi Access Bienvenido a McAfee Multi Access! McAfee Multi Access es una solución que protege sus PC, Mac, smartphones y tablets (Android) contra las amenazas online.
Manual de Usuario e Instalación McAfee Multi Access Bienvenido a McAfee Multi Access! McAfee Multi Access es una solución que protege sus PC, Mac, smartphones y tablets (Android) contra las amenazas online.
Bomgar Connect Soporte técnico para dispositivos Android
 Bomgar Connect Soporte técnico para dispositivos Android 2017 Bomgar Corporation. Todos los derechos reservados a nivel mundial. BOMGAR y el logotipo de BOMGAR son marcas registradas de Bomgar Corporation.
Bomgar Connect Soporte técnico para dispositivos Android 2017 Bomgar Corporation. Todos los derechos reservados a nivel mundial. BOMGAR y el logotipo de BOMGAR son marcas registradas de Bomgar Corporation.
Manual de usuario Sala virtual Nubicua
 Documento: Manual de usuario Sala virtual Nubicua Procedimiento de conexión desde computador y dispositivo móvil a Sala Virtual de Video Conferencia Nubicua Versión: 1.0 Tabla de contenido REQUERIMIENTOS
Documento: Manual de usuario Sala virtual Nubicua Procedimiento de conexión desde computador y dispositivo móvil a Sala Virtual de Video Conferencia Nubicua Versión: 1.0 Tabla de contenido REQUERIMIENTOS
EasyProf 4: guía de instalación
 EasyProf 4: guía de instalación Requisitos del sistema EasyProf 4 es un software de escritorio, lo que significa que debe instalarse 1 en un ordenador personal para su utilización. El instalador de la
EasyProf 4: guía de instalación Requisitos del sistema EasyProf 4 es un software de escritorio, lo que significa que debe instalarse 1 en un ordenador personal para su utilización. El instalador de la
Guía de Inicio Rápido
 Guía de Inicio Rápido Puedes cambiar de página sosteniendo clic sobre la esquina inferior y deslizar hacia la izquierda. Conoce Office 365 Office 365 Office 365 anterior 4 5 Configura Correo, Calendario
Guía de Inicio Rápido Puedes cambiar de página sosteniendo clic sobre la esquina inferior y deslizar hacia la izquierda. Conoce Office 365 Office 365 Office 365 anterior 4 5 Configura Correo, Calendario
PREGUNTAS FRECUENTES CINF
 PREGUNTAS FRECUENTES CINF 1) Cómo cambiar la contraseña CINFO?... 2 2) Cómo configurar el correo de Outlook?... 3 3) Cómo deshabilitar barra de google en Internet Explorer?... 6 4) Cómo colocar un icono
PREGUNTAS FRECUENTES CINF 1) Cómo cambiar la contraseña CINFO?... 2 2) Cómo configurar el correo de Outlook?... 3 3) Cómo deshabilitar barra de google en Internet Explorer?... 6 4) Cómo colocar un icono
Guía del usuario de PrintMe Mobile 3.0
 Guía del usuario de PrintMe Mobile 3.0 Descripción general del contenido Acerca de PrintMe Mobile Requisitos del sistema Impresión Solución de problemas Acerca de PrintMe Mobile PrintMe Mobile es una solución
Guía del usuario de PrintMe Mobile 3.0 Descripción general del contenido Acerca de PrintMe Mobile Requisitos del sistema Impresión Solución de problemas Acerca de PrintMe Mobile PrintMe Mobile es una solución
Configuración de Hangouts de Google para administradores
 Configuración de Hangouts de Google para administradores En esta guía 1. Instale Hangouts de Google y personalice la configuración. 2. Inicie un chat y una videollamada. 3. Explore funciones y Hangouts
Configuración de Hangouts de Google para administradores En esta guía 1. Instale Hangouts de Google y personalice la configuración. 2. Inicie un chat y una videollamada. 3. Explore funciones y Hangouts
El acceso desde prácticamente cualquier dispositivo.
 El acceso desde prácticamente cualquier dispositivo. Problemas de conexión con el acceso remoto Centro de Atención al Cliente Contacto al (210) 345-4357 o (800) 483-0045 1. Requisitos de sistema recomendados...
El acceso desde prácticamente cualquier dispositivo. Problemas de conexión con el acceso remoto Centro de Atención al Cliente Contacto al (210) 345-4357 o (800) 483-0045 1. Requisitos de sistema recomendados...
Guía de Network Connection
 ES MA1703-A Guía de Network Connection Asegúrese de tener a mano toda la documentación del usuario para futuras consultas. Para obtener la versión más reciente de este manual, visite la siguiente URL del
ES MA1703-A Guía de Network Connection Asegúrese de tener a mano toda la documentación del usuario para futuras consultas. Para obtener la versión más reciente de este manual, visite la siguiente URL del
Ladibug Software de imagen del Presentador Visual Manual de usuario
 Ladibug Software de imagen del Presentador Visual Manual de usuario Tabla de Contenido 1. Introducción... 2 2. Requisitos del sistema... 2 3. Instalación de Ladibug... 3 4. Conexión... 6 5. Comience a
Ladibug Software de imagen del Presentador Visual Manual de usuario Tabla de Contenido 1. Introducción... 2 2. Requisitos del sistema... 2 3. Instalación de Ladibug... 3 4. Conexión... 6 5. Comience a
NUEVAS TECNOLOGÍAS APLICADAS A LA VIDA:SMARTPHONE, TABLET E INTERNET
 NUEVAS TECNOLOGÍAS APLICADAS A LA VIDA:SMARTPHONE, TABLET E INTERNET TEMA 8 VIDEOLLAMADAS Y CHATS Prof. D. Antonio Fernández Herruzo Registro de usuario En algunas aplicaciones una vez que se descargan
NUEVAS TECNOLOGÍAS APLICADAS A LA VIDA:SMARTPHONE, TABLET E INTERNET TEMA 8 VIDEOLLAMADAS Y CHATS Prof. D. Antonio Fernández Herruzo Registro de usuario En algunas aplicaciones una vez que se descargan
Para usar con impresoras multifunción (MFP) compatibles con la tecnología Xerox ConnectKey
 Aplicación Xerox App Gallery Guía de inicio rápido 702P03997 Para usar con impresoras multifunción (MFP) compatibles con la tecnología Xerox ConnectKey Use Xerox App Gallery para buscar aplicaciones que
Aplicación Xerox App Gallery Guía de inicio rápido 702P03997 Para usar con impresoras multifunción (MFP) compatibles con la tecnología Xerox ConnectKey Use Xerox App Gallery para buscar aplicaciones que
Configuración de Hangouts de Google para administradores
 Configuración de Hangouts de Google para administradores En esta guía 1. Instala Hangouts de Google y personaliza la configuración 2. Inicia un chat y una videollamada 3. Explora las funciones y Hangouts
Configuración de Hangouts de Google para administradores En esta guía 1. Instala Hangouts de Google y personaliza la configuración 2. Inicia un chat y una videollamada 3. Explora las funciones y Hangouts
Información importante
 Información importante Antes de usar el dispositivo, lea la sección Información importante que se proporciona en el dispositivo relativa a la garantía, la seguridad y el manejo. Montaje Para insertar la
Información importante Antes de usar el dispositivo, lea la sección Información importante que se proporciona en el dispositivo relativa a la garantía, la seguridad y el manejo. Montaje Para insertar la
FUNDACIÓN UNIVERSITARIA DE CIENCIAS DE LA SALUD FUCS DIVISIÓN DE DESARROLLO TECNOLÓGICO - MAV
 FUNDACIÓN UNIVERSITARIA DE CIENCIAS DE LA SALUD FUCS DIVISIÓN DE DESARROLLO TECNOLÓGICO - MAV ESPECIFICACIONES TÉCNICAS Y REQUISITOS PARA EL USO DE LA HERRAMIENTA ADOBE CONNECT Requisitos para asistir
FUNDACIÓN UNIVERSITARIA DE CIENCIAS DE LA SALUD FUCS DIVISIÓN DE DESARROLLO TECNOLÓGICO - MAV ESPECIFICACIONES TÉCNICAS Y REQUISITOS PARA EL USO DE LA HERRAMIENTA ADOBE CONNECT Requisitos para asistir
INSTRUCCIONES DE INSTALACIÓN Y DE CONFIGURACIÓN DE LA CONEXIÓN A INTERNET CON WINDOWS 2000 (Última modificación: noviembre 2004)
 INSTRUCCIONES DE INSTALACIÓN Y DE CONFIGURACIÓN DE LA CONEXIÓN A INTERNET CON WINDOWS 2000 (Última modificación: noviembre 2004) 1. Introducción El sistema operativo Windows 2000 ya lleva incorporados
INSTRUCCIONES DE INSTALACIÓN Y DE CONFIGURACIÓN DE LA CONEXIÓN A INTERNET CON WINDOWS 2000 (Última modificación: noviembre 2004) 1. Introducción El sistema operativo Windows 2000 ya lleva incorporados
Instrucciones Software CMS
 Instrucciones Software CMS CMS (Software de Windows) Vista previa: Ver hasta 64 cámaras al mismo tiempo Reproducción: Le permite buscar grabaciones anteriores Registro: Compruebe qué eventos han ocurrido
Instrucciones Software CMS CMS (Software de Windows) Vista previa: Ver hasta 64 cámaras al mismo tiempo Reproducción: Le permite buscar grabaciones anteriores Registro: Compruebe qué eventos han ocurrido
Importante: Esta funcionalidad aplica sólo para dispositivos móviles.
 COMO ENCONTRAR MIS DISPOSITIVOS MOVILES 1.1 Portal de Administración. Finder (comandos remotos) Importante: Esta funcionalidad aplica sólo para dispositivos móviles. Puede usar Navegación Segura para encontrar
COMO ENCONTRAR MIS DISPOSITIVOS MOVILES 1.1 Portal de Administración. Finder (comandos remotos) Importante: Esta funcionalidad aplica sólo para dispositivos móviles. Puede usar Navegación Segura para encontrar
MANUAL DE REFERENCIA RÁPIDA
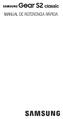 MANUAL DE REFERENCIA RÁPIDA Funciones del dispositivo Botón Atrás Bisel Botón de encendido /inicio Configuración del Gear S2 Paso 1. Carga del Gear S2 Coloca con cuidado el Gear S2 en la base de carga
MANUAL DE REFERENCIA RÁPIDA Funciones del dispositivo Botón Atrás Bisel Botón de encendido /inicio Configuración del Gear S2 Paso 1. Carga del Gear S2 Coloca con cuidado el Gear S2 en la base de carga
Manual Instalación McAfee Multi Dispositivos Cómo instalar en un Celular (Android)?
 Manual Instalación McAfee Multi Dispositivos Cómo instalar en un Celular (Android)? etb.co Julio de 2017 2 Requisitos mínimos de instalación Smartphones Google Android 4.0 o posteriores Cómo se instala
Manual Instalación McAfee Multi Dispositivos Cómo instalar en un Celular (Android)? etb.co Julio de 2017 2 Requisitos mínimos de instalación Smartphones Google Android 4.0 o posteriores Cómo se instala
GUÍA RÁPIDA DE INSTALACIÓN
 GUÍA RÁPIDA DE INSTALACIÓN INSTRUCCIONES La instalación de las cámaras VISTA WIFI se basa en 3 diferentes fases, con las cuales podremos obtener una buena experiencia de monitoreo: 1 FASE Instalación Física
GUÍA RÁPIDA DE INSTALACIÓN INSTRUCCIONES La instalación de las cámaras VISTA WIFI se basa en 3 diferentes fases, con las cuales podremos obtener una buena experiencia de monitoreo: 1 FASE Instalación Física
REQUISITOS DEL SISTEMA: Qué necesitamos?
 BigBlueButton es un programa de código abierto 1 que permite desarrollar conferencias web, pensado principalmente para su implementación en ámbitos educativos. Esta aplicación se encuentra instalada en
BigBlueButton es un programa de código abierto 1 que permite desarrollar conferencias web, pensado principalmente para su implementación en ámbitos educativos. Esta aplicación se encuentra instalada en
MC0006W. Manual de Usuario CÁMARA S P WIFI
 MC0006W Manual de Usuario CÁMARA S06 1080P WIFI INSTALACIÓN DE LA APP Descargue ShirestarCam desde App Store para dispositivos ios o desde Play Store de Google para dispositivos Android. Para una fácil
MC0006W Manual de Usuario CÁMARA S06 1080P WIFI INSTALACIÓN DE LA APP Descargue ShirestarCam desde App Store para dispositivos ios o desde Play Store de Google para dispositivos Android. Para una fácil
Nuevas tecnologías aplicadas a la vida: Smartphone, Tablet e Internet
 Nuevas tecnologías aplicadas a la vida: Smartphone, Tablet e Internet Tema 4 Seguridad Antonio Fernández Herruzo Cuidado con las conexiones Wi-FI Pueden ser utilizadas por los ciberdelincuentes para robar
Nuevas tecnologías aplicadas a la vida: Smartphone, Tablet e Internet Tema 4 Seguridad Antonio Fernández Herruzo Cuidado con las conexiones Wi-FI Pueden ser utilizadas por los ciberdelincuentes para robar
APP. MANUAL DE USO htg-express.com/login/ Seguimiento de vehículos
 MANUAL DE USO htg-express.com/login/ Seguimiento de vehículos 1.- REQUISITOS MÍNIMOS DEL DISPOSITIVO MÓVIL Versiones compatibles Android 4.0 y superiores IOS 8.0 y superiores Tarifa datos: Mínimo 1Gb en
MANUAL DE USO htg-express.com/login/ Seguimiento de vehículos 1.- REQUISITOS MÍNIMOS DEL DISPOSITIVO MÓVIL Versiones compatibles Android 4.0 y superiores IOS 8.0 y superiores Tarifa datos: Mínimo 1Gb en
Introducción Requisitos mínimos Programa Servidor en tu ordenador: APP dispositivo móvil: Instalación Conexión...
 INDICE Introducción... 3 Requisitos mínimos... 4 Programa Servidor en tu ordenador:... 4 APP dispositivo móvil:... 5 Instalación... 6 Conexión... 7 Funcionalidades... 9 Manejo de teclado... 9 Manejo de
INDICE Introducción... 3 Requisitos mínimos... 4 Programa Servidor en tu ordenador:... 4 APP dispositivo móvil:... 5 Instalación... 6 Conexión... 7 Funcionalidades... 9 Manejo de teclado... 9 Manejo de
Pasos para participar en videoconferencias URANI-UES mediante su dispositivo móvil Introducción
 Pasos para participar en videoconferencias URANI-UES mediante su dispositivo móvil Introducción Uno de los beneficios de participar en el Curso de Refuerzo Académico en Línea para Aspirantes de Nuevo Ingreso
Pasos para participar en videoconferencias URANI-UES mediante su dispositivo móvil Introducción Uno de los beneficios de participar en el Curso de Refuerzo Académico en Línea para Aspirantes de Nuevo Ingreso
...encontrará maneras rápidas de configurar su sala de webinar, realizar su presentación y obtener comentarios y opiniones.
 En esta guía......encontrará maneras rápidas de configurar su sala de webinar, realizar su presentación y obtener comentarios y opiniones. Crear un evento Al iniciar sesión en su cuenta, accederá a la
En esta guía......encontrará maneras rápidas de configurar su sala de webinar, realizar su presentación y obtener comentarios y opiniones. Crear un evento Al iniciar sesión en su cuenta, accederá a la
GUIA ACTIVACIÓN CONTROL PARENTAL. (En diferentes plataformas y dispositivos)
 GUIA ACTIVACIÓN CONTROL PARENTAL (En diferentes plataformas y dispositivos) SISTEMAS OPERATIVOS WINDOWS 7 Necesita una cuenta de usuario de administrador: http://windows.microsoft.com/es-co/windows/what-is-user-account#1tc=windows-7
GUIA ACTIVACIÓN CONTROL PARENTAL (En diferentes plataformas y dispositivos) SISTEMAS OPERATIVOS WINDOWS 7 Necesita una cuenta de usuario de administrador: http://windows.microsoft.com/es-co/windows/what-is-user-account#1tc=windows-7
Manual Instalación McAfee Multi Dispositivos Cómo instalar en un iphone?
 Manual Instalación McAfee Multi Dispositivos Cómo instalar en un iphone? etb.co Julio de 2017 2 Requisitos mínimos de instalación Apple ios 8 o posterior Cómo se instala McAfee Multi Dispositivos de ETB
Manual Instalación McAfee Multi Dispositivos Cómo instalar en un iphone? etb.co Julio de 2017 2 Requisitos mínimos de instalación Apple ios 8 o posterior Cómo se instala McAfee Multi Dispositivos de ETB
Conecta PC. Guía de Usuario
 Conecta PC Guía de Usuario ÍNDICE 1.1 1.2 1.3 1.4 1.5 1.6 1.7 1.8 1.9 1.10 1.11 1.12 Servicios 3 Descarga 3 Logado 3 Iconos/Menús 4 Presencia 5 1.5.1 Mi estado... 6 1.5.2 Cambiar Foto de Perfil... 6 1.5.3
Conecta PC Guía de Usuario ÍNDICE 1.1 1.2 1.3 1.4 1.5 1.6 1.7 1.8 1.9 1.10 1.11 1.12 Servicios 3 Descarga 3 Logado 3 Iconos/Menús 4 Presencia 5 1.5.1 Mi estado... 6 1.5.2 Cambiar Foto de Perfil... 6 1.5.3
VIDEOCONFERENCIA TELMEX
 Uso en equipo de cómputo Uso en equipo móvil Requerimientos Es un servicio en la nube, que te permite reunir en una misma sesión desde hasta 00 personas que se encuentran ubicadas en cualquier sitio para
Uso en equipo de cómputo Uso en equipo móvil Requerimientos Es un servicio en la nube, que te permite reunir en una misma sesión desde hasta 00 personas que se encuentran ubicadas en cualquier sitio para
Por favor, descargue e instale la APP DENVER IPC antes de configurar la IP de la cámara. Busque en Google Play Store y App Store DENVER IPC
 DENVER IPO-1320MK2 DENVER IPC-1030MK2 Descargar aplicación Por favor, descargue e instale la APP DENVER IPC antes de configurar la IP de la cámara. Busque en Google Play Store y App Store DENVER IPC Funcionalidad
DENVER IPO-1320MK2 DENVER IPC-1030MK2 Descargar aplicación Por favor, descargue e instale la APP DENVER IPC antes de configurar la IP de la cámara. Busque en Google Play Store y App Store DENVER IPC Funcionalidad
Guía de conexión (para COOLPIX)
 Guía de conexión (para COOLPIX) Este documento describe el procedimiento de uso de la aplicación SnapBridge (Versión 2.5) para establecer una conexión inalámbrica entre una cámara compatible y un dispositivo
Guía de conexión (para COOLPIX) Este documento describe el procedimiento de uso de la aplicación SnapBridge (Versión 2.5) para establecer una conexión inalámbrica entre una cámara compatible y un dispositivo
Descarga e instalación de la aplicación para firma electrónica avanzada en el navegador de Internet Google Chrome
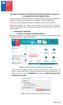 Descarga e instalación de la aplicación para firma electrónica avanzada en el navegador de Internet Google Chrome El presente manual se ha preparado para ayudar al usuario a realizar la descarga e instalación
Descarga e instalación de la aplicación para firma electrónica avanzada en el navegador de Internet Google Chrome El presente manual se ha preparado para ayudar al usuario a realizar la descarga e instalación
Gracias por su pedido! Este documento contiene las instrucciones que le ayudaran durante el proceso de instalación de eblaster.
 Gracias por su pedido! Este documento contiene las instrucciones que le ayudaran durante el proceso de instalación de eblaster. Pasos para Instalar Eblaster 1. Imprima estas instrucciones y guárdelas en
Gracias por su pedido! Este documento contiene las instrucciones que le ayudaran durante el proceso de instalación de eblaster. Pasos para Instalar Eblaster 1. Imprima estas instrucciones y guárdelas en
Guía Rápida de Hosting
 Guía Rápida de Hosting Contenido Como acceder al panel de control de hosting... 3 Como instalar WordPress... 3 Como subir la web por FTP... 6 Crear cuentas nuevas cuentas de correo... 10 Como acceder al
Guía Rápida de Hosting Contenido Como acceder al panel de control de hosting... 3 Como instalar WordPress... 3 Como subir la web por FTP... 6 Crear cuentas nuevas cuentas de correo... 10 Como acceder al
Los detalles de las características técnicas de hardware y software son los siguientes:
 1. Cómo puedo obtener ayuda si tengo un problema técnico? La plataforma de teleformación cuenta con un servicio de atención al usuario para consultar y resolver incidencias o problemas técnicos vinculados
1. Cómo puedo obtener ayuda si tengo un problema técnico? La plataforma de teleformación cuenta con un servicio de atención al usuario para consultar y resolver incidencias o problemas técnicos vinculados
Programar una reunión Planificar una Reunión
 Webex Programar una reunión Esta opción de programación generalmente se utiliza para reuniones que fueron previamente acordadas con los participantes, mismas que se espera se tenga una audiencia y un tema
Webex Programar una reunión Esta opción de programación generalmente se utiliza para reuniones que fueron previamente acordadas con los participantes, mismas que se espera se tenga una audiencia y un tema
Manual Instalación McAfee Multi Dispositivos Cómo instalar en un ipad?
 Manual Instalación McAfee Multi Dispositivos Cómo instalar en un ipad? etb.co Julio de 2017 2 Requisitos mínimos de instalación Apple ios 8 o posterior Cómo se instala McAfee Multi Dispositivos de ETB
Manual Instalación McAfee Multi Dispositivos Cómo instalar en un ipad? etb.co Julio de 2017 2 Requisitos mínimos de instalación Apple ios 8 o posterior Cómo se instala McAfee Multi Dispositivos de ETB
HP Visual Collaboration Desktop. Introducción
 HP Visual Collaboration Desktop Introducción HP Visual Collaboration Desktop v2.0 First Edition: December 2010 Avisos legales Copyright 2010 Hewlett-Packard Development Company, L.P. La información que
HP Visual Collaboration Desktop Introducción HP Visual Collaboration Desktop v2.0 First Edition: December 2010 Avisos legales Copyright 2010 Hewlett-Packard Development Company, L.P. La información que
Bomgar Connect Consola del técnico de soporte de Android 2.2.6
 Bomgar Connect Consola del técnico de soporte de Android 2.2.6 TC: 8/18/2016 Índice Conectarse con la consola del técnico de soporte Android 3 Instalar la consola del técnico de soporte en el dispositivo
Bomgar Connect Consola del técnico de soporte de Android 2.2.6 TC: 8/18/2016 Índice Conectarse con la consola del técnico de soporte Android 3 Instalar la consola del técnico de soporte en el dispositivo
MANUAL DE USUARIO. Enrolamiento SoftToken BA-DF001
 Enrolamiento SoftToken BA-DF001 Cuenca, 17 de abril de 2018 Tabla de Contenido Introducción... 3 Alcance... 3 Módulos... 4 3.1 Descarga de la App AustroToken... 4 3.2 Activación del servicio de códigos
Enrolamiento SoftToken BA-DF001 Cuenca, 17 de abril de 2018 Tabla de Contenido Introducción... 3 Alcance... 3 Módulos... 4 3.1 Descarga de la App AustroToken... 4 3.2 Activación del servicio de códigos
Aplicación Unitron Remote Plus
 Aplicación Unitron Remote Plus Instrucciones de uso A Sonova brand Introducción Uso previsto La aplicación Unitron Remote Plus está destinada a usuarios de audífonos que deseen ajustar configuraciones
Aplicación Unitron Remote Plus Instrucciones de uso A Sonova brand Introducción Uso previsto La aplicación Unitron Remote Plus está destinada a usuarios de audífonos que deseen ajustar configuraciones
Configuración en Microsoft Office Outlook 2010
 Configuración en Microsoft Office Outlook 2010 Se requiere en primera instancia contar con el software Outlook 2010 previamente instalado y contar con las licencias de uso necesarias, contar también con
Configuración en Microsoft Office Outlook 2010 Se requiere en primera instancia contar con el software Outlook 2010 previamente instalado y contar con las licencias de uso necesarias, contar también con
Guía de instalación y configuración de la app Movistar Seguridad Dispositivo (Android)
 Guía de instalación y configuración de la app Movistar Seguridad Dispositivo (Android) Esta guía proporciona indicaciones sobre cómo resolver los problemas más comunes para instalar la aplicación Movistar
Guía de instalación y configuración de la app Movistar Seguridad Dispositivo (Android) Esta guía proporciona indicaciones sobre cómo resolver los problemas más comunes para instalar la aplicación Movistar
Manual de instalación y uso de Applicación.
 Manual de instalación y uso de Applicación. Contenido 1. Características Técnicas de los Dispositivos soportado... 4 2. Instalación Metlife Construyendo Contigo MetaLife 1.1 desde MetlifeApps (tienda corporativa
Manual de instalación y uso de Applicación. Contenido 1. Características Técnicas de los Dispositivos soportado... 4 2. Instalación Metlife Construyendo Contigo MetaLife 1.1 desde MetlifeApps (tienda corporativa
Manual Cámara IVR10W
 Manual Cámara CONTENIDO CAMARA VR. ADAPTADOR DE CORRIENTE. CABLE USB. GUIA RAPIDA DE USO. PAQUETE DE TORNILLOS INDICE 1. Detalles del Equipo. 2. Pasos para sincronización del equipo. 2.1. Conexiones del
Manual Cámara CONTENIDO CAMARA VR. ADAPTADOR DE CORRIENTE. CABLE USB. GUIA RAPIDA DE USO. PAQUETE DE TORNILLOS INDICE 1. Detalles del Equipo. 2. Pasos para sincronización del equipo. 2.1. Conexiones del
Maristas Provincia Compostela rev.2
 Manual para la descarga e instalación de Microsoft Office Maristas Provincia Compostela rev.2 Provincia Compostela Control de revisiones del documento Versión Fecha Cambios Autor 1 17/10/2016 Versión inicial
Manual para la descarga e instalación de Microsoft Office Maristas Provincia Compostela rev.2 Provincia Compostela Control de revisiones del documento Versión Fecha Cambios Autor 1 17/10/2016 Versión inicial
Manual Instalación McAfee Multi Dispositivos Cómo instalar en un computador MAC ios?
 Manual Instalación McAfee Multi Dispositivos Cómo instalar en un computador MAC ios? etb.co Julio de 2017 2 Requisitos mínimos de instalación Mac OS X 10.8 o posterior Se requiere conexión a Internet
Manual Instalación McAfee Multi Dispositivos Cómo instalar en un computador MAC ios? etb.co Julio de 2017 2 Requisitos mínimos de instalación Mac OS X 10.8 o posterior Se requiere conexión a Internet
Guía de inicio rápido para la bandeja de entrada en la Web de Cisco Unity Connection (versión 9.x)
 Guía de inicio rápido Guía de inicio rápido para la bandeja de entrada en la Web de Cisco Unity Connection (versión 9.x) Bandeja de entrada en la Web de Cisco Unity Connection (versión 9.x) 2 Acerca de
Guía de inicio rápido Guía de inicio rápido para la bandeja de entrada en la Web de Cisco Unity Connection (versión 9.x) Bandeja de entrada en la Web de Cisco Unity Connection (versión 9.x) 2 Acerca de
bla bla Messenger Guía del usuario
 bla bla Messenger Guía del usuario Messenger Messenger: Guía del usuario fecha de publicación Martes, 12. Abril 2016 Version 1.4.1 Copyright 2006-2016 OX Software GmbH., La propiedad intelectual de este
bla bla Messenger Guía del usuario Messenger Messenger: Guía del usuario fecha de publicación Martes, 12. Abril 2016 Version 1.4.1 Copyright 2006-2016 OX Software GmbH., La propiedad intelectual de este
Guía rápida de referencia ik CLASSROOM MANAGEMENT
 Guía rápida de referencia ik CLASSROOM MANAGEMENT Accediendo la aplicación Tutor (Profesor). Conecte el dispositivo del tutor a la red inalámbrica o a la red por cable de la clase.. Pulse el icono ik CLASSROOM
Guía rápida de referencia ik CLASSROOM MANAGEMENT Accediendo la aplicación Tutor (Profesor). Conecte el dispositivo del tutor a la red inalámbrica o a la red por cable de la clase.. Pulse el icono ik CLASSROOM
Guía de inicio rápido de la aplicación Novell Filr 2.0 Web
 Guía de inicio rápido de la aplicación Novell Filr 2.0 Web Febrero de 2016 Inicio rápido Este documento le ayudará a familiarizarse con Novell Filr y a entender rápidamente algunos de los conceptos y tareas
Guía de inicio rápido de la aplicación Novell Filr 2.0 Web Febrero de 2016 Inicio rápido Este documento le ayudará a familiarizarse con Novell Filr y a entender rápidamente algunos de los conceptos y tareas
bla bla Messenger Guía del usuario
 bla bla Messenger Guía del usuario Messenger Messenger: Guía del usuario fecha de publicación Miércoles, 23. Marzo 2016 Version 1.4.0 Copyright 2016-2016 OX Software GmbH., La propiedad intelectual de
bla bla Messenger Guía del usuario Messenger Messenger: Guía del usuario fecha de publicación Miércoles, 23. Marzo 2016 Version 1.4.0 Copyright 2016-2016 OX Software GmbH., La propiedad intelectual de
DEL USUARIO DE WINDOWS VISTA. Instalación del software de impresión... 2 Installazione del software per la stampa in rete... 5
 GUÍA RÁPIDA DEL USUARIO DE WINDOWS VISTA CONTENIDOS Capítulo 1: REQUISITOS DEL SISTEMA... 1 Capítulo 2: INSTALACIó N DEL SOFTWARE DE IMPRESIó N EN WINDOWS... 2 Instalación del software de impresión...
GUÍA RÁPIDA DEL USUARIO DE WINDOWS VISTA CONTENIDOS Capítulo 1: REQUISITOS DEL SISTEMA... 1 Capítulo 2: INSTALACIó N DEL SOFTWARE DE IMPRESIó N EN WINDOWS... 2 Instalación del software de impresión...
 MANUAL ÍNDICE INTRODUCCIÓN... 2 REQUISITOS DEL SISTEMA... 2 INSTALACIÓN MAC OSX... 2 INSTALACIÓN EN WINDOWS 7... 3 PUESTA EN MARCHA DEL AMAUDIOSENDER APLICACIÓN... 4 APLICACIÓN WIFI HEADPHONE... 5 1 1.
MANUAL ÍNDICE INTRODUCCIÓN... 2 REQUISITOS DEL SISTEMA... 2 INSTALACIÓN MAC OSX... 2 INSTALACIÓN EN WINDOWS 7... 3 PUESTA EN MARCHA DEL AMAUDIOSENDER APLICACIÓN... 4 APLICACIÓN WIFI HEADPHONE... 5 1 1.
ACCESO Y USO DE CLASES VIRTUALES SINCRÓNICAS - TUTORIAL ALUMNOS -
 ACCESO Y USO DE CLASES VIRTUALES SINCRÓNICAS CON WIZIQ - TUTORIAL ALUMNOS - 1. Qué son y cuándo se dan las clases virtuales sincrónicas? 2. Necesito instalar algún software específico para participar de
ACCESO Y USO DE CLASES VIRTUALES SINCRÓNICAS CON WIZIQ - TUTORIAL ALUMNOS - 1. Qué son y cuándo se dan las clases virtuales sincrónicas? 2. Necesito instalar algún software específico para participar de
Información importante. Visión general del dispositivo
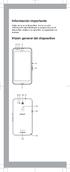 Información importante Antes de usar el dispositivo, lea la sección Información importante que se proporciona en el dispositivo relativa a la garantía, la seguridad y el manejo. Visión general del dispositivo
Información importante Antes de usar el dispositivo, lea la sección Información importante que se proporciona en el dispositivo relativa a la garantía, la seguridad y el manejo. Visión general del dispositivo
CONFIGURACIÓN DE VIDEO, SONIDO Y AUDIO DE WINDOWS XP Y SKYPE
 CONFIGURACIÓN DE VIDEO, SONIDO Y AUDIO DE WINDOWS XP Y SKYPE CONFIGURACIÓN DE SONIDO Y AUDIO Para aprovechar todo el potencial de Skype, sigue estas instrucciones. Importante: ten en cuenta que las siguientes
CONFIGURACIÓN DE VIDEO, SONIDO Y AUDIO DE WINDOWS XP Y SKYPE CONFIGURACIÓN DE SONIDO Y AUDIO Para aprovechar todo el potencial de Skype, sigue estas instrucciones. Importante: ten en cuenta que las siguientes
Descarga e instrucciones de lectura de libro electrónico
 Cómo canjear un código de acceso *Nota: Los códigos de acceso se compran a través de distribuidores de la AHA o los emiten los centros de capacitación. 1. Inicie sesión en ebooks.heart.org con su información
Cómo canjear un código de acceso *Nota: Los códigos de acceso se compran a través de distribuidores de la AHA o los emiten los centros de capacitación. 1. Inicie sesión en ebooks.heart.org con su información
CALENDARIO CANOSSIANO INSTALACIÓN Y VISIÓN GENERAL
 CALENDARIO CANOSSIANO INSTALACIÓN Y VISIÓN GENERAL 1. Requisitos del sistema 2. Cómo descargar el apk 3. Instalación 4. Descripción general 1. Requisitos del sistema Calendario Canossiano es una aplicación
CALENDARIO CANOSSIANO INSTALACIÓN Y VISIÓN GENERAL 1. Requisitos del sistema 2. Cómo descargar el apk 3. Instalación 4. Descripción general 1. Requisitos del sistema Calendario Canossiano es una aplicación
Bluefire Reader [Sus Libros Digitales en ios]
![Bluefire Reader [Sus Libros Digitales en ios] Bluefire Reader [Sus Libros Digitales en ios]](/thumbs/56/38847666.jpg) Bluefire Reader [Sus Libros Digitales en ios] 1/12 Bluefire Reader es una aplicación para dispositivos móviles tanto para sistemas ios como sistemas Android que permite el acceso a contenido con drm, creada
Bluefire Reader [Sus Libros Digitales en ios] 1/12 Bluefire Reader es una aplicación para dispositivos móviles tanto para sistemas ios como sistemas Android que permite el acceso a contenido con drm, creada
Descarga e instalación de aplicación para firma electrónica avanzada en Mozilla Firefox
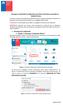 Descarga e instalación de aplicación para firma electrónica avanzada en Mozilla Firefox El presente manual se ha preparado para ayudar al usuario a realizar la descarga e instalación de la aplicación para
Descarga e instalación de aplicación para firma electrónica avanzada en Mozilla Firefox El presente manual se ha preparado para ayudar al usuario a realizar la descarga e instalación de la aplicación para
Manual Instalación McAfee Multi Dispositivos Cómo instalar en un Pc Windows?
 Manual Instalación McAfee Multi Dispositivos Cómo instalar en un Pc Windows? etb.co Julio de 2017 2 Requisitos mínimos de instalación Para PC Windows. Windows 7 (32 y 64 bits) Windows 8 (32 y 64 bits)
Manual Instalación McAfee Multi Dispositivos Cómo instalar en un Pc Windows? etb.co Julio de 2017 2 Requisitos mínimos de instalación Para PC Windows. Windows 7 (32 y 64 bits) Windows 8 (32 y 64 bits)
Aplicación Unitron Remote Plus
 Aplicación Unitron Remote Plus Guía del usuario A Sonova brand Introducción Uso previsto La aplicación Unitron Remote Plus está diseñada para que los usuarios de audífonos ajusten ciertos aspectos de ellos
Aplicación Unitron Remote Plus Guía del usuario A Sonova brand Introducción Uso previsto La aplicación Unitron Remote Plus está diseñada para que los usuarios de audífonos ajusten ciertos aspectos de ellos
MENSAJERÍA INSTANTÁNEA (MI) MANUAL DE USUARIO MENSAJERÍA INSTANTÁNEA (MI) MANUAL DE USUARIO
 MANUAL DE USUARIO MENSAJERÍA INSTANTÁNEA (MI) MANUAL DE USUARIO DE MENSAJERÍA INSTANTÁNEA (MI) Envío de Mensajería Instantánea (MI) desde la web Ingresa a la dirección web miportal.utpl.edu.ec y digita
MANUAL DE USUARIO MENSAJERÍA INSTANTÁNEA (MI) MANUAL DE USUARIO DE MENSAJERÍA INSTANTÁNEA (MI) Envío de Mensajería Instantánea (MI) desde la web Ingresa a la dirección web miportal.utpl.edu.ec y digita
Una vez descargada e instalada la aplicación en nuestro Smartphone hallaremos el icono con el cual se ejecuta la aplicación:
 HYU-Connect es el software gratuito de Hyundai para conectarse a sus equipos desde smartphones rápidamente mediante P2P. Está disponible para sistemas operativos ios (iphone) y Android. Sirve para conectarse
HYU-Connect es el software gratuito de Hyundai para conectarse a sus equipos desde smartphones rápidamente mediante P2P. Está disponible para sistemas operativos ios (iphone) y Android. Sirve para conectarse
Manual de Usuario. ZKBioSecurity APP Móvil. Versión: 1.0 Fecha: Julio 2017 Versión de Software: ZKBioSecurity o Superior Versión APP: 1.0.
 Manual de Usuario ZKBioSecurity APP Móvil Versión: 1.0 Fecha: Julio 2017 Versión de Software: ZKBioSecurity 3.0.5.0 o Superior Versión APP: 1.0.2 A COMENTARIOS IMPORTANTES En primer lugar, agradecemos
Manual de Usuario ZKBioSecurity APP Móvil Versión: 1.0 Fecha: Julio 2017 Versión de Software: ZKBioSecurity 3.0.5.0 o Superior Versión APP: 1.0.2 A COMENTARIOS IMPORTANTES En primer lugar, agradecemos
Manual del usuario Windows Phone
 Manual del usuario Windows Phone Versión 1.5.3 2015 Telefónica. Todos los derechos reservados. http://telefonica.com.ar 1 1 Índice 1 Índice... 2 2 Terabox... 3 3 Instalación del Terabox... 4 4 Configuración
Manual del usuario Windows Phone Versión 1.5.3 2015 Telefónica. Todos los derechos reservados. http://telefonica.com.ar 1 1 Índice 1 Índice... 2 2 Terabox... 3 3 Instalación del Terabox... 4 4 Configuración
CORREO ELECTRÓNICO SECCIÓN DE SERVICIOS Coordinación de Servicios de Cómputo
 Contenido Configuración de cliente de correo electrónico Outlook... 2 Actualizar configuración de Outlook... 9 Información para la configuración de clientes de correo POP/IMAP... 10 1 Configuración de
Contenido Configuración de cliente de correo electrónico Outlook... 2 Actualizar configuración de Outlook... 9 Información para la configuración de clientes de correo POP/IMAP... 10 1 Configuración de
Guía de conexión (para COOLPIX)
 Guía de conexión (para COOLPIX) Este documento describe el procedimiento de uso de la aplicación SnapBridge (Versión 2.0) para establecer una conexión inalámbrica entre una cámara compatible y un dispositivo
Guía de conexión (para COOLPIX) Este documento describe el procedimiento de uso de la aplicación SnapBridge (Versión 2.0) para establecer una conexión inalámbrica entre una cámara compatible y un dispositivo
Índice. ShoreTel Interaction Center Guía de usuario
 ShoreTel Interaction Center Guía de usuario Índice Conectarse a ShoreTel Interaction Center... 3 Conectarse y desconectarse de las colas... 4 Comenzar y dejar de aceptar solicitudes... 4 Aceptar interacciones...
ShoreTel Interaction Center Guía de usuario Índice Conectarse a ShoreTel Interaction Center... 3 Conectarse y desconectarse de las colas... 4 Comenzar y dejar de aceptar solicitudes... 4 Aceptar interacciones...
Guía Rápida Dispatch Messenger
 Guía Rápida Versión 2.0 Realizada por Nextel Communications Argentina Requisitos de instalación Requisitos mínimos - CPU Pentium III a 500Mhz o superior. - 128 MB de RAM o más. - Windows 2000 o Windows
Guía Rápida Versión 2.0 Realizada por Nextel Communications Argentina Requisitos de instalación Requisitos mínimos - CPU Pentium III a 500Mhz o superior. - 128 MB de RAM o más. - Windows 2000 o Windows
Agenda Digital Acceso a la plataforma móvil. Guía de uso. 14 de mayo de 2018
 Agenda Digital Acceso a la plataforma móvil. Guía de uso 14 de mayo de 2018 Proceso de autenticación La autenticación de dos factores de seguridad se mantiene sin la necesidad del dispositivo físico de
Agenda Digital Acceso a la plataforma móvil. Guía de uso 14 de mayo de 2018 Proceso de autenticación La autenticación de dos factores de seguridad se mantiene sin la necesidad del dispositivo físico de
