Bomgar Connect Soporte técnico para dispositivos Android
|
|
|
- Teresa Lagos Álvarez
- hace 6 años
- Vistas:
Transcripción
1 Bomgar Connect Soporte técnico para dispositivos Android 2017 Bomgar Corporation. Todos los derechos reservados a nivel mundial. BOMGAR y el logotipo de BOMGAR son marcas registradas de Bomgar Corporation. Otras marcas registradas que se muestran son propiedad de sus respectivos propietarios. ST: 10/31/2017
2 Índice Soporte técnico para dispositivos Android con Bomgar Connect 3 Lo que ve su cliente: el cliente empresarial de Android para Bomgar Connect 4 Comenzar una sesión Connect 'clic para iniciar chat' en un dispositivo Android 5 Utilizar 'clic para iniciar chat' para chatear en la web con un dispositivo Android sin realizar descargas 5 Descargar las aplicaciones Cliente de Soporte Técnico y Bomgar Jump Client para Bomgar Connect 7 Iniciar una sesión de soporte técnico de Android Connect 8 Iniciar una sesión a través del Portal de soporte técnico 8 Ingresar la clave de sesión para iniciar una sesión de soporte técnico Android 8 Unirse a una sesión de soporte técnico a través del correo electrónico 9 Utilizar 'Jump Clients' para acceder a dispositivos Android desatendidos 9 Cómo se ve una sesión de soporte técnico Connect en un dispositivo Android 11 Compartir pantalla 11 Transmitir video utilizando InSight de Bomgar 11 Chatear con el usuario Android durante una sesión de soporte técnico Connect 13 Compartir pantalla con el dispositivo Android durante una sesión de soporte técnico Connect 14 Herramientas de pantalla compartida 15 Ver imágenes en el dispositivo Android con Bomgar Connect 16 Transferencia de archivos desde el dispositivo Android y hacia él con Bomgar Connect17 Finalizar la sesión de soporte técnico Android Connect 19 Unirse a una presentación Connect desde un dispositivo Android 20 CONTACT BOMGAR info@bomgar.com (US) +44 (0) (UK/EMEA) BOMGAR.COM 2
3 Soporte técnico para dispositivos Android con Bomgar Connect Con Bomgar, los técnicos de soporte pueden brindar asistencia a dispositivos remotos impulsados por Android para ayudar a los usuarios a resolver problemas. Esta guía proporciona instrucciones para dar soporte técnico a dispositivos Android a través de Bomgar. El usuario remoto puede chatear y compartir capturas de pantalla con el técnico de soporte. Además, el técnico de soporte puede transferir archivos al dispositivo remoto. La opción 'clic para iniciar chat' en la web se encuentra disponible en dispositivos Android. 'Clic para iniciar chat' le permite chatear fácilmente con los clientes sin necesidad de descargar o ejecutar la aplicación 'Cliente Bomgar Connect'. Los usuarios de dispositivos móviles también pueden descargar el 'Cliente de presentaciones Bomgar para el público' si desean asistir a las presentaciones que da su equipo de soporte técnico a través de Bomgar. Los técnicos de soporte al cliente pueden acceder a dispositivos Android desatendidos al anclar un 'Jump Client' al dispositivo. Para utilizar 'clic para iniciar chat', el usuario remoto debe usar un navegador moderno compatible con Bomgar. En caso de necesitar asistencia, póngase en contacto con el Soporte Técnico de Bomgar en help.bomgar.com. CONTACT BOMGAR info@bomgar.com (US) +44 (0) (UK/EMEA) BOMGAR.COM 3
4 Lo que ve su cliente: el cliente empresarial de Android para Bomgar Connect Los clientes con teléfonos inteligentes y otros dispositivos Android interactúan con los técnicos de soporte al cliente sobre todo mediante el cliente empresarial de Bomgar. Los clientes también pueden recibir mensajes y avisos en el contexto del sitio público o del portal de soporte técnico. Esta sección detalla los elementos que verá el cliente de una sesión de Bomgar Connect en un dispositivo móvil. Para conocer detalles sobre cómo brindar soporte técnico a otros dispositivos, incluidos dispositivos con Apple ios, visite CONTACT BOMGAR info@bomgar.com (US) +44 (0) (UK/EMEA) BOMGAR.COM 4
5 Comenzar una sesión Connect 'clic para iniciar chat' en un dispositivo Android Los usuarios de dispositivos móviles Android obtienen una ventaja al chatear con su equipo de soporte técnico. Bomgar le permite iniciar sesiones de soporte técnico 'clic para iniciar chat' en la web con usuarios que usan dispositivos Android. Puede empezar este tipo de asistencia para dispositivos Android a través de una invitación de soporte técnico iniciada por el técnico de soporte o desde su portal de soporte técnico Bomgar. Utilizar 'clic para iniciar chat' para chatear en la web con un dispositivo Android sin realizar descargas Para iniciar una sesión con 'clic para iniciar chat', su cliente no necesita descargar la aplicación 'Cliente empresarial de Bomgar'. Solo diríjalo a su sitio público. Su cliente deberá utilizar un navegador que sea compatible con Bomgar. Para que la conversación mediante 'clic para iniciar chat' esté disponible, su administrador deberá tener la opción de 'clic para iniciar chat' habilitada por lo menos para uno de los métodos disponibles de inicio de sesión desde el sitio público. La opción 'Clic para iniciar chat' se habilita desde /login > Portal de soporte técnico > Métodos de inicio de sesión. Cuando el cliente inicia una sesión utilizando un método que posee habilitada la opción de 'clic para iniciar chat', se inicia una sesión de chat web. CONTACT BOMGAR info@bomgar.com (US) +44 (0) (UK/EMEA) BOMGAR.COM 5
6 Luego de que el cliente ingrese su nombre, se introduce una solicitud de soporte técnico en la 'lista de espera' de la consola del técnico de soporte. Acepte la sesión para poder chatear con su cliente. Si necesita brindar soporte técnico a un nivel más profundo del permitido por el chat, le puede solicitar al cliente que se eleve a la aplicación 'Cliente empresarial de Bomgar'. Al aceptar la solicitud, dicha aplicación se intentará abrir. Si la aplicación de Bomgar se encuentra instalada, la sesión estará disponible inmediatamente. Si la aplicación aún tiene que descargarse, se dirigirá al cliente a Google Play para que descargue la aplicación de Bomgar gratuitamente. La sesión continuará como se detalla en la próxima sección de esta guía. CONTACT BOMGAR info@bomgar.com (US) +44 (0) (UK/EMEA) BOMGAR.COM 6
7 Descargar las aplicaciones Cliente de Soporte Técnico y Bomgar Jump Client para Bomgar Connect Para recibir soporte técnico, los clientes pueden descargar gratis de Google Play Store las aplicaciones Cliente de Soporte Técnico y Bomgar Jump Client. 1. Desde sus dispositivos Android, busque Cliente de Soporte Técnico y Bomgar Jump Client en Google Play. Elija la aplicación de la lista. 2. Haga clic en Instalar. CONTACT BOMGAR info@bomgar.com (US) +44 (0) (UK/EMEA) BOMGAR.COM 7
8 Iniciar una sesión de soporte técnico de Android Connect Los usuarios de dispositivos móviles Android obtienen una ventaja al acceder a su equipo de soporte técnico profesional. Bomgar le permite brindar asistencia a dispositivos Android a través de una invitación de soporte técnico iniciada por el técnico de soporte o desde su portal de soporte técnico Bomgar. Iniciar una sesión a través del Portal de soporte técnico 1. Para iniciar una sesión de soporte técnico, el cliente debe navegar al portal de soporte técnico de su organización, por ejemplo, example.bomgarconnect.com. Desde esta página, el cliente elige cómo desea comenzar la sesión. Las opciones disponibles en la página se determinan por los permisos ubicados dentro de la interfaz administrativa /login. 2. Luego de escoger el método de inicio de sesión, al cliente se le presentan dos opciones: Instalar la aplicación e Iniciar sesión. 3. Si el cliente tiene instalada la aplicación 'Cliente empresarial de Bomgar' en su dispositivo Android, debe tocar Iniciar sesión para comenzar una sesión. Sin embargo, el cliente debe tocar la opción Instalar la aplicación, la cual permite al cliente descargar la aplicación 'Cliente empresarial'. Ingresar la clave de sesión para iniciar una sesión de soporte técnico Android 1. Para iniciar una sesión directamente desde la aplicación 'Cliente empresarial de Bomgar', el cliente debe ingresar la dirección de su sitio de soporte técnico, la cual se verifica automáticamente en conjunto con la clave de sesión única que usted generó desde la consola del técnico de soporte. Puede proporcionarle estos valores al cliente en forma verbal, por correo electrónico o vía SMS. 2. Una vez que el cliente haga clic sobre el botón Iniciar, la sesión empezará. Se le puede indicar al cliente que acepte un acuerdo y/o autorizar grabaciones de sesiones antes de unirse a la sesión. CONTACT BOMGAR info@bomgar.com (US) +44 (0) (UK/EMEA) BOMGAR.COM 8
9 Unirse a una sesión de soporte técnico a través del correo electrónico 1. Puede enviar un correo electrónico de invitación desde la consola del técnico de soporte. El correo electrónico contiene una invitación para unirse a una sesión de soporte técnico junto con una clave URL de sesión única. 2. Luego de recibir el correo electrónico de invitación, el cliente debe tocar el enlace que se encuentra dentro del correo electrónico. El enlace los lleva a una página donde pueden elegir iniciar una sesión al tocar el botón Iniciar sesión. 3. Si el cliente tiene instalada la aplicación 'Cliente empresarial de Bomgar' en su dispositivo Android, debe tocar Iniciar sesión para comenzar una sesión. Sin embargo, si el cliente no tiene instalada la aplicación, se abrirá Google Play Store para que la descargue.. Utilizar 'Jump Clients' para acceder a dispositivos Android desatendidos Al anclar un 'Jump Client' a un dispositivo Android se puede establecer una conexión constante con dicho dispositivo. Esto proporciona la habilidad de tener sesiones de soporte técnico desatendidas con dispositivos Android. Para utilizar un 'Jump Client' para acceder a un dispositivo Android, siga las instrucciones que se mencionan a continuación. Nota: Una conexión prolongada afecta mínimamente el ancho de banda utilizado y la duración de la batería. Nota: Solo puede realizar conexiones constantes a dispositivos Android desatendidos cuando se instaló en los dispositivos la aplicación 'Jump Client' de Bomgar y el 'Cliente Bomgar Connect' desde Google Play Store. 1. Mientras se encuentre en una sesión de soporte técnico con el dispositivo Android, haga un clic en el icono Anclar un Jump Client. CONTACT BOMGAR info@bomgar.com (US) +44 (0) (UK/EMEA) BOMGAR.COM 9
10 2. Una vez anclado, haga clic en la opción Actualizar ubicada en la parte superior de la lista de 'Elementos Jump' y el dispositivo Android aparecerá como un 'Elemento Jump' dentro de la lista. Si el icono Anclar un Jump Client está gris, el Jump Client de Android no se instaló en el dispositivo Android. 3. Mientras tanto, la aplicación Bomgar Jump Client del dispositivo muestra el cliente como anclado, con una fecha y marca de hora. Nota: Las opciones se encuentran disponibles para el 'Jump Client' a punto de ser deshabilitado si el dispositivo depende de la energía de la batería o de conexión por datos. CONTACT BOMGAR info@bomgar.com (US) +44 (0) (UK/EMEA) BOMGAR.COM 10
11 BOMGAR CONNECT SOPORTE TÉCNICO PARA DISPOSITIVOS ANDROID Cómo se ve una sesión de soporte técnico Connect en un dispositivo Android Cuando una sesión se estableció, la interfaz de chat de Bomgar se abre y un icono indicador de Bomgar aparece en la parte inferior de la pantalla del dispositivo. Mientras una sesión se encuentra abierta, el icono permanecerá en el área del indicador incluso si su cliente no se encuentra dentro de la aplicación Bomgar. Podrá continuar teniendo acceso a los archivos y al sistema de información mientras el usuario de Android realiza otras tareas. Si le envía un mensaje de chat al cliente, el mensaje aparecerá como una ventana emergente en la parte baja de la pantalla del dispositivo. Compartir pantalla Si se encuentra en una sesión de pantalla compartida, recuerde que el técnico de soporte podrá ver y grabar cualquier acción que el cliente tome, como ingresar contraseñas o acceder a información privada, si la grabación de sesión está activada. Para prevenir que la información sea vista y grabada, puede dejar de compartir pantalla cuando el cliente ingresa información y reanudarla luego. Transmitir video utilizando InSight de Bomgar Si toca el icono de la Cámara, que está en la esquina superior derecha de la ventana del chat, el cliente puede transmitir video en vivo con tecnología VP9 al técnico de soporte desde su dispositivo móvil. Compartir un video en vivo de una computadora, dispositivo, quiosco interactivo, etc., mientras un problema ocurre, le proporcionará al técnico de soporte un medio adicional para asistir al cliente a la hora encontrar una solución a su inconveniente. Nota: La tecnología VP9 para dispositivos con Android requiere la versión 17.1 de Bomgar. Para ver la transmisión de video del cliente, el técnico de soporte debe compartir primero la pantalla con el dispositivo del cliente. Luego, el cliente debe tocar el icono de la Cámara de la aplicación de cliente empresarial de Bomgar. El técnico de soporte no puede iniciar InSight de Bomgar dentro de la aplicación de cliente empresarial de Android. Cuando aparece la pantalla del cliente en la consola del técnico de soporte, el técnico puede seleccionar la calidad del video desde el menú desplegable Seleccionar calidad. Nota: para obtener los mejores resultados posibles, utilice las opciones de calidad Más colores o A todo color. CONTACT BOMGAR info@bomgar.com (US) +44 (0) (UK/EMEA) BOMGAR.COM 2017 Bomgar Corporation. All rights reserved worldwide. BOMGAR and the BOMGAR logo are trademarks of Bomgar Corporation; other trademarks shown are the property of their respective owners. 11 ST: 10/31/2017
12 Durante la transmisión, el cliente puede utilizar los controles de la cámara nativa de Android para mejorar la calidad del uso de pantalla compartida. El cliente puede: tocar el icono de la Cámara, que está en la esquina inferior izquierda de la pantalla, para alternar entre la cámara delantera y la cámara trasera; utilizar el icono del Flash de la esquina inferior izquierda de la pantalla para encender el flash LED de la cámara; utilizar gestos de pellizco para iniciar la función de zoom de la cámara. Mientras ve el material, el técnico de soporte puede utilizar el menú desplegable Comentarios de la consola del técnico de soporte para hacer comentarios sobre la imagen. Mientras el técnico de soporte hace un comentario, la imagen se congela, permitiéndole al cliente ver el comentario y realizar cualquier acción necesaria. Cuando el técnico de soporte hace clic en la opción Borrar del menú desplegable Comentarios, se reanuda la transmisión de video. Nota: los comentarios no están disponibles en la consola web ni la consola móvil del técnico de soporte. Para finalizar la sesión, el cliente puede tocar la pantalla y luego el botón X que aparece en la esquina superior derecha de la pantalla o el botón Atrás. Estas indicaciones llevan a que el usuario final confirme que desea salir de la sesión de soporte técnico. CONTACT BOMGAR info@bomgar.com (US) +44 (0) (UK/EMEA) BOMGAR.COM 12
13 Chatear con el usuario Android durante una sesión de soporte técnico Connect El cliente y el técnico de soporte pueden chatear durante una sesión de soporte técnico. La ventana de chat no solo registra los mensajes y la hora en la que se enviaron sino que también funciona como un registro constante de todo lo que sucede en la sesión. El cliente debe seleccionar la pestaña, ya que no es posible para el técnico de soporte cambiar de pestañas dentro de la aplicación de Android 'Cliente empresarial de Bomgar'. CONTACT BOMGAR info@bomgar.com (US) +44 (0) (UK/EMEA) BOMGAR.COM 13
14 Compartir pantalla con el dispositivo Android durante una sesión de soporte técnico Connect En la ventana de sesión, haga clic en el botón Compartir pantalla para solicitar la visualización del dispositivo remoto. Una vez que el cliente otorgue el permiso, el dispositivo remoto aparecerá en su ventana. Puede solicitar elevar su nivel de permisos en cualquier momento durante la sesión. La barra de herramientas al compartir pantalla proporciona un número de funciones útiles para los técnicos de soporte al cliente. CONTACT BOMGAR (US) +44 (0) (UK/EMEA) BOMGAR.COM 14
15 Herramientas de pantalla compartida Detener 'compartir pantalla'. Mientras comparte la pantalla, haga una captura de la pantalla o las pantallas remotas en máxima resolución y guárdela en formato PNG. Guarde el archivo de imagen en su sistema local o en su portapapeles. La acción de captura se graba en el registro de conversaciones junto con un enlace a la imagen guardada localmente. El enlace permanece activo después de que el cliente haya abandonado la sesión pero no continúa en el informe de sesión Bomgar. Esta función es compatible con Mac, Windows y Linux. Ver la pantalla remota en tamaño real o en escala. Seleccionar el modo de optimización del color para ver la pantalla remota. Si estará compartiendo videos, fundamentalmente, seleccione Video optimizado; si no, seleccione entre Negro y Blanco (utiliza menos ancho de banda), Pocos colores, Más colores o A todo color (usa más ancho de banda). Tanto el modo de Video optimizado como el de A todo color permiten ver el fondo de escritorio real. Ver el escritorio remoto en modo de pantalla completa o volver a la vista de interfaz. CONTACT BOMGAR info@bomgar.com (US) +44 (0) (UK/EMEA) BOMGAR.COM 15
16 Ver imágenes en el dispositivo Android con Bomgar Connect Nota: No aplica para Samsung ni Dell Venue. Para obtener la vista Imágenes de la aplicación 'Cliente empresarial de Bomgar', debe tener permisos para compartir pantalla. Luego pida al cliente que arrastre la pantalla hacia la izquierda mientras se comparte pantalla en la vista Web. Desde la vista Imágenes, el cliente puede autorizar al técnico de soporte a ver imágenes en el dispositivo. El técnico de soporte no puede ver la vista en miniatura de las imágenes disponibles, solo la imagen específica que seleccione el cliente. Compartir capturas de pantalla del dispositivo puede ayudar a clientes y técnicos de soporte a entender mejor los problemas y a resolverlos. CONTACT BOMGAR info@bomgar.com (US) +44 (0) (UK/EMEA) BOMGAR.COM 16
17 Transferencia de archivos desde el dispositivo Android y hacia él con Bomgar Connect Durante una sesión, los técnicos de soporte con privilegios pueden transferir archivos e incluso directorios completos desde y hacia el dispositivo remoto, con privilegios de lectura para todo el sistema de archivos Android y privilegios de lectura/escritura para la tarjeta SD. No tiene que tener control total del dispositivo del cliente para poder transferir archivos. Transfiera archivos usando los botones de carga y descarga, o arrastrando y soltando archivos. Al hacer clic con el botón derecho del mouse, aparecerá un menú contextual sensible en el cual puede, entre otras cosas, crear un directorio nuevo, cambiar el nombre, abrir o eliminar el archivo, o descargarlo directamente a su equipo. Herramientas de transferencia de archivos Detener el acceso al sistema de archivos del dispositivo remoto cuando ya no sea necesario. Subir al directorio en el sistema de archivos seleccionado. Actualizar su vista del sistema de archivos seleccionado. Crear un nuevo directorio. Cambiar el nombre de un directorio o un archivo. Eliminar un directorio o un archivo. Tenga en cuenta que si elimina un archivo o una carpeta, lo elimina permanentemente. No se envía a la papelera de reciclaje. Ver archivos ocultos. Seleccione uno o más archivos o directorios y haga clic en el botón correspondiente para cargar los archivos al sistema remoto o descargarlos en su sistema local. También puede arrastrar y soltar archivos para transferirlos. Si ya existe un archivo del mismo nombre en la ubicación a la que está intentando hacer la transferencia, elija si desea sobrescribir de manera automática el archivo existente, cancelar la transferencia o que se le pregunte por cada archivo con nombre idéntico. Tenga en cuenta que si el contenido de los archivos es idéntico, se omitirá la carga y aparecerá un mensaje de advertencia. Preservar la información del archivo mantendrá su marca de hora original. Si esta opción está deshabilitada, la marca de hora del archivo reflejará el día y la hora en la que se lo transfirió. Si está habilitada la transferencia automática de archivos, las transferencias comenzarán en cuanto haga clic en el botón de carga o descarga o si arrastra un archivo de un sistema al otro. Si la transferencia automática no está habilitada, seleccione los archivos que desee transferir del administrador de transferencias y luego haga clic en el botón Inicio para comenzar a transferirlos. CONTACT BOMGAR info@bomgar.com (US) +44 (0) (UK/EMEA) BOMGAR.COM 17
18 Desde el administrador de transferencias, seleccione un archivo y luego haga clic en el botón Detalles para ver información como la fecha y la hora de la transferencia, el origen y el destino de los archivos, y la cantidad de bytes transferidos. Seleccione uno o más archivos del administrador de transferencias y luego haga clic en Cancelar para que la transferencia no se complete. Borrar toda la información del administrador de transferencias. CONTACT BOMGAR info@bomgar.com (US) +44 (0) (UK/EMEA) BOMGAR.COM 18
19 Finalizar la sesión de soporte técnico Android Connect Para finalizar la sesión, el cliente puede tocar la pantalla y luego el botón X que aparece en la esquina superior derecha de la pantalla o puede tocar el botón Atrás. Estas indicaciones llevan a que el usuario confirme que desea finalizar la sesión de soporte técnico. CONTACT BOMGAR info@bomgar.com (US) +44 (0) (UK/EMEA) BOMGAR.COM 19
20 Unirse a una presentación Connect desde un dispositivo Android Para ingresar en una presentación, su participante debe descargar la aplicación Bomgar Presentation Attendee de Google Play. La aplicación cliente de presentaciones de Bomgar es compatible con los dispositivos que tienen Android 4.0 o posterior. Se le pedirá al participante que introduzca una dirección de sitio. Esta es la dirección web de su sitio público Bomgar. El participante también puede ingresar su nombre, ya que se debe mostrar al presentador y a otros participantes durante la presentación. El participante puede ingresar una clave de sesión o seleccionar una presentación de la lista. La clave de sesión se genera tras la creación de la presentación y se puede encontrar en el programa de presentaciones o en la interfaz de la presentación activa. El presentador puede proporcionar esta clave de sesión al participante en forma verbal o vía correo electrónico. Para seleccionar una presentación de la lista, debe configurar su sitio público para mostrar una lista de presentaciones. El participante debe seleccionar una presentación de la lista de presentaciones disponibles y tocar el botón Participar a la derecha de la presentación seleccionada. CONTACT BOMGAR info@bomgar.com (US) +44 (0) (UK/EMEA) BOMGAR.COM 20
21 Si no hay nadie disponible para dar la presentación, se puede mostrar un mensaje de presentación no disponible. Además, cuando la presentación no se ha iniciado, se pausa la pantalla compartida y al finalizar la presentación aparecen ciertos mensajes no personalizables. Toque el botón Anclar para fijar la barra de herramientas en su lugar. Si no está anclada, en pocos segundos desaparecerá en la parte inferior de la pantalla. Toque la pantalla para mostrar u ocultar la barra de herramientas. Durante una presentación, los participantes pueden ver su escritorio o las aplicaciones seleccionadas y también pueden chatear con usted a solas, o con usted y otros participantes durante toda la presentación. El participante puede pellizcar la pantalla para hacer zoom durante la presentación. CONTACT BOMGAR info@bomgar.com (US) +44 (0) (UK/EMEA) BOMGAR.COM 21
22 Para ver información de la conferencia, el participante puede tocar el botón Información. Se mostrarán el nombre de la presentación, el nombre del presentador y la información de llamada entrante. Si su participante está con un teléfono inteligente (smartphone) con capacidad simultánea de voz y datos o está usando Wi-Fi para su conexión de datos, puede tocar el número de teléfono para iniciar una llamada. Para abandonar la presentación, el participante debe tocar el botón Atrás. Si la presentación aún está en progreso, se le pedirá al participante que confirme si desea abandonar la presentación. Si el presentador finaliza la sesión, el participante verá un mensaje indicándole que la presentación finalizó. La aplicación 'Cliente de presentaciones' se mantiene instalada para que el participante pueda acceder a presentaciones futuras. CONTACT BOMGAR info@bomgar.com (US) +44 (0) (UK/EMEA) BOMGAR.COM 22
Bomgar Connect Soporte técnico para dispositivos Android
 Bomgar Connect Soporte técnico para dispositivos Android TC: 8/18/2016 Tabla de contenido Ofrecer soporte técnico a dispositivos Android con Bomgar 3 Comenzar una sesión de conexión de clic para iniciar
Bomgar Connect Soporte técnico para dispositivos Android TC: 8/18/2016 Tabla de contenido Ofrecer soporte técnico a dispositivos Android con Bomgar 3 Comenzar una sesión de conexión de clic para iniciar
Bomgar Connect Soporte técnico para dispositivos Apple ios
 Bomgar Connect Soporte técnico para dispositivos Apple ios TC: 8/18/2016 Índice Soporte técnico para dispositivos Apple ios con Bomgar 3 Lo que ve su cliente: El 'Cliente empresarial' para ios 4 'Cliente
Bomgar Connect Soporte técnico para dispositivos Apple ios TC: 8/18/2016 Índice Soporte técnico para dispositivos Apple ios con Bomgar 3 Lo que ve su cliente: El 'Cliente empresarial' para ios 4 'Cliente
Bomgar Connect Soporte técnico para dispositivos Apple ios
 Bomgar Connect Soporte técnico para dispositivos Apple ios TC: 8/18/2016 Tabla de contenido Soporte técnico para dispositivos Apple ios con Bomgar 3 Lo que su cliente ve: El cliente empresarial ios 4 Cliente
Bomgar Connect Soporte técnico para dispositivos Apple ios TC: 8/18/2016 Tabla de contenido Soporte técnico para dispositivos Apple ios con Bomgar 3 Lo que su cliente ve: El cliente empresarial ios 4 Cliente
Bomgar Connect Consola del técnico de soporte de Android 2.2.6
 Bomgar Connect Consola del técnico de soporte de Android 2.2.6 TC: 8/18/2016 Índice Conectarse con la consola del técnico de soporte Android 3 Instalar la consola del técnico de soporte en el dispositivo
Bomgar Connect Consola del técnico de soporte de Android 2.2.6 TC: 8/18/2016 Índice Conectarse con la consola del técnico de soporte Android 3 Instalar la consola del técnico de soporte en el dispositivo
Bomgar Connect Soporte técnico para dispositivos Android
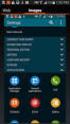 Bomgar Connect Soporte técnico para dispositivos Android TC: 8/18/2016 Índice Soporte técnico para dispositivos Android con Bomgar 3 Comenzar una sesión Connect 'clic para iniciar chat' en un dispositivo
Bomgar Connect Soporte técnico para dispositivos Android TC: 8/18/2016 Índice Soporte técnico para dispositivos Android con Bomgar 3 Comenzar una sesión Connect 'clic para iniciar chat' en un dispositivo
Maneras de ingresar a nuestra cuenta de Spark
 Índice: - Invitación inicial y cómo activar la cuenta - Maneras de ingresar a la cuenta de Spark - Descripción plataforma Spark - Buscar un usuario - Llamar a un usuario - Administrar un grupo. (Invitar
Índice: - Invitación inicial y cómo activar la cuenta - Maneras de ingresar a la cuenta de Spark - Descripción plataforma Spark - Buscar un usuario - Llamar a un usuario - Administrar un grupo. (Invitar
...encontrará maneras rápidas de configurar su sala de webinar, realizar su presentación y obtener comentarios y opiniones.
 En esta guía......encontrará maneras rápidas de configurar su sala de webinar, realizar su presentación y obtener comentarios y opiniones. Crear un evento Al iniciar sesión en su cuenta, accederá a la
En esta guía......encontrará maneras rápidas de configurar su sala de webinar, realizar su presentación y obtener comentarios y opiniones. Crear un evento Al iniciar sesión en su cuenta, accederá a la
Guía del usuario de Rescue Lens
 Guía del usuario de Rescue Lens Contenido Visión general de Rescue Lens...3 Requisitos del sistema de Rescue Lens...3 Restricciones y limitaciones de la Consola web de Lens...4 Inicio de una sesión de
Guía del usuario de Rescue Lens Contenido Visión general de Rescue Lens...3 Requisitos del sistema de Rescue Lens...3 Restricciones y limitaciones de la Consola web de Lens...4 Inicio de una sesión de
Configuración de Hangouts de Google para administradores
 Configuración de Hangouts de Google para administradores En esta guía 1. Instale Hangouts de Google y personalice la configuración. 2. Inicie un chat y una videollamada. 3. Explore funciones y Hangouts
Configuración de Hangouts de Google para administradores En esta guía 1. Instale Hangouts de Google y personalice la configuración. 2. Inicie un chat y una videollamada. 3. Explore funciones y Hangouts
ACCESO REMOTO. Manual de Usuario del servicio Acceso Remoto Movistar. Versión 1.0
 Manual de Usuario del servicio Acceso Remoto Movistar Versión 1.0 ÍNDICE 1. Introducción... 2 2. Cliente VPN... 3 2.1. Instalación del cliente VPN... 3 2.2. Utilización del cliente VPN... 7 2.2.1. Ajustes
Manual de Usuario del servicio Acceso Remoto Movistar Versión 1.0 ÍNDICE 1. Introducción... 2 2. Cliente VPN... 3 2.1. Instalación del cliente VPN... 3 2.2. Utilización del cliente VPN... 7 2.2.1. Ajustes
Crear una videoconferencia
 Crear una videoconferencia Si usted es el administrador del grupo o el curso, puede crear una videoconferencia nueva, para lo cual debe estar instalada la aplicación BigBlueButton en la plataforma Schoology:
Crear una videoconferencia Si usted es el administrador del grupo o el curso, puede crear una videoconferencia nueva, para lo cual debe estar instalada la aplicación BigBlueButton en la plataforma Schoology:
Bomgar Connect Guía para técnicos de soporte 16.1
 Bomgar Connect Guía para técnicos de soporte 16.1 2016 Bomgar Corporation. Todos los derechos reservados a nivel mundial. BOMGAR y el logotipo de BOMGAR son marcas registradas de Bomgar Corporation. Otras
Bomgar Connect Guía para técnicos de soporte 16.1 2016 Bomgar Corporation. Todos los derechos reservados a nivel mundial. BOMGAR y el logotipo de BOMGAR son marcas registradas de Bomgar Corporation. Otras
Guía del usuario para representantes de Bomgar
 Guía del usuario para representantes de Bomgar Índice Introducción 2 Cliente de representante 2 Generalidades del cliente de representante 4 Configuración 5 Panel del mando 6 Claves de sesión 6 Colas 6
Guía del usuario para representantes de Bomgar Índice Introducción 2 Cliente de representante 2 Generalidades del cliente de representante 4 Configuración 5 Panel del mando 6 Claves de sesión 6 Colas 6
PROCESO PARA INICIAR PRESENTACIÓN
 PROCESO PARA INICIAR PRESENTACIÓN PARA COMENZAR 2PASO Ejecutada la aplicación, se mostrará el login para poder ingresar. Aquí debes introducir los datos solicitados (esta información se encuentran en la
PROCESO PARA INICIAR PRESENTACIÓN PARA COMENZAR 2PASO Ejecutada la aplicación, se mostrará el login para poder ingresar. Aquí debes introducir los datos solicitados (esta información se encuentran en la
Uso de Easy Interactive Tools
 Uso de Easy Interactive Tools Cómo iniciar Easy Interactive Tools Para iniciar el software Easy Interactive Tools en su computadora, realice una de las siguientes acciones: Windows: Haga doble clic en
Uso de Easy Interactive Tools Cómo iniciar Easy Interactive Tools Para iniciar el software Easy Interactive Tools en su computadora, realice una de las siguientes acciones: Windows: Haga doble clic en
REQUISITOS DEL SISTEMA: Qué necesitamos?
 BigBlueButton es un programa de código abierto 1 que permite desarrollar conferencias web, pensado principalmente para su implementación en ámbitos educativos. Esta aplicación se encuentra instalada en
BigBlueButton es un programa de código abierto 1 que permite desarrollar conferencias web, pensado principalmente para su implementación en ámbitos educativos. Esta aplicación se encuentra instalada en
Archivo léame para Philips CamSuite 2.0
 Archivo léame para Philips CamSuite 2.0 Propósito: utilizar el nuevo software de la aplicación, Philips CamSuite 2.0, para disfrutar de las funciones de la webcam. Philips CamSuite 2.0 proporciona un acceso
Archivo léame para Philips CamSuite 2.0 Propósito: utilizar el nuevo software de la aplicación, Philips CamSuite 2.0, para disfrutar de las funciones de la webcam. Philips CamSuite 2.0 proporciona un acceso
PROCESO PARA INICIAR PRESENTACIÓN
 PROCESO PARA INICIAR PRESENTACIÓN PARA COMENZAR 2PASO Ejecutada la aplicación, se mostrará el login para poder ingresar. Aquí debes introducir los datos solicitados (esta información se encuentran en la
PROCESO PARA INICIAR PRESENTACIÓN PARA COMENZAR 2PASO Ejecutada la aplicación, se mostrará el login para poder ingresar. Aquí debes introducir los datos solicitados (esta información se encuentran en la
Instrucciones Software CMS
 Instrucciones Software CMS CMS (Software de Windows) Vista previa: Ver hasta 64 cámaras al mismo tiempo Reproducción: Le permite buscar grabaciones anteriores Registro: Compruebe qué eventos han ocurrido
Instrucciones Software CMS CMS (Software de Windows) Vista previa: Ver hasta 64 cámaras al mismo tiempo Reproducción: Le permite buscar grabaciones anteriores Registro: Compruebe qué eventos han ocurrido
Descubre Drive. Encuentra tus archivos fácilmente con Drive y mantén todos los documentos seguros y protegidos.
 Descubre Drive Con Google Drive, puedes almacenar tus archivos en la nube, compartirlos con miembros de tu equipo o partners externos y acceder a ellos desde cualquier lugar. Encuentra tus archivos fácilmente
Descubre Drive Con Google Drive, puedes almacenar tus archivos en la nube, compartirlos con miembros de tu equipo o partners externos y acceder a ellos desde cualquier lugar. Encuentra tus archivos fácilmente
GUÍA DE APOYO PARA EL USO DE. Moderadores
 GUÍA DE APOYO PARA EL USO DE Moderadores 1 Tabla de contenido Manual de uso herramienta Collaborate.... 3 Que es Collaborate... 3 Roles en Collaborate... 3 Como solicitarlo... 3 Como usarlo... 3 Funcionalidades...
GUÍA DE APOYO PARA EL USO DE Moderadores 1 Tabla de contenido Manual de uso herramienta Collaborate.... 3 Que es Collaborate... 3 Roles en Collaborate... 3 Como solicitarlo... 3 Como usarlo... 3 Funcionalidades...
Práctica de laboratorio: Asistencia remota en Windows
 Introducción En esta práctica de laboratorio, se conectará a una computadora, examinará controladores de dispositivos y proporcionará asistencia de forma remota. Equipo recomendado Dos computadoras con
Introducción En esta práctica de laboratorio, se conectará a una computadora, examinará controladores de dispositivos y proporcionará asistencia de forma remota. Equipo recomendado Dos computadoras con
SOLUCIONES DE MOVILIDAD. Rayuela Comunicaciones
 SOLUCIONES DE MOVILIDAD Rayuela Comunicaciones Febrero 2014 ÍNDICE 1 INTRODUCCIÓN...1 2 DESCRIPCIÓN TÉCNICA...1 3 DESCARGA E INSTALACIÓN...2 4 TRABAJANDO CON COMUNICACIONES RAYUELA...4 4.1 Acceso a la
SOLUCIONES DE MOVILIDAD Rayuela Comunicaciones Febrero 2014 ÍNDICE 1 INTRODUCCIÓN...1 2 DESCRIPCIÓN TÉCNICA...1 3 DESCARGA E INSTALACIÓN...2 4 TRABAJANDO CON COMUNICACIONES RAYUELA...4 4.1 Acceso a la
I. Conexión RII-UG. A continuación, se describen los pasos para conectarse a la red inalámbrica RII-UG en equipos Windows 10.
 Guía para: I. Conexión RII-UG II. RII-UG_Configuracion III. Actualizar controlador (Driver) IV. Borrar redes inalámbricas V. Agregar manualmente RII-UG I. Conexión RII-UG A continuación, se describen los
Guía para: I. Conexión RII-UG II. RII-UG_Configuracion III. Actualizar controlador (Driver) IV. Borrar redes inalámbricas V. Agregar manualmente RII-UG I. Conexión RII-UG A continuación, se describen los
Guía del usuario del representante de Bomgar
 Guía del usuario del representante de Bomgar Índice Introducción 2 Cliente representante 2 Visión general del cliente del representante 4 Configuración 5 Panel de control 6 Claves de sesión 6 Colas 6 Jumpoint
Guía del usuario del representante de Bomgar Índice Introducción 2 Cliente representante 2 Visión general del cliente del representante 4 Configuración 5 Panel de control 6 Claves de sesión 6 Colas 6 Jumpoint
Guía de inicio rápido de la aplicación Novell Filr 2.0 Web
 Guía de inicio rápido de la aplicación Novell Filr 2.0 Web Febrero de 2016 Inicio rápido Este documento le ayudará a familiarizarse con Novell Filr y a entender rápidamente algunos de los conceptos y tareas
Guía de inicio rápido de la aplicación Novell Filr 2.0 Web Febrero de 2016 Inicio rápido Este documento le ayudará a familiarizarse con Novell Filr y a entender rápidamente algunos de los conceptos y tareas
ojovoz Una plataforma de código abierto para la creación de memorias comunitarias. Manual del usuario
 ojovoz Una plataforma de código abierto para la creación de memorias comunitarias. http://ojovoz.net Manual del usuario 1. CÓMO INSTALAR OJOVOZ. 1. ojovoz funciona en la mayoría de teléfonos con sistema
ojovoz Una plataforma de código abierto para la creación de memorias comunitarias. http://ojovoz.net Manual del usuario 1. CÓMO INSTALAR OJOVOZ. 1. ojovoz funciona en la mayoría de teléfonos con sistema
Configuración de Hangouts de Google para administradores
 Configuración de Hangouts de Google para administradores En esta guía 1. Instala Hangouts de Google y personaliza la configuración 2. Inicia un chat y una videollamada 3. Explora las funciones y Hangouts
Configuración de Hangouts de Google para administradores En esta guía 1. Instala Hangouts de Google y personaliza la configuración 2. Inicia un chat y una videollamada 3. Explora las funciones y Hangouts
Guía del usuario de Rescue Lens
 Guía del usuario de Rescue Lens Contenido Visión general de Rescue Lens...3 Requisitos del sistema de Rescue Lens...4 Restricciones y limitaciones de la Consola web de Lens...6 Inicio de una sesión de
Guía del usuario de Rescue Lens Contenido Visión general de Rescue Lens...3 Requisitos del sistema de Rescue Lens...4 Restricciones y limitaciones de la Consola web de Lens...6 Inicio de una sesión de
Guía de inicio rápido. PC, Mac, ios y Android
 Guía de inicio rápido PC, Mac, ios y Android Instalación para PC Consulte el sitio Web de Trend Micro para obtener información detallada de los requisitos del sistema. Si surgen dificultades durante la
Guía de inicio rápido PC, Mac, ios y Android Instalación para PC Consulte el sitio Web de Trend Micro para obtener información detallada de los requisitos del sistema. Si surgen dificultades durante la
Mensajería de escritorio CallPilot para Microsoft Outlook
 Mensajería de escritorio CallPilot para Microsoft Outlook La Mensajería de escritorio CallPilot puede utilizarse con Outlook 2003 y Outlook 2007. Mensajes de CallPilot Una vez que CallPilot se encuentra
Mensajería de escritorio CallPilot para Microsoft Outlook La Mensajería de escritorio CallPilot puede utilizarse con Outlook 2003 y Outlook 2007. Mensajes de CallPilot Una vez que CallPilot se encuentra
Diez funciones que hay que probar LogMeIn Rescue
 Diez funciones que hay que probar LogMeIn Rescue Diez funciones que hay que probar Es nuevo usuario de LogMeIn? Esta guía le ayudará a ponerse en marcha. Consejo: Tiene tutoriales completos disponibles
Diez funciones que hay que probar LogMeIn Rescue Diez funciones que hay que probar Es nuevo usuario de LogMeIn? Esta guía le ayudará a ponerse en marcha. Consejo: Tiene tutoriales completos disponibles
Manual de usuario ÖWN FUN + 1. Contenido de la caja. 2. Diseño del dispositivo
 Manual de usuario ÖWN FUN + 1. Contenido de la caja -Dispositivo -Manual -Cable USB -Batería de iones de litio -Adaptador AC 2. Diseño del dispositivo Botón Menú Púlselo para acceder a las opciones del
Manual de usuario ÖWN FUN + 1. Contenido de la caja -Dispositivo -Manual -Cable USB -Batería de iones de litio -Adaptador AC 2. Diseño del dispositivo Botón Menú Púlselo para acceder a las opciones del
Le presentamos Drive. Encuentre sus archivos fácilmente con Drive y mantenga todos sus documentos seguros y protegidos.
 Le presentamos Drive Con Google Drive, puede almacenar sus archivos en la nube, compartirlos con miembros de su equipo o socios externos y acceder a ellos desde cualquier lugar. Encuentre sus archivos
Le presentamos Drive Con Google Drive, puede almacenar sus archivos en la nube, compartirlos con miembros de su equipo o socios externos y acceder a ellos desde cualquier lugar. Encuentre sus archivos
Manual de uso ZOOM para videoconferencia con las Comisiones
 Manual de uso ZOOM para videoconferencia con las Comisiones Julio 2017 Versión 2.0 Configuraciones Iniciales A cada miembro de la comisión se le remitirá un correo electrónico con la invitación para iniciar
Manual de uso ZOOM para videoconferencia con las Comisiones Julio 2017 Versión 2.0 Configuraciones Iniciales A cada miembro de la comisión se le remitirá un correo electrónico con la invitación para iniciar
2016 Adobe Systems Incorporated and its Licensors. All Rights Reserved
 Índice Introducción... 3 Descarga automática de libros en dispositivos... 3 Formatos de libros electrónicos compatibles... 3 Vista de biblioteca y vista de lectura... 3 Transferir y abrir libros electrónicos...
Índice Introducción... 3 Descarga automática de libros en dispositivos... 3 Formatos de libros electrónicos compatibles... 3 Vista de biblioteca y vista de lectura... 3 Transferir y abrir libros electrónicos...
Wanscam. Manual usuario APP movil E-VIEW7. Descargar aplicación
 Wanscam Manual usuario APP movil E-VIEW7 Descargar aplicación Descargue e instale la Wanscam APP antes de configurar la cámara IP. Busque en Google Play Store y App Store E-view7 Funcionalidad de configuración
Wanscam Manual usuario APP movil E-VIEW7 Descargar aplicación Descargue e instale la Wanscam APP antes de configurar la cámara IP. Busque en Google Play Store y App Store E-view7 Funcionalidad de configuración
Magellan Content Manager 2.0
 Magellan Content Manager 2.0 Instalación del software Content Manager de Magellan. 1. Descargue el Magellan Content Manager desde www.magellangps.com. 2. Haga doble clic en el archivo CM_Setup que ha sido
Magellan Content Manager 2.0 Instalación del software Content Manager de Magellan. 1. Descargue el Magellan Content Manager desde www.magellangps.com. 2. Haga doble clic en el archivo CM_Setup que ha sido
Xerox Mobile Client para DocuShare Guía del usuario
 Xerox Mobile Client para DocuShare Guía del usuario 2013 de Xerox Corporation. Reservados todos los derechos. XEXOX y DocuShare son marcas comerciales de Xerox Corporation en los Estados Unidos y en otros
Xerox Mobile Client para DocuShare Guía del usuario 2013 de Xerox Corporation. Reservados todos los derechos. XEXOX y DocuShare son marcas comerciales de Xerox Corporation en los Estados Unidos y en otros
Guía de impresión y escaneado con dispositivos móviles para Brother iprint&scan (ios)
 Guía de impresión y escaneado con dispositivos móviles para Brother iprint&scan (ios) Antes de utilizar su equipo Brother Definiciones de las notas A lo largo de esta Guía del usuario se utilizan los símbolos
Guía de impresión y escaneado con dispositivos móviles para Brother iprint&scan (ios) Antes de utilizar su equipo Brother Definiciones de las notas A lo largo de esta Guía del usuario se utilizan los símbolos
OpenTouch Conversation One
 OpenTouch Conversation One Manual de usuario R2.2 8AL90647ESABed02 1625 1. OpenTouch Conversation One... 3 2. Instalación... 3 3. Iniciar OpenTouch Conversation... 3 3.1 Desconectar... 3 4. Página de inicio...
OpenTouch Conversation One Manual de usuario R2.2 8AL90647ESABed02 1625 1. OpenTouch Conversation One... 3 2. Instalación... 3 3. Iniciar OpenTouch Conversation... 3 3.1 Desconectar... 3 4. Página de inicio...
UTILIZACIÓN DEL ADOBE CONNECT COMO HERRAMIENTA DE TUTORIZACIÓN EN ESTUDIOS DE MÁSTER
 UTILIZACIÓN DEL ADOBE CONNECT COMO HERRAMIENTA DE TUTORIZACIÓN EN ESTUDIOS DE MÁSTER Los contenidos de la presente forman parte de las actividades de formación desarrolladas en la Actuación de Mejora Docente,
UTILIZACIÓN DEL ADOBE CONNECT COMO HERRAMIENTA DE TUTORIZACIÓN EN ESTUDIOS DE MÁSTER Los contenidos de la presente forman parte de las actividades de formación desarrolladas en la Actuación de Mejora Docente,
Manual del usuario Windows Phone
 Manual del usuario Windows Phone Versión 1.5.3 2015 Telefónica. Todos los derechos reservados. http://telefonica.com.ar 1 1 Índice 1 Índice... 2 2 Terabox... 3 3 Instalación del Terabox... 4 4 Configuración
Manual del usuario Windows Phone Versión 1.5.3 2015 Telefónica. Todos los derechos reservados. http://telefonica.com.ar 1 1 Índice 1 Índice... 2 2 Terabox... 3 3 Instalación del Terabox... 4 4 Configuración
Guía del usuario de material multimedia SUD (Android)
 Guía del usuario de material multimedia SUD (Android) Introducción La aplicación Multimedia SUD se ha diseñado con el fin de ayudarle a organizar presentaciones con diferentes tipos de materiales multimedia
Guía del usuario de material multimedia SUD (Android) Introducción La aplicación Multimedia SUD se ha diseñado con el fin de ayudarle a organizar presentaciones con diferentes tipos de materiales multimedia
Manual de uso del sistema de videoconferencia. Portal de paciente (07/02/2012)
 Manual de uso del sistema de videoconferencia Portal de paciente (07/02/2012) Contenido 1 Acceso al portal de paciente e inicio de sesión... 3 2 Acceso al sistema de videoconferencia... 5 3 Posibles problemas...
Manual de uso del sistema de videoconferencia Portal de paciente (07/02/2012) Contenido 1 Acceso al portal de paciente e inicio de sesión... 3 2 Acceso al sistema de videoconferencia... 5 3 Posibles problemas...
Importante: Esta funcionalidad aplica sólo para dispositivos móviles.
 COMO ENCONTRAR MIS DISPOSITIVOS MOVILES 1.1 Portal de Administración. Finder (comandos remotos) Importante: Esta funcionalidad aplica sólo para dispositivos móviles. Puede usar Navegación Segura para encontrar
COMO ENCONTRAR MIS DISPOSITIVOS MOVILES 1.1 Portal de Administración. Finder (comandos remotos) Importante: Esta funcionalidad aplica sólo para dispositivos móviles. Puede usar Navegación Segura para encontrar
Guía de Inicio Rápido Windows Respaldo en Línea
 Guía de Inicio Rápido Windows Respaldo en Línea Claro Ecuador Todos los derechos reservados Esta guía no puede ser reproducida, ni distribuida en su totalidad ni en parte, en cualquier forma o por cualquier
Guía de Inicio Rápido Windows Respaldo en Línea Claro Ecuador Todos los derechos reservados Esta guía no puede ser reproducida, ni distribuida en su totalidad ni en parte, en cualquier forma o por cualquier
Descarga e instalación de la aplicación para firma electrónica avanzada en el navegador de Internet Google Chrome
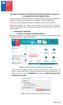 Descarga e instalación de la aplicación para firma electrónica avanzada en el navegador de Internet Google Chrome El presente manual se ha preparado para ayudar al usuario a realizar la descarga e instalación
Descarga e instalación de la aplicación para firma electrónica avanzada en el navegador de Internet Google Chrome El presente manual se ha preparado para ayudar al usuario a realizar la descarga e instalación
JVC CAM Control (para ipad) Guía de Usuario
 JVC CAM Control (para ipad) Guía de Usuario Español Este es el manual de instrucciones para el software (para ipad) Live Streaming Camera GV-LS2/GV-LS1 de JVC KENWOOD Corporation. Los modelos compatibles
JVC CAM Control (para ipad) Guía de Usuario Español Este es el manual de instrucciones para el software (para ipad) Live Streaming Camera GV-LS2/GV-LS1 de JVC KENWOOD Corporation. Los modelos compatibles
Android 2.3 Tablet Manual de Usuario
 Contenido. Contenido....1 2. Contenido de la caja...2 3. Perspectiva del producto...3 4. Encendido y apagado...4 Hibernar: Pulsar el botón de encendido para que la tableta se ponga en modo de hibernación
Contenido. Contenido....1 2. Contenido de la caja...2 3. Perspectiva del producto...3 4. Encendido y apagado...4 Hibernar: Pulsar el botón de encendido para que la tableta se ponga en modo de hibernación
Introducción Requisitos mínimos Programa Servidor en tu ordenador: APP dispositivo móvil: Instalación Conexión...
 INDICE Introducción... 3 Requisitos mínimos... 4 Programa Servidor en tu ordenador:... 4 APP dispositivo móvil:... 5 Instalación... 6 Conexión... 7 Funcionalidades... 9 Manejo de teclado... 9 Manejo de
INDICE Introducción... 3 Requisitos mínimos... 4 Programa Servidor en tu ordenador:... 4 APP dispositivo móvil:... 5 Instalación... 6 Conexión... 7 Funcionalidades... 9 Manejo de teclado... 9 Manejo de
Índice. ShoreTel Interaction Center Guía de usuario
 ShoreTel Interaction Center Guía de usuario Índice Conectarse a ShoreTel Interaction Center... 3 Conectarse y desconectarse de las colas... 4 Comenzar y dejar de aceptar solicitudes... 4 Aceptar interacciones...
ShoreTel Interaction Center Guía de usuario Índice Conectarse a ShoreTel Interaction Center... 3 Conectarse y desconectarse de las colas... 4 Comenzar y dejar de aceptar solicitudes... 4 Aceptar interacciones...
Guía de Network Connection
 ES MA1703-A Guía de Network Connection Asegúrese de tener a mano toda la documentación del usuario para futuras consultas. Para obtener la versión más reciente de este manual, visite la siguiente URL del
ES MA1703-A Guía de Network Connection Asegúrese de tener a mano toda la documentación del usuario para futuras consultas. Para obtener la versión más reciente de este manual, visite la siguiente URL del
Manual Terabox. Manual del usuario. Versión Índice Telefónica. Todos los derechos reservados.
 Manual del usuario 1 Índice Versión 1.0.2 2014 Telefónica. Todos los derechos reservados. http://telefonica.com.ar 1 1 Índice... 1 2 Terabox... 4 3 Terabox Web... 5 3.1 Página de Inicio... 6 3.1.1 Mi Perfil...
Manual del usuario 1 Índice Versión 1.0.2 2014 Telefónica. Todos los derechos reservados. http://telefonica.com.ar 1 1 Índice... 1 2 Terabox... 4 3 Terabox Web... 5 3.1 Página de Inicio... 6 3.1.1 Mi Perfil...
MANUAL DE USUARIO. Aplicativo móvil para el reporte del producto Espacios Públicos de Juego para niños y niñas de 0 a 5 años
 MANUAL DE USUARIO Aplicativo móvil para el reporte del producto Espacios Públicos de Juego para niños y niñas de 0 a 5 años SEGUNDA EDICIÓN DEL SELLO MUNICIPAL (Juegos implementados y mejora del espacio
MANUAL DE USUARIO Aplicativo móvil para el reporte del producto Espacios Públicos de Juego para niños y niñas de 0 a 5 años SEGUNDA EDICIÓN DEL SELLO MUNICIPAL (Juegos implementados y mejora del espacio
Guía de inicio rápido. PC, Mac, ios y Android
 Guía de inicio rápido PC, Mac, ios y Android Instalación para PC Consulte el archivo Léame del disco de instalación o el sitio Web de Trend Micro para obtener información detallada de los requisitos del
Guía de inicio rápido PC, Mac, ios y Android Instalación para PC Consulte el archivo Léame del disco de instalación o el sitio Web de Trend Micro para obtener información detallada de los requisitos del
ÍNDICE IMÁGENES Y GRABACIONES DE LA GALERÍA... 24
 ESPAÑOL ÍNDICE 1 Introducción... 3 2 OPERACIONES PRELIMINARES Y REQUISITOS... 3 3 MODOS DE ACCESO... 4 4 PÁGINA DE ACCESO A LA APLICACIÓN... 4 5 REGISTRO DE USUARIO... 5 6 MODO MUNDO... 6 6.1 ACCESO...
ESPAÑOL ÍNDICE 1 Introducción... 3 2 OPERACIONES PRELIMINARES Y REQUISITOS... 3 3 MODOS DE ACCESO... 4 4 PÁGINA DE ACCESO A LA APLICACIÓN... 4 5 REGISTRO DE USUARIO... 5 6 MODO MUNDO... 6 6.1 ACCESO...
GUIA RÁPIDA PARA USAR SKYPE EMPRESARIAL
 GUIA RÁPIDA PARA USAR SKYPE EMPRESARIAL Skype Empresarial forma parte del conjunto de productos de Office 365, los cuales podemos utilizar con nuestra cuenta UPM y permite conectar con compañeros de trabajo
GUIA RÁPIDA PARA USAR SKYPE EMPRESARIAL Skype Empresarial forma parte del conjunto de productos de Office 365, los cuales podemos utilizar con nuestra cuenta UPM y permite conectar con compañeros de trabajo
Plataforma de Comunicación y Marketing para Clubes y Federaciones
 Plataforma de Comunicación y Marketing para Clubes y Federaciones Tutorial para gestionar Novedades, Banners, Agenda y descarga de Ranking EGT 2 Indice del Tutorial 1- Página inicial y Login.. 3 2- Ingreso
Plataforma de Comunicación y Marketing para Clubes y Federaciones Tutorial para gestionar Novedades, Banners, Agenda y descarga de Ranking EGT 2 Indice del Tutorial 1- Página inicial y Login.. 3 2- Ingreso
Editor de Imágenes: Microsoft Picture Manager UNIDAD #4: OFIMÁTICA
 Editor de Imágenes: Microsoft Picture Manager UNIDAD #4: OFIMÁTICA Microsoft Picture Manager Es una aplicación que permite administrar, modificar, compartir y ver imágenes. Cuenta con características de
Editor de Imágenes: Microsoft Picture Manager UNIDAD #4: OFIMÁTICA Microsoft Picture Manager Es una aplicación que permite administrar, modificar, compartir y ver imágenes. Cuenta con características de
Manual de Usuario e Instalación McAfee Multi Access
 Manual de Usuario e Instalación McAfee Multi Access Bienvenido a McAfee Multi Access! McAfee Multi Access es una solución que protege sus PC, Mac, smartphones y tablets (Android) contra las amenazas online.
Manual de Usuario e Instalación McAfee Multi Access Bienvenido a McAfee Multi Access! McAfee Multi Access es una solución que protege sus PC, Mac, smartphones y tablets (Android) contra las amenazas online.
Actividades de FAC en tiempo real. Sede Virtual y otras reuniones. Aspectos básicos para asistir a reuniones de trabajo
 Actividades de FAC en tiempo real Sede Virtual y otras reuniones Aspectos básicos para asistir a reuniones de trabajo Reuniones de trabajo en tiempo real Se utiliza WebEx Meeting desde la dirección fac-cetifac.webex.com
Actividades de FAC en tiempo real Sede Virtual y otras reuniones Aspectos básicos para asistir a reuniones de trabajo Reuniones de trabajo en tiempo real Se utiliza WebEx Meeting desde la dirección fac-cetifac.webex.com
NuevaTel PCS de Bolivia S.A. VIVA 3G. Manual de usuario. Version 1.0
 NuevaTel PCS de Bolivia S.A. VIVA 3G Manual de usuario Version 1.0 Contenido 1. INTRODUCCIÓN...3 2. LO QUE NECESITAS...3 3. PRIMEROS PASOS...3 4. USO DE LA APLICACIÓN...4 4.1 REGISTRO...5 4.2 LOGIN (USUARIO
NuevaTel PCS de Bolivia S.A. VIVA 3G Manual de usuario Version 1.0 Contenido 1. INTRODUCCIÓN...3 2. LO QUE NECESITAS...3 3. PRIMEROS PASOS...3 4. USO DE LA APLICACIÓN...4 4.1 REGISTRO...5 4.2 LOGIN (USUARIO
Bomgar Connect Consola del técnico de soporte de Android 2.2.6
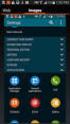 Bomgar Connect Consola del técnico de soporte de Android 2.2.6 TC: 8/18/2016 Tabla de contenido Conéctese con la consola del técnico de soporte para Android 3 Instale la consola del técnico de soporte
Bomgar Connect Consola del técnico de soporte de Android 2.2.6 TC: 8/18/2016 Tabla de contenido Conéctese con la consola del técnico de soporte para Android 3 Instale la consola del técnico de soporte
U800. Cámara de Documento Guía de Inicio Rápido
 U800 Cámara de Documento Guía de Inicio Rápido Si necesita ayuda acuda a www.thehovercam.com/support También puede contactar con nosotros en support@thehovercam.com Entre el brazo fijo y la base hay una
U800 Cámara de Documento Guía de Inicio Rápido Si necesita ayuda acuda a www.thehovercam.com/support También puede contactar con nosotros en support@thehovercam.com Entre el brazo fijo y la base hay una
Consola de técnico de soporte para Android Versión 2.3.0
 Consola de técnico de soporte para Android Versión 2.3.0 2014 Bomgar Corporation. Todos los derechos reservados a nivel mundial. BOMGAR y el logotipo de BOMGAR son marcas registradas de Bomgar Corporation.
Consola de técnico de soporte para Android Versión 2.3.0 2014 Bomgar Corporation. Todos los derechos reservados a nivel mundial. BOMGAR y el logotipo de BOMGAR son marcas registradas de Bomgar Corporation.
ACCESO Y USO DE CLASES VIRTUALES SINCRÓNICAS - TUTORIAL ALUMNOS -
 ACCESO Y USO DE CLASES VIRTUALES SINCRÓNICAS CON WIZIQ - TUTORIAL ALUMNOS - 1. Qué son y cuándo se dan las clases virtuales sincrónicas? 2. Necesito instalar algún software específico para participar de
ACCESO Y USO DE CLASES VIRTUALES SINCRÓNICAS CON WIZIQ - TUTORIAL ALUMNOS - 1. Qué son y cuándo se dan las clases virtuales sincrónicas? 2. Necesito instalar algún software específico para participar de
Bomgar Connect Guía administrativa 16.1
 Bomgar Connect Guía administrativa 16.1 2016 Bomgar Corporation. Todos los derechos reservados a nivel mundial. BOMGAR y el logotipo de BOMGAR son marcas registradas de Bomgar Corporation. Otras marcas
Bomgar Connect Guía administrativa 16.1 2016 Bomgar Corporation. Todos los derechos reservados a nivel mundial. BOMGAR y el logotipo de BOMGAR son marcas registradas de Bomgar Corporation. Otras marcas
Año del Buen Servicio al Ciudadano PROCEDIMIENTO CALENDARIO EN OFFICE 365
 PROCEDIMIENTO CALENDARIO EN OFFICE 365 1 Rol Nombre Cargo Fechas Elaboración 07/02/2017 Revisión Aprobación 2 Contenido 1. FINALIDAD... 4 2. APLICACIÓN CALENDARIO.... 4 2. COMPARTIR CALENDARIO... 9 3.
PROCEDIMIENTO CALENDARIO EN OFFICE 365 1 Rol Nombre Cargo Fechas Elaboración 07/02/2017 Revisión Aprobación 2 Contenido 1. FINALIDAD... 4 2. APLICACIÓN CALENDARIO.... 4 2. COMPARTIR CALENDARIO... 9 3.
GUÍA DE USO DE ADOBE CONNECT PRO
 GUÍA DE USO DE ADOBE CONNECT PRO Sistema de videoconferencia de escritorio Unpabimodal Noviembre de 2009 Contenido: Qué necesito para participar en una clase virtual? Quiénes intervienen en la clase virtual?
GUÍA DE USO DE ADOBE CONNECT PRO Sistema de videoconferencia de escritorio Unpabimodal Noviembre de 2009 Contenido: Qué necesito para participar en una clase virtual? Quiénes intervienen en la clase virtual?
Vision para Mac. 24 noviembre GUÍA DEL USUARIO
 Vision para Mac 24 noviembre GUÍA DEL USUARIO Copyright 1981-2016 Netop Business Solutions A/S. Todos los derechos reservados. Algunas partes se han utilizado bajo licencia de terceros. Envíe cualquier
Vision para Mac 24 noviembre GUÍA DEL USUARIO Copyright 1981-2016 Netop Business Solutions A/S. Todos los derechos reservados. Algunas partes se han utilizado bajo licencia de terceros. Envíe cualquier
Samsung Universal Print Driver Manual del usuario
 Samsung Universal Print Driver Manual del usuario imagine las posibilidades Copyright 2009 Samsung Electronics Co., Ltd. Todos los derechos reservados. Este Manual del administrador se proporciona únicamente
Samsung Universal Print Driver Manual del usuario imagine las posibilidades Copyright 2009 Samsung Electronics Co., Ltd. Todos los derechos reservados. Este Manual del administrador se proporciona únicamente
CycloAgent Manual del usuario
 CycloAgent Manual del usuario Tabla de contenido Introducción...2 Desinstalar la herramienta de escritorio actual de MioShare...2 Instalar CycloAgent...3 Usar CycloAgent...7 Registrar el dispositivo...8
CycloAgent Manual del usuario Tabla de contenido Introducción...2 Desinstalar la herramienta de escritorio actual de MioShare...2 Instalar CycloAgent...3 Usar CycloAgent...7 Registrar el dispositivo...8
bla bla Messenger Guía del usuario
 bla bla Messenger Guía del usuario Messenger Messenger: Guía del usuario fecha de publicación Miércoles, 23. Marzo 2016 Version 1.4.0 Copyright 2016-2016 OX Software GmbH., La propiedad intelectual de
bla bla Messenger Guía del usuario Messenger Messenger: Guía del usuario fecha de publicación Miércoles, 23. Marzo 2016 Version 1.4.0 Copyright 2016-2016 OX Software GmbH., La propiedad intelectual de
Dell Canvas Layout. Guía del usuario, versión 1.0
 Dell Canvas Layout Guía del usuario, versión 1.0 Notas, precauciónes y advertencias NOTA: Una NOTA señala información importante que lo ayuda a hacer un mejor uso de su producto. PRECAUCIÓN: Una PRECAUCIÓN
Dell Canvas Layout Guía del usuario, versión 1.0 Notas, precauciónes y advertencias NOTA: Una NOTA señala información importante que lo ayuda a hacer un mejor uso de su producto. PRECAUCIÓN: Una PRECAUCIÓN
Guía de Inicio Rápido Mac Respaldo en línea
 Guía de Inicio Rápido Mac Respaldo en línea Claro Ecuador. Todos los derechos reservados Esta guía no puede ser reproducida, ni distribuida en su totalidad ni en parte, en cualquier forma o por cualquier
Guía de Inicio Rápido Mac Respaldo en línea Claro Ecuador. Todos los derechos reservados Esta guía no puede ser reproducida, ni distribuida en su totalidad ni en parte, en cualquier forma o por cualquier
Introducción al firmware 2.0 para IPCorder
 Introducción al firmware.0 para IPCorder Puesta en marcha Bienvenido a la versión.0 del firmware para IPCorder. Esta guía le ayudará con las acciones básicas tales como agregar cámaras o visualizar el
Introducción al firmware.0 para IPCorder Puesta en marcha Bienvenido a la versión.0 del firmware para IPCorder. Esta guía le ayudará con las acciones básicas tales como agregar cámaras o visualizar el
bla bla Messenger Guía del usuario
 bla bla Messenger Guía del usuario Messenger Messenger: Guía del usuario fecha de publicación Miércoles, 23. Marzo 2016 Version 1.4.0 Copyright 2016-2016 OX Software GmbH., La propiedad intelectual de
bla bla Messenger Guía del usuario Messenger Messenger: Guía del usuario fecha de publicación Miércoles, 23. Marzo 2016 Version 1.4.0 Copyright 2016-2016 OX Software GmbH., La propiedad intelectual de
Guía del usuario para representantes de Bomgar 10.3
 Guía del usuario para representantes de Bomgar 10.3 Índice Introducción 2 Cliente de representante 2 Generalidades del cliente de representante 4 Configuración 5 Solicitudes de acceso 6 Panel del mando
Guía del usuario para representantes de Bomgar 10.3 Índice Introducción 2 Cliente de representante 2 Generalidades del cliente de representante 4 Configuración 5 Solicitudes de acceso 6 Panel del mando
Cómo utilizar Conference Manager para Microsoft Outlook
 Cómo utilizar Conference Manager para Microsoft Outlook Mayo de 2012 Contenido Capítulo 1: Cómo utilizar Conference Manager para Microsoft Outlook... 5 Introducción a Conference Manager para Microsoft
Cómo utilizar Conference Manager para Microsoft Outlook Mayo de 2012 Contenido Capítulo 1: Cómo utilizar Conference Manager para Microsoft Outlook... 5 Introducción a Conference Manager para Microsoft
Manual de descarga: de material bibliográfico electrónico en computador Windows/Mac. Modalidad Abierta y a Distancia
 Manual de descarga: de material bibliográfico electrónico en computador Windows/Mac Modalidad Abierta y a Distancia Periodo académico: Abril- Agosto 2015 1 El presente manual explica el procedimiento necesario
Manual de descarga: de material bibliográfico electrónico en computador Windows/Mac Modalidad Abierta y a Distancia Periodo académico: Abril- Agosto 2015 1 El presente manual explica el procedimiento necesario
MANUAL DE LA APLICACIÓN MÓVIL PARA USUARIOS DE ANDROID
 MANUAL DE LA APLICACIÓN MÓVIL PARA USUARIOS DE ANDROID Fecha: 7 de enero de 2015 Versión: 1.0 Índice de contenidos 1. Introducción...3 2. Primeros pasos...4 A. Requisitos mínimos de hardware y del sistema...4
MANUAL DE LA APLICACIÓN MÓVIL PARA USUARIOS DE ANDROID Fecha: 7 de enero de 2015 Versión: 1.0 Índice de contenidos 1. Introducción...3 2. Primeros pasos...4 A. Requisitos mínimos de hardware y del sistema...4
CÓMO INICIAR UNA SESIÓN DE CONTROL REMOTO BAJO DEMANDA
 Índice: 1 CÓMO INICIAR UNA SESIÓN DE CONTROL REMOTO BAJO DEMANDA 2 1.1 DESCARGAR Y ABRIR LA CONSOLA DE OPERADOR. 2 1.1.1 INTRODUCIR LOS DATOS DE ACCESO 3 1.1.2 UNA VEZ CONECTADO, PULSAR SOBRE EL BOTÓN
Índice: 1 CÓMO INICIAR UNA SESIÓN DE CONTROL REMOTO BAJO DEMANDA 2 1.1 DESCARGAR Y ABRIR LA CONSOLA DE OPERADOR. 2 1.1.1 INTRODUCIR LOS DATOS DE ACCESO 3 1.1.2 UNA VEZ CONECTADO, PULSAR SOBRE EL BOTÓN
Guía del usuario. Avigilon Control Center Mobile Versión para ios
 Guía del usuario Avigilon Control Center Mobile Versión 1.4.0.2 para ios 2011-2014 Avigilon Corporation. Todos los derechos reservados. No se concede ninguna licencia relativa a ningún copyright, diseño
Guía del usuario Avigilon Control Center Mobile Versión 1.4.0.2 para ios 2011-2014 Avigilon Corporation. Todos los derechos reservados. No se concede ninguna licencia relativa a ningún copyright, diseño
Actualización FX Store
 Actualización FX Store Coincidiendo con nuestro quinto aniversario estamos actualizando FX Store para que sea compatible en las últimas versiones de los principales navegadores: El nuevo Chrome v45. 00
Actualización FX Store Coincidiendo con nuestro quinto aniversario estamos actualizando FX Store para que sea compatible en las últimas versiones de los principales navegadores: El nuevo Chrome v45. 00
Instructivo para ingresar a las Videoconferencias
 Instructivo para ingresar a las Videoconferencias Paso 1. Verifique que cuente con los requerimientos técnicos: Procesador Intel Core2 Duo de 2.XX GHz o AMD Sistema operativo Windows 7 u 8. Memoria de
Instructivo para ingresar a las Videoconferencias Paso 1. Verifique que cuente con los requerimientos técnicos: Procesador Intel Core2 Duo de 2.XX GHz o AMD Sistema operativo Windows 7 u 8. Memoria de
CycloAgent v2 Manual del usuario
 CycloAgent v2 Manual del usuario Tabla de contenido Introducción...2 Desinstalar la herramienta de escritorio actual de MioShare...2 Instalar CycloAgent...4 Iniciar sesión...8 Registrar el dispositivo...8
CycloAgent v2 Manual del usuario Tabla de contenido Introducción...2 Desinstalar la herramienta de escritorio actual de MioShare...2 Instalar CycloAgent...4 Iniciar sesión...8 Registrar el dispositivo...8
Portal ING Commercial Card. Guía de referencia rápida de administrador del programa
 Portal ING Commercial Card Guía de referencia rápida de administrador del programa Introducción Esta guía de referencia rápida proporciona información sobre la administración del programa, para gestionar
Portal ING Commercial Card Guía de referencia rápida de administrador del programa Introducción Esta guía de referencia rápida proporciona información sobre la administración del programa, para gestionar
Configuración de Office 365 en un iphone o ipad
 Configuración de Office 365 en un iphone o ipad Guía de inicio rápido Consultar el correo Configure su iphone o ipad para enviar y recibir correos electrónicos desde su cuenta de Office 365. Consultar
Configuración de Office 365 en un iphone o ipad Guía de inicio rápido Consultar el correo Configure su iphone o ipad para enviar y recibir correos electrónicos desde su cuenta de Office 365. Consultar
Software para Graficar KANE LIVE
 Software para Graficar KANE LIVE DESCARGAR Instalar Instrucciones: El nuevo software KANE LIVE es una gran forma de conectarse al PC vía Bluetooth, permitiendo al usuario revisar las lecturas en su PC
Software para Graficar KANE LIVE DESCARGAR Instalar Instrucciones: El nuevo software KANE LIVE es una gran forma de conectarse al PC vía Bluetooth, permitiendo al usuario revisar las lecturas en su PC
Práctica de laboratorio: Configuración del navegador en Windows 8
 Introducción En esta práctica de laboratorio, configurará los parámetros del navegador en Microsoft Internet Explorer. Equipo recomendado Una PC con Windows 8 Conexión a Internet Paso 1: Establezca Internet
Introducción En esta práctica de laboratorio, configurará los parámetros del navegador en Microsoft Internet Explorer. Equipo recomendado Una PC con Windows 8 Conexión a Internet Paso 1: Establezca Internet
Insight Teacher Quickstart Guide
 1 2 Web: www.faronics.com Correo electrónico: sales@faronics.com Teléfono: 800-943-6422 ó 604-637-3333 Fax: 800-943-6488 ó 604-637-8188 Horario: Lunes a viernes, de 7.00 a 17.00 (hora del Pacífico) Faronics
1 2 Web: www.faronics.com Correo electrónico: sales@faronics.com Teléfono: 800-943-6422 ó 604-637-3333 Fax: 800-943-6488 ó 604-637-8188 Horario: Lunes a viernes, de 7.00 a 17.00 (hora del Pacífico) Faronics
La aplicación móvil de SwannView Plus
 La aplicación móvil de SwannView Plus ES Tiene un teléfono inteligente o una tablet? Con la aplicación gratuita SwannView Plus, puede convertir a su dispositivo ios o Android en un centro de monitoreo
La aplicación móvil de SwannView Plus ES Tiene un teléfono inteligente o una tablet? Con la aplicación gratuita SwannView Plus, puede convertir a su dispositivo ios o Android en un centro de monitoreo
Sincronización inicial de la KeyMission 360 y la aplicación SnapBridge 360/170 en un dispositivo con ios
 20 DE OCTUBRE DE 2017 INTERMEDIO Sincronización inicial de la KeyMission 360 y la aplicación SnapBridge 360/170 en un dispositivo con ios Instrucciones para la sincronización inicial entre la KeyMission
20 DE OCTUBRE DE 2017 INTERMEDIO Sincronización inicial de la KeyMission 360 y la aplicación SnapBridge 360/170 en un dispositivo con ios Instrucciones para la sincronización inicial entre la KeyMission
UNIVERSIDAD NACIONAL AUTONOMA DE HONDURAS CENTRO UNIVERSITARIO REGIONAL DEL LITORAL ATLANTICO PROGRAMA DE DESARROLLO RURAL MANUAL DE USO
 MANUAL DE USO 1 CONTENIDO QUE ES SKYPE?... 3 Requisitos del sistema... 3 DESCARGA DE SKYPE... 3 Instalación de Skype... 4 COMO INICIAR UN CHAT Y UNA VIDEOCONFERENCIA... 7 CHAT COMPARTIDO... 9 BUSCAR PERSONAS...
MANUAL DE USO 1 CONTENIDO QUE ES SKYPE?... 3 Requisitos del sistema... 3 DESCARGA DE SKYPE... 3 Instalación de Skype... 4 COMO INICIAR UN CHAT Y UNA VIDEOCONFERENCIA... 7 CHAT COMPARTIDO... 9 BUSCAR PERSONAS...
5.5" GUÍA DE INICIO RÁPIDO 5056A 5056J 5056M. Por favor, lea este instructivo de uso antes de utilizar el dispositivo.
 Por favor, lea este instructivo de uso antes de utilizar el dispositivo. Quitar o colocar la tapa trasera. GUÍA DE INICIO RÁPIDO Cámara frontal Flash delantero Botón de encendido Cargar la batería. Botón
Por favor, lea este instructivo de uso antes de utilizar el dispositivo. Quitar o colocar la tapa trasera. GUÍA DE INICIO RÁPIDO Cámara frontal Flash delantero Botón de encendido Cargar la batería. Botón
Práctica de laboratorio: Investigación de herramientas de colaboración de red
 Práctica de laboratorio: Investigación de herramientas de colaboración de red Objetivos Parte 1: Utilizar herramientas de colaboración Parte 2: Compartir documentos mediante Google Drive Parte 3: Explorar
Práctica de laboratorio: Investigación de herramientas de colaboración de red Objetivos Parte 1: Utilizar herramientas de colaboración Parte 2: Compartir documentos mediante Google Drive Parte 3: Explorar
GUÍA DE CONEXIÓN A MONITORIAS Y TALLERES ONLINE
 GUÍA DE CONEXIÓN A MONITORIAS Y TALLERES ONLINE Guía De Conexión A Monitorias y Talleres Online. La Monitoria o Taller online es una reunión virtual en tiempo real, en la que el monitor puede mostrar diapositivas,
GUÍA DE CONEXIÓN A MONITORIAS Y TALLERES ONLINE Guía De Conexión A Monitorias y Talleres Online. La Monitoria o Taller online es una reunión virtual en tiempo real, en la que el monitor puede mostrar diapositivas,
