Bomgar Connect Guía para técnicos de soporte 16.1
|
|
|
- Concepción Araya Parra
- hace 6 años
- Vistas:
Transcripción
1 Bomgar Connect Guía para técnicos de soporte Bomgar Corporation. Todos los derechos reservados a nivel mundial. BOMGAR y el logotipo de BOMGAR son marcas registradas de Bomgar Corporation. Otras marcas registradas que se muestran son propiedad de sus respectivos propietarios. TC: 2/14/2017
2 Tabla de contenido Consola del técnico de soporte Bomgar Connect 4 Instale la consola del técnico de soporte Bomgar Connect 5 Iniciar sesión en la consola del técnico de soporte de Bomgar Connect 6 Interfaz de usuario de la consola del técnico de soporte Bomgar Connect 7 Cambie la configuración en la consola del técnico de soporte de Bomgar Connect 8 Soporte técnico a usuarios con Bomgar Connect 9 Opciones de inicio de sesión de soporte técnico con Bomgar Connect 9 Generar una clave de sesión para iniciar una sesión Bomgar Connect 10 Vista de Sesiones de Bomgar Connect en cola 11 Interfaz de Jump: Utilizar elementos Jump de Bomgar Connect para ofrecer soporte técnico para sistemas desatendidos 12 Utilice Jump Clients de Bomgar Connect para acceder a equipos desatendidos 13 RDP local a un sistema de Windows con Bomgar Connect 14 Conjunto de herramientas de Bomgar Connect 16 Información general sobre sesión de soporte técnico y herramientas de Bomgar Connect 16 Chatee con el cliente durante una sesión de Bomgar Connect 19 Compartir pantalla para visualizar y controlar en una sesión Bomgar Connect 20 Utilice los comentarios para aprovechar la pantalla remota en la Sesión de Bomgar Connect 23 Visualizar monitores múltiples en el sistema remoto en una sesión de Bomgar Connect25 Transferencia de archivos desde y hacia el sistema remoto en una sesión Bomgar Connect 28 Hacer una presentación a los asistentes remotos con Bomgar Connect 30 Lo que su cliente ve: El cliente empresarial de Bomgar Connect 34 Sitio público de Bomgar Connect: Solicitud de soporte técnico 35 Cliente empresarial Bomgar Connect: Interfaz de la sesión de soporte técnico 36 Interacción restringida con el cliente: Pantalla de privacidad, deshabilitar entrada remota del usuario 37 Credenciales automáticas de inicio de sesión: Reinicie y vuelva a conectarse con Bomgar Connect 38 Cliente de asistencia a la presentación Bomgar Connect: Participar en una presentación 39 CONTACT BOMGAR info@bomgar.com (US) +44 (0) (UK/EMEA) BOMGAR.COM 2
3 Configuración de la red y resolución de problemas 40 Puertos y firewalls para Bomgar Connect 40 Resolver problemas de conexión de la consola del técnico de soporte de Bomgar Connect 41 Renuncias de responsabilidades, restricciones de las licencias y soporte técnico para Bomgar Connect 42 CONTACT BOMGAR info@bomgar.com (US) +44 (0) (UK/EMEA) BOMGAR.COM 3
4 Consola del técnico de soporte Bomgar Connect Esta guía está diseñada para ayudarlo a instalar la consola de técnico de soporte de Bomgar en su equipo y comprender las características de la solución. Bomgar Connect le permite ofrecer soporte técnico a sus clientes de manera remota a través del dispositivo Bomgar. CONTACT BOMGAR info@bomgar.com (US) +44 (0) (UK/EMEA) BOMGAR.COM 4
5 Instale la consola del técnico de soporte Bomgar Connect En cualquier navegador de Internet vaya a la URL de su sitio Bomgar Connect (por ejemplo: example.bomgarconnect.com/login) e introduzca el nombre de usuario y la contraseña establecidos por su administrador. Puede que se le solicite cambiar la contraseña la primera vez que inicie sesión. Desde la página Mi cuenta, descargue e instale la consola de técnico de soporte de Bomgar. La opción se seleccionará de forma predeterminada de acuerdo con el instalador adecuado para su sistema operativo. Nota: En un sistema Linux, tendrá que guardar el archivo en su ordenador y, a continuación, abrirlo desde la ubicación donde lo descargó. No utilice el enlace Abrir que aparece después de descargar el archivo en algunos navegadores. Cuando se muestre el asistente de instalación, siga las instrucciones para instalar el software. Después de instalar la consola de técnico de soporte, puede elegir Ejecutar la consola de representante ahora o Ejecutar al iniciar. Luego haga clic en Finalizar. Nota: Si usted elige Ejecutar la consola de técnico de soporte ahora durante la instalación, aparecerá una solicitud de inicio de sesión en la pantalla. CONTACT BOMGAR info@bomgar.com (US) +44 (0) (UK/EMEA) BOMGAR.COM 5
6 Iniciar sesión en la consola del técnico de soporte de Bomgar Connect Después de instalar la consola del técnico de soporte Bomgar, inicie la consola del técnico de soporte desde su ubicación en el directorio según lo definido durante la instalación. Nota: De forma predeterminada, en Windows, puede acceder a la consola desde Menú inicio > Todos los programas > Bomgar > example.bomgarconnect.com, donde example.bomgarconnect.com es el nombre del host del sitio desde el cual descargó la consola. Cuando se le pida, introduzca su nombre de usuario y contraseña. Marque Recordar mi información de inicio de sesión para que la consola guarde su nombre de usuario y contraseña. Una vez que inicie sesión, la consola se abrirá y aparecerá un icono de Bomgar en la bandeja del sistema de su equipo. Si cierra la consola, pero deja abierta la sesión, puede abrir nuevamente la ventana haciendo doble clic en el icono de la bandeja del sistema o haciendo clic con el botón secundario en el icono y luego seleccionando Mostrar ventana. CONTACT BOMGAR info@bomgar.com (US) +44 (0) (UK/EMEA) BOMGAR.COM 6
7 Interfaz de usuario de la consola del técnico de soporte Bomgar Connect Sesiones: administra múltiples sesiones remotas al mismo tiempo. Botones de inicio rápido Iniciar: abre un cuadro de diálogo de la guía de referencia rápida sobre cómo iniciar una sesión. RDP local: inicia una sesión de protocolo de escritorio remoto con un sistema Windows en su red local. Colas: sus colas enumeran los clientes que están esperando para recibir soporte técnico o que se encuentran en una sesión. En esta sección se describen los detalles sobre el sistema remoto que va a recibir soporte. Su cola personal muestra solo sus sesiones mientras que la cola general muestra sesiones en espera de cualquier técnico de soporte. Interfaz de elemento Jump: si ha instalado Jump Clients en un sistema remoto para permitir el acceso sin asistentes, los Jump Clients aparecerán aquí, agrupados según quién puede acceder a ellos. También puede crear y acceder a atajos RDP locales desde esta interfaz. CONTACT BOMGAR info@bomgar.com (US) +44 (0) (UK/EMEA) BOMGAR.COM 7
8 Cambie la configuración en la consola del técnico de soporte de Bomgar Connect Haga clic en Archivo > Configuración en la esquina superior izquierda de la consola para configurar sus preferencias. Cuando entra una sesión en su cola o cuando usted recibe un mensaje de chat, puede elegir si desea escuchar un sonido, que se ilumine el icono de la aplicación o recibir una notificación emergente. Estas notificaciones emergentes aparecerán fuera de su consola y por encima de otras ventanas. CONTACT BOMGAR info@bomgar.com (US) +44 (0) (UK/EMEA) BOMGAR.COM 8
9 Soporte técnico a usuarios con Bomgar Connect Opciones de inicio de sesión de soporte técnico con Bomgar Connect Para una referencia rápida en cuanto a las maneras de iniciar sesión, haga clic en el botón Inicio en la parte superior de la consola de técnico de soporte. Desde el sitio público, su cliente puede elegir su nombre de una lista o introducir una clave de sesión. También puede enviar un vínculo por correo electrónico a un cliente para pedirle que descargue el cliente empresarial. CONTACT BOMGAR info@bomgar.com (US) +44 (0) (UK/EMEA) BOMGAR.COM 9
10 Generar una clave de sesión para iniciar una sesión Bomgar Connect Uno de los métodos para iniciar una sesión de soporte técnico es mediante el uso de claves de sesión generadas aleatoriamente para utilizar una única vez. Cuando un cliente llame para solicitar soporte técnico, genere una nueva clave de sesión con: El menú Soporte técnico de la consola de técnico de soporte El botón Inicio en la parte superior de la consola de técnico de soporte La combinación de teclas Ctrl + F4 o Comando + F4 Defina durante cuánto tiempo desea que esa clave de sesión permanezca válida. El tiempo de expiración se aplica únicamente al tiempo durante el cual se puede utilizar la clave para iniciar una sesión y no afecta a la duración de la sesión en sí. Puede enviar la invitación desde su correo electrónico local o de un correo electrónico del lado del servidor. Dirija a su cliente para que vaya a la dirección URL única o a que introduzca una clave de sesión en su sitio público. Tras ejecutar el cliente empresarial, su cliente aparecerá en su cola de sesión. CONTACT BOMGAR info@bomgar.com (US) +44 (0) (UK/EMEA) BOMGAR.COM 10
11 Vista de Sesiones de Bomgar Connect en cola Las colas de sesión ofrecen información al respecto y acceso a los clientes que están esperando soporte técnico. La cola Personal contiene clientes con los que se encuentra en sesión en ese momento o que están esperando para tener una sesión con usted específicamente. En su cola personal aparecerá una sesión en espera si esta le fue transferida o si el cliente la inició introduciendo una clave de sesión generada por usted o al seleccionar su nombre del sitio público. Además, la cola general está abierta para todos los técnicos de soporte. Si un cliente inicia una sesión haciendo clic en el botón Conectarse ahora en su sitio público, la sesión entrará a la cola general. Clasifique sus colas según diversos criterios, incluido el tiempo que el cliente ha estado en la cola, el nombre del cliente, etc. Una vez que el cliente esté en la cola, o bien haga doble clic en la entrada del cliente o bien seleccione la entrada y haga clic en el botón Aceptar. Al aceptar una sesión, se abre una pestaña nueva para esa sesión en la parte superior de la consola de técnico de soporte. Puede estar en varias sesiones de manera simultánea. Se creará una pestaña nueva para cada sesión. CONTACT BOMGAR info@bomgar.com (US) +44 (0) (UK/EMEA) BOMGAR.COM 11
12 Interfaz de Jump: Utilizar elementos Jump de Bomgar Connect para ofrecer soporte técnico para sistemas desatendidos Nota: Los Jump Clients son un complemento que se puede comprar independientemente de su software Bomgar Connect. Para obtener información acerca de la compra de un complemento, póngase en contacto con el departamento de ventas de Bomgar en La tecnología Jump de Bomgar permite a los usuarios con privilegios conectarse a un equipo remoto desatendido para comenzar una sesión sin la ayuda del usuario final. Instalar Jump Clients para ejecutar sesiones de soporte técnico en equipos desatendidos. También puede iniciar una sesión RDP local con un equipo en su LAN/VPN, guardando accesos directos Jump para equipos a los que se accede frecuentemente. La interfaz de Jump aparece en la mitad inferior de la consola del técnico de soporte. Haga clic en Actualizar para ver los elementos Jump disponibles para usted. La lista puede contener tanto Jump Clients como accesos directos RDP locales. Los elementos Jump se agrupan de acuerdo a quiénes pueden acceder a ellos (solo el usuario que los creó o todos los usuarios). Debe tener permiso para ver los elementos Jump anclados a los Grupos Jump personales de otros usuarios. Desde la característica de búsqueda de Jump Client, puede buscar Jump Clients con un criterio específico, por ejemplo: Grupo, Último acceso, Nombre, Dirección IP, etc. Por ejemplo, la selección del Usuario de consola permite buscar a un individuo que haya iniciado sesión mediante un sistema remoto. Realizar un Jump a un Artículo de Jump Examine los grupos o haga búsquedas dinámicas de ordenadores. Una vez que haya encontrado el ordenador al que desea acceder, haga doble clic en la entrada o seleccione la entrada y haga clic en el botón Jump. Esto provocará un intento de iniciar una sesión con el ordenador remoto. Nota: Si necesita acceder a los elementos Jump cuando no hay ningún usuario disponible, asegúrese de que los permisos de la sesión estén configurados para deshabilitar la opción de avisos o para Autorizar de manera predeterminada para las sesiones desatendidas. CONTACT BOMGAR info@bomgar.com (US) +44 (0) (UK/EMEA) BOMGAR.COM 12
13 Utilice Jump Clients de Bomgar Connect para acceder a equipos desatendidos Nota: Los Jump Clients son un complemento que se puede comprar independientemente de su software Bomgar Connect. Para obtener información acerca de la compra de un complemento, póngase en contacto con el departamento de ventas de Bomgar en Para acceder a un ordenador determinado sin ayuda del usuario final, instale un Jump Client en ese sistema desde una sesión o bien desde la página Jump Clients de la interfaz administrativa. Sus permisos de cuenta determinan si puede realizar un Jump con Jump Clients y a qué Jump Clients puede acceder. Los permisos también determinan si puede crear y modificar Jump Clients y, de ser así, si puede hacerlo únicamente desde la interfaz administrativa o también desde dentro de una sesión. Organice y gestione Jump Clients existentes. Para ello, seleccione uno o más Jump Clients y haga clic en Propiedades. Mueva los Jump Clients de un grupo de Jump a otro mediante el desplegable Grupo de Jump. La capacidad de mover Jump Clients desde o hacia diferentes grupos de Jump depende de sus permisos para las cuentas. Además, puede introducir el nombre de una Etiqueta nueva o existente para organizar mejor los Jump Clients. Aunque los Jump Clients seleccionados se agruparán bajo la etiqueta, seguirán apareciendo en el Grupo Jump en el que están anclados. Para devolver un Jump Client a su Grupo Jump de nivel superior, deje en blanco este campo. Los Jump Clients incluyen un campo Comentarios para un nombre o una descripción de su elección, de manera que la clasificación, búsqueda e identificación de Jump Clients sea más fácil y rápida. Si ya no necesita acceso a un sistema remoto, seleccione el Jump Client y haga clic en el botón Eliminar o haga clic derecho en el Jump Client y seleccione Eliminar del menú. Puede seleccionar múltiples Jump Clients para eliminarlos a todos al mismo tiempo. Nota: Si el usuario remoto desinstala manualmente un Jump Client, permanecerá en su cola, junto con las estadísticas de su última actualización, pero no podrá acceder a ese equipo. Si un Jump Client se desconecta y no se vuelve a conectar a su sitio Bomgar durante 180 días, automáticamente se desinstalará del equipo objetivo y se quitará de la interfaz de Jump. CONTACT BOMGAR info@bomgar.com (US) +44 (0) (UK/EMEA) BOMGAR.COM 13
14 RDP local a un sistema de Windows con Bomgar Connect Utilice Bomgar para iniciar una sesión de Protocolo de escritorio remoto (RDP) con un sistema Windows en su red local. Dado que las sesiones RDP se convierten en sesiones Bomgar, si compró el complemento de presentación de informes, las sesiones pueden ser auditadas y grabadas automáticamente. Para utilizar RDP a través de Bomgar, debe tener el permiso de cuenta de usuario de Métodos Jump autorizados: RDP local a través de red local. Para iniciar una sesión de RDP, abra el diálogo de Protocolo de escritorio remoto desde: El menú Soporte técnico de la consola de técnico de soporte El botón RDP local en la parte superior de la consola del técnico de soporte Nota: Además puede crear un acceso directo RDP local desde el botón Crear en la parte superior de la interfaz Jump. Luego puede iniciar la sesión RDP haciendo doble clic para en dicha entrada o seleccionándola y haciendo clic en el botón Jump. Introduzca el nombre del host o la dirección IP del equipo al que desea ofrecer soporte técnico. Nota: De manera predeterminada, el servidor RDP detecta el puerto 3389 que, por lo tanto, es el puerto predeterminado que Bomgar prueba. Si el servidor RDP remoto está configurado para usar un puerto diferente, agréguelo después del nombre del host o la dirección IP del siguiente modo: <nombredehost>:<puerto> o <direcciónip>:<puerto> (p. ej., :40000). Proporcione el nombre de usuario con el que iniciar sesión. Introduzca el dominio que desea utilizar. Seleccione la resolución para visualizar el sistema remoto. Esta puede corresponder al tamaño de su monitor principal, al tamaño de todos los monitores combinados o a uno de los tamaños estándar. Seleccione la calidad en la que se verá la pantalla remota. Esto no se puede cambiar durante la sesión del Protocolo de escritorio remoto (RDP). Seleccione el modo de optimización del color para ver la pantalla remota. Si sobre todo va a compartir vídeos, seleccione Vídeo optimizado; si no, seleccione Negro y Blanco (utiliza menos ancho de banda), Pocos colores, Más colores o A todo color (usa más ancho de banda). Para iniciar una sesión de la consola en lugar de una nueva sesión, active la casilla Sesión de la consola. Si no se puede verificar el certificado del servidor, recibirá una advertencia de certificado. Marcar Ignorar el certificado que no es de confianza le autoriza conectarse al sistema remoto sin tener que ver este mensaje. Para importar un archivo RDP, haga clic en el botón Importar. Esto rellena automáticamente algunos de los campos requeridos para la conexión del protocolo de escritorio remoto. Para comenzar la sesión del escritorio remoto (RDP), haga clic en Jump. CONTACT BOMGAR info@bomgar.com (US) +44 (0) (UK/EMEA) BOMGAR.COM 14
15 Se le solicitará que introduzca la contraseña del nombre de usuario que especificó anteriormente. Ahora comenzará su sesión RDP. Inicie Compartir pantalla para ver el escritorio remoto. Puede enviar el comando Ctrl- Alt-Supr, realizar una captura de pantalla del escritorio remoto y compartir los contenidos del portapapeles. CONTACT BOMGAR info@bomgar.com (US) +44 (0) (UK/EMEA) BOMGAR.COM 15
16 Conjunto de herramientas de Bomgar Connect Información general sobre sesión de soporte técnico y herramientas de Bomgar Connect CONTACT BOMGAR info@bomgar.com (US) +44 (0) (UK/EMEA) BOMGAR.COM 16
17 Herramientas de la sesión Haga clic en el icono de menú en la parte superior izquierda de la ventana de sesión para abrir los controles de sesión para su sesión. También puede hacer clic derecho en la pestaña de sesión para ver los controles de sesión. Muchos de estos controles tienen iconos dedicados en otra parte dentro de la interfaz y se los describe a continuación (Quitar participante, Elevar, Anclar Jump Client, Cerrar). Desde el menú, seleccione Separar pestaña de sesión para separar la pestaña de sesión de la consola o haga clic en la pestaña de sesión y arrástrela fuera de la ventana principal. El icono de menú permanece con su sesión incluso si separa la pestaña de sesión, lo que le permite colocarla en donde desee, ya sea en otro monitor y manteniendo el acceso a la herramienta. Vuelva a unir la sesión mediante la selección Adjuntar pestaña de sesión en el menú o simplemente haga clic en la X para cerrar la ventana separada. De forma adicional, desde el menú, seleccione Localizar la barra lateral para encontrar la barra lateral para la sesión, lo que puede ser de ayuda si tiene varias barras laterales de sesión separadas (vea abajo) dispersas por toda la pantalla. También puede cambiar el nombre de la sesión o restablecer el nombre predeterminado. Minimice la barra lateral para poder maximizar el área de trabajo de su sesión. Para anclar de nuevo la barra lateral, mantenga el ratón sobre la barra lateral minimizada y haga clic en el icono Anclar la barra lateral. Haga clic en este icono para separar la barra lateral. Cuando está separada, la barra lateral puede colocarse en cualquier lugar de su escritorio o en otro monitor. También puede modificar el tamaño de la barra lateral de acuerdo a sus necesidades o modificar el tamaño de los paneles en la barra lateral para aumentar el espacio de visibilidad. Haga clic en el icono Adjuntar barra lateral para volver a anclarla. Si separa la barra lateral, se habilitará el icono de Inicio (vea abajo). Este icono de Inicio se habilitará cuando la barra lateral se separe. En el caso de que participe en varias sesiones al mismo tiempo y haya varias barras laterales separadas sobre su pantalla, puede hacer clic en uno de los iconos de Inicio de una barra lateral y este mostrará la sesión asociada, lo que ahorra tiempo y evita confusiones al identificar que barra lateral corresponde a que sesión. Es posible cambiar la posición de las diferentes secciones de widget que se muestran en la barra lateral, como la ventana de chat, el panel de información de la sesión, etc. Cuando mantiene el cursor sobre la barra de título de una sección, este se convierte en una mano cerrada, lo que le permite arrastrar y reposicionar esa sección en la barra lateral. Elevar al cliente empresarial permite cambiar cuentas de usuarios, implementar Jump Clients en modo de servicio y controlar ventanas protegidas y cuadros de diálogo UAC. La elevación no cambia el contexto del usuario del usuario activo y no es el mismo que cerró sesión y se volvió a registrar como administrador. Actualmente, la elevación de los derechos administrativos se encuentra disponible únicamente para equipos Windows y Mac. Puede desconectar al cliente pero quedarse en la pestaña de la sesión para revisar la transcripción del chat o la transferencia de los archivos. CONTACT BOMGAR info@bomgar.com (US) +44 (0) (UK/EMEA) BOMGAR.COM 17
18 Si tiene permiso para ello, instale un Jump Client en el ordenador remoto para que usted o sus compañeros de equipo puedan acceder a ese sistema posteriormente sin iniciación del usuario final. Desinstale el cliente si ya no necesita acceder a ese sistema sin asistentes. En estos momentos, los Jump Clients no pueden instalarse en dispositivos móviles. Para ajustar detalles, incluidos grupo, etiqueta y comentarios, seleccione Personalizar. Nota: Los Jump Clients son un complemento que se puede comprar independientemente de su software Bomgar Connect. Para obtener información acerca de la compra de un complemento, póngase en contacto con el departamento de ventas de Bomgar en Cierre la pestaña de la sesión completamente. Puede cerrar la sesión desde la barra lateral, el menú de sesión o la pestaña de sesión. La información sobre el sistema remoto se encuentra en la parte inferior derecha de la ventana de sesión. Haga clic en Copiar para copiar toda la información en su portapapeles. CONTACT BOMGAR info@bomgar.com (US) +44 (0) (UK/EMEA) BOMGAR.COM 18
19 Chatee con el cliente durante una sesión de Bomgar Connect Durante toda la sesión de soporte técnico puede chatear con su cliente remoto. No necesita tener permisos para compartir pantalla antes de comenzar a chatear. Haga clic en el icono de flecha en la parte superior de la barra lateral para minimizar la barra lateral deslizante. Si la ventana está minimizada, mantenga el ratón sobre la ventana oculta para liberarla. Haga clic en el icono de chincheta que reemplaza de flecha en la parte superior de la barra lateral para volver a anclar la barra lateral deslizante. Cuando escriba en inglés, los errores ortográficos aparecerán subrayados en rojo. Haga clic con el botón derecho del ratón para ver sugerencias ortográficas o para ignorar esa ortografía para el inicio de sesión de la consola actual. Los mensajes aparecen como texto sin formato en el área de entrada del chat. Puede agregar o editar las etiquetas BBCode dentro de un mensaje para agregar el formato de texto. El formato se aplicará una vez que se haya enviado el mensaje. La ventana de chat registra no sólo los mensajes y la hora en la que se enviaron; también funciona como un registro constante de todo lo que sucede en la sesión, incluso de los archivos que se transfieren y los permisos que se conceden. Nota: Es posible cambiar la posición de las diferentes secciones de widget que se muestran en la barra lateral, como la ventana de chat, el panel de información de la sesión, etc. Cuando mantiene el cursor sobre la barra de título de una sección, este se convierte en una mano cerrada, lo que le permite arrastrar y reposicionar esa sección en la barra lateral. CONTACT BOMGAR info@bomgar.com (US) +44 (0) (UK/EMEA) BOMGAR.COM 19
20 Compartir pantalla para visualizar y controlar en una sesión Bomgar Connect En la ventana de la sesión, haga clic en el botón Compartir pantalla para solicitar el control del ordenador remoto. Haga clic en el botón de engranaje para visualizar las opciones. Dejar desactivadas todas las opciones requiere compartir pantalla completa, lo que otorga visualización y control de todo el escritorio del sistema remoto y de todas las aplicaciones. Si marca Acceso completo, solo disponible en una sesión iniciada por un cliente, solicitará al mismo tiempo tanto compartir pantalla como todos los otros privilegios. Si marca Solo vista, puede ver pero no controlar la pantalla remota. La Pantalla de privacidad, disponible solo cuando realiza un Jump, inicia la sesión con la vista del cliente remoto y el control del sistema deshabilitado. La pantalla de privacidad no se encuentra disponible cuando se ofrece soporte a Windows 8 o superior. Una vez que el cliente ha otorgado el permiso, el escritorio remoto aparecerá en su ventana. Si eligió una opción distinta de Solo vista, podrá tener control total del ratón y el teclado, lo que le permitirá trabajar en el equipo remoto como si estuviese realmente allí. Puede solicitar elevar su nivel de permisos en cualquier momento durante la sesión. En una sesión de hacer clic para iniciar chat, solo puede charlar con el cliente y ver la información básica de la sesión. Si necesita proporcionar soporte técnico más profundo, solicite elevar la sesión al cliente empresarial completo. CONTACT BOMGAR info@bomgar.com (US) +44 (0) (UK/EMEA) BOMGAR.COM 20
21 Herramientas para compartir pantalla Detenga compartir pantalla. Mientras se encuentre visualizando el equipo remoto, solicite o deje de controlar el teclado y el ratón del equipo remoto. Deshabilite la vista de pantalla, así como la entrada del ratón y el teclado del usuario remoto. Como alternativa, bloquéeles el ratón y el teclado pero permítales continuar viendo la pantalla. El cliente puede volver a obtener el control en cualquier momento presionando Ctrl-Alt-Supr. Esta característica se encuentra disponible solo para equipos con Windows. En Vista y superior, el cliente empresarial debe estar elevado. En Windows 8 y superior, esta característica se limita a inhabilitar el ratón y el teclado. Las herramientas de anotaciones le permiten guiar a los clientes a través de las tareas más complejas y capacitar a empleados remotos; esto no sólo reduce el número de devoluciones de llamada, sino también los costos de capacitación. Tiene a su disposición una serie de herramientas, incluso formas y dibujo libre. InSight de Bomgar permite comentarios en una transmisión de cámara en vivo desde un dispositivo Android o ios. Tenga en cuenta que los comentarios tienen requisitos especiales para ciertas plataformas móviles. Para obtener más información acerca de InSight de Bomgar, consulte InSight de Bomgar para ios en o InSight de Bomgar para Android en CONTACT BOMGAR info@bomgar.com (US) +44 (0) (UK/EMEA) BOMGAR.COM 21
22 Reinicie el sistema remoto en modo normal o a prueba de errores con conexión a la red o apague el sistema remoto. También puede solicitar al usuario final que introduzca las credenciales válidas para que, después de un reinicio, el técnico de soporte pueda volver a iniciar la sesión con las credenciales proporcionadas sin necesidad de que el cliente esté presente. Si desea obtener más información al respecto, consulte "Credenciales automáticas de inicio de sesión: Reinicie y vuelva a conectarse con Bomgar Connect" en la página 38. Envíe un comando Ctrl-Alt-Supr al ordenador remoto. Comenzar a compartir pantalla del dispositivo ios. Para obtener más información, consulte Soporte para dispositivos Apple ios en Cuando admita un sistema Apple OS X adjunto a un dispositivo móvil Apple ios , haga un clic en este botón para comenzar o finalizar el modo compartir pantalla de solo vista en el dispositivo ios adjunto. Tenga en cuenta que este botón no es visible a menos que usted esté en una sesión de soporte técnico estándar para compartir pantalla con un sistema Apple OS X Yosemite y que el botón no esté habilitado a menos que un dispositivo Apple ios se encuentre conectado al sistema admitido OS X Yosemite. Mientras esté compartiendo la pantalla, tome una captura de pantalla de la pantalla remota o de pantallas en alta resolución. Guarde el archivo de imagen en su sistema local o portapapeles. La acción de captura se graba en el registro de conversaciones junto con un enlace a la imagen guardada localmente. El enlace permanece activo después de que el cliente haya abandonado la sesión pero no continúa en el informe de sesión Bomgar. Seleccione un monitor remoto alternativo para mostrar. El monitor primario se designa con una P. Vea la pantalla remota en tamaño real o en escala. Seleccione el modo de optimización del color para ver la pantalla remota. Si sobre todo va a compartir vídeos, seleccione Vídeo optimizado; si no, seleccione Negro y Blanco (utiliza menos ancho de banda), Pocos colores, Más colores o A todo color (usa más ancho de banda). Vea el escritorio remoto en modo de pantalla completa o vuelva a la vista de interfaz. Cuando está en modo de pantalla completa, las teclas especiales se transmiten al sistema remoto. Esto incluye, entre otros, las teclas modificadoras, las teclas de función y la tecla de inicio de Windows. Tenga en cuenta que esto no se aplica al comando Ctrl-Alt-Del. CONTACT BOMGAR info@bomgar.com (US) +44 (0) (UK/EMEA) BOMGAR.COM 22
23 Utilice los comentarios para aprovechar la pantalla remota en la Sesión de Bomgar Connect Las herramientas de anotaciones le ayudarán a guiar a los clientes a través de tareas complejas y a capacitar a empleados remotos; esto no solo reduce el número de devoluciones de llamada, sino también los costos de formación. A los técnicos de soporte se les ofrece un modo interactivo para tratar con los clientes; esto reduce el número de situaciones potencialmente frustrantes y aumenta la satisfacción de los clientes. Mientras se encuentre en modo de comentarios, puede seguir usando el ratón para mover o controlar objetos en el escritorio remoto. Mantener pulsada la tecla Mayús suspende temporalmente el modo de comentarios. Habilitar comentarios Para empezar a usar Comentarios, haga clic en su icono. El modo Comentarios se activa haciendo clic en cualquiera de los elementos del menú desplegable. Puede seleccionar entre una serie de herramientas que le ayudarán a guiar a un cliente a través de una serie de pasos, o a mejorar una sesión de capacitación. Puede elegir entre las siguientes herramientas y funciones: Puntero virtual Pluma Herramienta para dibujar rectángulos Herramienta para dibujar elipses Borrador Deshacer Borrar Colores rojo, negro o blanco Línea delgada, media o gruesa Puede elegir su herramienta del menú desplegable de Comentarios o haciendo clic con el botón derecho dentro del área de pantalla remota. No podrá visualizar al menú desplegable si hace clic fuera de la zona de la pantalla remota. Los comentarios aparecen en la pantalla remota para captar su atención hacia puntos determinados de interés o destacar áreas según se necesite. CONTACT BOMGAR info@bomgar.com (US) +44 (0) (UK/EMEA) BOMGAR.COM 23
24 Para desactivar los Comentarios, seleccione Sin herramienta en el menú desplegable, o haga clic en Esc. Cuando la sesión concluya se eliminarán todos los comentarios de la pantalla del cliente. Los comentarios también están disponibles durante las presentaciones. Consulte "Comentarios de la presentación" en la página 33. CONTACT BOMGAR info@bomgar.com (US) +44 (0) (UK/EMEA) BOMGAR.COM 24
25 Visualizar monitores múltiples en el sistema remoto en una sesión de Bomgar Connect Bomgar es compatible con escritorios remotos configurados para utilizar varios monitores. Cuando se conecta por primera vez a un escritorio remoto, verá el monitor principal en la pestaña Compartir pantalla. Si se configuran monitores adicionales, aparecerá un icono Pantalla activo en la barra de herramientas Compartir pantalla y una pestaña Pantallas aparecerá en la esquina inferior derecha de la consola del técnico de soporte. CONTACT BOMGAR info@bomgar.com (US) +44 (0) (UK/EMEA) BOMGAR.COM 25
26 Uso del icono Pantalla Seleccione el icono Pantalla para ver todas las pantallas conectadas al ordenador remoto. En esta vista, los monitores remotos están representados mediante rectángulos en lugar de imágenes en miniatura. La posición de cada rectángulo se corresponde con la posición configurada para cada monitor en el escritorio remoto. El monitor principal aparece en la ventana Compartir pantalla de forma predeterminada. Para cambiar de vista, haga clic en el rectángulo que representa el monitor que desee ver. También puede seleccionar Ver todas para mostrar todas las pantallas conectadas al equipo remoto en la ventana Compartir pantalla. Si el equipo remoto no tiene ningún otro monitor conectado, el icono Pantalla estará inactivo. Uso de la pestaña Pantallas Seleccione la pestaña Pantallas para ver imágenes en miniatura de todas las pantallas conectadas al equipo remoto. La posición de cada imagen en miniatura se corresponde con la posición configurada para cada pantalla en el escritorio remoto. El monitor principal mostrado en la pestaña Compartir pantalla se resaltará. El monitor principal aparece en la ventana Compartir pantalla de forma predeterminada. Para cambiar de vista, haga clic en la miniatura del monitor que desee ver. También puede seleccionar Ver todas para mostrar todas las pantallas conectadas al equipo remoto en la ventana Compartir pantalla. CONTACT BOMGAR (US) +44 (0) (UK/EMEA) BOMGAR.COM 26
27 Si la sesión está en modo de escala de grises, los monitores remotos aparecen representados mediante rectángulos en lugar de imágenes en miniatura. La posición de cada rectángulo se corresponde con la posición configurada para cada monitor en el escritorio remoto. Nota: El ciclo de actualización de la imagen en miniatura es de alrededor de tres segundos en condiciones ideales pero puede retrasarse dependiendo de la velocidad de conexión y de la transferencia de datos. CONTACT BOMGAR info@bomgar.com (US) +44 (0) (UK/EMEA) BOMGAR.COM 27
28 Transferencia de archivos desde y hacia el sistema remoto en una sesión Bomgar Connect Durante una sesión, usuarios con los privilegios oportunos pueden transferir, eliminar o cambiar el nombre de archivos e incluso, directorios completos desde y hacia el equipo remoto, o desde el dispositivo remoto y, hacia o desde la tarjeta SD del dispositivo. Para transferir archivos no necesita tener control total del equipo. Transfiera archivos usando los botones de carga y descarga o arrastrando y soltando archivos. Si hace clic con el botón derecho del ratón, aparece un menú contextual sensible de donde puede, entre otras cosas, crear un directorio nuevo, cambiar el nombre, abrir o eliminar el archivo, o descargarlo directamente en su equipo. Herramientas de transferencia de archivos Detenga el acceso al sistema de archivos del dispositivo remoto cuando ya no sea necesario. Suba un directorio en el sistema de archivos seleccionado. Actualice su vista del sistema de archivos seleccionado. CONTACT BOMGAR info@bomgar.com (US) +44 (0) (UK/EMEA) BOMGAR.COM 28
29 Cree un nuevo directorio. Cambie el nombre de un directorio o un archivo. Elimine un directorio o un archivo. Tenga en cuenta que si elimina un archivo o una carpeta, lo elimina permanentemente. No se envía a la papelera de reciclaje. Muestre los archivos ocultos. Seleccione uno o más archivos o directorios y, a continuación, haga clic en el botón correspondiente para cargar los archivos al sistema remoto o descargarlos en su sistema local. También puede arrastrar y soltar archivos para transferirlos. Si un archivo del mismo nombre ya existe en la ubicación en la que esté intentando transferir un archivo, elija si desea sobrescribir el archivo existente, cancelar la transferencia o abrir una solicitud para cada archivo de nombre idéntico. Tenga en cuenta que si el contenido de los archivos es idéntico, se omitirá la carga y aparecerá un mensaje de advertencia. Sin conserva la información del archivo mantendrá la marca de hora original de este. Si esta opción está deshabilitada, la marca de tiempo del archivo reflejará el día y la hora en la que se transfirió. Si está habilitada la transferencia automática de archivos, las transferencias comenzarán en cuanto haga clic sobre el botón de carga o descarga o cuando arrastre un archivo de un sistema al otro. Si la transferencia automática no está habilitada, seleccione del administrador de transferencias los archivos que desea transferir y, a continuación, haga clic en el botón Inicio para comenzar a transferir. Desde el administrador de transferencias, seleccione un archivo y, a continuación, haga clic en el botón Detalles para ver información como la fecha y la hora de la transferencia, el origen y el destino de los archivos y la cantidad de bytes transferidos. Seleccione uno o más archivos del administrador de transferencias y, a continuación, haga clic en Cancelar para que la transferencia no se complete. Borre toda la información del administrador de transferencias. CONTACT BOMGAR info@bomgar.com (US) +44 (0) (UK/EMEA) BOMGAR.COM 29
30 Hacer una presentación a los asistentes remotos con Bomgar Connect Puede compartir su pantalla con uno o más asistentes remotos. Inicie una presentación desde el menú Presentar de la consola del técnico de soporte. Si elige iniciar una presentación inmediatamente seleccionando Iniciar presentación, abrirá la interfaz de presentación de Bomgar. También puede programar una presentación para una fecha posterior. Un programador de calendario le solicitará que introduzca un nombre para su presentación, la fecha y hora de inicio y la duración aproximada del evento. Cuando haya introducido esa información, haga clic en Crear. Su presentación aparecerá en una lista de sus próximas presentaciones. Los horarios de las presentaciones no se pueden superponer. Si elimina una presentación antes de la fecha programada, las invitaciones que haya enviado se invalidarán y los asistentes no podrán conectarse. Cuando esté listo para comenzar una presentación programada, seleccione la presentación de la lista y luego, haga clic en Inicio para abrir la interfaz de la presentación. Desde del programador, puede enviar a los asistentes un correo de invitación con una dirección URL única y cualquier detalle de conferencia de audio para su presentación o puede dirigir a los asistentes a que visiten su sitio público y que introduzcan la clave de sesión única. También puede enviar un correo de invitación desde la interfaz de la presentación. Si se programa para que una presentación comience pronto, un botón en la parte superior de la ventana de selección de solo presentación le permite comenzar la presentación directamente. También puede comenzar una presentación programada desde la ventana de programación. La interfaz de presentación consta de una barra lateral vertical no prominente con tres secciones plegables: Invitación, Asistentes y Chat. Un panel lateral horizontal y desplazable contiene una ventana de visualización previa que muestra un indicador de estado que cambia cuando hace clic en el botón de inicio/detención para indicar que está presentando en vivo. También hay disponibles un selector de aplicaciones, un selector de pantallas y un selector de resoluciones, descritos a continuación. CONTACT BOMGAR info@bomgar.com (US) +44 (0) (UK/EMEA) BOMGAR.COM 30
31 En la sección Invitación, puede introducir un nombre para su presentación si lo desea o puede usar la entrada genérica predeterminada, incluso el nombre del técnico de soporte. Los campos habilitados para la Clave de acceso y URL de la presentación se muestran y puede optar por introducir y guardar los detalles de la conferencia de audio, que se conservan de una presentación a la siguiente y se registran en la ventana de chat. Esta información se envía a todos los asistentes cuando se conectan y se redistribuye cada vez que actualiza la información durante una presentación. Si su sitio público tiene la lista de presentación habilitada, puede seleccionar Mostrar en lista pública para mostrar un vínculo sobre el cual los asistentes pueden hacer clic para unirse a su presentación. Los botones se proporcionan para Copiar URL de la invitación de manera rápida y eficiente, y también para Enviar invitación por correo electrónico. La sección Asistentes enumera aquellos asistentes que participaron en su presentación. Un botón le permite conceder o suspender el control de su ratón y teclado a un asistente si está permitido. Además, puede elegir eliminar asistentes de su presentación. Para ello, haga clic en el botón para eliminar asistentes. Nota: Cuando su asistente tiene control sobre su ratón y teclado, este verá una barra roja en la parte inferior de la ventana del asistente. Si el asistente se encuentra en modo de tamaño de pantalla completa o real, este abandonará dichos modos cuando tome el control. Un asistente que usa un dispositivo móvil no puede tener el control. La sección Chat de la interfaz de la presentación registra sus acciones en la interfaz, así como los mensajes que envía a todos los asistentes o a los asistentes seleccionados. Sus asistentes pueden conversar con usted solo o con todos. Si hace clic en la flecha sobre las secciones de la interfaz de la presentación, se minimiza la interfaz al modo mínimo, y aparecerán únicamente los controles de la presentación. CONTACT BOMGAR info@bomgar.com (US) +44 (0) (UK/EMEA) BOMGAR.COM 31
32 Al hacer una vista previa de la presentación o presentar, usted puede abrir o cerrar el panel Vista previa/en vivo. Para ello, haga clic en el identificador situado a la izquierda. Desde este panel, seleccione las aplicaciones que desea compartir. Puede elegir presentar nuevas ventanas automáticamente o no. Si tiene más de un monitor en su equipo, haga clic en el icono de monitor para elegir la pantalla que desea presentar. El monitor primario se designa con una P. También puede elegir presentar todas sus pantallas. También puede seleccionar la profundidad de color de la presentación: ancho de banda bajo, mejor rendimiento, rendimiento y calidad o mejor calidad. Los botones de Inicio/detención, monitores y profundidad de color están disponibles incluso con el panel de Vista previa/en vivo cerrado e incluso con la interfaz de la presentación de Bomgar contraída al mínimo o en modo mini. El botón de anotaciones también está disponible cuando está presentando. CONTACT BOMGAR info@bomgar.com (US) +44 (0) (UK/EMEA) BOMGAR.COM 32
33 Herramientas de la presentación Inicie la presentación. Una presentación en vivo se verá reflejada en el panel de extracción de la interfaz de la presentación con un indicador verde translúcido EN VIVO. Detenga la presentación. El panel de extracción de la interfaz de la presentación mostrará un indicador rojo translúcido VISTA PRELIMINAR. Seleccione el monitor de visualización para su sesión de presentación. El monitor primario se designará con una P. Presente la pantalla en escala de grises de 2 bits para consumir el menor ancho de banda, en color de 8-bits para un rendimiento rápido, en 16-bits para una calidad de imagen y rendimiento medios, o en 32 bits para la resolución de imagen más alta. Comience usando anotaciones en su presentación en vivo. Si está autorizado, conceda el control de su ratón y de su teclado a un asistente. Solo un asistente a la vez puede tener el control de su ordenador. Usted siempre mantiene el control de deshabilitación y puede cancelar el control del asistente en cualquier momento. Un asistente que usa un dispositivo móvil no puede tener el control. No puede transferir una presentación a otro moderador. Elimine asistentes de la presentación sin terminar la presentación. Finalice la presentación junta y cierre la interfaz de la presentación. Comentarios de la presentación Si está autorizado para usar Comentarios, la herramienta también estará disponible durante las presentaciones, permitiéndole destacar áreas de la pantalla y centrar la atención en áreas y elementos específicos. Una vez que comience a usar comentarios, haga clic con el botón secundario en cualquier lugar de su presentación para seleccionar las herramientas de anotaciones. Para desactivar los Comentarios, seleccione Sin herramienta en el menú desplegable, o haga clic en Esc. Entre las herramientas disponibles se encuentran dibujo libre, formas de rectángulo y círculo, borrar, deshacer, eliminar, pintar (rojo/negro/blanco) y grosor de línea (delgada/media/gruesa). CONTACT BOMGAR info@bomgar.com (US) +44 (0) (UK/EMEA) BOMGAR.COM 33
34 Lo que su cliente ve: El cliente empresarial de Bomgar Connect Los clientes en escritorios remotos, teléfonos inteligentes (smartphones) y otros dispositivos interactúan con los técnicos de soporte al cliente principalmente a través del cliente empresarial de Bomgar. Los clientes también pueden recibir mensajes y avisos en el contexto del sitio público o del portal de soporte técnico. Esta sección detalla los elementos que verá el cliente de una sesión de soporte técnico remoto de Bomgar en un escritorio o equipo portátil. Para obtener detalles sobre cómo realizar soporte técnico a otros dispositivos, incluso Apple ios y Android, visite CONTACT BOMGAR info@bomgar.com (US) +44 (0) (UK/EMEA) BOMGAR.COM 34
35 Sitio público de Bomgar Connect: Solicitud de soporte técnico El sitio público es el portal de soporte técnico de su sitio Bomgar, en el que sus clientes solicitan una sesión de soporte técnico o se unen a una presentación. En esta página, su cliente puede iniciar una sesión haciendo clic en el nombre de un técnico de soporte, enviando una clave de sesión o haciendo clic en el botón Conectarse ahora. Sus clientes también se pueden unir a una presentación haciendo clic en el vínculo de una presentación o enviando una clave de sesión. Si el cliente hace clic en el nombre de un técnico de soporte o introduce una clave de sesión, se colocará en la cola de soporte técnico de un técnico de soporte específico. Si hace clic en Conectarse ahora entrará en la cola general en la que cualquier técnico de soporte que haya iniciado sesión acepte la sesión. CONTACT BOMGAR info@bomgar.com (US) +44 (0) (UK/EMEA) BOMGAR.COM 35
36 Cliente empresarial Bomgar Connect: Interfaz de la sesión de soporte técnico Cuando un cliente inicia una sesión de soporte técnico con usted, la sesión se inicia con chat basado en Internet o con la descarga del cliente empresarial completo, dependiendo de las configuraciones de su sitio. Si inicia una sesión de chat HTML5 basado en la web, se le pedirá a su cliente que autorice las notificaciones, permitiendo que los mensajes emergentes ayuden a que las comunicaciones con los clientes sean más eficientes. Su cliente también puede cambiar el tamaño de visualización de la letra. El botón rojo con la X detiene inmediatamente la pantalla compartida y deshabilita cualquier permiso que tenga el técnico de soporte; el cliente también puede optar por cerrar completamente la sesión, desinstalando el software del equipo. Nota: Los clientes que usen Linux deberán marcar el archivo de descarga del cliente empresarial como ejecutable antes de poderlo instalar. CONTACT BOMGAR info@bomgar.com (US) +44 (0) (UK/EMEA) BOMGAR.COM 36
37 Interacción restringida con el cliente: Pantalla de privacidad, deshabilitar entrada remota del usuario Para acelerar el soporte técnico de un ordenador remoto, puede evitar la interferencia del cliente deshabilitando las entradas del ratón y teclado del usuario remoto. El usuario remoto aún podrá ver el escritorio activo. Mientras la entrada esté deshabilitada, cada monitor remoto mostrará un borde anaranjado y un aviso de que usted tiene el control y que dicho control se puede recuperar presionando Ctrl-Alt-Del. Si necesita trabajar de manera privada en el ordenador remoto, puede habilitar una pantalla de privacidad de modo que el usuario remoto o los visitantes no vean lo que usted está haciendo. En tal caso, se mostrará un mensaje de cortesía. Su cliente puede volver a obtener el control en cualquier momento presionando Ctrl-Alt-Supr. Estas funciones están disponibles sólo cuando se presta soporte a ordenadores con Windows. En Vista y superior, el cliente empresarial debe estar elevado. En Windows 8 y superior, esta característica se limita a inhabilitar el ratón y el teclado. Nota: Esta función se habilita en la pestaña Compartir pantalla de una sesión de soporte técnico en la consola de técnico de soporte. Para obtener más información, consulte "Compartir pantalla para visualizar y controlar en una sesión Bomgar Connect" en la página 20. CONTACT BOMGAR info@bomgar.com (US) +44 (0) (UK/EMEA) BOMGAR.COM 37
38 Credenciales automáticas de inicio de sesión: Reinicie y vuelva a conectarse con Bomgar Connect Puede solicitar al cliente que introduzca un nombre de usuario y una contraseña válidos para permitir que usted reinicie el equipo remoto y vuelva a iniciar sesión automáticamente en el sistema sin tener que conocer las credenciales y sin necesidad de que su cliente esté presente. Siga las instrucciones que se mencionan a continuación para usar la función de las credenciales automáticas de inicio de sesión: Nota: Antes de usar esta característica, debe elevar la sesión de soporte técnico e iniciar pantalla compartida. Nota: SO almacena las credenciales; no lo hace Bomgar. Nosotros sacamos provecho de una función nativa segura de Windows para cumplir con esta funcionalidad. Nunca hay credenciales expuestas en la red en ningún formulario. 1. Haga clic en la Acción especial de control de energía en el menú. 2. Seleccione Solicitar las credenciales del Inicio de sesión automático. 3. El usuario debe introducir sus credenciales en el mensaje de asistencia. 4. Una vez realizado, el texto del menú de la Acción especial de control de energía se cambia de Solicitar las credenciales del Inicio de sesión automático a Borrar las credenciales del Inicio de sesión automático. 5. Tras el siguiente reinicio, el sistema iniciará la sesión con las credenciales introducidas por el usuario. CONTACT BOMGAR info@bomgar.com (US) +44 (0) (UK/EMEA) BOMGAR.COM 38
39 Cliente de asistencia a la presentación Bomgar Connect: Participar en una presentación Para unirse a una presentación desde un equipo, su asistente se conecta inmediatamente y sin problemas mediante un programa de navegación usando la plataforma Flash de su equipo. Para participar en una presentación, el participante puede aceptar su invitación de varias maneras. Nota: Si el equipo del asistente no tiene instalado Flash, Bomgar predeterminará un proceso de reserva que requiere que el asistente descargue y ejecute un archivo ejecutable pequeño en su equipo y permita así la conexión. Es importante notar que las capacidades de presentación para una plataforma Linux solo se encuentran disponibles utilizando un explorador que soporte Flash. Un asistente también puede participar en una presentación desde un dispositivo ios o Android. Para hacerlo, deben descargar la aplicación de la presentación Bomgar. Para obtener detalles, consulte la documentación de Bomgar referente a Cliente de presentación ios o Cliente de presentación Android. Según el estado de la presentación, su asistente puede ver un mensaje de que la presentación no ha comenzado o de que la presentación ha finalizado y puede cerrar el programa de navegación. Durante una presentación, los asistentes pueden ver su escritorio o las aplicaciones seleccionadas, así como chatear con usted a solas, o con usted y otros asistentes. Los controles del programa de navegación Flash permiten a los asistentes abrir o cerrar una ventana de conversación. Los mensajes de chat del moderador aparecerán momentáneamente en la pantalla del asistente incluso si la ventana de conversación está cerrada. Cuando la ventana de conversación está abierta, aparecen todos los mensajes. El asistente puede acoplar o desacoplar una ventana de conversación abierta haciendo un clic en el botón con la flecha o cerrar la ventana de conversación haciendo clic en la X de la esquina superior derecha de la ventana de conversación. Tenga en cuenta que los asistentes que intenten chatear en modo de pantalla completa abandonarán dicho modo. Los asistentes también pueden administrar la manera en la que se ve la presentación en su pantalla: en tamaño completo o ajustada a escala en la ventana de presentación del asistente. Usted también puede elegir compartir el control del ratón y del teclado con un asistente. Su asistente observará una barra indicadora de color rojo en el borde inferior de la ventana del asistente cuando tenga control. Si se otorga control, el asistente abandonará los modos de tamaño de pantalla completa y real. Únicamente un asistente a la vez puede tener control de su ordenador. Usted siempre mantiene el control de deshabilitación y puede cancelar el control del asistente en cualquier momento. Al final de la presentación, el asistente simplemente cerrará su programa de navegación. No hay ningún software para eliminar. CONTACT BOMGAR info@bomgar.com (US) +44 (0) (UK/EMEA) BOMGAR.COM 39
Bomgar Connect Consola del técnico de soporte de Android 2.2.6
 Bomgar Connect Consola del técnico de soporte de Android 2.2.6 TC: 8/18/2016 Índice Conectarse con la consola del técnico de soporte Android 3 Instalar la consola del técnico de soporte en el dispositivo
Bomgar Connect Consola del técnico de soporte de Android 2.2.6 TC: 8/18/2016 Índice Conectarse con la consola del técnico de soporte Android 3 Instalar la consola del técnico de soporte en el dispositivo
Bomgar Connect Soporte técnico para dispositivos Android
 Bomgar Connect Soporte técnico para dispositivos Android TC: 8/18/2016 Tabla de contenido Ofrecer soporte técnico a dispositivos Android con Bomgar 3 Comenzar una sesión de conexión de clic para iniciar
Bomgar Connect Soporte técnico para dispositivos Android TC: 8/18/2016 Tabla de contenido Ofrecer soporte técnico a dispositivos Android con Bomgar 3 Comenzar una sesión de conexión de clic para iniciar
Bomgar Connect Soporte técnico para dispositivos Apple ios
 Bomgar Connect Soporte técnico para dispositivos Apple ios TC: 8/18/2016 Índice Soporte técnico para dispositivos Apple ios con Bomgar 3 Lo que ve su cliente: El 'Cliente empresarial' para ios 4 'Cliente
Bomgar Connect Soporte técnico para dispositivos Apple ios TC: 8/18/2016 Índice Soporte técnico para dispositivos Apple ios con Bomgar 3 Lo que ve su cliente: El 'Cliente empresarial' para ios 4 'Cliente
Cómo utilizar Conference Manager para Microsoft Outlook
 Cómo utilizar Conference Manager para Microsoft Outlook Mayo de 2012 Contenido Capítulo 1: Cómo utilizar Conference Manager para Microsoft Outlook... 5 Introducción a Conference Manager para Microsoft
Cómo utilizar Conference Manager para Microsoft Outlook Mayo de 2012 Contenido Capítulo 1: Cómo utilizar Conference Manager para Microsoft Outlook... 5 Introducción a Conference Manager para Microsoft
Guía del usuario del representante de Bomgar
 Guía del usuario del representante de Bomgar Índice Introducción 2 Cliente representante 2 Visión general del cliente del representante 4 Configuración 5 Panel de control 6 Claves de sesión 6 Colas 6 Jumpoint
Guía del usuario del representante de Bomgar Índice Introducción 2 Cliente representante 2 Visión general del cliente del representante 4 Configuración 5 Panel de control 6 Claves de sesión 6 Colas 6 Jumpoint
Migrar a Outlook 2010
 En esta guía Microsoft Microsoft Outlook 2010 es bastante diferente a Outlook 2003; por ello hemos creado esta guía, para ayudar a minimizar la curva de aprendizaje. Léala para conocer las partes principales
En esta guía Microsoft Microsoft Outlook 2010 es bastante diferente a Outlook 2003; por ello hemos creado esta guía, para ayudar a minimizar la curva de aprendizaje. Léala para conocer las partes principales
Ordenador local + Servidor Remoto
 Introducción Saber situarse con exactitud en el árbol de servidores, discos y directorios del ordenador que se está usando Conocer los usos básicos del teclado y el ratón (edición de campos texto, escritura
Introducción Saber situarse con exactitud en el árbol de servidores, discos y directorios del ordenador que se está usando Conocer los usos básicos del teclado y el ratón (edición de campos texto, escritura
Guía del usuario para representantes de Bomgar
 Guía del usuario para representantes de Bomgar Índice Introducción 2 Cliente de representante 2 Generalidades del cliente de representante 4 Configuración 5 Panel del mando 6 Claves de sesión 6 Colas 6
Guía del usuario para representantes de Bomgar Índice Introducción 2 Cliente de representante 2 Generalidades del cliente de representante 4 Configuración 5 Panel del mando 6 Claves de sesión 6 Colas 6
Funciones de Network Assistant
 CAPÍTULO 2 Network Assistant simplifica la administración de las comunidades o grupos ofreciendo una GUI, modos alternativos para configurar dispositivos en redes, dos niveles de acceso y una completa
CAPÍTULO 2 Network Assistant simplifica la administración de las comunidades o grupos ofreciendo una GUI, modos alternativos para configurar dispositivos en redes, dos niveles de acceso y una completa
Guía paso a paso de la actualización de Windows 8.1
 Guía paso a paso de la actualización de Windows 8.1 Instalación y actualización de Windows 8.1 Actualice el BIOS, las aplicaciones y los controladores, y ejecute Windows Update. Seleccione el tipo de instalación.
Guía paso a paso de la actualización de Windows 8.1 Instalación y actualización de Windows 8.1 Actualice el BIOS, las aplicaciones y los controladores, y ejecute Windows Update. Seleccione el tipo de instalación.
Manual de Instrucciones para el uso con un ordenador
 Tablero electrónico Portátil de Escritura Manual de Instrucciones para el uso con un ordenador Nota: es necesario el uso de un ordenador personal con sistema operativo Microsoft Windows y un puerto de
Tablero electrónico Portátil de Escritura Manual de Instrucciones para el uso con un ordenador Nota: es necesario el uso de un ordenador personal con sistema operativo Microsoft Windows y un puerto de
Wanscam. Manual usuario APP movil E-VIEW7. Descargar aplicación
 Wanscam Manual usuario APP movil E-VIEW7 Descargar aplicación Descargue e instale la Wanscam APP antes de configurar la cámara IP. Busque en Google Play Store y App Store E-view7 Funcionalidad de configuración
Wanscam Manual usuario APP movil E-VIEW7 Descargar aplicación Descargue e instale la Wanscam APP antes de configurar la cámara IP. Busque en Google Play Store y App Store E-view7 Funcionalidad de configuración
Guía de inicio rápido de la aplicación Novell Filr 2.0 Web
 Guía de inicio rápido de la aplicación Novell Filr 2.0 Web Febrero de 2016 Inicio rápido Este documento le ayudará a familiarizarse con Novell Filr y a entender rápidamente algunos de los conceptos y tareas
Guía de inicio rápido de la aplicación Novell Filr 2.0 Web Febrero de 2016 Inicio rápido Este documento le ayudará a familiarizarse con Novell Filr y a entender rápidamente algunos de los conceptos y tareas
CycloAgent Manual del usuario
 CycloAgent Manual del usuario Tabla de contenido Introducción...2 Desinstalar la herramienta de escritorio actual de MioShare...2 Instalar CycloAgent...3 Usar CycloAgent...7 Registrar el dispositivo...8
CycloAgent Manual del usuario Tabla de contenido Introducción...2 Desinstalar la herramienta de escritorio actual de MioShare...2 Instalar CycloAgent...3 Usar CycloAgent...7 Registrar el dispositivo...8
Introducción al firmware 2.0 para IPCorder
 Introducción al firmware.0 para IPCorder Puesta en marcha Bienvenido a la versión.0 del firmware para IPCorder. Esta guía le ayudará con las acciones básicas tales como agregar cámaras o visualizar el
Introducción al firmware.0 para IPCorder Puesta en marcha Bienvenido a la versión.0 del firmware para IPCorder. Esta guía le ayudará con las acciones básicas tales como agregar cámaras o visualizar el
Guía del usuario de material multimedia SUD (ios)
 Guía del usuario de material multimedia SUD (ios) Introducción La aplicación Multimedia SUD se ha diseñado con el fin de ayudarle a organizar presentaciones con diferentes tipos de materiales multimedia
Guía del usuario de material multimedia SUD (ios) Introducción La aplicación Multimedia SUD se ha diseñado con el fin de ayudarle a organizar presentaciones con diferentes tipos de materiales multimedia
Bomgar Connect Consola del técnico de soporte de Android 2.2.6
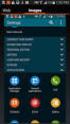 Bomgar Connect Consola del técnico de soporte de Android 2.2.6 TC: 8/18/2016 Tabla de contenido Conéctese con la consola del técnico de soporte para Android 3 Instale la consola del técnico de soporte
Bomgar Connect Consola del técnico de soporte de Android 2.2.6 TC: 8/18/2016 Tabla de contenido Conéctese con la consola del técnico de soporte para Android 3 Instale la consola del técnico de soporte
Vision para Mac. 24 noviembre GUÍA DEL USUARIO
 Vision para Mac 24 noviembre GUÍA DEL USUARIO Copyright 1981-2016 Netop Business Solutions A/S. Todos los derechos reservados. Algunas partes se han utilizado bajo licencia de terceros. Envíe cualquier
Vision para Mac 24 noviembre GUÍA DEL USUARIO Copyright 1981-2016 Netop Business Solutions A/S. Todos los derechos reservados. Algunas partes se han utilizado bajo licencia de terceros. Envíe cualquier
Microsoft Windows Seven. Windows Seven. Elementos de la pantalla principal Iconos del escritorio o Equipo o Papelera de Reciclaje Barra de tareas
 Microsoft Windows Seven 3 Windows Seven Elementos de la pantalla principal Iconos del escritorio o Equipo o Papelera de Reciclaje Barra de tareas Elementos de la pantalla principal El escritorio es el
Microsoft Windows Seven 3 Windows Seven Elementos de la pantalla principal Iconos del escritorio o Equipo o Papelera de Reciclaje Barra de tareas Elementos de la pantalla principal El escritorio es el
Ejecuta el modo XP sin virtualización de hardware
 Una de las características más limpias nuevo en Windows 7 orgánico y categorías superiores es el modo de XP, pero no todas las máquinas son capaces de ejecutarlo. Hoy te mostramos cómo utilizar VMware
Una de las características más limpias nuevo en Windows 7 orgánico y categorías superiores es el modo de XP, pero no todas las máquinas son capaces de ejecutarlo. Hoy te mostramos cómo utilizar VMware
Descubre Drive. Encuentra tus archivos fácilmente con Drive y mantén todos los documentos seguros y protegidos.
 Descubre Drive Con Google Drive, puedes almacenar tus archivos en la nube, compartirlos con miembros de tu equipo o partners externos y acceder a ellos desde cualquier lugar. Encuentra tus archivos fácilmente
Descubre Drive Con Google Drive, puedes almacenar tus archivos en la nube, compartirlos con miembros de tu equipo o partners externos y acceder a ellos desde cualquier lugar. Encuentra tus archivos fácilmente
Guía de Inicio Rápido Mac Respaldo en línea
 Guía de Inicio Rápido Mac Respaldo en línea Claro Ecuador. Todos los derechos reservados Esta guía no puede ser reproducida, ni distribuida en su totalidad ni en parte, en cualquier forma o por cualquier
Guía de Inicio Rápido Mac Respaldo en línea Claro Ecuador. Todos los derechos reservados Esta guía no puede ser reproducida, ni distribuida en su totalidad ni en parte, en cualquier forma o por cualquier
Configuración de Office 365 en un iphone o ipad
 Configuración de Office 365 en un iphone o ipad Guía de inicio rápido Consultar el correo Configure su iphone o ipad para enviar y recibir correos electrónicos desde su cuenta de Office 365. Consultar
Configuración de Office 365 en un iphone o ipad Guía de inicio rápido Consultar el correo Configure su iphone o ipad para enviar y recibir correos electrónicos desde su cuenta de Office 365. Consultar
Xerox Mobile Client para DocuShare Guía del usuario
 Xerox Mobile Client para DocuShare Guía del usuario 2013 de Xerox Corporation. Reservados todos los derechos. XEXOX y DocuShare son marcas comerciales de Xerox Corporation en los Estados Unidos y en otros
Xerox Mobile Client para DocuShare Guía del usuario 2013 de Xerox Corporation. Reservados todos los derechos. XEXOX y DocuShare son marcas comerciales de Xerox Corporation en los Estados Unidos y en otros
Guía del usuario de material multimedia SUD (Android)
 Guía del usuario de material multimedia SUD (Android) Introducción La aplicación Multimedia SUD se ha diseñado con el fin de ayudarle a organizar presentaciones con diferentes tipos de materiales multimedia
Guía del usuario de material multimedia SUD (Android) Introducción La aplicación Multimedia SUD se ha diseñado con el fin de ayudarle a organizar presentaciones con diferentes tipos de materiales multimedia
Guía de inicio rápido de CitiManager Titulares de tarjetas
 Kurzanleitung für Commercial Cards Kunden XXXXXX XXXXXX 1 Guía de inicio rápido de CitiManager Titulares de tarjetas Julio 2015 Treasury and Trade Solutions Guía de inicio rápido de CitiManager Titulares
Kurzanleitung für Commercial Cards Kunden XXXXXX XXXXXX 1 Guía de inicio rápido de CitiManager Titulares de tarjetas Julio 2015 Treasury and Trade Solutions Guía de inicio rápido de CitiManager Titulares
SMART Ink 3.0 GUÍA DE USUARIO PARA EL SOFTWARE DEL SISTEMA OPERATIVO MAC OS X
 SMART Ink 3.0 GUÍA DE USUARIO PARA EL SOFTWARE DEL SISTEMA OPERATIVO MAC OS X Aviso de marcas SMART Ink, SMART Meeting Pro, smarttech, el logotipo de SMART y todas las frases de SMART son marcas comerciales
SMART Ink 3.0 GUÍA DE USUARIO PARA EL SOFTWARE DEL SISTEMA OPERATIVO MAC OS X Aviso de marcas SMART Ink, SMART Meeting Pro, smarttech, el logotipo de SMART y todas las frases de SMART son marcas comerciales
Guía rápida INSTALACIÓN Y USO DE CONTROL DE TELÉFONO Y DISPONIBILIDAD DE CISCO 7.1 CON IBM LOTUS SAMETIME
 Guía rápida INSTALACIÓN Y USO DE CONTROL DE TELÉFONO Y DISPONIBILIDAD DE CISCO 7.1 CON IBM LOTUS SAMETIME 1 Instalación del complemento Control de teléfono y disponibilidad 2 Cómo configurar el complemento
Guía rápida INSTALACIÓN Y USO DE CONTROL DE TELÉFONO Y DISPONIBILIDAD DE CISCO 7.1 CON IBM LOTUS SAMETIME 1 Instalación del complemento Control de teléfono y disponibilidad 2 Cómo configurar el complemento
OmniTouch 8400 Instant Communications Suite. My Instant Communicator para Microsoft Outlook Guía del usuario. Versión 6.7
 OmniTouch 8400 Instant Communications Suite My Instant Communicator para Microsoft Outlook Guía del usuario Versión 6.7 8AL 90243ESAD ed01 Sept 2012 Índice 1 MY INSTANT COMMUNICATOR PARA MICROSOFT OUTLOOK...
OmniTouch 8400 Instant Communications Suite My Instant Communicator para Microsoft Outlook Guía del usuario Versión 6.7 8AL 90243ESAD ed01 Sept 2012 Índice 1 MY INSTANT COMMUNICATOR PARA MICROSOFT OUTLOOK...
Fundamentos de Excel
 Fundamentos de Excel Excel es una potente aplicación de hoja de cálculo y análisis de datos. Pero para usarla del modo más eficaz, es necesario comprender primero los aspectos básicos. Este tutorial presenta
Fundamentos de Excel Excel es una potente aplicación de hoja de cálculo y análisis de datos. Pero para usarla del modo más eficaz, es necesario comprender primero los aspectos básicos. Este tutorial presenta
EL ESCRITORIO DE WINDOWS
 EL ESCRITORIO DE WINDOWS El Escritorio de Windows es el elemento más conocido del sistema operativo. Su imagen de marca. Lo que se ve cuando Windows termina de cargarse. Se le da ese nombre porque equivale
EL ESCRITORIO DE WINDOWS El Escritorio de Windows es el elemento más conocido del sistema operativo. Su imagen de marca. Lo que se ve cuando Windows termina de cargarse. Se le da ese nombre porque equivale
ojovoz Una plataforma de código abierto para la creación de memorias comunitarias. Manual del usuario
 ojovoz Una plataforma de código abierto para la creación de memorias comunitarias. http://ojovoz.net Manual del usuario 1. CÓMO INSTALAR OJOVOZ. 1. ojovoz funciona en la mayoría de teléfonos con sistema
ojovoz Una plataforma de código abierto para la creación de memorias comunitarias. http://ojovoz.net Manual del usuario 1. CÓMO INSTALAR OJOVOZ. 1. ojovoz funciona en la mayoría de teléfonos con sistema
Administración de dispositivos móviles
 Administración de dispositivos móviles La herramienta de Administración de movilidad es un complemento de LANDesk Management Suite que permite detectar los dispositivos móviles que tienen acceso a los
Administración de dispositivos móviles La herramienta de Administración de movilidad es un complemento de LANDesk Management Suite que permite detectar los dispositivos móviles que tienen acceso a los
INSTITUTO ELECTORAL DEL ESTADO DE MÉXICO SECRETARÍA EJECUTIVA UNIDAD DE INFORMÁTICA Y ESTADÍSTICA
 INSTITUTO ELECTORAL DEL ESTADO DE MÉXICO SECRETARÍA EJECUTIVA UNIDAD DE INFORMÁTICA Y ESTADÍSTICA Guía de uso del Correo Electrónico Institucional Outlook Web App. Noviembre de 2014 Correo Electrónico
INSTITUTO ELECTORAL DEL ESTADO DE MÉXICO SECRETARÍA EJECUTIVA UNIDAD DE INFORMÁTICA Y ESTADÍSTICA Guía de uso del Correo Electrónico Institucional Outlook Web App. Noviembre de 2014 Correo Electrónico
Referencia rápida. Teléfono IP de Cisco Unified 7961G/7961G-GE y 7941G/7941G-GE para Cisco Unified CallManager 5.1 (SCCP y SIP)
 Tareas telefónicas comunes Ver la ayuda en línea en el teléfono Realizar una llamada Volver a marcar un número Cambiar al auricular durante una llamada Cambiar al altavoz o a los auriculares durante una
Tareas telefónicas comunes Ver la ayuda en línea en el teléfono Realizar una llamada Volver a marcar un número Cambiar al auricular durante una llamada Cambiar al altavoz o a los auriculares durante una
Usando Recupera Tu Vida! con Outlook 2007 Guía de Configuración del Usuario
 Usando Recupera Tu Vida! con Outlook 2007 Guía de Configuración del Usuario INTRODUCCIÓN Uno de los grandes beneficios de la metodología presentada en nuestro exitoso libro Máxima Productividad, y el seminario
Usando Recupera Tu Vida! con Outlook 2007 Guía de Configuración del Usuario INTRODUCCIÓN Uno de los grandes beneficios de la metodología presentada en nuestro exitoso libro Máxima Productividad, y el seminario
Guía de Brother ScanViewer para ios/os X
 Guía de Brother ScanViewer para ios/os X Versión 0 SPA Definiciones de notas En esta guía del usuario se utiliza el siguiente estilo de nota: NOTA Las notas le indican cómo responder ante situaciones que
Guía de Brother ScanViewer para ios/os X Versión 0 SPA Definiciones de notas En esta guía del usuario se utiliza el siguiente estilo de nota: NOTA Las notas le indican cómo responder ante situaciones que
Configuración de Gmail para administradores
 Configuración de Gmail para administradores En esta guía 1. Active funciones en la Consola del administrador. 2. Importe sus correos electrónicos anteriores. 3. Use etiquetas y realice búsquedas. 4. Agregue
Configuración de Gmail para administradores En esta guía 1. Active funciones en la Consola del administrador. 2. Importe sus correos electrónicos anteriores. 3. Use etiquetas y realice búsquedas. 4. Agregue
Introducción a Windows 98
 CCEEA - Introducción a la Computación Página 1 de 6 Introducción a Windows 98 Trabajaremos con Windows 98, el sistema operativo instalado en las computadoras del Laboratorio. Se basa en la idea del uso
CCEEA - Introducción a la Computación Página 1 de 6 Introducción a Windows 98 Trabajaremos con Windows 98, el sistema operativo instalado en las computadoras del Laboratorio. Se basa en la idea del uso
Enterprise - Guía del usuario para representantes. Bomgar TM 10.4
 Enterprise - Guía del usuario para representantes Bomgar TM 10.4 Documento: 042810.02 Publicado en: mayo de 2010 Enterprise - Guía del usuario para representantes Bomgar TM 10.4 Enterprise - Guía del usuario
Enterprise - Guía del usuario para representantes Bomgar TM 10.4 Documento: 042810.02 Publicado en: mayo de 2010 Enterprise - Guía del usuario para representantes Bomgar TM 10.4 Enterprise - Guía del usuario
Inicio rápido: Ver informes
 Guía para el cliente Esta guía le muestra cómo crear, guardar, ver y exportar informes estándar y personalizados en Microsoft Business Center. Para empezar, inicie sesión en Business Center y seleccione
Guía para el cliente Esta guía le muestra cómo crear, guardar, ver y exportar informes estándar y personalizados en Microsoft Business Center. Para empezar, inicie sesión en Business Center y seleccione
Esta guía describe los recursos comunes a la mayoría de los modelos. Es posible que algunos recursos no estén disponibles en su equipo.
 Comenzar aquí Copyright 2013 Hewlett-Packard Development Company, L.P. Windows es una marca comercial registrada de Microsoft Corporation en los Estados Unidos. La información contenida en el presente
Comenzar aquí Copyright 2013 Hewlett-Packard Development Company, L.P. Windows es una marca comercial registrada de Microsoft Corporation en los Estados Unidos. La información contenida en el presente
Actualizaciones de software Guía del usuario
 Actualizaciones de software Guía del usuario Copyright 2008, 2009 Hewlett-Packard Development Company, L.P. Windows es una marca comercial registrada de Microsoft Corporation en los Estados Unidos. Aviso
Actualizaciones de software Guía del usuario Copyright 2008, 2009 Hewlett-Packard Development Company, L.P. Windows es una marca comercial registrada de Microsoft Corporation en los Estados Unidos. Aviso
Web Privada. Documentación para el cliente. Pág. 1
 Web Privada Documentación para el cliente Pág. 1 Índice ÍNDICE... 2 DESCRIPCIÓN DEL SERVICIO... 3 URL DE ACCESO... 4 AUTENTIFICACIÓN... 5 El usuario accede por primera vez al portal de clientes... 5 El
Web Privada Documentación para el cliente Pág. 1 Índice ÍNDICE... 2 DESCRIPCIÓN DEL SERVICIO... 3 URL DE ACCESO... 4 AUTENTIFICACIÓN... 5 El usuario accede por primera vez al portal de clientes... 5 El
bla bla Guard Guía del usuario
 bla bla Guard Guía del usuario Guard Guard: Guía del usuario fecha de publicación Miércoles, 03. Septiembre 2014 Version 1.0 Copyright 2006-2014 OPEN-XCHANGE Inc., La propiedad intelectual de este documento
bla bla Guard Guía del usuario Guard Guard: Guía del usuario fecha de publicación Miércoles, 03. Septiembre 2014 Version 1.0 Copyright 2006-2014 OPEN-XCHANGE Inc., La propiedad intelectual de este documento
Guía de inicio rápido. PC, Mac, ios y Android
 Guía de inicio rápido PC, Mac, ios y Android Instalación para PC Consulte el sitio Web de Trend Micro para obtener información detallada de los requisitos del sistema. Si surgen dificultades durante la
Guía de inicio rápido PC, Mac, ios y Android Instalación para PC Consulte el sitio Web de Trend Micro para obtener información detallada de los requisitos del sistema. Si surgen dificultades durante la
Creación y Modificación de Blog
 Creación y Modificación de Blog El Blog: es un diario personal en línea. Son una forma eficaz de compartir conocimiento y materiales creados y recopilados por el grupo del curso. Puede publicar entradas
Creación y Modificación de Blog El Blog: es un diario personal en línea. Son una forma eficaz de compartir conocimiento y materiales creados y recopilados por el grupo del curso. Puede publicar entradas
Nero InfoTool Manual. Nero AG
 Nero InfoTool Manual Nero AG Información sobre copyright y marcas comerciales El manual de Nero InfoTool y todo su contenido están protegidos por las leyes de copyright y son propiedad de Nero AG. Reservados
Nero InfoTool Manual Nero AG Información sobre copyright y marcas comerciales El manual de Nero InfoTool y todo su contenido están protegidos por las leyes de copyright y son propiedad de Nero AG. Reservados
LICENCIAS DEL SUPERVISOR X PARA CÁMARAS Y DISPOSITIVOS IP
 Nota Técnica ESPAÑOL LICENCIAS DEL SUPERVISOR X PARA CÁMARAS Y DISPOSITIVOS IP Fecha revisión: Aplicación: Septiembre 2015 Supervisor X 1.1 Sistema de licencias del Supervisor X El Supervisor X requiere
Nota Técnica ESPAÑOL LICENCIAS DEL SUPERVISOR X PARA CÁMARAS Y DISPOSITIVOS IP Fecha revisión: Aplicación: Septiembre 2015 Supervisor X 1.1 Sistema de licencias del Supervisor X El Supervisor X requiere
Red Inalámbrica. Conexión a EDUROAM con Microsoft Windows 10.
 Los pasos para configurar y conectarse a la red inalámbrica eduroam de la UAM son los siguientes: 1. Requisitos previos para establecer conexión con la red eduroam 2. Conexión con instalador a la Red Inalámbrica:
Los pasos para configurar y conectarse a la red inalámbrica eduroam de la UAM son los siguientes: 1. Requisitos previos para establecer conexión con la red eduroam 2. Conexión con instalador a la Red Inalámbrica:
BANCO DE REACTIVOS DE OPCIÓN MÚLTIPLE WINDOWS VISTA
 BANCO DE REACTIVOS DE OPCIÓN MÚLTIPLE WINDOWS VISTA 1. Qué es Windows Sidebar? a) Es una mini aplicación b) Es un organizador de mini aplicaciones c) Es un accesorio del Sistema Operativo d) Es un organizador
BANCO DE REACTIVOS DE OPCIÓN MÚLTIPLE WINDOWS VISTA 1. Qué es Windows Sidebar? a) Es una mini aplicación b) Es un organizador de mini aplicaciones c) Es un accesorio del Sistema Operativo d) Es un organizador
DiViS DVR Viewer (Android App)
 DiViS DVR Viewer (Android App) Manual de Guía e Instalación Digital Video Security System Digital Video Recorder www.divisdvr.com *El contenido de este documento puede cambiar sin previo aviso. DiViS DVR.com
DiViS DVR Viewer (Android App) Manual de Guía e Instalación Digital Video Security System Digital Video Recorder www.divisdvr.com *El contenido de este documento puede cambiar sin previo aviso. DiViS DVR.com
Cómo puede SmartMonitor Instalar la Base de Datos en. el dispositivo NAS a través de iscsi?
 Cómo puede SmartMonitor Instalar la Base de Datos en el dispositivo NAS a través de iscsi? Prólogo SCSI (Small Computer System Interface) ofrece una interfaz de transmisión de datos con alta velocidad
Cómo puede SmartMonitor Instalar la Base de Datos en el dispositivo NAS a través de iscsi? Prólogo SCSI (Small Computer System Interface) ofrece una interfaz de transmisión de datos con alta velocidad
AULA VIRTUAL WiziQ. En la plataforma de gestión del aprendizaje (LMS) de la Universidad está disponible la herramienta para clases virtuales WiziQ.
 AULA VIRTUAL WiziQ AULA VIRTUAL WiziQ En la plataforma de gestión del aprendizaje (LMS) de la Universidad está disponible la herramienta para clases virtuales WiziQ. Esta herramienta se habilitará de forma
AULA VIRTUAL WiziQ AULA VIRTUAL WiziQ En la plataforma de gestión del aprendizaje (LMS) de la Universidad está disponible la herramienta para clases virtuales WiziQ. Esta herramienta se habilitará de forma
JVC CAM Control (para ipad) Guía de Usuario
 JVC CAM Control (para ipad) Guía de Usuario Español Este es el manual de instrucciones para el software (para ipad) Live Streaming Camera GV-LS2/GV-LS1 de JVC KENWOOD Corporation. Los modelos compatibles
JVC CAM Control (para ipad) Guía de Usuario Español Este es el manual de instrucciones para el software (para ipad) Live Streaming Camera GV-LS2/GV-LS1 de JVC KENWOOD Corporation. Los modelos compatibles
COMPARTIR LA PANTALLA CON ESTUDIANTES QUE SE CONECTAN DESDE UN NAVEGADOR
 COMPARTIR LA PANTALLA CON ESTUDIANTES QUE SE CONECTAN DESDE UN NAVEGADOR A partir de Vision 8.0 los profesores pueden crear un aula como una combinación de estudiantes basados en Windows y dispositivos
COMPARTIR LA PANTALLA CON ESTUDIANTES QUE SE CONECTAN DESDE UN NAVEGADOR A partir de Vision 8.0 los profesores pueden crear un aula como una combinación de estudiantes basados en Windows y dispositivos
En esta lección creará un dibujo de las piezas y ensamblaje de las Lecciones 1 y 2 en múltiples hojas. Esta lección incluye:
 Page 1 of 11 Lección 3 - Dibujos En esta lección creará un dibujo de las piezas y ensamblaje de las Lecciones 1 y 2 en múltiples hojas. Esta lección incluye: Abrir una plantilla de dibujo y editar un formato
Page 1 of 11 Lección 3 - Dibujos En esta lección creará un dibujo de las piezas y ensamblaje de las Lecciones 1 y 2 en múltiples hojas. Esta lección incluye: Abrir una plantilla de dibujo y editar un formato
Guía de Usuario. Calendario
 Guía de Usuario Calendario Su calendario es una herramienta poderosa para ayudarlo a gestionar su agenda. Piense en él como un mensajero diario con una peculiaridad: puede compartir su calendarios con
Guía de Usuario Calendario Su calendario es una herramienta poderosa para ayudarlo a gestionar su agenda. Piense en él como un mensajero diario con una peculiaridad: puede compartir su calendarios con
1. Manual de Usuario. 1.1 Ingreso al Software. 1.2 Ventana principal del Spark
 1. Manual de Usuario 1.1 Ingreso al Software Para comenzar, después de instalar Spark, usted lo pondrá en marcha iniciando sesión con los datos suministrados por el personal de infraestructura tecnológica.
1. Manual de Usuario 1.1 Ingreso al Software Para comenzar, después de instalar Spark, usted lo pondrá en marcha iniciando sesión con los datos suministrados por el personal de infraestructura tecnológica.
Fundamentos de Word. Identificar los elementos de la interfaz de usuario que puede usar para realizar las tareas básicas.
 Fundamentos de Word Word es una potente aplicación de procesamiento de texto y diseño. Pero para usarla del modo más eficaz, es necesario comprender primero los aspectos básicos. Este tutorial presenta
Fundamentos de Word Word es una potente aplicación de procesamiento de texto y diseño. Pero para usarla del modo más eficaz, es necesario comprender primero los aspectos básicos. Este tutorial presenta
MANUAL DE CONFIGURACION DE ADOBE PARA LA VALIDACION DE LA FIRMA DE UN DOCUMENTO
 MANUAL DE CONFIGURACION DE ADOBE PARA LA VALIDACION DE LA FIRMA DE UN DOCUMENTO Febrero 2009 1/17 Índice 1. Introducción...3 2. Instalar los certificados de Firmaprofesional...3 3. Configurar Adobe Reader
MANUAL DE CONFIGURACION DE ADOBE PARA LA VALIDACION DE LA FIRMA DE UN DOCUMENTO Febrero 2009 1/17 Índice 1. Introducción...3 2. Instalar los certificados de Firmaprofesional...3 3. Configurar Adobe Reader
guía del usuario de showtime
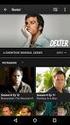 guía del usuario de showtime muestre a la gente de qué está hablando por qué showtime? Ya sabe lo útiles que pueden ser las conferencias telefónicas. Entonces, qué tal si las pudiera hacer con imágenes?
guía del usuario de showtime muestre a la gente de qué está hablando por qué showtime? Ya sabe lo útiles que pueden ser las conferencias telefónicas. Entonces, qué tal si las pudiera hacer con imágenes?
Antes de empezar... Crear una presentación
 Una vez que conozcas los conceptos básicos sobre cómo crear y editar documentos de Google Docs, y cómo acceder a ellos, lee esto para conocer los conceptos básicos específicos de las Presentaciones de
Una vez que conozcas los conceptos básicos sobre cómo crear y editar documentos de Google Docs, y cómo acceder a ellos, lee esto para conocer los conceptos básicos específicos de las Presentaciones de
Mozilla Firefox. Barra de. Barra de navegación. menús. Barra de. Barra de dirección. marcadores
 Mozilla Firefox Mozilla Firefox es un navegador web potente, integrado en el sistema, que forma parte del gran rango de los desarrollos de aplicaciones Open Source de Internet de la organización mozilla.org.
Mozilla Firefox Mozilla Firefox es un navegador web potente, integrado en el sistema, que forma parte del gran rango de los desarrollos de aplicaciones Open Source de Internet de la organización mozilla.org.
Configuración de Gmail para administradores
 Configuración de Gmail para administradores En esta guía 1. Activa funciones de la Consola de Administración 2. Importa tu correo electrónico anterior 3. Utiliza etiquetas y la función de búsqueda 4. Añade
Configuración de Gmail para administradores En esta guía 1. Activa funciones de la Consola de Administración 2. Importa tu correo electrónico anterior 3. Utiliza etiquetas y la función de búsqueda 4. Añade
Manual de usuario Mensajería Centro Virtual de Educación
 Manual de usuario Mensajería Centro Virtual de Educación ÍNDICE 1. CÓMO ENTRAR EN LA MENSAJERÍA... 3 2. DESCRIPCIÓN DEL MENÚ... 4 3. LEER UN MENSAJE... 6 4. CREAR, RESPONDER O REENVIAR UN MENSAJE... 7
Manual de usuario Mensajería Centro Virtual de Educación ÍNDICE 1. CÓMO ENTRAR EN LA MENSAJERÍA... 3 2. DESCRIPCIÓN DEL MENÚ... 4 3. LEER UN MENSAJE... 6 4. CREAR, RESPONDER O REENVIAR UN MENSAJE... 7
Guía de configuración para sistemas WindowsXP
 Nota: La información que viaja por la red Open-UPCT no se encuentra cifrada, por lo que cualquier persona con conocimientos suficientes puede interceptar sus comunicaciones y capturar las contraseñas de
Nota: La información que viaja por la red Open-UPCT no se encuentra cifrada, por lo que cualquier persona con conocimientos suficientes puede interceptar sus comunicaciones y capturar las contraseñas de
SERVICIO NEXTWEB 1.0. NEXT Administrativo. Software Administrativo Empresarial MANUAL DE INSTALACION Y USO DE NEXTWEB 1.0
 SERVICIO NEXTWEB 1.0 NEXT Administrativo Software Administrativo Empresarial MANUAL DE INSTALACION Y USO DE NEXTWEB 1.0 Autor/ Revisión: Heberto Villavicencio Diseño/ Edición: Ghenny Uzcátegui Baudino
SERVICIO NEXTWEB 1.0 NEXT Administrativo Software Administrativo Empresarial MANUAL DE INSTALACION Y USO DE NEXTWEB 1.0 Autor/ Revisión: Heberto Villavicencio Diseño/ Edición: Ghenny Uzcátegui Baudino
Bomgar Connect Soporte técnico para dispositivos Android
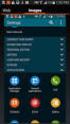 Bomgar Connect Soporte técnico para dispositivos Android TC: 8/18/2016 Índice Soporte técnico para dispositivos Android con Bomgar 3 Comenzar una sesión Connect 'clic para iniciar chat' en un dispositivo
Bomgar Connect Soporte técnico para dispositivos Android TC: 8/18/2016 Índice Soporte técnico para dispositivos Android con Bomgar 3 Comenzar una sesión Connect 'clic para iniciar chat' en un dispositivo
Accede a la siguiente dirección para obtener un ID de Adobe:
 Pasos a seguir: Paso 1: Crear un ID en Adobe Accede a la siguiente dirección para obtener un ID de Adobe: http://accounts.adobe.com/es Haz clic en Obtener ID de Adobe: Rellena el formulario y recuerda
Pasos a seguir: Paso 1: Crear un ID en Adobe Accede a la siguiente dirección para obtener un ID de Adobe: http://accounts.adobe.com/es Haz clic en Obtener ID de Adobe: Rellena el formulario y recuerda
Guía rápida del teléfono digital ES, edición 1, junio de 2004
 Guía rápida del teléfono digital 240 6-30034ES, edición, junio de 2004 2 3 8 4 5 6 7 7 6 8 5 4 3 2 9 0 Botones de la línea de llamada y de función: para obtener acceso a las llamadas entrantes/salientes
Guía rápida del teléfono digital 240 6-30034ES, edición, junio de 2004 2 3 8 4 5 6 7 7 6 8 5 4 3 2 9 0 Botones de la línea de llamada y de función: para obtener acceso a las llamadas entrantes/salientes
Soluciones para reuniones de Epson GUÍA DE INICIO RÁPIDO PARA PROYECTORES INTERACTIVOS
 Soluciones para reuniones de Epson GUÍA DE INICIO RÁPIDO PARA PROYECTORES INTERACTIVOS GUÍA DE INICIO Página 9 Las reuniones ya no tienen lugar en una única sala. Esta guía de inicio rápido te guiará por
Soluciones para reuniones de Epson GUÍA DE INICIO RÁPIDO PARA PROYECTORES INTERACTIVOS GUÍA DE INICIO Página 9 Las reuniones ya no tienen lugar en una única sala. Esta guía de inicio rápido te guiará por
Introducción. Word Autor: Viviana M. Lloret Prof. de Matemática e Informática Blog: aulamatic.blogspot.com
 Introducción Word 2003 Autor: Viviana M. Lloret Prof. de Matemática e Informática Blog: aulamatic.blogspot.com Procesador de Textos Un procesador de texto es un software informático utilizado para la creación
Introducción Word 2003 Autor: Viviana M. Lloret Prof. de Matemática e Informática Blog: aulamatic.blogspot.com Procesador de Textos Un procesador de texto es un software informático utilizado para la creación
Manual de usuario MetaTrader 4 TraderNovo:
 Manual de usuario MetaTrader 4 TraderNovo: Aquí está una foto que muestra la pantalla principal MT4: Menú principal (acceder al menú y los ajustes del programa); Barras de herramientas (acceso rápido a
Manual de usuario MetaTrader 4 TraderNovo: Aquí está una foto que muestra la pantalla principal MT4: Menú principal (acceder al menú y los ajustes del programa); Barras de herramientas (acceso rápido a
CORSAIR GAMING RATÓN GUÍA DE INICIO RÁPIDO DEL SOFTWARE
 CORSAIR GAMING RATÓN GUÍA DE INICIO RÁPIDO DEL SOFTWARE CONTENIDO INTRODUCCIÓN INFORMACIÓN SOBRE LOS PERFILES Y MODOS REALIZACIÓN DE LAS PRIMERAS 1 4 5 Introducción...1 Instalación del hardware y software
CORSAIR GAMING RATÓN GUÍA DE INICIO RÁPIDO DEL SOFTWARE CONTENIDO INTRODUCCIÓN INFORMACIÓN SOBRE LOS PERFILES Y MODOS REALIZACIÓN DE LAS PRIMERAS 1 4 5 Introducción...1 Instalación del hardware y software
Asociación Gaditana de Jubilados Docentes Informática Básica Cap 5. Curso de informática básica: Como descargar e instalar programas
 Curso de informática básica: Como descargar e instalar programas Cómo descargar programas? Hace unos años lo normal era instalar programas desde un CD pero actualmente, el método más rápido para encontrar
Curso de informática básica: Como descargar e instalar programas Cómo descargar programas? Hace unos años lo normal era instalar programas desde un CD pero actualmente, el método más rápido para encontrar
Cómo configurar una impresora de red a través del QNAP NAS?
 Cómo configurar una impresora de red a través del QNAP NAS? Un servidor de impresoras para la red de su hogar u oficina se puede usar para compartir una o más impresoras USB con varios equipos. En vez
Cómo configurar una impresora de red a través del QNAP NAS? Un servidor de impresoras para la red de su hogar u oficina se puede usar para compartir una o más impresoras USB con varios equipos. En vez
IRISPen Air 7. Guía rápida del usuario. (ios)
 IRISPen Air 7 Guía rápida del usuario (ios) Esta Guía rápida del usuario le ayudará a empezar a utilizar el IRISPen TM Air 7. Le recomendamos que la lea antes de utilizar el escáner y el software. Toda
IRISPen Air 7 Guía rápida del usuario (ios) Esta Guía rápida del usuario le ayudará a empezar a utilizar el IRISPen TM Air 7. Le recomendamos que la lea antes de utilizar el escáner y el software. Toda
Guía de navegación del estudiante
 Guía de navegación del estudiante Porque la mejor inversión sigue siendo tu formación (+34) 93 674 61 08 Barcelona. España info@eduetsalus.com www.eduetsalus.com Contenido Acceso al curso... 3 Navegación
Guía de navegación del estudiante Porque la mejor inversión sigue siendo tu formación (+34) 93 674 61 08 Barcelona. España info@eduetsalus.com www.eduetsalus.com Contenido Acceso al curso... 3 Navegación
Guía de Inicio Rápido
 Wireless Outdoor Access Point / Client Bridge Guía de Inicio Rápido Punto de acceso inalámbrico y Cliente Bridge El EOC2611P es Punto de Acceso inalámbrico/cliente Bridge exterior de largo alcance que
Wireless Outdoor Access Point / Client Bridge Guía de Inicio Rápido Punto de acceso inalámbrico y Cliente Bridge El EOC2611P es Punto de Acceso inalámbrico/cliente Bridge exterior de largo alcance que
Guía rápida de ONYX. onyxgfx.com
 Guía rápida de ONYX Este documento explica cómo instalar y ejecutar ONYX 11 para empezar a imprimir. I. Instalación del software II. Utilización del Printer & Profile Download Manager III. Primera ejecución
Guía rápida de ONYX Este documento explica cómo instalar y ejecutar ONYX 11 para empezar a imprimir. I. Instalación del software II. Utilización del Printer & Profile Download Manager III. Primera ejecución
PERIODO 3 HOJA DE CÁLCULO CONCEPTOS INTERMEDIOS OPERACIONES CON CELDAS, FILAS Y COLUMNAS EN EXCEL SELECCIONAR COPIAR MOVER BORRAR
 PERIODO 3 HOJA DE CÁLCULO CONCEPTOS INTERMEDIOS CONTENIDOS OPERACIONES CON LIBROS DE TRABAJO EN EXCEL GUARDAR UN LIBRO CERRAR UN LIBRO. CREAR UN NUEVO LIBRO. ABRIR UN LIBRO OPERACIONES CON CELDAS, FILAS
PERIODO 3 HOJA DE CÁLCULO CONCEPTOS INTERMEDIOS CONTENIDOS OPERACIONES CON LIBROS DE TRABAJO EN EXCEL GUARDAR UN LIBRO CERRAR UN LIBRO. CREAR UN NUEVO LIBRO. ABRIR UN LIBRO OPERACIONES CON CELDAS, FILAS
MANUAL DE INSTALACION Y CONFIGURACION ANTAMEDIA HOTSPOT
 MANUAL DE INSTALACION Y CONFIGURACION ANTAMEDIA HOTSPOT 1. REQUERIMIENTOS MINIMOS DE HARDWARE Antamedia HotSpot software debe ser instalado en un ordenador PC estándar, con Sistema Operativo Windows. -
MANUAL DE INSTALACION Y CONFIGURACION ANTAMEDIA HOTSPOT 1. REQUERIMIENTOS MINIMOS DE HARDWARE Antamedia HotSpot software debe ser instalado en un ordenador PC estándar, con Sistema Operativo Windows. -
Manual para el Dibujo de Flujograma mediante Microsoft Visio TECNOLOGÍAS DE LA ADMINISTRACIÓN PÚBLICA MATERIAL DE CÁTEDRA
 2016 Manual para el Dibujo de Flujograma mediante Microsoft Visio TECNOLOGÍAS DE LA ADMINISTRACIÓN PÚBLICA MATERIAL DE CÁTEDRA Microsoft Visio es un software de dibujo vectorial para Microsoft Windows,
2016 Manual para el Dibujo de Flujograma mediante Microsoft Visio TECNOLOGÍAS DE LA ADMINISTRACIÓN PÚBLICA MATERIAL DE CÁTEDRA Microsoft Visio es un software de dibujo vectorial para Microsoft Windows,
Herramientas Google Aplicadas a Educación. Primera parte
 Primera parte Índice de contenido Índice de contenido... 1 Calendar: programación de eventos, invitaciones, archivos adjuntos e impresión de calendarios... 2 Vista del calendario... 2 Cómo programar un
Primera parte Índice de contenido Índice de contenido... 1 Calendar: programación de eventos, invitaciones, archivos adjuntos e impresión de calendarios... 2 Vista del calendario... 2 Cómo programar un
CONFIGURACIONES FIRMA DIGITAL SCOMP
 Fecha: 18/07/2016 Versión: v.3.0 CONFIGURACIONES FIRMA DIGITAL SCOMP 1.- Pre-requisitos de operación Firma Digital: o Debe tener instalado el Java Runtime Environment (JRE) con versión 8 actualización
Fecha: 18/07/2016 Versión: v.3.0 CONFIGURACIONES FIRMA DIGITAL SCOMP 1.- Pre-requisitos de operación Firma Digital: o Debe tener instalado el Java Runtime Environment (JRE) con versión 8 actualización
USER MANUAL VISUALIZADOR FINGERTEC TCMS V2
 Introducción El Visualizador FingerTec TCMS V2 es una aplicación vía Web que le permite al usuario ver los registros de asistencia independientes en línea sin tener que solicitar autorización del administrador.
Introducción El Visualizador FingerTec TCMS V2 es una aplicación vía Web que le permite al usuario ver los registros de asistencia independientes en línea sin tener que solicitar autorización del administrador.
Guía de ayuda en línea - Preguntas frecuentes V1.2
 Guía de ayuda en línea - Preguntas frecuentes V1.2 P: Cómo puedo encontrar vuelos con el mapa? Haga clic en un punto en el mapa para iniciar una búsqueda. A continuación, seleccione la opción deseada en
Guía de ayuda en línea - Preguntas frecuentes V1.2 P: Cómo puedo encontrar vuelos con el mapa? Haga clic en un punto en el mapa para iniciar una búsqueda. A continuación, seleccione la opción deseada en
DESCARGA E INSTALACIÓN DE PEUGEOT ALERT ZONE EN WIP Com / Connect Com / RT4. Requisitos previos
 Requisitos previos 1 0. Requisitos previos 1. Un vehículo equipado con el sistema de navegación 2. Acceso al sitio http://peugeot.navigation.com 3. Para realizar una instalación automática utilizando el
Requisitos previos 1 0. Requisitos previos 1. Un vehículo equipado con el sistema de navegación 2. Acceso al sitio http://peugeot.navigation.com 3. Para realizar una instalación automática utilizando el
A la derecha de este botón irán apareciendo todas las aplicaciones abiertas en ese momento en el sistema.
 6 LA BARRA DE TAREAS Esta situada en la parte inferior de la pantalla. En su extremo izquierdo contiene el botón de Inicio. A la derecha de este botón irán apareciendo todas las aplicaciones abiertas en
6 LA BARRA DE TAREAS Esta situada en la parte inferior de la pantalla. En su extremo izquierdo contiene el botón de Inicio. A la derecha de este botón irán apareciendo todas las aplicaciones abiertas en
Instrucciones para la instalación de SPSS para Windows (Licencia de sede)
 Instrucciones para la instalación de SPSS para Windows (Licencia de sede) Las siguientes instrucciones deben utilizarse para instalar SPSS para Windows utilizando un licencia de sede. La licencia de empresa
Instrucciones para la instalación de SPSS para Windows (Licencia de sede) Las siguientes instrucciones deben utilizarse para instalar SPSS para Windows utilizando un licencia de sede. La licencia de empresa
QUÉ ES GOOGLE CHROME?
 TUTORIAL CONTENIDOS Qué es Google Chrome? Instalación Pantalla principal Personalización y configuración Atajos de teclado y ratón (Windows) Comentarios finales QUÉ ES GOOGLE CHROME? Es un navegador web
TUTORIAL CONTENIDOS Qué es Google Chrome? Instalación Pantalla principal Personalización y configuración Atajos de teclado y ratón (Windows) Comentarios finales QUÉ ES GOOGLE CHROME? Es un navegador web
Cambia al área de trabajo situada debajo de la actual.
 1 Casi todas las tareas que se pueden realizar con el mouse se pueden también realizar con el teclado. Las teclas de acceso directo proporcionan un método rápido para realizar una tarea. Se pueden utilizar
1 Casi todas las tareas que se pueden realizar con el mouse se pueden también realizar con el teclado. Las teclas de acceso directo proporcionan un método rápido para realizar una tarea. Se pueden utilizar
Uso básico desde la propia página del sitio Sharepoint
 Para acceder al entorno de Office 365, escriba la dirección http://correo.ulpgc.es e inicie sesión introduciendo la dirección de correo institucional así como la contraseña cuando lo solicite. Una vez
Para acceder al entorno de Office 365, escriba la dirección http://correo.ulpgc.es e inicie sesión introduciendo la dirección de correo institucional así como la contraseña cuando lo solicite. Una vez
Manual de Usuario Webmail Horde
 UNIVERSIDAD NACIONAL DE LA PLATA Manual de Usuario Webmail Horde 1 mesadeayuda@cespi.unlp.edu.ar Índice Acceso al Sistema Webmail 3 Leer los mensaje de correo electrónico 4 Borrar los mensajes de correo
UNIVERSIDAD NACIONAL DE LA PLATA Manual de Usuario Webmail Horde 1 mesadeayuda@cespi.unlp.edu.ar Índice Acceso al Sistema Webmail 3 Leer los mensaje de correo electrónico 4 Borrar los mensajes de correo
Primeros pasos en Word capítulo 01
 Primeros pasos en Word 2007 capítulo 01 Primeros pasos en Word 2007 primeros pasos 1.1 Qué es Microsoft Word? Word es un editor de texto que se sitúa entre los más populares del mercado. Desde las primeras
Primeros pasos en Word 2007 capítulo 01 Primeros pasos en Word 2007 primeros pasos 1.1 Qué es Microsoft Word? Word es un editor de texto que se sitúa entre los más populares del mercado. Desde las primeras
MANUAL DE INSTRUCCIONES PARA LA SOLICITUD DE AYUDAS
 MANUAL DE INSTRUCCIONES PARA LA SOLICITUD DE AYUDAS Contenido Introducción...2 Registro...2 Iniciar sesión...4 Solicitar ayuda...4 Página de proyectos solicitados...5 Completar solicitud Página de proyecto...5
MANUAL DE INSTRUCCIONES PARA LA SOLICITUD DE AYUDAS Contenido Introducción...2 Registro...2 Iniciar sesión...4 Solicitar ayuda...4 Página de proyectos solicitados...5 Completar solicitud Página de proyecto...5
MANUAL DE USUARIO DEL UNIFIED IM
 MANUAL DE USUARIO DEL UNIFIED IM SPONTANIA v5.1 Junio, 2010 1 Índice Índice... 2 1. Como instalar IM... 3 2. Interface UnifiedIM... 5 Barra de herramientas... 6 IM... 7 Contactos... 7 Acciones... 8 Barra
MANUAL DE USUARIO DEL UNIFIED IM SPONTANIA v5.1 Junio, 2010 1 Índice Índice... 2 1. Como instalar IM... 3 2. Interface UnifiedIM... 5 Barra de herramientas... 6 IM... 7 Contactos... 7 Acciones... 8 Barra
ATAJOS DEL TECLADO EN WINDOWS
 ATAJOS DEL TECLADO EN WINDOWS Los Atajos del teclado son combinaciones de teclas que podemos utilizar para acceder a diferentes cosas sin tener que abrir nada. Un ejemplo sería la tecla ImprPetSis, que
ATAJOS DEL TECLADO EN WINDOWS Los Atajos del teclado son combinaciones de teclas que podemos utilizar para acceder a diferentes cosas sin tener que abrir nada. Un ejemplo sería la tecla ImprPetSis, que
Servicio técnico. Contenido de la caja. Guía de instalación del módem router inalámbrico N300 ADSL2+ N300RM. On Networks. Guía de instalación
 Servicio técnico Gracias por elegir productos On Networks. On Networks le recomienda que utilice sólo los recursos del servicio técnico oficial de On Networks. Una vez instalado el dispositivo, busque
Servicio técnico Gracias por elegir productos On Networks. On Networks le recomienda que utilice sólo los recursos del servicio técnico oficial de On Networks. Una vez instalado el dispositivo, busque
