Enterprise - Guía del usuario para representantes. Bomgar TM 10.4
|
|
|
- Rocío Ortiz de Zárate Cabrera
- hace 7 años
- Vistas:
Transcripción
1 Enterprise - Guía del usuario para representantes Bomgar TM 10.4 Documento: Publicado en: mayo de 2010
2 Enterprise - Guía del usuario para representantes Bomgar TM 10.4 Enterprise - Guía del usuario para representantes Bomgar 10.4 Documento: Publicado en: mayo de 2010 Gracias por utilizar Bomgar. La atención al cliente es nuestra prioridad en Bomgar. Ayúdenos a brindarle un servicio de excelencia. Si tiene algún comentario, incluso si se trata de errores u omisiones en los manuales, por favor, envíenos un correo electrónico a feedbak@bomgar.com.
3 Bomgar 10.4 Enterprise - Guía del usuario para representantes Índice Introducción 2 Cómo instalar la consola de representante 3 Cómo usar la consola de representante 6 Generalidades de la consola de de representante 7 Configuración 8 Solicitudes de acceso 9 Cuadro de mandos 10 Chat con el representante 11 Opciones de inicio de sesión 12 Claves de sesión 12 Colas 13 Cómo aceptar una sesión 14 Jumpoint 15 Salto Shell 16 Clientes Jump 17 Generalidades de la sesión de soporte 18 Herramientas de la sesión 19 Invitación de representante 20 Chat 21 Compartir pantalla 22 Herramientas de pantalla compartida 23 Transferencia de archivos 24 Herramientas de transferencia de archivos 25 Comandos shell 26 Herramientas de comandos shell 26 Información de sistema 27 Herramientas de información del sistema 27 Resumen 28 Encuesta de salida del representante 29 Presentación 30 Herramientas de la presentación 31 Lo que su cliente ve 32 Sitio público 32 Interfaz de soporte del cliente 33 Uso compartido de aplicaciones 34 Pantalla de privacidad 34 Credenciales automáticas de inicio de sesión 35 Mostrar mi pantalla 35 Bomgar Button 35 Encuesta de salida del cliente 36 Interfaz de presentación del cliente 37 Identificación y resolución de problemas para las conexiones de Bomgar 38 Licencias y soporte técnico
4 Introducción Esta guía está diseñada para ayudarle a instalar Bomgar en su ordenador y comprender las características de la solución. Bomgar le permite ofrecer soporte a sus clientes de manera remota a través de Bomgar Box. Use esta guía sólo después de que su administrador haya realizado la configuración inicial necesaria de su Bomgar Box. Una vez instalada correctamente la aplicación, puede comenzar a brindar soporte a los clientes de inmediato. Si necesita asistencia, póngase en contacto con el departamento de asistencia técnica de Bomgar de forma gratuita al BOMGAR x2, o si llama desde otro país al x2. También nos puede enviar un correo a las siguientes direcciones. Correo electrónico general: support@bomgar.com Región EMEA: emea.support@bomgar.com Región APAC: apac.support@bomgar.com Cómo usar esta guía La sección Instalación de la consola de representante (pág. 3 a 5) contiene las instrucciones para descargar la consola de representante de Bomgar en su ordenador para poder ofrecer soporte remoto. La sección Cómo usar la consola de representante (pág. 6 a 31) especifica la funcionalidad del software y muestra cómo debe gestionar una sesión de soporte remoto. La sección Lo que su cliente ve (pág. 32 a 37) ofrece generalidades sobre cómo su cliente remoto iniciará una sesión de soporte y se comunicará con usted durante esa sesión. En el caso de que su cliente remoto tenga dificultades para conectarse con usted, la sección Identificación y resolución de problemas para las conexiones de Bomgar (p. 38) ofrece algunas soluciones posibles para el problema. La sección Restricciones de licencias (pág. 39) contiene un resumen del alcance de las licencias de Bomgar, y en la sección Soporte técnico (pág. 39) encontrará las maneras de contactar con nuestros representantes de soporte técnico si tiene alguna consulta. 2
5 Cómo instalar la consola de representante 1. En cualquier navegador de Internet vaya a la URL de su Bomgar Box seguida de /login e introduzca el nombre de usuario y la contraseña definidos por su administrador. Puede que se le solicite cambiar la contraseña la primera vez que inicie sesión. 2. Desde la página Mi cuenta, descargue e instale el archivo de la consola de representante de Bomgar. La opción se seleccionará de forma predeterminada de acuerdo con el instalador adecuado para su sistema operativo. NOTA: Es posible que los usuarios de algunos navegadores, como Mozilla Firefox, necesiten guardar el archivo antes de abrirlo o ejecutarlo. NOTA: En un sistema Linux, tendrá que guardar el archivo en su ordenador y, a continuación, abrirlo desde la ubicación donde lo descargó. No utilice el enlace Abrir que aparece después de descargar el archivo en algunos navegadores. 3. Los pasos 3 al 8 lo guían a través del asistente de instalación de la consola de representante de Bomgar. Cuando el asistente de instalación aparezca, haga clic en Siguiente. 3
6 4. Lea y acepte el contrato de licencia. Si no acepta el contrato de licencia, no podrá continuar con la instalación. 5. Lea y acepte la renuncia de responsabilidades. 6. Elija si desea que la consola de representante de Bomgar se instale para todos los usuarios de su sistema o sólo para su cuenta de usuario. 4
7 7. Elija la ubicación del directorio en donde desea instalar la consola de representante. La ubicación predeterminada en Windows es C:\Program Files\Bomgar\Representative. NOTA: Esta ubicación diferirá cuando instale la consola de representante en un ordenador Mac o Linux. 8. Después de instalar la consola de representante, puede elegir Ejecutar la consola de representante ahora o Ejecutar al iniciar. Luego haga clic en Finalizar. NOTA: Si elige Ejecutar la consola de representante ahora durante la instalación, aparecerá un ícono de Bomgar en la bandeja del sistema de su ordenador y verá una petición de inicio de sesión en la pantalla. 5
8 Cómo usar la consola de representante Después de instalar la consola de representante de Bomgar, haga doble clic en el ícono de Bomgar que aparece en la bandeja del sistema para iniciar sesión, o haga clic con el botón secundario y seleccione Iniciar sesión. Si el ícono de la bandeja del sistema no está disponible, puede abrir la consola de representante desde su ubicación en el directorio definido durante la instalación. Cuando se le pida, introduzca su nombre de usuario y contraseña. O si no, si su administrador ha configurado un servidor Kerberos para habilitar un inicio de sesión único, puede iniciar sesión sin introducir sus credenciales. Los representantes invitados también pueden introducir una clave de sesión para unirse a una sesión compartida por una sola vez. Una vez que haya iniciado sesión, el color del ícono cambiará de gris a naranja, y se abrirá la consola de representante. Si cierra la consola de representante, pero deja abierta la sesión, puede abrir nuevamente la ventana haciendo doble clic en el ícono de la bandeja del sistema o haciendo clic con el botón secundario en el ícono y seleccionando, a continuación, Mostrar ventana. 6
9 Generalidades de la consola de de representante A A Solicitudes de acceso p9 B Cuadro de mandos p10 C Colas p13 D Jumpoint p15 B E Salto Shell p16 F Clientes Jump p17 G Opciones de inicio de sesión p12 H Claves de sesión p12 I Presentación p30 J Chat con el representante p11 G H I C J D E F 7
10 Configuración Haga clic en Archivo y, a continuación, en Configuración en la parte superior izquierda de la consola de representante para configurar sus preferencias. Desde la pestaña General, elija un tema visual. Cuando un cliente entra en una de sus colas o si una sesión abierta requiere su atención, usted puede elegir que la pestaña titile o escuchar una campanilla. Si se selecciona Pitido del sistema, su sonido predeterminado invalidará la campanilla para alertarlo cuando la invitación de una sesión asignada automáticamente esté a punto de expirar. En la pestaña Soporte, elija si desea iniciar las sesiones con chat únicamente o si desea solicitar compartir la pantalla de forma inmediata. Cuando un cliente entra en su cola personal haciendo clic en su nombre o introduciendo una clave de sesión en un sitio público, la sesión puede iniciarse inmediatamente o esperar a que usted acepte. También puede elegir abrir las sesiones como pestañas en la consola de representante o como ventanas nuevas. Si la asignación de sesión automática está deshabilitada al iniciar sesión, entonces no se le asignarán sesiones de manera automática hasta que decida aceptarlas. En las situaciones en las que experimente problemas debido a que el escritorio seguro del cliente está habilitado, es posible que cuando inicie sesión le pida una elevación para ejecutar con derechos administrativos. Defina la resolución predeterminada y el tamaño de la pantalla para las sesiones de pantalla compartida. Cuando se inicia la pantalla compartida, puede acceder al modo de pantalla completa automáticamente, lo que puede minimizar la barra de chat de forma automática. Cuando muestra su pantalla a un cliente durante una sesión, puede optar por dejar la consola de representante abierta o minimizarla en su barra de tareas. Para facilitar la transferencia de archivos, establezca el directorio predeterminado desde el que desea comenzar a buscar en su sistema de archivos local. Establezca el número de líneas a guardar en el historial de comandos de shell. Si selecciona Mostrar botón Inicio rápido, verá un botón de Inicio en la parte superior de las colas. Haga clic en este botón pare recibir indicaciones sobre las maneras en las que su cliente puede iniciar una sesión de soporte. También puede optar por que aparezca un botón que le permita generar una clave de sesión con sólo un clic. Defina si la asignación de un cliente Jump debe solicitar automáticamente que se establezca una contraseña. Desde la pestaña Presentación, puede elegir dejar la consola abierta o minimizarla en su barra de tareas cuando esté haciendo una presentación para uno o más asistentes. También puede optar por que aparezca un botón que le permita iniciar una nueva presentación con sólo un clic. 8
11 Solicitudes de acceso Según los grupos de patrocinadores de acceso predefinidos, un representante con permisos limitados pueden solicitar a un representante con mayores privilegios que realice ciertas acciones en su nombre, como elevar a un customer client a derechos administrativos o introducir credenciales para un sistema remoto. Si un representante es un patrocinador en uno o más grupos de patrocinadores de acceso, el representante verá la ficha Solicitudes de acceso en la consola del representante. Cuando un representante hace una solicitud, todos los patrocinadores del grupo seleccionado de patrocinadores de acceso podrán ver una solicitud nueva en la ficha Solicitudes de acceso de la consola del representante. Cuando un patrocinador acepta la solicitud, se le pedirá que ingrese las credenciales para elevar el customer client, unirse a la sesión, rechazar la solicitud e ingresar el motivo o devolver la solicitud a la cola. 9
12 Cuadro de mandos El cuadro de mandos permite a los usuarios con privilegios ver y monitorear las sesiones de soporte en curso, ya que habilita la supervisión administrativa para ayudar a dirigir al personal del soporte. Según las funciones asignadas desde la página de Equipos de Soporte de la interfaz administrativa, los líderes de equipo pueden supervisar a los miembros de un equipo determinado, y los administradores de equipo pueden supervisar tanto a los líderes como a los miembros de ese equipo. Si un representante es líder o administrador de más de un equipo de soporte, la pestaña de cuadro de mandos se mostrará desde la interfaz principal de la consola de representante. El cuadro de mandos brinda una vista general rápida de todos los miembros del equipo que tengan funciones de menor rango y estén conectados, así como de todas las sesiones que se estén ejecutando. Un administrador o un líder de equipo pueden tomar el control de una sesión de soporte de otro representante de ese equipo seleccionando la sesión adecuada desde el cuadro de mandos y haciendo clic después en el botón Tomar control. Esta acción transfiere la propiedad de la sesión al líder o al administrador de equipo y el representante original queda en la sesión como participante. Un administrador o líder de equipo también puede transferir la propiedad de una sesión de soporte de un representante a otro representante o a un equipo. Además, los administradores o líderes puede supervisar de manera silenciosa a miembros que tengan funciones de menor rango, incluso cuando no tengan sesiones de soporte en curso, siempre y cuando esos representantes tengan activa su sesión en la consola de representante. Seleccione el representante de soporte cuya pantalla desea visualizar y, a continuación, haga clic en el botón Monitorear. Esto abrirá una nueva pestaña que mostrará la pantalla entera del ordenador del representante, inicialmente con permiso de sólo vista. Para obtener el control del ordenador del representante, haga clic en el botón Habilitar el control del ratón/teclado. Bomgar no envía ninguna notificación de que el ordenador del representante se encuentra bajo supervisión. Dentro de un equipo, un representante puede administrar sólo a los representantes que tengan funciones de menor rango. Sin embargo, tenga en cuenta que las funciones se aplican estrictamente a cada equipo, es decir, es posible que un representante pueda administrar a otro representante en un equipo pero no pueda hacerlo en otro equipo. 10
13 Chat con el representante Desde la interfaz principal de la consola de representante, puede comunicarse por chat con otros representantes que hayan iniciado sesión. Si es miembro de uno o más equipos de soporte, haga clic en la pestaña de cualquiera de los equipos con los que desee chatear. Puede hacerlo con todos los miembros del equipo o seleccionar un nombre de la lista de representantes para chatear sólo con esa persona. Si su administrador ha habilitado una cola generai, también puede hacer clic en la pestaña General para chatear con representantes de todos los equipos. Cuando vuelva a la pestaña Personal, permanecerá en el grupo de chat del que se acaba de ir. 11
14 Opciones de inicio de sesión Para una referencia rápida sobre las maneras de iniciar sesión, haga clic en el botón Inicio en la parte superior de sus colas. Tenga en cuenta que las opciones disponibles variarán según la configuración de su sitio y los permisos de la cuenta. Desde el sitio público, su cliente puede elegir su nombre de una lista o introducir una clave de sesión. También puede enviar un vínculo por correo electrónico a un cliente para pedirle que descargue el cliente empresarial. Los clientes también pueden visitar su sitio público y completar una encuesta de usuario que contiene una lista de los representantes disponibles, o de los problemas de soporte comunes; la sesión irá o al representante seleccionado o a la cola del equipo de soporte que se encarga del problema seleccionado. También puede saltar a un sistema sin asistente en sus redes locales o remotas. Claves de sesión Según los permisos de su cuenta, una de las maneras de iniciar una sesión de soporte es mediante el uso de claves de sesión generadas aleatoriamente para usar sólo una vez. Cuando un cliente llame para solicitar asistencia, genere una nueva clave de sesión desde: el menú Soporte de la consola de representante el botón Inicio que se encuentra en la parte superior de sus colas el botón Clave de sesión que se encuentra en la parte superior de sus colas el menú que aparece la hacer clic con el botón secundario sobre el ícono de la bandeja del sistema Defina durante cuánto tiempo desea que esa clave de sesión permanezca válida. El tiempo de expiración se aplica únicamente al tiempo durante el cual se puede utilizar la clave para iniciar una sesión y no afecta a la duración de la sesión en sí. Dirija a su cliente para que vaya a la dirección URL única o a que introduzca una clave de sesión en su sitio público. Cuando haya ejecutado el cliente empresarial, su cliente aparecerá en su cola personal. 12
15 Colas En la parte superior de la consola de representante, debe haber una o más pestañas de clientes que están esperando para recibir asistencia. La pestaña Personal contiene una lista de los clientes con los que se encuentra en sesión en ese momento o que están esperando para tener una sesión con usted específicamente. Los clientes aparecen en esta lista después de haber sido transferidos a usted desde otra cola, o si iniciaron la sesión utilizando la clave de sesión generada por usted, seleccionando su nombre del sitio público o haciendo clic en un Bomgar Button conectado a usted. También tendrá colas de los demás equipos a los que pertenece. Si su administrador habilita una cola general, usted también tendrá una pestaña General, que está abierta para todos los representantes autorizados. Si un cliente inicia una sesión seleccionando un tipo de problema desde la encuesta de usuario, ese cliente entrará a la cola de un equipo específico encargado de ese problema. Un cliente también entrará a la cola de un equipo si hace clic en un Bomgar Button asociado a ese equipo. Si una sesión no está direccionada a un equipo o representante específico, ésta entrará en la cola general si la cola se encuentra habilitada. Las sesiones también pueden entrar en otra cola si un representante transfiere una sesión a esa cola o si se pierde la conexión del representante en medio de una sesión. Desde la página Opciones de la interfaz administrativa, el administrador puede configurar a dónde se transfiere una sesión si se pierde la conexión. Clasifique sus colas según varios criterios, como el tiempo que el cliente ha estado en la cola, el nombre del cliente y la categoría del problema entre otros. Si la clave externa está disponible, puede copiar el valor en su portapapeles haciendo clic en la entrada con el botón secundario y seleccionando Copiar clave externa. Es posible que todos los criterios no estén disponibles dependiendo del modo en el que el cliente haya iniciado la sesión. 13
16 Cómo aceptar una sesión Una vez que el cliente está en cola, hay varias maneras de aceptar la sesión. Si la sesión está en su cola personal o si usted tiene permiso para aceptar sesiones de la cola de un equipo manualmente, haga doble clic en la entrada del cliente o seleccione la entrada y haga clic en el botón Aceptar. Si está autorizado para usar esta característica, empiece a proporcionar asistencia a la sesión que más tiempo hace que está en cola de las colas de su equipo seleccionando obtener la próxima sesión desde: el menú Soporte de la consola de representante el botón Obtener próxima en la parte superior de sus colas el menú que aparece la hacer clic con el botón secundario sobre el ícono de la bandeja del sistema También puede aceptar sesiones asignadas usando Equilibrium. Cuando una sesión entra en una cola que tiene una asignación de sesión habilitada, la sesión se asigna automáticamente al representante menos ocupado dependiendo de la cantidad de sesiones que tenga ese representante y durante cuánto tiempo haya estado disponible. Cuando se le asigne una sesión, se le pedirá que acepte o rechace la sesión, además de recibir alertas visuales y auditivas en el caso de que estén habilitadas. Cuando la invitación esté a punto de expirar, las alertas visuales y auditivas le avisarán. Si rechaza una invitación o si expira el tiempo de espera, la sesión se le asignará al siguiente representante que se encuentre menos ocupado en esa cola. Una sesión rechazada no se asignará al mismo representante dos veces a menos que sea transferida manualmente a otra cola para la que ese representante esté disponible. Si una sesión pasa por todos los representantes de la cola sin que nadie la acepte, quedará en cola hasta que alguien la acepte manualmente o la transfiera. No se le asignará una sesión a un representante si el representante no está disponible. Si bloquea su ordenador o cambia a la pantalla de inicio de sesión, aparecerá como no disponible. Además, las reglas de permisos de usuario lo marcarán como no disponible si está participando en más de un número establecido de sesiones o si ha estado inactivo durante un período determinado. Finalmente, si tiene permiso para abandonar sesiones asignadas, puede elegir no recibir asignaciones de sesión automáticas desde: el menú Soporte de la consola de representante el botón Autoasignar en la parte superior de sus colas el menú que aparece la hacer clic con el botón secundario sobre el ícono de la bandeja del sistema Al aceptar una sesión se abre una pestaña nueva para esa sesión en la parte superior de la consola de representante. Puede estar en varias sesiones de manera simultánea. Se creará una pestaña nueva para cada sesión. 14
17 Jumpoint La tecnología de salto de Bomgar permite a los representantes con privilegios conectarse a un ordenador remoto sin asistentes para comenzar una sesión sin la ayuda del usuario final. Según los permisos que tenga, podrá saltar a cualquier ordenador de su LAN/ VPN o red con un agente Jumpoint, o saltar a un ordenador en el que haya un cliente Jump instalado. Para saltar sin que el cliente haya sido instalado previamente, abra el cuadro de diálogo Jump desde: el menú Soporte de la consola de representante el botón Inicio ubicado en la parte superior de su cola personal el botón Saltar a... en la parte superior de la interfaz Jump el menú que aparece la hacer clic con el botón secundario sobre el ícono de la bandeja del sistema Desde el menú desplegable Jumpoint, seleccione la red que aloja el ordenador al que desea acceder. Puede saltar en su red local o en cualquier red en la que el administrador haya instalado un agente Jumpoint. Para información acerca de la instalación de agentes Jumpoint, consulte la Guía administrativa del usuario. A continuación, introduzca el nombre del host o la dirección IP del ordenador remoto, o búsquelo en el árbol de directorios. Una vez que haya localizado el ordenador al que desea conectarse, haga clic en Saltar. Su Bomgar Box cargará los archivos del cliente empresarial al sistema remoto e intentará iniciar una sesión. Tendrá que proporcionar credenciales válidas antes de acceder al sistema remoto. Dependiendo de los permisos que el administrador haya establecido para su cuenta, es posible que el usuario final vea una solicitud para aceptar o rechazar la sesión. Si no recibe ninguna respuesta dentro de un intervalo de tiempo definido, la sesión comenzará o se cancelará, dependiendo una vez más de los permisos de su cuenta. NOTA: Si necesita acceder a ordenadores remotos vía Jumpoint cuando no hay ningún usuario disponible, asegúrese de que los permisos de su cuenta estén configurados para deshabilitar la solicitud de aceptación o para Autorizar. NOTA: No se pueden realizar saltos sin un cliente Jump instalado en ordenadores con Mac o Linux o en dispositivos móviles. Sin embargo, puede obtener acceso a esos ordenadores mediante un cliente Jump preinstalado, como se describe en la sección Clientes Jump a continuación. Para saltar a un ordenador con Windows sin un cliente Jump, ese ordenador debe contar con un servicio de registro remoto habilitado (deshabilitado de forma predeterminada en Vista) y debe pertenecer a un dominio, lo que no será necesario en el caso de un ordenador con Windows y un cliente Jump preinstalado. 15
18 Salto Shell Con el salto Shell, conéctese rápidamente a dispositivos de red habilitados con protocolos SSH y Telnet mediante un Jumpoint implementado. Para realizar un salto Shell, abra el cuadro de diálogo de salto Shell desde: el menú Soporte de la consola de representante el botón Salto Shell en la parte superior de la interfaz Jump el menú que aparece la hacer clic con el botón secundario sobre el ícono de la bandeja del sistema Seleccione el Jumpoint mediante el cual desea realizar el salto Shell. Si el Jumpoint está configurado únicamente para acceso provisto, elija el tamaño de la ventana de la terminal, seleccione el dispositivo provisto al que desearía conectarse y, a continuación, haga clic en Saltar. Si el Jumpoint está configurado para acceso limitado, puede introducir un nombre de host o la dirección IP de un dispositivo remoto junto con el nombre de usuario con el que desea iniciar sesión, o puede seleccionar el dispositivo provisto. Si decide realizar un salto Shell a un dispositivo que no está provisto, puede configurar opciones avanzadas, como el puerto que se utilizará, si se utilizará protocolo SSH o Telnet y si el tipo de terminal es xterm o VT100. Elija el tamaño de la ventana de la terminal y, a continuación, haga clic en Saltar. Si un representante intenta hacer un salto Shell a un dispositivo sin una clave de acceso almacenada en el caché, se le solicitará que guarde la clave del host y que se conecte sin guardar la clave en el caché o que anule la conexión. Cuando realice un salto Shell hacia un dispositivo remoto, comenzará inmediatamente una sesión de comando shell con ese dispositivo. Si está realizando un salto Shell a un dispositivo no provisto, a un dispositivo provisto con Telnet, a un dispositivo provisto con SSH en el que la clave pública no se ha proporcionado, o a un dispositivo provisto con SSH con una clave cifrada cuya contraseña no ha sido almacenada en caché, se le pedirá que introduzca una contraseña. Si está realizando un salto Shell a un dispositivo provisto con SSH con una clave no cifrada o con clave cifrada cuya contraseña ha sido guardada en caché, no se le pedirá que introduzca una contraseña. 16
19 Clientes Jump Para acceder a un ordenador determinado sin ayuda del usuario final, instale un cliente Jump en ese sistema desde una sesión o bien desde la página Clientes Jump de la interfaz administrativa. Los permisos de su cuenta pueden no permitirle usar clientes Jump, o puede que usted esté autorizado a realizar saltos pero no a implementar los clientes usted mismo. También puede estar autorizado a anclar clientes a su cola personal o sólo a una de las colas de su equipo. Puede que usted no esté autorizado para generar contraseñas, o puede estar autorizado a acceder a todos los clientes Jump sin necesitar una contraseña. Los clientes Jump se agrupan de acuerdo con quiénes pueden acceder a ellos (sólo el representante que los creó, un equipo determinado o todos los representantes). Los administradores y líderes de los equipos también pueden visualizar los clientes Jump que los miembros con funciones de menor rango han anclado a sus colas personales. Mueva los clientes Jump de una cola a otra haciendo clic con el botón secundario en el cliente Jump que desea mover y seleccionando luego Mover a la cola o Mover al representante. Desde el diálogo que aparece, seleccione la cola a la que desea mover el cliente Jump y, a continuación, haga clic en Aceptar. Para mover un cliente desde o hacia la cola de un equipo, usted debe ser miembro de ese equipo. Para mover un cliente desde o hacia un representante que no sea usted, debe ser líder o administrador de uno o más de los equipos de ese representante, y tener funciones de mayor rango que ese representante. Organice mejor los clientes Jump haciendo clic en Agrupamiento y seleccionando luego Mover a nuevo grupo o Mover a grupo existente. Desagrupar mueve el cliente Jump otra vez a su grupo general. Los clientes Jump envían estadísticas a Bomgar Box a intervalos definidos. Según las opciones que establezca su administrador, usted puede ver el sistema operativo del ordenador remoto, el tiempo límite, la CPU, el uso del disco y una captura de pantalla de la última actualización. Los clientes Jump también incluyen un campo para texto personalizado, como un nombre sencillo o una descripción, de manera que la clasificación, búsqueda e identificación de clientes Jump sea más fácil y rápida. Añada comentarios haciendo clic con el botón secundario en una entrada de cliente Jump y seleccionando Establecer comentarios. Para añadir, cambiar o eliminar una contraseña de un cliente Jump, haga clic con el botón secundario en el cliente Jump y, a continuación, seleccione Definir contraseña. Una vez que el cliente Jump tenga una contraseña definida, su ícono mostrará que el cliente está bloqueado, y su captura de pantalla también se bloqueará. Para poder saltar a un cliente Jump bloqueado, debe introducir la contraseña correspondiente. También debe introducir la contraseña para eliminar un cliente Jump bloqueado mediante la interfaz de cliente Jump; no se necesita la contraseña para desasignar desde dentro de una sesión, ya que la contraseña se habría introducido anteriormente para poder saltar a la sesión. Examine los grupos o haga búsquedas dinámicas de ordenadores. Una vez que haya encontrado el ordenador al que desea acceder, haga doble clic en la entrada o seleccione la entrada y haga clic en el botón Saltar. Esto provocará un intento de iniciar una sesión con el ordenador remoto. Dependiendo de los permisos que el administrador haya establecido para su cuenta, es posible que el usuario final vea una solicitud para aceptar o rechazar la sesión. Si no recibe ninguna respuesta dentro de un intervalo de tiempo definido, la sesión comenzará o se cancelará, según esté configurado en los permisos de su cuenta. NOTA: Si necesita acceder a clientes Jump cuando no hay ningún usuario disponible, asegúrese de que los permisos de su cuenta estén configurados para deshabilitar la opción de avisos o para Autorizar de manera predeterminada. Si ya no necesita acceso a un ordenador, haga clic en Eliminar para desinstalar el cliente Jump de ese ordenador remoto. Si el usuario remoto desinstala manualmente el cliente Jump, las estadísticas de su última actualización continuarán en su cola, aunque no podrá acceder a ese ordenador. 17
20 Generalidades de la sesión de soporte A Compartir pantalla p22 B Transferencia de archivos p24 C Comandos shell p26 D Información de sistema p27 E Resumen p28 F Herramientas de la sesión p19 G Chat p21 A B C D E F G 18
21 Herramientas de la sesión Separe las pestañas de la sesión en ventanas independientes o asocie las ventanas como pestañas. Eleve una sesión iniciada con 'hacer clic para iniciar chat' al customer client o eleve el customer client para otorgarle derechos administrativos. Para elevar a derechos administrativos, usted, el cliente o un patrocinador de acceso deberá proporcionar las credenciales administrativas Para interactuar con las peticiones UAC en Vista, el customer client deberá ejecutarse en modo elevado. Actualmente esta característica se encuentra disponible sólo para ordenadores Windows y Mac. Si cree que otra persona está mejor cualificada para administrar una sesión, transfiera el control de esa sesión a otro equipo u otro representante. Quédese como participante o cierre su pestaña para dejarle la sesión a su nuevo propietario. Invite a otro representante a participar en una sesión compartida. Usted conservará la propiedad de la sesión, pero puede recibir interacciones de uno o más miembros del equipo, puede invitar a un representante externo o puede solicitar que algún patrocinador de acceso realice ciertas acciones por usted. El propietario de la sesión puede eliminar a otro representante de una sesión compartida en cualquier momento. Al finalizar una sesión, puede desconectar al cliente pero quedarse en la pestaña de la sesión para añadir notas o enviar una encuesta de salida del representante que su administrador haya configurado como obligatoria. Si está autorizado, instale un Bomgar Button en el escritorio remoto o elimine un Bomgar Button instalado previamente. El cliente puede hacer clic en el Bomgar Button para iniciar una sesión de soporte de manera rápida y fácil. Actualmente esta función no se encuentra disponible para dispositivos BlackBerry. Si está autorizado, instale un Jump Client en el ordenador remoto, que le habilitará a usted o a sus compañeros de equipo para acceder posteriormente a ese sistema sin iniciación del usuario final. Desinstale el cliente si ya no necesita acceder a ese sistema sin asistentes. Actualmente esta función no se encuentra disponible para dispositivos BlackBerry y Windows Mobile. Cierre la pestaña de la sesión completamente. Si es el propietario de la sesión, puede desinstalar el cliente empresarial del equipo remoto o dejar al cliente en cola para que otro representante continúe con la sesión. 19
22 Invitación de representante Dentro de una sesión de soporte, un representante puede solicitarle a un representante externo que participe en la sesión por una sola vez. El representante que invita debe hacer clic en el botón Compartir sesión y, a continuación, seleccionar Invitar a usuario externo. Se abrirá un diálogo que solicitará al usuario que seleccione un perfil de seguridad. Estos perfiles se crean en la interfaz administrativa y determinan el nivel de permisos que tendrá el representante externo. Al seleccionar un perfil, aparecerá la descripción completa. Introduzca el nombre del representante. Este nombre le aparecerá al cliente y en los informes. A continuación, introduzca comentarios sobre el motivo por el que se invita al representante. Haga clic en Crear clave, y aparecerá un nuevo diálogo con la clave de sesión y la URL directa. Envíe al representante externo a su sitio público para que introduzca la clave de sesión. También puede copiar y pegar o enviar por correo electrónico la URL directa al representante externo. El representante externo necesitará descargar y ejecutar el instalador de la consola de representante, lo que no es más que un proceso abreviado de la instalación completa de la consola. El representante invitado tendrá acceso a la pestaña de sesión únicamente y sus privilegios serán limitados. El representante invitado nunca podrá ser el propietario de la sesión. Si el representante que invita abandona la sesión sin que haya otro propietario, el representante externo será desconectado. Usted puede invitar a más de un representante externo a una sesión de soporte. Tenga en cuenta que cada representante externo usa una licencia de Bomgar. 20
23 Chat Durante toda la sesión de soporte puede chatear con su cliente remoto. No necesita tener permisos para compartir pantalla antes de comenzar a chatear Si su administrador tiene configurados mensaje envasados, puede hacer clic en la flecha de la esquina inferior derecha del área de entrada del chat e insertar los mensajes escritos previamente en el chat. Si uno o más representantes comparten la sesión, puede elegir chatear con todos los representantes o seleccionar un nombre (cliente o representante) para conversar de manera privada. La ventana de chat registra no sólo los mensajes y la hora en la que se enviaron; también funciona como un registro constante de todo lo que sucede en la sesión, incluso de los archivos que se transfieren y los permisos que se conceden. Para insertar un archivo mediante la interfaz del chat, haga clic en el botón Enviar archivo. Al insertar una URL mediante la interfaz del chat, automáticamente se abrirá un navegador en el ordenador remoto que lo dirigirá al sitio designado. Para insertar una URL, la dirección web debe ser el único texto en el campo. 21
24 Compartir pantalla En la ventana de la sesión, haga clic en el botón Compartir pantalla para solicitar el control del ordenador remoto. Compartir la pantalla completamente implica ver y controlar todo el escritorio del cliente y todas las aplicaciones. Compartir la pantalla de manera limitada, disponible cuando se ofrece asistencia a ordenadores con Windows, permite al cliente elegir qué aplicaciones compartir. Si su administrador configuró su cuenta para que el cliente elija qué aplicaciones desea compartir, usted sólo podrá compartir la pantalla de manera limitada. Si su cuenta no tiene este requisito, puede solicitar compartir la pantalla de manera limitada. No obstante, una configuración general para todo el sitio determina si la solicitud de compartir pantalla de manera completa le permitirá al cliente limitar qué aplicaciones desea compartir. Una vez que el cliente ha otorgado el permiso, las aplicaciones habilitadas del escritorio remoto aparecerán en su pantalla. Su cliente puede conceder acceso de sólo vista o, si sus permisos lo autorizan, control total del ratón y el teclado; lo que le permitirá trabajar en el ordenador remoto como si estuviese realmente allí. Puede solicitar elevar su nivel de permisos en cualquier momento durante la sesión. La barra de herramientas para compartir pantalla presenta una gran cantidad de útiles funciones que se describen en detalle a continuación. 22
25 Herramientas de pantalla compartida Solicitar o detener compartir pantalla. Dependiendo de las configuraciones de la cuenta, puede solicitar ver o controlar completamente el ordenador o solamente algunos programas seleccionados. Si está autorizado, solicite o deshabilite el control del ratón y del teclado del ordenador remoto. Al mostrar su pantalla al cliente, conceda o niegue el control de su ordenador al cliente. Actualice su vista de la pantalla remota. Seleccione un monitor remoto alternativo para mostrar. El monitor primario se designará con una P. Vea la pantalla remota en tamaño real o en escala. Vea el escritorio remoto en modo de pantalla completa o vuelva a la vista de interfaz. Vea la pantalla remota en escala de grises de 2-bits para consumir el menor ancho de banda, en color de 8-bits para un rendimiento rápido, 16-bits para una calidad de imagen y rendimiento medios, o 32-bits para la más alta resolución de la imagen. Si está autorizado, muestre un cursor virtual en la pantalla remota u ocúltelo de la vista. El cursor es particularmente útil en el modo sólo vista, pues le permite señalar elementos en la pantalla remota sin necesidad de tener el control total. Vea el cursor remoto para lograr precisión en la ubicación o vea sólo su cursor local para una mejor percepción de la velocidad. Debido a que ver el cursor remoto puede causar un retraso visible en el tiempo de visualización, se recomienda la vista local. Si está autorizado, deshabilite la vista y el control del ordenador del usuario remoto. El cliente remoto puede volver a obtener el control en cualquier momento presionando Ctrl-Alt-Supr. Esta función resulta útil cuando necesita acceder a información privada. Actualmente la función de pantalla de privacidad sólo está disponible para Windows, y en el caso de Vista y versiones posteriores, el cliente empresarial se debe elevar. Reinicie el ordenador remoto o solicite al usuario final que introduzca las credenciales válidas para que, después de un reinicio, el sistema remoto pueda volver a iniciar la sesión con las credenciales provistas sin necesidad de que el cliente esté presente. Realice una acción especial en el ordenador remoto. Dependiendo del sistema operativo del ordenador remoto y la configuración, las tareas disponibles variarán. Si está autorizado, muestre su pantalla completa o las aplicaciones seleccionadas al cliente remoto, o deje de compartir su pantalla. Si está viendo la pantalla del cliente en ese momento, debe deshabilitar compartir pantalla antes de mostrar su pantalla. 23
26 Transferencia de archivos Durante una sesión, los representantes con privilegios pueden transferir archivos e, incluso, directorios completos desde y hacia el ordenador remoto. No tiene que tener control total del ordenador del cliente para poder transferir archivos. Según los permisos que el administrador haya configurado para su cuenta, estará autorizado para cargar archivos al sistema remoto o descargar archivos en su ordenador local. El acceso a archivos del sistema también puede estar restringido a ciertas rutas del sistema remoto o local, lo que forzará a que las cargas y descargas se realicen únicamente en ciertos directorios. Transfiera archivos usando los botones de carga y descarga o arrastrando y soltando archivos. También puede hacer clic con el botón secundario en un archivo para abrirlo o descargarlo directamente. 24
27 Herramientas de transferencia de archivos Solicite acceso al sistema de archivos del ordenador remoto o detenga el acceso cuando ya no sea necesario. Suba un directorio en el sistema de archivos seleccionado. Actualice su vista del sistema de archivos seleccionado. Cree un nuevo directorio. Abra un directorio o un archivo. Puede editar archivos remotos directamente desde la consola de representante Mostrar archivos ocultos. Seleccione uno o más archivos o directorios y, a continuación, haga clic en el botón correspondiente para cargar los archivos al sistema remoto o descargarlos en su sistema local. También puede arrastrar y soltar archivos para transferirlos. Si un archivo del mismo nombre ya existe en la ubicación en la que esté intentando transferir un archivo, elija si desea sobrescribir el archivo existente, cancelar la transferencia o abrir una solicitud para cada archivo de nombre idéntico. Sin conserva la información del archivo mantendrá la marca de hora original de éste. Si esta opción está deshabilitada, la marca de hora del archivo reflejará el día y la hora en la que fue transferido. Si está habilitada la transferencia automática de archivos, las transferencias comenzarán en cuanto haga clic sobre el botón de carga o descarga o cuando arrastre un archivo de un sistema al otro. Si la transferencia automática no está habilitada, seleccione del administrador de transferencias los archivos que desea transferir y, a continuación, haga clic en el botón Inicio para comenzar a transferir. Desde el administrador de transferencias, seleccione un archivo y, a continuación, haga clic en el botón Detalles para ver información como la fecha y la hora de la transferencia, el origen y el destino de los archivos y la cantidad de bytes transferidos. Seleccione uno o más archivos del administrador de transferencias y, a continuación, haga clic en Cancelar para que la transferencia no se complete. Borre toda la información del administrador de transferencias. 25
28 Comandos shell El comando shell remoto le permite a un representante con privilegios abrir una interfaz de línea de comando virtual en el ordenador del cliente. El representante puede escribir localmente, pero los comandos se ejecutan en el ordenador remoto. Puede trabajar desde múltiples shells. Su administrador también puede habilitar grabación de shell remoto de modo que luego se pueda ver un video flash (FLV) de cada shell desde el informe de sesión. Herramientas de comandos shell Solicitar o detener el acceso a la interfaz de comandos o detener el acceso a la interfaz de comandos cuando ya no sea necesario. Si está autorizado, acceda a una lista desplegable de secuencias de comandos previamente escritas. Cuando selecciona una secuencia de comandos para ejecutarla, aparecerá una petición con una breve descripción de la secuencia de comandos. Si hace clic en Sí, la secuencia de comandos se ejecutará en el comando de shell activo. Guarde un archivo de registro del shell actual en su ordenador. Abra un nuevo shell para ejecutar varias instancias de la interfaz de comandos, o cierre shells individuales sin renunciar al acceso a la interfaz de comando. Los shells aparecen tabulados en la parte inferior de la pantalla. Seleccione de qué tamaño aparecerá la pantalla. Elija 80x50, 80x25 o cualquier tamaño. 26
29 Información de sistema Los representantes con privilegios pueden visualizar una instantánea de la información del sistema del ordenador remoto para acelerar el tiempo de diagnóstico y resolución del problema. La información del sistema disponible varía según el sistema operativo remoto y la configuración. Debido a la enorme cantidad de datos que se puede extraer, la transmisión puede ser lenta; puede elegir comenzar su vista sólo con la pestaña Generalidades o extraer datos para todas las pestañas. Si decide comenzar con Sólo generalidades, puede obtener datos para las demás pestañas yendo a la pestaña que necesita ver y haciendo clic en el botón Actualizar en la parte superior de esa sección. Herramientas de información del sistema Solicite autorización para extraer información del sistema remoto. Si se detiene, la última información actualizada quedará disponible para visualizar, pero no se extraerán los datos actuales. Actualice su vista de la información del sistema o extraiga información de pestañas a las que inicialmente no solicitó el acceso. La actualización se puede realizar en secciones individuales o para todas las secciones de la pestaña seleccionada. Copie la información en su portapapeles. Copie secciones individuales o todas las secciones de la pestaña seleccionada. Guarde un archivo de texto de la información del sistema en su ordenador local. Puede guardar las secciones individuales o todas las secciones de la pestaña seleccionada. 27
30 Resumen La pestaña Resumen contiene generalidades de cualquier información que el cliente haya facilitado en la encuesta de usuario. Si su administrador tiene habilitada la API de XML, podrá designar una clave externa para usar en los informes de sesiones. Otra opción que su administrador puede elegir habilitar es la capacidad para bloquear el ordenador remoto cuando se cierra la sesión. Cuando usted ha estado trabajando en un sistema sin asistentes, por ejemplo, se recomienda bloquear el ordenador para evitar que usuarios no autorizados vean información privada. También puede añadir notas sobre la sesión. Si la sesión se comparte o se transfiere, un representante puede enviar estas notas que otro puede extraer para evaluar la situación rápidamente y de forma privada. Estas notas también estarán disponibles en el informe de la sesión. Se pueden añadir notas durante o después de la sesión. 28
31 Encuesta de salida del representante Al final de la sesión, se le puede solicitar que rellene una pequeña encuesta sobre la sesión. Su administrador puede personalizar completamente las preguntas a través de la interfaz administrativa y revisar los resultados de los informes de sesión. Si una o más preguntas son obligatorias, no podrá cerrar la sesión hasta que haya contestado esas preguntas. 29
32 Presentación Un representante con permisos para hacer presentaciones puede compartir su pantalla con uno o más asistentes. Inicie una presentación desde: el menú Soporte de la consola de representante el botón Presentación que se encuentra en la parte superior de sus colas. Si elige iniciar una presentación inmediatamente, se le solicitará que introduzca un nombre para su presentación. A continuación, haga clic en Inicio. También puede programar una presentación para una fecha posterior. Un programador de calendario le solicitará que introduzca un nombre para su presentación, la fecha y hora de inicio y la duración aproximada del evento. Cuando haya introducido esa información, haga clic en Crear. Su presentación aparecerá en una lista de sus próximas presentaciones. Los horarios de las presentaciones no se pueden superponer. Si elimina una presentación antes de la fecha programada, las invitaciones que haya enviado se invalidarán y los asistentes no podrán conectarse. Cuando esté listo para comenzar una presentación programada, seleccione la presentación de la lista y, a continuación, haga clic en Inicio para abrir la pestaña Presentación. Desde del programador puede enviar a los asistentes un correo de invitación con una dirección URL única para su presentación, o puede instar a los asistentes a que visiten su sitio público y a que introduzcan la clave de sesión única. Se les solicitará a sus asistentes que descarguen el cliente de la presentación para asistentes que les permitirá ver su pantalla. También les puede enviar un correo de invitación desde la pestaña Presentación. 30
33 Presentación (continuación) Cuando esté listo para comenzar su presentación, haga clic en Iniciar la presentación de mi pantalla y elija Mostrar mi pantalla o Mostrar mi pantalla con limitaciones. Si elije el modo con limitaciones, se le solicitará que seleccione las aplicaciones que desea compartir. Si su sitio público tiene la lista de presentación habilitada, puede seleccionar Mostrar esta presentación en el sitio público para mostrar un vínculo sobre el cual los asistentes pueden hacer clic para unirse a su presentación. Durante la presentación, puede seleccionar qué aplicaciones desea compartir haciendo clic en el botón Seleccionar aplicaciones. Si tiene más de un monitor en su ordenador, haga clic en Seleccionar Monitor para elegir la pantalla que desea presentar. Herramientas de la presentación Si está autorizado, conceda el control de su ratón y de su teclado a un asistente. Sólo un asistente a la vez puede tener el control de su ordenador. Usted siempre mantiene el control de deshabilitación y puede cancelar el control del asistente en cualquier momento. Elimine asistentes de la presentación sin terminar la presentación. Haga clic en Eliminar todos para eliminar a todos los asistentes, o seleccione a un individuo para eliminarlo. Finalizar la presentación y cerrar la pestaña de presentación. 31
34 Lo que su cliente ve Sitio público El sitio público es el portal de soporte de su Bomgar Box, a donde sus clientes van a solicitar una sesión de soporte o a unirse a una presentación. En esta página, su cliente puede iniciar una sesión haciendo clic en el nombre de un representante, enviando una clave de sesión o rellenando una encuesta de usuario. Sus clientes también se pueden unir a una presentación haciendo clic en el vínculo de una presentación o enviando una clave de sesión. Si la encuesta de usuario está habilitada, se le pedirá a su cliente que seleccione el nombre de un representante o un tipo de problema específico, dependiendo de las configuraciones que el administrador haya implementado. Su cliente también puede introducir su nombre, nombre de la empresa y una descripción del problema. Su administrador puede incluir, de manera opcional, un campo llamado Código de la empresa para ayudar a rastrear los problemas. Según el método de inicio de sesión, su cliente será ubicado en la cola de soporte del representante seleccionado o en la cola de soporte del equipo asignado para tratar el problema seleccionado, o se unirá a la presentación especificada. 32
35 Interfaz de soporte del cliente Cuando un cliente inicia una sesión de soporte con usted, la sesión se inicia con chat habilitado con Flash o con la descarga del cliente empresarial completo, dependiendo de las configuraciones de su sitio. Su administrador puede determinar qué mensajes verá su cliente antes de que comience la sesión. Entre los mensajes que pueden aparecer están el acuerdo del cliente, un saludo, un mensaje de espera, y los términos y condiciones de uso del cliente empresarial de Bomgar. Si no hay nadie disponible para tomar la sesión, también puede mostrarse un mensaje de sesión huérfana. Durante la sesión, el cliente puede chatear con usted y solicitar el envío de archivos a su ordenador. Su cliente también puede cambiar el tamaño de la letra de visualización del chat. El botón rojo con la X detiene inmediatamente la pantalla compartida y deshabilita cualquier permiso que tenga el representante. El cliente también puede optar por cerrar completamente la sesión, lo que desinstalará el software del ordenador. Además, puede aparecer una marca de agua en su ordenador y en el de su cliente durante la sesión. 33
36 Uso compartido de aplicaciones Cuando solicita compartir pantalla con limitaciones, se abre una ventana de selección frente a la ventana de chat del customer client. Una vez que se acepta la opción de compartir pantalla, se puede acceder a la ventana de selección de aplicaciones haciendo clic en la flecha a la derecha del customer client. Dependiendo de las configuraciones de su sitio, su cliente siempre puede seleccionar las aplicaciones desde el menú lateral, aunque no haya solicitado específicamente compartir pantalla con limitaciones. La posibilidad de compartir aplicaciones está disponible solamente cuando se ofrece asistencia a ordenadores Windows. Pantalla de privacidad Si necesitara trabajar de manera privada en el ordenador remoto, puede habilitar una pantalla de privacidad de modo que el usuario remoto o los visitantes no vean lo que usted está haciendo. En tal caso, se mostrará un mensaje de cortesía. Su cliente puede volver a obtener el control en cualquier momento presionando Ctrl-Alt-Supr. La pantalla de privacidad está disponible solamente cuando se ofrece asistencia a ordenadores Windows. 34
37 Credenciales automáticas de inicio de sesión Solicite al cliente que introduzca un nombre de usuario y contraseña válidos para que usted pueda reiniciar el ordenador remoto y conectarse nuevamente sin tener que saber las credenciales o sin necesidad de que su cliente esté presente. Mostrar mi pantalla Cuando comparte su pantalla con un cliente durante una sesión de soporte, el cliente puede ver todo su escritorio o sólo las aplicaciones que usted ha decidido presentar. Puede seguir chateando con el cliente durante toda la sesión. Para agrandar el área de visualización de la pantalla, su cliente puede esconder la barra lateral de la ventana de chat haciendo clic en la flecha de mostrar/ocultar que está sobre el divisor entre la barra de chat y la pantalla de presentación. Si el cliente recibe un mensaje mientras la barra de chat está oculta, la flecha de mostrar/esconder parpadeará de color naranja. Su cliente puede también manejar la manera en la que se ve la presentación eligiendo ver su pantalla en tamaño real o ajustada a escala en la ventana del client. Su cliente también puede elegir ver la pantalla del representante a 8 bits para un mejor rendimiento, 16 bits para una calidad de imagen y rendimiento medios, o 32 bits para la más alta resolución de la imagen. Como representante, también puede elegir compartir el control del ratón y del teclado con el cliente remoto. Bomgar Button Si ya ha instalado un Bomgar Button en el ordenador de su cliente, éste aparecerá como acceso directo en el escritorio del ordenador remoto Hacer clic en este botón abre una ventana de diálogo que le solicita a su cliente iniciar una sesión. Si se ha configurado este botón para iniciar una sesión con algún representante o equipo específico, su cliente podrá iniciar una sesión con solo hacer clic en Aceptar. Como opción alternativa, el cliente puede introducir una clave de sesión para iniciar una sesión con un representante determinado, más allá de que el representante esté asociado a ese Bomgar Button o no. 35
38 Encuesta de salida del cliente Después de completar la sesión, si no hay un cliente Jump instalado para acceder posteriormente, se le notificará al cliente que usted ya no puede ver su ordenador y que Bomgar se ha desinstalado completamente. Si el administrador habilitó una encuesta de salida, el cliente será dirigido a una encuesta en la que se le pide que califique la experiencia de la sesión. Su administrador puede personalizar completamente esta encuesta desde la interfaz administrativa y más tarde revisar las respuestas de los informes de sesión. También, si el administrador configuró una URL de redireccionamiento tras sesión, se abrirá una ventana del navegador en el ordenador del cliente que lo llevará al sitio especificado. 36
39 Interfaz de presentación del cliente Para participar en una presentación, el asistente debe descargar y ejecutar un pequeño archivo ejecutable en su ordenador. Esto le da al ordenador remoto una conexión cifrada a la Bomgar Box de usted y, a través de ésta, a usted. Su administrador puede determinar qué mensaje verá el asistente antes de que comience la presentación. Entre los mensajes que se pueden mostrar están el acuerdo del asistente y un saludo. Si no hay nadie disponible para impartir la presentación, también puede mostrar un mensaje de presentación huérfana. Durante una presentación, el cliente puede ver su escritorio o las aplicaciones seleccionadas, y también puede chatear con usted y otros asistentes durante toda la presentación. Para agrandar el área de visualización de la pantalla, los asistentes pueden ocultar la barra lateral de la ventana de chat haciendo clic en la flecha de mostrar/ocultar que está sobre el divisor entre la barra de chat y la ventana de presentación. Si el asistente recibe un mensaje mientras la barra de chat está oculta, la flecha de mostrar/esconder parpadeará de color naranja. Los asistentes también pueden manejar la manera en la que se ve la presentación eligiendo ver su pantalla en tamaño real o ajustada a escala en la ventana del client. Los asistentes también pueden compartir archivos con el presentador y con otros asistentes. A cada participante se le solicitará que acepte o rechace el archivo. Usted también puede elegir compartir el control del ratón y del teclado con un asistente. Sólo un asistente por vez puede tener control de su ordenador. Usted siempre mantiene el control de deshabilitación y puede cancelar el control del asistente en cualquier momento. 37
Guía para representantes Licencia Enterprise
 Guía para representantes 11.1 Licencia Enterprise Gracias por utilizar Bomgar. La atención al cliente es de máxima prioridad en Bomgar. Ayúdenos a brindarle un servicio de excelencia. Si usted tiene algún
Guía para representantes 11.1 Licencia Enterprise Gracias por utilizar Bomgar. La atención al cliente es de máxima prioridad en Bomgar. Ayúdenos a brindarle un servicio de excelencia. Si usted tiene algún
Guía para representantes Licencia Enterprise
 Guía para representantes 11.1 Licencia Enterprise Gracias por utilizar Bomgar. La atención al cliente es nuestra prioridad en Bomgar. Ayúdenos a brindarle un servicio de excelencia. Si tiene algún comentario,
Guía para representantes 11.1 Licencia Enterprise Gracias por utilizar Bomgar. La atención al cliente es nuestra prioridad en Bomgar. Ayúdenos a brindarle un servicio de excelencia. Si tiene algún comentario,
Guía del usuario del representante de Bomgar
 Guía del usuario del representante de Bomgar Índice Introducción 2 Cliente representante 2 Visión general del cliente del representante 4 Configuración 5 Panel de control 6 Claves de sesión 6 Colas 6 Jumpoint
Guía del usuario del representante de Bomgar Índice Introducción 2 Cliente representante 2 Visión general del cliente del representante 4 Configuración 5 Panel de control 6 Claves de sesión 6 Colas 6 Jumpoint
Guía del usuario para representantes de Bomgar 10.3
 Guía del usuario para representantes de Bomgar 10.3 Índice Introducción 2 Cliente de representante 2 Generalidades del cliente de representante 4 Configuración 5 Solicitudes de acceso 6 Panel del mando
Guía del usuario para representantes de Bomgar 10.3 Índice Introducción 2 Cliente de representante 2 Generalidades del cliente de representante 4 Configuración 5 Solicitudes de acceso 6 Panel del mando
Guía del usuario para representantes de Bomgar
 Guía del usuario para representantes de Bomgar Índice Introducción 2 Cliente de representante 2 Generalidades del cliente de representante 4 Configuración 5 Panel del mando 6 Claves de sesión 6 Colas 6
Guía del usuario para representantes de Bomgar Índice Introducción 2 Cliente de representante 2 Generalidades del cliente de representante 4 Configuración 5 Panel del mando 6 Claves de sesión 6 Colas 6
Guía para representantes Licencia estándar
 Guía para representantes 11.1 Licencia estándar Gracias por utilizar Bomgar. La atención al cliente es nuestra prioridad en Bomgar. Ayúdenos a brindarle un servicio de excelencia. Si tiene algún comentario,
Guía para representantes 11.1 Licencia estándar Gracias por utilizar Bomgar. La atención al cliente es nuestra prioridad en Bomgar. Ayúdenos a brindarle un servicio de excelencia. Si tiene algún comentario,
Consola de técnico de soporte para Android Versión 2.3.0
 Consola de técnico de soporte para Android Versión 2.3.0 2014 Bomgar Corporation. Todos los derechos reservados a nivel mundial. BOMGAR y el logotipo de BOMGAR son marcas registradas de Bomgar Corporation.
Consola de técnico de soporte para Android Versión 2.3.0 2014 Bomgar Corporation. Todos los derechos reservados a nivel mundial. BOMGAR y el logotipo de BOMGAR son marcas registradas de Bomgar Corporation.
Bomgar Connect Consola del técnico de soporte de Android 2.2.6
 Bomgar Connect Consola del técnico de soporte de Android 2.2.6 TC: 8/18/2016 Índice Conectarse con la consola del técnico de soporte Android 3 Instalar la consola del técnico de soporte en el dispositivo
Bomgar Connect Consola del técnico de soporte de Android 2.2.6 TC: 8/18/2016 Índice Conectarse con la consola del técnico de soporte Android 3 Instalar la consola del técnico de soporte en el dispositivo
Bomgar Connect Soporte técnico para dispositivos Android
 Bomgar Connect Soporte técnico para dispositivos Android TC: 8/18/2016 Tabla de contenido Ofrecer soporte técnico a dispositivos Android con Bomgar 3 Comenzar una sesión de conexión de clic para iniciar
Bomgar Connect Soporte técnico para dispositivos Android TC: 8/18/2016 Tabla de contenido Ofrecer soporte técnico a dispositivos Android con Bomgar 3 Comenzar una sesión de conexión de clic para iniciar
Cómo utilizar Conference Manager para Microsoft Outlook
 Cómo utilizar Conference Manager para Microsoft Outlook Mayo de 2012 Contenido Capítulo 1: Cómo utilizar Conference Manager para Microsoft Outlook... 5 Introducción a Conference Manager para Microsoft
Cómo utilizar Conference Manager para Microsoft Outlook Mayo de 2012 Contenido Capítulo 1: Cómo utilizar Conference Manager para Microsoft Outlook... 5 Introducción a Conference Manager para Microsoft
Guía de técnico de soporte 15.1
 Guía de técnico de soporte 15.1 2014 Bomgar Corporation. Todos los derechos reservados a nivel mundial. BOMGAR y el logotipo de BOMGAR son marcas registradas de Bomgar Corporation. Otras marcas registradas
Guía de técnico de soporte 15.1 2014 Bomgar Corporation. Todos los derechos reservados a nivel mundial. BOMGAR y el logotipo de BOMGAR son marcas registradas de Bomgar Corporation. Otras marcas registradas
Bomgar Connect Soporte técnico para dispositivos Apple ios
 Bomgar Connect Soporte técnico para dispositivos Apple ios TC: 8/18/2016 Tabla de contenido Soporte técnico para dispositivos Apple ios con Bomgar 3 Lo que su cliente ve: El cliente empresarial ios 4 Cliente
Bomgar Connect Soporte técnico para dispositivos Apple ios TC: 8/18/2016 Tabla de contenido Soporte técnico para dispositivos Apple ios con Bomgar 3 Lo que su cliente ve: El cliente empresarial ios 4 Cliente
Instalación del Hardware Bomgar. Base 3.2
 Instalación del Hardware Bomgar Base 3.2 Gracias por utilizar Bomgar. La atención al cliente es de máxima prioridad en Bomgar. Ayúdenos a brindarle un servicio de excelencia. Si usted tiene algún comentario,
Instalación del Hardware Bomgar Base 3.2 Gracias por utilizar Bomgar. La atención al cliente es de máxima prioridad en Bomgar. Ayúdenos a brindarle un servicio de excelencia. Si usted tiene algún comentario,
Maneras de ingresar a nuestra cuenta de Spark
 Índice: - Invitación inicial y cómo activar la cuenta - Maneras de ingresar a la cuenta de Spark - Descripción plataforma Spark - Buscar un usuario - Llamar a un usuario - Administrar un grupo. (Invitar
Índice: - Invitación inicial y cómo activar la cuenta - Maneras de ingresar a la cuenta de Spark - Descripción plataforma Spark - Buscar un usuario - Llamar a un usuario - Administrar un grupo. (Invitar
Bomgar Connect Soporte técnico para dispositivos Android
 Bomgar Connect Soporte técnico para dispositivos Android 2017 Bomgar Corporation. Todos los derechos reservados a nivel mundial. BOMGAR y el logotipo de BOMGAR son marcas registradas de Bomgar Corporation.
Bomgar Connect Soporte técnico para dispositivos Android 2017 Bomgar Corporation. Todos los derechos reservados a nivel mundial. BOMGAR y el logotipo de BOMGAR son marcas registradas de Bomgar Corporation.
Práctica de laboratorio: Asistencia remota en Windows
 Introducción En esta práctica de laboratorio, se conectará a una computadora, examinará controladores de dispositivos y proporcionará asistencia de forma remota. Equipo recomendado Dos computadoras con
Introducción En esta práctica de laboratorio, se conectará a una computadora, examinará controladores de dispositivos y proporcionará asistencia de forma remota. Equipo recomendado Dos computadoras con
CycloAgent v2 Manual del usuario
 CycloAgent v2 Manual del usuario Tabla de contenido Introducción...2 Desinstalar la herramienta de escritorio actual de MioShare...2 Instalar CycloAgent...4 Iniciar sesión...8 Registrar el dispositivo...8
CycloAgent v2 Manual del usuario Tabla de contenido Introducción...2 Desinstalar la herramienta de escritorio actual de MioShare...2 Instalar CycloAgent...4 Iniciar sesión...8 Registrar el dispositivo...8
Portal de gestión Version 7.5
 Portal de gestión Version 7.5 GUÍA DEL ADMINISTRADOR Revisión: 29/08/2017 Contenido 1 Acerca de este documento...3 2 Acerca del portal de gestión...3 2.1 Cuentas y unidades... 3 2.2 Navegadores web compatibles...
Portal de gestión Version 7.5 GUÍA DEL ADMINISTRADOR Revisión: 29/08/2017 Contenido 1 Acerca de este documento...3 2 Acerca del portal de gestión...3 2.1 Cuentas y unidades... 3 2.2 Navegadores web compatibles...
Utilizar VMware Identity Manager Desktop. VMware Identity Manager 2.8 VMware Identity Manager 2.9.1
 Utilizar VMware Identity Manager Desktop VMware Identity Manager 2.8 VMware Identity Manager 2.9.1 Utilizar VMware Identity Manager Desktop Puede encontrar la documentación técnica más actualizada en el
Utilizar VMware Identity Manager Desktop VMware Identity Manager 2.8 VMware Identity Manager 2.9.1 Utilizar VMware Identity Manager Desktop Puede encontrar la documentación técnica más actualizada en el
Guía administrativa del usuario de Bomgar 10.1
 Guía administrativa del usuario de Bomgar 10.1 Índice Introducción 2 Interfaz administrativa 2 Estado 2 Mi cuenta 3 Opciones 3 Cliente empresarial 4 Encuestas de salida 5 Equipos de soporte 5 Jumpoint
Guía administrativa del usuario de Bomgar 10.1 Índice Introducción 2 Interfaz administrativa 2 Estado 2 Mi cuenta 3 Opciones 3 Cliente empresarial 4 Encuestas de salida 5 Equipos de soporte 5 Jumpoint
Práctica de laboratorio: Compartir recursos en Windows
 Introducción En esta práctica de laboratorio, creará y compartirá una carpeta, establecerá los permisos de uso compartido, creará un grupo en el hogar y un grupo de trabajo para compartir recursos y asignará
Introducción En esta práctica de laboratorio, creará y compartirá una carpeta, establecerá los permisos de uso compartido, creará un grupo en el hogar y un grupo de trabajo para compartir recursos y asignará
Bomgar Connect Soporte técnico para dispositivos Apple ios
 Bomgar Connect Soporte técnico para dispositivos Apple ios TC: 8/18/2016 Índice Soporte técnico para dispositivos Apple ios con Bomgar 3 Lo que ve su cliente: El 'Cliente empresarial' para ios 4 'Cliente
Bomgar Connect Soporte técnico para dispositivos Apple ios TC: 8/18/2016 Índice Soporte técnico para dispositivos Apple ios con Bomgar 3 Lo que ve su cliente: El 'Cliente empresarial' para ios 4 'Cliente
ACCESO REMOTO. Manual de Usuario del servicio Acceso Remoto Movistar. Versión 1.0
 Manual de Usuario del servicio Acceso Remoto Movistar Versión 1.0 ÍNDICE 1. Introducción... 2 2. Cliente VPN... 3 2.1. Instalación del cliente VPN... 3 2.2. Utilización del cliente VPN... 7 2.2.1. Ajustes
Manual de Usuario del servicio Acceso Remoto Movistar Versión 1.0 ÍNDICE 1. Introducción... 2 2. Cliente VPN... 3 2.1. Instalación del cliente VPN... 3 2.2. Utilización del cliente VPN... 7 2.2.1. Ajustes
Portal ING Commercial Card. Guía de referencia rápida de administrador del programa
 Portal ING Commercial Card Guía de referencia rápida de administrador del programa Introducción Esta guía de referencia rápida proporciona información sobre la administración del programa, para gestionar
Portal ING Commercial Card Guía de referencia rápida de administrador del programa Introducción Esta guía de referencia rápida proporciona información sobre la administración del programa, para gestionar
Manual de uso del sistema de videoconferencia. Portal de paciente (07/02/2012)
 Manual de uso del sistema de videoconferencia Portal de paciente (07/02/2012) Contenido 1 Acceso al portal de paciente e inicio de sesión... 3 2 Acceso al sistema de videoconferencia... 5 3 Posibles problemas...
Manual de uso del sistema de videoconferencia Portal de paciente (07/02/2012) Contenido 1 Acceso al portal de paciente e inicio de sesión... 3 2 Acceso al sistema de videoconferencia... 5 3 Posibles problemas...
...encontrará maneras rápidas de configurar su sala de webinar, realizar su presentación y obtener comentarios y opiniones.
 En esta guía......encontrará maneras rápidas de configurar su sala de webinar, realizar su presentación y obtener comentarios y opiniones. Crear un evento Al iniciar sesión en su cuenta, accederá a la
En esta guía......encontrará maneras rápidas de configurar su sala de webinar, realizar su presentación y obtener comentarios y opiniones. Crear un evento Al iniciar sesión en su cuenta, accederá a la
Software de Seguimiento GPS
 Software de Seguimiento GPS Software de Seguimiento GPS Manual de Administrador. Software de Seguimiento GPS 1 Software de Seguimiento GPS. Nuestro Software está diseñado para realizar un seguimiento de
Software de Seguimiento GPS Software de Seguimiento GPS Manual de Administrador. Software de Seguimiento GPS 1 Software de Seguimiento GPS. Nuestro Software está diseñado para realizar un seguimiento de
Práctica de laboratorio: Instalación de Linux en una máquina virtual y exploración de la GUI
 Práctica de laboratorio: Instalación de Linux en una máquina virtual y exploración de la GUI Objetivos Parte 1: Preparar una computadora para la virtualización Parte 2: Instalar un sistema operativo Linux
Práctica de laboratorio: Instalación de Linux en una máquina virtual y exploración de la GUI Objetivos Parte 1: Preparar una computadora para la virtualización Parte 2: Instalar un sistema operativo Linux
Guía administrativa del usuario de Bomgar 10.2 Empresarial
 Guía administrativa del usuario de Bomgar 10.2 Empresarial Índice Introducción 2 Interfaz administrativa 2 Estado 2 Mi cuenta 3 Opciones 3 Equipos de soporte 4 Jumpoint 5 Cliente Jump 6 Bomgar Button 6
Guía administrativa del usuario de Bomgar 10.2 Empresarial Índice Introducción 2 Interfaz administrativa 2 Estado 2 Mi cuenta 3 Opciones 3 Equipos de soporte 4 Jumpoint 5 Cliente Jump 6 Bomgar Button 6
I. Conexión RII-UG. A continuación, se describen los pasos para conectarse a la red inalámbrica RII-UG en equipos Windows 10.
 Guía para: I. Conexión RII-UG II. RII-UG_Configuracion III. Actualizar controlador (Driver) IV. Borrar redes inalámbricas V. Agregar manualmente RII-UG I. Conexión RII-UG A continuación, se describen los
Guía para: I. Conexión RII-UG II. RII-UG_Configuracion III. Actualizar controlador (Driver) IV. Borrar redes inalámbricas V. Agregar manualmente RII-UG I. Conexión RII-UG A continuación, se describen los
Guía de usuario de colaboración de vídeo del cliente ShoreTel Connect 9 de diciembre de 2016
 de colaboración de vídeo del cliente ShoreTel Connect 9 de diciembre de 2016 Este documento contiene información relativa a la creación, edición, visualización y cancelación de una invitación de videoconferencia
de colaboración de vídeo del cliente ShoreTel Connect 9 de diciembre de 2016 Este documento contiene información relativa a la creación, edición, visualización y cancelación de una invitación de videoconferencia
Actualización de Numero de Control Sistema Admin CFDI descarga de internet
 Actualización de Numero de Control Sistema Admin CFDI descarga de internet Importante!!! Antes de llevar a cabo el proceso de actualización del sistema Admin CFDI genere el respaldo de la información,
Actualización de Numero de Control Sistema Admin CFDI descarga de internet Importante!!! Antes de llevar a cabo el proceso de actualización del sistema Admin CFDI genere el respaldo de la información,
Vision para Mac. 24 noviembre GUÍA DEL USUARIO
 Vision para Mac 24 noviembre GUÍA DEL USUARIO Copyright 1981-2016 Netop Business Solutions A/S. Todos los derechos reservados. Algunas partes se han utilizado bajo licencia de terceros. Envíe cualquier
Vision para Mac 24 noviembre GUÍA DEL USUARIO Copyright 1981-2016 Netop Business Solutions A/S. Todos los derechos reservados. Algunas partes se han utilizado bajo licencia de terceros. Envíe cualquier
Guía de inicio rápido de la aplicación Novell Filr 2.0 Web
 Guía de inicio rápido de la aplicación Novell Filr 2.0 Web Febrero de 2016 Inicio rápido Este documento le ayudará a familiarizarse con Novell Filr y a entender rápidamente algunos de los conceptos y tareas
Guía de inicio rápido de la aplicación Novell Filr 2.0 Web Febrero de 2016 Inicio rápido Este documento le ayudará a familiarizarse con Novell Filr y a entender rápidamente algunos de los conceptos y tareas
IBM SPSS Statistics Versión 24. Instrucciones de instalación para Windows (Licencia de usuario autorizado) IBM
 IBM SPSS Statistics Versión 24 Instrucciones de instalación para Windows (Licencia de usuario autorizado) IBM Contenido Instrucciones de instalación...... 1 Requisitos de sistema........... 1 Código de
IBM SPSS Statistics Versión 24 Instrucciones de instalación para Windows (Licencia de usuario autorizado) IBM Contenido Instrucciones de instalación...... 1 Requisitos de sistema........... 1 Código de
REQUISITOS DEL SISTEMA: Qué necesitamos?
 BigBlueButton es un programa de código abierto 1 que permite desarrollar conferencias web, pensado principalmente para su implementación en ámbitos educativos. Esta aplicación se encuentra instalada en
BigBlueButton es un programa de código abierto 1 que permite desarrollar conferencias web, pensado principalmente para su implementación en ámbitos educativos. Esta aplicación se encuentra instalada en
Índice. ShoreTel Interaction Center Guía de usuario
 ShoreTel Interaction Center Guía de usuario Índice Conectarse a ShoreTel Interaction Center... 3 Conectarse y desconectarse de las colas... 4 Comenzar y dejar de aceptar solicitudes... 4 Aceptar interacciones...
ShoreTel Interaction Center Guía de usuario Índice Conectarse a ShoreTel Interaction Center... 3 Conectarse y desconectarse de las colas... 4 Comenzar y dejar de aceptar solicitudes... 4 Aceptar interacciones...
1.2. Aplicar protección y propiedades de uso compartido a libros y hojas de cálculo.
 1.2. Aplicar protección y propiedades de uso compartido a libros y hojas de cálculo. 1 Cuando se comparte un libro, lo normal no es dar vía libre a los demás para que modifiquen al formato, agreguen o
1.2. Aplicar protección y propiedades de uso compartido a libros y hojas de cálculo. 1 Cuando se comparte un libro, lo normal no es dar vía libre a los demás para que modifiquen al formato, agreguen o
Guía de funcionamiento del proyector
 Guía de funcionamiento del proyector Contenido Preparación...3 Conexión del proyector a su ordenador...3 Conexión inalámbrica (para los modelos indicados)... 3 QPresenter...5 Requisitos mínimos del sistema...5
Guía de funcionamiento del proyector Contenido Preparación...3 Conexión del proyector a su ordenador...3 Conexión inalámbrica (para los modelos indicados)... 3 QPresenter...5 Requisitos mínimos del sistema...5
Práctica de laboratorio: Investigación de herramientas de colaboración de red
 Práctica de laboratorio: Investigación de herramientas de colaboración de red Objetivos Parte 1: Utilizar herramientas de colaboración Parte 2: Compartir documentos mediante Google Drive Parte 3: Explorar
Práctica de laboratorio: Investigación de herramientas de colaboración de red Objetivos Parte 1: Utilizar herramientas de colaboración Parte 2: Compartir documentos mediante Google Drive Parte 3: Explorar
GUÍA DEL USUARIO DE SOFTWARE P-TOUCH EDITOR. PJ-623/PJ-663 Impresora portátil. Versión A US SPA
 GUÍA DEL USUARIO DE SOFTWARE P-TOUCH EDITOR PJ-6/PJ-66 Impresora portátil Versión A US SPA Introducción Las impresoras portátiles Brother modelo PJ-6 y PJ-66 (con Bluetooth) son compatibles con varias
GUÍA DEL USUARIO DE SOFTWARE P-TOUCH EDITOR PJ-6/PJ-66 Impresora portátil Versión A US SPA Introducción Las impresoras portátiles Brother modelo PJ-6 y PJ-66 (con Bluetooth) son compatibles con varias
GUÍA DEL USUARIO DE SOFTWARE P-TOUCH EDITOR. PJ-623/PJ-663 Impresora portátil. Versión 0 SPA
 GUÍA DEL USUARIO DE SOFTWARE P-TOUCH EDITOR PJ-6/PJ-66 Impresora portátil Versión 0 SPA Introducción Las impresoras portátiles Brother modelos PJ-6 y PJ-66 (con Bluetooth) son compatibles con muchas aplicaciones
GUÍA DEL USUARIO DE SOFTWARE P-TOUCH EDITOR PJ-6/PJ-66 Impresora portátil Versión 0 SPA Introducción Las impresoras portátiles Brother modelos PJ-6 y PJ-66 (con Bluetooth) son compatibles con muchas aplicaciones
Guía de Inicio Rápido Windows Respaldo en Línea
 Guía de Inicio Rápido Windows Respaldo en Línea Claro Ecuador Todos los derechos reservados Esta guía no puede ser reproducida, ni distribuida en su totalidad ni en parte, en cualquier forma o por cualquier
Guía de Inicio Rápido Windows Respaldo en Línea Claro Ecuador Todos los derechos reservados Esta guía no puede ser reproducida, ni distribuida en su totalidad ni en parte, en cualquier forma o por cualquier
GUÍA DE APOYO PARA EL USO DE. Moderadores
 GUÍA DE APOYO PARA EL USO DE Moderadores 1 Tabla de contenido Manual de uso herramienta Collaborate.... 3 Que es Collaborate... 3 Roles en Collaborate... 3 Como solicitarlo... 3 Como usarlo... 3 Funcionalidades...
GUÍA DE APOYO PARA EL USO DE Moderadores 1 Tabla de contenido Manual de uso herramienta Collaborate.... 3 Que es Collaborate... 3 Roles en Collaborate... 3 Como solicitarlo... 3 Como usarlo... 3 Funcionalidades...
Configuración de Hangouts de Google para administradores
 Configuración de Hangouts de Google para administradores En esta guía 1. Instale Hangouts de Google y personalice la configuración. 2. Inicie un chat y una videollamada. 3. Explore funciones y Hangouts
Configuración de Hangouts de Google para administradores En esta guía 1. Instale Hangouts de Google y personalice la configuración. 2. Inicie un chat y una videollamada. 3. Explore funciones y Hangouts
Migrar a Outlook 2010
 En esta guía Microsoft Microsoft Outlook 2010 es bastante diferente a Outlook 2003; por ello hemos creado esta guía, para ayudar a minimizar la curva de aprendizaje. Léala para conocer las partes principales
En esta guía Microsoft Microsoft Outlook 2010 es bastante diferente a Outlook 2003; por ello hemos creado esta guía, para ayudar a minimizar la curva de aprendizaje. Léala para conocer las partes principales
Manuales de Mozilla Firefox
 Es un navegador de Internet distribuido bajo licencia GNU GPL el cual permite el acceso a páginas en la Web en forma rápida, segura y eficiente. Posee una interfaz intuitiva, se puede configurar para bloquear
Es un navegador de Internet distribuido bajo licencia GNU GPL el cual permite el acceso a páginas en la Web en forma rápida, segura y eficiente. Posee una interfaz intuitiva, se puede configurar para bloquear
GUIA RÁPIDA PARA USAR SKYPE EMPRESARIAL
 GUIA RÁPIDA PARA USAR SKYPE EMPRESARIAL Skype Empresarial forma parte del conjunto de productos de Office 365, los cuales podemos utilizar con nuestra cuenta UPM y permite conectar con compañeros de trabajo
GUIA RÁPIDA PARA USAR SKYPE EMPRESARIAL Skype Empresarial forma parte del conjunto de productos de Office 365, los cuales podemos utilizar con nuestra cuenta UPM y permite conectar con compañeros de trabajo
Supervisor v4.6. Apéndice 1. Herramientas automatizadas de gestión remota
 v4.6 Apéndice 1 Herramientas automatizadas de gestión remota ÍNDICE DE CONTENIDOS 1. INTRODUCCIÓN... 4 2. RONDAS... 5 2.1 RONDA MANUAL... 5 2.2 RONDAS AUTOMÁTICAS... 5 2.2.1 Definición de una ronda...
v4.6 Apéndice 1 Herramientas automatizadas de gestión remota ÍNDICE DE CONTENIDOS 1. INTRODUCCIÓN... 4 2. RONDAS... 5 2.1 RONDA MANUAL... 5 2.2 RONDAS AUTOMÁTICAS... 5 2.2.1 Definición de una ronda...
Funciones de Network Assistant
 CAPÍTULO 2 Network Assistant simplifica la administración de las comunidades o grupos ofreciendo una GUI, modos alternativos para configurar dispositivos en redes, dos niveles de acceso y una completa
CAPÍTULO 2 Network Assistant simplifica la administración de las comunidades o grupos ofreciendo una GUI, modos alternativos para configurar dispositivos en redes, dos niveles de acceso y una completa
Nemetschek Allplan Systems GmbH, Múnich. Todos los derechos reservados
 Primeros pasos con Allplan Exchange Nemetschek Allplan Systems GmbH, Múnich. Todos los derechos reservados Registro Para realizar el registro Necesita una cuenta de usuario válida de Allplan Connect. Necesita
Primeros pasos con Allplan Exchange Nemetschek Allplan Systems GmbH, Múnich. Todos los derechos reservados Registro Para realizar el registro Necesita una cuenta de usuario válida de Allplan Connect. Necesita
bla bla Messenger Guía del usuario
 bla bla Messenger Guía del usuario Messenger Messenger: Guía del usuario fecha de publicación Miércoles, 23. Marzo 2016 Version 1.4.0 Copyright 2016-2016 OX Software GmbH., La propiedad intelectual de
bla bla Messenger Guía del usuario Messenger Messenger: Guía del usuario fecha de publicación Miércoles, 23. Marzo 2016 Version 1.4.0 Copyright 2016-2016 OX Software GmbH., La propiedad intelectual de
Contraseñas, Acceso a Citrix, Generalidades SUIN, VPN y Respaldo en U. Subdirección Tecnología de Información
 Contraseñas, Acceso a Citrix, Generalidades SUIN, VPN y Respaldo en U Subdirección Tecnología de Información CONTRASEÑAS POLITICA DE COMPLEJIDAD EN CONTRASEÑAS DE RED Las contraseñas complejas se construyen
Contraseñas, Acceso a Citrix, Generalidades SUIN, VPN y Respaldo en U Subdirección Tecnología de Información CONTRASEÑAS POLITICA DE COMPLEJIDAD EN CONTRASEÑAS DE RED Las contraseñas complejas se construyen
Instalación del controlador de impresoras Custom PostScript o PCL en Windows
 Instalación del controlador de impresoras Custom PostScript o PCL en Windows Este archivo Léame contiene las instrucciones sobre la instalación del controlador de impresoras Custom PostScript o PCL en
Instalación del controlador de impresoras Custom PostScript o PCL en Windows Este archivo Léame contiene las instrucciones sobre la instalación del controlador de impresoras Custom PostScript o PCL en
X-RiteColor Master Web Edition
 X-RiteColor Master Web Edition Este documento contiene instrucciones para instalar X-RiteColor Master Web Edition. Siga todas las instrucciones cuidadosamente en el orden dado. Antes de continuar, compruebe
X-RiteColor Master Web Edition Este documento contiene instrucciones para instalar X-RiteColor Master Web Edition. Siga todas las instrucciones cuidadosamente en el orden dado. Antes de continuar, compruebe
bla bla Messenger Guía del usuario
 bla bla Messenger Guía del usuario Messenger Messenger: Guía del usuario fecha de publicación Miércoles, 23. Marzo 2016 Version 1.4.0 Copyright 2016-2016 OX Software GmbH., La propiedad intelectual de
bla bla Messenger Guía del usuario Messenger Messenger: Guía del usuario fecha de publicación Miércoles, 23. Marzo 2016 Version 1.4.0 Copyright 2016-2016 OX Software GmbH., La propiedad intelectual de
MANUAL DE INSTALACIÓN DEL SIAHM 2014 EN EQUIPOS TERMINALES
 MANUAL DE INSTALACIÓN DEL SIAHM 2014 EN EQUIPOS TERMINALES Antes de proceder a instalar el SIAHM 2014 en un equipo terminal, debe asegurarse que tanto el servidor como la terminal estén conectados en red
MANUAL DE INSTALACIÓN DEL SIAHM 2014 EN EQUIPOS TERMINALES Antes de proceder a instalar el SIAHM 2014 en un equipo terminal, debe asegurarse que tanto el servidor como la terminal estén conectados en red
bla bla Messenger Guía del usuario
 bla bla Messenger Guía del usuario Messenger Messenger: Guía del usuario fecha de publicación Martes, 12. Abril 2016 Version 1.4.1 Copyright 2006-2016 OX Software GmbH., La propiedad intelectual de este
bla bla Messenger Guía del usuario Messenger Messenger: Guía del usuario fecha de publicación Martes, 12. Abril 2016 Version 1.4.1 Copyright 2006-2016 OX Software GmbH., La propiedad intelectual de este
Configuración de Hangouts de Google para administradores
 Configuración de Hangouts de Google para administradores En esta guía 1. Instala Hangouts de Google y personaliza la configuración 2. Inicia un chat y una videollamada 3. Explora las funciones y Hangouts
Configuración de Hangouts de Google para administradores En esta guía 1. Instala Hangouts de Google y personaliza la configuración 2. Inicia un chat y una videollamada 3. Explora las funciones y Hangouts
IBM SPSS Statistics Versión 24. Instrucciones de instalación para Windows (Licencia concurrente) IBM
 IBM SPSS Statistics Versión 24 Instrucciones de instalación para Windows (Licencia concurrente) IBM Contenido Instrucciones de instalación...... 1 Requisitos de sistema........... 1 Instalación...............
IBM SPSS Statistics Versión 24 Instrucciones de instalación para Windows (Licencia concurrente) IBM Contenido Instrucciones de instalación...... 1 Requisitos de sistema........... 1 Instalación...............
OpenTouch Conversation One
 OpenTouch Conversation One Manual de usuario R2.2 8AL90647ESABed02 1625 1. OpenTouch Conversation One... 3 2. Instalación... 3 3. Iniciar OpenTouch Conversation... 3 3.1 Desconectar... 3 4. Página de inicio...
OpenTouch Conversation One Manual de usuario R2.2 8AL90647ESABed02 1625 1. OpenTouch Conversation One... 3 2. Instalación... 3 3. Iniciar OpenTouch Conversation... 3 3.1 Desconectar... 3 4. Página de inicio...
Funciones de Network Assistant
 CAPÍTULO 2 Network Assistant simplifica la administración de las comunidades o grupos ofreciendo una GUI, modos alternativos para configurar dispositivos en redes, dos niveles de acceso y una completa
CAPÍTULO 2 Network Assistant simplifica la administración de las comunidades o grupos ofreciendo una GUI, modos alternativos para configurar dispositivos en redes, dos niveles de acceso y una completa
Configuración en Microsoft Office Outlook 2010
 Configuración en Microsoft Office Outlook 2010 Se requiere en primera instancia contar con el software Outlook 2010 previamente instalado y contar con las licencias de uso necesarias, contar también con
Configuración en Microsoft Office Outlook 2010 Se requiere en primera instancia contar con el software Outlook 2010 previamente instalado y contar con las licencias de uso necesarias, contar también con
Guía de Network Connection
 ES MA1703-A Guía de Network Connection Asegúrese de tener a mano toda la documentación del usuario para futuras consultas. Para obtener la versión más reciente de este manual, visite la siguiente URL del
ES MA1703-A Guía de Network Connection Asegúrese de tener a mano toda la documentación del usuario para futuras consultas. Para obtener la versión más reciente de este manual, visite la siguiente URL del
Diez funciones que hay que probar LogMeIn Rescue
 Diez funciones que hay que probar LogMeIn Rescue Diez funciones que hay que probar Es nuevo usuario de LogMeIn? Esta guía le ayudará a ponerse en marcha. Consejo: Tiene tutoriales completos disponibles
Diez funciones que hay que probar LogMeIn Rescue Diez funciones que hay que probar Es nuevo usuario de LogMeIn? Esta guía le ayudará a ponerse en marcha. Consejo: Tiene tutoriales completos disponibles
Vision para Mac 17 de enero GUÍA DEL USUARIO
 Vision para Mac 17 de enero GUÍA DEL USUARIO Copyright 1981-2016 Netop Business Solutions A/S. Todos los derechos reservados. Algunas partes se han utilizado bajo licencia de terceros. Envíe cualquier
Vision para Mac 17 de enero GUÍA DEL USUARIO Copyright 1981-2016 Netop Business Solutions A/S. Todos los derechos reservados. Algunas partes se han utilizado bajo licencia de terceros. Envíe cualquier
1. Utilice un explorador web para iniciar sesión en Ajustes de Unified Communication System.
 Guía de inicio Lea esta guía atentamente antes de utilizar el producto y téngala a mano para futuras consultas. SEGÚN PERMITAN LAS LEYES APLICABLES: EL PROVEEDOR NO ASUME RESPONSABILIDAD ALGUNA POR EL
Guía de inicio Lea esta guía atentamente antes de utilizar el producto y téngala a mano para futuras consultas. SEGÚN PERMITAN LAS LEYES APLICABLES: EL PROVEEDOR NO ASUME RESPONSABILIDAD ALGUNA POR EL
Guía administrativa del usuario de Bomgar 10.3 Estándar
 Guía administrativa del usuario de Bomgar 10.3 Estándar Índice Introducción 2 Interfaz administrativa 2 Estado 2 Mi cuenta 3 Opciones 4 Equipos de soporte 5 Jumpoint 6 Cliente Jump 7 Bomgar Button 8 Mensajes
Guía administrativa del usuario de Bomgar 10.3 Estándar Índice Introducción 2 Interfaz administrativa 2 Estado 2 Mi cuenta 3 Opciones 4 Equipos de soporte 5 Jumpoint 6 Cliente Jump 7 Bomgar Button 8 Mensajes
Guía de Usuario. Calendario
 Guía de Usuario Calendario Su calendario es una herramienta poderosa para ayudarlo a gestionar su agenda. Piense en él como un mensajero diario con una peculiaridad: puede compartir su calendarios con
Guía de Usuario Calendario Su calendario es una herramienta poderosa para ayudarlo a gestionar su agenda. Piense en él como un mensajero diario con una peculiaridad: puede compartir su calendarios con
Guía de Inicio Rápido Mac Respaldo en línea
 Guía de Inicio Rápido Mac Respaldo en línea Claro Ecuador. Todos los derechos reservados Esta guía no puede ser reproducida, ni distribuida en su totalidad ni en parte, en cualquier forma o por cualquier
Guía de Inicio Rápido Mac Respaldo en línea Claro Ecuador. Todos los derechos reservados Esta guía no puede ser reproducida, ni distribuida en su totalidad ni en parte, en cualquier forma o por cualquier
Para usar con impresoras multifunción (MFP) compatibles con la tecnología Xerox ConnectKey
 Aplicación Xerox App Gallery Guía de inicio rápido 702P03997 Para usar con impresoras multifunción (MFP) compatibles con la tecnología Xerox ConnectKey Use Xerox App Gallery para buscar aplicaciones que
Aplicación Xerox App Gallery Guía de inicio rápido 702P03997 Para usar con impresoras multifunción (MFP) compatibles con la tecnología Xerox ConnectKey Use Xerox App Gallery para buscar aplicaciones que
MANUAL DE INSTALACION Y CONFIGURACION ANTAMEDIA HOTSPOT
 MANUAL DE INSTALACION Y CONFIGURACION ANTAMEDIA HOTSPOT 1. REQUERIMIENTOS MINIMOS DE HARDWARE Antamedia HotSpot software debe ser instalado en un ordenador PC estándar, con Sistema Operativo Windows. -
MANUAL DE INSTALACION Y CONFIGURACION ANTAMEDIA HOTSPOT 1. REQUERIMIENTOS MINIMOS DE HARDWARE Antamedia HotSpot software debe ser instalado en un ordenador PC estándar, con Sistema Operativo Windows. -
Manual de Instrucciones para el uso con un ordenador
 Tablero electrónico Portátil de Escritura Manual de Instrucciones para el uso con un ordenador Nota: es necesario el uso de un ordenador personal con sistema operativo Microsoft Windows y un puerto de
Tablero electrónico Portátil de Escritura Manual de Instrucciones para el uso con un ordenador Nota: es necesario el uso de un ordenador personal con sistema operativo Microsoft Windows y un puerto de
Práctica de laboratorio: Compartir una carpeta, crear un grupo en el hogar y asignar una unidad de red en Windows 7
 IT Essentials 5.0 6.8.4.7. Práctica de laboratorio: Compartir una carpeta, crear un grupo en el hogar y asignar una unidad de red en Windows 7 Introducción Imprima y complete esta práctica de laboratorio.
IT Essentials 5.0 6.8.4.7. Práctica de laboratorio: Compartir una carpeta, crear un grupo en el hogar y asignar una unidad de red en Windows 7 Introducción Imprima y complete esta práctica de laboratorio.
OmniTouch 8400 Instant Communications Suite Escritorio My Instant Communicator
 OmniTouch 8400 Instant Communications Suite Guía de referencia rápida R6.1 My Instant Communicator para ordenador personal My Instant Communicator para ordenador personal aúna servicios de voz y datos
OmniTouch 8400 Instant Communications Suite Guía de referencia rápida R6.1 My Instant Communicator para ordenador personal My Instant Communicator para ordenador personal aúna servicios de voz y datos
Insight Teacher Quickstart Guide
 1 2 Web: www.faronics.com Correo electrónico: sales@faronics.com Teléfono: 800-943-6422 ó 604-637-3333 Fax: 800-943-6488 ó 604-637-8188 Horario: Lunes a viernes, de 7.00 a 17.00 (hora del Pacífico) Faronics
1 2 Web: www.faronics.com Correo electrónico: sales@faronics.com Teléfono: 800-943-6422 ó 604-637-3333 Fax: 800-943-6488 ó 604-637-8188 Horario: Lunes a viernes, de 7.00 a 17.00 (hora del Pacífico) Faronics
Actualización de versión en red Sistema Admin CFDI descarga de internet
 Actualización de versión en red Sistema Admin CFDI descarga de internet Proceso de actualización de versión Importante!!! Antes de llevar a cabo el proceso de actualización del sistema Admin CFDI genere
Actualización de versión en red Sistema Admin CFDI descarga de internet Proceso de actualización de versión Importante!!! Antes de llevar a cabo el proceso de actualización del sistema Admin CFDI genere
Guía del usuario de Rescue Lens
 Guía del usuario de Rescue Lens Contenido Visión general de Rescue Lens...3 Requisitos del sistema de Rescue Lens...3 Restricciones y limitaciones de la Consola web de Lens...4 Inicio de una sesión de
Guía del usuario de Rescue Lens Contenido Visión general de Rescue Lens...3 Requisitos del sistema de Rescue Lens...3 Restricciones y limitaciones de la Consola web de Lens...4 Inicio de una sesión de
Cómo actualizar tu laptop o tablet Toshiba con Windows a Windows 10
 Cómo actualizar tu laptop o tablet Toshiba con Windows a Windows 10 Estimado usuario, La información contenida en este documento explica cómo actualizar laptops Toshiba o tablets (modelos elegibles), con
Cómo actualizar tu laptop o tablet Toshiba con Windows a Windows 10 Estimado usuario, La información contenida en este documento explica cómo actualizar laptops Toshiba o tablets (modelos elegibles), con
Descarga e instalación de la aplicación para firma electrónica avanzada en el navegador de Internet Google Chrome
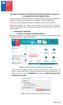 Descarga e instalación de la aplicación para firma electrónica avanzada en el navegador de Internet Google Chrome El presente manual se ha preparado para ayudar al usuario a realizar la descarga e instalación
Descarga e instalación de la aplicación para firma electrónica avanzada en el navegador de Internet Google Chrome El presente manual se ha preparado para ayudar al usuario a realizar la descarga e instalación
SOLUCIONES DE MOVILIDAD. Rayuela Comunicaciones
 SOLUCIONES DE MOVILIDAD Rayuela Comunicaciones Febrero 2014 ÍNDICE 1 INTRODUCCIÓN...1 2 DESCRIPCIÓN TÉCNICA...1 3 DESCARGA E INSTALACIÓN...2 4 TRABAJANDO CON COMUNICACIONES RAYUELA...4 4.1 Acceso a la
SOLUCIONES DE MOVILIDAD Rayuela Comunicaciones Febrero 2014 ÍNDICE 1 INTRODUCCIÓN...1 2 DESCRIPCIÓN TÉCNICA...1 3 DESCARGA E INSTALACIÓN...2 4 TRABAJANDO CON COMUNICACIONES RAYUELA...4 4.1 Acceso a la
Seagate Dashboard Manual de usuario
 Seagate Dashboard Manual de usuario Modelo: Haga clic aquí para acceder a una versión en línea actualizada de este documento. También encontrará el contenido más reciente, así como ilustraciones expandibles,
Seagate Dashboard Manual de usuario Modelo: Haga clic aquí para acceder a una versión en línea actualizada de este documento. También encontrará el contenido más reciente, así como ilustraciones expandibles,
Guía Rápida Dispatch Messenger
 Guía Rápida Versión 2.0 Realizada por Nextel Communications Argentina Requisitos de instalación Requisitos mínimos - CPU Pentium III a 500Mhz o superior. - 128 MB de RAM o más. - Windows 2000 o Windows
Guía Rápida Versión 2.0 Realizada por Nextel Communications Argentina Requisitos de instalación Requisitos mínimos - CPU Pentium III a 500Mhz o superior. - 128 MB de RAM o más. - Windows 2000 o Windows
Manual de descarga: de material bibliográfico electrónico en computador Windows/Mac. Modalidad Abierta y a Distancia
 Manual de descarga: de material bibliográfico electrónico en computador Windows/Mac Modalidad Abierta y a Distancia Periodo académico: Abril- Agosto 2015 1 El presente manual explica el procedimiento necesario
Manual de descarga: de material bibliográfico electrónico en computador Windows/Mac Modalidad Abierta y a Distancia Periodo académico: Abril- Agosto 2015 1 El presente manual explica el procedimiento necesario
Bomgar Connect Guía para técnicos de soporte 16.1
 Bomgar Connect Guía para técnicos de soporte 16.1 2016 Bomgar Corporation. Todos los derechos reservados a nivel mundial. BOMGAR y el logotipo de BOMGAR son marcas registradas de Bomgar Corporation. Otras
Bomgar Connect Guía para técnicos de soporte 16.1 2016 Bomgar Corporation. Todos los derechos reservados a nivel mundial. BOMGAR y el logotipo de BOMGAR son marcas registradas de Bomgar Corporation. Otras
UPS CampusShip Guía de inicio rápido Julio de 2010
 2010 United Parcel Service of America, Inc. UPS, la marca UPS y el color marrón son marcas registradas de United Parcel Service of America, Inc. Todos los derechos reservados. UPS CampusShip Guía de inicio
2010 United Parcel Service of America, Inc. UPS, la marca UPS y el color marrón son marcas registradas de United Parcel Service of America, Inc. Todos los derechos reservados. UPS CampusShip Guía de inicio
Conexión de Sistemas en Red
 Conexión de Sistemas en Red Ingresar Módulo de Red al Sistema Si usted ha adquirido el módulo de red para su sistema, deberá realizar los siguientes pasos para que éste quede configurado y listo para que
Conexión de Sistemas en Red Ingresar Módulo de Red al Sistema Si usted ha adquirido el módulo de red para su sistema, deberá realizar los siguientes pasos para que éste quede configurado y listo para que
Móvil Seguro. Guía de la Consola de Administración
 Móvil Seguro Guía de la Consola de Administración Índice 1 Introducción...2 1.1 Acceso a la Consola... 2 2 Funciones de la Consola de administración...4 2.1 Alta de usuarios... 4 2.2 Gestionar móviles...
Móvil Seguro Guía de la Consola de Administración Índice 1 Introducción...2 1.1 Acceso a la Consola... 2 2 Funciones de la Consola de administración...4 2.1 Alta de usuarios... 4 2.2 Gestionar móviles...
Índice Objetivo... 2 Definición y utilidad de Microsoft PowerPoint Cómo iniciar PowerPoint?... 3 Elementos de la ventana de PowerPoint...
 Índice Objetivo... 2 Definición y utilidad de Microsoft PowerPoint 2010... 3 Cómo iniciar PowerPoint?... 3 Elementos de la ventana de PowerPoint... 4 Barra de título... 4 Barra o pestañas de opciones...
Índice Objetivo... 2 Definición y utilidad de Microsoft PowerPoint 2010... 3 Cómo iniciar PowerPoint?... 3 Elementos de la ventana de PowerPoint... 4 Barra de título... 4 Barra o pestañas de opciones...
Configuración de Office 365 en un iphone o ipad
 Configuración de Office 365 en un iphone o ipad Guía de inicio rápido Consultar el correo Configure su iphone o ipad para enviar y recibir correos electrónicos desde su cuenta de Office 365. Consultar
Configuración de Office 365 en un iphone o ipad Guía de inicio rápido Consultar el correo Configure su iphone o ipad para enviar y recibir correos electrónicos desde su cuenta de Office 365. Consultar
En el Menú del curso, seleccione Correo y se desplegará una pantalla con las siguientes opciones:
 MANUAL DE BLACKBOARD Elaborado por: Mg. Luz Helena García Gómez HERRAMIENTAS DE COMUNICACIÓN CORREO Enviar correo electrónico En el Menú del curso, seleccione Correo y se desplegará una pantalla con las
MANUAL DE BLACKBOARD Elaborado por: Mg. Luz Helena García Gómez HERRAMIENTAS DE COMUNICACIÓN CORREO Enviar correo electrónico En el Menú del curso, seleccione Correo y se desplegará una pantalla con las
Manual de instalación y actualización de DAVIE4
 Manual de instalación y actualización de DAVIE4 Para DAVIE versión 4.9.0 15.49.4 y posterior Nombre: Manual de instalación y actualización de DAVIE4 Fecha: 23-12-2015 Nombre del autor: FAM DAVIE Customer
Manual de instalación y actualización de DAVIE4 Para DAVIE versión 4.9.0 15.49.4 y posterior Nombre: Manual de instalación y actualización de DAVIE4 Fecha: 23-12-2015 Nombre del autor: FAM DAVIE Customer
Manual de Usuario e Instalación McAfee Multi Access
 Manual de Usuario e Instalación McAfee Multi Access Bienvenido a McAfee Multi Access! McAfee Multi Access es una solución que protege sus PC, Mac, smartphones y tablets (Android) contra las amenazas online.
Manual de Usuario e Instalación McAfee Multi Access Bienvenido a McAfee Multi Access! McAfee Multi Access es una solución que protege sus PC, Mac, smartphones y tablets (Android) contra las amenazas online.
OpenVoice. Guía del plugin para Outlook Citrix Online UK Ltd. Todos los derechos reservados.
 OpenVoice Guía del plugin para Outlook http://support.citrixonline.com/es 2013 Citrix Online UK Ltd. Todos los derechos reservados. Contenido Información general... 1 Requisitos del sistema... 1 Configuraciones
OpenVoice Guía del plugin para Outlook http://support.citrixonline.com/es 2013 Citrix Online UK Ltd. Todos los derechos reservados. Contenido Información general... 1 Requisitos del sistema... 1 Configuraciones
Sharpdesk V3.5. Guía de Instalación de Inserción: Edición con clave de producto. Versión 1.0
 Sharpdesk V3.5 Guía de Instalación de Inserción: Edición con clave de producto Versión 1.0 Derechos de autor Los derechos de autor de este software pertenecen a Sharp Corporation. La reproducción, adaptación
Sharpdesk V3.5 Guía de Instalación de Inserción: Edición con clave de producto Versión 1.0 Derechos de autor Los derechos de autor de este software pertenecen a Sharp Corporation. La reproducción, adaptación
Actividad 1.1 Instalación típica de Windows 2000 Server
 Actividad. Instalación típica de Windows 2000 Server Duración estimada: 90 minutos Objetivos Esta actividad de laboratorio se concentrará en su capacidad para realizar las siguientes tareas: Formatear
Actividad. Instalación típica de Windows 2000 Server Duración estimada: 90 minutos Objetivos Esta actividad de laboratorio se concentrará en su capacidad para realizar las siguientes tareas: Formatear
Guía de actualización del sistema administrador 2000 monousuario descarga de internet
 Guía de actualización del sistema administrador 2000 monousuario descarga de internet Requerimientos del equipo Importante!!! Antes de empezar a realizar la instalación de su sistema es necesario considerar
Guía de actualización del sistema administrador 2000 monousuario descarga de internet Requerimientos del equipo Importante!!! Antes de empezar a realizar la instalación de su sistema es necesario considerar
