PROGRAMA DE MEJORAMIENTO DEL PROFESORADO. Anexo 4 Paso a paso
|
|
|
- Clara Gómez Montero
- hace 7 años
- Vistas:
Transcripción
1 PROGRAMA DE MEJORAMIENTO DEL PROFESORADO Anexo 4 Paso a paso Guía de captura en el Sistema Informático de Contraloría Social. (Instancias Ejecutoras) 2013
2 Requerimientos para una mejor captura Requerimientos de Hardware: Contar con: Computadora. Conexión a Internet. Requerimientos de Software: Contar con: Navegador (Internet Explorer 7 ó superior). Adobe Reader. Usuario y Contraseña al Sistema Informático de Contraloría Social.
3 Acceso al Sistema de Captura Para poder acceder al Sistema Informático de Contraloría Social se debe ingresar en la siguiente dirección Web. *Debe ser en mayúsculas SICS ya que si no se escribe así el explorador no desplegara la página de captura.
4 Ingreso de usuario Para tener acceso al Sistema se debe asignar un Usuario y una Contraseña, dicha información será proporcionada por el PROMEP mediante una carta responsiva. Área de ingreso de Usuario y Contraseña En caso de olvidar o extraviar la información de acceso al Sistema se debe avisar al PROMEP para solicitar la información de acceso. La contraseña del Sistema tiene una validez tres meses. En caso de que el Sistema deshabilite el usuario, se deberá solicitar la restauración de la misma. Esta información podrá ser requerida al Enlace de Contraloría Social, al correo electrónico araperez@sep.gob.mx o al teléfono en la extensión
5 Selección del Ejercicio Fiscal Al dar clic en Ejercicio Fiscal nos habilitará el año. 2.- Seleccionar año fiscal a capturar. 3.- Dar clic en el botón Seleccionar Ejercicio Fiscal. El sistema nos desplegara el siguiente mensaje, seleccionamos aceptar.
6 Actividades de Contraloría Social > Datos del Programa. Este apartado esta diseñado para capturar los Proyectos autorizados, por el programa, nombre, ubicación Población Beneficiada, fechas, presupuesto *Seguir los pasos para ingresar a la captura de la Población Beneficiada.
7 Actividades de Contraloría Social > Datos del Programa Pantalla de captura de la información
8 Actividades de Contraloría Social > Datos del Programa Información de captura. 1 Nombre del Apoyo Obra o Servicio.- Se capturara el nombre del Apoyo o Servicio: Becas para estudios de posgrado de alta calidad, Nuevos Profesores de Tiempo de Completo, 2dos. Años de Nuevos PTC, Reincorporación de Exbecarios PROMEP, Reconocimiento a Profesores con Perfil Deseable y/o Apoyo, Registro de Cuerpos Académicos, Apoyo a Redes y Apoyo para el Fortalecimiento de Cuerpos Académicos Status del proyecto: Se selecciona una opción, considerando la situación en la que se encuentra el proyecto (Iniciado, En proceso, Terminado, Cancelado). Se debe capturar Iniciado. Comentarios: Esta ventana de captura se utiliza para anotar información relevante del proyecto referente a las circunstancias o particularidades con las que se esta ejecutando (ej. Pasa por dos localidades, aun no están completas las aportaciones de recursos, se cancelo por cuestiones sociales, etc.) Municipio y Localidad.- Son campos que contienen catálogos, haga clic en el combo para desplegar la información y, a continuación, seleccione el municipio y localidad en donde esta ubicado el proyecto a ejecutar. Mujeres y Hombres.- Este dato se obtiene del Anexo a la Carta de Liberación, son campos numéricos, capture el número de población beneficiada para mujeres y hombres de acuerdo a los datos indicados. Ejemplo: Mujeres 100; Hombres, 20. Fecha Programada.- Haga clic en el icono del calendario, se despliega el calendario en el mes del día actual, seleccione la fecha y haga clic. Debe registrar la fecha de la Carta de Liberación dependiendo del tipo de apoyo. Fecha de ejecución.- Se registra la fecha siguiendo los pasos anteriores. Debe registrar la fecha de la Carta de Liberación dependiendo del tipo de apoyo. Asignación de Recursos.- Es un campo numérico, capture el monto sin comas. Registrar la cantidad indicada en la Carta de Liberación. El origen de los recursos es Federal. Ejecución de Recursos: Es un campo numérico, capture el monto sin comas. Registrar la cantidad indicada en la Carta de Liberación. El origen de los recursos es Federal. Importante: Al termino de la captura de la información se debe dar clic en los botones de para que quede registrada la información capturada y posteriormente dar clic en el botón de guardar y así quede registrada la información.
9 Actividades de Contraloría Social > Datos del Programa Confirmación de captura. Al guardar la información nos regresa a la página principal de Datos del Programa. Se activa la opción de Capturar para ingresar la información de los demás proyectos autorizados. Como se aprecia en el gráfico, en cada proyecto capturado se puede habilitar la opción de Consultar con la finalidad de editar o borrar la información capturada del Proyecto* Capturar nuevo Proyecto Consultar y editar el Proyecto *Solamente se puede modificar o eliminar la información del Proyecto, el registro NO PUEDE SER ELIMINADO DEL SISTEMA, en caso de duplicar algún proyecto se deberá BORRAR la información y en el nombre del proyecto se deberá cambiar a DUPLICADO.
10 Actividades de Contraloría Social > Esquema, Guía Operativa y PATCS Este apartado esta diseñado para consultar los archivos del Esquema, Guía Operativa y PATCS, elaborados por la Instancia Normativa. Además, se pueden descargar a la PC, en caso de no contar con alguno de los documentos. *Seguir los pasos para ingresar al Esquema, Guía Operativa y PATCS. Para descargar los archivos sólo hay que dar clic sobre el archivo requerido y nos dará la opción de guardarlo en la PC.
11 Promoción Este apartado esta diseñado para la Promoción de la Contraloría Social dentro del Programa, se compone de 5 módulos que son de mucha importancia, ya que el Sistema nos genera reportes de lo capturado en estos módulos y sobre estos reportes, la SFP genera observaciones de faltantes de información.
12 1.- Promoción > Difusión En el apartado de Difusión se observa la producción y distribución de los diversos materiales, así como los archivos correspondientes que la instancia normativa incorpora al sistema. Las Instancias ejecutoras una vez que el sistema les informa sobre el total de materiales que la instancia normativa les envía procederán a capturar la distribución de los materiales respectivos a nivel de entidad federativa. La cantidad especifica de materiales para cada Ejecutor es enviada por la Instancia Normativa durante el primer trimestre del año
13 Promoción > Difusión. Información del Módulo. 1 2 Material Producido y Distribuido por la Instancia Normativa.- En este apartado, se pueden observar el total de Materiales de Difusión producidos por la Instancia Normativa, el archivo electrónico correspondiente y la cantidad que le distribuyo al Ejecutor. Material Producido y Distribuido por Ejecutora- En este apartado, se observan los Materiales de Difusión que son diseñados por la Ejecutora. Posteriormente se observa el apartado en donde se registran las distribuciones realizadas por el ejecutor, tanto de los materiales producidos por la instancia normativa como del propio ejecutor. 3 Una vez capturada la información de los materiales diseñados por el Ejecutor y las distribuciones realizadas tanto de los materiales de la instancia normativa como del propio ejecutor se habilitan los botones de Editar y Borrar los cuales podrán ser utilizados para corregir o borrar los registros ingresados en estos apartados. *En caso de haber tenido material producido por el Ejecutor.
14 * Tome en cuenta que el Material de Difusión que dará de alta, es el que elabora el Ejecutor. Promoción > Difusión. Captura del Material Producido por el Ejecutor sólo en casa de que se requiera. Para registrar el Material producido por el Ejecutor, haga clic en e, inmediatamente se despliega el siguiente combo: Los archivos cargados tanto en este módulo como en todo el Sistema no deberán exceder los 2 Megas Entidad Federativa.- Se asigna automáticamente la Entidad donde opera el Ejecutor. Material de Difusión.- Despliega un combo con las opciones del tipo de material a distribuir*. Archivo.- Para adjuntará el archivo del material elaborado por el Ejecutor siguiendo los siguientes pasos: - Haga clic en y se desplegará una ventana. - Busque el archivo deseado en su PC y selecciónelo. -Haga clic en y quedará adjunto el archivo seleccionado. Cantidad Producida.- Es un campo numérico, en el que se capturan las cantidades producidas del material diseñado por el Ejecutor, solamente capture cifras, sin comas. Guardar.- De clic en Guardar para terminar la captura y quede registrada la información.
15 Promoción > Difusión. Captura del Material Distribuido por el Ejecutor. Para registrar el Material distribuido por el Ejecutor, haga clic en e, inmediatamente se despliega la siguiente pantalla: En este apartado se selecciona los materiales producidos, ya sea por la instancia normativa o los elaborados por el propio Ejecutor, de los cuales se esta registrando la distribución correspondiente.
16 Promoción > Difusión. Captura del Material Distribuido por el Ejecutor. Una vez habilitado el combo y para registrar información en los siguientes campos: Material de Difusión, Entidad Federativa, Municipio y Localidad, haga clic en las opciones deseadas y de clic Cantidad.- Es un campo numérico, se capturan las cantidades de ejemplares distribuidos en cifras sin comas. Fecha.- Haga clic en el icono del calendario, se despliega el calendario en el mes del día actual, seleccione la fecha en la que entregó el material de difusión y haga clic. Producida por.- Se despliega la opción en el combo de material producido por el Ejecutor y en caso de no tener lo anterior, solamente tendremos la opción de la Instancia Normativa. Guardar.- De clic en Guardar para terminar la captura y la información quede registrada en el sistema, automáticamente el sistema nos regresará al módulo principal de Difusión. (Estos son los puntos de la diapositiva anterior).
17 Promoción > Difusión. Editar la captura del Material Distribuido por el Ejecutor. Para Editar la información capturada en el Sistema ya sea por adecuación o por error en la información seleccionada haga clic en a continuación el sistema avisa por medio de una ventana si deseamos Editar la información, damos clic en aceptar y el sistema nos despliega el siguiente combo en donde se realizan los cambios, tanto del archivo ingresado con anterioridad, así como de la cantidad producida; finalmente se da clic al botón de Guardar para que queden registrados los cambios efectuados.
18 Promoción > Difusión. Borrar la captura del Material distribuido por el Ejecutor. Para Borrara la información, haga clic en el botón correspondiente inmediatamente el sistema presenta una ventana para preguntar si se desea eliminar la información, se da clic en aceptar e inmediatamente el registro completo queda eliminado del sistema. Una vez eliminada la información no se puede recuperar y se tendría que capturar de nuevo la información. Las opciones de edición y borrado operan de idéntica forma tanto para materiales nuevos como para las distribuciones de materiales capturadas por el ejecutor.
19 2. Promoción > Capacitación. Este apartado esta diseñado para los Materiales de Capacitación que son enviados por la Normativa a los Ejecutores, para organizar las capacitaciones. Los Ejecutores también pueden diseñar materiales de capacitación, los cuales deberán ser capturados en el Sistema
20 Promoción > Capacitación. Consulta del Material de Capacitación elaborado para el Ejecutor. Material de Capacitación.- En este apartado se identifican el material elaborado por la Normativa y que distribuye a los Ejecutores para su uso en las capacitaciones, los archivos cargados en el Sistema pueden ser descargados a su PC (material de consulta que no debe editarse). Distribución de Materiales.- Es la cantidad enviada al Ejecutor de los materiales de capacitación diseñados por la instancia normativa. 1
21 Promoción > Capacitación. Consulta del Material de Capacitación elaborado para el Ejecutor. Material de Capacitación.- En este apartado se identifica el material elaborado por el Ejecutor para su uso en las capacitaciones a realizar, deberá ingresar al sistema el archivo correspondiente. Distribución de Materiales.- Aquí se aprecian los datos de la distribución de materiales de capacitación (los diseñados por la instancia normativa y los diseñados por el ejecutor) efectuada por el Ejecutor. 2
22 Promoción > Capacitación. Captura del Material de Capacitación. 3 Material de Capacitación.- Aquí se captura el material elaborado por los Ejecutores para las capacitaciones. Haga clic en e, inmediatamente se despliega la pantalla de captura para seleccionar las opciones que se requieran. Entidad Federativa.- Seleccionarla, se refiere al origen del Ejecutor. Material de Capacitación.- Aquí se despliega un combo para seleccionar el tipo de Material que se requiera. Guardar.- De clic en Guardar para terminar la captura y quede registrada la información. Archivo.- Para poder adjuntar evidencia del material elaborado por el Ejecutor siga los siguientes pasos: - Haga clic en y se desplegará una ventana. - Busque el archivo deseado en su PC y selecciónelo. -Haga clic en y quedará adjunto el archivo seleccionado. Cantidad Producida.- Es un campo numérico, y se capturan las cantidades producidas por el Ejecutor del material de capacitación seleccionado, solo capture cifras, sin comas. Nota: Se recuerda que los archivos cargados tanto en éste módulo como en todo el Sistema no deberán exceder los 2 Megas.
23 Promoción > Capacitación. Captura de la distribución de materiales de Capacitación. 4 Distribución de Materiales.- Aquí el Ejecutor captura la distribución realizada de los materiales de capacitación diseñados tanto por la Instancia Normativa como por los producidos por el Ejecutor. Haga clic en captura: e, inmediatamente el sistema despliega la siguiente ventana de Material de Capacitación.- Aquí se despliega el combo con el tipo de Material de capacitación a distribuir. Municipio.- Aquí se captura el Municipio donde se distribuyó el Material. Entidad Federativa.- Seleccionarla, se refiere al origen del Ejecutor. Localidad.- Aquí se captura la Localidad donde se distribuyó el Material. Cantidad.- Es un campo numérico, y se captura las cantidades distribuidas por el Ejecutor. Solo capture cifras, sin comas. Producido por.- Se despliega un combo, con las instancias que han diseñado materiales de capacitación. Guardar.- De clic en Guardar para terminar la captura y quede registrada la información. Fecha.- Haga clic en el icono del calendario, se despliega el calendario en el mes del día actual, seleccione la fecha en la que distribuyo el material de capacitación.
24 Promoción > Capacitación. Figuras Capacitadas. Figuras capacitadas.- Aquí se capturan las capacitaciones impartidas por el Ejecutor en el Tema de la Contraloría Social, hay varios tipos de Figuras capacitadas. La selección de la Figura Capacitada se seleccionara de acuerdo al perfil de los asistentes. Si la Figura Capacitada es un Servidor Público se desplegaran más campos que para el Beneficiario, y que se refieren al Orden de Gobierno al que pertenece el servidor público capacitado. Si la Figura Capacitada es un Integrante de Comité de Contraloría Social (Comité de Beneficiarios) el cual ya fue previamente registrado en el módulo correspondiente, se deberá seleccionar el Número del Registro del Comité para que el sistema muestre los nombres de los integrantes del comité seleccionado, se deberá activar la casilla del Integrante de Comité que recibió la capacitación. Tipos de figuras capacitadas que se capturan en el SICS.
25 6 Promoción > Capacitación. Captura de Figuras Capacitadas. Figuras capacitadas.- Aquí se capturan las capacitaciones impartidas por los Ejecutores. Haga clic en e, inmediatamente se desplegará el área de captura tal y como se muestra a continuación: Figura Capacitada- Tipo de Figura capacitada. Número de Figuras Capacitadas.- Es un campo numérico, y se capturan las cantidades de Figuras Capacitadas por el Ejecutor, solo capture cifras, sin comas. Entidad Federativa.- seleccione la entidad en donde se realizó la capacitación. Municipio.- Se selecciona el Municipio donde se realizó la Capacitación. Fecha.- Haga clic en el icono del calendario, se despliega el calendario en el mes del día actual, seleccione la fecha en la que se realizó la capacitación. Lista de participantes.- Aquí se anexa el archivo de la lista de asistencia de la capacitación. Guardar.- De clic en Guardar para terminar la captura y quede registrada la información. Este combo es variable y se presenta o no dependiendo de la figura capacitada. Localidad.- Se selecciona la localidad donde se realizó la capacitación. Combo variable y se presenta o no dependiendo de la figura que se capacita.
26 Promoción > Capacitación. Edición de la información Capturada de los materiales diseñados por el Ejecutora Editar.- Una vez que guardo la información, y desea modificarla, haga clic en Editar se despliega la siguiente pantalla, realice la edición de la información que requiera de acuerdo a los campos Entidad Federativa.- Seleccionarla, se refiere al origen del Ejecutor. Material de Capacitación.- Aquí se despliega un combo para seleccionar el tipo de Material que se requiera. Guardar.- De clic en Guardar para terminar la captura y quede registrada la información. Archivo.- Para poder adjuntar evidencia del material elaborado por el Ejecutor siga los siguientes pasos: - Haga clic en y se desplegará una ventana. - Busque el archivo deseado en su PC y selecciónelo. -Haga clic en y quedará adjunto el archivo seleccionado. Cantidad Producida.- Es un campo numérico, y se capturan las cantidades producidas por el Ejecutor del material de capacitación seleccionado, solo capture cifras, sin comas.
27 Promoción > Capacitación. Edición de la información Capturada de los materiales distribuidos por el ejecutor. Editar.- Una vez que guardo la información, y desea modificarla, haga clic en Editar se despliega la siguiente pantalla, realice la edición de la información que requiera de acuerdo a los campos Material de Capacitación.- Aquí se despliega el combo con el tipo de Material de capacitación a distribuir. Municipio.- Aquí se captura el Municipio donde se distribuyó el Material. Entidad Federativa.- Seleccionarla, se refiere al origen del Ejecutor. Localidad.- Aquí se captura la Localidad donde se distribuyó el Material. Cantidad.- Es un campo numérico, y se captura las cantidades distribuidas por el Ejecutor. Solo capture cifras, sin comas. Producido por.- Se despliega un combo, con las instancias que han diseñado materiales de capacitación. Guardar.- De clic en Guardar para terminar la captura y quede registrada la información. Fecha.- Haga clic en el icono del calendario, se despliega el calendario en el mes del día actual, seleccione la fecha en la que distribuyo el material de capacitación.
28 Promoción > Capacitación. Edición de la información Capturada de las Capacitaciones llevadas a cabo por el ejecutor. Editar.- Una vez que guardo la información, y desea modificarla, haga clic Editar se despliega la siguiente pantalla, realice la edición de la información que requiera de acuerdo a los campos Figura Capacitada- Tipo de Figura capacitada. Número de Figuras Capacitadas.- Es un campo numérico, y se capturan las cantidades de Figuras Capacitadas por el Ejecutor, solo capture cifras, sin comas. Entidad Federativa.- seleccione la entidad en donde se realizó la capacitación. Municipio.- Se selecciona el Municipio donde se realizó la Capacitación. Fecha.- Haga clic en el icono del calendario, se despliega el calendario en el mes del día actual, seleccione la fecha en la que se realizó la capacitación. Lista de participantes.- Aquí se anexa el archivo de la lista de asistencia de la capacitación. Guardar.- De clic en Guardar para terminar la captura y quede registrada la información. Este combo es variable y se presenta o no dependiendo de la figura capacitada. Localidad.- Se selecciona la localidad donde se realizó la capacitación. Combo variable y se presenta o no dependiendo de la figura que se capacita.
29 Promoción > Capacitación. El Borrado de la información Capturada se realiza en las opciones de: 1 Materiales diseñados por el Ejecutora 2 3 La distribución de materiales Las Capacitaciones llevadas a cabo por el ejecutor Para Borrara la información, haga clic en el botón correspondiente inmediatamente el sistema presenta una ventana para preguntar si se desea eliminar la información, se da clic en aceptar e inmediatamente el registro completo queda eliminado del sistema.
30 3. Promoción > Registro de Comités de Contraloría Social (Comités de Beneficiarios). Este apartado esta diseñado para la captura de Registros de los Comités constituidos por los beneficiarios del Programa y son quienes realizarán las actividades de vigilancia del apoyo entregado (tipo de apoyo /s que entrega el programa). De clic e, inmediatamente, se abre la pantalla de captura para el Registro de Comités. Conforme se capturen los Comités en el Sistema, se irá reflejando el numero de Comités capturados.
31 Promoción > Captura de los Registros de Comités de Contraloría Social (Comités de Beneficiarios). I) En este apartado la información que se selecciona se refiere a los datos de identificación de la fecha y lugar en donde se constituyó del Comité de Beneficiarios de acuerdo con el acta correspondiente. Estos datos deben corresponder con la información de la ubicación del apoyo dado de alta en Datos del Programa. En el campo Nombre del Comité, se define lo siguiente: (Nota: Se pueden crear tantos Comités como decida la IES. Pueden ser por Campus o por tipo de apoyo) II) En este apartado se requiere registrar a los integrantes del Comité. Para esto, capture el Nombre Completo, a continuación haga clic en el combo para seleccionar el sexo y, a continuación de clic si la Constancia esta firmada. De clic en para adicionar al integrante. Este proceso se repite para dar de alta a cada uno de los integrantes del comité constituido. Este apartado lo dividiremos en secciones para su explicación
32 Promoción > Captura de los Registros de Comités de Contraloría Social (Comités de Beneficiarios). III) En esta sección capture la siguiente información: Calle, Número, Colonia y Código Postal, de alguno de los integrantes del Comité, con la finalidad de contar con un registro de contacto que puede ser utilizado posteriormente, también pueden capturar la Dirección de la IES (en los campos numéricos capturar números sin comas ni signos) Los campos Estado, Municipio y Localidad, el Sistema los conforma automáticamente de los Datos iniciales registrados del Comité. En el caso de que los integrantes tengan como domicilio un domicilio conocido, de clic en el campo de, el sistema automáticamente deshabilita el resto de los campos. IV) En esta sección se capturará el nombre del apoyo y que debe corresponder al que ya fue capturado en el apartado de Datos del Programa y es la obra, servicio o apoyo que vigilara el comité de acuerdo a las actividades definidas.
33 Promoción > Captura de los Registros de Comités de Contraloría Social (Comité de Beneficiarios). V) A continuación se capturan los datos de ubicación en donde se ejecutan los apoyos que entrega el programa (apoyos, obra o servicios). Utilizando el botón de el sistema podrá ingresar varias direcciones para contar con registros de ubicación más precisos. VI) En este campo se captura el monto de recursos utilizados para ejecutar el proyecto (esta información ya se capturo en datos del programa). VII) Se selecciona dando clic en el icono del calendario e, inmediatamente se despliega la fecha actual, seleccione la fecha deseada para el inicio y termino de la ejecución de los proyectos. El sistema también presenta un icono de calendario único, el cual se utilizara para registrar la fecha de los apoyos que se entregan por única ocasión.
34 Promoción > Captura de los Registros de Comités de Contraloría Social. VIII) En este punto capture las actividades de vigilancia definidas que realizará el Comité, para lo cual haga clic en para que se registre la información; Una vez que dio clic en agregar, la información se muestra fuera del recuadro de captura, lo que le permite seguir agregando información, o bien, si desea eliminarla haga clic en. IX) En este punto capture el Nombre del Responsable de Contraloría Social de la IES quien es la persona que emite la constancia de registro. X) En este punto capture Responsable de Contraloría Social de la IES.
35 Promoción > Captura de los Registros de Comités de Contraloría Social (Comité de Beneficiarios). Una vez que concluyó con el registro de la información, haga clic en e, inmediatamente, desplácese al final de la pantalla, ya que el Sistema le asignará automáticamente una Clave de Registro, que se integra de la siguiente manera: Para contar con este comprobante haga clic en el Sistema le presenta la hoja de la Constancia de Registro y una barra de herramientas que le permite realizar diferentes opciones, como imprimir o guardar en alguna carpeta en la PC.
36 Ejemplo de una Constancia de Registro del Comité de Contraloría Social (Comité de Beneficiarios) generada por el Sistema Informático de Contraloría Social.
37 Promoción > Consulta, Edición y Borrado de los Registros de Comités de Contraloría Social. Este apartado es para Consultar y Borrar información de Comités ya capturados en el Sistema. Una vez guardada la información, el Sistema muestra la siguiente pantalla: Para registrar un nuevo Comité, haga clic en proceso de captura inmediato anterior. ; se despliega un formulario nuevo, repita los pasos del Si desea Consultar la información, haga clic en el botón del Comité deseado e, inmediatamente se despliega la plantilla capturada. En caso de requerir modificar lo capturado, se selecciona el botón de, esta función permitirá realizar las adecuaciones necesarias a la información capturada. Una vez EDITADA la información y capturadas las ALTAS o BAJAS DE INTEGRANTES, al final de la pantalla encontrara 3 opciones para ingresar la constancia modificada, se escaneara y se ingresara al sistema seleccionando alguna o algunas de las opciones siguientes:
38 Promoción > Consulta, Edición y Borrado de los Registros de Comités de Contraloría Social. Para adjuntar los archivos escaneados realice los siguientes pasos: Haga clic en y se desplegará una ventana Busque el archivo deseado y selecciónelo Haga clic en y quedará adjunto el archivo seleccionado. Una vez que adjunto los archivos, haga clic en. La definición específica sobre que campos utilizar para escanear documentos comprobatorios sobre el comité y sus modificaciones, lo determinara la instancia normativa del programa. Para Borrar el registro completo de un comité capturado, seleccione la opción de Borrar, la ventana emergente preguntará sobre la seguridad de borrar información. Seleccionar la opción de Aceptar permitirá eliminara el registro completo del comité constituido.
39 Promoción > Consulta, Edición y Borrado de los Registros de Comités de Contraloría Social. Para realizar modificaciones a los integrantes del Comité de Contraloría Social, sólo seleccione el botón de Eliminar y el beneficiario seleccionado en borrado de la plantilla automáticamente: Si desea ver los documentos que adjunto, haga clic en pantalla: y se despliega la siguiente Haga clic en el nombre del archivo y, a continuación, se abre una pantalla de Windows la cual le permite abrir el archivo.
40 4. Promoción > Reuniones con Beneficiarios. Este apartado esta designado para capturar las Reuniones con Beneficiarios relacionadas con la vigilancia de los apoyos proporcionados por el programa. De clic e, inmediatamente, se abre la pantalla de captura para el Registro de Comités.
41 Promoción > Captura de Reuniones con Beneficiarios. I) Entidad Federativa, Municipio, Localidad y Registro de Comité, son campos que contienen catálogos; haga clic en el combo, se despliega el catálogo correspondiente, seleccione una opción y haga clic. Nota: El campo Registro de Comité, es un catálogo auto - conformable, solo se despliega si los datos capturados corresponden con el apoyo dado de alta en datos del programa. II) Fecha, haga clic en el icono de fecha y se abre el calendario, desplegándose el mes del día actual, seleccione la fecha deseada y haga clic. Motivo, es un campo que contiene un catálogo; haga clic en el combo, se despliega el catálogo correspondiente, seleccione una opción y haga clic. Descripción del Apoyo, es un campo de texto, capture la descripción del apoyo el cual ya fue dado de alta en datos del programa. Este apartado lo dividiremos en secciones para su explicación
42 Promoción > Captura de Reuniones con Beneficiarios. III) En Asuntos programados para tratar en la reunión, capture uno de los Asuntos programados y haga clic en y, a continuación, capture otro asunto y, nuevamente haga clic en y así sucesivamente hasta terminar, si desea eliminar un asunto haga clic en. IV) Capture en Acuerdos la información pertinente y, a continuación, haga clic en el combo para seleccionar al Responsable de atenderlo (catálogo de instancias participantes) y, a continuación, haga clic en el ícono de calendario, seleccione la fecha deseada y haga clic, inmediatamente, haga clic en, si requiere agregar más acuerdos, registre los datos y, nuevamente, haga clic en y así sucesivamente hasta haber registrado el último acuerdo, si desea eliminar un acuerdo, haga clic en el botón.
43 Promoción > Captura de Reuniones con Beneficiarios. Para Seleccionar a las instancias que asistieron, haga clic en capture el nombre completo e, inmediatamente haga clic en de la Instancia deseada y, a continuación de que Firmó la minuta.
44 Promoción > Captura de Reuniones con Beneficiarios. Integrantes que asistieron, esta información la toma el Sistema automáticamente de los Integrantes registrados en el Módulo de Registro de Comités. Nombres de Beneficiarios que asistieron, capture el nombre completo de los Beneficiarios que asistieron. Una vez que se cuente con la minuta impresa y que firmen los asistentes, en el sistema capturará información de los beneficiarios que asistieron y firmaron la minuta, para lo cual haga clic Firmó la minuta.
45 Promoción > Captura de Reuniones con Beneficiarios. E, inmediatamente proceda a contestar la siguiente pregunta, haciendo clic en el : Sí su respuesta es sí, vea la Diapositiva 48. Sí selecciono no, guarde la información registrada dando clic en. Una vez que guardo la información el Sistema le permite imprimir la minuta de la reunión con los beneficiarios. Imprima la Minuta para que posteriormente sea firmada por los asistentes a la reunión. Para obtener la Minuta, haga clic en e inmediatamente se muestra la minuta y una barra de herramientas que le permite realizar diferentes opciones, como imprimir o guardar el archivo.
46 Ejemplo de la Minuta generada por el Sistema Informático de Contraloría Social de las reuniones con los beneficiarios. En caso de que al servidor público que organiza la reunión con los beneficiarios, no le sea posible imprimir la minuta en el lugar de la reunión, puede adjuntarla posteriormente; para ello, existe la opción Minuta Escaneada y debe realizar los siguientes pasos: Haga clic en y se desplegará una ventana Busque el archivo deseado y selecciónelo Haga clic en y quedará adjunto el archivo seleccionado. Para guardar los datos registrados, haga clic en.
47 Promoción > Edición y Consulta de las Reuniones con Beneficiarios. Una vez guardada la información, el sistema muestra la siguiente pantalla: Para registrar más Reuniones con Beneficiarios haga clic en captura. y repita los pasos del proceso de Para Consultar, Editar o Borrar la información, seleccione el registro deseado y haga clic en y, a continuación se despliega la plantilla capturada, revise su información y si requiere hacer cambios, desplácese al final de la pantalla y haga clic en y, se activarán todos los campos, lo que le permite modificar la información, para salvar los cambios haga clic en y, a continuación haga clic en para ir a la pantalla principal de Reuniones con Beneficiarios. Para Borrar el registro completo de la reunión capturada, seleccione la opción de Borrar, la ventana emergente preguntará sobre la seguridad de borrar información. Seleccionar la opción de Aceptar permitirá eliminara el registro completo de la reunión capturada.
48 Promoción > Captura de Reuniones con Beneficiarios (Quejas y denuncias). Sí su respuesta es sí, el Sistema le muestra una ventana en donde le informa que la reunión con beneficiarios ha sido capturada y puede proceder a capturar su queja o denuncia haciendo clic en el botón. Una vez que dio clic en el botón de Aceptar, se despliega el siguiente formulario: (Viene de la Diapositiva 45).
49 Promoción > Captura de Peticiones, Quejas o Denuncias. Datos de Identificación: Estos primeros campos nos proporcionan los datos de identificación de la queja o denuncia. Folio SICS Y Folio SIAC: Estos folios los asigna automáticamente el Sistema. Fecha de Interposición: Es la fecha en la que se captura la queja o denuncia, haga clic en el ícono del calendario y seleccione la fecha. Programa: En caso de que no se muestre automáticamente el nombre del programa, haga clic en el combo y seleccione el programa. I.- Datos de Identificación del Promovente. Anónimo: De un clic en el recuadro si la queja o denuncia es presentada por un anónimo de lo contrario pase al siguiente campo. Nombre: Escriba el nombre o nombres del promovente. Apellido Paterno: Escriba el primer apellido del promovente. Apellido Materno: Escriba el segundo apellido del promovente. Sexo: Haga clic en el combo y seleccione el sexo del promovente Edad: Escriba la edad del promovente con números. Escolaridad: Haga clic en el combo y seleccione del catálogo que se despliega una opción. Ocupación: Haga clic en el combo y seleccione una opción del catálogo que se despliega. Razón Social: Escriba el nombre de la asociación u organización. (Únicamente si es persona moral). Teléfono: Escriba el número de teléfono con clave lada. Correo Electrónico: Escriba su correo electrónico en caso de contar con el. Correspondencia: Este campo lo asigna automáticamente el Sistema, Haga clic en el recuadro, solo si, su queja o denuncia es anónima. País: Haga clic en el combo y seleccione el país de su residencia. Entidad Federativa: Haga clic en el combo y seleccione la entidad federativa de su residencia o domicilio.
50 Promoción > Captura de Peticiones, Quejas o Denuncias. Delegación o Municipio: Haga clic en el combo y selección la delegación o municipio de su residencia o domicilio Localidad: Haga clic en el combo y seleccione la localidad de su residencia o domicilio. Colonia o Fraccionamiento: Escriba el nombre de la colonia o fraccionamiento de su residencia o domicilio. Calle y Número: Escriba el nombre de la calle y el número exterior e interior de su residencia o domicilio. Código Postal: Escriba el número de su código postal. Otros: En este campo puede escribir otro domicilio o correo para envío de correspondencia. Beneficiario: Este campo lo asigna por automático el sistema. Integrante de Comité: Este campo lo asigna por automático el sistema. Registro de Comité: Este campo lo asigna por automático el sistema.
51 II.- Tipo de Hecho: Promoción > Captura de Peticiones, Quejas o Denuncias. Tipo de Hecho: Haga clic en el combo y seleccione una opción que haga referencia al hecho que denuncia. Esta relacionado con un Programa Público Federal?: Conteste a la pregunta haciendo clic en el recuadro para seleccionar una opción. Cuál?: Escriba el nombre del Programa Federal. III.- Datos de Queja o Denuncia De qué Institución es el trámite/servicio o el personal con quien trató?: Escriba el nombre de la Institución en donde esta adscrito el personal que lo atendió o realizó el trámite o servicio. Quería realizar un trámite y/o servicio?: Conteste la pregunta haciendo clic en el recuadro para seleccionar una opción. Le solicitaron dinero o algo adicional?: Conteste la pregunta haciendo clic en el recuadro para seleccionar una opción.
52 IV. Datos del Servidor Público Denunciado: Promoción > Captura de Peticiones, Quejas o Denuncias. Nombre (s): Escriba el nombre del servidor público. Apellidos: Escriba los Apellidos del servidor público. Dependencia: Escriba el nombre de la dependencia en la que se encuentra adscrito el servidor público. Cargo que desempeña: Escriba el nombre del cargo, puesto o función que desempeña el servidor público. Adscripción: Escriba el nombre del área en donde se encuentra adscrito el servidor público. Trámite o Servicio que motivo la petición: Escriba el nombre del trámite o servicio. Sexo: Haga clic en el combo y seleccione una opción. Señas Particulares: Describa las señas particulares del servidor público denunciado.
53 V. Los Hechos : Datos Generales de los Hechos Promoción > Captura de Peticiones, Quejas o Denuncias. País: Haga clic en el combo y seleccione el país en donde ocurrieron los hechos. Entidad Federativa: Haga clic en el combo y seleccione la Entidad correspondiente. Delegación/Municipio: Haga clic en el combo y seleccione la opción correspondiente. Localidad: Haga clic en el combo y seleccione la opción correspondiente. Otros: Escriba el lugar de los hechos en el caso de que no se encuentre en los catálogos anteriores. Fecha de los Hechos: Haga clic en el icono del calendario y seleccione la fecha correspondiente. Hora de los Hechos: Escriba la hora y los minutos en que ocurrieron los hechos. Lugar específico de los hechos: Escriba el lugar específico de los hechos; edificio, área u oficina. Narración de los Hechos: Escriba como ocurrieron los hechos.
54 VI. Elementos de Prueba : Promoción > Captura de Peticiones, Quejas o Denuncias. Pruebas: Seleccione una opción, haciendo clic en el recuadro. Especificar: Escriba a detalle en el recuadro el tipo de pruebas con las que cuenta. Testigos: Seleccione una opción haciendo clic en el recuadro. Si su respuesta fue afirmativa llene los siguientes campos: Nombre (s): Escriba el nombre o nombres de su testigo. Teléfono: Escriba el número telefónico de su testigo. Domicilio: Escriba el domicilio del testigo. Nombre del Ciudadano Promovente: Escriba el nombre completo del ciudadano que denuncia o promueve la queja o denuncia. Nombre de Quién Encuestó: Escriba el nombre de quién levanta la encuesta. Archivo (s): Si requiere anexar pruebas documentales, haga clic en el botón, se abre una ventana.
55 Promoción > Captura de Peticiones, Quejas o Denuncias. Seleccione el archivo y haga clic en abrir, si requiere anexar otro documento, haga clic en y repita los pasos anteriores, una vez que completo la cédula haga clic en el botón y el sistema le enviará un mensaje con el número de folio con el que se registra la queja o la denuncia en el Sistema Integral de Atención Ciudadana (SIAC), haga clic en aceptar y el sistema le muestra otra ventana con el número de folio con el que se registro en el SICS y con el cual puede consultar su información.
56 5.- Promoción > Quejas y Denuncias. Este apartado esta designado la captura de Registros de los Comités constituidos por los beneficiarios del Programa y son quienes realizarán las actividades de vigilancia social.
57 Promoción > Consulta de Quejas y Denuncias. Si cuenta con quejas o denuncias capturadas las podrá visualizar en esta pantalla; para el caso de que por alguna circunstancia no se hayan enviado al SIAC, podrá enviarlas seleccionando una a una o bien, haga clic en la opción Seleccionar Todas e, inmediatamente clic en el botón y el Sistema le enviará un folio como respuesta. Una vez que obtenga el folio de la queja o denuncia del SIAC, podrá visualizar el estatus de su petición; si desea mayor información debe comunicarse a la Secretaría de la Función Publica al área de Atención Ciudadana al teléfono y personal especializado le proporcionará informe del seguimiento y situación actual de su queja o denuncia. Si desea capturar una nueva queja o denuncia, haga clic en el botón despliega un formulario. (Para su llenado ver Diapositiva 49). e, inmediatamente se
58 Operación. Este apartado esta designado para la Captura de Cédulas y Consultar Avances de Cédulas realizadas por las Delegaciones Federales.
59 Operación > Captura de Cédulas. Los servidores públicos de las Representaciones Federales, de acuerdo a los Lineamientos para la promoción y operación de la Contraloría social son quienes capturan las cédulas de vigilancia de los Comités y los informes anuales. Para ingresar haga clic en Operación y clic en Captura de Cédulas e inmediatamente, haga clic en el combo de Comité y seleccione un comité. Selección del Comité
60 Operación > Captura de Cédulas. A, continuación se despliega la información del Comité seleccionado, haga clic en el combo de Cédulas, seleccione una opción y haga clic en. E inmediatamente, se despliega la Cédula de Vigilancia que hace referencia al Programa Federal y que forma parte de la Guía Operativa de Contraloría Social, previamente validada por la Unidad de Operación Regional y Contraloría Social de la Secretaría de la Función Pública.
61 Operación > Captura de Cédulas. Si requiere capturar más encuestas, repita el proceso anterior. En este módulo solo puede consultar los totales de las encuestas realizadas por Entidad Federativa. Conteste la Encuesta y haga clic en, en ese momento el Sistema le enviará un mensaje de confirmación con un número de folio, haga clic en aceptar para regresar a la pantalla inicial..
62 Operación > Consultar Avances de Cédulas. En este módulo puede consultar los totales de las encuestas realizadas por Entidad Federativa. Haga clic en Consultar Avances de Cédulas, e inmediatamente se muestra la pantalla de Panel de Control con la información del programa y el total de las Encuestas registradas; para actualizar los totales, haga clic en y para consultar el detalle de las Cédulas, haga clic en cualquiera de los campos que se muestran en el Panel de Control.
63 Operación > Consultar Avances de Cédulas. E, inmediatamente se despliega la siguiente pantalla: Si requiere ver el detalle de la Encuesta, haga clic en encuesta seleccionada. e inmediatamente se despliega la cédula de la
64 Operación > Consultar Avances de Cédulas. Para regresar a la pantalla anterior, haga clic en.
65 Operación > Consultar Avances de Cédulas. E, inmediatamente se despliega la siguiente pantalla: Si requiere ver el detalle de la Encuesta, haga clic en encuesta seleccionada. e inmediatamente se despliega la cédula de la
66 Seguimiento. Este módulo se debe capturar su Programa Institucional de Difusión de Contraloría Social (PIDCS) y posteriormente debe dar seguimiento al mismo. Cabe recordar que para la elaboración del PIDCS debe ser en base al publicado por la Instancia Normativa (PROMEP) y son puntos son obligatorios. El PIDCS, primeramente debe de estar autorizado y validado por la Instancia Normativa y posteriormente lo tendrá que capturar en el Sistema.
67 Seguimiento > Captura del PIDCS. Para capturar el PIDCS haga clic en y, a continuación, clic en,e inmediatamente se despliega la siguiente pantalla de captura: Las fechas y metas programadas deben ser de acuerdo a lo establecido en el PIDCS. Las metas reales se deben de capturar una vez realizada la actividad. En el PIDCS se capturan las actividades distribuidas en los tres Módulos: Planeación, Promoción y Seguimiento, cada una cuenta con un catálogo. Si requiere agregar otra actividad adicional en cualquiera de los tres Módulos, seleccione la opción de Otra, y especifique la actividad en el recuadro que se activa, como se muestra en la siguiente imagen:
68 Seguimiento > Captura del PIDCS. Nota: Recuerde que estas actividades deben iniciar con un verbo en infinitivo. Continúe la captura, para los campos de Responsable (quien aparece con la descripción genérica) y Unidad de Medida, haga clic en el combo y seleccione la opción deseada. Meta y Meta alcanzada, son campos numéricos, capture cifras sin comas. Para los campos Fecha, haga clic en el icono del calendario, e inmediatamente se despliega el calendario en el mes del día actual, seleccione la fecha deseada y haga clic. Haga clic en, para guardar la información registrada e, inmediatamente el Sistema regresa a la pantalla anterior, si desea registrar más actividades repita el proceso anterior.
69 Seguimiento > Consulta y Seguimiento. Este Módulo es para consultar el avance de las actividades capturadas en el Sistema y se muestra por semáforos según el avance capturado y el cumplimiento de fechas. Para registrar los avances de las actividades registradas, haga clic en la opción de. e inmediatamente se muestran Seleccione una actividad y capture el avance correspondiente tal como se muestra en la siguiente imagen: Estos 3 puntos al capturarlos dependen del cumplimiento en fecha y meta y nos mostrará el estado de los semáforos. Se puede cambiar la meta conforme el avance.
70 Seguimiento > Consulta y Seguimiento. Una vez guardada y registradas las Actividades para el PAET 2010 el Sistema nos muestra en la pantalla un semáforo. Tomando como referencia el cien por ciento, la cantidad capturada en el campo Meta, y el avance porcentual lo determina la cantidad que se registra en el campo Meta alcanzada. Si su Meta alcanzada es menor al 60% el semáforo se presenta de color rojo, si es mayor o igual al 60% y menor al 80% el semáforo es amarillo y si la Meta Alcanzada es mayor o igual al 80% el semáforo se presenta de color verde. En el caso de que la meta se cumpla fuera del tiempo programado, la actividad se resaltará con un color naranja, como se presenta en la siguiente imagen: Nota: Los semáforos inicialmente se presentan de color gris; y en caso de que a la fecha inicial programada no se reporte avance alguno, se encenderá el semáforo de la derecha en rojo.
71 Reportes. Este apartado esta designado para generar reportes de todos los módulos del Sistema sobre la información capturada en Capacitación, Datos del Programa, Difusión, Información General y Operación Para generar el reporte de cualquiera de estos Módulos solo de clic sobre el y nos cambiará a la página del reporte generado como se muestra en la siguiente imagen:
72 Reportes > Capacitación. Este reporte se divide en dos partes: 1) Material Distribuido. En este reporte se muestra la cantidad producida y distribuida por las Ejecutoras. 2) Servidores Públicos Capacitados. En este reporte se muestra el número de personas capacitadas por figura, Entidad y tipos de Ejecutora. Si requiere consultar solo una Entidad Federativa o un tipo de Ejecutora, o bien por tipo de material según sea el caso, haga clic en los combos que en este caso funcionan como filtros y seleccione una opción para desplegar la información seleccionada. 1
73 Reportes > Capacitación. Si requiere una impresión de los reportes que se despliegan, haga clic en el botón correspondiente de y se despliega el reporte para su impresión.
74 Reportes > Datos del Programa. Este reporte se muestra la entrega de Beneficios y el monto ministrado por la Ejecutora a los Municipios y Localidades. Si requiere consultar por Beneficio o Municipio, haga clic en los combos que en este caso funcionan como filtros y seleccione una opción e, inmediatamente se despliega la información seleccionada como se muestra en la siguiente imagen: 2
75 Reportes > Datos del Programa. Si requiere una impresión de los reportes que se despliegan, haga clic en el botón correspondiente de y se despliega el reporte para su impresión.
76 Reportes > Difusión. Este reporte muestra la información del Material Distribuido por la Ejecutora. Si requiere consultar por tipo de material, haga clic en los combos que en este caso funcionan como filtros y seleccione una opción e, inmediatamente se despliega la información seleccionada como se muestra en la siguiente imagen: 3
77 Reportes > Difusión. Si requiere una impresión de los reportes que se despliegan, haga clic en el botón correspondiente de y se despliega el reporte para su impresión.
78 Reportes > Información General. Este reporte muestra el total del presupuesto autorizado y ministrado para el Programa, así como, el Número de Municipios y Localidades Beneficiados y el total de población beneficiada entre hombres y mujeres. Si requiere imprimir este reporte haga clic en e inmediatamente se despliega el reporte para su impresión. 4
79 Reportes > Operación. Este reporte muestra el Número de Beneficios, los Comités registrados, las Localidades Beneficiadas y las Reuniones llevadas a cabo con los Beneficiarios por trimestre. Si requiere imprimir este reporte haga clic en e inmediatamente se despliega el reporte para su impresión. 5
80 Administración. Este Módulo le permite reactivar su Contraseña del Sistema Informático de Contraloría Social. Inicialmente se le asigno una contraseña por medio de la Carta Responsiva por parte del PROMEP, no debe de cambiar la contraseña, cuando el SICS solicite cambio registre la misma, se recomienda reactivarla cada 20 días. Administración > Reactivación de la Contraseña. Haga clic en Administración, seleccione la opción Cambio de contraseña, teclee de nuevo su contraseña, confirme y aplique los cambios, si el cambio es correcto, el Sistema le enviará un mensaje, de igual forma, en caso contrario.
81 Salir. Por último, si desea cerrar su sesión haga clic en, y el Sistema le mostrará la pantalla de ingreso. Se recomienda salir del Sistema utilizando el botón de Salir y no cerrando la ventana del Explorador de Internet, ya que puede generar algún error si el Sistema permanece abierto además se podría hacer mal uso de éste o perdería la información. El tiempo de captura en el Sistema es regularmente de 20 a 30 minutos, si el Sistema detecta inactividad en el automáticamente lo sacara del Sistema y no guardará las capturas realizadas, así que se recomienda tomar en cuenta el tiempo que permanece dentro del Sistema.
Guía de captura en el Sistema Informático de Contraloría Social. (Instancias Ejecutoras) PARTE 1 DE 5
 Guía de captura en el Sistema Informático de Contraloría Social. (Instancias Ejecutoras) PARTE 1 DE 5 Requerimientos para una mejor captura Requerimientos de Hardware: Contar con: Computadora. Conexión
Guía de captura en el Sistema Informático de Contraloría Social. (Instancias Ejecutoras) PARTE 1 DE 5 Requerimientos para una mejor captura Requerimientos de Hardware: Contar con: Computadora. Conexión
GUÍA DE CAPTURA EN EL SISTEMA INFORMÁTICO DE CONTRALORÍA SOCIAL. (Instancia Ejecutora)
 1 GUÍA DE CAPTURA EN EL SISTEMA INFORMÁTICO DE CONTRALORÍA SOCIAL (Instancia Ejecutora) Requerimientos de Hardware: Contar con: Computadora. Conexión a Internet. Requerimientos para una mejor captura Requerimientos
1 GUÍA DE CAPTURA EN EL SISTEMA INFORMÁTICO DE CONTRALORÍA SOCIAL (Instancia Ejecutora) Requerimientos de Hardware: Contar con: Computadora. Conexión a Internet. Requerimientos para una mejor captura Requerimientos
Guía de captura en el Sistema Informático de Contraloría Social, SICS. (Instancias Ejecutoras) Febrero 2011.
 Guía de captura en el Sistema Informático de Contraloría Social, SICS. (Instancias Ejecutoras) Febrero 2011. Requerimientos para una mejor captura Requerimientos de Hardware: Contar con: Computadora. Conexión
Guía de captura en el Sistema Informático de Contraloría Social, SICS. (Instancias Ejecutoras) Febrero 2011. Requerimientos para una mejor captura Requerimientos de Hardware: Contar con: Computadora. Conexión
Programa de Infraestructura Básica para la Atención de los Pueblos Indígenas
 Programa de Infraestructura Básica para la Atención de los Pueblos Indígenas Sistema Informático de Contraloría Social Guía Paso a Paso de Captura por las Representaciones Federales Presentación La presente
Programa de Infraestructura Básica para la Atención de los Pueblos Indígenas Sistema Informático de Contraloría Social Guía Paso a Paso de Captura por las Representaciones Federales Presentación La presente
Guía paso a paso del Sistema Informático de Contraloría Social de la Secretaría de la Función Pública, Programa Hábitat 2011.
 Guía paso a paso del Sistema Informático de Contraloría Social de la Secretaría de la Función Pública, Programa Hábitat 2011. Objetivo El Objetivo de esta Guía es servir de apoyo a los Enlaces de Contraloría
Guía paso a paso del Sistema Informático de Contraloría Social de la Secretaría de la Función Pública, Programa Hábitat 2011. Objetivo El Objetivo de esta Guía es servir de apoyo a los Enlaces de Contraloría
Procedimiento para la Captura de Información en el Sistema Informático de Contraloría Social
 Procedimiento para la Captura de Información en el Sistema Informático de Contraloría Social PROCEDIMIENTO PARA LA CAPTURA DE INFORMACIÓN EN EL SISTEMA INFORMÁTICO DE CONTRALORÍA SOCIAL. Con fundamento
Procedimiento para la Captura de Información en el Sistema Informático de Contraloría Social PROCEDIMIENTO PARA LA CAPTURA DE INFORMACIÓN EN EL SISTEMA INFORMÁTICO DE CONTRALORÍA SOCIAL. Con fundamento
Subdirección de Enlace del PAIMEF
 Subdirección de Enlace del PAIMEF En los Lineamientos para la Promoción y Operación de la Contraloría Social en los Programas Federales de Desarrollo Social, publicados en el Diario Oficial de la Federación
Subdirección de Enlace del PAIMEF En los Lineamientos para la Promoción y Operación de la Contraloría Social en los Programas Federales de Desarrollo Social, publicados en el Diario Oficial de la Federación
CAPTURA DE COMITÉS. Módulo: Comités
 Módulo: Comités CAPTURA DE COMITÉS Funcionalidad: Capturar y Consultar los Comités de Contraloría Social constituidos en el Programa Federal de Desarrollo Social. En este módulo también se incluye la opción
Módulo: Comités CAPTURA DE COMITÉS Funcionalidad: Capturar y Consultar los Comités de Contraloría Social constituidos en el Programa Federal de Desarrollo Social. En este módulo también se incluye la opción
Guía Paso a Paso para la captura en el Sistema Informático de Contraloría Social (SICS).
 Subsecretaría de Educación Superior Dirección General de Educación Superior Universitaria Dirección de Fortalecimiento Institucional PROGRAMA INTEGRAL DE FORTALECIMIENTO INSTITUCIONAL (PIFI) Guía Paso
Subsecretaría de Educación Superior Dirección General de Educación Superior Universitaria Dirección de Fortalecimiento Institucional PROGRAMA INTEGRAL DE FORTALECIMIENTO INSTITUCIONAL (PIFI) Guía Paso
El sistema funciona con cualquier navegador (Chrome, Safari, Mozilla, Internet Explorer). Los archivos que se adjunten no deben ser mayores a 2
 El sistema funciona con cualquier navegador (Chrome, Safari, Mozilla, Internet Explorer). Los archivos que se adjunten no deben ser mayores a 2 Megabytes. El nombre de los archivos a adjuntar debe tener
El sistema funciona con cualquier navegador (Chrome, Safari, Mozilla, Internet Explorer). Los archivos que se adjunten no deben ser mayores a 2 Megabytes. El nombre de los archivos a adjuntar debe tener
Sistema Informático de Contraloría Social (SICS Ver. 2.0) Manual de Usuario (Instancia Normativa)
 Sistema Informático de Contraloría Social (SICS Ver. 2.0) Manual de Usuario (Instancia Normativa) Introducción De acuerdo con los Lineamientos para la Promoción y Operación de la Contraloría Social en
Sistema Informático de Contraloría Social (SICS Ver. 2.0) Manual de Usuario (Instancia Normativa) Introducción De acuerdo con los Lineamientos para la Promoción y Operación de la Contraloría Social en
Manual de Usuario (Instancia Normativa)
 Sistema Informático de Contraloría Social Manual de Usuario (Instancia Normativa) Dirección General Adjunta de Contraloría Social Introducción De acuerdo con los Lineamientos para la Promoción y Operación
Sistema Informático de Contraloría Social Manual de Usuario (Instancia Normativa) Dirección General Adjunta de Contraloría Social Introducción De acuerdo con los Lineamientos para la Promoción y Operación
Manual de Usuario. Sistema Informático de Contraloría Social (SICS) (Ejecutoras) Dirección General Adjunta de Contraloría Social
 1 SUBSECRETARÍA DE CONTROL Y AUDITORÍA DE LA GESTIÓN PÚBLICA UNIDAD DE OPERACIÓN REGIONAL Y CONTRALORÍA SOCIAL Sistema Informático de Contraloría Social (SICS) Manual de Usuario (Ejecutoras) 2 Dirección
1 SUBSECRETARÍA DE CONTROL Y AUDITORÍA DE LA GESTIÓN PÚBLICA UNIDAD DE OPERACIÓN REGIONAL Y CONTRALORÍA SOCIAL Sistema Informático de Contraloría Social (SICS) Manual de Usuario (Ejecutoras) 2 Dirección
Manual de Usuario (Ejecutoras)
 1 Sistema Informático de Contraloría Social (SICS Ver. 2.1) Manual de Usuario (Ejecutoras) 2 Dirección General Adjunta de Contraloría Social Índice 3 Índice 4 Índice 5 Introducción En los Lineamientos
1 Sistema Informático de Contraloría Social (SICS Ver. 2.1) Manual de Usuario (Ejecutoras) 2 Dirección General Adjunta de Contraloría Social Índice 3 Índice 4 Índice 5 Introducción En los Lineamientos
Módulo: Programa Estatal de Trabajo de Contraloría Social (PETCS).
 Módulo: Programa Estatal de Trabajo de Contraloría Social (PETCS). REGISTRO DEL PETCS Funcionalidad: En este módulo se adjunta el archivo del PETCS elaborado por la instancia ejecutora. Adicionalmente
Módulo: Programa Estatal de Trabajo de Contraloría Social (PETCS). REGISTRO DEL PETCS Funcionalidad: En este módulo se adjunta el archivo del PETCS elaborado por la instancia ejecutora. Adicionalmente
Índice General. 1. Inicio de Sesión Menú de Opciones 4
 Manual de usuario del Sistema de plantillas de personal de escuelas particulares Página 1 de 16 Índice General 1. Inicio de Sesión 2 2. Menú de Opciones 4 2.1 Actualizar Plantilla 4 2.1.1 Actualizar Empleado
Manual de usuario del Sistema de plantillas de personal de escuelas particulares Página 1 de 16 Índice General 1. Inicio de Sesión 2 2. Menú de Opciones 4 2.1 Actualizar Plantilla 4 2.1.1 Actualizar Empleado
Guía de Uso del Sistema Integral de Quejas y Denuncias (SIQyD) Rol Oficialía de Partes
 Guía de Uso del Sistema Integral de Quejas y Denuncias (SIQyD) Rol Oficialía de Partes Perfiles: Junta Distrital, Junta Local y Oficinas Proceso Electoral Federal 2011-2012 Índice Presentación... 1 Requerimientos
Guía de Uso del Sistema Integral de Quejas y Denuncias (SIQyD) Rol Oficialía de Partes Perfiles: Junta Distrital, Junta Local y Oficinas Proceso Electoral Federal 2011-2012 Índice Presentación... 1 Requerimientos
Manual de Usuario (Actualización del módulo Reuniones con Beneficiarios)
 1 Sistema Informático de Contraloría Social (SICS) Manual de Usuario (Actualización del módulo Reuniones con Beneficiarios) 2 Dirección General Adjunta de Contraloría Social Índice Introducción 4 Objetivo
1 Sistema Informático de Contraloría Social (SICS) Manual de Usuario (Actualización del módulo Reuniones con Beneficiarios) 2 Dirección General Adjunta de Contraloría Social Índice Introducción 4 Objetivo
DISTRIBUIR LOS MATERIALES DE CAPACITACIÓN ELABORADOS POR LA INSTANCIA NORMATIVA
 DISTRIBUIR LOS MATERIALES DE CAPACITACIÓN ELABORADOS POR LA INSTANCIA NORMATIVA Para iniciar con el registro de información se selecciona la opción de Materiales, posteriormente se da clic en Materiales
DISTRIBUIR LOS MATERIALES DE CAPACITACIÓN ELABORADOS POR LA INSTANCIA NORMATIVA Para iniciar con el registro de información se selecciona la opción de Materiales, posteriormente se da clic en Materiales
4. Directorio. 4.1 Institución. Introducción
 4. Directorio Introducción El módulo directorio comprende información relacionada con instituciones, colecciones, grupos y personas, organizada en forma de catálogos. Está compuesto por tres secciones
4. Directorio Introducción El módulo directorio comprende información relacionada con instituciones, colecciones, grupos y personas, organizada en forma de catálogos. Está compuesto por tres secciones
 Este documento le orientará durante el proceso de PRE-REGISTRO, para ello deberá tener instalado en su equipo el programa Adobe Reader 8.0 o superior. Si no cuenta con él, descárguelo aquí. CONTENIDO...
Este documento le orientará durante el proceso de PRE-REGISTRO, para ello deberá tener instalado en su equipo el programa Adobe Reader 8.0 o superior. Si no cuenta con él, descárguelo aquí. CONTENIDO...
2. PROCEDIMIENTO 3. OPERACIÓN. 3.1 Acceso
 CONTENIDO 1. INTRODUCCIÓN... 2 2. PROCEDIMIENTO... 3 3. OPERACIÓN... 3 3.1 Acceso... 3 Requisitos... 3 Cuenta de Usuario y Clave de Acceso... 4 Acceso al módulo Recursos Financieros... 4 3.2 Elementos
CONTENIDO 1. INTRODUCCIÓN... 2 2. PROCEDIMIENTO... 3 3. OPERACIÓN... 3 3.1 Acceso... 3 Requisitos... 3 Cuenta de Usuario y Clave de Acceso... 4 Acceso al módulo Recursos Financieros... 4 3.2 Elementos
 Esta ayuda le apoyará durante el proceso de PRE-REGISTRO, para ello deberá tener instalado en su equipo el programa Adobe Reader 8.0 o superior. Si no cuenta con él, descárguelo aquí. Contenido... 1...
Esta ayuda le apoyará durante el proceso de PRE-REGISTRO, para ello deberá tener instalado en su equipo el programa Adobe Reader 8.0 o superior. Si no cuenta con él, descárguelo aquí. Contenido... 1...
UNIVERSIDAD DE GUADALAJARA MANUAL DE USUARIO DEL MÓDULO DE SERVICIO SOCIAL POR DEPENDENCIAS
 UNIVERSIDAD DE GUADALAJARA MANUAL DE USUARIO DEL MÓDULO DE SERVICIO SOCIAL POR DEPENDENCIAS Guadalajara, Jalisco; a 31 de Octubre de 2011 INDICE Pág. I. INTRODUCCIÓN...............................................
UNIVERSIDAD DE GUADALAJARA MANUAL DE USUARIO DEL MÓDULO DE SERVICIO SOCIAL POR DEPENDENCIAS Guadalajara, Jalisco; a 31 de Octubre de 2011 INDICE Pág. I. INTRODUCCIÓN...............................................
MANUAL DE USUARIO DE LAS ASOCIACIONES PROMOTORAS DE EDUCACIÓN COMUNITARIA. MANUAL DE USUARIO DE LAS ASOCIACIONES PROMOTORAS DE EDUCACIÓN COMUNITARIA
 MANUAL DE USUARIO DE LAS ASOCIACIONES PROMOTORAS DE EDUCACIÓN COMUNITARIA 1 ÍNDICE. PÁGINA. CAPÍTULO 1.- REQUISISTOS DEL SISTEMA 3 CAPÍTULO 2.- INGRESO A LA PLATAFORMA 4 CAPÍTULO 3.- INGRESO AL REGISTRO
MANUAL DE USUARIO DE LAS ASOCIACIONES PROMOTORAS DE EDUCACIÓN COMUNITARIA 1 ÍNDICE. PÁGINA. CAPÍTULO 1.- REQUISISTOS DEL SISTEMA 3 CAPÍTULO 2.- INGRESO A LA PLATAFORMA 4 CAPÍTULO 3.- INGRESO AL REGISTRO
Universidad Autónoma de Nayarit
 1 PRESENTACION. El presente documento tiene como finalidad describir la forma en la que se realizará la solicitud de material por las Dependencias Universitarias mediante el uso del sistema de Adquisiciones
1 PRESENTACION. El presente documento tiene como finalidad describir la forma en la que se realizará la solicitud de material por las Dependencias Universitarias mediante el uso del sistema de Adquisiciones
Sistema de Captura de Reportes Estadísticos de Solicitudes de Información SICRESI
 Sistema de Captura de Reportes Estadísticos de Solicitudes de Información SICRESI Administrador local Noviembre de 2010 1 DTI InfoDF Índice 1. Qué es SICRESI?... 3 2. Consideraciones previas... 4 3. Cómo
Sistema de Captura de Reportes Estadísticos de Solicitudes de Información SICRESI Administrador local Noviembre de 2010 1 DTI InfoDF Índice 1. Qué es SICRESI?... 3 2. Consideraciones previas... 4 3. Cómo
(http://promep.sep.gob.mx/solicitudes) Manual de Usuario. Versión de Febrero de M-PROMEP-03/Rev-02
 Subsecretaría de Educación Superior Programa de Mejoramiento del Profesorado PROMEP Sistema Unificado Promep (SISUP) Sistema para currículum y solicitudes de PTC Sección Datos curriculares y Solicitudes
Subsecretaría de Educación Superior Programa de Mejoramiento del Profesorado PROMEP Sistema Unificado Promep (SISUP) Sistema para currículum y solicitudes de PTC Sección Datos curriculares y Solicitudes
SECRETARÍA DE LA GESTIÓN PÚBLICA MANUAL DE USUARIO SISTEMA DE GESTIÓN DE DOCUMENTOS DESPACHO DEL C. SECRETARIO
 SECRETARÍA DE LA GESTIÓN PÚBLICA MANUAL DE USUARIO SISTEMA DE GESTIÓN DE DOCUMENTOS DESPACHO DEL C. SECRETARIO Guanajuato, Gto. A 01 de Septiembre de 2011 1 Introducción Presentación INDICE 1.- Acceso
SECRETARÍA DE LA GESTIÓN PÚBLICA MANUAL DE USUARIO SISTEMA DE GESTIÓN DE DOCUMENTOS DESPACHO DEL C. SECRETARIO Guanajuato, Gto. A 01 de Septiembre de 2011 1 Introducción Presentación INDICE 1.- Acceso
Manual de Usuario Portal Pasajeros
 AEROVIAS DE MEXICO S.A DE C.V Manual de Usuario Portal Pasajeros Versión 1.0 10-01-17 ÍNDICE Acceso al Portal Pasajeros... 1 Generar facturas... 4 Datos fiscales... 6 Nueva factura...11 Mis Facturas...12
AEROVIAS DE MEXICO S.A DE C.V Manual de Usuario Portal Pasajeros Versión 1.0 10-01-17 ÍNDICE Acceso al Portal Pasajeros... 1 Generar facturas... 4 Datos fiscales... 6 Nueva factura...11 Mis Facturas...12
MODULOS PARA LA PROMOCION DE PROGRAMAS SOCIALES
 HOJA 1 DE 33 GUÍA DE USUARIO MODULOS PARA LA PROMOCION DE PROGRAMAS SOCIALES HOJA 2 DE 33 GUÍA DE USUARIO CONTENIDO A. INTRODUCCIÓN..3 B. REQUISITOS DEL SISTEMA.3 C. INGRESO AL SISTEMA..4 D. OPERACIÓN
HOJA 1 DE 33 GUÍA DE USUARIO MODULOS PARA LA PROMOCION DE PROGRAMAS SOCIALES HOJA 2 DE 33 GUÍA DE USUARIO CONTENIDO A. INTRODUCCIÓN..3 B. REQUISITOS DEL SISTEMA.3 C. INGRESO AL SISTEMA..4 D. OPERACIÓN
Manual de Usuario Portal Comprobaciones
 Manual de Usuario Portal Comprobaciones Autor: Iván Orlando Fierro Ramos Fecha Actualización: 10/03/2016 Página 1 de 37 Contenido MANUAL PORTAL DE COMPROBACIONES... 4 Descripción de iconos... 4 REGISTRARSE
Manual de Usuario Portal Comprobaciones Autor: Iván Orlando Fierro Ramos Fecha Actualización: 10/03/2016 Página 1 de 37 Contenido MANUAL PORTAL DE COMPROBACIONES... 4 Descripción de iconos... 4 REGISTRARSE
Manual de Usuario Evaluación CMAIG
 Manual de Usuario Evaluación CMAIG 0 1 Contenido EVALUACIÓN CMAIG... 3 Ingresando al sistema... 5 Registrando un Curso... 6 Opciones de los registros... 9 Reporte... 11 Contenido... 12 Crear Curso... 13
Manual de Usuario Evaluación CMAIG 0 1 Contenido EVALUACIÓN CMAIG... 3 Ingresando al sistema... 5 Registrando un Curso... 6 Opciones de los registros... 9 Reporte... 11 Contenido... 12 Crear Curso... 13
MANUAL DE USUARIO PLATAFORMA ESTATAL DE TRANSPARENCIA
 MANUAL DE USUARIO PLATAFORMA ESTATAL DE TRANSPARENCIA Dirección General de Tecnologías de Información y Comunicaciones Índice Tema Página 1. Introducción... 1 2. Ingreso al Portal de Transparencia... 1
MANUAL DE USUARIO PLATAFORMA ESTATAL DE TRANSPARENCIA Dirección General de Tecnologías de Información y Comunicaciones Índice Tema Página 1. Introducción... 1 2. Ingreso al Portal de Transparencia... 1
Guía rápida para el Sistema Expediente Único Académico (SEUA) / Propiedad Intelectual
 Guía rápida para el Sistema Expediente Único Académico (SEUA) / Propiedad Intelectual CONTENIDO TEMÁTICO 1. Objetivo, requerimientos e ingreso al sistema 2. Autenticación 3. Desarrollo de software 3.1
Guía rápida para el Sistema Expediente Único Académico (SEUA) / Propiedad Intelectual CONTENIDO TEMÁTICO 1. Objetivo, requerimientos e ingreso al sistema 2. Autenticación 3. Desarrollo de software 3.1
MANUAL DE TESORERIA/ COMPROBACION DE GASTOS SAACG.NET
 INDT 2 0 CONTENIDO Información General... 3 COMPROBACION DE GASTOS DESDE TESORERÍA... 4 Nueva Comprobación de Gastos... 5 Modificar una Comprobación de Gastos... 16 Comprobación de Gastos con Excedente...
INDT 2 0 CONTENIDO Información General... 3 COMPROBACION DE GASTOS DESDE TESORERÍA... 4 Nueva Comprobación de Gastos... 5 Modificar una Comprobación de Gastos... 16 Comprobación de Gastos con Excedente...
IMPORTANTE. Requisitos importantes para usar el sistema de Fondos CONACYT: Conexión a Internet, ya sea a través de MODEM o enlace dedicado
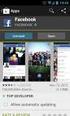 IMPORTANTE Requisitos importantes para usar el sistema de Fondos CONACYT: PC Windows 98 (mínimo) Navegador de Web: Internet Explorer Conexión a Internet, ya sea a través de MODEM o enlace dedicado Para
IMPORTANTE Requisitos importantes para usar el sistema de Fondos CONACYT: PC Windows 98 (mínimo) Navegador de Web: Internet Explorer Conexión a Internet, ya sea a través de MODEM o enlace dedicado Para
Sistema Electrónico de Trámites Sanitarios
 Sistema Electrónico de Trámites Sanitarios Solicitud de Permiso de Libros de control de Estupefacientes y Psicotrópicos Página 1 Tabla de Contenido 1 Introducción... 3 2 Ingreso al Portal de Trámites...
Sistema Electrónico de Trámites Sanitarios Solicitud de Permiso de Libros de control de Estupefacientes y Psicotrópicos Página 1 Tabla de Contenido 1 Introducción... 3 2 Ingreso al Portal de Trámites...
MANUAL DE USUARIO SIMARP TECNICO
 MANUAL DE USUARIO SIMARP TECNICO SIAFESON 2014 Sistema de Información y Monitoreo de Ácaro Rojo de las Palmas Elaborado por: Lorenia Hoyos Editor: Alejandro J. Lagunes Colaboradores: Bernardo Pérez, Linda
MANUAL DE USUARIO SIMARP TECNICO SIAFESON 2014 Sistema de Información y Monitoreo de Ácaro Rojo de las Palmas Elaborado por: Lorenia Hoyos Editor: Alejandro J. Lagunes Colaboradores: Bernardo Pérez, Linda
EXPEDIENTE ELECTRÓNICO MANUAL
 MÓDULO EXPEDIENTE ELECTRÓNICO MANUAL 6. MÓDULO DE EXPEDIENTE ELECTRÓNICO ÍNDICE 6.1 Integración expediente electrónico 6.1.1 Promociones 1.- Agregar nueva promoción 2.- Captura de partes, promoventes y
MÓDULO EXPEDIENTE ELECTRÓNICO MANUAL 6. MÓDULO DE EXPEDIENTE ELECTRÓNICO ÍNDICE 6.1 Integración expediente electrónico 6.1.1 Promociones 1.- Agregar nueva promoción 2.- Captura de partes, promoventes y
Manual de Operación. Módulo de convenios del SIEM
 Módulo de convenios del SIEM Responsable: Carlos W. Andrés Cruz Vigencia desde 29/08/2011 V1.2 Página 1 de 25 Control de cambios Versión Fecha Secciones Asunto Autor Revisado 1.2 29/08/2011 Introducción
Módulo de convenios del SIEM Responsable: Carlos W. Andrés Cruz Vigencia desde 29/08/2011 V1.2 Página 1 de 25 Control de cambios Versión Fecha Secciones Asunto Autor Revisado 1.2 29/08/2011 Introducción
MANUAL DE OPERACIÓN DEL SISTEMA EDUCA
 MANUAL DE OPERACIÓN DEL SISTEMA EDUCA Sistema: Sistema Educa Versión: 1 Elaboro: Alfonso Martinez Silverio Cargo: Coordinador de Técnicos en Computación Verifico: Rosabel Hernandez Salazar Cargo: Jefe
MANUAL DE OPERACIÓN DEL SISTEMA EDUCA Sistema: Sistema Educa Versión: 1 Elaboro: Alfonso Martinez Silverio Cargo: Coordinador de Técnicos en Computación Verifico: Rosabel Hernandez Salazar Cargo: Jefe
Subsecretaría de Egresos Dirección General de Tecnologías y Seguridad de la Información
 Subsecretaría de Egresos Dirección General de Tecnologías y Seguridad de la Información Guía Rápida Para la operación del Sistema de Información sobre la Aplicación y Resultados del Gasto Federalizado
Subsecretaría de Egresos Dirección General de Tecnologías y Seguridad de la Información Guía Rápida Para la operación del Sistema de Información sobre la Aplicación y Resultados del Gasto Federalizado
Programa de Becas para Alumnos de Instituciones Particulares Incorporadas
 Secretaría de Educación Programa de Becas para Alumnos de Instituciones Particulares Incorporadas 1 Dirección de Tecnologías de Información INTRODUCCIÓN El presente tiene como finalidad dar a conocer el
Secretaría de Educación Programa de Becas para Alumnos de Instituciones Particulares Incorporadas 1 Dirección de Tecnologías de Información INTRODUCCIÓN El presente tiene como finalidad dar a conocer el
Secretaría de la Función Pública Unidad de Recursos Humanos y Profesionalización de la APF.
 Secretaría de la Función Pública Unidad de Recursos Humanos y Profesionalización de la APF. Sistema de Validación de la Valuación y del Nivel del Tabulador (SIVAL) Manual de Usuario Índice ANTECEDENTES...
Secretaría de la Función Pública Unidad de Recursos Humanos y Profesionalización de la APF. Sistema de Validación de la Valuación y del Nivel del Tabulador (SIVAL) Manual de Usuario Índice ANTECEDENTES...
Manual de Usuario (Ejecutoras)
 1 Sistema Informático de Contraloría Social (SICS Ver. 2.1) Manual de Usuario (Ejecutoras) 2 Dirección General Adjunta de Contraloría Social Índice 3 Índice 4 Índice 5 Introducción En los Lineamientos
1 Sistema Informático de Contraloría Social (SICS Ver. 2.1) Manual de Usuario (Ejecutoras) 2 Dirección General Adjunta de Contraloría Social Índice 3 Índice 4 Índice 5 Introducción En los Lineamientos
MANUAL DE USUARIO SSEI SISTEMA PE PROYECTOS ESTRATÉGICOS
 MANUAL DE USUARIO SSEI SISTEMA PE PROYECTOS ESTRATÉGICOS Índice MANUAL DE USUARIO PARA LA CAPTURA DE LOS PROYECTOS ESTRATÉGICOS EN SSEI... 2 1 OBJETIVO... 2 2 AUTENTICACÍON... 2 3 PÁGINA PRINCIPAL... 3
MANUAL DE USUARIO SSEI SISTEMA PE PROYECTOS ESTRATÉGICOS Índice MANUAL DE USUARIO PARA LA CAPTURA DE LOS PROYECTOS ESTRATÉGICOS EN SSEI... 2 1 OBJETIVO... 2 2 AUTENTICACÍON... 2 3 PÁGINA PRINCIPAL... 3
Vigésimo Tercera Etapa
 Manual de usuario para la operación del Sistema de información de Carrera Magisterial Vigésimo Tercera Etapa Manual de usuario Página 1 de 25 TABLA DE CONTENIDO 1. Presentación... 3 2. Ingresar al sistema...
Manual de usuario para la operación del Sistema de información de Carrera Magisterial Vigésimo Tercera Etapa Manual de usuario Página 1 de 25 TABLA DE CONTENIDO 1. Presentación... 3 2. Ingresar al sistema...
MANUAL DE USUARIO Módulo de Compras
 MANUAL DE USUARIO Módulo de Compras Tel. 01 800 63 22 887 INDICE Introducción 2 Área Funcional : operaciones 3 Requisiciones 5 Registro 5 Detalles de Requisición 6 Crear Formato 9 Envíar Correo 11 Actualización
MANUAL DE USUARIO Módulo de Compras Tel. 01 800 63 22 887 INDICE Introducción 2 Área Funcional : operaciones 3 Requisiciones 5 Registro 5 Detalles de Requisición 6 Crear Formato 9 Envíar Correo 11 Actualización
Contenido INDICE OBJETIVO GENERAL... 2 INICIO DE SESIÓN... 3 ALTA DE ALUMNOS... 4 LISTA POR GRADO O SEMESTRE... 6 MODIFICACIÓN DE ALUMNOS...
 INDICE Contenido OBJETIVO GENERAL... 2 INICIO DE SESIÓN.... 3 ALTA DE ALUMNOS... 4 LISTA POR GRADO O SEMESTRE... 6 MODIFICACIÓN DE ALUMNOS... 7 IMPRIMIR... 9 REINSCRIPCIÓN... 10 AYUDA... 11 SALIR... 11
INDICE Contenido OBJETIVO GENERAL... 2 INICIO DE SESIÓN.... 3 ALTA DE ALUMNOS... 4 LISTA POR GRADO O SEMESTRE... 6 MODIFICACIÓN DE ALUMNOS... 7 IMPRIMIR... 9 REINSCRIPCIÓN... 10 AYUDA... 11 SALIR... 11
Convocatoria Manual de Usuario Responsable Legal del Proyecto Cambios 2015 Solicitud de Cambios
 Convocatoria 2015 Manual de Usuario Responsable Legal del Proyecto Cambios 2015 Solicitud de Cambios Índice INDICACIONES GENERALES... 1 CONSIDERACIONES IMPORTANTES... 2 FECHAS IMPORTANTES A TENER EN CUENTA:...
Convocatoria 2015 Manual de Usuario Responsable Legal del Proyecto Cambios 2015 Solicitud de Cambios Índice INDICACIONES GENERALES... 1 CONSIDERACIONES IMPORTANTES... 2 FECHAS IMPORTANTES A TENER EN CUENTA:...
Manual de Usuario. Ventanilla Única de Comercio Exterior Mexicano Solicitud de revisión documental.
 México, D.F., a marzo de 2013. Asómate a ventanilla es única Manual de Usuario Ventanilla Única de Comercio Exterior Mexicano Solicitud de revisión documental. Captura de Certificado de Sanidad Acuícola
México, D.F., a marzo de 2013. Asómate a ventanilla es única Manual de Usuario Ventanilla Única de Comercio Exterior Mexicano Solicitud de revisión documental. Captura de Certificado de Sanidad Acuícola
Convocatoria de Investigación Científica Básica
 Convocatoria de Investigación Científica Básica 2017 2018 MANUAL DE CAPTURA PARA PROPUESTAS EN ESTA CONVOCATORIA CONTAREMOS CON UN NUEVO SISTEMA INFORMATICO PARA LA CAPTURA DE PROPUESTAS, LE RECOMENDAMOS
Convocatoria de Investigación Científica Básica 2017 2018 MANUAL DE CAPTURA PARA PROPUESTAS EN ESTA CONVOCATORIA CONTAREMOS CON UN NUEVO SISTEMA INFORMATICO PARA LA CAPTURA DE PROPUESTAS, LE RECOMENDAMOS
Guía de operación ESTADÍSTICA
 19 SEPTIEMBRE 2011 Guía de operación ESTADÍSTICA 1 Contenido Manual de Operación para Usuario de Estadística Contenido... 2 Control de Versiones... 3 Instrucciones de Operación... 4 Inicio del Sistema
19 SEPTIEMBRE 2011 Guía de operación ESTADÍSTICA 1 Contenido Manual de Operación para Usuario de Estadística Contenido... 2 Control de Versiones... 3 Instrucciones de Operación... 4 Inicio del Sistema
UNIVERSIDAD AUTÓNOMA DE BAJA CALIFORNIA Sistema Integral de Formación Profesional y Vinculación Universitaria ADMINISTRADOR DE UNIDAD RECEPTORA
 UNIVERSIDAD AUTÓNOMA DE BAJA CALIFORNIA Sistema Integral de Formación Profesional y Vinculación Universitaria ADMINISTRADOR DE UNIDAD RECEPTORA Tabla de Contenido 1. INTRODUCCIÓN... 3 1.1. Propósito del
UNIVERSIDAD AUTÓNOMA DE BAJA CALIFORNIA Sistema Integral de Formación Profesional y Vinculación Universitaria ADMINISTRADOR DE UNIDAD RECEPTORA Tabla de Contenido 1. INTRODUCCIÓN... 3 1.1. Propósito del
GUÍA DE OPERACIÓN DEL SISTEMA SISTEMA PERSONA RESPONSABLE DE SISTEMAS DE DATOS PERSONALES
 GUÍA DE OPERACIÓN DEL SISTEMA RESPONSABLE DE SISTEMAS DE DATOS PERSONALES ÍNDICE 1 Acrónimos... 3 2 Objetivo...3 3 Requerimientos Técnicos.... 3 3.1 Hardware... 3 3.2 Software.... 3 3.2.1 Verificación
GUÍA DE OPERACIÓN DEL SISTEMA RESPONSABLE DE SISTEMAS DE DATOS PERSONALES ÍNDICE 1 Acrónimos... 3 2 Objetivo...3 3 Requerimientos Técnicos.... 3 3.1 Hardware... 3 3.2 Software.... 3 3.2.1 Verificación
Manual de Usuario DOCTOR Perfil
 Manual de Usuario PerfilDOCTOR Manual de Usuario PerfilDOCTOR Ventana Inicial Url de Ingreso Registro de Doctor Funcionalidades de la Ventana Inicial Recuperar la Contraseña Menú de Inicio Funcionalidades
Manual de Usuario PerfilDOCTOR Manual de Usuario PerfilDOCTOR Ventana Inicial Url de Ingreso Registro de Doctor Funcionalidades de la Ventana Inicial Recuperar la Contraseña Menú de Inicio Funcionalidades
Facturación en Línea MANUAL DE USUARIO. Facturación en línea
 MANUAL DE USUARIO Facturación en línea CONTENIDO INTRODUCCIÓN... 1 DESCRIPCIÓN DE LA APLICACIÓN... 2 OBJETIVOS... 2 MANUAL DE USUARIO... 3 1. Acceso al Sistema.... 3 1.1. Registro.... 4 1.2. Ingresar....
MANUAL DE USUARIO Facturación en línea CONTENIDO INTRODUCCIÓN... 1 DESCRIPCIÓN DE LA APLICACIÓN... 2 OBJETIVOS... 2 MANUAL DE USUARIO... 3 1. Acceso al Sistema.... 3 1.1. Registro.... 4 1.2. Ingresar....
Manual de Usuario. SMS Inteligente
 Manual de Usuario SMS Inteligente Contenido 1.Introducción... 3 2. Características y requerimientos del equipo de cómputo... 3 3. Requerimientos previos...3 4. Cómo utilizar el portal...4 Ingreso al Portal:...4
Manual de Usuario SMS Inteligente Contenido 1.Introducción... 3 2. Características y requerimientos del equipo de cómputo... 3 3. Requerimientos previos...3 4. Cómo utilizar el portal...4 Ingreso al Portal:...4
Sistema Electrónico de Trámites Sanitarios
 Sistema Electrónico de Trámites Sanitarios Solicitud de Permiso para Utilizar Recetarios Especiales con Códigos de Barras para Prescribir Estupefacientes Página 1 Tabla de Contenido 1 Introducción... 3
Sistema Electrónico de Trámites Sanitarios Solicitud de Permiso para Utilizar Recetarios Especiales con Códigos de Barras para Prescribir Estupefacientes Página 1 Tabla de Contenido 1 Introducción... 3
Manual de Usuario Gafete Único Expedición Gafete Único de Identificación del Agente Aduanal, Apoderado Aduanal y sus auxiliares
 Manual de Usuario Gafete Único Expedición Gafete Único de Identificación del Agente Aduanal, Apoderado Aduanal y sus auxiliares Versión: Fecha de publicación: 1 Manual de Usuario Contenido Elementos del
Manual de Usuario Gafete Único Expedición Gafete Único de Identificación del Agente Aduanal, Apoderado Aduanal y sus auxiliares Versión: Fecha de publicación: 1 Manual de Usuario Contenido Elementos del
MANUAL DE USUARIO SIMGBN ADMINISTRADOR JUNTA
 MANUAL DE USUARIO SIMGBN ADMINISTRADOR JUNTA SIAFESON 2015 Sistema de Monitoreo de Barrenador del Nogal y del Ruezno Elaborado por: Lorenia Hoyos Editor: Alejandro J. Lagunes Colaboradores: Bernardo Pérez,
MANUAL DE USUARIO SIMGBN ADMINISTRADOR JUNTA SIAFESON 2015 Sistema de Monitoreo de Barrenador del Nogal y del Ruezno Elaborado por: Lorenia Hoyos Editor: Alejandro J. Lagunes Colaboradores: Bernardo Pérez,
Para la elaboración del Manual, se tomo como ejemplo el programa de Opciones Productivas. Realice el procedimiento que se describe a continuación:
 Para la elaboración del Manual, se tomo como ejemplo el programa de Opciones Productivas. Realice el procedimiento que se describe a continuación: Objetivo: Establecer el ámbito de aplicación y los criterios
Para la elaboración del Manual, se tomo como ejemplo el programa de Opciones Productivas. Realice el procedimiento que se describe a continuación: Objetivo: Establecer el ámbito de aplicación y los criterios
MANUAL DE USUARIO SECRETARÍA GENERAL DE GOBIERNO DIRECCIÓN DEL REGISTRO PÚBLICO DE LA PROPIEDAD Y DEL NOTARIADO DEPARTAMENTO DE SISTEMAS
 SECRETARÍA GENERAL DE GOBIERNO DIRECCIÓN DEL REGISTRO PÚBLICO DE LA PROPIEDAD Y DEL NOTARIADO DEPARTAMENTO DE SISTEMAS MANUAL DE USUARIO SISTEMA PARA LA CAPTURA DE INDICES DE PROTÓCOLO MAN/VER 2.0 FEBRERO
SECRETARÍA GENERAL DE GOBIERNO DIRECCIÓN DEL REGISTRO PÚBLICO DE LA PROPIEDAD Y DEL NOTARIADO DEPARTAMENTO DE SISTEMAS MANUAL DE USUARIO SISTEMA PARA LA CAPTURA DE INDICES DE PROTÓCOLO MAN/VER 2.0 FEBRERO
SECRETARÍA GENERAL DE GOBIERNO DIRECCIÓN DEL REGISTRO PÚBLICO DE LA PROPIEDAD Y DEL NOTARIADO
 SECRETARÍA GENERAL DE GOBIERNO DIRECCIÓN DEL REGISTRO PÚBLICO DE LA PROPIEDAD Y DEL NOTARIADO DEPARTAMENTO DE SISTEMAS MANUAL DE USUARIO SISTEMA PARA LA CAPTURA DE INDICES DE PROTÓCOLO MAN/VER 1.0 SEPTIEMBRE
SECRETARÍA GENERAL DE GOBIERNO DIRECCIÓN DEL REGISTRO PÚBLICO DE LA PROPIEDAD Y DEL NOTARIADO DEPARTAMENTO DE SISTEMAS MANUAL DE USUARIO SISTEMA PARA LA CAPTURA DE INDICES DE PROTÓCOLO MAN/VER 1.0 SEPTIEMBRE
Vigesimoprimera Etapa
 Comisión Paritaria de Manual de usuario para la operación del Sistema de información de Carrera Magisterial Vigesimoprimera Etapa Manual de usuario Página 1 de 25 Comisión Paritaria de TABLA DE CONTENIDO
Comisión Paritaria de Manual de usuario para la operación del Sistema de información de Carrera Magisterial Vigesimoprimera Etapa Manual de usuario Página 1 de 25 Comisión Paritaria de TABLA DE CONTENIDO
VERTIENTE FIDEICOMISO MÓDULO DE CFDI MANUAL DE USUARIO
 INSTITUTO POLITÉCNICO NACIONAL COORDINACIÓN GENERAL DE SERVICIOS INFORMÁTICOS COORDINACIÓN DEL SISTEMA INSTITUCIONAL DE INFORMACIÓN SIG@ VERTIENTE FIDEICOMISO MÓDULO DE CFDI MANUAL DE USUARIO Versión 1.2
INSTITUTO POLITÉCNICO NACIONAL COORDINACIÓN GENERAL DE SERVICIOS INFORMÁTICOS COORDINACIÓN DEL SISTEMA INSTITUCIONAL DE INFORMACIÓN SIG@ VERTIENTE FIDEICOMISO MÓDULO DE CFDI MANUAL DE USUARIO Versión 1.2
PORTAL UNICO DE PROVEEDORES GRUPO SALINAS
 PROCEDIMIENTO PARA REGISTRARSE EN EL PORTAL UNICO DE PROVEEDORES Para el registro de proveedores de insumos y servicios deben ingresar a la siguiente página Sitio Portal Único de Proveedores http://proveedores.gruposalinas.com
PROCEDIMIENTO PARA REGISTRARSE EN EL PORTAL UNICO DE PROVEEDORES Para el registro de proveedores de insumos y servicios deben ingresar a la siguiente página Sitio Portal Único de Proveedores http://proveedores.gruposalinas.com
VERTIENTE FIDEICOMISO
 COORDINACIÓN GENERAL DE SERVICIOS INFORMÁTICOS COORDINACIÓN DEL SISTEMA INSTITUCIONAL DE INFORMACIÓN SISTEMA INSTITUCIONAL DE GESTIÓN ADMINISTRATIVA SIG@ VERTIENTE FIDEICOMISO MÓDULO DE CONFIGURACIÓN MANUAL
COORDINACIÓN GENERAL DE SERVICIOS INFORMÁTICOS COORDINACIÓN DEL SISTEMA INSTITUCIONAL DE INFORMACIÓN SISTEMA INSTITUCIONAL DE GESTIÓN ADMINISTRATIVA SIG@ VERTIENTE FIDEICOMISO MÓDULO DE CONFIGURACIÓN MANUAL
Portal de tramites electrónicos de la COFEPRIS
 Portal de tramites electrónicos de la COFEPRIS Página 1 de 38 Introducción 3 Requerimientos de uso 3 Ingreso al Portal de trámites electrónicos 4 Sugerencias para teclear o pegar sus credenciales en el
Portal de tramites electrónicos de la COFEPRIS Página 1 de 38 Introducción 3 Requerimientos de uso 3 Ingreso al Portal de trámites electrónicos 4 Sugerencias para teclear o pegar sus credenciales en el
P antalla 1 P antalla P rincipal.
 Cómo entrar al Sistema? Realice el procedimiento que se describe a continuación: P antalla 1 P antalla P rincipal. 2 1 1. Dar clic donde dice Inicio 2. Darle clic sobre el icono de Internet Explorer Nota:
Cómo entrar al Sistema? Realice el procedimiento que se describe a continuación: P antalla 1 P antalla P rincipal. 2 1 1. Dar clic donde dice Inicio 2. Darle clic sobre el icono de Internet Explorer Nota:
Módulo de Compras. Versión 1.0.
 Módulo de Compras Versión 1.0 rápido seguro confiable ÍNDICE Introducción Módulo de Compras Requisiciones Registro Actualización de requisiciones Cotizaciones Editar cotización Órdenes de compra Generar
Módulo de Compras Versión 1.0 rápido seguro confiable ÍNDICE Introducción Módulo de Compras Requisiciones Registro Actualización de requisiciones Cotizaciones Editar cotización Órdenes de compra Generar
DE CAPTURA PARA INSTANCIAS EJECUTORAS
 DE CAPTURA PARA INSTANCIAS EJECUTORAS Sistema Informático de Contraloría Social VERSIÓN-2016 Programa de Desarrollo Comunitario Comunidad DIFerente DIRECCIÓN GENERAL DE ALIMENTACIÓN Y DESARROLLO COMUNITARIO
DE CAPTURA PARA INSTANCIAS EJECUTORAS Sistema Informático de Contraloría Social VERSIÓN-2016 Programa de Desarrollo Comunitario Comunidad DIFerente DIRECCIÓN GENERAL DE ALIMENTACIÓN Y DESARROLLO COMUNITARIO
INSTITUTO HISPANO INGLES DEPARTAMENTO INFORMÁTICA. Guía rápida para el Profesor
 INSTITUTO HISPANO INGLES DEPARTAMENTO INFORMÁTICA Guía rápida para el Profesor Guía Rápida SesWeb para Profesores IHI Ingreso a la Plataforma SesWEB v3.1 1. Ingresar al Navegador Internet Explorer versión
INSTITUTO HISPANO INGLES DEPARTAMENTO INFORMÁTICA Guía rápida para el Profesor Guía Rápida SesWeb para Profesores IHI Ingreso a la Plataforma SesWEB v3.1 1. Ingresar al Navegador Internet Explorer versión
 Esta ayuda le apoyará durante el proceso de PRE-REGISTRO, para ello deberá tener instalado en su equipo el programa Adobe Reader 8.0 o superior. Si no cuenta con él, descárguelo aquí. Contenido... 1...
Esta ayuda le apoyará durante el proceso de PRE-REGISTRO, para ello deberá tener instalado en su equipo el programa Adobe Reader 8.0 o superior. Si no cuenta con él, descárguelo aquí. Contenido... 1...
GENERAL DE LA REPÚBLICA MANUAL DE USUARIO (TITULAR SALIENTE)
 Contraloría General de la República SISTEMA DE GESTIÓN DE LA CALIDAD LA CONTRALORÍA GENERAL DE LA REPÚBLICA MANUAL DE USUARIO (TITULAR SALIENTE) APLICATIVO INFORMÁTICO DE RENDICIÓN DE CUENTAS DE LOS TITULARES
Contraloría General de la República SISTEMA DE GESTIÓN DE LA CALIDAD LA CONTRALORÍA GENERAL DE LA REPÚBLICA MANUAL DE USUARIO (TITULAR SALIENTE) APLICATIVO INFORMÁTICO DE RENDICIÓN DE CUENTAS DE LOS TITULARES
MANUAL DE USUARIO SIMCROS TE CNICO
 MANUAL DE USUARIO SIMCROS TE CNICO Sistema de Información y Monitoreo de la Cochinilla Rosada SIAFESON 2015 Elaborado por: Lorenia Hoyos Editor: Alejandro J. Lagunes Colaboradores: Bernardo Pérez, Linda
MANUAL DE USUARIO SIMCROS TE CNICO Sistema de Información y Monitoreo de la Cochinilla Rosada SIAFESON 2015 Elaborado por: Lorenia Hoyos Editor: Alejandro J. Lagunes Colaboradores: Bernardo Pérez, Linda
Guía Gestión Pedagógica. Dirección de Planeación y Proyectos
 Guía Gestión Pedagógica Dirección de Planeación y Proyectos 1 Contenido Guía de usuario... 1 Pantalla principal Gestión Pedagógica... 3 Gestión Pedagógica... 4 Resultados y logros... 4 Prueba Enlace...
Guía Gestión Pedagógica Dirección de Planeación y Proyectos 1 Contenido Guía de usuario... 1 Pantalla principal Gestión Pedagógica... 3 Gestión Pedagógica... 4 Resultados y logros... 4 Prueba Enlace...
Para la elaboración del Manual, se tomo como ejemplo el programa de ESTANCIAS INFANTILES. Realice el procedimiento que se describe a continuación:
 Para la elaboración del Manual, se tomo como ejemplo el programa de ESTANCIAS INFANTILES. Realice el procedimiento que se describe a continuación: Objetivo: Establecer el ámbito de aplicación y los criterios
Para la elaboración del Manual, se tomo como ejemplo el programa de ESTANCIAS INFANTILES. Realice el procedimiento que se describe a continuación: Objetivo: Establecer el ámbito de aplicación y los criterios
Sistema de Información de Carrera Magisterial (SICAM)
 Coordinación Estatal de Dirección General de (SICAM) Coordinación Estatal de Dirección General de Contenido: 1. Objetivos generales. 2. Descripción del proyecto. 3. Cédula electrónica de inscripción. 4.
Coordinación Estatal de Dirección General de (SICAM) Coordinación Estatal de Dirección General de Contenido: 1. Objetivos generales. 2. Descripción del proyecto. 3. Cédula electrónica de inscripción. 4.
MANUAL DE USUARIO LLENADO DE PLAN DE MEJORA. HTSIGA004-CACEI Versión: 1.3
 MANUAL DE USUARIO LLENADO DE PLAN DE MEJORA HTSIGA004-CACEI Versión: 1.3 Introducción Este manual tiene como objetivo instruir al usuario acerca de las funcionalidades que ofrece el Sistema Integral para
MANUAL DE USUARIO LLENADO DE PLAN DE MEJORA HTSIGA004-CACEI Versión: 1.3 Introducción Este manual tiene como objetivo instruir al usuario acerca de las funcionalidades que ofrece el Sistema Integral para
La Factura Electrónica de una manera: Fácil, Práctica y Sencilla. Manual de Distribuidor
 La Factura Electrónica de una manera: Fácil, Práctica y Sencilla. Manual de Distribuidor Scafandraa Software Factory S.A. de C.V. Septiembre 2012 Tabla de Contenidos Manual de Distribuidor... 1 Introducción...
La Factura Electrónica de una manera: Fácil, Práctica y Sencilla. Manual de Distribuidor Scafandraa Software Factory S.A. de C.V. Septiembre 2012 Tabla de Contenidos Manual de Distribuidor... 1 Introducción...
Portal de Servicios Electrónicos de la Secretaría del Trabajo y Previsión Social. Manual de Uso. Centro de Trabajo Representante Legal de la Empresa
 Portal de Servicios Electrónicos de la Secretaría del Trabajo y Previsión Social Manual de Uso Centro de Trabajo Representante Legal de la Empresa Secretaría del Trabajo y Previsión Social Contenido 1.
Portal de Servicios Electrónicos de la Secretaría del Trabajo y Previsión Social Manual de Uso Centro de Trabajo Representante Legal de la Empresa Secretaría del Trabajo y Previsión Social Contenido 1.
Manual de Usuario SATCAFE Sistema de Administración de datos Meteorológicos
 Manual de Usuario SATCAFE Sistema de Administración de datos Meteorológicos TABLA DE CONTENIDO I. INTRODUCCIÓN... 2 II. REQUERIMIENTOS... 2 III. SITIO WEB... 2 IV. INICIAR SESIÓN... 3 V. ESTACIONES ALTA...
Manual de Usuario SATCAFE Sistema de Administración de datos Meteorológicos TABLA DE CONTENIDO I. INTRODUCCIÓN... 2 II. REQUERIMIENTOS... 2 III. SITIO WEB... 2 IV. INICIAR SESIÓN... 3 V. ESTACIONES ALTA...
CARRERA MAGISTERIAL DIFUSIÓN DE LOS LINEAMIENTOS GENERALES 2011 E INSCRIPCIÓN AL PROGRAMA DE CARRERA MAGISTERIAL EN LA XXII ETAPA.
 COMISIÓN NACIONAL SEP-SNTE CARRERA MAGISTERIAL DIFUSIÓN DE LOS LINEAMIENTOS GENERALES 2011 E INSCRIPCIÓN AL PROGRAMA DE CARRERA MAGISTERIAL EN LA XXII ETAPA. Manual de usuario para la operación del Sistema
COMISIÓN NACIONAL SEP-SNTE CARRERA MAGISTERIAL DIFUSIÓN DE LOS LINEAMIENTOS GENERALES 2011 E INSCRIPCIÓN AL PROGRAMA DE CARRERA MAGISTERIAL EN LA XXII ETAPA. Manual de usuario para la operación del Sistema
Sistema de Solicitudes de Acceso a la Información Pública del Estado de Chiapas
 Sistema de Solicitudes de Acceso a la Información Pública del Estado de Chiapas El primer paso a realizar para accesar al sistema es dirigirse a la página donde se encuentra la aplicación, que es http://intranet.fpchiapas.gob.mx/infomex/,
Sistema de Solicitudes de Acceso a la Información Pública del Estado de Chiapas El primer paso a realizar para accesar al sistema es dirigirse a la página donde se encuentra la aplicación, que es http://intranet.fpchiapas.gob.mx/infomex/,
FLUJO DE EFECTIVO M A N U A L D E U S U A R I O TRANSACCIÓN ANTEPROYECTO
 M A N U A L D E U S U A R I O FLUJO DE EFECTIVO OBJETIVO Mostrar al usuario el proceso de registro y solicitud de información para la sección de Flujo de Efectivo del módulo de Integración Financiera para
M A N U A L D E U S U A R I O FLUJO DE EFECTIVO OBJETIVO Mostrar al usuario el proceso de registro y solicitud de información para la sección de Flujo de Efectivo del módulo de Integración Financiera para
Vigésimo segunda Etapa
 Manual de usuario para la operación del Sistema de información de Carrera Magisterial Vigésimo segunda Etapa Manual de usuario Página 1 de 25 TABLA DE CONTENIDO 1. Presentación... 3 2. Ingresar al sistema...
Manual de usuario para la operación del Sistema de información de Carrera Magisterial Vigésimo segunda Etapa Manual de usuario Página 1 de 25 TABLA DE CONTENIDO 1. Presentación... 3 2. Ingresar al sistema...
Sistema de Bitácora de Plazas Comunitarias SIBIPLAC
 Sistema de Bitácora de Plazas Comunitarias SIBIPLAC Manual de Usuario Promotor y Apoyo Técnico Versión 1.1 PyAT México D. F. Febrero de 2009 Información de este documento Título Manual de Usuario Versión
Sistema de Bitácora de Plazas Comunitarias SIBIPLAC Manual de Usuario Promotor y Apoyo Técnico Versión 1.1 PyAT México D. F. Febrero de 2009 Información de este documento Título Manual de Usuario Versión
Guía rápida Sistema Expediente Único Académico (SEUA) /Investigación/Producción social y tecnológica
 Guía rápida Sistema Expediente Único Académico (SEUA) /Investigación/Producción social y tecnológica CONTENIDO TEMÁTICO Módulo III. Investigación Libros Artículos Capítulo Prólogo Reseña Producción social
Guía rápida Sistema Expediente Único Académico (SEUA) /Investigación/Producción social y tecnológica CONTENIDO TEMÁTICO Módulo III. Investigación Libros Artículos Capítulo Prólogo Reseña Producción social
Manual Egresos, Gasto Pagado
 EJERCICIOS PRÁCTICOS SAACG.NET, BIENES PATRIMONIALES. Manual Egresos, Gasto Pagado Sistema SAACG.Net EJERCICIOS PRÁCTICOS SAACG.NET, BIENES PATRIMONIALES. PÁGINA 1 DE 32 INFORMACIÓN GENERAL DESCRIPCION
EJERCICIOS PRÁCTICOS SAACG.NET, BIENES PATRIMONIALES. Manual Egresos, Gasto Pagado Sistema SAACG.Net EJERCICIOS PRÁCTICOS SAACG.NET, BIENES PATRIMONIALES. PÁGINA 1 DE 32 INFORMACIÓN GENERAL DESCRIPCION
Dirección General de Tecnologías de la Información y Comunicaciones. SURI SISTEMA UNICO DE REGISTRO DE INFORMACIÓN. Página 1
 Dirección General de Tecnologías de la Información y Comunicaciones. SURI SISTEMA UNICO DE REGISTRO DE INFORMACIÓN Página 1 Revisiones BITÁCORA DE CAMBIOS DEL DOCUMENTO Fecha de Creación 08/07/2016 Autor
Dirección General de Tecnologías de la Información y Comunicaciones. SURI SISTEMA UNICO DE REGISTRO DE INFORMACIÓN Página 1 Revisiones BITÁCORA DE CAMBIOS DEL DOCUMENTO Fecha de Creación 08/07/2016 Autor
Control de cambios del documento
 Control de cambios del documento Fecha No. Versión del Descripción Responsable documento 13-Feb-09 1.0 Creación del documento Cristina Rivera Cruces Versión 1.0 Página 1 de 29 INDICE SISTEMA DE CONTROL
Control de cambios del documento Fecha No. Versión del Descripción Responsable documento 13-Feb-09 1.0 Creación del documento Cristina Rivera Cruces Versión 1.0 Página 1 de 29 INDICE SISTEMA DE CONTROL
Sumario. Propósito. Capturista Gubernamental
 Sumario Propósito El propósito del manual es permitir al Capturista Gubernamental realizar una solicitud nueva o realizar una solicitud subsecuente de una persona Moral, Física, No Contribuyente, Extranjero
Sumario Propósito El propósito del manual es permitir al Capturista Gubernamental realizar una solicitud nueva o realizar una solicitud subsecuente de una persona Moral, Física, No Contribuyente, Extranjero
Manual de Usuario. Sistema del Programa de Apoyo Escolar (SIPAE)
 Manual de Usuario Sistema del Programa de Apoyo Escolar (SIPAE) 1. Acceso 1.1 acceso al sistema. Al ingresar al sistema SIPAE, éste le pedirá que ingrese su nombre de Usuario (Clave Escuela) y Contraseña
Manual de Usuario Sistema del Programa de Apoyo Escolar (SIPAE) 1. Acceso 1.1 acceso al sistema. Al ingresar al sistema SIPAE, éste le pedirá que ingrese su nombre de Usuario (Clave Escuela) y Contraseña
