MANUAL USO MERENGUE [1] Manual Gestión de Contenidos del Portal UMA Merengue A. EMPEZAR EN MERENGUE 03 B. CONTENIDOS 04
|
|
|
- Álvaro Miguélez Duarte
- hace 6 años
- Vistas:
Transcripción
1 MANUAL USO MERENGUE A. EMPEZAR EN MERENGUE 03 B. CONTENIDOS 04 B.1 Documentos 06 B.2 Noticias 09 B.3 Eventos 10 B.4 Banners 11 C. ENRIQUECIMIENTO DE CONTENIDOS 12 C.1 Contenido Multimedia 13 C.2 Añadir enlaces 15 C.3 Localización 17 C.4 Información de contacto 18 C.5 Formulario de Contacto 19 C.6 Repositorios 22 C.7 Colecciones 23 C.8 Colecciones de Fuentes 24 D. CREACIÓN DE MENÚS 25 D.1 Menú Principal 25 D.2 Menú Destacado 28 D.3 Menú de Agrupación de Contenidos 29 [1]
2 [2]
3 MANUAL USO MERENGUE Este manual explica el manejo básico y avanzado para producir, editar y gestionar contenidos a través del nuevo sistema. A. EMPEZAR EN MERENGUE Entrar en Para entrar en el administrador, debemos identificarnos en el sistema de la Universidad (si ya estamos identificados, entraremos directamente). De este modo accedemos al modo identificado de la nueva web de la Universidad de Málaga. [3]
4 Una vez dentro, para empezar a crear y editar contenido, situado a la derecha de la cabecera de la web, hacemos click en ADMINISTRACIÓN A continuación pulsamos en Ver por tipo Y después en Micrositios [4]
5 Elegimos de la lista de los micrositios de los que tenemos permiso de administración, el micrositio que queramos editar. Si queremos crear uno nuevo, pinchamos en Añadir micrositio. Ya estamos dentro del portal de edición de nuestro micrositio. A continuación veremos cómo crear multitud de contenidos (noticias, eventos, banners, repositorios, etc) y herramientas (menú principal, destacados, colecciones, etc). [5]
6 B. CONTENIDOS B.1 Documentos Los documentos, son los contenidos básicos del sistema. Permiten una edición colaborativa: varios usuarios podrán crear un documento y cada uno ir editando una sección de ese documento. Para crear un documento, vamos a la ventana de administración del micrositio, pinchamos en la pestaña Contenidos y seleccionamos Documentos. Pasaremos a la siguiente ventana. [6]
7 En esta ventana encontraremos todos los documentos que se integran en el micrositio. Si queremos editar un documento ya existente pinchamos en el nombre del documento. Si queremos crear uno nuevo, hacemos click en: En ambos casos, pasaremos a la ventana de edición de documentos. [7]
8 Una vez dentro rellenamos los siguientes campos: Nombre es: nombramos el documento en castellano Nombre en: nombre con el que identificaremos el mismo documento en la versión traducida al inglés. Slug: se autocompletar al introducir el nombre Descripción es: introducimos el contenido textual del micrositio. Lo que escribamos aquí será lo que luego se vea y se lea en la web. Descripción en: introducimos el contenido textual del micrositio para la versión de la web traducida al inglés. Estado de la publicación: si estamos editando nuestro documento y por ejemplo, no hemos terminado o no estamos seguros de su publicación, podemos guardarlo como borrador. Por defecto está marcado como publicado, siendo visible así todo lo que guardemos. Icono del mapa: Etiquetas: podemos introducir palabras clave separadas por comas por las que queremos que nos encuentren en Google. Descripción meta: si lo queremos, podemos introducir una frase o pequeño texto descriptivo. Comentarios: esta opción permite al usuario comentar los contenidos que se publican, activar solo si se van a responder los comentarios. Propietarios: corresponde a los administradores y responsables del micrositio. Para seleccionar al o a los propietarios basta con introducir su nombre en el recuadro correspondiente. Participantes: pueden editar el contenido pero este será revisado por el propietario. Para seleccionar al o a los participantes basta con introducir su nombre en el recuadro correspondiente Una vez editados los campos deseados, guardamos para crear o modificar el documento. [8]
9 B.2 Noticias Para crear una noticia, vamos a la ventana de administración del micrositio, pinchamos en la pestaña Contenidos y seleccionamos Noticias. Para añadir una noticia pinchamos en: Pasaremos a la ventana de edición de noticias. Editamos los siguientes puntos: Nombre es: nombre con el que identificaremos la noticia. Nombre en: nombre con el que identificaremos la noticia en la versión traducida al inglés. Slug: se autocompletará al escribir el nombre. Descripción es: escribiremos el titular de la noticia y si queremos introducir, la entradilla. Estado de la publicación: elegimos si queremos que la noticia sea visible o si queremos guardarla como borrador. Comentarios: esta opción permite al usuario comentar los contenidos que se publican, activar solo si se van a responder los comentarios. Fecha de publicación: podemos elegir la fecha y hora en la que se publicará la noticia. (esta es la principal diferencia con el contenido tipo documento ) Cuerpo es: introducimos el cuerpo de la noticia. Cuerpo en: introducimos el cuerpo de la noticia para la versión de la web en inglés. Propietario: corresponde a los administradores y responsables del micrositio. Para seleccionar al o a los propietarios basta con introducir su nombre en el recuadro correspondiente. Participantes: pueden editar el contenido pero este será revisado por el propietario. Para seleccionar al o a los participantes basta con introducir su nombre en el recuadro correspondiente Categoría: elegimos la/s categoría/s a las que corresponde la noticia. Esto nos permitirá luego poder hacer colecciones según las categorías. Por último, para guardar y visualizar la noticia, hacemos click en Guardar y seguir editando y a continuación en Ver noticia en el sitio. [9]
10 B.3 Eventos Para crear un evento, vamos a la ventana de administración del micrositio, pinchamos en la pestaña Contenidos y seleccionamos Eventos. Para añadir uno nuevo pinchamos en: Pasaremos a la ventana de edición de eventos. Para modificar uno ya existente hacemos click encima del nombre del evento a modificar. A continuación introducimos o modificamos los datos correspondientes. Estos son similares a los de creación de noticias: le otorgamos al evento un nombre, en Descripción es explicamos de qué se trata, elegimos fecha de inicio y fin y le asignamos una o varias categorías. Los eventos creados aparecerán en el Calendario de Eventos situado en la parte lateral derecha de nuestro micrositio. Finalmente guardamos y ya tenemos el evento creado o modificado. [10]
11 B.4 Banners Para introducir un banner en nuestro micrositio primero tenemos que crear el bloque relacionado (el bloque relacionado es el espacio de la barra derecha en el que se integra el banner). Para ello, en la ventana de administración del micrositio, pinchamos en Bloques Relacionados. Una vez dentro, hacemos click en Añadir Bloque Registrado. A continuación, en Bloque Para Añadir, seleccionamos Bloque de banner. A continuación, guardamos. Ya podemos introducir el banner. Para ello, al igual que para las noticias o los eventos, pinchamos en Contenidos y acto seguido en Banners. Pasamos a la ventana de edición y/o creación de banners. En esta, editamos los campos; son muy similares a los de edición de noticias y eventos. [11]
12 En Imagen seleccionamos la imagen que forme el banner. Muy Importante: el sistema no redimensiona la imagen, por lo que todas las imágenes que vayan a formar un banner deben subirse al tamaño: 202x38 o 202x99 píxeles En cuanto al diseño poseen la característica de que las esquinas están curvadas, para que todo el diseño de los banners sea homogéneo se pueden descargar plantillas desde la siguiente dirección: Por último, guardamos, y ya debe aparecer el banner en nuestro micrositio. [12]
13 C. ENRIQUECIMIENTO DE CONTENIDOS Una vez, creado cualquiera de los contenidos que se han mencionado anteriormente, dentro de la ventana de edición de cada contenido, aparecen diversas opciones para enriquecer los mismos. En la siguiente imagen, tomando por ejemplo la edición de un documento, observamos los cambios en las pestañas y en las opciones que ofrece el sistema: C.1 Contenido Multimedia Podemos añadir archivos, archivos de audio, fotos o imágenes y vídeos a algunos de nuestros contenidos. Para ello, en la ventana de edición del contenido correspondiente (documento, evento o noticia), pinchamos en la pestaña Contenidos. Una vez desplegada la pestaña elegimos la opción que más nos convenga. El sistema para introducir cualquiera de estos archivos es muy intuitivo. [13]
14 Si queremos editar basta con pinchar en el nombre del archivo, si por el contrario queremos crear uno nuevo, haremos click en añadir archivo de audio ; añadir archivo ; añadir foto o añadir video. Una vez seleccionado el tipo de contenido, se nos muestra la pantalla de creación de contenidos, es tan sencillo como darle titulo y subir el archivo en la opción de Seleccionar Archivo [14]
15 C.2 Añadir enlaces Dentro del cuerpo de los contenidos anteriores (documentos, noticias, eventos) podemos enlazar nuestro texto o imágenes a contenidos externos e internos de la nueva web de la UMA. Lo haremos desde el editor de textos integrado en la ventana de edición de documentos. Para enlazar el contenido, en primer lugar seleccionaremos el texto o la imagen correspondiente. A continuación, si se va a enlazar a otro contenido interno de la web de la UMA: Pincharemos en el botón destacado en la imagen previa en rojo Nos aparecerá la siguiente ventana: Seleccionamos contiene, a continuación escribimos en la barra de texto el nombre del documento con el que queremos enlazar nuestro contenido. Utilizando el ejemplo de la imagen anterior, si queremos que al hacer click en el logo de la UMA nos lleve a la home de la nueva web, escribiremos en la barra Home y haremos click en Buscar. Nos aparecerá un listado de contenidos, en el que pincharemos encima del que nos interese enlazar. Una vez hecho esto, ya estaría enlazado el contenido [15]
16 Si se enlaza contenido externo a la nueva web de la UMA: Pincharemos en el botón destacado en la imagen previa en naranja Nos aparecerá la siguiente ventana: En URL del enlace pegamos la dirección web completa de la página con la que queremos enlazar nuestro contenido. En Target seleccionamos abrir en una nueva ventana Haciendo click en Insertar, ya estará creado el enlace. [16]
17 C.3 Localización El sistema nos da la posibilidad de señalar en un mapa (mediante la tecnología de Google Maps) una dirección concreta. Para añadir o editar una localización, en la ventana de administración del documento, pinchamos en Más y a continuación en Localización. Nos aparecerá la siguiente pantalla: Para localizar: En Dirección introducimos la dirección y código postal. En Mapas de Localización introducimos de nuevo la dirección y pinchamos en (Click para localizar). También podemos seleccionar la ubicación mediante la herramienta lápiz integrada en el mapa. Por último, pinchamos en Guardar y Continuar Editando. Para ver el mapa integrado en el documento, hacemos click en Ver Documento en el Sitio. [17]
18 C.4 Información de contacto Para introducir la información de contacto de nuestra área o departamento podemos guiarnos a través de un ejemplo incorporado en el sistema. Vamos a la ventana de administración de contenidos de nuestro micrositio. Nos situamos en el editor de textos. Pulsamos en el botón Plantillas predefinidas (señalado en rojo). Se abrirá una ventana, desplegamos la pestaña Plantilla y seleccionamos Listado de Información de Contacto. El sistema nos muestra el formato que deben tener los contactos introducidos en la web. Sí debemos insertar 3 contactos podemos hacer click en Insertar y rellenar los campos de forma rápida (el sistema sólo permite insertar 3 apartados de contacto cada vez). [18]
19 C.5 Formulario de Contacto Para crear un formulario de contacto seleccionamos la opción Formulario de Contacto de la ventana de edición de contenidos del documento. A continuación hacemos click en Nuevo Formulario de Contacto. Pasamos a la ventana de creación de formularios de contacto, en la cual rellenamos los siguientes campos: Nombre: nombre que asignamos al formulario Descripción: información opcional que explique el uso del formulario. Enviar mensaje: mensaje que aparecerá cuando el formulario se haya mandado satisfactoriamente s: direcciones de las personas a las que deben llegar lo introducido en el formulario. s copia oculta (bbc): direcciones de las personas a las que deben llegar lo introducido en el formulario con copia oculta Redirigir a: si se quiere que tras enviar el formulario se redirija al usuario a alguna url Redirigir con parámetros: si ha rellenado el anterior punto, y se quiere que la información del usuario se mande Asunto: asunto del Fijar asunto: si queremos que no sea editable por el usuario Enviar: texto del botón para enviar el formulario. En caso de una encuesta, por ejemplo podría sustituirse por votar Restablecer: texto del botón de restablecer (reset). * Restablecer botón: si se desea que aparezca el botón de restablecer Captcha: serie de números y letras a introducir por el usuario para verificar que no se trata de un robot (anti-spam) de Contacto: de contacto del usuario * Fijar de contacto: Obliga al usuario a introducir el correo de la UMA. [19]
20 Pulsando en Guardar y Seguir Editando obtendremos un formulario de contacto básico, similar al de la siguiente imagen. Podemos enriquecer nuestro formulario, añadiendo campos específicos o crear uno desde el principio con los campos que decidamos. Para ello, en la ventana de Formulario de Contacto, Seleccionamos Opción de Formulario de Contacto y a continuación pulsamos en: Para configurar bien este campo, debemos introducir en la barra azul de debajo de la ventana de añadir campo configurable las diferentes opciones que se podrán elegir en el formulario en la siguiente ventana: [20]
21 Elegimos el tipo de campo configurable: Texto: barra de texto Área de texto: más espacio para escribir Fecha Fecha y hora Casilla de verificación Selector: varias opciones a elegir mediante pestaña También tenemos que otorgarles un valor diferente a cada una. En Etiqueta, introducimos el texto que queramos que aparezca en el formulario delante de cada campo Señalando Obligatorio hacemos que la pregunta o campo a elegir/rellenar sea optativa o no. A continuación, guardamos. [21]
22 C.6 Repositorios Los repositorios sirven para subir y organizar archivos en carpetas dentro de nuestro micrositio. Cualquier usuario con acceso a nuestro micrositio podrá navegar por dichas carpetas y descargarse los archivos que quiera. Para crear un repositorio, dentro de la ventana de edición del micrositio, seleccionamos Repositorios. A continuación pulsamos en Añadir Repositorio, nos aparecerá la ventana de creación de repositorios. En esta introducimos el nombre que le queramos dar (no puede tener ni espacios ni tildes) y pulsamos en Guardar y Seguir Editando. Ya está el repositorio creado. Tendrá el siguiente aspecto: Ya sólo tendremos que crear las carpetas que necesitemos y subir los archivos en las respectivas carpetas. Para descargar un archivo simplemente haremos click en él. [22]
23 C.7 Colecciones Las colecciones son una relación de noticias, eventos, banners (contenidos internos de la web) que podemos mostrar de forma ordenada y continuada en nuestro micrositio. Para crear una colección vamos a la ventana de edición del micrositio y hacemos click en contenidos y a continuación en colecciones. Acto seguido pulsamos en Añadir Colección Nombramos a la colección y si lo deseamos, introducimos una breve descripción sobre nuestra colección. A continuación elegimos el tipo de contenido que va a mostrar nuestra colección. Pasamos los contenidos que queramos mostrar de la ventana de la izquierda a la derecha, usando los botones flecha. Por ejemplo podemos hacer un listado de temas de interés creando documentos y haciendo posteriormente una colección que los reúna. En Filtros de Inclusión/Exclusión para la Selección podemos seleccionar dentro de la colección que hemos creado los contenidos que queremos que aparezcan en la web. Para ello pinchamos en content_type_name e introducimos en Valor del Filtro el nombre del contenido que queremos incluir o excluir de la colección. [23]
24 C.8 Colecciones de fuentes Sirve para enlazar a nuestro micrositio contenidos externos a la web de la UMA. De este modo podemos enlazar noticias de medios y cualquier RSS a nuestro espacio en la web de la UMA. Para ello en la ventana de edición del micrositio, hacemos click en Contenidos y después en Colecciones de fuente. Acto seguido pulsamos en Añadir colección de Fuente. Nombramos a la colección de fuente y si lo deseamos, introducimos una breve descripción sobre nuestra colección. Por último, en URL del feed, introducimos la dirección web completa del contenido que queramos enlazar. Por último hacemos click en Guardar y seguir Editando. Pulsando en Ver colección de fuente en el sitio podremos visualizar como ha quedado nuestra colección de fuentes. [24]
25 D. CREACIÓN DE MENÚS D.1 Menú Principal El menú principal permite tener una visión organizada de todos los elementos que se van a ir creando en el micrositio. Éste se sitúa en la parte izquierda del contenido. Los menús se pueden organizar por niveles jerárquicos, es decir, que podrán crearse elementos principales y elementos que pendan del principal. Por usabilidad, se recomienda no superar los dos niveles de navegación. Ejemplo: Primer nivel Segundo nivel [25]
26 Crear menus Dentro del Menú Principal, para crear un menú de primer nivel, se seguirán los siguientes pasos: Pulsamos en Añadir Menú y pasamos a la ventana de creación: A continuación en Nombre es, nombramos nuestro menú. Después elegimos el contenido que va a contener dicho menú: Si el contenido que va a conformar este menú es externo a la web de la UMA, es decir, se trata de una URL, en el campo URL se introducirá la misma. Marcamos Abrir en una nueva ventana y pulsamos en Guardar y continuar editando (si queremos seguir en la ventana de edición del menú actual) ; Guardar y añadir otro (si queremos crear otro menú nuevo o Guardar (si queremos volver a la ventana de menú principal) [26]
27 Si por el contrario los contenidos forman parte de la propia web de la UMA, escribimos el nombre del contenido que autocompletara en el campo correspondiente y lo selecionamos. Crear menús de segundo nivel Para crear un menú de segundo nivel, seguimos el mismo procedimiento pero elegimos el menú del que va a depender en el campo Padre. Orden de los menús Si queremos reordenar, o reorganizar los menús solamente tenemos que ir al listado en la parte de administración, y utilizando la cruceta que aparece en cada uno de los items que conforman el menú, hacemos clic con el ratón sobre ella y desplazándola podremos organizarlo según en el orden que se quiera: No incluir menú principal (izquierdo) Se dan casos en que determinados micrositios no necesitan Menú Principal en su estructura y, por tanto, no conviene que posea una franja gris vacía a la izquierda de la vista pública del contenido. Para eliminar la franja gris de la izquierda seguimos los siguientes pasos: En la ventana de edición del Micrositio, en el campo Lugares de la Plantilla A Excluir, seleccionamos leftsidebar y pulsando sobre la flecha azul, lo pasamos a la ventana de Elegidos Pulsamos en Guardar y continuar editando. Si pulsamos en Ver Micrositio en el Sitio veremos que la franja izquierda ha desaparecido. [27]
28 D.2 Menú Destacado El menú destacado se sitúa en la parte derecha del micrositio. Para incluir este menú, en la ventana de administración del micrositio, seguimos los siguientes pasos: Dependiendo del navegador esta opción puede estar en la parte superior desplegada o en la pestaña Más Pinchamos en Menú Destacado. Pasamos a la ventana de edición del menú. Hacemos click en Añadir Enlace de Micrositio. Cada Enlace de Micrositio corresponde a un botón del menú destacado. Nos aparecerá la siguiente ventana. [28]
29 Introducimos el nombre Slug que se autocompletará al introducir el nombre) Elegimos el contenido con el que queremos que enlace el botón del menú: si el contenido está integrado en la web de la UMA, pinchamos en Seleccionar contenido y elegimos el documento que contenga el contenido deseado. En el caso de que esté fuera de la web de la UMA, introducimos en URL la dirección web completa de la página dónde se encuentre el contenido deseado. En Enlace Visible podemos elegir que grupos pueden ver o no el botón que estamos editando en el menú destacado. Por defecto, no está seleccionado ningún grupo a excluir, por lo que es visible para todo el mundo. D.3 Menú de Agrupación de Contenidos El Menú Agrupación de Contenidos se introduce en la parte superior del documento. Su uso es muy apropiado para la creación de sub-menús. Para incluir este menú, en la ventana de administración del micrositio, seguimos los siguientes plazos: Desplegamos la pestaña Más y pinchamos en agrupaciones de contenidos. Pasamos a la ventana de edición del menú. Pinchando en Añadir Agrupación de Contenidos, crearíamos un nuevo menú agrupación de contenidos. Introducimos el Nombre Identificativo con el que queramos identificar al menú y hacemos click en Guardar. Una vez creado (o para editar uno ya existente, pinchando en el nombre del menú creado), debemos enlazar los contenidos. [29]
30 Para cambiar un apartado determinado, escribimos en su recuadro de debajo el nombre del contenido que queramos incluir. Para añadir un nuevo apartado, pulsamos en Añadir otra Agrupación de Contenidos. Se desplegará un recuadro gris en el que introduciremos el nombre del contenido a incluir. Una vez integrados o modificados los apartados deseados, guardamos. [30]
TUTORIAL DE USO Blog de Agritech
 TUTORIAL DE USO Blog de Agritech Paso 1: Alta en Extenda Plus Si es la primera vez que entras en E+, lo primero que tienes que hacer es pulsar el enlace Regístrate y rellenar todos los campos solicitados.
TUTORIAL DE USO Blog de Agritech Paso 1: Alta en Extenda Plus Si es la primera vez que entras en E+, lo primero que tienes que hacer es pulsar el enlace Regístrate y rellenar todos los campos solicitados.
Cómo crear el objeto Juego de Pistas en Eduloc
 Cómo crear el objeto Juego de Pistas en Eduloc El objeto Juego de Pistas El Juego de pistas es uno de los objetos que hay disponibles en Eduloc que nos permite generar, sobre el mapa, una secuencia de
Cómo crear el objeto Juego de Pistas en Eduloc El objeto Juego de Pistas El Juego de pistas es uno de los objetos que hay disponibles en Eduloc que nos permite generar, sobre el mapa, una secuencia de
Sistema de Gestión y almacenamiento de archivos en el Campus Virtual
 Sistema de Gestión y almacenamiento de archivos en el Campus Virtual Página 1 de 15 GESTIÓN DE ARCHIVOS Dentro del Campus Virtual vamos a tener distintas formas de seleccionar y gestionar los archivos.
Sistema de Gestión y almacenamiento de archivos en el Campus Virtual Página 1 de 15 GESTIÓN DE ARCHIVOS Dentro del Campus Virtual vamos a tener distintas formas de seleccionar y gestionar los archivos.
GOOGLE SITES INICIAL
 1º.-Acceder a Google Sites. GOOGLE SITES INICIAL Google Sites es un alojamiento gratuito de Google para páginas web. Pero además de alojamiento lo que ofrece es una herramienta para crear la página web
1º.-Acceder a Google Sites. GOOGLE SITES INICIAL Google Sites es un alojamiento gratuito de Google para páginas web. Pero además de alojamiento lo que ofrece es una herramienta para crear la página web
Uso de blogs. Creación y administración de blogs. Pedro A. Castillo Valdivieso Depto. Arquitectura y Tecnología de Computadores
 Creación y administración de blogs Pedro A. Castillo Valdivieso Depto. Arquitectura y Tecnología de Computadores pedro@atc.ugr.es Todo el material que vamos a ver se encuentra en: http://atc.ugr.es/pedro/tutoriales/
Creación y administración de blogs Pedro A. Castillo Valdivieso Depto. Arquitectura y Tecnología de Computadores pedro@atc.ugr.es Todo el material que vamos a ver se encuentra en: http://atc.ugr.es/pedro/tutoriales/
Acceder al backend de la web
 Acceder al backend de la web Para acceder al backend de nuestra web, tan solo necesitamos añadir /admin después de nuestro dominio (www.mipagina.com/admin) en la barra de direcciónes del navegador con
Acceder al backend de la web Para acceder al backend de nuestra web, tan solo necesitamos añadir /admin después de nuestro dominio (www.mipagina.com/admin) en la barra de direcciónes del navegador con
CREACIÓN DE UNA PÁGINA WEB CON JIMDO
 CREACIÓN DE UNA PÁGINA WEB CON JIMDO Con esta sencilla aplicación online se diseñará una página web sobre un tema elegido por cada grupo. Se mandará el enlace de la página web al mail de la asignatura.
CREACIÓN DE UNA PÁGINA WEB CON JIMDO Con esta sencilla aplicación online se diseñará una página web sobre un tema elegido por cada grupo. Se mandará el enlace de la página web al mail de la asignatura.
Aprendemos a crear un blog
 Aprendemos a crear un blog Un blog o bitácora es como un diario pero en un sitio web. En él una o varias personas escriben a menudo y lo que publican aparece ordenado en el tiempo. Siempre aparece primero
Aprendemos a crear un blog Un blog o bitácora es como un diario pero en un sitio web. En él una o varias personas escriben a menudo y lo que publican aparece ordenado en el tiempo. Siempre aparece primero
3, 2, 1 Empezamos nuestra Wiki!
 3, 2, 1 Empezamos nuestra Wiki! Al principio vuestra página tendrá un aspecto como este: Para empezar a modificar vuestra Wiki tendréis que darle al botón Editar de la esquina superior derecha. Una vez
3, 2, 1 Empezamos nuestra Wiki! Al principio vuestra página tendrá un aspecto como este: Para empezar a modificar vuestra Wiki tendréis que darle al botón Editar de la esquina superior derecha. Una vez
1. Instalar el componente en el sitio por Extensiones gestor de extensiones.
 COMPONENTE ICAGENDA 1. Instalar el componente en el sitio por Extensiones gestor de extensiones. Ejemplo: 2. Seleccionar el archivo de la ubicación donde lo guarda y le da subir e instalar 3. Verifico
COMPONENTE ICAGENDA 1. Instalar el componente en el sitio por Extensiones gestor de extensiones. Ejemplo: 2. Seleccionar el archivo de la ubicación donde lo guarda y le da subir e instalar 3. Verifico
* Este archivo sólo pretende ser un complemento a las clases, no sustituye en su totalidad la formación impartida en el aula.
 Unidad 3.- ENTRADAS 1 Unidad 3.- ENTRADAS * Este archivo sólo pretende ser un complemento a las clases, no sustituye en su totalidad la formación impartida en el aula. La Entrada o Post, es el contenido
Unidad 3.- ENTRADAS 1 Unidad 3.- ENTRADAS * Este archivo sólo pretende ser un complemento a las clases, no sustituye en su totalidad la formación impartida en el aula. La Entrada o Post, es el contenido
Cómo crear el objeto de la Máquina del tiempo en Educamóvil
 Cómo crear el objeto de la Máquina del tiempo en Educamóvil La Máquina del tiempo La Máquina del tiempo es uno de los objetos que hay disponibles en Educamóvil Nos permite introducir varias fotografías,
Cómo crear el objeto de la Máquina del tiempo en Educamóvil La Máquina del tiempo La Máquina del tiempo es uno de los objetos que hay disponibles en Educamóvil Nos permite introducir varias fotografías,
Manual del gestor Web de la Fundación Picarral www.fundacionpicarral.org
 Manual del gestor Web de la Fundación Picarral www.fundacionpicarral.org Manual del gestor Web de la Fundación Picarral Dirigido a Usuarios del gestor Web de la Fundación Picarral VERSIÓN 1.0 FECHA 09/09/2008
Manual del gestor Web de la Fundación Picarral www.fundacionpicarral.org Manual del gestor Web de la Fundación Picarral Dirigido a Usuarios del gestor Web de la Fundación Picarral VERSIÓN 1.0 FECHA 09/09/2008
! Introducción. ! Contenidos
 Guía Rápida Office 365 - E-mail Institucional Introducción Ésta es una guía rápida creada con la intención de ayudarlos a iniciarse en la utilización del correo institucional con la mayor eficacia posible.
Guía Rápida Office 365 - E-mail Institucional Introducción Ésta es una guía rápida creada con la intención de ayudarlos a iniciarse en la utilización del correo institucional con la mayor eficacia posible.
Nimbus, servicios en la nube. Conceptos Básicos
 Nimbus, servicios en la nube 2 Barra lateral izquierdo 3 Mi unidad 4 Archivos compartidos 5 Barra de búsqueda 6 Subir archivos 7 Descargar archivos 8 Previsualizar 9 Información de un Google Drive es el
Nimbus, servicios en la nube 2 Barra lateral izquierdo 3 Mi unidad 4 Archivos compartidos 5 Barra de búsqueda 6 Subir archivos 7 Descargar archivos 8 Previsualizar 9 Información de un Google Drive es el
Vicerrectoría de Pregrado 1 Universidad de Talca
 Vicerrectoría de Pregrado 1 Universidad de Talca Plataforma Virtual Educandus (Moodle v. 2.2) Este Manual de uso ha sido realizado por Dra. Marcela Briones González, Administradora Plataforma virtual Educandus,
Vicerrectoría de Pregrado 1 Universidad de Talca Plataforma Virtual Educandus (Moodle v. 2.2) Este Manual de uso ha sido realizado por Dra. Marcela Briones González, Administradora Plataforma virtual Educandus,
Cómo crear un Juego de preguntas en Educamóvil
 Cómo crear un Juego de preguntas en Educamóvil El Juego de preguntas El Juego de preguntas es uno de los objetos que hay disponibles en Educamóvil que nos permite generar, en un punto determinado del mapa,
Cómo crear un Juego de preguntas en Educamóvil El Juego de preguntas El Juego de preguntas es uno de los objetos que hay disponibles en Educamóvil que nos permite generar, en un punto determinado del mapa,
ojovoz Una plataforma de código abierto para la creación de memorias comunitarias. Manual del usuario
 ojovoz Una plataforma de código abierto para la creación de memorias comunitarias. http://ojovoz.net Manual del usuario 1. CÓMO INSTALAR OJOVOZ. 1. ojovoz funciona en la mayoría de teléfonos con sistema
ojovoz Una plataforma de código abierto para la creación de memorias comunitarias. http://ojovoz.net Manual del usuario 1. CÓMO INSTALAR OJOVOZ. 1. ojovoz funciona en la mayoría de teléfonos con sistema
UNA GUÍA PASO A PASO SOBRE CÓMO PUBLICAR EN OJS
 DESCRIPCIÓN BREVE En esta guía podrá conocer los fundamentos de la plataforma OJS y los pasos necesarios para publicar un número de revista sin seguir todo el proceso editorial. UNA GUÍA Servicio de Publicaciones
DESCRIPCIÓN BREVE En esta guía podrá conocer los fundamentos de la plataforma OJS y los pasos necesarios para publicar un número de revista sin seguir todo el proceso editorial. UNA GUÍA Servicio de Publicaciones
Creación y Modificación de Blog
 Creación y Modificación de Blog El Blog: es un diario personal en línea. Son una forma eficaz de compartir conocimiento y materiales creados y recopilados por el grupo del curso. Puede publicar entradas
Creación y Modificación de Blog El Blog: es un diario personal en línea. Son una forma eficaz de compartir conocimiento y materiales creados y recopilados por el grupo del curso. Puede publicar entradas
izarnet Gestor de contenidos ixe Manual de uso viernes, 07 de octubre de 2011 izarnet 653 938281 www.izarnet.es info@izarnet.es
 Gestor de contenidos ixe Manual de uso www..es info@.es Pantalla de acceso 1. Introducimos nuestro usuario 2. Introducimos nuestra contraseña 3. Seleccionamos un idioma (opcional, por defecto en Castellano)
Gestor de contenidos ixe Manual de uso www..es info@.es Pantalla de acceso 1. Introducimos nuestro usuario 2. Introducimos nuestra contraseña 3. Seleccionamos un idioma (opcional, por defecto en Castellano)
Primeros Pasos en la Plataforma de Formación
 Primeros Pasos en la Plataforma de Formación En este tutorial vamos a mostrar el funcionamiento básico de la plataforma de formación, haciendo un breve repaso por los elementos que nos permitirán navegar
Primeros Pasos en la Plataforma de Formación En este tutorial vamos a mostrar el funcionamiento básico de la plataforma de formación, haciendo un breve repaso por los elementos que nos permitirán navegar
Terceros Ekon Sical. Departamento de Informática
 1 Terceros Ekon Sical Departamento de Informática 2 TERCEROS En la aplicación hay dos puntos de menú donde pueden tratarse los terceros dentro de SP Base y en la contabilidad en la entrada específica de
1 Terceros Ekon Sical Departamento de Informática 2 TERCEROS En la aplicación hay dos puntos de menú donde pueden tratarse los terceros dentro de SP Base y en la contabilidad en la entrada específica de
3. Lógate con la misma contraseña que la de tu correo electrónico
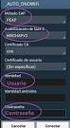 COMO CREAR UN BLOG CON BLOGGER 1. Entra en tu cuenta de correo 2. En la pestaña de la izquierda pulsa en Blogger 3. Lógate con la misma contraseña que la de tu correo electrónico 4. Crear perfil de Blogger
COMO CREAR UN BLOG CON BLOGGER 1. Entra en tu cuenta de correo 2. En la pestaña de la izquierda pulsa en Blogger 3. Lógate con la misma contraseña que la de tu correo electrónico 4. Crear perfil de Blogger
UNIDAD 4. MODIFICAR TABLAS DE DATOS
 UNIDAD 4. MODIFICAR TABLAS DE DATOS Aquí veremos las técnicas de edición de registros para modificar tanto la definición de una tabla como los datos introducidos en ella. Esta unidad está dedicada, principalmente,
UNIDAD 4. MODIFICAR TABLAS DE DATOS Aquí veremos las técnicas de edición de registros para modificar tanto la definición de una tabla como los datos introducidos en ella. Esta unidad está dedicada, principalmente,
MOODLE 1.9 BASE DE DATOS
 MOODLE 1.9 BASE DE DATOS Unitat de Suport Tecnicopedagògic - CAMPUS EXTENS Universitat de les Illes Balears. Edifici Aulari. Ctra. de Valldemossa Km. 7.5. 07122 Palma (Illes Balears) Primera edición: marzo
MOODLE 1.9 BASE DE DATOS Unitat de Suport Tecnicopedagògic - CAMPUS EXTENS Universitat de les Illes Balears. Edifici Aulari. Ctra. de Valldemossa Km. 7.5. 07122 Palma (Illes Balears) Primera edición: marzo
INSTITUCIÓN MANUEL MARÍA SÁNCHEZ Tecnología e Informática Word
 Combinación de Correspondencia Con la combinación de correspondencia, podemos combinar una lista de datos, tales como nombres y direcciones, con un formulario o plantilla genéricos para crear documentos
Combinación de Correspondencia Con la combinación de correspondencia, podemos combinar una lista de datos, tales como nombres y direcciones, con un formulario o plantilla genéricos para crear documentos
Funcionamiento del gestor de noticias Especiales Comunes
 Funcionamiento del gestor de noticias Especiales Comunes Versión 1.0 Zaragoza, 25 de agosto de 2008 DiCom Medios SL Hernán Cortes 37 50005 Zaragoza 1 Índice 1- Acceso al Panel de Control 3 2- Gestión de
Funcionamiento del gestor de noticias Especiales Comunes Versión 1.0 Zaragoza, 25 de agosto de 2008 DiCom Medios SL Hernán Cortes 37 50005 Zaragoza 1 Índice 1- Acceso al Panel de Control 3 2- Gestión de
Manual de ayuda de la herramienta de comunicación privada Correo Interno
 Manual de ayuda de la herramienta de comunicación privada Correo Interno Contenido Introducción... 3 Configuración del bloque... 3 Gestión del bloque... 4 Lista de contactos... 8 Creación y envío de nuevos
Manual de ayuda de la herramienta de comunicación privada Correo Interno Contenido Introducción... 3 Configuración del bloque... 3 Gestión del bloque... 4 Lista de contactos... 8 Creación y envío de nuevos
Funcionalidades básicas del docente
 Funcionalidades básicas del docente Índice 01 02 03 04 05 06 07 08 09 Mi perfil Mi blog Mis notificaciones Horarios de clase Mis comunidades Gestión Noticias del centro Recursos Ayuda 2 01 Mi perfil Todos
Funcionalidades básicas del docente Índice 01 02 03 04 05 06 07 08 09 Mi perfil Mi blog Mis notificaciones Horarios de clase Mis comunidades Gestión Noticias del centro Recursos Ayuda 2 01 Mi perfil Todos
COLDEX. Collaborative Learning and Distributed Experimentation. Information Society Technologies Programme Project number: IST
 COLDEX Collaborative Learning and Distributed Experimentation Information Society Technologies Programme Project number: IST-2001-32327 Tutorial LOR - Español - Version: 1 Partner: UNED Tutorial Coldex
COLDEX Collaborative Learning and Distributed Experimentation Information Society Technologies Programme Project number: IST-2001-32327 Tutorial LOR - Español - Version: 1 Partner: UNED Tutorial Coldex
Manual del administrador
 Manual del administrador Manual del administrador ÍNDICE 1. Cómo empezar a usar la plataforma... 5 1.1. Acceder a la plataforma... 5 1.2. Salir de la plataforma... 6 1.3. Mi perfil... 7 1.3.1. Consultar
Manual del administrador Manual del administrador ÍNDICE 1. Cómo empezar a usar la plataforma... 5 1.1. Acceder a la plataforma... 5 1.2. Salir de la plataforma... 6 1.3. Mi perfil... 7 1.3.1. Consultar
Compresión de ficheros
 Compresión de ficheros El programa WinZip Comprimir ficheros Este programa nos permite guardar archivos en otro formato (zip) distinto al original con el objeto de que así ocupen o tengan un menor tamaño,
Compresión de ficheros El programa WinZip Comprimir ficheros Este programa nos permite guardar archivos en otro formato (zip) distinto al original con el objeto de que así ocupen o tengan un menor tamaño,
Informática HOT POTATOES
 1 Informática HOT POTATOES Hot Potatoes es un conjunto de seis herramientas de autor, desarrollado por el equipo del University of Victoria CALL Laboratory Research and Development, que permite elaborar
1 Informática HOT POTATOES Hot Potatoes es un conjunto de seis herramientas de autor, desarrollado por el equipo del University of Victoria CALL Laboratory Research and Development, que permite elaborar
Crear gráficos en Excel Un gráfico es la representación gráfica de los datos de una hoja de cálculo y facilita su interpretación.
 CREACIÓN DE GRÁFICOS EN MICROSOFT OFFICE EXCEL Vamos a ver cómo crear gráficos a partir de unos datos introducidos en una hoja de cálculo. Así resultará más sencilla la interpretación de los datos. Terminología
CREACIÓN DE GRÁFICOS EN MICROSOFT OFFICE EXCEL Vamos a ver cómo crear gráficos a partir de unos datos introducidos en una hoja de cálculo. Así resultará más sencilla la interpretación de los datos. Terminología
Herramientas Google Aplicadas a Educación. Primera parte
 Primera parte Índice de contenido Índice de contenido... 1 Calendar: programación de eventos, invitaciones, archivos adjuntos e impresión de calendarios... 2 Vista del calendario... 2 Cómo programar un
Primera parte Índice de contenido Índice de contenido... 1 Calendar: programación de eventos, invitaciones, archivos adjuntos e impresión de calendarios... 2 Vista del calendario... 2 Cómo programar un
MANUAL APLICACIÓN PLANES PROVINCIALES
 MANUAL APLICACIÓN PLANES PROVINCIALES Ayuntamientos Para acceder a la aplicación hay que ejecutar el programa vclient y en servidor debe poner municipio.dipsoria.es De las lista de aplicaciones que aparecen
MANUAL APLICACIÓN PLANES PROVINCIALES Ayuntamientos Para acceder a la aplicación hay que ejecutar el programa vclient y en servidor debe poner municipio.dipsoria.es De las lista de aplicaciones que aparecen
Para añadir un presupuesto nuevo seleccionaremos en el apartado Presupuestos la opción en la parte superior Añadir.
 Pacientes - Presupuestos Aquí podremos crear los presupuestos que emitamos al paciente, llevando un control de los que emitimos y los que se van aceptando. Accederemos desde la pestaña superior Pacientes
Pacientes - Presupuestos Aquí podremos crear los presupuestos que emitamos al paciente, llevando un control de los que emitimos y los que se van aceptando. Accederemos desde la pestaña superior Pacientes
Crear película con memoriesontv 3.0.2
 Crear película con memoriesontv 3.0.2 1 1º.- Abrir programa y nos muestra la ventana de la figura 1ª, para insertar imágenes, pulsar sobre el botón, aunque cuando abrimos el programa ya viene seleccionado.
Crear película con memoriesontv 3.0.2 1 1º.- Abrir programa y nos muestra la ventana de la figura 1ª, para insertar imágenes, pulsar sobre el botón, aunque cuando abrimos el programa ya viene seleccionado.
Seleccionamos el programa Excel. Nos aparece la pantalla del programa
 LECCIÓN 1ª Poner en marcha el programa Para poner en marcha el programa lo abrimos. Existen varias formas, por ejemplo partiendo del botón "Inicio" de la esquina inferior izquierda. Pulsamos el botón "Inicio"
LECCIÓN 1ª Poner en marcha el programa Para poner en marcha el programa lo abrimos. Existen varias formas, por ejemplo partiendo del botón "Inicio" de la esquina inferior izquierda. Pulsamos el botón "Inicio"
La parte pública con 2 menús de accesos, superior y lateral derecha:
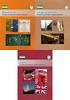 Documento v1.0 presentación y uso de la web Gandia, 23 de abril de 2009 Os presentamos la nueva web del Club Alpí de Gandia www.clubalpigandia.com Basada en el uso de uno de los CMS o Gestores de Contenidos
Documento v1.0 presentación y uso de la web Gandia, 23 de abril de 2009 Os presentamos la nueva web del Club Alpí de Gandia www.clubalpigandia.com Basada en el uso de uno de los CMS o Gestores de Contenidos
Bienvenidos. Indice. Gracias por haber elegido GerApp como canal de comunicación entidad geriátrica-familia.
 Bienvenidos Gracias por haber elegido GerApp como canal de comunicación entidad geriátrica-familia. En este manual podrá conocer todas las funcionalidades de GerApp y familiarizarse con ella. Podrá disfrutar
Bienvenidos Gracias por haber elegido GerApp como canal de comunicación entidad geriátrica-familia. En este manual podrá conocer todas las funcionalidades de GerApp y familiarizarse con ella. Podrá disfrutar
Conozcamos un poco la página WEB que crearemos en WordPress.
 Conozcamos un poco la página WEB que crearemos en WordPress. Sección 1.- ENCABEZADO (FIJO) Sección 2.- MENÚ PRINCIPAL (FIJO) Sección 3.- REDES SOCIALES (CONFIGURABLE) Sección 4.- MARQUESINA (CONFIGURABLE)
Conozcamos un poco la página WEB que crearemos en WordPress. Sección 1.- ENCABEZADO (FIJO) Sección 2.- MENÚ PRINCIPAL (FIJO) Sección 3.- REDES SOCIALES (CONFIGURABLE) Sección 4.- MARQUESINA (CONFIGURABLE)
MANUAL DE ICARO PARA ESTUDIANTES. Para acceder al Programa ÍCARO tendremos que entrar en
 MANUAL DE ICARO PARA ESTUDIANTES 1. Entrando en ICARO Para acceder al Programa ÍCARO tendremos que entrar en http://icaro.ual.es/upct Figura 1 Tras pulsar en el botón de [ Entrar], si no hemos instalado
MANUAL DE ICARO PARA ESTUDIANTES 1. Entrando en ICARO Para acceder al Programa ÍCARO tendremos que entrar en http://icaro.ual.es/upct Figura 1 Tras pulsar en el botón de [ Entrar], si no hemos instalado
Mozilla Firefox. Barra de. Barra de navegación. menús. Barra de. Barra de dirección. marcadores
 Mozilla Firefox Mozilla Firefox es un navegador web potente, integrado en el sistema, que forma parte del gran rango de los desarrollos de aplicaciones Open Source de Internet de la organización mozilla.org.
Mozilla Firefox Mozilla Firefox es un navegador web potente, integrado en el sistema, que forma parte del gran rango de los desarrollos de aplicaciones Open Source de Internet de la organización mozilla.org.
CAPÍTULO 1. ELEMENTOS DE EXCEL
 CAPÍTULO 1. ELEMENTOS DE EXCEL Excel es un programa del tipo Hoja de Cálculo que permite realizar operaciones con números organizados en una cuadrícula. Es útil para realizar desde simples sumas hasta
CAPÍTULO 1. ELEMENTOS DE EXCEL Excel es un programa del tipo Hoja de Cálculo que permite realizar operaciones con números organizados en una cuadrícula. Es útil para realizar desde simples sumas hasta
INFORMACIÓN PARA GESTORES DE RUTA
 INFORMACIÓN PARA GESTORES DE RUTA El presente documento consiste en una guía para los gestores de como subir y modificar los puntos de sus rutas en el app de LandsCare. 1. Como subir puntos a LandsCare.
INFORMACIÓN PARA GESTORES DE RUTA El presente documento consiste en una guía para los gestores de como subir y modificar los puntos de sus rutas en el app de LandsCare. 1. Como subir puntos a LandsCare.
CONSIDERACIONES GENERALES DEL FUNCIONAMIENTO DEL PROGRAMA
 CONSIDERACIONES GENERALES DEL FUNCIONAMIENTO DEL PROGRAMA Indice 1. CAMPOS OBLIGATORIOS Y ERRORES... 2 2.- MENUS DESPLEGABLES Y CAMPOS QUE SE AUTOCOMPLETAN... 6 3.- UTILIDADES DEL PROGRAMA DE AYUDA...
CONSIDERACIONES GENERALES DEL FUNCIONAMIENTO DEL PROGRAMA Indice 1. CAMPOS OBLIGATORIOS Y ERRORES... 2 2.- MENUS DESPLEGABLES Y CAMPOS QUE SE AUTOCOMPLETAN... 6 3.- UTILIDADES DEL PROGRAMA DE AYUDA...
Hipervínculo. 1) Hipervínculo hacia Internet
 Hipervínculo El hipervínculo es un link que nos permite ir de un lugar a otro en documentos paginas web... Existen 3 tipos de hipervínculos: 1) Hipervínculo hacia Internet 2) Hipervínculo hacia otro documento
Hipervínculo El hipervínculo es un link que nos permite ir de un lugar a otro en documentos paginas web... Existen 3 tipos de hipervínculos: 1) Hipervínculo hacia Internet 2) Hipervínculo hacia otro documento
Cómo manejar el editor HTML de Moodle?
 Cómo manejar el editor HTML de Moodle? El editor HTML nos permite agregar textos, imágenes, videos y audios, entre otras posibilidades. Cada vez que entramos a alguno de los recursos para Agregar una actividad
Cómo manejar el editor HTML de Moodle? El editor HTML nos permite agregar textos, imágenes, videos y audios, entre otras posibilidades. Cada vez que entramos a alguno de los recursos para Agregar una actividad
Tutorial de Blogger. Diseñada por: Equipo FEDITIC (2012)
 Universidad Nacional Experimental Francisco de Miranda Vice-Rectorado Académico Coordinación Aprendizaje Dialógico Interactivo Programa de Formación Docente en Estrategias Didácticas con TIC Bajo el Enfoque
Universidad Nacional Experimental Francisco de Miranda Vice-Rectorado Académico Coordinación Aprendizaje Dialógico Interactivo Programa de Formación Docente en Estrategias Didácticas con TIC Bajo el Enfoque
MANUALES DE USO DE CENGAGE: Usuario lector
 MANUALES DE USO DE CENGAGE: Usuario lector Por: Susana C. Perea O. Julio 2013 Revisión: Dic 2013 1 Índice 1. USO DEL SISTEMA... 2 2. ACCESO A LA APLICACIÓN... 2 3. USO DEL SISTEMA... 2 3.1INICIO... 2 3.2
MANUALES DE USO DE CENGAGE: Usuario lector Por: Susana C. Perea O. Julio 2013 Revisión: Dic 2013 1 Índice 1. USO DEL SISTEMA... 2 2. ACCESO A LA APLICACIÓN... 2 3. USO DEL SISTEMA... 2 3.1INICIO... 2 3.2
MANUAL MAPAS WEB SITMA
 MANUAL MAPAS WEB SITMA I- Antecedentes El presente manual fue elaborado para facilitar a los usuarios el uso de la plataforma WEB del SITMA. El sitio web municipal cuenta con un visualizador del SITMA,
MANUAL MAPAS WEB SITMA I- Antecedentes El presente manual fue elaborado para facilitar a los usuarios el uso de la plataforma WEB del SITMA. El sitio web municipal cuenta con un visualizador del SITMA,
Elaboración de Documentos en Procesadores de Textos
 Las tablas permiten organizar la información en filas y columnas, de forma que se pueden realizar operaciones y tratamientos sobre las filas y columnas. Por ejemplo, obtener el valor medio de los datos
Las tablas permiten organizar la información en filas y columnas, de forma que se pueden realizar operaciones y tratamientos sobre las filas y columnas. Por ejemplo, obtener el valor medio de los datos
Registro Electrónico Común (REC) Guía de usuario Presentación de una solicitud con certificado. Versión 1.0
 Registro Electrónico Común (REC) Guía de usuario Presentación de una solicitud con certificado Versión 1.0 Índice Requisitos / Configuración para utilización de certificados... 3 1.1. Versión del navegador:...3
Registro Electrónico Común (REC) Guía de usuario Presentación de una solicitud con certificado Versión 1.0 Índice Requisitos / Configuración para utilización de certificados... 3 1.1. Versión del navegador:...3
CREAR UN BLOG EN BLOGGER
 CREAR UN BLOG EN BLOGGER PRIMER PASO Lo primero que debes hacer es escribir en la barra de dirección del navegador la siguiente URL: http://www.blogger.com, te saldrá la siguiente ventana, donde se iniciará
CREAR UN BLOG EN BLOGGER PRIMER PASO Lo primero que debes hacer es escribir en la barra de dirección del navegador la siguiente URL: http://www.blogger.com, te saldrá la siguiente ventana, donde se iniciará
SISTEMA DE BLOGS UNIVERSIDAD DE LEÓN
 SISTEMA DE BLOGS UNIVERSIDAD DE LEÓN PANTALLA INICIAL DEL SISTEMA... 2 1 Barra Superior Unileón... 2 2. Pestañas del sistema.... 4 PASOS PARA LA CREACIÓN DE BLOGS... 12 1. Acceso a la pantalla de creación
SISTEMA DE BLOGS UNIVERSIDAD DE LEÓN PANTALLA INICIAL DEL SISTEMA... 2 1 Barra Superior Unileón... 2 2. Pestañas del sistema.... 4 PASOS PARA LA CREACIÓN DE BLOGS... 12 1. Acceso a la pantalla de creación
07/033/14 Manual Gestión de Contenidos. Manual Gestión de Contenidos
 CONTROL DE ASEGÚRESE VERSIONES DE QUE ESTE DOCUMENTO ESTÁ ACTUALIZADO. LAS COPIAS IMPRESAS O LOCALES PUEDEN ESTAR OBSOLETAS. EDICIÓN 1.0 Primera versión validada del documento. RESPONSABLES ELABORACIÓN
CONTROL DE ASEGÚRESE VERSIONES DE QUE ESTE DOCUMENTO ESTÁ ACTUALIZADO. LAS COPIAS IMPRESAS O LOCALES PUEDEN ESTAR OBSOLETAS. EDICIÓN 1.0 Primera versión validada del documento. RESPONSABLES ELABORACIÓN
Constructor de sitios. Manual de Usuario
 Constructor de sitios Manual de Usuario Contenido Introducción... 1 Comienza a crear tu sitio... 2 1.- Inicia sesión... 2 2.-Comenzar con la creación... 3 3.-Crear un proyecto... 3 4.-Seleccionar la plantilla...
Constructor de sitios Manual de Usuario Contenido Introducción... 1 Comienza a crear tu sitio... 2 1.- Inicia sesión... 2 2.-Comenzar con la creación... 3 3.-Crear un proyecto... 3 4.-Seleccionar la plantilla...
Cómo administrar una cuenta de correo electrónico?
 Cómo administrar una cuenta de correo electrónico? Guía de apoyo 1. Para comenzar 1.1 Abrir el navegador de internet 1.2 Ir a la página del proveedor de correo: http://gmail.com 1.3 Seleccionar Crear una
Cómo administrar una cuenta de correo electrónico? Guía de apoyo 1. Para comenzar 1.1 Abrir el navegador de internet 1.2 Ir a la página del proveedor de correo: http://gmail.com 1.3 Seleccionar Crear una
Hacemos clic con el ratón para situar el cursor donde queremos que aparezca la tabla. Nos vamos a la barra de Menús, Insertar, Tabla
 8.- Composer: Tablas 8.1. Insertar una tabla Hacemos clic con el ratón para situar el cursor donde queremos que aparezca la tabla. Nos vamos a la barra de Menús, Insertar, Tabla Aparecerá el cuadro de
8.- Composer: Tablas 8.1. Insertar una tabla Hacemos clic con el ratón para situar el cursor donde queremos que aparezca la tabla. Nos vamos a la barra de Menús, Insertar, Tabla Aparecerá el cuadro de
Manual de Usuario de la Aplicación Web Gestión de Convenio y Becas - RELEXT 2015 UNIVERSIDAD ESTATAL PENÍNSULA DE SANTA ELENA
 UNIVERSIDAD ESTATAL PENÍNSULA DE SANTA ELENA DIRECCIÓN DE TECNOLOGÍA DE LA INFORMACIÓN Y COMUNICACIONES APLICACIÓN WEB DE RELACIONES EXTERNAS MANUAL DE USUARIO USUARIO: ADMINISTRADOR DE SISTEMAS ACCESO
UNIVERSIDAD ESTATAL PENÍNSULA DE SANTA ELENA DIRECCIÓN DE TECNOLOGÍA DE LA INFORMACIÓN Y COMUNICACIONES APLICACIÓN WEB DE RELACIONES EXTERNAS MANUAL DE USUARIO USUARIO: ADMINISTRADOR DE SISTEMAS ACCESO
Manual Power Point Trabajar con gráficos
 Manual Power Point 2010 Trabajar con gráficos CONTENIDO Partes de un gráfico Modificación de un gráfico Solapa Diseño Solapa Presentación Solapa Formato Grupo Estilos de WordArt Agregar una imagen de fondo
Manual Power Point 2010 Trabajar con gráficos CONTENIDO Partes de un gráfico Modificación de un gráfico Solapa Diseño Solapa Presentación Solapa Formato Grupo Estilos de WordArt Agregar una imagen de fondo
PubliClick Manual de Usuario
 Aplicateca PubliClick Manual de Usuario By: ApliMovil Página: 1 Índice: 1. Pantalla Inicial. Pág. 3 1.1 Barra de Opciones de Menú. Pág. 3. 1.2 Pestañas Principales, Pág. 4. 2. Nuevo Portal Pág. 5. 2.1
Aplicateca PubliClick Manual de Usuario By: ApliMovil Página: 1 Índice: 1. Pantalla Inicial. Pág. 3 1.1 Barra de Opciones de Menú. Pág. 3. 1.2 Pestañas Principales, Pág. 4. 2. Nuevo Portal Pág. 5. 2.1
IES María de Molina Ejercicios de KompoZer KOMPOZER. Vamos a crear una página Web que contendrá información sobre MECANISMOS.
 KOMPOZER Vamos a crear una página Web que contendrá información sobre MECANISMOS. 1. CREACIÓN DE LA ESTRUCTURA DE UN SITIO 1.1. CREACIÓN DE LA CARPETA DEL SITIO WEB Para empezar hay que crear un sitio
KOMPOZER Vamos a crear una página Web que contendrá información sobre MECANISMOS. 1. CREACIÓN DE LA ESTRUCTURA DE UN SITIO 1.1. CREACIÓN DE LA CARPETA DEL SITIO WEB Para empezar hay que crear un sitio
Anexo 9: Tutorial Comunidad Virtual y Blog
 Alta en la Comunidad Virtual. 1. Escribir http://comunidad.eduambiental.org/ en la barra de direcciones del navegador. 2. En la esquina superior izquierda, pinchar en Comience ahora creando una cuenta.
Alta en la Comunidad Virtual. 1. Escribir http://comunidad.eduambiental.org/ en la barra de direcciones del navegador. 2. En la esquina superior izquierda, pinchar en Comience ahora creando una cuenta.
La primera vez que selecciona el nombre de usuario el programa pide introducir la nueva clave.
 Zumba Tablas La primera vez que selecciona el nombre de usuario el programa pide introducir la nueva clave. Menú principal. Tablas Mediante el menú Tablas accedemos a la tabla del socio actual o podemos
Zumba Tablas La primera vez que selecciona el nombre de usuario el programa pide introducir la nueva clave. Menú principal. Tablas Mediante el menú Tablas accedemos a la tabla del socio actual o podemos
Guía docente: Cómo crear un test y los tipos de preguntas
 Guía docente: Cómo crear un test y los tipos de preguntas Índice 01 02 03 04 05 06 07 08 09 Crear un test Ordenable Arrastrar Rellenar espacio Texto libre Respuesta múltiple Opciones Gestión del test Ayuda
Guía docente: Cómo crear un test y los tipos de preguntas Índice 01 02 03 04 05 06 07 08 09 Crear un test Ordenable Arrastrar Rellenar espacio Texto libre Respuesta múltiple Opciones Gestión del test Ayuda
Guía de acceso al campusfert
 Guía de acceso al campusfert En esta guía vamos a ver: Primer paso en el campusfert. Crear nuestro usuario... 2 Acceder de nuevo al campus... 5 Segundo paso en el campusfert. Matricularse en un curso...
Guía de acceso al campusfert En esta guía vamos a ver: Primer paso en el campusfert. Crear nuestro usuario... 2 Acceder de nuevo al campus... 5 Segundo paso en el campusfert. Matricularse en un curso...
9.1. Insertar filas en una hoja
 UNIDAD 9. INSERTAR Y ELIMINAR ELEMENTOS (I) Vamos a ver las diferentes formas de insertar y eliminar filas, columnas, celdas y hojas, operaciones muy útiles cuando tenemos un libro ya creado y queremos
UNIDAD 9. INSERTAR Y ELIMINAR ELEMENTOS (I) Vamos a ver las diferentes formas de insertar y eliminar filas, columnas, celdas y hojas, operaciones muy útiles cuando tenemos un libro ya creado y queremos
INSTITUCION EDUCATIVA MANUEL ANGEL ANACHURY AREA: TECNOLOGIA E INFORMATICA
 BASES DE DATOS (ACCES 2007) OBJETIVO: Conocer el concepto de bases de datos y su funcionalidad además de crear destrezas en su creación y manipulación. Elementos básicos de Access 2007 Vamos a ver cuáles
BASES DE DATOS (ACCES 2007) OBJETIVO: Conocer el concepto de bases de datos y su funcionalidad además de crear destrezas en su creación y manipulación. Elementos básicos de Access 2007 Vamos a ver cuáles
Empezamos en la sección MIS PREZIS después de entrar con tu cuenta de usuario.
 UNIDAD 3 PREZI.COM COMPETIC 3 PRESENTACIONES Empezamos en la sección MIS PREZIS después de entrar con tu cuenta de usuario. Vemos las carpetas, el botón para crear un nuevo prezi y la vista previa de los
UNIDAD 3 PREZI.COM COMPETIC 3 PRESENTACIONES Empezamos en la sección MIS PREZIS después de entrar con tu cuenta de usuario. Vemos las carpetas, el botón para crear un nuevo prezi y la vista previa de los
Ordenador local + Servidor Remoto
 Introducción Saber situarse con exactitud en el árbol de servidores, discos y directorios del ordenador que se está usando Conocer los usos básicos del teclado y el ratón (edición de campos texto, escritura
Introducción Saber situarse con exactitud en el árbol de servidores, discos y directorios del ordenador que se está usando Conocer los usos básicos del teclado y el ratón (edición de campos texto, escritura
Manual Tienda Online Santillana
 Manual Tienda Online Santillana Índice Qué es la Tienda de Familia?... 2 Cómo realizar un pedido en la Tienda de Familia?... 2 ACCEDER A LA TIENDA DE FAMILIA... 2 REGISTRARSE... 2 ACCESO CON LAS CREDENCIALES...
Manual Tienda Online Santillana Índice Qué es la Tienda de Familia?... 2 Cómo realizar un pedido en la Tienda de Familia?... 2 ACCEDER A LA TIENDA DE FAMILIA... 2 REGISTRARSE... 2 ACCESO CON LAS CREDENCIALES...
Unidad 5. Tablas. La celda que se encuentra en la fila 1 columna 2 tiene el siguiente contenido: 2º Celda
 Unidad 5. Tablas Una tabla está formada por celdas o casillas, agrupadas por filas y columnas, en cada casilla se puede insertar texto, números o gráficos. Lo principal antes de empezar a trabajar con
Unidad 5. Tablas Una tabla está formada por celdas o casillas, agrupadas por filas y columnas, en cada casilla se puede insertar texto, números o gráficos. Lo principal antes de empezar a trabajar con
Manual de Usuario Webmail Horde
 UNIVERSIDAD NACIONAL DE LA PLATA Manual de Usuario Webmail Horde 1 mesadeayuda@cespi.unlp.edu.ar Índice Acceso al Sistema Webmail 3 Leer los mensaje de correo electrónico 4 Borrar los mensajes de correo
UNIVERSIDAD NACIONAL DE LA PLATA Manual de Usuario Webmail Horde 1 mesadeayuda@cespi.unlp.edu.ar Índice Acceso al Sistema Webmail 3 Leer los mensaje de correo electrónico 4 Borrar los mensajes de correo
MANUAL PARA CREAR NUESTRA PAGINA WEB EN DREAMWEAVER
 1 MANUAL PARA CREAR NUESTRA PAGINA WEB EN DREAMWEAVER INDICE 1. Como crear mí sitio. 2. Entorno. 3. Insertar texto. 4. Como crear un vínculo. Formas: 5. Como insertar una imagen. 6. Insertar Tabla. 7.
1 MANUAL PARA CREAR NUESTRA PAGINA WEB EN DREAMWEAVER INDICE 1. Como crear mí sitio. 2. Entorno. 3. Insertar texto. 4. Como crear un vínculo. Formas: 5. Como insertar una imagen. 6. Insertar Tabla. 7.
Herramientas para investigadoras e investigadores sociales
 Herramientas para investigadoras e investigadores sociales Nº1: Word para insertar citas y bibliografía Introducción En esta primera edición del apartado "Herramientas para investigadores e investigadoras
Herramientas para investigadoras e investigadores sociales Nº1: Word para insertar citas y bibliografía Introducción En esta primera edición del apartado "Herramientas para investigadores e investigadoras
UNIDAD 1. writer PRIMEROS PASOS. CURSO: LibreOffice
 UNIDAD 1 PRIMEROS PASOS CURSO: LibreOffice writer 1 La interfaz En primer lugar vamos a familiarizarnos con los componentes de la pantalla de writer: Barra de título: Muestra el título del documento (O
UNIDAD 1 PRIMEROS PASOS CURSO: LibreOffice writer 1 La interfaz En primer lugar vamos a familiarizarnos con los componentes de la pantalla de writer: Barra de título: Muestra el título del documento (O
USO DEL SERVIDOR ESCUELA
 USO DEL SERVIDOR ESCUELA 1 El servidor escuela està organizado a la manera de un sitio web y permite la navegación sin necesidad de conectarse a internet.( via red) Además nos sirve de repositorio para
USO DEL SERVIDOR ESCUELA 1 El servidor escuela està organizado a la manera de un sitio web y permite la navegación sin necesidad de conectarse a internet.( via red) Además nos sirve de repositorio para
Uso del Portal Mercado Público.
 Uso del Portal Mercado Público www.mercadopublico.cl OBJETIVOS Conocer el Sistema de Compras Públicas. Utilizar las distintas funcionalidades para realizar sus procesos de adquisición por Convenio Marco,
Uso del Portal Mercado Público www.mercadopublico.cl OBJETIVOS Conocer el Sistema de Compras Públicas. Utilizar las distintas funcionalidades para realizar sus procesos de adquisición por Convenio Marco,
multiplicar Capítulo 15 Tablas de Práctica 1 Proyecto guiado Vamos a construir, paso a paso, el proyecto de las tablas de multiplicar.
 Tablas de multiplicar En este capítulo practicaremos con las tablas de multiplicar de una forma amena y divertida. Para ello, en primer lugar, debemos desarrollar el proyecto. Vamos a ver cómo. A lo largo
Tablas de multiplicar En este capítulo practicaremos con las tablas de multiplicar de una forma amena y divertida. Para ello, en primer lugar, debemos desarrollar el proyecto. Vamos a ver cómo. A lo largo
Manual de administración del portal de gestores
 Manual de administración del portal de gestores Registrar una ficha Desde el portal de gestores, accedemos a la pestaña Registrar. En este formulario deberemos rellenar los siguientes datos: Identificador
Manual de administración del portal de gestores Registrar una ficha Desde el portal de gestores, accedemos a la pestaña Registrar. En este formulario deberemos rellenar los siguientes datos: Identificador
Por qué crear un canal en YouTube
 Por qué crear un canal en YouTube La creación de un canal en YouTube ofrece numerosas oportunidades a las empresas para mejorar su comunicación. Veamos sus ventajas! Ventajas de un canal YouTube Visibilidad:
Por qué crear un canal en YouTube La creación de un canal en YouTube ofrece numerosas oportunidades a las empresas para mejorar su comunicación. Veamos sus ventajas! Ventajas de un canal YouTube Visibilidad:
Ayuda para obtener el archivo para presentas la declaración de compras y ventas, modelo 347 de la agencia tributaria.
 Ayuda para obtener el archivo para presentas la declaración de compras y ventas, modelo 347 de la agencia tributaria. Accedemos a la opción desde el menú de GESTION COMERCIAL, MENU IVA-CARTERA, INFORMES
Ayuda para obtener el archivo para presentas la declaración de compras y ventas, modelo 347 de la agencia tributaria. Accedemos a la opción desde el menú de GESTION COMERCIAL, MENU IVA-CARTERA, INFORMES
ACCESO AL AULA VIRTUAL TECNOSUR. (Docentes)
 ACCESO AL AULA VIRTUAL TECNOSUR. (Docentes) 1. Ingresar a la página web de la institución : http://www.tecnosur.edu.pe 2. Dentro de la página web ir a la parte inferior de enlaces institucionales y seleccionar
ACCESO AL AULA VIRTUAL TECNOSUR. (Docentes) 1. Ingresar a la página web de la institución : http://www.tecnosur.edu.pe 2. Dentro de la página web ir a la parte inferior de enlaces institucionales y seleccionar
Cómo crear el objeto Punto en Eduloc
 Cómo crear el objeto Punto en Eduloc El objeto Punto El Punto es uno de los objetos que hay disponibles en Eduloc que nos permite posicionar en el mapa cualquier información en el lugar que nosotros queramos
Cómo crear el objeto Punto en Eduloc El objeto Punto El Punto es uno de los objetos que hay disponibles en Eduloc que nos permite posicionar en el mapa cualquier información en el lugar que nosotros queramos
Los pasos a seguir para cumplimentar la solicitud son los siguientes: A continuación, se detallarán cada uno de estos apartados.
 Los pasos a seguir para cumplimentar la solicitud son los siguientes: 1. Comprobación de acceso. 2. Acceso al Sistema. 3. Panel de Solicitudes. 4. Formulario Web de Solicitud. 5. Contacto para incidencias
Los pasos a seguir para cumplimentar la solicitud son los siguientes: 1. Comprobación de acceso. 2. Acceso al Sistema. 3. Panel de Solicitudes. 4. Formulario Web de Solicitud. 5. Contacto para incidencias
CURSO CONFIGURACIÓN Y USO DIDÁCTICO DEL AULA VIRTUAL
 CURSO CONFIGURACIÓN Y USO DIDÁCTICO DEL AULA VIRTUAL Actividades Material elaborado por: Alicia García Espósito Ana Sanabria Mesa Jose María del Castillo Conoce el Campus Virtual ULL Cómo accedemos al
CURSO CONFIGURACIÓN Y USO DIDÁCTICO DEL AULA VIRTUAL Actividades Material elaborado por: Alicia García Espósito Ana Sanabria Mesa Jose María del Castillo Conoce el Campus Virtual ULL Cómo accedemos al
PEMAT PETICIONES DE MATERIAL. Manual Usuario Versión 1.0 Fecha de revisión 02/24/2012 Realizado por Equipo de Desarrollo PHP. PEMAT v1.
 PEMAT PETICIONES DE MATERIAL Manual Usuario Versión 1.0 Fecha de revisión 02/24/2012 Realizado por Equipo de Desarrollo PHP PEMAT v1.0 / 1 ÍNDICE 1... 3 2... 5 2.1. Departamentos... 6 2.2. Edificios...
PEMAT PETICIONES DE MATERIAL Manual Usuario Versión 1.0 Fecha de revisión 02/24/2012 Realizado por Equipo de Desarrollo PHP PEMAT v1.0 / 1 ÍNDICE 1... 3 2... 5 2.1. Departamentos... 6 2.2. Edificios...
Impresión en formato PDF con
 Impresión en formato PDF con Ya conocemos los recursos que nos ofrece Draftsight para el dibujo 2D y 3D, además de la posibilidad de que incorporemos imágenes externas a nuestro trabajo, con el objetivo
Impresión en formato PDF con Ya conocemos los recursos que nos ofrece Draftsight para el dibujo 2D y 3D, además de la posibilidad de que incorporemos imágenes externas a nuestro trabajo, con el objetivo
Manual Power Point Trabajar con formas
 Manual Power Point 2010 Trabajar con formas CONTENIDO Insertar una forma Barra de herramientas de dibujo WordArt Estilos rápidos TRABAJAR CON FORMAS Comenzaremos por aprender a dibujar formas básicas y
Manual Power Point 2010 Trabajar con formas CONTENIDO Insertar una forma Barra de herramientas de dibujo WordArt Estilos rápidos TRABAJAR CON FORMAS Comenzaremos por aprender a dibujar formas básicas y
FCS03-3 Manual de Usuario ED. 2 MANUAL DE USUARIO
 MANUAL DE USUARIO 1 ÍNDICE 1 INTRODUCCIÓN... 3 2 ENTRADA AL SISTEMA... 3 2.1 Acceso a la aplicación... 3 2.2 Usuario Autenticado... 4 2.3 Cuenta... 4 2.4 Contraseña... 5 2.5 Página de inicio... 6 3 ALUMNOS...
MANUAL DE USUARIO 1 ÍNDICE 1 INTRODUCCIÓN... 3 2 ENTRADA AL SISTEMA... 3 2.1 Acceso a la aplicación... 3 2.2 Usuario Autenticado... 4 2.3 Cuenta... 4 2.4 Contraseña... 5 2.5 Página de inicio... 6 3 ALUMNOS...
DIRECCIÓN REGIONAL DE EDUCACIÓN LIMA PROVINCIAS MANUAL MANEJO DEL PORTAL PERUEDUCA 2014
 DIRECCIÓN REGIONAL DE EDUCACIÓN LIMA PROVINCIAS MANUAL MANEJO DEL PORTAL PERUEDUCA 0 MANUAL - PERUEDUCA REGISTRO DOCENTE www.perueduca.com.pe Hacer clic a este enlace Se visualiza la ventana del portal
DIRECCIÓN REGIONAL DE EDUCACIÓN LIMA PROVINCIAS MANUAL MANEJO DEL PORTAL PERUEDUCA 0 MANUAL - PERUEDUCA REGISTRO DOCENTE www.perueduca.com.pe Hacer clic a este enlace Se visualiza la ventana del portal
Guía Básica. para Docentes
 Guía Básica para Docentes Plataforma Moodle UAM GUÍA BÁSICA: INICIACIÓN A MOODLE 2.6 Manual del profesor 1. Sobre Moodle 2.6. Características principales. Recursos y actividades más comunes. 1.1 Partes
Guía Básica para Docentes Plataforma Moodle UAM GUÍA BÁSICA: INICIACIÓN A MOODLE 2.6 Manual del profesor 1. Sobre Moodle 2.6. Características principales. Recursos y actividades más comunes. 1.1 Partes
Seleccionamos la opción Nadadores dentro de la zona Nadadores y Records. Mostrándonos la siguiente pantalla: Pantalla 1: Nadadores.
 Nadadores 40 SECCIÓN 11 CAPÍTULO 40 NADADORES Y RECORDS NADADORES Nadadores. Seleccionamos la opción Nadadores dentro de la zona Nadadores y Records. Mostrándonos la siguiente pantalla: Pantalla 1: Nadadores.
Nadadores 40 SECCIÓN 11 CAPÍTULO 40 NADADORES Y RECORDS NADADORES Nadadores. Seleccionamos la opción Nadadores dentro de la zona Nadadores y Records. Mostrándonos la siguiente pantalla: Pantalla 1: Nadadores.
MANUAL DE LA WEB B2B.
 MANUAL DE LA WEB B2B www.grupoandres.com ENTRADA A NEUMATICOS ANDRES Para acceder a Neumáticos Andrés, deberá introducir Usuario y Contraseña y pulsar el botón ENTRAR. RECORDAR CONTRASEÑA Para evitar escribir
MANUAL DE LA WEB B2B www.grupoandres.com ENTRADA A NEUMATICOS ANDRES Para acceder a Neumáticos Andrés, deberá introducir Usuario y Contraseña y pulsar el botón ENTRAR. RECORDAR CONTRASEÑA Para evitar escribir
En la parte inferior de la pantalla se podrá ver el estado de la última copia y la fecha y hora actual.
 Guía de Usuario Esta Guía de Usuario del programa de Copias de Seguridad le ayudará a conocer el funcionamiento del programa para que pueda personalizar el salvado de sus documentos con gran facilidad.
Guía de Usuario Esta Guía de Usuario del programa de Copias de Seguridad le ayudará a conocer el funcionamiento del programa para que pueda personalizar el salvado de sus documentos con gran facilidad.
TECNOLOGÍA E INFORMÁTICA
 TECNOLOGÍA E INFORMÁTICA GRADO: SÉPTIMO 01 02 TEMA: INSERTAR O CREAR TABLAS INDICADOR DE DESEMPEÑO: Utiliza la opción de crear tablas en Microsoft Word para agregar, editar y presentar la información tabulada.
TECNOLOGÍA E INFORMÁTICA GRADO: SÉPTIMO 01 02 TEMA: INSERTAR O CREAR TABLAS INDICADOR DE DESEMPEÑO: Utiliza la opción de crear tablas en Microsoft Word para agregar, editar y presentar la información tabulada.
Tutorial de Moodle. Chat
 Tutorial de Moodle Chat Qué es el chat de Moodle? El chat de Moodle es una herramienta de comunicación que permite a los usuarios mantener conversaciones en tiempo real. A cualquier usuario familiarizado
Tutorial de Moodle Chat Qué es el chat de Moodle? El chat de Moodle es una herramienta de comunicación que permite a los usuarios mantener conversaciones en tiempo real. A cualquier usuario familiarizado
