MS Excel 2007 Avanzado y Tablas dinámicas
|
|
|
- Ramona Quintana Velázquez
- hace 6 años
- Vistas:
Transcripción
1 Avanzado y Tablas dinámicas Excel 2007 Avanzado proporciona herramientas y funciones eficaces que pueden utilizarse para analizar, compartir y administrar los datos con facilidad. A través del formato condicional podrá comentar visualmente los datos con fines analíticos y de presentación los mismos que le permitirán encontrar fácilmente excepciones y reconocer tendencias importantes en los datos. Ms Excel a través de las funciones, filtros y tablas dinámicas le brindarán la posibilidad de resumir, analizar, explorar y presentar datos de resumen. A través de los informes de gráfico dinámico podrá ver los datos de resumen contenidos en un informe de tabla dinámica para realizar comparaciones, patrones y tendencias. Ing. Patricia Acosta V., MSc. acostanp@yahoo.com.mx Web site:
2 MS Excel 2007 Avanzado y Tablas dinámicas Contenido INTRODUCCIÓN A MS Excel INICIAR EXCEL... 4 ELEMENTOS DE LA PANTALLA DE EXCEL... 5 Tipos de datos... 7 FÓRMULAS... 7 Formatos... 7 Formato de celdas... 7 Personalizar los formatos de las celdas en Microsoft Excel... 7 Códigos básicos de formato de número... 8 Cambiar la forma en que Microsoft Excel muestra los números... 9 FORMATO CONDICIONAL Borrar el formato condicional Destacar gráficamente el valor de cada celda VALIDACIÓN DE DATOS CREAR UNA LISTA DE ENTRADAS VALIDAS MENSAJE ENTRANTE MENSAJE DE ERROR Auditar una hoja de Cálculo Funciones Funciones de Búsqueda y Referencia Función BUSCARV Ing. Patricia Acosta Vargas, MSc. acostanp@yahoo.com.mx 2
3 Ejercicios propuestos: Funciones Lógicas Función Y Función SI Funciones de Información Función ESERROR Ejercicios propuestos Funciones Anidadas Funciones anidadas dentro de funciones FILTRADO DE UNA LISTA FILTRAR CON EL FILTRO AUTOMÁTICO CRITERIOS PERSONALIZADOS DE FILTRO AUTOMATICO Tablas Dinámicas TABLA DINÁMICA CON CONEXIÓN A UN ORIGEN DE DATOS BIBLIOGRAFÌA Ing. Patricia Acosta Vargas, MSc. acostanp@yahoo.com.mx 3
4 INTRODUCCIÓN A MS Excel 2007 Una de las aplicaciones informáticas más utilizadas en las empresas son las hojas de cálculo, que permiten al usuario manipular cualquier dato o información. El objetivo básico de las hojas de cálculo es proporcionar un entorno simple y uniforme para generar tablas de números y a partir de ellos obtener mediante fórmulas nuevos valores. Las hojas de cálculo permiten a los usuarios manipular grandes cantidades de información de forma rápida y fácil que permiten ver los efectos de distintas suposiciones. El área de aplicación más importante ha sido hasta ahora el análisis profesional y ha servido para desarrollar modelos de gestión, entre los que se puede citar la planificación de proyectos y el análisis financiero, el análisis contable, el control de balances, la gestión de personal, etc. En cualquier caso, los límites de este tipo de aplicaciones dependen de la utopía del usuario. Permite desarrollar modelos personalizados que se pueden adaptar a las necesidades particulares de cada usuario. El interesado puede decidir lo que desea hacer y escribir su propio programa aprovechando la flexibilidad y la versatilidad de la hoja de cálculo, con lo que se convierte en una herramienta de investigación aplicada, de especial interés para economistas, investigadores, financieros, directivos, ingenieros o incluso para el hogar. INICIAR EXCEL Excel se puede iniciar de las maneras siguientes: 1. Se hace un doble clic sobre el acceso directo del Escritorio. Ilustración 1: Acceso a MS Excel Ir al menú de Inicio Programas Microsoft Office Seleccionar Microsoft Office Excel Ing. Patricia Acosta Vargas, MSc. acostanp@yahoo.com.mx 4
5 Ilustración 2: Inicio de MS Excel 2007 ELEMENTOS DE LA PANTALLA DE EXCEL Al entrar a MS Excel presenta la siguiente ventana con los siguientes elementos: Ing. Patricia Acosta Vargas, MSc. acostanp@yahoo.com.mx 5
6 1. Botón de office 2. Barra de Título 3. Barra de Menú 4. Barra de fórmulas 5. Grupo del Portapapeles 6. Grupo de Fuente 7. Grupo de Alineación 8. Grupo de Formato de Número 9. Grupo de Estilos 10. Grupo de Celdas 11. Grupo de Modificar 12. Barra de Herramientas personalizada 13. Barras de desplazamiento 14. Zoom 15. Botones de presentación 16. Hojas del libro 17. Barra de estado Ilustración 3: Pantalla inicial de MS Excel 2007 La versión 2007 cuenta con hojas de trabajo formadas de celdas, dispuestas por columnas y filas. Ing. Patricia Acosta Vargas, MSc. acostanp@yahoo.com.mx 6
7 Tipos de datos En una Hoja de Cálculo, los distintos TIPOS DE DATOS que podemos introducir son: VALORES CONSTANTES, es decir, un dato que se introduce directamente en una celda. Puede ser un número, una fecha u hora, o un texto. FÓRMULAS Es decir, una secuencia formada por: valores constantes, referencias a otras celdas, nombres, funciones, u operadores. Es una técnica básica para el análisis de datos. Se pueden realizar diversas operaciones con los datos de las hojas de cálculo como *, +, -, Sen, Cos, etc. En una fórmula se pueden mezclar constantes, nombres, referencias a otras celdas, operadores y funciones. La fórmula se escribe en la barra de fórmulas y debe empezar siempre por el signo =. Formatos Formato de celdas Veremos las diferentes opciones disponibles en Excel respecto al cambio de aspecto de las celdas de una hoja de cálculo y cómo manejarlas para modificar el tipo y aspecto y forma de visualizar números en la celda. Personalizar los formatos de las celdas en Microsoft Excel Para ver Haga clic en Símbolos de moneda Estilo de moneda Números como porcentajes Pocos dígitos detrás del separador Más dígitos detrás del separador Estilo porcentual Reducir decimales Aumentar decimales Tabla 1: Formato de número Ing. Patricia Acosta Vargas, MSc. acostanp@yahoo.com.mx 7
8 Códigos básicos de formato de número # Presenta únicamente los dígitos significativos; no presenta los ceros sin valor. 0 (cero) muestra los ceros sin valor si un número tiene menos dígitos que ceros en el formato.? Agrega los espacios de los ceros sin valor a cada lado del separador, para alinear los decimales. También puede utilizarse este símbolo para las fracciones que tengan un número de dígitos variable. Para ver Use este código de formato 1234,59 como 1234,6 ####,# 8,9 como 8,900 #.000,631 como 0,6 0,# 12 como 12,0 y 1234,568 como 1234,57 #,0# 44,398, 102,65 y 2,8 con decimales???,??? alineados 5,25 como 5 1/4 y 5,3 como 5 3/10, con los #???/??? símbolos de división alineados Tabla 2: Códigos básicos de formato de número Para ver un punto como separador de los millares o para ajustar la escala de un número mediante un múltiplo de mil, incluya un punto en el formato de número. Para ver Use este código de formato como #,### como 12 #, como 12,2 0.0,, Tabla 3: Visualización de códigos básicos Para definir el color de una sección del formato, escriba en la sección el nombre del color entre corchetes. El color debe ser el primer elemento de la sección. [NEGRO] [AZUL] [AGUAMARINA] [VERDE] [FUCSIA] [ROJO] [BLANCO] [AMARILLO] Tabla 4: Colores de formatos personalizados Ing. Patricia Acosta Vargas, MSc. acostanp@yahoo.com.mx 8
9 Cambiar la forma en que Microsoft Excel muestra los números 1. Seleccione las celdas a las que desea dar formato. 2. Haga clic en el botón derecho Formato de celdas 3. Para seleccionar un formato elija el Grupo de Formato de Número 4. Se visualiza: Ilustración 4: Formato de celdas Ilustración 5: Formato personalizado Ing. Patricia Acosta Vargas, MSc. acostanp@yahoo.com.mx 9
10 5. Seleccione la pestaña Número 6. En Categoría seleccione: Personalizada. 7. Para esto escriba un valor en la celda, por ejemplo, si desea verlo en color azul escriba entre corchetes. Ejemplo: [Azul] Ilustración 6: Editar formato personalizado 8. Observe que los valores ingresados en las celdas se visualizarán en color azul. 9. Si además desea ingresar una condición, por ejemplo, que se visualicen en color azul todos números con 2 decimales cuyos valores mayores o iguales a 10, caso contrario que se visualicen en color rojo. Las condiciones se escribirán así: [Azul][>=10]#,00;[Rojo] #,00. Para separar una condición de otra se usa el separador de listas que se sugiere sea el punto y coma. FORMATO CONDICIONAL El formato condicional permite modificar el aspecto de determinadas celdas, de acuerdo al cumplimiento o no de reglas lógicas. Soporta hasta 64 condiciones. Por ejemplo: Dar el color de fuente rojo y trama amarilla para las notas menores a 7 de la columna nota1. Para iniciar activar el menú Inicio en el bloque Estilos seleccione Formato Condicional y por último Administrar reglas. Excel ofrece algunas alternativas: Ing. Patricia Acosta Vargas, MSc. acostanp@yahoo.com.mx 10
11 Ilustración 7: Formato condicional Para resolver el ejercicio, seleccione las celdas que desee resaltar. 1. Ir al grupo de Estilos, haga clic en Formato condicional, seleccione Reglas de celdas opción Es menor que 2. Despliega: Ilustración 8: Es menor que Ing. Patricia Acosta Vargas, MSc. 11
12 Ilustración 9: Aplicar formato a las celdas 3. En Aplicar formato a las celdas que son MENORES QUE: digite el valor de En con de clic en la lista desplegable y elija Formato personalizado 5. Seleccione en Fuente el color rojo. 6. En Relleno seleccione la trama de color amarillo. 7. Clic en Aceptar. Si elige Administrar reglas, se visualiza el siguiente cuadro de diálogo: Ilustración 10: Administrar reglas Dentro de esta pantalla se pueden colocar las condiciones, para crear una nueva regla de clic en Nueva regla Seleccionar la opción Aplicar formato únicamente a las celdas que contengan Se tiene la siguiente pantalla: Ing. Patricia Acosta Vargas, MSc. acostanp@yahoo.com.mx 12
13 Ilustración 11: Aplicar formato únicamente a las reglas que contengan Seleccione las condiciones que desea aplicar al valor de la celda y para aplicar el formato de clic en el botón Formato Se visualiza: De clic en Aplicar, luego en Aceptar. Se visualiza: Ilustración 12: Administrador de reglas de formato condicional Ing. Patricia Acosta Vargas, MSc. acostanp@yahoo.com.mx 13
14 Ilustración 13: Visualización luego de aplicar formato condicional Para añadir otra condición basta con presionar la opción Nueva Regla Para Modificar las condiciones de clic en Editar regla Para eliminar de clic en Eliminar regla Borrar el formato condicional 1. Seleccione las celdas que contienen el formato condicional. 2. Ir al grupo Estilo haga clic en Formato condicional. Ing. Patricia Acosta Vargas, MSc. 14
15 Ilustración 14: Eliminar reglas de formato condicional 3. Borrar reglas 4. Borrar reglas de las celdas seleccionadas. Destacar gráficamente el valor de cada celda Seleccione un rango de celdas, y dentro del menú desplegable del botón Formato Condicional seleccione la opción Barras de Datos y dentro de ella el color que quiere utilizar. Ing. Patricia Acosta Vargas, MSc. acostanp@yahoo.com.mx 15
16 Ilustración 15: Uso de barras de colores para destacar gráficamente el valor de cada celda Como se observa en la ilustración 15, su rango de celdas ofrece la misma información que antes pero gracias a esta opción del Formato Condicional es mucho más sencillo identificar la información numérica global. Seleccione otro rango de celdas, y dentro del menú desplegable del botón Formato Condicional selecciona la opción Escalas de color y dentro de ella el rango de colores que se visualiza en la ilustración 16, Ilustración 16: Uso de escalas de colores para destacar gráficamente el valor de cada celda. Por último selecciona otro rango de celdas, y dentro del menú desplegable del botón Formato Condicional selecciona la opción Conjunto de Iconos y dentro de ella el rango de iconos que quiere utilizar ilustración 17. Ing. Patricia Acosta Vargas, MSc. acostanp@yahoo.com.mx 16
17 Ilustración 17: Uso de iconos para destacar gráficamente el valor de cada celda. VALIDACIÓN DE DATOS CREAR UNA LISTA DE ENTRADAS VALIDAS Esta herramienta permite que Excel supervise el ingreso de información en una hoja de cálculo sobre la base de un conjunto de criterios previamente establecidos. Puede crear una lista de entradas que se aceptarán en una celda de la hoja de cálculo y a continuación, restringir la celda para que acepte únicamente las entradas de la lista mediante el comando del menú Datos opción Validación. El usuario que introduzca los datos puede hacer una selección en la lista. Ejemplo: El usuario que introduzca los datos puede hacer una selección en la lista. Crear una lista de entrada en la misma hoja, por ejemplo: Ing. Patricia Acosta Vargas, MSc. acostanp@yahoo.com.mx 17
18 Tabla 5: Datos de origen para la lista desplegable Para trabajar con Validación de datos los datos deben estar en la misma hoja, debe seleccionar la o las celdas a validar. Para este ejemplo se validará una celda que permita seleccionar el número de RUC. 1. Seleccione la celda a validar. 2. Ir a la pestaña Datos 3. En el Grupo Herramientas de datos 4. Opción Validación de datos 5. Se visualiza: Ilustración 18: Grupo Herramientas de datos 6. Presenta el siguiente cuadro de diálogo: Ing. Patricia Acosta Vargas, MSc. acostanp@yahoo.com.mx 18
19 Ilustración 19: Cuadro de diálogo Validación de datos 7. En la pestaña Configuración en Criterio de validación en la opción Permitir: seleccionar Lista. 8. Se visualiza: Ilustración 20: Configuración de criterio de validación Ing. Patricia Acosta Vargas, MSc. 19
20 9. En Origen indicar el rango que contiene la lista 10. Por ejemplo: Ilustración 21: Ejemplo de validación de datos 11. De clic en Aceptar. 12. Al dar clic en desplegará la lista de los números de RUC 1. Ilustración 22: Lista desplegable, luego de aplicar validación de datos 1 En Ecuador, para efectos de la declaración de impuestos, toda persona natural o empresa es identificado por el Estado mediante un código denominado Registro Único de Contribuyentes (RUC). Ing. Patricia Acosta Vargas, MSc. acostanp@yahoo.com.mx 20
21 MENSAJE ENTRANTE Para crear un mensaje entrante haga lo siguiente: 1. Marcar la celda en la que desea se cree el Mensaje entrante 2. Ir a la pestaña Datos 3. En el Grupo Herramientas de datos 4. De clic en la opción Validación de datos 5. Seleccione la pestaña Mensaje de entrada Ilustración 23: Mensaje de entrada 6. Active Mostrar mensaje de entrada al seleccionar la celda. 7. En Título digite un título por ejemplo: Mensaje de entrada. 8. En Mensaje de entrada, digite un mensaje relacionado con lo que valida en la celda, por ejemplo: El número de RUC sólo puede ser seleccionado de la lista desplegable 9. De clic en Aceptar 10. Un vez configurado el mensaje entrante se visualiza: Ing. Patricia Acosta Vargas, MSc. acostanp@yahoo.com.mx 21
22 Mensaje de entrada Ilustración 24: Mensaje de entrada MENSAJE DE ERROR Para crear un mensaje de error haga lo siguiente: 1. Ir a la pestaña Datos 2. En el Grupo Herramientas de datos 3. De clic en la opción Validación de datos 4. Seleccione la pestaña Mensaje de error Ilustración 25: Mensaje de error 5. Activar la opción Mostrar mensaje de error si se introducen datos no válidos. Ing. Patricia Acosta Vargas, MSc. acostanp@yahoo.com.mx 22
23 6. En la opción Estilo: Grave: Este estilo evita la especificación de datos no válidos. Ilustración 26: Estilo de error Grave Advertencia: Para mostrar un mensaje de advertencia que no evite la especificación de datos no válidos, seleccione Advertencia. Ilustración 27: Estilo de error Advertencia Información: Permite mostrar un mensaje informativo que no evite la especificación de datos no válidos. Ilustración 28: Estilo de error Información 7. En Título: Escriba el Título que desea que se muestre. 8. En Mensaje de error: Escriba el mensaje de error que desea que se despliegue si se introducen datos no válidos 9. Clic en el botón Aceptar Ing. Patricia Acosta Vargas, MSc. 23
24 Ejemplo: Si se ingresa un número de RUC no válido mayor de 13 dígitos Despliega lo siguiente: Dar clic en el botón Cancelar Ilustración 29: Estilo de error Grave Auditar una hoja de Cálculo Al utilizar las opciones de Auditoria puede encontrar errores y asegurar la exactitud de las fórmulas en sus hojas de trabajo complejas. Cuando audita una hoja de trabajo, el programa Excel determina la relación que existe entre las fórmulas y las celdas que están referenciadas por ellas. Las celdas precedentes son aquellas que suministran los datos a la fórmula mientras que las celdas dependientes contienen las fórmulas y se refieren a otras celdas. Cuando el programa encuentra las celdas precedentes o dependientes, aplica flechas de seguimiento a las celdas. Las flechas de rastreo muestran la relación que existe entre la celda activa y las celdas relacionadas. Cuando busca las celdas precedentes, debe seleccionar la celda de la fórmula antes de que programa pueda aplicar las flechas. De igual forma, primero debe seleccionar una celda o el rango de celdas que contiene los datos para buscar las celdas dependientes. Si dentro de la celda aparece un mensaje de error, como #DIV/0! o #VALUE!, debe seleccionar la celda antes de que el programa pueda encontrar un error. Al buscar los errores puede utilizar las opciones que se encuentran en 1. Pestaña Fórmulas 2. Grupo Auditoría de fórmulas Ing. Patricia Acosta Vargas, MSc. acostanp@yahoo.com.mx 24
25 Ilustración 30: Grupo Auditoría de fórmulas 3. Debe seleccionar una celda que contenga la fórmula antes de que empiece a buscar las celdas precedentes. 4. Debe seleccionar la celda o el rango de celdas que contienen los datos o que proporcionan los daros a la fórmula antes de que pueda encontrar las celdas dependientes. Ejemplo: Validar las celdas que permitan valores mayores a 500 Por didáctica he pintado el grupo de celdas en color amarillo, para indicar que ese grupo de celdas serán validadas. Seleccione las celdas a validar Celdas a validar 1. Pestaña Fórmulas 2. Grupo Auditoría de fórmulas 3. Despliega: Ilustración 31: Celdas a validar Ing. Patricia Acosta Vargas, MSc. acostanp@yahoo.com.mx 25
26 Ilustración 32: Validación de celdas para valores mayores que Seleccionar la pestaña Configuración 5. En Permitir seleccionar: Decimal 6. En Datos: mayor que 7. En Mínimo: digite Dar clic en Aceptar Para que pueda admitir otros valores diferentes a la condición Ir a la pestaña Mensaje de Error Activar Mostrar mensaje de error si se introducen datos no válidos (debe estar el visto) Ilustración 33: Mostrar mensaje de error En Estilo: Seleccionar Advertencia, para que deje pasar previa confirmación valores diferentes a la condición validada. En Título: digitar Advertencia En Mensaje de error: digitar Desea ingresar un valor diferente a la condición Ing. Patricia Acosta Vargas, MSc. acostanp@yahoo.com.mx 26
27 La pantalla configurada se visualizará de la siguiente manera: Dar clic en Aceptar Ilustración 34: Configuración de mensaje de error Una vez validada ingrese valores por ejemplo Ingresar el valor de 40, como este no cumple la condición desplegara el mensaje de error configurado anteriormente, se visualiza: Ilustración 35:Estilo de Mensaje de error Advertencia Dar clic en Sí para que permita ingresar el valor de 40 Ingresar los valores que se muestran en la pantalla siguiente: Ing. Patricia Acosta Vargas, MSc. 27
28 Ilustración 36: Datos ingresados para probar la validación Dar clic en Sí para que se ingresen los valores que no cumplen la condición validada. Calcular la suma en de cada una de las columnas y rastrear sus respectivas precedentes Para esto se debe visualizar el Grupo de Auditoría de fórmulas Con lo que se tendrá la siguiente pantalla: Se visualiza: Ilustración 37: Aplicar autosuma a cada columna Ilustración 38: Rastrear precedentes Ing. Patricia Acosta Vargas, MSc. acostanp@yahoo.com.mx 28
29 Si desea rodear con un círculo los datos no válidos: 1. Ir a la pestaña Datos 2. Grupo Herramientas de datos 3. Opción Rodear con un círculo datos no válidos Ilustración 39: Herramientas de Datos Los datos que no cumplan la condición de validación se visualizarán: Ilustración 40: Datos que no cumplen la condición validada Ing. Patricia Acosta Vargas, MSc. acostanp@yahoo.com.mx 29
30 Funciones Una función como cualquier dato se puede escribir directamente en la celda si conocemos su sintaxis, pero Excel 2007 dispone de una ayuda o asistente para utilizarlas, así nos resultará más fácil trabajar con ellas. Si queremos introducir una función en una celda: 1. Situarse en la celda donde queremos introducir la función. 2. Hacer clic en la pestaña Fórmulas. 3. Elegir la opción Insertar función. 4. O bien, hacer clic sobre el botón 5. Aparecerá el siguiente cuadro de diálogo Insertar función: Excel 2007 nos permite buscar la función que necesitamos escribiendo una breve descripción de la función necesitada en el recuadro Buscar una función: y a continuación hacer clic sobre el botón de esta forma no es necesario conocer cada una de las funciones que incorpora Excel ya que el nos mostrará en el cuadro de lista Seleccionar Ing. Patricia Acosta Vargas, MSc. acostanp@yahoo.com.mx 30
31 una función: las funciones que tienen que ver con la descripción escrita. Para que la lista de funciones no sea tan extensa podemos seleccionar previamente una categoría del cuadro combinado O seleccionar una categoría: esto hará que en el cuadro de lista sólo aparezcan las funciones de la categoría elegida y reduzca por lo tanto la lista. Si no estamos muy seguros de la categoría podemos elegir Todas. Funciones de Búsqueda y Referencia Existen varias funciones que buscan información almacenada en una lista o tabla, o que manipulan referencias. Para utilizar las fórmulas, seleccione en el menú Fórmulas, ir al grupo de Biblioteca de funciones. Ilustración 41: Biblioteca de funciones Para aplicar la funciones ir a Insertar función, en donde puede seleccionar la categoría de la función que desea. Función BUSCARV Busca un valor específico en la columna más a la izquierda de una matriz y devuelve el valor en la misma fila de una columna especificada en la tabla. Sintaxis BUSCARV(valor_buscado;matriz_de_comparación;indicador_columnas;ordenado) Valor_buscado es el valor que se busca en la primera columna de la matriz. Valor_buscado puede ser un valor, una referencia o una cadena de texto. Matriz_de_comparación es el conjunto de información donde se buscan los datos. Indicador_columnas es el número de columna de matriz_de_comparación desde la cual debe devolverse el valor coincidente. Ordenado Es un valor lógico que indica si desea que la función BUSCARV busque un valor igual o aproximado al valor especificado. Si el argumento ordenado es VERDADERO o se omite, la función devuelve un valor aproximado, Si ordenado es FALSO, BUSCARV devuelve el valor buscado. Ing. Patricia Acosta Vargas, MSc. acostanp@yahoo.com.mx 31
32 Si no encuentra ningún valor, devuelve el valor de error #N/A. Para el ejemplo se trabaja con la hoja factura y cliente. La hoja factura contiene: Ilustración 42: Contenido de la hoja Factura Al digitar el número de RUC, con la función BUSCARV se debe desplegar el nombre del cliente, que debe ser buscado de en la hoja Clientes. El mismo ejercicio lo pues realizar si los datos de la hoja cliente se encuentra en otro libro de MS Excel. Ing. Patricia Acosta Vargas, MSc. acostanp@yahoo.com.mx 32
33 Ilustración 43: Contenido de la hoja Clientes Para dar solución al ejercicio, seleccione la celda C4 De clic en insertar función Despliega: Ing. Patricia Acosta Vargas, MSc. 33
34 De clic en Aceptar Se visualiza el siguiente cuadro de diálogo: Ilustración 44: Insertar función Ing. Patricia Acosta Vargas, MSc. 34
35 Ilustración 45: Función BUSCARV En Valor_ Buscado, seleccione la celda que contiene el número de RUC En Matriz_buscar_en Marque la hoja clientes, como se visualiza: Ilustración 46: Valor_Buscado Ing. Patricia Acosta Vargas, MSc. 35
36 Ilustración 47: Matriz_buscar_en En Indicador_columnas, digite el número de columna que desea visualizar en este caso como se desea ver el nombre digite el 2 porque está en la segunda columna. Ilustración 48: Indicador_columnas Ing. Patricia Acosta Vargas, MSc. acostanp@yahoo.com.mx 36
37 Para encontrar el valor exacto en Ordenado digite 0. Se visualiza: La fórmula resultante queda así: = BUSCARV(C5;Clientes!A2:D161;2;0) Finalmente su hoja de cálculo lucirá: Ilustración 49: Resultado de aplicar BUSCARV Ejercicios propuestos: Aplique la función BUSCARV para encontrar la Dirección y el teléfono del cliente. Funciones Lógicas Función Y Devuelve VERDADERO si todos los argumentos son VERDADERO; devuelve FALSO si uno o más argumentos son FALSO. Sintaxis Ing. Patricia Acosta Vargas, MSc. acostanp@yahoo.com.mx 37
38 Y(valor_lógico1;valor_lógico2;...) Valor_lógico1;valor_lógico2;... son de 1 a 30 condiciones que desea comprobar y que pueden ser VERDADERO o FALSO. Los argumentos deben evaluarse como valores lógicos (VERDADERO O FALSO), o los argumentos deben ser matrices o referencias que contengan valores lógicos. Si un argumento matricial o de referencia contiene texto o celdas vacías, esos valores se pasan por alto. Si el rango especificado no contiene valores lógicos, la función Y devuelve el valor de error # VALOR! Ejemplos Y(VERDADERO; VERDADERO) es igual a VERDADERO Y(VERDADERO; FALSO) es igual a FALSO Y(2+2=4; 2+3=5) es igual a VERDADERO Si B1:B3 contiene los valores VERDADERO, FALSO y VERDADERO, entonces: Y(B1:B3) es igual a FALSO Si B4 contiene un número entre 1 y 100, entonces: Y(1<B4; B4<100) es igual a VERDADERO Función SI Devuelve un valor si la condición especificada es Verdadero y otro valor si dicho argumento es Falso. Se utiliza para realizar pruebas condicionales en valores y fórmulas. Sintaxis SI(prueba_logica;valor_si_verdadero;valor_si_falso) Pruba_logica es cualquier valor o expresión que puede evaluarse como VERDADERO o FALSO Valor_si_Verdadero es el valor que se devolverá si prueba_logica es VERDADERO Valor_si_falso es el valor que se devolverá si prueba_logica es FALSO Observaciones: Es posible anidar hasta siete funciones SI como argumento Valor_si_verdadero y Valor_si _ falso para construir formulas mas elaboradas Ejemplo: Ing. Patricia Acosta Vargas, MSc. acostanp@yahoo.com.mx 38
39 Para este ejemplo utilizaré la hoja Factura, para validar datos si la forma de pago es al CONTADO realice un descuento del 20%, se utilizará la función lógica Sí. 1. Seleccione la celda F21 2. De clic en Insertar función Ing. Patricia Acosta Vargas, MSc. 39
40 3. En categorías seleccione Lógicas 4. Seleccione SI 5. De clic en Aceptar 6. Ingrese los parámetros como se visualiza 7. La fórmula resultante es: =SI(F5="CONTADO";F20*20%;0) Ing. Patricia Acosta Vargas, MSc. 40
41 Funciones de Información Función ESERROR Devuelve como VERDADERO si Valor es cualquier valor de error ( #N/A, # VALOR!, # REF!, # DIV/0!, # NUM!, # NOMBRE? o #NULO) Ejemplo Color Cantidad Precio unitario Precio total Rojo 7 12 Verde 12 aa Para calcular el precio Total se multiplicará la cantidad por el precio unitario. Al aplicar y arrastrar la fórmula se obtiene el error de # VALOR! Para dar solución se aplica la función ESERROR Ing. Patricia Acosta Vargas, MSc. acostanp@yahoo.com.mx 41
42 En la celda que contiene el error devolverá: VERDADERO Ejercicios propuestos Validar con la función sí de tal forma que si existe el error se visualice la celda en blanco, caso contrario que se muestre la operación. Funciones Anidadas Funciones anidadas dentro de funciones En algunos casos, puede que tenga que utilizar una función como uno de los argumentos de otra función. Por ejemplo, la fórmula utiliza una función PROMEDIO anidada y compara el resultado con el valor 50. Devoluciones válidas Cuando se utiliza una función anidada como argumento, deberá devolver el mismo tipo de valor que el que utilice el argumento. Por ejemplo, si el argumento devuelve un valor VERDADERO o FALSO, la función anidada deberá devolver VERDADERO o FALSO. Si éste no es el caso, Microsoft Excel mostrará el valor de error # VALOR! Límites del nivel de anidamiento Las funciones anidadas utilizan una función como uno de los argumentos de otra. Puede anidar hasta 64 niveles de funciones. Ejemplo: Para el ejercicio anterior aplicar lo siguiente Si la forma de pago el al CONTADO y es MAYORISTA realice el descuento del 20%. Si la forma de pago el al CONTADO y es MINORISTA realice el descuento del 10%. Si la forma de pago el al CREDITO y es MAYORISTA realice el descuento del 15%. Caso contrario sin descuento. Para solucionar aplicaremos el anidamiento de funciones. Dentro de la función lógica SI insertaremos un Y para unir las dos condiciones: Ing. Patricia Acosta Vargas, MSc. acostanp@yahoo.com.mx 42
43 Aprovechamos el Valor_si_Falso para anidar el resto de condiciones. La fórmula resultante es: =SI(Y(F5= "CONTADO";D21="MAYORISTA");F20*20%;SI(Y(F5="CONTADO";D21="MINORISTA");F20*10%; SI(Y(F5="CREDITO";D21="MAYORISTA");F20*15%;0))) FILTRADO DE UNA LISTA Para crear un filtro, se debe ubicar en una celda de la lista. No es necesario seleccionar la lista completa. Excel se encarga de seleccionar las filas y las columnas que pertenecen a la lista. A continuación, seleccionar el menú Inicio del bloque de datos Modificar Busque y visualice tipos de datos específicos de una lista. Para filtrar una lista realice lo siguiente: 1. De clic en el icono de Ordenar y filtrar, 2. Seleccione Filtro Ing. Patricia Acosta Vargas, MSc. acostanp@yahoo.com.mx 43
44 3. Se visualiza: Una vez que se ha filtrado los datos, puede editar, ordenar, imprimir y crear un gráfico a partir de la información filtrada. FILTRAR CON EL FILTRO AUTOMÁTICO. Para filtrar datos de una lista con el Filtro automático: Por ejemplo filtrar los empleados del departamento de Marketing. Ing. Patricia Acosta Vargas, MSc. acostanp@yahoo.com.mx 44
45 Seleccione la etiqueta Departamento de lista. Coloque un visto en Marketing De clic en Aceptar. En la columna filtrada se visualiza el icono Para borrar un filtro de clic en la columna que contiene el filtro, y de clic en Borrar filtro de Nombre de la columna que contiene el filtro. Ing. Patricia Acosta Vargas, MSc. acostanp@yahoo.com.mx 45
46 CRITERIOS PERSONALIZADOS DE FILTRO AUTOMATICO. Estos criterios le permiten buscar registros que contienen dos elementos de campo, o buscar registros que contienen datos que están entre dos valores. 1. Seleccione de las listas desplegables los elementos a buscar, seleccione Filtros de texto o de número según sea el caso luego de clic en Filtro personalizado 2. Seleccione un operador lógico de la lista desplegable que aparece a la izquierda de los cuadros de elementos a buscar. Ing. Patricia Acosta Vargas, MSc. acostanp@yahoo.com.mx 46
47 3. Seleccione Y para filtrar registros que contengan ambos elementos. 4. Seleccione O para filtrar registros que contengan el primer elemento de búsqueda o el segundo elemento de búsqueda. 5. Ingrese las condiciones y de clic en Aceptar. Tablas Dinámicas Un informe de tabla dinámica es una forma interactiva de resumir rápidamente grandes volúmenes de datos. Utilice un informe de tabla dinámica para analizar datos numéricos en profundidad y para responder preguntas no anticipadas sobre los datos. Un informe de tabla dinámica está especialmente diseñado para: 1. Consultar grandes cantidades de datos de muchas maneras diferentes para el usuario. 2. Calcular el subtotal y agregar datos numéricos, resumir datos por categorías y subcategorías, y crear cálculos y fórmulas personalizados. 3. Expandir y contraer niveles de datos para destacar los resultados y desplazarse hacia abajo para ver los detalles de los datos de resumen de las áreas de interés. 4. Desplazar filas a columnas y columnas a filas para ver resúmenes diferentes de los datos de origen. 5. Filtrar, ordenar, agrupar y dar formato condicional a los subconjuntos de datos más útiles e interesantes para poder centrarse en la información que le interesa. Para crear un informe de tabla dinámica, en la ficha Insertar, en el grupo Tablas, haga clic en Tabla dinámica y, a continuación, en Tabla dinámica. Ing. Patricia Acosta Vargas, MSc. acostanp@yahoo.com.mx 47
48 El empleo de Tablas Dinámicas se justifica si la cantidad de datos a manejar es importante. Por ejemplo: Si partimos de una hoja de MS Excel se tiene: Ing. Patricia Acosta Vargas, MSc. acostanp@yahoo.com.mx 48
49 Por ejemplo si se requiere un reporte dinámico de los empleados por el mes, Nombre, departamento, ingresos y egresos se tendría: Ing. Patricia Acosta Vargas, MSc. acostanp@yahoo.com.mx 49
50 Para agregar los datos a la tabla dinámica basta con arrastrarlos y colocarlos en su estructura de diseño o seleccionarlos con un visto en la casilla de verificación del campo que desea agregar. Las herramientas de la tabla dinámica: Contiene las fichas: Ing. Patricia Acosta Vargas, MSc. acostanp@yahoo.com.mx 50
51 1. Opciones, que contiene: En Tabla dinámica>opciones>mostrar páginas de filtro de informes, se puede abrir un reporte en varias páginas, siempre que se encuentre en el diseño como un campo de página. La opción campo activo permite: Configurar un campo, expandir o contraer la información de un campo activo. Para realizar gráficos se cuenta con la herramienta Gráfico dinámico. Al seleccionar presenta el cuadro de diálogo: Ing. Patricia Acosta Vargas, MSc. acostanp@yahoo.com.mx 51
52 En donde puede seleccionar el tipo de gráfico que desea. Por ejemplo: Ing. Patricia Acosta Vargas, MSc. 52
53 Para actualizar datos de la tabla dinámica basta con hacer un clic derecho sobre la tabla dinámica Ing. Patricia Acosta Vargas, MSc. 53
54 y dar un clic en el icono Para resumir un campo, seleccione el campo, de un clic derecho, opción Resumir datos por, seleccione por ejemplo promedio: Se visualiza: Ing. Patricia Acosta Vargas, MSc. 54
55 O puede dar un clic derecho en Configuración de campo de valor. Seleccione el campo que desea y de clic en Aceptar. Las opciones de tabla dinámica son muy útiles al momento de corregir errores por ejemplo el de división para cero, para esto de un clic sobre la tabla dinámica y elija Opciones de tabla dinámica, se visualiza: Ing. Patricia Acosta Vargas, MSc. acostanp@yahoo.com.mx 55
56 Active con un visto la casilla de verificación Para valores erróneos, mostrar: Digite el símbolo que desea, por ejemplo: ****. Cuando exista el error indicado Automáticamente se colocarán los **** en la celda que contenga el error. FORMULAS EN TABLAS DINAMICAS Una vez generada la Tabla dinámica, puede aplicar fórmulas, por ejemplo se desea Calcular el 10% de los ingresos de los empleados. Para esto realice lo siguiente: El Herramientas de tabla dinámica>opciones>herramientas>fórmulas>campo Calculado. Se visualiza: Ing. Patricia Acosta Vargas, MSc. 56
57 1. En la opción Nombre ingresar el nombre que desea para el Campo 2. Dar clic en Fórmula luego del signo = 3. En Campos seleccionar el campo que desea para la operación 4. Dar clic en el botón Insertar Campo Por ejemplo: Ingresos y multiplicar por el 10% 6. Dar clic en Aceptar. 7. Se obtiene el siguiente resultado: Ing. Patricia Acosta Vargas, MSc. acostanp@yahoo.com.mx 57
58 2. Y Diseño: Permite mostrar u ocultar subtotales, opciones de estilo de tabla dinámica, estilos de tabla dinámica. TABLA DINAMICA A PARTIR DE UNA FUENTE DE DATOS EXTERNA: MS ACCESS Para trabaja con fuentes de datos externas realice lo siguiente: 1. Abra un nuevo libro en MS Excel 2. Ir al menú Datos 3. Haga clic en Obtener datos externos 4. De clic en De otras fuentes 5. Seleccione Desde Microsoft Query Ing. Patricia Acosta Vargas, MSc. acostanp@yahoo.com.mx 58
59 6. Despliega: 7. Clic en la pestaña Base de datos, por ejemplo MS Access Database* 8. Clic en Aceptar 9. Despliega: 10. Seleccionar la base de datos, por ejemplo TASAS REFERENCIALES 11. Clic en Aceptar 12. Despliega: Ing. Patricia Acosta Vargas, MSc. 59
60 13. Clic en Despliega el contenido: Ing. Patricia Acosta Vargas, MSc. acostanp@yahoo.com.mx 60
61 15. Clic en TASAS REFERENCIALES para añadir todos los campos en Columnas en la consulta. 16. Despliega: 17. Clic en Siguiente 18. Si no desea Filtrar los datos de clic en Siguiente 19. Si no desea ordenar los datos de clic en Siguiente 20. Despliega: Ing. Patricia Acosta Vargas, MSc. 61
62 21. Seleccione Devolver datos a Microsoft Excel 22. Clic en finalizar 23. Despliega: 24. Clic en Aceptar 25. Despliega: Ing. Patricia Acosta Vargas, MSc. acostanp@yahoo.com.mx 62
63 26. Seleccione el lugar en donde desea situar la tabla dinámica 27. De la lista de campos seleccione el campo que desea en la estructura que le convenga para el reporte. Por ejemplo: el campo Fecha para Agregar a etiquetas de fila, Activa referencial y Básica a Agregar a valores. 28. El reporte de tablas dinámicas desde fuente externa se visualiza: Ing. Patricia Acosta Vargas, MSc. acostanp@yahoo.com.mx 63
64 TABLA DINÁMICA CON CONEXIÓN A UN ORIGEN DE DATOS Para trabaja con conexión a un origen de datos realice lo siguiente: 1. Abra un nuevo libro en MS Excel 2. Ir al menú Datos 3. Haga clic en Obtener datos externos 4. De clic en De otras fuentes Ing. Patricia Acosta Vargas, MSc. acostanp@yahoo.com.mx 64
65 5. Seleccione Desde Microsoft Query 6. Despliega: Ing. Patricia Acosta Vargas, MSc. 65
66 7. De la pestaña Base de datos seleccione <Nuevo origen de datos> 8. Ingrese el nombre que desea para la conexión 9. Seleccione el driver 10. De clic en Conectar 11. Localice el directorio del archivo Ing. Patricia Acosta Vargas, MSc. 66
67 12. De clic en Aceptar 13. Se visualiza: 14. Seleccione la tabla y de clic en Aceptar. 15. Elija la conexión, de clic en Aceptar 16. De clic en Siguiente 17. Si no desea ordenar y filtrar de clic en Siguiente 18. De clic en finalizar 19. Se visualiza: Ing. Patricia Acosta Vargas, MSc. acostanp@yahoo.com.mx 67
68 20. Seleccione Informe de tabla dinámica 21. Organice los campos por niveles de información, por ejemplo año, trimestre, mes, fecha, día. Ing. Patricia Acosta Vargas, MSc. 68
69 BIBLIOGRAFÌA 1. Ayuda de Microsoft Excel Es un sitio oficial de Microsoft que presenta varios enlaces a artículos relacionados con la Validación de datos en Excel En este sitio encontrarás ejemplos sencillos acerca de la validación de datos en Excel Este es un sitio en línea de Microsoft para el área de Excel que presenta ejemplos e información más detallada que incluye las diferentes versiones de Excel desde el 2000 hasta el Es un sitio oficial de Microsoft que presenta varios enlaces a artículos relacionados con funciones en Excel Es un sitio del Instituto Tecnológico Autónomo de México en donde encontrarás generalidades de Excel y reglas para el uso de las bibliotecas de funciones Es un sitio de la Universidad Politécnica de Madrid, que contiene un archivo.pdf que permite aprender Excel desde lo básico e introduce a la utilización de fórmulas y funciones en Excel En este sitio encontraras libros gratuitos con funciones financieras Este es un sitio en línea de Microsoft para el área de Excel en el que podrás consultar información más detallada sobre cualquier tópico de MS Excel Contiene información relaciona con las Macros en Excel Ing. Patricia Acosta Vargas, MSc. acostanp@yahoo.com.mx 69
70 Contiene información relaciona con las Macros en Excel Contiene información relaciona con las Macros en Excel Ing. Patricia Acosta Vargas, MSc. 70
MS Excel 2007 Nivel: Intermedio
 MS Excel 2007 Nivel: Intermedio Excel 2007 proporciona herramientas y funciones eficaces que pueden utilizarse para analizar, compartir y administrar los datos con facilidad. A través del formato condicional
MS Excel 2007 Nivel: Intermedio Excel 2007 proporciona herramientas y funciones eficaces que pueden utilizarse para analizar, compartir y administrar los datos con facilidad. A través del formato condicional
Al realizar este curso, el alumno adquirirá las siguientes habilidades y conocimientos:
 EXCEL 2007 OBJETIVOS Al realizar este curso, el alumno adquirirá las siguientes habilidades y conocimientos: Conceptos básicos sobre hojas de cálculo. Aspecto e interfaz de Microsoft Excel. Gestión de
EXCEL 2007 OBJETIVOS Al realizar este curso, el alumno adquirirá las siguientes habilidades y conocimientos: Conceptos básicos sobre hojas de cálculo. Aspecto e interfaz de Microsoft Excel. Gestión de
Computación Aplicada. Universidad de Las Américas. Aula virtual de Computación Aplicada. Módulo de Excel 2013 LIBRO 2
 Computación Aplicada Universidad de Las Américas Aula virtual de Computación Aplicada Módulo de Excel 2013 LIBRO 2 Contenido TIPOS DE DATOS Y FORMATOS EN EXCEL 2013... 3 Tipo de dato - TEXTO... 4 Tipo
Computación Aplicada Universidad de Las Américas Aula virtual de Computación Aplicada Módulo de Excel 2013 LIBRO 2 Contenido TIPOS DE DATOS Y FORMATOS EN EXCEL 2013... 3 Tipo de dato - TEXTO... 4 Tipo
Microsoft Excel 2003 (Completo)
 Microsoft Excel 2003 (Completo) Curso para aprender a utilizar la hoja de cálculo Microsoft Excel 2003, explicando todas las funciones que la aplicación posee y viendo el uso de este programa para crear
Microsoft Excel 2003 (Completo) Curso para aprender a utilizar la hoja de cálculo Microsoft Excel 2003, explicando todas las funciones que la aplicación posee y viendo el uso de este programa para crear
Curso ICA de: EXCELL 2007
 Curso ICA de: EXCELL 2007 DURACIÓN: 50 HORAS Introducción CONTENIDOS Qué es una hoja de cálculo? Excel Entrar y salir de Excel El entorno de trabajo Interfaz del programa Área de trabajo Las pestañas Botón
Curso ICA de: EXCELL 2007 DURACIÓN: 50 HORAS Introducción CONTENIDOS Qué es una hoja de cálculo? Excel Entrar y salir de Excel El entorno de trabajo Interfaz del programa Área de trabajo Las pestañas Botón
Excel 2013 Completo. Duración: Objetivos: Contenido: 80 horas
 Excel 2013 Completo Duración: 80 horas Objetivos: Descripción del funcionamiento básico de la hoja de cálculo Microsoft Excel 2013, viendo las funciones disponibles en este programa a la hora de crear
Excel 2013 Completo Duración: 80 horas Objetivos: Descripción del funcionamiento básico de la hoja de cálculo Microsoft Excel 2013, viendo las funciones disponibles en este programa a la hora de crear
MICROSOFT EXCEL 2013 (COMPLETO)
 MICROSOFT EXCEL 2013 (COMPLETO) Curso para aprender a utilizar la hoja de cálculo Microsoft Excel 2013, perteneciente a la suite ofimática Microsoft Office 2013, explicando todas las funciones que la aplicación
MICROSOFT EXCEL 2013 (COMPLETO) Curso para aprender a utilizar la hoja de cálculo Microsoft Excel 2013, perteneciente a la suite ofimática Microsoft Office 2013, explicando todas las funciones que la aplicación
TEMARIO CURSO EXCEL 2010
 TEMARIO CURSO EXCEL 2010 LECCIÓN 1 Introducción 1. Qué es una hoja de cálculo? 2. Excel 3. Entrar y salir de Excel 4. Práctica 5. Cuestionario LECCIÓN 2 El entorno de trabajo 1. Interfaz del programa 2.
TEMARIO CURSO EXCEL 2010 LECCIÓN 1 Introducción 1. Qué es una hoja de cálculo? 2. Excel 3. Entrar y salir de Excel 4. Práctica 5. Cuestionario LECCIÓN 2 El entorno de trabajo 1. Interfaz del programa 2.
Figura 17 Barra de iconos
 2. MANEJO DE HERRAMIENTAS AVANZADAS 2.1.Ordenamiento Especifica los criterios de clasificación para visualizar los datos. Para acceder a este comando de un clic en el Símbolo Ordenar en las barras de base
2. MANEJO DE HERRAMIENTAS AVANZADAS 2.1.Ordenamiento Especifica los criterios de clasificación para visualizar los datos. Para acceder a este comando de un clic en el Símbolo Ordenar en las barras de base
Objetivos. <?echo $telefono;?>
 MICROSOFT EXCEL 2010 Objetivos Curso para aprender a utilizar la hoja de cálculo Microsoft Excel 2010, explicando todas las funciones que la aplicación posee y viendo el uso de este programa para crear
MICROSOFT EXCEL 2010 Objetivos Curso para aprender a utilizar la hoja de cálculo Microsoft Excel 2010, explicando todas las funciones que la aplicación posee y viendo el uso de este programa para crear
UNIDAD 2- LA CREACIÓN DE TABLAS EN ACCESS 2010
 2. CREACIÓN DE TABLAS Cuando se crea una base de datos, los datos se almacenan en tablas, que son listas de filas y columnas basadas en temas. Siempre debe empezar a diseñar una base de datos creando primero
2. CREACIÓN DE TABLAS Cuando se crea una base de datos, los datos se almacenan en tablas, que son listas de filas y columnas basadas en temas. Siempre debe empezar a diseñar una base de datos creando primero
FORMATO CONDICIONAL EN EXCEL
 FORMATO CONDICIONAL EN EXCEL El Formato Condicional es una herramienta muy útil como información gráfica adicional para los datos numéricos que están en celdas o en rangos. Este tipo de formato tiene un
FORMATO CONDICIONAL EN EXCEL El Formato Condicional es una herramienta muy útil como información gráfica adicional para los datos numéricos que están en celdas o en rangos. Este tipo de formato tiene un
LABORATORIO Nº 8 FILTROS EN EXCEL
 OBJETIVO Mejorar el nivel de comprensión y el manejo de las destrezas del estudiante para utilizar filtros en Microsoft Excel. 1) FILTRAR INFORMACIÓN Para agregar un filtro a una tabla se debe seleccionar
OBJETIVO Mejorar el nivel de comprensión y el manejo de las destrezas del estudiante para utilizar filtros en Microsoft Excel. 1) FILTRAR INFORMACIÓN Para agregar un filtro a una tabla se debe seleccionar
Computación Aplicada. Universidad de Las Américas. Aula virtual de Computación Aplicada. Módulo de Excel 2013 LIBRO 4
 Computación Aplicada Universidad de Las Américas Aula virtual de Computación Aplicada Módulo de Excel 2013 LIBRO 4 Contenido FORMATO CONDICIONAL... 3 FORMATOS CONDICIONALES... 3 VARIANTES DE LOS FORMATOS
Computación Aplicada Universidad de Las Américas Aula virtual de Computación Aplicada Módulo de Excel 2013 LIBRO 4 Contenido FORMATO CONDICIONAL... 3 FORMATOS CONDICIONALES... 3 VARIANTES DE LOS FORMATOS
Creación de Formularios y Consultas
 1 Facultad: Ingeniería. Escuela: Biomédica Asignatura: Informática Médica Creación de Formularios y Consultas Objetivos Identificar los controles y aplicaciones en la creación de formularios a través de
1 Facultad: Ingeniería. Escuela: Biomédica Asignatura: Informática Médica Creación de Formularios y Consultas Objetivos Identificar los controles y aplicaciones en la creación de formularios a través de
FUNCIONES EN EXCEL III
 FUNCIONES EN EXCEL III UTILIZANDO REFERENCIAS ABSOLUTAS Y RELATIVAS En Excel puedes especificar tres tipos de referencias: relativas, absolutas y mixtas. Al utilizar el tipo de referencia adecuado nos
FUNCIONES EN EXCEL III UTILIZANDO REFERENCIAS ABSOLUTAS Y RELATIVAS En Excel puedes especificar tres tipos de referencias: relativas, absolutas y mixtas. Al utilizar el tipo de referencia adecuado nos
Operaciones básicas con hojas de cálculo
 Operaciones básicas con hojas de cálculo Insertar hojas de cálculo. Para insertar rápidamente una hoja de cálculo nueva al final de las hojas de cálculo existentes, haga clic en la ficha Insertar hoja
Operaciones básicas con hojas de cálculo Insertar hojas de cálculo. Para insertar rápidamente una hoja de cálculo nueva al final de las hojas de cálculo existentes, haga clic en la ficha Insertar hoja
QUANTUM COMPUTACION CURSO DE PLANILLA ELECTRONICA MICROSOFT EXCEL 2013
 00088 CURSO QDE PLANILLA ELECTRONICAMICROSOFT EXCEL 2007 CAPÍTULO 1: INTRODUCCIÓN PLANILLAS ELECTRÓNICAS Qué es Excel? Orígenes de las Hojas de Cálculo Propiedades de las Planillas Electrónicas CAPÍTULO
00088 CURSO QDE PLANILLA ELECTRONICAMICROSOFT EXCEL 2007 CAPÍTULO 1: INTRODUCCIÓN PLANILLAS ELECTRÓNICAS Qué es Excel? Orígenes de las Hojas de Cálculo Propiedades de las Planillas Electrónicas CAPÍTULO
CREACIÓN Y MANEJO DE TABLAS Instructivo N 1
 CREACIÓN Y MANEJO DE TABLAS Instructivo N 1 CREACIÓN DE TABLAS 1. QUÉ ES UNA TABLA? Para Excel una tabla es un conjunto de datos organizados en columnas y filas, donde las columnas representan los campos
CREACIÓN Y MANEJO DE TABLAS Instructivo N 1 CREACIÓN DE TABLAS 1. QUÉ ES UNA TABLA? Para Excel una tabla es un conjunto de datos organizados en columnas y filas, donde las columnas representan los campos
MICROSOFT EXCEL 2010
 MICROSOFT EXCEL 2010 1. AVANZADO Nº Horas:24 Objetivos: Descripción de funciones avanzadas de la hoja de cálculo Microsoft Excel 2010, viendo el uso de fórmulas, funciones y gráficos en los libros de Excel.
MICROSOFT EXCEL 2010 1. AVANZADO Nº Horas:24 Objetivos: Descripción de funciones avanzadas de la hoja de cálculo Microsoft Excel 2010, viendo el uso de fórmulas, funciones y gráficos en los libros de Excel.
Temario 2012 para la certificación de MS Excel Nivel Fundamentos Para versiones de Ms Office 2007 y sucesivas
 Temario 2012 para la certificación de MS Excel Nivel Fundamentos Para versiones de Ms Office 2007 y sucesivas Administración de Archivos Nuevo- Abrir Guardar - Guardar Como- Cerrar Salir de aplicación
Temario 2012 para la certificación de MS Excel Nivel Fundamentos Para versiones de Ms Office 2007 y sucesivas Administración de Archivos Nuevo- Abrir Guardar - Guardar Como- Cerrar Salir de aplicación
Vamos a profundizar un poco sobre los distintos tipos de datos que podemos introducir en las celdas de una hoja de cálculo
 Tipos de datos. Vamos a profundizar un poco sobre los distintos tipos de datos que podemos introducir en las celdas de una hoja de cálculo Valores Constantes: Es un dato que se introduce directamente en
Tipos de datos. Vamos a profundizar un poco sobre los distintos tipos de datos que podemos introducir en las celdas de una hoja de cálculo Valores Constantes: Es un dato que se introduce directamente en
Crear una tabla dinámica
 Introducción En este manual de referencia se explican los procedimientos para crear, administrar y personalizar tablas dinámicas y gráficos dinámicos. Los ejemplos ilustrativos de este material están basados
Introducción En este manual de referencia se explican los procedimientos para crear, administrar y personalizar tablas dinámicas y gráficos dinámicos. Los ejemplos ilustrativos de este material están basados
CORPORACIÓN UNIFICADA NACIONAL DE EDUCACIÓN SUPERIOR FACULTAD DE INGENIERIAS LINEA INFORMÁTICA GUIA TABLAS DINÁMICAS
 TABLAS DINÁMICAS Es una herramienta de presentación de datos. Una Tabla Dinámica combina lo mejor de la consolidación y de los subtotales y va más allá de esas dos herramientas para proporcionar una mayor
TABLAS DINÁMICAS Es una herramienta de presentación de datos. Una Tabla Dinámica combina lo mejor de la consolidación y de los subtotales y va más allá de esas dos herramientas para proporcionar una mayor
MS Excel 2007. Ing. Patricia Acosta Vargas, MSc.
 Excel 2007 proporciona herramientas y funciones eficaces que pueden utilizarse para analizar, compartir y administrar los datos con facilidad. A través del formato condicional podrá comentar visualmente
Excel 2007 proporciona herramientas y funciones eficaces que pueden utilizarse para analizar, compartir y administrar los datos con facilidad. A través del formato condicional podrá comentar visualmente
FUNCIONES NUMÉRICAS EXCEL Manual de Referencia para usuarios. Salomón Ccance CCANCE WEBSITE
 FUNCIONES NUMÉRICAS EXCEL 00 Manual de Referencia para usuarios Salomón Ccance CCANCE WEBSITE FUNCIONES NUMÉRICAS EXCEL 00 FUNCIONES NUMÉRICAS FUNCIÓN SUMA Descripción: Suma todos los números de uno o
FUNCIONES NUMÉRICAS EXCEL 00 Manual de Referencia para usuarios Salomón Ccance CCANCE WEBSITE FUNCIONES NUMÉRICAS EXCEL 00 FUNCIONES NUMÉRICAS FUNCIÓN SUMA Descripción: Suma todos los números de uno o
Manejo de Filas, Columnas, Celdas y Rangos
 Manejo de Filas, Columnas, Celdas y Rangos Selección de filas Selección de columnas Selección de celdas y rangos Ingresar, editar y eliminar datos Tipos de datos Agregar nombres a celdas y rangos Insertar
Manejo de Filas, Columnas, Celdas y Rangos Selección de filas Selección de columnas Selección de celdas y rangos Ingresar, editar y eliminar datos Tipos de datos Agregar nombres a celdas y rangos Insertar
Qué es una tabla dinámica? Para qué sirve una tabla dinámica?
 Gracias a las múltiples solicitudes de alumnos, me he propuesto realizar este manual a modo de entregar una guía base y una ayuda de memoria para todos aquellos que trabajan con esta herramienta. He decidido
Gracias a las múltiples solicitudes de alumnos, me he propuesto realizar este manual a modo de entregar una guía base y una ayuda de memoria para todos aquellos que trabajan con esta herramienta. He decidido
Fundamentos de Excel
 Fundamentos de Excel Excel es una potente aplicación de hoja de cálculo y análisis de datos. Pero para usarla del modo más eficaz, es necesario comprender primero los aspectos básicos. Este tutorial presenta
Fundamentos de Excel Excel es una potente aplicación de hoja de cálculo y análisis de datos. Pero para usarla del modo más eficaz, es necesario comprender primero los aspectos básicos. Este tutorial presenta
Excel aplicado a ingenieros
 Pág. N. 1 Excel aplicado a ingenieros Familia: Editorial: Autor: Ofimatica Macro Ing. Carlos Eyzaguirre Acosta ISBN: 978-612-304-043-7 N. de páginas: 376 Edición: 1. a 2011 Medida: 17.5 x 24.8 Colores:
Pág. N. 1 Excel aplicado a ingenieros Familia: Editorial: Autor: Ofimatica Macro Ing. Carlos Eyzaguirre Acosta ISBN: 978-612-304-043-7 N. de páginas: 376 Edición: 1. a 2011 Medida: 17.5 x 24.8 Colores:
UTILIZAMIENTO DE PLANILLA ELECTRÓNICA MS OFFICE EXCEL 2007
 PLAN DE CAPACITACION 2012 OPERACIÓN DE COMPUTADORAS Y PROGRAMAS DE OFIMATICA UTILIZAMIENTO DE PLANILLA ELECTRÓNICA MS OFFICE EXCEL 2007 MATERIAL DE CONSULTA Nº 3 Junio 2012 CONTENIDO 1. MICROSOFT EXCEL
PLAN DE CAPACITACION 2012 OPERACIÓN DE COMPUTADORAS Y PROGRAMAS DE OFIMATICA UTILIZAMIENTO DE PLANILLA ELECTRÓNICA MS OFFICE EXCEL 2007 MATERIAL DE CONSULTA Nº 3 Junio 2012 CONTENIDO 1. MICROSOFT EXCEL
PASOS PARA LA VALIDACION DE DATOS
 Muchas veces tenemos que manejar grandes volumenes de información y el Excel tiene las opciones para hacerlo de manera rápida y eficiente, algunas de ellas son: Validar datos, Filtros y Ordenar datos.
Muchas veces tenemos que manejar grandes volumenes de información y el Excel tiene las opciones para hacerlo de manera rápida y eficiente, algunas de ellas son: Validar datos, Filtros y Ordenar datos.
MS Excel 2007 Avanzado y Macros
 MS Excel 2007 Avanzado y Macros Excel 2007 Avanzado proporciona herramientas y funciones eficaces que pueden utilizarse para analizar, compartir y administrar los datos con facilidad. A través del formato
MS Excel 2007 Avanzado y Macros Excel 2007 Avanzado proporciona herramientas y funciones eficaces que pueden utilizarse para analizar, compartir y administrar los datos con facilidad. A través del formato
Crear gráficos en Excel Un gráfico es la representación gráfica de los datos de una hoja de cálculo y facilita su interpretación.
 CREACIÓN DE GRÁFICOS EN MICROSOFT OFFICE EXCEL Vamos a ver cómo crear gráficos a partir de unos datos introducidos en una hoja de cálculo. Así resultará más sencilla la interpretación de los datos. Terminología
CREACIÓN DE GRÁFICOS EN MICROSOFT OFFICE EXCEL Vamos a ver cómo crear gráficos a partir de unos datos introducidos en una hoja de cálculo. Así resultará más sencilla la interpretación de los datos. Terminología
CREAR GRÁFICOS Y UTILIZAR FORMATOS PARA LA PRESENTACIÓN DE INFORMES. Unidad N 3. Crear gráficos y utilizar formatos, para la presentación de informes.
 CREAR GRÁFICOS Y UTILIZAR FORMATOS PARA LA PRESENTACIÓN DE INFORMES Unidad N 3 Objetivo Crear gráficos y utilizar formatos, para la presentación de informes. Descripción del Material del Curso En esta
CREAR GRÁFICOS Y UTILIZAR FORMATOS PARA LA PRESENTACIÓN DE INFORMES Unidad N 3 Objetivo Crear gráficos y utilizar formatos, para la presentación de informes. Descripción del Material del Curso En esta
Curso de Excel CURSO DE
 CURSO DE EXCEL Curso de Excel LECCIÓN 1 INTRODUCCIÓN 3 LA PANTALLA PRINCIPAL 3 LOS MENÚS DE EXCEL 4 CONCEPTOS BÁSICOS 4 DESPLAZAMIENTO POR LA HOJA 5 SELECCIÓN DE CELDAS 6 ESCRIBIR TEXTO 6 MODIFICAR Y BORRAR
CURSO DE EXCEL Curso de Excel LECCIÓN 1 INTRODUCCIÓN 3 LA PANTALLA PRINCIPAL 3 LOS MENÚS DE EXCEL 4 CONCEPTOS BÁSICOS 4 DESPLAZAMIENTO POR LA HOJA 5 SELECCIÓN DE CELDAS 6 ESCRIBIR TEXTO 6 MODIFICAR Y BORRAR
PAQUETE MICROSOFT 2010 COMPLETO
 PAQUETE MICROSOFT 2010 COMPLETO DESCRIPCIÓN En este curso se desarrollan las funcionalidades más importantes del procesador de textos Word 2010, la hoja de cálculo Excel 2010 y del correo electrónico Outlook
PAQUETE MICROSOFT 2010 COMPLETO DESCRIPCIÓN En este curso se desarrollan las funcionalidades más importantes del procesador de textos Word 2010, la hoja de cálculo Excel 2010 y del correo electrónico Outlook
Ya sabes cómo introducir datos en listas y hacer operaciones
 1. SUBTOTALES AUTOMÁTICOS Ya sabes cómo introducir datos en listas y hacer operaciones para trabajar con estos datos: ordenar los datos, verlos con un formulario de datos, filtrar los datos según las condiciones
1. SUBTOTALES AUTOMÁTICOS Ya sabes cómo introducir datos en listas y hacer operaciones para trabajar con estos datos: ordenar los datos, verlos con un formulario de datos, filtrar los datos según las condiciones
NIVEL BÁSICO. 1. INFORMACIÓN GENERAL Duración: 50 horas Modalidad: Teleformación (Online) Importe: 50,00 (Subvención para Desempleados Aplicado)
 EXCEL 2013 NIVEL BÁSICO 1. INFORMACIÓN GENERAL Duración: 50 horas Modalidad: Teleformación (Online) Importe: 50,00 (Subvención para Desempleados Aplicado) 2. PRESENTACIÓN Excel es la hoja de cálculo más
EXCEL 2013 NIVEL BÁSICO 1. INFORMACIÓN GENERAL Duración: 50 horas Modalidad: Teleformación (Online) Importe: 50,00 (Subvención para Desempleados Aplicado) 2. PRESENTACIÓN Excel es la hoja de cálculo más
CUADERNO DE EJERCICIOS Y PRACTICAS EXCEL AVANZANDO
 CUADERNO DE EJERCICIOS Y PRACTICAS EXCEL AVANZANDO CUADERNO DE EJERCICIOS Y PRACTICAS EXCEL AVANZADO Página 1 PRACTICA 21 Funcion BuscarV Por otro lado, tenemos a un empleado al que se le hara un descuento
CUADERNO DE EJERCICIOS Y PRACTICAS EXCEL AVANZANDO CUADERNO DE EJERCICIOS Y PRACTICAS EXCEL AVANZADO Página 1 PRACTICA 21 Funcion BuscarV Por otro lado, tenemos a un empleado al que se le hara un descuento
ACCESS XP. Objetivos. Duración. 64 horas. Contenidos. Módulo 1: Introducción. Parte 1 Bienvenida Certificado MOUS Resumen
 ACCESS XP Objetivos Aprender todas las funciones del programa Access XP para la gestión de Bases de Datos. Conocer la terminología del programa y los elementos que se utilizan en la aplicación Trabajar
ACCESS XP Objetivos Aprender todas las funciones del programa Access XP para la gestión de Bases de Datos. Conocer la terminología del programa y los elementos que se utilizan en la aplicación Trabajar
Microsoft Excel 2010 Completo + Profesional
 Microsoft Excel 2010 Completo + Profesional Duración: 80.00 horas Descripción La hoja de cálculo es una herramienta básica para realizar operaciones aritméticas de una forma rápida y sencilla. Asimismo
Microsoft Excel 2010 Completo + Profesional Duración: 80.00 horas Descripción La hoja de cálculo es una herramienta básica para realizar operaciones aritméticas de una forma rápida y sencilla. Asimismo
Ejercicio No Escriba los siguientes títulos: Nombre, Apellido, Sueldo en las celdas, A1, B1 y C1 respectivamente.
 Instrucciones: 1. Ingrese a Excel Ejercicio No. 1 2. Escriba los siguientes títulos: Nombre, Apellido, Sueldo en las celdas, A1, B1 y C1 respectivamente. 3. Centre los títulos en cada celda. 4. Defina
Instrucciones: 1. Ingrese a Excel Ejercicio No. 1 2. Escriba los siguientes títulos: Nombre, Apellido, Sueldo en las celdas, A1, B1 y C1 respectivamente. 3. Centre los títulos en cada celda. 4. Defina
5.1. Eliminar filas duplicadas
 - Borrar Hipervínculos: Si seleccionas ésta opción se borrará el enlace pero el formato que excel aplica (color azul y subrayado) se mantendrá. Para eliminar también el formato deberás pulsar el icono
- Borrar Hipervínculos: Si seleccionas ésta opción se borrará el enlace pero el formato que excel aplica (color azul y subrayado) se mantendrá. Para eliminar también el formato deberás pulsar el icono
5.3 CREAR FORMULARIOS
 5.3 CREAR FORMULARIOS Los formularios están diseñados para obtener información específica, hay diferentes tipos de formularios, como por ejemplo, facturas, formularios de pedidos, de registro DISEÑAR UN
5.3 CREAR FORMULARIOS Los formularios están diseñados para obtener información específica, hay diferentes tipos de formularios, como por ejemplo, facturas, formularios de pedidos, de registro DISEÑAR UN
1. COMPARTIR Y MANTENER LIBROS
 1. COMPARTIR Y MANTENER LIBROS Muchas de las habilidades que se evalúan en este capítulo guardan relación con el uso compartido de un libro, aunque otras muchas que se aplican al trabajo que uno realiza
1. COMPARTIR Y MANTENER LIBROS Muchas de las habilidades que se evalúan en este capítulo guardan relación con el uso compartido de un libro, aunque otras muchas que se aplican al trabajo que uno realiza
NOMBRE DEL CURSO: Excel 2010 Intermedio
 NOMBRE DEL CURSO: Excel 2010 Intermedio DURACION: 15 Horas MODALIDAD: Presencial TITULACION: Al finalizar el curso el alumno recibirá un Diploma o Certificado de Aprovechamiento. AREA FORMATIVA: Informática
NOMBRE DEL CURSO: Excel 2010 Intermedio DURACION: 15 Horas MODALIDAD: Presencial TITULACION: Al finalizar el curso el alumno recibirá un Diploma o Certificado de Aprovechamiento. AREA FORMATIVA: Informática
Microsoft Excel 2007 completo
 Microsoft Excel 2007 completo Duración: 50.00 horas Descripción Este curso está dirigido a todas aquellas personas que quieran introducirse en el mundo de las fórmulas, cálculos, gráficos, análisis de
Microsoft Excel 2007 completo Duración: 50.00 horas Descripción Este curso está dirigido a todas aquellas personas que quieran introducirse en el mundo de las fórmulas, cálculos, gráficos, análisis de
Cuando no está abierto ningún menú, las teclas activas para poder desplazarse a través de la hoja son:
 Veremos cómo introducir y modificar los diferentes tipos de datos disponibles en Excel, así como manejar las distintas técnicas de movimiento dentro de un libro de trabajo para la creación de hojas de
Veremos cómo introducir y modificar los diferentes tipos de datos disponibles en Excel, así como manejar las distintas técnicas de movimiento dentro de un libro de trabajo para la creación de hojas de
Excel for masters. Macros y aplicaciones VBA
 Pág. N. 1 Excel for masters. Macros y aplicaciones VBA Familia: Editorial: TIC Macro Autor: ISBN: Físico Digital N. de páginas: 352 César Miguel Oceda Samaniego Herle Apari Chiliquillo 9786123040079 9786123043483
Pág. N. 1 Excel for masters. Macros y aplicaciones VBA Familia: Editorial: TIC Macro Autor: ISBN: Físico Digital N. de páginas: 352 César Miguel Oceda Samaniego Herle Apari Chiliquillo 9786123040079 9786123043483
Competencias TIC para profesionales Del Siglo 21
 Planilla de Cálculo Nos referiremos a la planilla de cálculo de Microsoft Office, con algunas precisiones a la de OpenOffice. Una vez abierto un libro nuevo de Excel de Microsoft, la interfaz de la planilla
Planilla de Cálculo Nos referiremos a la planilla de cálculo de Microsoft Office, con algunas precisiones a la de OpenOffice. Una vez abierto un libro nuevo de Excel de Microsoft, la interfaz de la planilla
FUNCIONES. nombre_función(argumento1;argumento2;...;argumenton)
 Pag. 1 De 7 FUNCIONES Una función es una fórmula predefinida por Excel que opera con uno o más valores y devuelve un resultado que aparecerá directamente en la celda donde se escribe la formula. La sintaxis
Pag. 1 De 7 FUNCIONES Una función es una fórmula predefinida por Excel que opera con uno o más valores y devuelve un resultado que aparecerá directamente en la celda donde se escribe la formula. La sintaxis
Excel 2007 Avanzado Revisión 1
 1. Doble clic en botón office. Cierra 2. Combinaciones de teclas: a. Minimizar CTRL+F9 b. Ocultar y mostrar CTRL+MAYÚS+( Muestra las filas ocultas de la selección. CTRL+MAYÚS+) Muestra las columnas ocultas
1. Doble clic en botón office. Cierra 2. Combinaciones de teclas: a. Minimizar CTRL+F9 b. Ocultar y mostrar CTRL+MAYÚS+( Muestra las filas ocultas de la selección. CTRL+MAYÚS+) Muestra las columnas ocultas
Manual para el Dibujo de Flujograma mediante Microsoft Visio TECNOLOGÍAS DE LA ADMINISTRACIÓN PÚBLICA MATERIAL DE CÁTEDRA
 2016 Manual para el Dibujo de Flujograma mediante Microsoft Visio TECNOLOGÍAS DE LA ADMINISTRACIÓN PÚBLICA MATERIAL DE CÁTEDRA Microsoft Visio es un software de dibujo vectorial para Microsoft Windows,
2016 Manual para el Dibujo de Flujograma mediante Microsoft Visio TECNOLOGÍAS DE LA ADMINISTRACIÓN PÚBLICA MATERIAL DE CÁTEDRA Microsoft Visio es un software de dibujo vectorial para Microsoft Windows,
Microsoft Project 2013
 Microsoft Project 2013 SALOMÓN CCANCE Project 2013 Salomón Ccance www.ccance.net CCANCE WEBSITE ANEXO 2. MANEJO DE VISTAS Y TABLAS. 2.1. ELEMENTOS DE VISUALIZACIÓN DE MICROSOFT OFFICE PROJECT PROFESSIONAL
Microsoft Project 2013 SALOMÓN CCANCE Project 2013 Salomón Ccance www.ccance.net CCANCE WEBSITE ANEXO 2. MANEJO DE VISTAS Y TABLAS. 2.1. ELEMENTOS DE VISUALIZACIÓN DE MICROSOFT OFFICE PROJECT PROFESSIONAL
MS Excel Avanzado y Macros
 Excel Avanzado y Macros permite utilizar fórmulas y funciones con mayor versatilidad, cuenta con la posibilidad de generar reportes dinámicos de una manera práctica, usando la herramienta de tablas dinámicas,
Excel Avanzado y Macros permite utilizar fórmulas y funciones con mayor versatilidad, cuenta con la posibilidad de generar reportes dinámicos de una manera práctica, usando la herramienta de tablas dinámicas,
INSTITUCIÓN EDUCATIVA LICEO DEPARTAMENTAL ÁREA DE TECNOLOGÍA E INFORMÁTICA
 INSTITUCIÓN EDUCATIVA LICEO DEPARTAMENTAL ÁREA DE TECNOLOGÍA E INFORMÁTICA GUÍA DE INFORMÁTICA (Operaciones matemáticas) Profesor: Germán Rodríguez López Año lectivo 2006-2007 1 OPERACIONES MATEMÁTICAS
INSTITUCIÓN EDUCATIVA LICEO DEPARTAMENTAL ÁREA DE TECNOLOGÍA E INFORMÁTICA GUÍA DE INFORMÁTICA (Operaciones matemáticas) Profesor: Germán Rodríguez López Año lectivo 2006-2007 1 OPERACIONES MATEMÁTICAS
2).- Nombre de función. Para obtener una lista de funciones disponibles, haga clic en una celda y presione MAYÚSC+F3.
 FUNCIONES DE EXCEL Adiestramiento Computacional Página 1 Funciones Las funciones son fórmulas predefinidas que ejecutan cálculos utilizando valores específicos, denominados argumentos, en un orden determinado
FUNCIONES DE EXCEL Adiestramiento Computacional Página 1 Funciones Las funciones son fórmulas predefinidas que ejecutan cálculos utilizando valores específicos, denominados argumentos, en un orden determinado
MICROSOFT EXCEL 2007
 INGRESAR A EXCEL 007 MICROSOFT EXCEL 007. Clic en Inicio. Colocar el puntero del ratón (flecha) en Todos los programas. Colocar el puntero del ratón (flecha) en Microsoft Office. Clic en Microsoft Excel
INGRESAR A EXCEL 007 MICROSOFT EXCEL 007. Clic en Inicio. Colocar el puntero del ratón (flecha) en Todos los programas. Colocar el puntero del ratón (flecha) en Microsoft Office. Clic en Microsoft Excel
Ficha Datos. Grupo Ordenar y filtrar
 Ficha Datos Grupo Ordenar y filtrar Orden de A a Z Permite ordenar la lista actual por valores de menor a mayor (numérica o alfabéticamente), usando la columna que contiene la celda activa. Orden de Z
Ficha Datos Grupo Ordenar y filtrar Orden de A a Z Permite ordenar la lista actual por valores de menor a mayor (numérica o alfabéticamente), usando la columna que contiene la celda activa. Orden de Z
FÓRMULAS Y FUNCIONES
 Centro de Estudios Empresariales 1 FÓRMULAS Y FUNCIONES Una fórmula nos permite calculas rápidamente valores directos introducidos en una celda y operar con valores previamente introducidos en otras celdas,
Centro de Estudios Empresariales 1 FÓRMULAS Y FUNCIONES Una fórmula nos permite calculas rápidamente valores directos introducidos en una celda y operar con valores previamente introducidos en otras celdas,
Facultad De Ingeniería Programa de Ingeniería Industrial
 Facultad De Ingeniería Programa de Ingeniería Industrial Código Materia: 05252 Excel Nivel Intermedio Requisito: 09641 Habilidades Básicas en Hojas Electrónicas Programa Semestre: Ingeniería Industrial
Facultad De Ingeniería Programa de Ingeniería Industrial Código Materia: 05252 Excel Nivel Intermedio Requisito: 09641 Habilidades Básicas en Hojas Electrónicas Programa Semestre: Ingeniería Industrial
Una base de datos de Access puede estar conformada por varios objetos, los más comunes son los siguientes:
 MICROSOFT ACCESS DEFINICIÓN MS Access es un programa para manejar bases de datos. Una base de datos es un conjunto de datos de un determinado tema o contexto, almacenados de forma sistemática, para obtener
MICROSOFT ACCESS DEFINICIÓN MS Access es un programa para manejar bases de datos. Una base de datos es un conjunto de datos de un determinado tema o contexto, almacenados de forma sistemática, para obtener
CONTENIDO. Business Objects
 CONTENIDO INTRODUCCIÓN 3 CAPÍTULO I: Crear Reportes Desde Carpetas Públicas 4 CAPÍTULO II: Editar Reporte 8 CAPÍTULO III: Visualización del Panel de Informes 11 CAPÍTULO IV: Creación de Consultas 14 1.
CONTENIDO INTRODUCCIÓN 3 CAPÍTULO I: Crear Reportes Desde Carpetas Públicas 4 CAPÍTULO II: Editar Reporte 8 CAPÍTULO III: Visualización del Panel de Informes 11 CAPÍTULO IV: Creación de Consultas 14 1.
PLAN DE ESTUDIOS DE INFORMÁTICA TERCER GRADO DE SECUNDARIA
 PLAN DE ESTUDIOS DE INFORMÁTICA TERCER GRADO DE SECUNDARIA Consideraciones iniciales: 1. Presentar el reglamento del aula de medios (uso correcto de las computadoras, medidas de seguridad en el aula, uso
PLAN DE ESTUDIOS DE INFORMÁTICA TERCER GRADO DE SECUNDARIA Consideraciones iniciales: 1. Presentar el reglamento del aula de medios (uso correcto de las computadoras, medidas de seguridad en el aula, uso
CURSO EXCEL 2013 OBJETIVOS. El curso tiene un enfoque práctico y pretende conseguir los siguientes objetivos:
 CURSO EXCEL 2013 OBJETIVOS El curso tiene un enfoque práctico y pretende conseguir los siguientes objetivos: Proporcionar al alumno los conceptos básicos sobre el manejo del Software Microsoft Excel 2013
CURSO EXCEL 2013 OBJETIVOS El curso tiene un enfoque práctico y pretende conseguir los siguientes objetivos: Proporcionar al alumno los conceptos básicos sobre el manejo del Software Microsoft Excel 2013
FORMATO CONDICIONAL Y FORMATO PERSONALIZADO.
 º 2015 FORMATO CONDICIONAL Y FORMATO PERSONALIZADO. PRESENTADO POR: SOFIA BOSSIO MARTHA ALBA JAVIER ZARATE JORGE JIMENEZ GRADO: 10B FECHA: 27/08/15 FORMATO PERSONALIZADO DE CELDAS EN EXCEL Con el formato
º 2015 FORMATO CONDICIONAL Y FORMATO PERSONALIZADO. PRESENTADO POR: SOFIA BOSSIO MARTHA ALBA JAVIER ZARATE JORGE JIMENEZ GRADO: 10B FECHA: 27/08/15 FORMATO PERSONALIZADO DE CELDAS EN EXCEL Con el formato
GLOSARIO DE CONCEPTOS Y TÉRMINOS
 GLOSARIO DE OFFICE GLOSARIO DE CONCEPTOS Y TÉRMINOS 1. Que es power point: Es un programa que pertenece a Microsoft office el cual fue diseñado para crear presentaciones, ya que incorpora una gran cantidad
GLOSARIO DE OFFICE GLOSARIO DE CONCEPTOS Y TÉRMINOS 1. Que es power point: Es un programa que pertenece a Microsoft office el cual fue diseñado para crear presentaciones, ya que incorpora una gran cantidad
I. E. NORMAL SUPERIOR SANTIAGO DE CALI ASIGNATURA DE TECNOLOGÍA E INFORMÁTICA LIC. CARLOS ANDRÉS CASTAÑEDA HENAO GRADO 8º
 I. E. NORMAL SUPERIOR SANTIAGO DE CALI ASIGNATURA DE TECNOLOGÍA E INFORMÁTICA LIC. CARLOS ANDRÉS CASTAÑEDA HENAO GRADO 8º EXCEL CONTENIDO: Gráficos Funciones Gráficos en Excel Un gráfico es la representación
I. E. NORMAL SUPERIOR SANTIAGO DE CALI ASIGNATURA DE TECNOLOGÍA E INFORMÁTICA LIC. CARLOS ANDRÉS CASTAÑEDA HENAO GRADO 8º EXCEL CONTENIDO: Gráficos Funciones Gráficos en Excel Un gráfico es la representación
APUNTE TABLAS MICROSOFT WORD 2003
 TABLAS Las tablas nos permiten organizar la información en filas y columnas. En cada intersección de fila y columna tenemos una celda. En Word tenemos varias formas de crear una tabla: Desde el icono Insertar
TABLAS Las tablas nos permiten organizar la información en filas y columnas. En cada intersección de fila y columna tenemos una celda. En Word tenemos varias formas de crear una tabla: Desde el icono Insertar
Temario Access Nº apartado Título apartado Tipo apartado
 Temario Access 2007 Nº lección 1 Introducción y conceptos 1 Qué es una base de datos? T 2 Componentes de una base de datos T 3 Ejemplo descriptivo de una base de datos T 4 Diseño preliminar de una base
Temario Access 2007 Nº lección 1 Introducción y conceptos 1 Qué es una base de datos? T 2 Componentes de una base de datos T 3 Ejemplo descriptivo de una base de datos T 4 Diseño preliminar de una base
Tablas. Contenido TECNOLOGÍA WORD
 Contenido 1. Utilización de tablas rápidas... 2 1.1 Insertar una tabla mediante el uso de tablas rápidas... 2 1.2 Agregar una tabla a la galería de tablas rápidas... 2 2. Dibujar una tabla... 3 3. Convertir
Contenido 1. Utilización de tablas rápidas... 2 1.1 Insertar una tabla mediante el uso de tablas rápidas... 2 1.2 Agregar una tabla a la galería de tablas rápidas... 2 2. Dibujar una tabla... 3 3. Convertir
NATIONAL SOFT HOTELES GUÍA DE CONFIGURACIÓN DEL FORMATO DE FACTURAS
 NATIONAL SOFT HOTELES Versión 3.0 GUÍA DE CONFIGURACIÓN DEL FORMATO DE FACTURAS National Soft de México INDICE GENERAL 1. INTRODUCCIÓN... 2 2. CONFIGURACIÓN DEL FORMATO DE TEXTO... 2 3. CONFIGURACIÓN DEL
NATIONAL SOFT HOTELES Versión 3.0 GUÍA DE CONFIGURACIÓN DEL FORMATO DE FACTURAS National Soft de México INDICE GENERAL 1. INTRODUCCIÓN... 2 2. CONFIGURACIÓN DEL FORMATO DE TEXTO... 2 3. CONFIGURACIÓN DEL
Herramientas de Excel
 Herramientas de Excel capítulo 14 Herramientas de Excel formato herramientas (hoja de cálculo) excel En Excel encontrará multitud de herramientas que le facilitarán el trabajo a realizar. En esta unidad
Herramientas de Excel capítulo 14 Herramientas de Excel formato herramientas (hoja de cálculo) excel En Excel encontrará multitud de herramientas que le facilitarán el trabajo a realizar. En esta unidad
HOJAS DE CÁLCULO (4º ESO)
 1. INTRODUCCIÓN. HOJAS DE CÁLCULO (4º ESO) Las hojas de cálculo s o n programas informáticos capaces de trabajar con números de forma sencilla e intuitiva. Sus principales aplicaciones son la realización
1. INTRODUCCIÓN. HOJAS DE CÁLCULO (4º ESO) Las hojas de cálculo s o n programas informáticos capaces de trabajar con números de forma sencilla e intuitiva. Sus principales aplicaciones son la realización
PROPIEDADES DE LOS CAMPOS. Cada campo de una tabla dispone de una serie de características que proporcionan un control
 PROPIEDADES DE LOS CAMPOS Cada campo de una tabla dispone de una serie de características que proporcionan un control adicional sobre la forma de funcionar del campo. Las propiedades aparecen en la parte
PROPIEDADES DE LOS CAMPOS Cada campo de una tabla dispone de una serie de características que proporcionan un control adicional sobre la forma de funcionar del campo. Las propiedades aparecen en la parte
Contenido. Introducción Usando di Monitoring como un usuario normal Uso de di Monitoring como un operador de entrada de datos...
 1 Contenido Introducción... 3 Características principales... 3 Los niveles de usuario... 4 El aprendizaje de di Monitoring... 4 Usando di Monitoring como un usuario normal... 5 Acceso a di Monitoring...
1 Contenido Introducción... 3 Características principales... 3 Los niveles de usuario... 4 El aprendizaje de di Monitoring... 4 Usando di Monitoring como un usuario normal... 5 Acceso a di Monitoring...
ACCESS Duración en horas: 20
 ACCESS 2007 DURACIÓN Y OBJETIVOS DEL CURSO Duración en horas: 20 OBJETIVOS: Con este programa de administración de bases de datos relacionales podemos manejar el conjunto de datos que nos rodea en nuestra
ACCESS 2007 DURACIÓN Y OBJETIVOS DEL CURSO Duración en horas: 20 OBJETIVOS: Con este programa de administración de bases de datos relacionales podemos manejar el conjunto de datos que nos rodea en nuestra
UNIDAD 9 COMBINAR CORRESPONDENCIA
 UNIDAD 9 COMBINAR CORRESPONDENCIA COMPETIC 3 TEXTOS Qué es la combinación de correspondencia Mediante la opción Combinar correspondencia se pueden incluir en un documento, datos almacenados en otro sitio.
UNIDAD 9 COMBINAR CORRESPONDENCIA COMPETIC 3 TEXTOS Qué es la combinación de correspondencia Mediante la opción Combinar correspondencia se pueden incluir en un documento, datos almacenados en otro sitio.
Diseño de página y configurar un documento
 Contenido 1. Abrir un nuevo documento y empezar a escribir... 3 1.1 Abrir en blanco:... 3 1.2 Crear a partir de una plantilla... 3 1.3 Guardar y reutilizar plantillas... 3 2. Cambiar los márgenes de página...
Contenido 1. Abrir un nuevo documento y empezar a escribir... 3 1.1 Abrir en blanco:... 3 1.2 Crear a partir de una plantilla... 3 1.3 Guardar y reutilizar plantillas... 3 2. Cambiar los márgenes de página...
TEMARIO CURSO ACCESS 2007
 TEMARIO CURSO ACCESS 2007 LECCIÓN 1 Introducción y conceptos 1. Qué es una base de datos? 2. Componentes de una base de datos 3. Ejemplo descriptivo de una base de datos 4. Diseño preliminar de una base
TEMARIO CURSO ACCESS 2007 LECCIÓN 1 Introducción y conceptos 1. Qué es una base de datos? 2. Componentes de una base de datos 3. Ejemplo descriptivo de una base de datos 4. Diseño preliminar de una base
FUSIÓN DE DOCUMENTOS PROCEDENTES DE OTRAS APLICACIONES DEL PAQUETE OFIMÁTICO UTILIZANDO LA INSERCIÓN DE OBJETOS DEL MENÚ INSERTAR
 UNIDAD DIDÁCTICA FUSIÓN DE DOCUMENTOS PROCEDENTES DE OTRAS APLICACIONES DEL PAQUETE OFIMÁTICO UTILIZANDO LA INSERCIÓN DE OBJETOS DEL MENÚ INSERTAR Los objetivos de este tema son: 1. Aprender a insertar
UNIDAD DIDÁCTICA FUSIÓN DE DOCUMENTOS PROCEDENTES DE OTRAS APLICACIONES DEL PAQUETE OFIMÁTICO UTILIZANDO LA INSERCIÓN DE OBJETOS DEL MENÚ INSERTAR Los objetivos de este tema son: 1. Aprender a insertar
APLICACIONES INFORMÁTICAS DE HOJA DE CÁLCULO
 TEMARIO DE EXCEL CONTENIDOS RELACIONADOS CON EL CERTIFICADO DE PROFESIONALIDAD OFIMÁTICA (MF 0233_2) APLICACIONES INFORMÁTICAS DE HOJA DE CÁLCULO UNIDAD DIDÁCTICA 1. CONCEPTOS GENERALES Y CARACTERÍSTICAS
TEMARIO DE EXCEL CONTENIDOS RELACIONADOS CON EL CERTIFICADO DE PROFESIONALIDAD OFIMÁTICA (MF 0233_2) APLICACIONES INFORMÁTICAS DE HOJA DE CÁLCULO UNIDAD DIDÁCTICA 1. CONCEPTOS GENERALES Y CARACTERÍSTICAS
MICROSOFT EXCEL 2007 NIVEL AVANZADO. Contenido
 MICROSOFT EXCEL 2007 NIVEL AVANZADO GUÍA TEÓRICO-PRÁCTICA N 2 ANALISIS DE DATOS Contenido INTRODUCCIÓN...2 CONCEPTOS BÁSICOS...2 Formato Condicional...2 Novedades Excel 2007 en Formato Condicional...5
MICROSOFT EXCEL 2007 NIVEL AVANZADO GUÍA TEÓRICO-PRÁCTICA N 2 ANALISIS DE DATOS Contenido INTRODUCCIÓN...2 CONCEPTOS BÁSICOS...2 Formato Condicional...2 Novedades Excel 2007 en Formato Condicional...5
Ficha Revisar. Grupo Revisión
 Ficha Revisar Grupo Revisión Ortografía Verifica la ortografía del texto en las hojas de cálculo y gráficos, incluyendo el texto de los cuadros de texto, botones, encabezados y pies de página, notas de
Ficha Revisar Grupo Revisión Ortografía Verifica la ortografía del texto en las hojas de cálculo y gráficos, incluyendo el texto de los cuadros de texto, botones, encabezados y pies de página, notas de
Lección 1. Estructura de las Tablas Bases de Datos para la creación de informes de Tabla Dinámica.
 Dirigido a: Este curso está dirigido a cualquier persona que en su actividad laboral o académica, requiera resumir, analizar y consolidar cualquier tipo de información, ya sea tabulada en Excel, proveniente
Dirigido a: Este curso está dirigido a cualquier persona que en su actividad laboral o académica, requiera resumir, analizar y consolidar cualquier tipo de información, ya sea tabulada en Excel, proveniente
Hoja de Cálculo Microsoft Office Excel 2010
 Hoja de Cálculo Microsoft Office Excel 2010 Índice Introducción... - 2 - Objetivo... - 2 - Qué es Excel?... - 3 - Para qué sirve?... - 3 - Ventajas... - 3 - Libro de trabajo... - 3 - Cómo empezar a trabajar
Hoja de Cálculo Microsoft Office Excel 2010 Índice Introducción... - 2 - Objetivo... - 2 - Qué es Excel?... - 3 - Para qué sirve?... - 3 - Ventajas... - 3 - Libro de trabajo... - 3 - Cómo empezar a trabajar
5.2. Combinar celdas Ajustar texto a la celda Insertar filas y columnas Insertar filas Insertar columnas. 5.5.
 BÀSICO SESIÒN 1: 1. Introducción a Excel 1.1. Conociendo la interface de usuario de Excel 2013. 1.2. La ventana del libro de trabajo. 1.3. La hoja de Cálculo. 1.4. Celdas. 1.5. Barra de herramientas de
BÀSICO SESIÒN 1: 1. Introducción a Excel 1.1. Conociendo la interface de usuario de Excel 2013. 1.2. La ventana del libro de trabajo. 1.3. La hoja de Cálculo. 1.4. Celdas. 1.5. Barra de herramientas de
Informática y Computación III Guía de Estudio (50 reactivos)
 Informática y Computación III Guía de Estudio (50 reactivos) Responde cada una de las preguntas que se te plantean. Excel es un editor de textos como PowerPoint No existen otras hojas de cálculo, solo
Informática y Computación III Guía de Estudio (50 reactivos) Responde cada una de las preguntas que se te plantean. Excel es un editor de textos como PowerPoint No existen otras hojas de cálculo, solo
Trabajar con diapositivas
 Trabajar con diapositivas capítulo 16 Trabajar con diapositivas trabajar con diapositivas 16.1 Insertar y eliminar diapositivas En esta unidad el principal cometido será aprender a moverse por el programa
Trabajar con diapositivas capítulo 16 Trabajar con diapositivas trabajar con diapositivas 16.1 Insertar y eliminar diapositivas En esta unidad el principal cometido será aprender a moverse por el programa
Instrucciones para descargar el archivo de la prueba de diagnóstico.
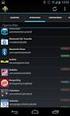 1 Página- (Rev. 3.1) PRUEBA DE DIAGNÓSTICO DE EXCEL Instrucciones para descargar el archivo de la prueba de diagnóstico. Cree en el escritorio, una carpeta con su nombre y dos apellidos, a través de los
1 Página- (Rev. 3.1) PRUEBA DE DIAGNÓSTICO DE EXCEL Instrucciones para descargar el archivo de la prueba de diagnóstico. Cree en el escritorio, una carpeta con su nombre y dos apellidos, a través de los
Escuela Normal Superior Río de Oro (Cesar)
 Escuela Normal Superior Río de Oro (Cesar) ÁREA: TECNOLOGÍA E INFORMÁTICA PROGRAMA MICROSOFT EXCEL Responsable: Esp. Emilce Herrera Sánchez GRADO: NOVENO 01-02 FECHA: Febrero 13 y 15 de 2012 TEMA: CAMBIOS
Escuela Normal Superior Río de Oro (Cesar) ÁREA: TECNOLOGÍA E INFORMÁTICA PROGRAMA MICROSOFT EXCEL Responsable: Esp. Emilce Herrera Sánchez GRADO: NOVENO 01-02 FECHA: Febrero 13 y 15 de 2012 TEMA: CAMBIOS
... Bases de datos con Excel CAPÍTULO Creación de una Base de Datos
 CAPÍTULO 8........ Bases de datos con Excel Las hojas de cálculo como Excel, aunque no sea su propósito fundamental pueden manejar registros de bases de datos. Se configuran normalmente colocando los registros
CAPÍTULO 8........ Bases de datos con Excel Las hojas de cálculo como Excel, aunque no sea su propósito fundamental pueden manejar registros de bases de datos. Se configuran normalmente colocando los registros
TECNOLOGÍA E INFORMÁTICA
 TECNOLOGÍA E INFORMÁTICA GRADO: SÉPTIMO 01 02 TEMA: INSERTAR O CREAR TABLAS INDICADOR DE DESEMPEÑO: Utiliza la opción de crear tablas en Microsoft Word para agregar, editar y presentar la información tabulada.
TECNOLOGÍA E INFORMÁTICA GRADO: SÉPTIMO 01 02 TEMA: INSERTAR O CREAR TABLAS INDICADOR DE DESEMPEÑO: Utiliza la opción de crear tablas en Microsoft Word para agregar, editar y presentar la información tabulada.
Instructivo Configuración de Máquinas Fiscales
 Instructivo Configuración de Máquinas Fiscales Estimado usuario le facilitamos este instructivo para guiarlo a través de la configuración de su máquina fiscal. Al momento que decida configurar su máquina
Instructivo Configuración de Máquinas Fiscales Estimado usuario le facilitamos este instructivo para guiarlo a través de la configuración de su máquina fiscal. Al momento que decida configurar su máquina
Manual de Excel Avanzado
 Manual de Excel Avanzado MS EXCEL 2007 GVA CONSULTORIA Y CAPACITACION, S.C. AV. JUAREZ N 100 PRIMER PISO COL. CENTRO DEL. CUAUHTEMOC, MEX. D.F. C.P. 06010 TEL. 41956332/33 www.gvamundial.com.mx 1-36 CONTENIDO
Manual de Excel Avanzado MS EXCEL 2007 GVA CONSULTORIA Y CAPACITACION, S.C. AV. JUAREZ N 100 PRIMER PISO COL. CENTRO DEL. CUAUHTEMOC, MEX. D.F. C.P. 06010 TEL. 41956332/33 www.gvamundial.com.mx 1-36 CONTENIDO
CANTABRIA GOBIERNO DE
 Este manual describe cómo validar, con la aplicación Adobe Reader o Adobe Acrobat, la firma de los documentos en formato PDF que el BOC pone a disposición de los ciudadanos en su sede electrónica. Aunque
Este manual describe cómo validar, con la aplicación Adobe Reader o Adobe Acrobat, la firma de los documentos en formato PDF que el BOC pone a disposición de los ciudadanos en su sede electrónica. Aunque
Unidad 5. Tablas. La celda que se encuentra en la fila 1 columna 2 tiene el siguiente contenido: 2º Celda
 Unidad 5. Tablas Una tabla está formada por celdas o casillas, agrupadas por filas y columnas, en cada casilla se puede insertar texto, números o gráficos. Lo principal antes de empezar a trabajar con
Unidad 5. Tablas Una tabla está formada por celdas o casillas, agrupadas por filas y columnas, en cada casilla se puede insertar texto, números o gráficos. Lo principal antes de empezar a trabajar con
CURSO DE EXCEL -INTERMEDIO
 CURSO DE EXCEL -INTERMEDIO Introducción Microsoft Excel es una poderosa herramienta, ampliamente utilizada en el mundo empresarial y académico, tanto por su facilidad de uso como por las prestaciones que
CURSO DE EXCEL -INTERMEDIO Introducción Microsoft Excel es una poderosa herramienta, ampliamente utilizada en el mundo empresarial y académico, tanto por su facilidad de uso como por las prestaciones que
Utilización de Funciones en OpenOffice.org Calc
 Utilización de Funciones en OpenOffice.org Calc Una función es un conjunto de instrucciones reunidas bajo un nombre que calculan un resultado o llevan a cabo una acción específica. Las funciones pueden
Utilización de Funciones en OpenOffice.org Calc Una función es un conjunto de instrucciones reunidas bajo un nombre que calculan un resultado o llevan a cabo una acción específica. Las funciones pueden
