Gestión del Inventario
|
|
|
- Silvia Macías Franco
- hace 6 años
- Vistas:
Transcripción
1
2 Versión del documento: noviembre de 2005 Versión de la aplicación:
3 Índice de contenidos Capítulo I Bienes muebles Introducción Concepto y Fines Bienes a incluir en el Inventario Patrimonial Procedimientos Alta de bienes Adquisición de bienes Procedimiento general de las U.G.A. s Recepción del material Información relativa a la adquisición Incorporación al inventario Características extra Bienes de Investigación Datos automáticos Operaciones posteriores a la adquisición Ampliación y mejora de bienes Reposición de elementos defectuosos Cesión gratuita de bienes y donación Bienes de Investigación Baja de bienes Traspaso de bienes Traslado de bienes Mudanzas Rectificación de datos Procedimientos asociados al inventario Reserva de números de inventario Emisión de certificados Certificados de inventario Certificados de rectificación Certificados de notificación Capítulo II Bienes inmuebles Organización de las dependencias de la ULPGC Inventario de de bienes inmuebles
4 6.1. Edificios Datos adicionales Módulos y plantas Tipos de espacio Locales Datos asociados a locales Baja de locales Capítulo III Aplicación de inventario Introducción Antecedentes Integración en ULPGes Opciones no implementadas Menú principal Inventario de bienes muebles Documentos contables Facturas Datos de la Factura Búsqueda de proveedores Bienes Inventariables Bienes No Inventariables Facturas inventariadas por varias unidades Datos de bienes no inventariables Inventario de bienes Datos Incorporación Localización Datos Económicos Características Extra Investigación U.G.A.'s Bien Primario Histórico de Bajas Histórico de Localizaciones Histórico de Propietarios Documentos Pendientes de Investigación Documentos autorizados
5 9.6. Facturas por referencia contable Facturas de otras unidades Bienes de adquisición gratuita Facturas de la Fundación Universitaria Facturas en resultas Facturas pendientes Facturas de documentos anulados Certificados Certificados de Inventario Certificados de Notificación Certificados de Rectificación Consulta de certificados emitidos Modificación de datos Reposición de material defectuoso Traspaso de bienes Cambio de ubicación de bienes Mudanza de Locales Baja de Bienes Consulta de Certificados de Bajas Consultas y búsquedas Búsqueda por número de inventario Búsqueda por criterio múltiple Consulta y reserva de etiquetas Inventario de bienes inmuebles Mantenimiento de Edificios Mantenimiento de Espacios Modificación de datos de Espacios Listados Listado de bienes por unidad Listado de bienes por locales de unidad Listado de locales por unidad Anexo I. Familias de elementos patrimoniales Anexo II. Tipos de uso Anexo III. Áreas geográficas y Edificaciones Anexo IV. Tipos de zonas
6 - 4 - Gestión del Inventario
7 Capítulo I Bienes muebles - 5 -
8 Bienes muebles Gestión del Inventario 1. Introducción 1 Se entiende por inventario la relación detallada e individualizada de un conjunto de elementos que se agrupan en función de su relación con una determinada rúbrica contable. En el artículo 215 de los Estatutos de la ULPGC se señala que La Gerencia elaborará el inventario general de todos los bienes, derechos y acciones de la ULPGC, habilitando el sistema conveniente para mantenerlo constantemente actualizado. Podrá cursar órdenes vinculantes a los Centros, Departamentos, Institutos y Servicios de la Universidad. El inventario será público y una copia se hallará en la Secretaría General de la Universidad. Así mismo, el artículo 216 de los Estatutos en el cual se establece que La dirección de los Centros, Departamentos, Institutos y Servicios y Jefes de Secciones Administrativas serán responsables de la custodia y mantenimiento de todo el material inventariable que se encuentre asignado a sus unidades. Ante todo esto se plantea: El diseño y desarrollo de un modelo y de un manual de gestión económicopatrimonial con el fin de asegurar el eficaz seguimiento, actualización y mantenimiento del futuro patrimonio. La implantación de un sistema informático que permita la gestión mecanizada de los procesos asociados al inventario como una fase más de gestión económica integrada Concepto y Fines La información que debe recoger el inventario se concretará en datos y características físicas, técnicas, económicas y jurídicas, que a través de su permanente actualización, permitan satisfacer las necesidades de sus potenciales usuarios. 1 Extracto del documento Normativa de Gestión del Inventario Patrimonial - 6 -
9 Bienes muebles La información que sobre la situación física y técnica del bien nos facilite el inventario, será fundamental a los efectos de calcular la depreciación y obsolescencia que pudieran afectarle. Los principales fines son: Identificar los bienes y elementos que integran el inmovilizado material e inmaterial, sirviendo de soporte a la contabilidad patrimonial. Permitir el control de las situaciones jurídicas que puedan afectar a los elementos que registra, tengan o no repercusión contable. Contribuir al proceso de elaboración de los presupuestos del sujeto contable. Conocer su situación geográfica y la Unidad de Gasto a la que pertenece. Conocer su valor económico y las amortizaciones practicadas. Aportar los datos necesarios para el desarrollo de la Contabilidad Analítica. Facilitar el control y el mantenimiento descentralizado. Facilitar a los órganos directivos y de gestión el conocimiento exacto de todos los bienes que dispone para el cumplimiento de los fines la ULPGC. Todos ellos están relacionados y responden al objetivo de que el inventario sea un soporte fiable de la contabilidad y un instrumento útil para la gestión y control del inmovilizado no financiero. 2. Bienes a incluir en el Inventario Patrimonial Se incluirán en el Inventario Patrimonial de la ULPGC los bienes que reúnan alguna de las siguientes características: a) No ser fungibles b) Su utilización sea superior al ejercicio presupuestario y sea amortizable c) Producen un incremento de capital o patrimonio Salvo excepciones, se excluirá del citado inventario aquel bien cuyo precio de adquisición sea inferior a 90 euros, por lo que requerirá de los mismos requisitos formales que el material fungible. Asimismo, se considerarán como inventariables, independientemente de su precio, aquellos materiales que supongan un incremento de valor de un bien ya inventariado (p.e., incorporación de tarjetas) y no supongan sustitución o reparación - 7 -
10 Bienes muebles Gestión del Inventario de los mismos. Estos incrementos de valor serán tratados como alteraciones de los bienes originarios. No obstante, habrá que tener en cuenta que no se considerarán inventariables aquellos bienes que tengan la siguiente naturaleza: El material ligero de oficina (p.e., grapadoras taladradoras, carpetería, calendarios, etc.) a excepción de aquellos objetos elaborados con materiales nobles, electrónicos y eléctricos susceptibles de inventariarse como consecuencia de la aplicación del criterio económico. El material ligero de vidrio de los laboratorios (p.e., pipetas) e incluso los pequeños montajes construidos para la realización de prácticas a partir de componentes sueltos. Los pequeños instrumentos de uso médico-quirúrgico personal (p.e., bisturí, etc.), herramientas de uso individual (p.e., destornilladores, alicates, martillo, etc.) y pequeños aparatos (p.e., mecheros, soportes, etc.). El material fungible de rápido deterioro, considerándose como tal aquel que con el uso se consuma, sea cual fuere su aplicación (p.e., papel, compuestos químicos, material de limpieza, etc.) independientemente de su precio. Los bienes particulares de las personas que desempeñan su trabajo en la ULPGC y cuya propiedad corresponde a ellos. 3. Procedimientos Se exponen a continuación, y de forma general, los diferentes procedimientos a los que se puede ver sometido un elemento patrimonial: Alta de bienes [3.1]. Proceso mediante el cual se procede a incorporar a inventario un bien. Baja de bienes [3.2] Se realizaría la desincorporación del inventario de un bien. Traspaso de bienes [3.3]. Proceso en el que un bien ya inventariado cambia de unidad, y en su caso, de ubicación. Traslado de bienes [3.4]. Cambio de ubicación de un bien. Rectificación de datos [3.5]. Correcciones de datos realizadas sobre un bien inventariado
11 Bienes muebles Se detalla seguidamente el proceso a desarrollar para la ejecución del inventario en la ULPGC en lo que a dichos procedimientos se refiere Alta de bienes Aquí se recogen todas aquellas operaciones que conllevan un alta de elementos patrimoniales muebles en el inventario de la Universidad Adquisición de bienes Procedimiento general de las U.G.A. s En función de la cuantía de la adquisición, se tendrá que elaborar un documento contable A o AD, acompañado de la correspondiente documentación. Una vez recibido el documento AD o D debidamente firmado, la UGA procederá a comunicar al proveedor que sirva la mercancía Recepción del material Una vez recibida la mercancía, deberá ser incorporada al inventario. Posteriormente podrán ser emitidos los correspondientes certificados y realizar el etiquetado del material. Finalmente se enviará la documentación a las correspondientes unidades (Financiera y Patrimonio y Contratación) para su validación Información relativa a la adquisición Partiendo de la información introducida en la aplicación de contabilidad (documentos AD ó D) se deberá consignar los datos relativos a la factura donde aparezcan los bienes adquiridos. Estos son: Proveedor. Indicará en todo caso el CIF del proveedor de la mercancía. En el caso de que el tercero del documento contable sea una persona física deberá - 9 -
12 Bienes muebles Gestión del Inventario introducirse obligatoriamente este dato. Si el tercero es una persona jurídica este dato se copiará de la información del documento. UGA. Unidad de gasto que soporta la factura. Concepto presupuestario. Correspondiente a la del documento contable. Nº de factura Fecha de la factura. Importe total de la factura. Bienes no inventariables. En el caso de que en una misma factura aparezcan bienes inventariables y no inventariables se ha de consignar el importe total de los bienes no inventariables, así como el concepto presupuestario al que están asociados Incorporación al inventario El modo de incorporación es similar en las operaciones de adquisición, operación posterior a la compra [3.1.2] o adquisición gratuita [3.1.3]. Para ello se deben de disponer de números de inventario libre y en caso de no ser así, se debe realizar una reserva de números [4.1]. Los datos asociados a los bienes que se pretenden incorporar se relacionan a continuación. Descripción del bien. Indicará con claridad el bien a inventariar. Número de elementos. Por defecto será uno. Cuando se adquiere un conjunto de bienes que cumplen una serie de características se permite realizar un inventario conjunto. Los requisitos son: idénticas características, no tener número de serie, mismo valor unitario y ubicación en el mismo local. En este caso se debe indicar el número de bienes que se han adquirido. Familia y Tipo de Equipamiento. En función de este dato se incorporará el bien a la contabilidad patrimonial. En el Anexo I se pueden consultar los tipos de equipamientos definidos. Marca. Se deberá indicar la marca del bien adquirido. En caso de no encontrar la marca deseada se deberá contactar con el Servicio de Patrimonio y Contratación para que le dé de alta en el sistema. Modelo. Indicará el modelo del bien adquirido. Número de serie. Consignará el número de serie identificativo del bien
13 Bienes muebles Periodo de garantía. Si procede, figurará en meses la garantía disponible para el bien. Tipo de uso. Se deberá indicar el uso para el que le bien ha sido adquirido. En el Anexo II se detallan los tipos incorporados al sistema. Estado del bien. Se indicará si es nuevo, usado, deteriorado o inservible. Fecha de inicio de uso. Se podrá indicar en qué fecha comenzó el uso del bien. Localización. Indica la localización del bien. Se podrá seleccionar atendiendo a los criterios de área geográfica, edificio, módulo, planta, tipo de zona y local [5]. Coste de adquisición. Indicará el importe de adquisición del bien Características extra Para cierto tipo de bienes será necesario indicar una serie de características adicionales que permitan identificarlo con más exactitud. Los bienes y sus características adicionales son: Tipo de equipamiento[anexo I] Ordenador Impresora Monitor Características extra Tipo: categoría en la que puede clasificarse el ordenador Procesador: modelo que incorpora Memoria: cantidad de memoria en el equipo Tecnología de impresión Impresión color o blanco/negro Tamaño: en pulgadas Bienes de Investigación Si el bien está destinado a la investigación [3.1.4] será necesario cumplimentar información relativa a: Expediente Investigador principal Financiación
14 Bienes muebles Gestión del Inventario Datos automáticos Una vez incorporado el bien al sistema de inventario, una serie de datos son calculados automáticamente. Éstos son: Número de inventario. Número único asignado por el sistema obtenido de los números que tiene reservado la unidad que inventaría el bien. Fecha de alta. El sistema registrará automáticamente la fecha de incorporación al inventario. Concepto patrimonial. Se tomará en función del tipo de equipamiento indicado para el bien (Anexo I). Vida útil. Se tomará en función del tipo de equipamiento indicado para el bien (Anexo I). Tasa de amortización. Calculada de forma lineal entre la vida útil y el coste de adquisición unitario del bien Operaciones posteriores a la adquisición Ampliación y mejora de bienes Con posterioridad a la adquisición de un bien, se pueden producir unas operaciones de adquisición de nuevos bienes destinados a ser incorporados sobre el bien primario. Pueden ser de dos tipos: Ampliación. Se incorpora al nuevo elemento consiguiéndose un mayor volumen o superficie útil. Mejora. Es de orden interno y está encaminada a incrementar la eficiencia, por lo que no podrá suponer incremento de superficie. A la hora de incorporar estos bienes al inventario se debe indicar el nº de inventario asignado al bien primario Reposición de elementos defectuosos Este apartado se refiere a los casos de bienes que después de ser probados y aún estando en el período de garantía, se ha detectado anomalías o desperfectos que impiden que puedan llevar a cabo correctamente su función. En estos casos, la unidad adquiriente deberá ponerse en contacto con el proveedor del bien en concreto para solicitar el cambio de material defectuoso
15 Bienes muebles En muchos de estos casos, el nuevo elemento por el que ha sido sustituido el bien defectuoso podría tener distinto número de serie, por lo que habría que cambiar este dato en el sistema de inventario. Si en el momento de la incorporación del nuevo bien se ha perdido la etiqueta con el número original, será necesario asignar un nuevo número que se obtendrá de los números reservados de la unidad [4.1] Cesión gratuita de bienes y donación Aquellos bienes que se incorporen al activo sin contraprestación económica por parte de la ULPGC se consideran adquisiciones gratuitas. El modo de incorporación es similar al procedimiento general [ ], con las siguientes salvedades: Constará como proveedor (Información relativa a la adquisición [ ]) la identificación del cedente. En lugar del coste de adquisición se deberá indicar el valor venal, es decir, el precio que un adquiriente eventual estaría dispuesto a pagar teniendo en cuenta el estado y el lugar en que se encuentre dicho bien Bienes de Investigación Las facturas que se incorporen al sistema de inventario a cuenta de proyectos de investigación irán asociadas al concepto presupuestario correspondiente. Se deberá identificar el documento contable que habrá introducido el Servicio de Investigación y Tercer Ciclo y rellenar los datos relativos al proyecto de investigación [ ] Baja de bienes En este procedimiento se recogen todas las situaciones que implican una eliminación del inventario de la ULPGC. De forma general, causarán baja en el inventario todos aquellos bienes que se encuentren en las situaciones de: Robo
16 Bienes muebles Gestión del Inventario Pérdida Apropiación indebida Destrucción Deterioro Obsolescencia tecnológica Otras causas Por tanto, resultan inservibles, ya que no pueden cumplir la función para la que fueron adquiridos. En el proceso que deben seguir las unidades para dar de baja a un elemento inventariado, deben tener en cuenta los siguientes elementos: Número de inventario. Con el fin de poder identificar el bien que se va a dar de baja. Causa de la baja. Fecha de baja de inventario. Será la fecha que figure en el sistema de inventario. Número de bienes. En caso de que sea un bien múltiple se deberá indicar el número de bienes a dar de baja. En el caso en que corresponda, se deberá aportar el documento justificativo para la baja (denuncia presentada en el Juzgado correspondiente o comunicación de parte a la compañía de seguro). Para que un bien quede definitivamente de baja deberán contar con la aprobación del Servicio de Patrimonio y Contratación Traspaso de bienes Este procedimiento consiste en la cesión de un bien inventariado, de una unidad a otra. El traspaso de bienes puede ser: individual, cuando se traspasa solo un bien. masivo, en los traspasos de varios bienes a la vez. Si algún bien permanece en la unidad cedente será necesario obtener un nuevo número de inventario para los bienes cedidos que se obtendrá de los reservados de la unidad de destino [4.1]
17 Bienes muebles La unidad cedente debe tener en cuenta los siguientes aspectos en el traspaso de bienes: Número de inventario del bien a ceder, para poder identificar el bien que se va a traspasar. Número de elementos a ceder, en los casos en que un número de inventario esté asociado a un bien múltiple. Unidad cedente. Unidad destino. Fecha de traspaso. Será la fecha que se almacene en el sistema de inventario. Observaciones. Este dato se incluirá en caso de querer añadir información adicional del traspaso. La unidad receptora del material deberá realizar una aceptación explícita de los bienes que va a recibir. En el proceso de Mudanza de locales [3.4.1] se puede cambiar simultáneamente de propietario y de ubicación física Traslado de bienes Este procedimiento se corresponde con el proceso de cambio de ubicación de uno o más bienes dentro de la misma unidad. La unidad que traslada el bien deberá tener en cuenta los siguientes puntos en este proceso: Número de inventario del bien a trasladar. Número de elementos a trasladar, en caso de tratarse de un bien múltiple. En este caso se deberá generar un nuevo número de inventario que se obtendrá de los números reservados de la unidad [4.1]. Ubicación de origen. Ubicación de destino. Se deberá indicar el local al que se traslada el bien [5]. Fecha de Traslado. Será la fecha que se almacene en el sistema de inventario. Observaciones. Si se desea añadir información al proceso que no esté contenida en los puntos anteriores
18 Bienes muebles Gestión del Inventario En el proceso de traslado de bienes se deberá generar un certificado [4.2.3] notificando al administrador de las dependencias de destino los bienes que va a recibir Mudanzas En este proceso se trasladan todos los bienes de una misma unidad de una ubicación a otra. La unidad propietaria de los bienes deberá tener en cuenta los siguientes aspectos: Ubicación de origen. Se deberá especificar el local desde el que se quiere mudar. Ubicación de destino. Será el local al que se van a trasladar todos los bienes en la mudanza [5]. Fecha de la Mudanza. Será la fecha que se almacene en el sistema de inventario. Observaciones. Si desea añadir información relacionada con el proceso que no esté contenida en los anteriores. Además se deberá tener en cuenta si la mudanza de este local lleva consigo un cambio de unidad propietaria de los bienes que se mudan Rectificación de datos Durante el proceso de inventariado es posible que se desee modificar algún dato de los bienes. Dependiendo del estado del proceso se podrán realizar alteraciones en unos datos o en otros. Si se trata de bienes incluidos en facturas sin certificar [4.2], puesto que no se han incluido ni en el inventario de forma definitiva ni en el sistema contable, pueden sufrir cualquier tipo de modificación. Una vez que la factura ha sido certificada, de forma general, no se permite modificaciones. Para poder cambiar algún dato deberán ponerse en contacto con el Servicio de Patrimonio y Contratación
19 Bienes muebles Sin embargo, existen una serie de casos en los que se pueden realizar cambios en los datos originales del bien. Estos casos son: Reposición de elementos defectuosos [ ] Traspaso de bienes [3.3] Traslado de bienes [3.4] 4. Procedimientos asociados al inventario 4.1. Reserva de números de inventario El paso previo para poder realizar el inventario de bienes muebles consiste en disponer de un lote de números de inventario para asignar y etiquetar el material recibido. No es necesario disponer de las etiquetas adhesivas en el momento de la introducción de datos, pero sí es imprescindible haber realizado en el sistema la reserva correspondiente. Una vez realizada la reserva, el Servicio de Patrimonio y Contratación enviará las etiquetas a la unidad correspondiente. Como norma general se reservan etiquetas en lotes de cincuenta. En caso de tener que realizar un inventario de un número de bienes muy superior, el Servicio de Patrimonio y Contratación podrá aumentar este número de forma puntual. La numeración de las etiquetas es única y consecutiva de forma creciente. Si durante la introducción de datos se eliminara un bien del proceso (siempre antes de certificar una factura [4.2]), el número desechado quedaría guardado para un uso futuro Emisión de certificados Durante el proceso del inventario se deberán generar una serie de documentos para notificar las actuaciones realizadas a diferentes Servicios o unidades. Los documentos generados varían en función del proceso y del estado de los bienes
20 Bienes muebles Gestión del Inventario Certificados de inventario Se informa a los destinatarios de qué facturas y bienes han sido incorporados al inventario de la ULPGC. Se generan dos copias: una para el Servicio de Patrimonio y Contratación y otra para el Servicio Económico y Financiero. Los datos que se incluyen son: Empresa proveedora Número de factura Número de bienes incluidos en la factura Para poder emitir este certificado es imprescindible que hayan sido inventariados todos los bienes de la factura, y que la suma del valor de adquisición de los bienes coincida con el importe total de la factura (siempre que no se trate de bienes de adquisición gratuita [3.1.3]) Certificados de rectificación Si en un momento posterior a la emisión del certificado de inventario fuera necesario cambiar los datos de un bien (previa autorización del Servicio de Patrimonio y Contratación [3.5]), será necesario emitir un nuevo certificado donde se recojan qué facturas han sufrido modificaciones. Al igual que los certificados de inventario se generarán dos copias dirigidas a los mismos destinatarios, y la información recogida será la misma Certificados de notificación Van dirigidos a los administradores de las dependencias en donde se ubique un bien, informándoles de la presencia de dicho material. Se emiten en dos procesos: Durante la generación del certificado de inventario se generan tantos certificados de notificación como administraciones diferentes hayan sido indicadas como receptoras de material. En el traslado de bienes [3.4], se genera un certificado para el administrador de las dependencias de destino del material. En el caso de que la administración de las dependencias coincida con la unidad que inventaría, no se emitirá certificado de notificación. De mismo modo,
21 Bienes muebles tampoco se emitirá certificado si el que realiza el traslado de bienes es el receptor de los mismos. La información que se recoge en el certificado es la siguiente: Edificio, módulo, planta y local de destino Número de inventario, descripción y número de elementos de los bienes que han sido ubicados en dichas dependencias
22 Capítulo II Bienes inmuebles
23 Bienes inmuebles 5. Organización de las dependencias de la ULPGC Las dependencias de la Universidad siguen un esquema jerárquico, atendiendo a un criterio que intenta ser lo más generalista posible. Los datos que identifican un local son: Área geográfica Edificio Módulo Planta Tipo de local Números primario y secundario Corresponde al Servicio de Patrimonio y Contratación dar el visto bueno definitivo del inventario de locales que se haga de cualquier edificación perteneciente a la ULPGC, si bien este inventario puede realizarse de forma descentralizada. 6. Inventario de de bienes inmuebles 6.1. Edificios Los edificios representan construcciones o zonas físicas en donde pudieran ubicarse dependencias de cualquier tipo pertenecientes a la ULPGC. Se agrupan por áreas geográficas. El inventario de nuevas edificaciones corresponde al Servicio de Patrimonio y Contratación. En el Anexo III pueden consultarse las áreas geográficas y edificaciones definidas en el sistema Datos adicionales A la hora de inventariar construcciones se pueden indicar una serie de datos adicionales: Año de construcción. Año de adquisición. Año de últimas reformas
24 Bienes inmuebles Gestión del Inventario Superficie cubierta. En metros cuadrados. Superficie construida. En metros cuadrados. Si existen planos. Ubicación de los planos. En caso de que existan. Datos constructivos. Situación jurídico/legal. Consideraciones histórico-artísticas. Código catastral. Valor catastral. Inscripción registral. Indicador de edificación construida, adquirida o cedida. Valor de construcción, adquisición o venal. Organismo cedente en caso de cesión. Naturaleza: patrimonial o demanial Módulos y plantas Un edificio (o construcción) puede estar dividida en diferentes módulos. A su vez, cada módulo estará organizado en plantas, numerándose desde la 00 como la planta de entrada, e incrementándolo en plantas superiores. Para los sótanos se comenzará en S1 para el primero, S2 para el segundo y así sucesivamente. Durante el proceso de inventario se podrán añadir los módulos y plantas necesarios para la correcta organización de las dependencias Tipos de espacio Para determinar correctamente los espacios será necesario indicar su tipo. Estos tipos se encuentran detallados en el Anexo IV Locales Todas las dependencias de un módulo-planta tendrán asignados dos números: Número primario. Identifica un local en la planta. Si dentro del local hubieran varias dependencias, es decir, estuviera subdividido, todas las
25 Bienes inmuebles subdivisiones, tendrán el mismo número primario. La numeración debe ser única dentro de una planta. Número secundario. Identifica diferentes dependencias que estuvieran dentro de un espacio mayor. La numeración debe ser única para el espacio primario. Si no hubiera ninguna (espacio sin subdivisiones), el número primario lo identifica completamente, y el secundario estará a cero Datos asociados a locales Existen una serie de datos adicionales que se deben indicar a la hora de inventariar locales. Estos son: Denominación del local. Nombre asignado a la dependencia. Este dato es obligatorio. Unidad gestora. Es la unidad que gestiona el local, y es un dato obligatorio. Tipo de uso. En el Anexo II se puede consultar los usos a los que se puede destinar un local. Superficie. En metros cuadrados. Número de puestos. Número de puestos de trabajo, de tipo A y de tipo B. Si posee acceso a minusválidos. Si posee conexión a internet. Si posee instalación frío/calor. Si posee instalación gas. Si posee generador. Observaciones. Para añadir comentarios a la hora de inventariar el local Baja de locales La baja del sistema de una dependencia implica el hecho de que no pueda usarse para la ubicación de nuevos bienes inventariados en la ULPGC. Además, para poder dar de baja un local es necesario que en esa dependencia no exista ningún bien en activo
26 Bienes inmuebles Gestión del Inventario Capítulo III Aplicación de inventario
27 Aplicación de inventario 7. Introducción 7.1. Antecedentes En el año 1997 se puso en marcha una aplicación de Inventario cuyo fin era recoger información de todos los bienes de que disponía la Universidad de Las Palmas de Gran Canaria. En el año 2002 se establece el uso de la herramienta ULPGes como aplicativo de gestión corporativo de la ULPGC. El programa de inventario, al ser bastante anterior, sólo pudo ser parcialmente integrado dentro de ULPGes. En el año 2003 se publica un documento denominado Normativa de Gestión del Inventario Patrimonial, que recoge diferentes aspectos que debe cumplir la gestión del inventario de la empresa, documento que ha servido de base para esta guía. Debido que la aplicación existente no podía cumplir los requisitos que establece el documento, ya que implica una integración total con ULPGes, se decide realizar un nuevo diseño y una nueva implementación de la misma. A finales del 2003 comienza el desarrollo de la nueva aplicación, quedando terminada su primera fase en el primer trimestre de Su puesta en marcha se realizó en marzo/abril de 2004, en uso restringido al Servicio de Patrimonio y Contratación, en modo de pruebas. En mayo del mismo año se puso en explotación para todos los usuarios, quedando solo en la antigua aplicación la fase de entrada de datos. Finalmente, en enero de 2005 se completó la nueva aplicación con todas las especificaciones que se recogieron en los seis meses anteriores. Simultáneamente se han ido migrando datos entre los sistemas antiguo y nuevo de forma transparente al usuario Integración en ULPGes La principal necesidad de realizar una nueva aplicación vino marcada por el requisito de integrar totalmente la información recogida durante el proceso de inventario con la base de datos corporativa
28 Aplicación de inventario Gestión del Inventario En la aplicación original los datos de las facturas asociadas el inventario no tenían una correspondencia exacta con las introducidas en el módulo de contabilidad de ULPGes, con lo cual resultaba complicado ajustar la contabilidad patrimonial de la empresa de forma fiable. Y precisamente éste es ahora uno de los puntos fuertes de la nueva herramienta. La integración en ULPGes viene dada por los siguientes aspectos: Empleo de la información generada en el sistema contable para la realización del inventario de bienes muebles. Empleo de la información del inventario para la contabilidad patrimonial. Uso del inventario de bienes inmuebles para la asignación de espacios docentes en Ordenación Académica. Datos del inventario de bienes muebles para: gestión del DNS y DHCP. soporte a usuarios Opciones no implementadas En la fecha de este manual hay una serie de opciones que no han sido implementadas completamente. La opción de soportar una factura por múltiples U.G.A. s está pendiente de resolver. Es necesario que el Servicio Económico y Financiero dé el visto bueno al modelo que se pretende proponer. La opción de inventario masivo (replicar cambiando nº de serie) queda pendiente hasta la completa implantación de este sistema de inventario. Esta tarea podrá ser realizada mediante petición al Servicio de Informática y Comunicaciones. 8. Menú principal La pantalla principal tiene el aspecto habitual de todas las aplicaciones de ULPGes. La primera opción Configuración permite actualizar la versión del programa en caso de recibir una notificación al respecto
29 Aplicación de inventario La opción de Inventario da acceso a las pantallas para dar de alta bienes en el sistema, bien sea por facturas propias de una U.G.A., facturas de Investigación, documentos autorizados por cualquier UGA no accesible al usuario, bienes de adquisición gratuita o de la Fundación Universitaria. También se podrá acceder a facturas que hayan sido introducidas en el año anterior y aún no hayan sido certificadas. En este menú se podrán enlazar facturas a documentos contables no accesibles por las opciones anteriores, acceder a facturas de otras unidades para realizar un inventario descentralizado y a todas aquellas facturas que estén pendientes de certificar o revisar por cualquier motivo. En la opción de Modificación se agrupan las pantallas que permiten realizar modificaciones en los datos de bienes ya inventariados, como son la reposición de elementos defectuosos, cambio de propietario de bienes, cambio de ubicación por traslado o mudanza de locales y realizar la baja de bienes en el sistema, revisión de certificados de bajas emitidos o la reincorporación de bienes que erróneamente hayan sido dados de baja
30 Aplicación de inventario Gestión del Inventario búsqueda múltiple. Con la opción de Búsquedas se pueden localizar datos de bienes en el sistema, bien por su número de inventario, bien mediante la introducción de una serie de criterios para la ubicaciones. Para la gestión del inventario de bienes inmuebles se cuenta con tres pantallas en la opción de Locales: una para áreas geográficas, otra para edificios y la última para las Esta opción es de uso exclusivo para los gestores de la aplicación. En la opción de Mantenimiento se podrán crear nuevas marcas comerciales, tipos de equipamiento, asignar nuevos valores a las características extra y el mantenimiento de unidades orgánicas con la gestión de permisos para usuarios. La opción de Etiquetas permite realizar reservas de etiquetas y consultar sobre el estado de dichas reservas. En la opción de Certificados se pueden generar los certificados de inventario, notificación y rectificación. También se puede acceder a una pantalla para la consulta de certificados emitidos anteriormente. Con la opción de Listados se pueden emitir informes no recogidos en otras pantallas
31 Aplicación de inventario 9. Inventario de bienes muebles 9.1. Documentos contables En esta pantalla podemos acceder a todos los documentos D ó AD que una U.G.A. haya introducido en el sistema contable. Previamente se deberá seleccionar la U.G.A. correspondiente, así como la unidad orgánica a la que pertenecerán los bienes a inventariar. En el apartado de Documentos aparece una relación de documentos, con la referencia, el tercero, importe, descripción y fecha del documento. En el apartado de Detalle se añaden algunos datos más, como el concepto presupuestario y el programa. En la parte inferior de la pantalla, en el apartado de Facturas se puede ver una relación de facturas ya cargadas en el sistema de inventario asociadas al documento seleccionado. Se muestran los datos básicos de la factura, como el proveedor, número de la factura, fecha de factura y los importes de bienes inventariados de esta factura e importes de bienes inventariados por la unidad que el usuario ha seleccionado. Esta última información es útil cuando hay varias unidades realizando inventario sobre una misma factura. Cuando se creen facturas, el sistema comprobará que la suma de los importes de las mismas no supere la reserva de
32 Aplicación de inventario Gestión del Inventario crédito del documento contable. Si fuera así, se enviará un mensaje de error indicándolo. Pulsando el botón derecho del ratón sobre esta zona aparecerán tres opciones que permiten añadir nuevas facturas, modificar los datos de facturas existentes o borrar facturas previamente introducidas. Un doble-clic del ratón sobre un registro seleccionado es equivalente a la opción de modificación. Tanto la opción de añadir como modificar llevan a la pantalla de facturas. En el caso del borrado se pedirá una confirmación al usuario de la operación que se va a realizar. En el apartado sobre borrado de facturas se pueden ver los procesos asociados. En la barra superior de la ventana hay dos filtros de documentos: Mostrar solo los que ya tienen factura en inventario. Solo muestra documentos que ya han sido relacionados con alguna factura de proveedor en el sistema de inventario. Mostrar solo los que tienen algo inventariado. De los anteriores, muestra documentos con facturas que tienen bienes asociados
33 Aplicación de inventario 9.2. Facturas Datos de la Factura Esta pantalla muestra los detalles de la factura a la que se ha accedido. Están incluidos todos los datos de la factura, la suma de los importes de los bienes ya inventariados, el importe de los bienes inventariados por la unidad orgánica seleccionada y el listado de los bienes ya inventariados incluidos en dicha factura. Además se muestra la parte no inventariable de la factura. Cuando se accede por primera vez a esta pantalla para una factura determinada, aparecerán ya cargados algunos datos: el proveedor, la Unidad Orgánica, la U.G.A. y el concepto. El resto de los datos de la factura deben ser introducidos por el usuario. Si fuera en el caso de una factura soportada por varias U.G.A,'s, pulsando el botón correspondiente, se abrirá una nueva pantalla donde estarán reflejadas las U.G.A.'s que intervienen en el pago de la factura. En el caso de que varias unidades intervengan en el inventariado de los bienes asociados a la factura, con el botón Unidades que inventarían se podrá autorizar al resto de unidades. En el caso de que el tercero del documento contable sea una persona física, podrá introducir el proveedor real de la factura. Para ello deberá rellenar la casilla Proveedor con el CIF correspondiente. Si lo desea puede hacer una búsqueda
34 Aplicación de inventario Gestión del Inventario pulsando en el botón con una lupa y se abrirá una ventana con una relación de proveedores en los que podrá localizar el que desee. Al dar de alta una nueva factura es posible que aparezca un mensaje de error indicando que se ha superado la reserva de crédito. Esto es porque la suma de los importes de las facturas asociadas a una referencia contable es superior a la reserva hecha en los documentos Búsqueda de proveedores Para encontrar un proveedor deberá teclear en el campo Datos de Búsqueda todo o parte del CIF, nombre o razón social. El sistema devolverá el resultado inmediatamente. En caso de haber encontrado el dato buscado, con un doble-clic sobre el registro seleccionado se pasará a la pantalla de facturas Bienes Inventariables Cuando se hayan rellenado todos los campos relativos a la factura y se hayan guardado, se podrán introducir los bienes inventariables. Para ello se accede a un submenú (botón derecho del ratón, en el apartado Inventariado) con las acciones posibles (Nuevo, Modificar, Borrar, Replicar cambiando nº de serie). Para introducir un nuevo bien o modificar algo de uno ya existente se accederá a la pantalla de Bienes Inventariables. En el caso del borrado, el número de inventario asignado quedará nuevamente disponible para el siguiente bien que se incorpore al inventario
35 Aplicación de inventario La opción de Replicar cambiando nº de serie permite realizar un inventario masivo de bienes unitarios que tengan exactamente las mismas características y ubicación, pero posean un número de serie diferente. Previamente deberán pasarse a un fichero de texto todos los números de serie (uno en cada línea), y será en base a este fichero con el que se realizará el inventario. También será necesario disponer de una reserva suficiente de números de inventario Bienes No Inventariables Si en la factura se encontraran importes de material no inventariable, deberán ser introducidos en el apartado No Inventariable. Con el botón derecho del ratón se accede a un menú con las opciones Nuevo, Modificar y Borrar. Los datos que solicita el programa para este concepto son el concepto presupuestario al que están asociados los bienes no inventariables y la suma de los importes de estos bienes. Se deberá realizar una entrada por cada concepto presupuestario Facturas inventariadas por varias unidades En esta pantalla podrá añadir unidades que intervengan en el inventario de cualquier bien incluido en la factura. Podrá también comprobar el importe total de los bienes que hayan sido inventariados por cada una
36 Aplicación de inventario Gestión del Inventario Datos de bienes no inventariables En esta pantalla se introducirán los datos relativos a los bienes no inventariables: importe y el concepto presupuestario asociado. Podrá indicar una descripción de los mismos si lo desea. Deberá confirmar la operación con el botón de guardar cambios Inventario de bienes Esta pantalla muestra todos los datos de los bienes inventariados. En primer lugar, se muestran algunos datos relativos a la factura: propietario, proveedor y número de factura. El resto de los datos deberá introducirlos el usuario, tanto los requeridos en el apartado Datos, como los de las pestañas de la parte derecha de la pantalla. Cuando estén correctamente introducidos todos los datos, se deberá pulsar el botón Grabar Datos para confirmar el alta del bien, o guardar las modificaciones que se hayan echo (en el caso de un bien ya inventariado)
37 Aplicación de inventario Si se está inventariando un bien que mejora a otro ya existente se deberá introducir el número de inventario del bien primario en la casilla correspondiente. Si lo desea, podrá consultar los datos de este pulsando el botón Consultar y el programa le mostrará, en la pestaña correspondiente de la derecha, los datos del bien primario si este existiera y estuviera activo. En el caso de bienes nuevos, el sistema devolverá el número de inventario asignado al bien registrado Datos Este es el apartado donde se deberán introducir los datos básicos del bien. En concreto, una descripción detalla del bien a inventariar, el número de elementos, la marca, modelo, nº de serie si posee, periodo de garantía, familia y tipo de equipamiento y el tipo de uso que se le va a dar. Se deberá marcar la opción de Investigación en el caso de bienes de investigación Incorporación En este apartado se deben introducir los datos relativos a la incorporación del bien al inventario, tanto el modo como el estado del bien, fecha de inicio de uso. Si se está modificando los datos de un bien y se pretende dar de baja, se puede hacer también a través de este panel. Se deberá introducir la fecha de baja y seguidamente pulsar el botón Dar de baja. También existe una pantalla exclusivamente para esta tarea, en el menú Modificación: Baja
38 Aplicación de inventario Gestión del Inventario de bienes Localización En esta sección se debe definir la localización que tendrá el bien, o sea, el local en que estará ubicado. Para ello se introduce tanto el área geográfica, como el edificio, módulo, planta, tipo de zona y local Datos Económicos Para rellenar los datos económicos, se deberá introducir el coste de adquisición o y valor de mercado en el caso de adquisición gratuita. Una vez guardado los datos del bien (botón Grabar Datos) se calculará automáticamente y se mostrará la vida útil del bien (en función del tipo de equipamiento) y los datos relativos a la amortización Características Extra El panel de Características Extra se activará sólo si el tipo de equipamiento al que pertenezca el bien posee características extra. Dependiente del tipo de equipamiento aparecerán unas características u otras Investigación Si el bien es de Investigación, se debe marcar la opción correspondiente en el apartado de Datos. A continuación se activará el panel de Investigación para introducir los datos necesarios: expediente, investigador principal y financiación
39 Aplicación de inventario U.G.A.'s El panel de U.G.A.'s es sólo informativo. Mostrará el porcentaje de financiación de cada U.G.A. si la factura estuviera soportada por varias Bien Primario Si el bien que está inventariando mejora a uno ya existente podrá consultar los datos del bien primario en el botón correspondiente. Además, tiene la posibilidad de copiar la localización si el bien que está inventariando estuviera ubicado en el mismo sitio que su bien primario pulsando el botón Copiar Ubicación Histórico de Bajas Para acceder al histórico de bajas de un bien tendrá que pulsar el botón Histórico de Bajas situado en la parte superior de la ventana. En una nueva pantalla se mostrarán las diferentes bajas que han sufrido bienes múltiples, o los datos relativos a la baja en caso de un bien unitario Histórico de Localizaciones Para consultar todas las localizaciones por las que ha pasado un bien se debe pulsar el botón Histórico de Localizaciones situado en la parte superior de la
40 Aplicación de inventario Gestión del Inventario ventana. En la pantalla correspondiente se mostrarán los datos del movimiento del bien o de cuantos bienes han sido movidos en caso de bienes múltiples Histórico de Propietarios Con el botón Histórico de Propietarios accedemos a una pantalla donde se pueden ver qué propietarios ha tenido el bien a medida que ha ido traspasando. En el caso de bienes múltiples se informa de cuantos bienes han sido traspasados en cada caso
41 Aplicación de inventario 9.4. Documentos Pendientes de Investigación Desde de esta pantalla podremos acceder a todos los documentos contables pendientes asociados a Proyectos de Investigación gestionados por el departamento del usuario. El trabajo con esta pantalla es el mismo que con la pantalla de Documentos AD pendientes. La única diferencia es que no hay que realizar una selección previa de U.G.A
42 Aplicación de inventario Gestión del Inventario 9.5. Documentos autorizados En esta pantalla se podrán ver aquellos documentos contables que una UGA ha autorizado a la unidad orgánica seleccionada para que se realice el inventario. Esta autorización deberá ser realizada sobre un documento D o AD desde la aplicación contable. El trabajo con esta pantalla es el mismo que con la pantalla de Documentos AD pendientes Facturas por referencia contable En el caso de que haya facturas que puedan ser pagadas mediante documentos tipo ADOP o que tengan autorización para ser pagadas con anterioridad al proceso de inventario, tendrán que ser vinculadas a facturas de inventario en esta pantalla
43 Aplicación de inventario En primer lugar tendrá que indicar el año contable y la referencia del documento, y pulsar el botón Buscar. Aparecerá una relación facturas pagadas, con un detalle en la parte inferior de la ventana. Para incorporar esta factura al inventario deberá pulsar doble-clic sobre la factura seleccionada, lo que le llevará a la pantalla Datos de Factura Facturas de otras unidades Cuando otra unidad orgánica autorice a realizar un inventario conjunto sobre una misma factura, podremos realizar esta tarea en esta pantalla
44 Aplicación de inventario Gestión del Inventario Con un doble-clic en la factura autorizada se accederá a la pantalla Datos de Factura, y desde ahí se podrá realizar el inventario de la forma habitual Bienes de adquisición gratuita Para inventariar bienes que han sido donados a su unidad deberá recurrir a esta pantalla. Habrá que introducir los datos del donante, así como los datos relativos al documento de cesión (Nº de Documento y fecha). Para cada donante del cuadro de la izquierda se mostrará en el apartado Datos de la Donación los datos de otras cesiones y los bienes relativos la cesión. Si quisiera introducir un nuevo documento de donación tendrá que pulsar el botón de añadir y cuando haya introducido todos los datos de la cesión deberá guardarlos pulsando el botón de guardar cambios. Para borrar un documento deberá pulsar el botón de eliminar y confirmar la operación
45 Aplicación de inventario Una vez introducido el documento se podrá inventariar los bienes correspondientes, para ello deberá desplegar el submenú relativo a los bienes (botón derecho del ratón) situado en el apartado Inventariado. Al añadir o modificar se abrirá la pantalla de Detalle de Bienes donde deberá definir todas las características del bien que va a dar de alta o modificar. Con un doble-clic del ratón accederá directamente a la opción de modificación. Seleccionando la opción de borrado el programa le solicitará una confirmación de la operación Facturas de la Fundación Universitaria En esta pantalla se introducirán facturas de bienes pertenecientes a la Fundación Universitaria. Una vez seleccionada la unidad en la parte superior de la pantalla, para crear una nueva factura tendrá que pulsar el botón de añadir e introducir todos los datos de la factura: proveedor, número de factura, fecha de la factura e importe total de la misma. Podrá indicar, si hubiera, el importe total de los bienes no inventariables incluidos en la factura. A continuación deberá confirmar la operación para guardar los datos. Si estuviera modificando datos de facturas
46 Aplicación de inventario Gestión del Inventario anteriores no certificadas podrá buscarla en la parte izquierda de la pantalla. Una vez hechos los cambios tendrá que confirmarlos. Para borrar una factura podrá hacerlo con el botón de eliminar, tras lo cual tendrá que confirmar. Una vez introducido el documento se podrá inventariar los bienes correspondientes, para ello deberá desplegar el submenú relativo a los bienes (botón derecho del ratón) situado en el apartado Inventariado. Al añadir o modificar se abrirá la pantalla de Detalle de Bienes donde deberá definir todas las características del bien que va a dar de alta o modificar. Con un doble-clic del ratón accederá directamente a la opción de modificación. Seleccionando la opción de borrado el programa le solicitará una confirmación de la operación
47 Aplicación de inventario Facturas en resultas Para acceder a los datos de las facturas que hayan quedado pendientes del año anterior sin haber sido certificadas o en resultas, deberá entrar en esta pantalla, y podrá acceder al inventario de cada una de ellas con un doble-clic del ratón Facturas pendientes En esta pantalla se podrá acceder a todas las facturas que una unidad tenga pendiente, bien sea porque el inventario no se ha completado o porque haya sido rechazada después de haberse emitido el certificado
48 Aplicación de inventario Gestión del Inventario Con un doble-clic en la factura se accederá a la pantalla Datos de Factura, y modificar los datos asociado o el inventario de los bienes correspondientes Facturas de documentos anulados Si hubiera facturas en inventario asociadas a un documento contable, y éste tuviera que ser anulado, las facturas en inventario quedarían desvinculadas. Esta pantalla permite realizar nuevos vínculos entre facturas y documentos. En el apartado de Facturas aparecerán todas las facturas de la unidad seleccionada que no están vinculadas a contabilidad
49 Aplicación de inventario Seleccionando la UGA correspondiente, se verán los documentos pendientes. Marcando el deseado y pulsando el botón Enlazar Factura a Documento se realizará el vínculo Certificados Certificados de Inventario En esta pantalla podrá emitir certificados de inventario. Se muestran, para cada unidad, las facturas pendientes de certificar. Deberá marcar las facturas que quiere incluir en el certificado haciendo doble-clic sobre la fila correspondiente. La factura quedará marcada con una señal en la primera columna. En esta pantalla sólo aparecerán facturas que no hayan sido certificadas anteriormente y en las que la suma de los elementos inventariables y no inventariables (si los hubiera) coincida exactamente con el importe total de la misma
50 Aplicación de inventario Gestión del Inventario Compruebe antes de emitir el certificado que el cargo y la firma mostrados son correctos. Aparecerá por defecto los que utilizó en el último certificado emitido. Además, seleccionando la opción Incluir certificado de notificación correspondiente podrá emitir conjuntamente el certificado de notificación si fuera necesario para los bienes incluidos en las facturas seleccionadas, esto es, si algún bien estuviera alojado en alguna ubicación administrada por una unidad diferente a la unidad que certifica. Para generar los documentos deberá pulsar en el botón con una impresora situado en la parte superior de la pantalla. Una vez generado el documento en formato PDF se le pedirá una confirmación acerca de si la impresión ha sido correcta o no
51 Aplicación de inventario Certificados de Notificación En esta pantalla podrá imprimir los certificados de notificación asociados a cualquier certificado de inventario anteriormente emitido. Para la unidad seleccionada le aparecerán los certificados de inventario ya emitidos y que, además, tengan bienes asociados alojados en alguna ubicación administrada por una unidad diferente a la unidad que certifica. Para imprimir el certificado de notificación correspondiente deberá pulsar el botón de impresión y se abrirá un documento en formato PDF con el certificado solicitado Certificados de Rectificación En esta pantalla podrá emitir certificados de rectificación. Se muestran, para cada unidad, las facturas que han sido modificadas después de estar certificadas
52 Aplicación de inventario Gestión del Inventario anteriormente y por tanto es necesario emitir el certificado para recoger las modificaciones que se han efectuado. Compruebe antes de emitir el certificado que el cargo y la firma mostrados son correctos. Aparecerá por defecto los que utilizó en el último certificado emitido. Para generar el documento deberá pulsar en el botón con una impresora situado en la parte superior de la pantalla. Una vez generado el documento en formato PDF se le pedirá una confirmación acerca de si la impresión ha sido correcta o no Consulta de certificados emitidos En esta pantalla se podrá consultar y volver a imprimir cualquier certificado anteriormente emitido por una unidad. Seleccionando la unidad en la parte superior de la pantalla podrá ver la relación de certificado ordenados por fecha descendente, con el número de certificado asociado, el cargo y persona que firma, fecha de emisión y si fue confirmada su impresión o no
53 Aplicación de inventario Para volver a imprimir un certificado deberá pulsar en el botón con una impresora en la parte superior de la pantalla. Este módulo podrá ser empleado por los gestores de la aplicación para rechazar facturas que se consideren incorrectamente integradas en el inventario pulsando el botón Rechazar Factura. En el cuadro inferior se mostrará un detalle de aquellas facturas que han sido corregidas e incluidas en otro certificado de inventario Modificación de datos Reposición de material defectuoso En el caso de que un bien haya sido reemplazado por otro sin coste alguno, y las características sean exactamente iguales excepto el número de serie, podrá utilizar esta pantalla para reflejar esta situación. En primer lugar deberá introducir el número de inventario del bien original y pulsar el botón Buscar. A continuación se mostrarán algunos datos del bien encontrado
54 Aplicación de inventario Gestión del Inventario A continuación podrá indicar el número de serie del bien recibido. En el caso de que se haya perdido la etiqueta con el número de inventario original durante la reparación, será necesario que marque la opción Nuevo nº de inventario, y obtendrá un número de la reserva de la unidad propietaria del bien original. Si la etiqueta se hubiera conservado durante la reparación no será necesario marcar esta opción, y se mantendría el número de inventario original. Para confirmar la operación deberá pulsar el botón Reponer en Inventario Traspaso de bienes En esta pantalla se podrá realizar la cesión de un bien inventariado en su unidad orgánica a otra. Deberá en primer lugar introducir el número de inventario del bien a ceder y a continuación pulsar el botón con una lupa situado en la parte superior de la pantalla. Se mostrarán algunos datos identificativos del bien a ceder
55 Aplicación de inventario Para completar la cesión tendrá que suministrar la unidad receptora, el número de bienes a ceder (en caso de bienes múltiples) y la fecha de cesión. Hay un campo de observaciones por si quisiera añadir alguna información adicional. Finalmente tendrá que pulsar el botón Cambiar Unidad Orgánica. En caso de que el bien a ceder tenga una mejora, el programa le preguntará si desea ceder también la mejora. En el caso de cesión parcial de bienes múltiples, el sistema asignará un nuevo número de inventario para el lote de bienes a ceder. El número se obtendrá de la reserva de la unidad de destino Cambio de ubicación de bienes Para modificar la localización de un bien inventariado se utilizará esta pantalla. En primer lugar deberá introducir el número de inventario del bien y a continuación pulsar en el botón con una lupa situado en la parte superior de la pantalla. Se mostrarán algunos datos significativos del bien solicitado, y en la parte central de la pantalla la ubicación actual del mismo
56 Aplicación de inventario Gestión del Inventario Para efectuar el cambio de ubicación deberá especificar los parámetros que se le solicitan: nº de bienes a mover (en caso de bienes múltiples), fecha del movimiento y los datos del local a donde desea mover (área geográfica, edificio, módulo, planta, tipo de local y el local en concreto). Si lo desea puede añadir información adicional en el campo observaciones. Finalmente, deberá pulsar el botón Cambiar Ubicación. Automáticamente se generará un certificado de notificación (si fuera necesario) con la nueva ubicación del bien. En el caso de traslado parcial de bienes múltiples, se generará un nuevo número de inventario para el lote de elementos a mover Mudanza de Locales Para el caso especial de mudanzas, donde lo que se traslada son todos los bienes de un local a otro se puede usar esta pantalla. Deberá seleccionar el local al que desea realizar la mudanza, seleccionando en primer lugar la unidad orgánica a la que pertenece, y después el área geográfica, edificio, módulo, planta y tipo de local. A continuación deberá pulsar el botón con una lupa situado en la parte superior de la
57 Aplicación de inventario pantalla. En el cuadro central aparecerá una lista de todos los espacios ubicados en la selección que ha realizado. Una vez seleccionado el local de origen, deberá seleccionar la ubicación de destino e introducir la fecha de la mudanza y la información adicional que desee en el campo de observaciones. Si además de la mudanza desea que los bienes cambien de propietario (cesión), marque la opción Cambio de unidad orgánica. Finalmente, para confirmar la operación deberá pulsar el botón Mudar Local. El programa generará un certificado de notificación (si fuera necesario), con la nueva ubicación de los bienes. En el caso de que haya una cesión, si uno de los bienes tiene una mejora, el sistema le preguntará si desea ceder también la mejora correspondiente Baja de Bienes En esta pantalla podrá dar de baja a un bien inventariado. Deberá indicar el número de inventario de dicho bien y pulsar el botón con una lupa situado en la parte superior del a pantalla. Se mostrarán algunos datos identificativos del bien
58 Aplicación de inventario Gestión del Inventario A continuación, deberá introducir los datos relativos a la baja: número de elementos a dar de baja (en caso de bienes múltiples), causa de la baja, fecha y la información adicional que desee en el campo de observaciones. Para confirmar la operación, deberá pulsar el botón Dar de baja. Como norma general, el sistema mostrará un certificado donde queda constancia de la operación realizada
59 Aplicación de inventario Salvo casos excepcionales, las bajas de bienes quedarán pendientes de ser validadas por parte del Servicio de Patrimonio y Contratación. El programa mostrará un mensaje informativo indicando si la baja se ha realizado correctamente o debe ser validada posteriormente Consulta de Certificados de Bajas En esta pantalla se podrá revisar el estado de todas las bajas que tengan que ser validadas por el Servicio de Patrimonio y Contratación. Una vez seleccionada la Unidad Orgánica se mostrarán los certificados emitidos. Se podrá filtrar el resultado en función de lo que se desee buscar: Pendientes: certificados no revisado Aceptados: certificados en los que todos sus bienes están de baja de forma correcta Rechazados: todas las bajas que estaban incluidas en el certificado han sido rechazadas Mixtos: certificados con bajas aceptadas y rechazadas Todos: aparecerán todos los certificados independientemente de su estado
60 Aplicación de inventario Gestión del Inventario En la parte inferior de la pantalla, a la izquierda está la relación de los bienes incluidos en el certificado seleccionado. En la parte derecha se muestra información relativa a cada uno, y en la parte inferior está la resolución (si ya hubiera sido introducida) por parte del Servicio de Patrimonio y Contratación, con la fecha efectiva de la baja del bien o el motivo del rechazo Consultas y búsquedas Búsqueda por número de inventario En esta pantalla podrá consultar los datos de un bien por su número de inventario. Deberá indicar el número correspondiente y pulsar el botón Buscar. Si el número pertenece a un bien existente y además pertenece a una unidad sobre la que tiene autorización, se le mostrarán todos los datos asociados Búsqueda por criterio múltiple A través de esta pantalla podrá buscar uno o más bienes inventariados, siempre que respondan a los parámetros de búsqueda introducidos. Podrá realizar la búsqueda por datos propios del bien (unidad orgánica, U.G.A., familia y tipo de equipamiento, nº de serie), por los datos de la factura (número de factura, fecha, proveedor) o especificar una ubicación seleccionando área geográfica, edificio, módulo, planta, tipo y local. Todos los parámetros de búsqueda mencionados pueden ser combinados de cualquier forma. Una vez determinados los criterios deberá pulsar el botón de Buscar
61 Aplicación de inventario En la parte superior de la pantalla se indica el número de bienes que se han encontrado en la búsqueda. En la parte inferior de la pantalla aparecerá un detalle de los bienes encontrados en el sistema que cumplan con los requisitos. Pulsando un doble-clic con el ratón se accede a los detalles del bien. A través de esta pantalla se pueden modificar datos de bienes. Con los botones Dar de Baja, Trasladar y Cambiar de propietario se pueden realizar estas operaciones sobre uno o más bienes simultáneamente. En el caso de un sólo bien, basta con tener el registro seleccionado y pulsar el botón correspondiente a la acción a realizar. Si se desea realizar con más de un registro, podrá seleccionarlos simultáneamente pulsando la tecla Control mientas los marca con el ratón. En esta pantalla también se pueden obtener los números de serie de los bienes encontrados. Con el botón Relación de nº de serie se genera una copia de esta información. A continuación podrá ir a la herramienta que desee (Excel, Word, Bloc de Notas, etc.) y realizar un Pegar. La información que se traspasa es el número de inventario, descripción y número de serie de los bienes
62 Aplicación de inventario Gestión del Inventario Consulta y reserva de etiquetas En esta pantalla se pueden consultar todas las reservas de etiquetas de la unidad a la que está autorizado. Para consultar todas las reservas se debe seleccionar la opción Todas las Reservas. En el cuadro de la parte inferior se mostrarán las distintas reservas realizadas, así como un indicador de si el lote de etiquetas ha sido enviado o no. Si solo quisiera consultar las etiquetas pendientes de enviar deberá marcar la opción Reservas no enviadas. En caso de necesitar nuevas etiquetas por no disponer de números libres deberá pulsar el botón Reservar Etiquetas. Por defecto se realizará una reserva de cincuenta números, y la pantalla le mostrará un mensaje indicándole los números inicial y final asignado. 10. Inventario de bienes inmuebles Mantenimiento de Edificios La consulta y mantenimiento de los distintos edificios de la Universidad se podrá hacer a través de esta pantalla. Para localizar un edificio determinado deberá seleccionar la Unidad Orgánica propietaria y el Área Geográfica a la que pertenece y se detallarán los distintos edificios que se corresponden a los parámetros introducidos
63 Aplicación de inventario Para añadir o borrar un edificio tendrá que pulsar el botón correspondiente. Si desea cambiar un dato de algún edificio podrá hacerlo en la parte inferior de la pantalla. En cualquier caso tendrá que confirmar las operaciones. El indicador de Edificio dado de Baja se utilizará para impedir que tanto el edificio en cuestión como sus locales puedan ser utilizados para el inventario de bienes muebles. El campo Edificio correspondiente vinculará la edificación con la que se trabaja con uno de los edificios pertenecientes a la Universidad. En esta pantalla podrá obtener un listado de todos los locales de un edificio determinado. Una vez seleccionado el edificio pulse el botón de impresión y se generará un documento en formato PDF con la relación de locales
64 Aplicación de inventario Gestión del Inventario El resto de datos asociados a los edificios está relacionado con sus características constructivas y su situación jurídico-legal Mantenimiento de Espacios En esta pantalla se pueden consultar todos los datos de cualquier local al que el usuario tenga acceso. Deberá introducir los siguientes parámetros de búsqueda: Unidad Orgánica gestora del espacio, área geográfica, edificio, módulo y planta. Para obtener los espacios activos debe pulsar en el botón Buscar espacios activos, y si desea recuperar datos de locales que han sido dados de baja, en el botón Buscar espacios dados de baja
65 Aplicación de inventario En el cuadro central de la pantalla le aparecerá un listado de todos los espacios encontrados y características de cada uno. En la parte inferior de la pantalla aparecerán otros datos del espacio que tenga seleccionado. En esta pantalla podrá también dar de baja a cualquier espacio activo encontrado con el botón de borrado. Si lo que desea es insertar un nuevo espacio deberá pulsar el botón de añadir y se abrirá una nueva pantalla donde deberá introducir los datos necesarios. En caso de querer modificar alguna propiedad de un espacio encontrado, deberá hacer doble-clic con el ratón sobre el espacio en concreto y se abrirá la pantalla de Modificación de datos de espacios Modificación de datos de Espacios Esta pantalla se mostrará si intenta añadir un nuevo espacio o modificar alguna característica de uno ya existente. Deberá introducir o modificar los datos asociados y confirmar los cambios realizados. Si desea añadir otro espacio no tendrá que acceder a la pantalla anterior, simplemente pulsando el botón de añadir pasará a introducir los datos del nuevo espacio
66 Aplicación de inventario Gestión del Inventario 11. Listados Todos los listados generados en la aplicación se abren en una ventana aparte y se muestran en formato PDF, el cual podrá ser enviado directamente a la impresora o archivarlos en disco para un uso posterior Listado de bienes por unidad En esta opción se podrá generar un listado con una relación de todos los bienes que pertenecen a una unidad determinada, ubicados en cualquier lugar de la ULPGC. Deberá seleccionar, además de la unidad orgánica, las fechas de inicio y fin del periodo en el que se van a tomar los bienes. Para generar el listado deberá pulsar el botón con una impresora en la parte superior de la pantalla. En el listado se muestran, de cada bien, el número de inventario, su denominación, número de elementos, la marca comercial y el coste de adquisición
67 Aplicación de inventario Aparecen agrupados por locales, con una cabecera cada vez que comience un edificio nuevo. Por defecto sólo aparecen los bienes en activo en el rango de fechas seleccionado. Si quisiera añadir bienes que estuvieran dados de baja, podrá incluirlos seleccionando la opción Incluir bienes dados de baja. Aparecerán marcados en el listado con un asterisco. Se puede añadir una información adicional a la que aparece por defecto en el listado. Marcando la opción Incluir datos del proveedor aparecerá, junto a la marca comercial, el nombre del proveedor de la mercancía. Se puede restringir los bienes que aparecen en el listado a aquellos situados en locales dependientes de la unidad orgánica que solicita la relación. Para esto tendrá que marcar la opción Solo bienes ubicados en locales propiedad de la U. Org. seleccionada
68 Aplicación de inventario Gestión del Inventario Listado de bienes por locales de unidad En esta opción se generan listados con bienes en locales dependientes de una unidad, independientemente del propietario del bien. Habrá que seleccionar la unidad, y para ésta, un local o grupo de locales pertenecientes a la misma. Dejando en blanco algún campo de nivel inferior podrá obtener la relación de bienes incluidos en ese grupo de locales (por edificio, por módulo o por planta). Para obtener el listado debe pulsar el botón con una impresora en la parte superior de la pantalla. En el listado se muestra, de cada bien, el número de inventario, su denominación, número de elementos, la marca comercial, el coste de adquisición y el propietario del bien. Aparecen agrupados por locales, con una cabecera cada vez que comience un edificio nuevo Listado de locales por unidad En esta opción se podrá generar un listado con una relación de todos los locales gestionados por una unidad. Una vez seleccionada la unidad, para obtener el listado deberá pulsar el botón con una impresora en la parte superior de la pantalla
SOROLLA2 GUIA PRÁCTICA SIMPLIFICADA REGISTRO CONTABLE DE FACTURAS. (Junio 2014)
 SOROLLA2 GUIA PRÁCTICA SIMPLIFICADA REGISTRO CONTABLE DE FACTURAS (Junio 2014) 1. REGISTRO CONTABLE DE FACTURAS (RCF) De acuerdo con la Ley 25/2013, de 27 de diciembre, de impulso de la factura electrónica
SOROLLA2 GUIA PRÁCTICA SIMPLIFICADA REGISTRO CONTABLE DE FACTURAS (Junio 2014) 1. REGISTRO CONTABLE DE FACTURAS (RCF) De acuerdo con la Ley 25/2013, de 27 de diciembre, de impulso de la factura electrónica
SOROLLA2 GUIA PRÁCTICA SIMPLIFICADA REGISTRO CONTABLE DE FACTURAS. (Febrero 2014)
 SOROLLA2 GUIA PRÁCTICA SIMPLIFICADA REGISTRO CONTABLE DE FACTURAS (Febrero 2014) 1. REGISTRO CONTABLE DE FACTURAS (RCF) De acuerdo con la Ley 25/2013, de 27 de diciembre, de impulso de la factura electrónica
SOROLLA2 GUIA PRÁCTICA SIMPLIFICADA REGISTRO CONTABLE DE FACTURAS (Febrero 2014) 1. REGISTRO CONTABLE DE FACTURAS (RCF) De acuerdo con la Ley 25/2013, de 27 de diciembre, de impulso de la factura electrónica
La puesta en marcha del Subsistema IFE va a implicar, en lo que respecta a los órganos gestores, las siguientes operaciones:
 Instrucción nº1/2004, de 12 de febrero, de la Dirección General de Fondos Europeos, por la que se establecen normas sobre la implantación del Subsistema de Indicadores de Fondos Europeos. 1. Subsistema
Instrucción nº1/2004, de 12 de febrero, de la Dirección General de Fondos Europeos, por la que se establecen normas sobre la implantación del Subsistema de Indicadores de Fondos Europeos. 1. Subsistema
SERVICIO B2BCONECTA DE FACTURACIÓN INTEGRAL DEL GRUPO RENFE MANUAL DE USUARIO CLIENTE RECEPTOR DE FACTURA ELECTRÓNICA
 SERVICIO B2BCONECTA DE FACTURACIÓN INTEGRAL DEL GRUPO RENFE MANUAL DE USUARIO CLIENTE RECEPTOR DE FACTURA ELECTRÓNICA Manual_Renfe_Receptor Página 1 de 15 INDICE 1. PRESENTACIÓN... 3 2. ALTA DE USUARIOS
SERVICIO B2BCONECTA DE FACTURACIÓN INTEGRAL DEL GRUPO RENFE MANUAL DE USUARIO CLIENTE RECEPTOR DE FACTURA ELECTRÓNICA Manual_Renfe_Receptor Página 1 de 15 INDICE 1. PRESENTACIÓN... 3 2. ALTA DE USUARIOS
09/12/2010 Módulo de Proveedores
 Botones de la Barra de Herramientas / Otros botones Nuevo registro Guardar información La pantalla se limpiará de datos de registros anteriores y se estará en disposición de comenzar a meter la información
Botones de la Barra de Herramientas / Otros botones Nuevo registro Guardar información La pantalla se limpiará de datos de registros anteriores y se estará en disposición de comenzar a meter la información
OFICINA INTERNET EMPRESAS
 OFICINA INTERNET EMPRESAS GUÍA de GESTIÓN DE USUARIOS 1 GESTIÓN DE USUARIOS: ALTAS, BAJAS, CONSULTA Y MODIFICACIÓN DE AUTORIZACIONES En Oficina Internet Empresas (OIE) de Bankia la gestión de los usuarios
OFICINA INTERNET EMPRESAS GUÍA de GESTIÓN DE USUARIOS 1 GESTIÓN DE USUARIOS: ALTAS, BAJAS, CONSULTA Y MODIFICACIÓN DE AUTORIZACIONES En Oficina Internet Empresas (OIE) de Bankia la gestión de los usuarios
Manual de usuario. Tramitación de inspecciones periódicas de ascensores: La visión de las empresas conservadoras
 Manual de usuario Tramitación de inspecciones periódicas de ascensores: La visión de las empresas conservadoras 2 de Noviembre de 2009 Índice 1. INTRODUCCIÓN... 3 2. ACCESO AL PORTAL DE TRAMITACIÓN...
Manual de usuario Tramitación de inspecciones periódicas de ascensores: La visión de las empresas conservadoras 2 de Noviembre de 2009 Índice 1. INTRODUCCIÓN... 3 2. ACCESO AL PORTAL DE TRAMITACIÓN...
MÓDULO 6 I.V.A. / I.G.I.C.
 MÓDULO 6 I.V.A. / I.G.I.C. 6.1.- MANTENIMIENTO 6.2.- ACUMULADOS DE I.V.A. / I.G.I.C. 6.3.- LIQUIDACIONES 2014 Software del Sol S. A. Queda prohibida cualquier forma de reproducción, distribución, comunicación
MÓDULO 6 I.V.A. / I.G.I.C. 6.1.- MANTENIMIENTO 6.2.- ACUMULADOS DE I.V.A. / I.G.I.C. 6.3.- LIQUIDACIONES 2014 Software del Sol S. A. Queda prohibida cualquier forma de reproducción, distribución, comunicación
Solicitudes Material de Almacén
 Solicitudes de Material de Almacén Sistema de Turno Electrónico Solicitudes de Material de Almacén Usuarios del Poder Judicial MANUAL DEL USUARIO PARA LOS OPERATIVOS Realizado por: Sistema Morelos ISC
Solicitudes de Material de Almacén Sistema de Turno Electrónico Solicitudes de Material de Almacén Usuarios del Poder Judicial MANUAL DEL USUARIO PARA LOS OPERATIVOS Realizado por: Sistema Morelos ISC
Manual Operacional AGENDA - SIDRA
 Manual Operacional AGENDA - SIDRA Versión Borrador (sujeto a modificaciones). Agosto 09 Tabla de contenido Módulo Agenda... 2 Introducción... 2 Funcionalidades de Pestañas:... 2 Perfiles de Usuarios que
Manual Operacional AGENDA - SIDRA Versión Borrador (sujeto a modificaciones). Agosto 09 Tabla de contenido Módulo Agenda... 2 Introducción... 2 Funcionalidades de Pestañas:... 2 Perfiles de Usuarios que
Dirección de Contabilidad del Estado Julio 2015 GUÍA INCORPORACIÓN DE BIENES
 Dirección de Contabilidad del Estado Julio 2015 GUÍA INCORPORACIÓN DE BIENES Í N D I C E INTRODUCCIÓN... i A. CONDICIONES INICIALES PARA LA INCORPORACIÓN DE BIENES AL INVENTARIO FÍSICO... 1 1. Registro
Dirección de Contabilidad del Estado Julio 2015 GUÍA INCORPORACIÓN DE BIENES Í N D I C E INTRODUCCIÓN... i A. CONDICIONES INICIALES PARA LA INCORPORACIÓN DE BIENES AL INVENTARIO FÍSICO... 1 1. Registro
1. MEJORAS EN LA CONSULTA DE CUENTAS EXPEDIENTE MEJORAS EN LA ELABORACIÓN DE MANDAMIENTOS DE PAGO... 6
 Documentación V16.0 Índice 1. MEJORAS EN LA CONSULTA DE CUENTAS EXPEDIENTE... 4 1.1. ORDENACIÓN DE MOVIMIENTOS... 4 2. MEJORAS EN LA ELABORACIÓN DE MANDAMIENTOS DE PAGO... 6 2.1. MEJORA DE LA CALIDAD DE
Documentación V16.0 Índice 1. MEJORAS EN LA CONSULTA DE CUENTAS EXPEDIENTE... 4 1.1. ORDENACIÓN DE MOVIMIENTOS... 4 2. MEJORAS EN LA ELABORACIÓN DE MANDAMIENTOS DE PAGO... 6 2.1. MEJORA DE LA CALIDAD DE
FOCO GESTIÓN DE GRUPOS
 FOCO GESTIÓN DE GRUPOS MANUAL DE USUARIO BECAS ÍNDICE 1. INTRODUCCIÓN... 3 2. BÚSQUEDA DE BECAS... 4 3. ALTA DE BECAS... 7 3.1 INCORPORAR ALUMNO... 11 3.2 MODIFICACIÓN DE ALUMNO... 12 3.3 ELIMINAR ALUMNO...
FOCO GESTIÓN DE GRUPOS MANUAL DE USUARIO BECAS ÍNDICE 1. INTRODUCCIÓN... 3 2. BÚSQUEDA DE BECAS... 4 3. ALTA DE BECAS... 7 3.1 INCORPORAR ALUMNO... 11 3.2 MODIFICACIÓN DE ALUMNO... 12 3.3 ELIMINAR ALUMNO...
Módulo de Compras. Versión 1.0.
 Módulo de Compras Versión 1.0 rápido seguro confiable ÍNDICE Introducción Módulo de Compras Requisiciones Registro Actualización de requisiciones Cotizaciones Editar cotización Órdenes de compra Generar
Módulo de Compras Versión 1.0 rápido seguro confiable ÍNDICE Introducción Módulo de Compras Requisiciones Registro Actualización de requisiciones Cotizaciones Editar cotización Órdenes de compra Generar
Portal de Facturación (servicio de facturación electrónica para empresas proveedoras del Ayuntamiento de Alzira)
 Portal de Facturación (servicio de facturación electrónica para empresas proveedoras del Ayuntamiento de Alzira) ic 1 Portal de Facturación Índice 1. Introducción. 2. Requisitos. 3. Solicitud de alta de
Portal de Facturación (servicio de facturación electrónica para empresas proveedoras del Ayuntamiento de Alzira) ic 1 Portal de Facturación Índice 1. Introducción. 2. Requisitos. 3. Solicitud de alta de
ACCESO A LA APLICACIÓN
 AYUDA DE LA APLICACIÓN Para esta aplicación se puede utilizar un navegador Internet Explorer 7.0 / Firefox 1.0. Siendo la resolución mínima recomendada la de 1024 x 768 píxeles. ACCESO A LA APLICACIÓN
AYUDA DE LA APLICACIÓN Para esta aplicación se puede utilizar un navegador Internet Explorer 7.0 / Firefox 1.0. Siendo la resolución mínima recomendada la de 1024 x 768 píxeles. ACCESO A LA APLICACIÓN
Servicios Públicos. Manual de Usuarios Módulo Gastos. Proyecto Implementación UBA. Febrero 2011 Versión 2.0
 Manual de Usuarios Módulo Gastos Servicios Públicos Proyecto Implementación UBA Coordinación General de Tecnologías de la Información y las Comunicaciones Febrero 2011 Versión 2.0 Contenido 17. Gastos
Manual de Usuarios Módulo Gastos Servicios Públicos Proyecto Implementación UBA Coordinación General de Tecnologías de la Información y las Comunicaciones Febrero 2011 Versión 2.0 Contenido 17. Gastos
CÓMO PARTICIPAR EN LICITACIONES DE METRO DE MADRID
 CÓMO PARTICIPAR EN LICITACIONES DE METRO DE MADRID ACCESO A LA APLICACIÓN SRM PARA DESCARGA DE PLIEGOS / PRESENTACIÓN DE OFERTAS 1 TRAMITACIÓN DE LICITACIONES EN METRO DE MADRID Metro de Madrid dispone
CÓMO PARTICIPAR EN LICITACIONES DE METRO DE MADRID ACCESO A LA APLICACIÓN SRM PARA DESCARGA DE PLIEGOS / PRESENTACIÓN DE OFERTAS 1 TRAMITACIÓN DE LICITACIONES EN METRO DE MADRID Metro de Madrid dispone
CEDIS SISTEMA ADMINISTRATIVO PARA EL CONTROL DE BARES Y RESTAURANTES SOFT RESTAURANT (Versión 8.0.0) National Soft de México
 CEDIS SISTEMA ADMINISTRATIVO PARA EL CONTROL DE BARES Y RESTAURANTES SOFT RESTAURANT (Versión 8.0.0) National Soft de México El módulo CEDIS le permite administrar los pedidos realizados desde las sucursales
CEDIS SISTEMA ADMINISTRATIVO PARA EL CONTROL DE BARES Y RESTAURANTES SOFT RESTAURANT (Versión 8.0.0) National Soft de México El módulo CEDIS le permite administrar los pedidos realizados desde las sucursales
GUÍA PARA PADRES O TUTORES
 GUÍA PARA PADRES O TUTORES PARA LA CUMPLIMENTACIÓN DE SOLICITUDES DE PRÉSTAMO DE LIBROS DE TEXTO CURSO 2013/14 versión 1.0 fecha: 12/06/2013 Quién ha de presentar la solicitud...3 Llegar hasta la pantalla
GUÍA PARA PADRES O TUTORES PARA LA CUMPLIMENTACIÓN DE SOLICITUDES DE PRÉSTAMO DE LIBROS DE TEXTO CURSO 2013/14 versión 1.0 fecha: 12/06/2013 Quién ha de presentar la solicitud...3 Llegar hasta la pantalla
Registro, seguimiento y contabilización de Justificantes de Gastos
 Registro, seguimiento y contabilización de Justificantes de Gastos Este módulo no es de obligada utilización, pero su uso puede facilitar tanto la contabilización de las operaciones correspondientes a
Registro, seguimiento y contabilización de Justificantes de Gastos Este módulo no es de obligada utilización, pero su uso puede facilitar tanto la contabilización de las operaciones correspondientes a
Botones de la Barra de Herramientas / Otros botones
 Botones de la Barra de Herramientas / Otros botones Nuevo registro Guardar información La pantalla se limpiará de datos de registros anteriores y se estará en disposición de comenzar a meter la información
Botones de la Barra de Herramientas / Otros botones Nuevo registro Guardar información La pantalla se limpiará de datos de registros anteriores y se estará en disposición de comenzar a meter la información
Guí a de las distintas opciones de consulta en Inventario.
 Guí a de las distintas opciones de consulta en Inventario. Tabla de contenido 1 INTRODUCCIÓN.... 2 2 GESTIÓN DE BIENES-PARÁMETROS DE SELECCIÓN.... 2 2.1 PARÁMETROS GENERALES.... 3 2.1.1 Datos Generales...
Guí a de las distintas opciones de consulta en Inventario. Tabla de contenido 1 INTRODUCCIÓN.... 2 2 GESTIÓN DE BIENES-PARÁMETROS DE SELECCIÓN.... 2 2.1 PARÁMETROS GENERALES.... 3 2.1.1 Datos Generales...
Documentación del CK-BaaB
 Pagos Esta opción permite pagar, parcial o totalmente, un Efecto pendiente de Pago cuyo pago no esté siendo gestionado por la Aplicación, es decir, que no forme parte de ninguna Preorden de Pago. Alternativamente,
Pagos Esta opción permite pagar, parcial o totalmente, un Efecto pendiente de Pago cuyo pago no esté siendo gestionado por la Aplicación, es decir, que no forme parte de ninguna Preorden de Pago. Alternativamente,
PRUEBA DE ACCESO A LAS ENSEÑANZAS UNIVERSITARIAS OFICIALES DE GRADO 2016
 PRUEBA DE ACCESO A LAS ENSEÑANZAS UNIVERSITARIAS OFICIALES DE GRADO 2016 Mayores de 25 y 45 años MANUAL DEL CORRECTOR INDICE 1. REQUISITOS DE LA APLICACIÓN...2 2. USO DEL LECTOR DE CÓDIGO DE BARRAS...2
PRUEBA DE ACCESO A LAS ENSEÑANZAS UNIVERSITARIAS OFICIALES DE GRADO 2016 Mayores de 25 y 45 años MANUAL DEL CORRECTOR INDICE 1. REQUISITOS DE LA APLICACIÓN...2 2. USO DEL LECTOR DE CÓDIGO DE BARRAS...2
Sistema de Liquidación Directa. Manual del servicio de Obtención de Duplicados de RNT y RLC
 Sistema de Liquidación Directa Manual del servicio de Obtención de Duplicados de RNT y RLC Subdirección General de Afiliación, Cotización y Gestión del Sistema RED Septiembre de 2016 ÍNDICE 1... 4 1.1
Sistema de Liquidación Directa Manual del servicio de Obtención de Duplicados de RNT y RLC Subdirección General de Afiliación, Cotización y Gestión del Sistema RED Septiembre de 2016 ÍNDICE 1... 4 1.1
EMPLEADOS PÚBLICOS NOMBRE DE TERCEROS
 PAGO TELEMÁTICO DE TASAS, PRECIOS PÚBLICOS, SANCIONES Y OTROS INGRESOS, POR PARTE DE EMPLEADOS PÚBLICOS, EN NOMBRE DE TERCEROS, MEDIANTE LA UTILIZACIÓN DEL MODELO 046 EN LA PLATAFORMA TELEMÁTICA DE PAGO
PAGO TELEMÁTICO DE TASAS, PRECIOS PÚBLICOS, SANCIONES Y OTROS INGRESOS, POR PARTE DE EMPLEADOS PÚBLICOS, EN NOMBRE DE TERCEROS, MEDIANTE LA UTILIZACIÓN DEL MODELO 046 EN LA PLATAFORMA TELEMÁTICA DE PAGO
Gestiolan ALBARANES Y FACTURAS
 Gestiolan ALBARANES Y FACTURAS ÍNDICE ÍNDICE... 2 Contenido... 3 Albaranes... 3 Facturas de Venta... 9 Todos los derechos reservados - 3eTrade y Caja Laboral Página 2 de 14 Contenido A continuación vamos
Gestiolan ALBARANES Y FACTURAS ÍNDICE ÍNDICE... 2 Contenido... 3 Albaranes... 3 Facturas de Venta... 9 Todos los derechos reservados - 3eTrade y Caja Laboral Página 2 de 14 Contenido A continuación vamos
RECOMENDACIONES PARA LA CUMPLIMENTACIÓN DE LA APLICACIÓN INFORMÁTICA DE F. C. T.
 RECOMENDACIONES PARA LA CUMPLIMENTACIÓN DE LA APLICACIÓN INFORMÁTICA DE F. C. T. Consideraciones Generales: - La utilización de la Aplicación Informática no exime de la firma y tramitación del Convenio
RECOMENDACIONES PARA LA CUMPLIMENTACIÓN DE LA APLICACIÓN INFORMÁTICA DE F. C. T. Consideraciones Generales: - La utilización de la Aplicación Informática no exime de la firma y tramitación del Convenio
Plan Renove de Extremadura Manual de usuario para establecimientos adheridos al Plan Renove Electrodomésticos
 Plan Renove de Extremadura 2016 Manual de usuario para establecimientos adheridos al Plan Renove Electrodomésticos 0 INDICE DE CONTENIDOS: 1. Introducción y acceso a la aplicación informática... 2 2. Claves
Plan Renove de Extremadura 2016 Manual de usuario para establecimientos adheridos al Plan Renove Electrodomésticos 0 INDICE DE CONTENIDOS: 1. Introducción y acceso a la aplicación informática... 2 2. Claves
SECRETARIA DE EDUCACIÓN SUBSECRETARIA DE PLANEACIÓN Y ADMINISTRACIÓN PROCEDIMIENTO: SISTEMA DE GESTIÓN, CONTROL DE PETICIONES CIUDADANAS
 Página 1 de 31 SECRETARIA DE EDUCACIÓN SUBSECRETARIA DE PLANEACIÓN Y ADMINISTRACIÓN PROCEDIMIENTO: SISTEMA DE GESTIÓN, CONTROL DE PETICIONES CIUDADANAS Página 2 de 31 Para acceder al sitio tendrá que seguir
Página 1 de 31 SECRETARIA DE EDUCACIÓN SUBSECRETARIA DE PLANEACIÓN Y ADMINISTRACIÓN PROCEDIMIENTO: SISTEMA DE GESTIÓN, CONTROL DE PETICIONES CIUDADANAS Página 2 de 31 Para acceder al sitio tendrá que seguir
Manual de Uso. Pasos a seguir para la tramitación telemática de las autorizaciones
 Manual de Uso Pasos a seguir para la tramitación telemática de las autorizaciones Versión 3 Junio 2015 Acreditaciones para la tramitación telemática en nombre de un tercero Manual de usuario ÍNDICE 1 Introducción...
Manual de Uso Pasos a seguir para la tramitación telemática de las autorizaciones Versión 3 Junio 2015 Acreditaciones para la tramitación telemática en nombre de un tercero Manual de usuario ÍNDICE 1 Introducción...
Manual Aura Subvenciones
 Manual Aura Subvenciones SUBVENCIONES PARA CATÁSTROFES NATURALES Manual Usuario Versión 1.2 Fecha de revisión 29/12/2015 Aura v1.2 / 1 ÍNDICE 1 ACCESO A LA APLICACIÓN... 3 2 SOLICITUD... 8 2.1 Nueva solicitud...
Manual Aura Subvenciones SUBVENCIONES PARA CATÁSTROFES NATURALES Manual Usuario Versión 1.2 Fecha de revisión 29/12/2015 Aura v1.2 / 1 ÍNDICE 1 ACCESO A LA APLICACIÓN... 3 2 SOLICITUD... 8 2.1 Nueva solicitud...
Sistema de Gestión Académica. Prácticas en Empresas
 Sistema de Gestión Académica Servicio de Informática Área de Gestión Abril de 2004 1 Introducción... 3 2 Interfaz... 4 2.1 Pantalla Inicio 4 2.2 Lista de valores 5 2.3 Salir y grabar 5 2.4 Tipos de datos
Sistema de Gestión Académica Servicio de Informática Área de Gestión Abril de 2004 1 Introducción... 3 2 Interfaz... 4 2.1 Pantalla Inicio 4 2.2 Lista de valores 5 2.3 Salir y grabar 5 2.4 Tipos de datos
PROMOCIÓN INTERNA P.A.S.
 Sede Electrónica PROMOCIÓN INTERNA P.A.S. GUÍA RÁPIDA DEL PROCEDIMIENTO TELEMÁTICO. 1 INDICE PROMOCIÓN INTERNA P.A.S... 1 GUÍA RÁPIDA DEL PROCEDIMIENTO TELEMÁTICO.... 1 1. INTRODUCCIÓN...4 2. ACCESO AL
Sede Electrónica PROMOCIÓN INTERNA P.A.S. GUÍA RÁPIDA DEL PROCEDIMIENTO TELEMÁTICO. 1 INDICE PROMOCIÓN INTERNA P.A.S... 1 GUÍA RÁPIDA DEL PROCEDIMIENTO TELEMÁTICO.... 1 1. INTRODUCCIÓN...4 2. ACCESO AL
MANUAL DE USUARIO PEXIM SOLICITAR PERMISOS DE IMPORTACIÓN Y EXPORTACIÓN CAPTURISTA GUBERNAMENTAL
 MANUAL DE USUARIO PEXIM SOLICITAR PERMISOS DE IMPORTACIÓN Y EXPORTACIÓN CAPTURISTA GUBERNAMENTAL Versión: 1.0.0 Fecha de Publicación: 16 de julio de 2012 Propósito Sumario El propósito del manual es proporcionar
MANUAL DE USUARIO PEXIM SOLICITAR PERMISOS DE IMPORTACIÓN Y EXPORTACIÓN CAPTURISTA GUBERNAMENTAL Versión: 1.0.0 Fecha de Publicación: 16 de julio de 2012 Propósito Sumario El propósito del manual es proporcionar
Este módulo posee una barra de herramienta que estará distribuida de la siguiente manera:
 Bienes Muebles e Inmuebles Este módulo posee una barra de herramienta que estará distribuida de la siguiente manera: En este modulo se puede realizar los registros de los bienes Muebles e Inmuebles de
Bienes Muebles e Inmuebles Este módulo posee una barra de herramienta que estará distribuida de la siguiente manera: En este modulo se puede realizar los registros de los bienes Muebles e Inmuebles de
Gestor de Licencias Perfil Clubes v.1.3
 Gestor de Licencias Perfil Clubes v.1.3 Índice 1. ACCESO AL GESTOR... 3 2. ACCESO CLUBES... 4 2.1 ADMINSTRADOR PERFIL CLUBES... 4 2.2 PORTADA... 4 2.3 CONFIGURACIÓN... 5 2.4 CONTACTOS... 6 2.5 TRAMITACIÓN
Gestor de Licencias Perfil Clubes v.1.3 Índice 1. ACCESO AL GESTOR... 3 2. ACCESO CLUBES... 4 2.1 ADMINSTRADOR PERFIL CLUBES... 4 2.2 PORTADA... 4 2.3 CONFIGURACIÓN... 5 2.4 CONTACTOS... 6 2.5 TRAMITACIÓN
REGISTRO ONLINE. Gestión de mis datos. Colegio de Registradores 11/03/2016
 REGISTRO ONLINE Gestión de mis datos Colegio de Registradores 11/03/2016 COLEGIO DE REGISTRADORES DE ESPAÑA Diego de León, 21-28006 Madrid Tel.: +34 91 270 16 99 902 181 442 ÍNDICE 1 INTRODUCCIÓN... 3
REGISTRO ONLINE Gestión de mis datos Colegio de Registradores 11/03/2016 COLEGIO DE REGISTRADORES DE ESPAÑA Diego de León, 21-28006 Madrid Tel.: +34 91 270 16 99 902 181 442 ÍNDICE 1 INTRODUCCIÓN... 3
SOLICITUD DE INFORME DE ACTIVIDADES INVESTIGADORAS.
 Sede Electrónica SOLICITUD DE INFORME DE ACTIVIDADES INVESTIGADORAS. GUÍA RÁPIDA DEL PROCEDIMIENTO TELEMÁTICO. 1 INDICE 1. ACCESO AL PROCEDIMIENTO... 4 1.1. PARA INICIAR la presentación de una nueva solicitud...4
Sede Electrónica SOLICITUD DE INFORME DE ACTIVIDADES INVESTIGADORAS. GUÍA RÁPIDA DEL PROCEDIMIENTO TELEMÁTICO. 1 INDICE 1. ACCESO AL PROCEDIMIENTO... 4 1.1. PARA INICIAR la presentación de una nueva solicitud...4
Guía de uso del sistema de acceso al DiViSA
 Guía de uso del sistema de acceso al DiViSA Para acceder al sistema de aplicación y corrección del DiViSA debe registrarse como usuario en www.teacorrige.com. Para hacerlo solo debe seguir los pasos que
Guía de uso del sistema de acceso al DiViSA Para acceder al sistema de aplicación y corrección del DiViSA debe registrarse como usuario en www.teacorrige.com. Para hacerlo solo debe seguir los pasos que
SOLICITUD DE INFORMACIÓN DE OFICIO A UNIVERSIDADES Y OTROS ORGANISMOS
 MINISTERIO DE EDUCACIÓN SUBSECRETARÍA SUBDIRECCIÓN GENERAL DE TECNOLOGIAS DE LA INFORMACIÓN Y COMUNICACIONES. AYUDA SOLICITUD DE INFORMACIÓN DE OFICIO A UNIVERSIDADES Y OTROS ORGANISMOS (SEDE ELECTRÓNICA
MINISTERIO DE EDUCACIÓN SUBSECRETARÍA SUBDIRECCIÓN GENERAL DE TECNOLOGIAS DE LA INFORMACIÓN Y COMUNICACIONES. AYUDA SOLICITUD DE INFORMACIÓN DE OFICIO A UNIVERSIDADES Y OTROS ORGANISMOS (SEDE ELECTRÓNICA
Manual de emisión de comprobante con configuración global Contenido
 1 2 Manual de emisión de comprobante con configuración global Contenido 1.- Ingreso a sistema... 3 2.- Registro de cliente... 4 3.- Registro de productos o servicios... 6 4.- Generación de comprobantes...
1 2 Manual de emisión de comprobante con configuración global Contenido 1.- Ingreso a sistema... 3 2.- Registro de cliente... 4 3.- Registro de productos o servicios... 6 4.- Generación de comprobantes...
ÍNDICE... 1 INTRODUCCIÓN... 2 INTERFAZ DE USUARIO...
 de documentación de Infraestructuras Comunes de Índice ÍNDICE... 1 INTRODUCCIÓN... 2 INTERFAZ DE USUARIO... 3 1 MODO DE ACCESO... 3 2 FORMULARIO DE PRESENTACIÓN TELEMÁTICA DE CERTIFICADO DE FIN DE OBRA
de documentación de Infraestructuras Comunes de Índice ÍNDICE... 1 INTRODUCCIÓN... 2 INTERFAZ DE USUARIO... 3 1 MODO DE ACCESO... 3 2 FORMULARIO DE PRESENTACIÓN TELEMÁTICA DE CERTIFICADO DE FIN DE OBRA
PORTAL DEL EMPLEADO Manual de usuario
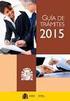 PORTAL DEL EMPLEADO Manual de usuario 1. INTRODUCCIÓN...3 2. ACCESO AL PORTAL DEL EMPLEADO...3 3. ESTRUCTURA DEL PORTAL...4 MIS DATOS...5 DATOS PERSONALES...5 DATOS FAMILIARES...7 DATOS BANCARIOS...9 DATOS
PORTAL DEL EMPLEADO Manual de usuario 1. INTRODUCCIÓN...3 2. ACCESO AL PORTAL DEL EMPLEADO...3 3. ESTRUCTURA DEL PORTAL...4 MIS DATOS...5 DATOS PERSONALES...5 DATOS FAMILIARES...7 DATOS BANCARIOS...9 DATOS
Aplicación para el Registro de Piscinas de Salud Pública del Servicio Canario de la Salud. Manual de Usuario 1.7
 Aplicación para el Registro de Piscinas de Salud Pública del Servicio Canario de la Salud. Manual de Usuario 1.7 Índice 1. Introducción... 3 2. Cómo acceder a la aplicación?... 4 3. Cómo trabajar con la
Aplicación para el Registro de Piscinas de Salud Pública del Servicio Canario de la Salud. Manual de Usuario 1.7 Índice 1. Introducción... 3 2. Cómo acceder a la aplicación?... 4 3. Cómo trabajar con la
NORMAS PRÁCTICAS PARA CAMBIOS DE UBICACIÓN DE BIENES (DESARROLLO DE LAS INSTRUCCIONES APROBADAS POR CONSEJO DE GOBIERNO EL 27/02/2002)
 NORMAS PRÁCTICAS PARA CAMBIOS DE UBICACIÓN DE BIENES (DESARROLLO DE LAS INSTRUCCIONES APROBADAS POR CONSEJO DE GOBIERNO EL 27/02/2002) A) SOLICITUD DE RETIRADA DE BIENES INFORMÁTICOS Cuando una unidad
NORMAS PRÁCTICAS PARA CAMBIOS DE UBICACIÓN DE BIENES (DESARROLLO DE LAS INSTRUCCIONES APROBADAS POR CONSEJO DE GOBIERNO EL 27/02/2002) A) SOLICITUD DE RETIRADA DE BIENES INFORMÁTICOS Cuando una unidad
MANUAL DE USUARIO DEL SISTEMA MATEGE
 MANUAL DE USUARIO DEL SISTEMA MATEGE Índice del documento: INTRODUCCIÓN... 4 REQUISITOS... 5 ACCESO AL SISTEMA... 5 MATRICULACIÓN DE VEHÍCULOS... 5 Gestor Administrativo... 5 Empleado de Gestoría... 5
MANUAL DE USUARIO DEL SISTEMA MATEGE Índice del documento: INTRODUCCIÓN... 4 REQUISITOS... 5 ACCESO AL SISTEMA... 5 MATRICULACIÓN DE VEHÍCULOS... 5 Gestor Administrativo... 5 Empleado de Gestoría... 5
Portal de Facturación (servicio de facturación electrónica para empresas proveedoras del Ayuntamiento de Alzira)
 Portal de Facturación (servicio de facturación electrónica para empresas proveedoras del Ayuntamiento de Alzira) ic 1 Portal de Facturación Índice 1. Introducción 2. Requisitos 3. Solicitud de alta de
Portal de Facturación (servicio de facturación electrónica para empresas proveedoras del Ayuntamiento de Alzira) ic 1 Portal de Facturación Índice 1. Introducción 2. Requisitos 3. Solicitud de alta de
Manual de Usuario Perfil Proveedor
 Manual de Usuario Perfil Proveedor Contenido 1. INTRODUCCIÓN...3 2. REQUISITOS TÉCNICOS...4 3. AUTENTICACIÓN AL PORTAL FACTURAS NEGOCIABLES - USUARIO PROVEEDOR...5 4. CONSULTAS DE FACTURAS NEGOCIABLES...
Manual de Usuario Perfil Proveedor Contenido 1. INTRODUCCIÓN...3 2. REQUISITOS TÉCNICOS...4 3. AUTENTICACIÓN AL PORTAL FACTURAS NEGOCIABLES - USUARIO PROVEEDOR...5 4. CONSULTAS DE FACTURAS NEGOCIABLES...
Manual de usuario Clientes. ExpandIT Internet Shop
 1 Manual de usuario Clientes ExpandIT Internet Shop 2 Al entrar en la Web de FECSA (www.fecsa.net), encontrará esta página. Si lo que desea es realizar pedidos a través de ella, deberá pinchar en el botón
1 Manual de usuario Clientes ExpandIT Internet Shop 2 Al entrar en la Web de FECSA (www.fecsa.net), encontrará esta página. Si lo que desea es realizar pedidos a través de ella, deberá pinchar en el botón
CORRECCIÓN DE. Agencia Tributaria DECLARACIONES INFORMATIVAS Centro de Atención Telefónica. Departamento de INFORMÁTICA TRIBUTARIA
 CORRECCIÓN DE DECLARACIONES INFORMATIVAS 2010 Agencia Tributaria Centro de Atención Telefónica Departamento de INFORMÁTICA TRIBUTARIA ÍNDICE CORRECCIÓN DE DECLARACIONES INFORMATIVAS IDENTIFICACIÓN Y ACCESO...3
CORRECCIÓN DE DECLARACIONES INFORMATIVAS 2010 Agencia Tributaria Centro de Atención Telefónica Departamento de INFORMÁTICA TRIBUTARIA ÍNDICE CORRECCIÓN DE DECLARACIONES INFORMATIVAS IDENTIFICACIÓN Y ACCESO...3
1 Acceso al Sistema de Sala
 1 Acceso al Sistema de Sala Al arrancar el ordenador de la sala de vistas y autenticarse el usuario con sus códigos: usuario y contraseña de Windows, se abre la aplicación de Arconte para ese mismo usuario
1 Acceso al Sistema de Sala Al arrancar el ordenador de la sala de vistas y autenticarse el usuario con sus códigos: usuario y contraseña de Windows, se abre la aplicación de Arconte para ese mismo usuario
SOLICITUD DE PREINSCRIPCIÓN EN TÍTULOS PROPIOS UNIVERSIDAD REY JUAN CARLOS CURSO ACADÉMICO
 SOLICITUD DE PREINSCRIPCIÓN EN TÍTULOS PROPIOS UNIVERSIDAD REY JUAN CARLOS CURSO ACADÉMICO 2013-14 Manual del Alumno Contenido 1 Introducción... 2 2 Plazos de Preinscripción... 2 3 Plazos de Matrícula...
SOLICITUD DE PREINSCRIPCIÓN EN TÍTULOS PROPIOS UNIVERSIDAD REY JUAN CARLOS CURSO ACADÉMICO 2013-14 Manual del Alumno Contenido 1 Introducción... 2 2 Plazos de Preinscripción... 2 3 Plazos de Matrícula...
Gestión de Incidencias (v-3.0.0) Alta de Incidencias, Consultas, Peticiones y Seguimiento de las Incidencias Manual Básico de Usuario
 Gestión de Incidencias (v-3.0.0) Alta de Incidencias, Consultas, Peticiones y Seguimiento de las Incidencias Gestión de Incidencias (v-3.0.0) 13/02/2014 Índice 1 Introducción...5 2 Acceso A La Aplicación...6
Gestión de Incidencias (v-3.0.0) Alta de Incidencias, Consultas, Peticiones y Seguimiento de las Incidencias Gestión de Incidencias (v-3.0.0) 13/02/2014 Índice 1 Introducción...5 2 Acceso A La Aplicación...6
Manual de usuario SISTEMA LOGISTICO, MODULO DE ADUANA
 GERENCIA DE TECNOLOGÍA DE LA INFORMACIÓN Y LA TELECOMUNICACIONES SISTEMA LOGISTICO, MODULO DE CONTROL ADUANAL Manual de usuario SISTEMA LOGISTICO, MODULO DE ADUANA GERENCIA DE TECNOLOGÍA DE LA INFORMACIÓN
GERENCIA DE TECNOLOGÍA DE LA INFORMACIÓN Y LA TELECOMUNICACIONES SISTEMA LOGISTICO, MODULO DE CONTROL ADUANAL Manual de usuario SISTEMA LOGISTICO, MODULO DE ADUANA GERENCIA DE TECNOLOGÍA DE LA INFORMACIÓN
Portafirmas del Gestor de Anuncios del BORM Manual de usuario
 Portafirmas del Gestor de Anuncios del BORM Manual de usuario Versión 3 1 2 Introducción El Boletín Oficial de la Región de Murcia ha desarrollado una nueva herramienta para el envío y firma de anuncios
Portafirmas del Gestor de Anuncios del BORM Manual de usuario Versión 3 1 2 Introducción El Boletín Oficial de la Región de Murcia ha desarrollado una nueva herramienta para el envío y firma de anuncios
Secretaría General Departamento de Sistemas y Tecnologías de la Información
 Registro de usuario físico Opciones de usuario físico Registro de Entidad y Responsable Opciones de usuario Responsable Registro de usuario físico asociado a Entidad Opciones usuario físico asociado a
Registro de usuario físico Opciones de usuario físico Registro de Entidad y Responsable Opciones de usuario Responsable Registro de usuario físico asociado a Entidad Opciones usuario físico asociado a
Solicitudes de Formación C.F. Don Benito - Manual de Usuario - Servicio Extremeño Público de Empleo
 Solicitudes de Formación C.F. Don Benito - Manual de Usuario - Servicio Extremeño Público de Empleo Página: 2 de 15 Índice de contenidos Introducción... 3 Autentificación... 4 Página Principal... 7 Datos
Solicitudes de Formación C.F. Don Benito - Manual de Usuario - Servicio Extremeño Público de Empleo Página: 2 de 15 Índice de contenidos Introducción... 3 Autentificación... 4 Página Principal... 7 Datos
INSTRUCCIONES PRESENTACIÓN DE CUENTAS ANUALES EN EL REGISTRO MERCANTIL
 INSTRUCCIONES PRESENTACIÓN DE CUENTAS ANUALES EN EL REGISTRO MERCANTIL ContaSOL te permite preparar las Cuentas Anuales para su depósito en el Registro Mercantil. Una vez creado el archivo, lo puedes abrir
INSTRUCCIONES PRESENTACIÓN DE CUENTAS ANUALES EN EL REGISTRO MERCANTIL ContaSOL te permite preparar las Cuentas Anuales para su depósito en el Registro Mercantil. Una vez creado el archivo, lo puedes abrir
Manual de Usuario SIGECOF REGISTRO DE ASIENTO DE AJUSTE
 Manual de Usuario SIGECOF APROBADO POR: JEFE DE LA ONCOP Punto: DGAT-002-2016 De Fecha: 15/07/2016 CONTROL DE REVISIONES Y ACTUALIZACIONES Nº de Versión Fecha de Aprobación y/o Actualización Punto de Cuenta
Manual de Usuario SIGECOF APROBADO POR: JEFE DE LA ONCOP Punto: DGAT-002-2016 De Fecha: 15/07/2016 CONTROL DE REVISIONES Y ACTUALIZACIONES Nº de Versión Fecha de Aprobación y/o Actualización Punto de Cuenta
ESPACIO DE LICITADORES
 Espacio de ESPACIO DE LICITADORES ACCESO Y FUNCIONALIDADES DEL PORTAL DE PROVEEDORES Índice de contenidos. 1. INTRODUCCIÓN... 3 2. ENTRADA AL PORTAL DE PROVEEDORES... 3 3. USUARIO Y CONTRASEÑA... 7 3.1
Espacio de ESPACIO DE LICITADORES ACCESO Y FUNCIONALIDADES DEL PORTAL DE PROVEEDORES Índice de contenidos. 1. INTRODUCCIÓN... 3 2. ENTRADA AL PORTAL DE PROVEEDORES... 3 3. USUARIO Y CONTRASEÑA... 7 3.1
CurrículUM. Aplicación de la Universidad de Murcia para gestionar el currículum vitae según la especificación CVN.
 CurrículUM Aplicación de la Universidad de Murcia para gestionar el currículum vitae según la especificación CVN Manual de usuario Índice de contenidos 1. Introducción 3 1.1 Consideraciones previas 3 1.2
CurrículUM Aplicación de la Universidad de Murcia para gestionar el currículum vitae según la especificación CVN Manual de usuario Índice de contenidos 1. Introducción 3 1.1 Consideraciones previas 3 1.2
Manual de Usuario. Ventanilla Única de Comercio Exterior Mexicano Solicitud de revisión documental.
 México, D.F., a marzo de 2013. Asómate a ventanilla es única Manual de Usuario Ventanilla Única de Comercio Exterior Mexicano Solicitud de revisión documental. Captura de Certificado de Sanidad Acuícola
México, D.F., a marzo de 2013. Asómate a ventanilla es única Manual de Usuario Ventanilla Única de Comercio Exterior Mexicano Solicitud de revisión documental. Captura de Certificado de Sanidad Acuícola
MANUAL DE INSTRUCCIONES PARA LA SOLICITUD DE AYUDAS
 MANUAL DE INSTRUCCIONES PARA LA SOLICITUD DE AYUDAS Contenido Introducción...2 Registro...2 Iniciar sesión...4 Solicitar ayuda...4 Página de proyectos solicitados...5 Completar solicitud Página de proyecto...5
MANUAL DE INSTRUCCIONES PARA LA SOLICITUD DE AYUDAS Contenido Introducción...2 Registro...2 Iniciar sesión...4 Solicitar ayuda...4 Página de proyectos solicitados...5 Completar solicitud Página de proyecto...5
INSPECCIÓN GUÍA RÁPIDA DEL SISTEMA
 INSPECCIÓN GUÍA RÁPIDA DEL SISTEMA DELT@ INDICE 1 INSPECCIÓN... 3 1.1 ADMINISTRADOR DE INSPECCIÓN... 3 1.1.1 Requisitos previos... 3 1.1.2 Registro como administrador... 3 1.1.3 Acceso a la aplicación...
INSPECCIÓN GUÍA RÁPIDA DEL SISTEMA DELT@ INDICE 1 INSPECCIÓN... 3 1.1 ADMINISTRADOR DE INSPECCIÓN... 3 1.1.1 Requisitos previos... 3 1.1.2 Registro como administrador... 3 1.1.3 Acceso a la aplicación...
Oferta digital y Apertura
 OFERTA DIGITAL... Incluir oferta... Incluir una oferta presencial... 9 Apertura... 8 Incluir una Adenda al Acta de Apertura... 5 Oferta Digital Incluir oferta Para incluir una oferta en un trámite se debe
OFERTA DIGITAL... Incluir oferta... Incluir una oferta presencial... 9 Apertura... 8 Incluir una Adenda al Acta de Apertura... 5 Oferta Digital Incluir oferta Para incluir una oferta en un trámite se debe
Manual del sistema de pre documentación Dypaq
 Manual del sistema de pre documentación Dypaq El sistema de pre documentación de Dypaq fue diseñado para brindar a nuestros clientes agilidad en el proceso de pre documentación, así como soluciones a sus
Manual del sistema de pre documentación Dypaq El sistema de pre documentación de Dypaq fue diseñado para brindar a nuestros clientes agilidad en el proceso de pre documentación, así como soluciones a sus
INSTRUCCIONES PARA PRESENTACIÓN DE CUENTAS ANUALES EN EL REGISTRO MERCANTIL
 INSTRUCCIONES PARA PRESENTACIÓN DE CUENTAS ANUALES EN EL REGISTRO MERCANTIL ContaSOL te permite preparar las Cuentas Anuales para su depósito en el Registro Mercantil. Una vez creado el archivo, lo puedes
INSTRUCCIONES PARA PRESENTACIÓN DE CUENTAS ANUALES EN EL REGISTRO MERCANTIL ContaSOL te permite preparar las Cuentas Anuales para su depósito en el Registro Mercantil. Una vez creado el archivo, lo puedes
REGISTRO PÚBLICO CONCURSAL
 REGISTRO PÚBLICO CONCURSAL Sala de Firmas Colegio de Registradores 12/02/2016 COLEGIO DE REGISTRADORES DE ESPAÑA Diego de León, 21-28006 Madrid Tel.: +34 91 270 16 99 902 181 442 ÍNDICE 1 INTRODUCCIÓN...
REGISTRO PÚBLICO CONCURSAL Sala de Firmas Colegio de Registradores 12/02/2016 COLEGIO DE REGISTRADORES DE ESPAÑA Diego de León, 21-28006 Madrid Tel.: +34 91 270 16 99 902 181 442 ÍNDICE 1 INTRODUCCIÓN...
Firma digital de actas académicas
 Versión: v01r002 Fecha: 12/06/2012 Queda prohibido cualquier tipo de explotación y, en particular, la reproducción, distribución, comunicación pública y/o transformación, total o parcial, por cualquier
Versión: v01r002 Fecha: 12/06/2012 Queda prohibido cualquier tipo de explotación y, en particular, la reproducción, distribución, comunicación pública y/o transformación, total o parcial, por cualquier
Sede Electrónica GUÍA RÁPIDA DE UN PROCEDIMIENTO TELEMÁTICO DE ESTELA
 Sede Electrónica GUÍA RÁPIDA DE UN PROCEDIMIENTO TELEMÁTICO DE ESTELA 1 ÍNDICE 1. ACCESO AL PROCEDIMIENTO...3 2. PRESENTACIÓN DE LA SOLICITUD...6 TABLA DE IMÁGENES Imagen 1.- Acceso al catálogo de procedimientos
Sede Electrónica GUÍA RÁPIDA DE UN PROCEDIMIENTO TELEMÁTICO DE ESTELA 1 ÍNDICE 1. ACCESO AL PROCEDIMIENTO...3 2. PRESENTACIÓN DE LA SOLICITUD...6 TABLA DE IMÁGENES Imagen 1.- Acceso al catálogo de procedimientos
Gestión de ficheros. Manual de generación de ficheros de cobros
 Gestión de ficheros Manual de generación de ficheros de cobros Bankinter, junio 2014 ÍNDICE 1. INTRODUCCIÓN. 3 2. GENERAR REMESAS 3 2.1 Alta de remesas..4 2.2.Consultar/editar remesas 8 2.3.Otras acciones
Gestión de ficheros Manual de generación de ficheros de cobros Bankinter, junio 2014 ÍNDICE 1. INTRODUCCIÓN. 3 2. GENERAR REMESAS 3 2.1 Alta de remesas..4 2.2.Consultar/editar remesas 8 2.3.Otras acciones
1 Acceso al Sistema de Gestión
 1 Acceso al Sistema de Gestión El acceso al Sistema Web de Gestión se realiza pulsando sobre el icono del escritorio Sistema Gestión, desde aquí se accede a la pantalla de identificación. Usuario: el mismo
1 Acceso al Sistema de Gestión El acceso al Sistema Web de Gestión se realiza pulsando sobre el icono del escritorio Sistema Gestión, desde aquí se accede a la pantalla de identificación. Usuario: el mismo
FUNCIONALIDAD EN EL ERP SA DIAGRAMA DE PROCESO
 FUNCIONALIDAD EN EL ERP SA DIAGRAMA DE PROCESO ERP SuperADMINISTRADOR Funcionalidad Proceso de Producción Julio 2015 pág. 9-1 12.1 CONFIGURACION PARA POSTPRODUCCION Y PRODUCCION UNITARIA 12.1.1 Captura
FUNCIONALIDAD EN EL ERP SA DIAGRAMA DE PROCESO ERP SuperADMINISTRADOR Funcionalidad Proceso de Producción Julio 2015 pág. 9-1 12.1 CONFIGURACION PARA POSTPRODUCCION Y PRODUCCION UNITARIA 12.1.1 Captura
MANUAL DE USUARIO PARA LA INTRODUCCIÓN DE DATOS EN EL PROCESO DE ESCOLARIZACIÓN EN E. SECUNDARIA
 Introducción de datos para el proceso escolarización SECUNDARIA con ITACA perfil Centros Docentes 1 MANUAL DE USUARIO PARA LA INTRODUCCIÓN DE DATOS EN EL PROCESO DE ESCOLARIZACIÓN EN E. SECUNDARIA Acceda
Introducción de datos para el proceso escolarización SECUNDARIA con ITACA perfil Centros Docentes 1 MANUAL DE USUARIO PARA LA INTRODUCCIÓN DE DATOS EN EL PROCESO DE ESCOLARIZACIÓN EN E. SECUNDARIA Acceda
haciendo clic en el botón correspondiente en la barra de herramientas si existen detalles, haciendo clic en el botón asociado al detalle seleccionado
 CAPÍTULO II Cómo buscar, visualizar, añadir, modificar y borrar En este capítulo vamos a explicar cómo trabajar con registros no bibliográficos. Para saber cómo se realizan todas estas funciones con los
CAPÍTULO II Cómo buscar, visualizar, añadir, modificar y borrar En este capítulo vamos a explicar cómo trabajar con registros no bibliográficos. Para saber cómo se realizan todas estas funciones con los
MANUAL DE USO DE LA APLICACIÓN INFORMÁTICA
 Programa de Materiales MANUAL DE USO DE LA APLICACIÓN INFORMÁTICA CONSEJERÍA DE EDUCACIÓN, CULTURA Y DEPORTES SECRETARÍA GENERAL ORGANIZACIÓN E INFORMÁTICA Materiales INTRODUCCIÓN 3 CONSIDERACIONES PREVIAS
Programa de Materiales MANUAL DE USO DE LA APLICACIÓN INFORMÁTICA CONSEJERÍA DE EDUCACIÓN, CULTURA Y DEPORTES SECRETARÍA GENERAL ORGANIZACIÓN E INFORMÁTICA Materiales INTRODUCCIÓN 3 CONSIDERACIONES PREVIAS
D. Gestionar Usuarios de una Comunidad
 D. Gestionar Usuarios de una Comunidad Comunidad Virtual. Gestión de usuarios Sitio: AULA VIRTUAL Formación en línea del profesorado Curso: Espacios web y recursos educativos en EducaMadrid Libro: D. Gestionar
D. Gestionar Usuarios de una Comunidad Comunidad Virtual. Gestión de usuarios Sitio: AULA VIRTUAL Formación en línea del profesorado Curso: Espacios web y recursos educativos en EducaMadrid Libro: D. Gestionar
Manual de usuario de la tramitación telemática de Reclamaciones Versión: 03 (30/10/2014)
 Manual de usuario de la tramitación telemática de SECRETARIA DE ESTADO DE TELECOMUNICACIONES Y PARA LA SOCIEDAD DE LA INFORMACIÓN DIRECCIÓN GENERAL DE TELECOMUNICACIONES Y TECNOLOGÍAS DE LA INFORMACIÓN.
Manual de usuario de la tramitación telemática de SECRETARIA DE ESTADO DE TELECOMUNICACIONES Y PARA LA SOCIEDAD DE LA INFORMACIÓN DIRECCIÓN GENERAL DE TELECOMUNICACIONES Y TECNOLOGÍAS DE LA INFORMACIÓN.
MANUAL DE USUARIO PEXIM SOLICITAR PERMISO IMPORTACIÓN R8 (9MODALIDADES)
 MANUAL DE USUARIO PEXIM SOLICITAR PERMISO IMPORTACIÓN R8 (9MODALIDADES) Versión: 1.0.0 Fecha de Publicación: 16 de julio de 2012 Propósito Sumario El propósito del manual es proporcionar información del
MANUAL DE USUARIO PEXIM SOLICITAR PERMISO IMPORTACIÓN R8 (9MODALIDADES) Versión: 1.0.0 Fecha de Publicación: 16 de julio de 2012 Propósito Sumario El propósito del manual es proporcionar información del
Gestor de Licencias Perfil Clubes v.1.3
 Gestor de Licencias Perfil Clubes v.1.3 Índice 1. ACCESO AL GESTOR... 3 2. ACCESO CLUBES... 4 2.1 ADMINSTRADOR PERFIL CLUBES... 4 2.2 PORTADA... 4 2.3 CONFIGURACIÓN... 5 2.4 CONTACTOS... 6 2.5 TRAMITACIÓN
Gestor de Licencias Perfil Clubes v.1.3 Índice 1. ACCESO AL GESTOR... 3 2. ACCESO CLUBES... 4 2.1 ADMINSTRADOR PERFIL CLUBES... 4 2.2 PORTADA... 4 2.3 CONFIGURACIÓN... 5 2.4 CONTACTOS... 6 2.5 TRAMITACIÓN
Instrucciones de uso de la Aplicación Móvil del Servicio Canario de Empleo.
 Instrucciones de uso de la Aplicación Móvil del Servicio Canario de Empleo. La nueva versión de la aplicación móvil permite al usuario interactuar telemáticamente con el Servicio Canario de Empleo para
Instrucciones de uso de la Aplicación Móvil del Servicio Canario de Empleo. La nueva versión de la aplicación móvil permite al usuario interactuar telemáticamente con el Servicio Canario de Empleo para
MODELO 415, CÓMO GENERARLO Y ENVIARLO (MÓDULO FISCAL)
 MODELO 415, CÓMO GENERARLO Y ENVIARLO (MÓDULO FISCAL) Como cada año, el Modelo 415 genera mucho trabajo a las empresas que lo cumplimentan. Para el ejercicio 2014, Hacienda ha añadido una serie de campos
MODELO 415, CÓMO GENERARLO Y ENVIARLO (MÓDULO FISCAL) Como cada año, el Modelo 415 genera mucho trabajo a las empresas que lo cumplimentan. Para el ejercicio 2014, Hacienda ha añadido una serie de campos
Manual de configuración de Adobe Reader para la validación de la firma de un documento.
 Manual de configuración de Adobe Reader para la validación de la firma de un documento. Versión 1.0 Este documento esta basado en el publicado por el Ministerio de la Presidencia, se encuentra disponible
Manual de configuración de Adobe Reader para la validación de la firma de un documento. Versión 1.0 Este documento esta basado en el publicado por el Ministerio de la Presidencia, se encuentra disponible
Movistar Imagenio Recarga de Móviles MANUAL DE USUARIO
 Recarga de Móviles MANUAL DE USUARIO Versión: 2 Publicación: abril 2010 Este manual de servicio es propiedad de Telefónica de España SAU, queda terminante prohibida la manipulación total o parcial de su
Recarga de Móviles MANUAL DE USUARIO Versión: 2 Publicación: abril 2010 Este manual de servicio es propiedad de Telefónica de España SAU, queda terminante prohibida la manipulación total o parcial de su
Guía para consignar datos en la Web del candidato
 Si desea crear su expediente en la bolsa de trabajo, aportar información y conocer los datos disponibles, recuerde que debe inscribirse y disponer de una identificación como usuario y la contraseña correspondiente.
Si desea crear su expediente en la bolsa de trabajo, aportar información y conocer los datos disponibles, recuerde que debe inscribirse y disponer de una identificación como usuario y la contraseña correspondiente.
Manual del trámite Permiso de exportación temporal o definitiva de monumentos o bienes muebles históricos
 México, D.F., a 15 de noviembre de 2012. Asómate a ventanilla es única Manual del trámite Permiso de exportación temporal o definitiva de monumentos o bienes muebles históricos Sumario Propósito El propósito
México, D.F., a 15 de noviembre de 2012. Asómate a ventanilla es única Manual del trámite Permiso de exportación temporal o definitiva de monumentos o bienes muebles históricos Sumario Propósito El propósito
GUIA OPERATIVA PARA LA OBTENCIÓN DEL MODELO 347 SOROLLA VERSIÓN
 MINISTERIO DE ECONOMIA Y HACIENDA SECRETARÍA DE ESTADO DE HACIENDA Y PRESUPUESTOS INTERVENCIÓN GENERAL DE LA GUIA OPERATIVA PARA LA OBTENCIÓN DEL MODELO 347 SOROLLA VERSIÓN 11.0.2 Marzo 2008 secretaria.interventor@igae.minhac.es
MINISTERIO DE ECONOMIA Y HACIENDA SECRETARÍA DE ESTADO DE HACIENDA Y PRESUPUESTOS INTERVENCIÓN GENERAL DE LA GUIA OPERATIVA PARA LA OBTENCIÓN DEL MODELO 347 SOROLLA VERSIÓN 11.0.2 Marzo 2008 secretaria.interventor@igae.minhac.es
Registro y presentación de ofertas
 Registro y presentación de ofertas Manual Proveedor www.b2bmarketplace.com.mx CONTENIDO COMPATIBILIDADES Y REQUISITOS... 3 REGISTRO... 3 CONSULTAR LA INFORMACIÓN DE UNA COTIZACIÓN... 6 CREAR UNA OFERTA...
Registro y presentación de ofertas Manual Proveedor www.b2bmarketplace.com.mx CONTENIDO COMPATIBILIDADES Y REQUISITOS... 3 REGISTRO... 3 CONSULTAR LA INFORMACIÓN DE UNA COTIZACIÓN... 6 CREAR UNA OFERTA...
4. Directorio. 4.1 Institución. Introducción
 4. Directorio Introducción El módulo directorio comprende información relacionada con instituciones, colecciones, grupos y personas, organizada en forma de catálogos. Está compuesto por tres secciones
4. Directorio Introducción El módulo directorio comprende información relacionada con instituciones, colecciones, grupos y personas, organizada en forma de catálogos. Está compuesto por tres secciones
Terceros Ekon Sical. Departamento de Informática
 1 Terceros Ekon Sical Departamento de Informática 2 TERCEROS En la aplicación hay dos puntos de menú donde pueden tratarse los terceros dentro de SP Base y en la contabilidad en la entrada específica de
1 Terceros Ekon Sical Departamento de Informática 2 TERCEROS En la aplicación hay dos puntos de menú donde pueden tratarse los terceros dentro de SP Base y en la contabilidad en la entrada específica de
MANUAL DEL ALUMNO. (Se recomienda la lectura de completa de esta guía de alumno, ya que le evitarán disfunciones en la utilización del curso.
 MANUAL DEL ALUMNO (Se recomienda la lectura de completa de esta guía de alumno, ya que le evitarán disfunciones en la utilización del curso.) 2 Contenido 1. Introducción.... 3 2. Acceso a la plataforma....
MANUAL DEL ALUMNO (Se recomienda la lectura de completa de esta guía de alumno, ya que le evitarán disfunciones en la utilización del curso.) 2 Contenido 1. Introducción.... 3 2. Acceso a la plataforma....
GUÍA PARA SOLICITAR AYUDAS DE COMEDOR CON ITACA
 GUÍA PARA SOLICITAR AYUDAS DE COMEDOR CON ITACA La solicitud de ayuda asistencial de comedor se presentará, con la pertinente documentación justificativa, en el centro educativo, junto a la matrícula del
GUÍA PARA SOLICITAR AYUDAS DE COMEDOR CON ITACA La solicitud de ayuda asistencial de comedor se presentará, con la pertinente documentación justificativa, en el centro educativo, junto a la matrícula del
ANAGOLF. Sitio administrativo, Facturación. Manual de usuario. Melquisedeth Soto Paniagua 10/09/2013
 2013 ANAGOLF Sitio administrativo, Facturación Manual de usuario Melquisedeth Soto Paniagua 10/09/2013 Tabla de contenido 1. Configuración... 3 1.1. Tipo de cambio... 3 1.2. Conceptos de pago... 4 1.3.
2013 ANAGOLF Sitio administrativo, Facturación Manual de usuario Melquisedeth Soto Paniagua 10/09/2013 Tabla de contenido 1. Configuración... 3 1.1. Tipo de cambio... 3 1.2. Conceptos de pago... 4 1.3.
MÓDULO 4: PLANTA DE PERSONAL
 MÓDULO 4: PLANTA DE PERSONAL El módulo de Planta de personal es donde el usuario podrá administrar la planta de personal de su institución, definiendo la denominación de cada uno de los empleos (código,
MÓDULO 4: PLANTA DE PERSONAL El módulo de Planta de personal es donde el usuario podrá administrar la planta de personal de su institución, definiendo la denominación de cada uno de los empleos (código,
30.- Generador de Consultas
 30.- Generador de Consultas Este módulo permite realizar consultas no estructuradas sobre la base de datos de WinPer. Para realizar las consultas debe seleccionar las tablas desde las cuales tomará la
30.- Generador de Consultas Este módulo permite realizar consultas no estructuradas sobre la base de datos de WinPer. Para realizar las consultas debe seleccionar las tablas desde las cuales tomará la
Aplicación R.A.E.E. WEB Manual de usuario
 6. Consulta 6.1. Consulta de Productos en el mercado Esta opción es común para los SIG y las empresas. En ésta opción se podrán consultar las cantidades puestas en el mercado por las empresas con los siguientes
6. Consulta 6.1. Consulta de Productos en el mercado Esta opción es común para los SIG y las empresas. En ésta opción se podrán consultar las cantidades puestas en el mercado por las empresas con los siguientes
- 1 - MANUAL DE USUARIO - AFILIADOS CONTENIDO
 CONTENIDO INSCRIPCION DE SU ESTABLECIMIENTO... 2 MODIFICACIÓN DE CONTRASEÑA... 5 RECUPERACIÓN DE CONTRASEÑA... 6 HACER UNA SOLICITUD... 8 VISUALIZAR DATOS... 10 CONTACTO... 11 MODIFICAR UN CONTACTO...
CONTENIDO INSCRIPCION DE SU ESTABLECIMIENTO... 2 MODIFICACIÓN DE CONTRASEÑA... 5 RECUPERACIÓN DE CONTRASEÑA... 6 HACER UNA SOLICITUD... 8 VISUALIZAR DATOS... 10 CONTACTO... 11 MODIFICAR UN CONTACTO...
Hacienda. Conceptos Generales
 Hacienda Conceptos Generales Sumario 1. Introducción... 2 2. Comprobaciones previas... 2 2.1. Obtención de los datos... 2 2.2. Comprobación de datos de identificación... 3 3. Área de trabajo... 5 3.1.
Hacienda Conceptos Generales Sumario 1. Introducción... 2 2. Comprobaciones previas... 2 2.1. Obtención de los datos... 2 2.2. Comprobación de datos de identificación... 3 3. Área de trabajo... 5 3.1.
