Manual de Usuario del DVR 16 canales
|
|
|
- Eugenio Ramos Rodríguez
- hace 8 años
- Vistas:
Transcripción
1 16 canales (Versión nueva Ref ) página principal Manual de Usuario del Versión nueva Ref página principal DVR 16 canales
2 Para grabador digital de video H canales /16-canales Todos los derechos reservados PRECAUCIÓN Lea el manual con detenimiento, para utilizar el equipo de forma correcta y segura. No se garantiza que el contenido del manual sea correcto, éste podrá ser modificado sin previo aviso. Este equipo solo podrá ser conectado a la red eléctrica utilizando la fuente de alimentación que acompaña al equipo. La tensión deberá ser verificada antes de contarse a la red. Si no se utiliza durante mucho tiempo retire el cable del zócalo. No instale el equipo cerca de fuentes de calor. No instale el equipo en sitios con exposición al agua. No obstruya la ventilación del equipo. No retire la alimentación durante una grabación. La forma correcta de apagar el equipo consiste en: primero parar las grabaciones, segundo apagar a través de la barra de control y tercero retirar la fuete de alimentación. Este equipo esta diseñado para trabajar en entornos cerrados. No se deberá exponer a la lluvia o entornos húmedos. En caso de mojarse el equipo, apáguelo de inmediato y llévelo a un técnico cualificado. Para realizar cualquier reparación del equipo diríjase al servicio técnico. No intente repararlo usted.. Este manual se aplicará a los equipos de 8 canales y 16 canales.
3 INDICE Capítulo 1 Introducción 1.1 Introducción al DVR Características Principales 1 Capítulo 2 Instalación del Hardware 2.1 Instalación de los Discos Duros y Grabadoras de DVD Instalación del Disco Duro Instalación de la grabadora de DVD Instrucciones del Panel Frontal Instrucciones del Panel Trasero Panel Trasero Instalación de Sensores y Alarma Control Remoto Control por Ratón Conexión del Ratón Uso del Ratón 14 Capítulo 3 Instrucciones Básicas de Funcionamiento 3.1 Encendido / Apagado Usuarios y Gestión de usuarios Grabación Configuración de grabación 23 i
4 ii Grabación Manual Grabación por Programación Grabación por Detección de Movimiento Grabación por Alarma Reproducción Copiar y Ver Control PTZ 43 Capítulo 4 Guía de Configuración del Menú 4.1 Navegación por el Menú Menú Principal Configuración Básica Configuración de Vivo Configuración de Grabación Configuración de Programación Configuración de Alarmas Configuración de Movimiento Configuración de Red de Trabajo Configuración P.T.Z Configuración de usuario Configuración de Herramientas 64 Capítulo 5 Administrador DVR 5.1 Formato del Disco Duro Actualización del Firmware Configuración por Defecto Información del Sistema Sistema de registro de imágenes 72
5 5.6 Chuequeo de usuarios On-line Bloquear y Borrar Archivos 75 Capítulo 6 Vigilancia Remota 6.1 Acceso al DVR En Red LAN Acceso WAN Ventana de lanzamiento Reproducción y Copia en Remoto Reproducción Remota Copia remota Menu de Configuración Remota Administrador Remoto del DVR Control Remoto De Accesos Bloquear Y Eliminar Archivos Remotamente 94 Capítulo 7 Vigilancia Móvil 7.1 Para Teléfonos con Win CE Por teléfonos con Symbian 100 iii
6 CAPITULO 1 Introducción 1.1 Introducción al DVR Este DVR alcanza su alta calidad de procesamiento de video gracias al sistema Linux. Incorpora diferentes avances tecnológicos como: el estándar H.264 con una baja tasa de BIT, Dual Stream, dispositivos de almacenamiento SATA, conectores de VGA y PS2, conexión remota a través de IE sobre diferentes soportes como computadoras, telefonía móvil, entre otros. Este equipo esta diseñado para trabajar en entidades bancarias, gasolineras, etc. 1.2 Características Principales FORMATO DE COMPRESION El formato de compresión es el estándar H.264. VIGILANCIA EN VIVO Salida VGA. Dispone de canal de seguridad para ocultar las imágenes de la pantalla en vivo. 1
7 Icono de información básica del estado de grabación. Dispone de entradas USB y PS/2 para ratón. SOPORTE DE GRABACIÓN Dispone de capacidad para 2 X SATA HDD para almacenar largos periodos de grabación. COPIA Soporta USB externo para la copia de archivos. Soporta DVR SATA para la copia de archivos. La descarga de archivos en remoto que se realiza a través de Internet, podrán guardarse en formato AVI. GRABACIÓN Y REPRODUCCIÓN Modos de grabación: manual, programación, detección de movimiento y por alarma de sensor. Dispone de la opción de sobrescribir una vez el HDD esté lleno. La resolución, el número de imágenes por segundo y la calidad de imagen, son configurables. Los archivos de video se almacenan en archivos de 64 MB. 4 canales de audio. Dos modos de búsqueda de grabación: búsqueda por tiempo y búsqueda por evento. Reproducción en pantalla completa o en cuadratura. Se podrán borrar o bloquear archivos guardados, de uno en uno. Soporta reproducción remota para diferentes clientes de red a la vez, a través de red LAN o de Internet. ALARMA 8 canales de entrada de alarmas y 4 canales de salida de alarmas. Soporta programación por detección de movimiento y sensor de alarma. Dispone de pregrabación y post grabación de alarma. Posibilidad de vincular canales de grabación a detección de movimiento o alarmas generadas. 2
8 Enlace de preposiciones y rutas del PTZ, ha entradas de alarmas. CONTROL PTZ Gestión de varios protocolos de PTZ. Soporta varias preposiciones y 32 rutas. Control remoto de los PTZ s a través de Internet. SEGURIDAD Dos niveles de usuarios para gestionar: avanzado y normal. Los privilegios de los usuarios serán gestionados por el administrador. Soporta un administrador y 15 usuarios. Posibilidad de de la utilización de password para la grabación y la búsqueda de imágenes RED DE TRABAJO Soporta los protocolos TCP/IP, DHCP, PPPoE, DDNS. El acceso remoto se realiza a través del IE. Se permite un máximo de 5 conexiones simultáneas. Posibilidad de realizar fotos y ajustes del color del video en vivo a través de la conexión en remoto. Soporta búsqueda en remoto por tiempo y por evento, si las imágenes que se reproducen son de un único canal se podrá visualizar por fotogramas. Control remoto de los PTZ, de las preposiciones y de las rutas. Acceso remoto al menú de configuración y posibilidad de realizar la configuración de los parámetros del DVR. Posibilidad de realizar vigilancia móvil a través de teléfonos móviles o PDA, que dispongan del sistema operativo WinCE OS y red 3G. 3
9 CAPITULO 2 Instalación del Hardware Nota: Comprobar que disponga de todos los accesorios una vez adquirido el DVR. 2.1 Instalación de los Discos Duros y Grabadoras de DVD Instalación del Disco Duro Nota: 1. Soporta discos duros SATA. 2. Calcule la cantidad de almacenamiento que dispone su HDD, estos cálculos se podrán realizar a través del Apéndice B Cálculo de la capacidad de Grabación. PASO1 Desatornille y abra la carcasa superior. PASO2 Conecte los cables de alimentación y datos. Coloque el HDD como se muestra en la Fig Fig 2.1 Conexión del HDD PASO3 Atornille el HDD, como se muestra en la siguiente imagen. Nota: Para realizar el montaje correctamente, conecte primero los cables de alimentación y datos, después fije el HDD con los tornillos.
10 Fig 2.2 Atornillar el HDD Instalación de la grabadora de DVD Nota: 1. Las grabadoras utilizadas en el equipo, deberán ser compatibles, consultar el Apéndice C Elementos compatibles 2. Este dispositivo solo es de salida. PASO1 Desatornille y abra la carcasa superior. PASO2 Conecte los cables de alimentación y datos, como muestra la Fig PASO3 Atornille la grabadora de DVD a la base. Fig 2.3 Conexión de la grabadora de DVD 5
11 2.2 Instrucciones del Panel Frontal Fig 2.4 Sujeción de la grabadora de DVD La botonera del Panel Frontal se muestra en la Fig 2.5 Panel Frontal. Fig 2.5 Panel Frontal para DVR de 8 y 16 canales 6
12 Núm ero Nombre Función 1 Botones Digitales Entradas digitales o elección de cámara 2 +/Botón Menú 1. Aumenta de los valores de configuración 2. Acceso al menú 3 -/Copia 1. Decremento de los valores de configuración 2. Acceso al menú de copia 4 GRABACIÓN/FOCO Grabación manual o manejo del FOCO cuando se está en modo PTZ. 5 BUSQUEDA/ZOOM Búsqueda de grabaciones o manejo del ZOOM cuando se está en modo PTZ. 6 PLAY/IRIS Acceso a la ventana de reproducción; Manejo del IRIS en modo PTZ 7 REW/VELOCIDAD Rebobinar, velocidad del domo motorizado 8 FF/PTZ 1. Avance rápido 2. Acceso al modo PTZ 9 STOP/ESC 1. Parar la reproducción 2. Salir de funciones 10 IR RECEIVER Receptor IR para el control remoto 11 Dirección Desplazar el cursor y de reproducción 12 Botón Enter Confirmar selecciones Tab 2.1 Definición de los Botones del Panel Frontal 2.3 Instrucciones del Panel Trasero Panel Trasero El panel trasero que se muestra en la Fig 2.6 Panel Trasero del DVR 16-canales. 7
13 Fig 2.6 Panel Trasero del DVR 16-canales 8 Ref Nombre Descripción 1 SALIDA DE VIDEO Conector para el monitor 2 SPOT Conectar de salida para monitor AUXILIAR 3 ENTRADA DE VIDEO 16ch de entrada de video 4 AUDIO DE SALIDA Salida de Audio 5 AUDIO DE ENTRADA Entrada de Audio 6 S-VIDEO Salida de S-Video, conectar al monitor 7 PS/2 Conector PS/2 para el ratón 8 USB Conector para ratón USB 9 CONECTOR RJ45 Conector para Internet 10 CONECTOR VGA Salida VGA 11 CONECTOR COM Entrada COM
14 Ref Nombre Descripción 12 ENTRADA DE ALARMA Conectores para sensores externos. Se hace referencia en el apartado Instalación de Sensores y Alarma 13 +5V y GND +5 Voltaje y tierra 14 ALARM DE SALIDA Cuatro salidas de alarmas. Se hace referencia en el apartado Instalación de Sensores y Alarma 15 RS485 Conector para domos de alta velocidad 16 VENTILADOR Para refrigerar el equipo 17 ENTRADA DE ALIMENTACIÓN DC 12V Tab 2.2 Definición de los conectores del panel traseros Fig 2.7 Panel Trasero del DVR de 8 canales Ref Nombre Descripción 1 SALIDA DE VIDEO Conector del monitor 2 SALIDA SPOT Conectar de salida para monitor AUXILIAR 9
15 Ref Nombre Descripción 3 ENTRADA DE AUDIO 8-ch de entrada de video 4 S-VIDEO Salida de S-Video, conectar al monitor 5 PS/2 Conector PS/2 para el ratón 6 SALIDA DE AUDIO Salida de Audio 6 CONECTOR USB Uso único del ratón. 7 CONECTOR RJ45 Conector de Internet 8 CONECTOR VGA Salida VGA, para la conexión del monitor 9 ENTRADA DE ALARM Conectores para sensores externos. Se hace referencia en el apartado Instalación de Sensores y Alarma 10 SALIDA DE ALARMA Cuatro salidas de alarma. Referencia en el apartado Instalación de Sensores y Alarma 11 ENTRADA DE ALIMENTACIÓN DC 12V 12 Puerto COM For debug 13 SALIDA DE AUDIO Salida de audio, para conectar altavoces. 14 VIDEO Conectores de cámara Tab 2.3 Definición de los conectores del panel trasero 10 Nota: La resolución de la salida VGA es de 800*600/60Hz.Si conecta un monitor a esta salida asegúrese que soporta la resolución indicada Instalación de Sensores y Alarma El DVR dispone de 16 canales de entrada de alarma y 4 canales de salida de alarma (para el equipo de 16CH) Entrada de Alarma: La entrada de alarma es activa según un nivel de tensión (Alto:5V, bajo: 0V). Los usuarios pueden conectar sensores externos, detectores de gas, detectores de humo y detectores infrarrojos, entre otros. Una vez el DVR haya detectado el nivel eléctrico configurado, este realizará la función enlazada en la programación. Por ejemplo, un sensor es conectado a la entrada de alarma tal y como muestra la Fig Éste es alimentado por +5V a través del cable A y unido a la regleta de alarmas con el cable B. La conexión mostrada por la figura es del tipo NC (normalmente cerrada), la configuración de la alarma entrará en funcionamiento cuando el sensor abra contacto y deje de alimentar a la regleta.
16 Salida de Alarma: Fig 2.8 Conexionado del Sensor El DVR tiene 4 canales de salidas de alarma, éstos dan una señal externa de alarma. El estado de las salidas antes y después de la alarma provocada por el grabador, se encuentra ilustrado en la Fig 2.9. Before alarm N. O. COM N. C. After alarm Fig 2.9 Estado del Relee de Salida N. O. COM N. C. Los usuarios deberán conectar las alarmas en función del tipo de alarma NO o NC. En la Fig Se muestra un ejemplo. 11
17 Fig 2.10 Conexión de salida de alarma Nota: La máxima potencia que soporta el contacto es de 220VAC/10A o 30VDC/10A 2.4 Control Remoto Utiliza dos pilas de tipo AAA y su montaje se realizará como se indica continuación. PASO1 PASO2 PASO3 Abrir la tapa de la batería del control remoto. Coloque las pilas con la polaridad que indica la serigrafía de la tapa. Vuelva a tapara las pilas. La botonera del control remoto se puede observar en la Fig 2.11 Control Remoto. 12
18 Fig 2.11 Control Remoto Ref Nombre Función 1 Botón de Encendido Botón con la función de encender y apagar el equipo. 2 Botón INFO Acceso directo a la información principal del DVR, como versión de frimware o estado del HDD 3 Botón REC Grabación manual 4 Botones numerados Cada uno está destinado al canal que corresponde al número 5 Botón Multi Pantalla Divide la pantalla en el número de cuadrantes seleccionado 6 Botón SEARCH Acceso directo al menú de búsqueda 7 Botón MENU Acceso directo al menú 13
19 Ref Nombre Función 8 Botón ENTER Destinado a la confirmación de modificaciones 9 Botones de Dirección Desplaza el cursor o el PTZ cuando se encuentra en modo de gestión PTZ 10 Botón +/- Para incrementar o decrementar valores de configuración 11 Botones de Botones destinados a la reproducción. Retroceder, adelantar, reproducir, pausar o gestión de Reproducción imágenes por fotograma 12 Botón AUDIO Activación del audio del video en vivo 13 Botón SEQ Realiza una secuencia de las cámaras a pantalla completa 14 Botón BACKUP Accede al menú de copia 15 Botones de control Botones destinados al control del PTZ. Activación de las funciones PTZ / ZOOM / FOCO / IRIS / PTZ VELOCIDAD Tab 2.4 Definición del Control Remoto 2.5 Control por Ratón Conexión del Ratón Las entradas para la conexión del ratón son del tipo PS/2 o USB y se encuentran situadas en la parte trasera del DVR Uso del Ratón A continuación se describirá el funcionamiento del ratón a través de los diferentes tipos de pantallas. Modo Libre: Pulsa sobre uno de los canales que se muestran, para verlo en pantalla completa. Para volver a ver la pantalla en cuadrantes, vuelva apretar al botón izquierdo. Pulsando el botón derecho del ratón, se podrá visualizar la barra de menú del grabador, donde se encuentran todas las funciones de este. Para ocultar la barra de menú vuelva a pulsar el botón derecho del ratón. Acceso al Menú: En la barra de menú seleccionar el acceso al Menú, aparecerá la ventana para la confirmación del nombre y el
20 password, pulsa repetidamente con el botón izquierdo para que se abra la ventana que se ve en la Fig Teclado Virtual. Para introducir la contraseña deseada, desplace el cursor a través del teclado virtual y pulsa el botón izquierdo del ratón para seleccionarla. Una vez finalizada la introducción de la contraseña pulse la tecla de enter del teclado virtual. Fig 2.12 Teclado Virtual Utilizando la rueda del ratón se pueden modificar algunos valores, pulsando sobre ellos se seleccionarán y girando la rueda se modificarán. En la selección del área de detección de movimiento se pueden seleccionar un grupo de la rejilla, manteniendo pulsado el ratón y desplazando el puntero. Algunas funciones de interés que se pueden realizar a través del ratón son: En reprodución: Haga clic en el botón izquierdo para elegir las opciones. Haga clic en botón derecho para volver al modo de búsqueda. En copia: Haga clic en el botón izquierdo para elegir las opciones. Haga clic en botón derecho para volver al modo en vivo. En control PTZ: Haga clic en el botón izquierdo para hacer aparecer los controles PTZ. Haga clic en botón derecho para volver al modo de búsqueda. 15
21 16
22 CAPITULO 3 Instrucciones Básicas de Funcionamiento 3.1 Encendido / Apagado Nota: Antes de encender la unidad, asegúrese de que todos los conectores están conectados correctamente. Conecte la fuente de alimentación, pulse el botón de encendido del grabador y el sistema se iniciará. La pantalla que se mostrará será la reflejada en la Fig 3.1 Cargando Sistema Fig 3.1 Cargando Sistema Después de esta pantalla, se mostrarán el video en vivo de las 16 cámaras, como se muestra en la figura 3.2. Vista en Vivo. El significado de las letras y símbolos se explican en la Tab 3.1. Símbolos de Vista en Vivo 17
23 Fig 3.2 Vista en Vivo Símbolo Función Símbolo Función Audio activo en vista en vivo Audio desactivado en vista en vivo (verde) Grabación manual (azul) Grabación programada (amarillo) Grabación por detección de movimiento (rojo) Grabación por alarma HDD Trabajando con HDD Espacio Espacio del HDD Libre Espacio por ocupar Dispositivo USB conectado HDD lleno 18
24 Tab 3.1 Símbolos de la Vista en Vivo Para apagar equipo realícelo tal y como se indica en los siguientes pasos, ya sea desde el control remoto, el panel frontal o el ratón. Por control remoto: PASO1 Pulse el botón POWER, le aparecerá la ventana de la Fig 3.3 Apagar. PASO2 PASO3 Fig 3.3 Apagar Pulse Ok para confirmar la acción. El equipo se apagará automáticamente Desconecte la alimentación Por el panel frontal o el ratón: PASO1 Pulse ENTER o pulse el botón del ratón para hacer aparecer la barra de menú que se muestra en la Fig 4.1 Barra de Control. PASO2 Pulse el icono de apagar, y le aparecerá la ventana de la Fig 3.3 Apagar PASO3 Pulse OK para confirmar la acción. El equipo se apagará de forma automática. PASO4 Desconecte la alimentación 19
25 3.2 Usuarios y Gestión de usuarios Los usuarios podrán tener una contraseña de acceso y una de salida al sistema del DVR. Los usuarios que utilicen el equipo sin contraseña, solo podrán cambiar la vista de la pantalla de multiplexado a la de cada canal. Solo será necesario la introducción de la contraseña al iniciar una sesión nueva. Inicio de sesión: Si no se ha iniciado sesión con ningún usuario, pulse el botón derecho del ratón para hacer aparecer la barra de control. Pulse cualquiera de las opciones que le aparecen, provocando la aparición de la venta representada en la Fig 3.4 Acceso donde deberá introducir la contraseña y el usuario. Fig 3.4 Acceso Nota: El usuario creado por defecto es admin y contraseña Cambiar contraseña: Para cambiar la contraseña de un usuario deberá seguir los siguientes pasos: PASO1 En la barra de control pulsar sobre el icono representado con una llave. Esto nos abrirá la ventana de salir, que tiene dos opciones, seleccione la opción de contraseña. Nos aparecerá la venta que se ve en la Fig 3.5 Contraseña.
26 PASO2 PASO3 Fig 3.5 Contraseña Introduciremos la vieja contraseña y dos veces la nueva. Pulsemos OK una vez finalicemos la operación. Añadir y Eliminar usuarios: El equipo por defecto dispone de un administrador y dos grupos de usuarios, avanzado y normal. El equipo está diseñado para soportar un administrador y hasta 15 usuarios más entre los dos grupos restantes. El administrador será el único usuario capaz de añadir o eliminar usuarios. Para realizar las gestiones de los usuarios siga los siguientes pasos. PASO1 Acceda a Menú Sistema Usuarios. Pulse sobre el botón de añadir usuario y le aparecerá la ventana que se muestra en la Fig 3.6 Añadir Usuario. 21
27 Fig 3.6 Añadir Usuario PASO2 Introduce el nombre y la contraseña del nuevo usuario. También seleccione el grupo que le desea asignar. PASO3 Confirme la creación del nuevo usuario pulsando el botón OK. PASO4 Para cambiar el grupo de usuario, seleccione el usuario deseado quedando señalado con el símbolo al lado de la información, pulse el botón de Nivel Acceso, modifique el grupo y confirme la operación. PASO5 Para eliminar un usuario. Seleccione el usuario deseado y pulse el botón de eliminar. Aparecerá el siguiente mensaje. 22
28 PASO6 Pulse OK para confirmar la eliminación del usuario. Nota: Derechos de usuarios Admin: tiene acceso a todas las funciones, durante la vida del grabador. Advance: la única función que no le permite es la gestión de usuarios Normal: no tiene acceso a modificaciones del sistema El nombre de usuario y la contraseña pueden ser una combinación de símbolos, letras o números. 3.3 Grabación Configuración de grabación Antes de realizar ningún tipo de grabación el usuario deberá formatear el HDD y configurar los parámetros de grabación. Existen cuatro modos diferentes de grabación, que pueden actuar de forma simultánea pero obedeciendo a la prioridad que se muestra a continuación. Grabación por detección de movimiento > Grabación por sensor > Grabación manual > Grabación por programación Pulse el botón derecho del ratón para hacer aparecer la barra de control, que se hace referencia en la Fig 4.1 Barra de Control. Menú Sistema. 23
29 PASO1 Entre en el apartado de grabación para abrir la ventana de la Fig 3.7 Configuración de Grabación. Seleccione la cámara que desea configurar. 24 Fig 3.7 Configuración de Grabación PASO2 Configure la calidad de la imagen y el número de imágenes por segundo que desea guardar. PASO3 Tiene la opción de grabar canal de audio correspondiente. También se le pueden añadir a la grabación la fecha en que se produjo. PASO4 Habilitar la grabación de las cámaras. Nota: Si no se selecciona algún canal este no grabará en ninguno de los modos. PASO5 Configurar del tiempo de grabación después de una alarma. PASO6 Si se activa la opción de reciclar, una vez esta lleno el disco este empezará a sobre escribir sobre los archivos más antiguos. Si no se selecciona esta opción la grabación se parará cuando el HDD esté lleno. PASO7 Para confirmar todas las modificaciones pulsar OK. Nota: Cuanto mayor sea la capacidad de almacenamiento, más imágenes podrá almacenar y con mayor resolución.
30 segundos Este equipo tiene la función de grabación antes de la alarma. Pero no es posible quitar este tiempo y como mínimo serán Grabación Manual Para iniciar una grabación manual pulse el botón de REC. Para parar la grabación pulse el botón de STOP Grabación por Programación La programación de la grabación se realiza de toda una semana, si el usuario desea programar un día de la semana lo deberá de realizar a través del apartado de vacaciones. Para realizar una programación siga los siguientes pasos. PASO1 Entre en el apartado de CONFIGURACIÓN. Seleccione el canal y programación, tal y como muestra la Fig 3.8 Programación. Fig 3.8 Programación PASO2 El calendario que se muestra en la ventana está compuesto por los siete días de la semana y cada uno desfragmentador por las 24 horas del día. 25
31 Cuando las casillas están seleccionadas están resaltadas de color verde y las no seleccionadas están transparentes. PASO3 Para la configuración de un único día pulse el botón AÑADIR, aparecerá la ventana de la Fig 3.9 Calendario. Fig 3.9 Calendario PASO4 Seleccione la fecha deseada y configure el horario de grabación. Si desea eliminar la programación de un día selecciónelo y pulse el botón de borrar. PASO5 Para finalizar la operación pulse el botón OK El grabador grabará automáticamente del modo en el que se encuentre configurado de manera automática Grabación por Detección de Movimiento Mediante la detección de movimiento, se podrá activar la grabación de uno o varios canales y la programación de una preposición o una ruta de un domo de alta velocidad. Para utilizar estas propiedades del DVR siga los siguientes pasos. PASO1 A través del icono de movimiento que se encuentra en el menú de sistemas, acceda a la ventana que se muestra en la figura Fig 3.10 Configuración de Detección de Movimiento, seleccione un canal. 26
32 Fig 3.10 Configuración de Detección de Movimiento PASO2 Primero active la detección. Entre en ajuste del área y configure la sensibilidad y el área de detección. Para la configuración de la zona de detección se disponen de tres opciones: seleccionar toda, borrar todo o personalizar el área. Las casillas transparentes estarán destinadas a la detección de movimiento y las resaltadas de color fucsia estarán exentas de la detección, tal y como se muestra en la Fig 3.11 Configuración del Área de Movimiento. Fig 3.11 Configuración del Área de Movimiento. 27
33 PASO3 Pulse el botón de Trigger, se abrirá la ventana de la Fig 3.12 Configuración de Alarma Fig 3.12 Configuración de Alarma PASO4 Selecciones la alarma de salida y el canal donde desea que se active la grabación una vez se active la detección de movimiento. PASO5 Active o desactive el Zumbador del DVR. Active la función que deseé que realice, solo podrá seleccionar una de las dos, una preposición o una ruta. Para confirmar la configuración pulse OK PASO6 Seleccione una temporización, durante la cual se realizará la grabación por movimiento o la función que se le asigne, en el caso de realizarse una nueva detección de movimiento será ignorada durante este periodo de tiempo. Una vez finalizado el periodo de la temporización se volverá activar la detección de movimiento al igual que su configuración. PASO7 Pulsa el botón OK para confirmar la operación. PASO8 Entre en el menú de PROGRAMACIÓN y configure los canales y los intervalos de tiempo donde desee que se realice la grabación por movimiento, tal y como indica el apartado Grabación por programación. Nota: Las preposiciones y las tutas de los PTZ, no se podrán utilizar hasta pasar el periodo de la temporización. 28
34 3.3.5 Grabación por Alarma Dispones de la opción de realizar grabaciones y funciones de los PTZ a partir de una señal de alarma. PASO1 Entre en el menú de configuración de Alarmas, que se puede visualizar en la Fig 3.13 Configuración de Alarmas por Sensor. Seleccione una cámara Fig 3.13 Configuración de Alarmas por Sensor PASO2 Primero active la detección y seleccione el tipo de contacto. PASO3 Acceda a la configuración del Trigger. Seleccione las salidas de alarma que desee que se activen, las cámaras que se graben y la función PTZ que desee realizar, la configuración de esta ventana queda indicada en los PASOS 4-5 del apartado Grabación por Detección de Movimiento PASO4 La configuración del tiempo anterior a la alarma y del tiempo de después de la alarma, definen el periodo en el que el equipo estará grabando por detección. La configuración de este es similar a la del temporizador de la detección de 29
35 movimiento. PASO5 Configura el tiempo de zumbido. Para confirmar la operación pulsa OK. PASO6 Entre en el menú de PROGRAMACIÓN y configure los canales y los intervalos de tiempo donde desee que se realice la grabación por movimiento, tal y como indica el apartado Grabación por programación. Nota: Las preposiciones y las tutas de los PTZ, no se podrán utilizar hasta pasar el periodo de la temporización. 3.4 Reproducción Este equipo tiene la opción de búsqueda por tiempo y por evento. La visualización de las imágenes podrá ser en cuatro cuadrantes o en pantalla completa. Pulsa el botón derecho del ratón para hacer aparecer la barra de control, que se le hace referencia en la Fig 4.1 Barra de Control. Pulsa sobre la opción de Buscar, aparecerá por pantalla el menú de búsqueda. Fig 3.14 Menú de Búsqueda Búsqueda por tiempo: PASO1 Entre en el menú de búsqueda y seleccione la opción de Tiempo. Aparecerá la ventana que muestra en la Fig 3.15 Calendario de Búsqueda. Las fechas que tengan grabaciones realizadas serán subrayadas de color azul página principal - pulse aquí 30
36 PASO2 Fig 3.15 Calendario de Búsqueda Seleccione un día en el calendario que se muestra en la Fig 3.16 Tiempo de búsqueda. página principal - pulse aquí 31
37 32 Fig 3.16 Tiempo de búsqueda PASO3 Seleccione el modo de visualización de las imágenes. Seleccione si desea visualizarlo en cuatro cuadrantes o en pantalla completa. PASO4 Puede modificar la fecha pulsando sobre el icono de fecha. Seleccione en las barras de Hora y Minuto el momento en el que desee que se inicie la visualización. Los recuadros que se encuentran resaltados de color verde, son los periodos donde se encuentra video. PASO5 Pulsa el botón de Play para iniciar la reproducción a partir del momento indicado. PASO6 En la pantalla de reproducción podrá rebobinar, bobinar, pausar, parar o reproducir la imagen, también dispondrá de otras funciones como activar el audio o cambiar el modo de pantalla pulsando el botón del ratón. Los iconos que se comentan se pueden apreciar en la Fig 3.17 Reproducción. página principal - pulse aquí
38 Fig 3.17 Reproducción Buscar Evento: PASO1 Entre en Búsqueda Evento. Aparecerá la ventana de calendario, seleccionar el día. PASO2 Cambie el día de búsqueda a través del icono de Fecha que se muestra en la Fig 3.18 Búsqueda de Evento página principal - pulse aquí 33
39 34 PASO3 PASO4 Fig 3.18 Búsqueda de Evento Seleccione la cámara y el tipo de evento, movimiento o sensor. Para reproducir el archivo pulse dos veces sobre él. 3.5 Copiar y Ver Esta unidad DVR soporta como periféricos de salida: grabadora de DVR SATA, memoria USB, HDD USB y grabadora de DVD USB, los dispositivos USB se conectarán por el conector frontal. También se podrán copiar archivos en remoto a través de IE, pero este apartado será explicado en el punto Copia remota. página principal - pulse aquí Como ejemplo para la copia de imágenes se utilizará la memoria USB. Visualice por pantalla la barra de control de la
40 Fig 4.1 Barra de Control. Localización del archivo en el DVR: PASO1 Seleccione la opción de copia para abrir la ventana que muestra en la Fig 3.19 Configuración de Copia Fig 3.19 Configuración de Copia PASO2 Seleccione la cámara. Seleccione las fechas de inicio y finalización de la grabación a través de los iconos de fecha y a través de las barras de hora y minuto seleccione el periodo del archivo. PASO3 Si se selecciona la opción de Añadir Reproductor a la copia de los archivos se unirá un reproductor, que facilitará al usuario la visualización de las imágenes, disponiendo de filtro para el tipo de eventos y localización horaria de las imágenes, el peso del reproductor es de 3 Mb aproximadamente. PASO4 Pulsa el botón Copiar para confirmar la copia. Se abrirá la ventana que se muestra en la Fig 3.20 Información de Copia. página principal - pulse aquí 35
41 Fig 3.20 Información de Copia Nota: Si el equipo dispone de grabadora de DVD y se le conecta una memoria USB, en el apartado de Contacto se mostrará USB. Siempre se mostrará CD-ROM pese a tener conectado una unidad de DVD. PASO5 Pulse el botón de OK para confirmar la operación. Se mostrará la siguiente figura que muestra el proceso de grabación. PASO6 Al finalizar la grabación se mostrará por pantalla el mensaje de copia finalizada, que se ve a continuación. página principal - pulse aquí 36
42 Buscar y Visualizar: El usuario podrá reproducir los archivos con cualquier reproductor. Pero también podrá reproducirlas a través del reproductor que se adjunta en la copia. A continuación se explicará el funcionamiento de dicho reproductor. PASO7 Descargue la copia en su computadora. Busque la carpeta donde se encuentra el reproductor y ejecútelo para desplegar la siguiente ventana. página principal - pulse aquí 37
43 1 Área de búsqueda 3 Área de fecha de video Fig 3.21 Reproductor de Copia 2 Área de reproducción de video 4 Área de control 38 5 Convertidor AVI PASO8 Pulse sobre página el botón principal del explorador - pulse aquí para buscar la carpeta copiada. Seleccione la carpeta donde se realizo la descarga de los archivos de video, como se muestra en la Fig 3.22 Carpeta de archivos de video.
44 Fig 3.22 Carpeta de archivos de video PASO9 En el área 3 selección los fragmentos de imágenes resaltados de color verde del canal deseado, según se muestra en la Fig Fecha de copia. Fig 3.23 Fecha de copia Si utiliza la búsqueda página de eventos, principal - la pulse lista aquí de los eventos apareará en el área 1 PASO10 Desplaza la barra horizontal hasta el punto de inicio de la reproducción y pulse el botón de reproducción. 39
45 Soporta reproducción de varias pantallas. Utilice los botones de control para dirigir la reproducción. 40 Fig 3.24 Play Backup Files Ref Definición Ref Definición Ref Definició Ref Definición n 1 Play 2 Pause 3 Stop 4 Siguiente frame 5 página Bobinar/Re principal - 6 pulse aquí Foto 7 Volumen 8 Modo de bobinar pantalla
46 Tab 3.2 Controles de reproducción PASO11 Se podrán convertir los archivos en formato AVI. Pulse sobre Cambio a formato AVI. Entonces aparecerá la pantalla del convertidor. PASO12 Pulse sobre el botón de explorar para indicar donde se ubicarán los archivos convertidos. Seleccione la hora de inicio de la imágenes y de la final, selecciona el canal y pulsa el botón de buscar. Aparecerá la lista de archivos encontrados como se muestra en la Fig 3.25 Convertidor AVI. página principal - pulse aquí 41
47 Fig 3.25 Convertidor AVI PASO13 Seleccione los archivos. Pulse el botón de cambio para iniciar la conversión. PASO14 El proceso finalizará cuando el indicador llegue al 100%. Utilice cualquier reproductor AVI para reproducir las imágenes. página principal - pulse aquí 42
48 3.6 Control PTZ Conecte el domo motorizado al DVR a través del RS485, como indica la Fig Panel Trasero. Asegúrese de que el protocolo con el que este configurado el PTZ se encuentre entre los soportados por el DVR. PASO1 Pulse el botón derecho para hacer aparecer la barra de control. Siga la ruta Menú Sistema P.T.Z para acceder al menú de la Fig Configuración P.T.Z Fig 3.26 Configuración PTZ PASO2 Configure los parámetros del domo como el protocolo, baudrate y dirección (ID) que concuerden con el Domo motorizado a controlar. PASO3 Pulse el botón de AJUSTAR que se encuentra situado a la derecha del Preset. Usted podrá utilizar los comandos de la Fig 3.27 Configuración de Preset para ajustar la posición del domo. Seleccione el número del preset al página principal - pulse aquí que quiere asignar la posición y pulse guardar. Puede utilizar 16 presets por canal. 43
49 Fig 3.27 Configuración de Preset PASO4 Pulse el botón de AJUSTAR que se encuentra situado a la derecha de Ruta. Usted podrá utilizar la ventana que se muestra en la Fig 3.28 Configuración de Ruta, para crear una ruta a través de los presets. Utilice las casillas para seleccionar el preset, la duración de tiempo que se estará en la posición y la velocidad con la que se moverá. Pulse el signo más para asignarle la nueva posición a la ruta. página principal - pulse aquí 44
50 Fig 3.28 Configuración de Ruta PASO5 Para eliminar un preset de la lista, selecciónelo y pulse el icono con forma de cruz. Para organizar la ruta, seleccione los presets y muévalos mediante las flechas a través de la lista. Para final la configuración pulse el botón de guardar y retrodezca a la ventana anterior. PASO6 Pulse Ok para guardar la configuración del domo y retroceda pulsando el botón derecho del ratón hasta hacer aparecer la barra de control. Pulse el icono que representa la figura de un domo para hacer aparecer la ventana de control, que se representan en la Fig 3.29 Control PTZ. página principal - pulse aquí 45
51 Fig 3.29 Control PTZ PASO7 Seleccione un domo motorizado. Pulse los botones de dirección para mover la cámara. Pulsa los botones + y para ajustar el zoom, el foco, el iris y la velocidad. Pulsa el botón para detener el movimiento. PASO8 Seleccione un preset para desplazar el domo a esa posición o indique la ruta que desee que realice de forma automática. página principal - pulse aquí 46
52 CAPITULO 4 Guía de Configuración de Menú 4.1 Navegación por el Menú Menú Opciones Menú Opciones Básica Grabación Alarma Nombre del equipo y ID Formato de video Lenguaje Fecha y hora Activación del audio Solicitud de contraseña Calidad de video Imágenes por segundo Activación de grabación Resolución Activación de Sobrescribir Tiempo de grabación post alarma Activación de alarma Tipo de contacto Alarma página de principal salida - y pulse temporizador aquí Vivo Búsqueda Movimiento Nombre de cámara Ocultar cámara Activar el nombre y fecha Activar la ronda. Ajustar el color Búsqueda por programación Búsqueda por movimiento Búsqueda por sensor Activación de la detección movimiento Definición del área y la sensibilidad 47
53 Red de Trabajo Usuarios Grabación de cámaras y enlace con PTZ HTTP Configuración de la dirección IP PPPoE Configuración de video en la red de trabajo DDNS Añadir usuarios Eliminar usuarios Cambio de privilegios 4.2 Menú Principal PTZ Herramientas Tab 4.1 Navegación por el menú Alarma de salida y temporización Grabación de cámaras y grabación Protocolo, baudrate y dirección Configuración de Velocidad Configuración de Presets Configuración de rutas Administrador del HDD Actualización Configuración de fábrica Pulsa el botón derecho del ratón o el botón ENTER del panel frontal, para hacer parecer la barra de control que se representa en la figura Fig 4.1 Barra de Control página principal - pulse aquí Fig 4.1 Barra de Control Mueve el cursor hasta Menú y pulsa sobre este, aparecerá el menú de la Fig 4.2 Lista de Menú
54 Fig 4.2 Lista de Menú Seleccione la opción de Sistema. Utilice la ventana que se muestra en la Fig 4.3 Configuración del Sistema. página principal - pulse aquí Fig 4.3 Configuración del Sistema 49
55 Pulse el botón de Menú en el panel frontal o en el control remoto, para hacer aparecer la figura mostrada. Nota: Solo podrán acceder a la configuración del sistema los usuarios de los grupos Administrador y Avanzado. Para que los cambios realizados en video en vivo surjan efecto, reinicie el sistema Configuración Básica Pulse sobre el icono de BASICA para acceder a la venta de la Fig 4.4 Configuración Básica. 50 Fig 4.4 Configuración Básica Se podrá modificar el formato de video, el lenguaje, el audio, la fecha, la hora y la activación de las contraseñas. A continuación se definirán todas las opciones de configuración. Nombre del equipo: Se puede mostrar en el cliente final, esto puede ser de ayuda al usuario remoto para identificar el equipo. ID del equipo: Número página de identificación principal - pulse del aquí equipo, se utiliza cuando se encuentran varios dispositivos en la misma zona. Formato de video: Dispone de los formatos PAL y NTSC. Usted podrá modificarlo según el tipo de cámaras conectadas.
56 Lenguaje: Elija idioma que desee. Autorización: supone la solicitud de la contraseña y el nombre de usuario cuando se desee acceder a las funciones del grabador. Audio: Activación del audio en video en vivo. Se puede hacer una ronda por los diferentes canales. Formato de fecha: existen tres formatos: YY-MM-DD, DD-MM-YY y MM-DD-YY. Fecha y hora: Ajuste de hora y fecha. Antes de modificar la hora y la fecha será necesario parar las grabaciones. Al cambiar la fecha aparecerá una ventana de seguridad, ya que si se retrasa la hora o fecha, las imágenes que coincidan con el intervalo de tiempo modificado serán borradas Configuración de Vivo Pulse sobre el icono de VIVO para entrar en la configuración que se muestra en la Fig 4.5 Configuración en Vivo Fig 4.5 Configuración en Vivo En este menú los usuarios podrán activar la visualización del nombre y fecha del equipo en la vista en vivo, ajustar la imagen de la cámara y ocultarla según el usuario. A continuación se definirán las diferentes opciones del menú. Nombre de cámara: página el nombre principal de la - pulse cámara aquípodrá estar compuesto por letras o símbolos Mostrar nombre: se muestra el nombre de la cámara en el video en vivo. 51
57 Ocultar: oculta la imagen el video en vivo de la cámara. Esta opción mostrará el video en vivo si el usuario que utilice el DVR está autorizado, sino se ocultará Mostrar tiempo: Muestra la fecha y hora en el video en vivo. Tiempo de ruta: es el valor que indica el tiempo de secuencia de imágenes y de la salida SPOT.. Existen dos canales de salida de video, que se les hace referencia en el apartado Panel Trasero. Activar SPOT: activa la salida SPOT. En el apartado de Color pulse el botón para mostrar el menú de ajuste de imagen que s muestra en la Fig 4.6 Ajuste de Imagen. 52 Fig 4.6 Ajuste de Imagen Los parámetros para ajustar la imagen son el Brillo, Color, Saturación y el Contraste Configuración página principal de Grabación - pulse aquí Pulse el icono de GRABACIÓN para entrar en el menú de configuración de grabación que se muestra en la Fig 4.7
58 Configuración de Grabación. Fig 4.7 Configuración de Grabación A través de este menú el usuario podrá configurar las opciones de grabación como: Calidad de video: Se disponen de 5 clasificaciones de calidad de imagen. Contra mayor sea la calidad grabada, mayor será el peso de los archivo guardados, pero las imágenes dispondrán de más nitidez. Imágenes por segundo: configuración de las imágenes por segundo guardadas. Audio: Activación del audio de los canales Visualización del Tiempo: Grabación de la fecha y la hora en que se produjeron las imágenes. Record: Activación o desactivación del permiso de grabación de todas las cámaras. El usuario podrá grabar en cualquier modo de los que dispone el grabador, pero primero tendrá que otorgar permiso a través de esta opción. Resolución: Se dispone página de principal la opción - pulse CIF. aquí Tiempo de grabación después de alarma(s): es posible la grabación después de una alarma. Los 4 periodos de tiempo 53
59 que se disponen son: 30, 60, 120, y 180. Reciclar: Si activa la función de reciclar, una vez se haya llenado el HDD se sobrescribirá sobre los archivos más antiguos. Nota: Los ajustes en la calidad de video, de imágenes por segundo y resolución afectarán a la capacidad de almacenamiento Configuración de Programación Pulse sobre el icono de PROGRAMACIÓN para acceder a la ventana que se muestra en la Fig 4.8 Configuración de Programación. 54 Fig 4.8 Configuración de Programación A través de este menú el usuario dispondrá de las opciones de programar el modo de grabación, ya sea continua, por detección de movimiento o sensor. Continuación se definirá cada opción del menú. Continuo, Movimiento página y Sensor: principal - hace pulse referencia aquí al calendario que se muestra, dependiendo del tipo de grabación el calendario de la izquierda se modificara.
60 El calendario que se muestra consta de los siete días de la semana y cada día está desfragmentado en las 24 horas, a través de una barra. Cuando los recuadros se encuentran coloreados de verde nos indica que se encuentran seleccionados para grabar en el modo indicado, si se encuentra sin color nos indicará que durante este periodo de tiempo no grabará en el modo señalizado. Añadir: Se dispone de la opción de poder indicar unos días como periodo de vacaciones y asignarle una programación especial, para indicar el día que se desea añadir como vacaciones se hace a través del botón Añadir que abrirá el calendario que se muestra en la Fig 3.9 Calendario. Eliminar: elimina el día de vacaciones seleccionado Configuración de Alarmas Pulsa sobre el icono de ALARMAS para entrar en el menú que se muestra en la Fig 4.9 Configuración de Alarmas. Fig 4.9 Configuración de Alarmas Se pueden configurar página el tipo principal de contacto, - pulse aquí el trigger y los tiempos de alarma. A continuación se definirán las diferentes 55
61 opciones. Tipo de contacto: NC y NO (Normalmente Cerrado y Normalmente Abierto). Configure el tipo de señal con el que funcionará la alarma. Enable: Activar la alarma de sensor. Trigger: Configuración de salida de alarma, grabación de canales y enlace a funciones de un domo motorizado. Pulsa el botón de configurar para hacer aparecer el menú de la Fig 4.10 Configuración de Salida de Alarma. 56 Fig 4.10 Configuración de Salida de Alarma Salida de Alarma: Selecciona el canal de salida de alarma. Es posible seleccionar más de uno. Grabación: seleccione las cámaras que deban de grabar cuando se active la alarma. Sirena: Activar la alarma interna del grabador. P.T.Z: dirección del domo página donde principal se - desea pulse aquí enlazar la alarma. Tiempo entrada alarma (S): Periodo de tiempo que nos indica la validez de la alarma anterior al suceso. Si una segunda
62 alarma se produce cuando se encuentra en dicho periodo esta se considerará como continuación de la anterior. Si la segunda alarma sucede antes del periodo de entrada de alarma, éstas serán consideradas como dos alarmas. Tiempo salida alarma (S): Periodo de tiempo que dura el evento después de provocarse la alarma. Tiempo de sirena(s): Periodo durante el cual la sirena suena después de la alarma Configuración de Movimiento Pulse el botón de MOVIMIENTO para acceder a la ventana de la Fig 4.11 Configuración de Movimiento. Fig 4.11 Configuración de Movimiento Los parámetros que se pueden configurar en este menú son: sensibilidad, área de detección, trigger y temporización. Estos parámetros son definidos a continuación. Activar: Activación de la detección de movimiento. Trigger: La configuración será muy similar al de sensor de alarma. Área: Configuración de la sensibilidad y del área de detección de movimiento. Puede crear diferentes áreas en una misma pantalla como se muestra en la Fig 4.12 Configuración del Área de Detección. Pulse sobre los cuadrados o seleccione un conjunto página arrastrando principal el - pulse ratón, aquí para activarlos o desactivarlos. Los recuadros seleccionados se mostrarán de color transparente y los no seleccionados de color fucsia. 57
63 Fig 4.12 Configuración del Área de Detección Sensibilidad: selecciona la sensibilidad dentro del rango 1-8. Por defecto 4. Salir: Para salir de la configuración Temporización (S): tiempo de finalización de la detección de movimiento entre dos eventos, el funcionamiento es similar al de alarma por sensor Configuración de Red de Trabajo Pulse el icono de RED para entrar en la figura representada por la Fig 4.13 Configuración de Red. página principal - pulse aquí 58
64 Fig 4.13 Configuración de Red Esta unidad soporta los protocolos DHCP, PPoE y DDNS. Para activar los servicios de red configure parámetros como la IP o la dirección DDNS y la configuración de video. Puerto HTTP: por defecto el puerto es el 80. El usuario podrá cambiarlo, en caso de ser de esta manera, cuando se introduzca la dirección PI en el IE será necesario acompañarla del puerto http. Por ejemplo, si cambiamos el puerto al 82 y la IP es la , en la barra de direcciones del IE deberemos escribir Server port: puerto de comunicación. DHCP: activación del DHCP. Para trabajar con este protocolo deberá activar el DHCP en el router o en el servidor virtual. La configuración de la dirección IP será de modo automático, la Subnet y la Gateway manual. IP, Subnet, Gateway, DNS1 y 2: Son los datos de la dirección IP. Si no se utiliza el servicio DHCP, será necesario introducir los valores de forma manual. PPPoE: active del PPPoE, página si principal se conecta - pulse el aquí DVR a través de Internet por una línea ADSL, no por un ruter o servidor virtual. 59
65 Nombre de usuario, contraseña: Introduce la información ofrecida por su proveedor de ISP. Pulse DDNS para hacer aparecer la ventana de la Fig 4.14 Configuración DDNS. Soporta servidores como DNS2P y 88IP. Regístrese a través de la web o e introduce el registro ID y la contraseña que ofrecen. Pulse el botón OK para conectar con la unidad con los servicios DNS2P o 88IP. Servidor: seleccione el servidor DDNS. Fig 4.14 Configuración DDNS Nombre de usuario y contraseña: introduzca los datos recibidos por el servicios. Es posible la configuración de las imágenes que se mostrarán a los clientes de red. Pulse el botón de Video para abrir la pantalla que se muestra en la Fig 4.15 Configuración de Video de Red, a través del menú modifique valores como la calidad de imagen, las imágenes por minuto o si desea que se muestre la hora. La imagen también quedará determinada por el ancho de banda de la conexión. página principal - pulse aquí 60
66 Fig 4.15 Configuración de Video de Red Calidad de video: Calidad de las imágenes que visualiza el cliente de red. Imágenes por segundo: velocidad de la imagen que recibe el cliente de red, se dispone de las opciones de 1 o 3. Mostrar tiempo: las imágenes irán acompañadas de la fecha y la hora Configuración P.T.Z. Pulse sobre el icono de PTZ para entrar en e menú que se representa en la Fig 4.16 Configuración PTZ. página principal - pulse aquí 61
67 Fig 4.16 Configuración PTZ A través de este menú configuraremos valores y maniobras necesarias para el funcionamiento de los domos. El usuario deberá configurar el protocolo, badurate, la dirección, los presets y las rutas. A continuación se realizará una explicación de las funciones de cada parámetro configurable. Protocolo, Baudrate, Dirección: configure los valores que concuerden con la configuración del domo. Velocidad: Configuración de la velocidad con la que se mueva el domo. Posición y Nombre: seleccione un preset y a través de la casilla de nombre modifique su referencia. Pulse sobre el botón de ajustes que se encuentra a la derecha del número del preset y haga aparecer la ventana de la Fig Configuración de Preset. página principal - pulse aquí 62
68 Fig 4.17 Configuración de Preset Ruta y nombre: de la misma manera que con los presets, seleccione una ruta y renómbrela. Para ajustar el recorrido de la ruta, pulse el botón de ajustar y siga los pasos descritos en el apartado 3.6 Control PTZ. Nota: Se disponen de un total de 16 presets y 16 rutas Configuración de usuario Pulse sobre el icono de USUARIO para acceder a la ventana de gestión de usuarios que se representa en la Fig 4.18 Configuración de Usuarios. página principal - pulse aquí 63
69 Fig 4.18 Configuración de Usuarios El administrador será el único usuario que podrá añadir, eliminar usuarios y modificar autorizaciones. Los pasos para realizar estas funciones están descritos en el apartado 3.2 Usuarios y Gestión de usuarios. Nota: Esta unidad soporta un total de 15 usuarios y un administrador Configuración de Herramientas Pulsa sobre el icono de HERRAMIENTAS para entrar en la venta que se muestra en la Fig 4.19 Herramientas del Administrador. página principal - pulse aquí 64
70 Fig 4.19 Herramientas del Administrador Administrador de disco: se hace referencia en el apartado 5.1 Formato del Disco Duro. Actualizar: se hace referencia en el apartado 5.2 Actualización del Firmware. Configuración por defecto: se hace referencia en el apartado 5.3 Configuración por Defecto. página principal - pulse aquí 65
71 CAPITULO 5 Administrador del DVR 5.1 Formato del Disco Duro Antes de empezar a grabar, es necesario formatear el Disco Duro. Si no se formatea antes de grabar, se mostrará por pantalla que el disco no tiene espacio libre. A continuación se mostrarán los pasos a seguir para formatear el Disco Duro. PASO1 Pulse sobre el icono de HERRAMIENTAS, para hacer aparecer la ventana que se hace referencia en el apartado Configuración de Herramientas. Pulsa sobre el botón de Administrador de Disco, para hacer aparecer la ventana de la Fig 5.1 Administrador de Disco. página principal - pulse aquí 66
72 Fig 5.1 Administrador de Discos PASO2 Si nunca a formateado el disco, en la columna de Stattus se mostrará como nuevo. Seleccione el disco duro, y pulse el botón de formatear. PASO3 Aparecerá la ventana de seguridad, informando que si formatea perderá toda la información del HDD. Pulse el botón de OK y a continuación se, se mostrará el estado del proceso a través de la siguiente figura. PASO4 Una vez finalizado el proceso de formato, el sistema volverá de forma automática a la pantalla anterior. Nota Antes de formatear, asegúrese de no tener información que desee conservar. 5.2 Actualización del Firmware página principal - pulse aquí Solo es posible actualizarlo a través de una memoria USB. Obtenga las actualizaciones a través de su distribuidor, y 67
73 asegúrese que el firmware corresponde con el modelo del DVR. Para realizar la actualización del sistema siga los siguientes pasos. PASO1 Conecte la memoria USB al PC. Cargue el archivo en la memoria, éste deberá tener extensión.tar. PASO2 Conecte la memoria al DVR. Entre en el menú de HERRAMIENTAS. PASO3 Pulse el botón de Actualizar. A parecerá una ventana informando que una vez finalizado el proceso el sistema se actualizará. PASO4 Pulse el botón OK para confirmar la operación. Aparecerá una barra de progreso como la que se muestra en la siguiente figura. PASO5 Una vez finalizada, el sistema se reiniciará. Nota:Si aparece el mensaje de dispositivo no encontrado, es posible que sea porque el USB es incompatible o no tenga el formato FAT 32. Espere 2-3 minutos después de meter la memoria, para que el sistema las reconozca. 5.3 Configuración por Defecto La configuración del DVR se separa en diferentes bloques, como son: básica, grabación movimiento Los usuarios podrán restaurar los bloques según venían de fábrica, a través del menú de la Fig 5.2 Restauración de Bloques. página principal - pulse aquí 68
74 Fig 5.2 Restauración de Bloques PASO1 Entrar en el menú de HERRAMIENTAS, que se hace referencia en el apartado Configuración de Herramientas. PASO2 Pulsar sobre el icono de Configuración por Defecto, para visualizar la ventana de la Fig 5.2 Restauración de Bloques. PASO3 Pulsa el botón OK para confirmar la operación. Cuando el sistema vuelva a la pantalla anterior se habrá finalizado la operación 5.4 Información del Sistema El usuario puede ver información del sistema como la versión de frimware, la dirección IP, etc. PASO1 Pulse el botón derecho del ratón para hacer aparecer la barra de control. Pulsa en menú, para visualizar la lista que se muestra en la figura Fig 4.2 Lista de Menú. PASO2 Selecciona la opción de información, para hacer aparecer la siguiente ventana. página principal - pulse aquí 69
75 Fig 5.3 Ventana de Estado PASO3 Pulse en Sistema, Para ver la siguiente ventana. A través de ésta podrá ver la versión del frimware y la información de los parámetros de grabación. página principal - pulse aquí 70
76 Fig 5.4 Información del Sistema. PASO4 Volviendo al menú anterior y seleccionando la opción de RED. La ventana que se mostrará nos informará acerca de la dirección IP, la dirección MAC del DVR y la calidad de la imagen de las grabaciones. página principal - pulse aquí 71
77 Sistema de registro de imágenes Fig 5.5 Información de Red. Éste sistema dispone de archivos que registran el tipo el tipo de grabación según el modo y la operaciones a la que se encuentren ligadas. Éste equipo diferencia dos grupos los eventos y las operaciones. En la siguiente tabla se muestran los dos grupos de grabaciones. Grupo Eventos Operación Movimiento, Video perdido, Alarma Detalles Archivo borrado, archivo bloqueado, búsqueda, acceso, activación de la contraseña, arranque, cierre, reset, iniciar grabación y configuración de los diferentes elementos. Tab 5.1 Detalles del Sistema PASO1 Pulsa el página botón principal derecho - pulse del aquí ratón para hacer aparecer la barra de control. Pulsa en Menú Información Evento, para hacer aparecer la ventana de la Fig 5.6 Entrada de evento.
78 Fig 5.6 Entrada de Evento PASO2 Pulse el icono referente a fecha para cambiarla. En Tipo se podrá modificar el parámetro de búsqueda. Pulsando sobre el icono de lupa se refrescará la lista de eventos mostrando los seleccionados. PASO3 Pulsa sobre los botones,,, para desplazarse a través de las listas. PASO4 Pulsa el botón derecho para volver a la pantalla anterior y el icono de Operaciones para ver la lista de acciones realizadas sobre el grabador, tal y como se muestra en la Fig 5.7 Entrada de Operaciones. página principal - pulse aquí 73
79 Fig 5.7 Entrada de operaciones PASO5 Las operaciones que se realizan son similares a la ventana de evento. Nota: Los archivos serán guardados en el disco duro. Si el equipo no tiene un disco duro instalado, no se guardarán los eventos. El número de eventos guardados será ilimitado. 5.6 Chuequeo de usuarios On-line Pulsa el botón derecho para hacer aparecer la barra de control. Para hacer aparecer la ventana de usuarios online y poder ver quien se encuentra conectado al equipo, siga la siguiente ruta: Menú Usuario Online. página principal - pulse aquí 74
80 5.7 Bloquear y Borrar Archivos Fig 5.8 Detalles de Usuarios Conectados ONLINE Los usuarios con permiso podrán borrar o bloquear los archivos de video. Una vez un archivo sea bloqueado, no podrá ser borrado o sobre escrito, pero podrá SER ELIMINADO POR EL FORMATEO de la unidad. PASO1 PASO2 Pulsa el botón derecho del ratón para hacer aparecer la barra de control. Pulse Buscar Archivos para hacer aparecer la siguiente ventana. página principal - pulse aquí 75
81 Fig 5.9 Archivo PASO3 Pulsa sobre el icono de fecha para cambiar la fecha de búsqueda, pulsa sobre la lupa para refrescar la lista. La lista mostrará información como el canal, la hora y fecha de inicio y finalización y si se encuentra bloqueada. PASO4 Seleccione un archivo y bloquéelo pulsando el icono correspondiente, este quedará marcado con la letra L tal y como se muestra en la Fig 5.9 Archivo. Para desbloquear un archivo, repetir la operación. PASO5 Para borrar un archivo, selecciónelo y a continuación pulse el icono de borrar, a continuación aparecerá un mensaje avisándole de que va a borrar un archivo. Si selecciona OK este archivo quedará eliminado para siempre, si selecciona Cancelar anulará la operación. página principal - pulse aquí 76
82 CAPITULO 6 Vigilancia Remota 6.1 Acceso al DVR Este equipo DVR soporta la conexión de clientes en remoto, se podrá acceder al equipo a través de una red LAN o de Internet. Para la configuración de los parámetros de red, mirar el apartado Configuración de Red de Trabajo. Ésta unidad está preparada para trabajar con IE, sin necesidad de instalar ningún tipo de software y con compatibilidad para trabajar con XP o Vista En Red LAN PASO1 Introduzca la dirección IP, la máscara, la puerta de enlace. Si utiliza DHCP, por favor habilite la función de DHCP en el DVR y en el ROUTER. PASO2 Entre en Video y configure los parámetros video. PASO3 Abra el navegador IE en una computadora de la red LAN. Introduzca e la barra de direcciones la IP del equipo. PASO4 El IE descargará los controles ActiveX de manera automática. Aparecerá una ventana solicitando nombre de usuario y contraseña. PASO5 Introduzca el nombre de usuario y la contraseña y pulse enter. Aparecerá la siguiente ventana. página principal - pulse aquí 77
83 Fig 6.1 Ventana de Video en Vivo del IE 78 Nota: En caso de utilizar un puerto http que no sea el 80, será necesario poner en la barra de direcciones del navegador htt://direcciónip:http_puert El nombre de usuario y la contraseña por defecto serán admin y respectivamente Acceso página WAN principal - pulse aquí Se disponen dos maneras de conectar el DVR a la red externa.
84 1. Conectar el DVR a Internet a través de un rute o un servidor virtual. PASO1 Introduce la dirección IP, Subset, Puerta de enlace. Si utiliza DHCP. Por favor active el servicio en el DVR y en rute. PASO2 Entra en el apartado de video en Vivo de la configuración de red, para ajustar la resolución, las imágenes por segundo, entre otros parámetros del video transmitido. PASO3 Abra los puertos del rute o el servidor virtual y redireccionelos a la dirección IP. Nota: Cada rute tiene una configuración diferente. Consulte el manual de su rute. PASO4 Si usted utiliza una dirección IP dinámica, tendrá que solicitar una dirección DDNS compatible con el DVR. Los servicios que soporta el DVR son: o PASO5 Abra el explorador IE, introduzca su dirección IP externa o su servicio DDNS. Si el puerto http no es el 80, la dirección IP deberá ir acompañada de dos puntos y el número del puerto. PASO6 Active la descarga automatica de los controles ActiveX. Le aparecerá la una ventana solicitando el nombre de usuario y la contraseña. PASO7 Introduzca el nombre y la contraseña y confirme la operación pulsando enter. Nota:Si no se le descargan e instalan los controles ActiveX, por favor revise el Apéndice A FAQ Q7. 2. Conectar el DVR directamente en Internet. PASO1 Introduce la dirección IP, Subset, Puerta de enlace en la configuración de su ISP. Si utiliza ADSL, por favor introduzca el nombre de usuario y la contraseña y pulsa OK. PASO2 Los siguientes pasos serán similares a los mencionados anteriormente en los PASOS Ventana de lanzamiento La ventana que se verá al lanzar la aplicación a través de IE será similar a la mostrada en la siguiente figura. página principal - pulse aquí 79
85 Fig 6.2 Ventana de Control Remota 1 Ventana completa, ventana en 4/9/16 cuadraturas. 2 Estado de las cámaras 3 Foto 4 Configuración remota: ajuste del color de las cámaras, control PTZ, entres otros parámetros Reprodución remota: se podrán realizar reproducciones y grabaciones en remoto, dependiendo de los privilegios del usuario. Se hace referencia apartado 6.3 Reproducción y Copia en Remoto. página principal - pulse aquí 6 Menú de configuración remota: se hace referencia en el apartado 6.4 Menu de Configuración Remota.
86 4, 5, y 6 son los bloques de funciones. Los bloques activos estarán resaltados de color naranja. Foto: PASO1 Pulsa sobre el canal que se desea seleccionar. Pulsar sobre la ventana para hacer aparecer la ventana de la Error! No se encuentra el origen de la referencia.. Fig 6.3 Ventana de Foto PASO2 Selecciona el tiempo de captura de imágenes. Si selecciona las opciones de Titulo y Tiempo, se incluirán en la foto. PASO3 Pulse en Foto para capturar las imágenes. PASO4 Seleccione la dirección donde desea guardar a través del botón de Explorar. Para guardar las imágenes en el HDD del equipo pulsar página salvar. principal - pulse aquí PASO5 Pulsa Salir para volver a la ventana de video en vivo 81
87 Ajuste del Color: Pulse sobre el canal que desee configurar. Ajuste el brillo, el color, el contrate y la saturación, desplazando el cursor. Pulse en Default si desea los valores de fábrica. Control PTZ: Pulsa sobre P.T.Z para entrar en el menú. Selecciona el canal del PTZ. página principal - pulse aquí 82
88 1 Desplazamiento del domo motorizado. Fig 6.4 Control Remoto PTZ 2 Parar el movimiento. 3 Ajuste del zoom, foco, Iris, Velocidad. 4 Desplazamiento a un preset. Pulsar página principal - pulse aquí para guardar una nueva posición. 83
89 5 Ejecución de una ruta. Pulsa el botón derecho del ratón sobre las ventanas para hacer aparecer el desplegable de la siguiente figura. Fig 6.5 Control Menú Audio: activación de la transmisión de audio. Los usuarios podrán escuchar el sonido recogido por el DVR. Pantalla completa: Para visualizar el canal en pantalla completa, para volver al interface anterior pulsar una vez el botón derecho o doble pulsación con el izquierdo. Configuración de rutas: seleccione esta opción, para hacer aparecer la ventana que se muestra en la siguiente Fig 6.6 Configuración de Ruta 84 página principal - pulse aquí Fig 6.7 Configuración de Ruta
90 Seleccione una ruta y pulse sobre Add para añadirle una posición, ésta se añadirá a la lista. Haciendo doble pulsación sobre la casilla de Time seleccione el tiempo de duración del preset. Con el botón Delete podrá elminar el preset seleccionado. Para guardar y salir pulse OK y para salir sin guardar pulsa Cancelar. Refresco : La actualización del canal se utiliza para refrescar la imagen cuando la imagen se queda congelada debido a retardos en las señal. 6.3 Reproducción y Copia en Remoto Reproducción Remota Pulsa sobre la pestaña de buscar para entrar en el bloque de reproducción y copia, donde podrán realizar reproducciones remotas, copias de seguridad en remoto y gestión remota de los archivos. página principal - pulse aquí 85
91 86 Fig 6.8 Ventana de Reproducción y Copia Este DVR puede calificar la búsqueda según el canal, el tiempo y el tipo de evento. Búsqueda por fecha: PASO1 Seleccione la fecha en el calendario que se muestra en el área 1 y el canal en el área 2. PASO2 Pulsa el botón de búsqueda para obtener los resultados de esta en el área 3. PASO3 En el área página 3, la barra principal superior - pulse indica aquí las horas y minutos del día seleccionado, la que se encuentra en el lado izquierdo de forma vertical indicará los canales.
92 Pulse sobre el canal que desea seleccionar y a través de desplace la barra a lo largo de la barra horaria del día. PASO4 Apriete sobre el botón de Play para hacer aparecer la ventana de la Fig 6.9 Reproducción Remota. Fig 6.9 Reproducción Remota PASO5 Podrá utilizar los botones de control para gestionar la reproducción y a través del icono de Snap realizar fotografía de la misma página manera principal que se - pulse hace aquí referencia en la Error! No se encuentra el origen de la referencia.. 87
93 PASO6 Pulsa el botón para volver a la ventana de búsqueda. Búsqueda por evento: PASO1 Selecciona la pestaña de búsqueda por evento, para hacer aparecer la siguiente ventana. 88 Fig 6.10 Búsqueda Remota Por Evento PASO2 Seleccione la fecha, el canal y el tipo de evento. Pulse sobre el botón de buscar, para hacer aparecer la lista de eventos en la ventana página del lateral principal izquierdo. - pulse aquí PASO3 Selecciona un archivo y pulsa sobre el botón de Play para reproducirlo. Se abrirá la ventana de la Fig 6.8.
94 Reprodución Remota y se deberán seguir los PASOS 5-6 del apartado anterior Copia remota Los usuarios pueden descargar los archivos grabados en el DVR a través de la red. Haga clic en Copia de seguridad para entrar en la interfaz que se muestra acontinuación. Fig 6.11 Ventana de Copia Remota PASO1 Selecciona la fecha y el canal. Pulse el botón de búsqueda para hacer aparecer en la lista de la izquierda los archivos encontrados. página principal - pulse aquí 89
95 PASO2 Pulse el botón de Explorar para indicar la ubicación donde se guardarán los archivos. PASO3 Seleccione los archivos que desea guardar. Si desea seleccionar varios archivos a la vez pulse la tecla Shift y mientras la mantiene pulsada selecciónelos con el ratón. PASO4 Pulse el botón de Copia para iniciar el proceso. Entonces aparecerá en la parte inferior de la pantalla la barra del estado del proceso. Nota: los archivos serán guardados en formato AVI. 6.4 Menu de Configuración Remota Excepto los parámetros de la red, los usuarios podrán configurar parámetros como la resolución, los PTZ, la detección por movimiento, remotamente a través de la red. Haga clic en Configuración para entrar en la interface que se muestra en la siguiente figura. página principal - pulse aquí 90
96 Fig 6.12 Menú de Configuración Remota Las opciones de configuración de los diferentes submenús son muy similares a las del DVR, que se hacen referencia en el apartado Fig 6.11 Menú de Configuración Remota Error! No se encuentra el origen de la referencia.menú Principal. Para confirmar los cambios realizados pulse Guardar. Entonces se mostrará una ventana indicando que que el equipo se reiniciará. página principal - pulse aquí 91
97 6.5 Administrador Remoto del DVR Control Remoto De Accesos Los usuarios podrán consultar de forma remota los detalles del sistema. En la Tab 5.1 Detalles del Sistema se hace una clasificación de éstos. PASO1 Eventos. Siga la ruta de Búsqueda Log, aparecerá el siguiente interface. Por defecto aparecerá la búsqueda de página principal - pulse aquí 92
98 PASO2 PASO3 PASO4 Fig 6.13 Remote System LOG Search Seleccione la fecha, el canal y el tipo de evento. Pulse buscar En la lista de la izquierda aparecerán todos los eventos seleccionados. Pulse sobre la pestaña de Operaciones, para hacer aparecer la siguiente interface. página principal - pulse aquí 93
99 94 Fig 6.14 Búsqueda Remota de Operaciones PASO5 Selecciona la fecha y pulse sobre buscar. En la lista de la izquierda le aparecerán la operaciones realizadas y diferente información de interés referentes a estas Bloquear Y Eliminar Archivos Remotamente Los usuarios pueden bloquear y eliminar archivos de video. Los detalles de este tipo de operaciones se especifican en el apartado 5.7 Bloquear y Borrar Archivos. PASO1 Siga la ruta página Búsqueda principal - Reproducción pulse aquí Administrador de Archivos, para hacer aparecer la siguiente ventana.
100 Fig 6.15 Administrador Remoto de Archivos PASO2 Seleccione la fecha, el canal y pulse en Buscar. Todos los archivos encontrados aparecerán en la lista de la izquierda. PASO3 Los archivos bloqueados se identificaran con Lock y los archivos que se están escribiendo en el momento aparecerán como Writing PASO4 Para borrar un archivo, seleccione un archivo que no se encuentre bloqueado y pulse Borrar. Aparecerá una ventana de seguridad, si esta seguro de eliminar el archivo pulse OK para confirmar la operación. página principal - pulse aquí Nota: Los días resaltados de color rojo indicarán que contienen imágenes registrada. 95
101 CAPITULO 7 Vigilancia Móvil Este modelo de DVR soporta la vigilancia en remoto a través de PDA o teléfonos móviles con sistemas operativos WinCE (WM5 o WM6) y symbian OS. Al mismo tiempo soporta redes 3G. 7.1 Para Teléfonos con Win CE Utilice una PDA o un teléfono móvil con una versión de WinCE que soporte el equipo. PASO1 PASO2 Primero active el acceso a la red del teléfono móvil y ejecute el IE. Introduzca la dirección del DVR en la barra del explorador como se muestra en la siguiente imagen. página principal - pulse aquí 96
102 PASO3 Pulse sobre el nombre del software que aparece resaltado de color azul y le aparecerá la siguiente ventana. página principal - pulse aquí PASO4 Pulsa en Yes para confirmar la descarga e instalarlo. 97
103 PASO5 Una vez se finalice la descarga se abrirá automáticamente el PCam. PASO6 Introduzca la dirección del servidor, el nombre de usuario y su respectiva contraseña, en las casillas correspondientes. Una vez introducidos todos los parámetros necesarios pulse sobre Go. Entonces le aparecerá la imagen de la cámara página seleccionada. principal - pulse aquí 98
104 PASO7 Por defecto la cámara que aparecerá será la Cam1. Cambie de canal a través de la caja de texto identificada como Canal. Nota: El nombre y la contraseña página principal por defecto - pulse son aquí admin y respectivamente, igual que en el grabador. 99
105 7.2 Por teléfonos con Symbian Por favor utilice versiones de symbia que soporte esta versión. PASO1 Primero active el acceso a la red del teléfono móvil. Ejecute el explorador. PASO2 Introduzca la dirección IP del DVR como favoritos. Pulse sobre este enlace para conectarse al DVR PASO3 Aparecerá una ventana indicando que se necesita instalar un paquete de instalación. Acepte la descarga de éste e instálelo. PASO4 Aparecerá página una ventana principal de - pulse seguridad aquí solicitando confirmación de la instalación del software. Pulse en YES. 100
106 PASO5 Una vez finalizada la instalación aparecerá un icono en el menú, como se muestra en la siguiente figura. PASO6 Ejecute el programa a través del icono. página principal - pulse aquí 101
107 PASO7 Pulse en Options Setting para acceder a la interface de configuración. PASO8 Introduzca la dirección IP, el nombre de usuario y la correspondiente contraseña. Pulse en OK para conectarse con el DVR. página principal - pulse aquí 102
108 PASO9 La cámara se mostrará una vez se acceda con éxito. Nota: El nombre y la contraseña por defecto serán admin y respectivamente. página principal - pulse aquí 103
109 Apendice A FAQ Q1. Por que no se enciende después de conectarlo a la corriente? a. Es posible que el transformador está averiado. b. Problemas de hardware Q2. La imagen del DVR no aparece por pantalla por qué? a. El equipo no recibe tensión. b. El formato de video del DVR es diferente al del grabador. c. Posible problema de conexión entre el grabador y el monitor. Revise las conexiones. Q3. No puedo ver las cámaras por que? a. Problemas de conexionado. Por favor revise las conexiones entre las cámaras y el DVR. b. Posible avería en las cámaras o falta de alimentación. c. El formato de video del DVR es diferente al de las cámaras. Ponga el mismo formato de video. Q4. No detecta el HDD a. El alimentador no ofrece la suficiente potencia. Por favor cambien el adaptador. b. Problema del cableado. Revise las conexiones. c. El HDD esta dañado. página principal - pulse aquí 104
110 Q5. No puedo grabar a. No ha dado formato al HDD. El HDD se debe formatear la primera vez manualmente. b. La función de grabación no esta activa o la configuración es incorrecta. Mirar el apartado 3.3 Grabación. c. El HDD esa lleno y no esta activa la función de sobrescribir. Se hace referencia en el apartado Configuración de Grabación. Cambie el HDD o active la función de sobrescribir. d. El HDD está dañado. Q6. No puede usar el ratón. a. El ratón puede tardar 5 minutos en activarse. b. Si no lo detecta conecte y desconecte repetidamente. c. El ratón es incompatible. d. Está conectado en la entrada delantera de USB. Q7. No se descargan los controles ActiveX. a. Active el boque de ActiveX del IE. Por favor siga los siguientes pasos. 1 Abra el explorador IE. Pulse en herramientas opciones de inter página principal - pulse aquí 105
111 2 Seleccione seguridad Nivel personalizado página principal - pulse aquí 106
112 3 Active todas las opciones relacionadas cono los controles y plug-ins. ActiveX página principal - pulse aquí 107
113 108 4 Pulse Ok para finalizar la operación. b. Si otros plug-ins o antivirus bloquea los controles ActiveX. Por favor ciérrelo o desinstálelo. página principal - pulse aquí Q8: El mensaje de esperar un momento no desaparece que puedo hacer?
Guía Rápida de Instalación DVR 16 canales
 Guía Rápida de Instalación DVR 16 canales 1. Instalación del Disco Duro 1.1 Instalar el Disco Duro Nota: 1. El DVR de 16 Canales soporta 2 Discos Duros SATA (No Incluidos). Por favor use los Discos duros
Guía Rápida de Instalación DVR 16 canales 1. Instalación del Disco Duro 1.1 Instalar el Disco Duro Nota: 1. El DVR de 16 Canales soporta 2 Discos Duros SATA (No Incluidos). Por favor use los Discos duros
ENXDVR-4C. Grabador de Video Digital de 4 Canales y 4 Cámaras CCD de Seguridad con Visión Nocturna. Guía de Instalación Rápida
 ENXDVR-4C Vigilancia Digital en una Caja Grabador de Video Digital de 4 Canales y 4 Cámaras CCD de Seguridad con Visión Nocturna Guía de Instalación Rápida CONTENIDO DEL PAQUETE Revise todos los componentes
ENXDVR-4C Vigilancia Digital en una Caja Grabador de Video Digital de 4 Canales y 4 Cámaras CCD de Seguridad con Visión Nocturna Guía de Instalación Rápida CONTENIDO DEL PAQUETE Revise todos los componentes
Guía de inicio rápido
 Guía de inicio rápido 1. Proceso de instalación Preparación Conectar dispositivo Asistente config. login Grab. manual Acceso remoto 2. Conexiones iniciales Finalizar, reiniciar, cierre shutdown Salida
Guía de inicio rápido 1. Proceso de instalación Preparación Conectar dispositivo Asistente config. login Grab. manual Acceso remoto 2. Conexiones iniciales Finalizar, reiniciar, cierre shutdown Salida
MANUAL DE USUARIO ESPAÑOL 782, 781, 760, 761, 782A / 502, 501, 560, 561, 502A_V1.4
 0 MANUAL DE USUARIO Por favor, lea las instrucciones detenidamente antes de operar y consérvelas para referencia futura. La imagen anterior puede variar de la del producto actual. ESPAÑOL 78, 78, 760,
0 MANUAL DE USUARIO Por favor, lea las instrucciones detenidamente antes de operar y consérvelas para referencia futura. La imagen anterior puede variar de la del producto actual. ESPAÑOL 78, 78, 760,
INSTALACIÓN DE MEDPRO
 1 Estimado Cliente: Uno de los objetivos que nos hemos marcado con nuestra nueva plataforma de gestión, es que un cliente pueda instalar MedPro y realizar su puesta en marcha de forma autónoma. Siga paso
1 Estimado Cliente: Uno de los objetivos que nos hemos marcado con nuestra nueva plataforma de gestión, es que un cliente pueda instalar MedPro y realizar su puesta en marcha de forma autónoma. Siga paso
Guía Rápida de PENTA KIT DVR01 Contenido: Conexión de los componentes. Configuración para grabar por detección de movimiento Conexión por red local
 Guía Rápida de PENTA KIT DVR01 Contenido: Conexión de los componentes. Configuración para grabar por detección de movimiento Conexión por red local Las instrucciones que verá a continuación le permitirán
Guía Rápida de PENTA KIT DVR01 Contenido: Conexión de los componentes. Configuración para grabar por detección de movimiento Conexión por red local Las instrucciones que verá a continuación le permitirán
FingerCMS para ANDROID (Software Monitorización Central) Manual de Usuario
 FingerCMS para ANDROID (Software Monitorización Central) Manual de Usuario (Versión 01.10.07 - Marzo 2014) INDICE INDICE 1. Descripción del Producto 3 1.1 Características 3 2. Descargar Aplicativo para
FingerCMS para ANDROID (Software Monitorización Central) Manual de Usuario (Versión 01.10.07 - Marzo 2014) INDICE INDICE 1. Descripción del Producto 3 1.1 Características 3 2. Descargar Aplicativo para
QNAP Surveillance Client para MAC
 QNAP Surveillance Client para MAC Chapter 1. Instalación de QNAP Surveillance Client 1. Haga doble clic en QNAP Surveillance Client V1.0.1 Build 5411.dmg. Después de algunos segundos, se mostrará la siguiente
QNAP Surveillance Client para MAC Chapter 1. Instalación de QNAP Surveillance Client 1. Haga doble clic en QNAP Surveillance Client V1.0.1 Build 5411.dmg. Después de algunos segundos, se mostrará la siguiente
GRABADOR SOBRE DISCO DURO PARA CAMARAS IP
 GRABADOR SOBRE DISCO DURO PARA CAMARAS IP Neocoolcam.es IP CAMERA USER S MUNUAL CONTENIDO 1 Resumen producto... 5 2. Instalación básica... 5 2.1 Instalación disco duro... 5 2.2 Montaje NVR... 6 3.Proceso
GRABADOR SOBRE DISCO DURO PARA CAMARAS IP Neocoolcam.es IP CAMERA USER S MUNUAL CONTENIDO 1 Resumen producto... 5 2. Instalación básica... 5 2.1 Instalación disco duro... 5 2.2 Montaje NVR... 6 3.Proceso
VS-Tv. Manual de usuario. Matriz virtual de vídeo ESPAÑOL
 ESPAÑOL VS-Tv Manual de usuario Matriz virtual de vídeo ÍNDICE 1 INTRODUCCIÓN... 2 1.1 CARACTERÍSTICAS.... 2 2 INSTALACIÓN Y PUESTA EN MARCHA... 3 2.1 CONTENIDO DEL EMBALAJE... 3 2.2 INSTALACIÓN... 3
ESPAÑOL VS-Tv Manual de usuario Matriz virtual de vídeo ÍNDICE 1 INTRODUCCIÓN... 2 1.1 CARACTERÍSTICAS.... 2 2 INSTALACIÓN Y PUESTA EN MARCHA... 3 2.1 CONTENIDO DEL EMBALAJE... 3 2.2 INSTALACIÓN... 3
Mini-DVR manual de instalación
 Mini-DVR manual de instalación Bienvenido, Gracias por adquirir nuestros productos. Este manual está diseñado para ser una herramienta de referencia para la instalación y el funcionamiento de su sistema.
Mini-DVR manual de instalación Bienvenido, Gracias por adquirir nuestros productos. Este manual está diseñado para ser una herramienta de referencia para la instalación y el funcionamiento de su sistema.
Acceso Remoto a videograbadores de 4 canales
 Manual de software Acceso Remoto a videograbadores de 4 canales RV MJPEG (Software para videograbadores de 4 canales ref.: 8901101-039 y ref.: 8901502-039) (Versión de software 1.1) (Versión de documento
Manual de software Acceso Remoto a videograbadores de 4 canales RV MJPEG (Software para videograbadores de 4 canales ref.: 8901101-039 y ref.: 8901502-039) (Versión de software 1.1) (Versión de documento
Acceso Remoto a videograbador de 8 y 16 canales
 Manual de software Acceso Remoto a videograbador de 8 y 16 canales RV J2000D (Software para videograbador de 8 y 16 canales ref.: 8901102-039 y ref.: 8901103-039) (Versión de software 1.1) (Versión de
Manual de software Acceso Remoto a videograbador de 8 y 16 canales RV J2000D (Software para videograbador de 8 y 16 canales ref.: 8901102-039 y ref.: 8901103-039) (Versión de software 1.1) (Versión de
FingerCMS para IPHONE (Software Monitorización Central) Manual de Usuario
 FingerCMS para IPHONE (Software Monitorización Central) Manual de Usuario (Versión 01.09.06 Marzo 2014) INDICE INDICE 1. Descripción del Producto 3 1.1 Características 3 2. Descargar Aplicativo para IPhone
FingerCMS para IPHONE (Software Monitorización Central) Manual de Usuario (Versión 01.09.06 Marzo 2014) INDICE INDICE 1. Descripción del Producto 3 1.1 Características 3 2. Descargar Aplicativo para IPhone
1. INTRODUCCION. ProLogger 2
 MANUAL DE USUARIO 1. INTRODUCCION El programa ProLogger, permite la grabación de audio las 24 horas del día de los diferentes canales de audio que tenga activados, pudiéndose seleccionar en cada canal:
MANUAL DE USUARIO 1. INTRODUCCION El programa ProLogger, permite la grabación de audio las 24 horas del día de los diferentes canales de audio que tenga activados, pudiéndose seleccionar en cada canal:
V-MATRIX v.2 CCTV CENTER V-MATRIX. v.2.0. Manual de usuario
 V-MATRIX v.2 CCTV CENTER V-MATRIX v.2.0 Manual de usuario 1 V-MATRIX v.2 TABLA DE CONTENIDOS 1. NOTA S SO B R E LA IN S T A L A C I Ó N...3 2. INTR O D U C C I Ó N...3 3. RE GI S T R A R LA APLI C A C
V-MATRIX v.2 CCTV CENTER V-MATRIX v.2.0 Manual de usuario 1 V-MATRIX v.2 TABLA DE CONTENIDOS 1. NOTA S SO B R E LA IN S T A L A C I Ó N...3 2. INTR O D U C C I Ó N...3 3. RE GI S T R A R LA APLI C A C
MANUAL DE UTILIZACION DEL CIRCUITO CERRADO DE TELEVISION (CCTV)
 MANUAL DE UTILIZACION DEL CIRCUITO CERRADO DE TELEVISION (CCTV) Al finalizar de leer este instructivo usted estará en la capacidad de visualizar las cámaras en vivo y las grabaciones de las mismas durante
MANUAL DE UTILIZACION DEL CIRCUITO CERRADO DE TELEVISION (CCTV) Al finalizar de leer este instructivo usted estará en la capacidad de visualizar las cámaras en vivo y las grabaciones de las mismas durante
Manual de usuario. Software NEMON 2 para grabadores IV e I2V
 Manual de usuario Software NEMON 2 para grabadores IV e I2V Contenidos Capítulo 1. Software NEMON... 2 1. Funcionamiento... 2 1-1. Iniciar el software... 2 1-2. Configuración de sitios... 4 1-3. Configuración
Manual de usuario Software NEMON 2 para grabadores IV e I2V Contenidos Capítulo 1. Software NEMON... 2 1. Funcionamiento... 2 1-1. Iniciar el software... 2 1-2. Configuración de sitios... 4 1-3. Configuración
GUÍA TÉCNICA DE DIRECT TV
 GUÍA TÉCNICA DE DIRECT TV CÓMO UTILIZAR EL CONTROL REMOTO Y LAS OPCIONES DE DIRECT TV? MINISTERIO DE EDUCACIÓN Contenidos de la guía técnica de Direct TV Página 1 1. El Control Remoto 2. Menú Fácil 3.
GUÍA TÉCNICA DE DIRECT TV CÓMO UTILIZAR EL CONTROL REMOTO Y LAS OPCIONES DE DIRECT TV? MINISTERIO DE EDUCACIÓN Contenidos de la guía técnica de Direct TV Página 1 1. El Control Remoto 2. Menú Fácil 3.
Uso de la red telefónica
 Copyright y marca comercial 2004 palmone, Inc. Todos los derechos reservados. palmone, Treo, los logotipos de palmone y Treo, Palm, Palm OS, HotSync, Palm Powered, y VersaMail son algunas de las marcas
Copyright y marca comercial 2004 palmone, Inc. Todos los derechos reservados. palmone, Treo, los logotipos de palmone y Treo, Palm, Palm OS, HotSync, Palm Powered, y VersaMail son algunas de las marcas
Manual de usuario gdmss-plus
 Manual de usuario gdmss-plus 1 ASPECTOS GENERALES... 3 1.1 INTRODUCCIÓN GENERAL... 3 1.2 CARACTERÍSTICAS PRINCIPALES... 3 1.3 ENTORNO... 3 2 INSTRUCCIONES DEL SOFTWARE... 4 2.1 BÚSQUEDA E INSTALACIÓN...
Manual de usuario gdmss-plus 1 ASPECTOS GENERALES... 3 1.1 INTRODUCCIÓN GENERAL... 3 1.2 CARACTERÍSTICAS PRINCIPALES... 3 1.3 ENTORNO... 3 2 INSTRUCCIONES DEL SOFTWARE... 4 2.1 BÚSQUEDA E INSTALACIÓN...
Instalación del Admin CFDI
 Instalación del Admin CFDI Importante!!!Antes de comenzar verifique los requerimientos de equipo esto podrá verlo en la guía 517 en nuestro portal www.control2000.com.mx en el apartado de soporte, ahí
Instalación del Admin CFDI Importante!!!Antes de comenzar verifique los requerimientos de equipo esto podrá verlo en la guía 517 en nuestro portal www.control2000.com.mx en el apartado de soporte, ahí
Grabación en Servidor Grabador web
 [Guía rápida] Grabación en Servidor Grabador web FW5850 TM +[Configuración de grabación 1. Dentro del menú de Administración pulse en Configuración de grabación. Después pulse Server Module 0, en la ventana
[Guía rápida] Grabación en Servidor Grabador web FW5850 TM +[Configuración de grabación 1. Dentro del menú de Administración pulse en Configuración de grabación. Después pulse Server Module 0, en la ventana
Manual de Usuario DVR
 Manual de Usuario DVR Para H.264 4-canales/ 8- canales /16- canales Video Grabador Digital i PRECAUCIÓN ii Por favor lea detenidamente este manual para asegurar un uso correcto y seguro del dispositivo.
Manual de Usuario DVR Para H.264 4-canales/ 8- canales /16- canales Video Grabador Digital i PRECAUCIÓN ii Por favor lea detenidamente este manual para asegurar un uso correcto y seguro del dispositivo.
JVC CAM Control (para Windows) Guía de usuario
 JVC CAM Control (para Windows) Guía de usuario Español Este es el manual de instrucciones del software (para Windows) de Live Streaming Camera GV-LS2/GV-LS1 realizado por JVC KENWOOD Corporation. El sistema
JVC CAM Control (para Windows) Guía de usuario Español Este es el manual de instrucciones del software (para Windows) de Live Streaming Camera GV-LS2/GV-LS1 realizado por JVC KENWOOD Corporation. El sistema
Manual Inicialización DVR Zmodo
 Manual Inicialización DVR Zmodo Departamento de Sistemas 07/10/2014 Elaborado por: Eduardo Herrera Versión: 1.0 1 Contenido 1.-CONTENIDO DE LA CAJA... 4 2.-PUERTOS DEL DVR... 5 3.-INSTALACIÓN DEL DISCO
Manual Inicialización DVR Zmodo Departamento de Sistemas 07/10/2014 Elaborado por: Eduardo Herrera Versión: 1.0 1 Contenido 1.-CONTENIDO DE LA CAJA... 4 2.-PUERTOS DEL DVR... 5 3.-INSTALACIÓN DEL DISCO
TEMA 20 EXP. WINDOWS PROC. DE TEXTOS (1ª PARTE)
 1. Introducción. TEMA 20 EXP. WINDOWS PROC. DE TEXTOS (1ª PARTE) El Explorador es una herramienta indispensable en un Sistema Operativo ya que con ella se puede organizar y controlar los contenidos (archivos
1. Introducción. TEMA 20 EXP. WINDOWS PROC. DE TEXTOS (1ª PARTE) El Explorador es una herramienta indispensable en un Sistema Operativo ya que con ella se puede organizar y controlar los contenidos (archivos
En principio, comenzaremos a esbozar el menú principal que nos muestra el DVR, tal como se muestra a continuación:
 DVR STANDALONE 4 y 9 CANALES Modelos SEDVR 5104UV y 5109UV Introducción Este pequeño Manual muestra la configuración del DVR de 4 y 9 canales, a pesar que el mismo fue utilizando el equipo de 4 canales,
DVR STANDALONE 4 y 9 CANALES Modelos SEDVR 5104UV y 5109UV Introducción Este pequeño Manual muestra la configuración del DVR de 4 y 9 canales, a pesar que el mismo fue utilizando el equipo de 4 canales,
ORION15/COMBO4. Videograbador digital combo de 4 canales. Guía rápida
 ORION15/COMBO4 Videograbador digital combo de 4 canales Guía rápida TABLA DE CONTENIDOS 1. Accesorios...2 Contenido del paquete...2 2. Función de los botones...3 2.1 Frontal...3 2.2 Mando a distancia...4
ORION15/COMBO4 Videograbador digital combo de 4 canales Guía rápida TABLA DE CONTENIDOS 1. Accesorios...2 Contenido del paquete...2 2. Función de los botones...3 2.1 Frontal...3 2.2 Mando a distancia...4
Panel de control. capítulo 07
 Panel de control capítulo 07 Panel de Control panel de control El panel de control se encuentra en la ficha Equipo de la carpeta con mismo nombre; pulse sobre él. Le aparecerá la siguiente ventana: Si
Panel de control capítulo 07 Panel de Control panel de control El panel de control se encuentra en la ficha Equipo de la carpeta con mismo nombre; pulse sobre él. Le aparecerá la siguiente ventana: Si
Guía de instalación del sistema contafiscal nuevo monousuario internet
 Guía de instalación del sistema contafiscal nuevo monousuario internet Requerimientos del equipo Requisitos de equipo (Hardware) Sistema mono usuario. Pentium IV o superior a 1.50 GHz o similar. 2 GB en
Guía de instalación del sistema contafiscal nuevo monousuario internet Requerimientos del equipo Requisitos de equipo (Hardware) Sistema mono usuario. Pentium IV o superior a 1.50 GHz o similar. 2 GB en
CIF-KM. GUÍA DE LOS PRIMEROS PASOS
 CIF-KM. GUÍA DE LOS PRIMEROS PASOS Secciones 1. CONCEPTOS PREVIOS. 2. INSTALAR CIF-KM. 2.1 Descargar e instalar CIF-KM. 2.2 Configuración de CIF-KM. 2.3 Acceso externo al servidor de CIF-KM. 3. PRIMERA
CIF-KM. GUÍA DE LOS PRIMEROS PASOS Secciones 1. CONCEPTOS PREVIOS. 2. INSTALAR CIF-KM. 2.1 Descargar e instalar CIF-KM. 2.2 Configuración de CIF-KM. 2.3 Acceso externo al servidor de CIF-KM. 3. PRIMERA
APLICACIÓN DE ACCESO REMOTO PARA POCKET PC. MANUAL DE USUARIO (Release 1.42)
 APLICACIÓN DE ACCESO REMOTO PARA POCKET PC MANUAL DE USUARIO () Índice INTRODUCCIÓN... 3 MANUAL INSTALACIÓN DEL SOFTWARE... 4 GUIA USUARIO... 5 Iniciar la Aplicación Control Remoto... 5 Bienvenido... 5
APLICACIÓN DE ACCESO REMOTO PARA POCKET PC MANUAL DE USUARIO () Índice INTRODUCCIÓN... 3 MANUAL INSTALACIÓN DEL SOFTWARE... 4 GUIA USUARIO... 5 Iniciar la Aplicación Control Remoto... 5 Bienvenido... 5
VideoSoftPHONE Active Contact
 VideoSoftPHONE Active Contact 1 ÍNDICE 1. CÓMO INSTALAR MI VIDEOSOFTPHONE SOFTWARE?... 1 1.1. REQUISITOS PREVIOS... 1 1.1.1. Requisitos del sistema... 1 1.1.2. Requisitos Software... 1 1.2. INSTALACIÓN...
VideoSoftPHONE Active Contact 1 ÍNDICE 1. CÓMO INSTALAR MI VIDEOSOFTPHONE SOFTWARE?... 1 1.1. REQUISITOS PREVIOS... 1 1.1.1. Requisitos del sistema... 1 1.1.2. Requisitos Software... 1 1.2. INSTALACIÓN...
1. Instalación de una Unidad de Disco Duro (HDD) Pág. 1. 1.1. Instalación de un HDD IDE Pág. 2 1.2. Instalación de un HDD SATA Pág.
 Índice de Contenidos 1. Instalación de una Unidad de Disco Duro (HDD) Pág. 1 1.1. Instalación de un HDD IDE Pág. 2 1.2. Instalación de un HDD SATA Pág. 7 2. Formateo de la Unidad de Disco Duro (HDD) Pág.
Índice de Contenidos 1. Instalación de una Unidad de Disco Duro (HDD) Pág. 1 1.1. Instalación de un HDD IDE Pág. 2 1.2. Instalación de un HDD SATA Pág. 7 2. Formateo de la Unidad de Disco Duro (HDD) Pág.
Este capítulo presenta las nuevas funciones y mejoras de Control Center. 6.1 Mostrar imágenes en múltiples pantallas
 6. Este capítulo presenta las nuevas funciones y mejoras de. 6.1 Mostrar imágenes en múltiples pantallas En V8.5, puede configurar un mural de vídeo en múltiples pantallas que le permita mostrar hasta
6. Este capítulo presenta las nuevas funciones y mejoras de. 6.1 Mostrar imágenes en múltiples pantallas En V8.5, puede configurar un mural de vídeo en múltiples pantallas que le permita mostrar hasta
Servicio Webmail. La fibra no tiene competencia
 Servicio Webmail La fibra no tiene competencia Contenido 1. INTERFAZ WEBMAIL 3 2. BARRA SUPERIOR 3 3. CORREO 3 3.1. Barra de herramientas de correo 4 3.2. Sección carpetas de correo 9 3.3. Sección de contenidos
Servicio Webmail La fibra no tiene competencia Contenido 1. INTERFAZ WEBMAIL 3 2. BARRA SUPERIOR 3 3. CORREO 3 3.1. Barra de herramientas de correo 4 3.2. Sección carpetas de correo 9 3.3. Sección de contenidos
Correo Electrónico: Webmail: Horde 3.1.1
 CONTENIDOS: PAGINA Qué es Webmail?. 2 Acceder a Webmail. 2 Instilación del Certificado UCO. 4 Instilación Certificado I.explorer. 4 Instilación Certificado Firefox. 7 Opciones Webmail. 8 Opciones Información
CONTENIDOS: PAGINA Qué es Webmail?. 2 Acceder a Webmail. 2 Instilación del Certificado UCO. 4 Instilación Certificado I.explorer. 4 Instilación Certificado Firefox. 7 Opciones Webmail. 8 Opciones Información
Intego NetUpdate X4 Manual del usuario
 Intego NetUpdate X4 Manual del usuario Manual del usuario de Intego NetUpdate X4 Página 1 Intego NetUpdate X4 para Macintosh 2005 Intego. Reservados todos los derechos. Intego Austin, Texas 78746 Este
Intego NetUpdate X4 Manual del usuario Manual del usuario de Intego NetUpdate X4 Página 1 Intego NetUpdate X4 para Macintosh 2005 Intego. Reservados todos los derechos. Intego Austin, Texas 78746 Este
Contenido. Email: capacitacion@u cursos.cl / Teléfono: 9782450
 GMI Contenido PUBLICAR AVISO... 3 CREAR PROCESO DE SELECCIÓN... 6 VER/ELIMINAR AVISOS PUBLICADOS... 8 ETAPAS DE UN PROCESO DE SELECCIÓN... 10 SECCIONES DE LOS PROCESOS DE SELECCIÓN (GPS)... 21 PERSONALIZAR
GMI Contenido PUBLICAR AVISO... 3 CREAR PROCESO DE SELECCIÓN... 6 VER/ELIMINAR AVISOS PUBLICADOS... 8 ETAPAS DE UN PROCESO DE SELECCIÓN... 10 SECCIONES DE LOS PROCESOS DE SELECCIÓN (GPS)... 21 PERSONALIZAR
Manual de Palm BlueBoard 2.0
 Manual de Palm BlueBoard 2.0 Copyright 2002 Palm, Inc. Todos los derechos reservados. Graffiti, HotSync y Palm OS son marcas registradas de Palm, Inc. El logotipo de HotSync, Palm y el logotipo de Palm
Manual de Palm BlueBoard 2.0 Copyright 2002 Palm, Inc. Todos los derechos reservados. Graffiti, HotSync y Palm OS son marcas registradas de Palm, Inc. El logotipo de HotSync, Palm y el logotipo de Palm
En las páginas a continuación, encontrará toda la información para utilizar efectivamente launch2net - Sony Ericsson Edition. Disfrútelo!
 launch2net - Sony Ericsson Edition Gracias por elegir launch2net - Sony Ericsson Edition Con este software puede convertir su Módem móvil de banda ancha en una herramienta de conexión a Internet inalámbrica
launch2net - Sony Ericsson Edition Gracias por elegir launch2net - Sony Ericsson Edition Con este software puede convertir su Módem móvil de banda ancha en una herramienta de conexión a Internet inalámbrica
Manual de Usuario del Sistema de Vigilancia Profesional (Professional Surveillance System, PSS)
 Manual de Usuario del Sistema de Vigilancia Profesional (Professional Surveillance System, PSS) Interface de inicio de Sección La interface de Inicio de Sección (Login) es como se muestra en la figura.
Manual de Usuario del Sistema de Vigilancia Profesional (Professional Surveillance System, PSS) Interface de inicio de Sección La interface de Inicio de Sección (Login) es como se muestra en la figura.
Mando a distancia. Manual en español. Última actualización: 01.10.04
 Mando a distancia Manual en español Última actualización: 01.10.04 Contenido El editor del control remoto... 3 Instalación... 3 El menú... 4 Los conjuntos de órdenes... 5 1. Seleccionar una aplicación...
Mando a distancia Manual en español Última actualización: 01.10.04 Contenido El editor del control remoto... 3 Instalación... 3 El menú... 4 Los conjuntos de órdenes... 5 1. Seleccionar una aplicación...
DVR de red H.264. Inicialización rápida
 DVR de red H.264 Inicialización rápida Pantalla de interfaz GUI con control por ratón USB Lea detenidamente estas instrucciones antes del uso y consérvelas para futuras consultas. Para la visualización
DVR de red H.264 Inicialización rápida Pantalla de interfaz GUI con control por ratón USB Lea detenidamente estas instrucciones antes del uso y consérvelas para futuras consultas. Para la visualización
MANUAL DE USUARIO DEL SOFTWARE DE GESTIÓN PARA LOS ART. SDVR040A/SDVR080A/SDVR160A
 MANUAL DE USUARIO DEL SOFTWARE DE GESTIÓN PARA LOS ART. SDVR040A/SDVR080A/SDVR160A Lea este manual antes uso y consérvelo para consultarlo en el futuro Via Don Arrigoni, 524020 Rovetta S. Lorenzo (Bergamo)
MANUAL DE USUARIO DEL SOFTWARE DE GESTIÓN PARA LOS ART. SDVR040A/SDVR080A/SDVR160A Lea este manual antes uso y consérvelo para consultarlo en el futuro Via Don Arrigoni, 524020 Rovetta S. Lorenzo (Bergamo)
Guía de conexión en red de MediCap USB300
 Guía de conexión en red de MediCap USB300 Se aplica al firmware 110701 y superior 1 Introducción... 2 Para empezar... 2 Cómo configurar el acceso en red al disco duro de la unidad USB300... 3 Paso 1. Configure
Guía de conexión en red de MediCap USB300 Se aplica al firmware 110701 y superior 1 Introducción... 2 Para empezar... 2 Cómo configurar el acceso en red al disco duro de la unidad USB300... 3 Paso 1. Configure
DVRs JPEG2000 AIRSPACE. Como configurar el Web-Viewer
 DVRs JPEG2000 AIRSPACE Como configurar el Web-Viewer * La function DDNS está disponible desde la versión V1.30 firmware de los modelos SAM-563/478/479/480 Actualizar el DVR con V1.30 si la version es anterior
DVRs JPEG2000 AIRSPACE Como configurar el Web-Viewer * La function DDNS está disponible desde la versión V1.30 firmware de los modelos SAM-563/478/479/480 Actualizar el DVR con V1.30 si la version es anterior
SOFTWARE DE RECUENTO DE DINERO
 MANUAL ENGLISH NEDERLANDS DEUTSCH FRANÇAIS ESPAÑOL ITALIANO PORTUGUÊS POLSKI ČESKY MAGYAR SLOVENSKÝ SAFESCAN MC-Software SOFTWARE DE RECUENTO DE DINERO TABLA DE CONTENIDOS INTRODUCCIÓN E INSTRUCCIONES
MANUAL ENGLISH NEDERLANDS DEUTSCH FRANÇAIS ESPAÑOL ITALIANO PORTUGUÊS POLSKI ČESKY MAGYAR SLOVENSKÝ SAFESCAN MC-Software SOFTWARE DE RECUENTO DE DINERO TABLA DE CONTENIDOS INTRODUCCIÓN E INSTRUCCIONES
Guía de usuario para los servicios avanzados de los productos Flexwatch.
 Guía de usuario para los servicios avanzados de los productos Flexwatch. Versión 3.0 Enero 2009 www.superinventos.com www.flexwatch.es 1 CONTENIDOS Parte I. Introducción a los servicios avanzados... 3
Guía de usuario para los servicios avanzados de los productos Flexwatch. Versión 3.0 Enero 2009 www.superinventos.com www.flexwatch.es 1 CONTENIDOS Parte I. Introducción a los servicios avanzados... 3
Tarjeta para grabación de 16 canales (200 /240 fps)
 Tarjeta para grabación de 16 canales (200 /240 fps) Compatible con Windows 2000, XP, Vista y windows 7 Utiliza un sistema de compresión que le garantiza una alta estabilidad y un consumo muy bajo de recursos
Tarjeta para grabación de 16 canales (200 /240 fps) Compatible con Windows 2000, XP, Vista y windows 7 Utiliza un sistema de compresión que le garantiza una alta estabilidad y un consumo muy bajo de recursos
Content Manager 2 Guía del usuario
 Content Manager 2 Guía del usuario Lea esta guía para aprender a utilizar Content Manager 2 para buscar, adquirir, descargar e instalar actualizaciones y contenido extra en su Becker PND. 1.) Cómo instalar
Content Manager 2 Guía del usuario Lea esta guía para aprender a utilizar Content Manager 2 para buscar, adquirir, descargar e instalar actualizaciones y contenido extra en su Becker PND. 1.) Cómo instalar
Manual de usuario idmss-plus
 Manual de usuario idmss-plus 1 ASPECTOS GENERALES... 3 1.1 INTRODUCCIÓN GENERAL... 3 1.2 CARACTERÍSTICAS PRINCIPALES... 3 1.3 ENTORNO... 3 2 INSTRUCCIONES DEL SOFTWARE... 4 2.1 BÚSQUEDA E INSTALACIÓN...
Manual de usuario idmss-plus 1 ASPECTOS GENERALES... 3 1.1 INTRODUCCIÓN GENERAL... 3 1.2 CARACTERÍSTICAS PRINCIPALES... 3 1.3 ENTORNO... 3 2 INSTRUCCIONES DEL SOFTWARE... 4 2.1 BÚSQUEDA E INSTALACIÓN...
MANUAL DE USUARIO AVMsorguar
 MANUAL DE USUARIO AVMsorguar TABLA DE CONTENIDO TABLA DE CONTENIDO...1 INSTALADOR...2 INSTALACION...3 MANUAL DE USO...8 DESCARGA DE DATOS...8 CONFIGURACION DEL AVM...9 VISUALIZACION DE LOS DATOS...10 MANEJO
MANUAL DE USUARIO AVMsorguar TABLA DE CONTENIDO TABLA DE CONTENIDO...1 INSTALADOR...2 INSTALACION...3 MANUAL DE USO...8 DESCARGA DE DATOS...8 CONFIGURACION DEL AVM...9 VISUALIZACION DE LOS DATOS...10 MANEJO
Índice. Esta Guía rápida del usuario le ayudará a empezar a utilizar el IRIScan TM Mouse 2.
 Esta Guía rápida del usuario le ayudará a empezar a utilizar el IRIScan TM Mouse 2. Las descripciones que contiene esta documentación se basan en los sistemas operativos Windows 7 y Mac OS X Mountain Lion.
Esta Guía rápida del usuario le ayudará a empezar a utilizar el IRIScan TM Mouse 2. Las descripciones que contiene esta documentación se basan en los sistemas operativos Windows 7 y Mac OS X Mountain Lion.
Servicio de Informática Vicerrectorado de Tecnologías de la Información y la Comunicación
 Vicerrectorado de Tecnologías de la Información y la Comunicación Conexión mediante Escritorio Remoto de Windows Última Actualización 16 de septiembre de 2013 Histórico de cambios Fecha Descripción Autor
Vicerrectorado de Tecnologías de la Información y la Comunicación Conexión mediante Escritorio Remoto de Windows Última Actualización 16 de septiembre de 2013 Histórico de cambios Fecha Descripción Autor
Guía para publicar su equipo en Internet.
 Antes de comenzar Guía para publicar su equipo en Internet. Para configurar su equipo y poder publicar sus cámaras en Internet, primeramente es necesario haber abierto los puertos de video y web, que por
Antes de comenzar Guía para publicar su equipo en Internet. Para configurar su equipo y poder publicar sus cámaras en Internet, primeramente es necesario haber abierto los puertos de video y web, que por
Manual de Palm BlueChat 2.0
 Manual de Palm BlueChat 2.0 Copyright 2002 Palm, Inc. Todos los derechos reservados. Graffiti, HotSync y Palm OS son marcas registradas de Palm, Inc. El logotipo de HotSync, Palm y el logotipo de Palm
Manual de Palm BlueChat 2.0 Copyright 2002 Palm, Inc. Todos los derechos reservados. Graffiti, HotSync y Palm OS son marcas registradas de Palm, Inc. El logotipo de HotSync, Palm y el logotipo de Palm
Teléfonos de Servicio a Clientes 5169 00 00 ó 01 800 759 5555.
 Teléfonos de Servicio a Clientes 5169 00 00 ó 01 800 759 5555. Accede al Menú Programas Grabados para consulta y reproducción de programas grabados. Control remoto SKY + HD Toda la información que necesitas
Teléfonos de Servicio a Clientes 5169 00 00 ó 01 800 759 5555. Accede al Menú Programas Grabados para consulta y reproducción de programas grabados. Control remoto SKY + HD Toda la información que necesitas
Así de fácil. Cortar, descargar y convertir vídeos o sonidos. Controles avanzados del reproductor multimedia VLC
 Así de fácil. Cortar, descargar y convertir vídeos o sonidos. Controles avanzados del reproductor multimedia VLC VLC media player es un reproductor multimedia y framework multimedia libre, de código abierto
Así de fácil. Cortar, descargar y convertir vídeos o sonidos. Controles avanzados del reproductor multimedia VLC VLC media player es un reproductor multimedia y framework multimedia libre, de código abierto
Pantalla principal. Aquí se muestra datos como fecha, hora, estado, capacidad del disco duro y video de las cámaras. Configuración inicia del DVR.
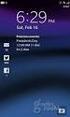 DVR 7604AV Pantalla principal. Aquí se muestra datos como fecha, hora, estado, capacidad del disco duro y video de las cámaras. Configuración inicia del DVR. Presioné el botón de menú o el botón secundario
DVR 7604AV Pantalla principal. Aquí se muestra datos como fecha, hora, estado, capacidad del disco duro y video de las cámaras. Configuración inicia del DVR. Presioné el botón de menú o el botón secundario
Configuracion Escritorio Remoto Windows 2003
 Configuracion Escritorio Remoto Windows 2003 Instalar y configurar servicio de Terminal Server en Windows 2003 Fecha Lunes, 25 diciembre a las 17:04:14 Tema Windows (Sistema Operativo) Os explicamos cómo
Configuracion Escritorio Remoto Windows 2003 Instalar y configurar servicio de Terminal Server en Windows 2003 Fecha Lunes, 25 diciembre a las 17:04:14 Tema Windows (Sistema Operativo) Os explicamos cómo
Guía Rápida de Inicio
 Guía Rápida de Inicio 1. Acerca de esta Guía Esta guía le ayudará a instalar y dar los primeros pasos con BitDefender Security for SharePoint. Para disponer de instrucciones detalladas, por favor, diríjase
Guía Rápida de Inicio 1. Acerca de esta Guía Esta guía le ayudará a instalar y dar los primeros pasos con BitDefender Security for SharePoint. Para disponer de instrucciones detalladas, por favor, diríjase
Configuración de una conexión de acceso telefónico a redes (DUN) mediante USB
 Configuración de una conexión de acceso telefónico a redes (DUN) mediante USB Por medio del cable de sincronización USB, puede conectar el teléfono inteligente Treo 750v de Palm al equipo y, a continuación,
Configuración de una conexión de acceso telefónico a redes (DUN) mediante USB Por medio del cable de sincronización USB, puede conectar el teléfono inteligente Treo 750v de Palm al equipo y, a continuación,
MANUAL DE USUARIO DE CUENTAS DE CORREO
 MANUAL DE USUARIO DE CUENTAS DE CORREO Existen dos formas de consultar el correo, por Interfaz Web (Webmail), la cual se realiza desde un navegador de Internet, o mediante un cliente de Correo, tal como
MANUAL DE USUARIO DE CUENTAS DE CORREO Existen dos formas de consultar el correo, por Interfaz Web (Webmail), la cual se realiza desde un navegador de Internet, o mediante un cliente de Correo, tal como
INSTITUTO TECNOLÓGICO DE COLIMA LIC. EN INFORMÁTICA
 INSTITUTO TECNOLÓGICO DE COLIMA LIC. EN INFORMÁTICA TERMINAL SERVER TUTOR: JORGE CASTELLANOS MORFIN 19/02/2012 VILLA DE ALVARES, COLIMA Indice Introducción... 3 Objetivo... 3 Lista de Materiales... 3 Procedimiento...
INSTITUTO TECNOLÓGICO DE COLIMA LIC. EN INFORMÁTICA TERMINAL SERVER TUTOR: JORGE CASTELLANOS MORFIN 19/02/2012 VILLA DE ALVARES, COLIMA Indice Introducción... 3 Objetivo... 3 Lista de Materiales... 3 Procedimiento...
Configuración y uso de la aplicación SG SmartPanics: usuario final. PRESENTACIÓN DE LA APLICACIÓN
 Configuración y uso de la aplicación SG SmartPanics: usuario final. PRESENTACIÓN DE LA APLICACIÓN La aplicación SmartPanics funciona como un teclado de emergencia virtual. Permite enviar eventos de Emergencia,
Configuración y uso de la aplicación SG SmartPanics: usuario final. PRESENTACIÓN DE LA APLICACIÓN La aplicación SmartPanics funciona como un teclado de emergencia virtual. Permite enviar eventos de Emergencia,
Guía para configurar el monitor TCPIP
 1 Guía para configurar el monitor TCPIP OBJETIVO Este documento tiene como objetivo guiar al usuario final del sistema para la implementación del monitor para las terminales TCPIP / NS FACE, NS FACE RW,
1 Guía para configurar el monitor TCPIP OBJETIVO Este documento tiene como objetivo guiar al usuario final del sistema para la implementación del monitor para las terminales TCPIP / NS FACE, NS FACE RW,
TUTORIAL PARA HACER BUSQUEDAS Y REALIZAR RESPALDOS EN DVR Y NVR MARCA DAHUA
 TUTORIAL PARA HACER BUSQUEDAS Y REALIZAR RESPALDOS EN DVR Y NVR MARCA DAHUA NOTA: Solo para equipos Dahua vendidos por Videoprotección de México. Este tutorial también esta disponible las 24hrs los 365
TUTORIAL PARA HACER BUSQUEDAS Y REALIZAR RESPALDOS EN DVR Y NVR MARCA DAHUA NOTA: Solo para equipos Dahua vendidos por Videoprotección de México. Este tutorial también esta disponible las 24hrs los 365
GESTIÓN DOCUMENTAL PARA EL SISTEMA DE CALIDAD
 GESTIÓN DOCUMENTAL PARA EL SISTEMA DE CALIDAD Manual de usuario 1 - ÍNDICE 1 - ÍNDICE... 2 2 - INTRODUCCIÓN... 3 3 - SELECCIÓN CARPETA TRABAJO... 4 3.1 CÓMO CAMBIAR DE EMPRESA O DE CARPETA DE TRABAJO?...
GESTIÓN DOCUMENTAL PARA EL SISTEMA DE CALIDAD Manual de usuario 1 - ÍNDICE 1 - ÍNDICE... 2 2 - INTRODUCCIÓN... 3 3 - SELECCIÓN CARPETA TRABAJO... 4 3.1 CÓMO CAMBIAR DE EMPRESA O DE CARPETA DE TRABAJO?...
WINDOWS 2008 5: TERMINAL SERVER
 WINDOWS 2008 5: TERMINAL SERVER 1.- INTRODUCCION: Terminal Server proporciona una interfaz de usuario gráfica de Windows a equipos remotos a través de conexiones en una red local o a través de Internet.
WINDOWS 2008 5: TERMINAL SERVER 1.- INTRODUCCION: Terminal Server proporciona una interfaz de usuario gráfica de Windows a equipos remotos a través de conexiones en una red local o a través de Internet.
Cliente de la aplicación. Manual de usuario
 IP Camera Centralization Management Cliente de la aplicación (IPCMonitor) De mayo de 2011 Versión 1.3 Manual de usuario 1 Introducción 3 2 Requisito Equipo 3 3 Instalación de 3 ÍNDICE 4 Administración
IP Camera Centralization Management Cliente de la aplicación (IPCMonitor) De mayo de 2011 Versión 1.3 Manual de usuario 1 Introducción 3 2 Requisito Equipo 3 3 Instalación de 3 ÍNDICE 4 Administración
Home Station ADSL P.DG A4001N
 P.DG A4001N ÍNDICE Portal de configuración web... 1 Selección del idioma... 2 Pantalla de bienvenida... 2 Cambio contraseña... 3 Consejos... 5 Home Station... 6 Red inalámbrica... 7 Seguridad... 7 LAN...
P.DG A4001N ÍNDICE Portal de configuración web... 1 Selección del idioma... 2 Pantalla de bienvenida... 2 Cambio contraseña... 3 Consejos... 5 Home Station... 6 Red inalámbrica... 7 Seguridad... 7 LAN...
Plataforma e-ducativa Aragonesa. Manual de Administración. Bitácora
 Plataforma e-ducativa Aragonesa Manual de Administración Bitácora ÍNDICE Acceso a la administración de la Bitácora...3 Interfaz Gráfica...3 Publicaciones...4 Cómo Agregar una Publicación...4 Cómo Modificar
Plataforma e-ducativa Aragonesa Manual de Administración Bitácora ÍNDICE Acceso a la administración de la Bitácora...3 Interfaz Gráfica...3 Publicaciones...4 Cómo Agregar una Publicación...4 Cómo Modificar
WINDOWS XP REQUISITOS DEL HARDWARE PARA WIDOWS XP.
 WINDOWS XP Es el sistema operativo multiusuario más utilizado en el mundo, esta diseñado en 23 idiomas y trabaja a base de ventanas, permite tener diferentes configuraciones personalizadas para cada usuario
WINDOWS XP Es el sistema operativo multiusuario más utilizado en el mundo, esta diseñado en 23 idiomas y trabaja a base de ventanas, permite tener diferentes configuraciones personalizadas para cada usuario
GUIA COMPLEMENTARIA PARA EL USUARIO DE AUTOAUDIT. Versión N 02 Fecha: 2011-Febrero Apartado: Archivos Anexos ARCHIVOS ANEXOS
 ARCHIVOS ANEXOS Son los documentos, hojas de cálculo o cualquier archivo que se anexa a las carpetas, subcarpetas, hallazgos u otros formularios de papeles de trabajo. Estos archivos constituyen la evidencia
ARCHIVOS ANEXOS Son los documentos, hojas de cálculo o cualquier archivo que se anexa a las carpetas, subcarpetas, hallazgos u otros formularios de papeles de trabajo. Estos archivos constituyen la evidencia
Procedimientos iniciales Instalar, conectar y utilizar su dispositivo Intelligent NAS
 Procedimientos iniciales Instalar, conectar y utilizar su dispositivo Intelligent NAS 12 de abril de 2013 v1.0 Contenido Guía de instalación rápida... 4 Instalar Intelligent NAS... 5 Después de la creación
Procedimientos iniciales Instalar, conectar y utilizar su dispositivo Intelligent NAS 12 de abril de 2013 v1.0 Contenido Guía de instalación rápida... 4 Instalar Intelligent NAS... 5 Después de la creación
TAB R104 MANUAL DE USUARIO
 TAB R104 MANUAL DE USUARIO VISITE NUESTRA PÁGINA WEB WWW.GOCLEVER.COM Introducción Gracias por haber confiado en nosotros y adquirir uno de nuestros productos. Debido a constantes actualizaciones para
TAB R104 MANUAL DE USUARIO VISITE NUESTRA PÁGINA WEB WWW.GOCLEVER.COM Introducción Gracias por haber confiado en nosotros y adquirir uno de nuestros productos. Debido a constantes actualizaciones para
23 de abril de 2014. Remote Scan
 23 de abril de 2014 Remote Scan 2014 Electronics For Imaging. La información de esta publicación está cubierta por los Avisos legales para este producto. Contents 3 Contents...5 Acceso a...5 Buzones...5
23 de abril de 2014 Remote Scan 2014 Electronics For Imaging. La información de esta publicación está cubierta por los Avisos legales para este producto. Contents 3 Contents...5 Acceso a...5 Buzones...5
PASO 1 CONEXIÓN A UN APARATO DE TV
 PASO 1 CONEXIÓN A UN APARATO DE TV HDMI A/V (vídeo compuesto y audio 2 canales) - La mayoría de aparatos de TV HDMI no soportan señal entrelazada (576i/480i), que es la salida vídeo por defecto de esta
PASO 1 CONEXIÓN A UN APARATO DE TV HDMI A/V (vídeo compuesto y audio 2 canales) - La mayoría de aparatos de TV HDMI no soportan señal entrelazada (576i/480i), que es la salida vídeo por defecto de esta
 @ Manual de Instalación Kit Router Thomson ST 510 y ST530 Indice 1 Material incluido dentro del Kit Router ADSL 2 Previo a la instalación 3 Instalación de los microfiltros 4 Instalación del Router Thomson
@ Manual de Instalación Kit Router Thomson ST 510 y ST530 Indice 1 Material incluido dentro del Kit Router ADSL 2 Previo a la instalación 3 Instalación de los microfiltros 4 Instalación del Router Thomson
Uso básico desde la propia página del sitio
 Para acceder al entorno de Office 365, escriba la dirección http://correo.ulpgc.es. Antes de introducir el nombre de usuario, marcamos la opción de "Mantener la sesión iniciada" e iniciamos sesión introduciendo
Para acceder al entorno de Office 365, escriba la dirección http://correo.ulpgc.es. Antes de introducir el nombre de usuario, marcamos la opción de "Mantener la sesión iniciada" e iniciamos sesión introduciendo
Notas para la instalación de un lector de tarjetas inteligentes.
 Notas para la instalación de un lector de tarjetas inteligentes. Índice 0. Obtención de todo lo necesario para la instalación. 3 1. Comprobación del estado del servicio Tarjeta inteligente. 4 2. Instalación
Notas para la instalación de un lector de tarjetas inteligentes. Índice 0. Obtención de todo lo necesario para la instalación. 3 1. Comprobación del estado del servicio Tarjeta inteligente. 4 2. Instalación
Servicio VozNet de JAZZTEL Modalidad Teléfono Virtual. Manual de Usuario
 Servicio VozNet de JAZZTEL Modalidad Teléfono Virtual Manual de Usuario Índice 1. Instalación 1.1. Instalación del Kit de Usuario 1.2. Acceso a la Zona Privada de Clientes 1.3. Descarga e Instalación de
Servicio VozNet de JAZZTEL Modalidad Teléfono Virtual Manual de Usuario Índice 1. Instalación 1.1. Instalación del Kit de Usuario 1.2. Acceso a la Zona Privada de Clientes 1.3. Descarga e Instalación de
RELACIÓN DE PRÁCTICAS DEL TEMA 2
 RELACIÓN DE PRÁCTICAS DEL TEMA 2 PRÁCTICA S.O. (I): Crear un fichero con Wordpad con tus datos personales y guardarlo en c:/temp Crear una carpeta con tu nombre en c:/temp (ej. C:/temp/pepita) Copiar el
RELACIÓN DE PRÁCTICAS DEL TEMA 2 PRÁCTICA S.O. (I): Crear un fichero con Wordpad con tus datos personales y guardarlo en c:/temp Crear una carpeta con tu nombre en c:/temp (ej. C:/temp/pepita) Copiar el
Colombia GPS Manual del usuario Funciones de usuario final
 Colombia GPS Manual del usuario Funciones de usuario final Login: Visita www.colombiagps.com.co entra al menú acceso usuarios, aparecerá una nueva ventana, En la esquina superior derecha de la pantalla
Colombia GPS Manual del usuario Funciones de usuario final Login: Visita www.colombiagps.com.co entra al menú acceso usuarios, aparecerá una nueva ventana, En la esquina superior derecha de la pantalla
DVR MOVIL MODELO DS-8104HMI-ST3(G)
 Este modelo cuenta con entrada usb para respaldo de video o manejar a los diferentes menús del dvr. Como se puede observar para entrar al menú es como cualquier dvr de Hikvision. Clic derecho y menú. La
Este modelo cuenta con entrada usb para respaldo de video o manejar a los diferentes menús del dvr. Como se puede observar para entrar al menú es como cualquier dvr de Hikvision. Clic derecho y menú. La
Sistema de Gestión Portuaria Sistema de Gestión Portuaria Uso General del Sistema
 Sistema de Gestión Portuaria Uso General del Sistema Uso General del Sistema Página 1 de 21 Contenido Contenido... 2 1.Ingreso al Sistema... 3 2.Uso del Menú... 6 3.Visualizar Novedades del Sistema...
Sistema de Gestión Portuaria Uso General del Sistema Uso General del Sistema Página 1 de 21 Contenido Contenido... 2 1.Ingreso al Sistema... 3 2.Uso del Menú... 6 3.Visualizar Novedades del Sistema...
1.- DESCRIPCIÓN Y UTILIDAD DEL SOFTWARE DAEMON TOOLS.
 CREANDO UNIDADES VIRTUALES DE CD Y DVD CON DAEMON TOOLS 1.- DESCRIPCIÓN Y UTILIDAD DEL SOFTWARE DAEMON TOOLS. Daemon Tools es una herramienta que permite a los usuarios simular una unidad o varias unidades
CREANDO UNIDADES VIRTUALES DE CD Y DVD CON DAEMON TOOLS 1.- DESCRIPCIÓN Y UTILIDAD DEL SOFTWARE DAEMON TOOLS. Daemon Tools es una herramienta que permite a los usuarios simular una unidad o varias unidades
MANUAL DE INSTRUCCIONES
 MANUAL DE INSTRUCCIONES DLViewer/HDCDownloader 中 文 简 体 Deutsch Español Français English El software suministrado puede usarse para descargar vídeo en vivo grabadas a través de la cámara en el PC para la
MANUAL DE INSTRUCCIONES DLViewer/HDCDownloader 中 文 简 体 Deutsch Español Français English El software suministrado puede usarse para descargar vídeo en vivo grabadas a través de la cámara en el PC para la
Escudo Movistar Guía Rápida de Instalación Dispositivos Symbian
 Escudo Movistar Guía Rápida de Instalación Dispositivos Symbian Guía de Instalación Página 1 Índice ESCUDO MOVISTAR.... 3 1. INSTALACIÓN DEL SERVICIO ESCUDO MOVISTAR... 3 1.1. VERSIONES SOPORTADAS... 3
Escudo Movistar Guía Rápida de Instalación Dispositivos Symbian Guía de Instalación Página 1 Índice ESCUDO MOVISTAR.... 3 1. INSTALACIÓN DEL SERVICIO ESCUDO MOVISTAR... 3 1.1. VERSIONES SOPORTADAS... 3
Conexiones y dirección IP
 Conexiones y dirección IP Este tema incluye: Configuración de impresora en la página 3-2 Configuración de la conexión en la página 3-6 Configuración de impresora La información de esta sección se guarda
Conexiones y dirección IP Este tema incluye: Configuración de impresora en la página 3-2 Configuración de la conexión en la página 3-6 Configuración de impresora La información de esta sección se guarda
www.jazztel.com Manual de Usuario Comtrend ADSL Router Wi-Fi
 3581 www.jazztel.com Manual de Usuario Comtrend ADSL Router Wi-Fi Antes de comenzar la instalación Bienvenido a Internet de JAZZTEL. El siguiente manual le indica paso a paso el procedimiento que ha de
3581 www.jazztel.com Manual de Usuario Comtrend ADSL Router Wi-Fi Antes de comenzar la instalación Bienvenido a Internet de JAZZTEL. El siguiente manual le indica paso a paso el procedimiento que ha de
CÓMO CREAR NUESTRO CATÁLOGO
 CÓMO CREAR NUESTRO CATÁLOGO Mediante la aplicación (http://www.prensasoft.com/programas/conline) podemos crear nuestros propios catálogos. Para crear un catálogo necesitamos: - Varios productos que mostrar,
CÓMO CREAR NUESTRO CATÁLOGO Mediante la aplicación (http://www.prensasoft.com/programas/conline) podemos crear nuestros propios catálogos. Para crear un catálogo necesitamos: - Varios productos que mostrar,
TERMOMED Cl. Uruguay, 11 7º despacho 708 46007 - Valencia ( Valencia ) Tel. / Fax. 96 344 89 31 info@termomed.net www.termomed.net
 PARTE 1: USO DEL HT-3 INTRODUCCIÓN El HT-3 muestra de forma continua por medio del display LCD los registros de temperatura actual, máximos y mínimos. Pueden ser definidos alarmas de máxima y mínima para
PARTE 1: USO DEL HT-3 INTRODUCCIÓN El HT-3 muestra de forma continua por medio del display LCD los registros de temperatura actual, máximos y mínimos. Pueden ser definidos alarmas de máxima y mínima para
Guía no. 691 instalación del sistema de bancos en red
 Guía no. 691 instalación del sistema de bancos en red Requerimientos del equipo Importante!!! Antes de empezar a realizar la instalación de su sistema es necesario considerar lo siguiente: configuraciones
Guía no. 691 instalación del sistema de bancos en red Requerimientos del equipo Importante!!! Antes de empezar a realizar la instalación de su sistema es necesario considerar lo siguiente: configuraciones
Guía a de Usuario de Correo Web Mail UPEL
 Guía a de Usuario de Correo Web Mail UPEL Guía a rápida r para el uso del nuevo servicio de correo electrónico de la Universidad Pedagógica gica Experimental Libertador Qué es Web Mail UPEL? Se trata de
Guía a de Usuario de Correo Web Mail UPEL Guía a rápida r para el uso del nuevo servicio de correo electrónico de la Universidad Pedagógica gica Experimental Libertador Qué es Web Mail UPEL? Se trata de
NANO GRABADOR OCULTO EXTENDED TS9680
 www.tacticalsecurity.net E-mail: info@tacticalsecurity.net NANO GRABADOR OCULTO EXTENDED TS9680 C CONTENIDO Página 1 El dispositivo... 2-3 2 Características técnicas... 4-5-6 3 Trabajando con el dispositivo...
www.tacticalsecurity.net E-mail: info@tacticalsecurity.net NANO GRABADOR OCULTO EXTENDED TS9680 C CONTENIDO Página 1 El dispositivo... 2-3 2 Características técnicas... 4-5-6 3 Trabajando con el dispositivo...
Manual de usuario Versión 1.0
 Versión 1.0 Correo electrónico de la Red Nacional de Bibliotecas Públicas. Dirección General de Bibliotecas ÍNDICE 1. Registro en Windows Live... 3 2. Crear un mensaje.... 5 3. Envió de archivos adjuntos
Versión 1.0 Correo electrónico de la Red Nacional de Bibliotecas Públicas. Dirección General de Bibliotecas ÍNDICE 1. Registro en Windows Live... 3 2. Crear un mensaje.... 5 3. Envió de archivos adjuntos
Software Visiorecord para PC. Software Visiorecord para PC
 Software Visiorecord para PC Pág. 1 de 23 INDICE 1. INTRODUCCIÓN... 3 2. INSTALACIÓN... 3 3. PRIMEROS PASOS... 12 4. AÑADIR DISPOSITIVOS... 15 5. VISUALIZAR CÁMARAS EN VIVO.... 18 6. VISUALIZACIÓN DE GRABACIONES...
Software Visiorecord para PC Pág. 1 de 23 INDICE 1. INTRODUCCIÓN... 3 2. INSTALACIÓN... 3 3. PRIMEROS PASOS... 12 4. AÑADIR DISPOSITIVOS... 15 5. VISUALIZAR CÁMARAS EN VIVO.... 18 6. VISUALIZACIÓN DE GRABACIONES...
