Tutorial del software
|
|
|
- Sebastián Herrera Fuentes
- hace 6 años
- Vistas:
Transcripción
1 Tutorial del software En el siguiente tutorial veremos y les enseñaremos a como es el funcionamiento del Desarrollo de la aplicación de conexión del sensor de lectura hand-held, con el software WCF Remote Meter Reading System. Initiation del software WCF Remote Meter Reading System. Los primero que debemos hacer es iniciar el software WCF Remote Meter Reading System. Para ello debemos ir al escritorio de computador y hacer doble click en el icono del software WCF Remote Meter Reading System. Una vez hecho en el doble click en el icono software WCF Remote Meter Reading System, se iniciara el sistema mostrándonos la siguiente imagen.
2 Luego de haber esperado unos segundos de iniciado del sistema no mostrara la ventana del software WCF Remote Meter Reading System.
3 Descripción de la ventana WCF Remote Meter Reading System. Dentro de los siguientes procedimientos que realizaremos a continuación detallaremos como es el ingreso de datos al software WCF Remote Meter Reading System e ingresarlos al sensor de lectura hand-held. Para empezar a familiarizares con el software WCF Remote Meter Reading System. En el menú principal se encuentra en rojo de la parte izquierda de su pantalla, hay encontraremos una serie de ítems e iconos que nos ayudan a ingresar la información.
4 Descripción del menú inicial Dentro del menú inicial se encuentran los ítems con sus respectivos iconos y sus nombres que describiremos a continuación: Menú inicial ítems área En el menú inicial ítems área se encuentran tres iconos de los cuales utilizaremos solo dos: icono reading área y community. Para ingresar la información tenemos que hacer click en el icono reading área que se muestra de color naranjo, automáticamente se nos abrirá una ventana, en la cual se hará ingreso de los datos.
5 Ingreso del icono Reading área El Ingreso del nombre del comité o cooperativa debe hacerse en esta ventana READING AREA, en la cual existen tres iconos que serán señalados en el rectángulo rojo y los definiremos a continuación: Query: En esta función informa del nombre del comité o cooperativa. Import: esta función se utiliza para trasladar el nombre del comité desde una planilla Excel al software WCF Remote Meter Reading System.
6 Export: esta función se utiliza para enviar la información del software WCF Remote Meter Reading System a un archivo Excel.
7 Las opciones siguientes las encontramos en todos los formularios del software para el ingreso de datos, haciendo click en el lado derecho del mouse, en el interior de la zona blanca de la ventana, como se muestra en la imagen siguiente, en la cual existen cuatro opciones que serán señaladas en el rectángulo rojo y los definiremos a continuación: Add: esta función ingresa el nombre de otro comité o cooperativa. Edit: esta función modifica los datos ingresados del comité y la cooperativa Delete: esta función elimina el nombre del comité o cooperativa. Refresh: esta funciona actualizar el nombre del comité o cooperativa.
8 Ingreso de la comunidad Una vez hecho click en la opción add nos volverá a aparecer una nueva ventana como la que muestra la imagen resaltada en rojo, y que se debe ingresar los campos solicitados. Área: le asignamos número 1. Área name: le ingresamos el respectivo nombre le la comunidad El en caso de las otras opciones las no le ingresaremos información, ya qué no las utilizaremos, luego de ingresar la información en los campos mencionados le damos en el botón OK, y los datos se guardaran automática mente
9 Cuando la información se ha generado vamos hacer click en el botón query y nos muestra lo que hemos ingresado, como muestra la imagen.
10 Luego hacemos click en el icono community que se encuentra debajo del icono reading área. Es fundamental es ingresar los nombre de las calles o sector. Para ingresar la información en community, que se muestra de color naranjo, se nos abrirá una ventana, en la cual se ingresara información de la calle o el sector
11 Ingreso community El Ingreso de calles o sectores debe hacerse en esta ventana, la cual nos aparecen los mismos tres botones query, import, export y se agrega un cuarto botón que es destacado en el rectángulo rojo y los definiremos a continuación: Área name: al hacer click en este botón se desplegara el nombre de las comunidades ingresadas.
12 Ingresaremos al icono community haciendo click en el botón derecho del mouse en la opción add, nos volverá a aparecer una nueva ventana similar a la vez anterior, resaltada en rojo, y debemos ingresar los campos solicitados, pero antes debemos conocer los campos a ingresar. Community no.: a esta opción le ingresamos un número dependiendo de las cantidades de calles o sector. Community name: a esta opción le ingresamos el respectivo nombre le la calle o sector Y por último en Belong to área, se seleccionan la opción desplegada del comité o cooperativa ingresada. Luego de a ver ingresado los campos mencionados hacemos click en OK, y los datos se guardaran automática mente
13 Cuando la información se ha generado hacemos click en el botón query y nos muestra lo que hemos ingresado, como muestra la imagen.
14 Luego de haber ingresado los datos anteriores, nos queda la opción building que a continuación se expondrá:
15 Ingreso building El Ingreso de building debe hacerse de esta ventana, en la cual nos aparece query, import, export, area name y comunity name Área name: al hacer click en este botón se mencionara el nombre del comité o cooperativa Community name: al hacer click en este botón se desplegara un listado de las calles o sectores del comité o cooperativa.
16 Ahora Ingresaremos a building haciendo click con el botón derecho del mouse en la opción add nos volverá a aparecer una nueva ventana resaltada en rojo, que se ingresara lo siguiente: Building no: le ingresamos un numero cero. Building name: le ingresamos un número cero. Y por ultimo donde dice área mane y Belong to community, se selecciona el nombre del comité o cooperativa y la calle o el sector. Luego de a haber ingresado los campos mencionados hacemos click en OK, y los datos se guardaran automática mente
17 Una vez realizado los pasos del menú área, nos dirigimos hacia la siguiente opción del menú principal la cual presentamos a continuación Descripción del Menú inicial ítems device Dentro del menú inicial se encuentran los siguientes iconos, concentrators, collectors, meters, routers, meters change, con sus respectivos iconos y sus nombres, solamente utilizaremos el icono meters. Menú inicial ítems device (dispositivo)
18 Para ingresar la información tenemos que hacer click en el icono concentrators, que se muestra de color naranjo, se nos abrirá una ventana, donde se hará ingreso de los valores cero.
19 Una vez hecho click en la opción add, nos volverá a aparecer una nueva ventana como la que muestra la imagen resaltada en rojo. Todos los campos solicitados se les ingresaran un cero, de la siguiente forma: Concentrator no. Concentrator name. Phone. Installatión Address. En caso de la opcion auto reading data by service mantenemos el ticket positivo y le damos click a OK, y los datos se guardaran automática mente
20 Una vez hecho click en la opción add nos volverá a parecer una nueva ventana como la que muestra la imagen resaltada en rojo, Todos los campos solicitados se les ingresara el cero: collector no. collector name. Installatión Address Belong to Concentrator El en caso de la opción protocolo type la dejamos tal cual, posteriormente le damos click a la opcion OK, y los datos se guardaran automática mente
21 En el menú inicial ítems device, se encuentran el icono meters. Para ingresar la información tenemos que hacer click en el icono meters, que se muestra de color naranjo, se nos abrirá una ventana la cual es ahí donde se hará ingreso de los valores.
22 Ingreso meters En la ventana meters haremos el ingreso del número del medidor y el usuario que se le asigna. En los botones desplegables seleccionamos Área name, Community name y ding. Como muestra la imagen siguiente En las opciones meter No, user No y user name, no se utilizan.
23 Una vez hecho click en la opción add nos volverá a aparecer una nueva ventana como la que muestra la imagen resaltada en rojo, y que debemos rellenar los campos solicitados de la siguiente: Meter No y Meter name: Debemos colocar el número que le asigno la fabrica del medidor inteligente. User No: se le asigna el rol. User Name: aquí colocamos el nombre del usuario o cliente. Contac: se ingresa el número de teléfono del cliente, en caso de no haber datos del usuario, ingresar 0. Address: se ingresa la dirección de donde ira instalado el medidor, en caso de no haber datos del usuario. Ingresar 0. En el caso de las opciones reading Área le ingresamos el nombre del comité o cooperativa y community le ingresamos calle o sector. En el caso de las otras opciones como: Concentrator, belong to collector y belong to building, les ingresemos un cero, luego de a ver rellanado los campos mencionados le damos en el botón OK, y los datos se guardaran automática mente.
24 Icono Roter: Para ingresar la información tenemos que hacer click en el icono router que se muestra de color naranjo, se nos abrirá una ventana la cual se hará ingreso de cero.
25 Una vez hecho click en la opción add, nos volverá a aparecer una nueva ventana, como la que muestra la imagen resaltada en rojo. Todos los campos solicitados a rellenar con cero son: Router no. Router name. Installatión Address. Concentrator. Belong to collector. Luego de haber rellanado los campos mencionados le damos click en el botón OK, y los datos se guardaran automática mente
26 Ingreso de meter change En el icono meter change, tenemos los siguientes botones, query, import y el botón Export, solo tenemos que realizar lo siguiente: query, en esta opción aparece la información de los medidores inteligentes y los datos del usuario, al lado izquierdo aparece replace, como muestra la imagen resaltada rojo.
27 Una vez hecho click en el botón replace, como mostraba la imagen resaltada rojo, Se abrirá una ventana que nos permitirá ingresar datos nuevos y remplazar a los datos anteriores, además nos permite agregar una reseña de porque o cuando se hizo la modificación. Una vez ingresados los cambios al momento de hacer click en el botón ok, nos volverá a pedir que confirmemos el cambio de datos antiguos por los nuevos datos y le damos click en ok.
28 Descripción del menú data Dentro del menú data, se encuentran los ítems con sus respectivos iconos y sus nombres que describiremos a continuación Menú inicial data (datos)
29 En el menú inicial ítems data, se encuentran tres iconos, el icono query historical data es el único icono que ocuparemos, cuando necesitemos sacar la toma de estado mensual, en el icono mencionado seleccionaremos reading área, community y por ultimo status, una vez seleccionado todo esto, le damos click al botón query, nos mostrara todos los datos de los medidores inteligentes ingresados a la actualidad, una vez hecho esto en la columna positive data nos indicara el consumo realizado por el usuario.
30 Entrega de información del hand held en una planilla excell La información es entregada en un planilla Excel, la cual cuenta de muchas columnas, por eso debemos seleccionar dicha información recolectada, para ser procesada en un software especialmente diseñado para obtener la información deseada.
31 Menu handset Dentro del menú inicial se encuentran dos iconos ítems. Cuando tengamos toda la información ingresada de los medidores, nos iremos a los iconos: El icono donwload meter readign archive, descarga la información desde el computador al sensor de lectura hand-held. El icono upload meter reading data, carga los archivos desde el sensor de lectura hand-held hacia el computador. Menú inicial handset.
32 Carga de Información del computador al HAND-HELD Se cargan los registros del PC al hand-held una sola vez, mediante un cable USB para así obtener los datos de lectura, para esto debemos ir al menú y seleccionar el botón handset : Paso 1: Hacer click en el botón download meter reading archives, aparecerá una ventana que nos indica los datos a registrar. Paso 2: Luego seleccionamos en área name y community name y building, posteriormente damos click en el en el botón read the archives que se encuentra en el lado superior derecho de la pantalla. Paso 3: Hecho el paso anterior nos aparecerán todos los datos de los usuarios en conjunto con los respectivos medidores. Paso 4: Luego Hacemos click en el botón download meter reading archives, para cargar los datos al dispositivo de lectura hand-held.
33 Descargas de datos del HAND-HELD al Computador. Ya hecha la lectura, esto se lleva a cabo una sola vez para no crear el doble del registro. Para esto debemos ir al menú y seleccionar el botón handset, el cual se realiza con el siguiente procedimiento: Paso 1: Hacer click en el botón upload meter reading data. Paso 2: luego conectar el dispositivo HAND-HELD al Computador mediante el cable USB. Paso 3: hecho el paso anterior, haremos click en el botón upload donde nos aparecerán los datos de lectura ya realizadas. Paso 4: luego hacemos click en el botón write meter reading data, una ventana aparecerá y traspasara los datos del dispositivo de lectura hand-held al Computador. PRECAUCION Por favor, no olvide hacer clic en la tecla uploader "y después en el botón write meter reading data" para asegurar que los datos de lectura se guardarán en la base de datos. Una vez hecho este procedimiento aparecerá automáticamente una ventana entregando un progreso actual. AL HACER CLICK EN LOS BOTONES UPLOAD Y WRITE METER READING DATA VARIAS VESES SE GENERARAN DOS REGISTROS EN UN SOLO FORMULARIO.
34 Descripción de los procesos operativos del sensor de lectura o HAND-HELD Presentación del teclado Para poder ver el Menú Inicial: En la pantalla inicial del HAND-HELD deberemos encender el equipo, presionando el botón ON/OFF que se encuentra en la parte inferior del sensor de lectura de color rojo. Además para poder desplazarse dentro del menú en general utilizaremos cursor del teclado en conjunto al teclado alfa numérico para algunas opciones que se presentaran más adelante, a continuación veremos el teclado completo del sensor de lectura. Nota: El cursor de teclado: se refiere al los botoneras con los cuales puedes moverte de izquierda a derecha y vise versa y hacia arriba y abajo. Teclado Alfanumérico: se refiere a que está compuesto de números y letras
35 Menú Inicial: Es la pantalla inicial del HAND-HELD Proceso operativo del HAND-HELD: A continuación se presentara el manejo operativo del HAND-HELD, cuya finalidad es la obtención de los datos de consumo que entrega el medidor Inteligente: A continuación se presenta los procesos operacionales de lectura de consumo en el HAND-HELD, lo cual detalla los procesos para obtener los datos de consumo a distancia de un medidor inteligente, cerrar y abrir válvula de corte del medidor, informa la intervención de terceros en el medidor, registra el nombre del usuario y el número de medidor inteligente. Presentación de Ventanas del HAND-HELD: Presentación de ciclo de lectura de consumo automático del HAND-HELD: A continuación se expone el ciclo de lectura de consumo automático por medio de las ventanas del HAND-HELD: Al encender el sensor de lectura, nos muestra su menú principal consolé, luego presionamos en RUN PROG con el botón ENT nos mostrara la aplicación S8DYEE09.EXE luego presionamos con el botón ENT, la cual nos permite hacer el registro de lectura y abrir o cerrar la válvula del medidor inteligente, nuevamente presionamos con el botón ENT y nos dirigimos a read by meter presionamos ENT, seleccionamos el sector o calle presionamos ENT, seleccionamos BUILDING LIST Y presionamos ENT, una vez en ese menu seleccionamos AUTO READING y nos tomara el estado.
36 Diagrama de flujo de lectura de consumo del HAND-HELD: CONSOLE RUN PROG S8DYEE09.EXE READY BY METER SECTOR LIST AUTOREADING
37 Presentación de ciclo de lectura de consumo del HAND-HELD: A continuación se expone el ciclo de lectura de consumo que han sido registrados: Al encender el sensor de lectura, nos muestra su menú principal consolé, luego presionamos en RUN PROG con el botón ENT nos mostrara la aplicación S8DYEE09.EXE luego presionamos con el botón ENT, nuevamente presionamos con el botón ENT y nos dirigimos a read by meter presionamos ENT, seleccionamos el sector o calle presionamos ENT, seleccionamos BUILDING LIST y presionamos ENT, una vez en ese menú seleccionamos readed list y nos mostrara los medidores que han sido tomado su lectura y nos mostrara una y presionamos ENT y nos muestra los datos del usuario, el medidor y el consumo. Diagrama de flujo de lectura de consumo del HAND-HELD: CONSOLE RUN PROG S8DYEE09.EXE READY BYMETER SECTOR LIST READED LIST DOOR CODE LIST
38 Presentación de ciclo de lectura de consumo que no han sido registrados en el HAND-HELD: A continuación se expone el ciclo de lectura de consumo que no han sido registrados en el HAND- HELD: Al encender el sensor de lectura, nos muestra su menú principal consolé, luego presionamos en RUN PROG con el botón ENT nos mostrara la aplicación S8DYEE09.EXE luego presionamos con el botón ENT, nuevamente presionamos con el botón ENT y nos dirigimos a read by meter presionamos ENT, seleccionamos el sector o calle presionamos ENT, seleccionamos BUILDING LIST Y presionamos ENT, una vez hay seleccionamos unresd list y nos mostrara los medidores que se ha tomado su lectura y nos mostrara con una F presionamos ENT y nos muestra los datos del usuario, el medidor y el consumo. Diagrama de flujo de lectura de consumo del HAND-HELD: CONSOLE RUN PROG S8DYEE09.EXE READY BYMETER SECTOR LIST UNREADED LIST DOOR CODE LIST
39 Presentación el ciclo de lectura de consumo mediante el número de usuario: A continuación se expone el ciclo de lectura de consumo mediante del rol de usuario: Al encender el sensor de lectura, nos muestra su menú principal consolé, luego presionamos en RUN PROG con el botón ENT, nos mostrara la aplicación S8DYEE09.EXE luego presionamos con el botón ENT, nuevamente presionamos con el botón ENT y nos dirigimos a read by meter presionamos ENT, seleccionamos el sector o calle presionamos ENT, seleccionamos BUILDING LIST Y presionamos ENT, una vez hay seleccionamos read by user no, presionamos ENT, y el input user nonos, pedirá que ingresemos el numero de usuario los ingresamos mediante el teclado y luego presionamos el botón ENT y nos muestra los datos del usuario, el medidor y el consumo. Diagrama de flujo de lectura de consumo del HAND-HELD: CONSOLE RUN PROG S8DYEE09.EXE READY BYMETER SECTOR LIST READ BY USER NO INPUT USER NO NOTA: En el INPUT USER NO, solo se digita el número que se le asignó al usuario, el número de rol.
40 Presentación del ciclo de lectura de consumo por número de casa: A continuación se expone ciclo de lectura de consumo por número de la casa. Al encender el sensor de lectura, nos muestra su menú principal consolé, luego presionamos en RUN PROG con el botón ENT nos mostrara la aplicación S8DYEE09.EXE luego presionamos con el botón ENT, nuevamente presionamos con el botón ENT y nos dirigimos a read by meter presionamos ENT, seleccionamos el sector o calle presionamos ENT, seleccionamos BUILDING LIST Y presionamos ENT, una vez hay seleccionamos read by door code presionamos ENT, y el input user nonos, pedirá que ingresemos el número dela casa los ingresamos mediante el teclado y luego presionamos el botón ENT y nos muestra los datos del usuario, el medidor y el consumo. Diagrama de flujo de lectura de consumo del HAND-HELD: CONSOLE RUN PROG S8DYEE09.EXE READY BYMETER SECTOR LIST READ BY DOORCODE INPUT DOORCODE NOTA: Al ingresar el número incorrecto de la casa nos indicara que el número ingresado no es válido y nos sugerirá ingresar nuevamente el número correcto.
41 Presentación de status del sector: A continuación se expone el status del sector ya están definido automáticamente. Al encender el sensor de lectura, nos muestra su menú principal consolé, luego presionamos en RUN PROG con el botón ENT nos mostrara la aplicación S8DYEE09.EXE luego presionamos con el botón ENT, nuevamente presionamos con el botón ENT y nos dirigimos a read by meter, presionamos ENT, seleccionamos el sector o calle presionamos ENT, seleccionamos BUILDING LIST Y presionamos ENT, una vez hay seleccionamos status presionamos ENT, y nos mostrara el estado del sector. Diagrama de flujo de lectura de consumo del HAND-HELD: CONSOLE RUN PROG S8DYEE09.EXE READY BYMETER SECTOR LIST STATUS Nota: status es el estado en el que se encuentra el sector o calle.
42 Presentación status de todos los medidores inteligentes: A continuación se expone el status Al encender el sensor de lectura, nos muestra su menú principal consolé, luego presionamos en RUN PROG con el botón ENT nos mostrara la aplicación S8DYEE09.EXE luego presionamos con el botón ENT, nuevamente presionamos con el botón ENT y nos dirigimos a read by meter presionamos ENT, seleccionamos el sector o calle presionamos ENT, seleccionamos BUILDING LIST Y presionamos ENT, una vez hay seleccionamos stat presionamos ENT, y nos mostrara el estado de todos los medidores inteligentes mostrándonos: el total de medidores, la cantidad de medidores inteligentes leídos y los no leídos, y los que puedan ser intervenidos. Diagrama de flujo de lectura de consumo del HAND-HELD: CONSOLE RUN PROG S8DYEE09.EXE READY BYMETER SECTOR LIST STAT
43 Presentación consultas de status en general: A continuación se expone las consultas de status en general: Al encender el sensor de lectura, nos muestra su menú principal consolé, luego presionamos en RUN PROG con el botón ENT nos mostrara la aplicación S8DYEE09.EXE luego presionamos con el botón ENT, nuevamente presionamos con el botón ENT y nos dirigimos a read stat presionamos ENT, y en stat by all presionamos ENT y nos da una muestra de todo el estado de los medidores Diagrama de flujo de lectura de consumo del HAND-HELD: CONSOLE RUNPROG S8DYEE09.EXE READING STAT STAT BY ALL READING STAT
44 Presentación de consultas de status por sector o calle: A continuación se expone las consultas de status por sector o calle. Al encender el sensor de lectura, nos muestra su menú principal consolé, luego presionamos en RUN PROG con el botón ENT nos mostrara la aplicación S8DYEE09.EXE luego presionamos con el botón ENT, nuevamente presionamos con el botón ENT y nos dirigimos a read stat presionamos ENT, y en stat by sector presionamos ENT y nos da una muestra de todo el estado de los sectores o calles que han sido registradas, más el estado de los medidores. Diagrama de flujo de lectura de consumo del HAND-HELD: CONSOLE RUNPROG S8DYEE09.EXE READING STAT STAT BY SECTOR SECTOR LIST SECTOR NAME Presentación de consultas de status por el número de usuario:
45 A continuación se expone las consultas de status por el número de usuario. Al encender el sensor de lectura, nos muestra su menú principal consolé, luego presionamos en RUN PROG con el botón ENT nos mostrara la aplicación S8DYEE09.EXE luego presionamos con el botón ENT(entrar), nuevamente presionamos con el botón ENT y nos dirigimos a read stat presionamos ENT, y en query by user presionamos ENT y nos da una muestra de todo el estado del usuario Diagrama de flujo de lectura de consumo del HAND-HELD: CONSOLE RUNPROG S8DYEE09.EXE READING STAT QUERY BY USER NO INPUT USER NO NOTA: En el INPUT USER NO, solo de digita el rol que se le asignó a usuario. Presentación de consultas de status por el número de casa:
46 A continuación se expone las consultas de status por el número de casa Al encender el sensor de lectura, nos muestra su menú principal consolé, luego presionamos en RUN PROG con el botón ENT nos mostrara la aplicación S8DYEE09.EXE luego presionamos con el botón ENT, nuevamente presionamos con el botón ENT y nos dirigimos a read stat presionamos ENT, y en query by doorcode presionamos ENT y nos da una muestra de todo el estado del usuario Diagrama de flujo de lectura de consumo del HAND-HELD: CONSOLE RUNPROG S8DYEE09.EXE READING STAT QUERY BY DOORCODE INPUT USER NO Presentación de test de funcionamiento de los medidores inteligentes:
47 A continuación se expone test de funcionamiento de los medidores inteligentes. Al encender el sensor de lectura, nos muestra su menú principal consolé, luego presionamos en RUN PROG con el botón ENT nos mostrara la aplicación S8DYEE09.EXE luego presionamos con el botón ENT, nuevevamente presionamos con el botón ENT y nos dirigimos a testing presionamos ENT, vamos a la opción METER presionamos con el botón ENT, en COMMON OPERATE, presionamos el botón ent, nos mostrara el INPUT METER NO, ingresamos el número del medidor y presionamos ent, luego en router data volvemos a presionar ent, y nos mostrara el estado completo del medidor inteligente. Diagrama de flujo de lectura de consumo del HAND-HELD: CONSOLE RUNPROG S8DYEE09.EXE TESTING METRE COMMON OPERATE READ DATA INPUT METER NO ROUTE LEVEL READ DATA SUCCESS! Presentación de las opciones BIG METER y NORMAL METER :
48 Al encender el sensor de lectura, nos muestra su menú principal consolé, luego presionamos en RUN PROG con el botón ENT nos mostrara la aplicación S8DYEE09.EXE luego presionamos con el botón ENT, y nos dirigimos a testing presionamos ENT, vamos a la opción METER presionamos con el botón ENT, en COMMON OPERATE, seleccionamos set meter num, damos al botón ent, y nos pedirá que ingresemo el siguiente código presionamos ent (entrar), nos mostrara el input meter no ingresamos el numero del medidor y presionamos ent (entrar), luego en Las opciones BIG METER y NORMAL METER cumplen la misma función, que consiste en dejar en cero el medidor, disminuir o aumentar el consumo de los medidores. Volvemos a presionar ent, e ingresamos el número del estado de consumo, luego ent, en pulse num agregamos el número 10 y presionamos ent y cambiara el consumo Diagrama de flujo de lectura de consumo del HAND-HELD: CONSOLE RUNPROG S8DYEE09.EXE TESTING METRE COMMON OPERATE SET METER NUM INPUT METER NO METER TYPE BIG METER METER NUM PULSE NUM Presentación de opciones de abrir y cerrar la válvula:
49 A continuación se expone las opciones de abrir y cerrar la válvula, sin la intervención de terceros. Al encender el sensor de lectura, nos muestra su menú principal consolé, luego presionamos en RUN PROG con el botón ENT nos mostrara la aplicación S8DYEE09.EXE luego presionamos con el botón ENT dirigimos a testing presionamos ENT, vamos a la opción METER presionamos con el botón ENT, en COMMON OPERATE, para las siguientes opciones valve open le ingresamos el numero de medidor,en el input meter no luego presionamos dos veces hasta que nos diga valve open success. y valve close, le ingresamos el numero de medidor,en el input meter no luego presionamos dos veces hasta que nos diga valve close success. Diagrama de flujo de válvula abierta:
50 CONSOLE RUNPROG S8DYEE09.EXE TESTING METER COMMON OPERATE ALVE OPEN INPUT METER NO ROUTER LEVEL Diagrama de flujo de cierre válvula: CONSOLE RUNPROG S8DYEE09.EXE TESTING METRE COMMON OPERATE VALVE CLOSE INPUT METER NO ROUTER LEVEL Presentación de versión de software del HAND-HELD: A continuación se expone la versión del software del HAND-HELD. Al encender el sensor de lectura, nos muestra su menú principal consolé, luego presionamos en RUN PROG con el botón ENT nos mostrara la aplicación S8DYEE09.EXE luego presionamos con el botón ENT, y nos dirigimos a versión y apretamos el botón ent, y nos dirá la in formación de la aplicación Diagrama de flujo de lectura de consumo del HAND-HELD:
51 CONSOLE RUNPROG S8DYEE09.EXE VERSION Presentación de menú inicial: A continuación se expone Menú Inicial que nos muestra las distintas formas de conexiones: conexión USB, conexión por IRDA (infrarrojo) por cable COM. Se inicia el proceso de traspaso de datos desde el HAND-HELD al PC a través de la siguiente forma: Seleccionar la opción Fileserver seleccionar la interfaz ComPort USB buscándolo con las teclas de izquierda y derecha una vez en contra do, se realizara la conexión automática ente el HAND-HELD y el computador. Diagrama de flujo de lectura de consumo del HAND-HELD:
52 CONSOLE FILESERVER COMPORT USB CONSOLE FILESERVER CABLE CONSOLE FILESERVER IRDA Presentación de Menú: A continuación se expone Menú que nos muestra la opción COM SETUP, la cual se hace click y posteriormente nos muestra la Al encender el sensor de lectura, nos muestra su menú principal consolé, luego presionamos en com setup con el botón ENT nos mostrara la opción USB, la cual permite conectar el HAND-HELD al computador. Diagrama de flujo de lectura de consumo del HAND-HELD:
53 CONSOLE COM SETUP USB Presentación de Ventanas del HAND-HELD: A continuación se expone Menú Inicial, que nos permite fijar con la opción NO SLEEPER el tiempo de encendido automático. Por otra parte la opción SYSTEMTIME nos permite ajustar la hora y fecha. En el menú principal CONSOLE, presionaremos en HT Setup con el botón ENT nos mostrara la opción NO SLEEPER la cual permite tiempo de encendido automático presionando el botón espacio que se encuentra al lado del botón cero. Diagrama de flujo de lectura de consumo del HAND-HELD: CONSOLE HT SETUP SYSTEM SETUP Presentación de menú inicial:
54 A continuación se expone Menú Inicial, donde se muestra la opción SYSTEM INF, Al presionar el cursor direccional hacia bajo llegando a System inf presionamos el botn ent nos presentara informando la cantidad de memoria libre y el estado de la batería. Presentación de opción final del menú: A continuación se expone la última opción del Menú, muestra la opción RESET HT, la cual muestra el reinicio del sistema ante fallas como, bloqueo de señal, ajuste de hora y fecha. Al presionar el cursor direccional hacia bajo llegando a reset HT presionamos el botn ent y en unos segundos se reinicia el sistema volviendo así al console opción run prog Pantalla de inicio del programa Selección de Datos
55 Para poder interpretar el archivo Excel que nos entrega el sistema HAND-HELD debemos instalar el programa Selección de Datos, esto quiere decir que se ordenara la información de acuerdo a los siguientes datos: fecha, numero medidor, nombre medidor, usuario, dirección metros y sector. Mediante un software denominado Selección de Datos, que se presenta a continuación la pantalla de inicio: A continuación se expondrá los pasos a seguir para utilizar el programa diseñado Paso 1: Importar el archivo excel, el cual es entregado por el software que opera el HAND-HELD, el cual viene incluido junto a este. Esto se realiza en forma bastante simple, haciendo click en el botón insertar. Paso 2: Una vez que se realiza el ingreso a través del icono insertar, se abrirá una ventana, que dará la opción de seleccionar la información entregada en formato excel por el HAND-HELD.
56 Paso 3: Una vez insertado el archivo, el programa Selección de Datos automáticamente seleccionara la columnas requeridas, en este ejemplo seleccionaremos solo por fechas, ya qué la toma el estado se hace una vez al mes. A continuación presentamos la imagen de dicho proceso.
57 Paso 4: Una vez que se realizó la filtración de los datos, se realizara la exportación a un archivo excel. El icono exportar y salir se presentan a continuación: Posteriormente de haber realizado el proceso anterior se exportara automáticamente la información seleccionada en una planilla en formato Excel entregándonos los datos de lectura de consumo.
58 Es importante mencionar que la información de consumo de esta planilla, se debe traspasar al software GESTIONAPR vía manual.
Guía de actualización PSJailbreak
 Guía de actualización PSJailbreak El fabricante y desarrollador del PSJailbreak ha publicado la esperada actualización de software para su dongle gracias a la cual seremos capaces de realizar un downgrade
Guía de actualización PSJailbreak El fabricante y desarrollador del PSJailbreak ha publicado la esperada actualización de software para su dongle gracias a la cual seremos capaces de realizar un downgrade
CONFIGURACIÓN DEL DISPOSITIVO
 CONFIGURACIÓN DEL DISPOSITIVO Para la configuración del DISPOSITIVO se tendrá que usar el teclado de funciones, de acuerdo a las instrucciones que se visualizan en la pantalla del mismo 1º- CONFIGURACIÓN
CONFIGURACIÓN DEL DISPOSITIVO Para la configuración del DISPOSITIVO se tendrá que usar el teclado de funciones, de acuerdo a las instrucciones que se visualizan en la pantalla del mismo 1º- CONFIGURACIÓN
1. Introducción... 2
 1. Introducción... 2 2. Descripción de Módulos de la Aplicación... 3 1. Ingreso a la aplicación Consultor Forestal... 3 2. Menú Archivo... 6 Nuevo... 6 Abrir Formulario... 7 Guardar... 10 Guardar como......
1. Introducción... 2 2. Descripción de Módulos de la Aplicación... 3 1. Ingreso a la aplicación Consultor Forestal... 3 2. Menú Archivo... 6 Nuevo... 6 Abrir Formulario... 7 Guardar... 10 Guardar como......
Manual Power Point Manejo de Hipervínculos
 Manual Power Point 2010 Manejo de Hipervínculos CONTENIDO Insertar hipervínculos Crear hipervínculo a un archivo o página web existente Crear hipervínculo a un lugar de este documento Crear un hipervínculo
Manual Power Point 2010 Manejo de Hipervínculos CONTENIDO Insertar hipervínculos Crear hipervínculo a un archivo o página web existente Crear hipervínculo a un lugar de este documento Crear un hipervínculo
1. Introducción Hoja de cálculos Iniciar Excel 2013
 1. Introducción 1.1. Hoja de cálculos Una hoja de cálculo es un tipo de documento, que permite manipular datos numéricos y alfanuméricos dispuestos en forma de tablas compuestas por celdas. Son organizadas
1. Introducción 1.1. Hoja de cálculos Una hoja de cálculo es un tipo de documento, que permite manipular datos numéricos y alfanuméricos dispuestos en forma de tablas compuestas por celdas. Son organizadas
Universidad Nacional Autónoma de México
 Universidad Nacional Autónoma de México Colegio de Ciencias y Humanidades Secretaría Académica Ingreso al sistema La página de ingreso es la siguiente: http://academica.cch.unam.mx o http://132.248.122.15
Universidad Nacional Autónoma de México Colegio de Ciencias y Humanidades Secretaría Académica Ingreso al sistema La página de ingreso es la siguiente: http://academica.cch.unam.mx o http://132.248.122.15
Manual de Usuario de la Aplicación Web Gestión de Convenio y Becas - RELEXT 2015 UNIVERSIDAD ESTATAL PENÍNSULA DE SANTA ELENA
 UNIVERSIDAD ESTATAL PENÍNSULA DE SANTA ELENA DIRECCIÓN DE TECNOLOGÍA DE LA INFORMACIÓN Y COMUNICACIONES APLICACIÓN WEB DE RELACIONES EXTERNAS MANUAL DE USUARIO USUARIO: ADMINISTRADOR DE SISTEMAS ACCESO
UNIVERSIDAD ESTATAL PENÍNSULA DE SANTA ELENA DIRECCIÓN DE TECNOLOGÍA DE LA INFORMACIÓN Y COMUNICACIONES APLICACIÓN WEB DE RELACIONES EXTERNAS MANUAL DE USUARIO USUARIO: ADMINISTRADOR DE SISTEMAS ACCESO
MANUAL DE USUARIO NOTAS PARCIALES MODULO CONFIGUARACION DE NOTAS -288
 MANUAL DE USUARIO NOTAS PARCIALES MODULO CONFIGUARACION DE NOTAS -288 Manual Notas Parciales Página 1 de 39 Tabla de contenido Cómo usar el manual de usuario 4 Inicio 5 Notas Parciales: 6 Profesores (Listados
MANUAL DE USUARIO NOTAS PARCIALES MODULO CONFIGUARACION DE NOTAS -288 Manual Notas Parciales Página 1 de 39 Tabla de contenido Cómo usar el manual de usuario 4 Inicio 5 Notas Parciales: 6 Profesores (Listados
Qué es Skype? SkypeOut. SkypeIn. El buzón de voz 4. Skype SMS Desvío de llamadas Instalar Skype Descargar Skype.
 Qué es Skype? Skype es una red de telefonía por Internet. Aunque no es Software Libre permite la descargar gratuita de la aplicación desde el sítio oficial (www.skype.com). Esta red tiene dos opciones:
Qué es Skype? Skype es una red de telefonía por Internet. Aunque no es Software Libre permite la descargar gratuita de la aplicación desde el sítio oficial (www.skype.com). Esta red tiene dos opciones:
TUTORIAL FIRMADOR WEB Versión 2.0
 Hermes Administrador Procesos e Información HAPI TUTORIAL FIRMADOR WEB Versión 2.0 Identificación del documento Datos del Documento Nombre de archivo: tutorial firmador web.docx Fecha de creación: 14 enero
Hermes Administrador Procesos e Información HAPI TUTORIAL FIRMADOR WEB Versión 2.0 Identificación del documento Datos del Documento Nombre de archivo: tutorial firmador web.docx Fecha de creación: 14 enero
Manual de configuración de wifilocal Windows XP Antena externa Ubiquiti Nanostation 2 9 de Septiembre de 2010
 Manual de configuración de wifilocal Windows XP Antena externa Ubiquiti Nanostation 2 9 de Septiembre de 2010 1. Configuración del adaptador de red para acceder a la configuración de la antena... 2 2.
Manual de configuración de wifilocal Windows XP Antena externa Ubiquiti Nanostation 2 9 de Septiembre de 2010 1. Configuración del adaptador de red para acceder a la configuración de la antena... 2 2.
MANUAL PREZI. Elaboración: Ing. Jocabed Bautista. 1. INGRESAR A LA PAGINA: prezi.com y dar click en Registrarse
 MANUAL PREZI 1. INGRESAR A LA PAGINA: prezi.com y dar click en Registrarse A continuación nos pide elegir el tipo de cuenta, seleccionamos la primer que es Public y damos clic en Registrarse ahora. Llenamos
MANUAL PREZI 1. INGRESAR A LA PAGINA: prezi.com y dar click en Registrarse A continuación nos pide elegir el tipo de cuenta, seleccionamos la primer que es Public y damos clic en Registrarse ahora. Llenamos
NuevaTel PCS de Bolivia S.A. VIVA 3G. Manual de usuario. Version 1.0
 NuevaTel PCS de Bolivia S.A. VIVA 3G Manual de usuario Version 1.0 Contenido 1. INTRODUCCIÓN...3 2. LO QUE NECESITAS...3 3. PRIMEROS PASOS...3 4. USO DE LA APLICACIÓN...4 4.1 REGISTRO...5 4.2 LOGIN (USUARIO
NuevaTel PCS de Bolivia S.A. VIVA 3G Manual de usuario Version 1.0 Contenido 1. INTRODUCCIÓN...3 2. LO QUE NECESITAS...3 3. PRIMEROS PASOS...3 4. USO DE LA APLICACIÓN...4 4.1 REGISTRO...5 4.2 LOGIN (USUARIO
SISTEMA DE SEGUIMIENTO DE ACTIVIDADES DE CONSEJOS ESTUDIANTILES PROMOTORES DE VALORES Y DERECHOS HUMANOS.
 SISTEMA DE SEGUIMIENTO DE ACTIVIDADES DE CONSEJOS ESTUDIANTILES PROMOTORES DE VALORES Y DERECHOS HUMANOS. El ingreso a la aplicación es a través del sitio web del Instituto Electoral del Estado de México
SISTEMA DE SEGUIMIENTO DE ACTIVIDADES DE CONSEJOS ESTUDIANTILES PROMOTORES DE VALORES Y DERECHOS HUMANOS. El ingreso a la aplicación es a través del sitio web del Instituto Electoral del Estado de México
MANUAL PERITO/OPERADOR
 MANUAL PERITO/OPERADOR Innovación y Desarrollo en Aplicaciones de Software, S.A. de C.V. Página 1 La información contenida en este manual tiene como objetivo: Proporcionar al OPERADOR, el conocimiento
MANUAL PERITO/OPERADOR Innovación y Desarrollo en Aplicaciones de Software, S.A. de C.V. Página 1 La información contenida en este manual tiene como objetivo: Proporcionar al OPERADOR, el conocimiento
Manual de emisión de comprobante con configuración global Contenido
 1 2 Manual de emisión de comprobante con configuración global Contenido 1.- Ingreso a sistema... 3 2.- Registro de cliente... 4 3.- Registro de productos o servicios... 6 4.- Generación de comprobantes...
1 2 Manual de emisión de comprobante con configuración global Contenido 1.- Ingreso a sistema... 3 2.- Registro de cliente... 4 3.- Registro de productos o servicios... 6 4.- Generación de comprobantes...
Capacitación Regístrelo Alimentos. Capacitación Regístrelo Producto: Alimentos
 Capacitación Regístrelo Producto: Contenido Participantes del proceso... 4 Roles de operación en plataforma regístrelo... 4 Proceso de Registro... 6 Registro de Solicitante... 7 Registro como Tramitador
Capacitación Regístrelo Producto: Contenido Participantes del proceso... 4 Roles de operación en plataforma regístrelo... 4 Proceso de Registro... 6 Registro de Solicitante... 7 Registro como Tramitador
Manual Lector Ges2S Rumitag (Versión 5.0.7)
 Manual Lector Ges2S Rumitag (Versión 5.0.7) Menú de opciones 1. Lectura 2. Control 1. Nuevo 2. Modificar 3. Borrar 4. Imprimir 5. Imprimir Todo 3. Borrar datos 4. Capacidad 5. Configuración 1. Nivel Batería
Manual Lector Ges2S Rumitag (Versión 5.0.7) Menú de opciones 1. Lectura 2. Control 1. Nuevo 2. Modificar 3. Borrar 4. Imprimir 5. Imprimir Todo 3. Borrar datos 4. Capacidad 5. Configuración 1. Nivel Batería
Teléfono:
 ÍNDICE MANUAL PROGRAMACIÓN ACADÉMICA I. CONFIGURACIÓN DE NOTAS POR ASIGNATURAS... 4 II. CREAR TIPO DE RECURSO... 6 III. TIPOS DE ELECTIVOS... 8 IV. CREAR MALLA OBLIGATORIOS... 10 V. CREAR MALLA ELECTIVOS...
ÍNDICE MANUAL PROGRAMACIÓN ACADÉMICA I. CONFIGURACIÓN DE NOTAS POR ASIGNATURAS... 4 II. CREAR TIPO DE RECURSO... 6 III. TIPOS DE ELECTIVOS... 8 IV. CREAR MALLA OBLIGATORIOS... 10 V. CREAR MALLA ELECTIVOS...
MODULO 1 INTRODUCCION AL SISTEMA OPERATIVO
 MODULO 1 INTRODUCCION AL SISTEMA OPERATIVO MATERIAL DE APOYO. UID. ESTUDIOS A DISTANCIA Qué es un Sistema Operativo? Para que el computador pueda entender las órdenes que le transmitimos es necesario que
MODULO 1 INTRODUCCION AL SISTEMA OPERATIVO MATERIAL DE APOYO. UID. ESTUDIOS A DISTANCIA Qué es un Sistema Operativo? Para que el computador pueda entender las órdenes que le transmitimos es necesario que
GUÍA PARA EL USO DE PANTALLAS Y REPORTES DEL MÓDULO DE NOMBRAMIENTOS POR LA COMISIONES DE SELECCIÓN (Nivel Regional)
 GUÍA PARA EL USO DE PANTALLAS Y REPORTES DEL MÓDULO DE NOMBRAMIENTOS POR LA COMISIONES DE SELECCIÓN (Nivel Regional) ÍNDICE FUNCIONAMIENTO DEL MÓDULO DE NOMBRAMIENTOS POR LAS COMISIONES REGIONALES DE SELECCIÓN-
GUÍA PARA EL USO DE PANTALLAS Y REPORTES DEL MÓDULO DE NOMBRAMIENTOS POR LA COMISIONES DE SELECCIÓN (Nivel Regional) ÍNDICE FUNCIONAMIENTO DEL MÓDULO DE NOMBRAMIENTOS POR LAS COMISIONES REGIONALES DE SELECCIÓN-
Manual de Usuario Portal Pasajeros
 AEROVIAS DE MEXICO S.A DE C.V Manual de Usuario Portal Pasajeros Versión 1.0 10-01-17 ÍNDICE Acceso al Portal Pasajeros... 1 Generar facturas... 4 Datos fiscales... 6 Nueva factura...11 Mis Facturas...12
AEROVIAS DE MEXICO S.A DE C.V Manual de Usuario Portal Pasajeros Versión 1.0 10-01-17 ÍNDICE Acceso al Portal Pasajeros... 1 Generar facturas... 4 Datos fiscales... 6 Nueva factura...11 Mis Facturas...12
MANUAL DE USUARIO PORTAL WEB - LIRQUEN ONLINE DEPÓSITO LIRQUEN
 MANUAL DE USUARIO PORTAL WEB - LIRQUEN ONLINE DEPÓSITO LIRQUEN Noviembre 2014 Versión 3.0 Recinto Muelle S/N Lirquén Teléfono 2406112 lirquen@puertolirquen.cl 1. ACCESO AL SISTEMA La forma de acceder al
MANUAL DE USUARIO PORTAL WEB - LIRQUEN ONLINE DEPÓSITO LIRQUEN Noviembre 2014 Versión 3.0 Recinto Muelle S/N Lirquén Teléfono 2406112 lirquen@puertolirquen.cl 1. ACCESO AL SISTEMA La forma de acceder al
MANUALES FIDE CUENTAS POR PAGAR
 CUENTAS POR PAGAR Pag. 1 de 36 MANUAL DE CUENTAS POR PAGAR PARA FIDE Para iniciar a trabajar en el Sistema Intelisis, requieres darle doble click al logo de Intelisis para poder accesar a la Base de Datos,
CUENTAS POR PAGAR Pag. 1 de 36 MANUAL DE CUENTAS POR PAGAR PARA FIDE Para iniciar a trabajar en el Sistema Intelisis, requieres darle doble click al logo de Intelisis para poder accesar a la Base de Datos,
Manual Word Plantillas y Formularios
 Manual Word 2010 Plantillas y Formularios 0 CONTENIDO Creación de Plantillas Plantillas de Word Plantillas de ejemplo Plantillas de Office.com Modificar una plantilla Generar formulario Proteger formulario
Manual Word 2010 Plantillas y Formularios 0 CONTENIDO Creación de Plantillas Plantillas de Word Plantillas de ejemplo Plantillas de Office.com Modificar una plantilla Generar formulario Proteger formulario
USO DEL SERVIDOR ESCUELA
 USO DEL SERVIDOR ESCUELA 1 El servidor escuela està organizado a la manera de un sitio web y permite la navegación sin necesidad de conectarse a internet.( via red) Además nos sirve de repositorio para
USO DEL SERVIDOR ESCUELA 1 El servidor escuela està organizado a la manera de un sitio web y permite la navegación sin necesidad de conectarse a internet.( via red) Además nos sirve de repositorio para
MANUAL DEL USUARIO. Página Web. https://www.sfacilminube.com
 MANUAL DEL USUARIO Página Web https://www.sfacilminube.com 1 Contenido Página principal..3 Administración de archivos.5 Crear carpetas...7 Subir archivos..7 Filtrar archivo..8 Navegar entre carpetas 8
MANUAL DEL USUARIO Página Web https://www.sfacilminube.com 1 Contenido Página principal..3 Administración de archivos.5 Crear carpetas...7 Subir archivos..7 Filtrar archivo..8 Navegar entre carpetas 8
V 1.0. Ing. Juan C. Guarnizo B.
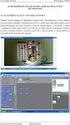 V 1.0 Ing. Juan C. Guarnizo B. INSTALACIÓN DEL MRT V1.2... 3 PROGRAMACIÓN BÁSICA... 11 Posibles errores en la programación... 16 2 INSTALACIÓN DEL MRT V1.2 En la carpeta Instaladores, ubique el icono MRTSetupV1.2.msi,
V 1.0 Ing. Juan C. Guarnizo B. INSTALACIÓN DEL MRT V1.2... 3 PROGRAMACIÓN BÁSICA... 11 Posibles errores en la programación... 16 2 INSTALACIÓN DEL MRT V1.2 En la carpeta Instaladores, ubique el icono MRTSetupV1.2.msi,
Tutorial Instalación Debían.
 Tutorial Instalación Debían. Este tutorial tiene como finalidad mostrar cómo se realiza la instalación del sistema operativo Linux versión debían. Primero debemos configurar el BIOS para que nos permita
Tutorial Instalación Debían. Este tutorial tiene como finalidad mostrar cómo se realiza la instalación del sistema operativo Linux versión debían. Primero debemos configurar el BIOS para que nos permita
Flujo de Reparaciones
 Flujo de Reparaciones Cómo Registrar una Orden? En este post explicamos paso a paso como registrar una orden. En el ejemplo registraremos una orden de un cliente nuevo así como un equipo con un modelo
Flujo de Reparaciones Cómo Registrar una Orden? En este post explicamos paso a paso como registrar una orden. En el ejemplo registraremos una orden de un cliente nuevo así como un equipo con un modelo
MUNICIPIO DE VILLAVICENCIO 1353-I-SIF-11-V1 PROCESO DE SISTEMAS DE INFORMACION
 MUNICIPIO DE 1353-I-SIF-11-V1 Página 1 de 13 CONTENIDO Página 1. OBJETIVO 2 2. ALCANCE Y RESPONSABLES 2 3. DESARROLLO DE ACTIVIDADES 2 4. CONTROL DE CAMBIOS 13 Elaborado Revisado ORIGINAL FIRMADO CAMILO
MUNICIPIO DE 1353-I-SIF-11-V1 Página 1 de 13 CONTENIDO Página 1. OBJETIVO 2 2. ALCANCE Y RESPONSABLES 2 3. DESARROLLO DE ACTIVIDADES 2 4. CONTROL DE CAMBIOS 13 Elaborado Revisado ORIGINAL FIRMADO CAMILO
MDM Cloud. Enrolamiento de dispositivos IOS. Alestra Información de uso publico
 Enrolamiento de dispositivos IOS Alestra Información de uso publico Indice Introducción... 2 Crear un Grupo... 2 Crear Política de registro y generar código de enrolamiento.... 5 Crear Política de registro
Enrolamiento de dispositivos IOS Alestra Información de uso publico Indice Introducción... 2 Crear un Grupo... 2 Crear Política de registro y generar código de enrolamiento.... 5 Crear Política de registro
INTRODUCCIÓN THINK-CELL. Manual de Referencia para usuarios. Salomón Ccance CCANCE WEBSITE
 INTRODUCCIÓN THINK-CELL Manual de Referencia para usuarios Salomón Ccance CCANCE WEBSITE INTRODUCCIÓN En este capítulo, un tutorial paso a paso le mostrará cómo crear un gráfico a partir de un garabato
INTRODUCCIÓN THINK-CELL Manual de Referencia para usuarios Salomón Ccance CCANCE WEBSITE INTRODUCCIÓN En este capítulo, un tutorial paso a paso le mostrará cómo crear un gráfico a partir de un garabato
Manual configuración aplicaciones
 2 En esta página puede configurarse de forma personalizada su lector Universal de Felixcan. Así pues, usted puede colocar los campos deseados en cuatro pantallas diferentes para recoger la información
2 En esta página puede configurarse de forma personalizada su lector Universal de Felixcan. Así pues, usted puede colocar los campos deseados en cuatro pantallas diferentes para recoger la información
Manual. Cámara IP I1157AW CÁMARA IP I1157AW
 Manual Cámara IP I1157AW 1 Características principales 1. I1157AW Resolución 1MP (720P) - 36 LEDs IR - Lente 3.6 mm Soporta protocolo ONVIF Soporta conexión a redes inalámbricas Wifi Para interiores o
Manual Cámara IP I1157AW 1 Características principales 1. I1157AW Resolución 1MP (720P) - 36 LEDs IR - Lente 3.6 mm Soporta protocolo ONVIF Soporta conexión a redes inalámbricas Wifi Para interiores o
ANEXO. Manual del Usuario PGP
 ANEXO Manual del Usuario PGP Objetivo Con PGP se protegerá la privacidad y autenticidad de los archivos enviados utilizando la opción de Entrega de Información Vía Electrónica a través de la página WEB
ANEXO Manual del Usuario PGP Objetivo Con PGP se protegerá la privacidad y autenticidad de los archivos enviados utilizando la opción de Entrega de Información Vía Electrónica a través de la página WEB
Manual de instalación y actualización de DAVIE4
 Manual de instalación y actualización de DAVIE4 Para DAVIE versión 4.9.0 15.49.4 y posterior Nombre: Manual de instalación y actualización de DAVIE4 Fecha: 23-12-2015 Nombre del autor: FAM DAVIE Customer
Manual de instalación y actualización de DAVIE4 Para DAVIE versión 4.9.0 15.49.4 y posterior Nombre: Manual de instalación y actualización de DAVIE4 Fecha: 23-12-2015 Nombre del autor: FAM DAVIE Customer
Manual para configuración de Router D-Link
 1. Conectar el router a la energía eléctrica Manual para configuración de Router D-Link 2. Conectar el cable de red en la computadora y del otro lado en cualquier puerto del router (de la parte de atrás)
1. Conectar el router a la energía eléctrica Manual para configuración de Router D-Link 2. Conectar el cable de red en la computadora y del otro lado en cualquier puerto del router (de la parte de atrás)
Manual Sistema Interactivo de Información Prestaciones-SIIP Módulos (39)-Traslados y (40)-Urgencias y Domicilios
 Manual Sistema Interactivo de Información Prestaciones-SIIP Módulos (39)-Traslados y (40)-Urgencias y Domicilios Versión: 1.0 Fecha de Publicación: 22/04/2013 1 INDICE INTRODUCCIÓN... 3 OBJETIVOS... 3
Manual Sistema Interactivo de Información Prestaciones-SIIP Módulos (39)-Traslados y (40)-Urgencias y Domicilios Versión: 1.0 Fecha de Publicación: 22/04/2013 1 INDICE INTRODUCCIÓN... 3 OBJETIVOS... 3
Manual de Captura de Calificaciones y Registro de Asistencia CAPTURA DE CALIFICACIONES. Seleccionar el Grupo a Calificar.
 CAPTURA DE CALIFICACIONES Entrar al portal de captura de calificaciones http://https://po rtal.web.ur.mx:80 80/irj/portal Seleccionar la opción de Ingreso de Calificaciones Seleccionar el Grupo a Calificar
CAPTURA DE CALIFICACIONES Entrar al portal de captura de calificaciones http://https://po rtal.web.ur.mx:80 80/irj/portal Seleccionar la opción de Ingreso de Calificaciones Seleccionar el Grupo a Calificar
FASE DE REGISTRO Prueba Nacional de Exploración Vocacional INSTRUCTIVOS PARA OFFICE
 FASE DE REGISTRO Prueba Nacional de Exploración Vocacional 2015-2016 INSTRUCTIVOS PARA OFFICE Fecha de elaboracion: Octubre 2009 OPSU: OROPSU/DR,VQ,MLR Modificado: OPSU: Rafael Santoyo, Enero 2011 OPSU:
FASE DE REGISTRO Prueba Nacional de Exploración Vocacional 2015-2016 INSTRUCTIVOS PARA OFFICE Fecha de elaboracion: Octubre 2009 OPSU: OROPSU/DR,VQ,MLR Modificado: OPSU: Rafael Santoyo, Enero 2011 OPSU:
Índice de contenido Crear un tema nuevo...3 Editar un tema...6 Insertar diferentes elementos en el body...7 Insertar una imagen...
 1 Manual de foros Índice de contenido Crear un tema nuevo...3 Editar un tema...6 Insertar diferentes elementos en el body...7 Insertar una imagen...7 Insertar una imagen que se abra en tamaño original...12
1 Manual de foros Índice de contenido Crear un tema nuevo...3 Editar un tema...6 Insertar diferentes elementos en el body...7 Insertar una imagen...7 Insertar una imagen que se abra en tamaño original...12
INSTRUCTIVO FUNCIONAMIENTO DEL SISTEMA DE RECURSOS HUMANOS PROCESO DE REGISTRO DE FECHA DE INICIO DE LABORES
 INSTRUCTIVO FUNCIONAMIENTO DEL SISTEMA DE RECURSOS HUMANOS PROCESO DE REGISTRO DE FECHA DE INICIO DE LABORES ÍNDICE FUNCIONAMIENTO DEL SISTEMA DE RECURSOS HUMANOS - PROCESO DE REGISTRO DE FECHA DE INICIO
INSTRUCTIVO FUNCIONAMIENTO DEL SISTEMA DE RECURSOS HUMANOS PROCESO DE REGISTRO DE FECHA DE INICIO DE LABORES ÍNDICE FUNCIONAMIENTO DEL SISTEMA DE RECURSOS HUMANOS - PROCESO DE REGISTRO DE FECHA DE INICIO
INSTITUCION EDUCATIVA MANUEL ANGEL ANACHURY AREA: TECNOLOGIA E INFORMATICA
 BASES DE DATOS (ACCES 2007) OBJETIVO: Conocer el concepto de bases de datos y su funcionalidad además de crear destrezas en su creación y manipulación. Elementos básicos de Access 2007 Vamos a ver cuáles
BASES DE DATOS (ACCES 2007) OBJETIVO: Conocer el concepto de bases de datos y su funcionalidad además de crear destrezas en su creación y manipulación. Elementos básicos de Access 2007 Vamos a ver cuáles
CAMARA DE COMERCIO DE MEDELLÍN PARA ANTIOQUIA. Consulta de Inscripción en Libros y Boletín Mercantil en la Web. Manual de usuario
 CAMARA DE COMERCIO DE MEDELLÍN PARA ANTIOQUIA Consulta de Inscripción en Libros y Boletín Mercantil en la Web. Manual de usuario TABLA DE CONTENIDO 1. VENTANA DE INICIO...2 2. INSCRIPCIÓN EN LIBROS...
CAMARA DE COMERCIO DE MEDELLÍN PARA ANTIOQUIA Consulta de Inscripción en Libros y Boletín Mercantil en la Web. Manual de usuario TABLA DE CONTENIDO 1. VENTANA DE INICIO...2 2. INSCRIPCIÓN EN LIBROS...
Manual de operaciones del durómetro para Comprimidos. Mega-test HC-M 50
 Manual de operaciones del durómetro para Comprimidos. Mega-test HC-M 50 Manual del usuario Pagina 1 ÍNDICE 1. Introducción... 3 2. Referencia de HC-M50... 4 2.1 Manejo del equipo... 4 2.2 Funciones del
Manual de operaciones del durómetro para Comprimidos. Mega-test HC-M 50 Manual del usuario Pagina 1 ÍNDICE 1. Introducción... 3 2. Referencia de HC-M50... 4 2.1 Manejo del equipo... 4 2.2 Funciones del
1. Primer paso. Prerrequisitos
 El Curso Práctico de Informática abarca diversos temas alrededor de programas y aplicativos informáticos que hoy en día resultan fundamentales para transitar en un mundo tecnológico que cambia de manera
El Curso Práctico de Informática abarca diversos temas alrededor de programas y aplicativos informáticos que hoy en día resultan fundamentales para transitar en un mundo tecnológico que cambia de manera
Manual Emisión del Seguro de Riesgos del Trabajo Portal Institucional
 Manual Emisión del Seguro de Riesgos del Trabajo Portal Institucional Última Revisión 01/02/2008 Manual Emisión Riesgos del Trabajo_v2 Página 1 de 20 Índice Índice...2 Introducción...3 Acceso al Portal
Manual Emisión del Seguro de Riesgos del Trabajo Portal Institucional Última Revisión 01/02/2008 Manual Emisión Riesgos del Trabajo_v2 Página 1 de 20 Índice Índice...2 Introducción...3 Acceso al Portal
MANUAL DE USUARIO Formularios de Adquisición de Material Bibliográfico
 MANUAL DE USUARIO Formularios de Adquisición de Material Bibliográfico Contenido Formularios de Adquisición de Material Bibliográfico... 1 Manual de usuario... 3 Selección del material a solicitar... 3
MANUAL DE USUARIO Formularios de Adquisición de Material Bibliográfico Contenido Formularios de Adquisición de Material Bibliográfico... 1 Manual de usuario... 3 Selección del material a solicitar... 3
Manual Operacional AGENDA - SIDRA
 Manual Operacional AGENDA - SIDRA Versión Borrador (sujeto a modificaciones). Agosto 09 Tabla de contenido Módulo Agenda... 2 Introducción... 2 Funcionalidades de Pestañas:... 2 Perfiles de Usuarios que
Manual Operacional AGENDA - SIDRA Versión Borrador (sujeto a modificaciones). Agosto 09 Tabla de contenido Módulo Agenda... 2 Introducción... 2 Funcionalidades de Pestañas:... 2 Perfiles de Usuarios que
Guardar y abrir documentos (I)
 Guardar y abrir documentos (I) Guardar. Guardar como Materia: Computación Puedes utilizar los comandos Guardar y Guardar como... del Botón Office (o el icono de la barra de acceso rápido) para guardar
Guardar y abrir documentos (I) Guardar. Guardar como Materia: Computación Puedes utilizar los comandos Guardar y Guardar como... del Botón Office (o el icono de la barra de acceso rápido) para guardar
Actualización de versión en red descargada de internet
 Actualización de versión en red descargada de internet Proceso de actualización de versión Importante!!! Generar respaldo de la información de sus empresas antes de llevar a cabo el proceso de actualización.
Actualización de versión en red descargada de internet Proceso de actualización de versión Importante!!! Generar respaldo de la información de sus empresas antes de llevar a cabo el proceso de actualización.
ROCA ACERO PORTAL ROCA ACERO MANUAL PROVEEDORES (PORTAL WEB VER 7.9.2)
 ROCA ACERO PORTAL ROCA ACERO MANUAL PROVEEDORES () Índice Recepción de Facturas... Página 2. Inicio de Sesión del Proveedor... Página 3. Estructura... Página 4. Datos Proveedor... Página 5. Ingresar Facturas...
ROCA ACERO PORTAL ROCA ACERO MANUAL PROVEEDORES () Índice Recepción de Facturas... Página 2. Inicio de Sesión del Proveedor... Página 3. Estructura... Página 4. Datos Proveedor... Página 5. Ingresar Facturas...
Manual Cámara IP I4620BP
 Manual Cámara IP I4620BP 1 Características principales de cada modelo 1. I4620BP 2 Megapíxeles Lente 3.6 mm 24 LEDs Infrarrojos Resolución 720p Soporta protocolo ONVIF Para interiores o exteriores Conexión
Manual Cámara IP I4620BP 1 Características principales de cada modelo 1. I4620BP 2 Megapíxeles Lente 3.6 mm 24 LEDs Infrarrojos Resolución 720p Soporta protocolo ONVIF Para interiores o exteriores Conexión
Sistema de Turnos Web Hospital Italiano La Plata
 Sistema de Turnos Web Hospital Italiano La Plata Manual de ayuda Índice 1. Acceder 2. Registro de usuario 3. Olvidé mi contraseña 4. Inicio de sesión 5. Sección de inicio del sistema 6. Revisión de datos
Sistema de Turnos Web Hospital Italiano La Plata Manual de ayuda Índice 1. Acceder 2. Registro de usuario 3. Olvidé mi contraseña 4. Inicio de sesión 5. Sección de inicio del sistema 6. Revisión de datos
RECEPCIÓN DE LA PLANILLA POR IVA PAGADO PORTAL SAT MANUAL ENVÍO ELECTRÓNICO PLANILLA DE IVA
 MANUAL ENVÍO ELECTRÓNICO PLANILLA DE IVA El archivo creado por medio del Generador Planilla IVA será el que deberá transmitir por medio del portal SAT, por lo que para poder realizar la transmisión del
MANUAL ENVÍO ELECTRÓNICO PLANILLA DE IVA El archivo creado por medio del Generador Planilla IVA será el que deberá transmitir por medio del portal SAT, por lo que para poder realizar la transmisión del
ACREDITACIÓN. Entrar al menú Atención Educativa \ Acreditación se muestra la siguiente pantalla: Programar fechas y sedes de aplicación
 1 ÍNDICE Organización de la aplicación...3 Registro de Fechas y Sedes de Aplicación...3 Aplicadores...6 Exámenes...7 Calificar Examen...10 Hoja de respuestas...10 Calificación por Lote...12 Resumen...13
1 ÍNDICE Organización de la aplicación...3 Registro de Fechas y Sedes de Aplicación...3 Aplicadores...6 Exámenes...7 Calificar Examen...10 Hoja de respuestas...10 Calificación por Lote...12 Resumen...13
Tutorial KingSoft Office
 Tutorial KingSoft Office Para comenzar a trabajar con la Suite, daremos click en el icono de la barra de menús y nos aparecerán una serie de iconos como la siguiente Imagen: De allí, seleccionaremos el
Tutorial KingSoft Office Para comenzar a trabajar con la Suite, daremos click en el icono de la barra de menús y nos aparecerán una serie de iconos como la siguiente Imagen: De allí, seleccionaremos el
- 1 - MANUAL DE USUARIO - AFILIADOS CONTENIDO
 CONTENIDO INSCRIPCION DE SU ESTABLECIMIENTO... 2 MODIFICACIÓN DE CONTRASEÑA... 5 RECUPERACIÓN DE CONTRASEÑA... 6 HACER UNA SOLICITUD... 8 VISUALIZAR DATOS... 10 CONTACTO... 11 MODIFICAR UN CONTACTO...
CONTENIDO INSCRIPCION DE SU ESTABLECIMIENTO... 2 MODIFICACIÓN DE CONTRASEÑA... 5 RECUPERACIÓN DE CONTRASEÑA... 6 HACER UNA SOLICITUD... 8 VISUALIZAR DATOS... 10 CONTACTO... 11 MODIFICAR UN CONTACTO...
PL-6: Elaborando Módulos Informativos con vínculos a diversos tipos de documentos Diagramas u Organigramas
 PL-6: Elaborando Módulos Informativos con vínculos a diversos tipos de documentos Diagramas u Organigramas Power Point aparte de presentar contenidos puede ser un instrumento de enlace o hipervínculo hacia
PL-6: Elaborando Módulos Informativos con vínculos a diversos tipos de documentos Diagramas u Organigramas Power Point aparte de presentar contenidos puede ser un instrumento de enlace o hipervínculo hacia
MANUAL USUARIO SIMROCA TÉ CNICO
 MANUAL USUARIO SIMROCA TÉ CNICO SISTEMA DE INFORMACION Y MONITOREO DE LA ROYA DEL CAFETO SIAFESON Elaborado por: Lorenia Hoyos Editor: Alejandro J. Lagunes Colaboradores: Bernardo Pérez, Iván Espinoza,
MANUAL USUARIO SIMROCA TÉ CNICO SISTEMA DE INFORMACION Y MONITOREO DE LA ROYA DEL CAFETO SIAFESON Elaborado por: Lorenia Hoyos Editor: Alejandro J. Lagunes Colaboradores: Bernardo Pérez, Iván Espinoza,
Historial de Revisiones
 Historial de Revisiones Fecha Versión Descripción Elaborado por Revisado por 12/10/2012 1.0 09/10/2015 2.0 Primera versión del manual de usuario del Cuadro de Necesidades del Modulo de Logística Actualización
Historial de Revisiones Fecha Versión Descripción Elaborado por Revisado por 12/10/2012 1.0 09/10/2015 2.0 Primera versión del manual de usuario del Cuadro de Necesidades del Modulo de Logística Actualización
Guía Notas Parciales. Avanzado
 Guía Notas Parciales Avanzado ÍNDICE I. INTRODUCCIÓN 3 II. CREAR LA ESTRUCTURA DE NOTAS EN U-CURSOS 3 III. DESCARGAR LA PLANILLA EXCEL AL COMPUTADOR CON LA ESTRUCTURA CREADA ANTERIORMENTE 7 IV. INGRESAR
Guía Notas Parciales Avanzado ÍNDICE I. INTRODUCCIÓN 3 II. CREAR LA ESTRUCTURA DE NOTAS EN U-CURSOS 3 III. DESCARGAR LA PLANILLA EXCEL AL COMPUTADOR CON LA ESTRUCTURA CREADA ANTERIORMENTE 7 IV. INGRESAR
MANUAL DEL USUARIO SISTEMA INFORMATICO DE POSTULACION DE ENTIDADES REQUIRENTES PROGRAMA BECA LABORALES MARZO 2016
 MANUAL DEL USUARIO SISTEMA INFORMATICO DE POSTULACION DE ENTIDADES REQUIRENTES PROGRAMA BECA LABORALES MARZO 2016 LAS CONSULTAS TÉCNICAS RESPECTO AL FUNCIONAMIENTO DEL SISTEMA DEBEN SER DIRIGIDAS AL CORREO
MANUAL DEL USUARIO SISTEMA INFORMATICO DE POSTULACION DE ENTIDADES REQUIRENTES PROGRAMA BECA LABORALES MARZO 2016 LAS CONSULTAS TÉCNICAS RESPECTO AL FUNCIONAMIENTO DEL SISTEMA DEBEN SER DIRIGIDAS AL CORREO
Curso SIU-Mapuche. Sistema de Recursos Humanos SIU-Mapuche. Secretaría Administrativa Financiera Universidad Nacional de San Juan.
 Curso SIU-Mapuche Sistema de Recursos Humanos SIU-Mapuche Secretaría Administrativa Financiera Universidad Nacional de San Juan Coordinación General y Administrativa: Belisaria Falcón Coordinación Informática:
Curso SIU-Mapuche Sistema de Recursos Humanos SIU-Mapuche Secretaría Administrativa Financiera Universidad Nacional de San Juan Coordinación General y Administrativa: Belisaria Falcón Coordinación Informática:
MÓDULO DE APROBACION DE FOLIOS PARA COMPROBANTES FISCALES IMPRESOS MANUAL DEL USUARIO
 MÓDULO DE APROBACION DE FOLIOS PARA COMPROBANTES FISCALES IMPRESOS MANUAL DEL USUARIO ENERO 2011 SECRETARIA DE HACIENDA Y CRÉDITO PÚBLICO (SHCP) SERVICIO DE ADMINISTRACIÓN TRIBUTARIA (SAT) SICOFI: COMPROBANTES
MÓDULO DE APROBACION DE FOLIOS PARA COMPROBANTES FISCALES IMPRESOS MANUAL DEL USUARIO ENERO 2011 SECRETARIA DE HACIENDA Y CRÉDITO PÚBLICO (SHCP) SERVICIO DE ADMINISTRACIÓN TRIBUTARIA (SAT) SICOFI: COMPROBANTES
MANUAL DEL DOCENTE Contenido
 MANUAL DEL DOCENTE Contenido 1. Usuario y Contraseña... 3 2. Desbloquear tu cuenta... 4 3. Pantalla principal... 5 4. Buzón... 5 5. Encuestas personalizadas... 6 6. Escolares (Revisar Kardex Académico
MANUAL DEL DOCENTE Contenido 1. Usuario y Contraseña... 3 2. Desbloquear tu cuenta... 4 3. Pantalla principal... 5 4. Buzón... 5 5. Encuestas personalizadas... 6 6. Escolares (Revisar Kardex Académico
Luxómetro Registrador HD450 PRESENTACIÓN DEL SOFTWARE
 Luxómetro Registrador HD450 PRESENTACIÓN DEL SOFTWARE Con este programa usted puede recolectar datos del medidor HD450 cuando el medidor está conectado a una PC y descargar los datos guardaos en la memoria
Luxómetro Registrador HD450 PRESENTACIÓN DEL SOFTWARE Con este programa usted puede recolectar datos del medidor HD450 cuando el medidor está conectado a una PC y descargar los datos guardaos en la memoria
MANUAL SISTEMA REGISTRO DE NOTAS
 DIRECCIÓN DE TECNOLOGÍAS DE INFORMACIÓN DEPARTAMENTO DE DESARROLLO MANUAL SISTEMA REGISTRO DE NOTAS Revisado por: Patricio Baeza Fecha: Pág. 2 de 15 1. Convenciones de texto utilizadas en el Manual. a.
DIRECCIÓN DE TECNOLOGÍAS DE INFORMACIÓN DEPARTAMENTO DE DESARROLLO MANUAL SISTEMA REGISTRO DE NOTAS Revisado por: Patricio Baeza Fecha: Pág. 2 de 15 1. Convenciones de texto utilizadas en el Manual. a.
Manual Cámara IP 6828BL
 Manual Cámara IP 6828BL 1 INDICE 1. CONEXIONES DEL EQUIPO 2. CONFIGURACIÓN DE CÁMARAS IP CON CMS. 3. CONFIGURACION PARA AGREGAR Y VISUALIZAR CÁMARAS IP. 4. AGREGAR CÁMARAS IP. 5. INTERNET EXPLORER 6. APLICACIÓN
Manual Cámara IP 6828BL 1 INDICE 1. CONEXIONES DEL EQUIPO 2. CONFIGURACIÓN DE CÁMARAS IP CON CMS. 3. CONFIGURACION PARA AGREGAR Y VISUALIZAR CÁMARAS IP. 4. AGREGAR CÁMARAS IP. 5. INTERNET EXPLORER 6. APLICACIÓN
30.- Generador de Consultas
 30.- Generador de Consultas Este módulo permite realizar consultas no estructuradas sobre la base de datos de WinPer. Para realizar las consultas debe seleccionar las tablas desde las cuales tomará la
30.- Generador de Consultas Este módulo permite realizar consultas no estructuradas sobre la base de datos de WinPer. Para realizar las consultas debe seleccionar las tablas desde las cuales tomará la
Manual de Usuario Webmail Horde
 UNIVERSIDAD NACIONAL DE LA PLATA Manual de Usuario Webmail Horde 1 mesadeayuda@cespi.unlp.edu.ar Índice Acceso al Sistema Webmail 3 Leer los mensaje de correo electrónico 4 Borrar los mensajes de correo
UNIVERSIDAD NACIONAL DE LA PLATA Manual de Usuario Webmail Horde 1 mesadeayuda@cespi.unlp.edu.ar Índice Acceso al Sistema Webmail 3 Leer los mensaje de correo electrónico 4 Borrar los mensajes de correo
Manual Equipo y Material Biome dico
 Manual Equipo y Material Biome dico Índice Roles de operación en plataforma Regístrelo... 4 Ciudadano... 4 Solicitante... 4 Tramitador Autorizado... 4 Inscripción... 6 Menú... 6 Formulario... 7 Datos del
Manual Equipo y Material Biome dico Índice Roles de operación en plataforma Regístrelo... 4 Ciudadano... 4 Solicitante... 4 Tramitador Autorizado... 4 Inscripción... 6 Menú... 6 Formulario... 7 Datos del
INSTITUCION EDUCATIVA COLEGIO TOLEDO PLATA PLAN DE ÁREA DE TECNOLOGIA E INFORMATICA GRADO 8º
 UNIDAD Nº 1: MICROSOFT POWERPOINT (TALLER CUATRO) 16 TEMAS: INGRESAR A POWERPOINT RECONOCIMIENTO DE LA VENTANA DE POWERPOINT INSERTAR DIAPOSITIVAS EN POWERPOINT INDICADOR Identificar los pasos básicos
UNIDAD Nº 1: MICROSOFT POWERPOINT (TALLER CUATRO) 16 TEMAS: INGRESAR A POWERPOINT RECONOCIMIENTO DE LA VENTANA DE POWERPOINT INSERTAR DIAPOSITIVAS EN POWERPOINT INDICADOR Identificar los pasos básicos
Trabajar con Tablas. capítulo 07
 Trabajar con Tablas capítulo 07 Trabajar con Tablas trabajar con tablas La organización en tablas en Microsoft Word facilita el tratamiento de información dentro del documento, pudiendo dividir dicha
Trabajar con Tablas capítulo 07 Trabajar con Tablas trabajar con tablas La organización en tablas en Microsoft Word facilita el tratamiento de información dentro del documento, pudiendo dividir dicha
MANUAL DE INSTALACIÓN
 MANUAL DE INSTALACIÓN PARA DISPOSITIVOS MÓVILES CONFIGURACIÓN DE APLICATIVOS SOFTPHONE PARA ANDROID 0. ZOIPER. Descarga e instala en tu teléfono la aplicación ZOIPER (versión gratuita) en la tienda de
MANUAL DE INSTALACIÓN PARA DISPOSITIVOS MÓVILES CONFIGURACIÓN DE APLICATIVOS SOFTPHONE PARA ANDROID 0. ZOIPER. Descarga e instala en tu teléfono la aplicación ZOIPER (versión gratuita) en la tienda de
TUTORIAL DE BLOGGER : Registro y escritorio
 TUTORIAL DE BLOGGER : Registro y escritorio 1. REGISTRO EN BLOGGER Antes de comenzar es necesario tener una cuenta de Google (gmail por ej.), si no la tenemos, debemos crearla. PASO 1: Ingresamos a http://www.blogger.com
TUTORIAL DE BLOGGER : Registro y escritorio 1. REGISTRO EN BLOGGER Antes de comenzar es necesario tener una cuenta de Google (gmail por ej.), si no la tenemos, debemos crearla. PASO 1: Ingresamos a http://www.blogger.com
La Ventana de Inicio. capítulo 04
 La Ventana de Inicio capítulo 04 La Ventana de Inicio ventana inicio Cuando arranca aparece la ventana de inicio o start screen por defecto. También se puede acceder a ella de distintas formas desde el
La Ventana de Inicio capítulo 04 La Ventana de Inicio ventana inicio Cuando arranca aparece la ventana de inicio o start screen por defecto. También se puede acceder a ella de distintas formas desde el
MANUAL DE PROCEDIMIENTOS. DIRECCIÓN GENERAL DE ADMINISTRACIÓN Y FINANZAS Número de revisión: 0
 Página: 1 de 17 Compartir información de mi PC con Windows 2000 Usuario 1 Verificación del nombre de la PC y el grupo de trabajo. En el escritorio de Windows busca el icono de Mi PC. Da un clic derecho
Página: 1 de 17 Compartir información de mi PC con Windows 2000 Usuario 1 Verificación del nombre de la PC y el grupo de trabajo. En el escritorio de Windows busca el icono de Mi PC. Da un clic derecho
Limpia los filtros de búsqueda para una nueva consulta. Exportar la información mostrada en listado a formato Excel.
 INDICE 1. Ingresar a la página web smartnet-personal 2. Ficha del trabajador/personal 3. Ficha del trabajador/empresa 4. Descuentos judiciales 5. Consulta boleta 6. Quinta Categoría 7. Proyección de quinta
INDICE 1. Ingresar a la página web smartnet-personal 2. Ficha del trabajador/personal 3. Ficha del trabajador/empresa 4. Descuentos judiciales 5. Consulta boleta 6. Quinta Categoría 7. Proyección de quinta
DECALOGO PARA LA ELABORACIÓN DE VÍDEO
 DECALOGO PARA LA ELABORACIÓN DE VÍDEO 1) Ingresar a la página http://www.ustream.tv/ 2) Dar un clic en el apartado Log in donde debemos de introducir Usuario y contraseña, para acceder al servicio. 3)
DECALOGO PARA LA ELABORACIÓN DE VÍDEO 1) Ingresar a la página http://www.ustream.tv/ 2) Dar un clic en el apartado Log in donde debemos de introducir Usuario y contraseña, para acceder al servicio. 3)
Introducción Mic i ro r s o of o t t W or o d r
 Introducción Microsoft Word Qué es el Microsoft Word? Word es uno de los procesadores de texto, más utilizados para trabajar con documentos en la actualidad. Casi no existe persona con computadora, que
Introducción Microsoft Word Qué es el Microsoft Word? Word es uno de los procesadores de texto, más utilizados para trabajar con documentos en la actualidad. Casi no existe persona con computadora, que
Indice I. INTRODUCCIÓN SEGURIDAD DE ACCESO REGISTRO DEL VALOR FLETE CONSULTAS V. GRÁFICAS. MANUAL GENERADORES DE CARGA RNDC Septiembre 2014 Versión 1
 MANUAL GENERADORES DE CARGA RNDC Septiembre 2014 Versión 1 Indice I. INTRODUCCIÓN II. SEGURIDAD DE ACCESO III. REGISTRO DEL VALOR FLETE IV. CONSULTAS V. GRÁFICAS Ministerio de Transporte - Manual generadores
MANUAL GENERADORES DE CARGA RNDC Septiembre 2014 Versión 1 Indice I. INTRODUCCIÓN II. SEGURIDAD DE ACCESO III. REGISTRO DEL VALOR FLETE IV. CONSULTAS V. GRÁFICAS Ministerio de Transporte - Manual generadores
COMO CREAR UNA RED LOCAL ENTRE EQUIPOS CON WINDOWS
 COMO CREAR UNA RED LOCAL ENTRE EQUIPOS CON WINDOWS XP Y VISTA: Explicación con direcciones estáticas y dinámicas. 1. RED CON DIRECCIONES DINAMICAS: La primera explicación la realizaré para XP. Lo primero
COMO CREAR UNA RED LOCAL ENTRE EQUIPOS CON WINDOWS XP Y VISTA: Explicación con direcciones estáticas y dinámicas. 1. RED CON DIRECCIONES DINAMICAS: La primera explicación la realizaré para XP. Lo primero
INACAP Instituto Argentino de Capacitación Profesional y Tecnológica para el Comercio
 INACAP Instituto Argentino de Capacitación Profesional y Tecnológica para el Comercio Manual de la aplicación web para la emisión de boletas de pagos. Contenido Acceso a la Aplicación... 2 Ingreso al Sistema
INACAP Instituto Argentino de Capacitación Profesional y Tecnológica para el Comercio Manual de la aplicación web para la emisión de boletas de pagos. Contenido Acceso a la Aplicación... 2 Ingreso al Sistema
Contenido. Por favor, antes de usar el software, lea atentamente las instrucciones y conservelas para su eventual consulta.
 Contenido Por favor, antes de usar el software, lea atentamente las instrucciones y conservelas para su eventual consulta. 01. MENÚ PRINCIPAL 02. CONFIGURACIÓN Navegación Interfaz Mapa Satélites 03. BUSCAR
Contenido Por favor, antes de usar el software, lea atentamente las instrucciones y conservelas para su eventual consulta. 01. MENÚ PRINCIPAL 02. CONFIGURACIÓN Navegación Interfaz Mapa Satélites 03. BUSCAR
CÓMO HACER. TU ACTUALIZACIÓN ios 7
 CÓMO HACER TU ACTUALIZACIÓN ios 7 CÓMO HACER TU ACTUALIZACIÓN ios 7 Esta breve guía te ayudará a llevar a cabo la instalación de ios 7 con éxito en todos tus ipads. Te recomendamos seguir los pasos al
CÓMO HACER TU ACTUALIZACIÓN ios 7 CÓMO HACER TU ACTUALIZACIÓN ios 7 Esta breve guía te ayudará a llevar a cabo la instalación de ios 7 con éxito en todos tus ipads. Te recomendamos seguir los pasos al
Excel 2010 Introducción al entorno de trabajo
 Excel 2010 Introducción al entorno de trabajo Contenido CONTENIDO... 1 DESCRIPCIÓN DE LA VENTANA PRINCIPAL... 2 INGRESAR DATOS... 9 INTRODUCCIÓN A EXCEL WEB APPS... 10 1 Descripción de la ventana principal
Excel 2010 Introducción al entorno de trabajo Contenido CONTENIDO... 1 DESCRIPCIÓN DE LA VENTANA PRINCIPAL... 2 INGRESAR DATOS... 9 INTRODUCCIÓN A EXCEL WEB APPS... 10 1 Descripción de la ventana principal
Sistema para la Gestión Programático Presupuestaria de las Representaciones de México en el Extranjero (SIGEPP)
 Guía para la instalación, configuración e impresión de cheques Sistema para la Gestión Programático Para estar en posibilidades de realizar el proceso de impresión de cheques mediante el SIGEPP, se deberán
Guía para la instalación, configuración e impresión de cheques Sistema para la Gestión Programático Para estar en posibilidades de realizar el proceso de impresión de cheques mediante el SIGEPP, se deberán
CyberAdmin. Guía de Configuración de Excepciones del antivirus NORTON Febrero de Versión del documento 1
 Guía de Configuración de Excepciones del antivirus NORTON 360 2015 Febrero de 2015 Versión del documento 1 Copyright 2001-2015 - Web: http:/// Pro Es importante agregar los ejecutables de a la lista de
Guía de Configuración de Excepciones del antivirus NORTON 360 2015 Febrero de 2015 Versión del documento 1 Copyright 2001-2015 - Web: http:/// Pro Es importante agregar los ejecutables de a la lista de
Ministerio de Salud Pública y Asistencia Social MANUAL DE LLENADO DEL FORMATO SIGSA DIARIO DESNUTRICION
 Ministerio de Salud Pública y Asistencia Social MANUAL DE LLENADO DEL FORMATO SIGSA DIARIO DESNUTRICION Unidad de Organización y Métodos SIGSA Guatemala, Abril 2010 Manual de Acceso e Ingreso de Datos
Ministerio de Salud Pública y Asistencia Social MANUAL DE LLENADO DEL FORMATO SIGSA DIARIO DESNUTRICION Unidad de Organización y Métodos SIGSA Guatemala, Abril 2010 Manual de Acceso e Ingreso de Datos
SISTEMA DE CONSULTAS PAGOS DE PROVEEDORES
 SISTEMA DE CONSULTAS PAGOS DE PROVEEDORES CONTENIDO Manual de usuario... 3 Presentación... 3 SECCION 1. Características Generales del Sistema... 3 Inicio... 3 Consultar Documentos... 4 Consultar Pagos...
SISTEMA DE CONSULTAS PAGOS DE PROVEEDORES CONTENIDO Manual de usuario... 3 Presentación... 3 SECCION 1. Características Generales del Sistema... 3 Inicio... 3 Consultar Documentos... 4 Consultar Pagos...
Manual de Usuario SIMDIA (Sistema de captura Web)
 2013 Manual de Usuario SIMDIA (Sistema de captura Web) Administrador de Junta SIAFESON Septiembre 2013 Alejandro Jiménez Lagunes, Bernardo Pérez Chaparro e Iván Espinoza Félix. Contenido I. INTRODUCCIÓN...
2013 Manual de Usuario SIMDIA (Sistema de captura Web) Administrador de Junta SIAFESON Septiembre 2013 Alejandro Jiménez Lagunes, Bernardo Pérez Chaparro e Iván Espinoza Félix. Contenido I. INTRODUCCIÓN...
Manual del usuario. La primera vez que ingrese al sistema, deberá registrar su dirección de correo electrónico.
 Manual del usuario IMPORTANTE: Si tiene dudas o inconvenientes en el uso del Sistema comuníquese a los teléfonos (021) 4177031/2 o escribanos a timbrado@hacienda.gov.py Ingreso al sistema El usuario deberá
Manual del usuario IMPORTANTE: Si tiene dudas o inconvenientes en el uso del Sistema comuníquese a los teléfonos (021) 4177031/2 o escribanos a timbrado@hacienda.gov.py Ingreso al sistema El usuario deberá
Guía rápida para el Uso de Evaluación Modular Q10 Académico, desde un Perfil Docente
 Guía rápida para el Uso de Evaluación Modular Q10 Académico, desde un Perfil Docente http://capeco.edu.pe Guía Rápida para el uso de Evaluación Modular Q10 Académico, desde un Perfil Docente RECOMENDACIONES
Guía rápida para el Uso de Evaluación Modular Q10 Académico, desde un Perfil Docente http://capeco.edu.pe Guía Rápida para el uso de Evaluación Modular Q10 Académico, desde un Perfil Docente RECOMENDACIONES
Manual de configuración de Impresoras para POS VIRTUAL Navegador FIREFOX
 CONFIGURACIÓN DE UNA IMPRESORA PUNTO DE VENTA Los siguientes pasos corresponden a configuración de una nueva impresora tomando como base los drivers de impresión de la impresora punto de venta ya instalada
CONFIGURACIÓN DE UNA IMPRESORA PUNTO DE VENTA Los siguientes pasos corresponden a configuración de una nueva impresora tomando como base los drivers de impresión de la impresora punto de venta ya instalada
Debido a la manera en que se puede usar este programa, la instalación puede realizarse de dos maneras:
 Instalación STARTEL Administrativo Plus Al introducir el CD en su lector de discos compactos, se ejecutara automáticamente el programa de instalación, en este, solamente deberá seguir las indicaciones
Instalación STARTEL Administrativo Plus Al introducir el CD en su lector de discos compactos, se ejecutara automáticamente el programa de instalación, en este, solamente deberá seguir las indicaciones
PORTAL PUNTANO MANUEL DEL USUARIO
 PORTAL PUNTANO MANUEL DEL USUARIO ÍNDICE 1. REQUISITOS PARA EL INGRESO AL PORTAL 3 2 ACCEDIENDO AL PORTAL 3 3. CONOCIENDO LA PÁGINA DE INICIO DEL PORTAL 5 4. VENTANILLA DE TRAMITES (MIS TRÁMITES) 6 5.
PORTAL PUNTANO MANUEL DEL USUARIO ÍNDICE 1. REQUISITOS PARA EL INGRESO AL PORTAL 3 2 ACCEDIENDO AL PORTAL 3 3. CONOCIENDO LA PÁGINA DE INICIO DEL PORTAL 5 4. VENTANILLA DE TRAMITES (MIS TRÁMITES) 6 5.
Ventanilla Única de Comercio Exterior Mexicano. Certificado Fitosanitario internacional para la exportación de vegetales, sus productos y subproductos
 México, D.F., abril de 2013. Asómate a ventanilla es única Ventanilla Única de Comercio Exterior Mexicano Certificado Fitosanitario internacional para la exportación de vegetales, sus productos y subproductos
México, D.F., abril de 2013. Asómate a ventanilla es única Ventanilla Única de Comercio Exterior Mexicano Certificado Fitosanitario internacional para la exportación de vegetales, sus productos y subproductos
TALLER DE TECNOLOGÍAS PARA LA EDUCACIÓN: PerúEduca Manual Para el Ingreso de Datos al Programa SIAGIE V3
 TALLER DE TECNOLOGÍAS PARA LA EDUCACIÓN: PerúEduca Manual Para el Ingreso de Datos al Programa SIAGIE V3 MANUAL PARA EL INGRESO DE DATOS AL PROGRAMA SIAGIE V3 Ingresar a la página Web del Ministerio de
TALLER DE TECNOLOGÍAS PARA LA EDUCACIÓN: PerúEduca Manual Para el Ingreso de Datos al Programa SIAGIE V3 MANUAL PARA EL INGRESO DE DATOS AL PROGRAMA SIAGIE V3 Ingresar a la página Web del Ministerio de
