CARTILLA DE USO DE APLICACIONES Y RECURSOS INFORMÁTICOS
|
|
|
- Miguel Ángel Sandoval Córdoba
- hace 6 años
- Vistas:
Transcripción
1 CARTILLA DE USO DE APLICACIONES Y RECURSOS INFORMÁTICOS Departamento de Informática Universidad de San Buenaventura Seccional Medellín Septiembre 2 de 2009
2 CONTENIDO Presentación. 1. Sistema de Correo Electrónico 1.1 Como enviar un mensaje 1.2 Como insertar el calendario en un Correo Electrónico 1.3 Crear una firma E Insertarla en los mensajes. 1.4 Responder a los mensajes recibidos. 1.5 Crear Carpetas para organizar los mensajes. 1.6 Compartir la agenda para que otra persona la gestione. 1.7 Abrir una agenda compartida para gestionarla. 1.8 Como activar el Ausente de oficina. 1.9 Como acceder al sistema de correo por la web. 2.0 Como abrir documentos compartidos en los servidores por la web desde el Correo Electrónico. 2. Cambio de contraseñas. 3. Softphone Telefonía IP
3 PRESENTACIÓN La cartilla será un instrumento para los usuarios, que les facilitará la utilización de los recursos tecnológicos con que cuenta la Universidad de San Buenaventura. Trataremos de ser muy claros y concisos en la explicación del uso de algunas aplicaciones, de tal forma que cualquier persona que lea esta cartilla pueda operar sin ninguna dificultad una aplicación o sistema de información. La idea surge a partir de los cambios que se han dado en las diferentes plataformas tecnológicas, algunas de ellas: nuevo sistema de correo, Telefonía IP, políticas en la navegación de Internet y la nueva forma de manejar las contraseñas y usuarios.
4 Nuevo Sistema de Correo Electrónico USB En la siguiente imagen se ilustra algunos de los componentes del cliente de Outlook para el sistema de correo. Tenga presente las opciones de la parte inferior izquierda, dependiendo de la opción seleccionada, será el contenido de la ventana Principal. Barra de menús Buzón de correo electrónico. Vista previa de los mensajes Seleccione, Correo, contactos, agenda etc.
5 1.1 Como enviar correos electrónicos. Estando en la consola principal del cliente, es decir, el Outlook, seleccione la opción Nuevo, como se muestra en la siguiente figura: Haga clic en nuevo, para crear un . Recuerde, al hacer clic en la opción Nuevo, Creará un Nuevo Correo, Siempre y Cuando Tenga Seleccionada la opción de correo en la parte inferior izquierda.
6 Le aparecerá la siguiente ventana, donde podrá seleccionar el destinatario del Correo, si es con copia a otra persona, o copia oculta si es del caso. Paso a paso estructuraremos un mensaje como ejemplo. Cuando esté listo para enviar el mensaje, haga clic en enviar Haga clic para seleccionar el destinatario. Contenido del mensaje. Por ser Outlook 2007, las opciones de la barra de herramientas, cambian dependiendo de la opción en el Menú, que tenga seleccionada, es decir; si selecciona la opción Mensaje, vera opciones como: Pegar, Insertar, Comprobar nombres, entre otras, si selecciona la opción del menú Insertar, vera opciones como: Insertar un documento, Imágenes, Tablas etc. Es importante tener presente esta recomendación, para que sepa dónde ubicar un comando especifico.
7 Como se muestra en la figura anterior, haga clic en la opción Para, de esta forma verá la lista de contactos institucionales y podrá seleccionar las personas a las que les desea enviar un correo electrónico. El procedimiento se describe en la siguiente figura: Para minimizar el tiempo de búsqueda, puede escribir el primer nombre de la persona. Lista de personas Por defecto la opción marcada para la búsqueda es Sólo nombre, pero usted puede seleccionar la opción Más columnas y podrá buscar por apellidos, de esta forma minimiza el grupo y podrá seleccionar fácilmente la persona o personas a las que desea enviarles un Correo. Cuando tenga seleccionadas las personas, haga clic en aceptar y volverá a la ventana donde podrá seguir estructurando el Correo.
8 Al hacer clic en Aceptar como se muestra en la grafica anterior, retornará a la siguiente ventana, donde ya aparecerá seleccionada la persona a la que se le enviará el Correo. Complete los datos del Asunto, el cuerpo del mensaje y demás. Haga clic para adjuntar un archivo. Hasta el momento, hemos visto lo básico para enviar un correo electrónico, tal como está, podrías hacer clic en la opción Enviar, pero hay opciones adicionales que puedes tener en cuenta como son: Insertar un archivo, un calendario, una imagen, etc. Estas opciones las veremos a continuación. Si desea insertar una imagen, una tabla u otros objetos dentro de un Correo, debe seleccionar la opción Insertar en el menú. Recuerde que dependiendo de la opción que tenga seleccionada en el menú, serán los iconos que vea en la barra de herramientas.
9 1.3 Crear una firma para los mensajes. Para crear una firma, haga clic en Herramientas y luego en Opciones, como se muestra en la siguiente figura: Haga clic en opciones En esta ventana, seleccione la opción Formato de correo en la parte superior, y luego la opción Firmas, como se indica en la siguiente figura. Haga clic en firmas.
10 En la siguiente figura se describen en orden los pasos para crear la firma o las firmas, según sea el caso. Recuerde que puede crear varias firmas e insertarlas en los mensájes de acuerdo a su necesidad. 1. Haga clic para crear una nueva firma. 3. Seleccione la firma para los nuevos mensajes. 2. Escriba el contenido de la firma. 4. haga clic en Aceptar para finalizar. En los próximos mensajes que desee enviar, aparecerá la firma al final del mensaje, según haya seleccionado en el paso 3 de la figura anterior. Si después de insertar la firma, desea ingresar una firma diferente a su mensaje, haga clic en la opción de Firmas y seleccione la que desea, como se muestra en la siguiente figura. Haga clic en el icono de firmas, y seleccione la firma deseada.
11 1.4 Responder a los mensajes recibidos. Recordemos la pantalla inicial. Mensaje recibido Vista previa de los mensajes Para responder al mensaje recibido lo puede hacer de dos formas: una haciendo clic en la opción Responder de la barra de menús, y dos haciendo doble clic en el mensaje y le aparecerá la siguiente ventana, donde podrá seleccionar más opciones para responder. Opciones para responder.
12 1.5 Crear carpetas para organizar los mensajes. Estando ubicado en la pantalla de correos, es decir, tener seleccionado la opción Correo en la parte inferior izquierda, haga clic derecho sobre su buzón de mensajes, y luego seleccione la opción Nueva Carpeta. Haga clic en nueva carpeta. Le aparecerá la siguiente ventana, donde puede escribir el nombre de la carpeta. Si usted recibe muchos mensajes de un área especifica, le recomendamos que cree una carpeta para que guarde allí los mensajes de dicha dependencia, esto le facilitará la búsqueda en un futuro. Escriba el nombre de la carpeta. Cerciórese que tenga seleccionado su buzón, para crear la carpeta
13 Observe que al lado izquierdo de la pantalla, le debe aparecer la nueva carpeta creada, es decir, que ya la puede utilizar para guardar ahí los mensajes que reciba de dicha dependencia. Aquí aparece la nueva carpeta creada.
14 1.6 Compartir la agenda para que otra persona la gestione. Es importante compartir la agenda, ya que otras personas podrán gestionarla, ingresar entradas en ella, como reuniones y citas, entre otras. Normalmente esta función es muy útil para los jefes que comparten sus agendas, para que las secretarias se las operen. Para compartir la agenda, haga clic sobre ella, y seleccione la opción Cambiar permisos de uso compartido, tal cual se muestra en la siguiente figura. 1. Haga clic derecho sobre su calendario. 2. Seleccione la opción de Cambiar permisos de uso Compartido Verifique que tenga seleccionado su calendario. Es posible que le aparezcan otros calendarios si ya ha accedido a otros calendarios compartidos. En caso de no aparecer las opciones del punto 2, como se muestra en la anterior figura, repita el procedimiento.
15 Cuando seleccione la opción Cambiar permisos de uso compartido, como se muestra en el punto 2 de la figura anterior, le aparecerá la siguiente pantalla: 1. Haga clic para agregar la persona a la que le va a compartir la agenda. 2. Cerciórece que tenga seleccionada la persona indicada. 3. Seleccione la opción Detalles completos. 4. Seleccione la opción Crear Elementos y luego seleccione Editar todo 5. Seleccione la opción Todos. 6. Seleccione la opción Carpeta Visible. Y luego haga clic en Aceptar Cuando haya seleccionado las opciones adecuadas, como se muestra en la figura anterior, su agenda estará compartida para la persona seleccionada en el punto 1. Esta persona podrá abrir su agenda para editarla y gestionarla.
16 1.7 Abrir una agenda compartida para gestionarla. Debe estar ubicado en la parte de Calendario, recuerde que las opciones de la parte inferior izquierda le indican los módulos que puede utilizar. Tenga en Cuenta que para poder abrir una agenda, esta debió haber sido compartida para usted, por el dueño de la agenda, de ser así, haga clic en Archivo y luego Abrir como se muestra en la siguiente figura. Haga clic en Carpeta de otro usuario Recuerde que para ver las opciones indicadas en este manual, debe estar ubicado(a) en el módulo respectivo, en la parte inferior izquierda. Calendario. Para este caso debe estar en Haga clic en el botón Nombre y seleccione el nombre de la persona a la cual le va a gestionar la agenda.
17 Observe que al lado izquierdo de su pantalla, debajo de su calendario, ya aparece el calendario o agenda de la otra persona. Calendario de la otra persona Vista de los dos calendarios. Por defecto aparecen en la vista los dos calendarios. Si desea ver solo uno, desmarque la casilla de verificación, que aparece al lado izquierdo de cada calendario, de esta forma podrá ver solo el que tenga seleccionado. Podrá abrir de la misma forma, cuantos calendarios tenga compartidos. Si desea eliminar uno de ellos, haga clic secundario sobre él y seleccione Eliminar. No podrá eliminar su propio calendario, pero si la vista de alguno de los calendarios compartidos.
18 1.8 Como activar el Ausente de oficina. El Ausente de oficina es muy útil para cuando alguien sale de viaje o algo parecido, porque les informa a las personas que le escriben a su Correo, que no les podrá responder hasta tanto regrese a la oficina. Aquí mostraremos como configurar el sistema para que responda automáticamente a sus mensajes mientras usted no está. Haga clic en Herramientas y selecciones Asistente para fuera de la Oficina, como se ve en la siguiente figura. Haga clic para configurar el ausente de oficina.
19 En la siguiente figura, seleccione las opciones como se muestran a continuación. 1. Haga clic para activar el ausente de oficina. 2. Seleccione las fechas en las cuales estará por fuera de la oficina. 3. escriba un mensaje. Este se reenviara automáticamente a sus remitentes internos 3. escriba un mensaje. Este se reenviara automáticamente a sus remitentes externos. El Ausente de oficina se activará automáticamente, durante las fechas programadas en el punto 2 del gráfico anterior. Recuerde desactivarlo cuando regrese.
20 1.9 Como acceder al sistema de correo por la web. Ingrese al navegador de Internet que tenga instalado en su PC, a través de la siguiente dirección: No olvide la S en https esto quiere decir que requiere de un certificado digital para la conexión. Al ingresar a esta dirección le aparecerá la siguiente ventana. Si está en un sitio donde la conexión es lenta, seleccione la opción Usar Outlook Web Access Light de lo contrario déjelo como está. Luego ingrese nombre de usuario y contraseña para autenticarse.
21 Después de autenticarse y hacer clic en iniciar sesión, esta es la ventana de su Correo por la web. Como se puede observar, es muy similar a lo que se vio en la primera parte de éste manual. Por esta razón no entraremos a detallar paso a paso esta ventana.
22 2. Como abrir documentos compartidos en los servidores por la web desde el Correo Electrónico. Los documentos que se pueden acceder vía web, son los que cada usuario haya copiado en los respectivos servidores de cada sede, por ejemplo \\sanbenito\usuarios ó \\campus\usuarios. La forma de hacerlo es: Haga clic en Documentos Seleccione la opción Documentos en la parte inferior izquierda y siga las instrucciones.
23 Aparecerá la siguiente pantalla, donde seleccionará la ubicación de los documentos. Haga clic en abrir ubicación.
24 En el cuadro que aparece, ingrese la dirección, dependiendo de donde haya guardado sus archivos, \\sanbenito\usuarios ó \\campus\usuarios.
25 Cuando el sistema le muestre las carpetas, ingrese a la que necesite y abra los documentos. Es importante anotar, que el sistema sólo le dejará ver las carpetas a las cuales tenga permiso. Si intenta entrar a una carpeta sin permiso, el sistema le mostrará un mensaje de error. Los documentos pueden ser abiertos, para lectura en la misma página web, o para descargarlos en cualquier equipo para su posterior uso. Los archivos que modifique, debe guardarlos nuevamente en el servidor cuando regrese a la institución. Estos no podrán ser modificados directamente desde Internet.
26 2. CAMBIO DE CONTRASEÑAS EN EL DOMINIO Con la implementación del nuevo dominio USB.Local, es mucho más fácil que cada usuario administre el uso de sus contraseñas de acceso a la red, de esta forma se garantiza confidencialidad en la Utilización de su equipo e información que reposa en el mismo. El procedimiento se describe a continuación. 1. Inicie sesión normalmente, hasta que le aparezca su escritorio como se muestra en la siguiente figura.
27 2. Presione las teclas Crtl + Alt + Supr (Las tres teclas se deben presionar en este orden, dejando presionada las teclas hasta tanto presione la última de la secuencia) hasta que le aparezca la siguiente ventana. Luego haga click en la opción Cambiar contraseña. Haga clic aquí para cambiar la contraseña. 3. En la siguiente ventana, digite la contraseña actual, Luego la nueva contraseña, presione clic en Aceptar. De esta forma se ha establecido la nueva contraseña. Si tiene algún inconveniente, por favor comuníquese con el Área Técnica.
28 3.Telefonía IP El uso de un softphone es realmente sencillo, es prácticamente un teléfono tradicional manejado a través del computador y con algunas funcionalidades adicionales. En este pequeño instructivo vamos a mirar las funciones básicas para su uso. 1- Contestar una llamada 2- Transferir una llamada 3- Capturar una llamada 4- Escuchar el buzón de mensajes 5- Llamadas en espera Contestar una llamada: Cuando está entrando una llamada aparece en la parte inferior derecha de la pantalla el siguiente mensaje En el recuadro aparece el nombre de la Dependencia que está llamando, se le da click en Answer para contestar la llamada o en Ignore para rechazarla. Llamada en espera Para poner una llamada en espera se oprime el botón
29 Al contestar la llamada aparecerá el softphone con la información acerca de la llamada activa. Nombre y número de extensión con quien se tiene establecida la comunicación
30 Transferir una llamada Para transferir una llamada se presiona la tecla, se introduce el número de la extensión destino y se presiona nuevamente cuando la llamada es transferida correctamente le aparecerá un mensaje informándole la transferencia. También se puede transferir llamadas marcando ## y el número de la extensión destino. Llamada pendiente por transferir Llamada transferida correctamente Para capturar una llamada de un grupo específico se hace marcando *8 Para ingresar al buzón de mensajes se debe digitar *97, el sistema le solicitará la contraseña (por ahora utilizaremos 1234). Si se desea recuperar los mensajes desde
31 otra extensión distinta a la suya se debe digitar *98, el sistema le pedirá el número de la extensión que quiere verificar y luego la contraseña. Algunos códigos de interés *72 Activar el desvío de llamadas *73 Desactivar el desvío de llamadas ## - Transferir llamadas *78 - Activar No Molestar *79 Desactivar No Molestar Recomendaciones generales para la utilización de Telefonía IP. 1. Mantener siempre la diadema a la mano. 2. Tenga presente que la calidad de su extensión IP depende de las aplicaciones que funcionan al tiempo en su PC. Mantenga abiertas las aplicaciones necesarias. 3. Gradúe el volumen de su micrófono y parlante de acuerdo a su gusto, para que no afecte su oído. 4. Del nivel de volumen del micrófono depende la calidad de la voz con que será escuchado en el otro extremo de la llamada. 5. Revise con frecuencia su buzón de voz, y las llamadas perdidas. 6. Si va a dejar su equipo de cómputo, no olvide desconectar la diadema del Pc, para que pueda escuchar las llamadas entrantes.
INSTITUTO ELECTORAL DEL ESTADO DE MÉXICO SECRETARÍA EJECUTIVA UNIDAD DE INFORMÁTICA Y ESTADÍSTICA
 INSTITUTO ELECTORAL DEL ESTADO DE MÉXICO SECRETARÍA EJECUTIVA UNIDAD DE INFORMÁTICA Y ESTADÍSTICA Guía de uso del Correo Electrónico Institucional Outlook Web App. Noviembre de 2014 Correo Electrónico
INSTITUTO ELECTORAL DEL ESTADO DE MÉXICO SECRETARÍA EJECUTIVA UNIDAD DE INFORMÁTICA Y ESTADÍSTICA Guía de uso del Correo Electrónico Institucional Outlook Web App. Noviembre de 2014 Correo Electrónico
Manual de usuario Aula Virtual.
 Manual de usuario Aula Virtual Tabla de contenido Ingreso al Aula Virtual 3 Entorno del Aula Virtual Herramientas del Aula Virtual Estructura de cursos 6 10 21 Ingreso al Aula Virtual En el navegador de
Manual de usuario Aula Virtual Tabla de contenido Ingreso al Aula Virtual 3 Entorno del Aula Virtual Herramientas del Aula Virtual Estructura de cursos 6 10 21 Ingreso al Aula Virtual En el navegador de
INSTALACIÓN DEL SOFTWARE DE FIRMA DIGITAL REFIRMA
 MANUAL DE USUARIO CÓDIGO: VERSIÓN: 01 FEC. APROB: 24-01-13 PÁGINA: 1/19 RESOLUCIÓN GERENCIAL Nº 000002-2013-GI/RENIEC INSTALACIÓN DEL SOFTWARE DE FIRMA DIGITAL REFIRMA INDICE Pág. I. OBJETIVO 3 II. ALCANCE
MANUAL DE USUARIO CÓDIGO: VERSIÓN: 01 FEC. APROB: 24-01-13 PÁGINA: 1/19 RESOLUCIÓN GERENCIAL Nº 000002-2013-GI/RENIEC INSTALACIÓN DEL SOFTWARE DE FIRMA DIGITAL REFIRMA INDICE Pág. I. OBJETIVO 3 II. ALCANCE
OmniTouch 8400 Instant Communications Suite. My Instant Communicator para Microsoft Outlook Guía del usuario. Versión 6.7
 OmniTouch 8400 Instant Communications Suite My Instant Communicator para Microsoft Outlook Guía del usuario Versión 6.7 8AL 90243ESAD ed01 Sept 2012 Índice 1 MY INSTANT COMMUNICATOR PARA MICROSOFT OUTLOOK...
OmniTouch 8400 Instant Communications Suite My Instant Communicator para Microsoft Outlook Guía del usuario Versión 6.7 8AL 90243ESAD ed01 Sept 2012 Índice 1 MY INSTANT COMMUNICATOR PARA MICROSOFT OUTLOOK...
Configuración de Gmail para administradores
 Configuración de Gmail para administradores En esta guía 1. Active funciones en la Consola del administrador. 2. Importe sus correos electrónicos anteriores. 3. Use etiquetas y realice búsquedas. 4. Agregue
Configuración de Gmail para administradores En esta guía 1. Active funciones en la Consola del administrador. 2. Importe sus correos electrónicos anteriores. 3. Use etiquetas y realice búsquedas. 4. Agregue
Cómo utilizar Conference Manager para Microsoft Outlook
 Cómo utilizar Conference Manager para Microsoft Outlook Mayo de 2012 Contenido Capítulo 1: Cómo utilizar Conference Manager para Microsoft Outlook... 5 Introducción a Conference Manager para Microsoft
Cómo utilizar Conference Manager para Microsoft Outlook Mayo de 2012 Contenido Capítulo 1: Cómo utilizar Conference Manager para Microsoft Outlook... 5 Introducción a Conference Manager para Microsoft
SIEWEB INTRANET (Sistema Integrado Escolar Web Intranet) Manual de Usuario VERSION 1.0 H&O SYSTEM S.A.C. Consultores en Sistemas de Información
 H&O SYSTEM S.A.C. Consultores en Sistemas de Información H & O S Y S T E M S. A. C. Calle Viña Tovar Nº 173 Urb. Los Jardines de Surco Santiago de Surco Central Telefónica: 719 7870 / 719 7873 / 798 8496
H&O SYSTEM S.A.C. Consultores en Sistemas de Información H & O S Y S T E M S. A. C. Calle Viña Tovar Nº 173 Urb. Los Jardines de Surco Santiago de Surco Central Telefónica: 719 7870 / 719 7873 / 798 8496
USO DEL SERVIDOR ESCUELA
 USO DEL SERVIDOR ESCUELA 1 El servidor escuela està organizado a la manera de un sitio web y permite la navegación sin necesidad de conectarse a internet.( via red) Además nos sirve de repositorio para
USO DEL SERVIDOR ESCUELA 1 El servidor escuela està organizado a la manera de un sitio web y permite la navegación sin necesidad de conectarse a internet.( via red) Además nos sirve de repositorio para
Ordenador local + Servidor Remoto
 Introducción Saber situarse con exactitud en el árbol de servidores, discos y directorios del ordenador que se está usando Conocer los usos básicos del teclado y el ratón (edición de campos texto, escritura
Introducción Saber situarse con exactitud en el árbol de servidores, discos y directorios del ordenador que se está usando Conocer los usos básicos del teclado y el ratón (edición de campos texto, escritura
Secur Guía del usuario
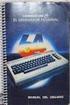 SecureMail Guía del usuario Contenido Correo electrónico seguro en HSBC... 2 Acerca de SecureMail... 2 Recepción de un correo seguro enviado mediante SecureMail... 3 Apertura de un correo seguro enviado
SecureMail Guía del usuario Contenido Correo electrónico seguro en HSBC... 2 Acerca de SecureMail... 2 Recepción de un correo seguro enviado mediante SecureMail... 3 Apertura de un correo seguro enviado
Migrar a Outlook 2010
 En esta guía Microsoft Microsoft Outlook 2010 es bastante diferente a Outlook 2003; por ello hemos creado esta guía, para ayudar a minimizar la curva de aprendizaje. Léala para conocer las partes principales
En esta guía Microsoft Microsoft Outlook 2010 es bastante diferente a Outlook 2003; por ello hemos creado esta guía, para ayudar a minimizar la curva de aprendizaje. Léala para conocer las partes principales
CÓMO INGRESAR A SU CORREO INSTITUCIONAL?
 CÓMO INGRESAR A SU CORREO INSTITUCIONAL? Ingrese en el navegador la pagina web del Hospital Vitarte: http://www.hospitalvitarte.gob.pe Mostrara la siguiente ventana: En la ventana principal de la pagina
CÓMO INGRESAR A SU CORREO INSTITUCIONAL? Ingrese en el navegador la pagina web del Hospital Vitarte: http://www.hospitalvitarte.gob.pe Mostrara la siguiente ventana: En la ventana principal de la pagina
FIRMA ELECTRÓNICA INSTALACIÓN Y USO DE CERTIFICADOS EN ARCHIVO PKCS#12 MANUAL DE USUARIO V1.1 14/07/2015
 FIRMA ELECTRÓNICA INSTALACIÓN Y USO DE CERTIFICADOS EN ARCHIVO PKCS#12 MANUAL DE USUARIO V1.1 14/07/2015 Dirección Nacional de Tecnologías de la Información y Comunicaciones Instalación de certificado
FIRMA ELECTRÓNICA INSTALACIÓN Y USO DE CERTIFICADOS EN ARCHIVO PKCS#12 MANUAL DE USUARIO V1.1 14/07/2015 Dirección Nacional de Tecnologías de la Información y Comunicaciones Instalación de certificado
Manual de Usuario Webmail Horde
 UNIVERSIDAD NACIONAL DE LA PLATA Manual de Usuario Webmail Horde 1 mesadeayuda@cespi.unlp.edu.ar Índice Acceso al Sistema Webmail 3 Leer los mensaje de correo electrónico 4 Borrar los mensajes de correo
UNIVERSIDAD NACIONAL DE LA PLATA Manual de Usuario Webmail Horde 1 mesadeayuda@cespi.unlp.edu.ar Índice Acceso al Sistema Webmail 3 Leer los mensaje de correo electrónico 4 Borrar los mensajes de correo
Introducción a Windows 98
 CCEEA - Introducción a la Computación Página 1 de 6 Introducción a Windows 98 Trabajaremos con Windows 98, el sistema operativo instalado en las computadoras del Laboratorio. Se basa en la idea del uso
CCEEA - Introducción a la Computación Página 1 de 6 Introducción a Windows 98 Trabajaremos con Windows 98, el sistema operativo instalado en las computadoras del Laboratorio. Se basa en la idea del uso
Correo institucional y nuevas funcionalidades
 Correo institucional y nuevas funcionalidades AUTENTICACION, CARACTERISTICAS Y BENEFICIOS Dirección General de Tecnologías de Información UNIVERSIDAD VERACRUZANA DEPARTAMENTO DE SERVICIOS INFORMATICOS
Correo institucional y nuevas funcionalidades AUTENTICACION, CARACTERISTICAS Y BENEFICIOS Dirección General de Tecnologías de Información UNIVERSIDAD VERACRUZANA DEPARTAMENTO DE SERVICIOS INFORMATICOS
Guía del usuario de material multimedia SUD (ios)
 Guía del usuario de material multimedia SUD (ios) Introducción La aplicación Multimedia SUD se ha diseñado con el fin de ayudarle a organizar presentaciones con diferentes tipos de materiales multimedia
Guía del usuario de material multimedia SUD (ios) Introducción La aplicación Multimedia SUD se ha diseñado con el fin de ayudarle a organizar presentaciones con diferentes tipos de materiales multimedia
MANUAL VIII. firma de correo electrónico. GRUPO FAMSA, S.A.B. DE C.V. Furniture Electronics Appliances
 MANUAL firma de correo electrónico. Furniture Electronics Appliances VIII. GRUPO FAMSA, S.A.B. DE C.V. ÍNDICE 1-. FIRMA ELECTRÓNICA OUTLOOK PÁGINA 2 2-. FIRMA ELECTRÓNICA ZIMBRA PÁGINA 9 3-. FIRMA ELECTRÓNICA
MANUAL firma de correo electrónico. Furniture Electronics Appliances VIII. GRUPO FAMSA, S.A.B. DE C.V. ÍNDICE 1-. FIRMA ELECTRÓNICA OUTLOOK PÁGINA 2 2-. FIRMA ELECTRÓNICA ZIMBRA PÁGINA 9 3-. FIRMA ELECTRÓNICA
1. Qué debe saber antes de realizar una solicitud? - Definiciones de GLPI. 2. Acceder al Sistema GLPI. 3. Cómo realizar una solicitud?. 4.
 1. Qué debe saber antes de realizar una solicitud? - Definiciones de GLPI. 2. Acceder al Sistema GLPI. 3. Cómo realizar una solicitud?. 4. Cómo consultar una solicitud?. 5. Ítems de una solicitud en GLPI.
1. Qué debe saber antes de realizar una solicitud? - Definiciones de GLPI. 2. Acceder al Sistema GLPI. 3. Cómo realizar una solicitud?. 4. Cómo consultar una solicitud?. 5. Ítems de una solicitud en GLPI.
RESUMEN DE LA PAGINA BLACKBOARD
 RESUMEN DE LA PAGINA BLACKBOARD En esta página nos muestra cómo podemos manejar la página que nos ofrece el Sena Blackboard como podemos de un modo u otro tener una conexión aun más intensa con el proceso
RESUMEN DE LA PAGINA BLACKBOARD En esta página nos muestra cómo podemos manejar la página que nos ofrece el Sena Blackboard como podemos de un modo u otro tener una conexión aun más intensa con el proceso
INSTRUCTIVO OFFICE 365. Uso del Calendario
 INSTRUCTIVO OFFICE 365 Uso del Calendario Office 365 ofrece un Calendario que les permitirá gestionar citas, reuniones de trabajo o incluso remitir un mensaje, entre otras posibilidades. Se ingresa desde
INSTRUCTIVO OFFICE 365 Uso del Calendario Office 365 ofrece un Calendario que les permitirá gestionar citas, reuniones de trabajo o incluso remitir un mensaje, entre otras posibilidades. Se ingresa desde
Configuración de Gmail para administradores
 Configuración de Gmail para administradores En esta guía 1. Activa funciones de la Consola de Administración 2. Importa tu correo electrónico anterior 3. Utiliza etiquetas y la función de búsqueda 4. Añade
Configuración de Gmail para administradores En esta guía 1. Activa funciones de la Consola de Administración 2. Importa tu correo electrónico anterior 3. Utiliza etiquetas y la función de búsqueda 4. Añade
Manual de Usuario IMOnline. User manual IMOnline
 Manual de Usuario IMOnline User manual IMOnline 1 Índice 1. Inicio de sesión..3 1.1. Utilización de credenciales ya existentes.....3 1.2. Olvidó la contraseña?...3 1.3. Contraseña bloqueada?...5 1.4. Cambiar
Manual de Usuario IMOnline User manual IMOnline 1 Índice 1. Inicio de sesión..3 1.1. Utilización de credenciales ya existentes.....3 1.2. Olvidó la contraseña?...3 1.3. Contraseña bloqueada?...5 1.4. Cambiar
- 1 - MANUAL DE USUARIO - AFILIADOS CONTENIDO
 CONTENIDO INSCRIPCION DE SU ESTABLECIMIENTO... 2 MODIFICACIÓN DE CONTRASEÑA... 5 RECUPERACIÓN DE CONTRASEÑA... 6 HACER UNA SOLICITUD... 8 VISUALIZAR DATOS... 10 CONTACTO... 11 MODIFICAR UN CONTACTO...
CONTENIDO INSCRIPCION DE SU ESTABLECIMIENTO... 2 MODIFICACIÓN DE CONTRASEÑA... 5 RECUPERACIÓN DE CONTRASEÑA... 6 HACER UNA SOLICITUD... 8 VISUALIZAR DATOS... 10 CONTACTO... 11 MODIFICAR UN CONTACTO...
Introducción a Correo - 1-
 Cómo acceder al Correo Web (Outlook) con la cuenta del Portal? 1. Acceder al Portal de Educación (www. educa.jcyl.es) y autenticarse con sus credenciales de usuario. 2. Una vez hecho lo anterior, hacer
Cómo acceder al Correo Web (Outlook) con la cuenta del Portal? 1. Acceder al Portal de Educación (www. educa.jcyl.es) y autenticarse con sus credenciales de usuario. 2. Una vez hecho lo anterior, hacer
 Esta ayuda le apoyará durante el proceso de PRE-REGISTRO, para ello deberá tener instalado en su equipo el programa Adobe Reader 8.0 o superior. Si no cuenta con él, descárguelo aquí. Contenido... 1...
Esta ayuda le apoyará durante el proceso de PRE-REGISTRO, para ello deberá tener instalado en su equipo el programa Adobe Reader 8.0 o superior. Si no cuenta con él, descárguelo aquí. Contenido... 1...
En la parte inferior de la pantalla se podrá ver el estado de la última copia y la fecha y hora actual.
 Guía de Usuario Esta Guía de Usuario del programa de Copias de Seguridad le ayudará a conocer el funcionamiento del programa para que pueda personalizar el salvado de sus documentos con gran facilidad.
Guía de Usuario Esta Guía de Usuario del programa de Copias de Seguridad le ayudará a conocer el funcionamiento del programa para que pueda personalizar el salvado de sus documentos con gran facilidad.
DIRECCIÓN REGIONAL DE EDUCACIÓN LIMA PROVINCIAS MANUAL MANEJO DEL PORTAL PERUEDUCA 2014
 DIRECCIÓN REGIONAL DE EDUCACIÓN LIMA PROVINCIAS MANUAL MANEJO DEL PORTAL PERUEDUCA 0 MANUAL - PERUEDUCA REGISTRO DOCENTE www.perueduca.com.pe Hacer clic a este enlace Se visualiza la ventana del portal
DIRECCIÓN REGIONAL DE EDUCACIÓN LIMA PROVINCIAS MANUAL MANEJO DEL PORTAL PERUEDUCA 0 MANUAL - PERUEDUCA REGISTRO DOCENTE www.perueduca.com.pe Hacer clic a este enlace Se visualiza la ventana del portal
Instructivo para uso de FIRMA DE CORREO
 Instructivo para uso de FIRMA DE CORREO Con el fin de mejorar la presentación y comunicación corporativa vía correo electrónico, recomendamos que uses una firma estandarizada que incluya el nombre, cargo,
Instructivo para uso de FIRMA DE CORREO Con el fin de mejorar la presentación y comunicación corporativa vía correo electrónico, recomendamos que uses una firma estandarizada que incluya el nombre, cargo,
Manual de usuario Mensajería Centro Virtual de Educación
 Manual de usuario Mensajería Centro Virtual de Educación ÍNDICE 1. CÓMO ENTRAR EN LA MENSAJERÍA... 3 2. DESCRIPCIÓN DEL MENÚ... 4 3. LEER UN MENSAJE... 6 4. CREAR, RESPONDER O REENVIAR UN MENSAJE... 7
Manual de usuario Mensajería Centro Virtual de Educación ÍNDICE 1. CÓMO ENTRAR EN LA MENSAJERÍA... 3 2. DESCRIPCIÓN DEL MENÚ... 4 3. LEER UN MENSAJE... 6 4. CREAR, RESPONDER O REENVIAR UN MENSAJE... 7
Cisco Unified Attendant Console Compact Edition v8.6.5
 Esta hoja describe brevemente los métodos abreviados de teclado, controles de interfaz y símbolos de estado del teléfono de Cisco Unified Attendant Console Compact Edition. Se describen las partes principales
Esta hoja describe brevemente los métodos abreviados de teclado, controles de interfaz y símbolos de estado del teléfono de Cisco Unified Attendant Console Compact Edition. Se describen las partes principales
Flebitis Zero. Manual de registro de los accesos vasculares. Usuario Unidad. Página 1 de 25. Versión /10/2014
 Página 1 de 25 Flebitis Zero Manual de registro de los accesos vasculares. Usuario Unidad Versión 2.0 15/10/2014 Página 2 de 25 Índice 1. Descripción general... 3 1.1. Prerrequisitos... 3 1.2. Objetivos
Página 1 de 25 Flebitis Zero Manual de registro de los accesos vasculares. Usuario Unidad Versión 2.0 15/10/2014 Página 2 de 25 Índice 1. Descripción general... 3 1.1. Prerrequisitos... 3 1.2. Objetivos
MANUAL DE USUARIO Formularios de Adquisición de Material Bibliográfico
 MANUAL DE USUARIO Formularios de Adquisición de Material Bibliográfico Contenido Formularios de Adquisición de Material Bibliográfico... 1 Manual de usuario... 3 Selección del material a solicitar... 3
MANUAL DE USUARIO Formularios de Adquisición de Material Bibliográfico Contenido Formularios de Adquisición de Material Bibliográfico... 1 Manual de usuario... 3 Selección del material a solicitar... 3
Sistema de Turnos Web Hospital Italiano La Plata
 Sistema de Turnos Web Hospital Italiano La Plata Manual de ayuda Índice 1. Acceder 2. Registro de usuario 3. Olvidé mi contraseña 4. Inicio de sesión 5. Sección de inicio del sistema 6. Revisión de datos
Sistema de Turnos Web Hospital Italiano La Plata Manual de ayuda Índice 1. Acceder 2. Registro de usuario 3. Olvidé mi contraseña 4. Inicio de sesión 5. Sección de inicio del sistema 6. Revisión de datos
MANUAL DE INGRESO AL OFFICE 365
 MANUAL DE INGRESO AL OFFICE 365 1. Accede a la página web de UPN http://www.upn.edu.pe/es y mediante la OPCIÓN MiMundo@UPN selecciona la opción Correo Corporativo. 2. Te llevará directamente a la página
MANUAL DE INGRESO AL OFFICE 365 1. Accede a la página web de UPN http://www.upn.edu.pe/es y mediante la OPCIÓN MiMundo@UPN selecciona la opción Correo Corporativo. 2. Te llevará directamente a la página
Diseño: Producción Editorial INSTITUTO NACIONAL PARA LA EDUCACIÓN DE LOS ADULTOS
 Diseño: Producción Editorial INSTITUTO NACIONAL PARA LA EDUCACIÓN DE LOS ADULTOS Cómo obtengo mi cuenta de correo de CONEVyT? Entra al Portal del CONEVYT, dando clic en el ícono de y escribe en la barra
Diseño: Producción Editorial INSTITUTO NACIONAL PARA LA EDUCACIÓN DE LOS ADULTOS Cómo obtengo mi cuenta de correo de CONEVyT? Entra al Portal del CONEVYT, dando clic en el ícono de y escribe en la barra
Manual de usuario Servicio de Gestión de Control Escolar. para padres de familia y/o representantes
 Manual de usuario Servicio de Gestión de Control Escolar para padres de familia y/o representantes La comunicación entre los miembros de la comunidad educativa es uno de los objetivos fundamentales del
Manual de usuario Servicio de Gestión de Control Escolar para padres de familia y/o representantes La comunicación entre los miembros de la comunidad educativa es uno de los objetivos fundamentales del
LÍNEA IPLAN SERVICIOS ADICIONALES CASILLA DE MENSAJES - IMPLEMENTACIÓN Y USO
 LÍNEA IPLAN SERVICIOS ADICIONALES CASILLA DE MENSAJES - IMPLEMENTACIÓN Y USO 1. INTRODUCCIÓN El presente instructivo tiene como objetivo guiar a los usuarios de forma tal que puedan adquirir, configurar
LÍNEA IPLAN SERVICIOS ADICIONALES CASILLA DE MENSAJES - IMPLEMENTACIÓN Y USO 1. INTRODUCCIÓN El presente instructivo tiene como objetivo guiar a los usuarios de forma tal que puedan adquirir, configurar
La versión del sistema de la consola del JAVA recomendado es la Esta aplicación opera en cualquier Sistema Operativo Windows.
 GUÍA DE USUARIO PARA LA DECLARACIÓN DE INFORMATIVA MÚLTIPLE El Servicio de Administración Tributaria (SAT), pone a su disposición una guía para el llenado de la DECLARACIÓN INFORMATIVA MÚLTIPLE 2005, con
GUÍA DE USUARIO PARA LA DECLARACIÓN DE INFORMATIVA MÚLTIPLE El Servicio de Administración Tributaria (SAT), pone a su disposición una guía para el llenado de la DECLARACIÓN INFORMATIVA MÚLTIPLE 2005, con
CENTRAL VIRTUAL IPLAN
 CENTRAL VIRTUAL IPLAN UTILIZACIÓN DE LA PLATAFORMA SERVICIOS INDIVIDUALES BUZÓN DE VOZ 1. BUZÓN DE VOZ 1.1 DESCRIPCIÓN El Buzón de Voz almacena los mensajes de voz que se dejan en nuestro interno. Para
CENTRAL VIRTUAL IPLAN UTILIZACIÓN DE LA PLATAFORMA SERVICIOS INDIVIDUALES BUZÓN DE VOZ 1. BUZÓN DE VOZ 1.1 DESCRIPCIÓN El Buzón de Voz almacena los mensajes de voz que se dejan en nuestro interno. Para
MANUAL DE USUARIO PARA OPERADORES SISTEMA DE GESTIÓN DOCUMENTARIO DE LA UNT
 MANUAL DE USUARIO PARA OPERADORES SISTEMA DE GESTIÓN DOCUMENTARIO DE LA UNT 1. INGRESAR AL SISTEMA Para ingresar al Sistema de Gestión Documentario de la UNT (SGDUNT), primero ingrese a la página web de
MANUAL DE USUARIO PARA OPERADORES SISTEMA DE GESTIÓN DOCUMENTARIO DE LA UNT 1. INGRESAR AL SISTEMA Para ingresar al Sistema de Gestión Documentario de la UNT (SGDUNT), primero ingrese a la página web de
Guía de navegación del estudiante
 Guía de navegación del estudiante Porque la mejor inversión sigue siendo tu formación (+34) 93 674 61 08 Barcelona. España info@eduetsalus.com www.eduetsalus.com Contenido Acceso al curso... 3 Navegación
Guía de navegación del estudiante Porque la mejor inversión sigue siendo tu formación (+34) 93 674 61 08 Barcelona. España info@eduetsalus.com www.eduetsalus.com Contenido Acceso al curso... 3 Navegación
Instrucciones para configurar el correo electrónico con Outlook Express
 Instrucciones para configurar el correo electrónico con Outlook Express Última revisión: /07/009 Si usted ya tiene una cuenta de correo configurada en su ordenador Para los usuarios que ya tienen una cuenta
Instrucciones para configurar el correo electrónico con Outlook Express Última revisión: /07/009 Si usted ya tiene una cuenta de correo configurada en su ordenador Para los usuarios que ya tienen una cuenta
MANUAL DE INSTRUCCIONES PARA LA SOLICITUD DE AYUDAS
 MANUAL DE INSTRUCCIONES PARA LA SOLICITUD DE AYUDAS Contenido Introducción...2 Registro...2 Iniciar sesión...4 Solicitar ayuda...4 Página de proyectos solicitados...5 Completar solicitud Página de proyecto...5
MANUAL DE INSTRUCCIONES PARA LA SOLICITUD DE AYUDAS Contenido Introducción...2 Registro...2 Iniciar sesión...4 Solicitar ayuda...4 Página de proyectos solicitados...5 Completar solicitud Página de proyecto...5
bla bla Guard Guía del usuario
 bla bla Guard Guía del usuario Guard Guard: Guía del usuario fecha de publicación Miércoles, 03. Septiembre 2014 Version 1.0 Copyright 2006-2014 OPEN-XCHANGE Inc., La propiedad intelectual de este documento
bla bla Guard Guía del usuario Guard Guard: Guía del usuario fecha de publicación Miércoles, 03. Septiembre 2014 Version 1.0 Copyright 2006-2014 OPEN-XCHANGE Inc., La propiedad intelectual de este documento
Cómo administrar una cuenta de correo electrónico?
 Cómo administrar una cuenta de correo electrónico? Guía de apoyo 1. Para comenzar 1.1 Abrir el navegador de internet 1.2 Ir a la página del proveedor de correo: http://gmail.com 1.3 Seleccionar Crear una
Cómo administrar una cuenta de correo electrónico? Guía de apoyo 1. Para comenzar 1.1 Abrir el navegador de internet 1.2 Ir a la página del proveedor de correo: http://gmail.com 1.3 Seleccionar Crear una
La comunicación entre usuarios de Skype es totalmente gratuita, a excepción de las llamadas realizadas a teléfonos, las cuales son un servicio pago.
 Skype es un programa que permite utilizar servicios de mensajería instantánea, videollamadas y llamadas de PC a PC, además de llamadas de PC a línea telefónica. El contacto se establece utilizando la conexión
Skype es un programa que permite utilizar servicios de mensajería instantánea, videollamadas y llamadas de PC a PC, además de llamadas de PC a línea telefónica. El contacto se establece utilizando la conexión
CALIFICACIONES FINALES MANUAL PARA DOCENTES
 CALIFICACIONES FINALES MANUAL PARA DOCENTES Mayo / 2016 Índice Índice... 1 Introducción... 2 Objetivo... 2 Conceptos importantes... 2 Cómo funciona?... 3 Inscripción de cursos y prerrequisitos... 3 Manuales
CALIFICACIONES FINALES MANUAL PARA DOCENTES Mayo / 2016 Índice Índice... 1 Introducción... 2 Objetivo... 2 Conceptos importantes... 2 Cómo funciona?... 3 Inscripción de cursos y prerrequisitos... 3 Manuales
Uso básico desde la propia página del sitio Sharepoint
 Para acceder al entorno de Office 365, escriba la dirección http://correo.ulpgc.es e inicie sesión introduciendo la dirección de correo institucional así como la contraseña cuando lo solicite. Una vez
Para acceder al entorno de Office 365, escriba la dirección http://correo.ulpgc.es e inicie sesión introduciendo la dirección de correo institucional así como la contraseña cuando lo solicite. Una vez
RECEPCIÓN DE LA PLANILLA POR IVA PAGADO PORTAL SAT MANUAL ENVÍO ELECTRÓNICO PLANILLA DE IVA
 MANUAL ENVÍO ELECTRÓNICO PLANILLA DE IVA El archivo creado por medio del Generador Planilla IVA será el que deberá transmitir por medio del portal SAT, por lo que para poder realizar la transmisión del
MANUAL ENVÍO ELECTRÓNICO PLANILLA DE IVA El archivo creado por medio del Generador Planilla IVA será el que deberá transmitir por medio del portal SAT, por lo que para poder realizar la transmisión del
MANUAL DEL AULA VIRTUAL (MOODLE)
 MANUAL DEL AULA VIRTUAL (MOODLE) A continuación se presenta un manual para el manejo del aula virtual a través de Moodle y de esta manera conocer este entorno de aprendizaje para realizar ciertas actividades
MANUAL DEL AULA VIRTUAL (MOODLE) A continuación se presenta un manual para el manejo del aula virtual a través de Moodle y de esta manera conocer este entorno de aprendizaje para realizar ciertas actividades
Creación y Modificación de Blog
 Creación y Modificación de Blog El Blog: es un diario personal en línea. Son una forma eficaz de compartir conocimiento y materiales creados y recopilados por el grupo del curso. Puede publicar entradas
Creación y Modificación de Blog El Blog: es un diario personal en línea. Son una forma eficaz de compartir conocimiento y materiales creados y recopilados por el grupo del curso. Puede publicar entradas
Manual para configurar el correo electrónico institucional
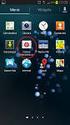 Manual para configurar el correo electrónico institucional desde un dispositivo móvil con sistema Android 1 Pág. 1 Tabla de Contenido 1. Objetivo...03 2. Como configurarlo...03 3. Consulta de correo electrónico...07
Manual para configurar el correo electrónico institucional desde un dispositivo móvil con sistema Android 1 Pág. 1 Tabla de Contenido 1. Objetivo...03 2. Como configurarlo...03 3. Consulta de correo electrónico...07
Gestión de bases de datos de mysql desde Dreamweaver
 Gestión de bases de datos de mysql desde Dreamweaver Para realizar este tutorial debes tener instalado Adobe Dreamweaver CS6 y Wampserver 2.2. Contenido. Instalar el servidor de prueba Crear la base de
Gestión de bases de datos de mysql desde Dreamweaver Para realizar este tutorial debes tener instalado Adobe Dreamweaver CS6 y Wampserver 2.2. Contenido. Instalar el servidor de prueba Crear la base de
Figura 41: Ejemplo de una carta para combinar correspondencia
 4. COMBINACIÓN DE CORRESPONDENCIA Cuando se requiera dirigir la misma carta a diferentes destinatarios se habla de Combinación de correspondencia. El nombre en inglés Mail Merge, proviene de la aplicación
4. COMBINACIÓN DE CORRESPONDENCIA Cuando se requiera dirigir la misma carta a diferentes destinatarios se habla de Combinación de correspondencia. El nombre en inglés Mail Merge, proviene de la aplicación
icloud: Solución de calendarios duplicados después de configurar la aplicación de calendarios para Calendario icloud
 icloud: Solución de calendarios duplicados después de configurar la aplicación de calendarios para Calendario icloud Síntomas Después de pasar los datos de Calendario para OS X Mountain Lion, ical para
icloud: Solución de calendarios duplicados después de configurar la aplicación de calendarios para Calendario icloud Síntomas Después de pasar los datos de Calendario para OS X Mountain Lion, ical para
Manual de Usuario para Proponentes
 Manual de Usuario para Proponentes Sistema de Información para la Inscripción de Proponentes Puerto de Santa Marta Tabla de Contenido INTRODUCCIÓN... 2 CONVENCIONES DEL MANUAL... 3 1. ACCESO AL SISTEMA...
Manual de Usuario para Proponentes Sistema de Información para la Inscripción de Proponentes Puerto de Santa Marta Tabla de Contenido INTRODUCCIÓN... 2 CONVENCIONES DEL MANUAL... 3 1. ACCESO AL SISTEMA...
Manual de Usuario de la Aplicación Web Gestión de Convenio y Becas - RELEXT 2015 UNIVERSIDAD ESTATAL PENÍNSULA DE SANTA ELENA
 UNIVERSIDAD ESTATAL PENÍNSULA DE SANTA ELENA DIRECCIÓN DE TECNOLOGÍA DE LA INFORMACIÓN Y COMUNICACIONES APLICACIÓN WEB DE RELACIONES EXTERNAS MANUAL DE USUARIO USUARIO: ADMINISTRADOR DE SISTEMAS ACCESO
UNIVERSIDAD ESTATAL PENÍNSULA DE SANTA ELENA DIRECCIÓN DE TECNOLOGÍA DE LA INFORMACIÓN Y COMUNICACIONES APLICACIÓN WEB DE RELACIONES EXTERNAS MANUAL DE USUARIO USUARIO: ADMINISTRADOR DE SISTEMAS ACCESO
MANUAL DE CONFIGURACION DE ADOBE PARA LA VALIDACION DE LA FIRMA DE UN DOCUMENTO
 MANUAL DE CONFIGURACION DE ADOBE PARA LA VALIDACION DE LA FIRMA DE UN DOCUMENTO Febrero 2009 1/17 Índice 1. Introducción...3 2. Instalar los certificados de Firmaprofesional...3 3. Configurar Adobe Reader
MANUAL DE CONFIGURACION DE ADOBE PARA LA VALIDACION DE LA FIRMA DE UN DOCUMENTO Febrero 2009 1/17 Índice 1. Introducción...3 2. Instalar los certificados de Firmaprofesional...3 3. Configurar Adobe Reader
CANTABRIA GOBIERNO DE
 Este manual describe cómo validar, con la aplicación Adobe Reader o Adobe Acrobat, la firma de los documentos en formato PDF que el BOC pone a disposición de los ciudadanos en su sede electrónica. Aunque
Este manual describe cómo validar, con la aplicación Adobe Reader o Adobe Acrobat, la firma de los documentos en formato PDF que el BOC pone a disposición de los ciudadanos en su sede electrónica. Aunque
Universidad Francisco Gavidia
 La UNIVERSIDAD FRANCISCO GAVIDIA ahora dispone de un conjunto de herramientas web, de correo electrónico y colaboración que pueden ayudarte a trabajar más deprisa y obtener habilidades para el área de
La UNIVERSIDAD FRANCISCO GAVIDIA ahora dispone de un conjunto de herramientas web, de correo electrónico y colaboración que pueden ayudarte a trabajar más deprisa y obtener habilidades para el área de
MANUALES DE USO DE CENGAGE: Usuario lector
 MANUALES DE USO DE CENGAGE: Usuario lector Por: Susana C. Perea O. Julio 2013 Revisión: Dic 2013 1 Índice 1. USO DEL SISTEMA... 2 2. ACCESO A LA APLICACIÓN... 2 3. USO DEL SISTEMA... 2 3.1INICIO... 2 3.2
MANUALES DE USO DE CENGAGE: Usuario lector Por: Susana C. Perea O. Julio 2013 Revisión: Dic 2013 1 Índice 1. USO DEL SISTEMA... 2 2. ACCESO A LA APLICACIÓN... 2 3. USO DEL SISTEMA... 2 3.1INICIO... 2 3.2
MANUAL DE USUARIO SINOE: Sistema de Notificaciones Electrónicas Octubre de 2016
 GERENCIA DE INFORMÁTICA MANUAL DE USUARIO SINOE: Sistema de Notificaciones Electrónicas Octubre de 2016 Desarrollado por la Sub-gerencia de Desarrollo de Sistemas de Información Poder Judicial INDICE 1.
GERENCIA DE INFORMÁTICA MANUAL DE USUARIO SINOE: Sistema de Notificaciones Electrónicas Octubre de 2016 Desarrollado por la Sub-gerencia de Desarrollo de Sistemas de Información Poder Judicial INDICE 1.
MANUAL DE USUARIO PARA LA DECLARACIÓN INFORMATIVA SOBRE EL ISR DIFERIDO EN CONSOLIDACION FISCAL 19-A Versión 2.0.0
 PARA LA DECLARACIÓN INFORMATIVA SOBRE EL ISR DIFERIDO EN CONSOLIDACION FISCAL 19-A Versión 2.0.0 El Servicio de Administración Tributaria (SAT), pone a su disposición una guía para interactuar con la DECLARACIÓN
PARA LA DECLARACIÓN INFORMATIVA SOBRE EL ISR DIFERIDO EN CONSOLIDACION FISCAL 19-A Versión 2.0.0 El Servicio de Administración Tributaria (SAT), pone a su disposición una guía para interactuar con la DECLARACIÓN
Funciones de Network Assistant
 CAPÍTULO 2 Network Assistant simplifica la administración de las comunidades o grupos ofreciendo una GUI, modos alternativos para configurar dispositivos en redes, dos niveles de acceso y una completa
CAPÍTULO 2 Network Assistant simplifica la administración de las comunidades o grupos ofreciendo una GUI, modos alternativos para configurar dispositivos en redes, dos niveles de acceso y una completa
Fundamentos de Excel
 Fundamentos de Excel Excel es una potente aplicación de hoja de cálculo y análisis de datos. Pero para usarla del modo más eficaz, es necesario comprender primero los aspectos básicos. Este tutorial presenta
Fundamentos de Excel Excel es una potente aplicación de hoja de cálculo y análisis de datos. Pero para usarla del modo más eficaz, es necesario comprender primero los aspectos básicos. Este tutorial presenta
PERIODO 3 HOJA DE CÁLCULO CONCEPTOS INTERMEDIOS OPERACIONES CON CELDAS, FILAS Y COLUMNAS EN EXCEL SELECCIONAR COPIAR MOVER BORRAR
 PERIODO 3 HOJA DE CÁLCULO CONCEPTOS INTERMEDIOS CONTENIDOS OPERACIONES CON LIBROS DE TRABAJO EN EXCEL GUARDAR UN LIBRO CERRAR UN LIBRO. CREAR UN NUEVO LIBRO. ABRIR UN LIBRO OPERACIONES CON CELDAS, FILAS
PERIODO 3 HOJA DE CÁLCULO CONCEPTOS INTERMEDIOS CONTENIDOS OPERACIONES CON LIBROS DE TRABAJO EN EXCEL GUARDAR UN LIBRO CERRAR UN LIBRO. CREAR UN NUEVO LIBRO. ABRIR UN LIBRO OPERACIONES CON CELDAS, FILAS
UNIDAD 1: FUNDAMENTACIÓN DE LAS TIC ADMINISTRACIÓN DE OFFICE 365
 UNIDAD 1: FUNDAMENTACIÓN DE LAS TIC ADMINISTRACIÓN DE OFFICE 365 QUÉ ES LA COMPUTACIÓN EN LA NUBE? La computación en la nube también conocida como cloud computing, por su denominación en inglés es un nuevo
UNIDAD 1: FUNDAMENTACIÓN DE LAS TIC ADMINISTRACIÓN DE OFFICE 365 QUÉ ES LA COMPUTACIÓN EN LA NUBE? La computación en la nube también conocida como cloud computing, por su denominación en inglés es un nuevo
NATIONAL SOFT HOTELES GUÍA DE CONFIGURACIÓN DEL FORMATO DE FACTURAS
 NATIONAL SOFT HOTELES Versión 3.0 GUÍA DE CONFIGURACIÓN DEL FORMATO DE FACTURAS National Soft de México INDICE GENERAL 1. INTRODUCCIÓN... 2 2. CONFIGURACIÓN DEL FORMATO DE TEXTO... 2 3. CONFIGURACIÓN DEL
NATIONAL SOFT HOTELES Versión 3.0 GUÍA DE CONFIGURACIÓN DEL FORMATO DE FACTURAS National Soft de México INDICE GENERAL 1. INTRODUCCIÓN... 2 2. CONFIGURACIÓN DEL FORMATO DE TEXTO... 2 3. CONFIGURACIÓN DEL
MINISTERIO DE EDUCACIÓN PÚBLICA IPEC Santa Bárbara de Heredia Software de Aplicación Accesorio WordPad
 MINISTERIO DE EDUCACIÓN PÚBLICA IPEC Santa Bárbara de Heredia Software de Aplicación Accesorio WordPad Accesorio: WordPad WordPad es un programa básico de procesamiento de texto para la creación y edición
MINISTERIO DE EDUCACIÓN PÚBLICA IPEC Santa Bárbara de Heredia Software de Aplicación Accesorio WordPad Accesorio: WordPad WordPad es un programa básico de procesamiento de texto para la creación y edición
RUTA DE CREACIÓN DEL BLOG DIARIO DE PROCESOS
 DIPLOMATURA ARTICULACIÓN DE LAS TECNOLOGÍAS DE INFORMACIÓN Y COMUNICACIÓN TIC PARA EL DESARROLLO DE COMPETENCIAS MÓDULO GESTIÓN ESCOLAR RUTA DE CREACIÓN DEL BLOG DIARIO DE PROCESOS Para crear el Blog en
DIPLOMATURA ARTICULACIÓN DE LAS TECNOLOGÍAS DE INFORMACIÓN Y COMUNICACIÓN TIC PARA EL DESARROLLO DE COMPETENCIAS MÓDULO GESTIÓN ESCOLAR RUTA DE CREACIÓN DEL BLOG DIARIO DE PROCESOS Para crear el Blog en
Manual del Alumno - Blackboard
 Manual del Alumno - Blackboard GUÍA PARA EL ALUMNO Edición: Tecnologías de la Información y de la Comunicación en la Educación (TICE) Vicerrectorado de Servicios Universitarios 2da. Versión Octubre 2014
Manual del Alumno - Blackboard GUÍA PARA EL ALUMNO Edición: Tecnologías de la Información y de la Comunicación en la Educación (TICE) Vicerrectorado de Servicios Universitarios 2da. Versión Octubre 2014
Introducción a la Informática e Internet
 Introducción a la Informática e Internet 1 Trabajar con Windows XP 1.1 Iniciar Windows XP 1.2 Salir de Windows XP 1.3 Cerrar sesión 1.4 Práctica Aprender a manejar el ratón 1.5 Práctica Salir e iniciar
Introducción a la Informática e Internet 1 Trabajar con Windows XP 1.1 Iniciar Windows XP 1.2 Salir de Windows XP 1.3 Cerrar sesión 1.4 Práctica Aprender a manejar el ratón 1.5 Práctica Salir e iniciar
3.2. MANEJO DEL ENTORNO
 3.2. MANEJO DEL ENTORNO 3.2.1 Hoja de cálculo. Un libro nuevo de Microsoft Excel de manera predeterminada presenta tres hojas de cálculo. Si lo desea, puede modificar lo anterior aplicando el siguiente
3.2. MANEJO DEL ENTORNO 3.2.1 Hoja de cálculo. Un libro nuevo de Microsoft Excel de manera predeterminada presenta tres hojas de cálculo. Si lo desea, puede modificar lo anterior aplicando el siguiente
En qué consiste esta Herramienta?
 ABBYY TRANSFORMER + INTRODUCCIÓN En qué consiste esta Herramienta? Permite crear, editar, comentar y convertir archivos PDF a otros formatos editables como DOCX y XLSX. Puede convertir documentos en papel
ABBYY TRANSFORMER + INTRODUCCIÓN En qué consiste esta Herramienta? Permite crear, editar, comentar y convertir archivos PDF a otros formatos editables como DOCX y XLSX. Puede convertir documentos en papel
Actualización de instructivo Video Chat
 Actualización de instructivo Video Chat Instructivo de video chat Profesores UNIMINUTO Virtual y a Distancia El video chat es una estrategia didáctica muy importante que ayudará a desarrollar en los estudiantes
Actualización de instructivo Video Chat Instructivo de video chat Profesores UNIMINUTO Virtual y a Distancia El video chat es una estrategia didáctica muy importante que ayudará a desarrollar en los estudiantes
Usando Recupera Tu Vida! con Outlook 2007 Guía de Configuración del Usuario
 Usando Recupera Tu Vida! con Outlook 2007 Guía de Configuración del Usuario INTRODUCCIÓN Uno de los grandes beneficios de la metodología presentada en nuestro exitoso libro Máxima Productividad, y el seminario
Usando Recupera Tu Vida! con Outlook 2007 Guía de Configuración del Usuario INTRODUCCIÓN Uno de los grandes beneficios de la metodología presentada en nuestro exitoso libro Máxima Productividad, y el seminario
MANUAL PARA EL CARGUE DE REPORTES POR FTP
 MANUAL PARA EL CARGUE DE REPORTES POR FTP REQUISITOS PREVIOS Antes de seguir el paso a paso de este manual, es importante cumplir con unos requisitos previos que permitirán completar las instrucciones
MANUAL PARA EL CARGUE DE REPORTES POR FTP REQUISITOS PREVIOS Antes de seguir el paso a paso de este manual, es importante cumplir con unos requisitos previos que permitirán completar las instrucciones
Aunque cada servicio es diferente, por lo general hay varios niveles de privacidad para elegir. A veces se les llama niveles de acceso.
 Cómo compartir Echemos un vistazo a cómo compartir archivos en la nube. Al compartir archivos, usted puede decidir quién tiene acceso al archivo y quién puede realizar cambios en él. Aunque cada servicio
Cómo compartir Echemos un vistazo a cómo compartir archivos en la nube. Al compartir archivos, usted puede decidir quién tiene acceso al archivo y quién puede realizar cambios en él. Aunque cada servicio
Configuración de correo Exchange (MAPI) en. Microsoft Outlook 2010
 Página 1 de 22 Configuración de correo Exchange (MAPI) en Microsoft Outlook Este documento es propiedad de la Dirección General de Telecomunicaciones y Nuevas Tecnologías y se le ha establecido un nivel
Página 1 de 22 Configuración de correo Exchange (MAPI) en Microsoft Outlook Este documento es propiedad de la Dirección General de Telecomunicaciones y Nuevas Tecnologías y se le ha establecido un nivel
Elementos esenciales de Word
 Word 2013 Elementos esenciales de Word Área académica de Informática 2015 Elementos esenciales de Word Iniciar Microsoft Word 2013 Para entrar en Microsoft Word 2013 Haz clic en el botón Inicio para ir
Word 2013 Elementos esenciales de Word Área académica de Informática 2015 Elementos esenciales de Word Iniciar Microsoft Word 2013 Para entrar en Microsoft Word 2013 Haz clic en el botón Inicio para ir
Inicio rápido: Configuración y uso de sus servicios en línea
 Guía para el cliente Noviembre de 2016 Microsoft Business Center le permite configurar nuevos servicios de Microsoft en línea y administrarlos. Esta guía le muestra cómo hacerlo y cómo asociar un dominio
Guía para el cliente Noviembre de 2016 Microsoft Business Center le permite configurar nuevos servicios de Microsoft en línea y administrarlos. Esta guía le muestra cómo hacerlo y cómo asociar un dominio
SIDRA Servicio de Salud Coquimbo
 SIDRA Servicio de Salud Coquimbo Manual Operacional de Bodega de Leche Versión Borrador (sujeto a modificaciones). Agosto 09 1. INDICE 1. INDICE... 1 2. INTRODUCCIÓN.... 2 3. MÓDULO ALIMENTACIÓN COMPLEMENTARIA....
SIDRA Servicio de Salud Coquimbo Manual Operacional de Bodega de Leche Versión Borrador (sujeto a modificaciones). Agosto 09 1. INDICE 1. INDICE... 1 2. INTRODUCCIÓN.... 2 3. MÓDULO ALIMENTACIÓN COMPLEMENTARIA....
Guía de Usuario. Calendario
 Guía de Usuario Calendario Su calendario es una herramienta poderosa para ayudarlo a gestionar su agenda. Piense en él como un mensajero diario con una peculiaridad: puede compartir su calendarios con
Guía de Usuario Calendario Su calendario es una herramienta poderosa para ayudarlo a gestionar su agenda. Piense en él como un mensajero diario con una peculiaridad: puede compartir su calendarios con
AULA VIRTUAL WiziQ. En la plataforma de gestión del aprendizaje (LMS) de la Universidad está disponible la herramienta para clases virtuales WiziQ.
 AULA VIRTUAL WiziQ AULA VIRTUAL WiziQ En la plataforma de gestión del aprendizaje (LMS) de la Universidad está disponible la herramienta para clases virtuales WiziQ. Esta herramienta se habilitará de forma
AULA VIRTUAL WiziQ AULA VIRTUAL WiziQ En la plataforma de gestión del aprendizaje (LMS) de la Universidad está disponible la herramienta para clases virtuales WiziQ. Esta herramienta se habilitará de forma
Herramientas para la productividad INTERNET
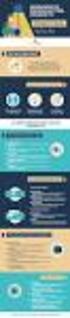 Herramientas para la productividad INTERNET [ HERRAMIENTAS PARA LA PRODUCTIVIDAD ] TABLA DE CONTENIDO 1.NÚCLEO TEMÁTICO 1.... 3 La red global: origen, funcionamiento y aplicabilidad en la administración
Herramientas para la productividad INTERNET [ HERRAMIENTAS PARA LA PRODUCTIVIDAD ] TABLA DE CONTENIDO 1.NÚCLEO TEMÁTICO 1.... 3 La red global: origen, funcionamiento y aplicabilidad en la administración
SIEWEB INTRANET (Sistema Integrado Escolar Web Intranet) H&O SYSTEM S.A.C. Consultores en Sistemas de Información H & O S Y S T E M S. A. C.
 H&O SYSTEM S.A.C. Consultores en Sistemas de Información H & O S Y S T E M S. A. C. Calle Viña Tovar Nº 173 Urb. Los Jardines de Surco Santiago de Surco Central Telefónica: 719 7870 / 719 7873 / 798 8496
H&O SYSTEM S.A.C. Consultores en Sistemas de Información H & O S Y S T E M S. A. C. Calle Viña Tovar Nº 173 Urb. Los Jardines de Surco Santiago de Surco Central Telefónica: 719 7870 / 719 7873 / 798 8496
Primeros pasos para configurar Outlook y Office 365
 Primeros pasos para configurar Outlook y Office 365 1 Objetivo El objetivo de éste documento es: Proveer de la información necesaria para que los usuarios de Aliat Universidades puedan obtener su correo
Primeros pasos para configurar Outlook y Office 365 1 Objetivo El objetivo de éste documento es: Proveer de la información necesaria para que los usuarios de Aliat Universidades puedan obtener su correo
Symantec Enterprise Vault
 Symantec Enterprise Vault Guía para usuarios de Microsoft Outlook 2010 9.0 Presentación de Symantec Enterprise Vault En este capítulo se incluyen los temas siguientes: Acerca de Enterprise Vault Cómo selecciona
Symantec Enterprise Vault Guía para usuarios de Microsoft Outlook 2010 9.0 Presentación de Symantec Enterprise Vault En este capítulo se incluyen los temas siguientes: Acerca de Enterprise Vault Cómo selecciona
Reciban un cordial saludo. Estamos enviando las instrucciones para acceder al nuevo sistema de información Phidias Académico.
 Estimados Padres de Familia: Reciban un cordial saludo. Estamos enviando las instrucciones para acceder al nuevo sistema de información Phidias Académico. Recuerden que estamos en proceso de implementación
Estimados Padres de Familia: Reciban un cordial saludo. Estamos enviando las instrucciones para acceder al nuevo sistema de información Phidias Académico. Recuerden que estamos en proceso de implementación
MANUAL DEL USUARIO. Página Web. https://www.sfacilminube.com
 MANUAL DEL USUARIO Página Web https://www.sfacilminube.com 1 Contenido Página principal..3 Administración de archivos.5 Crear carpetas...7 Subir archivos..7 Filtrar archivo..8 Navegar entre carpetas 8
MANUAL DEL USUARIO Página Web https://www.sfacilminube.com 1 Contenido Página principal..3 Administración de archivos.5 Crear carpetas...7 Subir archivos..7 Filtrar archivo..8 Navegar entre carpetas 8
Novell. Novell Teaming 1.0. novdocx (es) 6 April 2007 EXPLORAR EL PORTLET DE BIENVENIDA DESPLAZARSE CON NOVELL TEAMING NAVIGATOR.
 Guía de inicio rápido de Novell Teaming Novell Teaming 1.0 Julio de 2007 INICIO RÁPIDO www.novell.com Novell Teaming El término Novell Teaming que aparece en este documento se aplica a todas las versiones
Guía de inicio rápido de Novell Teaming Novell Teaming 1.0 Julio de 2007 INICIO RÁPIDO www.novell.com Novell Teaming El término Novell Teaming que aparece en este documento se aplica a todas las versiones
Configuración de Office 365 en un iphone o ipad
 Configuración de Office 365 en un iphone o ipad Guía de inicio rápido Consultar el correo Configure su iphone o ipad para enviar y recibir correos electrónicos desde su cuenta de Office 365. Consultar
Configuración de Office 365 en un iphone o ipad Guía de inicio rápido Consultar el correo Configure su iphone o ipad para enviar y recibir correos electrónicos desde su cuenta de Office 365. Consultar
MÓDULO 4: PLANTA DE PERSONAL
 MÓDULO 4: PLANTA DE PERSONAL El módulo de Planta de personal es donde el usuario podrá administrar la planta de personal de su institución, definiendo la denominación de cada uno de los empleos (código,
MÓDULO 4: PLANTA DE PERSONAL El módulo de Planta de personal es donde el usuario podrá administrar la planta de personal de su institución, definiendo la denominación de cada uno de los empleos (código,
Vicerrectoría de Pregrado 1 Universidad de Talca
 Vicerrectoría de Pregrado 1 Universidad de Talca Plataforma Virtual Educandus (Moodle v. 2.2) Este Manual de uso ha sido realizado por Dra. Marcela Briones González, Administradora Plataforma virtual Educandus,
Vicerrectoría de Pregrado 1 Universidad de Talca Plataforma Virtual Educandus (Moodle v. 2.2) Este Manual de uso ha sido realizado por Dra. Marcela Briones González, Administradora Plataforma virtual Educandus,
MANUAL PARA OBTENER SELLOS DIGITALES
 MANUAL PARA OBTENER SELLOS DIGITALES REQUISITOS PARA OBTENER EL SELLO DIGITAL: 1.-Tener los archivos de la Firma Electrónica Avanzada (FIEL) previamente obtenidos del SAT, estos archivos son un archivo
MANUAL PARA OBTENER SELLOS DIGITALES REQUISITOS PARA OBTENER EL SELLO DIGITAL: 1.-Tener los archivos de la Firma Electrónica Avanzada (FIEL) previamente obtenidos del SAT, estos archivos son un archivo
Manual de Usuario Cambio de unidad certificadora Banco Central de Costa Rica Manual de Operación
 Manual de Usuario Cambio de unidad certificadora Banco Central de Costa Rica Manual de Operación Preparado para Dirección de Tecnologías de Información y Comunicación Ministerio de Hacienda 04 de Mayo,
Manual de Usuario Cambio de unidad certificadora Banco Central de Costa Rica Manual de Operación Preparado para Dirección de Tecnologías de Información y Comunicación Ministerio de Hacienda 04 de Mayo,
Manual de Instrucciones para el uso con un ordenador
 Tablero electrónico Portátil de Escritura Manual de Instrucciones para el uso con un ordenador Nota: es necesario el uso de un ordenador personal con sistema operativo Microsoft Windows y un puerto de
Tablero electrónico Portátil de Escritura Manual de Instrucciones para el uso con un ordenador Nota: es necesario el uso de un ordenador personal con sistema operativo Microsoft Windows y un puerto de
MANUAL DE USUARIO INTERCOONECTA - ESPAÑA
 MANUAL DE USUARIO INTERCOONECTA - ESPAÑA 1. Acceso a la información de las Convocatorias de INTERCOONECTA-España 2. Procedimiento para solicitar los cursos de INTERCOONECTA España 3. Consulta y seguimiento
MANUAL DE USUARIO INTERCOONECTA - ESPAÑA 1. Acceso a la información de las Convocatorias de INTERCOONECTA-España 2. Procedimiento para solicitar los cursos de INTERCOONECTA España 3. Consulta y seguimiento
MANUAL DE USUARIO Plataforma de aulas virtuales Blackboard Vicerrectoría de Investigación Grupo de Gestión del Conocimiento
 MANUAL DE USUARIO Plataforma de aulas virtuales Blackboard Vicerrectoría de Investigación Grupo de Gestión del Conocimiento 1 de 20 1. Ingreso al Campus Qué necesita para ingresar? Para el ingreso es necesario
MANUAL DE USUARIO Plataforma de aulas virtuales Blackboard Vicerrectoría de Investigación Grupo de Gestión del Conocimiento 1 de 20 1. Ingreso al Campus Qué necesita para ingresar? Para el ingreso es necesario
