1.5. CONFIGURAR LOS DOCUMENTOS PARA IMPRIMIRLOS O GUARDARLOS. Además de estas soluciones, puedes especificar los siguientes ajustes de impresión.
|
|
|
- Yolanda Romero Cano
- hace 6 años
- Vistas:
Transcripción
1 CONFIGURAR LOS DOCUMENTOS PARA IMPRIMIRLOS O GUARDARLOS. CONFIGURAR LOS DOCUMENTOS PARA LA IMPRESIÓN A la hora de imprimir un documento, Word te permite especificar qué parte del documento quieres imprimir y si las marcas (de control de cambios) deben aparecer o no en la copia impresa. Además, tienes la opción de imprimir la siguiente información en lugar del contenido. Propiedades del documento. Cambios realizados con la función Control de cambios. Estilos. Entradas de otro texto. Comandos abreviados de teclado personalizados. Además de estas soluciones, puedes especificar los siguientes ajustes de impresión. Imprimir un documento formado por múltiples páginas, o por uno o ambos lados del papel. Si tu impresora admite la impresión a doble cara, puedes volver la hoja por el borde longitudinal o transversal (dependiendo de cómo vayas a encuadernar y pasar las páginas del documento). Nota: Algunos de los ajustes de la página Imprimir de la vista Backstage dependen de las características funcionales concretas de cada impresora. Estos ajustes pueden variar al seleccionar un dispositivo distinto en la lista de impresoras. Imprimir múltiples copias de un documento, ya sea con las páginas intercaladas (todas las páginas de cada copia juntas) o sin intercalar (todas las copias de cada página juntas). Imprime hasta 16 páginas de cada hoja de papel. Puedes utilizar esta opción para imprimir un folleto de dos páginas por hoja que va doblado por la mitad. También la puedes utilizar para ahorrar papel al imprimir un documento largo, pero ten en cuenta que a medida que el número de páginas por hoja aumenta, disminuye el tamaño del contenido que se imprima en cada página. Si tu impresora tiene varias bandejas de papel o un alimentador de páginas manual, selecciona el origen del papel que deseas. Para seleccionar una impresora. En la página Imprimir de la vista Backstage, en la sección Impresora, haz clic en la lista de impresoras y luego en la impresora que desees utilizar (véase la figura 1.23). Para imprimir múltiples copias de un documento. En la página Imprimir de la vista Backstage, en la casilla Copias, haz clic en las flechas o escribe directamente el número de copias que desees imprimir. Si deseas imprimir las copias de cada página por separado, haz clic en Intercaladas en la sección Configuración y luego en Sin Intercalar.
2 42 Figura Página Imprimir de la vista Backstage. Para imprimir una selección concreta de un documento. En la página Imprimir de la vista Backstage, en la sección Configuración, haz clic en Imprimir todas las páginas y, a continuación, realiza una de las siguientes acciones: Para imprimir sólo del contenido seleccionado, haz clic en Imprimir selección. Para imprimir sólo la página en la que se encuentra el cursor, haz clic en Imprimir página actual. Para imprimir páginas o secciones específicas, haz clic en Impresión personalizada y escribe las páginas, secciones o rangos de páginas que deseas imprimir en la casilla Páginas. Para indicar los rangos de páginas utiliza guiones, y para indicar selecciones de varias páginas utiliza comas (por ejemplo, 1-3,6 imprime las páginas 1.2, 3 y 6). Para indicar secciones y rangos de páginas dentro de dichas secciones, antecede el número de página con la letra p o el de una sección con la letra s (por ejemplo, s2 imprime la sección segunda completa, y p2s2-p4s2 imprime las páginas dos a cuatro de la segunda sección). Para imprimir un documento a doble cara: En la página Imprimir de la vista Backstage, en la sección Configuración, haz clic en Imprimir a una cara y, a continuación, haga clic en la opción Imprimir manualmente a doble cara. Para imprimir varias páginas en cada hoja de papel: En la página Imprimir de la vista Backstage, en la sección Configuración, haz clic en 1 página por hoja y luego clic en el número de páginas que desees imprimir en cada hoja. Para escalar páginas a un tamaño específico:
3 43 En la página Imprimir de la vista Backstage, en la sección Configuración, haz clic en 1 página por hoja, luego clic en Escalar al tamaño del papel y finalmente clic en el tamaño del papel al que quieras adaptar el tamaño de las hojas. Para especificar el origen del papel: En la página Imprimir de la vista Backstage, en la sección Configuración, haz clic en el enlace Configuración de página. En la página Papel del cuadro de diálogo Configuración del papel, en la sección Origen del papel, haz clic en el origen que desees utilizar y después clic en Aceptar. GUARDAR DOCUMENTOS EN FORMATOS DE ARCHIVO ALTERNATIVOS Los programas de Office 2013 utilizar una formatos de archivos basados en XML, llamados formatos Microsoft Office Open XML, que se introdujeron por primera vez en Office De manera predeterminada, los archivos de Word 2013 se guardan en formato.docx que es la variación adaptada para Word de este formato. Las ventajas del formato.docx son las siguientes: El tamaño de los archivos es más pequeño porque se comprimen al guardarse, lo que disminuye la cantidad de espacio en disco necesaria para guardarlos y la cantidad de ancho de banda necesaria para enviarlos por correo electrónico, a través de una red o por Internet. Cuando los archivos se estropean o sufren cualquier tipo de daño, es posible recuperar al menos parte de su contenido debido a que los archivos XML se pueden abrir en un programa de texto tipo Notepad. La seguridad es mayor porque los archivos docx no admiten macros y porque es más fácil identificar y eliminar los datos personales de los documentos (Word 2013.Word 2010 y Word 2007 ofrecen un formato de archivo diferente,.docm para los documentos que contienen macros). Además de estos formatos predeterminados, los documentos que se crean en Word 2013 también se pueden guardar en otros muchos formatos, documentos habilitados con macros de Word, plantillas habilitadas con macros de Word, documentos de Word XML, páginas web, plantillas de Word , documentos XML, de Word 2003 XML, documentos Strict Open XML y documentos de Word 6-9. Si deseas guardar un documento de Word en un formato que se pueda abrir con el mayor número de programas posibles (incluidos los editores de texto que vienen instalados en las mayorías de los sistemas operativos), utiliza los siguientes: Formato de texto enriquecido (.rtf): Conserva el formato del documento. Formato de texto plano (.txt): Conserva sólo el texto del documento. Si deseas que la gente pueda ver un documento exactamente tal cual aparece en tu pantalla, utiliza uno de estos dos formatos: PDF (.pdf): Es el formato preferido de las imprentas comerciales. Los destinatarios pueden abrir los archivos con los programas gratuitos Microsoft Reader o Adobe Reader, así como verlos y modificarlos en Word 2013 o en Adobe Acrobat.
4 44 XPS (.xps): muestra todas las fuentes, imágenes y colores. Los destinatarios pueden leerlos en los programas gratuitos Microsoft Reader o XPS Viewer. Los formatos PDF y XPS están diseñados para producir documentos como réplicas electrónicas exactas de la forma en que se imprimen. Los dos tipos son fáciles de enviar por correo electrónico o múltiples destinatarios y se pueden hacer accesibles en páginas web para que cualquiera pueda descargárselos. No obstante, los archivos ya no son documentos de Word. Ahora bien, un PDF se puede convertir en un formato editable en Word. Pero un XPS no se puede abrir, ver o editar en Word. Al guardar un documento de Word en formato PDF o XPS, se puede optimizar su tamaño dependiendo del método de distribución que se va a emplear. Cuanto mayor es el tamaño del archivo estándar, mejor para imprimir, mientras que cuanto más pequeño, mejor para publicar en línea. También puedes configurar las siguientes opciones: Especificar las páginas que se van a incluir en el archivo PDF o XPS. Incluir o excluir comentarios y cambios en un archivo PDF. Incluir o excluir elementos no imprimibles, como marcadores y propiedades. Seleccionar opciones de normativa, incrustación de fuentes y sin cifrado en un archivo PDF. Para guardar un archivo en un formato alternativo con la configuración predeterminada: En el cuadro de diálogo Guardar como, en la lista Tipo, elige el formato que desees. En la página Exportar de la vista Backstage, haz clic en Cambiar el tipo de archivo y selecciona el tipo de archivo que desees (véase la figura 1.24). Para guardar el archivo en formato PDF o XPS con la configuración predeterminada: 1. En la ficha Exportar la vista Backstage, haz clic en Crear documento PDF/XPS y haz clic en el botón Crear documento PDF o XPS. 2. En el cuadro de diálogo Publicar como PDF o XPS, haz clic en Opciones. 3. En el cuadro de diálogo Opciones, elige la configuración que desees para el archivo PDF o XPS y haz clic en Aceptar (véase la figura 1.24). O bien: 1. Abre el cuadro de diálogo Guardar como y, en la lista Tipo, haz clic en PDF por el Documento XPS. 2. En el cuadro de diálogo Guardar como, haz clic en el botón Opciones. 3. En el cuadro de diálogo Opciones, selecciona las opciones que desees para el archivo PDF o XPS y haz clic en Aceptar. Figura El cuadro de diálogo Opciones. MANTENER LA COMPATIBILIDAD CON VERSIONES ANTERIORES
5 45 Si las personas con las que trabajas utilizan una versión de Word anterior a 2007, pueden instalarse el pack de compatibilidad gratuito Microsoft Office Compatibility Pack For Word, Excel, And PowerPoint File Formats del centro de descargas de Microsoft en download.microsoft.com. Este pack de compatibilidad no habilita funciones adicionales en las versiones antiguas de los programas, pero sí permite a sus usuarios abrir documentos.docx en ellas. Si quieres estar seguro de que la apariencia y la funcionalidad de un documento van a ser consistentes con versiones actuales y anteriores de Word, puedes ejecutar el Comprobador de compatibilidad. Esta herramienta identifica características del formato y de otro tipo que no son compatibles o que no funcionan de la forma esperada en versiones anteriores de Word (véase la figura 1.25). Las siguientes características del formato y funciones de Word 2013 no son compatibles con Word 2003 o versiones anteriores de Word: Controles de contenido de Word Temas. Fuentes mayores / menores. Seguimiento de movimientos. Tabulación de márgenes. Gráficos de SmartArt. Gráficos de Office Objetos Open XML incrustados. Bloques de construcción. Bibliografía y citas. Ecuaciones. Cajas de texto relativas. Figura El Comprobador de compatibilidad de Microsoft Word. Además de las anteriores, las siguientes características del formato y funciones de Word 2013 no son compatibles con Word 2007 o versiones anteriores de Word: Nuevos formatos de numeración. Nuevas formas y cajas de texto. Efectos de texto. Texto alternativo para tablas.
6 46 Características Open Type. Autores de bloques. Nuevos efectos de WordArt. Nuevos controles de contenido. Además de las anteriores, las siguientes características del formato y funciones de Word 2013 no son compatibles con Word 2010 o versiones anteriores de Word. Video Web. Aplicaciones para Office. Controles de contenido de secciones repetidos. Columnas de notas al pie personalizadas. Títulos contraídos por defecto. Marcado de comentarios como hecho. Para ejecutar el Comprobador de compatibilidad antes de guardar un documento: 1. En la página Información de la vista Backstage, haz clic en Comprobar si hay problemas y luego clic en Comprobar compatibilidad. 2. En la lista Seleccionar versiones para mostrar, selecciona las versiones de Word que deseas compatibilizar y anula las selecciones de las que no. Las versiones seleccionadas se señalan con marcas de verificación. Para mantener la compatibilidad con versiones anteriores de Word: 1. Al guardar un documento, selecciona el formato de archivo anterior en la lista Tipo de Guardar como. 2. En la ventana de Comprobador de compatibilidad de Microsoft Word, haz clic en Continuar para convertir las funciones no soportadas. GUARDAR ARCHIVO EN UBICACIONES REMOTAS. En la página Guardar como de la vista Backstage, Word permite conectar con una variedad de ubicaciones de almacenamiento, tales como Microsoft OneDrive, el sitio Web de Microsoft SharePoint, otros almacenes en línea, una carpeta del equipo de usuario u otra ubicación de red. Las ubicaciones disponibles en la página Guardar como dependen de dónde se hayan guardado previamente los archivos. Para agregar un sitio SharePoint que no esté asociado con Office 365 a la lista de sitios Web: 1. En la página Guardar como de la vista Backstage, haz clic en Otras ubicaciones Web y a continuación haga clic en Examinar. 2. Escribe la URL del sitio SharePoint en la barra de direcciones del cuadro de diálogo Guardar como y haz clic sobre el botón Ir a. 3. A continuación, introduce tus datos de usuarios para acceder a la cuenta.
7 47 Figura La página Guardar como de la vista Backstage. Para agregar un sitio Office 365, SharePoint o OneDrive a la lista de sitios. 1. En la página Guardar como de la vista Backstage, haz clic en Agregar sitio. 2. En la lista de sitios haga clic sobre el tipo de sitio que desees añadir. 3. En la ventana Agregar servicio, introduce en la dirección de correo electrónico que está asociada a la cuenta SharePoint o OneDrive y haz clic sobre el botón Siguiente. 4. A continuación, introduce tus datos del usuario para acceder a la cuenta. Para guardar un documento en una ubicación remota: 1. En la página Guardar como de la vista Backstage, haz clic en el tipo de ubicación remota en la que desees guardar los archivos. 2. En la lista de ubicaciones remotas, haz clic en la carpeta en la que desees guardar el archivo o haz clic en el botón Examinar e introduce tus credenciales. 3. En el cuadro de diálogo Guardar como, accede a una carpeta existente o crea una nueva, modifica el nombre en la casilla Nombre de archivo, si es necesario, y haz clic en Guardar. Truco: Con Word se pueden compartir archivos con otras personas guardándolos en una ubicación remota compartida. Esta función se configura en la página Compartir de la vista Backstage. PROTEGER DOCUMENTOS CON CONTRASEÑA. Hay situaciones en las que queremos que sólo ciertas personas pueden abrir y cambiar nuestros documentos. La forma más fácil de controlar esto es asignar una contraseña para protegerlos. En este caso, Word requiere la contraseña correcta para poder abrir y modificar el documento. Word ofrece dos niveles de protección mediante contraseña:
8 48 No cifrada: El documento se guarda de tal modo que sólo los usuarios que conozcan la contraseña pueden abrirlo, hacer cambios y guardarlo. Los usuarios que no la tengan podrán abrirlos sólo en modo lectura y, si realizan cambios y quiere conservarlos, tendrán que guardar el documento con un nombre diferente con una localización distinta, para no sobrescribir el original. Cifrada: El documento se guarda de tal modo que los usuarios que no conozcan la contraseña no podrán abrirlos de ninguna manera. Para hacer que se requiera una contraseña a la hora de modificar un documento: 1. En la página Guardar como de la vista Backstage, haz clic en Examinar. A continuación, escribe o selecciona una ubicación y un nombre para el documento que vas a proteger con contraseña, si es necesario. Truco: Guarda el documento protegido con contraseña en la ubicación original para sobrescribir la versión actual, o en otra ubicación para mantener el original que no tiene contraseña. 2. En el cuadro diálogo Guardar como, haz clic en Herramientas y clic en Opciones generales. 3. En el campo Contraseña de escritura del cuadro de diálogo Opciones generales, escribe la contraseña que desees asignar al documento y haz clic en Aceptar. 4. En el cuadro de diálogo Confirmar contraseña, introduce la contraseña en el cuadro de texto Vuelve a escribir la contraseña de escritura y haz clic en Aceptar. 5. En el cuadro de diálogo Guardar como, haz clic en Guardar. Si aparece un mensaje preguntándote si deseas reemplazar el archivo existente, haz clic en Sí. Para hacer que se requiera una contraseña a la hora de abrir un documento: 1. En la página Información de la vista Backstage, haz clic en Proteger documento y luego clic en Cifrar con contraseña. 2. En el campo Contraseña del cuadro de diálogo Cifrar documento, escribe la contraseña que desees asignar al documento y haz clic en Aceptar. O bien: 1. En la página Guardar como de la vista Backstage, haz clic en Examinar. A continuación, escribe o selecciona una ubicación y un nombre para el documento que vas a proteger con contraseña, si es necesario. 2. En el cuadro de diálogo Guardar como, haz clic en Herramientas y clic en Opciones generales. 3. En el campo Contraseña de apertura del cuadro de diálogo Opciones generales, escribe la contraseña que desees asignar al documento y haz clic en Aceptar. Truco: En lugar de establecer una contraseña para poder abrir el documento, Word ofrece la opción de seleccionar la casilla Se recomienda sólo lectura para sugerir la apertura del documento en modo de sólo lectura. 4. En el cuadro de diálogo Confirmar contraseña, introduce la contraseña en el cuadro de texto Vuelve a escribir la contraseña de apertura y haz clic en Aceptar.
9 49 5. En el cuadro de diálogo Guardar como, haz clic en Guardar. Se aparece un mensaje preguntando que si deseas reemplazar el archivo existente, haz clic en Sí. Para eliminar la protección cifrada con contraseña: 1. En la Página Guardar como de la vista Backstage, haz clic en Examinar. A continuación, escribe o selecciona una ubicación y un nombre para el documento con contraseña, si es necesario. 2. En el cuadro de diálogo Guardar como, haz clic en Herramientas y clic en Opciones generales. 3. En el cuadro de diálogo Opciones generales, borra el contenido del cuadro de texto Contraseña de apertura o Contraseña de escritura y haz clic en Aceptar. 4. En el cuadro de diálogo Guardar como, haz clic en Guardar. Al final, haz clic en Sí para confirmar que deseas reemplazar el texto existente. Para eliminar la protección cifrada con contraseña: 1. Abre el documento escribiendo la contraseña. 2. En la página Información de la vista Backstage, haz clic en Proteger documento y luego clic en Cifrar con contraseña. 3. En el cuadro de diálogo Cifrar documento, borra el contenido de la casilla contraseña y haz clic en Aceptar. EJERCICIOS. Los archivos necesarios para realizar estos ejercicios están situados en la carpeta MOSWord2013\Objetivo1. Guarda los resultados de los ejercicios en la misma carpeta. Abre el documento Word_1-5a y haz lo siguiente: Imprime sólo la primera sección de documento, con dos páginas en cada hoja de papel. Asigna una contraseña cifrada que permita una persona abrir una copia de sólo lectura o de lectura y escritura del documento. Cierra el documento y abre una copia de sólo lectura. Por último, elimina la contraseña de protección. Abre el documento Word_1-5b. Guarda una copia del archivo como PDF y llámala MiPDF. Optimízalo para tu presentación en línea y para que incluya marcadores a todos los títulos que contiene. Luego, abre MiPDF en un programa de lectura de PDF (como Microsoft Reader), muestra los marcadores y asegúrate de que puedes acceder directamente a los títulos específicos correspondientes haciendo clic en ellos. Abre el documento Word_1-5c y revisa su contenido. Guarda una copia con el nombre MiCompatible que sea compatible con Word A continuación abre la copia en 2013, comprueba que en la barra de título aparece el mensaje de modo de compatibilidad y revisa cualquier cambio que haya.
UTILIZACIÓN DE PLANTILLAS Y ASISTENTES QUE INCORPORA LA APLICACIÓN Y CREACIÓN DE PLANTILLAS PROPIAS
 UNIDAD DIDÁCTICA UTILIZACIÓN DE PLANTILLAS Y ASISTENTES QUE INCORPORA LA APLICACIÓN Y CREACIÓN DE PLANTILLAS PROPIAS Los objetivos de este tema son: 1. Aprender a utilizar las plantillas de office. 2.
UNIDAD DIDÁCTICA UTILIZACIÓN DE PLANTILLAS Y ASISTENTES QUE INCORPORA LA APLICACIÓN Y CREACIÓN DE PLANTILLAS PROPIAS Los objetivos de este tema son: 1. Aprender a utilizar las plantillas de office. 2.
Pasos para cambiar la orientación de la página
 Pasos para cambiar la orientación de la página Paso 1: Selecciona la pestaña Diseño de Página y haz clic en la opción Orientación ubicada en el grupo Configuración de la Página. Paso 2: Haz clic izquierdo
Pasos para cambiar la orientación de la página Paso 1: Selecciona la pestaña Diseño de Página y haz clic en la opción Orientación ubicada en el grupo Configuración de la Página. Paso 2: Haz clic izquierdo
1.5. CONFIGURAR LIBROS Y HOJAS DE CÁLCULO PARA IMPRIMIRLOS O GUARDARLOS.
 1.5. CONFIGURAR LIBROS Y HOJAS DE CÁLCULO PARA IMPRIMIRLOS O GUARDARLOS. 34 Imprimir el contenido de un libro. Un libro de Excel puede contener muchas hojas de datos distintas. Puedes imprimir parte o
1.5. CONFIGURAR LIBROS Y HOJAS DE CÁLCULO PARA IMPRIMIRLOS O GUARDARLOS. 34 Imprimir el contenido de un libro. Un libro de Excel puede contener muchas hojas de datos distintas. Puedes imprimir parte o
MICROSOFT WORD AVANZADO. Nº Horas: 30. Objetivos:
 MICROSOFT WORD 2010 1. AVANZADO Nº Horas: 30 Objetivos: Curso para conocer y aprender a manejar el procesador de textos Microsoft Word 2010, explicando las funciones necesarias para el manejo del programa
MICROSOFT WORD 2010 1. AVANZADO Nº Horas: 30 Objetivos: Curso para conocer y aprender a manejar el procesador de textos Microsoft Word 2010, explicando las funciones necesarias para el manejo del programa
Diseño de página y configurar un documento
 Contenido 1. Abrir un nuevo documento y empezar a escribir... 3 1.1 Abrir en blanco:... 3 1.2 Crear a partir de una plantilla... 3 1.3 Guardar y reutilizar plantillas... 3 2. Cambiar los márgenes de página...
Contenido 1. Abrir un nuevo documento y empezar a escribir... 3 1.1 Abrir en blanco:... 3 1.2 Crear a partir de una plantilla... 3 1.3 Guardar y reutilizar plantillas... 3 2. Cambiar los márgenes de página...
Formularios. Contenido TECNOLOGÍA WORD
 Contenido 1. Crear un formulario... 2 2. Agregar protección al formulario... 3 2.1 Proteger partes de un formulario:... 4 2.2 Proteger todos los controles de un formulario... 4 3. Controles de contenido...
Contenido 1. Crear un formulario... 2 2. Agregar protección al formulario... 3 2.1 Proteger partes de un formulario:... 4 2.2 Proteger todos los controles de un formulario... 4 3. Controles de contenido...
1. COMPARTIR Y MANTENER LIBROS
 1. COMPARTIR Y MANTENER LIBROS Muchas de las habilidades que se evalúan en este capítulo guardan relación con el uso compartido de un libro, aunque otras muchas que se aplican al trabajo que uno realiza
1. COMPARTIR Y MANTENER LIBROS Muchas de las habilidades que se evalúan en este capítulo guardan relación con el uso compartido de un libro, aunque otras muchas que se aplican al trabajo que uno realiza
Aunque cada servicio es diferente, por lo general hay varios niveles de privacidad para elegir. A veces se les llama niveles de acceso.
 Cómo compartir Echemos un vistazo a cómo compartir archivos en la nube. Al compartir archivos, usted puede decidir quién tiene acceso al archivo y quién puede realizar cambios en él. Aunque cada servicio
Cómo compartir Echemos un vistazo a cómo compartir archivos en la nube. Al compartir archivos, usted puede decidir quién tiene acceso al archivo y quién puede realizar cambios en él. Aunque cada servicio
Lección 10: Proteger y compartir una presentación Sección: Conocimientos Generales & Certificación
 PASO A PASO 01 - Primer Mini Proyecto TEMA Ver comentarios Insertar un comentario Modificar un comentario Eliminar un comentario Comparar y combinar presentaciones Establecer una contraseña Cambiar o eliminar
PASO A PASO 01 - Primer Mini Proyecto TEMA Ver comentarios Insertar un comentario Modificar un comentario Eliminar un comentario Comparar y combinar presentaciones Establecer una contraseña Cambiar o eliminar
FIRMA ELECTRÓNICA INSTALACIÓN Y USO DE CERTIFICADOS EN ARCHIVO PKCS#12 MANUAL DE USUARIO V1.1 14/07/2015
 FIRMA ELECTRÓNICA INSTALACIÓN Y USO DE CERTIFICADOS EN ARCHIVO PKCS#12 MANUAL DE USUARIO V1.1 14/07/2015 Dirección Nacional de Tecnologías de la Información y Comunicaciones Instalación de certificado
FIRMA ELECTRÓNICA INSTALACIÓN Y USO DE CERTIFICADOS EN ARCHIVO PKCS#12 MANUAL DE USUARIO V1.1 14/07/2015 Dirección Nacional de Tecnologías de la Información y Comunicaciones Instalación de certificado
Fundamentos de Excel
 Fundamentos de Excel Excel es una potente aplicación de hoja de cálculo y análisis de datos. Pero para usarla del modo más eficaz, es necesario comprender primero los aspectos básicos. Este tutorial presenta
Fundamentos de Excel Excel es una potente aplicación de hoja de cálculo y análisis de datos. Pero para usarla del modo más eficaz, es necesario comprender primero los aspectos básicos. Este tutorial presenta
Microsoft Word 2003 (Completo)
 Página 1 Horas de teoría: 28 Horas de práctica: 34 Precio del Curso: 179 Curso para conocer y aprender a manejar el procesador de textos Microsoft Word 2003, explicando las funciones necesarias para el
Página 1 Horas de teoría: 28 Horas de práctica: 34 Precio del Curso: 179 Curso para conocer y aprender a manejar el procesador de textos Microsoft Word 2003, explicando las funciones necesarias para el
Tablas en vista hoja de datos
 Contenido 1. Comprender lo que son las columnas en hojas de datos... 2 2. Agregar una columna mediante la vista Hoja de datos... 3 3. Quitar una columna mediante la vista Hoja de datos... 3 4. Agregar
Contenido 1. Comprender lo que son las columnas en hojas de datos... 2 2. Agregar una columna mediante la vista Hoja de datos... 3 3. Quitar una columna mediante la vista Hoja de datos... 3 4. Agregar
MICROSOFT WORD AVANZADO. Nº Horas: 18. Objetivos:
 MICROSOFT WORD 2003 1. AVANZADO Nº Horas: 18 Objetivos: Curso para conocer y aprender a manejar el procesador de textos Microsoft Word 2003, explicando las funciones necesarias para el manejo del programa
MICROSOFT WORD 2003 1. AVANZADO Nº Horas: 18 Objetivos: Curso para conocer y aprender a manejar el procesador de textos Microsoft Word 2003, explicando las funciones necesarias para el manejo del programa
Lección 5: Cómo crear y compartir documentos a través de mi cuenta en a-prueba.com?
 Correo electrónico a-prueba.com Lección 5: Cómo crear y compartir documentos a través de mi cuenta en a-prueba.com? Cada cuenta de correo electrónico en A-PRUEBA.COM está integrada al avanzado conjunto
Correo electrónico a-prueba.com Lección 5: Cómo crear y compartir documentos a través de mi cuenta en a-prueba.com? Cada cuenta de correo electrónico en A-PRUEBA.COM está integrada al avanzado conjunto
MICROSOFT WORD 2013 (COMPLETO)
 MICROSOFT WORD 2013 (COMPLETO) Curso para conocer y aprender a manejar el procesador de textos Microsoft Word 2013, perteneciente a la suite ofimática Microsoft Office 2013, explicando todas las funciones
MICROSOFT WORD 2013 (COMPLETO) Curso para conocer y aprender a manejar el procesador de textos Microsoft Word 2013, perteneciente a la suite ofimática Microsoft Office 2013, explicando todas las funciones
PERIODO 3 HOJA DE CÁLCULO CONCEPTOS INTERMEDIOS OPERACIONES CON CELDAS, FILAS Y COLUMNAS EN EXCEL SELECCIONAR COPIAR MOVER BORRAR
 PERIODO 3 HOJA DE CÁLCULO CONCEPTOS INTERMEDIOS CONTENIDOS OPERACIONES CON LIBROS DE TRABAJO EN EXCEL GUARDAR UN LIBRO CERRAR UN LIBRO. CREAR UN NUEVO LIBRO. ABRIR UN LIBRO OPERACIONES CON CELDAS, FILAS
PERIODO 3 HOJA DE CÁLCULO CONCEPTOS INTERMEDIOS CONTENIDOS OPERACIONES CON LIBROS DE TRABAJO EN EXCEL GUARDAR UN LIBRO CERRAR UN LIBRO. CREAR UN NUEVO LIBRO. ABRIR UN LIBRO OPERACIONES CON CELDAS, FILAS
Charla N 7: Impresión.
 1 Charla N 7: Impresión. Objetivos Generales: Impresión de áreas de información de los libros o las hojas respectivamente, presentación de trabajos previos a su impresión, e impresión de información seleccionada.
1 Charla N 7: Impresión. Objetivos Generales: Impresión de áreas de información de los libros o las hojas respectivamente, presentación de trabajos previos a su impresión, e impresión de información seleccionada.
Configuración de Office 365 en un iphone o ipad
 Configuración de Office 365 en un iphone o ipad Guía de inicio rápido Consultar el correo Configure su iphone o ipad para enviar y recibir correos electrónicos desde su cuenta de Office 365. Consultar
Configuración de Office 365 en un iphone o ipad Guía de inicio rápido Consultar el correo Configure su iphone o ipad para enviar y recibir correos electrónicos desde su cuenta de Office 365. Consultar
Microsoft PowerPoint 2013 (Completo)
 Microsoft PowerPoint 2013 (Completo) Curso para conocer y aprender a manejar la aplicación Microsoft PowerPoint 2013, perteneciente a la suite ofimática Microsoft Office 2013, en el que se explican las
Microsoft PowerPoint 2013 (Completo) Curso para conocer y aprender a manejar la aplicación Microsoft PowerPoint 2013, perteneciente a la suite ofimática Microsoft Office 2013, en el que se explican las
FUSIÓN DE DOCUMENTOS PROCEDENTES DE OTRAS APLICACIONES DEL PAQUETE OFIMÁTICO UTILIZANDO LA INSERCIÓN DE OBJETOS DEL MENÚ INSERTAR
 UNIDAD DIDÁCTICA FUSIÓN DE DOCUMENTOS PROCEDENTES DE OTRAS APLICACIONES DEL PAQUETE OFIMÁTICO UTILIZANDO LA INSERCIÓN DE OBJETOS DEL MENÚ INSERTAR Los objetivos de este tema son: 1. Aprender a insertar
UNIDAD DIDÁCTICA FUSIÓN DE DOCUMENTOS PROCEDENTES DE OTRAS APLICACIONES DEL PAQUETE OFIMÁTICO UTILIZANDO LA INSERCIÓN DE OBJETOS DEL MENÚ INSERTAR Los objetivos de este tema son: 1. Aprender a insertar
MICROSOFT POWERPOINT 2010
 MICROSOFT POWERPOINT 2010 1. COMPLETO Nº Horas: 60 Objetivos: Curso para aprender a crear presentaciones electrónicas con la aplicación Microsoft PowerPoint 2010, donde se explican todas las funciones
MICROSOFT POWERPOINT 2010 1. COMPLETO Nº Horas: 60 Objetivos: Curso para aprender a crear presentaciones electrónicas con la aplicación Microsoft PowerPoint 2010, donde se explican todas las funciones
1. PRIMEROS PASOS EN POWERPOINT... 3
 1 ÍNDICE 1. PRIMEROS PASOS EN POWERPOINT... 3 2. GUARDAR UN DOCUMENTO DE POWERPOINT... 3 3. BARRA DE HERRAMIENTAS... 5 4. FORMATO DE PRESENTACIÓN... 8 5. INSERCIÓN Y AGREGAR OBJETOS... 9 6. IMPRESIÓN DE
1 ÍNDICE 1. PRIMEROS PASOS EN POWERPOINT... 3 2. GUARDAR UN DOCUMENTO DE POWERPOINT... 3 3. BARRA DE HERRAMIENTAS... 5 4. FORMATO DE PRESENTACIÓN... 8 5. INSERCIÓN Y AGREGAR OBJETOS... 9 6. IMPRESIÓN DE
 Superior de Windows 7 + Office 2010 Duración: 80 horas Modalidad: Online Coste Bonificable: 600 Objetivos del curso Formación superior en el uso y configuración de nuestro PC mediante el empleo del sistema
Superior de Windows 7 + Office 2010 Duración: 80 horas Modalidad: Online Coste Bonificable: 600 Objetivos del curso Formación superior en el uso y configuración de nuestro PC mediante el empleo del sistema
Figura 41: Ejemplo de una carta para combinar correspondencia
 4. COMBINACIÓN DE CORRESPONDENCIA Cuando se requiera dirigir la misma carta a diferentes destinatarios se habla de Combinación de correspondencia. El nombre en inglés Mail Merge, proviene de la aplicación
4. COMBINACIÓN DE CORRESPONDENCIA Cuando se requiera dirigir la misma carta a diferentes destinatarios se habla de Combinación de correspondencia. El nombre en inglés Mail Merge, proviene de la aplicación
Tema 1. Introducción a OpenOffice Writer
 Tema 1: Introducción a OpenOffice 1 Tema 1 Introducción a OpenOffice Índice de contenido Prefacio...2 Gestión básica de documentos...2 Tema 1: Introducción a OpenOffice 2 Prefacio Este curso tiene como
Tema 1: Introducción a OpenOffice 1 Tema 1 Introducción a OpenOffice Índice de contenido Prefacio...2 Gestión básica de documentos...2 Tema 1: Introducción a OpenOffice 2 Prefacio Este curso tiene como
Índice general. Pág. N. 1
 Pág. N. 1 Índice general CAPÍTULO 1: NOVEDADES PRINCIPALES WORD 2013 1.1. LOGO SIMPLE DE WORD 1.2. NUEVA APARIENCIA DE LA CINTA DE OPCIONES 1.2.1. Iniciar sesión 1.2.2. Barra de estado o información 1.2.3.
Pág. N. 1 Índice general CAPÍTULO 1: NOVEDADES PRINCIPALES WORD 2013 1.1. LOGO SIMPLE DE WORD 1.2. NUEVA APARIENCIA DE LA CINTA DE OPCIONES 1.2.1. Iniciar sesión 1.2.2. Barra de estado o información 1.2.3.
ÍNDICE INTRODUCCIÓN TEXTO
 POWERPOINT 2000 ÍNDICE INTRODUCCIÓN TEXTO QUÉ ES POWER POINT?...4 EJECUTAR POWER POINT...4 ABRIR PRESENTACIÓN...5 PANTALLA...9 ORGANIZAR VENTANAS...10 CERRAR PRESENTACIÓN...11 SALIR DE POWER POINT...12
POWERPOINT 2000 ÍNDICE INTRODUCCIÓN TEXTO QUÉ ES POWER POINT?...4 EJECUTAR POWER POINT...4 ABRIR PRESENTACIÓN...5 PANTALLA...9 ORGANIZAR VENTANAS...10 CERRAR PRESENTACIÓN...11 SALIR DE POWER POINT...12
2. Inserta la tabla. Para comenzar el proceso de creación de la tabla, tendrás que insertar una en tu hoja de cálculo.
 CREACIÓN DE TABLAS EN MICROSOFT OFFICE EXCEL 1. Selecciona un rango de celdas. Las celdas pueden contener datos, pueden estar vacías o ambos. Si no estás seguro, no tendrás todavía que seleccionar las
CREACIÓN DE TABLAS EN MICROSOFT OFFICE EXCEL 1. Selecciona un rango de celdas. Las celdas pueden contener datos, pueden estar vacías o ambos. Si no estás seguro, no tendrás todavía que seleccionar las
Microsoft. desde Access 2003
 En esta guía Microsoft Access 2010 es bastante diferente a Access 2003; por ello hemos creado esta guía, para ayudar a minimizar la curva de aprendizaje. Léala para conocer las partes principales de la
En esta guía Microsoft Access 2010 es bastante diferente a Access 2003; por ello hemos creado esta guía, para ayudar a minimizar la curva de aprendizaje. Léala para conocer las partes principales de la
EL ESCRITORIO DE WINDOWS
 EL ESCRITORIO DE WINDOWS El Escritorio de Windows es el elemento más conocido del sistema operativo. Su imagen de marca. Lo que se ve cuando Windows termina de cargarse. Se le da ese nombre porque equivale
EL ESCRITORIO DE WINDOWS El Escritorio de Windows es el elemento más conocido del sistema operativo. Su imagen de marca. Lo que se ve cuando Windows termina de cargarse. Se le da ese nombre porque equivale
UTILIZAMIENTO DE PLANILLA ELECTRÓNICA MS OFFICE EXCEL 2007
 PLAN DE CAPACITACION 2012 OPERACIÓN DE COMPUTADORAS Y PROGRAMAS DE OFIMATICA UTILIZAMIENTO DE PLANILLA ELECTRÓNICA MS OFFICE EXCEL 2007 MATERIAL DE CONSULTA Nº 3 Junio 2012 CONTENIDO 1. MICROSOFT EXCEL
PLAN DE CAPACITACION 2012 OPERACIÓN DE COMPUTADORAS Y PROGRAMAS DE OFIMATICA UTILIZAMIENTO DE PLANILLA ELECTRÓNICA MS OFFICE EXCEL 2007 MATERIAL DE CONSULTA Nº 3 Junio 2012 CONTENIDO 1. MICROSOFT EXCEL
MANUAL DE CONFIGURACION DE ADOBE PARA LA VALIDACION DE LA FIRMA DE UN DOCUMENTO
 MANUAL DE CONFIGURACION DE ADOBE PARA LA VALIDACION DE LA FIRMA DE UN DOCUMENTO Febrero 2009 1/17 Índice 1. Introducción...3 2. Instalar los certificados de Firmaprofesional...3 3. Configurar Adobe Reader
MANUAL DE CONFIGURACION DE ADOBE PARA LA VALIDACION DE LA FIRMA DE UN DOCUMENTO Febrero 2009 1/17 Índice 1. Introducción...3 2. Instalar los certificados de Firmaprofesional...3 3. Configurar Adobe Reader
MINISTERIO DE EDUCACIÓN PÚBLICA IPEC Santa Bárbara de Heredia Software de Aplicación Accesorio WordPad
 MINISTERIO DE EDUCACIÓN PÚBLICA IPEC Santa Bárbara de Heredia Software de Aplicación Accesorio WordPad Accesorio: WordPad WordPad es un programa básico de procesamiento de texto para la creación y edición
MINISTERIO DE EDUCACIÓN PÚBLICA IPEC Santa Bárbara de Heredia Software de Aplicación Accesorio WordPad Accesorio: WordPad WordPad es un programa básico de procesamiento de texto para la creación y edición
DAVID DIAZ VALDIVIA INFORMATICA APLICADA I
 DAVID DIAZ VALDIVIA 1978-1100-2100 2130-3 INFORMATICA APLICADA I 17 DE MAYO DEL 2013 1 1.-Una hoja de cálculo de Excel está formada por tres hojas diferentes 2.-El número de hojas de un libro puede variar
DAVID DIAZ VALDIVIA 1978-1100-2100 2130-3 INFORMATICA APLICADA I 17 DE MAYO DEL 2013 1 1.-Una hoja de cálculo de Excel está formada por tres hojas diferentes 2.-El número de hojas de un libro puede variar
CENTRO DE INDUSTRIA Y SERVICIOS DEL META
 CENTRO DE INDUSTRIA Y SERVICIOS DEL META INDICE UNIDAD 19 19 Compartir Documentos 1 19.1 Exportar Como Pagina Web 2 19.2 Enviar Documentos Por Fax O Correo Electrónico 3,4 Avanzado: Preparar Un Libro Para
CENTRO DE INDUSTRIA Y SERVICIOS DEL META INDICE UNIDAD 19 19 Compartir Documentos 1 19.1 Exportar Como Pagina Web 2 19.2 Enviar Documentos Por Fax O Correo Electrónico 3,4 Avanzado: Preparar Un Libro Para
CANTABRIA GOBIERNO DE
 Este manual describe cómo validar, con la aplicación Adobe Reader o Adobe Acrobat, la firma de los documentos en formato PDF que el BOC pone a disposición de los ciudadanos en su sede electrónica. Aunque
Este manual describe cómo validar, con la aplicación Adobe Reader o Adobe Acrobat, la firma de los documentos en formato PDF que el BOC pone a disposición de los ciudadanos en su sede electrónica. Aunque
5.3 CREAR FORMULARIOS
 5.3 CREAR FORMULARIOS Los formularios están diseñados para obtener información específica, hay diferentes tipos de formularios, como por ejemplo, facturas, formularios de pedidos, de registro DISEÑAR UN
5.3 CREAR FORMULARIOS Los formularios están diseñados para obtener información específica, hay diferentes tipos de formularios, como por ejemplo, facturas, formularios de pedidos, de registro DISEÑAR UN
Especialista TIC en Adobe Acrobat 9 Professional. Creación, Diseño y Edición Digital
 Especialista TIC en Adobe Acrobat 9 Professional Creación, Diseño y Edición Digital Ficha Técnica Categoría Creación, Diseño y Edición Digital Referencia 2722-1301 Precio 31.16 Euros Sinopsis Formación
Especialista TIC en Adobe Acrobat 9 Professional Creación, Diseño y Edición Digital Ficha Técnica Categoría Creación, Diseño y Edición Digital Referencia 2722-1301 Precio 31.16 Euros Sinopsis Formación
Descubre Drive. Encuentra tus archivos fácilmente con Drive y mantén todos los documentos seguros y protegidos.
 Descubre Drive Con Google Drive, puedes almacenar tus archivos en la nube, compartirlos con miembros de tu equipo o partners externos y acceder a ellos desde cualquier lugar. Encuentra tus archivos fácilmente
Descubre Drive Con Google Drive, puedes almacenar tus archivos en la nube, compartirlos con miembros de tu equipo o partners externos y acceder a ellos desde cualquier lugar. Encuentra tus archivos fácilmente
Elementos esenciales de Power- Point
 PowerPoint 2013 Elementos esenciales de Power- Point Área académica de Informática 2015 Elementos esenciales de PowerPoint Introducción PowerPoint es un programa, que nos ofrece la posibilidad de crear
PowerPoint 2013 Elementos esenciales de Power- Point Área académica de Informática 2015 Elementos esenciales de PowerPoint Introducción PowerPoint es un programa, que nos ofrece la posibilidad de crear
CONFIGURACIÓN Y DISEÑO DE PÁGINA
 CONFIGURAR PÁGINA CONFIGURACIÓN Y DISEÑO DE PÁGINA Antes de comenzar a imprimir es necesario establecer las opciones de impresión desde la ficha: Diseño de Página. A continuación se muestra el grupo de
CONFIGURAR PÁGINA CONFIGURACIÓN Y DISEÑO DE PÁGINA Antes de comenzar a imprimir es necesario establecer las opciones de impresión desde la ficha: Diseño de Página. A continuación se muestra el grupo de
Normalmente el destino se puede saber mirando la barra de estado del navegador cuando el ratón esté sobre el hipervínculo.
 Qué es un hipervínculo? Un hipervínculo es un enlace, normalmente entre dos páginas web de un mismo sitio, pero un enlace también puede apuntar a una página de otro sitio web, a un fichero, a una imagen,
Qué es un hipervínculo? Un hipervínculo es un enlace, normalmente entre dos páginas web de un mismo sitio, pero un enlace también puede apuntar a una página de otro sitio web, a un fichero, a una imagen,
Iniciación a Office Ministerio de Educación, Cultura y Deporte COLECCIÓN AULA MENTOR SERIE OFIMÁTICA. CamSo SGALV
 Iniciación a Office 2013 Ministerio de Educación, Cultura y Deporte COLECCIÓN AULA MENTOR SERIE OFIMÁTICA CamSo SGALV Iniciación a Office 2013 Ofimática Catálogo de publicaciones del Ministerio: www.educacion.gob.es
Iniciación a Office 2013 Ministerio de Educación, Cultura y Deporte COLECCIÓN AULA MENTOR SERIE OFIMÁTICA CamSo SGALV Iniciación a Office 2013 Ofimática Catálogo de publicaciones del Ministerio: www.educacion.gob.es
MICROSOFT POWERPOINT 2007
 MICROSOFT POWERPOINT 2007 Módulo 1: Introducción a Office 2007 Se presenta la suite ofimática Microsoft Office 2007, describiendo los programas que la forman y viendo los elementos y características comunes
MICROSOFT POWERPOINT 2007 Módulo 1: Introducción a Office 2007 Se presenta la suite ofimática Microsoft Office 2007, describiendo los programas que la forman y viendo los elementos y características comunes
Elementos esenciales de Word
 Word 2013 Elementos esenciales de Word Área académica de Informática 2015 Elementos esenciales de Word Iniciar Microsoft Word 2013 Para entrar en Microsoft Word 2013 Haz clic en el botón Inicio para ir
Word 2013 Elementos esenciales de Word Área académica de Informática 2015 Elementos esenciales de Word Iniciar Microsoft Word 2013 Para entrar en Microsoft Word 2013 Haz clic en el botón Inicio para ir
Objetivos. <?echo $telefono;?>
 MICROSOFT EXCEL 2010 Objetivos Curso para aprender a utilizar la hoja de cálculo Microsoft Excel 2010, explicando todas las funciones que la aplicación posee y viendo el uso de este programa para crear
MICROSOFT EXCEL 2010 Objetivos Curso para aprender a utilizar la hoja de cálculo Microsoft Excel 2010, explicando todas las funciones que la aplicación posee y viendo el uso de este programa para crear
PLAN DE ESTUDIOS DE INFORMÁTICA TERCER GRADO DE SECUNDARIA
 PLAN DE ESTUDIOS DE INFORMÁTICA TERCER GRADO DE SECUNDARIA Consideraciones iniciales: 1. Presentar el reglamento del aula de medios (uso correcto de las computadoras, medidas de seguridad en el aula, uso
PLAN DE ESTUDIOS DE INFORMÁTICA TERCER GRADO DE SECUNDARIA Consideraciones iniciales: 1. Presentar el reglamento del aula de medios (uso correcto de las computadoras, medidas de seguridad en el aula, uso
Administración de la producción. Sesión 12: Editor de Publicaciones (Microsoft Punlisher)
 Administración de la producción Sesión 12: Editor de Publicaciones (Microsoft Punlisher) Contextualización Microsoft Publisher es un editor de publicaciones y forma parte de la suite de Microsoft Office
Administración de la producción Sesión 12: Editor de Publicaciones (Microsoft Punlisher) Contextualización Microsoft Publisher es un editor de publicaciones y forma parte de la suite de Microsoft Office
CURSO EXPERTO EN MICROSOFT EXCEL 2013.
 Objetivos y Temario CURSO EXPERTO EN MICROSOFT EXCEL 2013. OBJETIVOS Este curso de excel presenta con detalle las diferentes funciones de la popular hoja de cálculo Microsoft Excel 2013; se dirige a todas
Objetivos y Temario CURSO EXPERTO EN MICROSOFT EXCEL 2013. OBJETIVOS Este curso de excel presenta con detalle las diferentes funciones de la popular hoja de cálculo Microsoft Excel 2013; se dirige a todas
1.4. CONFIGURAR PRESENTACIONES PARA SU IMPRESIÓN O GUARDADO
 1.4. CONFIGURAR PRESENTACIONES PARA SU IMPRESIÓN O GUARDADO Imprimir presentaciones Una presentación Power Point puede incluir muchos tipos de información; la información de las diapositivas está orientada
1.4. CONFIGURAR PRESENTACIONES PARA SU IMPRESIÓN O GUARDADO Imprimir presentaciones Una presentación Power Point puede incluir muchos tipos de información; la información de las diapositivas está orientada
Fundamentos de Word. Identificar los elementos de la interfaz de usuario que puede usar para realizar las tareas básicas.
 Fundamentos de Word Word es una potente aplicación de procesamiento de texto y diseño. Pero para usarla del modo más eficaz, es necesario comprender primero los aspectos básicos. Este tutorial presenta
Fundamentos de Word Word es una potente aplicación de procesamiento de texto y diseño. Pero para usarla del modo más eficaz, es necesario comprender primero los aspectos básicos. Este tutorial presenta
QUÉ ES GOOGLE CHROME?
 TUTORIAL CONTENIDOS Qué es Google Chrome? Instalación Pantalla principal Personalización y configuración Atajos de teclado y ratón (Windows) Comentarios finales QUÉ ES GOOGLE CHROME? Es un navegador web
TUTORIAL CONTENIDOS Qué es Google Chrome? Instalación Pantalla principal Personalización y configuración Atajos de teclado y ratón (Windows) Comentarios finales QUÉ ES GOOGLE CHROME? Es un navegador web
En esta lección creará un dibujo de las piezas y ensamblaje de las Lecciones 1 y 2 en múltiples hojas. Esta lección incluye:
 Page 1 of 11 Lección 3 - Dibujos En esta lección creará un dibujo de las piezas y ensamblaje de las Lecciones 1 y 2 en múltiples hojas. Esta lección incluye: Abrir una plantilla de dibujo y editar un formato
Page 1 of 11 Lección 3 - Dibujos En esta lección creará un dibujo de las piezas y ensamblaje de las Lecciones 1 y 2 en múltiples hojas. Esta lección incluye: Abrir una plantilla de dibujo y editar un formato
Introducción Mic i ro r s o of o t t W or o d r
 Introducción Microsoft Word Qué es el Microsoft Word? Word es uno de los procesadores de texto, más utilizados para trabajar con documentos en la actualidad. Casi no existe persona con computadora, que
Introducción Microsoft Word Qué es el Microsoft Word? Word es uno de los procesadores de texto, más utilizados para trabajar con documentos en la actualidad. Casi no existe persona con computadora, que
Manual de Access. RGA Training & Solutions
 Manual de Access RGA Training & Solutions Módulo II Creación de una Macro de Interfaz de Usuario INFORMACION GENERAL Las macros pueden estar incluidas en objetos de macro (que a veces reciben el nombre
Manual de Access RGA Training & Solutions Módulo II Creación de una Macro de Interfaz de Usuario INFORMACION GENERAL Las macros pueden estar incluidas en objetos de macro (que a veces reciben el nombre
Migrar a Outlook 2010
 En esta guía Microsoft Microsoft Outlook 2010 es bastante diferente a Outlook 2003; por ello hemos creado esta guía, para ayudar a minimizar la curva de aprendizaje. Léala para conocer las partes principales
En esta guía Microsoft Microsoft Outlook 2010 es bastante diferente a Outlook 2003; por ello hemos creado esta guía, para ayudar a minimizar la curva de aprendizaje. Léala para conocer las partes principales
MICROSOFT EXCEL 2007
 INGRESAR A EXCEL 007 MICROSOFT EXCEL 007. Clic en Inicio. Colocar el puntero del ratón (flecha) en Todos los programas. Colocar el puntero del ratón (flecha) en Microsoft Office. Clic en Microsoft Excel
INGRESAR A EXCEL 007 MICROSOFT EXCEL 007. Clic en Inicio. Colocar el puntero del ratón (flecha) en Todos los programas. Colocar el puntero del ratón (flecha) en Microsoft Office. Clic en Microsoft Excel
HP Color LaserJet serie CM3530 MFP Tareas de impresión
 Utilizar las funciones del controlador para Windows Abrir el controlador de la impresora En el menú Archivo del programa de software, haga clic en Imprimir. Seleccione la impresora y haga clic en Propiedades
Utilizar las funciones del controlador para Windows Abrir el controlador de la impresora En el menú Archivo del programa de software, haga clic en Imprimir. Seleccione la impresora y haga clic en Propiedades
bla bla Documentos Guía del usuario
 bla bla Documentos Guía del usuario Documentos Documentos: Guía del usuario fecha de publicación Miércoles, 05. Noviembre 2014 Version 7.6.1 Copyright 2006-2014 OPEN-XCHANGE Inc., La propiedad intelectual
bla bla Documentos Guía del usuario Documentos Documentos: Guía del usuario fecha de publicación Miércoles, 05. Noviembre 2014 Version 7.6.1 Copyright 2006-2014 OPEN-XCHANGE Inc., La propiedad intelectual
En Microsoft Office Word 2007 se puede insertar una tabla eligiendo un diseño entre varias tablas con formato previo
 Tablas de datos En Microsoft Office Word 2007 se puede insertar una tabla eligiendo un diseño entre varias tablas con formato previo (rellenas con datos de ejemplo) o seleccionando el número de filas y
Tablas de datos En Microsoft Office Word 2007 se puede insertar una tabla eligiendo un diseño entre varias tablas con formato previo (rellenas con datos de ejemplo) o seleccionando el número de filas y
Reconocer la importancia del paquete Microsoft Office 2010 en todos los campos de nuestra vida diaria.
 Introducción En la actualidad la tecnología es una pieza fundamental para desempeñarnos en cualquier campo laboral, uno de los grandes aportes es la informática, que no solo nos ha facilitado el trabajo,
Introducción En la actualidad la tecnología es una pieza fundamental para desempeñarnos en cualquier campo laboral, uno de los grandes aportes es la informática, que no solo nos ha facilitado el trabajo,
Primeros pasos en Word capítulo 01
 Primeros pasos en Word 2007 capítulo 01 Primeros pasos en Word 2007 primeros pasos 1.1 Qué es Microsoft Word? Word es un editor de texto que se sitúa entre los más populares del mercado. Desde las primeras
Primeros pasos en Word 2007 capítulo 01 Primeros pasos en Word 2007 primeros pasos 1.1 Qué es Microsoft Word? Word es un editor de texto que se sitúa entre los más populares del mercado. Desde las primeras
Ficha Revisar. Grupo Revisión
 Ficha Revisar Grupo Revisión Ortografía Verifica la ortografía del texto en las hojas de cálculo y gráficos, incluyendo el texto de los cuadros de texto, botones, encabezados y pies de página, notas de
Ficha Revisar Grupo Revisión Ortografía Verifica la ortografía del texto en las hojas de cálculo y gráficos, incluyendo el texto de los cuadros de texto, botones, encabezados y pies de página, notas de
CLASE No. 4 MANEJO DE DOCUMENTOS
 CLASE No. 4 MANEJO DE DOCUMENTOS 1 MANEJO DE DOCUMENTOS 1.1 Crear Documento Nuevo Un documento es un conjunto de páginas que se guardan con un nombre. Al ingresar a Word 2010 por defecto se crea un nuevo
CLASE No. 4 MANEJO DE DOCUMENTOS 1 MANEJO DE DOCUMENTOS 1.1 Crear Documento Nuevo Un documento es un conjunto de páginas que se guardan con un nombre. Al ingresar a Word 2010 por defecto se crea un nuevo
PAQUETE MICROSOFT 2010 COMPLETO
 PAQUETE MICROSOFT 2010 COMPLETO DESCRIPCIÓN En este curso se desarrollan las funcionalidades más importantes del procesador de textos Word 2010, la hoja de cálculo Excel 2010 y del correo electrónico Outlook
PAQUETE MICROSOFT 2010 COMPLETO DESCRIPCIÓN En este curso se desarrollan las funcionalidades más importantes del procesador de textos Word 2010, la hoja de cálculo Excel 2010 y del correo electrónico Outlook
CRECE AMB INTERNET. Aprende a utilizar el ordenador ( 4 )
 CRECE AMB INTERNET Aprende a utilizar el ordenador ( 4 ) Aprende a utilizar el ordenador (4) 1. Los accesos directos - Anclar en el menú Inicio 2. El escritorio - Opciones del clic derecho sobre el escritori
CRECE AMB INTERNET Aprende a utilizar el ordenador ( 4 ) Aprende a utilizar el ordenador (4) 1. Los accesos directos - Anclar en el menú Inicio 2. El escritorio - Opciones del clic derecho sobre el escritori
Microsoft Word 2000 Laboratorio de Informática Facultad de Agronomía y Agroindustrias - Año 2006.
 Unidad 5 Efectos gráficos Insertar imágenes 52 Modificar imágenes 54 Formato de imagen 54 Dibujos y Autoformas 55 Microsoft Graph 55 Wordart 56 Unidad 6 57 Editor de ecuaciones 57 Secciones 58 Texto en
Unidad 5 Efectos gráficos Insertar imágenes 52 Modificar imágenes 54 Formato de imagen 54 Dibujos y Autoformas 55 Microsoft Graph 55 Wordart 56 Unidad 6 57 Editor de ecuaciones 57 Secciones 58 Texto en
Herramientas Google Aplicadas a Educación. Primera parte
 Primera parte Índice de contenido Índice de contenido... 1 Calendar: programación de eventos, invitaciones, archivos adjuntos e impresión de calendarios... 2 Vista del calendario... 2 Cómo programar un
Primera parte Índice de contenido Índice de contenido... 1 Calendar: programación de eventos, invitaciones, archivos adjuntos e impresión de calendarios... 2 Vista del calendario... 2 Cómo programar un
Combinación de correspondencia en Microsoft Office Word 2003
 Combinación de correspondencia en Microsoft Office Word 2003 Si necesitamos enviar una misma carta a diferentes destinatarios y direcciones, la herramienta combinación de correspondencia de Word nos es
Combinación de correspondencia en Microsoft Office Word 2003 Si necesitamos enviar una misma carta a diferentes destinatarios y direcciones, la herramienta combinación de correspondencia de Word nos es
Ejercicio corto. Ejercicio corto. Ejercicio corto. Lección 1: Introducción a Word. Lección 2: Modificaciones de documentos
 Lección 1: Introducción a Word 1 Cómo se guarda una copia del documento actual sin modificar la versión original? 2 Qué dos formas hay de cerrar un documento? 3 Qué ocurre al hacer clic en el botón que
Lección 1: Introducción a Word 1 Cómo se guarda una copia del documento actual sin modificar la versión original? 2 Qué dos formas hay de cerrar un documento? 3 Qué ocurre al hacer clic en el botón que
MICROSOFT WORD 2007 (FÁCIL)
 MICROSOFT WORD 2007 (FÁCIL) Módulo 1: Introducción a Office 2007 Se presenta la suite ofimática Microsoft Office 2007, describiendo los programas que la forman y viendo los elementos y características
MICROSOFT WORD 2007 (FÁCIL) Módulo 1: Introducción a Office 2007 Se presenta la suite ofimática Microsoft Office 2007, describiendo los programas que la forman y viendo los elementos y características
Tablas. Contenido TECNOLOGÍA WORD
 Contenido 1. Utilización de tablas rápidas... 2 1.1 Insertar una tabla mediante el uso de tablas rápidas... 2 1.2 Agregar una tabla a la galería de tablas rápidas... 2 2. Dibujar una tabla... 3 3. Convertir
Contenido 1. Utilización de tablas rápidas... 2 1.1 Insertar una tabla mediante el uso de tablas rápidas... 2 1.2 Agregar una tabla a la galería de tablas rápidas... 2 2. Dibujar una tabla... 3 3. Convertir
Microsoft Office PowerPoint 2003 Experto
 Microsoft Office PowerPoint 2003 Experto Índice 1. Trabajar con esquemas 2. Editar imágenes 3. Incrustar y vincular 4. Revisiones y anotaciones 5. Protección 6. Personalización 7. Intervalos 1 Trabajar
Microsoft Office PowerPoint 2003 Experto Índice 1. Trabajar con esquemas 2. Editar imágenes 3. Incrustar y vincular 4. Revisiones y anotaciones 5. Protección 6. Personalización 7. Intervalos 1 Trabajar
QUANTUM COMPUTACION CURSO DE PLANILLA ELECTRONICA MICROSOFT EXCEL 2013
 00088 CURSO QDE PLANILLA ELECTRONICAMICROSOFT EXCEL 2007 CAPÍTULO 1: INTRODUCCIÓN PLANILLAS ELECTRÓNICAS Qué es Excel? Orígenes de las Hojas de Cálculo Propiedades de las Planillas Electrónicas CAPÍTULO
00088 CURSO QDE PLANILLA ELECTRONICAMICROSOFT EXCEL 2007 CAPÍTULO 1: INTRODUCCIÓN PLANILLAS ELECTRÓNICAS Qué es Excel? Orígenes de las Hojas de Cálculo Propiedades de las Planillas Electrónicas CAPÍTULO
En qué consiste esta Herramienta?
 ABBYY TRANSFORMER + INTRODUCCIÓN En qué consiste esta Herramienta? Permite crear, editar, comentar y convertir archivos PDF a otros formatos editables como DOCX y XLSX. Puede convertir documentos en papel
ABBYY TRANSFORMER + INTRODUCCIÓN En qué consiste esta Herramienta? Permite crear, editar, comentar y convertir archivos PDF a otros formatos editables como DOCX y XLSX. Puede convertir documentos en papel
UNIDAD 1: FUNDAMENTACIÓN DE LAS TIC PRESENTACIONES MULTIMEDIA
 UNIDAD 1: FUNDAMENTACIÓN DE LAS TIC PRESENTACIONES MULTIMEDIA OPCIONES DISPONIBLES EN LA VENTANA GUARDAR O GUARDAR COMO La ventana Guardar como permite hacer las siguientes cosas: ü Asignar un Nombre al
UNIDAD 1: FUNDAMENTACIÓN DE LAS TIC PRESENTACIONES MULTIMEDIA OPCIONES DISPONIBLES EN LA VENTANA GUARDAR O GUARDAR COMO La ventana Guardar como permite hacer las siguientes cosas: ü Asignar un Nombre al
Equipamiento ADSL» Inalámbrico. Adaptador USB PAUTAS PARA LA VERIFICACION TCP/IP
 Equipamiento ADSL» Inalámbrico Adaptador USB PAUTAS PARA LA VERIFICACION TCP/IP PAUTAS PARA LA VERIFICACIÓN TCP/IP Este documento describe cómo preparar su PC para su conexión a una red inalámbrica después
Equipamiento ADSL» Inalámbrico Adaptador USB PAUTAS PARA LA VERIFICACION TCP/IP PAUTAS PARA LA VERIFICACIÓN TCP/IP Este documento describe cómo preparar su PC para su conexión a una red inalámbrica después
PROCESADORES DE TEXTO. MICROSOFT WORD.
 PROCESADORES DE TEXTO. MICROSOFT WORD. VENTANA DE MICROSOFT WORD Nombre documento Barra Títulos Barra menús Herramientas estándar Herramientas formato Reglas Área Edición Iconos Vista Barras desplazamiento
PROCESADORES DE TEXTO. MICROSOFT WORD. VENTANA DE MICROSOFT WORD Nombre documento Barra Títulos Barra menús Herramientas estándar Herramientas formato Reglas Área Edición Iconos Vista Barras desplazamiento
Truco para encontrar y reemplazar líneas manuales por marcas de párrafo
 1 Truco para encontrar y reemplazar líneas manuales por marcas de párrafo Esto se hace desde el menú Edición -> Buscar y Reemplazar En vez de buscar una palabra y reemplazarla por otra, esta herramienta
1 Truco para encontrar y reemplazar líneas manuales por marcas de párrafo Esto se hace desde el menú Edición -> Buscar y Reemplazar En vez de buscar una palabra y reemplazarla por otra, esta herramienta
Centro de Capacitación en Informática
 Operación Microsoft Word 97 Página 2 Administración Nacional de Educación Pública Consejo de Educación Técnico Profesional Programa de Recursos Humanos Éste material fue desarrollado por el Centro de Capacitación
Operación Microsoft Word 97 Página 2 Administración Nacional de Educación Pública Consejo de Educación Técnico Profesional Programa de Recursos Humanos Éste material fue desarrollado por el Centro de Capacitación
Manual de Usuario. Enero 2012.
 Enero 2012. Índice 1. Introducción 2 General 2 Específico 2 Configurable 2 2. Acceso a adapro 3 3. Descripción 4 Descripción General. 4 Funcionalidades específicas de un procesador de textos. 5 Documento
Enero 2012. Índice 1. Introducción 2 General 2 Específico 2 Configurable 2 2. Acceso a adapro 3 3. Descripción 4 Descripción General. 4 Funcionalidades específicas de un procesador de textos. 5 Documento
Presentaciones con diapositivas.
 Presentaciones con diapositivas. Estos programas permiten mostrar información a través de una secuencia de diapositivas. Sirven como apoyo a cualquier presentación oral o escrita y tiene dos funciones
Presentaciones con diapositivas. Estos programas permiten mostrar información a través de una secuencia de diapositivas. Sirven como apoyo a cualquier presentación oral o escrita y tiene dos funciones
Iniciar PowerPoint Salir de PowerPoint Descripción de la pantalla de trabajo de PowerPoint Ver el menú contextual 17
 Generalidades Iniciar PowerPoint 2016 13 Salir de PowerPoint 2016 14 Descripción de la pantalla de trabajo de PowerPoint 2016 14 Ver el menú contextual 17 Usar y administrar la cinta de opciones 18 Adaptar
Generalidades Iniciar PowerPoint 2016 13 Salir de PowerPoint 2016 14 Descripción de la pantalla de trabajo de PowerPoint 2016 14 Ver el menú contextual 17 Usar y administrar la cinta de opciones 18 Adaptar
MICROSOFT EXCEL 2010
 MICROSOFT EXCEL 2010 1. AVANZADO Nº Horas:24 Objetivos: Descripción de funciones avanzadas de la hoja de cálculo Microsoft Excel 2010, viendo el uso de fórmulas, funciones y gráficos en los libros de Excel.
MICROSOFT EXCEL 2010 1. AVANZADO Nº Horas:24 Objetivos: Descripción de funciones avanzadas de la hoja de cálculo Microsoft Excel 2010, viendo el uso de fórmulas, funciones y gráficos en los libros de Excel.
Manual Word Plantillas y Formularios
 Manual Word 2010 Plantillas y Formularios 0 CONTENIDO Creación de Plantillas Plantillas de Word Plantillas de ejemplo Plantillas de Office.com Modificar una plantilla Generar formulario Proteger formulario
Manual Word 2010 Plantillas y Formularios 0 CONTENIDO Creación de Plantillas Plantillas de Word Plantillas de ejemplo Plantillas de Office.com Modificar una plantilla Generar formulario Proteger formulario
Iniciar Microsoft Access Salir de Microsoft Access Utilizar/administrar la cinta de opciones 12. El panel de navegación 14
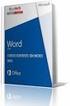 Generalidades Iniciar Microsoft Access 2016 9 Salir de Microsoft Access 2016 12 Utilizar/administrar la cinta de opciones 12 El panel de navegación 14 Deshacer/rehacer las acciones 16 Utilizar la Ayuda
Generalidades Iniciar Microsoft Access 2016 9 Salir de Microsoft Access 2016 12 Utilizar/administrar la cinta de opciones 12 El panel de navegación 14 Deshacer/rehacer las acciones 16 Utilizar la Ayuda
UNIDAD 1: FUNDAMENTACIÓN DE LAS TIC ADMINISTRACIÓN DE OFFICE 365
 UNIDAD 1: FUNDAMENTACIÓN DE LAS TIC ADMINISTRACIÓN DE OFFICE 365 QUÉ ES LA COMPUTACIÓN EN LA NUBE? La computación en la nube también conocida como cloud computing, por su denominación en inglés es un nuevo
UNIDAD 1: FUNDAMENTACIÓN DE LAS TIC ADMINISTRACIÓN DE OFFICE 365 QUÉ ES LA COMPUTACIÓN EN LA NUBE? La computación en la nube también conocida como cloud computing, por su denominación en inglés es un nuevo
Manual Power Point 2010. Imprimir Presentaciones
 Manual Power Point 2010 Imprimir Presentaciones CONTENIDO Realizar la impresión Configuración de la impresión Diseño de impresión Configuración las diapositivas, notas y documentos Enviar a Microsoft Word
Manual Power Point 2010 Imprimir Presentaciones CONTENIDO Realizar la impresión Configuración de la impresión Diseño de impresión Configuración las diapositivas, notas y documentos Enviar a Microsoft Word
5.2. CONTROLAR CAMBIOS Y RESOLVER DIFERENCIAS.
 5.2. CONTROLAR CAMBIOS Y RESOLVER DIFERENCIAS. Comparar, combinar y realizar diferencias Advertencia: Visualizar, aceptar y rechazar revisiones en PowerPoint no es tan intuitivo como en Microsoft Word.
5.2. CONTROLAR CAMBIOS Y RESOLVER DIFERENCIAS. Comparar, combinar y realizar diferencias Advertencia: Visualizar, aceptar y rechazar revisiones en PowerPoint no es tan intuitivo como en Microsoft Word.
INGENIERÍA TELEINFORMÁTICA
 INGENIERÍA TELEINFORMÁTICA Programas Utilitarios Sesión 13 Introducción al Entorno de Trabajo de Microsoft Excel 2007 Docente: Ing. María Nícida Malca Quispe 1 AGENDA Introducción Hoja electrónica de cálculo.
INGENIERÍA TELEINFORMÁTICA Programas Utilitarios Sesión 13 Introducción al Entorno de Trabajo de Microsoft Excel 2007 Docente: Ing. María Nícida Malca Quispe 1 AGENDA Introducción Hoja electrónica de cálculo.
1. PRIMEROS PASOS EN WORD
 1 ÍNDICE 1. PRIMEROS PASOS EN WORD... 3 2. GUARDAR UN DOCUMENTO DE WORD... 3 3. BARRA DE HERRAMIENTAS... 6 4. FORMATO DE DOCUMENTO... 9 5. INSERCIÓN Y AGREGAR OBJETOS... 12 6. IMPRESIÓN DE DOCUMENTO...
1 ÍNDICE 1. PRIMEROS PASOS EN WORD... 3 2. GUARDAR UN DOCUMENTO DE WORD... 3 3. BARRA DE HERRAMIENTAS... 6 4. FORMATO DE DOCUMENTO... 9 5. INSERCIÓN Y AGREGAR OBJETOS... 12 6. IMPRESIÓN DE DOCUMENTO...
Symantec Enterprise Vault
 Symantec Enterprise Vault Guía para usuarios de Microsoft Outlook 2010 9.0 Presentación de Symantec Enterprise Vault En este capítulo se incluyen los temas siguientes: Acerca de Enterprise Vault Cómo selecciona
Symantec Enterprise Vault Guía para usuarios de Microsoft Outlook 2010 9.0 Presentación de Symantec Enterprise Vault En este capítulo se incluyen los temas siguientes: Acerca de Enterprise Vault Cómo selecciona
CONOCIMIENTOS ESENCIALES PARA OFICINAS
 CONOCIMIENTOS ESENCIALES PARA OFICINAS Duración en horas: 60 OBJETIVOS: Todo profesional debe ser muy versátil, ya que en muchos casos ejerce labores muy variadas y que requiere de una preparación informática
CONOCIMIENTOS ESENCIALES PARA OFICINAS Duración en horas: 60 OBJETIVOS: Todo profesional debe ser muy versátil, ya que en muchos casos ejerce labores muy variadas y que requiere de una preparación informática
búsqueda de empleo AULA MENTOR educacion.es
 Orientación Iniciación profesional a Office 2010 y búsqueda de empleo AULA MENTOR educacion.es Nipo: 820-11-449-2 Autoria: José Luís Moreno Sánchez Francisco Hernández Rodríguez César Casero Fernández
Orientación Iniciación profesional a Office 2010 y búsqueda de empleo AULA MENTOR educacion.es Nipo: 820-11-449-2 Autoria: José Luís Moreno Sánchez Francisco Hernández Rodríguez César Casero Fernández
5.2. Combinar celdas Ajustar texto a la celda Insertar filas y columnas Insertar filas Insertar columnas. 5.5.
 BÀSICO SESIÒN 1: 1. Introducción a Excel 1.1. Conociendo la interface de usuario de Excel 2013. 1.2. La ventana del libro de trabajo. 1.3. La hoja de Cálculo. 1.4. Celdas. 1.5. Barra de herramientas de
BÀSICO SESIÒN 1: 1. Introducción a Excel 1.1. Conociendo la interface de usuario de Excel 2013. 1.2. La ventana del libro de trabajo. 1.3. La hoja de Cálculo. 1.4. Celdas. 1.5. Barra de herramientas de
Cómo utilizar Conference Manager para Microsoft Outlook
 Cómo utilizar Conference Manager para Microsoft Outlook Mayo de 2012 Contenido Capítulo 1: Cómo utilizar Conference Manager para Microsoft Outlook... 5 Introducción a Conference Manager para Microsoft
Cómo utilizar Conference Manager para Microsoft Outlook Mayo de 2012 Contenido Capítulo 1: Cómo utilizar Conference Manager para Microsoft Outlook... 5 Introducción a Conference Manager para Microsoft
A la derecha de este botón irán apareciendo todas las aplicaciones abiertas en ese momento en el sistema.
 6 LA BARRA DE TAREAS Esta situada en la parte inferior de la pantalla. En su extremo izquierdo contiene el botón de Inicio. A la derecha de este botón irán apareciendo todas las aplicaciones abiertas en
6 LA BARRA DE TAREAS Esta situada en la parte inferior de la pantalla. En su extremo izquierdo contiene el botón de Inicio. A la derecha de este botón irán apareciendo todas las aplicaciones abiertas en
