Plataforma Untref Virtual Manual para el alumno
|
|
|
- Catalina Andrea Cordero Sánchez
- hace 6 años
- Vistas:
Transcripción
1 Plataforma Untref Virtual Manual para el alumno Índice 1. Algunas consideraciones previas Acceder al Campus Virtual Ingresar a las aulas de Cursada y de Tutoría Cerrar sesión del Campus Virtual Actualizar los datos personales Cambio de Clave Restitución de Clave Dónde encontrar el material? Algunas consideraciones previas sobre el material Programa Contenidos Actividades Agenda Calificaciones Biblioteca Sitios Foros Cómo participar en los foros? Wikis Chat Cómo chatear con los profesores? Secciones Contacto y Mail Interno del aula Cómo enviar un mensaje desde el mail interno del aula? Cómo leer el mail interno? Cómo adjuntar un archivo en un mail? Plataforma Administrativa Inscripciones a Materias (Videotutorial) Inscripciones a Exámenes (Videotutorial) Materias Cursadas Analítico de Materias
2 10. Consultas Consultas sobre el funcionamiento de la Plataforma Consultas sobre Trámites Consultas sobre pagos, chequeras y temas administrativos Consultas sobre la cursada, contenidos, fecha de parciales Consultar fechas del Calendario Académico Uso de la Herramienta Escritorio El Escritorio Acceso al Escritorio Áreas del Escritorio
3 1. Algunas consideraciones previas Antes de comenzar con la plataforma, es necesario detenerse a explicar algunas cuestiones necesarias e importantes para acceder al material del curso. Recomendamos que para navegar el campus utilice el navegador Mozilla Firefox. Haga clic aquí para descargarlo, o bien configure el navegador Microsoft Internet Explorer según los siguientes pasos. Por un lado, la mayoría del contenido de las asignaturas se encuentra en formato pdf, lo cual significa que para poder visualizarlo y guardarlo en su computadora, los usuarios deben tener instalado y actualizado el programa Adobe Reader o Adobe Acrobat, el cual puede descargarse desde la siguiente dirección de Internet: Por otra parte, es probable que al tratar de acceder a un material, éste se abra en una nueva ventana. Es posible que su explorador de Internet le avise que se bloqueó una ventana emergente, por lo cual es importante que tenga habilitada esta opción en su navegador. 2. Acceder al Campus Virtual 1) Encontrará el acceso al Campus Virtual en nuestro sitio web 2) Luego clic en Acceso al Campus/ 3) Luego clic en Alumnos. 3
4 4) Una vez en la página de login ingrese los datos recibidos por , su nombre de usuario (el cual se encontrará formado por su número de legajo) y su contraseña. 5) De esta forma accederá a la Plataforma Administrativa en donde verá sus datos y dos vínculos: uno a su cuenta corriente (desde donde podrá descargarse las chequeras de pago y ver el estado de su cuenta corriente) y el otro, para ingresar al campus de cursada. También, desde esta pantalla podrá realizar otras acciones, como Inscripción a materias, a Exámenes Finales y consultar su Historia Académica (en Materias Cursadas). (El funcionamiento de la Plataforma Administrativa se encuentra explicado en el capítulo 9 del manual) 4
5 6) Haciendo clic en el nombre de la carrera, ingresará al campus de cursada. La primera pantalla corresponde al Aula de Carrera, desde donde podrá conocer los trámites que puede realizar como alumno de la Universidad (Guía de trámites). Encontrará información útil en FAQs (Preguntas frecuentes) y un Café donde intercambiar con sus compañeros de carrera. 2.2 Ingresar a las aulas de Cursada y de Tutoría 1) Desde el menú desplegable que se encuentra en la barra inferior podrá ingresar a sus aulas de cursada y al aula de Tutoría. Despliegue el menú para conocer las materias que le han sido asignadas (si es su primer cuatrimestre) o a las que se inscribió (si ya es alumno cursante). 5
6 IMPORTANTE Entre las materias que tendrá asignadas, encontrará el aula de Tutoría, donde podrá contactarse con la tutora orientadora de su carrera para hacer distintas consultas (del campus, de la cursada, etc.) 2.3 Cerrar sesión del Campus Virtual Es importante que cierre su sesión de usuario al salir del campus, para cerrar su sesión deberá hacer clic en Cerrar sesión de la barra inferior naranja. 3. Actualizar los datos personales 1) Desde la barra superior del aula, podemos ingresar a nuestra información haciendo click en "Mis datos". 2) Es importante que el usuario aporte alguna información sobre sí mismo como ser , localidad (en datos adicionales) y especialmente recomendamos subir una fotografía para hacer más amena la comunicación. El usuario puede completar los datos que desee. 3) Para subir una foto, clickee en el botón "examinar" a lado de la palabra Fotografía. Aparecerá a continuación un recuadro de los archivos y carpetas que están dentro de su computadora, busque el archivo correspondiente a su foto y clickee en "abrir". Para guardar todos sus datos, presione Actualizar datos en la parte inferior del formulario. 6
7 3.1 Cambio de Clave Puede cambiar su clave desde la Sección Mis datos luego clikee en la pestaña Opciones de Configuración. IMPORTANTE La nueva clave deberá contar como mínimo de 6 caracteres y no podrá contener el nombre de usuario. Solo podrá incluir letras, números y/o (. punto) (_ guión bajo). No se pueden usar acentos ni caracteres como por ejemplo: #, *,!,?, etc. 4) Complete el formulario Cambio de clave, el cual le pide ingresar primero su clave actual y luego dos veces su clave nueva. 5) Recuerde clickear en Actualizar datos para que el cambio de su clave sea guardado en el sistema. Aparecerá una ventana que le informará que la Configuración ha sido actualizada. 7
8 3.2 Restitución de Clave 1) Haga clic en el link Olvidaste tus datos que se encuentra en la página de login para enviarse a su correo electrónico las instrucciones para recuperar su acceso a la plataforma. 2) Al hacer clic en el link Olvidaste tus datos aparecerá la siguiente ventana en la cual deberá ingresar su Nombre de Usuario (= id de usuario) o la dirección de correo electrónico registrada en la Universidad. Luego complete el código (copie en el campo de texto los números que aparecen en la imagen de la derecha). 3) Una vez que haga clic en Aceptar se mostrará la siguiente respuesta de la Plataforma. 8
9 4) Recibirá en su correo electrónico el siguiente mail (el cual será válido por 8 horas) con las instrucciones para recuperar el acceso al campus. Haga clic en el enlace proporcionado en el mail. 5) Accederá a la siguiente pantalla, en la cual se le pedirá que ingrese una nueva clave. Recuerde que la misma no puede contener el nombre de usuario y debe poseer como mínimo 6 caracteres. Por último Clic en el botón Cambiar para guardar su nueva clave e ingresar al campus virtual. 9
10 4. Dónde encontrar el material? 4.1 Algunas consideraciones previas sobre el material IMPORTANTE Una vez que el cuatrimestre finaliza las aulas son desactivadas y no podrá acceder más a ellas. Recomendamos que guarde todo el material que crea necesario para la próxima vez que deba dictar la materia. Por ejemplo puede crear una carpeta en su computadora con el nombre de la materia y dentro de ella organizar por sus respectivas secciones todo el material del aula. También recomendamos que realice Backups en cd/dvd de los contenidos. En las siguientes páginas explicaremos donde encontrar todo el contenido del aula y como descargarlo. El material de estudio se encuentra publicado en las secciones de "Programa", "Contenidos" y Biblioteca del menú izquierdo del aula. 4.2 Programa Puede contener una introducción a la asignatura, el programa de la misma u otro texto. 1) Sección del aula en la que nos encontramos. 2) Clickeando en el link Ver Programa Online se despliega el contenido del mismo. 3) Nos permite descargar el programa a nuestra computadora en Versión PDF. Si esta opción (descargar PDF) no existiera en el aula, pueden copiar y pegar el texto del programa en un archivo de Microsoft Word u otro programa de edición de texto. 10
11 4.3. Contenidos Para ver el contenido siga los siguientes pasos: 1) Una vez dentro de la sección Contenidos del aula. 2) Clickee por ejemplo en la Carpeta de la Unidad 1. 3) Haga clic sobre el link del material de estudio 4) Se abrirá una nueva ventana, la cual podrá navegar utilizando los botones de anterior siguiente, que están a pie de página. Además, en la primera pantalla de la nueva ventana, encontrará la opción para descargar el archivo pdf, para leer el contenido offline. 11
12 5) Para ir a otra carpeta (por ejemplo pasar a la Unidad 2), seleccione dicha Unidad desde el menú que se encuentra a la derecha de la pantalla. 4.4 Actividades 1) Los Trabajos Prácticos/Actividades, se encontrarán dentro de cada unidad, ingresando desde la sección Contenidos a la Unidad a la cual corresponda dicha actividad. 2) En este ejemplo ingresamos desde la sección Contenidos a la Unidad 1. 12
13 3) Podemos observar que la Unidad 1 contiene la Actividad Realización de Ejercicios Unidad1 1ra Parte. Clickeando en el nombre de la actividad, podrá acceder a las consignas o al archivo adjunto con la actividad a realizar. 4) Como se muestra a continuación se abrirá el cuadro de texto Realizar Actividad que permitirá que el alumno adjunte su trabajo terminado y se lo envíe al profesor. Para adjuntar el archivo haga clic en el botón Seleccionar archivo se abrirá una ventana que le permitirá seleccionar el archivo a adjuntar desde su computadora. Haga clic en Aceptar para que el mensaje con la Actividad resuelta sea enviado al profesor/a. 13
14 5) Aparecerá una ventana que nos indica que la actividad fue entregada correctamente. 6) Una vez que el alumno haya entregado la Actividad aparecerá el siguiente recuadro en el cual se indica que la actividad se encuentra en Correción. 7) Cuando el profesor/a haya corregido la Actividad la plataforma enviará un aviso al del alumno indicándole que la Actividad ha sido corregida. 8) El alumno deberá ingresar a la actividad dentro del aula. En la imagen siguiente podemos ver que en Estado la actividad aparece como Aprobada. 9) Para visualizar la devolución del profesor/a haga clic en el link de la Actividad. Podrá visualizar el resultado de la corrección y los comentarios del profesor/a en caso que los hubiera. 14
15 4.5 Agenda 1) Para acceder a la Agenda haga clic en la Sección Agenda del menú izquierdo del aula. En la Agenda los docentes comunicarán los distintos eventos, como ser trabajos prácticos, foros, unidades que comienzan etc. 2) Para acceder al detalle del evento que figura en el caso de la imagen de abajo (el día 9 de marzo), deberá clickear sobre la etiqueta del evento Recuperatorio. Se desplegará una pequeña ventana con el detalle del mismo. 3) Podrá cambiar la visualización de la Agenda (a mensual, diaria, semanal, anual o lista) desde el menú desplegable Vistas que se encuentra a la derecha del aula. 15
16 4.6 Calificaciones La sección Calificaciones del aula es solo informativa, el profesor/a decidirá de que manera comunicarle las notas a los alumnos, ya sea por mail interno o por la sección Calificaciones del aula. Para información sobre visualización de Notas de Parciales y Notas de Finales porfavor lea el capítulo 11 Plataforma Administrativa 4.7 Biblioteca En esta sección se encuentra la bibliografía de la asignatura y algunos documentos extra. Para acceder, clickee en la sección Biblioteca en el menú izquierdo del aula. 1) Seleccione la carpeta de la Unidad a la que desea acceder, para visualizar el contenido de la biblioteca de dicha Unidad. 2) Haga click en el link azul por ejemplo de la Unidad 0. 3) Aparecerá una nueva ventana que mostrará un listado de los archivos que se encuentran en la Biblioteca de esa Unidad. Luego, haga click en cada link para acceder a los archivos. Recuerde descargar y guardar en su computadora los archivos de las Bibliotecas de todas las Unidades. 16
17 4.8 Sitios 1) En esta sección podrán ingresar a los links hacia los sitios publicados por el docente.2) En cada Unidad figura la cantidad de sitios agregados, por ejemplo en la Unidad 2 hay 5 Sitios, a los cuales no se ha ingresado todavía (No leídos). Haga click en la Unidad 2 para ingresar al listado de sitios. 17
18 3) Una vez dentro de la Unidad 2 podemos observar el listado de links hacia los sitios agregados por la docente. Haga click en los links para ingresar a los mismos. 5 Foros IMPORTANTE El profesor copiará o adjuntará la clase que acompaña los contenidos presentados en la sección "Contenidos" abriendo un tema de debate en el foro, y ese será el espacio para que el alumno plantee sus dudas en cuanto a la cursada. Por ejemplo la clase que acompaña los contenidos de la Unidad 1 se desarrollará en el Foro de la Unidad 1 y así sucesivamente. Cada tema de debate posee un título que indica su contenido, rogamos plantear sus consultas dentro del tema de debate correspondiente Cómo participar en los foros? 1) Ingresando a la sección Foros del aula, vemos una pantalla que nos muestra las Carpetas/Unidades del curso. 2) Haga clic por ejemplo en la Carpeta de la Unidad 0. 18
19 3) Al abrir una carpeta vemos los temas de debate que se han sido abiertos por el docente. 4) Para responder un mensaje, es necesario entrar en el tema de debate correspondiente. Es decir, si nos queremos presentar, dentro de la unidad 0 habrá un tema que será "Bienvenida y presentación" y allí los alumnos podrán presentarse ante el docente. Si en cambio queremos hacer una consulta sobre el Material de Estudio, deberemos realizarla en el tema de debate correspondiente Material del Estudio. 5) Para responder al tema de debate, es necesario clickear en el que corresponda y escribir el mensaje. 6) El alumno debe escribir su comentario en el recuadro "intervenir en el tema de debate" y luego clickear en "aceptar" para publicarlo. 19
20 7) Sobre el costado derecho del aula vemos un recuadro con el listado de las Unidades (carpetas) dentro de las cuales se encuentran los foros, y podemos pasar de una a otras utilizando este menú. 8) A su vez, tenemos la posibilidad de cambiar la manera de visualizar los mensajes de los foros: Foro Anidado o Foro Simple. La pantalla de foro que mostramos en la página anterior es de tipo anidado. 20
21 9) Si hace clic en el botón Imprimir este tema de debate se abrirá en la misma ventana del navegador el debate con todas sus intervenciones. Podrá imprimir estas páginas o también guardar en su computadora el archivo con todas las intervenciones del foro para luego poder navegarlo OFF LINE. Para guardar el archivo del foro en su computadora deberá dirigirse al menú superior de su navegador Mozilla Firefox ir a Archivo/Guardar como/y selecionar en tipo de Archivo Página web, completa, luego clic en guardar y se guardará en su computadora una carpeta llamada foros.cgi_files y un archivo llamados foros.cgi. Para navegar el foro offline solo tiene que hacer doble clic en el archivo foros.cgi el cual se abrirá en el navegador que usted tenga configurado por defecto en su computadora y podrá navegar el foro sin estar conectado a internet. 6. Wikis En esta sección encontrarán las Wikis creadas por los docentes. Una Wiki es un sitio Web creado de forma colaborativa, el docente plantea un tema y un contenido. Luego los alumnos colaborarán y participarán en el armado de este sitio editándo y agregando contenido dentro del mismo. Una Wiki contiene páginas vinculadas entre sí, las cuales pueden ser editadas por múltiples usuarios. Los usuarios pueden crear, modificar o borrar un mismo texto que comparten. Es por ello que la sección también se conoce como Documentos Colaborativos. 1) Ingresamos a la sección Wikis del aula. 2) En la Unidad 2 podemos ver que existe una wiki creada (1 wikis) 21
22 3) Una vez dentro de la Unidad 2, hacemos clic en el link para acceder a la Wiki Herramientas de la enseñanza virtual. 4) Al ingresar visualizamos la primer página de la Wikis. En la parte superior derecha se encuentran las pestañas Ver Editar Historial y Más. En este momento nos encontramos en la Pestaña Ver. 22
23 5) Si queremos editar la Wiki (agregando y editando el contenido) debemos hacer clic en la pestaña Editar. De esta forma aparecerá el Editor de Textos por medio del cual podrán editar la página y agregar el contenido que deseen. Podrán previsualizar el documento editado haciendo click en el botón Previsualizar que se encuentra en la parte inferior de la Wiki. Guarde el documento antes de previsualizarlo para evitar perder los datos. Para guardar los cambios realizados haga Clic en Guardar y si desea seguir editando la wiki una vez guardada haga clic en Guardar en seguir editando R Recuerden que para visualizar la totalidad de la Barra de Herramientas deberán hacer click en el botón Mostrar/Ocultar Barra de Herramientas Extra como se muestra en la siguiente imagen. 23
24 6) Para acceder al historial de la página que se está visualizando sólo es necesario hacer clic en la pestaña Historial Bajo la columna Revisión, podremos elegir dos versiones y al presionar el botón Comparar, se mostrarán lado a lado las dos versiones para verificar sus cambios. De esta forma el docente podrá visualizar y comparar las modificaciones realizadas por alumnos. 7. Chat 7.1 Cómo chatear con los profesores? 1) Para ingresar a la sala de chat del aula clickee en el item Chat del menú izquierdo. El Chat sirve para realizar conversaciones públicas por medio del teclado. 24
25 2) Aparecerá la ventana del chat. 3) En la sala de chat cada participante se encuentra debidamente identificado con el nombre de usuario que tiene en el campus. El profesor determinará los días y horarios en que estará disponible para chatear, y determinará también el grupo de alumnos con el que se encontrará. 8. Secciones Contacto y Mail Interno del aula 1) Desde la sección Contactos del aula tendremos acceso al listado de todos los integrantes del aula. Desde este listado podremos enviar un mail interno (un mensaje ya sea grupal o individual) a los integrantes del curso. 25
26 8.1 Cómo enviar un mensaje desde el mail interno del aula? 1) Ingrese a la sección Contactos del aula. 2) Seleccione el o los participantes o participantes a los que desea enviar el mensaje, deberá hacer click en el casillero anteriro al nombre, en la lista de usuarios. 3) Escriba el mensaje en el siguiente recuadro Mensajería grupal a usuarios seleccionados luego haga clic en el botón enviar mensaje. IMPORTANTE Las tareas, evaluaciones parciales o cualquier tipo de trabajo o actividad individual deberán ser enviados al profesor exclusivamente por mail interno del aula correspondiente, no se aceptarán trabajos enviados a través del foro u otros canales públicos; los mismos pueden ser anulados o reprobados por los profesores. 26
27 8.2 Cómo leer el mail interno? IMPORTANTE Cada asignatura posee su correspondiente cuenta de interno. Recuerde chequearlas en forma independiente. 1) Debajo del botón de Contactos se encuentra el de Mail Interno. Esta sección le permitirá leer, responder y eliminar los mails que haya recibido. 2) Seleccionando los mensajes (tildando el casillero correspondiente) podemos eliminarlos y marcarlos como no leídos. 3) Haciendo click en el mensaje, el mismo puede ser respondido, reenviado o eliminado. 27
28 8.3 Cómo adjuntar un archivo en un mail? 4) Siguiendo desde la pantalla anterior, deberá clickear en responder. Se abrirá una nueva pantalla como la siguiente. Asegúrese de tener permitido en su explorador de Internet la apertura de ventanas emergentes. Para adjuntar una tarea/archivo debe clickear en Agregar. Aparecerá a continuación un recuadro de los archivos y carpetas que están dentro de su computadora, busque el archivo correspondiente a adjuntar y clickee en "abrir". 5) Para chequear que se haya adjuntado, verifique que aparezca el nombre del archivo adjuntado. 9. Plataforma Administrativa Llamamos Plataforma Administrativa a la primer pantalla de ingreso al Campus Virtual, desde la cual podrán realizar trámites de inscripciones, chequeo de libreta de calificaciones y otros. En la misma visualizará 2 links uno a su cuenta corriente (desde donde podrán descargar las chequeras de pago y ver el estado de su cuenta corriente) y el otro, para ingresar al campus de cursada. Desde esta pantalla podrán realizar otras acciones, como Inscripción a materias, a Exámenes Finales y consultar su Historia Académica (en Materias Cursadas) ítems que se encuentran explicados a continuación. 28
29 También es posible acceder a la Plataforma Administrativa una vez dentro del aula virtual, desde el Menú superior, haciendo Clic en el ítem Secretaría. 9.1 Inscripciones a Materias (Videotutorial) En primer lugar, para conocer las fechas de inscripción a materias, deberá consultar el Calendario Académico en nuestra página web (Clic Aquí) Durante el período de inscripción, el botón, que actualmente dice Ver inscripción a Materias, se modificará a Inscripción a Materias permitiendo realizar el trámite correspondiente. Link al Videotutorial con los pasos a seguir para Inscribirse a Materias IMPORTANTE Ante cualquier duda en la inscripción deberá consultar con la tutora de su carrera. Si usted no pudo realizar la inscripción en el periódo establecido, deberá escribir un mail al área de alumnos (cursantes@untrefvirtual.edu.ar), con el reclamo correspondiente. En el mismo, deberá mencionar su número de usuario y la materia en la que desea inscribirse. 29
30 9.2 Inscripciones a Exámenes (Videotutorial) En primer lugar, para conocer las fechas de inscripción a exámenes, deberá consultar el Calendario Académico de nuestra página web (Clic Aquí) Durante el período de inscripción, el botón, que actualmente dice Ver inscripción a Exámenes, se modificará a Inscripción a Exámenes permitiendo realizar el trámite correspondiente. La opción para inscribirse a un examen final se habilita únicamente cuando la regularidad de la materia (es decir, las dos notas parciales aprobadas) se encuentren registradas en el sistema. (Si al momento de inscribirse el docente no ha registrado sus notas parciales, deberá reclamarlas al departamento de Alumnos a la mayor brevedad) La condición para inscribirse a exámenes finales, es tener los 2 (dos) parciales aprobados, con nota 4 (cuatro) o superior; además de contar con el Estado Regular. Link al Videotutorial con los pasos a seguir para Inscribirse a Finales. IMPORTANTE Para rendir examen final es obligación realizar la inscripción correspondiente. Los exámenes que se rindan sin inscripción seran ANULADOS. 9.3 Materias Cursadas En Materias Cursadas los alumnos podrán visualizar las notas de parciales. El estado SIN APROBAR o CURSANDO, cambiará a REGULAR. IMPORTANTE En la sección Materias Cursadas, aparecerá el nombre de la asignatura, en cuanto el docente cargue la primer nota parcial o trabaje con la planilla de Calificaciones. 30
31 Desde Finales Pendientes de Volcar a Actas visualizará las calificaciones de los exámenes finales antes de ser cargadas definitivamente en la sección Analítico de Materias. 9.4 Analítico de Materias En esta sección, se pueden visualizar las notas de los exámenes finales rendidos por los alumnos. Allí se detalla la calificación, el número de folio, libro, la fecha del examen y el número de acta. Una vez que el docente firma el acta definitiva, la calificación que se encontraba en la sección Finales pendientes de volcar en actas, pasa a la sección Analítico de Materias 31
32 IMPORTANTE El plazo máximo establecido por la Universidad para la carga de las Calificaciones de Exámenes Finales es de 60 días aprox, a razón de los procesos de envío, correción y carga al sistema. 10. Consultas Para garantizar que sus consultas sean respondidas con una mayor celeridad, es importante dirigirlas a quienes coresponda, según los siguientes temas: 10.1 Consultas sobre el funcionamiento de la Plataforma Opción 1 Enviar un mail desde su casilla personal a mesadeayuda@untrefvirtual.edu.ar Opción 2 Acceder al aula de Tutoría en el Campus de Cursada y consultar en el foro correspondiente o por la mensajería interna a la tutora. Opción 3 Clickee en Mesa de Ayuda en la barra superior. A continuación se abrirá una nueva ventana de mensajería interna por medio de la cual podrá enviar su consulta Consultas sobre Trámites Si necesita información sobre trámites (Constancias, Cambio de Carrera, Cursada de Carreras Paralelas, Equivalencias, Exámenes, Reincorporación y licencias, Bajas, Expedición de Títulos y Tesinas de Grado) acceda a la sección "Guía de trámites" del aula que lleva el nombre de su carrera en en Campus de Cursada. Allí encontrará en detalle la información sobre cada procedimiento, formularios y solicitudes necesarios Consultas sobre pagos, chequeras y temas administrativos Para este tipo de consultas deberán comunicarse a administracionvirtual@untref.edu.ar Consultas sobre la cursada, contenidos, fecha de parciales Este tipo de consultas deberán realizarla con los profesores correspondientes. Los profesores recibirán consultas en el mail interno de su aula Consultar fechas del Calendario Académico En nuestra página web podrán consultar las fechas del Calendario Académico (llamados a exámenes, inscripciones a exámenes finales, inscripciones a materias, comienzo y finalización del cuatrimestre, etc) IMPORTANTE Es fundamental indicar en cada consulta que realice los siguientes datos: Nombre y apellido, DNI o nº de usuario y carrera. 32
33 11. Uso de la Herramienta Escritorio 11.1 El Escritorio El Escritorio es una herramienta de gestión de la información del Campus, que unifica en un solo lugar una parte importante de la comunicación generada, y que es importante para que cada usuario pueda organizar sus actividades de estudio y aprendizaje. En las siguientes páginas indicamos cómo son y cómo se utilizan los paneles que pueden integrar actualmente el escritorio Acceso al Escritorio 1) Para ingresar al escritorio deberá hacer clic en el ícono de Escritorio que se encuentra en ángulo inferior izquierdo del aula Áreas del Escritorio 1) Personalizar mi escritorio: permitirá al usuario definir que módulos utilizará dentro del escritorio. Para activar los módulos, haga clic en el link Personalizar mi Escritorio. Aparecerá una ventana en donde deberá tildar los Módulos que desea utilizar. Luego clic en Aceptar para guardar los cambios. 33
34 2) Identificación de usuario: la placa de identificación de usuario posee la fotografía del usuario y sus nombres y apellidos completos, como figuran en los datos del Campus. 3) Acceso a grupos: desde este módulo podrá seleccionar el aula a la que desea ingresar. También podrá configurar el aula que desee como Favorita * haciendo clic en el ícono de la estrella que se encuentra a la derecha del nombre del aula. Importante* Si hiciera clic en el ícono de la estrella que se muestra en la imagen siguiente y usted no tuviera ningún aula configurada como Favorita. El módulo de Acceso a Grupos le mostraría la siguiente leyenda: No existen grupos Favoritos y por lo tanto no le mostraría ningún aula por más que usted tenga asignadas aulas en el campus. Para que la opción Solo grupos Favoritos se encuentre deshabilitada, debe hacer clic en el ícono de la estrella y que este quede en color gris (deshabilitado) de esta forma el módulo le mostrará nuevamente sus aulas. 4) Sucesos recientes: muestra los últimos sucesos de las aulas del usuario, comenzando con el más reciente y agrupados por día. Estos sucesos recientes también pueden visualizarse desde la página de inicio de las aulas, donde se brinda información de los sucesos ocurridos en dicha aula. 34
35 Desde el link Seleccionar sucesos podrá seleccionar con un tilde, los sucesos que quiera que sean listados en este módulo. 5) Mensajes No Leídos: es una bandeja de entrada del correo interno de todos los grupos del usuario, conteniendo solamente los mails no leídos. 35
36 6) Anotaciones: permite registrar notas breves, visibles sólo al usuario, accesibles siempre desde el escritorio. 36
PLATAFORMA EDUCATIVA DIGITAL
 PLATAFORMA EDUCATIVA DIGITAL Manual de Usuario ALUMNOS 1 Manual de usuario del C@mpus Virtual Introducción El campus virtual es una aplicación Web a la que se accede por medio de un navegador Web (Microsoft
PLATAFORMA EDUCATIVA DIGITAL Manual de Usuario ALUMNOS 1 Manual de usuario del C@mpus Virtual Introducción El campus virtual es una aplicación Web a la que se accede por medio de un navegador Web (Microsoft
MANUAL DEL AULA VIRTUAL (MOODLE)
 MANUAL DEL AULA VIRTUAL (MOODLE) A continuación se presenta un manual para el manejo del aula virtual a través de Moodle y de esta manera conocer este entorno de aprendizaje para realizar ciertas actividades
MANUAL DEL AULA VIRTUAL (MOODLE) A continuación se presenta un manual para el manejo del aula virtual a través de Moodle y de esta manera conocer este entorno de aprendizaje para realizar ciertas actividades
MANUAL DE GUARANI PERFIL ALUMNO
 MANUAL DE GUARANI PERFIL ALUMNO BREVE INTRODUCCIÓN El sistema GUARANI es el sistema informático por medio del cual los alumnos de las facultades realizan los trámites relativos a su carrera, en forma online
MANUAL DE GUARANI PERFIL ALUMNO BREVE INTRODUCCIÓN El sistema GUARANI es el sistema informático por medio del cual los alumnos de las facultades realizan los trámites relativos a su carrera, en forma online
MANUAL DE USUARIO Plataforma de aulas virtuales Blackboard Vicerrectoría de Investigación Grupo de Gestión del Conocimiento
 MANUAL DE USUARIO Plataforma de aulas virtuales Blackboard Vicerrectoría de Investigación Grupo de Gestión del Conocimiento 1 de 20 1. Ingreso al Campus Qué necesita para ingresar? Para el ingreso es necesario
MANUAL DE USUARIO Plataforma de aulas virtuales Blackboard Vicerrectoría de Investigación Grupo de Gestión del Conocimiento 1 de 20 1. Ingreso al Campus Qué necesita para ingresar? Para el ingreso es necesario
SIEWEB INTRANET (Sistema Integrado Escolar Web Intranet) Manual de Usuario VERSION 1.0 H&O SYSTEM S.A.C. Consultores en Sistemas de Información
 H&O SYSTEM S.A.C. Consultores en Sistemas de Información H & O S Y S T E M S. A. C. Calle Viña Tovar Nº 173 Urb. Los Jardines de Surco Santiago de Surco Central Telefónica: 719 7870 / 719 7873 / 798 8496
H&O SYSTEM S.A.C. Consultores en Sistemas de Información H & O S Y S T E M S. A. C. Calle Viña Tovar Nº 173 Urb. Los Jardines de Surco Santiago de Surco Central Telefónica: 719 7870 / 719 7873 / 798 8496
Facultad de Ciencias de la Administración. Guía rápida para gestión docente en el sistema. SIU Guaraní 3. Acceso al sistema pág. 2
 Facultad de Ciencias de la Administración Guía rápida para gestión docente en el sistema SIU Guaraní 3 Índice Acceso al sistema pág. 2 Acceso a las aulas virtuales.. pág. 3 Carga de notas de actividades
Facultad de Ciencias de la Administración Guía rápida para gestión docente en el sistema SIU Guaraní 3 Índice Acceso al sistema pág. 2 Acceso a las aulas virtuales.. pág. 3 Carga de notas de actividades
Manual de usuario Servicio de Gestión de Control Escolar. para padres de familia y/o representantes
 Manual de usuario Servicio de Gestión de Control Escolar para padres de familia y/o representantes La comunicación entre los miembros de la comunidad educativa es uno de los objetivos fundamentales del
Manual de usuario Servicio de Gestión de Control Escolar para padres de familia y/o representantes La comunicación entre los miembros de la comunidad educativa es uno de los objetivos fundamentales del
CALIFICACIONES FINALES MANUAL PARA DOCENTES
 CALIFICACIONES FINALES MANUAL PARA DOCENTES Mayo / 2016 Índice Índice... 1 Introducción... 2 Objetivo... 2 Conceptos importantes... 2 Cómo funciona?... 3 Inscripción de cursos y prerrequisitos... 3 Manuales
CALIFICACIONES FINALES MANUAL PARA DOCENTES Mayo / 2016 Índice Índice... 1 Introducción... 2 Objetivo... 2 Conceptos importantes... 2 Cómo funciona?... 3 Inscripción de cursos y prerrequisitos... 3 Manuales
Manual del Alumno - Blackboard
 Manual del Alumno - Blackboard GUÍA PARA EL ALUMNO Edición: Tecnologías de la Información y de la Comunicación en la Educación (TICE) Vicerrectorado de Servicios Universitarios 2da. Versión Octubre 2014
Manual del Alumno - Blackboard GUÍA PARA EL ALUMNO Edición: Tecnologías de la Información y de la Comunicación en la Educación (TICE) Vicerrectorado de Servicios Universitarios 2da. Versión Octubre 2014
INSTRUCTIVO SIU-GUARANÍ WEB PERFIL ALUMNO
 INSTRUCTIVO SIU-GUARANÍ WEB PERFIL ALUMNO BREVE INTRODUCCIÓN SIU-GUARANI es el sistema informático por medio del cual los alumnos de las facultades realizan los trámites relativos a su carrera, en forma
INSTRUCTIVO SIU-GUARANÍ WEB PERFIL ALUMNO BREVE INTRODUCCIÓN SIU-GUARANI es el sistema informático por medio del cual los alumnos de las facultades realizan los trámites relativos a su carrera, en forma
SISTEMA DEL PROGRAMA INSTITUCIONAL
 Manual de Usuario Sesión Tutorado SIPIT SISTEMA DEL PROGRAMA INSTITUCIONAL DE TUTORÍAS www.tutorias.unach.mx Índice Ingreso al sistema... 2 Requisitos del sistema... 4 Inicio de sesión... 4 Módulo de perfil...
Manual de Usuario Sesión Tutorado SIPIT SISTEMA DEL PROGRAMA INSTITUCIONAL DE TUTORÍAS www.tutorias.unach.mx Índice Ingreso al sistema... 2 Requisitos del sistema... 4 Inicio de sesión... 4 Módulo de perfil...
Manual de Usuario Webmail Horde
 UNIVERSIDAD NACIONAL DE LA PLATA Manual de Usuario Webmail Horde 1 mesadeayuda@cespi.unlp.edu.ar Índice Acceso al Sistema Webmail 3 Leer los mensaje de correo electrónico 4 Borrar los mensajes de correo
UNIVERSIDAD NACIONAL DE LA PLATA Manual de Usuario Webmail Horde 1 mesadeayuda@cespi.unlp.edu.ar Índice Acceso al Sistema Webmail 3 Leer los mensaje de correo electrónico 4 Borrar los mensajes de correo
Manual de Autogestión Sistema SIU GUARANI 3W Perfil Alumno
 Manual de Autogestión Sistema SIU GUARANI 3W Perfil Alumno Manual de Autogestión SIU-GUARANI 3W Perfil Alumno Este documento está destinado a ayudar a los alumnos en el proceso de adaptación de la nueva
Manual de Autogestión Sistema SIU GUARANI 3W Perfil Alumno Manual de Autogestión SIU-GUARANI 3W Perfil Alumno Este documento está destinado a ayudar a los alumnos en el proceso de adaptación de la nueva
MANUAL DEL USUARIO CONFERENCIA EN LÍNEA IPLAN
 MANUAL DEL USUARIO CONFERENCIA EN LÍNEA IPLAN 1. Ingreso al sistema. Una vez que la cuenta haya sido creada recibirá un e-mail con su contraseña. Para ingresar al sistema deberá hacerlo en http://conferencia.iplan.com.ar
MANUAL DEL USUARIO CONFERENCIA EN LÍNEA IPLAN 1. Ingreso al sistema. Una vez que la cuenta haya sido creada recibirá un e-mail con su contraseña. Para ingresar al sistema deberá hacerlo en http://conferencia.iplan.com.ar
INSTITUTO ELECTORAL DEL ESTADO DE MÉXICO SECRETARÍA EJECUTIVA UNIDAD DE INFORMÁTICA Y ESTADÍSTICA
 INSTITUTO ELECTORAL DEL ESTADO DE MÉXICO SECRETARÍA EJECUTIVA UNIDAD DE INFORMÁTICA Y ESTADÍSTICA Guía de uso del Correo Electrónico Institucional Outlook Web App. Noviembre de 2014 Correo Electrónico
INSTITUTO ELECTORAL DEL ESTADO DE MÉXICO SECRETARÍA EJECUTIVA UNIDAD DE INFORMÁTICA Y ESTADÍSTICA Guía de uso del Correo Electrónico Institucional Outlook Web App. Noviembre de 2014 Correo Electrónico
SIEWEB INTRANET (Sistema Integrado Escolar Web Intranet) H&O SYSTEM S.A.C. Consultores en Sistemas de Información H & O S Y S T E M S. A. C.
 H&O SYSTEM S.A.C. Consultores en Sistemas de Información H & O S Y S T E M S. A. C. Calle Viña Tovar Nº 173 Urb. Los Jardines de Surco Santiago de Surco Central Telefónica: 719 7870 / 719 7873 / 798 8496
H&O SYSTEM S.A.C. Consultores en Sistemas de Información H & O S Y S T E M S. A. C. Calle Viña Tovar Nº 173 Urb. Los Jardines de Surco Santiago de Surco Central Telefónica: 719 7870 / 719 7873 / 798 8496
Publicación de Cartografía en Internet
 Publicación de Cartografía en Internet Manual de Usuario de Campus Contenido 1. Qué es el entorno virtual de aprendizaje?... 3 2. Contacto... 4 3. Cómo ingresar al entorno virtual de aprendizaje?... 4
Publicación de Cartografía en Internet Manual de Usuario de Campus Contenido 1. Qué es el entorno virtual de aprendizaje?... 3 2. Contacto... 4 3. Cómo ingresar al entorno virtual de aprendizaje?... 4
Guía rápida para el Uso de Evaluación Modular Q10 Académico, desde un Perfil Docente
 Guía rápida para el Uso de Evaluación Modular Q10 Académico, desde un Perfil Docente http://capeco.edu.pe Guía Rápida para el uso de Evaluación Modular Q10 Académico, desde un Perfil Docente RECOMENDACIONES
Guía rápida para el Uso de Evaluación Modular Q10 Académico, desde un Perfil Docente http://capeco.edu.pe Guía Rápida para el uso de Evaluación Modular Q10 Académico, desde un Perfil Docente RECOMENDACIONES
Manual. Ingreso Demandas y Escritos Oficina Judicial Virtual
 Manual Ingreso Demandas y Escritos Oficina Judicial Virtual Versión 1 18.06.2016 Índice 1. Introducción... 3 2. Ingreso Oficina Judicial Virtual:... 4 3. Acceso con Clave única:... 4 4. Ingreso Demandas
Manual Ingreso Demandas y Escritos Oficina Judicial Virtual Versión 1 18.06.2016 Índice 1. Introducción... 3 2. Ingreso Oficina Judicial Virtual:... 4 3. Acceso con Clave única:... 4 4. Ingreso Demandas
INGRESO Y MANEJO DE HERRAMIENTAS DE LA PLATAFORMA BLACKBOARD
 INGRESO Y MANEJO DE HERRAMIENTAS DE LA PLATAFORMA BLACKBOARD A continuación se describen los pasos a seguir para ingresar a la plataforma de estudios Blackboard: 1. Ingrese a la página Institucional www.ucn.edu.co
INGRESO Y MANEJO DE HERRAMIENTAS DE LA PLATAFORMA BLACKBOARD A continuación se describen los pasos a seguir para ingresar a la plataforma de estudios Blackboard: 1. Ingrese a la página Institucional www.ucn.edu.co
Versión 1.0. Manual del Usuario Proveedor
 hipercompras Versión 1.0 Manual del Usuario Proveedor INDICE DE CONTENIDOS Requerimientos de Software:... 4 Instalación y configuración del MS Internet Explorer 5.0...4 Ingreso a HiperCompras... 6 Descripción
hipercompras Versión 1.0 Manual del Usuario Proveedor INDICE DE CONTENIDOS Requerimientos de Software:... 4 Instalación y configuración del MS Internet Explorer 5.0...4 Ingreso a HiperCompras... 6 Descripción
Manual del Aula Virtual GUÍA PARA EL USUARIO
 Manual del Aula Virtual GUÍA PARA EL USUARIO 1 CONTENIDO I.Conocimiento del Aula Virtual... 3 1. Cómo ingreso al portal aula virtual?... 3 2. Cómo creo mi cuenta de usuario?... 3 3. Cómo ingreso a mi cuenta?...
Manual del Aula Virtual GUÍA PARA EL USUARIO 1 CONTENIDO I.Conocimiento del Aula Virtual... 3 1. Cómo ingreso al portal aula virtual?... 3 2. Cómo creo mi cuenta de usuario?... 3 3. Cómo ingreso a mi cuenta?...
Ambiente de Aprendizaje UCvirtual Instructivo para el alumno. UCvirtual. Sub Dirección de Servicios Académicos Dirección de Informática
 Ambiente de Aprendizaje UCvirtual Instructivo para el alumno UCvirtual Sub Dirección de Servicios Académicos Dirección de Informática ÍNDICE TEMÁTICO introducción...3 1. Requerimientos Técnicos...4 2.
Ambiente de Aprendizaje UCvirtual Instructivo para el alumno UCvirtual Sub Dirección de Servicios Académicos Dirección de Informática ÍNDICE TEMÁTICO introducción...3 1. Requerimientos Técnicos...4 2.
Plataforma de formación. Guía de manejo
 Plataforma de formación Guía de manejo ACCESO A LA PLATAFORMA A continuación vamos a dar un breve paseo por uno de nuestros cursos, de esta manera os presentaremos el manejo de la Plataforma de formación.
Plataforma de formación Guía de manejo ACCESO A LA PLATAFORMA A continuación vamos a dar un breve paseo por uno de nuestros cursos, de esta manera os presentaremos el manejo de la Plataforma de formación.
INSTRUCTIVO DE MATRICULACIÓN WEB
 INSTRUCTIVO DE MATRICULACIÓN WEB 1 1. INTRODUCCION Para completar la Matriculación de un alumno para el año lectivo 2015, es necesario completar e imprimir un formulario en Internet y luego presentarlo
INSTRUCTIVO DE MATRICULACIÓN WEB 1 1. INTRODUCCION Para completar la Matriculación de un alumno para el año lectivo 2015, es necesario completar e imprimir un formulario en Internet y luego presentarlo
MANUAL DE USUARIO Registro de Mediadores Familiares: Mediador
 MANUAL DE USUARIO Registro de Mediadores Familiares: Mediador INDICE INDICE... 2 1. INTRODUCCION... 3 2. OBJETIVOS... 3 2.1. Objetivo General... 3 2.2. Objetivos Específicos... 3 3. INGRESO AL SISTEMA
MANUAL DE USUARIO Registro de Mediadores Familiares: Mediador INDICE INDICE... 2 1. INTRODUCCION... 3 2. OBJETIVOS... 3 2.1. Objetivo General... 3 2.2. Objetivos Específicos... 3 3. INGRESO AL SISTEMA
MANUAL DE INSTRUCCIONES PARA LA SOLICITUD DE AYUDAS
 MANUAL DE INSTRUCCIONES PARA LA SOLICITUD DE AYUDAS Contenido Introducción...2 Registro...2 Iniciar sesión...4 Solicitar ayuda...4 Página de proyectos solicitados...5 Completar solicitud Página de proyecto...5
MANUAL DE INSTRUCCIONES PARA LA SOLICITUD DE AYUDAS Contenido Introducción...2 Registro...2 Iniciar sesión...4 Solicitar ayuda...4 Página de proyectos solicitados...5 Completar solicitud Página de proyecto...5
MANUALES DE USO DE CENGAGE: Usuario lector
 MANUALES DE USO DE CENGAGE: Usuario lector Por: Susana C. Perea O. Julio 2013 Revisión: Dic 2013 1 Índice 1. USO DEL SISTEMA... 2 2. ACCESO A LA APLICACIÓN... 2 3. USO DEL SISTEMA... 2 3.1INICIO... 2 3.2
MANUALES DE USO DE CENGAGE: Usuario lector Por: Susana C. Perea O. Julio 2013 Revisión: Dic 2013 1 Índice 1. USO DEL SISTEMA... 2 2. ACCESO A LA APLICACIÓN... 2 3. USO DEL SISTEMA... 2 3.1INICIO... 2 3.2
MANUAL DE USUARIO NOTAS PARCIALES MODULO CONFIGUARACION DE NOTAS -288
 MANUAL DE USUARIO NOTAS PARCIALES MODULO CONFIGUARACION DE NOTAS -288 Manual Notas Parciales Página 1 de 39 Tabla de contenido Cómo usar el manual de usuario 4 Inicio 5 Notas Parciales: 6 Profesores (Listados
MANUAL DE USUARIO NOTAS PARCIALES MODULO CONFIGUARACION DE NOTAS -288 Manual Notas Parciales Página 1 de 39 Tabla de contenido Cómo usar el manual de usuario 4 Inicio 5 Notas Parciales: 6 Profesores (Listados
- 1 - MANUAL DE USUARIO - AFILIADOS CONTENIDO
 CONTENIDO INSCRIPCION DE SU ESTABLECIMIENTO... 2 MODIFICACIÓN DE CONTRASEÑA... 5 RECUPERACIÓN DE CONTRASEÑA... 6 HACER UNA SOLICITUD... 8 VISUALIZAR DATOS... 10 CONTACTO... 11 MODIFICAR UN CONTACTO...
CONTENIDO INSCRIPCION DE SU ESTABLECIMIENTO... 2 MODIFICACIÓN DE CONTRASEÑA... 5 RECUPERACIÓN DE CONTRASEÑA... 6 HACER UNA SOLICITUD... 8 VISUALIZAR DATOS... 10 CONTACTO... 11 MODIFICAR UN CONTACTO...
Vicerrectoría de Pregrado 1 Universidad de Talca
 Vicerrectoría de Pregrado 1 Universidad de Talca Plataforma Virtual Educandus (Moodle v. 2.2) Este Manual de uso ha sido realizado por Dra. Marcela Briones González, Administradora Plataforma virtual Educandus,
Vicerrectoría de Pregrado 1 Universidad de Talca Plataforma Virtual Educandus (Moodle v. 2.2) Este Manual de uso ha sido realizado por Dra. Marcela Briones González, Administradora Plataforma virtual Educandus,
MANUAL DE USUARIO. Sistema CLASS Profesores
 MANUAL DE USUARIO Sistema CLASS Profesores CLASS PROFESORES LOGIN DE ENTRADA Cuando el profesor ingresa al siguiente link www.classgestion.com\uca\uvirtual le aparece una pantalla (ver figura 1.0) en la
MANUAL DE USUARIO Sistema CLASS Profesores CLASS PROFESORES LOGIN DE ENTRADA Cuando el profesor ingresa al siguiente link www.classgestion.com\uca\uvirtual le aparece una pantalla (ver figura 1.0) en la
GUÍA DE USUARIO SOLICITUD DE CERTIFICACIÓN HISTÓRICA DE CALIFICACIONES
 CÓDIGO: VERSIÓN: FECHA: SA-P60-G06 1 Abril de 2013 GUÍA DE USUARIO SOLICITUD DE CERTIFICACIÓN HISTÓRICA DE CALIFICACIONES La Certificación Histórica de Calificaciones, que contiene todo el historial académico
CÓDIGO: VERSIÓN: FECHA: SA-P60-G06 1 Abril de 2013 GUÍA DE USUARIO SOLICITUD DE CERTIFICACIÓN HISTÓRICA DE CALIFICACIONES La Certificación Histórica de Calificaciones, que contiene todo el historial académico
MANUAL DEL USUARIO. Página Web. https://www.sfacilminube.com
 MANUAL DEL USUARIO Página Web https://www.sfacilminube.com 1 Contenido Página principal..3 Administración de archivos.5 Crear carpetas...7 Subir archivos..7 Filtrar archivo..8 Navegar entre carpetas 8
MANUAL DEL USUARIO Página Web https://www.sfacilminube.com 1 Contenido Página principal..3 Administración de archivos.5 Crear carpetas...7 Subir archivos..7 Filtrar archivo..8 Navegar entre carpetas 8
Creación y Modificación de Blog
 Creación y Modificación de Blog El Blog: es un diario personal en línea. Son una forma eficaz de compartir conocimiento y materiales creados y recopilados por el grupo del curso. Puede publicar entradas
Creación y Modificación de Blog El Blog: es un diario personal en línea. Son una forma eficaz de compartir conocimiento y materiales creados y recopilados por el grupo del curso. Puede publicar entradas
Instructivo: Carga de Exámenes Abril CAL-Gral-INFO-InstructivoGestionExamenesAlumnos_V01 1
 Instructivo: Carga de Exámenes Abril 2012 CAL-Gral-INFO-InstructivoGestionExamenesAlumnos_V01 1 1. Para ingresar a ver los Enunciados de TPO o Recuperatorio y cargar las resoluciones, el alumno debe ingresar
Instructivo: Carga de Exámenes Abril 2012 CAL-Gral-INFO-InstructivoGestionExamenesAlumnos_V01 1 1. Para ingresar a ver los Enunciados de TPO o Recuperatorio y cargar las resoluciones, el alumno debe ingresar
MANUAL DE SEGUIMIENTO DE TUTORÍAS PERFIL TUTOR DE EDUCACIÓN BÁSICA
 MANUAL DE SEGUIMIENTO DE TUTORÍAS PERFIL TUTOR DE EDUCACIÓN BÁSICA VERSIÓN: 3.0 FECHA: 26 DE MARZO DEL 2015 CONTENIDO Introducción... 3 1. Requisitos del sistema... 3 2. Alcances del perfil Tutor de Educación
MANUAL DE SEGUIMIENTO DE TUTORÍAS PERFIL TUTOR DE EDUCACIÓN BÁSICA VERSIÓN: 3.0 FECHA: 26 DE MARZO DEL 2015 CONTENIDO Introducción... 3 1. Requisitos del sistema... 3 2. Alcances del perfil Tutor de Educación
Manual de Usuario para Proponentes
 Manual de Usuario para Proponentes Sistema de Información para la Inscripción de Proponentes Puerto de Santa Marta Tabla de Contenido INTRODUCCIÓN... 2 CONVENCIONES DEL MANUAL... 3 1. ACCESO AL SISTEMA...
Manual de Usuario para Proponentes Sistema de Información para la Inscripción de Proponentes Puerto de Santa Marta Tabla de Contenido INTRODUCCIÓN... 2 CONVENCIONES DEL MANUAL... 3 1. ACCESO AL SISTEMA...
PODER JUDICIAL DE LA NACION ARGENTINA
 1 MANUAL DE NOTIFICACIONES ELECTRONICAS PODER JUDICIAL DE LA NACION ARGENTINA Índice: 2 Concepto de Notificaciones Electrónicas ---------------------------------------------------3 Sistema de Gestión Judicial
1 MANUAL DE NOTIFICACIONES ELECTRONICAS PODER JUDICIAL DE LA NACION ARGENTINA Índice: 2 Concepto de Notificaciones Electrónicas ---------------------------------------------------3 Sistema de Gestión Judicial
SISTEMA DE SEGUIMIENTO DE ACTIVIDADES DE CONSEJOS ESTUDIANTILES PROMOTORES DE VALORES Y DERECHOS HUMANOS.
 SISTEMA DE SEGUIMIENTO DE ACTIVIDADES DE CONSEJOS ESTUDIANTILES PROMOTORES DE VALORES Y DERECHOS HUMANOS. El ingreso a la aplicación es a través del sitio web del Instituto Electoral del Estado de México
SISTEMA DE SEGUIMIENTO DE ACTIVIDADES DE CONSEJOS ESTUDIANTILES PROMOTORES DE VALORES Y DERECHOS HUMANOS. El ingreso a la aplicación es a través del sitio web del Instituto Electoral del Estado de México
INSTRUCTIVO OFFICE 365. Uso del Calendario
 INSTRUCTIVO OFFICE 365 Uso del Calendario Office 365 ofrece un Calendario que les permitirá gestionar citas, reuniones de trabajo o incluso remitir un mensaje, entre otras posibilidades. Se ingresa desde
INSTRUCTIVO OFFICE 365 Uso del Calendario Office 365 ofrece un Calendario que les permitirá gestionar citas, reuniones de trabajo o incluso remitir un mensaje, entre otras posibilidades. Se ingresa desde
Manual de usuario Mensajería Centro Virtual de Educación
 Manual de usuario Mensajería Centro Virtual de Educación ÍNDICE 1. CÓMO ENTRAR EN LA MENSAJERÍA... 3 2. DESCRIPCIÓN DEL MENÚ... 4 3. LEER UN MENSAJE... 6 4. CREAR, RESPONDER O REENVIAR UN MENSAJE... 7
Manual de usuario Mensajería Centro Virtual de Educación ÍNDICE 1. CÓMO ENTRAR EN LA MENSAJERÍA... 3 2. DESCRIPCIÓN DEL MENÚ... 4 3. LEER UN MENSAJE... 6 4. CREAR, RESPONDER O REENVIAR UN MENSAJE... 7
Manual de usuario Aula Virtual.
 Manual de usuario Aula Virtual Tabla de contenido Ingreso al Aula Virtual 3 Entorno del Aula Virtual Herramientas del Aula Virtual Estructura de cursos 6 10 21 Ingreso al Aula Virtual En el navegador de
Manual de usuario Aula Virtual Tabla de contenido Ingreso al Aula Virtual 3 Entorno del Aula Virtual Herramientas del Aula Virtual Estructura de cursos 6 10 21 Ingreso al Aula Virtual En el navegador de
Guía para dar turnos a través del 0800
 Programa de Asistencia Previsional Provincial Guía para dar turnos a través del 0800 Este sistema le permitirá generar el turno de los beneficiarios que se comunican telefónicamente a través del 0800 9990280
Programa de Asistencia Previsional Provincial Guía para dar turnos a través del 0800 Este sistema le permitirá generar el turno de los beneficiarios que se comunican telefónicamente a través del 0800 9990280
Tutoriales y Guías de uso con Orientaciones Pedagógicas Entorno Virtual de Aprendizaje Plataforma Blackboard WIKIS
 Creación o Modificación de Wikis Wikis: Un wiki es una herramienta de colaboración que le permite a los alumnos ver, contribuir y modificar una o varias páginas de materiales relacionados con los cursos.
Creación o Modificación de Wikis Wikis: Un wiki es una herramienta de colaboración que le permite a los alumnos ver, contribuir y modificar una o varias páginas de materiales relacionados con los cursos.
SIGMA. Manual de Uso del Alumno. Registro de Capacitadores y Manipuladores de Alimentos REGISTRO DE CAPACITADORES Y MANIPULADORES DE ALIMENTOS [1]
![SIGMA. Manual de Uso del Alumno. Registro de Capacitadores y Manipuladores de Alimentos REGISTRO DE CAPACITADORES Y MANIPULADORES DE ALIMENTOS [1] SIGMA. Manual de Uso del Alumno. Registro de Capacitadores y Manipuladores de Alimentos REGISTRO DE CAPACITADORES Y MANIPULADORES DE ALIMENTOS [1]](/thumbs/54/33920742.jpg) SIGMA Manual de Uso del Alumno Registro de Capacitadores y Manipuladores de Alimentos REGISTRO DE CAPACITADORES Y MANIPULADORES DE ALIMENTOS [1] Contenido 1. Introducción... 3 2. Registro... 3 3. Ingreso
SIGMA Manual de Uso del Alumno Registro de Capacitadores y Manipuladores de Alimentos REGISTRO DE CAPACITADORES Y MANIPULADORES DE ALIMENTOS [1] Contenido 1. Introducción... 3 2. Registro... 3 3. Ingreso
 Esta ayuda le apoyará durante el proceso de PRE-REGISTRO, para ello deberá tener instalado en su equipo el programa Adobe Reader 8.0 o superior. Si no cuenta con él, descárguelo aquí. Contenido... 1...
Esta ayuda le apoyará durante el proceso de PRE-REGISTRO, para ello deberá tener instalado en su equipo el programa Adobe Reader 8.0 o superior. Si no cuenta con él, descárguelo aquí. Contenido... 1...
Tutorial de Moodle. Chat
 Tutorial de Moodle Chat Qué es el chat de Moodle? El chat de Moodle es una herramienta de comunicación que permite a los usuarios mantener conversaciones en tiempo real. A cualquier usuario familiarizado
Tutorial de Moodle Chat Qué es el chat de Moodle? El chat de Moodle es una herramienta de comunicación que permite a los usuarios mantener conversaciones en tiempo real. A cualquier usuario familiarizado
Guía de inicio rápido de CitiManager Titulares de tarjetas
 Kurzanleitung für Commercial Cards Kunden XXXXXX XXXXXX 1 Guía de inicio rápido de CitiManager Titulares de tarjetas Julio 2015 Treasury and Trade Solutions Guía de inicio rápido de CitiManager Titulares
Kurzanleitung für Commercial Cards Kunden XXXXXX XXXXXX 1 Guía de inicio rápido de CitiManager Titulares de tarjetas Julio 2015 Treasury and Trade Solutions Guía de inicio rápido de CitiManager Titulares
MANUAL DIGITACIÓN DE NOTAS
 Dirección Universitaria Simón Younes Jerez Clemencia Bonilla Adelsabel Chamorro Ramírez Luís Carlos Guzmán Ernesto Rico Rafael Rodriguez Osorno Elaboró: Sandra M. Saavedra S. MANUAL DIGITACIÓN DE NOTAS
Dirección Universitaria Simón Younes Jerez Clemencia Bonilla Adelsabel Chamorro Ramírez Luís Carlos Guzmán Ernesto Rico Rafael Rodriguez Osorno Elaboró: Sandra M. Saavedra S. MANUAL DIGITACIÓN DE NOTAS
Guía de Usuario. Calendario
 Guía de Usuario Calendario Su calendario es una herramienta poderosa para ayudarlo a gestionar su agenda. Piense en él como un mensajero diario con una peculiaridad: puede compartir su calendarios con
Guía de Usuario Calendario Su calendario es una herramienta poderosa para ayudarlo a gestionar su agenda. Piense en él como un mensajero diario con una peculiaridad: puede compartir su calendarios con
MANUAL PLATAFORMA VIRTUAL MOODLE PARA DOCENTES COLEGIO LA RPESENTACIÓN OCAÑA N. DE S.
 MANUAL PLATAFORMA VIRTUAL MOODLE PARA DOCENTES COLEGIO LA RPESENTACIÓN OCAÑA N. DE S. 1. INGRESO: Ingresar al portal www.colpreocana.edu.co 2. hacer clic en el link Colpre Aula Virtual o en la barra de
MANUAL PLATAFORMA VIRTUAL MOODLE PARA DOCENTES COLEGIO LA RPESENTACIÓN OCAÑA N. DE S. 1. INGRESO: Ingresar al portal www.colpreocana.edu.co 2. hacer clic en el link Colpre Aula Virtual o en la barra de
Ayuda para entrar a EVA Unidad de Capacitación
 Ayuda para entrar a EVA Unidad de Capacitación El EVA de la Universidad es una aplicación web, y como tal, se accede por medio de un navegador web (Mozilla Firefox, Microsoft Internet Explorer, Google
Ayuda para entrar a EVA Unidad de Capacitación El EVA de la Universidad es una aplicación web, y como tal, se accede por medio de un navegador web (Mozilla Firefox, Microsoft Internet Explorer, Google
Manual de Usuario de la Aplicación Web Gestión de Convenio y Becas - RELEXT 2015 UNIVERSIDAD ESTATAL PENÍNSULA DE SANTA ELENA
 UNIVERSIDAD ESTATAL PENÍNSULA DE SANTA ELENA DIRECCIÓN DE TECNOLOGÍA DE LA INFORMACIÓN Y COMUNICACIONES APLICACIÓN WEB DE RELACIONES EXTERNAS MANUAL DE USUARIO USUARIO: ADMINISTRADOR DE SISTEMAS ACCESO
UNIVERSIDAD ESTATAL PENÍNSULA DE SANTA ELENA DIRECCIÓN DE TECNOLOGÍA DE LA INFORMACIÓN Y COMUNICACIONES APLICACIÓN WEB DE RELACIONES EXTERNAS MANUAL DE USUARIO USUARIO: ADMINISTRADOR DE SISTEMAS ACCESO
Curso de Manipulador de alimentos copia 2. Guía del alumno
 Curso de Manipulador de alimentos copia 2 Guía del alumno 1/6 Contenidos: Introducción Conceptos básicos La formación del manipulador de alimentos Obligaciones del manipulador de alimentos Resumen Ejercicios
Curso de Manipulador de alimentos copia 2 Guía del alumno 1/6 Contenidos: Introducción Conceptos básicos La formación del manipulador de alimentos Obligaciones del manipulador de alimentos Resumen Ejercicios
MANUAL DE USUARIO SINOE: Sistema de Notificaciones Electrónicas Octubre de 2016
 GERENCIA DE INFORMÁTICA MANUAL DE USUARIO SINOE: Sistema de Notificaciones Electrónicas Octubre de 2016 Desarrollado por la Sub-gerencia de Desarrollo de Sistemas de Información Poder Judicial INDICE 1.
GERENCIA DE INFORMÁTICA MANUAL DE USUARIO SINOE: Sistema de Notificaciones Electrónicas Octubre de 2016 Desarrollado por la Sub-gerencia de Desarrollo de Sistemas de Información Poder Judicial INDICE 1.
NATIONAL SOFT HOTELES GUÍA DE CONFIGURACIÓN DEL FORMATO DE FACTURAS
 NATIONAL SOFT HOTELES Versión 3.0 GUÍA DE CONFIGURACIÓN DEL FORMATO DE FACTURAS National Soft de México INDICE GENERAL 1. INTRODUCCIÓN... 2 2. CONFIGURACIÓN DEL FORMATO DE TEXTO... 2 3. CONFIGURACIÓN DEL
NATIONAL SOFT HOTELES Versión 3.0 GUÍA DE CONFIGURACIÓN DEL FORMATO DE FACTURAS National Soft de México INDICE GENERAL 1. INTRODUCCIÓN... 2 2. CONFIGURACIÓN DEL FORMATO DE TEXTO... 2 3. CONFIGURACIÓN DEL
GUÍA DE AYUDA PARA ADMINISTRAR EL SITIO WEB CATEDRAL DE CÓRDOBA
 GUÍA DE AYUDA PARA ADMINISTRAR EL SITIO WEB CATEDRAL DE CÓRDOBA 1. Cómo Ingresar al Panel de Administración? Ingrese en Internet y escriba en la barra de direcciones del navegador: www.catedraldecordoba.org.ar
GUÍA DE AYUDA PARA ADMINISTRAR EL SITIO WEB CATEDRAL DE CÓRDOBA 1. Cómo Ingresar al Panel de Administración? Ingrese en Internet y escriba en la barra de direcciones del navegador: www.catedraldecordoba.org.ar
SISTEMA INTEGRAL DE CONTROL ESCOLAR DE EDUCACIÓN MEDIA VERSION 2 PROCEDIMIENTO DE CAPTURA DE CALIFICACIONES MODULO PARA DOCENTES
 SISTEMA INTEGRAL DE CONTROL ESCOLAR DE EDUCACIÓN MEDIA VERSION 2 PROCEDIMIENTO DE CAPTURA DE CALIFICACIONES MODULO PARA DOCENTES El siceem v2, pone a disposición de las escuelas participantes un módulo
SISTEMA INTEGRAL DE CONTROL ESCOLAR DE EDUCACIÓN MEDIA VERSION 2 PROCEDIMIENTO DE CAPTURA DE CALIFICACIONES MODULO PARA DOCENTES El siceem v2, pone a disposición de las escuelas participantes un módulo
Manual de Referencia SISTEMA DE CONTROL DE RESIDENCIAS PROFESIONALES
 Manual de Referencia SISTEMA DE CONTROL DE RESIDENCIAS PROFESIONALES Pasos a seguir para iniciar tu proceso de Residencias Profesionales a través del sitio web de SISCREP: 1.- En tu navegador Escribe la
Manual de Referencia SISTEMA DE CONTROL DE RESIDENCIAS PROFESIONALES Pasos a seguir para iniciar tu proceso de Residencias Profesionales a través del sitio web de SISCREP: 1.- En tu navegador Escribe la
SISTEMA DE INFORMACIÓN DE CARRERA MAGISTERIAL SICAM
 SISTEMA DE INFORMACIÓN DE CARRERA MAGISTERIAL SICAM PÁGINAS PARA MOSTRAR EL FUNCIONAMIENTO DEL SICAM Secretaria de Educación y Cultura: http://www.sec-coahuila.gob.mx PÁGINAS PARA MOSTRAR EL FUNCIONAMIENTO
SISTEMA DE INFORMACIÓN DE CARRERA MAGISTERIAL SICAM PÁGINAS PARA MOSTRAR EL FUNCIONAMIENTO DEL SICAM Secretaria de Educación y Cultura: http://www.sec-coahuila.gob.mx PÁGINAS PARA MOSTRAR EL FUNCIONAMIENTO
Recomendamos para una correcta visualización de las imágenes utilizar como navegador predeterminado FIREFOX Versiones de 17.0 en adelante.
 MEDIATECA CITROËN ARGENTINA MANUAL DEL USUARIO Bienvenidos a la Mediateca CITROËN ARGENTINA, un sitio donde podrán conocer todos los materiales audiovisuales y gráficos que la Marca ofrece a sus colaboradores.
MEDIATECA CITROËN ARGENTINA MANUAL DEL USUARIO Bienvenidos a la Mediateca CITROËN ARGENTINA, un sitio donde podrán conocer todos los materiales audiovisuales y gráficos que la Marca ofrece a sus colaboradores.
Uso del sistema DReI On Line con Internet Explorer 8
 Uso del sistema DReI On Line con Internet Explorer 8 Este instructivo está destinado a los usuarios que utilizan Internet Explorer 8. En la primer sección se describe cómo acceder al sistema y las secciones
Uso del sistema DReI On Line con Internet Explorer 8 Este instructivo está destinado a los usuarios que utilizan Internet Explorer 8. En la primer sección se describe cómo acceder al sistema y las secciones
Al pie de la solapa Principal se encuentra la opción de transformar toda la información contenida en el sistema en un CV en formato *.pdf o *.
 1. CARACTERÍSTICAS PRINCIPALES 1.1. Instrucciones generales de navegación La navegación del Sistema se realiza a través de un primer nivel de solapas ubicadas en la parte superior del aplicativo. Las mismas
1. CARACTERÍSTICAS PRINCIPALES 1.1. Instrucciones generales de navegación La navegación del Sistema se realiza a través de un primer nivel de solapas ubicadas en la parte superior del aplicativo. Las mismas
MANUAL DE USUARIO Formularios de Adquisición de Material Bibliográfico
 MANUAL DE USUARIO Formularios de Adquisición de Material Bibliográfico Contenido Formularios de Adquisición de Material Bibliográfico... 1 Manual de usuario... 3 Selección del material a solicitar... 3
MANUAL DE USUARIO Formularios de Adquisición de Material Bibliográfico Contenido Formularios de Adquisición de Material Bibliográfico... 1 Manual de usuario... 3 Selección del material a solicitar... 3
MANUAL DE USUARIO PADRES DE FAMILIA TAREAS DIARIAS. WEBSOFT TAREAS DIARIAS
 MANUAL DE USUARIO PADRES DE FAMILIA TAREAS DIARIAS WEBSOFT TAREAS DIARIAS www.tareasdiarias.com/promedac Introducción Este documento pretende ser un manual de usuario para padres de familia sobre el uso
MANUAL DE USUARIO PADRES DE FAMILIA TAREAS DIARIAS WEBSOFT TAREAS DIARIAS www.tareasdiarias.com/promedac Introducción Este documento pretende ser un manual de usuario para padres de familia sobre el uso
1. Introducción Acceso al e-tax Solicitud de Inscripción Persona Natural... 7
 CONTENIDO 1. Introducción... 3 2. Acceso al e-tax 2.0... 4 3. Solicitud de Inscripción Persona Natural... 7 4. Solicitud de Inscripción de Persona Jurídica... 29 2 1. INTRODUCCIÓN El e-tax 2.0 ofrece a
CONTENIDO 1. Introducción... 3 2. Acceso al e-tax 2.0... 4 3. Solicitud de Inscripción Persona Natural... 7 4. Solicitud de Inscripción de Persona Jurídica... 29 2 1. INTRODUCCIÓN El e-tax 2.0 ofrece a
Guía de Solicitud de apoyo
 Guía de Solicitud de apoyo Requisitos del sistema Para que el Sistema Emprendedor funcione adecuadamente en su computadora, se recomienda utilizar: -La versión más reciente de Internet Explorer 9 o superior,
Guía de Solicitud de apoyo Requisitos del sistema Para que el Sistema Emprendedor funcione adecuadamente en su computadora, se recomienda utilizar: -La versión más reciente de Internet Explorer 9 o superior,
Convocatoria C Convocatoria 2016
 Convocatoria C003-2015-01 Convocatoria 2016 Manual de Usuario Responsable Legal de la Empresa Septiembre 2015 Índice INDICACIONES GENERALES... 3 ACCESO AL SISTEMA... 5 INFORMACIÓN DE LA EMPRESA... 9 REGISTRO
Convocatoria C003-2015-01 Convocatoria 2016 Manual de Usuario Responsable Legal de la Empresa Septiembre 2015 Índice INDICACIONES GENERALES... 3 ACCESO AL SISTEMA... 5 INFORMACIÓN DE LA EMPRESA... 9 REGISTRO
Instructivo Anulación y Corrección de Documentos registrados en SIAPER Registro Electrónico para Municipalidades
 Instructivo Anulación y Corrección de Documentos registrados en SIAPER Registro Electrónico para Municipalidades 1 El siguiente instructivo especifica los pasos a seguir para la corrección de documentos
Instructivo Anulación y Corrección de Documentos registrados en SIAPER Registro Electrónico para Municipalidades 1 El siguiente instructivo especifica los pasos a seguir para la corrección de documentos
Comunidad Escolar Web CM Panel de control / Comunidad Profesores
 Comunidad Escolar Web CM Panel de control / Comunidad Profesores 1.- Calendario profesores 2.- Avisos y noticias 3.- Tareas para alumnos 4.- Exámenes 5.- Foro de discusión 6.- Soporte 7.- Nube 5 6 7 8
Comunidad Escolar Web CM Panel de control / Comunidad Profesores 1.- Calendario profesores 2.- Avisos y noticias 3.- Tareas para alumnos 4.- Exámenes 5.- Foro de discusión 6.- Soporte 7.- Nube 5 6 7 8
Mi Buzón Electrónico Cuenta Receptora
 Mi Buzón Electrónico Cuenta Receptora Manual de usuario Versión 1.0 BE-CAPMA-019 V 1.0 Confidencial y Restringido Nov. 10, 2014 Página 1 de 23 CONTENIDO MI BUZÓN ELECTRÓNICO... 3 GUÍA DE INGRESO A MI BUZÓN
Mi Buzón Electrónico Cuenta Receptora Manual de usuario Versión 1.0 BE-CAPMA-019 V 1.0 Confidencial y Restringido Nov. 10, 2014 Página 1 de 23 CONTENIDO MI BUZÓN ELECTRÓNICO... 3 GUÍA DE INGRESO A MI BUZÓN
Guía Para Estudiantes
 Guía Para Estudiantes Índice Comencemos... 3 Usando el Campus Virtual... 8 Actividades... 10 Foro de debates... 11 Chat... 14 Videoconferencia... 15 Editando su perfil de usuario... 18 Usando el Calendario...
Guía Para Estudiantes Índice Comencemos... 3 Usando el Campus Virtual... 8 Actividades... 10 Foro de debates... 11 Chat... 14 Videoconferencia... 15 Editando su perfil de usuario... 18 Usando el Calendario...
BÓVEDA ELECTRÓNICA GUÍA RÁPIDA
 BÓVEDA ELECTRÓNICA GUÍA RÁPIDA INTRODUCCIÓN El Portal de Bóveda Electrónica es una página web a través de la cual podremos hacer el envío de las facturas (XML/PDF) a nuestro cliente DMGP. Para ingresar
BÓVEDA ELECTRÓNICA GUÍA RÁPIDA INTRODUCCIÓN El Portal de Bóveda Electrónica es una página web a través de la cual podremos hacer el envío de las facturas (XML/PDF) a nuestro cliente DMGP. Para ingresar
DIRECCIÓN GENERAL DE REGISTRO CIVIL, IDENTIFICACIÓN Y CEDULACIÓN. Sistema Nacional de Identificación Ciudadana. Manual de Usuario
 NOVIEMBRE 2014 VERSION 1.1 Contenido 1. INTRODUCCIÓN... 3 2. OBJETIVOS DEL SISTEMA... 3 3. REQUISITOS DEL SISTEMA... 3 4. GUÍA DE USO... 4 5. LECTURA DEL CÓDIGO QR... 18 6. CONSULTA DE NÚMERO ÚNICO DE
NOVIEMBRE 2014 VERSION 1.1 Contenido 1. INTRODUCCIÓN... 3 2. OBJETIVOS DEL SISTEMA... 3 3. REQUISITOS DEL SISTEMA... 3 4. GUÍA DE USO... 4 5. LECTURA DEL CÓDIGO QR... 18 6. CONSULTA DE NÚMERO ÚNICO DE
Reciban un cordial saludo. Estamos enviando las instrucciones para acceder al nuevo sistema de información Phidias Académico.
 Estimados Padres de Familia: Reciban un cordial saludo. Estamos enviando las instrucciones para acceder al nuevo sistema de información Phidias Académico. Recuerden que estamos en proceso de implementación
Estimados Padres de Familia: Reciban un cordial saludo. Estamos enviando las instrucciones para acceder al nuevo sistema de información Phidias Académico. Recuerden que estamos en proceso de implementación
Manual del administrador
 Manual del administrador Manual del administrador ÍNDICE 1. Cómo empezar a usar la plataforma... 5 1.1. Acceder a la plataforma... 5 1.2. Salir de la plataforma... 6 1.3. Mi perfil... 7 1.3.1. Consultar
Manual del administrador Manual del administrador ÍNDICE 1. Cómo empezar a usar la plataforma... 5 1.1. Acceder a la plataforma... 5 1.2. Salir de la plataforma... 6 1.3. Mi perfil... 7 1.3.1. Consultar
Manual del padre de familia
 Manual del padre de familia Contenido 1. Qué es el Programa ICT Starters?... 1 2. Requerimientos mínimos de hardware... 2 3. Requerimientos mínimos de software... 2 4. Cómo dar de alta a su hijo?... 3
Manual del padre de familia Contenido 1. Qué es el Programa ICT Starters?... 1 2. Requerimientos mínimos de hardware... 2 3. Requerimientos mínimos de software... 2 4. Cómo dar de alta a su hijo?... 3
MANUAL DE USUARIO PARA LA DECLARACIÓN INFORMATIVA SOBRE EL ISR DIFERIDO EN CONSOLIDACION FISCAL 19-A Versión 2.0.0
 PARA LA DECLARACIÓN INFORMATIVA SOBRE EL ISR DIFERIDO EN CONSOLIDACION FISCAL 19-A Versión 2.0.0 El Servicio de Administración Tributaria (SAT), pone a su disposición una guía para interactuar con la DECLARACIÓN
PARA LA DECLARACIÓN INFORMATIVA SOBRE EL ISR DIFERIDO EN CONSOLIDACION FISCAL 19-A Versión 2.0.0 El Servicio de Administración Tributaria (SAT), pone a su disposición una guía para interactuar con la DECLARACIÓN
Paseo por SIGAD ÍNDICE. Introducción...2. Acceso a la aplicación...3
 ÍNDICE Introducción...2 Acceso a la aplicación...3 1 Área personal, grupo de clase y comunidades...4 1.1 Parte personal (pública y privada)...4 1.2 Grupos de clase...6 1.3 Comunidades...7 2 Funciones básicas
ÍNDICE Introducción...2 Acceso a la aplicación...3 1 Área personal, grupo de clase y comunidades...4 1.1 Parte personal (pública y privada)...4 1.2 Grupos de clase...6 1.3 Comunidades...7 2 Funciones básicas
PLANILLA WEB DE SOLICITUD DE INCENTIVOS DEL AÑO 2015
 PLANILLA WEB DE SOLICITUD DE INCENTIVOS DEL AÑO 2015 INSTRUCTIVO Secretaría de Ciencia y Técnica Universidad Nacional del Litoral 1 INSTRUCTIVO PARA COMPLETAR LA PLANILLA WEB DE SOLICITUD DE INCENTIVOS
PLANILLA WEB DE SOLICITUD DE INCENTIVOS DEL AÑO 2015 INSTRUCTIVO Secretaría de Ciencia y Técnica Universidad Nacional del Litoral 1 INSTRUCTIVO PARA COMPLETAR LA PLANILLA WEB DE SOLICITUD DE INCENTIVOS
MANUAL DE USUARIO FORMATO RECIBO DE PAGO DE CUOTA VOLUNTARIA. Alcaldía de Sincelejo Secretaría de Hacienda Impuestos Municipales
 MANUAL DE USUARIO FORMATO 5000 - RECIBO DE PAGO DE CUOTA VOLUNTARIA Alcaldía de Sincelejo Secretaría de Hacienda Impuestos Municipales TABLA DE CONTENIDO VISIÓN GENERAL 4 ASISTENTE DE DECLARACIÓN WEB DE
MANUAL DE USUARIO FORMATO 5000 - RECIBO DE PAGO DE CUOTA VOLUNTARIA Alcaldía de Sincelejo Secretaría de Hacienda Impuestos Municipales TABLA DE CONTENIDO VISIÓN GENERAL 4 ASISTENTE DE DECLARACIÓN WEB DE
DEPARTAMENTO DE EDUCACIÓN VIRTUAL MANUAL PARA ETIQUETAS
 No. Manual-2013-09-30 DEPARTAMENTO DE EDUCACIÓN VIRTUAL MANUAL PARA ETIQUETAS Elaborado por: Departamento de Educación Virtual (dev@url.edu.gt ) Contenido 1. Insertar texto... 3 2. Insertar imagen... 5
No. Manual-2013-09-30 DEPARTAMENTO DE EDUCACIÓN VIRTUAL MANUAL PARA ETIQUETAS Elaborado por: Departamento de Educación Virtual (dev@url.edu.gt ) Contenido 1. Insertar texto... 3 2. Insertar imagen... 5
Cómo editar la información de su cuenta y su perfil en el Aula Virtual
 Cómo editar la información de su cuenta y su perfil en el Aula Virtual Una vez auten*cado en el Aula Virtual, aparece en el extremo superior derecho su nombre y foto de perfil. Si hace clic allí, entonces
Cómo editar la información de su cuenta y su perfil en el Aula Virtual Una vez auten*cado en el Aula Virtual, aparece en el extremo superior derecho su nombre y foto de perfil. Si hace clic allí, entonces
Servicio de Informática Vicerrectorado de Tecnologías de la Información y la Comunicación
 Vicerrectorado de Tecnologías de la Información y la Comunicación Calificación de actas de examen en Universidad Virtual: perfil PDI Guía de Usuario Última Actualización 17 de junio de 2016 Tabla de contenido
Vicerrectorado de Tecnologías de la Información y la Comunicación Calificación de actas de examen en Universidad Virtual: perfil PDI Guía de Usuario Última Actualización 17 de junio de 2016 Tabla de contenido
Ingreso de Calificaciones WEB Instructivo de Referencia y Manual de Consulta
 Ingreso de Calificaciones WEB Instructivo de Referencia y Manual de Consulta Responsables de Contenidos: Área Desarrollo de Sistemas con el apoyo de DGPA CONSIDERACIONES PREVIAS Este instructivo lo guiará
Ingreso de Calificaciones WEB Instructivo de Referencia y Manual de Consulta Responsables de Contenidos: Área Desarrollo de Sistemas con el apoyo de DGPA CONSIDERACIONES PREVIAS Este instructivo lo guiará
GUÍA DE LA FAMILIA. 1. Inicio Cómo acceder Estructura de la página principal Cabecera Calendario...
 Nota: La presente guía incluye todas las posibilidades que ofrece la plataforma EDUCAMOS. El Colegio Highlands irá ampliando y dando uso a las distintas funciones a lo largo del presente curso escolar.
Nota: La presente guía incluye todas las posibilidades que ofrece la plataforma EDUCAMOS. El Colegio Highlands irá ampliando y dando uso a las distintas funciones a lo largo del presente curso escolar.
MANUAL DE USUARIO DE LAS ASOCIACIONES PROMOTORAS DE EDUCACIÓN COMUNITARIA. MANUAL DE USUARIO DE LAS ASOCIACIONES PROMOTORAS DE EDUCACIÓN COMUNITARIA
 MANUAL DE USUARIO DE LAS ASOCIACIONES PROMOTORAS DE EDUCACIÓN COMUNITARIA 1 ÍNDICE. PÁGINA. CAPÍTULO 1.- REQUISISTOS DEL SISTEMA 3 CAPÍTULO 2.- INGRESO A LA PLATAFORMA 4 CAPÍTULO 3.- INGRESO AL REGISTRO
MANUAL DE USUARIO DE LAS ASOCIACIONES PROMOTORAS DE EDUCACIÓN COMUNITARIA 1 ÍNDICE. PÁGINA. CAPÍTULO 1.- REQUISISTOS DEL SISTEMA 3 CAPÍTULO 2.- INGRESO A LA PLATAFORMA 4 CAPÍTULO 3.- INGRESO AL REGISTRO
Uso del Portal Mercado Público.
 Uso del Portal Mercado Público www.mercadopublico.cl OBJETIVOS Conocer el Sistema de Compras Públicas. Utilizar las distintas funcionalidades para realizar sus procesos de adquisición por Convenio Marco,
Uso del Portal Mercado Público www.mercadopublico.cl OBJETIVOS Conocer el Sistema de Compras Públicas. Utilizar las distintas funcionalidades para realizar sus procesos de adquisición por Convenio Marco,
Solicitud de Certificación Histórica de Calificaciones por Grado Académico Contenido
 Solicitud de Certificación Histórica de Calificaciones por Grado Académico Contenido Solicitud de Certificación Histórica de Calificaciones... 1 Solicitud de Certificación Histórica de Calificaciones...
Solicitud de Certificación Histórica de Calificaciones por Grado Académico Contenido Solicitud de Certificación Histórica de Calificaciones... 1 Solicitud de Certificación Histórica de Calificaciones...
Novell. Novell Teaming 1.0. novdocx (es) 6 April 2007 EXPLORAR EL PORTLET DE BIENVENIDA DESPLAZARSE CON NOVELL TEAMING NAVIGATOR.
 Guía de inicio rápido de Novell Teaming Novell Teaming 1.0 Julio de 2007 INICIO RÁPIDO www.novell.com Novell Teaming El término Novell Teaming que aparece en este documento se aplica a todas las versiones
Guía de inicio rápido de Novell Teaming Novell Teaming 1.0 Julio de 2007 INICIO RÁPIDO www.novell.com Novell Teaming El término Novell Teaming que aparece en este documento se aplica a todas las versiones
MANUAL DE INSTRUCCIONES PARA PREPARAR Y SOMETER EL PLAN DE TRABAJO EN LÍNEA
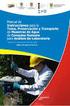 OFICINA DE ASUNTOS FEDERALES UNIDAD DE ADJUDICACIÓN DE FONDOS PLANES DE TRABAJO MANUAL DE INSTRUCCIONES PARA PREPARAR Y SOMETER EL PLAN DE TRABAJO EN LÍNEA Febrero 2014 1 HISTORIAL DE REVISIONES Fecha
OFICINA DE ASUNTOS FEDERALES UNIDAD DE ADJUDICACIÓN DE FONDOS PLANES DE TRABAJO MANUAL DE INSTRUCCIONES PARA PREPARAR Y SOMETER EL PLAN DE TRABAJO EN LÍNEA Febrero 2014 1 HISTORIAL DE REVISIONES Fecha
Manual de uso de la plataforma
 Curso virtual Gestión de residuos y manejo de sustancias químicas peligrosas en establecimientos de salud Organiza: Salud Sin Daño América Latina Primera edición Año 2015 Manual de uso de la plataforma
Curso virtual Gestión de residuos y manejo de sustancias químicas peligrosas en establecimientos de salud Organiza: Salud Sin Daño América Latina Primera edición Año 2015 Manual de uso de la plataforma
FASE DE REGISTRO Prueba Nacional de Exploración Vocacional INSTRUCTIVOS PARA OFFICE
 FASE DE REGISTRO Prueba Nacional de Exploración Vocacional 2015-2016 INSTRUCTIVOS PARA OFFICE Fecha de elaboracion: Octubre 2009 OPSU: OROPSU/DR,VQ,MLR Modificado: OPSU: Rafael Santoyo, Enero 2011 OPSU:
FASE DE REGISTRO Prueba Nacional de Exploración Vocacional 2015-2016 INSTRUCTIVOS PARA OFFICE Fecha de elaboracion: Octubre 2009 OPSU: OROPSU/DR,VQ,MLR Modificado: OPSU: Rafael Santoyo, Enero 2011 OPSU:
Sistema de Información de Compras y Contrataciones del Estado (SICE) Gestión de pedidos para compras centralizadas
 Sistema de Información de Compras y Contrataciones del Estado (SICE) Gestión de pedidos para compras centralizadas INFORMACIÓN DE INTERÉS Última actualización: 02/09/2012 Nombre actual del archivo: Gestión
Sistema de Información de Compras y Contrataciones del Estado (SICE) Gestión de pedidos para compras centralizadas INFORMACIÓN DE INTERÉS Última actualización: 02/09/2012 Nombre actual del archivo: Gestión
MANUAL DE USUARIO SISTEMA DE INGRESO DE CALIFICACIONES EN LÍNEA
 MANUAL DE USUARIO SISTEMA DE INGRESO DE CALIFICACIONES EN LÍNEA REQUERIMIENTO NAVEGADOR FIREFOX 3.0 En primer lugar se requiere tener instalado el navegador Mozilla Firefox 3.0, para una completa funcionalidad
MANUAL DE USUARIO SISTEMA DE INGRESO DE CALIFICACIONES EN LÍNEA REQUERIMIENTO NAVEGADOR FIREFOX 3.0 En primer lugar se requiere tener instalado el navegador Mozilla Firefox 3.0, para una completa funcionalidad
Contenido. Página1 GRUPOS DE OFFICE 365 U N I V E R S I D A D D E A L C A L Á, P A T R I M O N I O D E L A H U M A N I D A D
 Contenido QUÉ ES UN GRUPO EN OFFICE 365?... 2 PARA QUÉ SIRVEN LOS GRUPOS?... 2 CLASES DE GRUPOS... 3 BUSCAR GRUPOS... 4 LEER CONVERSACIONES DE UN GRUPO... 6 VER, AGREGAR O QUITAR MIEMBROS DE UN GRUPO...
Contenido QUÉ ES UN GRUPO EN OFFICE 365?... 2 PARA QUÉ SIRVEN LOS GRUPOS?... 2 CLASES DE GRUPOS... 3 BUSCAR GRUPOS... 4 LEER CONVERSACIONES DE UN GRUPO... 6 VER, AGREGAR O QUITAR MIEMBROS DE UN GRUPO...
Manual de Usuario del Campus Virtual
 2010 Manual de Usuario del Campus Virtual Perfil Alumno Dirección de Tecnologías de la Información UNVERSIDAD SEÑOR DE SIPÁN Estimado Alumno: Sirva el presente como medio de Apoyo y Consulta en el manejo
2010 Manual de Usuario del Campus Virtual Perfil Alumno Dirección de Tecnologías de la Información UNVERSIDAD SEÑOR DE SIPÁN Estimado Alumno: Sirva el presente como medio de Apoyo y Consulta en el manejo
Elementos de un curso
 Elementos de un curso: Información general Evaluaciones Navegación Administración Buscar en foros Últimas noticias Actividades recientes Calendario 1 Información general: En esta sección aparecerá la presentación
Elementos de un curso: Información general Evaluaciones Navegación Administración Buscar en foros Últimas noticias Actividades recientes Calendario 1 Información general: En esta sección aparecerá la presentación
guía de galería_ursec
 Contenido guía de galería_ursec Sección para usuarios de empresas prestadoras de servicios Introducción...1 Generalidades...1 Entrada al sistema...2 Planillas por período...2 Agregar una planilla...3 Detalle
Contenido guía de galería_ursec Sección para usuarios de empresas prestadoras de servicios Introducción...1 Generalidades...1 Entrada al sistema...2 Planillas por período...2 Agregar una planilla...3 Detalle
