Manual de Usuario Nación Seguros Digital Usuario BNA
|
|
|
- Nicolás Lozano Bustamante
- hace 6 años
- Vistas:
Transcripción
1 Manual de Usuario Nación Seguros Digital Usuario BNA Gerencia de Sistemas Versión Marzo 2017
2 INDICE INTRODUCCIÓN...4 DESCRIPCIÓN GENERAL...4 ALCANCE...5 ADMINISTRACIÓN DE USUARIOS...6 POLÍTICA DE CONTRASEÑAS...7 ACCESO AL SISTEMA...8 MENÚ PRINCIPAL...9 COTIZAR...11 COTIZAR AUTO...12 COMBINADO FAMILIAR...26 INTEGRAL DE COMERCIO...42 INTEGRAL DE CONSORCIO...55 INCENDIO...68 ROBO CARTERA...79 GRANIZO...90 AUTOGESTIÓN PERSONA EXPUESTA POLÍTICAMENTE Y OTRAS FUNCIONALIDADES AVISOS SOLICITUDES Solicitar Emisión para Rama 4 Automotor Solicitar Emisión para Rama 18 Combinado Familiar PÓLIZAS
3 CONSULTA RESULTADO DE LAS BÚSQUEDAS GESTIÓN PRODUCTORES ASEGURADOS CAMBIAR CLAVE ANEXO LAVADO DE DINERO
4 INTRODUCCIÓN Descripción General Nación Seguros Digital, es una herramienta que permite efectuar consultas y cotizaciones on-line para los productos diseñados por Nación Seguros y comercializados a través de los Canales de Venta autorizados. El mismo se encuentra a disposición vía web, a través de Internet. La aplicación permite: Consultar las pólizas Consultar los movimientos de una póliza Consultar los riesgos de una póliza Consultar la afectación de los riesgos en base a los movimientos Reimprimir una póliza Reimprimir los cupones de pago Reimprimir el Certificado de Cobertura Reimprimir el certificado del MERCOSUR Reimprimir la constancia de pago Cotizar un producto Imprimir la cotización en forma previa a su aceptación Confirmar la operación, imprimiendo el Certificado de Cobertura (Transitorio) para su entrega al cliente y la Orden de Emisión respectiva para su archivo en el canal de venta respectivo. Emitir Cotizaciones El proceso de emisión posterior de Certificados Definitivos y Pólizas, se realiza en Nación Seguros, quien enviará al domicilio del cliente, mediante correo postal, toda la documentación legal correspondiente al contrato celebrado. 4
5 Alcance Nación Seguros Digital se encuentra configurado para la comercialización de los siguientes Seguros: Automotor Combinado Familiar Integral de Comercio Integral de Consorcio Incendio Autogestión 5
6 Administración de Usuarios El usuario y contraseña a utilizar, corresponde al definido para el Sistema de Autogestión de Seguros. Por tal motivo, para efectuar el alta de usuario, modificaciones, cambios de contraseña y bloqueos, se deberán realizar por el módulo que el Sistema de Autogestión posee para tal efecto. 6
7 Política de Contraseñas Una contraseña debería: Tener caracteres alfanuméricos (0-9, a-z excluida la Ñ ) y sin acentuación. Incluir al menos una letra en minúscula o mayúscula y un dígito. Debe comenzar con una letra. No puede tener espacios. Tener al menos 8 caracteres. Ser distinta de la contraseña anterior en al menos 3 caracteres. No ser una palabra simple como database, user, account o welcome. Expiración: La contraseña expira en 30 días. La contraseña se bloquea finalizado el tiempo de expiración. Historia de Contraseñas: Se guarda la historia de las últimas 12 contraseñas. Intentos fallidos de autenticación: Intentos antes de bloquear el usuario: 3. Bloquea la contraseña por tiempo ilimitado (contactar a Seguridad Informática) 7
8 ACCESO AL SISTEMA Acceda al Sistema ingresando la siguiente dirección URL: 1. Al acceder, complete su usuario y contraseña asignados por el Departamento de Seguridad Informática para el acceso al Sistema de Autogestión. 2. En caso de ingresar un usuario o contraseña erróneos, el sistema advertirá tal situación, a través del siguiente mensaje: Usuario/Clave inexistente! 3. Luego de tres intentos fallidos de ingreso, el Sistema muestra el siguiente mensaje: El usuario está bloqueado. Comuníquese con Seguridad Informática. 4. La contraseña tiene una vigencia de 30 días. Si no se modifica antes de ese tiempo, aparecerá el siguiente mensaje: La contraseña ha expirado. Por favor cámbiela para ingresar al sistema. 5. Tenga en cuenta que después de unos minutos de inactividad, se produce la caducidad de la sesión, es decir que deberá acceder nuevamente al Sistema reingresando su usuario y contraseña. 8
9 MENÚ PRINCIPAL Al ingresar a la aplicación se visualizan las siguientes opciones: Cotizar o Auto o Comb. Familiar o Integral Comercio o Integral Consorcio o Incendio o Autogestión Solicitudes Pólizas Productores Asegurados Cobranzas Comunicaciones Cambiar Clave Salir 9
10 A continuación se detallan las distintas opciones del sistema: 10
11 Cotizar Permite visualizar la página para realizar la carga de Cotizaciones de Automotores, Combinado Familiar, Integral de Comercio, Integral de Consorcio y Otros Riesgos, correspondiente a los planes y productos diseñados por Nación Seguros. Se deberá seleccionar el producto a cotizar: o Auto o Comb. Familiar o Integral Comercio o Integral Consorcio o Incendio o Robo Cartera o Granizo o Autogestión 11
12 Cotizar Auto Permite realizar la carga de la cotización del Seguro Automotor. Esta pantalla permite realizar la carga de la cotización del Seguro Automotor. Datos a ingresar: Productor: Por defecto el sistema trae el Productor asociado al Usuario ingresado. 12
13 Tomador: Ingresar Apellido y Nombre del Cliente o Razón Social según corresponda. Tipo de Persona: Seleccione Física o Jurídica según la declaración efectuada por el cliente. Código Postal: Ingrese el Código Postal según la declaración efectuada por el cliente. En caso de no conocerlo, presione la lupa y seleccione la opción correcta desde la pantalla de carga de valores que se despliega. Sub Código: Especificar el subcódigo, según el código postal previamente establecido. Localidad: Ingrese la localidad correspondiente al código postal. Categoría IVA: Seleccione de la lista desplegable la opción correspondiente. Ingresos Brutos: Seleccione de la lista desplegable la opción correspondiente. Moneda: Seleccione de la lista desplegable, la opción correspondiente. Plan Comercial: Seleccione de la lista desplegable, la opción correspondiente. Facturación: Ingrese forma de facturación. Forma de Pago: Seleccione de la lista desplegable, la opción elegida por el cliente. Inicio Vigencia: Indique la fecha de inicio de vigencia de la cobertura solicitada en formato dd/mm/aaaa. Por defecto el sistema completa con la fecha actual, y no puede superar los 20 días de dicha fecha. Vehículo: Presione la lupa y seleccione la opción correcta desde la pantalla de carga de valores que se despliega. 13
14 Año: Indique el año de fabricación del vehículo. Tipo Combustible: Ingrese el tipo de combustible con el que cuenta el automóvil, si el sistema no trae el dato por defecto. 14
15 Valor Asegurado: El sistema por defecto muestra el valor asegurado informado por InfoAuto, si lo desea puede modificarlo hasta un +/- 15% según lo solicitada por el cliente. Coberturas Adicionales: Indicar las coberturas adicionales especificadas por el cliente. Uso: Seleccione de la lista desplegable, la opción correspondiente. Es 0 km: Indique si corresponde. Clausula de Ajuste: Seleccione de la lista desplegable, la opción que corresponda, según la declaración efectuada por el cliente. Equipo de Gas: Seleccione si posee o no posee y el valor asegurado según la declaración efectuada por el cliente. Valor Aseg. Eq. de Gas: Indique el valor por el cual será asegurado el equipo. Accesorios: Presione la lupa y seleccione la opción que corresponda para los diferentes ítems, desde la pantalla de carga de valores que se despliega, indicando el valor declarado por el cliente. Si todos los datos ingresados se validaron correctamente, luego de clickear la opción Siguiente, el sistema habilitará la siguiente la página Cotizador Automotores, en la cual se visualiza el resultado de la cotización generada, de todas las Coberturas disponibles para el modelo y año del Vehículo seleccionado. Al seleccionar cada una de las coberturas disponibles, haciendo un clic sobre la cobertura deseada, se actualizan los valores del Detalle de la Prima y del Premio, y además aparece un detalle de la Cobertura seleccionada. 15
16 Arriba de la tabla, aparece el Número de Cotización, y los siguientes botones: Versión Cliente: Al presionar este botón se abre un archivo en formato.pdf para que el cliente pueda imprimir una copia de la cotización. Versión Productor: Al presionar este botón se abre un archivo en formato.pdf para que el productor pueda imprimir una copia de la cotización. Enviar por Al presionar este botón se abre una ventana emergente desde donde el usuario podrá enviar por mail la cotización, indicando la versión que corresponda, el nombre, el correo electrónico del destinatario y observaciones. El usuario podrá ver la Descripción de la Cobertura haciendo clic en ella. De esa manera, se abrirá una ventana emergente con los datos. 16
17 En el margen inferior de la pantalla, luego de elegir una cobertura, se visualiza el botón Solicitar Emisión. 17
18 Tras presionar el botón de Solicitar Emisión, el sistema presentará la siguiente pantalla donde el usuario deberá cargar los Datos Adicionales Requeridos del Solicitante: 18
19 Datos a ingresar: Tomador: Documento: Seleccione de la lista desplegable la opción que corresponda, según la declaración efectuada por el cliente, y luego ingrese el número. Si el número de DNI/CUIL/CUIT se encuentra cargado, el sistema completará los campos con los valores cargados en el sistema. Nombre: Ingrese los datos que correspondan, según la declaración efectuada por el cliente. 19
20 Tipo Persona: Seleccione Física o Jurídica según la declaración efectuada por el cliente. IVA: Seleccione de la lista desplegable la opción que corresponda. Domicilio: Ingrese los datos que correspondan, según la declaración efectuada por el cliente. Código Postal: Ingrese el Código Postal que corresponda, según la declaración efectuada por el cliente o presione la lupa y seleccione la opción correcta desde la pantalla de carga de valores que se despliega. Teléfono: Ingrese tipo y número que correspondan, según la declaración efectuada por el cliente. Sexo: Indique la opción que corresponda, según la declaración efectuada por el cliente. Fecha de Nacimiento: Indique la fecha de nacimiento en formato dd/mm/aaaa. Estado Civil: Seleccione de la lista desplegable la opción que corresponda, según la declaración efectuada por el cliente. Otros datos del tomador: Lugar de Nacimiento: Indique los datos que correspondan. Persona Expuesta Políticamente: Seleccione de la lista desplegable según corresponda. De acuerdo a la opción elegida, se irán modificando y apareciendo algunos campos que deberán ser completados. 20
21 Asegurado: Indique si el Asegurado es la misma persona que el Tomador. En caso de no serlo, deberá completar los siguientes datos. Documento: Seleccione de la lista desplegable la opción que corresponda, según la declaración efectuada por el cliente, y luego ingrese el número. 21
22 Nombre: Ingrese los datos que correspondan, según la declaración efectuada por el cliente. Tipo Persona: Seleccione Física o Jurídica según la declaración efectuada por el cliente. IVA: Seleccione de la lista desplegable la opción que corresponda. Domicilio: Ingrese los datos que correspondan, según la declaración efectuada por el cliente. Código Postal: Ingrese el Código Postal que corresponda, según la declaración efectuada por el cliente o presione la lupa y seleccione la opción correcta desde la pantalla de carga de valores que se despliega. Teléfono: Ingrese tipo y número que correspondan, según la declaración efectuada por el cliente. Sexo: Indique la opción que corresponda, según la declaración efectuada por el cliente. Fecha de Nacimiento: Indique la fecha de nacimiento en formato dd/mm/aaaa. Estado Civil: Seleccione de la lista desplegable la opción que corresponda, según la declaración efectuada por el cliente. Persona Expuesta Políticamente: Seleccione de la lista desplegable según corresponda. De a cuerdo a la opción elegida, se irán modificando y apareciendo algunos campos que deberán ser completados. Vehículo: Patente: Ingrese los datos que correspondan, según la declaración efectuada por el cliente. La patente es obligatoria para todos los vehículos salvo aquellos que tengan el tilde de 0 km o maquinarias agrícolas. Motor: Ingrese los datos que correspondan, según la declaración efectuada por el cliente. Chasis: Ingrese los datos que correspondan, según la declaración efectuada por el cliente. 22
23 R.U.T.A.: Ingrese los números correspondientes al vehículo, según la declaración efectuada por el cliente. Conductores Extra: Ingrese los datos que correspondan, según la declaración efectuada por el cliente. Acreedor Prendario: Indicar si no posee. En caso de que posea, deberá completar los siguientes datos. Documento: Seleccione de la lista desplegable la opción que corresponda, según la declaración efectuada por el cliente, y luego ingrese el número. Nombre: Ingrese los datos que correspondan, según la declaración efectuada por el cliente. Tipo Persona: Seleccione Física o Jurídica según la declaración efectuada por el cliente. IVA: Seleccione de la lista desplegable la opción que corresponda. Domicilio: Ingrese los datos que correspondan, según la declaración efectuada por el cliente. Código Postal.: Ingrese el Código Postal que corresponda, según la declaración efectuada por el cliente o presione la lupa y seleccione la opción correcta desde la pantalla de carga de valores que se despliega. Teléfono: Ingrese tipo y número que correspondan, según la declaración efectuada por el cliente. Datos de la Tarjeta de Crédito / CBU/ Operatoria bancaria: Tarjeta de crédito: En caso de que la forma de pago seleccionada sea Tarjeta de Crédito, seleccione de la lista desplegable la Tarjeta correspondiente, e ingrese el número de la misma en el campo destinado a tal efecto. CBU: En caso de que la forma de pago seleccionada sea Débito CBU, ingrese el número de la clave bancaria. Operatoria Bancaria: Cuando se trate de una operatoria bancaria deberá cargarse el banco. 23
24 Banco de la Nación Argentina: Si se elige la opción de Banco de la Nación Argentina se deberá seleccionarse la sucursal, el tipo de operatoria, número de cuenta y tipo de Cuenta. Nuevo Banco del Chaco S.A.: Si se selecciona Nuevo Banco del Chaco deberá seleccionarse la sucursal, el tipo de operatoria bancaria, número de cuenta y tipo de cuenta. Para el tipo de operatoria bancaria NBC Automotor deberá ingresarse también tipo y número de documento del titular. Documentación Presentada: DD.JJ. sobre licitud y origen de los fondos: Indique si corresponde. Documentación Respaldatoria: Indique si corresponde. Dos referencias personales, comerciales o laborales: Ingrese los datos en el cuadro de texto. Aviso importante: Este aviso hace referencia a la Resolución 230/11 de la UIF sobre el suministro obligatorio de información y documentación. Recién luego de tildar la opción Ya he leído el contenido del aviso se podrá finalizar con la carga de datos, ya que esto habilitará el botón para Confirmar. 24
25 Al presionar el botón Confirmar, de existir errores en los campos ingresados o campos obligatorios incompletos, se informarán en la pantalla los campos a modificar. Si todos los datos ingresados se validaron correctamente, el proceso finaliza emitiendo el correspondiente Certificado de Cobertura y Orden de Emisión, conteniendo los datos ingresados al Cotizador. Para verlos e imprimirlos, deberá presionar el botón que corresponda. El cliente deberá llevarse el Certificado de Cobertura y una copia de la Orden de Emisión. El original de la Orden de Emisión firmada por el cliente, deberá ser archivado en el correspondiente punto de venta, hasta que sea requerido por Nación Seguros ante una necesidad concreta. 25
26 Combinado Familiar En la primera pantalla el usuario podrá comenzar con la carga de cotizaciones del Seguro Combinado Familiar, a partir de la carga de los siguientes campos: Datos a ingresar: Productor: Por defecto el sistema trae el Productor asociado al Usuario ingresado. Tomador: Ingresar Apellido y Nombre del Cliente o Razón Social según corresponda. 26
27 Tipo de Persona: Seleccione Física o Jurídica, según la declaración efectuada por el cliente. Código Postal: Ingrese el Código Postal según la declaración efectuada por el cliente. En caso de no conocerlo, presione la lupa y seleccione la opción correcta desde la pantalla de carga de valores que se despliega. IVA: Seleccione de la lista desplegable la opción correspondiente. Ingresos Brutos: El sistema trae por default. Vigencia: Indique la fecha de inicio de vigencia de la cobertura solicitada en formato dd/mm/aaaa. Por defecto el sistema completa con la fecha actual, y no se puede superar los 30 días de dicha fecha. Plan Comercial: Seleccione de la lista desplegable la opción correspondiente. Moneda: Seleccione de la lista desplegable la opción correspondiente. Forma de Pago: Seleccione de la lista desplegable la opción correspondiente. Si todos los datos ingresados se validaron correctamente, luego de hacer clic en la opción Confirmar, el sistema habilitará el ingreso de los valores de capital para cada cobertura, comenzando por Incendio Edificio. 27
28 Datos a ingresar: Riesgo: Seleccione de la lista desplegable la opción que corresponda, según el tipo de bien declarado por el cliente. Producto: Seleccione de la lista desplegable el Producto correspondiente. Para determinados Planes Comerciales, según el código postal del domicilio de riesgo, el sistema determinará de que zona de riesgo se trata, colocando automáticamente el Producto correspondiente. Capital: Ingrese el monto de suma asegurada solicitada por el cliente. Aquellos valores que figuran en Cap. Mínimo y Cap. Máximo representan las coberturas principales sobre las que se calculan los límites mínimos y máximos del resto de las coberturas. Una vez ingresado un valor en la/s cobertura/s principal/es, presionar el botón Confirmar. De esta forma, el sistema calculará los límites del resto de las coberturas. Por defecto, el sistema tiene seleccionadas todas las coberturas disponibles. Complete las sumas aseguradas para cada cobertura deseada, o desmarque la cobertura que no desea. Para calcular las Coberturas siguientes, debe presionar el botón Confirmar. Una vez finalizada la carga de los datos presionar el botón Siguiente. De existir errores en los campos ingresados o campos obligatorios incompletos, se informarán en la pantalla los campos a modificar. Tras presionar Siguiente, aparecerán nuevas coberturas. En el caso de las coberturas para empleados, el plan es abierto, siendo las coberturas de incendio edificio y de incendio mobiliario las únicas obligatorias. En este plan se incorporan tres coberturas opcionales: Todo Riesgo objetos Diversos Republica Argentina Todo Riesgo objetos diversos en domicilio Robo de Objetos específicos Estas coberturas son con declaración obligatoria de específicos, por lo que será necesario luego cargar el detalle del monto para cada una de las coberturas seleccionadas. 28
29 Al presionar Confirmar el sistema chequea que coberturas necesitan carga de Específicos. 29
30 En caso de haber seleccionado una cobertura que requiera declarar específicos, se debe presionar el primer botón a la izquierda de la cobertura para acceder a la pantalla de carga de los mismos. Aparecerá una nueva pantalla, en donde se deberá presionar el botón Insertar. Luego se desplegará una nueva pantalla donde se podrá seleccionar el tipo de bien a declarar y el monto. No hay límite de cantidad de objetos a declarar, pero el monto total de específicos declarados debe coincidir con el monto elegido para dicha cobertura. Si la cotización incluye una cobertura con declaración de específicos (coberturas 31, 33 o 34) no se podrá avanzar a la próxima pantalla hasta no completar la declaración de los mismos. 30
31 Datos a ingresar: Específico: Seleccione la opción correcta del menú desplegable, según el tipo de bien declarado por el cliente. Identificación: Completar el modelo, según el tipo de bien declarado por el cliente. Cantidad Valor Asegurado: Indicar lo que corresponda, siendo siempre igual al capital declarado previamente. Una vez finalizado se debe presionar el botón Confirmar. 31
32 Si todos los datos ingresados se validaron correctamente, luego de hacer click en el botón Confirmar, el sistema habilitará la siguiente página, en la cual se visualizan las Coberturas y el Premio. En el margen superior se visualizan los siguientes botones: Versión Cliente: Al presionar este botón se abrirá un archivo en formato.pdf para imprimir el presupuesto y entregárselo al cliente. Versión Productor: Al presionar este botón se abrirá un archivo en formato.pdf para imprimir el presupuesto para el agente / productor. Esta copia, a diferencia de la que se entrega al cliente, detalla la apertura del premio. 32
33 Enviar por Presionando este botón se abrirá una nueva ventana donde podrá cargar los datos del destinatario del mail, a través del cual se enviará una copia de la cotización. Finalmente se continúa con la operatoria presionando el botón Solicitar Emisión : presionándolo se confirman los datos de la cotización efectuada. En el caso de desear modificar los valores de los capitales y recotizar, se debe acceder a la opción Solicitudes, en azul, sobre el margen izquierdo, colocar los filtros adecuados de fechas, rama y estado, y presionar el botón Buscar. Para buscar las cotizaciones pendientes se deben filtrar las Solicitudes en estado Cotizada 33
34 El botón de Copiar Cotización vuelve a la primer pantalla, pero con los datos precargados y habilitados para su modificación, de manera que no sea necesario comenzar la cotización desde cero. Los demás botones, habilitados según el estado de la cotización, permiten: Retomar la cotización y proseguir con el proceso de carga de datos para la generación de la orden de emisión. Generar el archivo pdf con la copia de la cotización para el Productor. Generar el archivo pdf con la copia de la cotización para el Cliente. Generación de la Orden de Emisión: Una vez cargados los datos, y obtenido el valor del Premio, se debe presionar el botón Solicitar Emisión. El sistema habilitará, entonces, la siguiente pantalla, en la cual se deberán ingresar los Datos Adicionales Requeridos del Solicitante. 34
35 Datos a ingresar: Tomador: Documento Tipo y Número: Seleccione de la lista desplegable el Tipo, e ingrese en Número en el campo siguiente. Nombre: Ingrese los datos que correspondan, según la declaración efectuada por el cliente. Tipo Persona: Seleccione Física o Jurídica según la declaración efectuada por el cliente. IVA: Seleccione de la lista desplegable la opción que corresponda. 35
36 Domicilio - Calle/ Nro./ Piso/ Dpto.: Ingrese los datos que correspondan, según la declaración efectuada por el cliente. Código Postal: Ingrese el Código Postal que corresponda, según la declaración efectuada por el cliente o presione la lupa y seleccione la opción correcta desde la pantalla de carga de valores que se despliega. Teléfono: Ingrese los datos que correspondan, según la declaración efectuada por el cliente. Sexo: Seleccione de la lista desplegable la opción que corresponda, según la declaración efectuada por el cliente. Fecha de Nacimiento: Indique la fecha de nacimiento en formato dd/mm/aaaa. Estado Civil: Seleccione de la lista desplegable la opción que corresponda, según la declaración efectuada por el cliente. Persona Expuesta Políticamente: Seleccione de la lista desplegable según corresponda. De acuerdo a la opción elegida, se irán modificando y apareciendo algunos campos que deberán ser completados. 36
37 Asegurado: Indique si el Asegurado es la misma persona que el Tomador. En caso de no serlo, deberá completar los siguientes datos. Documento: Seleccione de la lista desplegable la opción que corresponda, según la declaración efectuada por el cliente, y luego ingrese el número. 37
38 Nombre: Ingrese los datos que correspondan, según la declaración efectuada por el cliente. Tipo Persona: Seleccione Física o Jurídica según la declaración efectuada por el cliente. IVA: Seleccione de la lista desplegable la opción que corresponda. Domicilio: Ingrese los datos que correspondan, según la declaración efectuada por el cliente. Código Postal.: Ingrese el Código Postal que corresponda, según la declaración efectuada por el cliente o presione la lupa y seleccione la opción correcta desde la pantalla de carga de valores que se despliega. Teléfono: Ingrese tipo y número que correspondan, según la declaración efectuada por el cliente. Sexo: Indique la opción que corresponda, según la declaración efectuada por el cliente. Fecha de Nacimiento: Indique la fecha de nacimiento en formato dd/mm/aaaa. Estado Civil: Seleccione de la lista desplegable la opción que corresponda, según la declaración efectuada por el cliente. Persona Expuesta Políticamente: Seleccione de la lista desplegable según corresponda. De a cuerdo a la opción elegida, se irán modificando y apareciendo algunos campos que deberán ser completados. Domicilio del Riesgo: Indique si el Domicilio del Riesgo es el mismo que el del Tomador. En caso de no serlo, deberá completar los siguientes datos. Domicilio - Calle/ Nro./ Piso/ Dpto.: Ingrese los datos que correspondan, según la declaración efectuada por el cliente. Código Postal: Ingrese el Código Postal que corresponda, según la declaración efectuada por el cliente o presione la lupa y seleccione la opción correcta desde la pantalla de carga de valores que se despliega. 38
39 Manzana: Indicar según corresponda. Acreedor Hipotecario: Documento Tipo y Número: Seleccione de la lista desplegable el Tipo, e ingrese en Número en el campo siguiente. Nombre: Ingrese los datos que correspondan, según la declaración efectuada por el cliente. Tipo de Persona: Seleccione Física o Jurídica según la declaración efectuada por el cliente. IVA: Seleccione de la lista desplegable la opción que corresponda. Domicilio - Calle/ Nro./ Piso/ Dpto.: Ingrese los datos que correspondan, según la declaración efectuada por el cliente. Código Postal: Ingrese el Código Postal que corresponda, según la declaración efectuada por el cliente o presione la lupa y seleccione la opción correcta desde la pantalla de carga de valores que se despliega. Teléfono: Ingrese los datos que correspondan, según la declaración efectuada por el cliente. Cargar los datos del acreedor prendario. Pudiéndose buscar los datos de la persona física o jurídica en caso que se encuentren cargados, o en su defecto darlos de alta. Póliza Electrónica: Recibe Póliza Electrónica: Tildar si corresponde. Mail Recepción Póliza Electrónica: Ingrese el mail que corresponda. 39
40 Aviso importante: Este aviso hace referencia a la Resolución 230/11 de la UIF sobre el suministro obligatorio de información y documentación. Recién luego de tildar la opción Ya he leído el contenido del aviso se podrá finalizar con la carga de datos, ya que esto habilitará el botón para Confirmar. Al presionar el botón Confirmar, de existir errores en los campos ingresados o campos obligatorios incompletos, se informarán en la pantalla los campos a modificar. Si todos los datos ingresados se validaron correctamente, el proceso finaliza emitiendo la Orden de Emisión, conteniendo los datos ingresados al Cotizador. Para verla e imprimirla, deberá presionar el botón. El cliente deberá llevarse una copia de la Orden de Emisión, y el original, firmado por el cliente, deberá ser archivado en el correspondiente punto de venta, hasta que sea requerido por Nación Seguros ante una necesidad concreta. 40
41 41
42 Integral de Comercio Permite realizar la carga de cotizaciones del Seguro Integral de Comercio. En la primera página se deberán cargar los siguientes campos: Datos a ingresar: Productor: Por defecto el sistema trae el Productor asociado al Usuario ingresado. 42
43 Tomador: Ingresar Apellido y Nombre del Cliente o Razón Social, según corresponda. Tipo de Persona: Seleccione Física o Jurídica, a través de la lista desplegable, según la declaración efectuada por el cliente. Código Postal: Ingrese el Código Postal según la declaración efectuada por el cliente. En caso de no conocerlo, presione la lupa y seleccione la opción correcta desde la pantalla de carga de valores que se despliega. IVA: Seleccione de la lista desplegable la opción correspondiente. Vigencia: Anual. Plan Comercial: Seleccione de la lista desplegable la opción correspondiente. Moneda: Seleccione de la lista desplegable la opción correspondiente. Forma de Pago: Seleccione de la lista desplegable la opción correspondiente. Si todos los datos ingresados se validaron correctamente, luego de hacer un clic en la opción Confirmar, el sistema habilitará la siguiente pantalla, en la cual deberán cargar los siguientes campos, para una descripción detallada de las coberturas a cotizar. 43
44 Datos a ingresar: Riesgo: Seleccione de la lista desplegable la opción que corresponda, según el tipo de actividad declarada por el cliente. Producto: Seleccione de la lista desplegable el Producto correspondiente en caso de que lo hubiere. Capital: Ingrese el monto de suma asegurada solicitada por el cliente. Aquellos valores que figuran en Cap. Mínimo y Cap. Máximo representan las coberturas principales sobre las que se calculan los límites mínimos y máximos del resto de las coberturas. Una vez ingresado un valor en la/s cobertura/s principal/es presionar el botón Siguiente, de esta forma el sistema calculará los límites del resto de las coberturas. Por defecto el sistema tiene seleccionadas todas las coberturas disponibles, complete las sumas aseguradas para cada cobertura deseada, o desmarque la cobertura que no desea. Para calcular las Coberturas siguientes, debe presionar el botón Confirmar. Una vez finalizada la carga de los datos presionar el botón Siguiente. De existir errores en los campos ingresados o campos obligatorios incompletos, se informarán en la pantalla los campos a modificar. Tras presionar Siguiente, aparecerán nuevas coberturas. 44
45 Si la cotización incluye una cobertura con declaración de específicos, no se podrá avanzar a la próxima pantalla hasta no completar la declaración de los mismos. En caso de haber seleccionado una cobertura que requiera declarar Específicos, presionar el primer botón correspondiente a esa columna para acceder a la pantalla de carga de los mismos. 45
46 Específicos: Aparecerá una nueva pantalla en donde se deberá presionar el botón Insertar, luego se desplegará una nueva pantalla donde se podrá seleccionar el tipo de bien a declarar y el monto. No hay límite de cantidad de objetos a declarar. La suma asegurada total de Específicos declarados debe coincidir con la suma asegurada para dicha cobertura. Así, aparecerá la siguiente pantalla: 46
47 En esta pantalla se deberá presionar el botón Insertar, y luego se desplegará una nueva pantalla donde se podrá seleccionar el tipo de bien a declarar, la cantidad y la suma asegurada total.. Datos a ingresar: Específico: Seleccione la opción correcta del menú desplegable, según el tipo de bien declarado por el cliente. Identificación: Completar el modelo, según el tipo de bien declarado por el cliente. Cantidad: Indicar la cantidad de unidades del mismo tipo. Valor Asegurado: Informar la suma asegurada correspondiente a la sumatoria de los bienes. 47
48 Con el botón Confirmar se continúa operando el sistema con la misma funcionalidad conocida hasta el momento. Si todos los datos ingresados se validaron correctamente, luego de hacer un click en la opción Confirmar, el sistema habilitará la siguiente pantalla, en la cual se visualizará en detalle la cotización generada. Adicionales: Aparecerá una nueva pantalla en donde se verán los Adicionales de la cobertura: Tras confirmar los Adicionales y Confirmar la pantalla de Coberturas, podrá avanzar a la siguiente pantalla. 48
49 Mediante esta pantalla deberá verificarse que se haya completado correctamente los montos de suma asegurada establecidos y las coberturas seleccionadas. Se sugieren los Adicionales y Limitantes que acompañan a la cobertura, evitando la tarea de carga. En el margen superior se visualizan los siguientes botones: Versión Cliente: Al presionar este botón se abrirá un archivo en formato.pdf para imprimir el presupuesto y entregárselo al cliente. Versión Productor: Al presionar este botón se abrirá un archivo en formato.pdf para imprimir el presupuesto para el agente / productor. Esta copia, a diferencia de la que se entrega al cliente, detalla la apertura del premio. Enviar por Presionando este botón se abrirá una nueva ventana donde podrá cargar los datos del destinatario del mail, a través del cual se enviará una copia de la cotización. Solicitar Emisión: Presionando el botón se confirman los datos de la cotización efectuada. Tras presionar el botón Solicitar Emisión, el sistema habilita la siguiente pantalla, en la cual se deberán ingresar los Datos Adicionales Requeridos del Solicitante. 49
50 Datos a ingresar: Datos del Tomador: Documento Tipo y Número: Seleccione de la lista desplegable el Tipo, e ingrese en Número en el campo siguiente. Nombre: Ingrese los datos que correspondan, según la declaración efectuada por el cliente. Tipo Persona: Seleccione Física o Jurídica según la declaración efectuada por el cliente. IVA: Seleccione de la lista desplegable la opción que corresponda. 50
51 Domicilio - Calle/ Nro./ Piso/ Dpto.: Ingrese los datos que correspondan, según la declaración efectuada por el cliente. Código Postal: Ingrese el Código Postal que corresponda, según la declaración efectuada por el cliente o presione la lupa y seleccione la opción correcta desde la pantalla de carga de valores que se despliega. Teléfono: Ingrese los datos que correspondan, según la declaración efectuada por el cliente. Sexo: Seleccione de la lista desplegable la opción que corresponda, según la declaración efectuada por el cliente. Fecha de Nacimiento: Indique la fecha de nacimiento en formato dd/mm/aaaa. Estado Civil: Seleccione de la lista desplegable la opción que corresponda, según la declaración efectuada por el cliente. Persona Expuesta Políticamente: Seleccione de la lista desplegable según corresponda. De a cuerdo a la opción elegida, se irñan modificando y apareciendo algunos campos que deberán ser completados. (Ver Persona Expuesta Políticamente y Otras Funcionalidades) Asegurado: Indique si el Asegurado es la misma persona que el Tomador. En caso de no serlo, deberá completar los siguientes datos. Documento: Seleccione de la lista desplegable la opción que corresponda, según la declaración efectuada por el cliente, y luego ingrese el número. Nombre: Ingrese los datos que correspondan, según la declaración efectuada por el cliente. Tipo Persona: Seleccione Física o Jurídica según la declaración efectuada por el cliente. IVA: Seleccione de la lista desplegable la opción que corresponda. Domicilio: Ingrese los datos que correspondan, según la declaración efectuada por el cliente. Código Postal.: Ingrese el Código Postal que corresponda, según la declaración efectuada por el cliente o presione la lupa y seleccione la opción correcta desde la pantalla de carga de valores que se despliega. 51
52 Teléfono: Ingrese tipo y número que correspondan, según la declaración efectuada por el cliente. Sexo: Indique la opción que corresponda, según la declaración efectuada por el cliente. Fecha de Nacimiento: Indique la fecha de nacimiento en formato dd/mm/aaaa. Estado Civil: Seleccione de la lista desplegable la opción que corresponda, según la declaración efectuada por el cliente. Persona Expuesta Políticamente: Seleccione de la lista desplegable según corresponda. De a cuerdo a la opción elegida, se irán modificando y apareciendo algunos campos que deberán ser completados. (Ver Persona Expuesta Políticamente y Otras Funcionalidades) Domicilio del Riesgo: Indique si el Domicilio del Riesgo es el mismo que el del Tomador. En caso de no serlo, deberá completar los siguientes datos. Domicilio - Calle/ Nro./ Piso/ Dpto.: Ingrese los datos que correspondan, según la declaración efectuada por el cliente. Código Postal: Ingrese el Código Postal que corresponda, según la declaración efectuada por el cliente o presione la lupa y seleccione la opción correcta desde la pantalla de carga de valores que se despliega. Manzana: Indicar según corresponda. Acreedor Hipotecario: Indicar si posee o no. En caso de que posea, completar los siguientes campos. Documento Tipo y Número: Seleccione de la lista desplegable el Tipo, e ingrese en Número en el campo siguiente. Nombre: Ingrese los datos que correspondan, según la declaración efectuada por el cliente. Tipo de Persona: Seleccione Física o Jurídica según la declaración efectuada por el cliente. IVA: Seleccione de la lista desplegable la opción que corresponda. 52
53 Domicilio - Calle/ Nro./ Piso/ Dpto.: Ingrese los datos que correspondan, según la declaración efectuada por el cliente. Código Postal: Ingrese el Código Postal que corresponda, según la declaración efectuada por el cliente o presione la lupa y seleccione la opción correcta desde la pantalla de carga de valores que se despliega. Teléfono: Ingrese los datos que correspondan, según la declaración efectuada por el cliente. Forma de Pago: Tarjeta de Crédito Tipo/Número/Vencimiento: Seleccione e indique según corresponda. Banco: Seleccione del menú desplegable. Una vez finalizada la carga de los datos presionar el botón Confirmar, de existir errores en los campos ingresados o campos obligatorios incompletos, se informarán en la pantalla los campos a modificar. Si todos los datos ingresados se validaron correctamente, el proceso finalizará emitiendo la correspondiente Orden de Emisión en formato PDF-, conteniendo los datos ingresados al Cotizador, en una ventana emergente. El cliente deberá llevarse una copia de la Orden de Emisión. El original de la Orden de Emisión firmada por el cliente, deberá ser archivado en el correspondiente punto de venta, hasta que sea requerido por Nación Seguros ante una necesidad concreta. Para finalizar la emisión de la Solicitud, la pantalla mostrará el número de la Solicitud generada. Luego, el usuario deberá presionar el botón Salir. 53
54 54
55 Integral de Consorcio Permite realizar la carga de cotizaciones del Seguro Integral de Consorcio. En la primera página se deberán cargar los siguientes campos: Datos a ingresar: Productor: Por defecto el sistema trae el Productor asociado al Usuario ingresado. 55
56 Tomador: Ingresar Apellido y Nombre del Cliente o Razón Social, según corresponda. Tipo de Persona: Seleccione Física o Jurídica, a través de la lista desplegable, según la declaración efectuada por el cliente. Código Postal: Ingrese el Código Postal según la declaración efectuada por el cliente. En caso de no conocerlo, presione la lupa y seleccione la opción correcta desde la pantalla de carga de valores que se despliega. Sub código: Aparece por default. Localidad: Aparece por default. IVA: Seleccione de la lista desplegable la opción correspondiente. Vigencia: Anual. Plan Comercial: Seleccione de la lista desplegable la opción correspondiente. Moneda: Seleccione de la lista desplegable la opción correspondiente. Forma de Pago: Seleccione de la lista desplegable la opción correspondiente. Si todos los datos ingresados se validaron correctamente, luego de hacer un clic en la opción Confirmar, el sistema habilitará la siguiente pantalla, en la cual deberán cargar los siguientes campos, para una descripción detallada de las coberturas a cotizar. 56
57 Datos a ingresar: Riesgo: Seleccione de la lista desplegable la opción que corresponda, según el tipo de actividad declarada por el cliente. Producto: Seleccione de la lista desplegable el Producto correspondiente en caso de que lo hubiere. Capital: Ingrese el monto de suma asegurada solicitada por el cliente. Aquellos valores que figuran en Cap. Mínimo y Cap. Máximo representan las coberturas principales sobre las que se calculan los límites mínimos y máximos del resto de las coberturas. Una vez ingresado un valor en la/s cobertura/s principal/es presionar el botón Siguiente, de esta forma el sistema calculará los límites del resto de las coberturas. Por defecto el sistema tiene seleccionadas todas las coberturas disponibles, complete las sumas aseguradas para cada cobertura deseada, o desmarque la cobertura que no desea. Para calcular las Coberturas siguientes, debe presionar el botón Confirmar. Una vez finalizada la carga de los datos presionar el botón Siguiente. De existir errores en los campos ingresados o campos obligatorios incompletos, se informarán en la pantalla los campos a modificar. Tras presionar Siguiente, aparecerán nuevas coberturas. 57
58 Si la cotización incluye una cobertura con declaración de específicos, no se podrá avanzar a la próxima pantalla hasta no completar la declaración de los mismos. En caso de haber seleccionado una cobertura que requiera declarar Específicos, presionar el primer botón correspondiente a esa columna para acceder a la pantalla de carga de los mismos. 58
59 Específicos: Aparecerá una nueva pantalla en donde se deberá presionar el botón Insertar, luego se desplegará una nueva pantalla donde se podrá seleccionar el tipo de bien a declarar y el monto. No hay límite de cantidad de objetos a declarar. La suma asegurada total de Específicos declarados debe coincidir con la suma asegurada para dicha cobertura. Así, aparecerá la siguiente pantalla: 59
60 En esta pantalla se deberá presionar el botón Insertar, y luego se desplegará una nueva pantalla donde se podrá seleccionar el tipo de bien a declarar, la cantidad y la suma asegurada total. Datos a ingresar: Específico: Seleccione la opción correcta del menú desplegable, según el tipo de bien declarado por el cliente. Identificación: Completar el modelo, según el tipo de bien declarado por el cliente. Cantidad: Indicar la cantidad de unidades del mismo tipo. Valor Asegurado: Informar la suma asegurada correspondiente a la sumatoria de los bienes. 60
61 Con el botón Confirmar se continúa operando el sistema con la misma funcionalidad conocida hasta el momento. Si todos los datos ingresados se validaron correctamente, luego de hacer un click en la opción Confirmar, el sistema habilitará la siguiente pantalla, en la cual se visualizará en detalle la cotización generada. Adicionales: Aparecerá una nueva pantalla en donde se verán los Adicionales de la cobertura: Tras confirmar los Adicionales y Confirmar la pantalla de Coberturas, podrá avanzar a la siguiente pantalla. 61
62 Mediante esta pantalla deberá verificarse que se haya completado correctamente los montos de suma asegurada establecidos y las coberturas seleccionadas. Se sugieren los Adicionales y Limitantes que acompañan a la cobertura, evitando la tarea de carga. En el margen superior se visualizan los siguientes botones: Versión Cliente: Al presionar este botón se abrirá un archivo en formato.pdf para imprimir el presupuesto y entregárselo al cliente. Versión Productor: Al presionar este botón se abrirá un archivo en formato.pdf para imprimir el presupuesto para el agente / productor. Esta copia, a diferencia de la que se entrega al cliente, detalla la apertura del premio. 62
63 Enviar por Presionando este botón se abrirá una nueva ventana donde podrá cargar los datos del destinatario del mail, a través del cual se enviará una copia de la cotización. Solicitar Emisión: Presionando el botón se confirman los datos de la cotización efectuada. Tras presionar el botón Solicitar, el sistema habilita la siguiente pantalla, en la cual se deberán ingresar los Datos Adicionales Requeridos del Solicitante. Datos a ingresar: Datos del Tomador: 63
64 Documento Tipo y Número: Seleccione de la lista desplegable el Tipo, e ingrese en Número en el campo siguiente. Nombre: Ingrese los datos que correspondan, según la declaración efectuada por el cliente. Tipo Persona: Seleccione Física o Jurídica según la declaración efectuada por el cliente. IVA: Seleccione de la lista desplegable la opción que corresponda. Domicilio - Calle/ Nro./ Piso/ Dpto.: Ingrese los datos que correspondan, según la declaración efectuada por el cliente. Código Postal: Ingrese el Código Postal que corresponda, según la declaración efectuada por el cliente o presione la lupa y seleccione la opción correcta desde la pantalla de carga de valores que se despliega. Teléfono: Ingrese los datos que correspondan, según la declaración efectuada por el cliente. Sexo: Seleccione de la lista desplegable la opción que corresponda, según la declaración efectuada por el cliente. Fecha de Nacimiento: Indique la fecha de nacimiento en formato dd/mm/aaaa. Estado Civil: Seleccione de la lista desplegable la opción que corresponda, según la declaración efectuada por el cliente. Persona Expuesta Políticamente: Seleccione de la lista desplegable según corresponda. De a cuerdo a la opción elegida, se irñan modificando y apareciendo algunos campos que deberán ser completados. (Ver Persona Expuesta Políticamente y Otras Funcionalidades) Asegurado: Indique si el Asegurado es la misma persona que el Tomador. En caso de no serlo, deberá completar los siguientes datos. Documento: Seleccione de la lista desplegable la opción que corresponda, según la declaración efectuada por el cliente, y luego ingrese el número. Nombre: Ingrese los datos que correspondan, según la declaración efectuada por el cliente. 64
65 Tipo Persona: Seleccione Física o Jurídica según la declaración efectuada por el cliente. IVA: Seleccione de la lista desplegable la opción que corresponda. Domicilio: Ingrese los datos que correspondan, según la declaración efectuada por el cliente. Código Postal.: Ingrese el Código Postal que corresponda, según la declaración efectuada por el cliente o presione la lupa y seleccione la opción correcta desde la pantalla de carga de valores que se despliega. Teléfono: Ingrese tipo y número que correspondan, según la declaración efectuada por el cliente. Sexo: Indique la opción que corresponda, según la declaración efectuada por el cliente. Fecha de Nacimiento: Indique la fecha de nacimiento en formato dd/mm/aaaa. Estado Civil: Seleccione de la lista desplegable la opción que corresponda, según la declaración efectuada por el cliente. Persona Expuesta Políticamente: Seleccione de la lista desplegable según corresponda. De a cuerdo a la opción elegida, se irán modificando y apareciendo algunos campos que deberán ser completados. (Ver Persona Expuesta Políticamente y Otras Funcionalidades) Domicilio del Riesgo: Indique si el Domicilio del Riesgo es el mismo que el del Tomador. En caso de no serlo, deberá completar los siguientes datos. Domicilio - Calle/ Nro./ Piso/ Dpto.: Ingrese los datos que correspondan, según la declaración efectuada por el cliente. Código Postal: Ingrese el Código Postal que corresponda, según la declaración efectuada por el cliente o presione la lupa y seleccione la opción correcta desde la pantalla de carga de valores que se despliega. Manzana: Indicar según corresponda. Acreedor Hipotecario: Indicar si posee o no. En caso de que posea, completar los siguientes campos. 65
66 Documento Tipo y Número: Seleccione de la lista desplegable el Tipo, e ingrese en Número en el campo siguiente. Nombre: Ingrese los datos que correspondan, según la declaración efectuada por el cliente. Tipo de Persona: Seleccione Física o Jurídica según la declaración efectuada por el cliente. IVA: Seleccione de la lista desplegable la opción que corresponda. Domicilio - Calle/ Nro./ Piso/ Dpto.: Ingrese los datos que correspondan, según la declaración efectuada por el cliente. Código Postal: Ingrese el Código Postal que corresponda, según la declaración efectuada por el cliente o presione la lupa y seleccione la opción correcta desde la pantalla de carga de valores que se despliega. Teléfono: Ingrese los datos que correspondan, según la declaración efectuada por el cliente. Forma de Pago: Tarjeta de Crédito Tipo/Número/Vencimiento: Seleccione e indique según corresponda. Banco: Seleccione del menú desplegable. Una vez finalizada la carga de los datos presionar el botón Confirmar, de existir errores en los campos ingresados o campos obligatorios incompletos, se informarán en la pantalla los campos a modificar. Si todos los datos ingresados se validaron correctamente, el proceso finalizará emitiendo la correspondiente Orden de Emisión en formato PDF-, conteniendo los datos ingresados al Cotizador, en una ventana emergente. El cliente deberá llevarse una copia de la Orden de Emisión. El original de la Orden de Emisión firmada por el cliente, deberá ser archivado en el correspondiente punto de venta, hasta que sea requerido por Nación Seguros ante una necesidad concreta. Para finalizar la emisión de la Solicitud, la pantalla mostrará el número de la Solicitud generada. Luego, el usuario deberá presionar el botón Salir. 66
67 67
68 Incendio Permite realizar la carga de cotizaciones de Incendios. En la primera página se deberán cargar los siguientes campos: 68
69 Datos a ingresar: Productor: Por defecto el sistema trae el Productor asociado al Usuario ingresado. Tomador: Ingresar Apellido y Nombre del Cliente o Razón Social, según corresponda. Tipo de Persona: Seleccione Física o Jurídica, a través de la lista desplegable, según la declaración efectuada por el cliente. Código Postal: Ingrese el Código Postal según la declaración efectuada por el cliente. En caso de no conocerlo, presione la lupa y seleccione la opción correcta desde la pantalla de carga de valores que se despliega. Sub código: Aparece por default. Localidad: Aparece por default. IVA: Seleccione de la lista desplegable la opción correspondiente. Vigencia: Anual. Plan Comercial: Seleccione de la lista desplegable la opción correspondiente. Moneda: Seleccione de la lista desplegable la opción correspondiente. Forma de Pago: Seleccione de la lista desplegable la opción correspondiente. Si todos los datos ingresados se validaron correctamente, luego de hacer un clic en la opción Confirmar, el sistema habilitará la siguiente pantalla, en la cual deberán cargar los siguientes campos, para una descripción detallada de las coberturas a cotizar. 69
70 Datos a ingresar: Riesgo: Seleccione de la lista desplegable la opción que corresponda, según el tipo de actividad declarada por el cliente. Producto: Seleccione de la lista desplegable el Producto correspondiente en caso de que lo hubiere. Una vez finalizada la carga de los datos presionar el botón Siguiente. De existir errores en los campos ingresados o campos obligatorios incompletos, se informarán en la pantalla los campos a modificar. Tras presionar Siguiente, aparecerán nuevas coberturas. 70
71 Capital: Ingrese el monto de suma asegurada solicitada por el cliente. Aquellos valores que figuran en Cap. Mínimo y Cap. Máximo representan las coberturas principales sobre las que se calculan los límites mínimos y máximos del resto de las coberturas. Una vez ingresado un valor en la/s cobertura/s principal/es presionar el botón Siguiente, de esta forma el sistema calculará los límites del resto de las coberturas. Por defecto el sistema tiene seleccionadas todas las coberturas disponibles, complete las sumas aseguradas para cada cobertura deseada, o desmarque la cobertura que no desea. Para calcular las Coberturas siguientes, debe presionar el botón Confirmar. Una vez finalizada la carga de los datos presionar el botón Confirmar. De existir errores en los campos ingresados o campos obligatorios incompletos, se informarán en la pantalla los campos a modificar. Tras presionar Confirmar, aparecerán nuevas coberturas. 71
72 Adicionales: Aparecerá una nueva pantalla en donde se verán los Adicionales de la cobertura: 72
73 Tras confirmar los Adicionales y Confirmar la pantalla de Coberturas, podrá avanzar a la siguiente pantalla. Mediante esta pantalla deberá verificarse que se haya completado correctamente los montos de suma asegurada establecidos y las coberturas seleccionadas. Se sugieren los Adicionales y Limitantes que acompañan a la cobertura, evitando la tarea de carga. En el margen superior se visualizan los siguientes botones: Versión Cliente: Al presionar este botón se abrirá un archivo en formato.pdf para imprimir el presupuesto y entregárselo al cliente. Versión Productor: Al presionar este botón se abrirá un archivo en formato.pdf para imprimir el presupuesto para el agente / productor. Esta copia, a diferencia de la que se entrega al cliente, detalla la apertura del premio. Enviar por Presionando este botón se abrirá una nueva ventana donde podrá cargar los datos del destinatario del mail, a través del cual se enviará una copia de la cotización. Solicitar Emisión: Presionando el botón se confirman los datos de la cotización efectuada. 73
74 Tras presionar el botón Solicitar Emisión, el sistema habilita la siguiente pantalla, en la cual se deberán ingresar los Datos Adicionales Requeridos del Solicitante. Datos a ingresar: Datos del Tomador: Documento Tipo y Número: Seleccione de la lista desplegable el Tipo, e ingrese en Número en el campo siguiente. Nombre: Ingrese los datos que correspondan, según la declaración efectuada por el cliente. Tipo Persona: Seleccione Física o Jurídica según la declaración efectuada por el cliente. IVA: Seleccione de la lista desplegable la opción que corresponda. 74
75 Domicilio - Calle/ Nro./ Piso/ Dpto.: Ingrese los datos que correspondan, según la declaración efectuada por el cliente. Código Postal: Ingrese el Código Postal que corresponda, según la declaración efectuada por el cliente o presione la lupa y seleccione la opción correcta desde la pantalla de carga de valores que se despliega. Teléfono: Ingrese los datos que correspondan, según la declaración efectuada por el cliente. Sexo: Seleccione de la lista desplegable la opción que corresponda, según la declaración efectuada por el cliente. Fecha de Nacimiento: Indique la fecha de nacimiento en formato dd/mm/aaaa. Estado Civil: Seleccione de la lista desplegable la opción que corresponda, según la declaración efectuada por el cliente. Persona Expuesta Políticamente: Seleccione de la lista desplegable según corresponda. De a cuerdo a la opción elegida, se irñan modificando y apareciendo algunos campos que deberán ser completados. (Ver Persona Expuesta Políticamente y Otras Funcionalidades) Asegurado: Indique si el Asegurado es la misma persona que el Tomador. En caso de no serlo, deberá completar los siguientes datos. Documento: Seleccione de la lista desplegable la opción que corresponda, según la declaración efectuada por el cliente, y luego ingrese el número. Nombre: Ingrese los datos que correspondan, según la declaración efectuada por el cliente. Tipo Persona: Seleccione Física o Jurídica según la declaración efectuada por el cliente. IVA: Seleccione de la lista desplegable la opción que corresponda. Domicilio: Ingrese los datos que correspondan, según la declaración efectuada por el cliente. Código Postal.: Ingrese el Código Postal que corresponda, según la declaración efectuada por el cliente o presione la lupa y seleccione la opción correcta desde la pantalla de carga de valores que se despliega. 75
76 Teléfono: Ingrese tipo y número que correspondan, según la declaración efectuada por el cliente. Sexo: Indique la opción que corresponda, según la declaración efectuada por el cliente. Fecha de Nacimiento: Indique la fecha de nacimiento en formato dd/mm/aaaa. Estado Civil: Seleccione de la lista desplegable la opción que corresponda, según la declaración efectuada por el cliente. Persona Expuesta Políticamente: Seleccione de la lista desplegable según corresponda. De a cuerdo a la opción elegida, se irán modificando y apareciendo algunos campos que deberán ser completados. (Ver Persona Expuesta Políticamente y Otras Funcionalidades) Domicilio del Riesgo: Indique si el Domicilio del Riesgo es el mismo que el del Tomador. En caso de no serlo, deberá completar los siguientes datos. Domicilio - Calle/ Nro./ Piso/ Dpto.: Ingrese los datos que correspondan, según la declaración efectuada por el cliente. Código Postal: Ingrese el Código Postal que corresponda, según la declaración efectuada por el cliente o presione la lupa y seleccione la opción correcta desde la pantalla de carga de valores que se despliega. Manzana: Indicar según corresponda. Acreedor Hipotecario: Indicar si posee o no. En caso de que posea, completar los siguientes campos. Documento Tipo y Número: Seleccione de la lista desplegable el Tipo, e ingrese en Número en el campo siguiente. Nombre: Ingrese los datos que correspondan, según la declaración efectuada por el cliente. Tipo de Persona: Seleccione Física o Jurídica según la declaración efectuada por el cliente. IVA: Seleccione de la lista desplegable la opción que corresponda. 76
77 Domicilio - Calle/ Nro./ Piso/ Dpto.: Ingrese los datos que correspondan, según la declaración efectuada por el cliente. Código Postal: Ingrese el Código Postal que corresponda, según la declaración efectuada por el cliente o presione la lupa y seleccione la opción correcta desde la pantalla de carga de valores que se despliega. Teléfono: Ingrese los datos que correspondan, según la declaración efectuada por el cliente. Forma de Pago: Tarjeta de Crédito Tipo/Número/Vencimiento: Seleccione e indique según corresponda. Banco: Seleccione del menú desplegable. Una vez finalizada la carga de los datos presionar el botón Confirmar, de existir errores en los campos ingresados o campos obligatorios incompletos, se informarán en la pantalla los campos a modificar. Si todos los datos ingresados se validaron correctamente, el proceso finalizará emitiendo la correspondiente Orden de Emisión en formato PDF-, conteniendo los datos ingresados al Cotizador, en una ventana emergente. El cliente deberá llevarse una copia de la Orden de Emisión. El original de la Orden de Emisión firmada por el cliente, deberá ser archivado en el correspondiente punto de venta, hasta que sea requerido por Nación Seguros ante una necesidad concreta. Para finalizar la emisión de la Solicitud, la pantalla mostrará el número de la Solicitud generada. Luego, el usuario deberá presionar el botón Salir. 77
78 78
79 Robo Cartera Permite realizar la carga de cotizaciones de Robo Cartera. En la primera página se deberán cargar los siguientes campos: 79
80 Datos a ingresar: Productor: Por defecto el sistema trae el Productor asociado al Usuario ingresado. Tomador: Ingresar Apellido y Nombre del Cliente o Razón Social, según corresponda. Tipo de Persona: Seleccione Física o Jurídica, a través de la lista desplegable, según la declaración efectuada por el cliente. Código Postal: Ingrese el Código Postal según la declaración efectuada por el cliente. En caso de no conocerlo, presione la lupa y seleccione la opción correcta desde la pantalla de carga de valores que se despliega. Sub código: Aparece por default. Localidad: Aparece por default. IVA: Seleccione de la lista desplegable la opción correspondiente. Vigencia: Anual. Plan Comercial: Seleccione de la lista desplegable la opción correspondiente. Moneda: Seleccione de la lista desplegable la opción correspondiente. Vigencia Desde: Indicar Fecha y Duración. Forma de Pago: Seleccione de la lista desplegable la opción correspondiente. Si todos los datos ingresados se validaron correctamente, luego de hacer un clic en la opción Confirmar, el sistema habilitará la siguiente pantalla, en la cual deberán cargar los siguientes campos, para una descripción detallada de las coberturas a cotizar. 80
81 Datos a ingresar: Riesgo: Seleccione de la lista desplegable la opción que corresponda, según el tipo de actividad declarada por el cliente. Tipo: Sin Especificar. Producto: Seleccione de la lista desplegable el Producto correspondiente en caso de que lo hubiere. Una vez finalizada la carga de los datos presionar el botón Siguiente. De existir errores en los campos ingresados o campos obligatorios incompletos, se informarán en la pantalla los campos a modificar. Tras presionar Siguiente, aparecerán nuevas coberturas. 81
82 Capital: Ingrese el monto de suma asegurada solicitada por el cliente. Aquellos valores que figuran en Cap. Mínimo y Cap. Máximo representan las coberturas principales sobre las que se calculan los límites mínimos y máximos del resto de las coberturas. Una vez ingresado un valor en la/s cobertura/s principal/es presionar el botón Siguiente, de esta forma el sistema calculará los límites del resto de las coberturas. Por defecto el sistema tiene seleccionadas todas las coberturas disponibles, complete las sumas aseguradas para cada cobertura deseada, o desmarque la cobertura que no desea. Para calcular las Coberturas siguientes, debe presionar el botón Confirmar. Una vez finalizada la carga de los datos presionar el botón Confirmar. De existir errores en los campos ingresados o campos obligatorios incompletos, se informarán en la pantalla los campos a modificar. 82
83 Tras presionar Confirmar, aparecerá la siguiente pantalla. Mediante esta pantalla deberá verificarse que se haya completado correctamente los montos de suma asegurada establecidos y las coberturas seleccionadas. Se sugieren los Adicionales y Limitantes que acompañan a la cobertura, evitando la tarea de carga. 83
84 En el margen superior se visualizan los siguientes botones: Versión Cliente: Al presionar este botón se abrirá un archivo en formato.pdf para imprimir el presupuesto y entregárselo al cliente. Versión Productor: Al presionar este botón se abrirá un archivo en formato.pdf para imprimir el presupuesto para el agente / productor. Esta copia, a diferencia de la que se entrega al cliente, detalla la apertura del premio. Enviar por Presionando este botón se abrirá una nueva ventana donde podrá cargar los datos del destinatario del mail, a través del cual se enviará una copia de la cotización. Solicitar Emisión: Presionando el botón se confirman los datos de la cotización efectuada. Tras presionar el botón Solicitar Emisión, el sistema habilita la siguiente pantalla, en la cual se deberán ingresar los Datos Adicionales Requeridos del Solicitante. 84
85 Datos a ingresar: Datos del Tomador: Documento Tipo y Número: Seleccione de la lista desplegable el Tipo, e ingrese en Número en el campo siguiente. 85
86 Nombre: Ingrese los datos que correspondan, según la declaración efectuada por el cliente. Tipo Persona: Seleccione Física o Jurídica según la declaración efectuada por el cliente. IVA: Seleccione de la lista desplegable la opción que corresponda. Domicilio - Calle/ Nro./ Piso/ Dpto.: Ingrese los datos que correspondan, según la declaración efectuada por el cliente. Código Postal: Ingrese el Código Postal que corresponda, según la declaración efectuada por el cliente o presione la lupa y seleccione la opción correcta desde la pantalla de carga de valores que se despliega. Teléfono: Ingrese los datos que correspondan, según la declaración efectuada por el cliente. Sexo: Seleccione de la lista desplegable la opción que corresponda, según la declaración efectuada por el cliente. Fecha de Nacimiento: Indique la fecha de nacimiento en formato dd/mm/aaaa. Estado Civil: Seleccione de la lista desplegable la opción que corresponda, según la declaración efectuada por el cliente. Persona Expuesta Políticamente: Seleccione de la lista desplegable según corresponda. De acuerdo a la opción elegida, se irñan modificando y apareciendo algunos campos que deberán ser completados. (Ver Persona Expuesta Políticamente y Otras Funcionalidades) Asegurado: Indique si el Asegurado es la misma persona que el Tomador. En caso de no serlo, deberá completar los siguientes datos. Documento: Seleccione de la lista desplegable la opción que corresponda, según la declaración efectuada por el cliente, y luego ingrese el número. Nombre: Ingrese los datos que correspondan, según la declaración efectuada por el cliente. 86
87 Tipo Persona: Seleccione Física o Jurídica según la declaración efectuada por el cliente. IVA: Seleccione de la lista desplegable la opción que corresponda. Domicilio: Ingrese los datos que correspondan, según la declaración efectuada por el cliente. Código Postal.: Ingrese el Código Postal que corresponda, según la declaración efectuada por el cliente o presione la lupa y seleccione la opción correcta desde la pantalla de carga de valores que se despliega. Teléfono: Ingrese tipo y número que correspondan, según la declaración efectuada por el cliente. Sexo: Indique la opción que corresponda, según la declaración efectuada por el cliente. Fecha de Nacimiento: Indique la fecha de nacimiento en formato dd/mm/aaaa. Estado Civil: Seleccione de la lista desplegable la opción que corresponda, según la declaración efectuada por el cliente. Persona Expuesta Políticamente: Seleccione de la lista desplegable según corresponda. De a cuerdo a la opción elegida, se irán modificando y apareciendo algunos campos que deberán ser completados. (Ver Persona Expuesta Políticamente y Otras Funcionalidades) Domicilio del Riesgo: Indique si el Domicilio del Riesgo es el mismo que el del Tomador. En caso de no serlo, deberá completar los siguientes datos. Domicilio - Calle/ Nro./ Piso/ Dpto.: Ingrese los datos que correspondan, según la declaración efectuada por el cliente. Código Postal: Ingrese el Código Postal que corresponda, según la declaración efectuada por el cliente o presione la lupa y seleccione la opción correcta desde la pantalla de carga de valores que se despliega. Manzana: Indicar según corresponda. Acreedor Hipotecario: 87
88 Indicar si posee o no. En caso de que posea, completar los siguientes campos. Documento Tipo y Número: Seleccione de la lista desplegable el Tipo, e ingrese en Número en el campo siguiente. Nombre: Ingrese los datos que correspondan, según la declaración efectuada por el cliente. Tipo de Persona: Seleccione Física o Jurídica según la declaración efectuada por el cliente. IVA: Seleccione de la lista desplegable la opción que corresponda. Domicilio - Calle/ Nro./ Piso/ Dpto.: Ingrese los datos que correspondan, según la declaración efectuada por el cliente. Código Postal: Ingrese el Código Postal que corresponda, según la declaración efectuada por el cliente o presione la lupa y seleccione la opción correcta desde la pantalla de carga de valores que se despliega. Teléfono: Ingrese los datos que correspondan, según la declaración efectuada por el cliente. Forma de Pago: Tarjeta de Crédito Tipo/Número/Vencimiento: Seleccione e indique según corresponda. Banco: Seleccione del menú desplegable. Una vez finalizada la carga de los datos presionar el botón Confirmar, de existir errores en los campos ingresados o campos obligatorios incompletos, se informarán en la pantalla los campos a modificar. Si todos los datos ingresados se validaron correctamente, el proceso finalizará emitiendo la correspondiente Orden de Emisión en formato PDF-, conteniendo los datos ingresados al Cotizador, en una ventana emergente. El cliente deberá llevarse una copia de la Orden de Emisión. El original de la Orden de Emisión firmada por el cliente, deberá ser archivado en el correspondiente punto de venta, hasta que sea requerido por Nación Seguros ante una necesidad concreta. 88
89 Para finalizar la emisión de la Solicitud, la pantalla mostrará el número de la Solicitud generada. Luego, el usuario deberá presionar el botón Salir. 89
90 Granizo En la primera pantalla se deberán cargar los DATOS GENERALES. Una vez ingresados los datos mínimos para poder iniciar la cotización (tales como: Plan Comercial, Moneda, Cultivo etc), se deberá presionar CONFIRMAR para continuar. IMPORTANTE: Al completar los datos solicitados por el sistema, se debe pasar de un campo a otro CON TABULADOR, porque de hacerlo con el puntero del mouse el sistema no validará los datos ingresados. En la siguiente pantalla, se deberán cargar el/los riesgo/s que se desean cotizar. 90
91 En la pantalla que se ve a continuación, se deberán completar los datos mínimos (como el Nombre del Campo, el Código Postal correspondiente a la localidad, la cantidad de Hectáreas, el Valor por Hectárea, etc.). Para cargar los campos que se deben cotizar, se deberá hacer click en AGREGAR RIESGO. 91
92 Si se desconoce el Código Postal, se puede buscarlo haciendo click en la lupita. En caso de corresponder, también se deberá indicar el Adicional. Se deberá presionar CONFIRMAR para continuar. Si se desea cotizar más de un campo, se deberá ingresar nuevamente en AGREGAR RIESGO. Presionando se puede borrar el riesgo cargado, mientras que presionando se podrá editar el riesgo cargado. Una vez cargado el/los Riesgos/Campos, se deberá presionar el botón COTIZAR. La siguiente pantalla muestra cómo se verá cuando los riesgos/campos cargados sean dos: 92
93 Una vez cotizado, se verán las distintas versiones de dicha cotización: Versión para el Cliente Versión para el Productor Enviar por Aceptada la Cotización, se comenzará la carga de la Solicitud de Emisión en ANTICIPO DE COBERTURA. 93
94 Aquí se podrán modificar los datos del riesgo en caso de error en la carga (ej. La cantidad de Hectáreas, el Valor, el Código Postal, etc). IMPORTANTE: Una vez confirmada la operación, en caso de error se deberá comenzar una nueva Cotización. Al presionar el botón para Confirmar Operación, se deberán completar los datos del Tomador/Asegurado en su totalidad. 94
95 En caso de que el Asegurado difiera del Tomador, se deben completar los datos del mismo. Será obligatorio para poder continuar, completar la FECHA DE SIEMBRA. Posicionándonos sobre el ícono al final de cada fila, el sistema permite UBICAR EL RIESGO EN UN PUNTO MEDIO, siempre dentro del Departamento señalado en la cotización. A continuación, presionando INSERTAR PUNTO, se desplegará un mapa donde se podrá colocar un punto/ubicación por riesgo, ya sea ingresando manualmente las coordenadas o bien ubicando el punto dentro del plano. 95
96 Una vez seleccionado, se deberá presionar FINALIZAR. Finalizada la ubicación del Riesgo, el sistema mostrará el resumen (cultivo, latitud y longitud). Para avanzar es necesario presionar CONFIRMAR. 96
97 En la siguiente pantalla, y presionando sobre el anteúltimo ícono de la fila, se podrá visualizar (o cargar nuevamente, en caso de error) el punto del Riesgo en el Mapa. Habiendo completado los datos de los Riesgos, se debe indicar la Forma y la Condición de Pago. IMPORTANTE: Es obligatorio tildar el conocimiento de la documentación que se debe presentar de la UIF. Esto habilitará el botón CONFIRMAR para poder avanzar. Si todo se cargó correctamente, se generará la Solicitud de Emisión. 97
98 Una vez generada la solicitud, se deberán cargar los planos presionando en la opción CARGAR LOS MAPAS DEL RIESGO, en Certificados y Accesos. También se podrán descargar el Certificado de Cobertura Provisorio y la documentación completa para ser firmada por el Asegurado. Para comenzar la carga/dibujo de los planos, se deberá presionar sobre las lupas al final de cada fila. 98
99 En la siguiente pantalla se podrán cargar el plano del campo y sus coordenadas, dependiendo del formato en que las hayan enviado. Otra forma de cargar el plano es Importar el archivo. 99
100 Así se verá el plano una vez dibujado/importado: Una vez que se finaliza, el sistema mostrará el resumen con el Cultivo, Cantidad de Hectáreas y Ubicación. 100
101 El sistema da la opción de MODIFICAR los datos, pero si estos son correctos se deberá presionar el botón CONFIRMAR. En la siguiente pantalla, se podrán visualizar los planos cargados presionando sobre los íconos al final de la fila. 101
102 En caso de no contar con la totalidad de los planos, se pueden guardar los que se hayan cargado y la solicitud permanecerá pendiente. Luego, deberá presionar CONFIRMAR. Finalmente, una vez generada la solicitud de emisión, se deberán adjuntar los archivos solicitados. IMPORTANTE: El plazo para subir dicha documentación es de 5 días corridos, pasados los cuales la solicitud quedará sin efecto y deberá ser recotizada. Una vez firmada la documentación, la misma deberá ser subida al sistema, presionando SELECCIONAR en cada solapa (Pagaré, Orden de Emisión). 102
103 En la siguiente pantalla, ESTADOS indica quién debe revisar la documentación. Debajo de COMENTARIOS aparecerá la conversación entre el Usuario que cargó la solicitud y Emisión. 103
104 Finalmente, si se hace click en la opción SOLICITUDES, en azul, sobre la izquierda, se podrán buscar y visualizar las mismas. 104
105 IMPORTANTE: Se deberá filtrar correctamente la fecha deseada para que la búsqueda dé resultado. Aquí se puede adjuntar la documentación y dibujar/subir los planos. A través de estos íconos planos., se podrá adjuntar la documentación y dibujar/subir los 105
106 Autogestión En esta sección, el usuario podrá conectarse directamente con Autogestión, con solo hacer un click en la opción del menú. A continuación, el sistema abrirá una ventana emergente donde aparecerá Autogestión. 106
107 Persona Expuesta Políticamente y otras funcionalidades Las PEP son aquellas personas que ejercen o han ejercido cargos públicos de importancia, tanto nacionales como extranjeros, durante los últimos dos años anteriores a la fecha de análisis. Reciben el mismo tratamiento su cónyuge o conviviente reconocido legalmente, y familiares en línea ascendiente, descendiente o colateral, hasta el segundo grado de consanguinidad o segundo grado de afinidad, y sus asociados cercanos. Esta parte de la pantalla deberá ser completada obligatoriamente. 1) PERSONA EXPUESTA POLÍTICAMENTE: Indicar SÍ / NO / NO DECLARA, según corresponda. 2) QUIEN DECLARA ES EL TITULAR: Marcar SÍ o NO, según corresponda. De las distintas combinaciones posibles, surgen los campos que deberán ser completados: a) Al marcar SÍ en las dos opciones, se despliegan los siguientes campos alternativos, ya sea persona FÍSICA o JURÍDICA: 107
108 Datos a ingresar: Cargo/Jerarquía/Función. Organismo/Dependencia. Carácter de la relación. Observaciones. b) Al marcar la opción NO en el ítem PERSONA EXPUESTA POLÍTICAMENTE, y mantener marcado SÍ en QUIEN DECLARA ES EL TITULAR, desaparecerán los demás campos, ya sea si la persona es FÍSICA o JURÍDICA. 108
109 c) Si, en cambio, se indica NO en PERSONA EXPUESTA POLÍTICAMENTE, y NO en QUIEN DECLARA ES EL TITULAR, el sistema desplegará nuevos campos, según la persona sea FÍSICA o JURÍDICA. Datos a ingresar: Declarante: Nombre. Documento Tipo / Número Carácter invocado. 109
110 Datos a ingresar: Declarante: Nombre. Documento Tipo / Número. Carácter Invocado. Denominación Pers. Jurídica. CUIT/CUIL/CDI. d) Si, en cambio, se indica NO DECLARA en PERSONA EXPUESTA POLÍTICAMENTE, desaparecerán los demás campos. IMPORTANTE: El sistema no permite modificar los datos de la Persona, sólo se podrán completar aquellos que no se hayan cargado previamente. 110
111 e) Si la persona es EXPUESTA POLÍTICAMENTE, pero NO ES EL DECLARANTE, entonces se desplegarán los siguientes campos, según se trate de una persona FÍSICA o JURÍDICA: Datos a ingresar: Declarante: Nombre. Documento Tipo / Número. Carácter Invocado. 111
112 Observaciones. Datos a ingresar: Declarante: Nombre. Documento Tipo / Número. Carácter Invocado. Denominación Pers. Jurídica. CUIT/CUIL/CDI. Observaciones. 112
113 f) Si el TOMADOR es EMPLEADO, y por lo tanto elige el PLAN EMPLEADOS, el sistema solicitará al usuario que complete algunos datos adicionales. Datos a ingresar: Plan Empleados: Relación con el Tomador: elegir del menú desplegable según corresponda. Legajo: lo exige en todas las opciones, salvo en pensionado y jubilado. g) Si el TOMADOR es CASADO, el sistema solicitará que se completen algunos datos adicionales, en el ítem OTROS DATOS DEL TOMADOR: Lugar de Nacimiento. Nombre Cónyuge. Documento Tipo / Número: elegir según corresponda del menú desplegable. En cambio, si el TOMADOR tiene cualquier otro ESTADO CIVIL, el sistema sólo pedirá que se especifique el LUGAR DE NACIMIENTO. h) Si la persona es FÍSICA, En la parte inferior de la pantalla, el sistema presentará el ítem DOCUMENTACIÓN PRESENTADA, donde se deberá indicar lo que corresponda: DD.JJ. sobre licitud y origen de los fondos. Documentación Respaldatoria. Dos referencias personales, comerciales o laborales. 113
114 IMPORTANTE: Al momento de Aceptar la cotización, se generará un archivo adicional -en formato PDF- con la Declaración Jurada para ser firmada por el solicitante junto con la Orden de Emisión, siempre y cuando se cargue que la Persona es o no Políticamente expuesta. 114
115 Avisos En la barra a la izquierda de la pantalla, el usuario verá el punto Avisos. El número entre paréntesis, representa la cantidad de Avisos no leídos que posee el usuario al momento de conectarse a NSD. Haciendo click en Avisos, accede a la siguiente pantalla, donde podrá realizar una búsqueda, ya sea general, por Título, Área o Fecha. Los Avisos no leídos, aparecen en negrita. 115
116 Ingresando a uno de los avisos, el usuario verá la información desplegada. En este caso, el aviso tiene que ver con el vencimiento de pólizas. Presionando el botón Ver Detalle, puede verse algunos datos más de las pólizas. 116
117 117
118 Solicitudes Desde esta pantalla se podrá consultar todas las solicitudes, pero no se podrá emitir. Sí se podrá avanzar con aquellas que estén en estado Cotizadas, y se podrán consultar las cotizaciones del Productor y del Asegurado. Esta aplicación se encontrará funcional únicamente para las Solicitudes Nuevas. Al ingresar a la pantalla de búsqueda se deberán cargar los rangos por los que se desea filtrar para buscar el registro deseado, y luego presionar el botón Buscar. La búsqueda podrá realizarse por: Número de Solicitud, Productor, Desde y Hasta, Rama, y Estado. Una vez realizada la búsqueda el sistema mostrará aquellos registros que se encuentran dentro de los rangos ingresados en la búsqueda. Una vez que el sistema despliega los registros de la búsqueda, el usuario podrá consultar las cotizaciones (Asegurado y Productor). Además de las columnas con íconos, descriptas en el punto siguiente, los resultados de la búsqueda mostrarán el siguiente detalle: Número de Solicitud Estado Nª Póliza 118
119 0 km Rama Productor Usuario Tomador Fecha Ingreso Vigencia desde Vigencia Hasta Consulta de Cotizaciones: Ubicados a la izquierda de cada uno de los registros que despliega el sistema como resultado de la Búsqueda, se encuentran algunos íconos, que aparecerá cada uno dependiendo de las características de cada solicitud. Solicitar Emisión: Al presionar este botón, el sistema presentará una pantalla, dependiendo de qué rama sea la solicitud (ver Solicitar Emisión para Rama 4 Automotor, y Solicitar Emisión para Rama 18 Combinado Familiar). Cotización Productor: El sistema abrirá la Cotización del Productor en formato.pdf para poder imprimirla. 119
120 Cotización Asegurado: El sistema abrirá la Cotización del Asegurado en formato.pdf para poder imprimirla. 120
121 Orden de Emisión: El sistema abrirá la Orden de Emisión en formato.pdf para poder imprimirla. Certificado de Cobertura: El sistema abrirá el Certificado de Cobertura en formato.pdf para poder imprimirlo. 121
122 Copiar Cotización: Este botón permite copiar los datos originales de una solicitud cotizada. Imprimir Solicitud: El sistema abrirá la Solicitud en formato.pdf para poder imprimirla. 122
123 DDJJ: El sistema abrirá la declaración jurada en formato.pdf para poder imprimirla. 123
124 Emitir: El sistema preguntará si confirma la emisión de la Solicitud. Presionando sí, emitirá la solicitud y arrojará el número de Operación. Rechazar: El sistema abrirá una ventana emergente con los datos de la solicitud, y un campo en blanco donde el usuario deberá describir el motivo del rechazo. 124
125 125
126 Solicitar Emisión para Rama 4 Automotor El sistema permite solicitar la emisión de las cotizaciones dejadas pendientes (solicitudes en estado Cotizada ) que no posean más de 15 días de antigüedad. Para ello se debe consultar en la opción Solicitudes, seleccionando la rama y el rango de fechas adecuado. Una vez que el sistema trae la solicitud deseada, se puede continuar con la emisión presionando el botón Solicitar Emisión. El mismo llevará a la página Cotizar AUTOMOTORES, donde se podrá elegir entre las coberturas disponibles. 126
127 Sobre el número de cotización se podrán visualizar los siguientes botones: Versión Cliente: Al presionar este botón se abre un archivo en formato.pdf para que el cliente pueda imprimir una copia de la cotización. Versión Productor: Al presionar este botón se abre un archivo en formato.pdf para que el productor pueda imprimir una copia de la cotización. Enviar por Al presionar este botón se abre una ventana emergente desde donde el usuario podrá enviar por mail la cotización, indicando la versión que corresponda, el nombre, el correo electrónico del destinatario y observaciones. Haciendo clic sobre cada cobertura se abrirá una ventana emergente con los datos con la Descripción de la Cobertura. Luego de elegir la cobertura, en el margen inferior de la pantalla se visualizará el botón Solicitar Emisión. 127
128 Tras presionar el botón de Solicitar Emisión, el sistema presentará la siguiente pantalla donde se deberán cargar los Datos Adicionales Requeridos del Solicitante: 128
129 Datos a ingresar: Tomador: Documento: Seleccione de la lista desplegable la opción que corresponda, según la declaración efectuada por el cliente, y luego ingrese el número. Si el número de DNI/CUIL/CUIT se encuentra cargado, el sistema completará los campos con los valores cargados en el sistema. Nombre: Ingrese los datos que correspondan, según la declaración efectuada por el cliente. 129
130 Tipo Persona: Seleccione Física o Jurídica según la declaración efectuada por el cliente. IVA: Seleccione de la lista desplegable la opción que corresponda. Domicilio: Ingrese los datos que correspondan, según la declaración efectuada por el cliente. Código Postal: Ingrese el Código Postal que corresponda, según la declaración efectuada por el cliente o presione la lupa y seleccione la opción correcta desde la pantalla de carga de valores que se despliega. Teléfono: Ingrese tipo y número que correspondan, según la declaración efectuada por el cliente. Sexo: Indique la opción que corresponda, según la declaración efectuada por el cliente. Fecha de Nacimiento: Indique la fecha de nacimiento en formato dd/mm/aaaa. Estado Civil: Seleccione de la lista desplegable la opción que corresponda, según la declaración efectuada por el cliente. Otros datos del tomador: Lugar de Nacimiento: Indique los datos que correspondan. Persona Expuesta Políticamente: Seleccione de la lista desplegable según corresponda. De acuerdo a la opción elegida, se irán modificando y apareciendo algunos campos que deberán ser completados. 130
131 Asegurado: Indique si el Asegurado es la misma persona que el Tomador. En caso de no serlo, deberá completar los siguientes datos. Documento: Seleccione de la lista desplegable la opción que corresponda, según la declaración efectuada por el cliente, y luego ingrese el número. 131
132 Nombre: Ingrese los datos que correspondan, según la declaración efectuada por el cliente. Tipo Persona: Seleccione Física o Jurídica según la declaración efectuada por el cliente. IVA: Seleccione de la lista desplegable la opción que corresponda. Domicilio: Ingrese los datos que correspondan, según la declaración efectuada por el cliente. Código Postal: Ingrese el Código Postal que corresponda, según la declaración efectuada por el cliente o presione la lupa y seleccione la opción correcta desde la pantalla de carga de valores que se despliega. Teléfono: Ingrese tipo y número que correspondan, según la declaración efectuada por el cliente. Sexo: Indique la opción que corresponda, según la declaración efectuada por el cliente. Fecha de Nacimiento: Indique la fecha de nacimiento en formato dd/mm/aaaa. Estado Civil: Seleccione de la lista desplegable la opción que corresponda, según la declaración efectuada por el cliente. Persona Expuesta Políticamente: Seleccione de la lista desplegable según corresponda. De a cuerdo a la opción elegida, se irán modificando y apareciendo algunos campos que deberán ser completados. Vehículo: Patente: Ingrese los datos que correspondan, según la declaración efectuada por el cliente. La patente es obligatoria para todos los vehículos salvo aquellos que tengan el tilde de 0 km o maquinarias agrícolas. Motor: Ingrese los datos que correspondan, según la declaración efectuada por el cliente. Chasis: Ingrese los datos que correspondan, según la declaración efectuada por el cliente. 132
133 R.U.T.A.: Ingrese los números correspondientes al vehículo, según la declaración efectuada por el cliente. Conductores Extra: Ingrese los datos que correspondan, según la declaración efectuada por el cliente. Acreedor Prendario: Indicar si no posee. En caso de que posea, deberá completar los siguientes datos. Documento: Seleccione de la lista desplegable la opción que corresponda, según la declaración efectuada por el cliente, y luego ingrese el número. Nombre: Ingrese los datos que correspondan, según la declaración efectuada por el cliente. Tipo Persona: Seleccione Física o Jurídica según la declaración efectuada por el cliente. IVA: Seleccione de la lista desplegable la opción que corresponda. Domicilio: Ingrese los datos que correspondan, según la declaración efectuada por el cliente. Código Postal.: Ingrese el Código Postal que corresponda, según la declaración efectuada por el cliente o presione la lupa y seleccione la opción correcta desde la pantalla de carga de valores que se despliega. Teléfono: Ingrese tipo y número que correspondan, según la declaración efectuada por el cliente. Datos de la Tarjeta de Crédito / CBU/ Operatoria bancaria: Tarjeta de crédito: En caso de que la forma de pago seleccionada sea Tarjeta de Crédito, seleccione de la lista desplegable la Tarjeta correspondiente, e ingrese el número de la misma en el campo destinado a tal efecto. CBU: En caso de que la forma de pago seleccionada sea Débito CBU, ingrese el número de la clave bancaria. Operatoria Bancaria: Cuando se trate de una operatoria bancaria deberá cargarse el banco. 133
134 Banco de la Nación Argentina: Si se elige la opción de Banco de la Nación Argentina se deberá seleccionarse la sucursal, el tipo de operatoria, número de cuenta y tipo de Cuenta. Documentación Presentada: DD.JJ. sobre licitud y origen de los fondos: Indique si corresponde. Documentación Respaldatoria: Indique si corresponde. Dos referencias personales, comerciales o laborales: Ingrese los datos en el cuadro de texto. Aviso importante: Este aviso hace referencia a la Resolución 230/11 de la UIF sobre el suministro obligatorio de información y documentación. Recién luego de tildar la opción Ya he leído el contenido del aviso se podrá finalizar con la carga de datos, ya que esto habilitará el botón para Confirmar. Al presionar el botón Confirmar, de existir errores en los campos ingresados o campos obligatorios incompletos, se informarán en la pantalla los campos a modificar. Si todos los datos ingresados se validaron correctamente, el proceso finaliza emitiendo el correspondiente Certificado de Cobertura y Orden de Emisión, conteniendo los datos 134
135 ingresados al Cotizador. Para verlos e imprimirlos, deberá presionar el botón que corresponda. El cliente deberá llevarse el Certificado de Cobertura y una copia de la Orden de Emisión. El original de la Orden de Emisión firmada por el cliente, deberá ser archivado en el correspondiente punto de venta, hasta que sea requerido por Nación Seguros ante una necesidad concreta. 135
136 Solicitar Emisión para Rama 18 Combinado Familiar El sistema permite solicitar la emisión de las cotizaciones dejadas pendientes (solicitudes en estado Cotizada ) que no posean más de 15 días de antigüedad. Para ello se debe consultar en la opción Solicitudes, seleccionando la rama y el rango de fechas adecuado. Una vez que el sistema trae la solicitud deseada, se puede continuar con la emisión presionando el botón Solicitar Emisión. Dicho botón llevará a la página Solicitud de Emisión: INTEGRALES, en la cual se deberán ingresar los Datos Adicionales Requeridos del Solicitante. 136
137 Datos a ingresar: Tomador: Documento Tipo y Número: Seleccione de la lista desplegable el Tipo, e ingrese en Número en el campo siguiente. Nombre: Ingrese los datos que correspondan, según la declaración efectuada por el cliente. Tipo Persona: Seleccione Física o Jurídica según la declaración efectuada por el cliente. IVA: Seleccione de la lista desplegable la opción que corresponda. 137
138 Domicilio - Calle/ Nro./ Piso/ Dpto.: Ingrese los datos que correspondan, según la declaración efectuada por el cliente. Código Postal: Ingrese el Código Postal que corresponda, según la declaración efectuada por el cliente o presione la lupa y seleccione la opción correcta desde la pantalla de carga de valores que se despliega. Teléfono: Ingrese los datos que correspondan, según la declaración efectuada por el cliente. Sexo: Seleccione de la lista desplegable la opción que corresponda, según la declaración efectuada por el cliente. Fecha de Nacimiento: Indique la fecha de nacimiento en formato dd/mm/aaaa. Estado Civil: Seleccione de la lista desplegable la opción que corresponda, según la declaración efectuada por el cliente. Persona Expuesta Políticamente: Seleccione de la lista desplegable según corresponda. De acuerdo a la opción elegida, se irán modificando y apareciendo algunos campos que deberán ser completados. 138
139 Asegurado: Indique si el Asegurado es la misma persona que el Tomador. En caso de no serlo, deberá completar los siguientes datos. Documento: Seleccione de la lista desplegable la opción que corresponda, según la declaración efectuada por el cliente, y luego ingrese el número. 139
140 Nombre: Ingrese los datos que correspondan, según la declaración efectuada por el cliente. Tipo Persona: Seleccione Física o Jurídica según la declaración efectuada por el cliente. IVA: Seleccione de la lista desplegable la opción que corresponda. Domicilio: Ingrese los datos que correspondan, según la declaración efectuada por el cliente. Código Postal.: Ingrese el Código Postal que corresponda, según la declaración efectuada por el cliente o presione la lupa y seleccione la opción correcta desde la pantalla de carga de valores que se despliega. Teléfono: Ingrese tipo y número que correspondan, según la declaración efectuada por el cliente. Sexo: Indique la opción que corresponda, según la declaración efectuada por el cliente. Fecha de Nacimiento: Indique la fecha de nacimiento en formato dd/mm/aaaa. Estado Civil: Seleccione de la lista desplegable la opción que corresponda, según la declaración efectuada por el cliente. Persona Expuesta Políticamente: Seleccione de la lista desplegable según corresponda. De a cuerdo a la opción elegida, se irán modificando y apareciendo algunos campos que deberán ser completados. Domicilio del Riesgo: Indique si el Domicilio del Riesgo es el mismo que el del Tomador. En caso de no serlo, deberá completar los siguientes datos. Domicilio - Calle/ Nro./ Piso/ Dpto.: Ingrese los datos que correspondan, según la declaración efectuada por el cliente. Código Postal: Ingrese el Código Postal que corresponda, según la declaración efectuada por el cliente o presione la lupa y seleccione la opción correcta desde la pantalla de carga de valores que se despliega. 140
141 Manzana: Indicar según corresponda. Acreedor Hipotecario: Documento Tipo y Número: Seleccione de la lista desplegable el Tipo, e ingrese en Número en el campo siguiente. Nombre: Ingrese los datos que correspondan, según la declaración efectuada por el cliente. Tipo de Persona: Seleccione Física o Jurídica según la declaración efectuada por el cliente. IVA: Seleccione de la lista desplegable la opción que corresponda. Domicilio - Calle/ Nro./ Piso/ Dpto.: Ingrese los datos que correspondan, según la declaración efectuada por el cliente. Código Postal: Ingrese el Código Postal que corresponda, según la declaración efectuada por el cliente o presione la lupa y seleccione la opción correcta desde la pantalla de carga de valores que se despliega. Teléfono: Ingrese los datos que correspondan, según la declaración efectuada por el cliente. Cargar los datos del acreedor prendario. Pudiéndose buscar los datos de la persona física o jurídica en caso que se encuentren cargados, o en su defecto darlos de alta. Póliza Electrónica: Recibe Póliza Electrónica: Tildar si corresponde. Mail Recepción Póliza Electrónica: Ingrese el mail que corresponda. 141
142 Aviso importante: Este aviso hace referencia a la Resolución 230/11 de la UIF sobre el suministro obligatorio de información y documentación. Recién luego de tildar la opción Ya he leído el contenido del aviso se podrá finalizar con la carga de datos, ya que esto habilitará el botón para Confirmar. Al presionar el botón Confirmar, de existir errores en los campos ingresados o campos obligatorios incompletos, se informarán en la pantalla los campos a modificar. Si todos los datos ingresados se validaron correctamente, el proceso finaliza emitiendo la Orden de Emisión, conteniendo los datos ingresados al Cotizador. Para verla e imprimirla, deberá presionar el botón. El cliente deberá llevarse una copia de la Orden de Emisión, y el original, firmado por el cliente, deberá ser archivado en el correspondiente punto de venta, hasta que sea requerido por Nación Seguros ante una necesidad concreta. 142
143 143
144 Pólizas En esta sección, la página permite consultar las distintas pólizas generadas por el usuario correspondiente a los planes y productos diseñados por Nación Seguros. Cada usuario podrá únicamente consultar aquella producción de pólizas que él mismo comercializó. Se podrá seleccionar el tipo de búsqueda a realizar: Por Número de Póliza Por Tomador Por Productor Por Estado Por Período (se deberá indicar las fechas Desde y Hasta) Por Rama Por Patente (esta opción solo se habilita para las ramas Automotores y Motovehículos) 144
145 Consulta Datos a ingresar para la Búsqueda: Tomador: El Tomador puede ser buscado por nombre, para ello debe presionarse la lupa ubicada al lado del campo de carga de número de Tomador. Al hacerlo, el sistema abre una nueva pantalla de búsqueda, en la cual da la posibilidad de cargar para buscar Apellido y nombre. Luego, presionando el botón Buscar, despliega debajo el nombre del tomador. Al presionar sobre el código, la pantalla de búsqueda se cierra cargando en el campo el número buscado. Productor: 145
146 En este campo el sistema trae cargado el número de Productor correspondiente al Usuario de logueo. También, el mismo puede ser buscado por nombre, para ello debe presionarse la lupa ubicada al lado del campo de carga de número de Productor. Al hacerlo, el sistema abre una nueva pantalla de búsqueda, en la cual da la posibilidad de buscar por Código o por Apellido y nombre. Luego presionando el botón Buscar despliega debajo el nombre del productor. Al seleccionar el código, la pantalla de búsqueda se cierra cargando en el campo el número buscado. Rama: En este campo se carga el número rama, si no se conoce, el mismo puede ser buscado por nombre. Para ello debe presionarse la flecha ubicada al lado del campo de carga de número de rama. Al hacerlo, el sistema abre una nueva pantalla donde se listan todas las ramas existentes. Al presionar sobre el código, la pantalla del listado se cierra cargando en el campo el número buscado. Patente: Este campo aparecerá en caso de que se seleccione la rama Automotor o Motovehículo, y en él deberá indicarse la patente del riesgo. Estado: En este combo se selecciona el estado por el cual se realizará la búsqueda. Período: 146
147 En este combo se selecciona el período por el cual se realizara la búsqueda. Fecha desde y Fecha Hasta: Estas fechas indicarán el rango de búsqueda sobre el campo seleccionado anteriormente. La metodología de carga es, ingresando manualmente la fecha con formato DD/MM/AAAA o presionando sobre el calendario, para que el mismo se abra, y seleccionando en el mismo la fecha deseada. Resultado de las búsquedas Una vez cargados los campos necesarios para realizar la búsqueda presionar el botón Buscar. Al realizar la búsqueda, el sistema muestra en pantalla, aquellas pólizas, pertenecientes la cartera de pólizas vendidas por su usuario, que se encuentran dentro de los rangos ingresados. El sistema despliega las pólizas en una grilla en la cual se pueden observar los datos principales de la póliza, desde la grilla también se podrá acceder a varias pantallas de consulta de las pólizas como se puede observar en el mapa de pantallas. Aquellas pólizas que posean alguna característica en especial, serán mostrados con un color que los diferencie. 147
148 El usuario podrá Ver el detalle de la Póliza, presionando el botón. En la parte superior de la pantalla a continuación, se visualizarán los siguientes botones: Detalle. Endosos: Podrá imprimir la Cuponera y la Póliza, y filtrar la búsqueda por Tipo, Subtipo, Período y Fecha. Endoso: el usuario podrá ver los movimientos, imprimir la cuponera, y realizar una reimpresión de la póliza. 148
149 Riesgos y Certificados: Podrá ver el riesgo, imprimir el Certificado de Cobertura, el Certificado Mercosur, y la Constancia de Pago. Cuotas y Pagos: Podrá visualizar todas las cuotas y pagos de la Póliza, filtrando la búsqueda por Tipo, Subtipo, Endoso, Número de Cuota, y/o Fecha de Vencimiento. También podrá ordenar los resultados por Endoso/Póliza o por Vencimiento, e imprimir la Cuponera. En la parte inferior de la pantalla, aparecerá el Detalle de Pagos, con el código de Planilla, la Fecha de Ingreso, la Fecha Contable, y el Importe. 149
150 Siniestros: En caso de que la Póliza tenga Siniestros, el usuario podrá verlos presionando este botón. Allí aparecerá el número de Siniestro, el Estado, el Riesgo Afectado, la fecha de Ocurrencia y la fecha de Ingreso. 150
151 Gestión Cada póliza tendrá, junto al número, el botón Solicitar Gestión. Tras presionar dicho botón, se desplegará una ventana emergente, con un cuestionario que tendrá distintos campos y menúes, dependiendo las variables de la gestión requerida por el usuario. Póliza: Aparecerá el Número de Póliza por default. Rama: Aparecerá la Rama de la Póliza por default. Categoría: De acuerdo a la rama, el usuario podrá elegir entre una cantidad de Categorías, que encontrará haciendo uso del menú desplegable. Motivo: El menú desplegable presentará distintas opciones de Motivos, dependiendo de la Categoría elegida previamente. Submotivo: El menú desplegable presentará distintas opciones de Submotivo, dependiendo de la Categoría elegida previamente. Detalle: Es obligatorio introducir algún Detalle sobre la gestión, para poder avanzar a la siguiente instancia. Adjunto: El usuario podrá adjuntar un documento solo si éste no supera los 500k. 151
152 Completando los campos requeridos, la gestión estará lista para ser enviada. Tras presionar el botón Enviar, el sistema presentará la siguiente pantalla, con el Número de Gestión. 152
153 153
154 Productores En esta sección, la página permite consultar los distintos productores y sus asegurados. Podrá filtrar la búsqueda por ID o por Nombre. Presionando el botón, el usuario podrá ver los asegurados del productor seleccionado. Podrá filtrar la búsqueda por Nombre, Documento o Número. El sistema mostrará: Asegurado Nombre Tipo 154
155 Número CUIL/T Dirección Localidad CP Condición IVA 155
156 Asegurados En esta sección, la página permite consultar los distintos asegurados del usuario. Podrá filtrar la búsqueda por Nombre, Documento o Número. 156
157 Cambiar Clave Permite visualizar la página para realizar el cambio de la contraseña otorgada por Nación Seguros. Para efectuar el cambio, deberá ingresar la Clave Actual, y luego ingresar y confirmar la Nueva Clave, siguiendo los pasos en la política de contraseñas. 157
158 Anexo Lavado de Dinero La información de lavado se presentará para su carga al momento de cargar una solicitud. La misma puede solicitarse para los distintos tipos de personas: Humana Jurídica Organismo Público Dependiendo del cúmulo de los montos de las primas del cliente, el sistema evaluará si deberá invocar a la Web para cargar los datos de Lavado o no. Desde NSD se procederá a la carga normal de una solicitud, como por ejemplo una solicitud de Automotores. Se ingresan al sistema el número de productor, CUIT del tomador y datos comerciales. 158
159 Luego, se agrega la cobertura de los riesgos. 159
160 En la siguiente pantalla se completan los datos de la persona, según lo detallado en la página. 160
161 161
162 Al hacer click en Confirmar, el sistema presentará la ventana de lavado. 162
163 163
164 Finalmente, el usuario deberá cliquear en el botón Guardar, finalizando la acción. 164
165 165
Nación Seguros Digital. Manual de Usuario. Gcia. de Sistemas
 Nación Seguros Digital Manual de Usuario Gcia. de Sistemas Versión 2.5 Enero 2014 INDICE INTRODUCCIÓN...3 DESCRIPCIÓN GENERAL...3 ALCANCE...3 ADMINISTRACIÓN DE USUARIOS...4 POLÍTICA DE CONTRASEÑAS...4
Nación Seguros Digital Manual de Usuario Gcia. de Sistemas Versión 2.5 Enero 2014 INDICE INTRODUCCIÓN...3 DESCRIPCIÓN GENERAL...3 ALCANCE...3 ADMINISTRACIÓN DE USUARIOS...4 POLÍTICA DE CONTRASEÑAS...4
Productor Digital Nación Seguros. Manual de Usuario. Gcia. de Sistemas
 Productor Digital Nación Seguros Manual de Usuario Gcia. de Sistemas Versión 1.0 Agosto 2010 índice INTRODUCCIÓN 3 DESCRIPCIÓN GENERAL. 3 ALCANCE... 3 ADMINISTRACIÓN DE USUARIOS 4 POLÍTICA DE CONTRASEÑAS..
Productor Digital Nación Seguros Manual de Usuario Gcia. de Sistemas Versión 1.0 Agosto 2010 índice INTRODUCCIÓN 3 DESCRIPCIÓN GENERAL. 3 ALCANCE... 3 ADMINISTRACIÓN DE USUARIOS 4 POLÍTICA DE CONTRASEÑAS..
Manual de Usuario Nación Seguros Digital Usuario BNA
 Manual de Usuario Nación Seguros Digital Usuario BNA Gerencia de Sistemas Versión 1.5 - Enero 2014 INDICE INTRODUCCIÓN...4 DESCRIPCIÓN GENERAL...4 ALCANCE...4 ADMINISTRACIÓN DE USUARIOS...5 POLÍTICA DE
Manual de Usuario Nación Seguros Digital Usuario BNA Gerencia de Sistemas Versión 1.5 - Enero 2014 INDICE INTRODUCCIÓN...4 DESCRIPCIÓN GENERAL...4 ALCANCE...4 ADMINISTRACIÓN DE USUARIOS...5 POLÍTICA DE
SISTEMA: COTIZADOR SEGUROS
 SISTEMA: COTIZADOR SEGUROS MANUAL DE USUARIO SISTEMA: COTIZADOR SEGUROS Autor: Natalia V. Vilaseca Edición: Diciembre 2016 Página 1 Contenido Cómo ingresar al sistema???... 3 1 COTIZACION... 5 1.1 CONSULTA
SISTEMA: COTIZADOR SEGUROS MANUAL DE USUARIO SISTEMA: COTIZADOR SEGUROS Autor: Natalia V. Vilaseca Edición: Diciembre 2016 Página 1 Contenido Cómo ingresar al sistema???... 3 1 COTIZACION... 5 1.1 CONSULTA
Versión Mes/Año Razones de la corrección / cambio Autor
 Manual MNL-086 Cotizador de Flotas Página 1 de 14 Código Documento MNL-086 Título Documento Manual Cotizador de Flotas Versión 01 Fecha Vigencia Desde Pendiente Departamento Autor Organización y Métodos
Manual MNL-086 Cotizador de Flotas Página 1 de 14 Código Documento MNL-086 Título Documento Manual Cotizador de Flotas Versión 01 Fecha Vigencia Desde Pendiente Departamento Autor Organización y Métodos
HOLANDO NET / mis cobranzas IMPUTACION WEB - INDICE
 IMPUTACION WEB - INDICE P NUEVA LIQUIDACION PAG. 2 Imputar valores pág. 2 Nuevo Valor aclaraciones pág. 3 Valores ingresados aclaraciones pág. 4 Imputar pólizas pág. 4 Nuevo Pago a Póliza aclaraciones
IMPUTACION WEB - INDICE P NUEVA LIQUIDACION PAG. 2 Imputar valores pág. 2 Nuevo Valor aclaraciones pág. 3 Valores ingresados aclaraciones pág. 4 Imputar pólizas pág. 4 Nuevo Pago a Póliza aclaraciones
COTIZAR COMBINADO FAMILIAR. Cómo realizar una cotización de seguro de hogar?
 COTIZAR COMBINADO FAMILIAR Cómo realizar una cotización de seguro de hogar? 1. Haga clic en Cotización de la barra de menú superior. 2. Haga clic en el botón Hogar 3. A continuación se solicita que seleccione
COTIZAR COMBINADO FAMILIAR Cómo realizar una cotización de seguro de hogar? 1. Haga clic en Cotización de la barra de menú superior. 2. Haga clic en el botón Hogar 3. A continuación se solicita que seleccione
COTIZADOR MANUAL DEL USUARIO INTERNO. w w w. n o b l e s e g u r o s. c o m Página 1
 COTIZADOR MANUAL DEL USUARIO INTERNO w w w. n o b l e s e g u r o s. c o m Página 1 INDICE GENERAL DESCRIPCIÓN GENERAL:... 3 COTIZADOR MEDICOS:... 3 INGRESO AL SITIO:... 3 COTIZAR:... 4 COTIZACION NUEVA...
COTIZADOR MANUAL DEL USUARIO INTERNO w w w. n o b l e s e g u r o s. c o m Página 1 INDICE GENERAL DESCRIPCIÓN GENERAL:... 3 COTIZADOR MEDICOS:... 3 INGRESO AL SITIO:... 3 COTIZAR:... 4 COTIZACION NUEVA...
Instructivo Cotizador / Emisor Web Riesgos Agrícolas
 Instructivo Cotizador / Emisor Web Riesgos Agrícolas Octubre 2016 Cotizador Emisor Web Riesgos Agrícolas Página 2 de 22 Índice General Índice General... 3 Ingreso a la aplicación... 4 Cotizador de Riesgos
Instructivo Cotizador / Emisor Web Riesgos Agrícolas Octubre 2016 Cotizador Emisor Web Riesgos Agrícolas Página 2 de 22 Índice General Índice General... 3 Ingreso a la aplicación... 4 Cotizador de Riesgos
Es un trámite online al que se accede con clave fiscal de AFIP, por lo tanto tendrá 2 instancias:
 PADRÓN WEB CONTRIBUYENTES LOCALES GUÍA PASO A PASO Es un trámite online al que se accede con clave fiscal de AFIP, por lo tanto tendrá 2 instancias: 1) Alta del Servicio API-Santa Fe: Padrón Web Contribuyentes
PADRÓN WEB CONTRIBUYENTES LOCALES GUÍA PASO A PASO Es un trámite online al que se accede con clave fiscal de AFIP, por lo tanto tendrá 2 instancias: 1) Alta del Servicio API-Santa Fe: Padrón Web Contribuyentes
ExtraRed. Sancor Seguros. Instructivo Ingreso de Solicitudes. Transporte Carretero Internacional
 ExtraRed CEIBO Instructivo Ingreso de Solicitudes Transporte Carretero Internacional Sancor Seguros Página 1 Impreso el Lunes, 20 de Abril de 2009 Ingreso a la Herramienta Para acceder el nuevo módulo
ExtraRed CEIBO Instructivo Ingreso de Solicitudes Transporte Carretero Internacional Sancor Seguros Página 1 Impreso el Lunes, 20 de Abril de 2009 Ingreso a la Herramienta Para acceder el nuevo módulo
WEB SUPPLIERS. Manual Usuario
 Manual Usuario 1 Tabla de contenido OBJETIVO... 3 INGRESO A LA APLICACIÓN... 4 PLANILLAS... 6 HISTÓRICO DE FACTURAS... 14 SALIR DE LA APLICACIÓN... 19 ERRORES COMUNES...... 21 2 1 Objetivo: El objetivo
Manual Usuario 1 Tabla de contenido OBJETIVO... 3 INGRESO A LA APLICACIÓN... 4 PLANILLAS... 6 HISTÓRICO DE FACTURAS... 14 SALIR DE LA APLICACIÓN... 19 ERRORES COMUNES...... 21 2 1 Objetivo: El objetivo
MANUAL DE USUARIO SISTEMA SISCO SISTEMA INTEGRADO DE COMERCIO EXTERIOR
 MANUAL DE USUARIO SISTEMA SISCO SISTEMA INTEGRADO DE COMERCIO EXTERIOR INDICE 1. ESTÁNDARES DEL SISTEMA... 3 2. INGRESO AL SISTEMA... 6 A. INGRESO CON USUARIO Y CONTRASEÑA... 7 I. CONSULTA DE EXPEDIENTES
MANUAL DE USUARIO SISTEMA SISCO SISTEMA INTEGRADO DE COMERCIO EXTERIOR INDICE 1. ESTÁNDARES DEL SISTEMA... 3 2. INGRESO AL SISTEMA... 6 A. INGRESO CON USUARIO Y CONTRASEÑA... 7 I. CONSULTA DE EXPEDIENTES
Instructivo para realizar la Autogestión Afiliatoria
 Instructivo para realizar la Autogestión Afiliatoria Antes de iniciar la carga de los datos para la Autogestión Afiliatoria deberá asegurarse que en su navegador se encuentran activas las ventanas emergentes.
Instructivo para realizar la Autogestión Afiliatoria Antes de iniciar la carga de los datos para la Autogestión Afiliatoria deberá asegurarse que en su navegador se encuentran activas las ventanas emergentes.
1. SOFIA G Introducción
 1. SOFIA G2 1.1 Introducción SOFIA G2 es una herramienta de gestión que permite obtener una gran variedad de información estadística del mercado asegurador. Se compone de la información aportada por las
1. SOFIA G2 1.1 Introducción SOFIA G2 es una herramienta de gestión que permite obtener una gran variedad de información estadística del mercado asegurador. Se compone de la información aportada por las
1. Haga clic en el link Clientes de la barra de menú superior.
 Clientes Cómo accedo a los datos personales de un cliente? 4. Seleccione la opción Datos del menú desplegable. 5. El sistema muestra el formulario de datos personales del cliente. 6. Si el cliente fue
Clientes Cómo accedo a los datos personales de un cliente? 4. Seleccione la opción Datos del menú desplegable. 5. El sistema muestra el formulario de datos personales del cliente. 6. Si el cliente fue
INACAP Instituto Argentino de Capacitación Profesional y Tecnológica para el Comercio
 INACAP Instituto Argentino de Capacitación Profesional y Tecnológica para el Comercio Manual de la aplicación web para la emisión de boletas de pagos. Contenido Acceso a la Aplicación... 2 Ingreso al Sistema
INACAP Instituto Argentino de Capacitación Profesional y Tecnológica para el Comercio Manual de la aplicación web para la emisión de boletas de pagos. Contenido Acceso a la Aplicación... 2 Ingreso al Sistema
SERVICIOS EXTRAORDINARIOS (SASE)-USUARIOS EXTERNOS
 SERVICIOS EXTRAORDINARIOS (SASE)-USUARIOS EXTERNOS En este documento se encontrarán aquellos instructivos que le permitan acceder a los procedimientos informáticos relacionados con los Sistemas de Servicios
SERVICIOS EXTRAORDINARIOS (SASE)-USUARIOS EXTERNOS En este documento se encontrarán aquellos instructivos que le permitan acceder a los procedimientos informáticos relacionados con los Sistemas de Servicios
QUEDA EXPRESAMENTE PROHIBIDA SU REPRODUCCION EN TODO O EN PARTE.
 DUDAS: 0351 4 268811 Sistemas@caruso.com.ar Documentación para uso exclusivo del personal de Caruso Cía. Arg. de Seguros según el distribuidor adjunto. QUEDA EXPRESAMENTE PROHIBIDA SU REPRODUCCION EN TODO
DUDAS: 0351 4 268811 Sistemas@caruso.com.ar Documentación para uso exclusivo del personal de Caruso Cía. Arg. de Seguros según el distribuidor adjunto. QUEDA EXPRESAMENTE PROHIBIDA SU REPRODUCCION EN TODO
Septiembre 2013 MANUAL DEL USUARIO ADMINISTRADOR
 Septiembre 2013 MANUAL DEL USUARIO ADMINISTRADOR 1 Al ingresar en Patagonia e-bank Empresas, se desplegará la fecha y hora del último ingreso del usuario, como así también el teléfono del Centro Exclusivo
Septiembre 2013 MANUAL DEL USUARIO ADMINISTRADOR 1 Al ingresar en Patagonia e-bank Empresas, se desplegará la fecha y hora del último ingreso del usuario, como así también el teléfono del Centro Exclusivo
Haciendo clic en esta opción se despliega el siguiente submenú de operaciones.
 - Menú Inicial de operaciones Disponibles antes de iniciar la sesión con el usuario: Iniciar Sesión: haciendo clic en esta opción puede ingresar al sistema. Deberá ingresar en el campo Identificación su
- Menú Inicial de operaciones Disponibles antes de iniciar la sesión con el usuario: Iniciar Sesión: haciendo clic en esta opción puede ingresar al sistema. Deberá ingresar en el campo Identificación su
INSTRUCTIVO PARA FARMACIAS
 INSTRUCTIVO PARA FARMACIAS CIERRE DE LOTE PLANES ONLINE CIERRE DE LOTE PLANES MANUALES CIERRE DE PRESENTACION DECLARACION DE DISPENSA (RECETAS MANUALES) Proceso de Cierre de Lote y Presentación 1 Paso
INSTRUCTIVO PARA FARMACIAS CIERRE DE LOTE PLANES ONLINE CIERRE DE LOTE PLANES MANUALES CIERRE DE PRESENTACION DECLARACION DE DISPENSA (RECETAS MANUALES) Proceso de Cierre de Lote y Presentación 1 Paso
Municipalidad de Formosa APLICATIVO WEB de. Autogestión de Tributos Municipales MANUAL DE USUARIO
 APLICATIVO WEB de Autogestión de Tributos Municipales MANUAL DE USUARIO 1 Introducción al Sistema Para comenzar a operar la aplicación, deberá ingresar a uno de los siguientes enlaces: www.ingresosmunicipfsa.com.ar
APLICATIVO WEB de Autogestión de Tributos Municipales MANUAL DE USUARIO 1 Introducción al Sistema Para comenzar a operar la aplicación, deberá ingresar a uno de los siguientes enlaces: www.ingresosmunicipfsa.com.ar
GUÍA DE USUARIOS PAGO DE SUELDOS CONFECCIÓN Y CARGA DE ARCHIVOS DE PAGOS
 GUÍA DE USUARIOS PAGO DE SUELDOS CONFECCIÓN Y CARGA DE ARCHIVOS DE PAGOS Marzo 2012 NOMBRE GERENCIA / ÁREA (Tipografìa predeterminada) CREACIÓN ARCHIVO HABILITAR ARCHIVO Luego de la apertura del archivo
GUÍA DE USUARIOS PAGO DE SUELDOS CONFECCIÓN Y CARGA DE ARCHIVOS DE PAGOS Marzo 2012 NOMBRE GERENCIA / ÁREA (Tipografìa predeterminada) CREACIÓN ARCHIVO HABILITAR ARCHIVO Luego de la apertura del archivo
Instructivo para el uso del sistema e-guías:
 Instructivo para el uso del sistema e-guías: La creación de guías electrónicas podrá realizarse mediante una aplicación web, web service, o por servicio de mensaje corto (SMS). A efectos de realizar las
Instructivo para el uso del sistema e-guías: La creación de guías electrónicas podrá realizarse mediante una aplicación web, web service, o por servicio de mensaje corto (SMS). A efectos de realizar las
Nuevo Sistema de Tarifación Tutorial de presentación del nuevo sistema de tarifación para Automóviles.
 Nuevo Sistema de Tarifación Tutorial de presentación del nuevo sistema de tarifación para Automóviles. Este sistema funciona a través de MAPFRENet, la herramienta de trabajo NO CAMBIA. Sólo se agregan
Nuevo Sistema de Tarifación Tutorial de presentación del nuevo sistema de tarifación para Automóviles. Este sistema funciona a través de MAPFRENet, la herramienta de trabajo NO CAMBIA. Sólo se agregan
CAMBIO DE USO EN EL PORTAL DE INTERMEDIARIOS PDI
 CAMBIO DE USO EN EL PORTAL DE INTERMEDIARIOS PDI POR T A L DE INTER MEDIARIO S CONTENIDO 0.1 Ingreso a la aplicación. 0.2 Creación de solicitud. 0.3 Inclusión de adjuntos. 0.4 Estado de solicitudes. 0.5
CAMBIO DE USO EN EL PORTAL DE INTERMEDIARIOS PDI POR T A L DE INTER MEDIARIO S CONTENIDO 0.1 Ingreso a la aplicación. 0.2 Creación de solicitud. 0.3 Inclusión de adjuntos. 0.4 Estado de solicitudes. 0.5
Versión 1.4. Manual de usuario
 Versión 1.4 Manual de usuario Julio 2013 Índice A. Objetivo... 3 B. Acceso al sistema... 3 C. Menú pedido de insumos... 4 1. Búsqueda de los equipos... 4 2. Actualización de datos:... 6 3. Generación de
Versión 1.4 Manual de usuario Julio 2013 Índice A. Objetivo... 3 B. Acceso al sistema... 3 C. Menú pedido de insumos... 4 1. Búsqueda de los equipos... 4 2. Actualización de datos:... 6 3. Generación de
SISTEMA DE GESTION TRIBUTARIA Aplicativo DRACMA - Instructivo del Contribuyente
 SISTEMA DE GESTION TRIBUTARIA Aplicativo DRACMA - Instructivo del Contribuyente Persona Física CONSIDERACIONES GENERALES ESQUEMA DE VALIDACIÓN DE USUARIOS: A fin de acceder a la aplicación, los contribuyentes
SISTEMA DE GESTION TRIBUTARIA Aplicativo DRACMA - Instructivo del Contribuyente Persona Física CONSIDERACIONES GENERALES ESQUEMA DE VALIDACIÓN DE USUARIOS: A fin de acceder a la aplicación, los contribuyentes
Sistema Web de Autogestión para Afiliados Ayuda
 Sistema Web de Autogestión para Afiliados Ayuda Esta aplicación web permite realizar distintas gestiones a los afiliados que se registren como usuarios de la misma. En esta primera versión, la funcionalidad
Sistema Web de Autogestión para Afiliados Ayuda Esta aplicación web permite realizar distintas gestiones a los afiliados que se registren como usuarios de la misma. En esta primera versión, la funcionalidad
SERVICIOS CON CLAVE FISCAL
 AFIP SERVICIOS CON CLAVE FISCAL DIU IIBB Santa Cruz Versión 2011Q1.2.3 Manual del Usuario Versión 1.0.0 Índice 1. INTRODUCCIÓN...3 1.1. Propósito del Documento...3 1.2. Alcance del Documento...3 1.3. Definiciones,
AFIP SERVICIOS CON CLAVE FISCAL DIU IIBB Santa Cruz Versión 2011Q1.2.3 Manual del Usuario Versión 1.0.0 Índice 1. INTRODUCCIÓN...3 1.1. Propósito del Documento...3 1.2. Alcance del Documento...3 1.3. Definiciones,
1. Introduzca en el campo Usuario el Nro. de CUIT de la empresa, sin puntos ni espacios. Asegúrese de no dejar espacios antes o después del usuario.
 1 2 3 1. Introduzca en el campo Usuario el Nro. de CUIT de la empresa, sin puntos ni espacios. Asegúrese de no dejar espacios antes o después del usuario. 2. Introduzca en el campo Contraseña el Nro. de
1 2 3 1. Introduzca en el campo Usuario el Nro. de CUIT de la empresa, sin puntos ni espacios. Asegúrese de no dejar espacios antes o después del usuario. 2. Introduzca en el campo Contraseña el Nro. de
MANUAL DE USUARIO. Portal de Autoservicios de los Trabajadores de la SEP. Código : GTI-DDS-PO-001/050. Nombre del documento: Manual de Usuario
 Página: 1 de 21 MANUAL DE USUARIO Portal de Autoservicios de los Trabajadores de la Página: 2 de 21 INGRESO AL SISTEMA 3 RECUPERAR CONTRASEÑA 7 1. COMPROBANTES DE PAGO 9 1.1 Impresión comprobante pago
Página: 1 de 21 MANUAL DE USUARIO Portal de Autoservicios de los Trabajadores de la Página: 2 de 21 INGRESO AL SISTEMA 3 RECUPERAR CONTRASEÑA 7 1. COMPROBANTES DE PAGO 9 1.1 Impresión comprobante pago
MANUAL DEL USUARIO ADMINISTRADOR
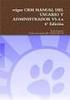 MANUAL DEL USUARIO ADMINISTRADOR 1 Administradores de la Empresa Septiembre 2008 Cuando la empresa solicite el servicio, deberá decidir e indicar en la Solicitud de Adhesión que alternativa utilizará para
MANUAL DEL USUARIO ADMINISTRADOR 1 Administradores de la Empresa Septiembre 2008 Cuando la empresa solicite el servicio, deberá decidir e indicar en la Solicitud de Adhesión que alternativa utilizará para
Instructivo para el uso de los sistemas Canon On Line y SPWeb
 Instructivo para el uso de los sistemas Canon On Line y SPWeb A efectos de realizar todo el proceso de declaración y pago del canon de producción, se deberán utilizar dos sistemas Canon On Line y SPWeb,
Instructivo para el uso de los sistemas Canon On Line y SPWeb A efectos de realizar todo el proceso de declaración y pago del canon de producción, se deberán utilizar dos sistemas Canon On Line y SPWeb,
Instrucciones generales del Portal Inscripción
 Instrucciones generales del Portal Inscripción Entre el 5 de junio y 4 de agosto de 2017 ingresa al Portal Inscripción y sigue los pasos que se detallan a continuación: Ingresar como usuario al Portal
Instrucciones generales del Portal Inscripción Entre el 5 de junio y 4 de agosto de 2017 ingresa al Portal Inscripción y sigue los pasos que se detallan a continuación: Ingresar como usuario al Portal
SEGUNDO FACTOR DE AUTENTICACIÓN - BEE Guía del Usuario - Token Empresas
 SEGUNDO FACTOR DE AUTENTICACIÓN - BEE Guía del Usuario - Token Empresas INGRESO AL HBE - BEE Deberás ingresar a través del sitio del Banco www.nbch.com.ar y de ahí al banner titulado Chaco Empresa (Básico/Completo)
SEGUNDO FACTOR DE AUTENTICACIÓN - BEE Guía del Usuario - Token Empresas INGRESO AL HBE - BEE Deberás ingresar a través del sitio del Banco www.nbch.com.ar y de ahí al banner titulado Chaco Empresa (Básico/Completo)
Instructivo para boletas de depósito con código de barras vía web
 Instructivo para boletas de depósito con código de barras vía web Al ingresar al link de boletas de depósito dentro de la página web de Stihmpra se accede a una pantalla similar a la siguiente: Cuando
Instructivo para boletas de depósito con código de barras vía web Al ingresar al link de boletas de depósito dentro de la página web de Stihmpra se accede a una pantalla similar a la siguiente: Cuando
GUÍA DE USUARIOS PAGO A PROVEEDORES CONFECCIÓN Y CARGA DE ARCHIVOS DE PAGOS
 GUÍA DE USUARIOS PAGO A PROVEEDORES CONFECCIÓN Y CARGA DE ARCHIVOS DE PAGOS Junio 2012 NOMBRE GERENCIA / ÁREA (Tipografìa predeterminada) CREACIÓN ARCHIVO HABILITAR ARCHIVO Luego de la apertura del archivo
GUÍA DE USUARIOS PAGO A PROVEEDORES CONFECCIÓN Y CARGA DE ARCHIVOS DE PAGOS Junio 2012 NOMBRE GERENCIA / ÁREA (Tipografìa predeterminada) CREACIÓN ARCHIVO HABILITAR ARCHIVO Luego de la apertura del archivo
SERVICIOS CON CLAVE FISCAL
 AFIP SERVICIOS CON CLAVE FISCAL Mis Aplicaciones Web Generalidades Manual del Usuario Versión 2.0.0 Índice 1. Introducción 3 1.1. Propósito del Documento 3 1.2. Alcance del Documento 3 1.3. Definiciones,
AFIP SERVICIOS CON CLAVE FISCAL Mis Aplicaciones Web Generalidades Manual del Usuario Versión 2.0.0 Índice 1. Introducción 3 1.1. Propósito del Documento 3 1.2. Alcance del Documento 3 1.3. Definiciones,
Instructivo. Transacciones Electrónicas. Presentación y confección de DDJJ
 Acceso al sistema: el usuario para generar la DJ de deberá ingresar al aplicativo previamente descargado de la web de ARBA ingresando al siguiente link: http://www.arba.gov.ar/apartados/agentes/informacion/electronicas.asp?apartado=agente
Acceso al sistema: el usuario para generar la DJ de deberá ingresar al aplicativo previamente descargado de la web de ARBA ingresando al siguiente link: http://www.arba.gov.ar/apartados/agentes/informacion/electronicas.asp?apartado=agente
Sistema de proveedores
 Sistema de proveedores Después de varios años de mantener nuestro sistema de proveedores para la carga de facturas, control de comprobantes y descarga de retenciones hemos decidido en este año darle un
Sistema de proveedores Después de varios años de mantener nuestro sistema de proveedores para la carga de facturas, control de comprobantes y descarga de retenciones hemos decidido en este año darle un
Inscripción Online Contenido
 Inscripción Online 2017 Contenido Inscripción Online 2017... 1 Inicio... 2 Alta de Usuario... 2 Inscripción Online... 4 Solicitud de Turno... 6 Impresión del Comprobante... 8 Pantallas de Datos a Completar...
Inscripción Online 2017 Contenido Inscripción Online 2017... 1 Inicio... 2 Alta de Usuario... 2 Inscripción Online... 4 Solicitud de Turno... 6 Impresión del Comprobante... 8 Pantallas de Datos a Completar...
MANUAL - SISTEMA DE FACTURACION CDI-SOFTWARE
 Ingresar al Sistema de Facturación 1. Para acceder por primera vez al sistema deberá dar doble click en el icono de inicio del sistema ubicado en el escritorio. 2. Se abrirá la siguiente ventana 3. En
Ingresar al Sistema de Facturación 1. Para acceder por primera vez al sistema deberá dar doble click en el icono de inicio del sistema ubicado en el escritorio. 2. Se abrirá la siguiente ventana 3. En
Registro Nacional de Animales de Compañía
 Comisión de Tenencia Responsable y Bienestar Animal IC001 Registro Nacional de Animales de Compañía Sitio Web Versión IC0011701 - Registro Nacional de Animales de Compañía 06 de julio de 2017 Instructivo
Comisión de Tenencia Responsable y Bienestar Animal IC001 Registro Nacional de Animales de Compañía Sitio Web Versión IC0011701 - Registro Nacional de Animales de Compañía 06 de julio de 2017 Instructivo
Cómo obtener Usuario y Contraseña
 Cómo obtener Usuario y Contraseña www.recibodesueldo.lapampa.gov.ar Para obtener el usuario y la clave de acceso al sistema de Emisión de Recibo de Haberes, deberá contar entre sus manos con el último
Cómo obtener Usuario y Contraseña www.recibodesueldo.lapampa.gov.ar Para obtener el usuario y la clave de acceso al sistema de Emisión de Recibo de Haberes, deberá contar entre sus manos con el último
BAC Proveedores. Carga de Ofertas
 BAC Proveedores Carga de Ofertas Índice Ofertar... 3 Paso 1: Ingresar nombre de la oferta... 4 Paso 2: Completar ofertas económicas... 4 Paso 3: Requisitos mínimos... 9 Paso 4: Garantías y descuentos...
BAC Proveedores Carga de Ofertas Índice Ofertar... 3 Paso 1: Ingresar nombre de la oferta... 4 Paso 2: Completar ofertas económicas... 4 Paso 3: Requisitos mínimos... 9 Paso 4: Garantías y descuentos...
Manual de Usuario. Módulo de Programación y Formulación. Aprobación del Presupuesto Institucional
 Ministerio de Economía y Finanzas Manual de Usuario Módulo de Programación y Formulación Aprobación del Presupuesto Institucional Diciembre, 2016-1 - Contenido 1. Acceso al Sistema y Entorno de Trabajo...
Ministerio de Economía y Finanzas Manual de Usuario Módulo de Programación y Formulación Aprobación del Presupuesto Institucional Diciembre, 2016-1 - Contenido 1. Acceso al Sistema y Entorno de Trabajo...
Manual de Usuario. Sistema de Gestión de Envases y Residuos de Envases
 Manual de Usuario Sistema de Gestión de Envases y Residuos de Envases Índices Capítulo 1 Sobre el sistema de gestión de envases y residuos.... 3 1.1 Introducción... 3 Capítulo 2 Registro... 4 2.1 Registro...
Manual de Usuario Sistema de Gestión de Envases y Residuos de Envases Índices Capítulo 1 Sobre el sistema de gestión de envases y residuos.... 3 1.1 Introducción... 3 Capítulo 2 Registro... 4 2.1 Registro...
Manual de usuario Portal de Proveedores Andina
 Contenido 1. Acceso al Portal 2. Blanqueo de contraseña de acceso 3. Gestión Facturas a. Facturas Pagas b. Facturas Pendientes c. Ver Factura 4. Solución a problemas frecuentes a. E-mail y Teléfono por
Contenido 1. Acceso al Portal 2. Blanqueo de contraseña de acceso 3. Gestión Facturas a. Facturas Pagas b. Facturas Pendientes c. Ver Factura 4. Solución a problemas frecuentes a. E-mail y Teléfono por
Manual de Usuario. Portal de Individuos Versión: Mayo 2017 BBVA Seguros - Web y Calidad Global
 Manual de Usuario Portal de Individuos WWW.BBVASEGUROS.COM.AR Versión: Mayo 2017 BBVA Seguros - Web y Calidad Global Índice 1. Introducción y Acceso 1.1 Cómo acceder al Portal? Pág. 3 1.2 Pasos para generar
Manual de Usuario Portal de Individuos WWW.BBVASEGUROS.COM.AR Versión: Mayo 2017 BBVA Seguros - Web y Calidad Global Índice 1. Introducción y Acceso 1.1 Cómo acceder al Portal? Pág. 3 1.2 Pasos para generar
Cómo realizo la declaración simplificada de envíos postales internacionales?
 Cómo realizo la declaración simplificada de envíos postales internacionales? Tené en cuenta que para poder operar con este servicio tendrás que utilizar los navegadores Mozilla Fiferox o Internet Explorer
Cómo realizo la declaración simplificada de envíos postales internacionales? Tené en cuenta que para poder operar con este servicio tendrás que utilizar los navegadores Mozilla Fiferox o Internet Explorer
SISTEMA DE GESTION TRIBUTARIA Aplicativo DRACMA - Instructivo del Contribuyente
 SISTEMA DE GESTION TRIBUTARIA Aplicativo DRACMA - Instructivo del Contribuyente Persona Jurídica CONSIDERACIONES GENERALES ESQUEMA DE VALIDACIÓN DE USUARIOS: A fin de acceder a la aplicación, los contribuyentes
SISTEMA DE GESTION TRIBUTARIA Aplicativo DRACMA - Instructivo del Contribuyente Persona Jurídica CONSIDERACIONES GENERALES ESQUEMA DE VALIDACIÓN DE USUARIOS: A fin de acceder a la aplicación, los contribuyentes
Instructivo Ingreso de Solicitudes Casco - Embarcaciones
 Instructivo Ingreso de Solicitudes Casco - Embarcaciones Página 1 de 8 Requisitos Mínimos de PC Memoria RAM: 1 GB o superior, Sistema Operativo: Windows XP Service Pack 3 o superior, Navegador de Internet:
Instructivo Ingreso de Solicitudes Casco - Embarcaciones Página 1 de 8 Requisitos Mínimos de PC Memoria RAM: 1 GB o superior, Sistema Operativo: Windows XP Service Pack 3 o superior, Navegador de Internet:
Sistema de Trazabilidad Red de Farmacias - Verifarma Guía rápida de usuario
 Sistema de Trazabilidad Red de Farmacias - Verifarma Guía rápida de usuario BDEV S.A. Paroissien 1686 2 piso C1429CWB CABA Argentina Tel: 011 2051-0253 www.bdev.com.ar www.verifarma.com Contenido Guía
Sistema de Trazabilidad Red de Farmacias - Verifarma Guía rápida de usuario BDEV S.A. Paroissien 1686 2 piso C1429CWB CABA Argentina Tel: 011 2051-0253 www.bdev.com.ar www.verifarma.com Contenido Guía
Colegio de Escribanos de la Provincia de Buenos Aires
 Colegio de Escribanos de la Provincia de Buenos Aires Registros Especiales Sistema WEB para Gestión de Minutas de Autoprotección Manual de Usuario Junio 2012 Dirección de Informática Página 1 de 20 Ingreso
Colegio de Escribanos de la Provincia de Buenos Aires Registros Especiales Sistema WEB para Gestión de Minutas de Autoprotección Manual de Usuario Junio 2012 Dirección de Informática Página 1 de 20 Ingreso
Módulo de Administración SCTR. Sistema de Administración de Seguros SAS
 Módulo de Administración SCTR Sistema de Administración de Seguros SAS Marzo 2014 1.Introducción a la herramienta 2. Uso de la herramienta 3. Indicaciones adicionales Introducción al Módulo de Administración
Módulo de Administración SCTR Sistema de Administración de Seguros SAS Marzo 2014 1.Introducción a la herramienta 2. Uso de la herramienta 3. Indicaciones adicionales Introducción al Módulo de Administración
Instructivo para boletas de depósito con código de barras vía web
 Instructivo para boletas de depósito con código de barras vía web Al ingresar al link de boletas de depósito dentro de la página web de Stihmpra se accede a una pantalla similar a la siguiente: Cuando
Instructivo para boletas de depósito con código de barras vía web Al ingresar al link de boletas de depósito dentro de la página web de Stihmpra se accede a una pantalla similar a la siguiente: Cuando
Manual de Usuario. Proyecto: Aplicación Móvil - HamburgoMobile Hamburgo Seguros - Santiago del Estero
 Proyecto: Aplicación Móvil - HamburgoMobile Octubre de 2016 Pág. 2 Contenido CONTENIDO... 2 INTRODUCCIÓN... 3 CREACIÓN DE CUENTA DE USUARIO... 5 INGRESO AL SISTEMA Y RECUPERACIÓN DE CONTRASEÑA... 8 MENÚ
Proyecto: Aplicación Móvil - HamburgoMobile Octubre de 2016 Pág. 2 Contenido CONTENIDO... 2 INTRODUCCIÓN... 3 CREACIÓN DE CUENTA DE USUARIO... 5 INGRESO AL SISTEMA Y RECUPERACIÓN DE CONTRASEÑA... 8 MENÚ
BIP Pautas para el Administrador
 BIP Empres@s Pautas para el Administrador 1 Contenido Qué debe hacer el administrador en la empresa luego de haber sido dado de alta en la sucursal?... 3 Administrador en la Empresa... 3 Descarga de Bip
BIP Empres@s Pautas para el Administrador 1 Contenido Qué debe hacer el administrador en la empresa luego de haber sido dado de alta en la sucursal?... 3 Administrador en la Empresa... 3 Descarga de Bip
Instructivo para Usuarios/as web
 Instructivo para Usuarios/as web Portal de Concursos Esta guía le proporcionará ayuda para realizar de manera efectiva la inscripción a los Concursos Públicos Contenidos del Instructivo 1. Características
Instructivo para Usuarios/as web Portal de Concursos Esta guía le proporcionará ayuda para realizar de manera efectiva la inscripción a los Concursos Públicos Contenidos del Instructivo 1. Características
EQUIVIDA S.A. MANUAL DE USO SISTEMA PARA EMISION DE CERTIFICADOS DE SEGURO
 1 EQUIVIDA S.A. MANUAL DE USO SISTEMA PARA EMISION DE CERTIFICADOS DE SEGURO 2 INDICE Pasos iniciales Cambio de clave.. 3 Emisión de Certificados Créditos de consumo. 6 Créditos hipotecarios menores de
1 EQUIVIDA S.A. MANUAL DE USO SISTEMA PARA EMISION DE CERTIFICADOS DE SEGURO 2 INDICE Pasos iniciales Cambio de clave.. 3 Emisión de Certificados Créditos de consumo. 6 Créditos hipotecarios menores de
Manual de Emisión ZONALIADOS APE Administración Normal. (Con detalle de asegurados).
 Objetivo Ahora podrás emitir pólizas de AP Escolares con listado de asegurados desde tu portal de Zona Aliados. PROCESO PARA CREAR ARCHIVO DE ASEGURADOS Para poder realizar la emisión de AP Escolar NORMAL
Objetivo Ahora podrás emitir pólizas de AP Escolares con listado de asegurados desde tu portal de Zona Aliados. PROCESO PARA CREAR ARCHIVO DE ASEGURADOS Para poder realizar la emisión de AP Escolar NORMAL
Guía rápida. Admintour. Recepción
 Guía rápida Admintour Recepción Diciembre 2015 INDICE 1. Apertura de Caja, 4 2. Verificación y carga del tipo de cambio, 5 3. Informe de mucamas, 7 4. Informe de autos, 7 5. Informe de desayunos, 8 6.
Guía rápida Admintour Recepción Diciembre 2015 INDICE 1. Apertura de Caja, 4 2. Verificación y carga del tipo de cambio, 5 3. Informe de mucamas, 7 4. Informe de autos, 7 5. Informe de desayunos, 8 6.
INSTRUCTIVO DE RESERVA WEB
 INSTRUCTIVO DE RESERVA WEB COMECA IAMPP Canelones - Uruguay Registro de usuario: Para poder utilizar el sistema de reserva web, el usuario se tendrá que registrar desde el formulario de ingreso opción
INSTRUCTIVO DE RESERVA WEB COMECA IAMPP Canelones - Uruguay Registro de usuario: Para poder utilizar el sistema de reserva web, el usuario se tendrá que registrar desde el formulario de ingreso opción
Instructivo para boletas de depósito con código de barras vía web
 Instructivo para boletas de depósito con código de barras vía web Al ingresar al link de boletas de depósito dentro de la página web de Uoetsylra se accede a una pantalla similar a la siguiente: Si la
Instructivo para boletas de depósito con código de barras vía web Al ingresar al link de boletas de depósito dentro de la página web de Uoetsylra se accede a una pantalla similar a la siguiente: Si la
Facturación Electrónica CFDI. Manual Facturación Gratuita
 Facturación Electrónica CFDI Manual Facturación Gratuita 1 INDICE * URL del servicio de facturación gratuito * Selección de servicio * Solicitud de Usuario para Acceso al Sistema de Facturación Electrónica
Facturación Electrónica CFDI Manual Facturación Gratuita 1 INDICE * URL del servicio de facturación gratuito * Selección de servicio * Solicitud de Usuario para Acceso al Sistema de Facturación Electrónica
ENVÍOS INTERNACIONALES. Declaración Simplificada de Envíos Postales Internacionales
 ENVÍOS INTERNACIONALES Declaración Simplificada de Envíos Postales Internacionales Tené en cuenta que para poder operar con este servicio tendrás que utilizar los navegadores Mozilla Fiferox o Internet
ENVÍOS INTERNACIONALES Declaración Simplificada de Envíos Postales Internacionales Tené en cuenta que para poder operar con este servicio tendrás que utilizar los navegadores Mozilla Fiferox o Internet
Manual de Oferta y Emisión de Seguros para Empresas
 Manual de Oferta y Emisión de Seguros para Empresas Gerencia de Formación - Octubre 2017 INTERNAL USE ONLY INTERNAL USE ONLY : Acceso a ZonaZurich 1 Oferta/Emisión Accidentes Autónomos 7 Accidentes Directivos
Manual de Oferta y Emisión de Seguros para Empresas Gerencia de Formación - Octubre 2017 INTERNAL USE ONLY INTERNAL USE ONLY : Acceso a ZonaZurich 1 Oferta/Emisión Accidentes Autónomos 7 Accidentes Directivos
Cómo trabajar con las pólizas de una cuenta de productor?
 Pólizas Cómo trabajar con las pólizas de una cuenta de productor? 1. Haga clic en de la barra de menú superior. 2. Haga clic en el botón de la cuenta, para visualizar la lista desplegable con las opciones
Pólizas Cómo trabajar con las pólizas de una cuenta de productor? 1. Haga clic en de la barra de menú superior. 2. Haga clic en el botón de la cuenta, para visualizar la lista desplegable con las opciones
MANUAL DE USUARIO PORTAL WEB - LIRQUEN ONLINE DEPÓSITO LIRQUEN
 MANUAL DE USUARIO PORTAL WEB - LIRQUEN ONLINE DEPÓSITO LIRQUEN Noviembre 2014 Versión 3.0 Recinto Muelle S/N Lirquén Teléfono 2406112 lirquen@puertolirquen.cl 1. ACCESO AL SISTEMA La forma de acceder al
MANUAL DE USUARIO PORTAL WEB - LIRQUEN ONLINE DEPÓSITO LIRQUEN Noviembre 2014 Versión 3.0 Recinto Muelle S/N Lirquén Teléfono 2406112 lirquen@puertolirquen.cl 1. ACCESO AL SISTEMA La forma de acceder al
Manual de uso. Web Proveedores VER
 Manual de uso Web Proveedores VER Índice Introducción Acceso con usuario y contraseña Avisos de calidad Consulta de aviso por número Consulta de aviso por rango de fechas Detalles del aviso Compras Consulta
Manual de uso Web Proveedores VER Índice Introducción Acceso con usuario y contraseña Avisos de calidad Consulta de aviso por número Consulta de aviso por rango de fechas Detalles del aviso Compras Consulta
CONSULTAR DATOS CLIENTE
 CONSULTAR DATOS CLIENTE (CONSULTAR DATOS PERSONALES) USTED PODRÁ CONSULTAR LOS DATOS PERSONALES DE LOS CONTRATOS QUE TIENEN ASOCIADOS. AL INGRESAR A MI CUENTA SE VISUALIZARÁ LA OPCIÓN CONSULTA DATOS PERSONALES
CONSULTAR DATOS CLIENTE (CONSULTAR DATOS PERSONALES) USTED PODRÁ CONSULTAR LOS DATOS PERSONALES DE LOS CONTRATOS QUE TIENEN ASOCIADOS. AL INGRESAR A MI CUENTA SE VISUALIZARÁ LA OPCIÓN CONSULTA DATOS PERSONALES
Mensajes con Firma. Si desea acceder directamente a un capítulo, posicionese sobre el número de página y haga clic.
 Mensajes con Firma Mensajes con Firma...1 Operaciones del sistema...2 Mensaje con firma...3 Paso 1 Confección...4 Crear Nueva...4 Crear desde Archivo...6 Crear desde Archivo...7 Crear desde Modelo...9
Mensajes con Firma Mensajes con Firma...1 Operaciones del sistema...2 Mensaje con firma...3 Paso 1 Confección...4 Crear Nueva...4 Crear desde Archivo...6 Crear desde Archivo...7 Crear desde Modelo...9
Sistema de Presentación y Gestión de Proyectos Instructivo para la carga de Proyectos.
 Sistema de Presentación y Gestión de Proyectos Instructivo para la carga de Proyectos. El sistema está diseñado para ejecutarse en Internet Explorer. Si utiliza otro navegador podrán presentarse inconvenientes.
Sistema de Presentación y Gestión de Proyectos Instructivo para la carga de Proyectos. El sistema está diseñado para ejecutarse en Internet Explorer. Si utiliza otro navegador podrán presentarse inconvenientes.
MANUAL DE USO DEL SISTEMA
 MANUAL DE USO DEL SISTEMA Contenido 1. GESTION DE USUARIOS...3 2. GESTIÓN DE EMPRESAS...6 2 1. GESTION DE USUARIOS 1.1 Crear usuario Ingrese a la aplicación de Empresa en el Día (empresas.gub.uy) y haga
MANUAL DE USO DEL SISTEMA Contenido 1. GESTION DE USUARIOS...3 2. GESTIÓN DE EMPRESAS...6 2 1. GESTION DE USUARIOS 1.1 Crear usuario Ingrese a la aplicación de Empresa en el Día (empresas.gub.uy) y haga
En primer lugar los endosos posibles son para la rama automotores, se encuentran incluidos autos, pick up, 4x4, camiones y motos.
 ENDOSOS AUTOMOTORES Antes de transitar el camino para realizar uno de los endosos, queremos señalar algunos aspectos que serán de ayuda para entender mejor esta nueva herramienta que implementamos: En
ENDOSOS AUTOMOTORES Antes de transitar el camino para realizar uno de los endosos, queremos señalar algunos aspectos que serán de ayuda para entender mejor esta nueva herramienta que implementamos: En
Manual de usuario del Sistema Informático del Registro de Importaciones del Sector Editorial (RISE)
 Manual de usuario del Sistema Informático del Registro de Importaciones del Sector Editorial (RISE) ÍNDICE 1 ESTÁNDARES DEL SISTEMA...3 2 INGRESO AL SISTEMA...5 3 REGISTRACIÓN DE USUARIO...5 4 MENÚ...10
Manual de usuario del Sistema Informático del Registro de Importaciones del Sector Editorial (RISE) ÍNDICE 1 ESTÁNDARES DEL SISTEMA...3 2 INGRESO AL SISTEMA...5 3 REGISTRACIÓN DE USUARIO...5 4 MENÚ...10
Instructivo Operatoria Terminales de Autoservicio (TAS)
 Instructivo Operatoria Terminales de Autoservicio (TAS) En la pantalla de inicio de las TAS se exhiben dos opciones; una para que puedan realizar operaciones los clientes del Banco, "Operaciones de Clientes"
Instructivo Operatoria Terminales de Autoservicio (TAS) En la pantalla de inicio de las TAS se exhiben dos opciones; una para que puedan realizar operaciones los clientes del Banco, "Operaciones de Clientes"
MANUAL DE APLICACIÓN SOLICITUD DE CERTIFICADO DE PAGO DEL IMPUESTO AL GAS
 MANUAL DE APLICACIÓN SOLICITUD DE CERTIFICADO DE PAGO DEL IMPUESTO AL GAS 1 CONTENIDO 1.- Ingreso a la aplicación...2 2.- Autenticación... 3 3.- Ingreso de antecedentes para generación de la solicitud
MANUAL DE APLICACIÓN SOLICITUD DE CERTIFICADO DE PAGO DEL IMPUESTO AL GAS 1 CONTENIDO 1.- Ingreso a la aplicación...2 2.- Autenticación... 3 3.- Ingreso de antecedentes para generación de la solicitud
SEGUNDO FACTOR DE AUTENTICACIÓN - BEE Guía de Usuario - Token Empresas. bancociudad.com.ar
 SEGUNDO FACTOR DE AUTENTICACIÓN - BEE Guía de Usuario - Token Empresas bancociudad.com.ar Deberás ingresar a través del sitio del Banco www.bancociudad.com.ar, y desde allí al banner titulado Banca Empresas
SEGUNDO FACTOR DE AUTENTICACIÓN - BEE Guía de Usuario - Token Empresas bancociudad.com.ar Deberás ingresar a través del sitio del Banco www.bancociudad.com.ar, y desde allí al banner titulado Banca Empresas
INTRODUCCION... 3 DESTINATARIOS... 3 SOLICITUD DE PREINSCRIPCION Modificar Clave por Defecto... 7 SOLICITUD DE TURNO... 14
 Versión: 1.0 Fecha de Publicación: 01/02/2017 1 INDICE INTRODUCCION... 3 DESTINATARIOS... 3 SOLICITUD DE PREINSCRIPCION... 3 Modificar Clave por Defecto... 7 SOLICITUD DE TURNO... 14 CONSULTAR/CANCELAR
Versión: 1.0 Fecha de Publicación: 01/02/2017 1 INDICE INTRODUCCION... 3 DESTINATARIOS... 3 SOLICITUD DE PREINSCRIPCION... 3 Modificar Clave por Defecto... 7 SOLICITUD DE TURNO... 14 CONSULTAR/CANCELAR
1. Ingresar en la página Declaraciones Juradas y Notariales del sitio web de IGJ (http://www.jus.gov.ar/igj).
 Instructivo para completar la Declaración Jurada sobre la condición de Persona Expuesta Políticamente (Resolución General IGJ N 16/2012) por parte del interesado 1. Ingresar en la página Declaraciones
Instructivo para completar la Declaración Jurada sobre la condición de Persona Expuesta Políticamente (Resolución General IGJ N 16/2012) por parte del interesado 1. Ingresar en la página Declaraciones
MANUAL DE GUARANI PERFIL DOCENTE
 MANUAL DE GUARANI PERFIL DOCENTE BREVE INTRODUCCIÓN El sistema GUARANI es el sistema informático por medio del cual los docentes de las facultades realizan trámites como: consulta de alumnos inscriptos,
MANUAL DE GUARANI PERFIL DOCENTE BREVE INTRODUCCIÓN El sistema GUARANI es el sistema informático por medio del cual los docentes de las facultades realizan trámites como: consulta de alumnos inscriptos,
Registro de la Propiedad Inmueble. Sistema de Consultas Web Pre-trámite Web
 Generar Formulario D Preliminares. Mediante esta opción se podrá generar los formularios D en formato PDF para ser enviados al Registro de la Propiedad Inmueble y agilizar la presentación de los mismos.
Generar Formulario D Preliminares. Mediante esta opción se podrá generar los formularios D en formato PDF para ser enviados al Registro de la Propiedad Inmueble y agilizar la presentación de los mismos.
Manual Emisión del Seguro de Riesgos del Trabajo Portal Institucional
 Manual Emisión del Seguro de Riesgos del Trabajo Portal Institucional Última Revisión 01/02/2008 Manual Emisión Riesgos del Trabajo_v2 Página 1 de 20 Índice Índice...2 Introducción...3 Acceso al Portal
Manual Emisión del Seguro de Riesgos del Trabajo Portal Institucional Última Revisión 01/02/2008 Manual Emisión Riesgos del Trabajo_v2 Página 1 de 20 Índice Índice...2 Introducción...3 Acceso al Portal
Aplicativo PGF. Programa para la generación de formularios. Manual de usuario
 Aplicativo PGF Programa para la generación de formularios Manual de usuario 1 Indice INDICE...2 GENERALIDADES DEL SISTEMA...3 INSTALACIÓN...3 METODOLOGÍA DE TRABAJO...3 ICONOS...4 PROGRAMA GENERADOR DE
Aplicativo PGF Programa para la generación de formularios Manual de usuario 1 Indice INDICE...2 GENERALIDADES DEL SISTEMA...3 INSTALACIÓN...3 METODOLOGÍA DE TRABAJO...3 ICONOS...4 PROGRAMA GENERADOR DE
Manual de Catálogos Freight Ideas S.A. de C.V. Información Pública
 0 Manual de Catálogos 1 Contenido 1. Configuración de Catálogos.... 2 2. Empresas.... 3 3. Régimen Fiscal.... 12 4. Unidad de Medida.... 15 5. Productos... 19 6. Moneda.... 23 7. Clientes.... 26 8. Historial
0 Manual de Catálogos 1 Contenido 1. Configuración de Catálogos.... 2 2. Empresas.... 3 3. Régimen Fiscal.... 12 4. Unidad de Medida.... 15 5. Productos... 19 6. Moneda.... 23 7. Clientes.... 26 8. Historial
Guía para contribuyentes AUTORIZACIONES DE PREIMPRESOS Y ESTABLECIMIENTOS GRÁFICOS
 Guía para contribuyentes AUTORIZACIONES DE PREIMPRESOS Y ESTABLECIMIENTOS GRÁFICOS Autorizaciones de preimpresos y establecimientos gráficos P á g i n a 1 25 Tabla de Contenido INTRODUCCIÓN... 3 DEFINICIONES
Guía para contribuyentes AUTORIZACIONES DE PREIMPRESOS Y ESTABLECIMIENTOS GRÁFICOS Autorizaciones de preimpresos y establecimientos gráficos P á g i n a 1 25 Tabla de Contenido INTRODUCCIÓN... 3 DEFINICIONES
Desde la página principal de SIGMA haga clic en el botón COTIZA HOGAR
 COTIZAR COMBINADO FAMILIAR Cómo acceder al cotizador de seguros de hogar? Desde la página principal de SIGMA haga clic en el botón COTIZA HOGAR Alternativamente, puede ingresar a la opción COTIZACIONES
COTIZAR COMBINADO FAMILIAR Cómo acceder al cotizador de seguros de hogar? Desde la página principal de SIGMA haga clic en el botón COTIZA HOGAR Alternativamente, puede ingresar a la opción COTIZACIONES
MANUAL DEL USUARIO SISTEMA WEB. Última actualización: Septiembre de 2016
 MANUAL DEL USUARIO SISTEMA WEB Última actualización: Septiembre de 2016 INDICE 1. Acceso al sistema... 2 2. Consulta de trabajadores... 6 3. Categoría y Especialidad... 9 4. Seguimiento Declaraciones...
MANUAL DEL USUARIO SISTEMA WEB Última actualización: Septiembre de 2016 INDICE 1. Acceso al sistema... 2 2. Consulta de trabajadores... 6 3. Categoría y Especialidad... 9 4. Seguimiento Declaraciones...
Desarrollo de Proyectos
 Nombre Manual: Manual de Usuario SIG-AD Usuario Externo AFIP Nro. Versión: 2.0 Fecha: 17/02/2014 Contenido: Guía paso a paso para el uso del Sistema SIGAD, descripción de funciones y manual de procedimientos.
Nombre Manual: Manual de Usuario SIG-AD Usuario Externo AFIP Nro. Versión: 2.0 Fecha: 17/02/2014 Contenido: Guía paso a paso para el uso del Sistema SIGAD, descripción de funciones y manual de procedimientos.
Manual. Sistema de Orden Médica Electrónica. Profesional Médico
 Manual Sistema de Orden Médica Electrónica Profesional Médico Versión: 1.0 Fecha de Publicación: 10/08/2017 1 INDICE INTRODUCCIÓN... 3 GENERAR ORDEN MÉDICA ELECTRÓNICA... 3 Datos del Afiliado... 4 Datos
Manual Sistema de Orden Médica Electrónica Profesional Médico Versión: 1.0 Fecha de Publicación: 10/08/2017 1 INDICE INTRODUCCIÓN... 3 GENERAR ORDEN MÉDICA ELECTRÓNICA... 3 Datos del Afiliado... 4 Datos
Guía del Administrador
 BIP Empresas Guía del Administrador Índice Qué debe hacer el administrador en la empresa luego de haber sido dado de alta en la sucursal?...3 BIP Administrador en la empresa...3 Obtención del certificado
BIP Empresas Guía del Administrador Índice Qué debe hacer el administrador en la empresa luego de haber sido dado de alta en la sucursal?...3 BIP Administrador en la empresa...3 Obtención del certificado
GUIA OPERATIVA. Sistema de Solicitudes de Acceso. a la Información Pública
 Gestión de solicitudes de acceso a la información pública Ministerio Secretaría General de la Presidencia GUIA OPERATIVA Sistema de Solicitudes de Acceso a la Información Pública Ley N 20.285 sobre acceso
Gestión de solicitudes de acceso a la información pública Ministerio Secretaría General de la Presidencia GUIA OPERATIVA Sistema de Solicitudes de Acceso a la Información Pública Ley N 20.285 sobre acceso
Solicitar usuario en Sucursal Electrónica PdeI en
 Solicitar usuario en Sucursal Electrónica PdeI en Líne@ Para acceder a esta funcionalidad, se debe dar click en el enlace Solicitar Usuario que se muestra en la pantalla de inicio de la Sucursal Electrónica
Solicitar usuario en Sucursal Electrónica PdeI en Líne@ Para acceder a esta funcionalidad, se debe dar click en el enlace Solicitar Usuario que se muestra en la pantalla de inicio de la Sucursal Electrónica
Presionar CTRL+clic en el número de pagina para remitirse al tema que le interesa directamente.
 Contenido de AYUDA Resumen... 2 Pagina de Inicio... 2 Acceso Primera Vez... 2 Ingresar... 2 Cambio de Clave de Acceso... 2 Menú Principal... 3 Consulta de Facturas... 3 Análisis de Salida de Consulta de
Contenido de AYUDA Resumen... 2 Pagina de Inicio... 2 Acceso Primera Vez... 2 Ingresar... 2 Cambio de Clave de Acceso... 2 Menú Principal... 3 Consulta de Facturas... 3 Análisis de Salida de Consulta de
CARTILLA PARA EL USO DEL SISTEMA DE GENERACIÓN DE CERTIFICADOS DE HOMOLOGACIÓN PARA LA VENTA DE EQUIPOS TERMINALES MÓVILES. Versión 1.
 CARTILLA PARA EL USO DEL SISTEMA DE GENERACIÓN DE CERTIFICADOS DE HOMOLOGACIÓN PARA LA VENTA DE EQUIPOS TERMINALES MÓVILES Versión 1.0 Septiembre de 2012 Tabla de contenido A QUIEN ESTÁ DIRIGIDA?... 3
CARTILLA PARA EL USO DEL SISTEMA DE GENERACIÓN DE CERTIFICADOS DE HOMOLOGACIÓN PARA LA VENTA DE EQUIPOS TERMINALES MÓVILES Versión 1.0 Septiembre de 2012 Tabla de contenido A QUIEN ESTÁ DIRIGIDA?... 3
INSTRUCTIVO DE CARGA DE PROYECTOS ARFITEC
 INSTRUCTIVO DE CARGA DE PROYECTOS ARFITEC Recomendamos seguir las siguientes instrucciones a fin de facilitar la presentación de los proyectos en Argentina en el marco de la 5ª Convocatoria del Programa
INSTRUCTIVO DE CARGA DE PROYECTOS ARFITEC Recomendamos seguir las siguientes instrucciones a fin de facilitar la presentación de los proyectos en Argentina en el marco de la 5ª Convocatoria del Programa
Manual de usuario. Sistema de ingreso de solicitudes de homologación vía web, iweb SSHI USUARIO TITULAR
 Manual de usuario Sistema de ingreso de solicitudes de homologación vía web, iweb SSHI USUARIO TITULAR Mayo 2015 Contenido 1. Definiciones, acrónimos y abreviaturas... 1 2. Acceso al sistema de ingreso
Manual de usuario Sistema de ingreso de solicitudes de homologación vía web, iweb SSHI USUARIO TITULAR Mayo 2015 Contenido 1. Definiciones, acrónimos y abreviaturas... 1 2. Acceso al sistema de ingreso
