TomTom GO Mobile app Manual del usuario 1.10
|
|
|
- Ángela Olivera Torres
- hace 6 años
- Vistas:
Transcripción
1 TomTom GO Mobile app Manual del usuario 1.10
2 Contenido Bienvenido a la navegación con TomTom 5 Novedades 6 Novedades de esta versión... 6 Introducción 8 Inicio de la app... 8 Idioma... 8 Envío de información a TomTom... 9 Acerca de los Servicios TomTom... 9 Actualización de su GO Mobile app Descarga de un mapa Localización Cómo instalar en el auto Cómo cerrar o dejar activo en segundo plano Obtención de ayuda Navegación gratis y Navegación ilimitada 12 Acerca de la navegación gratis Conducción con navegación gratis Actualización a Navegación ilimitada Suscripción a Navegación ilimitada existente Contenido de la pantalla 14 Vista de mapa Vista de orientación La barra de ruta Distancias y la barra de ruta El menú rápido Botones de navegación Otros botones Control de volumen Uso de gestos Cómo rotar el dispositivo Cambiar el orden de los botones del menú principal Traffic 24 Acerca de TomTom Traffic La barra de ruta Cómo ver el tráfico en el mapa Cómo ver el tráfico en su ruta Incidentes de tráfico Acercándose a un aviso de atasco Guía de carril avanzada Límites de velocidad que dependen de la hora
3 Sincronización mediante TomTom MyDrive 30 Acerca de TomTom MyDrive Iniciando sesión en MyDrive Configurar un destino con MyDrive Planificar una ruta con paradas con MyDrive Mostrar un destino planificado en MyDrive Borrar un destino de MyDrive Eliminar un destino de MyDrive de Mis lugares Definir un contacto telefónico como su destino con la app MyDrive Buscar y sincronizar ubicaciones con MyDrive Sincronizar posiciones de Mis lugares con MyDrive Importar un archivo GPX de pistas Eliminar un archivo GPX de pistas Guardar y restaurar su información personal de navegación Uso de Búsqueda rápida 35 Acerca de la búsqueda Planificación de la ruta hacia un PDI mediante la búsqueda Ingreso de términos de búsqueda Operaciones con los resultados de búsqueda Acerca de los códigos postales Acerca de Mapcodes Lista de iconos de tipos de PDI Planificar una ruta 45 Planificación de la ruta hacia una dirección mediante la búsqueda Planificación de una ruta al centro de una ciudad Planificación de la ruta hacia un PDI mediante la búsqueda Planificación de una ruta mediante el mapa Planificación de una ruta mediante Mis lugares Planificación de una ruta a un contacto mediante la búsqueda Planificación de una ruta mediante un contacto Planificación de una ruta mediante coordenadas Planificación de una ruta mediante un Mapcode Encontrar una ruta alternativa Planificación de una ruta con anticipación Encontrar un estacionamiento Encontrar una estación de servicio Cambio de ruta 65 El menú Ruta actual Evitar un camino bloqueado Tipos de ruta Funciones de ruta Cómo agregar una detención a la ruta desde el menú de ruta actual Cómo agregar una detención a la ruta utilizando el mapa Cómo borrar una detención de su ruta Cómo cambiar el orden de las detenciones de una ruta Mis rutas 70 Acerca de Mis rutas Cómo guardar una ruta Cómo conducir usando una ruta guardada
4 Cómo agregar una detención a una ruta guardada utilizando el mapa Cómo borrar una ruta o pista de Mis rutas Cámaras de tránsito 74 Acerca de las cámaras de tránsito Avisos de cámaras de tránsito Cambiar la manera en la que recibe avisos Cómo informar una nueva cámara de tránsito Confirmación o eliminación de una cámara móvil Actualización de posiciones de cámaras y peligros Mis lugares 78 Acerca de Mis lugares Configurar sus posiciones de casa y trabajo Cómo cambiar su posición de casa Sus contactos en Mis lugares Cómo agregar una posición desde Mis lugares Cómo agregar una posición a Mis lugares desde el mapa Cómo agregar una posición a Mis lugares utilizando la búsqueda Agregar una posición a Mis lugares utilizando el marcado Cómo borrar un destino reciente de Mis lugares Cómo borrar una posición desde Mis lugares Configuración 82 Apariencia Visualización Barra de ruta Vista de orientación Zoom automático Voces Mapas Planificar rutas Sonidos y advertencias Tipo de advertencia Cámaras Peligros Leer avisos de tráfico Unidades En segundo plano Ahorro de energía Sistema Cómo obtener ayuda 91 Asistencia Certificación del producto 92 Cómo encontrar información de certificación del producto para su app Apéndice 93 Avisos de copyright 95 4
5 Bienvenido a la navegación con TomTom Esta guía de referencia le explica todo lo que debe saber sobre su nuevo TomTom GO Mobile app. Su GO Mobile app le ofrece navegación gratis para una distancia limitada cada mes, incluido Traffic y Cámaras de tránsito. Si conduce más, simplemente actualice a Navegación ilimitada para conducir sin restricciones. Seleccione una suscripción por un año o tres, según sus necesidades de conducción. El capítulo de Introducción es un buen lugar para comenzar. Aprenderá todo lo relativo a empezar y configurar su app, y verá una introducción rápida a los Servicios TomTom. Para ayudarlo a evitar retrasos de tráfico y llegar a su destino más rápido, puede utilizar los Servicios TomTom incluso en las rutas por las que conduce a diario. Para obtener información sobre lo que se ve en la app, vaya a Contenido de la pantalla. Para planificar su primera ruta, vaya a Planificar una ruta. Sugerencia: También podrá encontrar las preguntas frecuentes en tomtom.com/support. Seleccione el nombre de la app en la lista o ingrese un término de búsqueda. Esperamos que disfrute leyendo sobre su nueva GO Mobile app, y lo que es más importante, usándola. 5
6 Novedades Novedades de esta versión Presentamos TomTom MyDrive Ahora puede usar su smartphone, tablet o computadora para revisar la información de tráfico en tiempo real, planificar rutas y enviar destinos y pistas a su TomTom GO Mobile app. Visite mydrive.tomtom.com para obtener más información y probar las nuevas características. Cualquier cambio que haga a sus destinos o favoritos en MyDrive se enviará inmediatamente a su navegador TomTom o app. Para que esto suceda, debe iniciar sesión con la misma cuenta tanto en su dispositivo o app como en MyDrive. Para obtener más información, vaya a Sincronización mediante TomTom MyDrive en este manual. Pausa y continuación de la descarga de un mapa Puede pausar la descarga de un mapa en cualquier momento. Si se pierde la conexión a Wi-Fi, la descarga se pausará automáticamente para evitar cobros por tráfico de datos alto. Debe mantener GO Mobile app abierto mientras esté pausado, pero puede utilizar otras apps. Si se pierde la conexión a Wi-Fi, puede elegir continuar la descarga con su conexión de red móvil. Para obtener más información, vaya a Mapas en este manual. Seleccione una ruta alternativa más rápida tan solo con el volante Ahora, cuando llegue a una ruta alternativa más rápida, obtendrá una advertencia adicional en la barra de ruta y podrá ver la ruta alternativa claramente en las vistas de mapa u orientación. Ya no necesita tocar Sí en la barra de ruta para aceptar la ruta más rápida. Solo diríjase hacia la alternativa sugerida y su dispositivo la seleccionará. Para obtener más información, vaya a Acerca de Traffic en este manual. Vaya de inmediato a Casa y a Trabajo desde el menú Casa y Trabajo ahora siempre estarán disponibles desde el menú principal para que pueda comenzar a conducir hacia estos destinos frecuentes más rápido. Vaya a Mis lugares para configurar Casa y Trabajo. Para obtener más información, vaya a Configurar sus posiciones de casa y trabajo en este manual. Contacto con un PDI Puede contactar un PDI. Busque un PDI y selecciónelo en el mapa. Seleccione el botón de menú emergente y luego seleccione Más información. Se mostrará información como la dirección del sitio web o el número de teléfono. Puede tocar la información para que se abra en la app sincronizada en su teléfono. Por ejemplo, toque el número de teléfono para llamar al PDI. Para obtener más información, vaya a Planificación de la ruta hacia un PDI mediante la búsqueda en este manual. Ruta serpenteante Ahora puede seleccionar una ruta serpenteante a su destino para hacer su viaje más interesante. Para obtener más información, vaya a Tipos de ruta en este manual. 6
7 Búsqueda avanzada Ahora los resultados de búsqueda también muestran destinos recientes o lugares favoritos cuando busca direcciones o PDI. Cambio del orden del menú según su preferencia Mantenga presionado cualquier ícono del menú durante 2 segundos para habilitar el cambio de orden del menú. Luego, puede presionar las flechas para mover el ícono seleccionado hacia la izquierda o hacia la derecha en el menú. Para obtener más información, vaya a Cambiar el orden de los botones del menú principal en este manual. Ahorro de energía Ahora puede elegir disminuir el uso de energía de la app para extender la duración de la batería de su teléfono. Para obtener más información, vaya a Ahorro de energía en este manual. Acceso a foros Ahora puede acceder al foro de TomTom en francés o alemán en el menú de asistencia si el idioma de su teléfono está en alguno de estos idiomas. Reparación de errores y mejoras Se han implementado distintas mejoras y reparaciones de errores de rendimiento. 7
8 Introducción Inicio de la app Toque este botón en el dispositivo para iniciar GO Mobile app GO Cómo iniciar la app por primera vez Cuando inicie la GO Mobile app por primera vez, verá las siguientes pantallas: Visita: estas pantallas muestran las características principales de la app. Activar Localización: se le pregunta si la app puede utilizar su posición actual. Debe aceptarlo para que la app pueda encontrar su ubicación en el mapa. Descargar un mapa: se le pregunta qué mapa desea instalar. Seleccione el mapa que desea utilizar. Puede descargar otros mapas en cualquier momento. Importante: Un mapa es un archivo grande que puede demorar bastante tiempo en descargarse. Para evitar cobros por un alto tráfico de datos, le recomendamos descargar un mapa mediante una conexión Wi-Fi. Debe descargar al menos un mapa antes de poder utilizar la GO Mobile app. Su información: se le pregunta si desea enviar su información a TomTom. Si elige no enviar su información, igual podrá planificar rutas, pero no podrá usar los Servicios TomTom. Seleccione Sí para enviar su información. La vista de mapa. La app ha sido iniciada previamente Si ha iniciado la app antes, verá la vista de mapa. Si la app estaba en segundo plano, verá la última pantalla que estaba mirando. Idioma El idioma que se utiliza para los botones y menús en la GO Mobile app es el mismo idioma que seleccionó en la configuración del dispositivo. Si el idioma seleccionado no es compatible con la GO Mobile app, se utiliza el idioma inglés. Si cambia el idioma del dispositivo, la voz utilizada para direcciones habladas y otras instrucciones de ruta en la GO Mobile app puede no ser compatible con el nuevo idioma del dispositivo. Se le solicitará que descargue una voz compatible. Importante: Es posible que la voz sea un archivo grande que demore bastante tiempo en descargarse. Para evitar cobros por tráfico de datos alto, le recomendamos descargar una voz mediante una conexión Wi-Fi. 8
9 Envío de información a TomTom Cuando inicia por primera vez la app o si la ha restablecido, se le pedirá permiso para enviar su ubicación a TomTom y para enviar información acerca de cómo usa la app. Usamos su ubicación para proporcionar Servicios TomTom cerca de usted y en su ruta, y para mantener su mapa actualizado. Nos ayuda a conocer cómo utiliza la app para poder mejorar continuamente. Para obtener más información sobre cómo usamos su información, puede seleccionar Más información en la pantalla de configuración Enviar información. Puede elegir qué información comparte en la pantalla de configuración Enviar información. Nota: si elige no enviarnos información de ubicación, dejará de recibir nuestros servicios. Esto se debe a que los Servicios necesitan enviar la ubicación de su dispositivo a TomTom para poder recibir la información de tráfico pertinente dependiendo del lugar donde se encuentre. La fecha final de la suscripción sigue siendo la misma, incluso si no nos envía esta información. Información adicional Si cree que su información no se está utilizando para los propósitos para los que usted la proporcionó a TomTom, contáctenos en tomtom.com/support. Encontrará información actualizada y más detallada en tomtom.com/privacy. Acerca de los Servicios TomTom Su GO Mobile app entrega los siguientes servicios TomTom: Navegación ilimitada: actualice a Navegación ilimitada para que pueda utilizar TomTom GO Mobile app en todos sus viajes, todos los días. Seleccione Actualizar para comprar una actualización o para restablecer una actualización que ya compró. Traffic y Cámaras de tránsito: vea en tiempo real información sobre el tráfico y las cámaras de tránsito en su ruta. Para ayudarlo a evitar retrasos por el tráfico y llegar a su destino más rápido, puede utilizar TomTom Traffic incluso en las rutas por las que conduce a diario. Cuando el dispositivo está conectado a Internet, GO Mobile app está siempre conectado a TomTom Traffic y Cámaras de tránsito; no tiene que hacer nada para activar estos servicios. Sincronización con MyDrive: la sincronización con TomTom MyDrive es la manera fácil de establecer un destino, compartir posiciones y favoritos, y guardar su información personal de navegación. Inicie sesión en MyDrive para sincronizarlo con su cuenta TomTom. Nota: Es posible que algunos servicios TomTom no estén disponibles en su posición actual. Importante: Para usar los Servicios TomTom, necesita una conexión de datos continua. Es posible que su operador de celular le cobre por utilizar una conexión de datos inalámbrica. Activación y desactivación de los servicios TomTom Los servicios de Traffic y Cámaras de tráfico y Sincronización con MyDrive se mantienen activados de forma predeterminada, pero los puede desactivar para evitar cobros por uso de datos. 1. Seleccione el botón del menú principal para abrir el menú principal. 2. Seleccione Servicios TomTom en el menú principal. 9
10 3. Seleccione un servicio para activarlo o desactivarlo. Actualización de su GO Mobile app Puede permitir que su GO Mobile app se actualice automáticamente. O bien, puede buscar una actualización manualmente en la tienda Google Play. Recuerde descargar la versión más reciente de este manual en tomtom.com/downloads. Descarga de un mapa Cuando inicie el GO Mobile app, tendrá que descargar un mapa. Elija un mapa de la lista de mapas que aparecen para su posición actual. Puede seleccionar Todos los mapas para ver una lista de todos los mapas disponibles. Seleccione un mapa. A continuación, seleccione Descargar para descargar el mapa. El mapa se almacena en el dispositivo en la memoria interna o externa, según el lugar que tenga el mayor espacio disponible. La posición en que se almacena el mapa no se puede cambiar. Sugerencia: Algunos mapas son muy grandes. Si no tiene mucho espacio en el dispositivo, elija un mapa que cubra solo el área que necesita. Importante: Un mapa es un archivo grande que puede demorar bastante tiempo en descargarse. Para evitar cobros por un alto tráfico de datos, le recomendamos descargar un mapa mediante una conexión Wi-Fi. Una vez que la descarga ha comenzado, debe descargar el mapa completo antes de poder usar el GO Mobile app Puede pausar la descarga de un mapa en cualquier momento. Si se pierde la conexión a Wi-Fi, la descarga se pausará automáticamente para evitar cobros por tráfico de datos alto. Debe mantener GO Mobile app abierto mientras esté en pausa o perderá la parte del mapa que ya se haya descargado. Puede utilizar otras apps mientras está en pausa. Si se pierde la conexión a Wi-Fi, puede elegir continuar la descarga con su conexión de red móvil. Cuando la descarga haya finalizado, seleccione OK para iniciar el GO Mobile app Actualizaciones de mapas Si hay disponible una actualización de mapa, aparece la pantalla Actualización de mapa cuando inicia el GO Mobile app Se muestran las siguientes opciones: Seleccione Actualizar para descargar la actualización. Seleccione Ahora no para informarse sobre la actualización de mapa actual cuando inicie la app la próxima vez. Seleccione Omitir actualización para seguir usando el mapa antiguo. Puede elegir descargar la próxima versión del mapa cuando esté disponible. Localización La primera vez que active la app de navegación, puede tardar algunos minutos en mostrar su posición actual en el mapa. Asegúrese de que su dispositivo tenga la localización activada. Puede encontrar la localización en la configuración de su dispositivo. Es posible que la posición no sea precisa en zonas sin localización, como los túneles. Importante: La app de navegación no puede entregar instrucciones de ruta hasta que reciba los datos de ubicación. Algunos dispositivo necesitan conexión de datos para obtener una posición del GPS. 10
11 Si su dispositivo no cuenta con recepción GPS, la app de navegación utiliza información de posicionamiento de las redes Wi-Fi o de las torres de telefonía móvil. Esta información se utiliza para planificar rutas y determinar su posición aproximada. Cómo instalar en el auto Solo utilice un soporte adecuado para sostener el dispositivo cuando lo use en el auto. Tenga cuidado con el lugar del automóvil donde instalará el dispositivo. El dispositivo no debe bloquear ni interferir con ninguno de los siguientes elementos: La visibilidad del conductor. Los controles del automóvil. Los espejos retrovisores. Los airbags. Debe ser capaz de alcanzar el dispositivo fácilmente, sin inclinarse ni estirarse. Cómo cerrar o dejar activo en segundo plano Puede elegir continuar ejecutando el GO Mobile app cuando está en segundo plano. O bien, puede dejar que el dispositivo pause el GO Mobile app en segundo plano cuando se inicia otra app. Si la app se ejecuta en segundo plano y conduce por una ruta planificada, seguirá escuchando instrucciones de conducción. Importante: Usted aún utiliza sus kilómetros gratis cuando la app se está ejecutando en segundo plano. Si la app se pausa en segundo plano por mucho tiempo, el dispositivo finalmente cierra la app. Para cerrar el GO Mobile app usted mismo, vuelva a la vista de mapa o vista de orientación, y presione el botón Atrás del dispositivo. Seleccione Cerrar para cerrar la app. Obtención de ayuda Puede obtener más ayuda visitando tomtom.com/support. Para obtener información sobre la garantía y privacidad, visite tomtom.com/legal. 11
12 Navegación gratis y Navegación ilimitada Acerca de la navegación gratis La navegación gratis de TomTom GO Mobile app le permite utilizar todas las funciones de navegación de la app, incluidos TomTom Traffic y Cámaras de tránsito, durante una cantidad de kilómetros o millas gratis al mes. Incluso puede descargar cualquier mapa que desee. Al inicio de cada mes, sus kilómetros o millas mensuales gratis se recargan nuevamente al límite máximo. Nota: Verá kilómetros o millas, según qué se use en su ubicación actual. Para cambiar entre kilómetros y millas, puede seleccionar Unidades en el menú de configuración. En el Menú principal, puede ver cuánta navegación gratis le queda. Use su navegación gratis cuando se desplace, incluso si no ha planificado una ruta. Si no desea usar su navegación gratis, debe cerrar la app. Cuando haya usado toda su navegación gratis, todavía podrá usar el mapa y ver TomTom Traffic. Cuando comienza a conducir, la app bloquea la pantalla para que no pueda usarla mientras conduce. Debe realizar la actualización a Navegación ilimitada para usar la navegación. O bien, debe esperar al próximo mes para usar la navegación gratis. Si va a realizar viajes más largos o va a usar la GO Mobile app con mayor frecuencia, actualice a Navegación ilimitada. Conducción con navegación gratis Si está pensando en una ruta o en conducir, es posible que no tenga navegación gratis suficiente para llegar a destino. Incluso si tenía suficiente navegación cuando planificó la ruta, los cambios en las condiciones de tráfico pueden provocar que GO Mobile app encuentre una ruta más rápida que sea más larga que la original. Si no tiene navegación gratis suficiente para llegar a destino, aparece un mensaje en la pantalla. Actualice a Navegación ilimitada para asegurarse de que puede navegar todo el camino hasta su destino. Importante: Seguirá usando su navegación gratis cuando conduzca con la app en segundo plano. Actualización a Navegación ilimitada Actualizar a Navegación ilimitada significa que puede usar TomTom GO Mobile app en todos sus viajes, todos los días. Para actualizar a Navegación ilimitada, haga lo siguiente: 1. Seleccione el botón del menú principal para abrir el Menú principal. 12
13 2. Seleccione el botón Mejora. 3. Seleccione la duración de la Navegación ilimitada que desea adquirir. 4. Cree una nueva cuenta TomTom o inicie sesión en su cuenta TomTom existente. Importante: Preste atención al escoger un país durante la creación de una cuenta. Debe ingresar el país correcto si desea hacer una compra en TomTom y no puede cambiarlo una vez que haya creado la cuenta. Su compra ha finalizado en GO Mobile app. Si el pago es correcto, Navegación ilimitada iniciará en unos minutos. Suscripción a Navegación ilimitada existente Si reinstaló GO Mobile app en su dispositivo o lo quiere instalar en un nuevo dispositivo y ya posee una suscripción de Navegación ilimitada, seleccione Actualizar en el menú principal y luego seleccione Restaurar compras. Inicie sesión en su cuenta TomTom nuevamente para actualizar su suscripción de Navegación ilimitada. 13
14 Contenido de la pantalla Vista de mapa La vista de mapa se muestra cuando no tiene una ruta planificada. Su posición actual se muestra tan pronto como su GO Mobile app encuentre su posición del GPS. Puede usar la vista de mapa de la misma manera en la que ve un mapa tradicional de papel. Puede moverse en el mapa mediante los gestos y acercarse o alejarse mediante los botones de zoom. Importante: todos los elementos del mapa son interactivos, incluida la ruta y los símbolos del mapa. Intente seleccionar algo y vea qué sucede. Sugerencia: para abrir un menú emergente para un elemento en el mapa, por ejemplo una ruta o un PDI, seleccione el elemento para abrir el menú. Para seleccionar una ubicación en el mapa, mantenga seleccionada la ubicación hasta que se abra el menú emergente. El mapa muestra su posición actual y muchas otras posiciones, como Mis lugares. Si no ha planificado una ruta, el mapa se alejará para mostrar el área circundante a su posición. Si tiene una ruta planificada, se mostrará la ruta completa en el mapa. Puede agregar detenciones a su ruta directamente desde el mapa. Una vez que comience a conducir, se mostrará la vista de orientación. 14
15 1. Botón Volver. Este botón regresa el mapa a una vista general de toda su ruta, o bien, si no hay una ruta planificada, mueve el mapa para centrar su posición actual. 2. Botón de vista. Toque el botón de vista para alternar entre la vista de mapa y la vista de orientación. En la vista de mapa, si está conduciendo, la flecha pequeña de la brújula girará para mostrar su dirección de conducción actual, con el norte hacia arriba. Sugerencia: La dirección de la brújula en la que conduce se muestra en el botón de vista, debajo de la flecha pequeña de la brújula, por ejemplo, NE para Noreste. Estas direcciones de brújula aparecen automáticamente cuando conduce en Norteamérica y desaparecen cuando se va de Norteamérica. 3. Botones de zoom. Seleccione los botones de zoom para acercarse y alejarse. 4. Ubicación actual. Este símbolo muestra su posición actual. Selecciónela para agregarla a Mis lugares o para buscar cerca de su posición actual. Nota: El símbolo aparecerá en gris, si su GO Mobile app no puede encontrar su ubicación. 5. Posición seleccionada. Mantenga presionado para seleccionar una posición en el mapa. Seleccione el botón de menú emergente para mostrar las opciones de posición o seleccione el botón Conducir para planear una ruta hacia la posición. 6. Botón del menú principal. Seleccione el botón para abrir el Menú principal. 7. Símbolos del mapa. Los símbolos se usan en el mapa para mostrar su destino y sus lugares guardados: Su destino. Su posición de casa. Puede establecer su posición de casa en Mis lugares. Una detención en su ruta. Una posición guardada en Mis lugares. Un contacto de su app de contactos. Seleccione Mostrar contactos en mapa en Apariencia en el menú de configuración para ver sus contactos en el mapa. Nota: Para mostrar un contacto en el mapa, este debe contar con una dirección completa. Seleccione un símbolo del mapa para abrir el menú emergente y, a continuación, seleccione el botón de menú para ver una lista de acciones que puede realizar. 8. Información de tráfico. Seleccione el incidente de tráfico para mostrar la información sobre el retraso de tráfico. 9. Su ruta, si ha planificado una ruta. Seleccione la ruta para borrarla, cambiar el tipo de ruta, agregar una detención o guardar los cambios realizados a la ruta. 10. Cámaras de tránsito en su ruta. Seleccione una cámara de tránsito para mostrar la información sobre dicha cámara. 11. Barra de ruta. La barra de ruta se muestra cuando planifica una ruta. 15
16 Vista de orientación La vista de orientación se utiliza para guiarlo durante la ruta a su destino. La vista de orientación se muestra cuando comienza a conducir. Verá su posición actual y los detalles de la ruta, incluidos los edificios en 3D en algunas ciudades. Normalmente, la vista de orientación es en 3D. Para mostrar un mapa 2D que se mueva en su dirección de desplazamiento, cambie la configuración predeterminada 2D y 3D. Sugerencia: si planificó una ruta y se muestra la vista de orientación en 3D, toque el botón de vista para cambiar a la vista de mapa y utilizar las funciones interactivas. Si la app de navegación se inicia después de haberla desactivado y usted tiene una ruta planificada, se mostrará la vista de mapa con la ruta planificada. 1. Botón de vista. Toque el botón de vista para alternar entre la vista de mapa y la vista de orientación. 2. Botones de zoom. Seleccione los botones de zoom para acercarse y alejarse. Sugerencia: en algunos dispositivos, también es posible pellizcar para acercarse y alejarse. 3. Panel de instrucción. Este panel muestra la siguiente información: La dirección de su próximo giro. La distancia a su próximo giro. El nombre de la siguiente carretera en la ruta. Guía de carril en algunos cruces. 4. Símbolos de ruta. Los símbolos se utilizan en la ruta para mostrar su posición inicial, sus detenciones y su destino. 5. Botón del menú principal. Seleccione el botón para mostrar el Menú principal. 16
17 6. Panel de velocidad. Este panel muestra la siguiente información: El límite de velocidad en su posición. Su velocidad actual. Si conduce a más de 5 km/h (3 mph) por sobre el límite de velocidad, el panel de velocidad se tornará rojo. Si conduce a menos de 5 km/h (3 mph) por sobre el límite de velocidad, el panel de velocidad se tornará naranja. El nombre de la calle por la que circula. 7. Ubicación actual. Este símbolo muestra su posición actual. Seleccione el símbolo o el panel de velocidad para abrir el menú rápido. Nota: El símbolo aparecerá en gris, si su GO Mobile app no puede encontrar su ubicación. 8. Barra de ruta. La barra de ruta se muestra cuando planifica una ruta. Importante: para ver una barra de ruta más amplia que muestre información de ruta adicional, cambie la configuración para Información de ruta. La barra de ruta La barra de ruta se muestra cuando planifica una ruta. Contiene un panel de información de llegada en la parte superior, y una barra con símbolos en la parte inferior. Importante: para ver una barra de ruta más amplia que muestre información de ruta adicional, cambie la configuración para Información de ruta. Nota: la distancia hacia adelante que muestra la barra de ruta depende de la longitud total de la ruta. El panel de información de llegada muestra la siguiente información: La hora estimada a la que llegará a su destino. El tiempo que tomará conducir al destino desde su posición actual. Si hay estacionamiento disponible cerca de su destino, se mostrará un botón de estacionamiento cerca de la bandera de destino. Sugerencia: si su destino se encuentra en una zona horaria diferente, verá un signo más (+) o uno menos (-) y la diferencia horaria en horas y medias horas en el panel de información de llegada. La hora estimada de llegada es la hora local en el destino. Si incluye detenciones en la ruta, seleccione este panel para alternar entre la información sobre la próxima detención y su destino final. Puede escoger la información visible en el panel de información de llegada. Estado del tráfico: si su GO Mobile app no está recibiendo información de tráfico, aparecerá un símbolo que muestra el tráfico con una cruz debajo del panel de información de llegada. La barra utiliza símbolos para mostrar la siguiente información: Las siguientes dos detenciones en la ruta. Sugerencia: para eliminar una parada rápidamente, selecciónela en la barra de ruta y use el menú. Estaciones de servicio que se encuentran directamente en la ruta. TomTom Traffic, como lluvia intensa o nieve. Cámaras de tránsito TomTom y Zonas peligrosas. Paradas de descanso directamente en su ruta. Puede escoger la información que ve en su ruta. Los símbolos se presentan en el orden en que ocurren en la ruta. En el 17
18 caso de los incidentes de tráfico, el símbolo para cada incidente alterna entre mostrar el tipo de incidente y la demora en minutos. Seleccione un símbolo para ver más información sobre una detención, un incidente o una cámara de tránsito. Si se muestra un símbolo en la parte superior de otro símbolo, al seleccionar los símbolos se hará un acercamiento en la barra de ruta para mostrar cada símbolo por separado. Entonces podrá seleccionar un símbolo. El tiempo de atraso total debido a atascos, estado del tiempo y otros incidentes en la ruta, incluida la información proporcionada por IQ Routes, se muestra sobre los símbolos. Para ver una lista completa de los tipos de incidente, consulte Incidentes de tráfico. La parte inferior de la barra de ruta representa su posición actual y muestra la distancia hasta el próximo incidente en la ruta. Además, si activa la configuración, puede escoger mostrar la hora actual Nota: para facilitar la lectura de la barra de ruta, es posible que no se muestren algunos incidentes. Estos incidentes siempre serán de menor importancia y solo causarán retrasos de poca duración. La barra de ruta además muestra mensajes de estado, por ejemplo Buscando ruta más rápida o Mostrando vista previa de la ruta. Distancias y la barra de ruta La distancia hacia adelante que se muestra en la barra de ruta depende de la longitud de la ruta o de la distancia restante en la ruta. Para distancias restantes superiores a 50 km (31 millas), solo se muestran los siguientes 50 km (31 millas). No se muestra el icono de destino. Sugerencia: puede desplazarse en la barra de ruta para ver su ruta completa. Para distancias restantes entre 10 km (6 millas) y 50 km (31 millas), se muestra la distancia completa. El icono de destino aparece fijo en la parte superior de la barra de ruta. Para distancias restantes inferiores a 10 km (6 millas), se muestra la distancia completa. El icono de destino se mueve hacia abajo en dirección al símbolo de chevron a medida que se acerca a su destino. La mitad superior de la barra de ruta muestra el doble de distancia de la mitad inferior, como se muestra en los siguientes ejemplos: Una distancia restante de 50 km en la barra de ruta se divide en 34 km (21) millas en la parte superior y 16 km (9 millas) en la parte inferior. Una distancia restante de 10 km en la barra de ruta se divide en 6,6 km (4 millas) en la parte superior y 3,3 km (2 millas) en la parte inferior. La barra de ruta se actualiza constantemente mientras conduce. El menú rápido Para abrir el menú rápido, seleccione el símbolo de ubicación actual o el panel de velocidad en la vista de orientación. Entonces podrá realizar cualquiera de estas acciones: Marcar una posición Informar sobre una nueva cámara de tránsito Evitar un camino bloqueado Consulte su posición actual o su latitud/longitud si se encuentra en un camino sin nombre. 18
19 Botones de navegación En la vista de mapa o la vista de orientación, seleccione el botón del menú principal para abrir el Menú principal. Los siguientes botones de navegación están disponibles en el Menú principal: Buscar Seleccione este botón para buscar una dirección, un lugar o un punto de interés y luego planifique una ruta hacia esa posición. Ir a casa Seleccione este botón para conducir a su posición de casa. Si este botón no está incluido en su Menú principal, vaya a Mis lugares para configurar su posición de casa. Ir al trabajo Seleccione este botón para conducir a su posición de trabajo. Si este botón no está incluido en su Menú principal, vaya a Mis lugares para configurar su posición de trabajo. Destino reciente Seleccione este botón para abrir la lista de sus destinos recientes. Seleccione un destino reciente para planificar una ruta hacia ese destino. Ruta actual Seleccione este botón para borrar o cambiar la ruta planificada. Informar cámara Seleccione este botón para informar sobre una cámara de tránsito. 19
20 Mis lugares Seleccione este botón para mostrar sus lugares guardados. Mis rutas Seleccione este botón para mostrar sus rutas guardadas. Estacionar Seleccione este botón para buscar estacionamientos. Estación de servicio Seleccione este botón para buscar estaciones de servicio. Mejora Seleccione este botón cuando desee actualizar a navegación ilimitada. Servicios TomTom Seleccione este botón para ver el estado de todos los servicios TomTom que su app utiliza. Asistencia Seleccione este botón para abrir la pantalla Asistencia. 20
21 Otros botones En la vista de mapa o la vista de orientación, seleccione el botón del menú principal para abrir el Menú principal. Los siguientes botones están disponibles en la pantalla del Menú principal, además de los botones de navegación: Seleccione este botón para actualizar a Navegación ilimitada. Seleccione este botón para abrir el Menú de configuración. Seleccione este botón para volver a la pantalla anterior. Seleccione este botón para volver a la vista de mapa o a la vista de orientación. Este símbolo indica que el servicio TomTom Traffic está activo. Este símbolo indica que el servicio TomTom Traffic no está activo. Este botón muestra que escuchará instrucciones por voz. Seleccione el botón para desactivar las instrucciones por voz. Ya no escuchará las instrucciones por voz de la ruta, pero seguirá escuchando elementos como la información de tráfico y sonidos de aviso. Sugerencia:: puede seleccionar los tipos de instrucciones que desea escuchar. Seleccione Voces en el menú de configuración y seleccione las instrucciones que desea escuchar. Este botón muestra que no escuchará instrucciones por voz. Seleccione este botón para activar las instrucciones por voz. Este botón muestra que la pantalla utiliza la vista diurna. Seleccione el botón para reducir el brillo de la pantalla y mostrar el mapa en colores más oscuros. Cuando conduzca en la noche o cuando conduzca por un túnel oscuro, si el brillo de la pantalla está reducido, será más fácil ver la pantalla y el conductor tendrá menos distracciones. Sugerencia: el dispositivo alterna automáticamente entre la vista diurna y nocturna, según la hora del día. Para desactivar esta función, seleccione Apariencia, luego Visualización en el menú de configuración y desactive Cambiar a vista nocturna cuando oscurece. 21
22 Este botón muestra que la pantalla utiliza la vista nocturna. Seleccione el botón para aumentar el brillo de la pantalla y mostrar el mapa en colores más brillantes. Control de volumen En la vista de mapa o la vista de orientación, seleccione el botón del menú principal para abrir el Menú principal. Seleccione y deslice el control de volumen para cambiar el volumen de las instrucciones por voz y los avisos. Si se desactivan las instrucciones por voz, el control de volumen cambiará el volumen de los avisos. Importante: El control de volumen de la app y el control de volumen del dispositivo están vinculados entre sí. Cambiar el volumen de la app también cambia el volumen del dispositivo; y cambiar el volumen del dispositivo también cambia el volumen de la app. Uso de gestos Utiliza gestos para controlar su dispositivo. En este manual de usuario aprenderá a cómo utilizar gestos para controlar su GO Mobile app. A continuación se muestra una explicación de cada gesto. Tocar dos veces Toque la pantalla con un dedo dos veces en sucesión rápida. Ejemplo de uso: acercarse. Arrastrar Coloque un dedo en la pantalla y muévalo por la misma. Ejemplo de uso: desplazarse por la pantalla. Mover rápidamente Mueva rápidamente la punta de un dedo por la pantalla. Ejemplo de uso: desplazarse por una gran distancia en la pantalla. Mantener presionado Coloque un dedo en la pantalla por más de 0.5 segundos. Ejemplo de uso: selección de una ubicación en el mapa. 22
23 Pellizque para acercar Toque la pantalla con el pulgar y otro dedo. Sepárelos para acercarse o júntelos para alejarse. Ejemplo de uso: acercarse y alejarse en la pantalla. Tocar o seleccionar Toque la pantalla con un dedo. Ejemplo de uso: seleccionar un elemento del menú o abrir un elemento. Cómo rotar el dispositivo Puede usar el dispositivo en posición horizontal o vertical. Puede que le sea más fácil buscar algo con el dispositivo en posición vertical, pero puede que sea más fácil conducir a su destino con el dispositivo en posición horizontal. Cuando rota el dispositivo a posición vertical, algunas partes de la pantalla aparecen en otro lugar. A continuación se indican algunos ejemplos: La barra de ruta permanece a la derecha, pero el panel de información de llegada aparece en una barra sobre la parte superior de la pantalla. Los resultados de búsqueda solo muestran una columna. Deslice hacia la izquierda o la derecha para mostrar otra columna. Puede rotar el dispositivo en cualquier momento. Cambiar el orden de los botones del menú principal Para cambiar el orden de los botones del menú principal según su preferencia, realice lo siguiente: 1. Seleccione el botón del menú principal para abrir el Menú principal. 2. Mantenga presionado el botón que quiere mover durante dos segundos. Sugerencia: Como alternativa, seleccione el botón Editar en el menú principal. El botón de menú se muestra con las flechas izquierda y derecha. 3. Presione la flecha izquierda o derecha del botón de menú para mover el botón a una nueva posición en el menú. 4. Seleccione y mueva otros botones en el orden que desee. 5. Seleccione Hecho. 23
24 Traffic Acerca de TomTom Traffic TomTom Traffic es un servicio TomTom que ofrece información de tráfico en tiempo real. En combinación con IQ Routes, TomTom Traffic lo ayuda a planificar la mejor ruta a su destino, ya que toma en cuenta el estado actual del tránsito local y el tiempo. Su TomTom GO Mobile app recibe regularmente información sobre el estado cambiante del tráfico. Si encuentra atascos, lluvia intensa, nieve u otros incidentes en su ruta actual, su GO Mobile app le ofrecerá volver a planificar la ruta para evitar demoras. Importante: Cuando se acerque a una ruta alternativa más rápida, obtendrá una advertencia en la barra de ruta y podrá ver la ruta alternativa en las vistas de mapa y orientación. Para aceptar la ruta más rápida, solo diríjase hacia la ruta alternativa y su dispositivo la seleccionará. Para obtener los servicios TomTom en su GO Mobile app, el dispositivo debe tener una conexión de datos móviles. Importante: Si se encuentra fuera del área de cobertura de su plan de datos móviles, es posible que deba pagar gastos de itinerancia de datos adicionales mientras utiliza los servicios TomTom. Nota: Es posible que algunos servicios TomTom no estén disponibles en su posición actual. La barra de ruta La barra de ruta se muestra cuando planifica una ruta. Contiene un panel de información de llegada en la parte superior, y una barra con símbolos en la parte inferior. Importante: para ver una barra de ruta más amplia que muestre información de ruta adicional, cambie la configuración para Información de ruta. Nota: la distancia hacia adelante que muestra la barra de ruta depende de la longitud total de la ruta. 24
25 El panel de información de llegada muestra la siguiente información: La hora estimada a la que llegará a su destino. El tiempo que tomará conducir al destino desde su posición actual. Si hay estacionamiento disponible cerca de su destino, se mostrará un botón de estacionamiento cerca de la bandera de destino. Sugerencia: si su destino se encuentra en una zona horaria diferente, verá un signo más (+) o uno menos (-) y la diferencia horaria en horas y medias horas en el panel de información de llegada. La hora estimada de llegada es la hora local en el destino. Si incluye detenciones en la ruta, seleccione este panel para alternar entre la información sobre la próxima detención y su destino final. Puede escoger la información visible en el panel de información de llegada. Estado del tráfico: si su GO Mobile app no está recibiendo información de tráfico, aparecerá un símbolo que muestra el tráfico con una cruz debajo del panel de información de llegada. La barra utiliza símbolos para mostrar la siguiente información: Las siguientes dos detenciones en la ruta. Sugerencia: para eliminar una parada rápidamente, selecciónela en la barra de ruta y use el menú. Estaciones de servicio que se encuentran directamente en la ruta. TomTom Traffic, como lluvia intensa o nieve. Cámaras de tránsito TomTom y Zonas peligrosas. Paradas de descanso directamente en su ruta. Puede escoger la información que ve en su ruta. Los símbolos se presentan en el orden en que ocurren en la ruta. En el caso de los incidentes de tráfico, el símbolo para cada incidente alterna entre mostrar el tipo de incidente y la demora en minutos. Seleccione un símbolo para ver más información sobre una detención, un incidente o una cámara de tránsito. Si se muestra un símbolo en la parte superior de otro símbolo, al seleccionar los símbolos se hará un acercamiento en la barra de ruta para mostrar cada símbolo por separado. Entonces podrá seleccionar un símbolo. El tiempo de atraso total debido a atascos, estado del tiempo y otros incidentes en la ruta, incluida la información proporcionada por IQ Routes, se muestra sobre los símbolos. Para ver una lista completa de los tipos de incidente, consulte Incidentes de tráfico. La parte inferior de la barra de ruta representa su posición actual y muestra la distancia hasta el próximo incidente en la ruta. Además, si activa la configuración, puede escoger mostrar la hora actual Nota: para facilitar la lectura de la barra de ruta, es posible que no se muestren algunos incidentes. Estos incidentes siempre serán de menor importancia y solo causarán retrasos de poca duración. La barra de ruta además muestra mensajes de estado, por ejemplo Buscando ruta más rápida o Mostrando vista previa de la ruta. 25
26 Cómo ver el tráfico en el mapa Los incidentes de tráfico se muestran en el mapa. Si muchos incidentes de tráfico se superponen, se muestra el incidente de mayor prioridad. Por ejemplo, un corte en una carretera tiene mayor prioridad que las obras en el camino o un carril de conducción cerrado. Sugerencia: seleccione un incidente en el mapa para obtener información más detallada. 1. Incidente de tráfico que afecta su ruta en su dirección de desplazamiento. Un símbolo o número al comienzo del incidente muestra el tipo de incidente o la demora en minutos, por ejemplo, 5 minutos. El color del incidente indica la velocidad del tráfico relativa a la velocidad máxima permitida en esa posición, donde el rojo es el más lento. Además, las franjas en el embotellamiento están animadas para mostrar la velocidad del tráfico, donde corresponda. Para ver una lista completa de los tipos de incidente, consulte Incidentes de tráfico. Sugerencia: Los símbolos del tiempo se ven en el mapa cuando hay mal tiempo, como lluvia intensa o nieve. 2. Incidente de tráfico en su ruta, pero en la dirección opuesta a la de su desplazamiento. 3. Incidentes de tráfico en carreteras que no son visibles en su nivel de acercamiento actual. Cómo ver el tráfico en su ruta La barra de ruta, a la derecha del mapa, muestra la información sobre incidentes de tráfico en su ruta. La barra de ruta le informa sobre retrasos de tráfico mientras conduce, a través de símbolos para mostrarle la ubicación de cada incidente de tráfico en su ruta. Nota: Si su GO Mobile app no está recibiendo información de tráfico, aparecerá un símbolo que muestra el tráfico con una cruz debajo del panel de información de llegada. 26
27 Nota: para facilitar la lectura de la barra de ruta, es posible que no se muestren algunos incidentes. Estos incidentes siempre serán de menor importancia y solo causarán retrasos de poca duración. Para obtener más información sobre un incidente, seleccione un incidente en la barra de ruta. El mapa se abre con un acercamiento del incidente y se abre un panel de información en el que se muestra la información detallada acerca del incidente de tráfico. Esta información incluye: El tipo de incidente de tráfico: general, accidente, trabajos en la vía, cortes en la vía o tiempo, como lluvia intensa o nieve. La gravedad del incidente: tráfico lento, tráfico en cola o tráfico parado. El tiempo de demora. La longitud del incidente. Para ver una lista completa de los tipos de incidente, consulte Incidentes de tráfico. Seleccione el botón Volver para volver a la vista de orientación. Incidentes de tráfico Los incidentes de tráfico y avisos de tiempo se muestran en la vista de mapa y en la barra de ruta. Símbolos de incidentes de tráfico: Tráfico rojo Tráfico en cola Tráfico lento Accidente desconocido Incidente desconocido Obras Corte de carril de conducción 27
28 Corte de carretera Símbolos del tiempo: Viento Lluvia Niebla Nieve Hielo Acercándose a un aviso de atasco Recibirá un aviso cuando se acerque a un atasco. Los avisos se emiten de muchas maneras: Se muestra un símbolo de aviso en la barra de ruta. La barra de ruta se acerca al inicio del atasco. En la barra de ruta se muestra la distancia hasta el inicio del atasco. El color de la ruta en la barra de ruta cambia a naranja o rojo, según la severidad del atasco. Si conduce demasiado rápido cuando se dirige al atasco, el color de fondo de la barra de ruta cambia a rojo. Escuchará un sonido de aviso. Para cambiar la manera en que recibe los avisos, seleccione Sonidos y avisos en el menú de configuración. Guía de carril avanzada Nota: la Guía de carril no está disponible para todos los cruces o en todos los países. La Guía de carril avanzada lo ayuda a prepararse para las salidas de autopistas y cruces indicando el carril de conducción correcto en su ruta planificada. 28
29 A medida que se acerca a una salida o un cruce, el carril de conducción que debe tomar se mostrará en la pantalla y en el panel de instrucción. Sugerencia: Para cerrar la imagen del carril, seleccione cualquier punto en la pantalla. Para desactivar las imágenes de carril, seleccione el botón Configuración en el Menú principal y luego seleccione Apariencia. Desactive la configuración Mostrar vista previa de salidas de la autopista. Límites de velocidad que dependen de la hora Algunos límites de velocidad cambian según la hora del día. Por ejemplo, es posible que los límites de velocidad cerca de escuelas disminuyan a 40 km/h (25 mph) en la mañana, entre las 08:00 y las 09:00, y en la tarde, entre las 15:00 y 16:00. Si es posible, el límite de velocidad que se muestra en el panel de velocidad cambiará para mostrar estos límites de velocidad variables. Algunos límites de velocidad cambian según las condiciones de conducción. Por ejemplo, el límite de velocidad disminuirá si hay mucho tráfico o si las condiciones climáticas son adversas. Estos límites de velocidad variables no se muestran en el panel de velocidad. La velocidad que se muestra en el panel de velocidad es el límite de velocidad máximo permitido en buenas condiciones de conducción. Importante: el límite de velocidad que se muestra en el panel de velocidad es solo una indicación. Obedezca siempre el límite de velocidad actual del camino por donde circula y de las condiciones de conducción. 29
30 Sincronización mediante TomTom MyDrive Acerca de TomTom MyDrive TomTom MyDrive es la manera fácil de establecer un destino, compartir posiciones y favoritos, y guardar su información personal de navegación. MyDrive sincroniza su TomTom GO Mobile app con su cuenta TomTom. Puede utilizar MyDrive en un navegador web en una computadora o como app móvil en un smartphone o tablet. Importante: Para usar TomTom MyDrive, necesita un navegador compatible. Utilice TomTom MyDrive para realizar lo siguiente: Busque un destino en el mapa de MyDrive y envíelo a su GO Mobile app. Puede conducir al destino y también se guarda en Mis lugares y en Destinos recientes en el menú principal. Planifique una ruta con paradas en el mapa de MyDrive y envíela a su GO Mobile app. Busque un PDI en MyDrive y sincronícelo con su GO Mobile app. Guarde continuamente todas sus posiciones de Mis lugares en MyDrive. Puede ver todas sus posiciones de Mis lugares en el mapa de MyDrive. Restaure automáticamente sus posiciones de Mis lugares y PDI de MyDrive en su GO Mobile app después de un restablecimiento. Para activar MyDrive en su GO Mobile app, debe estar conectado a Servicios TomTom. Iniciando sesión en MyDrive Debe iniciar sesión en MyDrive para sincronizarlo a su cuenta TomTom. Cuando inicia sesión en su cuenta desde su navegador, navegador web o la app MyDrive, su cuenta TomTom se sincroniza automáticamente. Iniciar sesión en MyDrive en su GO Mobile app 1. En el menú principal, seleccione Servicios TomTom. 2. Seleccione MyDrive. 3. Ingrese la dirección de correo electrónico y la contraseña que utiliza para su cuenta TomTom. 4. Seleccione Iniciar sesión. Su GO Mobile app se conecta a su cuenta TomTom. 5. Regresar a la vista de mapa. Su GO Mobile app guarda automáticamente su información personal de navegación en su cuenta TomTom. Iniciar sesión en MyDrive con un navegador web o la app MyDrive Inicie sesión con su dirección de correo electrónico y contraseña de su cuenta TomTom. Cuando inicie sesión, podrá ver su información personal de navegación desde sus navegadores y podrá seleccionar destinos y crear lugares para sincronizarlos con estos. 30
31 Configurar un destino con MyDrive Cuando inicie sesión en MyDrive con un navegador web o la app MyDrive, puede seleccionar su destino en el mapa y enviarlo a su navegador. Cuando su navegador está conectado a su cuenta TomTom, su dispositivo se sincroniza con MyDrive y recibe el destino. 1. En un navegador web o con la app MyDrive, inicie sesión en su cuenta TomTom. 2. En el mapa, seleccione un destino. Sugerencia: Puede buscar un destino o puede mover el mapa y seleccionar un destino. Además, puede seleccionar un destino en Destinos recientes desde el menú principal o su lista de Mis lugares. 3. Haga clic en la posición, luego abra el menú emergente y seleccione Enviar al dispositivo. El destino se envía a su cuenta TomTom. 4. Inicie sesión en MyDrive en su GO Mobile app. Su GO Mobile app se sincroniza con su cuenta TomTom y recibe el nuevo destino de MyDrive. Aparecerá el mensaje Recibió un nuevo destino. Se planifica una ruta automáticamente en el destino de MyDrive. Sugerencia: Todos los destinos de MyDrive se guardan en Destinos recientes en el menú principal y en Mis lugares. Planificar una ruta con paradas con MyDrive Cuando inicie sesión en MyDrive con un navegador web, puede crear una ruta con paradas y enviarla a su navegador. Cuando su navegador está conectado a su cuenta TomTom, su dispositivo se sincroniza con MyDrive y recibe el destino. Crear una ruta con paradas 1. En un navegador web, inicie sesión en su cuenta TomTom. 2. En el mapa, seleccione un destino. Sugerencia: Puede buscar un destino o puede mover el mapa y seleccionar un destino en el mapa. Además, puede seleccionar un destino en Destinos recientes desde el menú principal o su lista Mis lugares. 3. En el mapa, seleccione una parada de la misma forma en que seleccionó su destino, luego seleccione Agregar parada. La parada se agrega a su ruta. Se selecciona su ruta y aparece el menú emergente Enviar ruta al dispositivo. 4. Agregue más paradas a su ruta si lo desea. 5. En el menú emergente, seleccione Enviar ruta al dispositivo. Se envían el destino y las paradas a su cuenta TomTom. 6. Inicie sesión en MyDrive en su GO Mobile app. Su GO Mobile app se sincroniza con su cuenta TomTom y recibe el nuevo destino y las paradas de MyDrive. Se muestra el mensaje Recibió un nueva ruta. Se planifica una ruta automáticamente hacia el destino y las paradas de MyDrive. Sugerencia: Todos los destinos de MyDrive se guardan en Destinos recientes en el Menú principal y en Mis lugares. Sugerencia: Puede guardar una ruta con paradas en Mis rutas. 31
32 Cómo cambiar el orden de las paradas de una ruta 1. En Planificar una ruta en el Menú principal de MyDrive, ubique el cursor del mouse sobre una parada o sobre el destino. 2. Mueva el cursor a la izquierda hasta que se transforme en un símbolo de una mano. 3. Haga clic y arrastre cada parada o el destino en el orden en el que desea pasar por ellos. Cada vez que mueva una parada o un destino, se volverá a calcular su ruta con las paradas en el orden cambiado. La última parada de la lista se transforma en su destino. Mostrar un destino planificado en MyDrive Cuando planifica una ruta en su GO Mobile app, el destino se sincroniza con su cuenta TomTom. Puede ver el destino cuando inicia sesión en MyDrive desde un navegador web o cuando utiliza la app MyDrive. Borrar un destino de MyDrive 1. Asegúrese de iniciar sesión en MyDrive en su GO Mobile app. 2. Seleccione Ruta actual en el menú principal para abrir el menú de la Ruta actual. 3. Seleccione Borrar ruta para borrar la ruta planificada actual. Su dispositivo vuelve a la vista de mapa. Se borró la ruta de su GO Mobile app y su cuenta TomTom. Sugerencia: Todos los destinos de MyDrive se guardan en Destinos recientes en el menú principal y también en Mis lugares. Eliminar un destino de MyDrive de Mis lugares 1. En el menú principal, seleccione Destinos recientes. Sugerencia: Como alternativa, seleccione Mis lugares y, luego, Destinos recientes. 2. Seleccione Editar lista. 3. Seleccione las posiciones que desea borrar. 4. Seleccione Borrar. Definir un contacto telefónico como su destino con la app MyDrive Cuando inicia sesión en la app MyDrive, puede seleccionar un contacto de su lista de contactos para definirlo como su destino. Su contacto debe tener una dirección completa que esté en el orden correcto. El destino se muestra en el mapa y la puede enviar a su navegador. Cuando su navegador está conectado a su cuenta TomTom, su dispositivo se sincroniza con MyDrive y recibe el destino. 1. Con la app MyDrive, inicie sesión en su cuenta TomTom. 2. En el menú de la app MyDrive, seleccione Contactos. 3. Seleccione el contacto que desea como su destino. La ubicación de su contacto aparece en el mapa. 4. Haga clic en la posición, luego abra el menú emergente y seleccione Enviar al dispositivo. El destino se envía a su cuenta TomTom. 5. Inicie sesión en MyDrive en su GO Mobile app. Su GO Mobile app se sincroniza con su cuenta TomTom y recibe el nuevo destino de MyDrive. Aparecerá el mensaje Recibió un nuevo destino. Se planifica una ruta automáticamente en el destino de MyDrive. 32
33 Sugerencia: Todos los destinos de MyDrive se guardan en Destinos recientes en el menú principal y en Mis lugares. Buscar y sincronizar ubicaciones con MyDrive Cuando inicie sesión en TomTom MyDrive, podrá buscar ubicaciones en MyDrive y sincronizarlas con sus ubicaciones de GO Mobile app Mis lugares. 1. En un navegador web o con la app MyDrive, inicie sesión en su cuenta TomTom. 2. En el mapa, seleccione un destino. Sugerencia: Puede buscar un destino o puede mover el mapa y seleccionar un destino. Además, puede seleccionar un destino en su lista de Mis lugares. 3. Haga clic en la posición, luego abra el menú emergente y seleccione Agregar a Mis lugares. La posición se muestra en la lista Favoritos en el menú Mis lugares de MyDrive. 4. Inicie sesión en MyDrive en su GO Mobile app. Su GO Mobile app se sincroniza con su cuenta TomTom y recibe la nueva posición de Favoritos. La posición se almacena en Mis lugares. Sincronizar posiciones de Mis lugares con MyDrive Cuando inicie sesión en MyDrive en su GO Mobile app, las ubicaciones que agregó a Mis lugares se sincronizarán automáticamente con su cuenta TomTom. Puede ver sus posiciones de Mis lugares y las listas de lugares de PDI cuando inicie sesión en MyDrive desde un navegador web o cuando utilice la app MyDrive. Importar un archivo GPX de pistas Archivos GPX (formato de intercambio GPS) Los archivos GPX contienen una grabación muy detallada de una ruta, incluidas las posiciones fuera de la carretera. Por ejemplo, un archivo GPX puede contener una ruta turística o una ruta fija preferida. Puede buscar colecciones de archivos GPX en Internet y cargarlas a Mis rutas con MyDrive en un navegador web. Los archivos GPX se transforman en pistas después de la importación. Las pistas tienen un comienzo y un fin, pero no tienen paradas, y hay una ruta fija que depende de un mapa entre estos dos puntos. Su dispositivo sigue esta ruta fija lo más de cerca posible. Puede editar las pistas mediante herramientas como Tyre Pro. Cómo usar archivos GPX Ahora, puede utilizar MyDrive en su computadora para importar archivos de pistas GPX a su navegador TomTom. Las pistas quedan guardadas en el menú Mis rutas. Su dispositivo navegará exactamente por la pista GPS y no ofrecerá volver a planificar su ruta, incluso si hay una alternativa más rápida disponible. Importar un archivo GPX de pistas Nota: Su GO Mobile app necesita al menos 400 MB de espacio libre antes de poder importar archivos.ov2 y.gpx. Si ve el mensaje Necesita más espacio, libere espacio mediante la eliminación de archivos.ov2 y.gpx que no desea con MyDrive, o elimine contenido del dispositivo con MyDrive Connect. Para importar un archivo GPX mediante USB, realice lo siguiente: 1. Conecte su GO Mobile app a su computadora mediante MyDrive Connect. 2. En MyDrive, seleccione Mis rutas. 3. Seleccione Importar archivo GPX y busque su archivo de pista.gpx. 33
34 Sugerencia: El nombre del archivo de pistas de Mis rutas será el mismo que el nombre del archivo.gpx. Edite el nombre del archivo para poder reconocerlo fácilmente en Mis rutas. Su nueva pista se muestra en la lista de Mis rutas. 4. Espere que el archivo de pistas se cargue en su GO Mobile app. 5. Abra Mis rutas. Su pista importada se muestra en la lista de Mis rutas. Eliminar un archivo GPX de pistas Solo puede eliminar un archivo GPX de pistas cargado cuando su GO Mobile app está conectado a su computadora con MyDrive Connect. Para eliminar una lista de PDI, realice lo siguiente: 1. Conecte su GO Mobile app a su computadora mediante MyDrive Connect. 2. En MyDrive, seleccione Mis rutas. 3. Seleccione el archivo de pistas que desea borrar y seleccione Borrar. La pista se elimina de su lista de Mis rutas. Guardar y restaurar su información personal de navegación Cuando inicie sesión en MyDrive en su GO Mobile app, su información personal de navegación se guarda continua y automáticamente en su cuenta TomTom. Si restablece su GO Mobile app, o inicia sesión en MyDrive en otro dispositivo, su información personal de navegación guardada se restaura en su GO Mobile app o en el otro dispositivo. La siguiente información personal de navegación está guardada en su cuenta TomTom: Destinos de MyDrive. Todas la posiciones guardadas en Mis lugares. Todas las listas de lugares de PDI importadas. Todas las pistas importadas. Sugerencia: MyDrive también sincroniza sus posiciones en Mis lugares con su cuenta TomTom. Puede ver sus posiciones de Mis lugares y las listas de lugares de PDI que ha importado a MyDrive en un navegador web o en la aplicación MyDrive. Asegúrese de que haya al menos 400 MB de espacio libre en su dispositivo antes de sincronizarlo con MyDrive. Si no hay suficiente espacio, su información de MyDrive no se sincronizará. Puede revisar la cantidad de espacio disponible en Acerca de en el menú de Ayuda de su dispositivo. Nota: Sincronizar mucha información con su dispositivo puede tardar un tiempo. 34
35 Uso de Búsqueda rápida Acerca de la búsqueda La búsqueda se utiliza para encontrar una amplia gama de lugares e ir hacia ellos. Es posible buscar lo siguiente: Una dirección específica, por ejemplo, Madison Avenue 335, Nueva York. Una dirección parcial, por ejemplo, Madison Av, NY. Un tipo de lugar, por ejemplo, estaciones de servicio o restaurantes. Un lugar por su nombre, por ejemplo, Starbucks. Un código postal, por ejemplo, York para York, Alabama. Una ciudad para ir al centro de esta, por ejemplo, Kingston, NY. Un PDI (punto de interés) cerca de su posición actual, por ejemplo, un restaurante en las cercanías. Un contacto en la app de contactos de su smartphone. Un mapcode, por ejemplo, WH6SL.TR10 Coordenadas de latitud y longitud, por ejemplo, N O Planificación de la ruta hacia un PDI mediante la búsqueda Importante: por razones de seguridad y para evitar las distracciones mientras conduce, siempre debe planificar una ruta antes de comenzar a conducir. Para planificar una ruta a un tipo de PDI o a un PDI específico mediante la búsqueda, realice lo siguiente: 1. Seleccione el botón del menú principal para abrir el Menú principal. 2. Seleccione Buscar. Se abrirá la pantalla de búsqueda y se mostrará el teclado. 3. Use el teclado para ingresar el nombre del lugar hacia el que desea planificar una ruta. 35
36 Sugerencia: si mantiene presionada una tecla de letra del teclado, obtendrá acceso a caracteres adicionales, si están disponibles. Por ejemplo, mantenga presionada la tecla "e" para acceder a los caracteres 3 e è é ê ë, entre otros. Es posible buscar un tipo de PDI (punto de interés), como un restaurante o una atracción turística. O bien, puede buscar un PDI específico, como por ejemplo, "la pizzería de Rosie". Nota: la búsqueda se realiza en todo el mapa. Si desea cambiar el formato de búsqueda, seleccione el botón a la derecha del cuadro de búsqueda. Luego, podrá cambiar dónde se efectúa la búsqueda, como por ejemplo, a lo largo de una ruta o en una ciudad. 4. A medida que escribe, se muestran sugerencias según lo que ingresa en las columnas. Puede continuar escribiendo o seleccionar una sugerencia. Sugerencia: Para ver más resultados, oculte el teclado o desplácese hacia abajo por la lista de resultados. Sugerencia: seleccione el botón lista/mapa para alternar entre ver los resultados en el mapa o en una lista: 5. Seleccione un tipo de PDI o un PDI individual. Si seleccionó un tipo de PDI, seleccione el PDI. La posición se muestra en el mapa. 36
37 6. Para ver más información sobre el PDI, seleccione el PDI en el mapa y luego seleccione el botón del menú emergente. Seleccione Más información en el menú emergente. Podrá ver más información sobre el PDI, por ejemplo, el número de teléfono, la dirección completa y el correo electrónico. 7. Para planificar una ruta a este destino, seleccione Conducir. Se planifica una ruta y luego comienza la orientación para su destino. La vista de orientación se mostrará automáticamente, tan pronto comience a conducir. Sugerencia: si su destino se encuentra en una zona horaria diferente, verá un signo más (+) o uno menos (-) y la diferencia horaria en horas y medias horas en el panel de información de llegada. La hora estimada de llegada es la hora local en el destino. Sugerencia: puede agregar una detención a una ruta que ya haya planificado. Sugerencia: puede guardar una ruta al utilizar Mis rutas. Ingreso de términos de búsqueda Seleccione Buscar en el Menú principal para comenzar a buscar direcciones, PDI o contactos. La pantalla de búsqueda se abre y muestra el teclado del dispositivo y los siguientes botones: Sugerencia: Esconda el teclado del dispositivo para ver la pantalla de búsqueda completa. 1. Botón Volver. Seleccione este botón para volver a la pantalla anterior. 37
38 2. Cuadro de entrada de búsqueda. Ingrese el término de búsqueda aquí. A medida que escribe, se mostrarán las direcciones y PDI coincidentes. Sugerencia: si mantiene presionada una tecla de letra del teclado, obtendrá acceso a caracteres adicionales, si están disponibles. Por ejemplo, mantenga presionada la tecla "e" para acceder a los caracteres 3 e è é ê ë, entre otros. Sugerencia: para editar, seleccione una palabra que ya haya escrito para colocar el cursor. Luego, podrá insertar o borrar caracteres. 3. Lista de resultados de búsqueda Deslice la pantalla hacia la izquierda o la derecha para mostrar los Contactos o la columna Direcciones. Sugerencia: Cuando solo vea una o dos columnas, deslice la pantalla para mostrar otra columna. 4. Tipo de búsqueda. De manera predeterminada, la búsqueda se realiza en todo el mapa actual. Una vez que utiliza la búsqueda, se usará el último tipo de búsqueda seleccionado. Seleccione este botón para cambiar el tipo de búsqueda para cualquiera de los siguientes elementos: 5. Botón Ver. Mapa completo Seleccione esta opción para buscar en todo el mapa actual sin límite de radio de búsqueda. Su posición actual es el centro de la búsqueda. Los resultados se clasifican según coincidencia exacta. Cerca de mí Seleccione esta opción para buscar con su posición del GPS actual como el centro de la búsqueda. Los resultados se clasifican según la distancia. En ciudad Seleccione esta opción para usar un pueblo o una ciudad como el centro de la búsqueda. Será necesario ingresar el nombre del pueblo o ciudad mediante el teclado. Una vez seleccionado el pueblo o ciudad de la lista de resultados, podrá buscar una dirección o PDI en ellos. En la ruta Si se planificó una ruta, puede seleccionar esta opción para buscar un tipo de ubicación específico en ella, como por ejemplo, estaciones de servicio. Cuando se le solicite, ingrese el tipo de posición y luego selecciónela en la columna de la derecha para efectuar la búsqueda. Destino más cercano Si se planificó una ruta, puede seleccionar esta opción para usar su destino como el centro de la búsqueda. Latitud Longitud Seleccione esta opción para ingresar un par de coordenadas de latitud y longitud. Seleccione este botón para volver a la vista de mapa o a la vista de orientación. 6. Botón de lista/mapa. Seleccione este botón para alternar entre la visualización de los resultados en una lista o en el mapa. 7. Mostrar/ocultar el teclado. Seleccione este botón para mostrar el teclado. Esconda el teclado utilizando la función volver del dispositivo. 38
39 Sugerencia: para cancelar una búsqueda, seleccione el botón vista de mapa/orientación en la esquina superior derecha de la pantalla. Operaciones con los resultados de búsqueda Los resultados de su búsqueda se muestran en las columnas Direcciones, Puntos de interés y Contactos. Seleccione una columna o deslice hacia la izquierda o hacia la derecha para mostrar la columna. Las coincidencias de direcciones y ciudades se muestran en la columna Direcciones; los PDI, los tipos de PDI y los Lugares se muestran en la columna Puntos de interés. La columna Contactos muestra los contactos que se encuentran en la app Contactos de su teléfono. Sugerencia: Para ver más resultados, oculte el teclado o desplácese hacia abajo por la lista de resultados. Sugerencia: seleccione el botón lista/mapa para alternar entre ver los resultados en el mapa o en una lista: Cuando selecciona una dirección de la lista de resultados de búsqueda, puede elegir mostrarla en el mapa, agregar un cruce o planificar una ruta a esa posición escogida. Para obtener una dirección exacta, puede agregar el número de casa. 39
40 Si el resultado se muestra en el mapa, puede usar el menú emergente paran para agregar la posición a Mis lugares. Nota: los mejores resultados de la búsqueda se muestran en el mapa. Al acercarse, los resultados de la búsqueda de clasificación inferior se muestran poco a poco. Acerca de los códigos postales Puede buscar utilizando un código postal para acercarse al área en la que desea encontrar una dirección o un PDI. Cuando busca utilizando un código postal, los resultados incluyen todas las calles del distrito de una ciudad, un pueblo completo o todos los pueblos dentro de la zona de ese código postal. Nota: si busca utilizando un código postal, no obtendrá ninguna dirección específica en los resultados. No es necesario que use la abreviatura postal del estado o la provincia o cambiar de estado o provincia con anterioridad, pues estos se incluyen en el código postal. Por ejemplo, si busca "York" en todo el mapa, obtendrá una larga lista de resultados posibles. Si agrega un espacio seguido del código postal, esto limitará los resultados de la búsqueda de "York" que realiza. Acerca de Mapcodes En los países donde las carreteras y casas carecen de nombre y dirección, puede usar un Mapcode en su lugar. Un Mapcode representa una posición. Todas las posiciones del planeta, incluidas las que se encuentran en el mar, como las islas y las plataformas petroleras, pueden representarse por un Mapcode. Los Mapcodes son breves y fáciles de reconocer, recordar y comunicar. Su rango de exactitud se limita a unos pocos metros, suficiente para el uso cotidiano. Diríjase a mapcode.com para obtener instrucciones sobre cómo encontrar el Mapcode de una posición. Los Mapcodes son más precisos y flexibles que la dirección en una tarjeta de presentación. Es posible escoger la posición que desea asociar con la dirección, por ejemplo, la entrada principal o la entrada a un estacionamiento. Lista de iconos de tipos de PDI 40
41 Servicios legales y financieros Juzgado Cajero automático Despacho de abogados Institución financiera Otros servicios legales Servicios alimentarios Tienda Restaurante de comida rápida Restaurante Restaurante chino Alojamiento Hotel o motel Hotel de lujo Camping Hotel de cadena económica Servicios de emergencia Hospital o policlínico Dentista Comisaría Veterinario Médico Cuartel de bomberos Servicios automotrices Estacionamiento al aire libre Estación de servicio Estacionamiento techado Lavado de autos 41
42 Concesionario de automóviles Centro de inspección vehicular Alquiler de vehículos Punto(s) de carga para automóviles eléctricos Estacionamiento de vehículos de alquiler Servicio de reparación de vehículos Otros servicios Embajada Servicios para mascotas Oficina de la Administración Telecomunicaciones Empresa Servicio a la comunidad Oficina de correos Farmacia Centro comercial Servicios de belleza Oficina de información turística Tienda Educación Universidad Escuela Biblioteca Centro de convenciones Ocio Casino Bodega Teatro Atracción turística 42
43 Cine Zoo Sala de conciertos Parque de atracciones Museo Centro de exposiciones Ópera Centro cultural Vida nocturna Centro de ocio Granja para niños Deporte Campo de juego Piscina Cumbre de montaña Deportes acuáticos Playa Cancha de tenis Parque o zona recreativa Pista de patinaje sobre hielo Puerto de yates o puerto deportivo Centro de deportes Estadio Campo de golf Religión Iglesia Lugar de culto Viajar 43
44 Estación de trenes Paso de montaña Aeropuerto Paisaje o vista panorámica Terminal de ferry Código postal Nota: no se utiliza en todos los países. Frontera Área residencial Estación de autobuses Centro de la ciudad Pórtico de peaje Estaciones de carga para automóviles eléctricos Área de descanso Parada de camiones 44
45 Planificar una ruta Planificación de la ruta hacia una dirección mediante la búsqueda Importante: por razones de seguridad y para evitar las distracciones mientras conduce, siempre debe planificar una ruta antes de comenzar a conducir. Para planificar una ruta a una dirección mediante la búsqueda, realice lo siguiente: 1. Seleccione el botón del menú principal para abrir el Menú principal. 2. Seleccione Buscar. Se abrirá la pantalla de búsqueda y se mostrará el teclado. 3. Use el teclado para ingresar el nombre del lugar hacia el que desea planificar una ruta. Sugerencia: si mantiene presionada una tecla de letra del teclado, obtendrá acceso a caracteres adicionales, si están disponibles. Por ejemplo, mantenga presionada la tecla "e" para acceder a los caracteres 3 e è é ê ë, entre otros. Puede buscar una dirección, un pueblo, una ciudad, un código postal o un Mapcode. Sugerencia: para buscar una ciudad en particular, use el código de estado o el código postal de dicha ciudad. Por ejemplo, si busca "York", obtendrá muchos resultados. Si busca "York AL" o "York 36925", esa ciudad será la primera en los resultados. Luego puede buscar dentro de la ciudad. Nota: la búsqueda se realiza en todo el mapa. Si desea cambiar el formato de búsqueda, seleccione el botón a la derecha del cuadro de búsqueda. Luego, podrá cambiar dónde se efectúa la búsqueda, como por ejemplo, a lo largo de una ruta o en una ciudad. 45
46 4. A medida que escribe la dirección, se muestran sugerencias según lo que ingrese en las columnas. Puede continuar escribiendo o seleccionar una sugerencia. Sugerencia: Para ver más resultados, oculte el teclado o desplácese hacia abajo por la lista de resultados. Sugerencia: seleccione el botón lista/mapa para alternar entre ver los resultados en el mapa o en una lista: 5. Seleccione una sugerencia de dirección. 6. Ingrese el número de casa si lo tiene y no lo ha ingresado todavía. Sugerencia: si ingresa un número de casa que no se pueda encontrar, entonces el número aparece en rojo. El número de la casa más cercana que se encuentre aparece en el botón Conducir. Puede ingresar un nuevo número de casa o puede seleccionar Conducir para conducir al número de casa más cercana. 7. Seleccione Conducir. Se planifica una ruta y luego comienza la orientación para su destino. La vista de orientación se mostrará automáticamente, tan pronto comience a conducir. Sugerencia: si su destino se encuentra en una zona horaria diferente, verá un signo más (+) o uno menos (-) y la diferencia horaria en horas y medias horas en el panel de información de llegada. La hora estimada de llegada es la hora local en el destino. Sugerencia: puede agregar una detención a una ruta que ya haya planificado. 46
47 Sugerencia: puede guardar una ruta al utilizar Mis rutas. Planificación de una ruta al centro de una ciudad Importante: por razones de seguridad y para evitar las distracciones mientras conduce, siempre debe planificar una ruta antes de comenzar a conducir. Para planificar una ruta al centro de una ciudad mediante la búsqueda, haga lo siguiente: 1. Seleccione el botón del menú principal para abrir el Menú principal. 2. Seleccione Buscar. Se abrirá la pantalla de búsqueda y se mostrará el teclado. 3. Use el teclado para ingresar el nombre de la ciudad o pueblo hacia los que desea planificar una ruta. Puede buscar un pueblo, ciudad o código postal. Sugerencia: para buscar una ciudad en particular, use el código de estado o el código postal de dicha ciudad. Por ejemplo, si busca "York", obtendrá muchos resultados. Si busca "York AL" o "York 36925", esa ciudad será la primera en los resultados. Luego puede buscar dentro de la ciudad. Sugerencia: la búsqueda se realiza en todo el mapa. Si desea cambiar el formato de búsqueda, seleccione el botón a la derecha del cuadro de búsqueda. Luego, podrá cambiar dónde se efectúa la búsqueda, como por ejemplo, a lo largo de una ruta o en una ciudad. 4. A medida que escribe la dirección, se muestran sugerencias según lo que ingrese en las columnas. Puede continuar escribiendo o seleccionar una sugerencia. Sugerencia: Para ver más resultados, oculte el teclado o desplácese hacia abajo por la lista de resultados. 47
48 Sugerencia: seleccione el botón lista/mapa para alternar entre ver los resultados en el mapa o en una lista: 5. Seleccione la ciudad en la columna de la izquierda. El nombre de la ciudad se muestra a la derecha del cuadro de entrada de búsqueda; el PDI del centro de la ciudad se muestra debajo de la columna derecha. 6. Seleccione el PDI del centro de la ciudad. La posición en el centro de la ciudad se muestra en el mapa. 7. Seleccione Conducir. Se planifica una ruta y luego comienza la orientación para su destino. La vista de orientación se mostrará automáticamente, tan pronto comience a conducir. Sugerencia: si su destino se encuentra en una zona horaria diferente, verá un signo más (+) o uno menos (-) y la diferencia horaria en horas y medias horas en el panel de información de llegada. La hora estimada de llegada es la hora local en el destino. Sugerencia: puede agregar una detención a una ruta que ya haya planificado. Sugerencia: puede guardar una ruta al utilizar Mis rutas. Planificación de la ruta hacia un PDI mediante la búsqueda Importante: por razones de seguridad y para evitar las distracciones mientras conduce, siempre debe planificar una ruta antes de comenzar a conducir. 48
49 Para planificar una ruta a un tipo de PDI o a un PDI específico mediante la búsqueda, realice lo siguiente: 1. Seleccione el botón del menú principal para abrir el Menú principal. 2. Seleccione Buscar. Se abrirá la pantalla de búsqueda y se mostrará el teclado. 3. Use el teclado para ingresar el nombre del lugar hacia el que desea planificar una ruta. Sugerencia: si mantiene presionada una tecla de letra del teclado, obtendrá acceso a caracteres adicionales, si están disponibles. Por ejemplo, mantenga presionada la tecla "e" para acceder a los caracteres 3 e è é ê ë, entre otros. Es posible buscar un tipo de PDI (punto de interés), como un restaurante o una atracción turística. O bien, puede buscar un PDI específico, como por ejemplo, "la pizzería de Rosie". Nota: la búsqueda se realiza en todo el mapa. Si desea cambiar el formato de búsqueda, seleccione el botón a la derecha del cuadro de búsqueda. Luego, podrá cambiar dónde se efectúa la búsqueda, como por ejemplo, a lo largo de una ruta o en una ciudad. 4. A medida que escribe, se muestran sugerencias según lo que ingresa en las columnas. Puede continuar escribiendo o seleccionar una sugerencia. 49
50 Sugerencia: Para ver más resultados, oculte el teclado o desplácese hacia abajo por la lista de resultados. Sugerencia: seleccione el botón lista/mapa para alternar entre ver los resultados en el mapa o en una lista: 5. Seleccione un tipo de PDI o un PDI individual. Si seleccionó un tipo de PDI, seleccione el PDI. La posición se muestra en el mapa. 6. Para ver más información sobre el PDI, seleccione el PDI en el mapa y luego seleccione el botón del menú emergente. Seleccione Más información en el menú emergente. Podrá ver más información sobre el PDI, por ejemplo, el número de teléfono, la dirección completa y el correo electrónico. 7. Para planificar una ruta a este destino, seleccione Conducir, según qué dispositivo esté usando. Se planifica una ruta y luego comienza la orientación para su destino. La vista de orientación se mostrará automáticamente, tan pronto comience a conducir. Sugerencia: si su destino se encuentra en una zona horaria diferente, verá un signo más (+) o uno menos (-) y la diferencia horaria en horas y medias horas en el panel de información de llegada. La hora estimada de llegada es la hora local en el destino. Sugerencia: puede agregar una detención a una ruta que ya haya planificado. Sugerencia: puede guardar una ruta al utilizar Mis rutas. Planificación de una ruta mediante el mapa Importante: por razones de seguridad y para evitar las distracciones mientras conduce, siempre debe planificar una ruta antes de comenzar a conducir. Para planificar una ruta utilizando el mapa, realice lo siguiente: 50
51 1. Mueva el mapa y haga un acercamiento hasta que pueda ver el destino al que desea navegar. Sugerencia: También puede seleccionar un símbolo de mapa para abrir el menú emergente, luego seleccionar el botón Conducir para planificar una ruta hacia esa ubicación. 2. Una vez encontrado el destino en el mapa, manténgalo presionado en la pantalla por alrededor de un segundo para seleccionarlo. Un menú emergente mostrará la dirección más cercana. 3. Para planificar una ruta hacia este destino, seleccione Conducir. Se planifica una ruta y luego comienza la orientación para su destino. La vista de orientación se mostrará automáticamente, tan pronto comience a conducir. 51
52 Sugerencia: es posible utilizar la posición seleccionada de otras maneras, como por ejemplo, agregarla a Mis lugares mediante la selección del botón del menú emergente. Sugerencia: si su destino se encuentra en una zona horaria diferente, verá un signo más (+) o uno menos (-) y la diferencia horaria en horas y medias horas en el panel de información de llegada. La hora estimada de llegada es la hora local en el destino. Planificación de una ruta mediante Mis lugares Para ir a uno de Mis lugares desde su posición actual, realice lo siguiente: 1. Seleccione el botón del menú principal para abrir el Menú principal. 2. Seleccione Mis lugares. Se abrirá una lista de todos sus lugares. 3. Seleccione el lugar hacia el que desea navegar. 52
53 El lugar elegido se mostrará en el mapa junto con un menú emergente. 4. Para planificar una ruta hacia este destino, seleccione Conducir. Se planifica una ruta y luego comienza la orientación para su destino. La vista de orientación se mostrará automáticamente, tan pronto comience a conducir. Sugerencia: si su destino se encuentra en una zona horaria diferente, verá un signo más (+) o uno menos (-) y la diferencia horaria en horas y medias horas en el panel de información de llegada. La hora estimada de llegada es la hora local en el destino. Planificación de una ruta a un contacto mediante la búsqueda Importante: por razones de seguridad y para evitar las distracciones mientras conduce, siempre debe planificar una ruta antes de comenzar a conducir. Para planificar una ruta a un contacto en la app de contactos de su smartphone, realice lo siguiente: 1. Seleccione el botón del menú principal para abrir el Menú principal. 2. Seleccione Buscar. Se abrirá la pantalla de búsqueda y se mostrará el teclado. 3. Use el teclado para ingresar el nombre del contacto al que desea planificar una ruta. 53
54 Sugerencia: si mantiene presionada una tecla de letra del teclado, obtendrá acceso a caracteres adicionales, si están disponibles. Por ejemplo, mantenga presionada la tecla "e" para acceder a los caracteres 3 e è é ê ë, entre otros. Nota: la búsqueda se realiza en todo el mapa. Si desea cambiar el formato de búsqueda, seleccione el botón a la derecha del cuadro de búsqueda. Luego, podrá cambiar dónde se efectúa la búsqueda, como por ejemplo, a lo largo de una ruta o en una ciudad. 4. A medida que escribe, se muestran sugerencias según lo que ingresa en las columnas. Puede continuar escribiendo o seleccionar una sugerencia. Seleccione Contactos o deslice hacia la izquierda para mostrar la columna Contactos. Sugerencia: Para ver más resultados, oculte el teclado o desplácese hacia abajo por la lista de resultados. Sugerencia: seleccione el botón lista/mapa para alternar entre ver los resultados en el mapa o en una lista: 5. Seleccione el contacto que desea. Su contacto se muestra en el mapa. 6. Para planificar una ruta hacia este destino, seleccione el botón Conducir: 54
55 Se planifica una ruta y luego comienza la orientación para su destino. La vista de orientación se mostrará automáticamente, tan pronto comience a conducir. Sugerencia: si su destino se encuentra en una zona horaria diferente, verá un signo más (+) o uno menos (-) y la diferencia horaria en horas y medias horas en el panel de información de llegada. La hora estimada de llegada es la hora local en el destino. Sugerencia: puede agregar una detención a una ruta que ya haya planificado. Sugerencia: puede guardar una ruta al utilizar Mis rutas. Planificación de una ruta mediante un contacto Importante: por razones de seguridad y para evitar las distracciones mientras conduce, siempre debe planificar una ruta antes de comenzar a conducir. Nota: Para planificar una ruta mediante un contacto en la app de contactos de su smartphone, el contacto debe tener una dirección completa. Para planificar una ruta mediante un contacto en la app de contactos de su smartphone, realice lo siguiente: 1. Abra la app de contactos en el teléfono. 2. Seleccione el contacto hacia el cual desea planificar la ruta. 3. Seleccione la dirección del contacto. Se abre la pantalla de opción. 4. Seleccione el botón GO Mobile app. 5. El GO Mobile app se abre. La dirección del contacto se muestra en el mapa. 6. Para planificar una ruta hacia este destino, seleccione el botón Conducir: Se planifica una ruta y luego comienza la orientación para su destino. La vista de orientación se mostrará automáticamente, tan pronto comience a conducir. Sugerencia: si su destino se encuentra en una zona horaria diferente, verá un signo más (+) o uno menos (-) y la diferencia horaria en horas y medias horas en el panel de información de llegada. La hora estimada de llegada es la hora local en el destino. Sugerencia: puede agregar una detención a una ruta que ya haya planificado. Sugerencia: puede guardar una ruta al utilizar Mis rutas. 55
56 Planificación de una ruta mediante coordenadas Importante: por razones de seguridad y para evitar las distracciones mientras conduce, siempre debe planificar una ruta antes de comenzar a conducir. Para planificar una ruta utilizando un par de coordenadas, realice lo siguiente: 1. Seleccione el botón del menú principal para abrir el Menú principal. 2. Seleccione Buscar. Se abrirá la pantalla de búsqueda y se mostrará el teclado. 3. Seleccione el tipo de botón de búsqueda a la derecha del cuadro de búsqueda. 4. Seleccione Latitud Longitud. 5. Ingrese el par de coordenadas. Es posible ingresar cualquiera de estos tipos de coordenadas: Valores decimales, por ejemplo: N , O , Sugerencia: en el caso de valores decimales, no es necesario que utilice una letra para indicar la latitud ni la longitud. En el caso de posiciones al oeste del meridiano 0 y posiciones al sur del Ecuador, utilice un signo menos (-) antes de la coordenada. Grados, minutos y segundos, por ejemplo: N O Coordenadas estándar de GPS, por ejemplo: N O Nota: La barra debajo de las coordenadas se torna de color rojo si ingresa coordenadas que su GO Mobile app no reconoce. 6. A medida que escribe las coordenadas, se mostrarán sugerencias según lo que haya ingresado. Puede continuar escribiendo o seleccionar una sugerencia. Los pueblos y caminos se muestran a la izquierda, mientras que los PDI se muestran a la derecha. Sugerencia: Para ver más resultados, oculte el teclado o desplácese hacia abajo por la lista de resultados. Sugerencia: seleccione el botón lista/mapa para alternar entre ver los resultados en el mapa o en una lista: 7. Seleccione un destino sugerido. La posición se muestra en el mapa. 56
57 8. Para planificar una ruta a este destino, seleccione Conducir. Se planifica una ruta y luego comienza la orientación para su destino. La vista de orientación se mostrará automáticamente, tan pronto comience a conducir. Sugerencia: si su destino se encuentra en una zona horaria diferente, verá un signo más (+) o uno menos (-) y la diferencia horaria en horas y medias horas en el panel de información de llegada. La hora estimada de llegada es la hora local en el destino. Sugerencia: puede agregar una detención a una ruta que ya haya planificado. Sugerencia: puede guardar una ruta al utilizar Mis rutas. Planificación de una ruta mediante un Mapcode Importante: por razones de seguridad y para evitar las distracciones mientras conduce, siempre debe planificar una ruta antes de comenzar a conducir. Para planificar una ruta utilizando un Mapcode, realice lo siguiente: 1. Seleccione el botón del menú principal para abrir el Menú principal. 2. Seleccione Buscar. Se abrirá la pantalla de búsqueda y se mostrará el teclado. 3. Escriba el Mapcode. Es posible ingresar cualquiera de estos tipos de Mapcode: Internacional, por ejemplo, S8VXZ.PJZ2. Específico del país, por ejemplo, USA WW6G.S9GT. Alternativo específico del país, por ejemplo, DC LQ.FR o DC JJ.1B2. Sugerencia: todos los mapcodes de este ejemplo corresponden a la misma posición: el edificio del Capitolio en Washington D.C, EE.UU. Consulte Acerca de los Mapcodes para más información sobre cómo obtener un Mapcode para una posición. 4. A medida que escribe el Mapcode, se mostrarán sugerencias según lo que haya ingresado. Puede continuar escribiendo o seleccionar una sugerencia. Los pueblos y caminos se muestran a la izquierda, mientras que los PDI se muestran a la derecha. Sugerencia: Para ver más resultados, oculte el teclado o desplácese hacia abajo por la lista de resultados. Sugerencia: seleccione el botón lista/mapa para alternar entre ver los resultados en el mapa o en una lista: 5. Seleccione un destino sugerido. 6. Para planificar una ruta a este destino, seleccione Conducir, según qué dispositivo esté usando. Se planifica una ruta y luego comienza la orientación para su destino. La vista de orientación se mostrará automáticamente, tan pronto comience a conducir. 57
58 Sugerencia: si su destino se encuentra en una zona horaria diferente, verá un signo más (+) o uno menos (-) y la diferencia horaria en horas y medias horas en el panel de información de llegada. La hora estimada de llegada es la hora local en el destino. Sugerencia: puede agregar una detención a una ruta que ya haya planificado. Sugerencia: Para guardar una ruta, utilice Mis rutas. Encontrar una ruta alternativa Importante: por razones de seguridad y para evitar las distracciones mientras conduce, siempre debe planificar una ruta antes de comenzar a conducir. Para encontrar una ruta alternativa, realice lo siguiente: 1. Planifique una ruta como lo hace habitualmente. 2. En la vista de mapa, seleccione la ruta. 3. Seleccione el botón del menú emergente para abrir el menú. 4. Seleccione Ruta alternativa y luego seleccione Buscar alternativa. Se muestran hasta tres rutas alternativas en la vista de mapa. Cada ruta alternativa muestra la diferencia en el tiempo de viaje en un globo. Sugerencia: la información del servicio de tráfico perpetuo se utiliza para calcular rutas alternativas. No se mostrará cualquier ruta que sea un 50% más larga en comparación con la ruta original. 5. Seleccione la ruta que eligió tocando el globo de tiempo. Comienza la orientación hacia su destino. La vista de orientación se mostrará automáticamente, tan pronto comience a conducir. Nota: Hay dos maneras más de encontrar rutas alternativas: 1. Seleccione Ruta actual en el Menú principal y, luego, Buscar alternativa. 2. Si su navegador cuenta con control por voz, diga "Buscar alternativa". Planificación de una ruta con anticipación Es posible planificar una ruta con anticipación, antes de conducirla. Puede guardar la ruta como parte de su lista Mis rutas. Para planificar una ruta con anticipación, haga lo siguiente: 58
59 1. Seleccione el botón del menú principal para abrir el Menú principal. 2. Seleccione Buscar. Se abrirá la pantalla de búsqueda y se mostrará el teclado. Sugerencia: Si no desea utilizar la búsqueda para elegir el punto de partida y el destino, diríjase a la vista de mapa y mantenga presionado para seleccionar una posición. 3. Use el teclado para ingresar el nombre de la posición que desea utilizar como punto de partida. 4. Seleccione una sugerencia de dirección o PDI. 5. Seleccione Mostrar en mapa. 6. Seleccione el botón del menú emergente. Un menú emergente mostrará una lista de opciones. 7. Seleccione Usar como punto de partida. 8. Repita los pasos de búsqueda para elegir su destino y luego seleccione Conducir en el menú emergente. La ruta se planifica con su punto de partida y destino elegidos. El tiempo estimado de viaje se muestra en la parte superior de la barra de ruta. Sugerencia: Las paradas, los PDI, los lugares y el destino pueden seleccionarse como puntos de partida con sus menús emergentes. Sugerencia: Puede guardar la ruta en Mis rutas. 9. Para conducir hasta el punto de partida, seleccione Conducir en la parte superior de la pantalla. El punto de partida de la ruta se convierte en la primera parada y luego se planifica la ruta. Comienza la orientación hacia su destino desde la posición actual. La vista de orientación se mostrará automáticamente, tan pronto comience a conducir. Cambio del punto de partida para que sea su posición actual 1. Seleccione el punto de partida de la ruta en la vista de mapa. 2. Seleccione el botón del menú emergente. 59
60 Un menú emergente mostrará una lista de opciones. 3. Seleccione Borrar punto de partida. Se volverá a planificar la ruta con su posición actual como punto de partida. Se eliminará el punto de partida original de su ruta. Cambio del punto de partida a una detención 1. Seleccione el punto de partida de la ruta en la vista de mapa. 2. Seleccione el botón del menú emergente. Un menú emergente mostrará una lista de opciones. 3. Seleccione Cambiar a una detención. Se volverá a planificar la ruta con el punto de partida cambiado a una detención. Encontrar un estacionamiento Importante: por razones de seguridad y para evitar las distracciones mientras conduce, siempre debe planificar una ruta antes de comenzar a conducir. Para encontrar un estacionamiento, realice lo siguiente: 1. Seleccione el botón del menú principal para abrir el Menú principal. 60
61 2. Seleccione Estacionar. El mapa se abrirá y mostrará las posiciones de los estacionamientos. Si se planifica una ruta, el mapa mostrará los estacionamientos cercanos al destino. Si no se planifica una ruta, el mapa mostrará los estacionamientos cercanos a su posición actual. Es posible cambiar la pantalla para que muestre una lista de los estacionamientos al presionar este botón: Seleccione un estacionamiento de la lista para posicionarlo en el mapa. 61
62 Si desea cambiar el formato de búsqueda, seleccione el botón a la derecha del cuadro de búsqueda. Luego, podrá cambiar dónde se realiza la búsqueda, por ejemplo, cerca de usted o en todo el mapa. 3. Seleccione un estacionamiento del mapa o la lista. Se abrirá un menú emergente en el mapa, que muestra el nombre del estacionamiento. 4. Seleccione Conducir. Se planifica una ruta y luego comienza la orientación para su destino. La vista de orientación se mostrará automáticamente, tan pronto comience a conducir. Encontrar una estación de servicio Importante: por razones de seguridad y para evitar las distracciones mientras conduce, siempre debe planificar una ruta antes de comenzar a conducir. Para encontrar una estación de servicio, realice lo siguiente: 1. Seleccione el botón del menú principal para abrir el Menú principal. 2. Seleccione Estación de servicio. 62
63 El mapa se abrirá y mostrará las posiciones de las estaciones de servicio. Si se planifica una ruta, el mapa mostrará las estaciones de servicio en la ruta. Si no se planifica una ruta, el mapa mostrará las estaciones de servicio cercanas a su posición actual. Es posible cambiar la pantalla para que muestre una lista de las estaciones de servicio al presionar este botón: Seleccione una estación de servicio de la lista para posicionarla en el mapa. Si desea cambiar el formato de búsqueda, seleccione el botón a la derecha del cuadro de búsqueda. Luego, podrá cambiar dónde se realiza la búsqueda, por ejemplo, cerca de usted o en todo el mapa. 63
64 3. Seleccione una estación de servicio del mapa o la lista. Se abrirá un menú emergente en el mapa, que muestra el nombre de la estación de servicio. 4. Seleccione Conducir. Se planifica una ruta y luego comienza la orientación para su destino. La vista de orientación se mostrará automáticamente, tan pronto comience a conducir. 64
65 Cambio de ruta El menú Ruta actual Una vez planificada una ruta o pista, seleccione el botón Ruta actual o Pista actual en el Menú principal para abrir el menú Ruta actual o Pista actual. Los siguientes botones están disponibles en el menú: Borrar ruta o Borrar pistapista Seleccione este botón para borrar la ruta o la pista actualmente planificada. El menú Ruta actual se cerrará y volverá a la vista de mapa. Omitir próxima parada Seleccione este botón para omitir la próxima parada en su ruta. Buscar alternativa Verá este botón cuando haya planificado una ruta. Seleccione este botón para visualizar hasta tres rutas alternativas en la vista de mapa. Evitar calle bloqueada Seleccione este botón para evitar un obstáculo inesperado que bloquee la ruta de su camino. Evitar parte de la ruta Seleccione este botón para evitar parte de una ruta. 65
66 Evitar carreteras con peaje y más Seleccione este botón para omitir algunas funciones de tipos de ruta que se encuentran en la ruta planificada actual. Estas incluyen ferries, carreteras con peaje y carreteras sin asfaltar. También puede evitar funciones de ruta con el uso de la barra de ruta. Mostrar instrucciones Seleccione este botón para ver una lista de instrucciones paso a paso para su ruta planificada. Las instrucciones incluyen lo siguiente: Su posición actual. Nombres de calles Hasta dos números de vía que se muestran en la señalética, siempre que estén disponibles. Una flecha de instrucciones. Una descripción de las instrucciones. La distancia entre dos instrucciones consecutivas. Número de salida. Las direcciones completas de las detenciones en la ruta. Sugerencia: seleccione una instrucción para obtener una vista previa de esa sección de la ruta en la vista de mapa. También puede seleccionar el panel de instrucción en la vista de orientación para ver instrucciones de texto paso a paso. Agregar parada a la ruta Seleccione este botón para agregar una detención a la ruta planificada actual. También puede agregar una detención a su ruta directamente desde el mapa. Agregar a Mis rutas Si planifica una ruta nueva que no se ha guardado, verá este botón. Seleccione este botón para guardar esta ruta como parte de la lista Mis rutas. Guardar los cambios a la ruta Si modifica una Mi ruta, verá este botón. Seleccione este botón para guardar los cambios. Cambiar tipo de ruta Seleccione este botón para cambiar el tipo de ruta utilizado para planear la ruta. La ruta se volverá a calcular con el nuevo tipo de ruta. 66
67 Reordenar paradas Seleccione este botón para ver las listas de detenciones de su ruta actual. Luego, podrá cambiar el orden de las detenciones de la ruta. En el caso de una ruta sin detenciones, también puede seleccionar este botón para invertir su ruta. Conducir a ruta o pista Seleccione Conducir a ruta para planificar una ruta desde su posición actual hasta el punto de partida de Mi ruta. El punto de partida se convierte en una detención. Conducir a pista planifica una ruta al punto más cercano de la pista desde su posición actual. Conducir al punto de partida En el menú de Pista actual, seleccione este botón para planificar una ruta al punto de partida de la pista. El punto de partida se convierte en una detención. Para obtener más información, vea Navegar por una pista. Compartir pista En el menú de ruta actual, seleccione este botón para exportar la ruta actual como un archivo GPX y guardarla en una tarjeta de memoria para compartir con otros usuarios. Reproducir vista previa de la ruta o pista Seleccione este botón para una vista previa de la ruta o pista planificada. Detener vista previa de la ruta o pista Seleccione este botón para detener la vista previa de su ruta o pista planificada. Evitar un camino bloqueado Si hay un camino bloqueado en su ruta, puede cambiar la ruta para evitarlo. 1. En la vista de orientación, seleccione el símbolo de posición actual o el panel de velocidad. Sugerencia: El panel de velocidad solo se muestra cuando comenzó a desplazarse sobre la ruta. 2. Seleccione Evitar camino bloqueado. Se encontrará una nueva ruta que evite el camino bloqueado. Podrá ver dos alternativas según la red de carreteras entre usted y su destino. La nueva ruta se muestra en la vista de mapa con la diferencia en tiempo de viaje en un globo. 67
68 Nota: es posible que no se pueda encontrar una ruta alternativa que evite el camino bloqueado si no existe ninguna. 3. Para seleccionar la nueva ruta, toque el globo de tiempo. La orientación hacia su destino se reanuda y evita el camino bloqueado. La vista de orientación se mostrará automáticamente, tan pronto comience a conducir. Tipos de ruta Seleccione Cambiar tipo de ruta para cambiar el tipo de ruta planificada hacia el destino actual. La ruta se vuelve a calcular con el nuevo tipo de ruta. Puede seleccionar los siguientes tipos de ruta: Ruta más rápida : la ruta más rápida a su destino. La ruta se verifica constantemente considerando las condiciones de tráfico. Ruta más corta: la ruta más corta a su destino. Esta puede llevar más tiempo que la ruta más rápida. Ruta más ecológica: la ruta que ahorra más combustible. Evitar autopistas: este tipo de ruta evita las autopistas. Ruta serpenteante: la ruta con más giros. Nota: Las rutas serpenteantes solo están disponibles en los navegadores TomTom Rider. Ruta a pie: este tipo de ruta es óptima para viajar a pie. Ruta en bicicleta: este tipo de ruta es óptima para bicicletas. Puede establecer el tipo de ruta predeterminada en el menú Configuración. Funciones de ruta Puede escoger omitir algunas funciones que se encuentran en la ruta planificada actual. Es posible omitir las siguientes funciones de ruta: Carreteras con peaje Ferries y trenes de enlace para automóviles Carriles para vehículos compartidos Carreteras sin asfaltar Nota: los carriles para vehículos compartidos a veces se conocen como Carriles para vehículos de alta ocupación (carriles VAO) y no se encuentran en todos los países. Para viajar por estos carriles, debe haber más de una persona en el automóvil, por ejemplo, o puede que el auto deba utilizar combustible compatible con el medio ambiente. Si escoge omitir una función de ruta, se planificará una ruta nueva. Puede establecer cómo se maneja cada función de ruta al planificar una ruta nueva en Planificar rutas, en el menú de configuración. Cómo agregar una detención a la ruta desde el menú de ruta actual 1. En el Menú principal, seleccione Ruta actual. 2. Seleccione Agregar detención a la ruta. Se mostrará la vista de mapa. 3. Para seleccionar una detención, lleve a cabo uno de los siguientes pasos: 68
69 Acerque el mapa y mantenga presionado para seleccionar una posición. En el menú emergente, seleccione Agregar a ruta actual. Seleccione Buscar y busque una ubicación. Una vez encontrada la posición, seleccione el botón Agregar detención a la ruta. La ruta se volverá a calcular para incluir la detención. Cómo agregar una detención a la ruta utilizando el mapa 1. Toque el botón de vista para mostrar el mapa. Se mostrará la ruta completa en el mapa. 2. Acerque el mapa y mantenga presionado para seleccionar una posición. 3. Seleccione el botón del menú emergente. 4. Seleccione Usar en la ruta. 5. Seleccione Agregar a ruta actual. La ruta se volverá a calcular para incluir la detención. Cómo borrar una detención de su ruta 1. Toque el botón de vista para mostrar el mapa. Se mostrará la ruta completa en el mapa. 2. En la barra de ruta, presione la detención que desea borrar. El mapa se acercará hacia la detención y mostrará un menú emergente. Sugerencia: si selecciona una detención equivocada, presione el botón Volver para regresar al mapa. 3. Seleccione Borrar esta detención. La detención se borrará y se volverá a calcular su ruta. Cómo cambiar el orden de las detenciones de una ruta 1. En el Menú principal, seleccione Ruta actual. 2. Seleccione Cambiar el orden de las detenciones. Se mostrará la vista de mapa con la ruta borrada. Se muestra el punto de partida, el destino y todas las paradas. 3. Seleccione las paradas una por una en el orden en que desea pasar por ellas. Los símbolos cambiarán a una bandera a medida que selecciona cada detención. La última parada que selecciona se transforma en su destino. Se volverá a calcular su ruta con las paradas en el orden cambiado. 69
70 Mis rutas Acerca de Mis rutas Mis rutas proporciona una manera simple de guardar y recuperar rutas y pistas. Es posible usar Mis rutas en una o más de las situaciones siguientes: Durante el trabajo: su trabajo implica conducir diariamente por varias rutas con muchas detenciones. Sus rutas pueden cambiar y necesita la flexibilidad y capacidad para cambiar el orden de las detenciones o la ruta planificada. Durante las vacaciones: está de vacaciones y desea planificar y guardar una ruta. Esta incluye carreteras con paisajes, detenciones en varios hoteles y otros lugares, como atracciones turísticas. Mientras realiza recorridos: quiere seguir un recorrido que descargó desde Internet o conducir por una ruta que otro usuario compartió con usted. Camino al trabajo: desea agregar una o más detenciones regulares entre su casa y el trabajo. Su ruta de vuelta a casa durante la noche es la ruta inversa a la que realiza para ir al trabajo durante la mañana. Las rutas se pueden crear y guardar en su GO Mobile app o en MyDrive. Además, puede utilizar una herramienta, como Tyre Pro para crear y editar tanto rutas como pistas. Acerca de rutas y pistas El término "ruta" incluye dos tipos de rutas de un lugar a otro: Las rutas tienen un punto de partida y un destino, y quizás algunas paradas. Su dispositivo calcula el tipo de ruta favorita entre todos estos puntos, por ejemplo, la más rápida o la más económica. Puede editar una ruta cuando, por ejemplo, agrega paradas o mueve el punto de partida. Las rutas se pueden importar, pero no se pueden exportar desde el dispositivo. Las pistas también tienen un punto de partida y un destino, pero no tienen paradas. Su ruta sigue la pista lo más cerca posible, e ignora su tipo preferido de ruta y las condiciones de tráfico. Solo puede editar las pistas mediante herramientas como Tyre Pro. Las pistas se pueden importar y exportar desde el dispositivo. Sugerencia: las pistas tienen una flecha punteada. Cómo guardar una ruta 1. Planifique la ruta siguiendo los pasos descritos en Planificación de una ruta. Sugerencia: si no puede ver su ruta planificada en la vista de mapa, seleccione el botón Volver para mostrarla. 2. Seleccione la ruta. 70
71 3. Seleccione el botón del menú emergente para abrir el menú. 4. Seleccione Administrar ruta y, luego, Agregar a Mis rutas. El nombre de la ruta se muestra en la pantalla de edición. 5. Edite el nombre de la ruta para poder reconocerla fácilmente. 6. Guarde su ruta en la lista Mis rutas. Sugerencia: también puede guardar una ruta mediante el botón Agregar a Mis rutas en el menú Ruta actual. Cómo conducir usando una ruta guardada Para conducir utilizando una ruta anteriormente guardada, realice lo siguiente: 1. En el Menú principal, seleccione Mis rutas. 2. Seleccione una ruta de la lista. La ruta se mostrará en la vista de mapa. 3. Para ir al inicio de la ruta guardada, seleccione Conducir. 71
72 El punto de partida de la ruta guardada se convierte en la primera parada y luego se planifica la ruta. Comienza la orientación hacia su destino desde la posición actual. La vista de orientación se mostrará automáticamente, tan pronto comience a conducir. Sugerencia: existen dos otras formas de conducir utilizando una ruta guardada: Seleccione el punto de partida de la ruta. Cuando se abra el menú emergente, seleccione Cambiar a una detención. Opcionalmente, seleccione Conducir a ruta en el menú de ruta actual. Cómo agregar una detención a una ruta guardada utilizando el mapa Nota: también puede mantener presionada una posición en el mapa y seleccionar Agregar a ruta actual desde el menú emergente. 1. Toque el botón de vista para mostrar el mapa. Se mostrará la ruta completa en el mapa. 2. Seleccione la ruta. 3. Seleccione el botón del menú emergente para abrir el menú. 4. Seleccione Administrar detenciones. 5. Seleccione Agregar detención a la ruta. 6. Seleccione su nueva detención en el mapa. Sugerencia: si conoce el nombre de la nueva detención, puede utilizar la Búsqueda para seleccionar la detención en lugar de usar el mapa. 7. Seleccione el botón Agregar detención para agregar esta posición como parada. La ruta se volverá a calcular para incluir la detención. 72
73 Sugerencia: para actualizar la ruta guardada con los cambios en su lista Mis rutas, seleccione la ruta en el mapa y luego seleccione Guardar cambios a ruta en el menú emergente. Cómo borrar una ruta o pista de Mis rutas 1. En el Menú principal, seleccione Mis rutas. 2. Seleccione Editar lista. 3. Seleccione las rutas que desea borrar. 4. Seleccione Borrar. 73
74 Cámaras de tránsito Acerca de las cámaras de tránsito El servicio de cámaras de tránsito le avisa la posición de las siguientes cámaras de tránsito: Posiciones de cámaras fijas. Posiciones de cámaras móvil. Ubicaciones de cámaras móviles. Posiciones de cámaras de velocidad media. Zonas de control de velocidad. Posiciones de cámaras en semáforos. Cámaras de restricción de tráfico. Además, el servicio de cámaras de tránsito le avisa sobre los puntos negros de accidentes. Para obtener los Servicios TomTom en su GO Mobile app, el dispositivo debe tener una conexión de datos móvil. Importante: Si se encuentra fuera del área de cobertura de su plan de datos móviles, es posible que deba pagar gastos de roaming adicionales mientras utiliza Servicios TomTom. Nota: Es posible que algunos servicios TomTom no estén disponibles en su posición actual. Avisos de cámaras de tránsito Los sonidos de avisos de cámaras de tránsito se reproducen para los tipos más comunes de cámara de tránsito. Recibirá los avisos a medida que se acerca a una cámara de tránsito. Los avisos se emiten de muchas maneras: Se muestra un símbolo en la barra de ruta y en su ruta en el mapa. La distancia a la cámara de tránsito se muestra en la barra de ruta. Escuchará un sonido de aviso a medida que se acerca a la cámara. Su velocidad se controla a medida que se acerca a una cámara o conduce en un área de comprobación de velocidad media. Si conduce a más de 5 km/h (3 mph) por sobre el límite de velocidad, la barra de ruta se tornará roja. Si conduce a menos de 5 km/h (3 mph) por sobre el límite de velocidad, la barra de ruta se tornará naranja. Sugerencia: en la vista de mapa o la vista de orientación, seleccione un símbolo de cámara de tránsito en la barra de ruta para ver el tipo de cámara, la velocidad máxima y la longitud de un área de comprobación de velocidad media. Además, puede seleccionar una cámara de tránsito que se muestre en su ruta, en la vista de mapa. Símbolo en el mapa Símbolo en la barra de ruta Descripción Cámara de tránsito fija: este tipo de cámara controla la velocidad de los vehículos que pasan y está fija en un lugar. 74
75 Símbolo en el mapa Símbolo en la barra de ruta Descripción Cámara de tránsito móvil: este tipo de cámara controla la velocidad de los vehículos que pasan y se puede mover a distintos lugares. Ubicaciones de cámaras de tránsito móviles: este tipo de advertencia muestra los lugares en los que las cámaras móviles se utilizan con frecuencia. Cámaras de velocidad media: estos tipos de cámaras miden la velocidad media entre dos puntos. Recibe una advertencia al comienzo y al final del área de comprobación de velocidad media. Mientras conduce en una zona de control de velocidad promedio, se muestra su velocidad promedio en vez de su velocidad actual. La distancia al final del área se muestra en la barra de ruta. Zonas de control de velocidad: estas zonas pueden tener varias cámaras de tránsito. Recibirá una advertencia al comienzo y al final de la zona de control de velocidad. Mientras conduce por una zona de control de velocidad, se muestra su velocidad actual y también una advertencia visual en la barra de ruta. Cámara en semáforo: este tipo de cámara controla los vehículos que violan las normas de tráfico y los semáforos. Existen dos tipos de cámaras en semáforo: las que comprueban si ignora un semáforo y las que comprueban si ignora un semáforo a exceso de velocidad. Restricción de tráfico: este tipo de advertencia le avisa acerca de carreteras restringidas. Punto negro de accidentes: este tipo de advertencia se emite para un lugar de concentración histórica de accidentes de tráfico. Recibirá una advertencia al comienzo y al final del punto negro de accidentes. Mientras conduce por un punto negro de accidentes, se muestra su velocidad actual y también una advertencia visual en la barra de ruta. 75
76 Cambiar la manera en la que recibe avisos Para cambiar la manera en que la app de navegación le advierte acerca de las cámaras de tránsito, seleccione el botón Sonidos y advertencias en el menú de configuración. Luego, podrá establecer cómo desea recibir las advertencias para los diversos tipos de cámaras y peligros. Puede cambiar la configuración de si desea recibir advertencias, no recibirlas nunca o recibirlas únicamente si va a exceso de velocidad. Por ejemplo, para cambiar el modo en que recibe las advertencias cuando se acerca a una cámara fija, realice lo siguiente: 1. Seleccione Sonidos y advertencias en el menú Configuración. 2. Seleccione Avisos de cámaras de tránsito. 3. Seleccione Cámaras fijas. 4. Seleccione una de las siguientes opciones de advertencia: Siempre. Solo cuando aumente la velocidad. Nunca. 5. Seleccione el botón Volver. Sugerencia: Para desactivar todas las advertencias sonoras, seleccione Configuración, luego Sonidos y avisos y defina el Tipo de advertencia en Ninguno. Cómo informar una nueva cámara de tránsito Si pasa por una cámara de tránsito nueva sobre la que no se le advirtió, puede informarla al instante. Nota: Para informar acerca de una cámara de tránsito, su dispositivo debe tener una conexión de datos móviles. Puede informar sobre una cámara de tránsito de dos maneras. Usar el menú rápido para informar sobre una cámara de tránsito 1. Seleccione el símbolo de ubicación actual o el panel de velocidad en la vista de orientación. 2. Seleccione Informar cámara en el menú emergente. Verá un mensaje de agradecimiento por agregar la cámara. Sugerencia: Si comete un error al informar una cámara, seleccione Cancelar en el mensaje. La cámara de tránsito se guardará automáticamente en su dispositivo y también se enviará a otros usuarios. Usar el menú principal para informar sobre una cámara de tránsito 1. Seleccione el botón del menú principal para abrir el Menú principal. 76
77 2. Seleccione Informar cámara. Verá un mensaje de agradecimiento por agregar la cámara. Sugerencia: Si comete un error al informar una cámara, seleccione Cancelar en el mensaje. La cámara de tránsito se guardará automáticamente en su dispositivo y también se enviará a otros usuarios. Confirmación o eliminación de una cámara móvil Puede confirmar la presencia de una cámara móvil o eliminarla si ya no existe. Tan pronto pase por una cámara móvil, se le preguntará en la barra de ruta si la cámara sigue allí. Seleccione Sí si la cámara móvil sigue allí. Seleccione No si se retiró la cámara móvil. Su selección se enviará a TomTom. Recopilamos informes de muchos usuarios para determinar si el aviso de cámara se debe mantener o eliminar. Actualización de posiciones de cámaras y peligros Las ubicaciones de las cámaras de tránsito pueden cambiar con frecuencia. Además, pueden aparecer nuevas cámaras sin previo aviso y las posiciones de otros peligros, como los puntos negros de accidente, también pueden cambiar. Mientras esté conectado a los Servicios TomTom, recibirá todas las actualizaciones de las posiciones de cámaras fijas y móviles en tiempo real. No es necesario que haga nada para recibir actualizaciones: éstas se envían a su app de navegación automáticamente. 77
78 Mis lugares Acerca de Mis lugares Mis lugares ofrece una forma sencilla para seleccionar una posición, sin tener que buscarla cada vez. Puede usar Mis lugares para crear una colección de direcciones útiles. Los siguientes elementos se encuentran siempre en Mis lugares: Casa: la posición de casa puede ser la dirección de su casa o un lugar que visite con frecuencia, como su oficina. Esta función proporciona una manera fácil para ir allí. Destinos recientes: seleccione este botón para seleccionar su destino en una lista de lugares que ha utilizado recientemente como destino. Esto incluye sus detenciones. Contactos: seleccione este botón para seleccionar un contacto de su lista de contactos. Posiciones marcadas: sus posiciones marcadas se almacenan aquí. Puede editar una posición marcada y guardarla en Mis lugares. Para agregar una posición a Mis lugares directamente en Mis lugares, puede seleccionar una posición en el mapa, buscar una posición o marcar una posición. Su posición de casa y las posiciones que haya agregado aparecerán en una lista en Mis lugares y se mostrarán con un indicador en el mapa. Configurar sus posiciones de casa y trabajo Puede configurar sus posiciones de casa y trabajo de las siguientes maneras: Configurar sus posiciones de casa y trabajo a través de Mis lugares 1. En el Menú principal, seleccione Mis lugares. 2. Seleccione Agregar Casa o Agregar Trabajo. 3. Para seleccionar una nueva posición de casa o trabajo, lleve a cabo uno de los siguientes pasos: Acerque el mapa en la posición que desea seleccionar. Mantenga presionado para seleccionar la posición y luego seleccione el símbolo posición de casa o trabajo. Seleccione el botón Buscar y busque una posición. Seleccione una posición como la posición de casa o trabajo. Seleccione Definir como casa o Definir posición de trabajo. Configurar su posición de casa o trabajo con el mapa 1. En la Vista de mapa, mueva el mapa y aumente el zoom hasta que vea su posición de casa o trabajo. 2. Para seleccionar la posición, mantenga presionada la pantalla durante un segundo aproximadamente. Un menú emergente mostrará la dirección más cercana. 1. Abra el menú emergente y seleccione Agregar a Mis lugares. 2. En la barra de nombre, ingrese "Casa" o "Trabajo". 78
79 Nota: "Casa" debe tener una C mayúscula y "Trabajo" debe tener una T mayúscula. 3. Seleccione Agregar. Su posición de casa o trabajo se muestra en el mapa. Cómo cambiar su posición de casa Puede cambiar su posición de casa de las siguientes maneras: Cambiar su posición de casa a través de Mis lugares 1. En el Menú principal, seleccione Mis lugares. 2. Seleccione Casa. Su posición de casa se mostrará en el mapa junto con un menú emergente. 3. Seleccione Editar posición. 4. Para seleccionar una nueva posición de casa, lleve a cabo uno de los siguientes pasos: Acerque el mapa en la posición que desea seleccionar. Mantenga presionado para seleccionar la posición y luego seleccione el símbolo Posición de casa. Seleccione el botón Buscar y busque una posición. Seleccione una posición como la posición de casa Seleccione Definir como casa. Cambiar su posición de casa con el mapa 1. En la Vista de mapa, mueva el mapa y aumente el zoom hasta que vea la nueva posición de su casa. 2. Para seleccionar la posición, mantenga presionada la pantalla durante un segundo aproximadamente. Un menú emergente mostrará la dirección más cercana. 1. Abra el menú emergente y seleccione Agregar a Mis lugares. 2. En la barra de nombre, ingrese "Casa". Nota: "Casa" debe tener la mayúscula inicial C. 3. Seleccione Agregar. Su posición de casa se cambió a su nueva posición. Sus contactos en Mis lugares Los contactos en la app de contactos de su teléfono aparecen en la lista Contactos en Mis lugares. Seleccione un contacto para mostrar su posición en el mapa y planifique una ruta a la posición. Solo puede agregar contactos a su lista de contactos mediante la app de contactos de su teléfono. 79
80 Nota: Para planificar una ruta mediante un contacto en la app de contactos, el contacto debe tener una dirección completa. Por ejemplo, la dirección debe tener un número de casa, una calle y una ciudad. Cómo agregar una posición desde Mis lugares 1. En el Menú principal, seleccione Mis lugares. 2. Seleccione Agregar un nuevo lugar. 3. Para seleccionar una posición, lleve a cabo uno de los siguientes pasos: Acerque el mapa en la posición que desea seleccionar. Mantenga presionado para seleccionar la posición y luego seleccione el símbolo Agregar posición. Busque una posición. Seleccione Mostrar en mapa y luego seleccione el símbolo Agregar posición. El nombre de la posición aparecerá en la pantalla de edición. 4. Edite el nombre de la posición para poder reconocerla fácilmente. 5. Seleccione Hecho para guardar la posición en la lista Mis lugares. Cómo agregar una posición a Mis lugares desde el mapa 1. Mueva el mapa y haga un acercamiento hasta que pueda ver el destino al que desea navegar. 2. Mantenga presionado para seleccionar la posición. 3. Seleccione el botón del menú emergente. 4. Seleccione Agregar a Mis lugares. El nombre de la posición se mostrará en la pantalla de edición. 5. Edite el nombre de la posición para poder reconocerla fácilmente. 6. Seleccione Hecho para guardar la posición en la lista Mis lugares. La posición que agregó aparecerá con un marcador en el mapa. Cómo agregar una posición a Mis lugares utilizando la búsqueda 1. En el menú principal, seleccione Búsqueda. 80
81 2. Busque una posición. 3. Seleccione la posición y luego seleccione Mostrar en mapa. 4. Una vez que la vista de mapa muestre la posición, seleccione el botón del menú emergente. 5. Seleccione Agregar a Mis lugares. El nombre de la posición aparecerá en la pantalla de edición. 6. Edite el nombre de la posición para poder reconocerla fácilmente. 7. Seleccione Hecho para guardar la posición en la lista Mis lugares. Agregar una posición a Mis lugares utilizando el marcado Para marcar una posición y agregarla temporalmente a Mis lugares, haga lo siguiente: 1. Asegúrese de que su posición actual sea la posición que desea marcar. 2. Seleccione el símbolo de posición actual o el panel de velocidad en la vista de orientación para abrir el menú rápido. 3. Seleccione Marcar posición. 4. Una vez marcada, la posición se guarda en Mis lugares en la lista Posiciones marcadas. Si desea guardar una posición marcada de manera permanente, agréguela a Mis lugares de la siguiente manera: 1. En el Menú principal, seleccione Mis lugares. 2. Seleccione Posiciones marcadas y elija su posición en la lista. Su posición se muestra en el mapa. 3. Seleccione Agregar a Mis lugares en el menú emergente. El nombre de la posición aparecerá en la pantalla de edición. 4. Edite el nombre de la posición para poder reconocerla fácilmente. 5. Seleccione Agregar. Cómo borrar un destino reciente de Mis lugares 1. En el Menú principal, seleccione Mis lugares. 2. Seleccione Destinos recientes. 3. Seleccione Editar lista. 4. Seleccione los destinos que desea borrar. 5. Seleccione Borrar. Cómo borrar una posición desde Mis lugares 1. En el Menú principal, seleccione Mis lugares. 2. Seleccione Editar lista. 3. Seleccione las posiciones que desea borrar. 4. Seleccione Borrar. 81
82 Configuración Apariencia Seleccione Configuración en el Menú principal y luego seleccione Apariencia. En esta pantalla, puede cambiar las siguientes configuraciones: Visualización Seleccione Visualización para cambiar la apariencia de la pantalla. Barra de ruta Seleccione Barra de ruta para cambiar la información que ve en esta. Vista de orientación Seleccione Vista de orientación para cambiar la información que ve en esta. Zoom automático Seleccione Zoom automático para cambiar la forma en que ve los cruces mientras conduce. Cambio de vista de mapa automático De manera predeterminada, el cambio automático de vistas está activado. Esto significa que, por ejemplo, su GO Mobile app mostrará la vista de mapa cuando se sugiera una ruta alternativa, entre muchas otras circunstancias. Además, por ejemplo, significa que GO Mobile app mostrará la vista de orientación cuando comience a conducir y a acelerar. Seleccione esta configuración si desea desactivar el cambio automático entre la vista de orientación y la vista de mapa. Mostrar vista previa de salidas de la autopista Seleccione esta configuración para controlar la previsualización en pantalla completa cuando se aproxima a salidas de autopista. Mostrar contactos en el mapa Seleccione esta configuración para mostrar la ubicación de los contactos en su aplicación Contactos en el mapa. Nota: Para mostrar un contacto en el mapa, este debe contar con una dirección completa. Visualización Seleccione Configuración en el Menú principal y luego seleccione Apariencia. Seleccione Color del tema para cambiar el toque de color que se usa en menús, botones e íconos en GO Mobile app. Seleccione Cambiar a vista nocturna al oscurecer para cambiar automáticamente a vista nocturna cuando oscurece. 82
83 Barra de ruta Seleccione Configuración en el Menú principal y luego seleccione Apariencia. Seleccione Información de llegada para cambiar la información de llegada que ve en la barra de ruta. Seleccione Información de ruta para cambiar la información de ruta mostrada en la barra de ruta. Mostrar hora actual Seleccione este ajuste para mostrar la hora actual en la vista de orientación. Cuando se pague, la hora actual se muestra en la parte inferior de la barra de ruta. Mostrar barra de ruta amplia si es posible La barra de ruta amplia no se muestra de forma predeterminada. Puede seleccionar este ajuste para activar la barra de ruta amplia en la vista de orientación. Nota: La barra de ruta amplia solamente se puede mostrar si la pantalla es lo suficientemente grande. Cuando aparezca la barra de ruta amplia, podrá ver más información sobre su ruta. Por ejemplo, verá el tiempo y la distancia a las colas de tráfico y mucho más. Información de llegada Seleccione Información de llegada para cambiar las siguientes configuraciones: Mostrar distancia restante Seleccione esta configuración para mostrar la distancia por recorrer en el panel de información de llegada durante la navegación. Mostrar tiempo restante Seleccione esta configuración para mostrar el tiempo restante en el panel de información de llegada durante la navegación. Cambiar entre distancia y tiempo automáticamente 83
84 Seleccione esta configuración para controlar el cambio automático entre la distancia y el tiempo restantes en el panel de información de llegada. Mostrar información de llegada para Use esta configuración para controlar si desea ver la información sobre el destino o la próxima detención en el panel de información de llegada. Sugerencia: para descubrir dónde se ubican los diferentes paneles en la vista de mapa o la vista de orientación, consulte Contenido de la pantalla. Información de ruta Puede seleccionar para ver cualquiera de las siguientes opciones en la barra de ruta: Estacionar Seleccione esta configuración para ver estacionamientos. Estaciones de servicio Seleccione esta configuración para ver estaciones de servicio en su ruta. Paradas Seleccione esta configuración para ver paradas en su ruta. Áreas de descanso Seleccione esta configuración para ver áreas de descanso en su ruta. Zonas de peaje Seleccione esta configuración para ver zonas de peaje en su ruta. Ferries y trenes de enlace para automóviles Seleccione esta configuración para ver ferries y trenes de enlace para automóviles en su ruta. Vista de orientación Seleccione Configuración en el Menú principal y luego seleccione Apariencia. Mostrar nombre de calle actual Esta configuración muestra el nombre de la calle por la que conduce en la vista de orientación. Estilo de la vista de orientación Seleccione esta configuración para escoger entre las versiones en 3D y 2D de la vista de orientación. Tanto la vista de orientación en 2D como la en 3D se mueven en su dirección de desplazamiento. Zoom automático Seleccione Configuración en el Menú principal y luego seleccione Apariencia. Seleccione Zoom automático para cambiar la configuración del zoom automático en la vista de orientación cuando se acerque a un viraje o cruce. El acercamiento puede hacer que el viraje o cruce sea más fácil de conducir. Aumentar zoom hasta el siguiente giro 84
85 Todos los virajes y cruces en su ruta se muestran con el máximo nivel de acercamiento. Basado en el tipo de camino Todos los virajes y cruces en su ruta se muestran con un nivel estándar de acercamiento para el tipo de camino en el que se encuentra. Ninguna Ninguno de los virajes o cruces en su ruta se muestran con acercamiento. Voces Seleccione Configuración en el Menú principal y luego seleccione Voces. Como elegir una voz Seleccione Elegir una voz para cambiar la voz que entrega direcciones habladas y otras instrucciones de ruta. Hay una amplia gama de voces disponible. Existen voces electrónicas que pueden leer nombres de calles y otra información directamente desde el mapa y existen voces que han sido grabadas por actores. Importante: las voces electrónicas no se encuentran disponibles en todos los idiomas. Si necesita una voz electrónica y su idioma no está disponible, se le pedirá que escoja de una lista de voces electrónicas instaladas disponibles en el país en que se encuentre. Configuración de instrucciones Leer hora de llegada Utilice esta configuración para controlar si se leerá en voz alta su hora de llegada. Leer instrucciones anticipadas en voz alta Por ejemplo, si activa esta configuración, podría oír instrucciones anticipadas como "Luego de 2 km, tome la salida a la derecha" o "Más adelante, gire a la izquierda". Nota: al escoger una voz grabada, verá solo esta configuración, ya que las voces grabadas no pueden comunicar números de carreteras, señales de tránsito, etc. Leer números de carretera Use esta configuración para controlar si los números de carreteras se leen en voz alta como parte de las instrucciones de navegación. Por ejemplo, cuando los números de carreteras se leen en voz alta, escuchará "Gire a la izquierda en A100". Leer información de señales de tránsito en voz alta Use esta configuración para controlar si la información de señales de tránsito se lee en voz alta como parte de las instrucciones de navegación. Por ejemplo, "Gire a la izquierda en la calle Bridge A302 hacia Islington". Leer nombres de calle Use esta configuración para controlar si los nombres de las calles se leen en voz alta como parte de las instrucciones de navegación. Por ejemplo, si los nombres de las calles se leen en voz alta, escuchará "Gire a la izquierda en la calle Graham hacia Hackney". Leer nombres de calles extranjeras Use esta configuración para controlar si los nombres de las calles extranjeras se leen en voz alta como parte de las instrucciones de navegación, como "Gire a la derecha en Champs Élysées". Por ejemplo, una voz electrónica en inglés puede leer y pronunciar nombres de calles en francés, pero es posible que la pronunciación no sea la correcta. 85
86 Mapas Seleccione Configuración en el Menú principal y luego seleccione Mapas. Cómo cambiar el mapa Seleccione un mapa de la lista de mapas que descargó en el dispositivo. La vista de mapa aparece con el mapa. Nota: si bien puede almacenar más de un mapa en el dispositivo, solo puede utilizar un mapa a la vez para planificar y navegar. Descarga de un mapa Seleccione Descargar un mapa para mostrar la lista de mapas disponibles. Seleccione un mapa. A continuación, seleccione Descargar para descargar el mapa. El mapa se almacena en el dispositivo en la memoria interna o externa, según el lugar que tenga el mayor espacio disponible. La posición en que se almacena el mapa no se puede cambiar. Sugerencia: Algunos mapas son muy grandes. Si no tiene mucho espacio en el dispositivo, elija un mapa que cubra solo el área que necesita. Importante: Un mapa es un archivo grande que puede demorar bastante tiempo en descargarse. Para evitar cobros por un alto tráfico de datos, le recomendamos descargar un mapa mediante una conexión Wi-Fi. Una vez que la descarga ha comenzado, debe descargar el mapa completo antes de poder usar el GO Mobile app Puede pausar la descarga de un mapa en cualquier momento. Si se pierde la conexión a Wi-Fi, la descarga se pausará automáticamente para evitar cobros por tráfico de datos alto. Debe mantener GO Mobile app abierto mientras esté en pausa o perderá la parte del mapa que ya se haya descargado. Puede utilizar otras apps mientras está en pausa. Si se pierde la conexión a Wi-Fi, puede elegir continuar la descarga con su conexión de red móvil. Cuando la descarga haya finalizado, seleccione OK para usar el mapa. La vista de mapa aparece con el mapa. Cómo borrar un mapa Para borrar un mapa, seleccione Editar lista. Seleccione el mapa que desea borrar y seleccione Borrar. Planificar rutas Seleccione Configuración en el Menú principal y luego seleccione Planificar rutas. Sugerir destinos Cuando no hay una ruta planificada, el dispositivo puede aprender sus hábitos diarios de conducción para los Lugares favoritos guardados y también puede predecir destinos cuando inicia el dispositivo desde el modo de suspensión, por ejemplo, cuando conduce al trabajo en las mañanas. 86
87 Active esta configuración para recibir sugerencias de destinos o desactívela si no desea recibir sugerencias de destinos. Nota: Debe activar Mantener el historial del viaje en este dispositivo para obtener características adicionales en Configuración > Sistema > Su información y privacidad para ver esta característica. Cuando se encuentra disponible una ruta más rápida Si se detecta una ruta más rápida mientras está conduciendo, TomTom Traffic puede volver a planificar el viaje para usar la ruta más rápida. Seleccione una de las siguientes opciones: Tomar siempre la ruta más rápida Preguntar para poder elegir No preguntarme Planificar siempre este tipo de ruta Los tipos de ruta que puede elegir son los siguientes: Ruta más rápida: la ruta por donde se tarda menos. Ruta más corta: la distancia más corta entre los lugares que ha establecido. Esta puede que no sea la ruta más rápida, especialmente si la ruta más corta pasa a través de una ciudad o una localidad. Ruta más ecológica: la ruta que ahorra más combustible durante el viaje. Ruta serpenteante: la ruta con más giros. Evitar autopistas: este tipo de ruta evita las autopistas. Ruta a pie: una ruta diseñada para realizar el viaje a pie. Ruta en bicicleta : una ruta diseñada para realizar el viaje en bicicleta. Evitar en cada ruta Puede escoger evitar ferries y trenes de enlace para automóviles, carreteras con peaje, carriles para vehículos compartidos y carreteras sin asfaltar. Configure la forma en que el GO Mobile app administrará cada una de estas características de carretera al momento de calcular una ruta. Los carriles para vehículos compartidos a veces se conocen como Carriles para vehículos de alta ocupación (VAO) y no se encuentran en todos los países. Para viajar por estos carriles, debe haber más de una persona en el automóvil, por ejemplo, o puede que el auto deba utilizar combustible compatible con el medio ambiente. Sonidos y advertencias Seleccione Configuración en el Menú principal y luego seleccione Sonidos y avisos. En esta pantalla, puede cambiar la configuración de los sonidos y avisos: Sugerencia: Los sonidos de aviso se desactivan de forma predeterminada. Los sonidos de aviso se pueden activar mediante la selección de Configuración, luego Sonidos y avisos y, a continuación, Tipo de advertencia y active Sonidos de aviso. 87
88 Tipo de advertencia Tipo de advertencia Puede elegir el tipo de advertencia que desea escuchar cuando esté conduciendo. Leer en voz alta Escuche avisos y sonidos de aviso hablados. Sonidos Escuche solo sonidos de aviso. Ninguna No se proporcionan sonidos de aviso. Cámaras Seleccione Configuración en el Menú principal y, luego, seleccione Sonidos y avisos. Seleccione Cámaras para definir cómo desea recibir los avisos para los diferentes tipos de cámaras. Puede definir si desea recibir avisos, no recibirlos nunca o si desea recibirlos únicamente si va a exceso de velocidad. Sugerencia: Cuando se desactiva Avisos de cámaras de tránsito en Configuración > Sonidos y avisos, entonces esta opción no estará visible. Peligros Seleccione Configuración en el Menú principal y luego seleccione Sonidos y advertencias. Seleccione Advertencias de seguridad. Luego, podrá establecer cómo desea recibir las advertencias para los diversos tipos de zonas peligrosas y otros peligros. Puede definir si desea recibir avisos, no recibirlos nunca o si desea recibirlos únicamente si va a exceso de velocidad. Zonas peligrosas Este tipo de advertencia se entrega solo en Francia, donde solo se le advierte sobre las zonas peligrosas. Puntos negros de accidentes Este tipo de advertencia se emite para un lugar de concentración histórica de accidentes de tráfico. Zonas de riesgo Este tipo de advertencia se entrega solo en Francia, donde solo se le advierte sobre las zonas peligrosas. Embotellamientos Las advertencias de atascos en la barra de ruta son parte de TomTom Traffic. Puede elegir no recibir advertencias nunca o recibir advertencias si se acerca muy rápido a un embotellamiento. Cuando va a exceso de velocidad 88
89 Esta advertencia se emite al momento de exceder el límite de velocidad por más de 5 km/h (3 mph). Además, cuando va a exceso de velocidad, el panel de velocidad se torna rojo en la vista de orientación. Leer avisos de tráfico Seleccione Configuración en el Menú principal y luego seleccione Sonidos y advertencias. Active Leer advertencias de tráfico en voz alta para escuchar las advertencias de tráfico en su ruta. Unidades Seleccione Configuración en el menú principal. Luego, seleccione Unidades. En esta pantalla, puede cambiar las siguientes configuraciones: Distancia Seleccione esta configuración para elegir las unidades utilizadas en su dispositivo para las funciones como la planificación de rutas. Si desea que se establezcan las unidades para aquellas unidades utilizadas en su posición actual, seleccione Automático. En segundo plano Su GO Mobile app puede ejecutarse en segundo plano para que pueda utilizar otras apps, como la de su teléfono. Si está conduciendo por una ruta planificada, seguirá oyendo las instrucciones, los sonidos y los avisos de conducción. Seleccione Configuración en el Menú principal y En segundo plano. Seleccione Ejecutar la app en segundo plano para que la app se ejecute en segundo plano. Importante: Seguirá usando su navegación gratis cuando conduzca con la app en segundo plano. Cuando la app se encuentre en segundo plano, pero inactiva, su dispositivo la cerrará en algún momento. Ahorro de energía Seleccione Configuración en el Menú principal y, luego, seleccione Ahorro de energía. 89
90 Su GO Mobile app ofrece un modo normal y dos modos de ahorro de energía. Utilizar un modo de ahorro de energía ayudará a mejorar la vida de la batería de su navegador. Ninguno: el mapa 3D muestra menos detalles. Básico: el mapa 3D muestra menos detalles. Extra: el mapa 3D muestra menos detalles y la vista de orientación es menos fluida. Sistema Seleccione Configuración en el Menú principal y luego seleccione Sistema. En esta pantalla, verá la siguiente información: Acerca de Esta es una pantalla informativa, no una configuración y muestra información sobre el GO Mobile app. Puede que se le pida ir a esta pantalla durante una llamada al Centro de atención al cliente de TomTom. La información en esta pantalla incluye versión app, versión mapa del mapa actual, app, ID, copyright, licencias y certificaciones. Enviar información Enviar su ubicación para recibir servicios: seleccione esta configuración para enviar información acerca de usted y su dispositivo a TomTom. No puede usar los Servicios TomTom a menos que acepte enviar información a TomTom. Ayúdenos a mejorar la app: seleccione esta configuración para enviar información sobre cómo usa el GO Mobile app. TomTom utiliza esta información para mejorar la app. Seleccione Más información para obtener detalles acerca de cómo enviar su posición e información a TomTom. Restablecer app Seleccione esta configuración para borrar todos sus lugares guardados y configuraciones, y restaurar la configuración de fábrica del GO Mobile app. También puede borrar los mapas y las voces. 90
TomTom GO Mobile app Manual del usuario
 TomTom GO Mobile app Manual del usuario Contenido Bienvenido a la navegación con TomTom 6 Novedades 7 Novedades de esta versión... 7 Continuar 9 Inicio de la app... 9 Idioma... 9 Envío de información a
TomTom GO Mobile app Manual del usuario Contenido Bienvenido a la navegación con TomTom 6 Novedades 7 Novedades de esta versión... 7 Continuar 9 Inicio de la app... 9 Idioma... 9 Envío de información a
TomTom GO Mobile app for iphone Guía de referencia
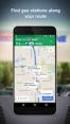 TomTom GO Mobile app for iphone Guía de referencia Contenido Bienvenido a la navegación con TomTom 5 Introducción 6 Inicio de la app... 6 Idioma... 6 Descarga de un mapa... 7 Envío de información a TomTom...
TomTom GO Mobile app for iphone Guía de referencia Contenido Bienvenido a la navegación con TomTom 5 Introducción 6 Inicio de la app... 6 Idioma... 6 Descarga de un mapa... 7 Envío de información a TomTom...
TomTom BRIDGE Guía de referencia
 TomTom BRIDGE Guía de referencia 15200 Contenido Bienvenido a la solución TomTom BRIDGE 5 Inicio del dispositivo TomTom BRIDGE 7 Uso de gestos... 8 Apps instaladas en el dispositivo TomTom BRIDGE... 9
TomTom BRIDGE Guía de referencia 15200 Contenido Bienvenido a la solución TomTom BRIDGE 5 Inicio del dispositivo TomTom BRIDGE 7 Uso de gestos... 8 Apps instaladas en el dispositivo TomTom BRIDGE... 9
TomTom Trucker Manual del usuario 16.1
 TomTom Trucker Manual del usuario 16.1 Contenido Bienvenido a la navegación con TomTom 6 Novedades 7 Novedades de esta versión... 7 Videos de TomTom... 7 Introducción 9 Instalación en su vehículo... 9
TomTom Trucker Manual del usuario 16.1 Contenido Bienvenido a la navegación con TomTom 6 Novedades 7 Novedades de esta versión... 7 Videos de TomTom... 7 Introducción 9 Instalación en su vehículo... 9
Guía Rápida para Ruta Movistar Android
 Guía Rápida para Ruta Movistar Android Comenzando con Ruta Movistar Obteniendo un Mapa de su Posición Actual Dirección actual: Vea su posición actual Luego de comenzar Ruta Movistar, la página inicial
Guía Rápida para Ruta Movistar Android Comenzando con Ruta Movistar Obteniendo un Mapa de su Posición Actual Dirección actual: Vea su posición actual Luego de comenzar Ruta Movistar, la página inicial
TomTom GO Mobile app for iphone Guía de referencia
 TomTom GO Mobile app for iphone Guía de referencia Contenido Bienvenido a la navegación con TomTom 5 Introducción 6 Inicio de la app... 6 Idioma... 6 Descarga de un mapa... 7 Envío de información a TomTom...
TomTom GO Mobile app for iphone Guía de referencia Contenido Bienvenido a la navegación con TomTom 5 Introducción 6 Inicio de la app... 6 Idioma... 6 Descarga de un mapa... 7 Envío de información a TomTom...
TomTom BRIDGE Guía de referencia
 TomTom BRIDGE Guía de referencia 14500 Contenido Bienvenido a TomTom BRIDGE 6 Inicio TomTom BRIDGE 8 Uso de gestos 9 Apps en TomTom BRIDGE 10 Conectando TomTom BRIDGE 11 Acerca de la conexióntomtom BRIDGE...
TomTom BRIDGE Guía de referencia 14500 Contenido Bienvenido a TomTom BRIDGE 6 Inicio TomTom BRIDGE 8 Uso de gestos 9 Apps en TomTom BRIDGE 10 Conectando TomTom BRIDGE 11 Acerca de la conexióntomtom BRIDGE...
TomTom BRIDGE Guía de referencia
 TomTom BRIDGE Guía de referencia Contenido Bienvenido a TomTom BRIDGE 5 Inicio TomTom BRIDGE 7 Apps en TomTom BRIDGE 8 Conectando TomTom BRIDGE 9 Acerca de la conexióntomtom BRIDGE... 9 Conexión vía Bluetooth...
TomTom BRIDGE Guía de referencia Contenido Bienvenido a TomTom BRIDGE 5 Inicio TomTom BRIDGE 7 Apps en TomTom BRIDGE 8 Conectando TomTom BRIDGE 9 Acerca de la conexióntomtom BRIDGE... 9 Conexión vía Bluetooth...
TomTom PRO Manual del usuario
 TomTom PRO Manual del usuario Contenido Leer primero 7 Novedades 8 Bienvenido a la navegación con TomTom 10 Introducción 11 Instalación en el automóvil... 11 Ubicación del dispositivo... 11 Encendido y
TomTom PRO Manual del usuario Contenido Leer primero 7 Novedades 8 Bienvenido a la navegación con TomTom 10 Introducción 11 Instalación en el automóvil... 11 Ubicación del dispositivo... 11 Encendido y
TomTom Bridge Guía de referencia
 TomTom Bridge Guía de referencia 15100 Contenido Bienvenido a TomTom Bridge 7 Inicio de la TomTom Bridge 9 Uso de gestos 11 Apps en TomTom Bridge 12 Conexión de TomTom Bridge 13 Acerca de la conexión de
TomTom Bridge Guía de referencia 15100 Contenido Bienvenido a TomTom Bridge 7 Inicio de la TomTom Bridge 9 Uso de gestos 11 Apps en TomTom Bridge 12 Conexión de TomTom Bridge 13 Acerca de la conexión de
Guía del usuario de material multimedia SUD (Android)
 Guía del usuario de material multimedia SUD (Android) Introducción La aplicación Multimedia SUD se ha diseñado con el fin de ayudarle a organizar presentaciones con diferentes tipos de materiales multimedia
Guía del usuario de material multimedia SUD (Android) Introducción La aplicación Multimedia SUD se ha diseñado con el fin de ayudarle a organizar presentaciones con diferentes tipos de materiales multimedia
NAVEGACIÓN.
 NAVEGACIÓN www.fiatnavigation.com www.daiichi.com.tr Introducción Al utilizar el software de navegación por primera vez, se inicia automáticamente un proceso de configuración inicial. Proceda de la forma
NAVEGACIÓN www.fiatnavigation.com www.daiichi.com.tr Introducción Al utilizar el software de navegación por primera vez, se inicia automáticamente un proceso de configuración inicial. Proceda de la forma
TomTom GO Mobile app Guía de referencia
 TomTom GO Mobile app Guía de referencia Contenido Bienvenido a la navegación con TomTom 5 Novedades 6 Novedades de esta versión... 6 Introducción 8 Inicio de la app... 8 Idioma... 8 Envío de información
TomTom GO Mobile app Guía de referencia Contenido Bienvenido a la navegación con TomTom 5 Novedades 6 Novedades de esta versión... 6 Introducción 8 Inicio de la app... 8 Idioma... 8 Envío de información
TomTom Guía de referencia
 TomTom Guía de referencia Contenido Zonas peligrosas 3 Zonas peligrosas en Francia... 3 Avisos de zonas peligrosas... 3 Cambio de modo de los avisos... 4 Botón de informe... 4 Informar de una nueva zona
TomTom Guía de referencia Contenido Zonas peligrosas 3 Zonas peligrosas en Francia... 3 Avisos de zonas peligrosas... 3 Cambio de modo de los avisos... 4 Botón de informe... 4 Informar de una nueva zona
TomTom GO Guía de referencia
 TomTom GO Guía de referencia Contenido Bienvenido a la navegación con TomTom 6 Novedades 7 Novedades de esta versión... 7 Videos recientes... 8 Introducción 10 Instalación en el automóvil... 10 Ubicación
TomTom GO Guía de referencia Contenido Bienvenido a la navegación con TomTom 6 Novedades 7 Novedades de esta versión... 7 Videos recientes... 8 Introducción 10 Instalación en el automóvil... 10 Ubicación
Configuración de Office 365 en un iphone o ipad
 Configuración de Office 365 en un iphone o ipad Guía de inicio rápido Consultar el correo Configure su iphone o ipad para enviar y recibir correos electrónicos desde su cuenta de Office 365. Consultar
Configuración de Office 365 en un iphone o ipad Guía de inicio rápido Consultar el correo Configure su iphone o ipad para enviar y recibir correos electrónicos desde su cuenta de Office 365. Consultar
Guía Rápida para Ruta Movistar RIM
 Guía Rápida para Ruta Movistar RIM Comenzando con Ruta Movistar 6 6 Obteniendo un Mapa de su Posición Dirección actual: Luego de comenzar Ruta Movistar, la página inicial le muestra la dirección mas cercana
Guía Rápida para Ruta Movistar RIM Comenzando con Ruta Movistar 6 6 Obteniendo un Mapa de su Posición Dirección actual: Luego de comenzar Ruta Movistar, la página inicial le muestra la dirección mas cercana
TomTom VIO Manual del usuario 1.5
 TomTom VIO Manual del usuario 1.5 Contenido Bienvenido a la navegación con TomTom 5 Novedades 6 Novedades de esta versión... 6 Continuar 7 Inicio del TomTom VIO... 7 Conexión y asociación del navegador
TomTom VIO Manual del usuario 1.5 Contenido Bienvenido a la navegación con TomTom 5 Novedades 6 Novedades de esta versión... 6 Continuar 7 Inicio del TomTom VIO... 7 Conexión y asociación del navegador
Android 2.3 Tablet Manual de Usuario
 Contenido. Contenido....1 2. Contenido de la caja...2 3. Perspectiva del producto...3 4. Encendido y apagado...4 Hibernar: Pulsar el botón de encendido para que la tableta se ponga en modo de hibernación
Contenido. Contenido....1 2. Contenido de la caja...2 3. Perspectiva del producto...3 4. Encendido y apagado...4 Hibernar: Pulsar el botón de encendido para que la tableta se ponga en modo de hibernación
TomTom VIO Manual del usuario
 TomTom VIO Manual del usuario Contenido Bienvenido a la navegación con TomTom 5 Continuar 6 Inicio del TomTom VIO... 6 Conexión y asociación del navegador VIO... 7 Reconexión del navegador VIO... 7 Conexión
TomTom VIO Manual del usuario Contenido Bienvenido a la navegación con TomTom 5 Continuar 6 Inicio del TomTom VIO... 6 Conexión y asociación del navegador VIO... 7 Reconexión del navegador VIO... 7 Conexión
Manual del usuario Windows Phone
 Manual del usuario Windows Phone Versión 1.5.3 2015 Telefónica. Todos los derechos reservados. http://telefonica.com.ar 1 1 Índice 1 Índice... 2 2 Terabox... 3 3 Instalación del Terabox... 4 4 Configuración
Manual del usuario Windows Phone Versión 1.5.3 2015 Telefónica. Todos los derechos reservados. http://telefonica.com.ar 1 1 Índice 1 Índice... 2 2 Terabox... 3 3 Instalación del Terabox... 4 4 Configuración
Magellan Content Manager 2.0
 Magellan Content Manager 2.0 Instalación del software Content Manager de Magellan. 1. Descargue el Magellan Content Manager desde www.magellangps.com. 2. Haga doble clic en el archivo CM_Setup que ha sido
Magellan Content Manager 2.0 Instalación del software Content Manager de Magellan. 1. Descargue el Magellan Content Manager desde www.magellangps.com. 2. Haga doble clic en el archivo CM_Setup que ha sido
Cómo utilizar Conference Manager para Microsoft Outlook
 Cómo utilizar Conference Manager para Microsoft Outlook Mayo de 2012 Contenido Capítulo 1: Cómo utilizar Conference Manager para Microsoft Outlook... 5 Introducción a Conference Manager para Microsoft
Cómo utilizar Conference Manager para Microsoft Outlook Mayo de 2012 Contenido Capítulo 1: Cómo utilizar Conference Manager para Microsoft Outlook... 5 Introducción a Conference Manager para Microsoft
Guía del usuario de material multimedia SUD (ios)
 Guía del usuario de material multimedia SUD (ios) Introducción La aplicación Multimedia SUD se ha diseñado con el fin de ayudarle a organizar presentaciones con diferentes tipos de materiales multimedia
Guía del usuario de material multimedia SUD (ios) Introducción La aplicación Multimedia SUD se ha diseñado con el fin de ayudarle a organizar presentaciones con diferentes tipos de materiales multimedia
TomTom START Reference Guide
 TomTom START Reference Guide Contenido Bienvenido a la navegación con TomTom 6 Novedades 7 Novedades de esta versión... 7 Continuar 8 Instalación en su coche... 8 Posición del navegador... 8 Encendido
TomTom START Reference Guide Contenido Bienvenido a la navegación con TomTom 6 Novedades 7 Novedades de esta versión... 7 Continuar 8 Instalación en su coche... 8 Posición del navegador... 8 Encendido
Guía de Usuario para Windows Versión 3.6 Octubre 2014
 Guía de Usuario para Windows Versión 3.6 Octubre 2014 Índice Pantalla principal del mapa... 2 Elementos del mapa... 2 Menú inferior... 2 Pantalla de información de la parada... 3 Pantalla de información
Guía de Usuario para Windows Versión 3.6 Octubre 2014 Índice Pantalla principal del mapa... 2 Elementos del mapa... 2 Menú inferior... 2 Pantalla de información de la parada... 3 Pantalla de información
INSTRUCTIVO DE USO. Por favor, lea este instructivo de uso antes de utilizar el dispositivo. Cámara frontal Botón de encendido
 Por favor, lea este instructivo de uso antes de utilizar el dispositivo. INSTRUCTIVO DE USO Cámara frontal Botón de encendido 7" Botón de Subir/Bajar volumen 8063 1 CJB1F8002AGA 1 Cargue completamente
Por favor, lea este instructivo de uso antes de utilizar el dispositivo. INSTRUCTIVO DE USO Cámara frontal Botón de encendido 7" Botón de Subir/Bajar volumen 8063 1 CJB1F8002AGA 1 Cargue completamente
MANUAL DEL USUARIO CONTROL TRACKER VERSION 3.1
 CONTROLA TU GPS DE FORMA RAPIDA Y SEGURA DIRECTAMENTE DESDE TU SMARTPHONE MANUAL DEL USUARIO CONTROL TRACKER VERSION 3.1 PANTALLA DE INICIO Indica el sistema operativo del programa SELECCIÓN DE IDIOMA
CONTROLA TU GPS DE FORMA RAPIDA Y SEGURA DIRECTAMENTE DESDE TU SMARTPHONE MANUAL DEL USUARIO CONTROL TRACKER VERSION 3.1 PANTALLA DE INICIO Indica el sistema operativo del programa SELECCIÓN DE IDIOMA
Esta guía describe los recursos comunes a la mayoría de los modelos. Es posible que algunos recursos no estén disponibles en su equipo.
 Comenzar aquí Copyright 2013 Hewlett-Packard Development Company, L.P. Windows es una marca comercial registrada de Microsoft Corporation en los Estados Unidos. La información contenida en el presente
Comenzar aquí Copyright 2013 Hewlett-Packard Development Company, L.P. Windows es una marca comercial registrada de Microsoft Corporation en los Estados Unidos. La información contenida en el presente
Guía de usuario Nokia Reading
 Guía de usuario Nokia Reading Edición 1.0 ES Nokia Reading Cansado de llevar libros encima? Descubra y compre libros electrónicos que puede leer en el teléfono. También puede escuchar los libros de audio
Guía de usuario Nokia Reading Edición 1.0 ES Nokia Reading Cansado de llevar libros encima? Descubra y compre libros electrónicos que puede leer en el teléfono. También puede escuchar los libros de audio
TomTom VIA Manual del usuario 17.1
 TomTom VIA Manual del usuario 17.1 Contenido Bienvenido a la navegación con TomTom 7 Novedades 8 Novedades de esta versión... 8 Talleres en vídeo... 8 Continuar 10 Instalación en su coche...10 Posición
TomTom VIA Manual del usuario 17.1 Contenido Bienvenido a la navegación con TomTom 7 Novedades 8 Novedades de esta versión... 8 Talleres en vídeo... 8 Continuar 10 Instalación en su coche...10 Posición
...encontrará maneras rápidas de configurar su sala de webinar, realizar su presentación y obtener comentarios y opiniones.
 En esta guía......encontrará maneras rápidas de configurar su sala de webinar, realizar su presentación y obtener comentarios y opiniones. Crear un evento Al iniciar sesión en su cuenta, accederá a la
En esta guía......encontrará maneras rápidas de configurar su sala de webinar, realizar su presentación y obtener comentarios y opiniones. Crear un evento Al iniciar sesión en su cuenta, accederá a la
TomTom GO Mobile app Guía de referencia
 TomTom GO Mobile app Guía de referencia Contenido Bienvenido a la navegación con TomTom 5 Novedades 6 Novedades de esta versión... 6 Introducción 8 Inicio de la app... 8 Idioma... 8 Envío de información
TomTom GO Mobile app Guía de referencia Contenido Bienvenido a la navegación con TomTom 5 Novedades 6 Novedades de esta versión... 6 Introducción 8 Inicio de la app... 8 Idioma... 8 Envío de información
1. Encendido/Apagado. 2. Escritorio
 Manual de usuario Este manual contiene instrucciones de seguridad importantes e información del uso correcto. Por favor, asegúrese de leer este manual detenidamente antes de su uso para evitar cualquier
Manual de usuario Este manual contiene instrucciones de seguridad importantes e información del uso correcto. Por favor, asegúrese de leer este manual detenidamente antes de su uso para evitar cualquier
ojovoz Una plataforma de código abierto para la creación de memorias comunitarias. Manual del usuario
 ojovoz Una plataforma de código abierto para la creación de memorias comunitarias. http://ojovoz.net Manual del usuario 1. CÓMO INSTALAR OJOVOZ. 1. ojovoz funciona en la mayoría de teléfonos con sistema
ojovoz Una plataforma de código abierto para la creación de memorias comunitarias. http://ojovoz.net Manual del usuario 1. CÓMO INSTALAR OJOVOZ. 1. ojovoz funciona en la mayoría de teléfonos con sistema
TomTom START Manual del usuario 16.1
 TomTom START Manual del usuario 16.1 Contenido Bienvenido a la navegación con TomTom 6 Novedades 7 Novedades de esta versión... 7 Vídeos de TomTom... 7 Continuar 9 Instalación en su coche... 9 Posición
TomTom START Manual del usuario 16.1 Contenido Bienvenido a la navegación con TomTom 6 Novedades 7 Novedades de esta versión... 7 Vídeos de TomTom... 7 Continuar 9 Instalación en su coche... 9 Posición
Introducción 5. Inicio de TomTom App... 5 Actualización de su TomTom App... 5 Recepción GPS Planificación de una ruta 7
 TomTom App Contents Introducción 5 Inicio de TomTom App... 5 Actualización de su TomTom App... 5 Recepción GPS... 5 Planificación de una ruta 7 Planificación de una ruta... 7 Resumen de ruta... 8 Compartir
TomTom App Contents Introducción 5 Inicio de TomTom App... 5 Actualización de su TomTom App... 5 Recepción GPS... 5 Planificación de una ruta 7 Planificación de una ruta... 7 Resumen de ruta... 8 Compartir
SOLUCIONES DE MOVILIDAD. Rayuela Comunicaciones
 SOLUCIONES DE MOVILIDAD Rayuela Comunicaciones Febrero 2014 ÍNDICE 1 INTRODUCCIÓN...1 2 DESCRIPCIÓN TÉCNICA...1 3 DESCARGA E INSTALACIÓN...2 4 TRABAJANDO CON COMUNICACIONES RAYUELA...4 4.1 Acceso a la
SOLUCIONES DE MOVILIDAD Rayuela Comunicaciones Febrero 2014 ÍNDICE 1 INTRODUCCIÓN...1 2 DESCRIPCIÓN TÉCNICA...1 3 DESCARGA E INSTALACIÓN...2 4 TRABAJANDO CON COMUNICACIONES RAYUELA...4 4.1 Acceso a la
TomTom GO Manual del usuario 16.4
 TomTom GO Manual del usuario 16.4 Contenido Novedades 7 Novedades de esta versión... 7 Talleres en vídeo... 8 Continuar 9 Instalación en su coche... 9 Posición del navegador... 9 Encendido y apagado...
TomTom GO Manual del usuario 16.4 Contenido Novedades 7 Novedades de esta versión... 7 Talleres en vídeo... 8 Continuar 9 Instalación en su coche... 9 Posición del navegador... 9 Encendido y apagado...
Introducción 5. Inicio de TomTom App... 5 Actualización de su TomTom App... 5 Recepción GPS Planificación de una ruta 6
 TomTom App Contents Introducción 5 Inicio de TomTom App... 5 Actualización de su TomTom App... 5 Recepción GPS... 5 Planificación de una ruta 6 Planificación de una ruta... 6 Resumen de ruta... 7 Compartir
TomTom App Contents Introducción 5 Inicio de TomTom App... 5 Actualización de su TomTom App... 5 Recepción GPS... 5 Planificación de una ruta 6 Planificación de una ruta... 6 Resumen de ruta... 7 Compartir
CycloAgent v2 Manual del usuario
 CycloAgent v2 Manual del usuario Tabla de contenido Introducción...2 Desinstalar la herramienta de escritorio actual de MioShare...2 Instalar CycloAgent...4 Iniciar sesión...8 Registrar el dispositivo...8
CycloAgent v2 Manual del usuario Tabla de contenido Introducción...2 Desinstalar la herramienta de escritorio actual de MioShare...2 Instalar CycloAgent...4 Iniciar sesión...8 Registrar el dispositivo...8
Tablet convertible GUÍA RÁPIDA 8085 LKB001X CJB1FH002AGA
 Tablet convertible GUÍA RÁPIDA 8085 LKB001X CJB1FH002AGA Tabla de contenido 1 Puesta en marcha...1 1.1 Aspecto...1 1.2 Carga de la tablet y el teclado...3 1.3 Inserción de las tarjetas microsd y SIM...4
Tablet convertible GUÍA RÁPIDA 8085 LKB001X CJB1FH002AGA Tabla de contenido 1 Puesta en marcha...1 1.1 Aspecto...1 1.2 Carga de la tablet y el teclado...3 1.3 Inserción de las tarjetas microsd y SIM...4
TomTom START Guía de referencia
 TomTom START Guía de referencia Contenido Bienvenido a la navegación con TomTom 5 Novedades 6 Novedades de esta versión... 6 Introducción 7 Instalación en su coche... 7 Posición del navegador... 7 Encendido
TomTom START Guía de referencia Contenido Bienvenido a la navegación con TomTom 5 Novedades 6 Novedades de esta versión... 6 Introducción 7 Instalación en su coche... 7 Posición del navegador... 7 Encendido
Guía del usuario. Avigilon Control Center Mobile. Versión 1.2 para ios. UG-ACCMOBILE-iOS-B-Rev1_ES
 Guía del usuario Avigilon Control Center Mobile Versión 1.2 para ios UG-ACCMOBILE-iOS-B-Rev1_ES Copyright 07/20/12 Avigilon. Todos los derechos reservados. No se permite la copia, distribución, publicación,
Guía del usuario Avigilon Control Center Mobile Versión 1.2 para ios UG-ACCMOBILE-iOS-B-Rev1_ES Copyright 07/20/12 Avigilon. Todos los derechos reservados. No se permite la copia, distribución, publicación,
Manual de usuario ÖWN FUN + 1. Contenido de la caja. 2. Diseño del dispositivo
 Manual de usuario ÖWN FUN + 1. Contenido de la caja -Dispositivo -Manual -Cable USB -Batería de iones de litio -Adaptador AC 2. Diseño del dispositivo Botón Menú Púlselo para acceder a las opciones del
Manual de usuario ÖWN FUN + 1. Contenido de la caja -Dispositivo -Manual -Cable USB -Batería de iones de litio -Adaptador AC 2. Diseño del dispositivo Botón Menú Púlselo para acceder a las opciones del
CONTROLADOR DE TIMBRE AUTOMÁTICO
 CONTROLADOR DE TIMBRE AUTOMÁTICO MANUAL DE APLICACIÓN geekfactory 2017 Innovating Together CONTENIDO Instalación del Software...3 Introducción...4 Búsqueda del Controlador de Timbre Automático...5 Visualización
CONTROLADOR DE TIMBRE AUTOMÁTICO MANUAL DE APLICACIÓN geekfactory 2017 Innovating Together CONTENIDO Instalación del Software...3 Introducción...4 Búsqueda del Controlador de Timbre Automático...5 Visualización
TomTom Rider Manual del usuario 16.1
 TomTom Rider Manual del usuario 16.1 Contenido Bienvenido a la navegación con TomTom 6 Novedades 7 Novedades de esta versión... 7 Videos de TomTom... 7 Cómo usar su Rider 9 Montaje en una motocicleta...
TomTom Rider Manual del usuario 16.1 Contenido Bienvenido a la navegación con TomTom 6 Novedades 7 Novedades de esta versión... 7 Videos de TomTom... 7 Cómo usar su Rider 9 Montaje en una motocicleta...
5.0 INSTRUCTIVO DE USO. Flash Cámara frontal. Indicador LED. Botón de encendido. Botón de Subir/ Bajar volumen 2 Insertar y extraer la
 Por favor, lea este instructivo de uso antes de utilizar el dispositivo. 1 Cargar la batería INSTRUCTIVO DE USO Indicador LED Flash Cámara frontal Botón de encendido 5.0 Botón de Subir/ Bajar volumen 2
Por favor, lea este instructivo de uso antes de utilizar el dispositivo. 1 Cargar la batería INSTRUCTIVO DE USO Indicador LED Flash Cámara frontal Botón de encendido 5.0 Botón de Subir/ Bajar volumen 2
Guía de ayuda en línea - Preguntas frecuentes V1.2
 Guía de ayuda en línea - Preguntas frecuentes V1.2 P: Cómo puedo encontrar vuelos con el mapa? Haga clic en un punto en el mapa para iniciar una búsqueda. A continuación, seleccione la opción deseada en
Guía de ayuda en línea - Preguntas frecuentes V1.2 P: Cómo puedo encontrar vuelos con el mapa? Haga clic en un punto en el mapa para iniciar una búsqueda. A continuación, seleccione la opción deseada en
Novedades de GM EPC. Navegación gráfica. Navegación común para cada vehículo
 Novedades de GM EPC Navegación gráfica La nueva generación GM EPC incluye nuevas y numerosas funciones diseñadas para que encuentre la pieza correcta con más rapidez y facilidad. Para obtener instrucciones
Novedades de GM EPC Navegación gráfica La nueva generación GM EPC incluye nuevas y numerosas funciones diseñadas para que encuentre la pieza correcta con más rapidez y facilidad. Para obtener instrucciones
4.0. Instructivo de uso. Cámara frontal. Flash. Botón de. Subir/Bajar volumen. Botón de. encendido 3
 1 Por favor, lea este instructivo de uso antes de utilizar el dispositivo. 1 1 Quitar/colocar la tapa trasera Flash Instructivo de uso Cámara frontal Botón de Subir/Bajar volumen 2 Colocar/Extraer la batería
1 Por favor, lea este instructivo de uso antes de utilizar el dispositivo. 1 1 Quitar/colocar la tapa trasera Flash Instructivo de uso Cámara frontal Botón de Subir/Bajar volumen 2 Colocar/Extraer la batería
Guía del usuario. Avigilon Control Center Mobile Versión para ios
 Guía del usuario Avigilon Control Center Mobile Versión 1.4.0.2 para ios 2011-2014 Avigilon Corporation. Todos los derechos reservados. No se concede ninguna licencia relativa a ningún copyright, diseño
Guía del usuario Avigilon Control Center Mobile Versión 1.4.0.2 para ios 2011-2014 Avigilon Corporation. Todos los derechos reservados. No se concede ninguna licencia relativa a ningún copyright, diseño
Instalación del Admin CFDI Ver. 4.6
 Instalación del Admin CFDI Ver. 4.6 Importante!!!Antes de comenzar verifique los requerimientos de equipo esto podrá verlo en la guía 517 en nuestro portal www.control2000.com.mx en el apartado de soporte,
Instalación del Admin CFDI Ver. 4.6 Importante!!!Antes de comenzar verifique los requerimientos de equipo esto podrá verlo en la guía 517 en nuestro portal www.control2000.com.mx en el apartado de soporte,
5.5" GUÍA DE INICIO RÁPIDO 5056A 5056J 5056M. Por favor, lea este instructivo de uso antes de utilizar el dispositivo.
 Por favor, lea este instructivo de uso antes de utilizar el dispositivo. Quitar o colocar la tapa trasera. GUÍA DE INICIO RÁPIDO Cámara frontal Flash delantero Botón de encendido Cargar la batería. Botón
Por favor, lea este instructivo de uso antes de utilizar el dispositivo. Quitar o colocar la tapa trasera. GUÍA DE INICIO RÁPIDO Cámara frontal Flash delantero Botón de encendido Cargar la batería. Botón
Maneras de ingresar a nuestra cuenta de Spark
 Índice: - Invitación inicial y cómo activar la cuenta - Maneras de ingresar a la cuenta de Spark - Descripción plataforma Spark - Buscar un usuario - Llamar a un usuario - Administrar un grupo. (Invitar
Índice: - Invitación inicial y cómo activar la cuenta - Maneras de ingresar a la cuenta de Spark - Descripción plataforma Spark - Buscar un usuario - Llamar a un usuario - Administrar un grupo. (Invitar
Guía de inicio rápido. PC, Mac, ios y Android
 Guía de inicio rápido PC, Mac, ios y Android Instalación para PC Consulte el sitio Web de Trend Micro para obtener información detallada de los requisitos del sistema. Si surgen dificultades durante la
Guía de inicio rápido PC, Mac, ios y Android Instalación para PC Consulte el sitio Web de Trend Micro para obtener información detallada de los requisitos del sistema. Si surgen dificultades durante la
Manual de Usuario del Software
 Manual de Usuario del Software PARA TODO RASTREO Y REPORTES QUE NECESITE Por favor tome el tiempo para leer este manual de usuario antes de ingresar al sistema. QuikTrak tiene como objetivo proporcionar
Manual de Usuario del Software PARA TODO RASTREO Y REPORTES QUE NECESITE Por favor tome el tiempo para leer este manual de usuario antes de ingresar al sistema. QuikTrak tiene como objetivo proporcionar
Manual de Usuario. Proyecto: Aplicación Móvil - HamburgoMobile Hamburgo Seguros - Santiago del Estero
 Proyecto: Aplicación Móvil - HamburgoMobile Octubre de 2016 Pág. 2 Contenido CONTENIDO... 2 INTRODUCCIÓN... 3 CREACIÓN DE CUENTA DE USUARIO... 5 INGRESO AL SISTEMA Y RECUPERACIÓN DE CONTRASEÑA... 8 MENÚ
Proyecto: Aplicación Móvil - HamburgoMobile Octubre de 2016 Pág. 2 Contenido CONTENIDO... 2 INTRODUCCIÓN... 3 CREACIÓN DE CUENTA DE USUARIO... 5 INGRESO AL SISTEMA Y RECUPERACIÓN DE CONTRASEÑA... 8 MENÚ
2016 Adobe Systems Incorporated and its Licensors. All Rights Reserved
 Índice Introducción... 3 Descarga automática de libros en dispositivos... 3 Formatos de libros electrónicos compatibles... 3 Vista de biblioteca y vista de lectura... 3 Transferir y abrir libros electrónicos...
Índice Introducción... 3 Descarga automática de libros en dispositivos... 3 Formatos de libros electrónicos compatibles... 3 Vista de biblioteca y vista de lectura... 3 Transferir y abrir libros electrónicos...
TomTom START Manual del usuario 17.1
 TomTom START Manual del usuario 17.1 Contenido Bienvenido a la navegación con TomTom 6 Novedades 7 Novedades de esta versión... 7 Talleres en vídeo... 7 Continuar 9 Instalación en su coche... 9 Posición
TomTom START Manual del usuario 17.1 Contenido Bienvenido a la navegación con TomTom 6 Novedades 7 Novedades de esta versión... 7 Talleres en vídeo... 7 Continuar 9 Instalación en su coche... 9 Posición
TomTom Navigator - Traffic Plug-In. Copyright TomTom B.V., The Netherlands. TomTom es una marca comercial de TomTom BV.
 TomTom Navigator - Traffic Plug-In Contenido 1. Introduccion 2. Advertencias 3. Para empezar 4. Vista de tráfico 5. Vista de Navigator 6. Cómo evitar atascos 7. Propiedades de tráfico 8. Más información
TomTom Navigator - Traffic Plug-In Contenido 1. Introduccion 2. Advertencias 3. Para empezar 4. Vista de tráfico 5. Vista de Navigator 6. Cómo evitar atascos 7. Propiedades de tráfico 8. Más información
Wanscam. Manual usuario APP movil E-VIEW7. Descargar aplicación
 Wanscam Manual usuario APP movil E-VIEW7 Descargar aplicación Descargue e instale la Wanscam APP antes de configurar la cámara IP. Busque en Google Play Store y App Store E-view7 Funcionalidad de configuración
Wanscam Manual usuario APP movil E-VIEW7 Descargar aplicación Descargue e instale la Wanscam APP antes de configurar la cámara IP. Busque en Google Play Store y App Store E-view7 Funcionalidad de configuración
ICE Localización Laboral
 APLICACIÓN MÓVIL ICE Localización Laboral siempre SOLUCIONES EMPRESARIALES 1 ÍNDICE ÍNDICE 2 INFORMES DE ASISTENCIA 5 Reporte su asistencia 5 Reportes de Asistencia de Empleados 6 TRABAJAR CON LOCALIZACIÓN
APLICACIÓN MÓVIL ICE Localización Laboral siempre SOLUCIONES EMPRESARIALES 1 ÍNDICE ÍNDICE 2 INFORMES DE ASISTENCIA 5 Reporte su asistencia 5 Reportes de Asistencia de Empleados 6 TRABAJAR CON LOCALIZACIÓN
TomTom Navigation app for iphone/ipad Guía de referencia
 TomTom Navigation app for iphone/ipad Guía de referencia Contenidos Introducción 7 Inicio de TomTom Navigation app for iphone/ipad... 7 Actualización de su TomTom Navigation app for iphone/ipad... 7 Recepción
TomTom Navigation app for iphone/ipad Guía de referencia Contenidos Introducción 7 Inicio de TomTom Navigation app for iphone/ipad... 7 Actualización de su TomTom Navigation app for iphone/ipad... 7 Recepción
1. Información RDS-TMC
 Función (sistema de datos de radio / canal de mensajes de tráfico) 1. Información (del inglés Radio Data System - Traffic Message Channel, sistema de datos de radio / canal de mensajes de tráfico) muestra
Función (sistema de datos de radio / canal de mensajes de tráfico) 1. Información (del inglés Radio Data System - Traffic Message Channel, sistema de datos de radio / canal de mensajes de tráfico) muestra
Contenido. Por favor, antes de usar el software, lea atentamente las instrucciones y conservelas para su eventual consulta.
 Contenido Por favor, antes de usar el software, lea atentamente las instrucciones y conservelas para su eventual consulta. 01. MENÚ PRINCIPAL 02. CONFIGURACIÓN Navegación Interfaz Mapa Satélites 03. BUSCAR
Contenido Por favor, antes de usar el software, lea atentamente las instrucciones y conservelas para su eventual consulta. 01. MENÚ PRINCIPAL 02. CONFIGURACIÓN Navegación Interfaz Mapa Satélites 03. BUSCAR
IRISPen Air 7. Guía rápida del usuario. (ios)
 IRISPen Air 7 Guía rápida del usuario (ios) Esta Guía rápida del usuario le ayudará a empezar a utilizar el IRISPen TM Air 7. Le recomendamos que la lea antes de utilizar el escáner y el software. Toda
IRISPen Air 7 Guía rápida del usuario (ios) Esta Guía rápida del usuario le ayudará a empezar a utilizar el IRISPen TM Air 7. Le recomendamos que la lea antes de utilizar el escáner y el software. Toda
TABLET ONEBIT - ANDROID
 MANUAL DE USUARIO TABLET ONEBIT - ANDROID Instrucciones Por favor lea las precauciones y consejos importantes en las instrucciones antes de su uso. Catálogo Capítulo Uno (General) 1/1 Apariencia 1/2 Botones
MANUAL DE USUARIO TABLET ONEBIT - ANDROID Instrucciones Por favor lea las precauciones y consejos importantes en las instrucciones antes de su uso. Catálogo Capítulo Uno (General) 1/1 Apariencia 1/2 Botones
TomTom Navigation app for iphone/ipad Guía de referencia
 TomTom Navigation app for iphone/ipad Guía de referencia Contenido Introducción 6 Inicio de TomTom Navigation app for iphone/ipad... 6 Actualización de su TomTom Navigation app for iphone/ipad... 6 Recepción
TomTom Navigation app for iphone/ipad Guía de referencia Contenido Introducción 6 Inicio de TomTom Navigation app for iphone/ipad... 6 Actualización de su TomTom Navigation app for iphone/ipad... 6 Recepción
Manuales de Mozilla Firefox
 Es un navegador de Internet distribuido bajo licencia GNU GPL el cual permite el acceso a páginas en la Web en forma rápida, segura y eficiente. Posee una interfaz intuitiva, se puede configurar para bloquear
Es un navegador de Internet distribuido bajo licencia GNU GPL el cual permite el acceso a páginas en la Web en forma rápida, segura y eficiente. Posee una interfaz intuitiva, se puede configurar para bloquear
MANUAL DE USUARIO. Aplicativo móvil para el reporte del producto Espacios Públicos de Juego para niños y niñas de 0 a 5 años
 MANUAL DE USUARIO Aplicativo móvil para el reporte del producto Espacios Públicos de Juego para niños y niñas de 0 a 5 años 1. INTRODUCCIÓN La aplicación móvil realiza el registro de información de un
MANUAL DE USUARIO Aplicativo móvil para el reporte del producto Espacios Públicos de Juego para niños y niñas de 0 a 5 años 1. INTRODUCCIÓN La aplicación móvil realiza el registro de información de un
Xerox Mobile Client para DocuShare Guía del usuario
 Xerox Mobile Client para DocuShare Guía del usuario 2013 de Xerox Corporation. Reservados todos los derechos. XEXOX y DocuShare son marcas comerciales de Xerox Corporation en los Estados Unidos y en otros
Xerox Mobile Client para DocuShare Guía del usuario 2013 de Xerox Corporation. Reservados todos los derechos. XEXOX y DocuShare son marcas comerciales de Xerox Corporation en los Estados Unidos y en otros
Distrito Escolar del Condado de Clark
 Guía del Usuario para la Aplicación Móvil Campus Requisitos Se requieren los siguientes elementos para ver la información en la Aplicación Móvil Campus: Una cuenta activa de Campus Portal. Un aparato que
Guía del Usuario para la Aplicación Móvil Campus Requisitos Se requieren los siguientes elementos para ver la información en la Aplicación Móvil Campus: Una cuenta activa de Campus Portal. Un aparato que
Descarga la aplicación. la aplicación
 #YoComparto Con BOSCH e IBERO En la misma ruta Guía SPLT Recuerda que SPLT es una plataforma que facilita compartir viajes con tus compañeros de la IBERO y con nuestros vecinos de BOSCH que viajan en tu
#YoComparto Con BOSCH e IBERO En la misma ruta Guía SPLT Recuerda que SPLT es una plataforma que facilita compartir viajes con tus compañeros de la IBERO y con nuestros vecinos de BOSCH que viajan en tu
MANUAL DE USUARIO / RELOJ PT529
 MANUAL DE USUARIO / RELOJ PT529 Manual de Uso \ Reloj PT529 1 Equipo 1.1 Parte delantera PT529 Altavoz de Audio > < Botón encendido < Botón SOS Micrófono > 1.2 Parte posterior PT529 < Sensor < Código
MANUAL DE USUARIO / RELOJ PT529 Manual de Uso \ Reloj PT529 1 Equipo 1.1 Parte delantera PT529 Altavoz de Audio > < Botón encendido < Botón SOS Micrófono > 1.2 Parte posterior PT529 < Sensor < Código
MANUAL DE USUARIO ÍNDICE
 MANUAL DE USUARIO ÍNDICE 1. Conociendo la tarjeta Wi-01 2. Descarga de la aplicación Yonusa. 3. Creación de cuenta Yonusa. 4. Añadir Cerca Eléctrica I. Conexión a Red wifi y contraseña II. Red adhoc y
MANUAL DE USUARIO ÍNDICE 1. Conociendo la tarjeta Wi-01 2. Descarga de la aplicación Yonusa. 3. Creación de cuenta Yonusa. 4. Añadir Cerca Eléctrica I. Conexión a Red wifi y contraseña II. Red adhoc y
Teléfono DECT 3725 de Avaya Guía de referencia rápida
 Teléfono DECT 3725 de Avaya Guía de referencia rápida Botón multifunción Botones de volumen Pantalla Tecla de sonido Teclas Botón de confirmación Tecla Tecla de navegación de cinco direcciones LED Conector
Teléfono DECT 3725 de Avaya Guía de referencia rápida Botón multifunción Botones de volumen Pantalla Tecla de sonido Teclas Botón de confirmación Tecla Tecla de navegación de cinco direcciones LED Conector
Descargas, claves, suscripciones y servicios en línea
 Centro de servicio de licencias por volumen de Microsoft Descargas, claves, suscripciones y servicios en línea 2 Descargas, claves, suscripciones y servicios en línea Centro de servicio de licencias por
Centro de servicio de licencias por volumen de Microsoft Descargas, claves, suscripciones y servicios en línea 2 Descargas, claves, suscripciones y servicios en línea Centro de servicio de licencias por
CycloAgent Manual del usuario
 CycloAgent Manual del usuario Tabla de contenido Introducción...2 Desinstalar la herramienta de escritorio actual de MioShare...2 Instalar CycloAgent...3 Usar CycloAgent...7 Registrar el dispositivo...8
CycloAgent Manual del usuario Tabla de contenido Introducción...2 Desinstalar la herramienta de escritorio actual de MioShare...2 Instalar CycloAgent...3 Usar CycloAgent...7 Registrar el dispositivo...8
Configuración de Hangouts de Google para administradores
 Configuración de Hangouts de Google para administradores En esta guía 1. Instale Hangouts de Google y personalice la configuración. 2. Inicie un chat y una videollamada. 3. Explore funciones y Hangouts
Configuración de Hangouts de Google para administradores En esta guía 1. Instale Hangouts de Google y personalice la configuración. 2. Inicie un chat y una videollamada. 3. Explore funciones y Hangouts
WINDOWS 8.1 GUÍA BÁSICA. Unidad Educativa Particular DE AMÉRICA MARÍA A. CARRILLO DE MATA M. 2016
 WINDOWS 8.1 GUÍA BÁSICA Unidad Educativa Particular DE AMÉRICA MARÍA A. CARRILLO DE MATA M. 2016 Tomado de: Universidad de Sonora Espacio Educativo NTIC M.A. Fabiola Suseth López Aguirre Agosto 2014 Contenido
WINDOWS 8.1 GUÍA BÁSICA Unidad Educativa Particular DE AMÉRICA MARÍA A. CARRILLO DE MATA M. 2016 Tomado de: Universidad de Sonora Espacio Educativo NTIC M.A. Fabiola Suseth López Aguirre Agosto 2014 Contenido
manual de instrucciones
 manual de instrucciones INTRODUCCIÓN INICIO ACCESO PANTALLA INICIAL MEDIR EN EL MAPA CONCEPTOS QUE DEBES SABER PARCELAS OPCIONES PARCELA - MAPA BUSCAR PARCELAS OPCIONES PARCELA - LISTADO AÑADIR PARCELA
manual de instrucciones INTRODUCCIÓN INICIO ACCESO PANTALLA INICIAL MEDIR EN EL MAPA CONCEPTOS QUE DEBES SABER PARCELAS OPCIONES PARCELA - MAPA BUSCAR PARCELAS OPCIONES PARCELA - LISTADO AÑADIR PARCELA
CJB1JM1LCAGA. Instructivo de uso
 CJB1JM1LCAGA Instructivo de uso Conozca su Watch Bocina Puerto de carga Botón de encendido Mantener pulsado durante 3 seg para encender/apagar. Mantener pulsado durante 10 seg para forzar el reinicio.
CJB1JM1LCAGA Instructivo de uso Conozca su Watch Bocina Puerto de carga Botón de encendido Mantener pulsado durante 3 seg para encender/apagar. Mantener pulsado durante 10 seg para forzar el reinicio.
manual de instrucciones
 manual de instrucciones INTRODUCCIÓN INICIO ACCESO PANTALLA INICIAL MEDIR EN EL MAPA CONCEPTOS QUE DEBES SABER PARCELAS OPCIONES PARCELA - MAPA BUSCAR PARCELAS OPCIONES PARCELA - LISTADO AÑADIR PARCELA
manual de instrucciones INTRODUCCIÓN INICIO ACCESO PANTALLA INICIAL MEDIR EN EL MAPA CONCEPTOS QUE DEBES SABER PARCELAS OPCIONES PARCELA - MAPA BUSCAR PARCELAS OPCIONES PARCELA - LISTADO AÑADIR PARCELA
Mensajería de escritorio CallPilot para Microsoft Outlook
 Mensajería de escritorio CallPilot para Microsoft Outlook La Mensajería de escritorio CallPilot puede utilizarse con Outlook 2003 y Outlook 2007. Mensajes de CallPilot Una vez que CallPilot se encuentra
Mensajería de escritorio CallPilot para Microsoft Outlook La Mensajería de escritorio CallPilot puede utilizarse con Outlook 2003 y Outlook 2007. Mensajes de CallPilot Una vez que CallPilot se encuentra
Termostato programable vía Wi-Fi Sensi TM GUÍA DE PROGRAMACIÓN. Versión : March el año Emerson Electric Co. Todos los derechos reservados.
 Termostato programable vía Wi-Fi Sensi TM GUÍA DE PROGRAMACIÓN Versión : March el año 2016 2016 Emerson Electric Co. Todos los derechos reservados. Contenido GUÍA DE PROGRAMACIÓN Acceso a los programas
Termostato programable vía Wi-Fi Sensi TM GUÍA DE PROGRAMACIÓN Versión : March el año 2016 2016 Emerson Electric Co. Todos los derechos reservados. Contenido GUÍA DE PROGRAMACIÓN Acceso a los programas
TomTom Guía de referencia
 TomTom Guía de referencia Contenido Bienvenido a la navegación con TomTom 7 Qué hay en la caja? 8 Qué hay en la caja?... 8 Léame primero 9 Ubicación del dispositivo... 9 Instalación en el automóvil...
TomTom Guía de referencia Contenido Bienvenido a la navegación con TomTom 7 Qué hay en la caja? 8 Qué hay en la caja?... 8 Léame primero 9 Ubicación del dispositivo... 9 Instalación en el automóvil...
Actualizando el ET Digital en tu computador Instalando el ET Móvil en tu celular o tableta Actualizando el ET Móvil en tu celular o tableta
 1 2 3 Actualizando el ET Digital en tu computador Instalando el ET Móvil en tu celular o tableta Actualizando el ET Móvil en tu celular o tableta 1 Instrucciones para actualizar el ET Digital en tu computador
1 2 3 Actualizando el ET Digital en tu computador Instalando el ET Móvil en tu celular o tableta Actualizando el ET Móvil en tu celular o tableta 1 Instrucciones para actualizar el ET Digital en tu computador
Qué hay en la caja?...6. Léame primero 7
 TomTom VIA Contents Qué hay en la caja? 6 Qué hay en la caja?...6 Léame primero 7 Instalación en el automóvil...7 Encendido y apagado...7 Configuración...7 Recepción GPS...7 Acerca de MyTomTom...8 Configuración
TomTom VIA Contents Qué hay en la caja? 6 Qué hay en la caja?...6 Léame primero 7 Instalación en el automóvil...7 Encendido y apagado...7 Configuración...7 Recepción GPS...7 Acerca de MyTomTom...8 Configuración
En Fireworks, puede crear una bar nav creando un símbolo en el Editor de botones y luego poniendo instancias de dicho símbolo en el lienzo.
 Creación de barras de navegación Una barra de navegación, también denominada bar nav, es un grupo de botones que ofrece vínculos a otras áreas de un sitio Web. Normalmente, no cambia de aspecto en el sitio,
Creación de barras de navegación Una barra de navegación, también denominada bar nav, es un grupo de botones que ofrece vínculos a otras áreas de un sitio Web. Normalmente, no cambia de aspecto en el sitio,
Envío de imágenes desde una cámara hacia un iphone. PowerShot G1X Mark II, PowerShot SX600 HS, PowerShot SX700 HS, PowerShot ELPH 340 HS
 Envío de imágenes desde una cámara hacia un iphone PowerShot G1X Mark II, PowerShot SX600 HS, PowerShot SX700 HS, PowerShot ELPH 340 HS IMPORTANTE En la siguiente explicación, el ícono indica los procedimientos
Envío de imágenes desde una cámara hacia un iphone PowerShot G1X Mark II, PowerShot SX600 HS, PowerShot SX700 HS, PowerShot ELPH 340 HS IMPORTANTE En la siguiente explicación, el ícono indica los procedimientos
INSTRUCCIONES CAMPUS. Primer registro
 INSTRUCCIONES Primer registro Una vez dado de alta como usuario en Campus Mundo Primaria recibirás un e-mail de activación en la cuenta de correo que usaras al comprar el curso. Si no lo encuentras en
INSTRUCCIONES Primer registro Una vez dado de alta como usuario en Campus Mundo Primaria recibirás un e-mail de activación en la cuenta de correo que usaras al comprar el curso. Si no lo encuentras en
TomTom PRO Manual del usuario
 TomTom PRO Manual del usuario Contenido Léame primero 7 Novedades 8 Bienvenido a la navegación con TomTom 10 Continuar 11 Instalación en su coche... 11 Posición del navegador... 11 Encendido y apagado...
TomTom PRO Manual del usuario Contenido Léame primero 7 Novedades 8 Bienvenido a la navegación con TomTom 10 Continuar 11 Instalación en su coche... 11 Posición del navegador... 11 Encendido y apagado...
Plotter Sync para Raymarine
 Plotter Sync para Raymarine Agosto 2017 Habilitar wifi en MDF de Raymarine En Lighthouse II versión 19, el wifi está activo por defecto. Configuratión > Conexiones inalámbricas > Wi-Fi 2 Habilitar wifi
Plotter Sync para Raymarine Agosto 2017 Habilitar wifi en MDF de Raymarine En Lighthouse II versión 19, el wifi está activo por defecto. Configuratión > Conexiones inalámbricas > Wi-Fi 2 Habilitar wifi
TomTom VIA Manual del usuario 17.1
 TomTom VIA Manual del usuario 17.1 Contenido Bienvenido a la navegación con TomTom 7 Novedades 8 Novedades de esta versión... 8 Talleres en vídeo... 9 Continuar 10 Instalación en su coche...10 Posición
TomTom VIA Manual del usuario 17.1 Contenido Bienvenido a la navegación con TomTom 7 Novedades 8 Novedades de esta versión... 8 Talleres en vídeo... 9 Continuar 10 Instalación en su coche...10 Posición
Por favor, lea este instructivo de uso antes de utilizar el dispositivo. Instructivo de uso. Botón de encendido. Botón de Subir/Bajar volumen 5.
 Por favor, lea este instructivo de uso antes de utilizar el dispositivo. Instructivo de uso Botón de encendido 5.0" Botón de Subir/Bajar volumen 1 1 Quitar/colocar la tapa trasera. Cargar la batería. 2
Por favor, lea este instructivo de uso antes de utilizar el dispositivo. Instructivo de uso Botón de encendido 5.0" Botón de Subir/Bajar volumen 1 1 Quitar/colocar la tapa trasera. Cargar la batería. 2
PRIME/ESSENTIAL NAVIGATION QUICK START GUIDE
 PRIME/ESSENTIAL NAVIGATION QUICK START GUIDE ES Configuración inicial 1. Seleccione su idioma preferido, luego toque para confirmar su selección. Posteriormente, puede cambiarla en Configuración regional.
PRIME/ESSENTIAL NAVIGATION QUICK START GUIDE ES Configuración inicial 1. Seleccione su idioma preferido, luego toque para confirmar su selección. Posteriormente, puede cambiarla en Configuración regional.
Actualización de Numero de Control Sistema Admin CFDI descarga de internet
 Actualización de Numero de Control Sistema Admin CFDI descarga de internet Importante!!! Antes de llevar a cabo el proceso de actualización del sistema Admin CFDI genere el respaldo de la información,
Actualización de Numero de Control Sistema Admin CFDI descarga de internet Importante!!! Antes de llevar a cabo el proceso de actualización del sistema Admin CFDI genere el respaldo de la información,
MANUAL DE USO: GPS GARMIN COLORADO 300
 MANUAL DE USO: GPS GARMIN COLORADO 300 1 INDICE: DESCRIPCION GENERAL:... 3 Uso botón Rock n Roller:... 3 Funcionamiento Básico:... 4 Retroiluminación:... 4 Introducción de texto:... 5 Página Satélite:...
MANUAL DE USO: GPS GARMIN COLORADO 300 1 INDICE: DESCRIPCION GENERAL:... 3 Uso botón Rock n Roller:... 3 Funcionamiento Básico:... 4 Retroiluminación:... 4 Introducción de texto:... 5 Página Satélite:...
Polycom VVX300 / VVX310 / VVX400 / VVX410
 Polycom VVX300 / VVX310 / VVX400 / VVX410 Guía de usuario Tabla de contenidos Descripción general de los teléfonos Funciones básicas de telefonía Funciones avanzadas de telefonía Buzón de voz e historial
Polycom VVX300 / VVX310 / VVX400 / VVX410 Guía de usuario Tabla de contenidos Descripción general de los teléfonos Funciones básicas de telefonía Funciones avanzadas de telefonía Buzón de voz e historial
