MATRONA APS TCE Matrona APS
|
|
|
- Aarón Navarro Castro
- hace 6 años
- Vistas:
Transcripción
1 Manual APS MATRONA APS TCE Matrona APS 2014 InterSystems Chile Ltda. Todos los derechos reservados. 2
2 Contenido 1. Introducción Como Ingresar a TrakCare (SIDRA) Rce Matrona APS At Ambulatoria APS Indicaciones APS Registro Evolución Diagnósticos Alergias /Alertas Resultados Exámenes M Atenciones Anteriores Anamnesis Remota Protocolo Quirúrgico Antecedentes Gineco-Obstétricos Cuestionarios Documentos/Imágenes Licencia Médica Vademécum Minsal Resumen Historia Clínica Registrar Atención Atención Clínica APS Acceso Directo Consulta Atención Perinatal PRE NATAL Ingreso Prenatal Ingreso Prenatal ARO Ingreso Prenatal ARO Controles Prenatal APS
3 Control Prenatal ARO Escala de Edimburgo Ecografías Gineco-Obstétrica Proceso de Parto Pre Parto Pre Parto Partograma Parto Cesárea Aborto PUERPERIO Evaluación Puerperio Información de Egreso (Madre e Hijo) IMPRIMIR RESUMEN Programas APS Alta Ambulatoria Lista de Trabajo APS Lista de Espera SIC Nueva Menú Búsquedas Búsqueda por Paciente Búsqueda Por Atención Citas del Paciente
4 1. Introducción. La atención médica para la mujer embarazada es importante para asegurar un embarazo saludable e incluye controles regulares y análisis prenatales. En los controles se examina y conversa con la mujer para detectar problemas de embarazo que podrían necesitar tratamiento y un control más estricto. El proceso de atención perinatal en el Sistema TrakCare, tiene como objetivo facilitar y disponer de los recursos que actualmente se presentan para el proceso que compete desde la Atención Primaría hasta el alta desde la unidad de Obstetricia. En este Módulo, podrá visualizar funcionalidades que el sistema informático TrakCare le otorga, con el fin de lograr una mejor gestión administrativa y operativa en el proceso de atención. Es importante comprender todas las funcionalidades, debido a que de esto dependerá agilizar y gestionar eficientemente los procesos y la atención al paciente. En este manual principalmente aprenderá a utilizar el módulo con todas sus funcionalidades, conociendo el flujo de trabajo del Grupo de Seguridad TCE MATRONA APS. Permitirá realizar diferentes actividades dentro del Área de atención a través de diversos menús y botones de acceso directo con lo cual se facilita el registro y visualización de la información para una gestión óptima en la atención. 5
5 2. Como Ingresar a TrakCare (SIDRA). Primero debe hacer clic en el icono en el escritorio TrakCare o SIDRA. Aparecerá la siguiente pantalla con campos de USUARIO y CONTRASEÑA respectivamente. Matrona Aps. La Matrona APS, es el primer profesional que tiene acceso a la información de la paciente, además de realizar el ingreso y registro de cada control correspondiente a la gestación. Para realizar el registro debe ingresar con el grupo de seguridad TCE MATRONA APS. 6
6 3. Rce Matrona APS. Al ingresar aparecerá la siguiente pantalla en la cual se visualizará la agenda diaria, apreciando la lista de especialidades y lista por sesión, en donde estarán agendados los pacientes. Este menú permita realizar el ingreso de la atención de la paciente además de tener acceso a la historia clínica. Para ingresar seleccionar al paciente con el mouse, quedando un check ( ) y en amarillo. Hacer clic en el menú RCE MATRONA APS para comenzar. Al haber hecho clic en RCE Matrona APS, aparecerá la siguiente pantalla. En donde visualizará el Registro Clínico Electrónico del paciente. A la izquierda verá pestañas en donde se ingresarán datos del paciente para complementar la historia clínica.
7 3.1. At Ambulatoria APS. A la derecha de la pantalla verá un resumen de las atenciones y la visualización de la información que contiene cada uno de los menús laterales.
8 3.2. Indicaciones APS. En este menú podrá visualizar las indicaciones realizadas al paciente según necesidad considerada por el profesional, tales como: Medicamentos, exámenes de laboratorio, imágenes, procedimientos etc. Y a su vez tendrá la opción de ver y/o ingresar signos vitales. Además podrá ver en cada carpeta las indicaciones de la atención actual y el historial de todas las anteriores, sin embargo, tendrá la opción de imprimir o realizar el cambio de estado y repetir una indicación. 9
9 3.3. Registro Evolución. En este menú podrá visualizar los registros de evolución del paciente, ingresado en consultas anteriores dependiendo del tipo de profesional con el cual fue atendido. Observe podrá saber cual tiene información ya que tendrá una franja de color azul Diagnósticos. En este menú lateral podrá ingresar diagnósticos Nuevos, además de visualizar los diagnósticos inactivos y los de las atenciones anteriores. 10
10 3.5. Alergias /Alertas Podrá ver e ingresar Alergias y Alertas, a través del botón Nuevo complete la información y luego guarde Resultados Exámenes M. En este menú podrá visualizar e ingresar todo resultado de examen realizados al paciente, ya sea Resultados de laboratorio, plasmático, imagenología, Mamografía, PAP, Lista de cuestionarios y Resultados Agudeza Visual. 11
11 3.7. Atenciones Anteriores. Menú donde podrá visualizar todas aquellas atenciones que ha tenido el paciente, Lista de Atenciones, Lista de Espera y Tipos de Atenciones Anamnesis Remota. En este menú podrá registrar historiales clínicos tales como: Diagnósticos antiguos, Historial Quirúrgico, Medicamentos, etc. y antecedentes de los familiares del paciente con un fin determinado para el profesional o usuario que lo solicite. 12
12 3.9. Protocolo Quirúrgico. En esta pestaña de Protocolos Quirúrgicos, se podrá visualizar el Registro Operatorio que el médico haya escrito acerca del paciente, como por ejemplo las atenciones en Pabellón (Actuales como todas las Atenciones) Antecedentes Gineco-Obstétricos. Antecedentes Obstétricos: Podrá visualizar información ya ingresada por otro profesional. Además de ingresar algunos antecedentes como fórmula obstétrica o complicaciones en embarazo anterior. 13
13 Antecedentes Ginecológicos: En esta carpeta podrá completar el formulario de antecedentes ginecológicos además de llevar un registro de los que ya se han ingresado Cuestionarios. Este menú muestra un historial de todos los Cuestionarios realizados por los profesionales de salud. Para realizar la búsqueda seleccione el botón Nuevo y busque el cuestionario que desea. 14
14 3.12. Documentos/Imágenes. Este menú permite subir archivos escaneados del paciente, como imágenes, dibujar esquemas, etc. Para subir los archivos se debe hacer clic en el botón NUEVO. Ingrese la imagen que desea, de esta forma quedará en la ficha de la paciente. Información al Paciente Este menú podrá realizar plantillas informativas al paciente tanto cuidados pertinentes que debe llevar a cabo por un periodo de tiempo estimado, como carnet de altas, etc. Mediante plantillas integradas en el sistema o a su vez crearlas de ser necesario. El recuadro que dice NUEVO permite crear una nueva plantilla, y desde el look up podrá buscar una preexistente. Luego de completar o crear el nuevo documento hacer clic en guardar para dejar el registro del documento. 15
15 3.13. Licencia Médica. Desde este menú podrá ingresar al sitio directo para realizar una licencia médica, solo debe ingresar con su usuario y contraseña Vademécum. Este menú permite tener acceso directo al portal de vademécum. 16
16 3.15. Minsal. Este menú permite un acceso directo a la página del Ministerio de salud, sin necesariamente TRAKCARE. minimizar Resumen Historia Clínica. Desde este menú podrá realizar diversos tipos de documento relacionados con el historial del paciente, como por ejemplo una epicrisis. Seleccione el botón Nuevo, aparecerá una pantalla emergente en la cual deberá seleccionar el episodio y el tipo de documento que desea realizar, luego hacer clic en Actualizar para crear el documento. 17
17 4. Registrar Atención. Para realizar un atención, clic en el botón +Nuevo del acordeón Registrar Atención Atención Clínica APS En esta carpeta encontrará tres acordeones las cuales le permitirán ingresar la consulta del paciente. 18
18 Acceso Directo. Los botones de acceso directo permiten el acceso a diversas carpetas para el ingreso diferenciado de la información del paciente. Al seleccionar un botón, éste de desplegará a la derecha de la pantalla con los diversos ítems a completar según la carpeta seleccionada. Antecedentes Clínicos. Contiene subcarpetas en donde podrá visualizar antecedentes del paciente: Clínicos, Obstétricos, Ginecológicos, Detalles del RN y Vínculo Materno. Antecedentes Clínicos: Aquí podrá ingresar información de nuevos antecedentes clínicos de ser necesario, además de ver información ya registrada. Antecedentes Obstétricos: Podrá visualizar información ya ingresada por otro profesional. Además de ingresar algunos antecedentes como fórmula obstétrica o complicaciones en embarazo anterior. Antecedentes Ginecológicos: En esta carpeta podrá completar el formulario de antecedentes ginecológicos además de llevar un registro de los que ya se han ingresado Detalles de Recién Nacido: Podrá visualizar información del RN relevante en caso pertinente. En caso de que no corresponde a paciente recién nacido, el sistema advierte a través de un mensaje emergente. Pabellón: en esta sub carpeta solo podrá ver información importante de registro operatorio: protocolo de anestesia, protocolo operatorio, en caso que el paciente haya pasado por pabellón. 19
19 Es importante destacar que si el paciente no presenta Detalles del Recién nacido, al ingresar a la carpeta se podrá visualizar un mensaje de alerta De lo contrario si la paciente fuera un RN o Tuviera Detalles del Recién Nacido podrá visualizar ingresada. la información Resultados Exámenes. Desde este botón usted puede ingresar los resultados de diversos exámenes, como Resultados de Laboratorio, Resultados laboratorio nivel plasmático, Resultado mamografía, Resultado PaP, Resultado agudeza visual, lista de cuestionarios resultados exámenes. Para ingresar un registro seleccione la carpeta correspondiente y haga clic en el botón NUEVO, complete la información y guarde de esta manera podrá visualizar los registros de forma histórica. 20
20 Atenciones Anteriores En esta carpeta podrá visualizar todas las atenciones del paciente, a través de tres Sub carpetas: 1) Lista de Atenciones muestra las atenciones del paciente como listado, 2) corresponde a Lista de espera que muestra las atenciones pendientes del paciente, y por último 3) Tipo de Atenciones, que permite visualizar la diferenciación de atenciones: Ambulatoria, Hospitalizado y Urgencia. 21
21 Signos Vitales APS Desde este botón podrá realizar el registro de los signos vitales estándar divididos por carpetas como sirgos vitales APS (población en general), signos vitales ERA-IRA, IMC niños y niñas de o a 5 años Evolución Clínica. Desde este botón tendrá acceso directo a la visualización de todas las evoluciones de los diversos profesionales de la salud. Resumen P. de Salud Podrá visualizar un resumen del programa de Salud en el cual se encuentra, con información relevante correspondiente por programa, como por ejemplo valores antropométricos, signos vitales, resultados de exámenes, etc. 22
22 Historial de Diagnósticos: En esta carpeta podrá visualizar todos los diagnósticos que tenga el pacientes como: Diagnósticos Activos (Dg activos actuales), los Diagnósticos Inactivos (aquellos que no corresponden al paciente) y los diagnósticos de todas las atenciones (incorporación de ambos). Documentos Imágenes. En esta carpeta podrá ingresar información del paciente, como imágenes de algún examen o esquema para especificar zona de tratamiento, además de documento escaneados de todo tipo. 1. Imágenes del Paciente: Desde aquí puede adjuntar imágenes al RCE, para esto, seleccione botón Nuevo, se abrirá una nueva pantalla. Seleccione Examinar, para cargar la imagen a adjuntar, luego haga clic en Guardar. 23
23 Estas imágenes quedan cargadas bajo la sub carpeta Imágenes del Paciente, las cuales usted podrá comparar al seleccionarlas desde el check box y luego seleccionar desde el menú desplegable la opción Comparar. 2. Esquemas: Esta sub carpeta permite a través de esquemas ingresar el registro gráfico de la zona específica, a través de la identificación en imágenes pre cargadas en el sistema. Para ingresar haga clic en botón Nuevo, se desplegará un listado de las imágenes o diagramas, seleccione la que utilizará haciendo un clic sobre la columna Nombre del Archivo. Posterior a esto, aparece una ventana con la imagen en la cual puede destacar la zona específica y marcarla en la figura con color y datos luego guarde la imagen, haciendo clic sobre el botón Update. Estas imágenes quedarán bajo la subcarpeta Esquemas. 24
24 3. Documentos Administrativos: Subcarpeta que permite escanear documentos relevantes para el Historial del Paciente. Haga clic en botón Nuevo, seleccione Examinar para escoger el documento a adjuntar, luego seleccione Guardar. 25
25 Historial de Indicaciones: Manual APS En esta carpeta podrá visualizar Sub carpetas de indicaciones: Medicamentos, Laboratorio, Imaginología, Procedimientos, Cuidados de Enfermería y Nutrición. Podra ver las diferentes órdenes de todas las atenciones y el estado en el cual se encuentran (ejecutado, solicitado). Al entrar a cada una de las carpetas podrá encontrar dos menú desplegable los cuales le permitirá realizar cambios de estado, repetir ordenes, descontinuar una indicación, además de poder imprimir una indicación o examen especifico. 26
26 Perfil Clínico: en donde puede ver las indicaciones por fecha y hora indicada. Además de la variación de cada control de signo vital, a partir de estos controles se generará un gráfico. Medicamentos: En esta carpeta podrá visualizar todas las indicaciones de medicamentos que se le ha administrado al paciente, divididas por atenciones actuales, medicamentos del paciente y todas las atenciones. Laboratorio: En esta carpeta podrá visualizar todas las indicaciones de exámenes de laboratorio indicadas, también divididas por atenciones y resultados de exámenes: resultados de laboratorioatenciones actuales, resultados acumulativos, orden de laboratorio actuales, y las órdenes de todas las atenciones. Imaginología: En esta carpeta podrá visualizar todas las indicaciones de Imaginología que se han realizado, clasificada por atención y resultados de exámenes: Resultados de atenciones actuales, resultados de todas las atenciones, órdenes de atenciones actuales y todas las atenciones. Procedimientos: En esta carpeta podrá visualizar todas las órdenes de procedimientos de las atenciones actuales y todas las atenciones además del estado de cada una de las indicaciones (ejecutadas, solicitadas, suspendidas). Cuidados de Enfermería: En esta carpeta podrá visualizar todos los cuidados de enfermería que se han indicado, en todas las atenciones además de las actuales. Nutrición Ind: En esta carpeta podrá visualizar todas las órdenes de régimen en estado solicitado, ejecutado y suspendido. Evaluación de Especialista: Esta carpeta permite visualizar todas las evaluaciones realizadas por los especialistas. 27
27 Documentos al Paciente. En esta carpeta podrá encontrar diversas plantillas que se pueden completar con información que se entrega al paciente, como por ejemplo Consentimiento informado: U. Patología Cervical. Seleccione desde plantillas Look Up, aparecerá una pantalla emergente en la cual debe completar la información faltante. Clic en el check de Imprimir y Guardar, así automáticamente se imprimirá el documento para la entrega al paciente. 28
28 Resultados Cuestionarios En esta carpeta tendrá la opción ver todos los resultados de los cuestionarios correspondiente al programa de salud en el cual se encuentra. Nuevo Cuestionario Desde este botón podrá ver el listado de todos los cuestionarios aplicados el todas las atenciones en la atención actual, además de poder crear un nuevo cuestionario correspondiente al programa de salud en el cual se encuentra. 29
29 Licencia Médica I-Med: Al seleccionar este link verá a la derecha el acceso directo a la Licencia Médica Electrónica I-Med, lo cual permite tener un ingreso y registro más rápido y directo., Licencia Médica MediPass: Con este link podrá ingresar directamente a Licencias Médicas Medipass, en donde permite tener un acceso más rápido y directo InterSystems Chile Ltda. Todos los derechos reservados. 3
30 Consulta Visualizará además el registro de consulta del paciente. Los cuadros de colores del lado izquierdo, son de texto libre los cuales se dividen en Anamnesis próxima, examen físico, complemento de diagnóstico y plan Indicaciones. Para comenzar la consulta, debe ir a la tabla Grupo de Consulta, elegir Programa de la Mujer y buscar los ingresos que se estimen convenientes para la consulta. Luego seleccione una categoría de consulta, la cual estará asociada al menú de acciones el cual se activará con links correspondientes al tipo de atención. Automáticamente se visualizará el menú de acciones
31 Al ir completando los cuadros de texto y al guardar con el botón (+), se irá registrando toda la información del paciente en una ficha al lado derecho de la pantalla. Si desea agregar más información, sólo debe seguir agregando texto en los campos y hacer clic en el botón (+) Cuando ya esté completo el Registro de Consulta, hacemos clic en el botón GUARDAR. Acciones. En la columna de acciones existen varios links para ingresar datos del paciente, ya sean Alergias, Alertas, Indicaciones, Interconsultas y cuestionarios. Cada uno de los link está asociado a un color, que al momento de ingresar la información esta quedará en el registro de consulta con el color correspondiente 2014 InterSystems Chile Ltda. Todos los derechos reservados. 32
32 Aparecerá la siguiente pantalla: Complete los campos obligatorios, diagnóstico, tipo de diagnóstico y etapa ges. Diagnósticos En NOTAS podrá escribir información complementaria al diagnóstico. En el lado derecho de la pantalla aparecen campos en Negrita, que son TIPO DE DIAGNÓSTICO y ETAPA GES.
33 En TIPO DE DIAGNÓSTICO elegimos que descripción es. En este caso como ejemplo, pondremos que es un Diagnóstico Confirmado Si es una patología GES, se debe ingresar la etapa en la que está el paciente. Cuestionarios. Con esta acción podrá visualizar el listado de todos los cuestionarios correspondientes al programa de salud de la mujer. 34
34 La lista de cuestionarios del programa de la Mujer se encuentran en los últimos dos links indicados: Lista de Cuestionarios (Programa de la Mujer) Lista de Cuestionarios (Programa General) Como ejemplo, clic en Programa de la Mujer. Aparece un listado con cuestionarios que son del Programa de la Mujer. Clic en el cuestionario de CONSEJERÍA como ejemplo. Se completan todos los campos del Cuestionario de acuerdo a la salud del paciente. Al terminar el cuestionario, hacemos clic en ACTUALIZAR para guardar la información recopilada. 35
35 Ingresar Indicaciones. Esta acción permite ingresar indicaciones de todo tipo, ya sea fármacos, exámenes, procedimientos o derivaciones y talleres. Aparecerá la siguiente pantalla en la que visualizará diferentes carpetas superiores en las cuales encontrará fármacos, exámenes y derivaciones a talleres, ya cargados como favoritos por cada programa de salud. Para indicar Fármacos o Exámenes, haremos clic en la pestaña Ingresar Indicaciones de las Acciones Seleccione la carpeta PS Mujer. Para indicar un fármaco haga doble clic para agregarlo. Por ejemplo LEVONORGESTREL. 36
36 Al elegir un medicamento, caerá en una lista. Se puede visualizar el ítem solicitado, la cantidad, dosis, unidad de medida, frecuencia, duración y vía de administración. Luego que haber cargado el fármaco, clic en Guardar. 37
37 Aparecerá la siguiente pantalla, en la cual visualizará tres botones lo cuales le premitiran cerrar una indicación, incluir una indicación a una receta anterior o generar una nueva. Para continuar le damos clic en Guardar y Salir Luego de ingresar la indicación, volverá a la atención actual, en la que se visualizará la información ingresada, para terminar clic en Guardar. De esta manera la atención quedará registrada en el RCE del paciente. 38
38 5. Atención Perinatal. La Atención Perinatal es un menú de visualización e ingreso de toda la información de la paciente, atenciones anteriores, resultados de exámenes, ingreso prenatal, etc. Para tener acceso debe seleccionar a la paciente, desde Lista de citas por sesión y hacer clic en el menú superior Atención perinatal PRE NATAL Este menú permite realizar el registro de la atención Obstétrica, a diferencia de la ginecológica tienes carpetas laterales en donde se destacan las de color azul, las cuales son solo de lectura y están divididas por acordeones que al desplegarlas se puede ver información ingresada a través de los menús inferiores 39
39 Ingreso Prenatal. En esta carpeta encontraremos muchas similitudes con el RCE Matrona APS, como el acordeón de 1 Acceso Directo, en donde se repiten carpetas para el ingreso de información. En este menú tendrá diversos acordeones: Acceso directo, Historia Obstétrica, Ingreso C.Prenatal, Ingreso Control Prenatal y Diagnósticos. Acceso Directo. Los botones de acceso directo permiten el acceso a diversas carpetas para el ingreso diferenciado de la información del paciente. Al seleccionar un botón, éste de desplegará a la derecha de la pantalla con los diversos ítems a completar según la carpeta seleccionada. Estos Accesos se encuentran disponibles en cada uno de los menús laterales. En este acordeón se visualizan links de acceso directo, tales como: Ventana Principal Derecha: Al ingresar a la Atención Perinatal en la carpeta Ingreso Perinatal se visualizará automáticamente el contenido de este botón, desde aquí puede ingresar y/o visualizar información relevante del paciente como: Alergias, Alertas, Antecedentes Clínicos (que comprenden antecedentes mórbidos, antecedentes quirúrgicos, antecedentes familiares, antecedentes sociales, medicamentos que usa el paciente, etc.), Signos Vitales y 40
40 Resultados de Exámenes (Resultados de Laboratorio y Resultados de Imaginología en caso de integración o el ingreso de Exámenes de Laboratorio en forma manual si no existiese la integración). Evolución Clínica Además podrá encontrar una seria de carpetas las cuales tienen la misma funcionalidad que el acceso directo del RCE Médico Hosp GO, a diferencia que podrá ver una en especial llamada Evolución Clínica, la cual permite tener una vista general de todas las evoluciones realizadas al paciente diferenciadas por profesional. 41
41 Historia Obstétrica. Desde este acordeón podrá dejar el registro de embarazos anteriores y de la gestación actual. Clic en Embarazo Actual, se abrirá un apantalla lateral, en donde debe registrar los antecedentes del embarazo, sin embargo el sistema le permitirá calcular la edad Gestacional solo ingresando la fecha de la FUR operacional, además de ingresar el tipo de anticonceptivo de la paciente. Embarazos Anteriores. Para ingresar el registro de los embarazos anteriores seleccione el botón indicado. De esta forma se visualizará la siguiente pantalla en donde deberá completar a través del look up la complicación del embarazo anterior, luego clic en el botón Actualizar, así se activará el link inferior Nuevo de detalles del producto de la gestación. 42
42 Al ingresar al link podrá visualizar la siguiente pantalla, donde debe completar los campos obligatorios y Actualizar. Luego de Actualizar volverá a la pantalla anterior, en la cual se verá el detalle del producto de la gestación y la complicación del embarazo ingresada, para terminar este registro clic en Cerrar. En caso de embarazo múltiple los RN quedarán diferenciados en la columna Número niños/feto.
43 Embarazo Actual. Para realizar el registro de la gestación actual ingrese al botón Embarazo Actual. Aparecerá la siguiente pantalla en donde debe ingresar los campos obligatorios, Fur y numero de fetos, al momento de ingresar la Fur considere obligatorio hacer clic en el check Fur operacional, de esta forma el sistema realizará el cálculo automático de la edad gestacional. Además encontrará un acordeón inferior en donde permite ingresar el método de Anticoncepción. Luego de realizar el registro clic en Actualizar Gestación.
44 Al Actualizar se visualizará la siguiente pantalla en donde podrá ingresar la fecha probable de parto la cual aparecerá siempre que se halla ingresada la Fur operacional. Para finalizar clic en Guardar. La fecha probable de parto debe ser completada al menos la primare vez que se actualiza la pantalla del embarazo Si se actualiza sin haber completado este campo seguirá apareciendo hasta ser completado. Este campo permite la visualización de todos los cuestionarios aplicados e historia obstétrica en los episodios posteriores. De esta manera permitirá que la matrona visualice toda la información ingresada desde el inicio de la atención perinatal: ej la matrona de Urgencias verá lo ingresado desde Aps.
45 Volverá a la pantalla anterior, en donde se visualizará la información ingresada de los embarazos anteriores y el embarazo actual, además en la parte superior podrá encontrar los N Gestación, N de Partos, N Abortos, N Nacidos Vivos y N Mortinatos. Ingreso C Prenatal Desde esta acordeón podrá visualizar el listado del ingreso Prenatal, el cual lo podrá ver haciendo clic en el nombre del cuestionario. 46
46 Ingreso Prenatal (Cuestionario) En este acordeón podrá ver e ingresar el registro del ingreso prenatal APS el cual debe hacer Clic para ingresar a un nuevo registro. Observe en el ingreso hay un link el cual permite ingresar directo a la Escala Psicosocial Abreviada (EPsA)
47 Complete el ingreso a través de los campos de los campos de texto libre, look up y check. Observe además podrá ingresar directamente a ver la Curva de Peso solo haciendo clic en el link indicado Luego de completar el ingreso haga clic en el botón Actualizar, de esta forma la información quedará registrada en la ficha del paciente. Diagnósticos Activos En este acordeón podrá ver e ingresar todos los diagnósticos del episodio actual, además de imprimir los informes que requiera. 48
48 Ingreso Prenatal ARO Al igual que el ingreso Prenatal APS contiene los mismos acordeones como Accesos Directos, Historia Obstétrica y diagnóstico, con la diferencia que los ingresos son de ARO Ingreso Prenatal ARO. Este Menú al igual que el anterior contiene está conformado por acordeones, en donde se encuentra acceso directo, Historia Obstétrica y diagnóstico, pero a diferencia contiene el ingreso prenatal ARO (Alto Riesgo obstétrico) el cual a ser completado quedará registrado automáticamente en el acordeón Ingreso C. Prenatal ARO. 49
49 Al igual que el ingreso prenatal aps contiene acordeones y link para ingresar la información. Este cuestionario solo de debe ser completado por los profesionales que corresponden al Alto riesgo Obstétrico (ambulatorio). Observe para completar este cuestionario debe hacerlo a través de los diversos acordeones los cuales desplegarán la información para completar. Además contiene diversos link lis cuales permiten tener acceso directo a: Escala Psicosocial Abreviada (EPsA). Historial Obstétrico. Gráfico Evaluación Nutricional Embarazada según IMC. Registro Basal NO Estresante. Registro Basal Estresante. Luego de completar el ingreso seleccione el botón Actualizar, de esta manera quedará ingresado en la ficha del paciente siendo visible desde el acordeón Ingreso C. Prenatal ARO. 50
50 Controles Prenatal APS. En este menú podrá realizar el control perinatal APS (atención primaria) además tendrá acordeones que se repiten en los demás menú, sin embargo tiene la posibilidad de ingresar resultados de exámenes de laboratorio del embarazo actual. Para completar este cuestionario debe completarlo a través de los campos numéricos y texto libre, luego seleccione el botón Guardar, de esta manera será visible desde el acordeón Controles Prenatales y en la pantalla lateral derecha que aparecerá automáticamente al ingresar al menú (Control Prenatal Embarazo Actual). 51
51 Control Prenatal ARO. Desde este menú podrá realizar el control prenatal ARO (Alto Riego Obstétrico), en el cual también tendrá la opción de ingresar información como en los menús anteriores; Diagnóstico, Accesos directos. Sin embargo al ingresar aparecerá una pantalla lateral derecha en la cual verá un resumen de todos los controles realizados en el embarazo actual. Además este ingreso contiene diversos link que permiten el acceso directo a: Curva Peso, Registro Basal NO Estresante y Registro Basal Estresante. Para Completar este control debe hacerlo a través de los diversos campos de numéricos y texto libre, además de los look up. Sin embargo contiene tres acordeones los cuales permiten ingresar la información del Feto 1, 2 o 3, luego para finalizar el registro debe seleccionar el botón Guardar para que de esta manera quede ingresada en la ficha de la paciente y pueda ser visible desde el acordeón C. prenatal y de pantalla lateral derecha Control Prenatal Embarazo Actual.
52 Escala de Edimburgo. En este menú podrá realizar el registro del cuestionario Escala de Edimburgo el cual al completarlo arrojará un resultado y puntaje el que estará asociado a la probabilidad de tener depresión. Para completar el cuestionario debe seleccionar a que etapa corresponde Gestante o Puérpera, luego completar a través de los look up y clic en guardar Ecografías Gineco-Obstétrica. Desde este menú podrá realizar el registro de las Ecografías Gineco- Obstétricas, para ingresar la información debe seleccionar el botón Nuevo, de esta manera aparecerá el listado de cuestionarios que puede completar. 53
53 Para realizar los diversos cuestionarios debe hacerlo a través de los campos que contiene este, completándolo con la información que corresponde para cada examen realizado. Luego de ingresar la información seleccione el botón Actualizar Proceso de Parto. Este menú contiene sub menú que permiten el ingreso completo de todo el proceso del parto de la paciente, visualizando además la información ingresada desde pabellón en caso de Cesárea Pre Parto. Al ingresar selección el menú lateral Pre-Parto, visualizará el acceso directo para el ingreso de la información y el Ingreso Preparto. 54
54 Pre Parto. Para realizar el registro de la información principal y el proceso del pre parto debe ingresar a la fecha Acceso a Pare-Parto dentro del acordeón Pre- Parto. Complete la información, una vez que esté listo seleccione Actualizar para ir guardando la información. Observe además tendrá un link de acceso directo para realizar el ingreso de un diagnóstico. Aparecerá una pantalla lateral derecha desde donde debe seleccionar el botón NUEVO e ingresar el diagnóstico. Luego presione Actualizar y Cerrar.
55 Ingreso Preparto. El Ingreso Preparto se debe completar al momento que la paciente ya se encuentra en la unidad correspondiente, para completar el cuestionario debe hacerlo a través de los campos de texto libre, look up, check y los check box los cuales permiten un registro más rápido de la información. Para terminar clic en Guardar, de esta manera se podrá visualizar en forma de lectura en el menú lateral Proceso Parto. Al seleccionar un acordeón esta se desplegará para realizar el registro de la información. Además de contar con un botón de acceso directo para ingresar Antecedentes Clínicos. Sin embargo también contiene el examen segmentario, Ginecológico y Obstétrico, los cuales permiten el registro completo de toda la información necesaria para la paciente. Luego de ingresar toda la información seleccione el botón Actualizar para dejar el registro del ingreso en la ficha de la paciente. 56
56 Partograma. Desde este menú podrá realizar el ingreso del Partograma, para ingresar la información debe hacerlo a través e la pantalla lateral derecha, luego seleccione el check correspondiente a los días, semana o mes que desea ver reflejado en el gráfico Parto. Para realizar el registro del parto, debe ingresar al menú lateral Parto. Visualizará la gestación creada anteriormente en estado Abierto, ingrese haciendo clic en el botón Fecha de reserva. Observe esta acordeón es la misma en la cual ingresó la información en Pre-Parto. Por lo cual ahora debe continuar con el Parto mismo. 57
57 Visualizará la siguiente pantalla la cual se divide en dos acordeones las cuales permiten el registro de todo el proceso desde el comienzo del trabajo de parto. Seleccione el acordeón Pre-parto. Complete el segundo acordeón de Parto en el cual debe ingresar la información correspondiente al procedimiento como Episiotomía, periné y complicaciones del parto. Para continuar con el registro hacer clic en Actualizar. De esta manera se activaran los botones inferiores de Detalles del Recién Nacido y Alumbramiento. Ingrese al botón Nuevo de Detalles del Recién Nacido. Al Ingresar visualizará la siguiente pantalla en la cual debe ingresar los detalles del recién nacido complete los campos obligatorios a través de look up, para terminar clic en Actualizar. 58
58 Se visualizará la siguiente pantalla en la cual aparecen los datos demográficos del paciente que en este caso es el Recién Nacido, el cual se considera como un Nuevo Paciente. El cual quedará con la información de la madre. Para terminar clic en Actualizar. 59
59 Luego aparecerá el registro de Hospitalización del RN el que deberá quedar hospitalizado junto a la madre hasta su alta médica. Para terminar clic en Actualizar Así el RN quedará ingresado exitosamente y quedará visible como Primero (o Individual), luego hacer clic en botón Nuevo de Alumbramiento, para ingresar los detalles de la placenta. Complete los campos obligatorios: Método de Extracción, Peso de la Placenta y Condición de la Placenta. Clic en Actualizar. Volverá a la pantalla siguiente en donde aparecerá la información ingresada, para terminar el registro del parto clic en Actualizar y Cerrar. 60
60 De esta manera la información quedará disponible en la pantalla siguiente Cesárea. Desde este menú tendrá acceso directo para ver la información del Registro Operatorio, información ingresada desde pabellón, la cual puede ser vista seleccionando el N de Anestesia y N de Cirugía.
61 Aborto. En caso de ocurrir un aborto debe realizar el registro en el menú Aborto, seleccione la fecha Acceso Aborto donde aparecerá otra pantalla la cual permite el ingreso de la información correspondiente. Complete los campos y luego Actualice, de esta manera quedará ingresada la información del término del embarazo actual. 62
62 5.3. PUERPERIO. Este menú contiene diversos sub menú que permiten realizar el registro de la información correspondiente a Puerperio (período que inmediatamente sigue al parto y que se extiende el tiempo necesario, usualmente 6-8 semanas o 40 días para que el cuerpo materno) Evaluación Puerperio. Contiene el acordeón Acceso Directo, Diagnóstico, Evolución y el gráfico de os signos vitales estándar. Además contiene una pantalla lateral en la cual hay dos acordeones las cuales permiten ingresar los signos vitales estándar (los que se verán reflejados en el gráfico anterior el cual se puede visualizar por días, semanas o meses).
63 Y Puerperio el cual contiene un el examen puerperio que debe ser completado a través de los look up y campos de texto libre, luego presione Guardar para dejar el registro en la ficha de la paciente.
64 Información de Egreso (Madre e Hijo). Desde este menú podrá completar un registro de egreso con la información principal de la madre y el hijo, en caso que sea más de un RN seleccione el link inferior que permite registrar la información de un Nuevo RN (en caso de gemelos, etc.) Luego seleccione Guardar para finalizar IMPRIMIR RESUMEN. Este menú permite realizar una impresión Resumen de toda la atención Perinatal desde el ingreso de la paciente hasta el egreso de la paciente junto al RN, debe seleccionar el botón Nuevo. 65
65 De esta manera aparecerá una pantalla emergente en la cual estará el resumen de todo el proceso de atención. Para realizar la impresión seleccione el check Imprimir y luego Guardar, de esta manera la impresión estará realizada. 6. Programas APS. Este menú permite visualizar un resumen por cada programa de salud, diagnósticos activos, ficha correspondiente al programa, Indicaciones Crónico y Morbilidad, alergias, historia de familia, signos vitales y cuestionarios aplicados al programa seleccionado. Para tener acceso a esta información debe seleccionar al paciente desde la agenda diaria e ingresar al menú superior Programas APS. 66
66 Observe automáticamente aparecerá la información correspondiente al resumen del Programa de Salud seleccionado
67 7. Alta Ambulatoria. Este menú permitirá realizar el Alta o Cierre del episodio, al ingresar al menú aparecerán por defecto el día y la hora del alta, Tipo de egreso y destino de egreso. Luego haga clic en botón Actualizar. 8. Lista de Trabajo APS. En este menú podrá encontrar el listado de todas las indicaciones, en estado solicitado de todos los pacientes o del paciente seleccionado, y buscarlos por fechas estimadas de inicio y término de indicación. Por otro lado permite dejar en estado administrado las indicaciones solicitadas. 68
68 Haciendo clic en la hora de la indicación, cambiara a estado administrado. Para guardar los cambios de estado de administración, fecha y hora clic en Actualizar. 9. Lista de Espera Dentro de este menú encontrará un sub menú que le permitirá realizar Nuevas Solicitudes de Interconsultas 9.1. SIC Nueva Para realizar una SIC primero debe seleccione al paciente que desea, haga clic en el menú SIC nueva quedando este en amarillo, haga clic en el menú SIC nueva 69
69 Observe automáticamente aparecerá la siguiente pantalla con los datos demográficos del paciente, la cual solo debe validar la información haciendo clic en el botón Actualizar. Luego podrá ver ingresos de la lista de espera que tiene le paciente (posiblemente hay pacientes que no tengan más SIC) Luego haga clic en el botón Nuevo. Observe aparecerá los detalles de la solicitud de interconsulta, deberá completar los campos obligatorios con la información correspondientes (Los campos con negrita) luego Actualizar. De esta manera la solicitud quedará ingresada. 70
70 10. Menú Búsquedas. Este menú permite realizar dos tipos de Búsquedas, en caso de ser necesario podrá realizar búsqueda por atención o por paciente Búsqueda por Paciente. Esta búsqueda permite encontrar un paciente en el sistema, para poder visualizar sus datos demográficos. El sistema mostrará la Lista de Pacientes. 1. Haga clic en el N de Registro. El sistema mostrará la siguiente pantalla. 71
71 10.2. Búsqueda Por Atención. Este tipo de búsqueda permite encontrar un paciente y la lista de episodios o atenciones que ha tenido, dejando ver además la atención actual. 1. Seleccione el menú Búsqueda. 2. Seleccione el Sub-menú Atención. 3. Ingrese Rut del paciente o algún criterio que estime conveniente. 4. Haga clic en Buscar. El sistema mostrará el Listado de Episodios o Atenciones del Paciente. Para revisar Registro de Hospitalización sólo haga clic en el N del Episodio. 72
72 1. Aparecerán los detalles del Episodio. Además podrá ver la información ingresada en el RCE, seleccionando el episodio y haciendo clic en el menú RCE Matrona APS InterSystems Chile Ltda. Todos los derechos reservados. 73
73 11. Citas del Paciente Desde este menú podrá ver todas las citas que ha tenido o tendrá el paciente, identificando el tipo de consulta, fecha de la cita, establecimiento, profesional que lo atenderá y el estado de atención en la cual se encuentra.
MÉDICO AMBULATORIO SALUD MENTAL TCE Médico Ambulatorio SM
 MÉDICO AMBULATORIO SALUD MENTAL TCE Médico Ambulatorio SM Contenido 1. Introducción...3 2. Como Ingresar a TrakCare (SIDRA)....4 3. Pantalla de Inicio....5 3.1. Configuración Agendas Médicas...6 4. RCE
MÉDICO AMBULATORIO SALUD MENTAL TCE Médico Ambulatorio SM Contenido 1. Introducción...3 2. Como Ingresar a TrakCare (SIDRA)....4 3. Pantalla de Inicio....5 3.1. Configuración Agendas Médicas...6 4. RCE
SIDRA Servicio de Salud Coquimbo Manual Operacional de Urgencia ExtraMural. Versión Borrador (sujeto a modificaciones) Agosto 09
 SIDRA Servicio de Salud Coquimbo Manual Operacional de Urgencia ExtraMural Versión Borrador (sujeto a modificaciones) Agosto 09 1. INDICE 1. INDICE... 1 2. INTRODUCCIÓN.... 2 3. MÓDULO URGENCIA EXTRAMURAL....
SIDRA Servicio de Salud Coquimbo Manual Operacional de Urgencia ExtraMural Versión Borrador (sujeto a modificaciones) Agosto 09 1. INDICE 1. INDICE... 1 2. INTRODUCCIÓN.... 2 3. MÓDULO URGENCIA EXTRAMURAL....
Uso del Portal Mercado Público.
 Uso del Portal Mercado Público www.mercadopublico.cl OBJETIVOS Conocer el Sistema de Compras Públicas. Utilizar las distintas funcionalidades para realizar sus procesos de adquisición por Convenio Marco,
Uso del Portal Mercado Público www.mercadopublico.cl OBJETIVOS Conocer el Sistema de Compras Públicas. Utilizar las distintas funcionalidades para realizar sus procesos de adquisición por Convenio Marco,
Vicerrectoría de Pregrado 1 Universidad de Talca
 Vicerrectoría de Pregrado 1 Universidad de Talca Plataforma Virtual Educandus (Moodle v. 2.2) Este Manual de uso ha sido realizado por Dra. Marcela Briones González, Administradora Plataforma virtual Educandus,
Vicerrectoría de Pregrado 1 Universidad de Talca Plataforma Virtual Educandus (Moodle v. 2.2) Este Manual de uso ha sido realizado por Dra. Marcela Briones González, Administradora Plataforma virtual Educandus,
Dr. Guillermo Alberto Sólomon Santibáñez Director General. Dr. Jaime Ramírez Mayans Director Médico
 Dr. Guillermo Alberto Sólomon Santibáñez Director General Dr. Jaime Ramírez Mayans Director Médico Dr. Pedro Gutiérrez Castrellón Director de Investigación Dr. José Reynes Manzur Director de Enseñanza
Dr. Guillermo Alberto Sólomon Santibáñez Director General Dr. Jaime Ramírez Mayans Director Médico Dr. Pedro Gutiérrez Castrellón Director de Investigación Dr. José Reynes Manzur Director de Enseñanza
Manual. Ingreso Demandas y Escritos Oficina Judicial Virtual
 Manual Ingreso Demandas y Escritos Oficina Judicial Virtual Versión 1 18.06.2016 Índice 1. Introducción... 3 2. Ingreso Oficina Judicial Virtual:... 4 3. Acceso con Clave única:... 4 4. Ingreso Demandas
Manual Ingreso Demandas y Escritos Oficina Judicial Virtual Versión 1 18.06.2016 Índice 1. Introducción... 3 2. Ingreso Oficina Judicial Virtual:... 4 3. Acceso con Clave única:... 4 4. Ingreso Demandas
CALIFICACIONES FINALES MANUAL PARA DOCENTES
 CALIFICACIONES FINALES MANUAL PARA DOCENTES Mayo / 2016 Índice Índice... 1 Introducción... 2 Objetivo... 2 Conceptos importantes... 2 Cómo funciona?... 3 Inscripción de cursos y prerrequisitos... 3 Manuales
CALIFICACIONES FINALES MANUAL PARA DOCENTES Mayo / 2016 Índice Índice... 1 Introducción... 2 Objetivo... 2 Conceptos importantes... 2 Cómo funciona?... 3 Inscripción de cursos y prerrequisitos... 3 Manuales
Manual de Usuario de la Aplicación Web Gestión de Convenio y Becas - RELEXT 2015 UNIVERSIDAD ESTATAL PENÍNSULA DE SANTA ELENA
 UNIVERSIDAD ESTATAL PENÍNSULA DE SANTA ELENA DIRECCIÓN DE TECNOLOGÍA DE LA INFORMACIÓN Y COMUNICACIONES APLICACIÓN WEB DE RELACIONES EXTERNAS MANUAL DE USUARIO USUARIO: ADMINISTRADOR DE SISTEMAS ACCESO
UNIVERSIDAD ESTATAL PENÍNSULA DE SANTA ELENA DIRECCIÓN DE TECNOLOGÍA DE LA INFORMACIÓN Y COMUNICACIONES APLICACIÓN WEB DE RELACIONES EXTERNAS MANUAL DE USUARIO USUARIO: ADMINISTRADOR DE SISTEMAS ACCESO
INSTITUTO ELECTORAL DEL ESTADO DE MÉXICO SECRETARÍA EJECUTIVA UNIDAD DE INFORMÁTICA Y ESTADÍSTICA
 INSTITUTO ELECTORAL DEL ESTADO DE MÉXICO SECRETARÍA EJECUTIVA UNIDAD DE INFORMÁTICA Y ESTADÍSTICA Guía de uso del Correo Electrónico Institucional Outlook Web App. Noviembre de 2014 Correo Electrónico
INSTITUTO ELECTORAL DEL ESTADO DE MÉXICO SECRETARÍA EJECUTIVA UNIDAD DE INFORMÁTICA Y ESTADÍSTICA Guía de uso del Correo Electrónico Institucional Outlook Web App. Noviembre de 2014 Correo Electrónico
SIEWEB INTRANET (Sistema Integrado Escolar Web Intranet) H&O SYSTEM S.A.C. Consultores en Sistemas de Información H & O S Y S T E M S. A. C.
 H&O SYSTEM S.A.C. Consultores en Sistemas de Información H & O S Y S T E M S. A. C. Calle Viña Tovar Nº 173 Urb. Los Jardines de Surco Santiago de Surco Central Telefónica: 719 7870 / 719 7873 / 798 8496
H&O SYSTEM S.A.C. Consultores en Sistemas de Información H & O S Y S T E M S. A. C. Calle Viña Tovar Nº 173 Urb. Los Jardines de Surco Santiago de Surco Central Telefónica: 719 7870 / 719 7873 / 798 8496
Registro de Proveedores v2
 SGP v2 Registro de Proveedores v2 MANUAL DE USUARIO - PROVEEDORES Confidencialidad Este documento contiene información confidencial y propietaria de YPFB Chaco S.A. INDICE Indice... 2 Introduccion... 4
SGP v2 Registro de Proveedores v2 MANUAL DE USUARIO - PROVEEDORES Confidencialidad Este documento contiene información confidencial y propietaria de YPFB Chaco S.A. INDICE Indice... 2 Introduccion... 4
Grandes Compras. Mayo 2013
 Grandes Compras Mayo 2013 INGRESO A MERCADO PUBLICO El usuario debe ingresar a www.mercadopublico.cl a través de la página principal, completando su nombre de usuario y contraseña. Una vez que el usuario
Grandes Compras Mayo 2013 INGRESO A MERCADO PUBLICO El usuario debe ingresar a www.mercadopublico.cl a través de la página principal, completando su nombre de usuario y contraseña. Una vez que el usuario
Manual de Usuario Webmail Horde
 UNIVERSIDAD NACIONAL DE LA PLATA Manual de Usuario Webmail Horde 1 mesadeayuda@cespi.unlp.edu.ar Índice Acceso al Sistema Webmail 3 Leer los mensaje de correo electrónico 4 Borrar los mensajes de correo
UNIVERSIDAD NACIONAL DE LA PLATA Manual de Usuario Webmail Horde 1 mesadeayuda@cespi.unlp.edu.ar Índice Acceso al Sistema Webmail 3 Leer los mensaje de correo electrónico 4 Borrar los mensajes de correo
Guía rápida. Admintour. Recepción
 Guía rápida Admintour Recepción Diciembre 2015 INDICE 1. Apertura de Caja, 4 2. Verificación y carga del tipo de cambio, 5 3. Informe de mucamas, 7 4. Informe de autos, 7 5. Informe de desayunos, 8 6.
Guía rápida Admintour Recepción Diciembre 2015 INDICE 1. Apertura de Caja, 4 2. Verificación y carga del tipo de cambio, 5 3. Informe de mucamas, 7 4. Informe de autos, 7 5. Informe de desayunos, 8 6.
Aplicación Web Servicio Postventa. Manual de Uso Aplicación Web
 Aplicación Web Servicio Postventa Manual de Uso Aplicación Web SANTIAGO DE CHILE, JULIO 2015 Índice 1. Accesos... 3 2. Obtener o recuperar contraseña... 4 3. Realizar Posventa... 6 3.1 Paso 1: Propietario...
Aplicación Web Servicio Postventa Manual de Uso Aplicación Web SANTIAGO DE CHILE, JULIO 2015 Índice 1. Accesos... 3 2. Obtener o recuperar contraseña... 4 3. Realizar Posventa... 6 3.1 Paso 1: Propietario...
Ordenador local + Servidor Remoto
 Introducción Saber situarse con exactitud en el árbol de servidores, discos y directorios del ordenador que se está usando Conocer los usos básicos del teclado y el ratón (edición de campos texto, escritura
Introducción Saber situarse con exactitud en el árbol de servidores, discos y directorios del ordenador que se está usando Conocer los usos básicos del teclado y el ratón (edición de campos texto, escritura
Avance - Soluciones Informáticas Página 1 de 17
 Software de Liquidación de SUELDOS Avance - Soluciones Informáticas Página 1 de 17 Información General del Programa Gracias por elegir nuestro software. A-Sueldos es un sistema para la liquidación de sueldos
Software de Liquidación de SUELDOS Avance - Soluciones Informáticas Página 1 de 17 Información General del Programa Gracias por elegir nuestro software. A-Sueldos es un sistema para la liquidación de sueldos
Sistema de Viáticos al exterior. Manual Funcionarios. Oficina de Recursos Humanos Universidad de Costa Rica
 Sistema de Viáticos al exterior Manual Funcionarios Oficina de Recursos Humanos Universidad de Costa Rica TABLA DE CONTENIDOS Inicio del Sistema... 3 Solicitud de viáticos al exterior... 4 Agregar un registro....
Sistema de Viáticos al exterior Manual Funcionarios Oficina de Recursos Humanos Universidad de Costa Rica TABLA DE CONTENIDOS Inicio del Sistema... 3 Solicitud de viáticos al exterior... 4 Agregar un registro....
Guía de Apoyo Emprendimiento
 1 Guía de Apoyo Emprendimiento Líder Nacional *Administrar Reglas del grupo *Administrar Unidades de Emprendimiento *Administrar Grupos *Definir marco estratégico *Parámetros Calendario General Asesor
1 Guía de Apoyo Emprendimiento Líder Nacional *Administrar Reglas del grupo *Administrar Unidades de Emprendimiento *Administrar Grupos *Definir marco estratégico *Parámetros Calendario General Asesor
TABLA DE CONTENIDO USUARIO EMPRESA MESA DE SERVICIO
 INSTRUCTIVO DE USUARIO EMPRESA MESA DE SERVICIO MARZO DE 2011 TABLA DE CONTENIDO Numeral Página 1. INTRODUCCIÓN 2. CONEXIÓN AL SISTEMA 3. IDENTIFICACIÓN DE USUARIO 4. INICIO DEL SISTEMA 5. CREACIÓN DE
INSTRUCTIVO DE USUARIO EMPRESA MESA DE SERVICIO MARZO DE 2011 TABLA DE CONTENIDO Numeral Página 1. INTRODUCCIÓN 2. CONEXIÓN AL SISTEMA 3. IDENTIFICACIÓN DE USUARIO 4. INICIO DEL SISTEMA 5. CREACIÓN DE
MANUAL DE USUARIO Registro de Mediadores Familiares: Mediador
 MANUAL DE USUARIO Registro de Mediadores Familiares: Mediador INDICE INDICE... 2 1. INTRODUCCION... 3 2. OBJETIVOS... 3 2.1. Objetivo General... 3 2.2. Objetivos Específicos... 3 3. INGRESO AL SISTEMA
MANUAL DE USUARIO Registro de Mediadores Familiares: Mediador INDICE INDICE... 2 1. INTRODUCCION... 3 2. OBJETIVOS... 3 2.1. Objetivo General... 3 2.2. Objetivos Específicos... 3 3. INGRESO AL SISTEMA
REGISTRO DE NUEVO USUARIO AL SISTEMA
 REGISTRO DE NUEVO USUARIO AL SISTEMA Para que pueda ingresar una nueva solicitud al sistema INFOMEX, es necesario que se registre. Una vez registrado, mediante su nombre de usuario y contraseña, puede
REGISTRO DE NUEVO USUARIO AL SISTEMA Para que pueda ingresar una nueva solicitud al sistema INFOMEX, es necesario que se registre. Una vez registrado, mediante su nombre de usuario y contraseña, puede
Guía rápida para el Uso de Evaluación Modular Q10 Académico, desde un Perfil Docente
 Guía rápida para el Uso de Evaluación Modular Q10 Académico, desde un Perfil Docente http://capeco.edu.pe Guía Rápida para el uso de Evaluación Modular Q10 Académico, desde un Perfil Docente RECOMENDACIONES
Guía rápida para el Uso de Evaluación Modular Q10 Académico, desde un Perfil Docente http://capeco.edu.pe Guía Rápida para el uso de Evaluación Modular Q10 Académico, desde un Perfil Docente RECOMENDACIONES
Guía para dar turnos a través del 0800
 Programa de Asistencia Previsional Provincial Guía para dar turnos a través del 0800 Este sistema le permitirá generar el turno de los beneficiarios que se comunican telefónicamente a través del 0800 9990280
Programa de Asistencia Previsional Provincial Guía para dar turnos a través del 0800 Este sistema le permitirá generar el turno de los beneficiarios que se comunican telefónicamente a través del 0800 9990280
FICHA FAMILIAR. Ficha Familiar. Instructivo Práctico RAYEN Explicaciones paso a paso Aprendizaje visual e intuitivo. Manual del Software RAYEN
 Ficha Familiar Instructivo Práctico RAYEN Explicaciones paso a paso Aprendizaje visual e intuitivo 1 Ficha Familiar Introducción Hoy en día, muchos centros de salud, preocupados de realizar una atención
Ficha Familiar Instructivo Práctico RAYEN Explicaciones paso a paso Aprendizaje visual e intuitivo 1 Ficha Familiar Introducción Hoy en día, muchos centros de salud, preocupados de realizar una atención
POWER POINT Tema 1. Para salir de PowerPoint (suponiendo que se tiene abierto) puede:
 POWER POINT Tema 1 Aula Municipal de Informática-El Puerto de Santa María Entrar en power point (con Windows 7) 1. Hacer clic con el ratón en el botón Inicio. 2. Clic en Todos los Programas. 3. Hacer clic
POWER POINT Tema 1 Aula Municipal de Informática-El Puerto de Santa María Entrar en power point (con Windows 7) 1. Hacer clic con el ratón en el botón Inicio. 2. Clic en Todos los Programas. 3. Hacer clic
Guía de uso del Sistema de Declaración Jurada Sistema Control E- Learning
 Guía de uso del Sistema de Declaración Jurada Sistema Control E- Learning Unidad de Administración de Franquicia Tributaria Perfil de Organismo Técnico de Capacitación Versión 6.0 Noviembre de 2016 Contenido
Guía de uso del Sistema de Declaración Jurada Sistema Control E- Learning Unidad de Administración de Franquicia Tributaria Perfil de Organismo Técnico de Capacitación Versión 6.0 Noviembre de 2016 Contenido
Ingreso de Facturas Electrónicas
 Ingreso de Facturas Electrónicas Ingreso al sistema 3 Página del Portal de proveedores 5 Ingresar Facturas 6 Validación de Facturas con Orden de compra (Pedido) 8 Índice Validación de Facturas con CWID
Ingreso de Facturas Electrónicas Ingreso al sistema 3 Página del Portal de proveedores 5 Ingresar Facturas 6 Validación de Facturas con Orden de compra (Pedido) 8 Índice Validación de Facturas con CWID
MANUAL CUENTAS AFC PARA EL APORTANTE SOI - Pagos Complementarios Noviembre de 2015
 Con el firme propósito de seguir brindando a nuestros clientes el mejor servicio, SOI Pagos de Seguridad Social ha desarrollado el servicio Pagos Complementarios que le permitirá realizar aportes de créditos
Con el firme propósito de seguir brindando a nuestros clientes el mejor servicio, SOI Pagos de Seguridad Social ha desarrollado el servicio Pagos Complementarios que le permitirá realizar aportes de créditos
Manual de usuario Portal de Proveedores
 Manual de usuario Portal de Proveedores 1 de 19 propiedad industrial vigentes. Inicio de sesión Campo usuario: Nombre de usuario registrado en el sistema, puede estar compuesto por letras, números y los
Manual de usuario Portal de Proveedores 1 de 19 propiedad industrial vigentes. Inicio de sesión Campo usuario: Nombre de usuario registrado en el sistema, puede estar compuesto por letras, números y los
MedicUTN Manual de Usuario -------------------------------------------------------------------------------------------.
 SISTEMA DE GESTION DE HISTORIAS CLINICAS MANUAL DE USUARIO MedicUTN, es una aplicación Web, diseñada para dos tipos de usuario: Enfermería Consulta Externa Cuya diferencia consiste en las actividades que
SISTEMA DE GESTION DE HISTORIAS CLINICAS MANUAL DE USUARIO MedicUTN, es una aplicación Web, diseñada para dos tipos de usuario: Enfermería Consulta Externa Cuya diferencia consiste en las actividades que
Como postular a cargos en concurso de INE por Laborum.com
 Como postular a cargos en concurso de INE por Laborum.com Como postular Para postular a cualquier cargo que requiera el INE (instituto Nacional de Estadísticas) debe tener necesariamente un correo electrónico
Como postular a cargos en concurso de INE por Laborum.com Como postular Para postular a cualquier cargo que requiera el INE (instituto Nacional de Estadísticas) debe tener necesariamente un correo electrónico
MANUAL DE USUARIO DOCENTE REGISTRO DOCENTE
 ÍNDICE 1. CREACIÓN DE CUENTA DE USUARIO...1 2. INGRESO POR PRIMERA VEZ AL SISTEMA...4 3. INGRESO AL REGISTRO DOCENTE...7 4. MENÚ PRINCIPAL...9 5. MENÚ INSTRUCCIONES...9 6. MENÚ INGRESO DE INFORMACIÓN DOCENTE...10
ÍNDICE 1. CREACIÓN DE CUENTA DE USUARIO...1 2. INGRESO POR PRIMERA VEZ AL SISTEMA...4 3. INGRESO AL REGISTRO DOCENTE...7 4. MENÚ PRINCIPAL...9 5. MENÚ INSTRUCCIONES...9 6. MENÚ INGRESO DE INFORMACIÓN DOCENTE...10
4. Directorio. 4.1 Institución. Introducción
 4. Directorio Introducción El módulo directorio comprende información relacionada con instituciones, colecciones, grupos y personas, organizada en forma de catálogos. Está compuesto por tres secciones
4. Directorio Introducción El módulo directorio comprende información relacionada con instituciones, colecciones, grupos y personas, organizada en forma de catálogos. Está compuesto por tres secciones
- 1 - MANUAL DE USUARIO - AFILIADOS CONTENIDO
 CONTENIDO INSCRIPCION DE SU ESTABLECIMIENTO... 2 MODIFICACIÓN DE CONTRASEÑA... 5 RECUPERACIÓN DE CONTRASEÑA... 6 HACER UNA SOLICITUD... 8 VISUALIZAR DATOS... 10 CONTACTO... 11 MODIFICAR UN CONTACTO...
CONTENIDO INSCRIPCION DE SU ESTABLECIMIENTO... 2 MODIFICACIÓN DE CONTRASEÑA... 5 RECUPERACIÓN DE CONTRASEÑA... 6 HACER UNA SOLICITUD... 8 VISUALIZAR DATOS... 10 CONTACTO... 11 MODIFICAR UN CONTACTO...
MANUAL DE USUARIO PADRES DE FAMILIA TAREAS DIARIAS. WEBSOFT TAREAS DIARIAS
 MANUAL DE USUARIO PADRES DE FAMILIA TAREAS DIARIAS WEBSOFT TAREAS DIARIAS www.tareasdiarias.com/promedac Introducción Este documento pretende ser un manual de usuario para padres de familia sobre el uso
MANUAL DE USUARIO PADRES DE FAMILIA TAREAS DIARIAS WEBSOFT TAREAS DIARIAS www.tareasdiarias.com/promedac Introducción Este documento pretende ser un manual de usuario para padres de familia sobre el uso
Guía de Usuario. Calendario
 Guía de Usuario Calendario Su calendario es una herramienta poderosa para ayudarlo a gestionar su agenda. Piense en él como un mensajero diario con una peculiaridad: puede compartir su calendarios con
Guía de Usuario Calendario Su calendario es una herramienta poderosa para ayudarlo a gestionar su agenda. Piense en él como un mensajero diario con una peculiaridad: puede compartir su calendarios con
MANUAL DEL USUARIO SISTEMA INFORMATICO DE POSTULACION DE ENTIDADES REQUIRENTES PROGRAMA BECA LABORALES MARZO 2016
 MANUAL DEL USUARIO SISTEMA INFORMATICO DE POSTULACION DE ENTIDADES REQUIRENTES PROGRAMA BECA LABORALES MARZO 2016 LAS CONSULTAS TÉCNICAS RESPECTO AL FUNCIONAMIENTO DEL SISTEMA DEBEN SER DIRIGIDAS AL CORREO
MANUAL DEL USUARIO SISTEMA INFORMATICO DE POSTULACION DE ENTIDADES REQUIRENTES PROGRAMA BECA LABORALES MARZO 2016 LAS CONSULTAS TÉCNICAS RESPECTO AL FUNCIONAMIENTO DEL SISTEMA DEBEN SER DIRIGIDAS AL CORREO
Tasa de Vigilancia. Tutorial de vigilado Taux
 Tasa de Vigilancia Contenido Contenido.2 1. Introducción... 3 1. Objetivo y alcance... 4 2. Ingreso al Sistema... 5 3. Modificar contraseña... 6 4. Tasa vigilancia... 7 4.1 Certificado de ingresos... 7
Tasa de Vigilancia Contenido Contenido.2 1. Introducción... 3 1. Objetivo y alcance... 4 2. Ingreso al Sistema... 5 3. Modificar contraseña... 6 4. Tasa vigilancia... 7 4.1 Certificado de ingresos... 7
Manual de Instrucción para el usuario del sistema de TELE-MAPA
 Manual de Instrucción para el usuario del sistema de TELE-MAPA 1 Índice Índice 2 Introducción... 2 1. PIT Mobile MAPA.. 2 2. Verificar Conexión. 4 3. Descargar de dispositivo. 5 4. Enviar Exámenes. 10
Manual de Instrucción para el usuario del sistema de TELE-MAPA 1 Índice Índice 2 Introducción... 2 1. PIT Mobile MAPA.. 2 2. Verificar Conexión. 4 3. Descargar de dispositivo. 5 4. Enviar Exámenes. 10
FCS03-3 Manual de Usuario ED. 2 MANUAL DE USUARIO
 MANUAL DE USUARIO 1 ÍNDICE 1 INTRODUCCIÓN... 3 2 ENTRADA AL SISTEMA... 3 2.1 Acceso a la aplicación... 3 2.2 Usuario Autenticado... 4 2.3 Cuenta... 4 2.4 Contraseña... 5 2.5 Página de inicio... 6 3 ALUMNOS...
MANUAL DE USUARIO 1 ÍNDICE 1 INTRODUCCIÓN... 3 2 ENTRADA AL SISTEMA... 3 2.1 Acceso a la aplicación... 3 2.2 Usuario Autenticado... 4 2.3 Cuenta... 4 2.4 Contraseña... 5 2.5 Página de inicio... 6 3 ALUMNOS...
por QMarket Licitaciones
 Pasos para salir a Licitar por Manual 0 Ariba, Inc. All rights reserved. Ingresar a QMarket https://www.qmarket.cl Recomendamos agregar el Link a sus Favoritos 3 Ingresar sus claves de acceso: Identificador
Pasos para salir a Licitar por Manual 0 Ariba, Inc. All rights reserved. Ingresar a QMarket https://www.qmarket.cl Recomendamos agregar el Link a sus Favoritos 3 Ingresar sus claves de acceso: Identificador
Manual del usuario. La primera vez que ingrese al sistema, deberá registrar su dirección de correo electrónico.
 Manual del usuario IMPORTANTE: Si tiene dudas o inconvenientes en el uso del Sistema comuníquese a los teléfonos (021) 4177031/2 o escribanos a timbrado@hacienda.gov.py Ingreso al sistema El usuario deberá
Manual del usuario IMPORTANTE: Si tiene dudas o inconvenientes en el uso del Sistema comuníquese a los teléfonos (021) 4177031/2 o escribanos a timbrado@hacienda.gov.py Ingreso al sistema El usuario deberá
Entorno Virtual de Aprendizaje Administración de cursos: Participantes, Calificaciones, Informes Guía de usuario
 Entorno Virtual de Aprendizaje Administración de cursos: Participantes, Calificaciones, Informes Guía de usuario Entorno Virtual de Aprendizaje Bienvenido! Con la herramienta Entorno virtual de aprendizaje,
Entorno Virtual de Aprendizaje Administración de cursos: Participantes, Calificaciones, Informes Guía de usuario Entorno Virtual de Aprendizaje Bienvenido! Con la herramienta Entorno virtual de aprendizaje,
APLICACIÓN PARA PROVEEDORES DE CONVENIO MARCO Administración para proveedores
 APLICACIÓN PARA PROVEEDORES DE CONVENIO MARCO Administración para proveedores Ingresar con su Clave y Contraseña, luego presionar «Ingresar» APLICACIÓN PARA PROVEEDORES DE CONVENIO MARCO Cambio Condiciones
APLICACIÓN PARA PROVEEDORES DE CONVENIO MARCO Administración para proveedores Ingresar con su Clave y Contraseña, luego presionar «Ingresar» APLICACIÓN PARA PROVEEDORES DE CONVENIO MARCO Cambio Condiciones
SISTEMA DEL PROGRAMA INSTITUCIONAL
 Manual de Usuario Sesión Tutorado SIPIT SISTEMA DEL PROGRAMA INSTITUCIONAL DE TUTORÍAS www.tutorias.unach.mx Índice Ingreso al sistema... 2 Requisitos del sistema... 4 Inicio de sesión... 4 Módulo de perfil...
Manual de Usuario Sesión Tutorado SIPIT SISTEMA DEL PROGRAMA INSTITUCIONAL DE TUTORÍAS www.tutorias.unach.mx Índice Ingreso al sistema... 2 Requisitos del sistema... 4 Inicio de sesión... 4 Módulo de perfil...
Presentación. Manual de usuario SAIP
 DEFENSORÍA DE LA SALUD Y TRANSPARENCIA SISTEMA DE ATENCIÓN DE SOLICITUDES DE ACCESO A LA INFORMACIÓN PÚBLICA MINISTERIO DE SALUD Presentación El Ministerio de Salud -MINSA-, en cumplimiento del Sétimo
DEFENSORÍA DE LA SALUD Y TRANSPARENCIA SISTEMA DE ATENCIÓN DE SOLICITUDES DE ACCESO A LA INFORMACIÓN PÚBLICA MINISTERIO DE SALUD Presentación El Ministerio de Salud -MINSA-, en cumplimiento del Sétimo
Instructivo para el uso del. Sistema de Liquidación de Aportes y Contribuciones Sindicales WEB
 Instructivo para el uso del Sistema de Liquidación de Aportes y Contribuciones Sindicales WEB Aclaración importante En todos los formularios donde figure un * significa que el dato es obligatorio. Alta
Instructivo para el uso del Sistema de Liquidación de Aportes y Contribuciones Sindicales WEB Aclaración importante En todos los formularios donde figure un * significa que el dato es obligatorio. Alta
Curso SIU-Mapuche. Sistema de Recursos Humanos SIU-Mapuche. Secretaría Administrativa Financiera Universidad Nacional de San Juan.
 Curso SIU-Mapuche Sistema de Recursos Humanos SIU-Mapuche Secretaría Administrativa Financiera Universidad Nacional de San Juan Coordinación General y Administrativa: Belisaria Falcón Coordinación Informática:
Curso SIU-Mapuche Sistema de Recursos Humanos SIU-Mapuche Secretaría Administrativa Financiera Universidad Nacional de San Juan Coordinación General y Administrativa: Belisaria Falcón Coordinación Informática:
MANUAL DEL DOCENTE Contenido
 MANUAL DEL DOCENTE Contenido 1. Usuario y Contraseña... 3 2. Desbloquear tu cuenta... 4 3. Pantalla principal... 5 4. Buzón... 5 5. Encuestas personalizadas... 6 6. Escolares (Revisar Kardex Académico
MANUAL DEL DOCENTE Contenido 1. Usuario y Contraseña... 3 2. Desbloquear tu cuenta... 4 3. Pantalla principal... 5 4. Buzón... 5 5. Encuestas personalizadas... 6 6. Escolares (Revisar Kardex Académico
GUIA PARA EL USUARIO REGISTRO NACIONAL DE SANCIONES DE DESTITUCION Y DESPIDO RNSDD
 1. INTRODUCCIÓN GUIA PARA EL USUARIO REGISTRO NACIONAL DE SANCIONES DE DESTITUCION Y DESPIDO RNSDD El presente manual tiene por finalidad instruir a los usuarios del Sistema Informático del Registro Nacional
1. INTRODUCCIÓN GUIA PARA EL USUARIO REGISTRO NACIONAL DE SANCIONES DE DESTITUCION Y DESPIDO RNSDD El presente manual tiene por finalidad instruir a los usuarios del Sistema Informático del Registro Nacional
MANUAL MODULO DE CARTA DE TEMPERATURA. Desarrollado por Citikold Group CITIKOLD GROUP 1
 MANUAL MODULO DE CARTA DE TEMPERATURA Desarrollado por Citikold Group 2015 sistemas@citikold.com CITIKOLD GROUP 1 INDICE INDICE... 2 INTRODUCCION... 3 GLOSARIO DE ICONOS... 3 INGRESO AL SISTEMA... 4 PÁGINA
MANUAL MODULO DE CARTA DE TEMPERATURA Desarrollado por Citikold Group 2015 sistemas@citikold.com CITIKOLD GROUP 1 INDICE INDICE... 2 INTRODUCCION... 3 GLOSARIO DE ICONOS... 3 INGRESO AL SISTEMA... 4 PÁGINA
MODULO DE MANTENIMIENTO PERIODICO VIA EXTRANET
 GERENCIA DE ADMINISTRACIÓN PVDES-MANTENIMIENTO EXTRANET INSTITUCIONAL PERIODICO UNIDAD DE INFORMATICA Versión 1.2 PAG 1 de 18 17 de julio de 2012 MODULO DE MANTENIMIENTO PERIODICO VIA EXTRANET Impreso:17/07/2012
GERENCIA DE ADMINISTRACIÓN PVDES-MANTENIMIENTO EXTRANET INSTITUCIONAL PERIODICO UNIDAD DE INFORMATICA Versión 1.2 PAG 1 de 18 17 de julio de 2012 MODULO DE MANTENIMIENTO PERIODICO VIA EXTRANET Impreso:17/07/2012
INGRESO AL PORTAL Complete con su número de DNI y contraseña ingresados al realizar la registración del usuario en el Portal.
 CÓMO REGISTRARSE 1- Ingrese en www.diagnosticomaipu.com/miportalmedico 2- Inicie sesión en la pantalla de bienvenida. Si es la primera vez que accede, haga click en Registrarse. 3- Complete los campos
CÓMO REGISTRARSE 1- Ingrese en www.diagnosticomaipu.com/miportalmedico 2- Inicie sesión en la pantalla de bienvenida. Si es la primera vez que accede, haga click en Registrarse. 3- Complete los campos
GUIA INSCRIPCIÓN EN SICERCO
 GUIA INSCRIPCIÓN EN SICERCO OBJETIVO: Este documento tiene como fin indicar los pasos que se deben llevar acabo para la inscripción del constructor responsable de la instalación a SICERCO Sistema de información
GUIA INSCRIPCIÓN EN SICERCO OBJETIVO: Este documento tiene como fin indicar los pasos que se deben llevar acabo para la inscripción del constructor responsable de la instalación a SICERCO Sistema de información
. REGISTRO DE ENFERMEDADES RARAS
 . REGISTRO DE ENFERMEDADES RARAS Ref.: manualusuario.doc 1 / 24 INDICE 1 INTRODUCCIÓN... 3 2 NUEVA SOLICITUD... 4 2.1 PESTAÑA DATOS DEL PACIENTE... 4 2.2 PESTAÑA DATOS DEL SOLICITANTE... 5 2.3 PESTAÑA
. REGISTRO DE ENFERMEDADES RARAS Ref.: manualusuario.doc 1 / 24 INDICE 1 INTRODUCCIÓN... 3 2 NUEVA SOLICITUD... 4 2.1 PESTAÑA DATOS DEL PACIENTE... 4 2.2 PESTAÑA DATOS DEL SOLICITANTE... 5 2.3 PESTAÑA
Manual de Usuario Solicitar Permiso Sanitario Previo de Importación de Productos-Usuario Externo
 Manual de Usuario Solicitar Permiso Sanitario Previo de Importación de Productos-Usuario Externo Versión: 1.0.0 Fecha de Publicación: 05 de Febrero de 2013 Sumario Propósito El propósito del manual es
Manual de Usuario Solicitar Permiso Sanitario Previo de Importación de Productos-Usuario Externo Versión: 1.0.0 Fecha de Publicación: 05 de Febrero de 2013 Sumario Propósito El propósito del manual es
Cómo generar un blog
 Cómo generar un blog Patricia Martínez Falcón Erika Yazmin Avila Bonifacio Coordinación h@bitat puma Para crear un blog mediante Blogger es necesario contar con una contraseña en Google, además de la dirección
Cómo generar un blog Patricia Martínez Falcón Erika Yazmin Avila Bonifacio Coordinación h@bitat puma Para crear un blog mediante Blogger es necesario contar con una contraseña en Google, además de la dirección
UNIVERSIDAD VERACRUZANA Sistema de Atención Integral a la Salud Reservación de Citas por Internet
 Guía para el Usuario RESERVACIÓN DE CITAS POR INTERNET MÓDULOS XALAPA Y VERACRUZ Febrero/2011 AVISO IMPORTANTE Última Revisión: 14/Feb/2011 Esta Guía se encuentra en el Portal de Producción, por lo tanto,
Guía para el Usuario RESERVACIÓN DE CITAS POR INTERNET MÓDULOS XALAPA Y VERACRUZ Febrero/2011 AVISO IMPORTANTE Última Revisión: 14/Feb/2011 Esta Guía se encuentra en el Portal de Producción, por lo tanto,
SISTEMA DE ADMINISTRACIÓN Y GESTIÓN POR PROCESOS
 SISTEMA DE ADMINISTRACIÓN Y GESTIÓN POR DTIC-DEV-001 NOVIEMBRE 2013 Página 1 de 12 Noviembre 2013 2 DTIC-DEV-001 2 de 7 Contenido 1. INTRODUCCIÓN... 3 2. OBJETIVO... 3 3. ALCANCE... 3 4. FUNCIONES Y RESPONSABILIDADES...
SISTEMA DE ADMINISTRACIÓN Y GESTIÓN POR DTIC-DEV-001 NOVIEMBRE 2013 Página 1 de 12 Noviembre 2013 2 DTIC-DEV-001 2 de 7 Contenido 1. INTRODUCCIÓN... 3 2. OBJETIVO... 3 3. ALCANCE... 3 4. FUNCIONES Y RESPONSABILIDADES...
FIRMA ELECTRÓNICA INSTALACIÓN Y USO DE CERTIFICADOS EN ARCHIVO PKCS#12 MANUAL DE USUARIO V1.1 14/07/2015
 FIRMA ELECTRÓNICA INSTALACIÓN Y USO DE CERTIFICADOS EN ARCHIVO PKCS#12 MANUAL DE USUARIO V1.1 14/07/2015 Dirección Nacional de Tecnologías de la Información y Comunicaciones Instalación de certificado
FIRMA ELECTRÓNICA INSTALACIÓN Y USO DE CERTIFICADOS EN ARCHIVO PKCS#12 MANUAL DE USUARIO V1.1 14/07/2015 Dirección Nacional de Tecnologías de la Información y Comunicaciones Instalación de certificado
SISTEMA ELECTRÓNICO DE CONTRATACIONES MANUAL DE USUARIO FINAL MÓDULO DE PROVEEDORES Y CONTRATISTAS
 HOJA 1 DE 32 SISTEMA ELECTRÓNICO DE CONTRATACIONES MANUAL DE USUARIO FINAL MÓDULO DE PROVEEDORES Y CONTRATISTAS Versión 1.0 HOJA 2 DE 32 1. Contenido 1. Requerimientos... 4 1.1. Instalación de Navegador
HOJA 1 DE 32 SISTEMA ELECTRÓNICO DE CONTRATACIONES MANUAL DE USUARIO FINAL MÓDULO DE PROVEEDORES Y CONTRATISTAS Versión 1.0 HOJA 2 DE 32 1. Contenido 1. Requerimientos... 4 1.1. Instalación de Navegador
CDEC SIC Manual para Empresas Usuarias
 CDEC SIC Manual para Empresas Usuarias Santiago, Octubre de 2015 Servicios en Tecnologías de Información Llico 959, San Miguel, Santiago. Teléfono: (56-2) 2522 3830 www.exec.cl - info@exec.cl 1 Índice
CDEC SIC Manual para Empresas Usuarias Santiago, Octubre de 2015 Servicios en Tecnologías de Información Llico 959, San Miguel, Santiago. Teléfono: (56-2) 2522 3830 www.exec.cl - info@exec.cl 1 Índice
FASE DE REGISTRO Prueba Nacional de Exploración Vocacional INSTRUCTIVOS PARA OFFICE
 FASE DE REGISTRO Prueba Nacional de Exploración Vocacional 2015-2016 INSTRUCTIVOS PARA OFFICE Fecha de elaboracion: Octubre 2009 OPSU: OROPSU/DR,VQ,MLR Modificado: OPSU: Rafael Santoyo, Enero 2011 OPSU:
FASE DE REGISTRO Prueba Nacional de Exploración Vocacional 2015-2016 INSTRUCTIVOS PARA OFFICE Fecha de elaboracion: Octubre 2009 OPSU: OROPSU/DR,VQ,MLR Modificado: OPSU: Rafael Santoyo, Enero 2011 OPSU:
WorkManager E.D. Manual guía de usuario Diseñador de formularios
 WorkManager E.D. Manual guía de usuario Diseñador de formularios En esta sección se crean y diseñan formularios. Para ingresar, clic en el menú Configuración/ Diseñador de formularios. Lista de formularios
WorkManager E.D. Manual guía de usuario Diseñador de formularios En esta sección se crean y diseñan formularios. Para ingresar, clic en el menú Configuración/ Diseñador de formularios. Lista de formularios
Sistema de proveedores
 Sistema de proveedores Después de varios años de mantener nuestro sistema de proveedores para la carga de facturas, control de comprobantes y descarga de retenciones hemos decidido en este año darle un
Sistema de proveedores Después de varios años de mantener nuestro sistema de proveedores para la carga de facturas, control de comprobantes y descarga de retenciones hemos decidido en este año darle un
Página Principal Registro de Cuenta de Acceso Registro de Cuenta de Usuario Requisitos de Emisión... 7
 Índice Página Principal... 2 Registro de Cuenta de Acceso... 2 Registro de Cuenta de Usuario... 5 Requisitos de Emisión... 7 Datos Fiscales de Emisor... 8 Registro de Datos Fiscales de Receptor... 10 Emisión
Índice Página Principal... 2 Registro de Cuenta de Acceso... 2 Registro de Cuenta de Usuario... 5 Requisitos de Emisión... 7 Datos Fiscales de Emisor... 8 Registro de Datos Fiscales de Receptor... 10 Emisión
ANAGOLF. Sitio administrativo, Facturación. Manual de usuario. Melquisedeth Soto Paniagua 10/09/2013
 2013 ANAGOLF Sitio administrativo, Facturación Manual de usuario Melquisedeth Soto Paniagua 10/09/2013 Tabla de contenido 1. Configuración... 3 1.1. Tipo de cambio... 3 1.2. Conceptos de pago... 4 1.3.
2013 ANAGOLF Sitio administrativo, Facturación Manual de usuario Melquisedeth Soto Paniagua 10/09/2013 Tabla de contenido 1. Configuración... 3 1.1. Tipo de cambio... 3 1.2. Conceptos de pago... 4 1.3.
1. Instalar el componente en el sitio por Extensiones gestor de extensiones.
 COMPONENTE ICAGENDA 1. Instalar el componente en el sitio por Extensiones gestor de extensiones. Ejemplo: 2. Seleccionar el archivo de la ubicación donde lo guarda y le da subir e instalar 3. Verifico
COMPONENTE ICAGENDA 1. Instalar el componente en el sitio por Extensiones gestor de extensiones. Ejemplo: 2. Seleccionar el archivo de la ubicación donde lo guarda y le da subir e instalar 3. Verifico
GUÍA DE USUARIO SOLICITUD DE CERTIFICACIÓN HISTÓRICA DE CALIFICACIONES
 CÓDIGO: VERSIÓN: FECHA: SA-P60-G06 1 Abril de 2013 GUÍA DE USUARIO SOLICITUD DE CERTIFICACIÓN HISTÓRICA DE CALIFICACIONES La Certificación Histórica de Calificaciones, que contiene todo el historial académico
CÓDIGO: VERSIÓN: FECHA: SA-P60-G06 1 Abril de 2013 GUÍA DE USUARIO SOLICITUD DE CERTIFICACIÓN HISTÓRICA DE CALIFICACIONES La Certificación Histórica de Calificaciones, que contiene todo el historial académico
Sistema de Planilla RT
 INSTITUTO NACIONAL DE SEGUROS DIRECCIÓN DE INFORMÁTICA Manual de Usuario Sistema de Planilla RT Versión N 1 Fecha actualización: 09/03/2012 Fecha última actualización: 14/06/2012 Índice SISTEMA DE PLANILLA
INSTITUTO NACIONAL DE SEGUROS DIRECCIÓN DE INFORMÁTICA Manual de Usuario Sistema de Planilla RT Versión N 1 Fecha actualización: 09/03/2012 Fecha última actualización: 14/06/2012 Índice SISTEMA DE PLANILLA
Instructivo para el uso de los sistemas Canon On Line y SPWeb
 Instructivo para el uso de los sistemas Canon On Line y SPWeb A efectos de realizar todo el proceso de declaración y pago del canon de producción, se deberán utilizar dos sistemas Canon On Line y SPWeb,
Instructivo para el uso de los sistemas Canon On Line y SPWeb A efectos de realizar todo el proceso de declaración y pago del canon de producción, se deberán utilizar dos sistemas Canon On Line y SPWeb,
INSTITUCION EDUCATIVA MANUEL ANGEL ANACHURY AREA: TECNOLOGIA E INFORMATICA
 BASES DE DATOS (ACCES 2007) OBJETIVO: Conocer el concepto de bases de datos y su funcionalidad además de crear destrezas en su creación y manipulación. Elementos básicos de Access 2007 Vamos a ver cuáles
BASES DE DATOS (ACCES 2007) OBJETIVO: Conocer el concepto de bases de datos y su funcionalidad además de crear destrezas en su creación y manipulación. Elementos básicos de Access 2007 Vamos a ver cuáles
CATÁLOGO DE METADATOS GEOGRÁFICOS Versión 2.0
 CATÁLOGO DE METADATOS GEOGRÁFICOS Versión 2.0 Introducción El catálogo de metadatos forma parte de uno de los tres servicios fundamentales que debe existir en una Infraestructura de Datos Espaciales (IDE).
CATÁLOGO DE METADATOS GEOGRÁFICOS Versión 2.0 Introducción El catálogo de metadatos forma parte de uno de los tres servicios fundamentales que debe existir en una Infraestructura de Datos Espaciales (IDE).
Tema 10: Plataforma Moodle: Primeros Pasos
 Tema 10: Plataforma Moodle: Primeros Pasos Primeros pasos En este apartado darás tus primeros pasos en la plataforma Moodle del ITE, accediendo a la plataforma para autenticarte en ella con las credenciales
Tema 10: Plataforma Moodle: Primeros Pasos Primeros pasos En este apartado darás tus primeros pasos en la plataforma Moodle del ITE, accediendo a la plataforma para autenticarte en ella con las credenciales
MANUAL DE USUARIO INTERCOONECTA - ESPAÑA
 MANUAL DE USUARIO INTERCOONECTA - ESPAÑA 1. Acceso a la información de las Convocatorias de INTERCOONECTA-España 2. Procedimiento para solicitar los cursos de INTERCOONECTA España 3. Consulta y seguimiento
MANUAL DE USUARIO INTERCOONECTA - ESPAÑA 1. Acceso a la información de las Convocatorias de INTERCOONECTA-España 2. Procedimiento para solicitar los cursos de INTERCOONECTA España 3. Consulta y seguimiento
EXPOSITORES Guía para editar el Perfil Público en el sitio web.
 EXPOSITORES Guía para editar el Perfil Público en el sitio web. En el nuevo sitio web de la Feria Internacional del Libro, el perfil público puede ser editado y controlado por cada uno de los expositores.
EXPOSITORES Guía para editar el Perfil Público en el sitio web. En el nuevo sitio web de la Feria Internacional del Libro, el perfil público puede ser editado y controlado por cada uno de los expositores.
Guía para completar la Solicitud de Incentivos 2015
 Guía para completar la Solicitud de Incentivos 2015 La dirección de acceso al sitio Web del Programa de Incentivos es la siguiente: http://incentivos-spu.me.gov.ar/solicitud Ingreso / Registro de usuario
Guía para completar la Solicitud de Incentivos 2015 La dirección de acceso al sitio Web del Programa de Incentivos es la siguiente: http://incentivos-spu.me.gov.ar/solicitud Ingreso / Registro de usuario
GUÍA RÁPIDA. Cómo rendir cuentas de un gasto o viaje de forma rápida?
 Mejoremos PUCP GUÍA RÁPIDA Módulo: GASTOS (EX) Cómo rendir cuentas de un gasto o viaje de forma rápida? 1 Objetivo La presente guía tiene el propósito de orientarlo en el registro del informe de gastos
Mejoremos PUCP GUÍA RÁPIDA Módulo: GASTOS (EX) Cómo rendir cuentas de un gasto o viaje de forma rápida? 1 Objetivo La presente guía tiene el propósito de orientarlo en el registro del informe de gastos
Guía Rapida Herramienta Programación de Riego
 Guía Rapida Herramienta Programación de Riego 3 Índice Índice Índice... 3 Programación de Riego... 5 Cómo leer este documento... 5... 6 Ingresando a Riego... 6 Partes de Riegos... 7 Alarmas... 8 Acciones...
Guía Rapida Herramienta Programación de Riego 3 Índice Índice Índice... 3 Programación de Riego... 5 Cómo leer este documento... 5... 6 Ingresando a Riego... 6 Partes de Riegos... 7 Alarmas... 8 Acciones...
PLANILLA WEB DE SOLICITUD DE INCENTIVOS DEL AÑO 2015
 PLANILLA WEB DE SOLICITUD DE INCENTIVOS DEL AÑO 2015 INSTRUCTIVO Secretaría de Ciencia y Técnica Universidad Nacional del Litoral 1 INSTRUCTIVO PARA COMPLETAR LA PLANILLA WEB DE SOLICITUD DE INCENTIVOS
PLANILLA WEB DE SOLICITUD DE INCENTIVOS DEL AÑO 2015 INSTRUCTIVO Secretaría de Ciencia y Técnica Universidad Nacional del Litoral 1 INSTRUCTIVO PARA COMPLETAR LA PLANILLA WEB DE SOLICITUD DE INCENTIVOS
[TÍTULO DEL DOCUMENTO]
![[TÍTULO DEL DOCUMENTO] [TÍTULO DEL DOCUMENTO]](/thumbs/53/30954616.jpg) [TÍTULO DEL DOCUMENTO] [Subtítulo del documento] Inscripción de Proveedores Los proveedores deben registrarse en el portal para poder operar en el COMPR.AR. Se recomienda ingresar a través del explorador
[TÍTULO DEL DOCUMENTO] [Subtítulo del documento] Inscripción de Proveedores Los proveedores deben registrarse en el portal para poder operar en el COMPR.AR. Se recomienda ingresar a través del explorador
INSTRUCTIVO INGRESO CV PORTAL DEL INVESTIGADOR
 INSTRUCTIVO INGRESO CV PORTAL DEL INVESTIGADOR Se recuerda que todo aquel personal de investigación, que no sean estudiantes de pregrado y/técnicos, deberán tener a la fecha de cierre de este concurso,
INSTRUCTIVO INGRESO CV PORTAL DEL INVESTIGADOR Se recuerda que todo aquel personal de investigación, que no sean estudiantes de pregrado y/técnicos, deberán tener a la fecha de cierre de este concurso,
Dentro de Rydent Administrador vamos a encontrar un menú que nos proporcionará las opciones que se muestran en la Figura A1.
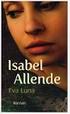 ADMINISTRADOR Figura A1 Dentro de Rydent Administrador vamos a encontrar un menú que nos proporcionará las opciones que se muestran en la Figura A1. INVENTARIO Figura A2 En la opción inventario encontraremos
ADMINISTRADOR Figura A1 Dentro de Rydent Administrador vamos a encontrar un menú que nos proporcionará las opciones que se muestran en la Figura A1. INVENTARIO Figura A2 En la opción inventario encontraremos
MÓDULO 4: PLANTA DE PERSONAL
 MÓDULO 4: PLANTA DE PERSONAL El módulo de Planta de personal es donde el usuario podrá administrar la planta de personal de su institución, definiendo la denominación de cada uno de los empleos (código,
MÓDULO 4: PLANTA DE PERSONAL El módulo de Planta de personal es donde el usuario podrá administrar la planta de personal de su institución, definiendo la denominación de cada uno de los empleos (código,
Plataforma de Obra Eléctrica MANUAL DE USUARIO
 MANUAL DE USUARIO ÍNDICE INTRODUCCIÓN... 3 Configuracion de Internet... 4 Navegación de Plataforma... 9 Menus... 10 Control... 10 Admon/Contabilidad... 19 Obras... 25 Consultas y Reportes... 50 Cerrar
MANUAL DE USUARIO ÍNDICE INTRODUCCIÓN... 3 Configuracion de Internet... 4 Navegación de Plataforma... 9 Menus... 10 Control... 10 Admon/Contabilidad... 19 Obras... 25 Consultas y Reportes... 50 Cerrar
IMPORTANTE MEJORAS EN SISTEMA TCONECTA
 1 IMPORTANTE MEJORAS EN SISTEMA TCONECTA Estimado cliente Le comunicamos que implementaremos una mejora en el sistema Tconecta que le permitirá optimizar el retiro y preparación de sus envíos. Detalle
1 IMPORTANTE MEJORAS EN SISTEMA TCONECTA Estimado cliente Le comunicamos que implementaremos una mejora en el sistema Tconecta que le permitirá optimizar el retiro y preparación de sus envíos. Detalle
UNION TEMPORAL indenovagse SUPERINTENDENCIA DEL SUBSIDIO FAMILIAR PROCEDIMIENTO GENÉRICO. Proyecto. Manual de uso. Título. Realizado por.
 Proyecto Título PROCEDIMIENTO GENÉRICO Manual de uso Realizado por Dirigido a UNION TEMPORAL indenovagse SUPERINTENDENCIA DEL SUBSIDIO FAMILIAR Fecha 26/09/2014 Versión 2.0 OBJETIVO Este manual tiene como
Proyecto Título PROCEDIMIENTO GENÉRICO Manual de uso Realizado por Dirigido a UNION TEMPORAL indenovagse SUPERINTENDENCIA DEL SUBSIDIO FAMILIAR Fecha 26/09/2014 Versión 2.0 OBJETIVO Este manual tiene como
Cómo obtener Usuario y Contraseña
 Cómo obtener Usuario y Contraseña www.recibodesueldo.lapampa.gov.ar Para obtener el usuario y la clave de acceso al sistema de Emisión de Recibo de Haberes, deberá contar entre sus manos con el último
Cómo obtener Usuario y Contraseña www.recibodesueldo.lapampa.gov.ar Para obtener el usuario y la clave de acceso al sistema de Emisión de Recibo de Haberes, deberá contar entre sus manos con el último
Y FUNCIONAL. Allí cada postulante deberá consignar, el número de CUIL, su fecha de nacimiento y el sexo. Luego, presionar sobre el botón Siguiente.
 INSCRIPCIÓN A LA COBERTURA DE CARGOS VACANTES DE LA ESTRUCTURA ORGÁNICA ADMINISTRATIVA Y FUNCIONAL. Para realizar la inscripción para la cobertura de cargos vacantes en carácter de interino suplente e
INSCRIPCIÓN A LA COBERTURA DE CARGOS VACANTES DE LA ESTRUCTURA ORGÁNICA ADMINISTRATIVA Y FUNCIONAL. Para realizar la inscripción para la cobertura de cargos vacantes en carácter de interino suplente e
Manual de Usuario del Sistema Integral de Información Académica y. Administrativa, portal de Profesores
 Manual de Usuario del Sistema Integral de Información Académica y Octubre de 2014 Contenido 1. Información general... 1 2. Ingreso al sistema... 2 3. Operación del sistema... 3 3.1 Menú Calificaciones...
Manual de Usuario del Sistema Integral de Información Académica y Octubre de 2014 Contenido 1. Información general... 1 2. Ingreso al sistema... 2 3. Operación del sistema... 3 3.1 Menú Calificaciones...
MANUAL DE USUARIO SUAPORTE CESANTÍAS
 CONTENIDO INTRODUCCIÓN... 2 1. AUTENTICACIÓN EN EL SISTEMA... 2 2. ELABORACIÓN DE PLANILLAS... 5 2.1. ELABORAR PLANILLA EN LÍNEA... 5 2.2. ELABORACIÓN DE PLANILLAS CON LA ÚLTIMA AUTOLIQUIDACIÓN DE PILA...
CONTENIDO INTRODUCCIÓN... 2 1. AUTENTICACIÓN EN EL SISTEMA... 2 2. ELABORACIÓN DE PLANILLAS... 5 2.1. ELABORAR PLANILLA EN LÍNEA... 5 2.2. ELABORACIÓN DE PLANILLAS CON LA ÚLTIMA AUTOLIQUIDACIÓN DE PILA...
MANUAL DE USUARIO REGISTRO DOCENTE
 MANUAL DE USUARIO REGISTRO DOCENTE 2014 Presidente de la República Rafael Correa Delgado Ministro de Educación Augusto Espinosa Andrade Viceministro de Educación Freddy Peñafiel Larrea Viceministro de
MANUAL DE USUARIO REGISTRO DOCENTE 2014 Presidente de la República Rafael Correa Delgado Ministro de Educación Augusto Espinosa Andrade Viceministro de Educación Freddy Peñafiel Larrea Viceministro de
MANUAL DE USUARIO PEXIM SOLICITAR PERMISOS DE IMPORTACIÓN Y EXPORTACIÓN CAPTURISTA GUBERNAMENTAL
 MANUAL DE USUARIO PEXIM SOLICITAR PERMISOS DE IMPORTACIÓN Y EXPORTACIÓN CAPTURISTA GUBERNAMENTAL Versión: 1.0.0 Fecha de Publicación: 16 de julio de 2012 Propósito Sumario El propósito del manual es proporcionar
MANUAL DE USUARIO PEXIM SOLICITAR PERMISOS DE IMPORTACIÓN Y EXPORTACIÓN CAPTURISTA GUBERNAMENTAL Versión: 1.0.0 Fecha de Publicación: 16 de julio de 2012 Propósito Sumario El propósito del manual es proporcionar
Guía de signatario de DocuSign para SAP
 Guía de signatario de DocuSign para SAP Contenido 1. Guía de signatario de DocuSign para SAP... 2 2. Recepción de una notificación por correo electrónico... 2 3. Firma del documento... 3 4. Otras opciones...
Guía de signatario de DocuSign para SAP Contenido 1. Guía de signatario de DocuSign para SAP... 2 2. Recepción de una notificación por correo electrónico... 2 3. Firma del documento... 3 4. Otras opciones...
1. Introducción Acceso al e-tax Solicitud de Inscripción Persona Natural... 7
 CONTENIDO 1. Introducción... 3 2. Acceso al e-tax 2.0... 4 3. Solicitud de Inscripción Persona Natural... 7 4. Solicitud de Inscripción de Persona Jurídica... 29 2 1. INTRODUCCIÓN El e-tax 2.0 ofrece a
CONTENIDO 1. Introducción... 3 2. Acceso al e-tax 2.0... 4 3. Solicitud de Inscripción Persona Natural... 7 4. Solicitud de Inscripción de Persona Jurídica... 29 2 1. INTRODUCCIÓN El e-tax 2.0 ofrece a
INSTRUCTIVO DE MATRICULACIÓN WEB
 INSTRUCTIVO DE MATRICULACIÓN WEB 1 1. INTRODUCCION Para completar la Matriculación de un alumno para el año lectivo 2015, es necesario completar e imprimir un formulario en Internet y luego presentarlo
INSTRUCTIVO DE MATRICULACIÓN WEB 1 1. INTRODUCCION Para completar la Matriculación de un alumno para el año lectivo 2015, es necesario completar e imprimir un formulario en Internet y luego presentarlo
FORO VOCACIONAL DEL SOVIO
 FORO VOCACIONAL DEL SOVIO Manual de Usuario Versión 1.3 Ministerio de Trabajo y Promoción del Empleo Página 1 Tabla de Contenidos I. OBJETIVO... 3 II. ASPECTOS GENERALES... 3 III. ESPECIFICACIONES TÉCNICAS...
FORO VOCACIONAL DEL SOVIO Manual de Usuario Versión 1.3 Ministerio de Trabajo y Promoción del Empleo Página 1 Tabla de Contenidos I. OBJETIVO... 3 II. ASPECTOS GENERALES... 3 III. ESPECIFICACIONES TÉCNICAS...
Manual de usuario RVE 2.0. Módulo Inhabilitaciones
 Manual de usuario RVE 2.0 1 Introducción... 3 2 Ingreso al Sistema... 3 3 Página de Bienvenida al Sistema... 5 4 Funcionalidades de Inhabilitaciones... 6 5 Buscar Inhabilitaciones... 6 6 Ingreso de Inhabilitación...
Manual de usuario RVE 2.0 1 Introducción... 3 2 Ingreso al Sistema... 3 3 Página de Bienvenida al Sistema... 5 4 Funcionalidades de Inhabilitaciones... 6 5 Buscar Inhabilitaciones... 6 6 Ingreso de Inhabilitación...
Oficina Virtual CDH Instructivo -
 Objetivo del instructivo Al final de este instructivo podrás: Oficina Virtual CDH Instructivo - Consultar y tramitar las solicitudes dispuestas en la plataforma: descargar tus Certificados laborales, Comprobantes
Objetivo del instructivo Al final de este instructivo podrás: Oficina Virtual CDH Instructivo - Consultar y tramitar las solicitudes dispuestas en la plataforma: descargar tus Certificados laborales, Comprobantes
