Organizar los conjuntos de datos extensos en forma de tabla dinámica facilita los análisis y la presentación de la información que contienen.
|
|
|
- Agustín Ferreyra Parra
- hace 6 años
- Vistas:
Transcripción
1 3.3. Aplicar y gestionar tablas dinámicas 1 Organizar los conjuntos de datos extensos en forma de tabla dinámica facilita los análisis y la presentación de la información que contienen. Las tablas dinámicas permiten aplicar filtros, resumir y distribuir datos, y cambiar rápidamente la forma de ordenarlos para obtener una perspectiva nueva. En esta sección aprenderá a configurar y trabajar con ellas, así como a filtrar y organizar los datos con una función nueva de Excel 2010 llamada segmentación. Crear una tabla dinámica El botón Tabla dinámica se encuentra en la ficha Insertar de la Cinta de opciones. Para empezar, haga clic en él, seleccione el rango de celdas que contiene los datos que desee incluir y especifique si quiere crear la tabla dinámica en la hoja actual o en una nueva. Nota: El cuadro de diálogo Crear tabla dinámica incluye una opción para utilizar una fuente de datos externos, como una base de datos de Microsoft Access o una consulta de conexión en red guardada. Al hacer clic en Aceptar en el cuadro de diálogo Crear tabla dinámica, Excel abre otro cuadro llamado Lista de campos de tabla dinámica que marca el área en la que aparecerá en la tabla y la Cinta de opciones abre una ficha llamada Herramientas de tabla dinámica con dos fichas contextuales: Opciones y Diseño (véase la figura 3.23) Figura El cuadro Lista de campos de tabla dinámica.
2 La lista muestra los títulos de las columnas de los datos (los campos), así como cuatro áreas para añadir campos. De la lista de campos, arrastre el haría Etiquetas de columna el o los campos que quiera utilizar como columnas de la tabla dinámica. Luego, arrastre del mismo modo los campos cuyos datos desee que aparezcan en las filas de la tabla dinámica al área Etiquetas de fila y los de los datos que desee sumar a Valores. Agregue cuantos campos desde utilizar como filtro al área Filtro de informe (véase la figura 3.24). 2 Figura Ejemplo de tabla dinámica. Truco: Si quiere, también puede marcar la casilla que está al lado del nombre de cada campo en la parte de la lista. Al hacerlo, Excel añade campos con datos numéricos al área Valores y campos con datos de texto al área Etiquetas de filas. Arrastre los campos de un área a otra para organizarlos en la tabla dinámica. No tiene obligación de incluirlos todos si no quiere. Si añade más de un campo a un área de la tabla dinámica, el orden de los campos afecta a la forma de agrupar los datos. Por ejemplo, en el ejemplo de la población mundial, colocar País encima de Ciudad en el área Etiquetas de fila agrupa las ciudades por países. En la Lista de campos de tabla dinámica, haga clic en la flechita que hay al lado del nombre de uno de los campos y se abrirá un menú en el que podrá cambiar el orden (cuando hay más de un campo en un área específica), mover el campo a otra área, eliminarlo o bien abrir el cuadro de diálogo Configuración de campo (véase la figura 3.25). Figura El cuadro de diálogo Configuración de Campo. Este cuadro de diálogo incluye opciones para hallar subtotales así como diseñar el aspecto de presentación final de los campos.
3 Utilizar el cuadro Configuración de campo para asignar nombres personalizados a los campos, para especificar opciones sobre cómo sumarlos a incluir filtros y para definir opciones de diseño del campo y del aspecto que debe presentar la tabla dinámica a la hora de imprimirse. 3 En la ficha Subtotales y filtros, marque la casilla Personalizado para indicar que hallará el subtotal de los valores del campo utilizando la función o funciones que elija. Marque Ninguno si no desea calcular el subtotal o Automático si el comportamiento predeterminado de Excel ya satisface sus necesidades. En la ficha Diseño e impresión, puede seleccionar un formato tabular o esquemático para las etiquetas de los elementos y configurar otras opciones que afectan al diseño de cada campo en la tabla dinámica. Esta ficha tiene una opción referida a la impresión de las tablas dinámicas. Márquela si desea Insertar un salto de página después de cada elemento. Una vez diseñada la presentación inicial de la tabla dinámica y dispuestos todos los datos en su sitio, ya está listo para poder trabajar con los comandos de la ficha Herramientas de tabla dinámica para afinar la apariencia de la tabla y analizar y revisar los datos que contiene. Puede cambiar, por ejemplo, el orden o la disposición de los campos de la lista para tener una perspectiva distinta de los datos. En el ejemplo de población, podría añadir Continente al área Filtro de informe, mover País al área Etiquetas de columna y a continuación filtrar los datos para ver la población de las ciudades de un continente concreto. Utilice los botones + y - para ampliar o contraer los grupos de registros. Aplicar formato a una tabla dinámica La ficha contextual Diseño de la ficha Herramientas de tabla dinámica incluye una galería de estilos aplicables a las tablas dinámicas. Cada estilo aplica unas opciones específicas de formato a las filas y las columnas que contienen los títulos y a las filas que contienen los totales generales. Como en cualquier galería, Excel ofrece una vista previa del estilo si pasa el ratón por encima de él antes de aplicarlo. Cuando decida cuál quiere aplicar, haga clic en él. Haga clic en Borrar para eliminar todos los ajustes de formato y empezar de nuevo o de cero con una tabla dinámica sin formato. Si desea configurar un estilo personalizado, haga clic en Nuevo estilo de tabla dinámica en la galería. En el cuadro de diálogo Nuevo estilo rápido de tabla dinámica, escriba un nombre para el estilo, seleccione el elemento de la tabla al que desee aplicar formato y haga clic en Formato (véase la figura 3.26). A continuación, utilice el cuadro de diálogo Formato de celdas para ajustar atributos especiales en las fichas Fuentes, Bordes Y Relleno. Aunque no puede cambiar la fuente, sí puede elegir otro color y configurar negritas o cursivas. Utilice la lista Tamaño de las bandas del cuadro de diálogo Nuevo estilo rápido de tabla dinámica para aplicar un estilo a una o más filas o columnas. Marque las casillas de opciones que aparecen junto a los elementos del grupo Opciones de estilo de tabla dinámica de la ficha contextual Diseño de la ficha Herramientas de tabla dinámica a fin de ocultar o bien revelar características de
4 formato específicas de cada elemento. Por ejemplo, marque Filas con bandas o Columnas con bandas para poder aplicar distintos ajustes de formato a filas o columnas alternas, o bien deje en blanco la casilla Encabezados de filas o Encabezados de columna si no desea aplicarles ningún formato especial. 4 Figura El cuadro de diálogo Nuevo estilo rápido de tabla dinámica. En el grupo Diseño de esta misma ficha contextual, puede seleccionar opciones para mostrar u ocultar subtotales y totales generales en el informe, y para insertar filas en blanco entre los elementos de la tabla dinámica. Existen tres presentaciones de informes estándar a elegir: compacto, esquemático y tabular. El formato compacto coloca uno por uno todos los elementos junto con un título de fila distinto en una misma columna. El formato esquemático muestra cada elemento en su propia columna a todo lo largo de la tabla dinámica. Y el formato tabular es parecido al esquemático, pero muestra líneas de cuadrícula en los bordes de las columnas y las filas. Trabajar con datos en una tabla dinámica La ficha Opciones de la ficha Herramientas de tabla dinámica incluye opciones para ordenar y filtrar los datos, actualizarlos, elegir una fuente u origen distinto, mover la tabla dinámica a otra ubicación u otra hoja de cálculo y otras muchas operaciones más. Usar encabezados de campo Cada uno de los encabezados de campo en (Etiquetas de filas y Etiquetas de columna) presenta un menú con opciones para ordenar y filtrar de multitud de formas los datos de una tabla dinámica (véase la figura 3.27). Elija una de las opciones de ordenación predeterminadas (ascendente o descendente) o haga clic en Más opciones de ordenación para abrir un cuadro de diálogo donde poder ordenar los elementos manualmente (arrastrándolos de un lado a otro), por el campo de etiqueta (Continente, por ejemplo) o por el campo de valor. En el ejemplo de las ciudades, puede ordenar los continentes por Suma de población (el
5 campo de valor) en orden ascendente o descendente de población. En el cuadro Ordenar puede pulsa el botón Más opciones para abrir otro cuadro de diálogo en el que ajustar una opción de ordenación automática cada vez que se actualicen los valores o para ordenar la tabla dinámica por los valores de una fila seleccionada. 5 Figura Menú contextual de etiquetas de fila. Utilice los encabezados de campo para ordenar y filtrar los datos en una tabla dinámica. Utilice el campo de búsqueda para encontrar elementos cuando las listas sean muy largas. La opción Filtros de etiqueta muestra un subconjunto de registros basado en los criterios que usted a ser definido en la tabla dinámica. Seleccione una de las condiciones predeterminadas (Es Igual, No Es Igual, Contiene, No Contiene y muchas otras) y a continuación especifique el valor por el que desea filtrar. Truco: Si en un área de la tabla dinámica ha incluido más de un campo (como País y Ciudad en el ejemplo), asegúrese de elegir el campo correcto en la casilla Seleccionar campo que aparece al principio del contextual de ese campo para indicar cuál es el que desea utilizar como criterio para la operación de ordenación o filtro. Utilice un filtro de valores para seleccionar un conjunto de registros basado en el campo de valor. Entre las opciones de Filtros de valor aparece una llamada Diez mejores. Selecciónela y utilice el cuadro de diálogo Filtro 10 mejores para especificar los criterios. Como verá, en el más opciones que sólo la de enumerar una lista de los primeros 10 registros. Hay una casilla Mostrar en la que puede elegir superiores e inferiores (10 por defecto) y otro campo en el que puede seleccionar si ver directamente los elementos agrupados o como porcentajes de registros. Utilice las casillas de la lista de elementos del campo de búsqueda para seleccionar uno o más valores. Por ejemplo, para filtrar una categoría o conjunto de categorías específicos, deje en blanco la casilla Seleccionar todo y luego marque las casillas de las categorías que desee que aparezcan. Puede usar el cuadro de búsqueda para localizar un elemento (algo muy útil cuando la lista de países, ciudades o elementos de cualquier tipo es muy larga). A medida que
6 escribe los caracteres, verá que Excel va acortando la lista de opciones que coinciden con los caracteres escritos para ayudarle en su búsqueda. 6 Gestionar los datos En el grupo Datos de la ficha contextual Opciones de la ficha Herramientas de tablas dinámicas, puede pulsar Actualizar y seleccionar Actualizar para refrescar los datos del libro o Actualizar todo para refrescar toda la información de la fuente de datos. Este menú incluye, además, un comando que muestra el estado de actualización (si hay información de la tabla dinámica que se ha quedado obsoleto) que permite cancelar una operación de actualización y cambiar las propiedades de conexión cuando la tabla está conectada a una fuente de datos externa. Haga clic en Cambiar origen de datos para seleccionar un rango diferente de la fuente actual de datos (por ejemplo, para trabajar con sólo un subconjunto de los datos iniciales o ampliar el rango seleccionado inicialmente). También puede utilizar este comando para visualizar y actualizar propiedades de conexión cuando se trabaja con un origen de datos externos. Si necesita reasignar la tabla dinámica, en el grupo Acciones, pulse Mover tabla dinámica y especifique un rango de celdas distinto de la hoja activo de otra hoja marcando la casilla correspondiente. Cambiar la vista de los datos. Además de aplicar filtros con encabezados de campo, Excel brinda la posibilidad de hacer una serie de selecciones en la ficha Opciones para modificar el modo de resumir y presentar las tablas dinámicas. La tabla dinámica del ejemplo de esta sección mostraba al principio los nombres de los continentes como etiquetas de las columnas. Los nombres de los países y de las ciudades en las filas, y las cifras de población en el área de datos, con subtotales por país y un total general por continente en la última fila. Para cambiar la vista, puede seleccionar un elemento del área de datos, pulsar el botón Cálculos de la ficha Opciones, hacer clic en Resumir valores por y elegir, por ejemplo, Recuento. En lugar de mostrar las cifras de población, ahora la tabla muestra el número de ciudades de cada país que están entre las más pobladas del mundo. Seleccione el nombre de un país y clic en Contraer todo el campo en el botón Campo activo. Esta acción oculta los nombres de las ciudades y condensa la vista para mostrar cada país en una fila independiente. Puede modificar los datos de nuevo mostrando la lista de campos y arrastrando el campo Continente del área Etiquetas de columna al área Etiquetas de fila, encima de País Y Ciudad. Contraiga de nuevo la vista y tendrá, de las 100 ciudades más pobladas del mundo, cuántas hay en cada continente (véase la figura 3.28).
7 Las opciones del botón Cálculos Con los comandos del botón Cálculos puede resumir y mostrar los valores de una gran variedad de formas y realizar cálculos con los datos. 7 En el menú Resumir valores por, puede elegir entre Suma (el valor predeterminado), Recuento, Promedio, Máx., Mín., Producto, o Más Opciones. Si hace clic en Más opciones, se abre entonces el cuadro de diálogo Configuración de Campo de Valor. Elija estas opciones de la lista Resumir campo de valor por (entre los elementos adicionales encontrará Desvest de desviación estándar) y use el campo Nombre personalizado para darle un nombre al campo. Figura Ejemplo de distintas vistas de una tabla dinámica. Cambiar el ajuste de resumen de los valores y la disposición de los campos permite crear nuevas vistas de los datos.
8 En el botón Mostrar valores como hay un menú con varias formas de mostrar los valores resumidos (como porcentaje del total general o porcentaje del total de columnas, por ejemplo). 8 Si quisiera mostrar los porcentajes de población de cada ciudad con respecto al total del país en el que se encuentran, lo mejor sería utilizar la opción % del total principal y luego seleccionar País como Campo base. El menú del botón Mostrar valores como incluye, además, un comando Más opciones que abre el cuadro de diálogo Configuración de campo de valor. Asigne un nombre personalizado para el campo de valor, elija una opción de cómo mostrar los valores y, si es necesario, especifique el campo base cuando muestre las relaciones entre los valores desglosados y los resumidos. En el menú del botón Campos, elementos y conjuntos del botón Cálculos, encontrará opciones para definir un campo calculado, para definir un elemento calculado y para trabajar con fórmulas definidas por el propio usuario. Los campos calculados proceden de cálculos realizados en campos ya existentes en la tabla dinámica. Crear un elemento calculado añade un elemento a un campo existente, un elemento que procede de cálculos realizados en otros elementos ya existentes en el campo. Para crear un elemento calculado, por ejemplo, seleccione el elemento en el que se quiere incluir el elemento calculado (por ejemplo, un encabezado de columna), pulse el botón Cálculos, haga clic en el botón Campos, elementos y conjuntos y seleccione Elemento calculado. En el cuadro de diálogo Insertar elemento calculado, escriba un nombre para elemento y utilice el campo Fórmula para crear la expresión que lo calcula (véase la figura 3.29). Para añadir un elemento o campo a la fórmula usando las listas del cuadro de diálogo, selecciónelo y luego pulse el botón Insertar campo o Insertar elemento. Pulse Aceptar y Excel añadirá el elemento a la tabla dinámica. Figura El cuadro de diálogo Insertar elemento calculado. Truco: Si necesita modificar la fórmula de un elemento o campo calculado, abra el cuadro de diálogo Insertar elemento calculado o Insertar campo calculado, elija el elemento o campo que desee modificar en el campo Nombre y pulse Modificar. Pulse Eliminar si lo que desea hacer es eliminarlo.
9 Utilizar filtros de informes En la tabla dinámica de datos de población, el campo Rango se utilizaba como filtro del informe. Excel permite aplicar un filtro simple a los datos haciendo clic en la flechita hacia bajo que hay al lado del campo (que aparece encima de la tabla dinámica). Si es necesario, haga clic en Seleccionar varios elementos para revelar casillas al lado de cada uno de los elementos de la lista (en este ejemplo, los números de 1 a 100, que representan el rango de cada ciudad). Para ver las 10 ciudades principales, por ejemplo, deje en blanco la casilla correspondiente a Todas y marque la casilla de los rangos 1 a 10. Para borrar el filtro y volver a mostrar todos los elementos desglosados, pulse el botón Borrar del grupo Acciones y seleccione Borrar filtros. 9 Segmentar los datos de una tabla dinámica Insertar una segmentación es otra forma de filtrar las tablas dinámicas y obtener vistas diferentes de los datos que contienen. En el cuadro de diálogo Insertar Segmentación de datos (al que se accede haciendo clic en el botón del mismo nombre que aparece en el grupo Ordenar y filtrar), seleccione el campo o campos para los que desea crear una segmentación. Excel la crea automáticamente y la muestra en un panel móvil que incluye los valores del campo o campos seleccionados (véase la figura 3.30). Para filtrar los datos de la tabla dinámica por uno o más valores de los mostrados en la segmentación, haga clic en el bloque de color del valor que le interese o mantenga pulsar la tecla Control mientras para elegir más de uno. Si quiere, puede utilizar más de una segmentación a la vez. En la figura anterior, observe que al seleccionar América del Sur en la segmentación Continente, los elementos de la segmentación País se reorganizan de modo que los países de ese continente aparecen resaltados y al principio de la lista. Los elementos que no son relevantes, aparecen como velados. Haga clic en el icono de filtro que se encuentra en la esquina superior derecha de cada segmentación para devolver la vista al estado no filtrado. Figura Ejemplo de la función de segmentación. Seleccione un botón de una segmentación para filtrar los datos. Seleccionar un elemento de un filtro cambia las opciones del otro.
10 Para trabajar con segmentaciones se utilizan los comandos de la ficha contextual Opciones de la ficha Herramientas de segmentación de datos, que aparece en la Cinta de opciones cuando se inserta una segmentación. Utilice la galería de Estilos de Segmentación de datos para aplicar formato a las segmentaciones. Los estilos cambian el color de relleno y de sombreado de los elementos seleccionados y no seleccionados de las segmentaciones. 10 En el grupo Organizar, utilice los botones Traer adelante, Enviar atrás y Panel de selección para buscar y organizar las segmentaciones cuando tiene que trabajar con muchas a la vez. Las segmentaciones se pueden alinear y también agrupar para moverlas todas a la vez. Utilice los grupos Botones y Tamaño para especificar el número de columnas que debe tener una segmentación, las dimensiones de cada una de sus botones (elementos) y el tamaño de la propia segmentación. Truco: Muchos de los comandos de los grupos Organizar y Tamaño también se encuentran disponibles haciendo clic con el botón derecho del ratón en una segmentación. Nota: Con Excel puede asignar una macro para que se ejecute al hacer clic en una segmentación. Haga clic con el botón derecho del ratón en la segmentación y pulse Asignar macro. En el cuadro de diálogo, pulse Grabar para iniciar la grabación de la macro o Nuevo para escribir directamente el código en el editor de Microsoft Visual Basic. En el cuadro de diálogo Configuración de la segmentación de datos, que se abre pulsando el botón del mismo nombre que aparece en el grupo Segmentación de datos, puede asignar un nombre nuevo a la segmentación en lugar de utilizar el del campo de base, cambiar el encabezado y ajustar opciones sobre cómo deben organizarse y filtrarse sus elementos (véase la figura 3.31) Figura El cuadro de diálogo configuración de la segmentación de datos Una vez creada una segmentación, Excel le da la posibilidad de copiar y pegarla en otras hojas de un mismo libro que contenga una tabla dinámica.
11 Para crear una tabla dinámica: 1. En la ficha Insertar pulse el botón Tabla dinámica y selecciones la opción del mismo nombre. 2. En el cuadro de diálogo Crear tabla dinámica, seleccione el rango de datos o la opción que debe utilizarse como origen externo. 3. Especifique si desea colocar la tabla en la hoja actual o en una nueva y después pulse Aceptar. 4. A continuación, en la Lista de campos de tabla dinámica, arrastre los campos a las áreas Filtro de informe, Etiquetas de columna, Etiquetas de fila y Valores. 11 Para organizar datos en función de un encabezado de campo: 1. Haga clic en la flecha que hay en el lado del encabezado del campo Etiquetas de columna o Etiquetas de fila. 2. En el menú, seleccione Ordenar de A a Z (ascendente), Ordenar de Z a A (descendente) o haga clic en Más opciones de ordenación. 3. Si hace clic sobre Más opciones de ordenación, utilice el cuadro de diálogo Ordenar para especificar el tipo ordenación, para elegir si desea ordenar por etiqueta o por campo de valor y para decidir si quiere llevar a cabo la ordenación de forma manual. 4. Para especificar opciones de ordenación automática o por valores de filas concretas, haga clic en Más opciones en el cuadro de diálogo Ordenar y ajuste las opciones que necesite en el cuadro de diálogo Más opciones de ordenación. Para filtrar los datos en función de un encabezado de campo: 1. Haga clic en la flecha que hay al lado del encabezado del campo en Etiquetas de columna o Etiquetas de fila. 2. Para aplicar un filtro de Etiqueta, haga clic en Filtros de etiqueta, elija la condición del filtro y a continuación escriba el valor por el que se debe filtrar en el cuadro de diálogo Filtrar por etiqueta. 3. Para aplicar un filtro de valor, haga clic en Filtros de valor, elija la condición del filtro y a continuación escriba el valor por el que se debe filtrar en el cuadro de diálogo Filtrar por valor. 4. Para mostrar un subconjunto de datos, deje en blanco la casilla Seleccionar todo y marque los elementos que desee ver. 5. Para buscar un elemento concreto para utilizarlo en un filtro, escriba un nombre en el campo de búsqueda. Para cambiar el origen de los datos de una tabla dinámica: 1. Seleccione la tabla dinámica. 2. En la ficha contextual Opciones de la ficha Herramientas de tabla dinámica, pulse el botón Cambiar origen de datos y seleccione la opción del mismo nombre.
12 3. En el cuadro de diálogo Cambiar origen de datos de tabla dinámica, seleccione el nuevo rango que desee utilizar. 12 Para elegir una opción de resumen de los valores: 1. Seleccione un valor de la tabla dinámica. 2. En la ficha contextual Opciones de la ficha Herramientas de tabla dinámica, pulse el botón Cálculos y luego Resumir valores por. 3. Elija una opción del menú o haga clic en Más opciones. 4. Si elige Más opciones, utilice la ficha Resumir valores por del cuadro de diálogo Configuración del campo de valor para asignar un nombre a la opción y seleccionar el tipo de cálculo. 5. Para aplicar un formato de número distinto, pulse el botón Formato de número y elija el que mejor le convenga en el cuadro de diálogo Formato de celdas. Para elegir una opción de cómo mostrar los valores: 1. Seleccione un valor de la tabla dinámica. 2. En la ficha contextual Opciones de la ficha Herramientas de tabla dinámica, pulse el botón Cálculos y luego Mostrar valores como. 3. Elija una opción del menú o haga clic en Más opciones. 4. Si elige Más opciones, utilice la ficha Mostrar valores como del cuadro de diálogo Configuración de campo de valor para asignar un nombre a la opción y seleccionar el tipo de cálculo. Especifique un campo base y un elemento base, si es necesario. 5. Para aplicar un formato de número distinto, pulse el botón Formato de número y elija el que mejor le convenga en el cuadro de diálogo Formatos de celdas. Para crear un campo calculado: 1. En la ficha contextual Opciones de la ficha Herramientas de tabla dinámica, pulse el botón Cálculos, luego Campos, elementos, y conjuntos, y seleccione la opción Campo calculado. 2. En el cuadro de diálogo Insertar campo calculado, escriba un nombre para el campo. 3. En el campo Fórmula, escriba la fórmula que calcula el campo. Para usar un campo ya existente en la fórmula, seleccione el campo y pulse Insertar campo. 4. Pulse Sumar para añadir el campo calculado a la lista de campos. 5. Pulse Aceptar para añadir el campo a la tabla dinámica. Para crear un elemento calculado: 1. Seleccione el elemento de la tabla dinámica. 2. En la ficha contextual Opciones de la ficha Herramientas de tabla dinámica, pulse el botón Cálculos, luego Campos, elementos y conjuntos, y seleccione la opción Elemento calculado. 3. En el cuadro de diálogo Insertar elemento calculado, escriba ahora un nombre para el campo.
13 4. En el campo Fórmula, escriba la fórmula que calcula el elemento. Para utilizar un campo ya existente en la fórmula, seleccione el campo y pulse Insertar campo. Para utilizar un elemento ya existente en la fórmula, seleccione el elemento y pulse Insertar elemento. 5. Pulse Sumar para añadir el elemento calculado, a la lista de elementos. 6. Pulse Aceptar para añadir el campo a la tabla dinámica. 13 Para insertar una segmentación: 1. Seleccione la tabla dinámica. 2. En la ficha contextual Opciones de la ficha Herramientas de tabla dinámica, pulse el botón Insertar Segmentación de datos y seleccione la opción del mismo nombre. 3. En el cuadro de diálogo Insertar Segmentación de datos, marque la casilla de los campos para que los que desea configurar una segmentación. Para filtrar una segmentación: 1. En la segmentación, haga clic en el elemento que desee configurar como filtro. Para seleccionar más de uno, haga Control-clic en cada elemento. 2. Para borrar los filtros de una segmentación, haga clic en el icono Borrar filtro que encontrará en la esquina superior derecha de la segmentación. Para aplicar formato a una segmentación: 1. Seleccione la segmentación o grupo de segmentaciones. 2. En la ficha contextual Opciones de la ficha Herramientas de Segmentación de datos, aplique el estilo que desee del grupo Estilos de Segmentación de datos. 3. Para cambiar las dimensiones y la disposición de los botones de una segmentación, utilice los comandos del grupo Botones para especificar el número de columnas y el alto y el ancho de los propios botones. 4. Para cambiar las dimensiones de una segmentación. Especifique el alto y el ancho en las casillas del grupo Tamaño. Ejercicios: Los archivos de ejemplo de estos ejercicios se encuentran en la carpeta Excel/Capítulo03 que descargó según la introducción de este libro. Puede guardar los resultados de estas prácticas en la misma carpeta. Cambie el nombre del documento para no sobrescribir los archivos de ejemplo. Cuando lo haya hecho, intente llevar a cabo la siguiente tarea: Abra el archivo Climatología.xlsx y cree una tabla dinámica con los datos que contiene.
LABORATORIO Nº 9 TABLAS DINÁMICAS
 OBJETIVO Mejorar el nivel de comprensión y el manejo de las destrezas del estudiante para utilizar tablas dinámicas en Microsoft Excel. 1) DEFINICIÓN Las tablas dinámicas permiten resumir y analizar fácilmente
OBJETIVO Mejorar el nivel de comprensión y el manejo de las destrezas del estudiante para utilizar tablas dinámicas en Microsoft Excel. 1) DEFINICIÓN Las tablas dinámicas permiten resumir y analizar fácilmente
Figura 17 Barra de iconos
 2. MANEJO DE HERRAMIENTAS AVANZADAS 2.1.Ordenamiento Especifica los criterios de clasificación para visualizar los datos. Para acceder a este comando de un clic en el Símbolo Ordenar en las barras de base
2. MANEJO DE HERRAMIENTAS AVANZADAS 2.1.Ordenamiento Especifica los criterios de clasificación para visualizar los datos. Para acceder a este comando de un clic en el Símbolo Ordenar en las barras de base
SUBTOTALES EXCEL Manual de Referencia para usuarios. Salomón Ccance CCANCE WEBSITE
 SUBTOTALES EXCEL 2010 Manual de Referencia para usuarios Salomón Ccance CCANCE WEBSITE SUBTOTALES Insertar subtotales en una lista de datos de una hoja de cálculo Puede calcular automáticamente subtotales
SUBTOTALES EXCEL 2010 Manual de Referencia para usuarios Salomón Ccance CCANCE WEBSITE SUBTOTALES Insertar subtotales en una lista de datos de una hoja de cálculo Puede calcular automáticamente subtotales
Como usar un documento WORD
 Como usar un documento WORD Abrir un nuevo documento y empezar a escribir 1. Haga clic en la pestaña Archivo. 2. Haga clic en Nuevo. 3. Haga doble clic en Documento en blanco. Inicio de la página Crear
Como usar un documento WORD Abrir un nuevo documento y empezar a escribir 1. Haga clic en la pestaña Archivo. 2. Haga clic en Nuevo. 3. Haga doble clic en Documento en blanco. Inicio de la página Crear
2. Inserta la tabla. Para comenzar el proceso de creación de la tabla, tendrás que insertar una en tu hoja de cálculo.
 CREACIÓN DE TABLAS EN MICROSOFT OFFICE EXCEL 1. Selecciona un rango de celdas. Las celdas pueden contener datos, pueden estar vacías o ambos. Si no estás seguro, no tendrás todavía que seleccionar las
CREACIÓN DE TABLAS EN MICROSOFT OFFICE EXCEL 1. Selecciona un rango de celdas. Las celdas pueden contener datos, pueden estar vacías o ambos. Si no estás seguro, no tendrás todavía que seleccionar las
Computación Aplicada. Universidad de Las Américas. Aula virtual de Computación Aplicada. Módulo de Excel 2013 LIBRO 11
 Computación Aplicada Universidad de Las Américas Aula virtual de Computación Aplicada Módulo de Excel 2013 LIBRO 11 Contenido INFORME DE TABLA DINÁMICA... 3 CREAR UN INFORME DE TABLA DINÁMICA... 3 PERSONALIZAR
Computación Aplicada Universidad de Las Américas Aula virtual de Computación Aplicada Módulo de Excel 2013 LIBRO 11 Contenido INFORME DE TABLA DINÁMICA... 3 CREAR UN INFORME DE TABLA DINÁMICA... 3 PERSONALIZAR
3.2. MODIFICAR TABLAS. APLICAR FORMATO A LAS TABLAS.
 79 3.2. MODIFICAR TABLAS. APLICAR FORMATO A LAS TABLAS. Si necesitas diseñar y decorar tablas de forma rápida y profesional, Word tiene la opción de aplicar estilos de tabla predefinidos. Estos estilos
79 3.2. MODIFICAR TABLAS. APLICAR FORMATO A LAS TABLAS. Si necesitas diseñar y decorar tablas de forma rápida y profesional, Word tiene la opción de aplicar estilos de tabla predefinidos. Estos estilos
1. Nueva rejilla de datos
 1. Nueva rejilla de datos Se ha cambiado la rejilla de presentación de datos en algunos apartados de la aplicación. Con este nuevo componente podrá: Ordenar los datos por una o varias columnas y buscar
1. Nueva rejilla de datos Se ha cambiado la rejilla de presentación de datos en algunos apartados de la aplicación. Con este nuevo componente podrá: Ordenar los datos por una o varias columnas y buscar
Tablas. Contenido TECNOLOGÍA WORD
 Contenido 1. Utilización de tablas rápidas... 2 1.1 Insertar una tabla mediante el uso de tablas rápidas... 2 1.2 Agregar una tabla a la galería de tablas rápidas... 2 2. Dibujar una tabla... 3 3. Convertir
Contenido 1. Utilización de tablas rápidas... 2 1.1 Insertar una tabla mediante el uso de tablas rápidas... 2 1.2 Agregar una tabla a la galería de tablas rápidas... 2 2. Dibujar una tabla... 3 3. Convertir
3.4 MARCAR Y COMPILAR UN ÍNDICE PARA UN DOCUMENTO.
 3.4 MARCAR Y COMPILAR UN ÍNDICE PARA UN DOCUMENTO. MARCAR ENTRADAS DE ÍNDICE Para marcar entradas de Índice: 1. En la ficha Referencias, dentro del grupo Índice, haga clic sobre Marcar entrada. 2. Dentro
3.4 MARCAR Y COMPILAR UN ÍNDICE PARA UN DOCUMENTO. MARCAR ENTRADAS DE ÍNDICE Para marcar entradas de Índice: 1. En la ficha Referencias, dentro del grupo Índice, haga clic sobre Marcar entrada. 2. Dentro
Trabajar con Tablas. capítulo 07
 Trabajar con Tablas capítulo 07 Trabajar con Tablas trabajar con tablas La organización en tablas en Microsoft Word facilita el tratamiento de información dentro del documento, pudiendo dividir dicha
Trabajar con Tablas capítulo 07 Trabajar con Tablas trabajar con tablas La organización en tablas en Microsoft Word facilita el tratamiento de información dentro del documento, pudiendo dividir dicha
Diseño de página y configurar un documento
 Contenido 1. Abrir un nuevo documento y empezar a escribir... 3 1.1 Abrir en blanco:... 3 1.2 Crear a partir de una plantilla... 3 1.3 Guardar y reutilizar plantillas... 3 2. Cambiar los márgenes de página...
Contenido 1. Abrir un nuevo documento y empezar a escribir... 3 1.1 Abrir en blanco:... 3 1.2 Crear a partir de una plantilla... 3 1.3 Guardar y reutilizar plantillas... 3 2. Cambiar los márgenes de página...
Crear una tabla dinámica
 Introducción En este manual de referencia se explican los procedimientos para crear, administrar y personalizar tablas dinámicas y gráficos dinámicos. Los ejemplos ilustrativos de este material están basados
Introducción En este manual de referencia se explican los procedimientos para crear, administrar y personalizar tablas dinámicas y gráficos dinámicos. Los ejemplos ilustrativos de este material están basados
PERIODO 3 HOJA DE CÁLCULO CONCEPTOS INTERMEDIOS OPERACIONES CON CELDAS, FILAS Y COLUMNAS EN EXCEL SELECCIONAR COPIAR MOVER BORRAR
 PERIODO 3 HOJA DE CÁLCULO CONCEPTOS INTERMEDIOS CONTENIDOS OPERACIONES CON LIBROS DE TRABAJO EN EXCEL GUARDAR UN LIBRO CERRAR UN LIBRO. CREAR UN NUEVO LIBRO. ABRIR UN LIBRO OPERACIONES CON CELDAS, FILAS
PERIODO 3 HOJA DE CÁLCULO CONCEPTOS INTERMEDIOS CONTENIDOS OPERACIONES CON LIBROS DE TRABAJO EN EXCEL GUARDAR UN LIBRO CERRAR UN LIBRO. CREAR UN NUEVO LIBRO. ABRIR UN LIBRO OPERACIONES CON CELDAS, FILAS
Fundamentos de Excel
 Fundamentos de Excel Excel es una potente aplicación de hoja de cálculo y análisis de datos. Pero para usarla del modo más eficaz, es necesario comprender primero los aspectos básicos. Este tutorial presenta
Fundamentos de Excel Excel es una potente aplicación de hoja de cálculo y análisis de datos. Pero para usarla del modo más eficaz, es necesario comprender primero los aspectos básicos. Este tutorial presenta
5.3 CREAR FORMULARIOS
 5.3 CREAR FORMULARIOS Los formularios están diseñados para obtener información específica, hay diferentes tipos de formularios, como por ejemplo, facturas, formularios de pedidos, de registro DISEÑAR UN
5.3 CREAR FORMULARIOS Los formularios están diseñados para obtener información específica, hay diferentes tipos de formularios, como por ejemplo, facturas, formularios de pedidos, de registro DISEÑAR UN
UNIDAD 2- LA CREACIÓN DE TABLAS EN ACCESS 2010
 2. CREACIÓN DE TABLAS Cuando se crea una base de datos, los datos se almacenan en tablas, que son listas de filas y columnas basadas en temas. Siempre debe empezar a diseñar una base de datos creando primero
2. CREACIÓN DE TABLAS Cuando se crea una base de datos, los datos se almacenan en tablas, que son listas de filas y columnas basadas en temas. Siempre debe empezar a diseñar una base de datos creando primero
Ejecutar Microsoft Excel Salir de Excel Usar y administrar la cinta de opciones 17. Descubrir la pestaña ARCHIVO 19
 Entorno Ejecutar Microsoft Excel 20 13 Salir de Excel 2013 17 Usar y administrar la cinta de opciones 17 Descubrir la pestaña ARCHIVO 19 Deshacer las últimas operaciones 20 Rehacer operaciones anuladas
Entorno Ejecutar Microsoft Excel 20 13 Salir de Excel 2013 17 Usar y administrar la cinta de opciones 17 Descubrir la pestaña ARCHIVO 19 Deshacer las últimas operaciones 20 Rehacer operaciones anuladas
3.2. MANEJO DEL ENTORNO
 3.2. MANEJO DEL ENTORNO 3.2.1 Hoja de cálculo. Un libro nuevo de Microsoft Excel de manera predeterminada presenta tres hojas de cálculo. Si lo desea, puede modificar lo anterior aplicando el siguiente
3.2. MANEJO DEL ENTORNO 3.2.1 Hoja de cálculo. Un libro nuevo de Microsoft Excel de manera predeterminada presenta tres hojas de cálculo. Si lo desea, puede modificar lo anterior aplicando el siguiente
En Microsoft Office Word 2007 se puede insertar una tabla eligiendo un diseño entre varias tablas con formato previo
 Tablas de datos En Microsoft Office Word 2007 se puede insertar una tabla eligiendo un diseño entre varias tablas con formato previo (rellenas con datos de ejemplo) o seleccionando el número de filas y
Tablas de datos En Microsoft Office Word 2007 se puede insertar una tabla eligiendo un diseño entre varias tablas con formato previo (rellenas con datos de ejemplo) o seleccionando el número de filas y
QUANTUM COMPUTACION CURSO DE PLANILLA ELECTRONICA MICROSOFT EXCEL 2013
 00088 CURSO QDE PLANILLA ELECTRONICAMICROSOFT EXCEL 2007 CAPÍTULO 1: INTRODUCCIÓN PLANILLAS ELECTRÓNICAS Qué es Excel? Orígenes de las Hojas de Cálculo Propiedades de las Planillas Electrónicas CAPÍTULO
00088 CURSO QDE PLANILLA ELECTRONICAMICROSOFT EXCEL 2007 CAPÍTULO 1: INTRODUCCIÓN PLANILLAS ELECTRÓNICAS Qué es Excel? Orígenes de las Hojas de Cálculo Propiedades de las Planillas Electrónicas CAPÍTULO
EXCEL EJERCICIO 18 TABLAS DINÁMICAS Y GRÁFICOS DINÁMICOS. Tablas dinámicas
 EXCEL EJERCICIO 18 TABLAS DINÁMICAS Y GRÁFICOS DINÁMICOS Tablas dinámicas Las tablas dinámicas son una herramienta relacionada con las listas o bases de datos creadas en hojas de cálculo. Sirven para organizar
EXCEL EJERCICIO 18 TABLAS DINÁMICAS Y GRÁFICOS DINÁMICOS Tablas dinámicas Las tablas dinámicas son una herramienta relacionada con las listas o bases de datos creadas en hojas de cálculo. Sirven para organizar
Seminario 1. Excel Básico
 Seminario 1. Excel Básico Contenidos 1. Qué es Microsoft Excel? 2. Identificar celdas 3. La barra de herramientas de acceso rápido y la cinta de opciones 4. Abrir y guardar libros de trabajo 5. La ayuda
Seminario 1. Excel Básico Contenidos 1. Qué es Microsoft Excel? 2. Identificar celdas 3. La barra de herramientas de acceso rápido y la cinta de opciones 4. Abrir y guardar libros de trabajo 5. La ayuda
CURSO EXPERTO EN MICROSOFT EXCEL 2013.
 Objetivos y Temario CURSO EXPERTO EN MICROSOFT EXCEL 2013. OBJETIVOS Este curso de excel presenta con detalle las diferentes funciones de la popular hoja de cálculo Microsoft Excel 2013; se dirige a todas
Objetivos y Temario CURSO EXPERTO EN MICROSOFT EXCEL 2013. OBJETIVOS Este curso de excel presenta con detalle las diferentes funciones de la popular hoja de cálculo Microsoft Excel 2013; se dirige a todas
Manejo de Datos. Manejo de Datos Diapositiva 1
 Manejo de Datos Ordenar de forma ascendente y descendente Ordenar por uno o varios campos Ordenar utilizando un criterio personalizado Filtrar por uno o más criterios Autocalcular Subtotales sobre datos
Manejo de Datos Ordenar de forma ascendente y descendente Ordenar por uno o varios campos Ordenar utilizando un criterio personalizado Filtrar por uno o más criterios Autocalcular Subtotales sobre datos
Objetivos. <?echo $telefono;?>
 MICROSOFT EXCEL 2010 Objetivos Curso para aprender a utilizar la hoja de cálculo Microsoft Excel 2010, explicando todas las funciones que la aplicación posee y viendo el uso de este programa para crear
MICROSOFT EXCEL 2010 Objetivos Curso para aprender a utilizar la hoja de cálculo Microsoft Excel 2010, explicando todas las funciones que la aplicación posee y viendo el uso de este programa para crear
PACK WORD EXCEL 2010
 PACK WORD 2010 + EXCEL 2010 WORD 2010 ÍNDICE 1 Introducción a Microsoft Word 1.1 Qué es Word 1.2 Entrar y salir de Microsoft Word 1.3 Entorno de trabajo 1.4 Práctica - Introducción a Microsoft Word 1.5
PACK WORD 2010 + EXCEL 2010 WORD 2010 ÍNDICE 1 Introducción a Microsoft Word 1.1 Qué es Word 1.2 Entrar y salir de Microsoft Word 1.3 Entorno de trabajo 1.4 Práctica - Introducción a Microsoft Word 1.5
EJERCICIO 26 DE EXCEL
 EJERCICIO 26 DE EXCEL TABLAS EN EXCEL Tablas En las versiones anteriores de Excel esta característica se conocía como Listas, ahora en esta nueva versión se denomina Tablas. Las tablas facilitan la administración
EJERCICIO 26 DE EXCEL TABLAS EN EXCEL Tablas En las versiones anteriores de Excel esta característica se conocía como Listas, ahora en esta nueva versión se denomina Tablas. Las tablas facilitan la administración
Ordenar y filtrar listas
 Ordenar y filtrar listas Excel es un excelente experto en números, pero también es ideal para crear y administrar listas. En una lista puede ordenar de todo, desde direcciones de correo electrónico hasta
Ordenar y filtrar listas Excel es un excelente experto en números, pero también es ideal para crear y administrar listas. En una lista puede ordenar de todo, desde direcciones de correo electrónico hasta
1. Formularios en Access
 1. Formularios en Access La introducción de los datos directamente sobre las tablas es bastante incómoda. No sólo no se pueden ver todos los campos sin desplazarse con la barra de herramientas, sino que
1. Formularios en Access La introducción de los datos directamente sobre las tablas es bastante incómoda. No sólo no se pueden ver todos los campos sin desplazarse con la barra de herramientas, sino que
Manejo de Filas, Columnas, Celdas y Rangos
 Manejo de Filas, Columnas, Celdas y Rangos Selección de filas Selección de columnas Selección de celdas y rangos Ingresar, editar y eliminar datos Tipos de datos Agregar nombres a celdas y rangos Insertar
Manejo de Filas, Columnas, Celdas y Rangos Selección de filas Selección de columnas Selección de celdas y rangos Ingresar, editar y eliminar datos Tipos de datos Agregar nombres a celdas y rangos Insertar
Vemos, pues, que esta forma de organizar los datos es mucho más potente que utilizando las tabulaciones u otros métodos.
 Tablas Las tablas permiten organizar la información en filas y columnas, de forma que se pueden realizar operaciones y tratamientos sobre las filas y columnas. Por ejemplo, obtener el valor medio de los
Tablas Las tablas permiten organizar la información en filas y columnas, de forma que se pueden realizar operaciones y tratamientos sobre las filas y columnas. Por ejemplo, obtener el valor medio de los
Microsoft Word 2000 Laboratorio de Informática Facultad de Agronomía y Agroindustrias - Año 2006.
 Unidad 5 Efectos gráficos Insertar imágenes 52 Modificar imágenes 54 Formato de imagen 54 Dibujos y Autoformas 55 Microsoft Graph 55 Wordart 56 Unidad 6 57 Editor de ecuaciones 57 Secciones 58 Texto en
Unidad 5 Efectos gráficos Insertar imágenes 52 Modificar imágenes 54 Formato de imagen 54 Dibujos y Autoformas 55 Microsoft Graph 55 Wordart 56 Unidad 6 57 Editor de ecuaciones 57 Secciones 58 Texto en
Al entrar en Excel nos aparecerá la siguiente ventana:
 ELEMENTOS DE LA PANTALLA DE EXCEL. Al entrar en Excel nos aparecerá la siguiente ventana: 1 2 3 4 8 9 10 5 6 7 11 15 12 14 13 En la que se distinguen las siguientes partes: 1. Barra de Inicio Rápido (Nueva
ELEMENTOS DE LA PANTALLA DE EXCEL. Al entrar en Excel nos aparecerá la siguiente ventana: 1 2 3 4 8 9 10 5 6 7 11 15 12 14 13 En la que se distinguen las siguientes partes: 1. Barra de Inicio Rápido (Nueva
 VIRTUAL Comunidad de Aprendizaje Introducción al manejo de las hojas de cálculo: Microsoft Excel 2007 www.senavirtual.edu.co : Semana de Formacion No 3 Caso Ejemplo: Realizar un informe de ventas Tiempo
VIRTUAL Comunidad de Aprendizaje Introducción al manejo de las hojas de cálculo: Microsoft Excel 2007 www.senavirtual.edu.co : Semana de Formacion No 3 Caso Ejemplo: Realizar un informe de ventas Tiempo
Ficha Datos. Grupo Ordenar y filtrar
 Ficha Datos Grupo Ordenar y filtrar Orden de A a Z Permite ordenar la lista actual por valores de menor a mayor (numérica o alfabéticamente), usando la columna que contiene la celda activa. Orden de Z
Ficha Datos Grupo Ordenar y filtrar Orden de A a Z Permite ordenar la lista actual por valores de menor a mayor (numérica o alfabéticamente), usando la columna que contiene la celda activa. Orden de Z
MICROSOFT EXCEL 2013 (COMPLETO)
 MICROSOFT EXCEL 2013 (COMPLETO) OBJETIVOS Aprender a utilizar la hoja de cálculo Microsoft Excel 2013, perteneciente a la suite ofimática Microsoft Office 2013, explicando todas las funciones que la aplicación
MICROSOFT EXCEL 2013 (COMPLETO) OBJETIVOS Aprender a utilizar la hoja de cálculo Microsoft Excel 2013, perteneciente a la suite ofimática Microsoft Office 2013, explicando todas las funciones que la aplicación
Microsoft Excel 2013 Completo
 Microsoft Excel 2013 Completo Duración: 50.00 horas Descripción La hoja de cálculo es una herramienta básica para realizar operaciones aritméticas de una forma rápida y sencilla. Asimismo permite la presentación
Microsoft Excel 2013 Completo Duración: 50.00 horas Descripción La hoja de cálculo es una herramienta básica para realizar operaciones aritméticas de una forma rápida y sencilla. Asimismo permite la presentación
INFORMÁTICA BÁSICA OPENOFFICE HOJA DE CÁLCULO (1 SESIÓN DE LABORATORIO)
 INFORMÁTICA BÁSICA OPENOFFICE HOJA DE CÁLCULO (1 SESIÓN DE LABORATORIO) 1. INTRODUCCIÓN La hoja de cálculo de OpenOffice es una herramienta para crear hojas de cálculo. Puede integrar fácilmente fórmulas,
INFORMÁTICA BÁSICA OPENOFFICE HOJA DE CÁLCULO (1 SESIÓN DE LABORATORIO) 1. INTRODUCCIÓN La hoja de cálculo de OpenOffice es una herramienta para crear hojas de cálculo. Puede integrar fácilmente fórmulas,
Imágenes y Gráficos. capítulo 06
 Imágenes y Gráficos capítulo 06 Imágenes y Gráficos imágenes y gráficos 6.1 WordArt Para Microsoft, WordArt es una galería de estilos que se pueden agregar a los documentos para crear efectos decorativos,
Imágenes y Gráficos capítulo 06 Imágenes y Gráficos imágenes y gráficos 6.1 WordArt Para Microsoft, WordArt es una galería de estilos que se pueden agregar a los documentos para crear efectos decorativos,
TECNOLOGÍA E INFORMÁTICA
 TECNOLOGÍA E INFORMÁTICA GRADO: SÉPTIMO 01 02 TEMA: INSERTAR O CREAR TABLAS INDICADOR DE DESEMPEÑO: Utiliza la opción de crear tablas en Microsoft Word para agregar, editar y presentar la información tabulada.
TECNOLOGÍA E INFORMÁTICA GRADO: SÉPTIMO 01 02 TEMA: INSERTAR O CREAR TABLAS INDICADOR DE DESEMPEÑO: Utiliza la opción de crear tablas en Microsoft Word para agregar, editar y presentar la información tabulada.
. El entorno La visualización de la ventana 5
 GENERALIDADES. El entorno 1 A- Ejecutar Excel 206 1 B- Salir de Excel 2016 3 C- Utilizar y configurar la cinta de opciones 3 D- Deshacer/rehacer/repetir acciones 4 E- Utilizar la Ayuda intuitiva 4 F- Utilizar
GENERALIDADES. El entorno 1 A- Ejecutar Excel 206 1 B- Salir de Excel 2016 3 C- Utilizar y configurar la cinta de opciones 3 D- Deshacer/rehacer/repetir acciones 4 E- Utilizar la Ayuda intuitiva 4 F- Utilizar
1. COMPARTIR Y MANTENER LIBROS
 1. COMPARTIR Y MANTENER LIBROS Muchas de las habilidades que se evalúan en este capítulo guardan relación con el uso compartido de un libro, aunque otras muchas que se aplican al trabajo que uno realiza
1. COMPARTIR Y MANTENER LIBROS Muchas de las habilidades que se evalúan en este capítulo guardan relación con el uso compartido de un libro, aunque otras muchas que se aplican al trabajo que uno realiza
CREACIÓN Y MANEJO DE TABLAS Instructivo N 1
 CREACIÓN Y MANEJO DE TABLAS Instructivo N 1 CREACIÓN DE TABLAS 1. QUÉ ES UNA TABLA? Para Excel una tabla es un conjunto de datos organizados en columnas y filas, donde las columnas representan los campos
CREACIÓN Y MANEJO DE TABLAS Instructivo N 1 CREACIÓN DE TABLAS 1. QUÉ ES UNA TABLA? Para Excel una tabla es un conjunto de datos organizados en columnas y filas, donde las columnas representan los campos
3. APLICAR FORMATO A CELDAS Y HOJAS DE CÁLCULO
 3. APLICAR FORMATO A CELDAS Y HOJAS DE CÁLCULO Las habilidades que se evalúan en este capítulo guardan relación con la forma de modificar el aspecto de las hojas de cálculo y de los datos que contienen.
3. APLICAR FORMATO A CELDAS Y HOJAS DE CÁLCULO Las habilidades que se evalúan en este capítulo guardan relación con la forma de modificar el aspecto de las hojas de cálculo y de los datos que contienen.
LABORATORIO Nº 8 FILTROS EN EXCEL
 OBJETIVO Mejorar el nivel de comprensión y el manejo de las destrezas del estudiante para utilizar filtros en Microsoft Excel. 1) FILTRAR INFORMACIÓN Para agregar un filtro a una tabla se debe seleccionar
OBJETIVO Mejorar el nivel de comprensión y el manejo de las destrezas del estudiante para utilizar filtros en Microsoft Excel. 1) FILTRAR INFORMACIÓN Para agregar un filtro a una tabla se debe seleccionar
PLANTILLAS Y MACROS. También veremos cómo crear una Macro en Excel que automatice una tarea, de forma que al ejecutarla agilice el trabajo.
 UNIDAD DIDÁCTICA PLANTILLAS Y MACROS Los objetivos de este tema son: 1. Aprender a crear y a utilizar una plantilla de Excel. 2. Entender qué es una macro en Excel y su utilidad. 3. Crear una macro y ejecutarla.
UNIDAD DIDÁCTICA PLANTILLAS Y MACROS Los objetivos de este tema son: 1. Aprender a crear y a utilizar una plantilla de Excel. 2. Entender qué es una macro en Excel y su utilidad. 3. Crear una macro y ejecutarla.
Qué es una tabla dinámica? Para qué sirve una tabla dinámica?
 Gracias a las múltiples solicitudes de alumnos, me he propuesto realizar este manual a modo de entregar una guía base y una ayuda de memoria para todos aquellos que trabajan con esta herramienta. He decidido
Gracias a las múltiples solicitudes de alumnos, me he propuesto realizar este manual a modo de entregar una guía base y una ayuda de memoria para todos aquellos que trabajan con esta herramienta. He decidido
1 Introducción a Excel Configuración de la ventana de la aplicación 3 Mecanismos de importación y exportación de ficheros
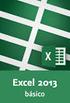 1 Introducción a Excel 2013 1.1 Información general 1.2 Tratar y editar hojas de cálculo 1.3 Trabajar con las hojas de cálculo 1.4 Introducción de datos 1.5 Referencias a celdas 1.6 Imprimir hojas de cálculo
1 Introducción a Excel 2013 1.1 Información general 1.2 Tratar y editar hojas de cálculo 1.3 Trabajar con las hojas de cálculo 1.4 Introducción de datos 1.5 Referencias a celdas 1.6 Imprimir hojas de cálculo
OPENOFFICE CALC. Manejo básico de hojas de cálculo
 OPENOFFICE CALC Manejo básico de hojas de cálculo Qué es una hoja de cálculo? Podemos verla como una gran tabla para mostrar información y realizar operaciones con esa información Cada una de las casillas
OPENOFFICE CALC Manejo básico de hojas de cálculo Qué es una hoja de cálculo? Podemos verla como una gran tabla para mostrar información y realizar operaciones con esa información Cada una de las casillas
DAVID DIAZ VALDIVIA INFORMATICA APLICADA I
 DAVID DIAZ VALDIVIA 1978-1100-2100 2130-3 INFORMATICA APLICADA I 17 DE MAYO DEL 2013 1 1.-Una hoja de cálculo de Excel está formada por tres hojas diferentes 2.-El número de hojas de un libro puede variar
DAVID DIAZ VALDIVIA 1978-1100-2100 2130-3 INFORMATICA APLICADA I 17 DE MAYO DEL 2013 1 1.-Una hoja de cálculo de Excel está formada por tres hojas diferentes 2.-El número de hojas de un libro puede variar
33.- BARRA DENTRO DE EXCEL QUE DESPLIEGA LA REFERENCIA DE CELDA Y LOS CONTENIDOS DE LAS CELDAS ACTIVAS
 1.- QUE ES UNA HOJA DE CÁLCULO 2.- SON ELEMENTOS DE LA BARRA DE MENUS DE EXCEL 3.- SON ALGUNOS ELEMENTOS DE LA BARRA DE HERRAMIENTAS FORMATO EN EXCEL 4.- MENU QUE TIENE EL COMANDO INSERTAR UN GAFICO 5.-
1.- QUE ES UNA HOJA DE CÁLCULO 2.- SON ELEMENTOS DE LA BARRA DE MENUS DE EXCEL 3.- SON ALGUNOS ELEMENTOS DE LA BARRA DE HERRAMIENTAS FORMATO EN EXCEL 4.- MENU QUE TIENE EL COMANDO INSERTAR UN GAFICO 5.-
Otros elementos comunes
 1. PROPIEDADES DE LOS ARCHIVOS V amos a seguir viendo cosas que puedes utilizar en las aplicaciones de Office 2010. Al crear un documento, además de añadir el contenido que debe tener, una posibilidad
1. PROPIEDADES DE LOS ARCHIVOS V amos a seguir viendo cosas que puedes utilizar en las aplicaciones de Office 2010. Al crear un documento, además de añadir el contenido que debe tener, una posibilidad
Charla N 7: Impresión.
 1 Charla N 7: Impresión. Objetivos Generales: Impresión de áreas de información de los libros o las hojas respectivamente, presentación de trabajos previos a su impresión, e impresión de información seleccionada.
1 Charla N 7: Impresión. Objetivos Generales: Impresión de áreas de información de los libros o las hojas respectivamente, presentación de trabajos previos a su impresión, e impresión de información seleccionada.
En esta lección vamos a ver más utilidades y opciones sobre la
 1. PEGADO ESPECIAL En esta lección vamos a ver más utilidades y opciones sobre la edición de hojas de cálculo de Excel que te pueden ayudar en tu trabajo. Ya sabes cómo cortar o copiar y pegar datos de
1. PEGADO ESPECIAL En esta lección vamos a ver más utilidades y opciones sobre la edición de hojas de cálculo de Excel que te pueden ayudar en tu trabajo. Ya sabes cómo cortar o copiar y pegar datos de
EXCEL I LECCIÓN N 14
 Importante Si va a buscar un valor (ya sea de texto o numérico) en lugar de una fórmula, asegúrese de hacer clic en Valores en el cuadro Buscar dentro de. Si en el cuadro Buscar dentro de está seleccionado
Importante Si va a buscar un valor (ya sea de texto o numérico) en lugar de una fórmula, asegúrese de hacer clic en Valores en el cuadro Buscar dentro de. Si en el cuadro Buscar dentro de está seleccionado
Excel 2013 Completo. Duración: Objetivos: Contenido: 80 horas
 Excel 2013 Completo Duración: 80 horas Objetivos: Descripción del funcionamiento básico de la hoja de cálculo Microsoft Excel 2013, viendo las funciones disponibles en este programa a la hora de crear
Excel 2013 Completo Duración: 80 horas Objetivos: Descripción del funcionamiento básico de la hoja de cálculo Microsoft Excel 2013, viendo las funciones disponibles en este programa a la hora de crear
PLAN DE ESTUDIOS DE INFORMÁTICA TERCER GRADO DE SECUNDARIA
 PLAN DE ESTUDIOS DE INFORMÁTICA TERCER GRADO DE SECUNDARIA Consideraciones iniciales: 1. Presentar el reglamento del aula de medios (uso correcto de las computadoras, medidas de seguridad en el aula, uso
PLAN DE ESTUDIOS DE INFORMÁTICA TERCER GRADO DE SECUNDARIA Consideraciones iniciales: 1. Presentar el reglamento del aula de medios (uso correcto de las computadoras, medidas de seguridad en el aula, uso
Al realizar este curso, el alumno adquirirá las siguientes habilidades y conocimientos:
 EXCEL 2007 OBJETIVOS Al realizar este curso, el alumno adquirirá las siguientes habilidades y conocimientos: Conceptos básicos sobre hojas de cálculo. Aspecto e interfaz de Microsoft Excel. Gestión de
EXCEL 2007 OBJETIVOS Al realizar este curso, el alumno adquirirá las siguientes habilidades y conocimientos: Conceptos básicos sobre hojas de cálculo. Aspecto e interfaz de Microsoft Excel. Gestión de
Elaboración de Documentos en Procesadores de Textos
 Las tablas permiten organizar la información en filas y columnas, de forma que se pueden realizar operaciones y tratamientos sobre las filas y columnas. Por ejemplo, obtener el valor medio de los datos
Las tablas permiten organizar la información en filas y columnas, de forma que se pueden realizar operaciones y tratamientos sobre las filas y columnas. Por ejemplo, obtener el valor medio de los datos
3. CREAR FORMULARIOS 3.2. APLICAR OPCIONES DE DISEÑO DE FORMULARIOS
 3. CREAR FORMULARIOS 3.2. APLICAR OPCIONES DE DISEÑO DE FORMULARIOS En este punto nos familiarizaremos con otros comandos y opciones de la ficha Diseño en Herramientas de presentación de formulario o Herramientas
3. CREAR FORMULARIOS 3.2. APLICAR OPCIONES DE DISEÑO DE FORMULARIOS En este punto nos familiarizaremos con otros comandos y opciones de la ficha Diseño en Herramientas de presentación de formulario o Herramientas
Manual del Usuario de Microsoft Access Formularios - Página 1. Tema V: Formularios. V.1. Creación de un Formulario
 Manual del Usuario de Microsoft Access Formularios - Página 1 Tema V: Formularios V.1. Creación de un Formulario Un formulario es un diseño que permite introducir, cambiar y ver los registros de una base
Manual del Usuario de Microsoft Access Formularios - Página 1 Tema V: Formularios V.1. Creación de un Formulario Un formulario es un diseño que permite introducir, cambiar y ver los registros de una base
Mensajería de escritorio CallPilot para Microsoft Outlook
 Mensajería de escritorio CallPilot para Microsoft Outlook La Mensajería de escritorio CallPilot puede utilizarse con Outlook 2003 y Outlook 2007. Mensajes de CallPilot Una vez que CallPilot se encuentra
Mensajería de escritorio CallPilot para Microsoft Outlook La Mensajería de escritorio CallPilot puede utilizarse con Outlook 2003 y Outlook 2007. Mensajes de CallPilot Una vez que CallPilot se encuentra
CORPORACIÓN UNIFICADA NACIONAL DE EDUCACIÓN SUPERIOR FACULTAD DE INGENIERIAS LINEA INFORMÁTICA GUIA TABLAS DINÁMICAS
 TABLAS DINÁMICAS Es una herramienta de presentación de datos. Una Tabla Dinámica combina lo mejor de la consolidación y de los subtotales y va más allá de esas dos herramientas para proporcionar una mayor
TABLAS DINÁMICAS Es una herramienta de presentación de datos. Una Tabla Dinámica combina lo mejor de la consolidación y de los subtotales y va más allá de esas dos herramientas para proporcionar una mayor
CONFIGURACIÓN Y DISEÑO DE PÁGINA
 CONFIGURAR PÁGINA CONFIGURACIÓN Y DISEÑO DE PÁGINA Antes de comenzar a imprimir es necesario establecer las opciones de impresión desde la ficha: Diseño de Página. A continuación se muestra el grupo de
CONFIGURAR PÁGINA CONFIGURACIÓN Y DISEÑO DE PÁGINA Antes de comenzar a imprimir es necesario establecer las opciones de impresión desde la ficha: Diseño de Página. A continuación se muestra el grupo de
INTRODUCCIÓN THINK-CELL. Manual de Referencia para usuarios. Salomón Ccance CCANCE WEBSITE
 INTRODUCCIÓN THINK-CELL Manual de Referencia para usuarios Salomón Ccance CCANCE WEBSITE INTRODUCCIÓN En este capítulo, un tutorial paso a paso le mostrará cómo crear un gráfico a partir de un garabato
INTRODUCCIÓN THINK-CELL Manual de Referencia para usuarios Salomón Ccance CCANCE WEBSITE INTRODUCCIÓN En este capítulo, un tutorial paso a paso le mostrará cómo crear un gráfico a partir de un garabato
Estilos y temas. Contenido TECNOLOGÍA WORD
 Contenido 1. Crear un estilo rápido... 2 2. Cambiar un estilo... 2 3. Aplicar un estilo... 3 4. Hacer que un conjunto de estilos rápidos sea el conjunto de estilos predeterminado... 3 4.1 Elegir un conjunto
Contenido 1. Crear un estilo rápido... 2 2. Cambiar un estilo... 2 3. Aplicar un estilo... 3 4. Hacer que un conjunto de estilos rápidos sea el conjunto de estilos predeterminado... 3 4.1 Elegir un conjunto
DIPLOMADO EN LINEA FORMATO Y OPERACIONES EN EXCEL
 DIPLOMADO EN LINEA FORMATO Y OPERACIONES EN EXCEL Instructor: Lic. Gerardo González Narváez CENTRO DE CAPACITACION Y CALIDAD TLALNEPANTLA TOLTECAS 40 COL. SAN JAVIER 53 99 54 73 http://www.ccct.org.mx
DIPLOMADO EN LINEA FORMATO Y OPERACIONES EN EXCEL Instructor: Lic. Gerardo González Narváez CENTRO DE CAPACITACION Y CALIDAD TLALNEPANTLA TOLTECAS 40 COL. SAN JAVIER 53 99 54 73 http://www.ccct.org.mx
Categoría Área de conocimiento Ref. Unidad de Trabajo
 Módulo Hojas de cálculo A continuación se describe el programa de estudio correspondiente al módulo Hojas de cálculo, el cual constituye la base para el examen teórico y práctico de este módulo. Objetivos
Módulo Hojas de cálculo A continuación se describe el programa de estudio correspondiente al módulo Hojas de cálculo, el cual constituye la base para el examen teórico y práctico de este módulo. Objetivos
xvsvxcv Manual Microsoft Excel Básico
 xvsvxcv Manual Microsoft Excel Básico CAPITULO 4 INDECCION 2 FORMULAS Y FUNCIONES Introducción Comúnmente ocurren cambios en la información que manejamos, y tenemos que agregar o eliminar celdas, columnas
xvsvxcv Manual Microsoft Excel Básico CAPITULO 4 INDECCION 2 FORMULAS Y FUNCIONES Introducción Comúnmente ocurren cambios en la información que manejamos, y tenemos que agregar o eliminar celdas, columnas
Modificación de tablas
 Modificación de tablas Agregar un campo (columna) a una tabla Es posible agregar campos a una tabla, aún cuando ya existan datos cargados. En nuestro ejemplo, agregaremos el campo provincia: 1. Abrir la
Modificación de tablas Agregar un campo (columna) a una tabla Es posible agregar campos a una tabla, aún cuando ya existan datos cargados. En nuestro ejemplo, agregaremos el campo provincia: 1. Abrir la
Microsoft Office Excel 2007.
 Microsoft Office Excel 2007. Tema: Gráficos. Ya sabemos que en Excel podemos incluir dibujos e imágenes en las hojas de cálculo, para mejorar su presentación y su diseño. Además, también tenemos la posibilidad
Microsoft Office Excel 2007. Tema: Gráficos. Ya sabemos que en Excel podemos incluir dibujos e imágenes en las hojas de cálculo, para mejorar su presentación y su diseño. Además, también tenemos la posibilidad
SESIÓN 5: WORD 2013 USO DE ESTILOS ESQUEMAS [SESIÓN 5] WORD 2013 APLICAR ESTILOS
![SESIÓN 5: WORD 2013 USO DE ESTILOS ESQUEMAS [SESIÓN 5] WORD 2013 APLICAR ESTILOS SESIÓN 5: WORD 2013 USO DE ESTILOS ESQUEMAS [SESIÓN 5] WORD 2013 APLICAR ESTILOS](/thumbs/54/33672753.jpg) SESIÓN 5: WORD 2013 USO DE ESTILOS APLICAR ESTILOS Los Estilos ayudan a aplicar formatos predefinidos para diversas secciones de un documento. Los estilos se encuentran en el grupo Estilos en la ficha
SESIÓN 5: WORD 2013 USO DE ESTILOS APLICAR ESTILOS Los Estilos ayudan a aplicar formatos predefinidos para diversas secciones de un documento. Los estilos se encuentran en el grupo Estilos en la ficha
1.4. PERSONALIZAR OPCIONES Y VISTAS EN LIBROS Y HOJAS DE CÁLCULO
 1.4. PERSONALIZAR OPCIONES Y VISTAS EN LIBROS Y HOJAS DE CÁLCULO 21 Mostrar diferentes vistas de las hojas de cálculo. Puedes cambiar entre las tres vistas de una hoja de cálculo en la Barra de estado
1.4. PERSONALIZAR OPCIONES Y VISTAS EN LIBROS Y HOJAS DE CÁLCULO 21 Mostrar diferentes vistas de las hojas de cálculo. Puedes cambiar entre las tres vistas de una hoja de cálculo en la Barra de estado
5.2. Combinar celdas Ajustar texto a la celda Insertar filas y columnas Insertar filas Insertar columnas. 5.5.
 BÀSICO SESIÒN 1: 1. Introducción a Excel 1.1. Conociendo la interface de usuario de Excel 2013. 1.2. La ventana del libro de trabajo. 1.3. La hoja de Cálculo. 1.4. Celdas. 1.5. Barra de herramientas de
BÀSICO SESIÒN 1: 1. Introducción a Excel 1.1. Conociendo la interface de usuario de Excel 2013. 1.2. La ventana del libro de trabajo. 1.3. La hoja de Cálculo. 1.4. Celdas. 1.5. Barra de herramientas de
CURSO DE COMPUTACIÓN 2 TEMA: Excel 2007 (básico) [ACTIVIDAD 9] Manejo de la hoja de Cálculo Excel 2007
![CURSO DE COMPUTACIÓN 2 TEMA: Excel 2007 (básico) [ACTIVIDAD 9] Manejo de la hoja de Cálculo Excel 2007 CURSO DE COMPUTACIÓN 2 TEMA: Excel 2007 (básico) [ACTIVIDAD 9] Manejo de la hoja de Cálculo Excel 2007](/thumbs/55/36489847.jpg) CURSO DE COMPUTACIÓN 2 TEMA: Excel 2007 (básico) [ACTIVIDAD 9] Manejo de la hoja de Cálculo Excel 2007 1 Al entrar en Excel nos aparecerá la siguiente ventana 1.- ABRE UN NUEVO LIBRO DE Excel. 2.- EN LA
CURSO DE COMPUTACIÓN 2 TEMA: Excel 2007 (básico) [ACTIVIDAD 9] Manejo de la hoja de Cálculo Excel 2007 1 Al entrar en Excel nos aparecerá la siguiente ventana 1.- ABRE UN NUEVO LIBRO DE Excel. 2.- EN LA
Crear gráficos en Excel Un gráfico es la representación gráfica de los datos de una hoja de cálculo y facilita su interpretación.
 CREACIÓN DE GRÁFICOS EN MICROSOFT OFFICE EXCEL Vamos a ver cómo crear gráficos a partir de unos datos introducidos en una hoja de cálculo. Así resultará más sencilla la interpretación de los datos. Terminología
CREACIÓN DE GRÁFICOS EN MICROSOFT OFFICE EXCEL Vamos a ver cómo crear gráficos a partir de unos datos introducidos en una hoja de cálculo. Así resultará más sencilla la interpretación de los datos. Terminología
Organizando los datos
 Ciclo IV - Informática. Guía # 1 Organizando los datos RETO: Crear y organizar los datos en tablas de Word aprovechando todas sus utilidades. Qué son las tablas en Word? Tabla. Insertar. Eliminar. Organizar.
Ciclo IV - Informática. Guía # 1 Organizando los datos RETO: Crear y organizar los datos en tablas de Word aprovechando todas sus utilidades. Qué son las tablas en Word? Tabla. Insertar. Eliminar. Organizar.
UNIVERSIDAD DE INGENIERÍAS Y CIENCIAS DEL NORESTE CURSO INTENSIVO DE EXCEL
 UNIVERSIDAD DE INGENIERÍAS Y CIENCIAS DEL NORESTE CURSO INTENSIVO DE EXCEL Contenido Introducción... 5 Partes principales del programa... 5 Tipos de punteros... 7 Crear libros... 8 Abrir libros nuevos
UNIVERSIDAD DE INGENIERÍAS Y CIENCIAS DEL NORESTE CURSO INTENSIVO DE EXCEL Contenido Introducción... 5 Partes principales del programa... 5 Tipos de punteros... 7 Crear libros... 8 Abrir libros nuevos
CREACIÓN DE CARTAS, SOBRES Y ETIQUETAS PARA ENVÍO MASIVO DE CORRESPONDENCIA
 UNIDAD DIDÁCTICA CREACIÓN DE CARTAS, SOBRES Y ETIQUETAS PARA ENVÍO MASIVO DE CORRESPONDENCIA Los objetivos de este tema son: 1. Conocer cómo funciona el asistente de Word para crear correspondencia, creando
UNIDAD DIDÁCTICA CREACIÓN DE CARTAS, SOBRES Y ETIQUETAS PARA ENVÍO MASIVO DE CORRESPONDENCIA Los objetivos de este tema son: 1. Conocer cómo funciona el asistente de Word para crear correspondencia, creando
Se puede asignar formato a las entradas de las celdas a fin de que los datos queden alineados u
 MICROSOFT EXCEL NIVEL MEDIO DE EXCEL MAS ACERCA DE EXCEL ALINEACION DE CONTENIDOS Y CELDAS Se puede asignar formato a las entradas de las celdas a fin de que los datos queden alineados u orientados de
MICROSOFT EXCEL NIVEL MEDIO DE EXCEL MAS ACERCA DE EXCEL ALINEACION DE CONTENIDOS Y CELDAS Se puede asignar formato a las entradas de las celdas a fin de que los datos queden alineados u orientados de
Fila: Es un conjunto de varias celdas dispuestas en sentido horizontal.
 Que Es Excel? Excel es un programa que permite la manipulación de libros y hojas de calculo. En Excel, un libro es el archivo en que se trabaja y donde se almacenan los datos. Como cada libro puede contener
Que Es Excel? Excel es un programa que permite la manipulación de libros y hojas de calculo. En Excel, un libro es el archivo en que se trabaja y donde se almacenan los datos. Como cada libro puede contener
Es dinámica porque nos permite realizar un conjunto de acciones como filtros funciones, obtener totales, etc. Todo esto de modo muy sencillo
 Tablas Dinámicas. Gracias a las múltiples solicitudes de alumnos, me he propuesto realizar este manual a modo de entregar una guía y ayuda de memoria para todos aquellos que trabajan con esta herramienta.
Tablas Dinámicas. Gracias a las múltiples solicitudes de alumnos, me he propuesto realizar este manual a modo de entregar una guía y ayuda de memoria para todos aquellos que trabajan con esta herramienta.
TABLAS WORD La tercer opción es usar el vínculo Dibujar Tabla, aquí se dimensiona la tabla dibujándola con el mouse
 TABLAS WORD 2007 Las tablas permiten organizar la información en filas y columnas, de forma que se pueden realizar operaciones y tratamientos sobre las filas y columnas. Una tabla está formada por celdas
TABLAS WORD 2007 Las tablas permiten organizar la información en filas y columnas, de forma que se pueden realizar operaciones y tratamientos sobre las filas y columnas. Una tabla está formada por celdas
EXCEL 2010 CUADERNILLO N 2
 SELECCIÓN DE CELDAS, FILAS Y COLUMNAS E INTERPRETACIÓN DE LOS DATOS Antes de introducir cualquier información en la hoja de cálculo, deberá seleccionarse la celda que se desea usar. Cuando se selecciona
SELECCIÓN DE CELDAS, FILAS Y COLUMNAS E INTERPRETACIÓN DE LOS DATOS Antes de introducir cualquier información en la hoja de cálculo, deberá seleccionarse la celda que se desea usar. Cuando se selecciona
1.- Cuál de las siguiente afirmaciones sobre base de dato relacional es cierta:
 .- Cuál de las siguiente afirmaciones sobre base de dato relacional es cierta: A) Define una serie de relaciones entre las distintas bases de datos que componen una tabla B) Al acceder a un registro de
.- Cuál de las siguiente afirmaciones sobre base de dato relacional es cierta: A) Define una serie de relaciones entre las distintas bases de datos que componen una tabla B) Al acceder a un registro de
CURSO EXCEL 2013 OBJETIVOS. El curso tiene un enfoque práctico y pretende conseguir los siguientes objetivos:
 CURSO EXCEL 2013 OBJETIVOS El curso tiene un enfoque práctico y pretende conseguir los siguientes objetivos: Proporcionar al alumno los conceptos básicos sobre el manejo del Software Microsoft Excel 2013
CURSO EXCEL 2013 OBJETIVOS El curso tiene un enfoque práctico y pretende conseguir los siguientes objetivos: Proporcionar al alumno los conceptos básicos sobre el manejo del Software Microsoft Excel 2013
Manual para el Dibujo de Flujograma mediante Microsoft Visio TECNOLOGÍAS DE LA ADMINISTRACIÓN PÚBLICA MATERIAL DE CÁTEDRA
 2016 Manual para el Dibujo de Flujograma mediante Microsoft Visio TECNOLOGÍAS DE LA ADMINISTRACIÓN PÚBLICA MATERIAL DE CÁTEDRA Microsoft Visio es un software de dibujo vectorial para Microsoft Windows,
2016 Manual para el Dibujo de Flujograma mediante Microsoft Visio TECNOLOGÍAS DE LA ADMINISTRACIÓN PÚBLICA MATERIAL DE CÁTEDRA Microsoft Visio es un software de dibujo vectorial para Microsoft Windows,
INSTITUTO ELECTORAL DEL ESTADO DE MÉXICO SECRETARÍA EJECUTIVA UNIDAD DE INFORMÁTICA Y ESTADÍSTICA
 INSTITUTO ELECTORAL DEL ESTADO DE MÉXICO SECRETARÍA EJECUTIVA UNIDAD DE INFORMÁTICA Y ESTADÍSTICA Guía de uso del Correo Electrónico Institucional Outlook Web App. Noviembre de 2014 Correo Electrónico
INSTITUTO ELECTORAL DEL ESTADO DE MÉXICO SECRETARÍA EJECUTIVA UNIDAD DE INFORMÁTICA Y ESTADÍSTICA Guía de uso del Correo Electrónico Institucional Outlook Web App. Noviembre de 2014 Correo Electrónico
ACCESS XP. Objetivos. Duración. 64 horas. Contenidos. Módulo 1: Introducción. Parte 1 Bienvenida Certificado MOUS Resumen
 ACCESS XP Objetivos Aprender todas las funciones del programa Access XP para la gestión de Bases de Datos. Conocer la terminología del programa y los elementos que se utilizan en la aplicación Trabajar
ACCESS XP Objetivos Aprender todas las funciones del programa Access XP para la gestión de Bases de Datos. Conocer la terminología del programa y los elementos que se utilizan en la aplicación Trabajar
1. Aplica formato a un documento y genera en forma automática el índice del mismo, con eficiencia y eficacia.
 Taller de Computación Básica Curso de Apoyo a la Modalidad Presencial Lección 4: Índices, Estilos y Tablas de Contenido Indicaciones: 1. Aplica formato a un documento y genera en forma automática el índice
Taller de Computación Básica Curso de Apoyo a la Modalidad Presencial Lección 4: Índices, Estilos y Tablas de Contenido Indicaciones: 1. Aplica formato a un documento y genera en forma automática el índice
Fundamentos de Word. Identificar los elementos de la interfaz de usuario que puede usar para realizar las tareas básicas.
 Fundamentos de Word Word es una potente aplicación de procesamiento de texto y diseño. Pero para usarla del modo más eficaz, es necesario comprender primero los aspectos básicos. Este tutorial presenta
Fundamentos de Word Word es una potente aplicación de procesamiento de texto y diseño. Pero para usarla del modo más eficaz, es necesario comprender primero los aspectos básicos. Este tutorial presenta
Profesor(a): Ing. Miriam Cerón Brito
 Área Académica: Informática Tema: Hoja electrónica Profesor(a): Ing. Miriam Cerón Brito Periodo: Enero Junio 2014 Abstract: This presentation show the spreadsheet's characteristics and show the principals
Área Académica: Informática Tema: Hoja electrónica Profesor(a): Ing. Miriam Cerón Brito Periodo: Enero Junio 2014 Abstract: This presentation show the spreadsheet's characteristics and show the principals
Microsoft Excel 2010 Completo
 Microsoft Excel 2010 Completo Duración: 50.00 horas Páginas del manual: 368 páginas Descripción La hoja de cálculo es una herramienta básica para realizar operaciones aritméticas de una forma rápida y
Microsoft Excel 2010 Completo Duración: 50.00 horas Páginas del manual: 368 páginas Descripción La hoja de cálculo es una herramienta básica para realizar operaciones aritméticas de una forma rápida y
IMPRESIÓN UNIDAD DIDÁCTICA INTRODUCCIÓN. Los objetivos de este tema son:
 UNIDAD DIDÁCTICA IMPRESIÓN Los objetivos de este tema son: 1. Conocer las diferentes vistas de la hoja de cálculo y las zonas de impresión con las que poder trabajar. 2. Aprender a especificar las áreas
UNIDAD DIDÁCTICA IMPRESIÓN Los objetivos de este tema son: 1. Conocer las diferentes vistas de la hoja de cálculo y las zonas de impresión con las que poder trabajar. 2. Aprender a especificar las áreas
UNIDAD 2. writer USANDO TABLAS. CURSO: LibreOffice
 UNIDAD 2 USANDO TABLAS CURSO: LibreOffice writer 1 Introducción Las tablas son muy útiles para presentar y organizar datos en informes, presentar información sobre conjuntos o crear calendarios u horarios.
UNIDAD 2 USANDO TABLAS CURSO: LibreOffice writer 1 Introducción Las tablas son muy útiles para presentar y organizar datos en informes, presentar información sobre conjuntos o crear calendarios u horarios.
Fundamentos de PowerPoint
 Fundamentos de PowerPoint Pow erpoint es una potente aplicación de presentaciones. Pero para usarla del modo más eficaz, es necesario comprender primero los aspectos básicos. Este tutorial presenta algunas
Fundamentos de PowerPoint Pow erpoint es una potente aplicación de presentaciones. Pero para usarla del modo más eficaz, es necesario comprender primero los aspectos básicos. Este tutorial presenta algunas
Curso de formación de Microsoft Office Access 2007
 Curso de formación de Microsoft Office Access 2007 Contenido del curso Introducción: rápido, fácil, sencillo Lección 1: Un nuevo comienzo Lección 2: Perfecto, volvamos al trabajo Lección 3: Guardar sus
Curso de formación de Microsoft Office Access 2007 Contenido del curso Introducción: rápido, fácil, sencillo Lección 1: Un nuevo comienzo Lección 2: Perfecto, volvamos al trabajo Lección 3: Guardar sus
FORMULAS Y FUNCIONES
 FORMULAS Y FUNCIONES 1. INTRODUCCIÓN Para realizar cálculos dentro de una hoja, el usuario puede hacer uso de las fórmulas creándolas él mismo en función de sus propias necesidades, sólo tiene que conocer
FORMULAS Y FUNCIONES 1. INTRODUCCIÓN Para realizar cálculos dentro de una hoja, el usuario puede hacer uso de las fórmulas creándolas él mismo en función de sus propias necesidades, sólo tiene que conocer
PASOS PARA CREAR UNA TABLA DINÁMICA UTILIZANDO EL ASISTENTE
 TABLAS DINÁMICAS Es una herramienta de presentación de datos. Una Tabla Dinámica combina lo mejor de la consolidación y de los subtotales y va más allá de esas dos herramientas para proporcionar una mayor
TABLAS DINÁMICAS Es una herramienta de presentación de datos. Una Tabla Dinámica combina lo mejor de la consolidación y de los subtotales y va más allá de esas dos herramientas para proporcionar una mayor
