cvirtual.itm.edu.co Versión 1/2016
|
|
|
- María del Carmen Chávez Macías
- hace 6 años
- Vistas:
Transcripción
1 Instructivo plataforma de apoyo a la presencialidad cvirtual.itm.edu.co Versión 1/2016 Esta publicación está bajo la licencia de Creative Commons:
2 cvirtual.itm.edu.co
3 Índice Haga clic en cada ítem
4 Presentación La Unidad Virtual pone a disposición de la comunidad de estudiantes del ITM esta guía que le ayudará a hacer un uso efectivo de los recursos con los que cuenta la plataforma educativa cvirtual.itm.edu.co, la cual apoya su trabajo independiente. Lina Marcela Valencia Mejía Coordinadora de la Unidad Virtual ITM Las siguientes instrucciones técnicas son la base de ingreso a la plataforma y su desempeño en esta; sin embargo, el éxito de su aprendizaje está en el interés como estudiante responsable y en el acompañamiento del docente-tutor que dé las recomendaciones de participación en los diferentes contenidos académicos y actividades del curso. Cada aparte de este instructivo requiere de su práctica permanente y constante, con el fin de aprovechar al máximo los beneficios de la plataforma. Muchos éxitos en su proceso de aprendizaje! 4
5 Recomendaciones técnicas iniciales Con el fin de facilitar la navegación en la plataforma tenga en cuenta los siguientes requerimientos técnicos: Qué navegador usar? Sincronización del reloj Contar con el programa Adobe Flash Player Por estabilidad en la configuración y funcionamiento de la plataforma preferiblemente navegue a través de Google Chrome o Mozilla Firefox. Revise constantemente la hora del servidor y téngala en cuenta cuando presente una actividad evaluativa, ya que de acuerdo con esta hora, funciona el tiempo programado para las pruebas, y no con el reloj de su computador. Puede hacerlo en la página principal de la plataforma: diríjase a la parte inferior del bloque izquierdo y ahí encontrará ambos relojes. Verifique que tenga instalado en su ordenador el programa Adobe Flash Player; es necesario para visualizar algunos materiales básicos de su asignatura que están animados en dicho programa. 5
6 Ingreso a la plataforma Para visualizar las instrucciones de ingreso a la plataforma, existen dos formatos. Elija el que prefiera y dé clic en el ícono. Haz clic en este botón para ver las instrucciones en video O sigue avanzando si quieres conocer las instrucciones por medio de la lectura 6
7 Ingreso a la plataforma 1. Digite en la barra URL del navegador web la siguiente dirección: cvirtual.itm.edu.co Recuerde que es sin triple W al inicio de la dirección. 2. Ingrese su nombre de usuario y su contraseña, pero antes lea las instrucciones que aparecen en el recuadro de la parte superior. 7
8 La navegación La navegación en la plataforma es fundamental, pues del correcto uso de esta y los elementos que la componen depende en gran medida su desempeño. Mientras más familiarizado esté con la plataforma, más fácil será la visualización de los contenidos, la realización de las actividades y la comunicación con su docente. Cómo se navega en la plataforma? Al ingresar a la plataforma cvirtual, se encontrará con la siguiente información: Mensajes enviados por su docente u otros usuarios vinculados a la plataforma Nombre de usuario Los cursos vigentes matriculados los puede encontrar aquí en Mis Cursos Opción para cambiar el idioma de la plataforma Datos de contacto de la Mesa de Ayuda Enlace directo a las redes sociales Información General de Interés Algunos de los usuarios que están en línea 8
9 La navegación Cómo se navega el curso? Aquí encuentra los participantes del curso, incluido a su docente. Este botón sirve para almacenar archivos personales en la plataforma. En Curso actual encuentra varias opciones en la medida en que su docente vaya creando actividades. Sin embargo, siempre encontrará una opción llamada people, en donde visualizará los usuarios del curso, y las calificaciones. Por medio de esta opción puede ocultar los bloques que están a la izquierda. Aquí aparecerán las actividades programadas por su docente. La plataforma registra las calificaciones de las actividades que su docente programe, siempre y cuando él haga uso de esta herramienta. En la parte central encontrará los contenidos (PDF, Excel, Word, Power Point, video y audios, entre otros) que su docente disponga para su aprendizaje. También las actividades (tarea, foro, chat, cuestionario, taller, wiki, entre otros) para practicar y evaluar los conocimientos adquiridos. 9
10 Edición del perfil Para editar el perfil existen dos opciones, pero independientemente de la que elija, llegará al mismo sitio donde debe hacer los ajustes sugeridos. Pase el cursor del mouse sobre el nombre del usuario y luego haga clic en la opción Editar perfil. Haga clic en la opción Editar perfil, ubicada en la parte inferior de la página. 10
11 Edición del perfil La información personal suministrada aquí se extrae del Sistema de Información Académico (SIA), por lo tanto no puede ser modificada, ya que así es como está matriculado/a en la Institución. En este campo puede agregar una descripción de su perfil para resaltar aspectos que desee que conozcan sus compañeros de clase y su docente. Desde esta opción se agrega la imagen de perfil. 11
12 Edición del perfil Cómo agregar la fotografía de perfil? 1. Despliegue el contenido de la opción Imagen de usuario. 2. Haga clic en alguno de los íconos, los cuales corresponden a la opción de Agregar. 3. Haga clic en Seleccionar archivo. 4. Diríjase a la ubicación donde está alojado el archivo de la fotografía que insertará, selecciónela y dé doble clic en ésta o haga clic en el botón Abrir. 5. Revise que se haya adjuntado el archivo y luego haga clic en Subir este archivo. 6. Verifique que la fotografía que adjuntó sí cumple con las características requeridas (foto documento, que su rostro esté en posición vertical, no exponer partes de su cuerpo desnudo, no fotografías insinuantes o íconos y mascotas). Cuando termine de actualizar su perfil, proceda a hacer clic en el botón Actualizar información personal. Así se verá su perfil en la página principal de la plataforma, una vez haya adjuntado la fotografía. 12
13 Edición del perfil Una vez haya insertado la fotografía, proceda a cambiar la contraseña. Cómo cambiar la contraseña? 1. Para cambiar la contraseña puede acceder desde cualquiera de estas dos opciones. 2. Escriba la contraseña actual y posteriormente la nueva con su respectiva confirmación. 3. Haga clic en el botón Guardar cambios. 4. Confirmación del cambio. 5. Haga clic en el botón Continuar para terminar el procedimiento. 13
14 Comunicaciones La plataforma ofrece tres recursos para establecer la comunicación entre el docente y estudiantes. Estos son foro, mensajería instantánea y chat. El uso que cada uno de estos tiene depende del objetivo que se quiere lograr. Mensajería Instantánea La mensajería instantánea se asemeja al servicio que ofrece un correo electrónico y sirve para establecer una conversación privada entre el docente y usted. Por esto se recomienda cuando necesite comunicar asuntos privados como excusas médicas, calamidades domésticas o algún caso puntual sobre una nota o cualquier otro asunto académico. 1. Una vez ingrese al curso, diríjase al enlace Participantes. 2. En el Rol actual filtre la opción Profesor cuando necesite comunicarse con él. También puede hacerlo con otros estudiantes, si el objetivo es comunicarse con algún compañero para tratar temas sobre algún trabajo en equipo o cualquier otro asunto. 3. Haga clic en el nombre de su profesor o en la fotografía. 14
15 Comunicaciones 4. Haga clic en Mensaje. Inmediatamente dé clic en éste, se abrirá una venta emergente donde se debe escribir el mensaje y posteriormente hacer clic en la opción Enviar Mensaje o si desea ver el historial de una conversación ya establecida, dé clic en Ver conversación. Para saber si ya su mensaje fue respondido, puede revisar en una de las siguientes dos partes: 1. En la parte superior izquierda, donde aparecerá un globo de texto próximo a un círculo rojo con un número en el interior, el cual indica cuántos mensajes nuevos tiene. 2. Inmediatamente ingrese a la plataforma, le saldrá en la parte inferior derecha un ventana emergente de color blanco, donde le anuncia cuántos mensajes nuevos tiene y le da la opción de ir a estos mensajes o ignorarlos. Después de hacer clic en alguna de las opciones indicadas en el punto anterior, saldrá la venta donde podrá responder y continuar la comunicación con su interlocutor: docente o compañero de curso. Usted se puede dar cuenta de que ya ha enviado el mensaje, porque aparece en la conversación la hora en que lo envió. 15
16 Comunicaciones Participación en un foro Permite una comunicación asincrónica (no simultánea) entre todos los participantes del curso. El profesor puede configurarlos de acuerdo con su intención: si son calificables, si permiten la subida de archivos, quiénes están matriculados en él, fechas de inicio y finalización, entre otras características. El primer foro que usted encontrará es el de novedades, el cual la plataforma ofrece por defecto. Adicionalmente, puede encontrar otro tipo de foros, según su docente los establezca. Para participar en un foro realice los siguientes pasos: 1. Elija el foro en el cual desea participar. Luego haga clic en este. 2. Haga clic en el botón Añadir un nuevo tema de discusión. 3. Resuma en 4 palabras máximo el asunto del tema que va a tratar. 4. Redacte en el espacio el mensaje. Si requiere adjuntar algún archivo a este foro, debe hacer clic en Agregar. 6. Una vez esté listo el mensaje, proceda a hacer clic en el botón Enviar al foro. 16
17 Comunicaciones Una vez usted haya enviado su mensaje al foro, le saldrá esta venta emergente por unos segundos, a través de la cual puede confirmar que su participación fue añadida con éxito. 7. Haga clic en Continuar. Luego le aparecerá su participación de esta manera: El asunto El nombre La fotografía de perfil Las réplicas, que indican el número de veces que se participa en este mensaje. El nombre de la última persona que respondió a este y la fecha en que lo hizo. 17
18 Comunicaciones Participación en un chat El chat permite que los participantes mantengan una conversación con su docente en tiempo real (sincrónico) a través de Internet. Esta es una manera útil de tener un mayor conocimiento de los otros y del tema en debate. Usar una sala de chat es bastante diferente a utilizar los foros (asíncronos). El módulo de chat contiene varias utilidades para administrar y revisar las conversaciones anteriores. El chat lo identificará dentro de su curso de la siguiente manera: 1. Para comenzar a participar, haga clic en el enlace correspondiente a la sala del chat, ubicado en la parte inferior de la ventana. 2. Elija la opción Entrar a la sala, para que salga la ventana emergente del chat, con las siguientes partes: Mensajes de participación Acá aparece el nombre de quienes han participado y la hora en que lo han hecho. Participantes En esta parte aparecerán las personas que están conectadas simultáneamente. Campo para escribir el mensaje En este espacio puede escribir su mensaje. Una vez finalice su redacción, haga clic en Enviar. Desplazamiento ventana Esta ventana se puede desplazar hacia arriba, hacia abajo, hacia la derecha o la izquierda. Ubíquela en el lugar más cómodo para su visualización. 18
19 Comunicaciones Netiqueta La netiqueta es una serie de normas que todo usuario que esté relacionado con el mundo de Internet debería conocer y respetar. Se trata de hacer la convivencia y la comunicación entre los distintos usuarios sean novatos o avanzados fácil y amena. Puedes acceder a la netiqueta dando clic en este ícono ubicado en la Página principal, de la plataforma. 19
20 Envío de tareas Esta opción permite subir las actividades solicitadas por el docente. Puede ser en formatos de video, audio, archivos en Word, Excel, Power Point y PDF, entre otros. Para enviar una tarea le recomendamos realizar las siguientes indicaciones: 1. Haga clic en la opción de la tarea. Importante: tenga presente la fecha en que se debe subir la tarea, porque una vez se cierre ésta, la plataforma no le permitirá hacerlo. 3. Haga clic en alguno de estos íconos, los cuales corresponden a la opción de Agregar. 2. Haga clic en la opción Agregar entrega. 4. Haga clic en Seleccionar archivo. 5. Diríjase a la ubicación donde está alojado el archivo que insertará, selecciónelo y dé doble clic en este o haga clic en el botón Abrir. 6. Revise que se haya adjuntado el archivo y luego haga clic en Subir este archivo. 20
21 Envío de tareas 7. Una vez pueda visualizar el archivo que subió, diríjase al botón Guardar cambios. 8. En esta parte aparecerá su archivo y así se da por terminado el proceso. Tenga en cuenta que para subir cualquier tipo de archivo se realizan los mismos pasos. 21
22 Presentación de cuestionarios Por medio de esta herramienta el docente evalúa el aprendizaje de diferentes temas durante el curso. Puede elegir diversos tipos de preguntas para los cuestionarios. Los más comunes son opción múltiple, falso/verdadero y respuestas cortas. Cada intento es marcado y calificado y el profesor puede decidir mostrar algún mensaje de realimentación o las respuestas correctas al finalizar el examen. Cómo se presenta un cuestionario? 1. Ubique el cuestionario que debe realizar y haga clic en este. 2. Tenga en cuenta la fecha de apertura y cierre del cuestionario, porque una vez pasado este tiempo, no tiene oportunidad de presentar el examen. En algunas ocasiones solo aparece la fecha de cierre, esto es según la configuración que el docente le dé. 3. Tenga presente el número de intentos y el tiempo con el que cuenta para presentar la prueba. 4. Para comenzar a resolverlo, haga clic en este botón. 5. Al realizar el paso anterior, sale un cuadro de diálogo en el cual se pregunta si está seguro de comenzar, porque tiene límite de tiempo. Si está seguro, haga clic en el botón Comenzar intento. 22
23 Presentación de cuestionarios Visualización del cuestionario: Para resolver el cuestionario tenga en cuenta las siguientes recomendaciones: Visualice las preguntas de manera vertical, es decir, hacia abajo y NO por los cuadros que aparecen en la parte izquierda, porque se corre el riesgo de que le quede faltando alguna pregunta por responder. Revise el tiempo que le queda para resolver completamente el cuestionario. Recuerde que la plataforma hace una cuenta regresiva. Cómo presento un cuestionario según el tipo de pregunta? La actividad o cuestionario permite que el estudiante rete su conocimiento a partir de la respuesta a enunciados planteados por el docente. Los enunciados planteados están clasificados en tres tipos de preguntas, de la siguiente manera: Selección Múltiple En este tipo de pregunta se plantea un enunciado para dar respuesta a la pregunta dada. Debe hacer clic en la opción u opciones que considere correctas, según sea el caso. Emparejamiento En esta pregunta se hace clic en Elegir, para que se desplieguen los conceptos que se relacionan con el enunciado. Debe hacer clic en el concepto que considere correcto. Falso/Verdadero En esta pregunta se presenta un enunciado y usted debe hacer clic en la opción que considere correcta para confirmar si es verdadero o falso. 23
24 Presentación de cuestionarios 6. Cuando haya terminado de resolver el cuestionario haga clic en Siguiente. 7. Si aún tiene tiempo, puede regresar a terminar el cuestionario haciendo clic en Volver al intento. Si usted está seguro de terminar el cuestionario, haga clic en Enviar todo. De esta manera dará por terminado el proceso de presentación del cuestionario. 8. Al enviar todo, el estudiante puede visualizar la calificación obtenida siempre y cuando el docente incluya esta opción dentro de la configuración. 24
25 Recomendaciones técnicas finales Cambiar la contraseña Cambie su contraseña una vez ingrese a la plataforma para evitar suplantación de personas allegadas a usted que conozcan su documento de identidad y que, por una u otra razón, se enteren de su usuario y contraseña. Haga clic en la imagen para ir al tema Cómo cambiar la contraseña? Tomar un pantallazo: cómo hacerlo? En caso de que la plataforma presente algún error, la recomendación es que tome un pantallazo como la evidencia que luego le servirá para enviarla a su docente y este pueda tomar una decisión acerca de permitirle presentar nuevamente una prueba o subir una tarea o cualquier otro tipo de actividad evaluativa. Para tomar un pantallazo realice los siguientes pasos: 1. Quédese ubicado en el lugar donde se presentó el error. 2. Diríjase al teclado de su computador y presione la tecla Impr Pant PetSis, ubicada en la parte superior derecha. 3. Abra una hoja de Word y presione Control+V o clic derecho pegar, luego guarde el archivo con un nombre que identifique fácilmente de lo que se trata el error. Ejemplo: Error en plataforma al presentar el examen final. Finalmente, proceda a enviarlo a la mesa de ayuda de la Unidad Virtual a través del correo educacionvirtual@itm.edu.co 25
26 Soporte técnico y contáctenos La Unidad Virtual cuenta con una Mesa de Ayuda que le brindará los servicios necesarios para solucionar cualquier inconveniente de orden técnico. Tenga en cuenta que la Mesa de Ayuda resuelve dudas técnicas y no académicas. Para este último caso, recurra a su docente. MESA DE AYUDA Encuentre el enlace a nuestras plataformas, nuestros horarios de atención y el formulario de dudas a través de nuestro micrositio web: O también nos puede encontrar en las redes sociales, por medio de las cuales lo orientaremos sobre su duda o inquietud. educacionvirtual@itm.edu.co exts (directo) Campus Fraternidad Bloque L-202 / Calle 54A
Manual para el manejo de la plataforma virtual Moodle
 Manual para el manejo de la plataforma virtual Moodle Ingreso Universidad de Antioquia Facultad Nacional de Salud Pública Área Académica de Desarrollo Tecnológico y Didáctico Colombia - Medellín 2014 Para
Manual para el manejo de la plataforma virtual Moodle Ingreso Universidad de Antioquia Facultad Nacional de Salud Pública Área Académica de Desarrollo Tecnológico y Didáctico Colombia - Medellín 2014 Para
GUIA DE USO DE PLATAFORMA MOODLE PARA ESTUDIANTES. UNICIENCIA B/GA
 GUIA DE USO DE PLATAFORMA MOODLE PARA ESTUDIANTES. UNICIENCIA B/GA 1. ENTRAR A LA PLATAFORMA MOODLE Para entrar a la plataforma Moodle, en el caso de Uniciencia Bucaramanga, el usuario debe ingresar a
GUIA DE USO DE PLATAFORMA MOODLE PARA ESTUDIANTES. UNICIENCIA B/GA 1. ENTRAR A LA PLATAFORMA MOODLE Para entrar a la plataforma Moodle, en el caso de Uniciencia Bucaramanga, el usuario debe ingresar a
MANUAL DEL AULA VIRTUAL (MOODLE)
 MANUAL DEL AULA VIRTUAL (MOODLE) A continuación se presenta un manual para el manejo del aula virtual a través de Moodle y de esta manera conocer este entorno de aprendizaje para realizar ciertas actividades
MANUAL DEL AULA VIRTUAL (MOODLE) A continuación se presenta un manual para el manejo del aula virtual a través de Moodle y de esta manera conocer este entorno de aprendizaje para realizar ciertas actividades
Manual de usuario Aula Virtual.
 Manual de usuario Aula Virtual Tabla de contenido Ingreso al Aula Virtual 3 Entorno del Aula Virtual Herramientas del Aula Virtual Estructura de cursos 6 10 21 Ingreso al Aula Virtual En el navegador de
Manual de usuario Aula Virtual Tabla de contenido Ingreso al Aula Virtual 3 Entorno del Aula Virtual Herramientas del Aula Virtual Estructura de cursos 6 10 21 Ingreso al Aula Virtual En el navegador de
Evite malas posturas:
 Programa de Capacitación JUNAEB, 2011 Evite malas posturas: RECOMENDACIONES ERGONOMÉTRICAS 1. Mantenga una postura adecuada durante su trabajo. 2. Procure realizar distintas tareas durante la jornada que
Programa de Capacitación JUNAEB, 2011 Evite malas posturas: RECOMENDACIONES ERGONOMÉTRICAS 1. Mantenga una postura adecuada durante su trabajo. 2. Procure realizar distintas tareas durante la jornada que
CURSO ECONOMÍA ECOLÓGICA
 CURSO ECONOMÍA ECOLÓGICA MANUAL CAMPUS VIRTUAL Inducción a la plataforma virtual Esta guía tiene como objetivo mostrarte cuatro aspectos del curso Economía Ecológica o Qué es un campus virtual? o Cómo
CURSO ECONOMÍA ECOLÓGICA MANUAL CAMPUS VIRTUAL Inducción a la plataforma virtual Esta guía tiene como objetivo mostrarte cuatro aspectos del curso Economía Ecológica o Qué es un campus virtual? o Cómo
PERIODISMO A DISTANCIA UNSXX MANUAL DE USUARIO
 MANUAL DE USUARIO PERIODISMO A DISTANCIA UNSXX 2014 GUIA DE APOYO PARA EL PARTICIPANTE 1.- INTRODUCCION: La Universidad Nacional Siglo XX, a través del Programa de Educación a Distancia ofrece una Plataforma
MANUAL DE USUARIO PERIODISMO A DISTANCIA UNSXX 2014 GUIA DE APOYO PARA EL PARTICIPANTE 1.- INTRODUCCION: La Universidad Nacional Siglo XX, a través del Programa de Educación a Distancia ofrece una Plataforma
PASOS PARA APLICAR A LA CONVOCATORIA
 PASOS PARA APLICAR A LA CONVOCATORIA Paso 1: verificación de documentos Asegúrese de reunir TODOS los documentos solicitados en los requisitos y términos de referencia. Paso 2: Registro en plataforma Opción
PASOS PARA APLICAR A LA CONVOCATORIA Paso 1: verificación de documentos Asegúrese de reunir TODOS los documentos solicitados en los requisitos y términos de referencia. Paso 2: Registro en plataforma Opción
E-aulasUR Cátedra Rosarista Posgrados
 E-aulasUR Cátedra Rosarista Posgrados Manual de usuario plataforma virtual de la Universidad del Rosario (e-aulas) Manual de usuario plataforma virtual de la Universidad del Rosario (e-aulas)/ Cátedra
E-aulasUR Cátedra Rosarista Posgrados Manual de usuario plataforma virtual de la Universidad del Rosario (e-aulas) Manual de usuario plataforma virtual de la Universidad del Rosario (e-aulas)/ Cátedra
Vicerrectoría de Pregrado 1 Universidad de Talca
 Vicerrectoría de Pregrado 1 Universidad de Talca Plataforma Virtual Educandus (Moodle v. 2.2) Este Manual de uso ha sido realizado por Dra. Marcela Briones González, Administradora Plataforma virtual Educandus,
Vicerrectoría de Pregrado 1 Universidad de Talca Plataforma Virtual Educandus (Moodle v. 2.2) Este Manual de uso ha sido realizado por Dra. Marcela Briones González, Administradora Plataforma virtual Educandus,
- Manual de Usuario ALUMNO PLATAFORMA DE E-LEARNING
 - Manual de Usuario ALUMNO PLATAFORMA DE E-LEARNING ÍNDICE 1. ACCESO A LA PLATAFORMA DE EAD EDUCACIÓN A DISTANCIA... 3 SI NO TIENE CUENTA DE USUARIO... 3 SI TIENE CUENTA DE USUARIO... 5 OLVIDO SU USUARIO
- Manual de Usuario ALUMNO PLATAFORMA DE E-LEARNING ÍNDICE 1. ACCESO A LA PLATAFORMA DE EAD EDUCACIÓN A DISTANCIA... 3 SI NO TIENE CUENTA DE USUARIO... 3 SI TIENE CUENTA DE USUARIO... 5 OLVIDO SU USUARIO
REQUISITOS DEL SISTEMA: Qué necesitamos?
 BigBlueButton es un programa de código abierto 1 que permite desarrollar conferencias web, pensado principalmente para su implementación en ámbitos educativos. Esta aplicación se encuentra instalada en
BigBlueButton es un programa de código abierto 1 que permite desarrollar conferencias web, pensado principalmente para su implementación en ámbitos educativos. Esta aplicación se encuentra instalada en
Manual del Alumno - Blackboard
 Manual del Alumno - Blackboard GUÍA PARA EL ALUMNO Edición: Tecnologías de la Información y de la Comunicación en la Educación (TICE) Vicerrectorado de Servicios Universitarios 2da. Versión Octubre 2014
Manual del Alumno - Blackboard GUÍA PARA EL ALUMNO Edición: Tecnologías de la Información y de la Comunicación en la Educación (TICE) Vicerrectorado de Servicios Universitarios 2da. Versión Octubre 2014
Manual de usuario Servicio de Gestión de Control Escolar. para padres de familia y/o representantes
 Manual de usuario Servicio de Gestión de Control Escolar para padres de familia y/o representantes La comunicación entre los miembros de la comunidad educativa es uno de los objetivos fundamentales del
Manual de usuario Servicio de Gestión de Control Escolar para padres de familia y/o representantes La comunicación entre los miembros de la comunidad educativa es uno de los objetivos fundamentales del
WebCursos. Manual de Usuario
 WebCursos Manual de Usuario Tabla de contenido Antecedentes... 1 1. DOCENTE... 2 Menú de usuario... 4 Barra de Personalización... 4 Bloques de Acceso Rápido... 9 Seccion de Asignatura MIS CURSOS... 11
WebCursos Manual de Usuario Tabla de contenido Antecedentes... 1 1. DOCENTE... 2 Menú de usuario... 4 Barra de Personalización... 4 Bloques de Acceso Rápido... 9 Seccion de Asignatura MIS CURSOS... 11
Ambiente de Aprendizaje UCvirtual Instructivo para el alumno. UCvirtual. Sub Dirección de Servicios Académicos Dirección de Informática
 Ambiente de Aprendizaje UCvirtual Instructivo para el alumno UCvirtual Sub Dirección de Servicios Académicos Dirección de Informática ÍNDICE TEMÁTICO introducción...3 1. Requerimientos Técnicos...4 2.
Ambiente de Aprendizaje UCvirtual Instructivo para el alumno UCvirtual Sub Dirección de Servicios Académicos Dirección de Informática ÍNDICE TEMÁTICO introducción...3 1. Requerimientos Técnicos...4 2.
PLATAFORMA EDUCATIVA DIGITAL
 PLATAFORMA EDUCATIVA DIGITAL Manual de Usuario ALUMNOS 1 Manual de usuario del C@mpus Virtual Introducción El campus virtual es una aplicación Web a la que se accede por medio de un navegador Web (Microsoft
PLATAFORMA EDUCATIVA DIGITAL Manual de Usuario ALUMNOS 1 Manual de usuario del C@mpus Virtual Introducción El campus virtual es una aplicación Web a la que se accede por medio de un navegador Web (Microsoft
INSTRUCTIVO DE AYUDA PARA INGRESAR A LA PLATAFORMA EDUCOOP. Contenido. Requisitos para Participar de los Cursos Virtuales... 2
 INSTRUCTIVO DE AYUDA PARA INGRESAR A LA PLATAFORMA EDUCOOP Contenido Requisitos para Participar de los Cursos Virtuales... 2 Ingreso a la Plataforma y al Curso... 2 Qué debo hacer durante el Curso... 3
INSTRUCTIVO DE AYUDA PARA INGRESAR A LA PLATAFORMA EDUCOOP Contenido Requisitos para Participar de los Cursos Virtuales... 2 Ingreso a la Plataforma y al Curso... 2 Qué debo hacer durante el Curso... 3
Manual del Aula Virtual GUÍA PARA EL USUARIO
 Manual del Aula Virtual GUÍA PARA EL USUARIO 1 CONTENIDO I.Conocimiento del Aula Virtual... 3 1. Cómo ingreso al portal aula virtual?... 3 2. Cómo creo mi cuenta de usuario?... 3 3. Cómo ingreso a mi cuenta?...
Manual del Aula Virtual GUÍA PARA EL USUARIO 1 CONTENIDO I.Conocimiento del Aula Virtual... 3 1. Cómo ingreso al portal aula virtual?... 3 2. Cómo creo mi cuenta de usuario?... 3 3. Cómo ingreso a mi cuenta?...
Manual de usuario Servicio de Gestión de Control Escolar. para estudiantes
 Manual de usuario Servicio de Gestión de Control Escolar para estudiantes Cómo acceder al servicio de Gestión de Control Escolar? La comunicación entre estudiantes, docentes, representantes y autoridades
Manual de usuario Servicio de Gestión de Control Escolar para estudiantes Cómo acceder al servicio de Gestión de Control Escolar? La comunicación entre estudiantes, docentes, representantes y autoridades
Manual de Plataforma Virtual para Estudiantes.
 Manual de Plataforma Virtual para Estudiantes. Esumer 2016 Contenido Presentación... 3 Ingreso a la Plataforma... 4 Aspectos Generales de la Plataforma Virtual... 5 Moverse en la Plataforma Virtual...
Manual de Plataforma Virtual para Estudiantes. Esumer 2016 Contenido Presentación... 3 Ingreso a la Plataforma... 4 Aspectos Generales de la Plataforma Virtual... 5 Moverse en la Plataforma Virtual...
Manual del Alumno. Manual de Ayuda Al Alumno
 Manual del Alumno Este manual está destinado a los alumnos del IPESMI-Secundario es una guía de consulta rápida para consultar los apuntes y actividades que el docente le ha dejado en el aula. Modo de
Manual del Alumno Este manual está destinado a los alumnos del IPESMI-Secundario es una guía de consulta rápida para consultar los apuntes y actividades que el docente le ha dejado en el aula. Modo de
INGRESO Y MANEJO DE HERRAMIENTAS DE LA PLATAFORMA BLACKBOARD
 INGRESO Y MANEJO DE HERRAMIENTAS DE LA PLATAFORMA BLACKBOARD A continuación se describen los pasos a seguir para ingresar a la plataforma de estudios Blackboard: 1. Ingrese a la página Institucional www.ucn.edu.co
INGRESO Y MANEJO DE HERRAMIENTAS DE LA PLATAFORMA BLACKBOARD A continuación se describen los pasos a seguir para ingresar a la plataforma de estudios Blackboard: 1. Ingrese a la página Institucional www.ucn.edu.co
Cómo generar un blog
 Cómo generar un blog Patricia Martínez Falcón Erika Yazmin Avila Bonifacio Coordinación h@bitat puma Para crear un blog mediante Blogger es necesario contar con una contraseña en Google, además de la dirección
Cómo generar un blog Patricia Martínez Falcón Erika Yazmin Avila Bonifacio Coordinación h@bitat puma Para crear un blog mediante Blogger es necesario contar con una contraseña en Google, además de la dirección
Manual de Ayuda Gnosoft Académico 2.0 Módulo Académico Estudiante
 Manual de Ayuda Gnosoft Académico 2.0 Módulo Académico Estudiante Contenido INTRODUCCIÓN... 3 FUNCIONALIDAD HOJA DE VIDA ESTUDIANTE... 4 FUNCIONALIDAD HORARIO ESTUDIANTE... 6 FUNCIONALIDAD CONTENIDO ASIGNATURA...
Manual de Ayuda Gnosoft Académico 2.0 Módulo Académico Estudiante Contenido INTRODUCCIÓN... 3 FUNCIONALIDAD HOJA DE VIDA ESTUDIANTE... 4 FUNCIONALIDAD HORARIO ESTUDIANTE... 6 FUNCIONALIDAD CONTENIDO ASIGNATURA...
MOODLE PARA ESTUDIANTES, GUIA DE APOYO.
 FORTALECIMIENTO DE LAS CAPACIDADES, COMPETENCIAS Y HABILIDADES EN CIENCIA, TECNOLOGÍA E INNOVACIÓN EN NIÑOS, NIÑAS, JÓVENES E INVESTIGADORES DEL PUTUMAYO. MOODLE PARA ESTUDIANTES, GUIA DE APOYO. El concepto
FORTALECIMIENTO DE LAS CAPACIDADES, COMPETENCIAS Y HABILIDADES EN CIENCIA, TECNOLOGÍA E INNOVACIÓN EN NIÑOS, NIÑAS, JÓVENES E INVESTIGADORES DEL PUTUMAYO. MOODLE PARA ESTUDIANTES, GUIA DE APOYO. El concepto
Campus Virtual UE. Guía de Usuario
 Guía de Usuario Universidad Europea 2016 Índice Presentación... 3 1. Cómo accedo al Campus Virtual?... 3 2. Cómo edito mi perfil?... 4 3. Qué voy a encontrar en mi Campus Virtual?... 6 4. Cuando accedo
Guía de Usuario Universidad Europea 2016 Índice Presentación... 3 1. Cómo accedo al Campus Virtual?... 3 2. Cómo edito mi perfil?... 4 3. Qué voy a encontrar en mi Campus Virtual?... 6 4. Cuando accedo
Preguntas Frecuentes - Uvirtual -
 Preguntas Frecuentes - Uvirtual - Haz clic en la opción de tu interés: Qué es el Contenido Virtual?... 2 Qué hacer si no se muestra la información del módulo en el Contenido Virtual (CD)?... 3 Por qué
Preguntas Frecuentes - Uvirtual - Haz clic en la opción de tu interés: Qué es el Contenido Virtual?... 2 Qué hacer si no se muestra la información del módulo en el Contenido Virtual (CD)?... 3 Por qué
EAD DEL ITSP Pedagogía y recursos tecnológicos para la enseñanza y el aprendizaje. Aprendiendo a usar Blogger
 EAD DEL ITSP Pedagogía y recursos tecnológicos para la enseñanza y el aprendizaje Aprendiendo a usar Blogger Uno de los recursos más útiles para el aprendizaje a distancia es el blog, herramienta con formato
EAD DEL ITSP Pedagogía y recursos tecnológicos para la enseñanza y el aprendizaje Aprendiendo a usar Blogger Uno de los recursos más útiles para el aprendizaje a distancia es el blog, herramienta con formato
UNIDAD DE EDUCACIÓN A DISTANCIA MANUAL PARA EL ESTUDIANTE CAMPUS VIRTUAL - AULAS VIRTUALES
 UNIDAD DE EDUCACIÓN A DISTANCIA MANUAL PARA EL ESTUDIANTE CAMPUS VIRTUAL - AULAS VIRTUALES La Pontificia Universidad Católica del Ecuador Sede Ibarra (PUCE SI) apoyándose en las tecnologías de la información
UNIDAD DE EDUCACIÓN A DISTANCIA MANUAL PARA EL ESTUDIANTE CAMPUS VIRTUAL - AULAS VIRTUALES La Pontificia Universidad Católica del Ecuador Sede Ibarra (PUCE SI) apoyándose en las tecnologías de la información
PROGRAMA DE FORMACIÓN DOCENTE PERMANENTE Y EN SERVICIO 2017 EL CAMPUS VIRTUAL
 PROGRAMA DE FORMACIÓN DOCENTE PERMANENTE Y EN SERVICIO 2017 EL CAMPUS VIRTUAL Para acceder al Campus virtual donde se desarrollará la propuesta de formación del presente año, siga los pasos que a continuación
PROGRAMA DE FORMACIÓN DOCENTE PERMANENTE Y EN SERVICIO 2017 EL CAMPUS VIRTUAL Para acceder al Campus virtual donde se desarrollará la propuesta de formación del presente año, siga los pasos que a continuación
Instructivo - Sistema de Gestión de Prácticas Profesionales Fundación Tecnológica Antonio de Arévalo - TECNAR. Usuario: Estudiante
 Instructivo - Sistema de Gestión de Prácticas Profesionales Fundación Tecnológica Antonio de Arévalo - TECNAR Usuario: Estudiante 1. Dirijase a la siguiente dirección : http://practica.tecnar.edu.co/ e
Instructivo - Sistema de Gestión de Prácticas Profesionales Fundación Tecnológica Antonio de Arévalo - TECNAR Usuario: Estudiante 1. Dirijase a la siguiente dirección : http://practica.tecnar.edu.co/ e
TABLA DE CONTENIDO. Pág.
 MANUAL DE USUARIO TABLA DE CONTENIDO Pág. 1. INTRODUCCIÓN AL SISTEMA... 3 2. INGRESO AL SISTEMA... 3 3. CAMBIAR CONTRASEÑA... 4 4. COMO VOTAR... 5 4.1. SELECCIONAR CANDIDATOS... 5 4.2. VOTO EN BLANCO...
MANUAL DE USUARIO TABLA DE CONTENIDO Pág. 1. INTRODUCCIÓN AL SISTEMA... 3 2. INGRESO AL SISTEMA... 3 3. CAMBIAR CONTRASEÑA... 4 4. COMO VOTAR... 5 4.1. SELECCIONAR CANDIDATOS... 5 4.2. VOTO EN BLANCO...
Manual del Alumno BACHILLERATO GENERAL MODALIDAD NO ESCOLARIZADA. Plataforma Educativa Escuela Preparatoria
 Escuela Preparatoria "General Emiliano Zapata" BACHILLERATO GENERAL MODALIDAD NO ESCOLARIZADA Manual del Alumno Plataforma Educativa http://www.pezadistancia.mx 1 MANUAL - GUÍA DE APOYO PARA EL ALUMNO
Escuela Preparatoria "General Emiliano Zapata" BACHILLERATO GENERAL MODALIDAD NO ESCOLARIZADA Manual del Alumno Plataforma Educativa http://www.pezadistancia.mx 1 MANUAL - GUÍA DE APOYO PARA EL ALUMNO
MANUAL PLATAFORMA VIRTUAL MOODLE PARA DOCENTES COLEGIO LA RPESENTACIÓN OCAÑA N. DE S.
 MANUAL PLATAFORMA VIRTUAL MOODLE PARA DOCENTES COLEGIO LA RPESENTACIÓN OCAÑA N. DE S. 1. INGRESO: Ingresar al portal www.colpreocana.edu.co 2. hacer clic en el link Colpre Aula Virtual o en la barra de
MANUAL PLATAFORMA VIRTUAL MOODLE PARA DOCENTES COLEGIO LA RPESENTACIÓN OCAÑA N. DE S. 1. INGRESO: Ingresar al portal www.colpreocana.edu.co 2. hacer clic en el link Colpre Aula Virtual o en la barra de
COLEGIO LIBRE DE ESTUDIOS UNIVERSITARIOS
 COLEGIO LIBRE DE ESTUDIOS UNIVERSITARIOS ESPACIO 365 Elaborado por: Revisado: Aprobado por: 1 INDICE I. Actividades básicas 1.1 INGRESAR A LA PLATAFORMA DE ESPACIO 365... 4 1.2 CREACIÓN DE UN GRUPO...
COLEGIO LIBRE DE ESTUDIOS UNIVERSITARIOS ESPACIO 365 Elaborado por: Revisado: Aprobado por: 1 INDICE I. Actividades básicas 1.1 INGRESAR A LA PLATAFORMA DE ESPACIO 365... 4 1.2 CREACIÓN DE UN GRUPO...
Guía Para Estudiantes
 Guía Para Estudiantes Índice Comencemos... 3 Usando el Campus Virtual... 8 Actividades... 10 Foro de debates... 11 Chat... 14 Videoconferencia... 15 Editando su perfil de usuario... 18 Usando el Calendario...
Guía Para Estudiantes Índice Comencemos... 3 Usando el Campus Virtual... 8 Actividades... 10 Foro de debates... 11 Chat... 14 Videoconferencia... 15 Editando su perfil de usuario... 18 Usando el Calendario...
SISTEMA DEL PROGRAMA INSTITUCIONAL
 Manual de Usuario Sesión Tutorado SIPIT SISTEMA DEL PROGRAMA INSTITUCIONAL DE TUTORÍAS www.tutorias.unach.mx Índice Ingreso al sistema... 2 Requisitos del sistema... 4 Inicio de sesión... 4 Módulo de perfil...
Manual de Usuario Sesión Tutorado SIPIT SISTEMA DEL PROGRAMA INSTITUCIONAL DE TUTORÍAS www.tutorias.unach.mx Índice Ingreso al sistema... 2 Requisitos del sistema... 4 Inicio de sesión... 4 Módulo de perfil...
Guía rápida para el Uso de Evaluación Modular Q10 Académico, desde un Perfil Docente
 Guía rápida para el Uso de Evaluación Modular Q10 Académico, desde un Perfil Docente http://capeco.edu.pe Guía Rápida para el uso de Evaluación Modular Q10 Académico, desde un Perfil Docente RECOMENDACIONES
Guía rápida para el Uso de Evaluación Modular Q10 Académico, desde un Perfil Docente http://capeco.edu.pe Guía Rápida para el uso de Evaluación Modular Q10 Académico, desde un Perfil Docente RECOMENDACIONES
Formación de Tutores para Docentes de Nuevo Ingreso. Guía rápida para el estudiante Plataforma Moodle
 Formación de Tutores para Docentes de Nuevo Ingreso Guía rápida para el estudiante Plataforma Moodle Índice Índice 2 Introducción 3 1. Requerimientos técnicos 3 2. Ingresar a la plataforma del Diplomado
Formación de Tutores para Docentes de Nuevo Ingreso Guía rápida para el estudiante Plataforma Moodle Índice Índice 2 Introducción 3 1. Requerimientos técnicos 3 2. Ingresar a la plataforma del Diplomado
Manual de uso de la plataforma
 Curso virtual Gestión de residuos y manejo de sustancias químicas peligrosas en establecimientos de salud Organiza: Salud Sin Daño América Latina Primera edición Año 2015 Manual de uso de la plataforma
Curso virtual Gestión de residuos y manejo de sustancias químicas peligrosas en establecimientos de salud Organiza: Salud Sin Daño América Latina Primera edición Año 2015 Manual de uso de la plataforma
Instructivo para el uso del aula virtual
 Instructivo para el uso del aula virtual 1 A lo largo de este itinerario de navegación procederemos a describir y explicar los bloques y recursos más importantes de la interfaz de la plataforma Moodle
Instructivo para el uso del aula virtual 1 A lo largo de este itinerario de navegación procederemos a describir y explicar los bloques y recursos más importantes de la interfaz de la plataforma Moodle
MANUAL DE USUARIO Plataforma de aulas virtuales Blackboard Vicerrectoría de Investigación Grupo de Gestión del Conocimiento
 MANUAL DE USUARIO Plataforma de aulas virtuales Blackboard Vicerrectoría de Investigación Grupo de Gestión del Conocimiento 1 de 20 1. Ingreso al Campus Qué necesita para ingresar? Para el ingreso es necesario
MANUAL DE USUARIO Plataforma de aulas virtuales Blackboard Vicerrectoría de Investigación Grupo de Gestión del Conocimiento 1 de 20 1. Ingreso al Campus Qué necesita para ingresar? Para el ingreso es necesario
Guión para aprender a utilizar Twitter
 Guión para aprender a utilizar Twitter Programa Integración de Tecnologías a la Docencia Vicerrectoría de Docencia Universidad de Antioquia Esta actividad está programada para noventa (90) minutos y tiene
Guión para aprender a utilizar Twitter Programa Integración de Tecnologías a la Docencia Vicerrectoría de Docencia Universidad de Antioquia Esta actividad está programada para noventa (90) minutos y tiene
INTELCOST - MANUAL DEL USUARIO
 INTELCOST - MANUAL DEL USUARIO OFERTAS EN LINEA CUENTA DE PROVEEDOR Dirigido a: Oferentes CONTENIDO Acceso a la Herramienta Pág. 2 Panel del Sistema Pág. 3 Acceso a Ofertas en línea Pág. 4 Información
INTELCOST - MANUAL DEL USUARIO OFERTAS EN LINEA CUENTA DE PROVEEDOR Dirigido a: Oferentes CONTENIDO Acceso a la Herramienta Pág. 2 Panel del Sistema Pág. 3 Acceso a Ofertas en línea Pág. 4 Información
Guía de uso del Campus Virtual
 Preparado para aprender? Audiolis. Servicios de Formación Índice Página Página de inicio 3 Área personal 5 Panel central 7 Panel derecho 13 2 Página de inicio En la barra superior, podemos encontrar varios
Preparado para aprender? Audiolis. Servicios de Formación Índice Página Página de inicio 3 Área personal 5 Panel central 7 Panel derecho 13 2 Página de inicio En la barra superior, podemos encontrar varios
Guía de acceso al campusfert
 Guía de acceso al campusfert En esta guía vamos a ver: Primer paso en el campusfert. Crear nuestro usuario... 2 Acceder de nuevo al campus... 5 Segundo paso en el campusfert. Matricularse en un curso...
Guía de acceso al campusfert En esta guía vamos a ver: Primer paso en el campusfert. Crear nuestro usuario... 2 Acceder de nuevo al campus... 5 Segundo paso en el campusfert. Matricularse en un curso...
2. Ingrese por el menú de Herramientas Opciones : 3. En la nueva ventana, vaya a Aplicaciones, en el menú del costado izquierdo:
 Para enviar el comunicado masivo a todos los estudiantes, sin esperar a que ingresen al aula, además del mensaje masivo interno que colocará para dejar evidencia por ambos medios de que iniciamos curso.
Para enviar el comunicado masivo a todos los estudiantes, sin esperar a que ingresen al aula, además del mensaje masivo interno que colocará para dejar evidencia por ambos medios de que iniciamos curso.
GUÍA PARA REALIZAR LA TAREA PREVIA
 GUÍA PARA REALIZAR LA TAREA PREVIA 1. Actualizar el perfil personal Para actualizar el perfil personal, sigue estos pasos: Haz clic en Participantes: A continuación selecciona la pestaña Editar Información:
GUÍA PARA REALIZAR LA TAREA PREVIA 1. Actualizar el perfil personal Para actualizar el perfil personal, sigue estos pasos: Haz clic en Participantes: A continuación selecciona la pestaña Editar Información:
GUÍA DEL CAMPUS VIRTUAL
 GUÍA DEL CAMPUS VIRTUAL GUÍA DEL CAMPUS VIRTUAL AFI ESCUELA DE FINANZAS APLICADAS 1. INTRODUCCIÓN... 3 2. ACCESO AL CAMPUS VIRTUAL... 3 3. UTILIZACIÓN BÁSICA DEL CAMPUS VIRTUAL... 4 3.1. Descripción de
GUÍA DEL CAMPUS VIRTUAL GUÍA DEL CAMPUS VIRTUAL AFI ESCUELA DE FINANZAS APLICADAS 1. INTRODUCCIÓN... 3 2. ACCESO AL CAMPUS VIRTUAL... 3 3. UTILIZACIÓN BÁSICA DEL CAMPUS VIRTUAL... 4 3.1. Descripción de
Actualización de instructivo Video Chat
 Actualización de instructivo Video Chat Instructivo de video chat Profesores UNIMINUTO Virtual y a Distancia El video chat es una estrategia didáctica muy importante que ayudará a desarrollar en los estudiantes
Actualización de instructivo Video Chat Instructivo de video chat Profesores UNIMINUTO Virtual y a Distancia El video chat es una estrategia didáctica muy importante que ayudará a desarrollar en los estudiantes
MANUAL DE RECTOR - ADMINISTRADOR. Apreciados Rectores y/o Administradores de la plataforma Aprendamos
 MANUAL DE RECTOR - ADMINISTRADOR Bogotá / Marzo / 22 / 2017 Apreciados Rectores y/o Administradores de la plataforma Aprendamos Reciban un cordial saludo. Gracias por apoyar los procesos de evaluación
MANUAL DE RECTOR - ADMINISTRADOR Bogotá / Marzo / 22 / 2017 Apreciados Rectores y/o Administradores de la plataforma Aprendamos Reciban un cordial saludo. Gracias por apoyar los procesos de evaluación
Cómo crear Foros en Moodle y como añadir un mensaje al foro?
 Cómo crear Foros en Moodle y como añadir un mensaje al foro? En el presente texto veremos cómo crear un foro y la manera de configurarlo. Los foros son una actividad en la que estudiantes y profesores
Cómo crear Foros en Moodle y como añadir un mensaje al foro? En el presente texto veremos cómo crear un foro y la manera de configurarlo. Los foros son una actividad en la que estudiantes y profesores
Guía Rápida para el Profesional. Área de Gestión Sanitaria Este de Málaga-Axarquía. Guía rápida
 Guía Rápida para el Profesional Área de Gestión Sanitaria Este de Málaga-Axarquía Guía rápida ÍNDICE 1.- Cómo acceder al Aula Virtual... 3 2.- El Aula Virtual... 4 3.- Qué me ofrece este espacio... 5 4.-
Guía Rápida para el Profesional Área de Gestión Sanitaria Este de Málaga-Axarquía Guía rápida ÍNDICE 1.- Cómo acceder al Aula Virtual... 3 2.- El Aula Virtual... 4 3.- Qué me ofrece este espacio... 5 4.-
Tutorial de navegación Plataforma virtual
 Tutorial de navegación Plataforma virtual Derechos reservados AliatUniversidades 2013 1 Introducción Te damos la más cordial bienvenida a la plataforma virtual de AliatUniversidades, esperamos que esta
Tutorial de navegación Plataforma virtual Derechos reservados AliatUniversidades 2013 1 Introducción Te damos la más cordial bienvenida a la plataforma virtual de AliatUniversidades, esperamos que esta
MANUAL DE USUARIO Departamento de Sistemas
 MANUAL DE USUARIO Departamento de Sistemas Departamento: Documento: ódigo del Documento: Sistemas Área de Desarrollo Portal Docente Revisión: Fecha: Elaborado por: Revisado por: Aprobado por: A 23/09/2016
MANUAL DE USUARIO Departamento de Sistemas Departamento: Documento: ódigo del Documento: Sistemas Área de Desarrollo Portal Docente Revisión: Fecha: Elaborado por: Revisado por: Aprobado por: A 23/09/2016
Aspectos a tener en cuenta en la utilización de los recursos de Moodle. Introducción
 Aspectos a tener en cuenta en la utilización de los recursos de Moodle Programa Integración de Tecnologías a la Docencia Universidad de Antioquia Introducción En este documento se encuentra una recopilación
Aspectos a tener en cuenta en la utilización de los recursos de Moodle Programa Integración de Tecnologías a la Docencia Universidad de Antioquia Introducción En este documento se encuentra una recopilación
FIRMA ELECTRÓNICA INSTALACIÓN Y USO DE CERTIFICADOS EN ARCHIVO PKCS#12 MANUAL DE USUARIO V1.1 14/07/2015
 FIRMA ELECTRÓNICA INSTALACIÓN Y USO DE CERTIFICADOS EN ARCHIVO PKCS#12 MANUAL DE USUARIO V1.1 14/07/2015 Dirección Nacional de Tecnologías de la Información y Comunicaciones Instalación de certificado
FIRMA ELECTRÓNICA INSTALACIÓN Y USO DE CERTIFICADOS EN ARCHIVO PKCS#12 MANUAL DE USUARIO V1.1 14/07/2015 Dirección Nacional de Tecnologías de la Información y Comunicaciones Instalación de certificado
Qué es Blackboard? Requisitos para utilizar Blackboard. Cómo buscar Blackboard?
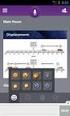 UNIVERSIDAD DEL TURABO Vicerrectoría de Asuntos Académicos Educación a Distancia GUÍA DE BLACKBOARD PARA ESTUDIANTES Qué es Blackboard? Blackboard es una plataforma computadorizada que utiliza como medio
UNIVERSIDAD DEL TURABO Vicerrectoría de Asuntos Académicos Educación a Distancia GUÍA DE BLACKBOARD PARA ESTUDIANTES Qué es Blackboard? Blackboard es una plataforma computadorizada que utiliza como medio
El ejercicio consiste en participar y crear una comunidad virtual sobre un tema de su elección.
 Creación de comunidades virtuales Participar y crear una Comunidad Virtual www.ning.com El ejercicio consiste en participar y crear una comunidad virtual sobre un tema de su elección. 1. Vaya a la siguiente
Creación de comunidades virtuales Participar y crear una Comunidad Virtual www.ning.com El ejercicio consiste en participar y crear una comunidad virtual sobre un tema de su elección. 1. Vaya a la siguiente
Registro y presentación de ofertas
 Registro y presentación de ofertas Manual Proveedor www.b2bmarketplace.com.mx CONTENIDO COMPATIBILIDADES Y REQUISITOS... 3 REGISTRO... 3 CONSULTAR LA INFORMACIÓN DE UNA COTIZACIÓN... 6 CREAR UNA OFERTA...
Registro y presentación de ofertas Manual Proveedor www.b2bmarketplace.com.mx CONTENIDO COMPATIBILIDADES Y REQUISITOS... 3 REGISTRO... 3 CONSULTAR LA INFORMACIÓN DE UNA COTIZACIÓN... 6 CREAR UNA OFERTA...
Elementos de un curso
 Elementos de un curso: Información general Evaluaciones Navegación Administración Buscar en foros Últimas noticias Actividades recientes Calendario 1 Información general: En esta sección aparecerá la presentación
Elementos de un curso: Información general Evaluaciones Navegación Administración Buscar en foros Últimas noticias Actividades recientes Calendario 1 Información general: En esta sección aparecerá la presentación
Manual de Usuario para entrega de Informe de Actividades Académicas.
 Manual de Usuario para entrega de Informe de Actividades Académicas II http://www.enap.unam.mx/div_estudios/index.php Introducción En la actualidad, es necesario recurrir a las nuevas tecnologías con el
Manual de Usuario para entrega de Informe de Actividades Académicas II http://www.enap.unam.mx/div_estudios/index.php Introducción En la actualidad, es necesario recurrir a las nuevas tecnologías con el
SISTEMA DE PLATAFORMA VIRTUAL DE APRENDIZAJE SPLAVIA. Instructivo
 SISTEMA DE PLATAFORMA VIRTUAL DE APRENDIZAJE SPLAVIA Instructivo Fundación Tecnológica Antonio de Arévalo - TECNAR TABLA DE CONTENIDO COMO INGRESO A SPLAVIA?... 2 DESCRIPCIÓN DE LA VENTANA PRINCIPAL DE
SISTEMA DE PLATAFORMA VIRTUAL DE APRENDIZAJE SPLAVIA Instructivo Fundación Tecnológica Antonio de Arévalo - TECNAR TABLA DE CONTENIDO COMO INGRESO A SPLAVIA?... 2 DESCRIPCIÓN DE LA VENTANA PRINCIPAL DE
TRIBUNAL DE LO CONTENCIOSO ADMINISTRATIVO DEL ESTADO DE GUANAJUATO JUICIO EN LÍNEA. Manual para el usuario externo (con cuenta registrada) Versión 1.
 TRIBUNAL DE LO CONTENCIOSO ADMINISTRATIVO DEL ESTADO DE GUANAJUATO JUICIO EN LÍNEA Manual para el usuario externo (con cuenta registrada) Versión 1.1 07 de marzo de 2016 1 ÍNDICE 1. Presentar una demanda
TRIBUNAL DE LO CONTENCIOSO ADMINISTRATIVO DEL ESTADO DE GUANAJUATO JUICIO EN LÍNEA Manual para el usuario externo (con cuenta registrada) Versión 1.1 07 de marzo de 2016 1 ÍNDICE 1. Presentar una demanda
TRIBUNAL DE LO CONTENCIOSO ADMINISTRATIVO DEL ESTADO DE GUANAJUATO JUICIO EN LÍNEA. Manual para el usuario externo (con cuenta registrada) Versión 1.
 TRIBUNAL DE LO CONTENCIOSO ADMINISTRATIVO DEL ESTADO DE GUANAJUATO JUICIO EN LÍNEA Manual para el usuario externo (con cuenta registrada) Versión 1.0 17 de noviembre de 2015 1 ÍNDICE 1. Presentar una demanda
TRIBUNAL DE LO CONTENCIOSO ADMINISTRATIVO DEL ESTADO DE GUANAJUATO JUICIO EN LÍNEA Manual para el usuario externo (con cuenta registrada) Versión 1.0 17 de noviembre de 2015 1 ÍNDICE 1. Presentar una demanda
AULA VIRTUAL IAEN MANUAL DE NAVEGACIÓN
 AULA VIRTUAL IAEN MANUAL DE NAVEGACIÓN PAGINA: 2 / 18 Dirección de Desarrollo Tecnológico Universidad de Postgrados del Estado Notas del documento La Dirección de Desarrollo Tecnológico, ha creado el siguiente
AULA VIRTUAL IAEN MANUAL DE NAVEGACIÓN PAGINA: 2 / 18 Dirección de Desarrollo Tecnológico Universidad de Postgrados del Estado Notas del documento La Dirección de Desarrollo Tecnológico, ha creado el siguiente
Para poder acceder al sistema debe estar registrado como usuario del mismo.
 AULA VIRTUAL UAE PAGINAS 1 AL 19 Cómo ingresar al Campus Virtual?... Para entrar al campus virtual realice los siguientes pasos: Abra el sitio Web del Campus Virtual de la UNIVERSIDAD AGRARIA utilizando
AULA VIRTUAL UAE PAGINAS 1 AL 19 Cómo ingresar al Campus Virtual?... Para entrar al campus virtual realice los siguientes pasos: Abra el sitio Web del Campus Virtual de la UNIVERSIDAD AGRARIA utilizando
SIEWEB INTRANET (Sistema Integrado Escolar Web Intranet) Manual de Usuario VERSION 1.0 H&O SYSTEM S.A.C. Consultores en Sistemas de Información
 H&O SYSTEM S.A.C. Consultores en Sistemas de Información H & O S Y S T E M S. A. C. Calle Viña Tovar Nº 173 Urb. Los Jardines de Surco Santiago de Surco Central Telefónica: 719 7870 / 719 7873 / 798 8496
H&O SYSTEM S.A.C. Consultores en Sistemas de Información H & O S Y S T E M S. A. C. Calle Viña Tovar Nº 173 Urb. Los Jardines de Surco Santiago de Surco Central Telefónica: 719 7870 / 719 7873 / 798 8496
MANUAL DEL ALUMNO. (Se recomienda la lectura de completa de esta guía de alumno, ya que le evitarán disfunciones en la utilización del curso.
 MANUAL DEL ALUMNO (Se recomienda la lectura de completa de esta guía de alumno, ya que le evitarán disfunciones en la utilización del curso.) 2 Contenido 1. Introducción.... 3 2. Acceso a la plataforma....
MANUAL DEL ALUMNO (Se recomienda la lectura de completa de esta guía de alumno, ya que le evitarán disfunciones en la utilización del curso.) 2 Contenido 1. Introducción.... 3 2. Acceso a la plataforma....
Manual del ALUMNO Guía de uso del CAMPUS VIRTUAL HUPR
 Manual del ALUMNO Guía de uso del CAMPUS VIRTUAL HUPR UNIDAD DE FORMACIÓN Y GESTIÓN DEL CONOCIMIENTO HUPR HOSPITAL UNIVERSITARIO PUERTO REAL QUE ES EL CAMPUS VIRTUAL? Es un entorno virtual ideado para
Manual del ALUMNO Guía de uso del CAMPUS VIRTUAL HUPR UNIDAD DE FORMACIÓN Y GESTIÓN DEL CONOCIMIENTO HUPR HOSPITAL UNIVERSITARIO PUERTO REAL QUE ES EL CAMPUS VIRTUAL? Es un entorno virtual ideado para
Guía de uso de la plataforma
 Guía de uso de la plataforma VIRTUAL CLASSROOM ACADEMIC MANAGEMENT BIBLIOTECA VIRTUAL 1 ÍNDICE Introducción Home myagora+ access Virtual library Virtual classroom Academic management Menú de herramientas.
Guía de uso de la plataforma VIRTUAL CLASSROOM ACADEMIC MANAGEMENT BIBLIOTECA VIRTUAL 1 ÍNDICE Introducción Home myagora+ access Virtual library Virtual classroom Academic management Menú de herramientas.
RECOMENDACIONES DE INICIO PARA EL USO DEL AULA VIRTUAL MOODLE
 RECOMENDACIONES DE INICIO PARA EL USO DEL AULA VIRTUAL MOODLE Bienvenido al Aula Virtual. Aquí encontrará información muy importante, que le garantizará la visualización de la información y participación
RECOMENDACIONES DE INICIO PARA EL USO DEL AULA VIRTUAL MOODLE Bienvenido al Aula Virtual. Aquí encontrará información muy importante, que le garantizará la visualización de la información y participación
Cómo ingresar a la base de datos de la Biblioteca de la Universidad de Antioquia?
 Cómo ingresar a la base de datos de la Biblioteca de la Universidad de Antioquia? 1. Ingresar al portal de la Universidad de Antioquia: www.udea.edu.co 2. En el extremo superior derecho, dar clic en el
Cómo ingresar a la base de datos de la Biblioteca de la Universidad de Antioquia? 1. Ingresar al portal de la Universidad de Antioquia: www.udea.edu.co 2. En el extremo superior derecho, dar clic en el
 La presente ayuda está dirigida al RMR (Responsable de la Mesa de Registro), quien recibe y revisa la documentación que los aspirantes o sustentantes entregan durante el proceso de Registro, asimismo es
La presente ayuda está dirigida al RMR (Responsable de la Mesa de Registro), quien recibe y revisa la documentación que los aspirantes o sustentantes entregan durante el proceso de Registro, asimismo es
RECUPERACIÓN Y CAMBIO DE CONTRASEÑA EN EL CAMPUS VIRTUAL
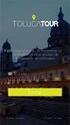 RECUPERACIÓN Y CAMBIO DE CONTRASEÑA EN EL CAMPUS VIRTUAL Material para uso exclusivo de los usuarios de ADEX Campus Virtual. PRESENTACIÓN El Campus Virtual es la plataforma de apoyo al proceso de educación
RECUPERACIÓN Y CAMBIO DE CONTRASEÑA EN EL CAMPUS VIRTUAL Material para uso exclusivo de los usuarios de ADEX Campus Virtual. PRESENTACIÓN El Campus Virtual es la plataforma de apoyo al proceso de educación
CAMPUS VIRTUAL Perfil Alumno
 CAMPUS VIRTUAL Perfil Alumno 2012 INDICE I. INTRODUCCIÓN QUÉ ES EL CAMPUS VIRTUAL? II. III. ACCESO AL CAMPUS VALIDACION DE USUARIO Requisitos previos para ingresar al campus virtual IV. NAVEGAR EN EL CAMPUS
CAMPUS VIRTUAL Perfil Alumno 2012 INDICE I. INTRODUCCIÓN QUÉ ES EL CAMPUS VIRTUAL? II. III. ACCESO AL CAMPUS VALIDACION DE USUARIO Requisitos previos para ingresar al campus virtual IV. NAVEGAR EN EL CAMPUS
Lección 5: Cómo crear y compartir documentos a través de mi cuenta en a-prueba.com?
 Correo electrónico a-prueba.com Lección 5: Cómo crear y compartir documentos a través de mi cuenta en a-prueba.com? Cada cuenta de correo electrónico en A-PRUEBA.COM está integrada al avanzado conjunto
Correo electrónico a-prueba.com Lección 5: Cómo crear y compartir documentos a través de mi cuenta en a-prueba.com? Cada cuenta de correo electrónico en A-PRUEBA.COM está integrada al avanzado conjunto
COMO USAR PLATAFORMA DEL SISTEMA DIGITAL PERÚ EDUCA
 COMO USAR PLATAFORMA DEL SISTEMA DIGITAL PERÚ EDUCA Una vez que en el salón de centro de recursos tecnológicos con la orientación de la daip responsable y tu docente de curso, te has creado una cuenta
COMO USAR PLATAFORMA DEL SISTEMA DIGITAL PERÚ EDUCA Una vez que en el salón de centro de recursos tecnológicos con la orientación de la daip responsable y tu docente de curso, te has creado una cuenta
MANUAL DE INSTRUCCIONES PARA PREPARAR Y SOMETER EL PLAN DE TRABAJO EN LÍNEA
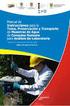 OFICINA DE ASUNTOS FEDERALES UNIDAD DE ADJUDICACIÓN DE FONDOS PLANES DE TRABAJO MANUAL DE INSTRUCCIONES PARA PREPARAR Y SOMETER EL PLAN DE TRABAJO EN LÍNEA Febrero 2014 1 HISTORIAL DE REVISIONES Fecha
OFICINA DE ASUNTOS FEDERALES UNIDAD DE ADJUDICACIÓN DE FONDOS PLANES DE TRABAJO MANUAL DE INSTRUCCIONES PARA PREPARAR Y SOMETER EL PLAN DE TRABAJO EN LÍNEA Febrero 2014 1 HISTORIAL DE REVISIONES Fecha
Manual de Campus virtual para Alumnos. Económicas Virtual. UNLZ-Facultad de Ciencias Económicas
 Manual de Campus virtual para Alumnos Económicas Virtual Contenido: Pagina Inicial, www.economicas.unlz.edu.ar Registrarse como Usuario Como recuperar Usuario y Contraseña Como Matricularse en un curso
Manual de Campus virtual para Alumnos Económicas Virtual Contenido: Pagina Inicial, www.economicas.unlz.edu.ar Registrarse como Usuario Como recuperar Usuario y Contraseña Como Matricularse en un curso
Blackboard es una herramienta tecnológica que sirve para entregar los cursos al usuario final (tutor-aprendiz) mediante la interacción vía Internet,
 Blackboard es una herramienta tecnológica que sirve para entregar los cursos al usuario final (tutor-aprendiz) mediante la interacción vía Internet, cuenta con una interfaz fácil de usar tanto para los
Blackboard es una herramienta tecnológica que sirve para entregar los cursos al usuario final (tutor-aprendiz) mediante la interacción vía Internet, cuenta con una interfaz fácil de usar tanto para los
2 SIMULACRO PRUEBAS SABER PRO Del 18 de octubre al 04 de noviembre de 2016
 2 SIMULACRO PRUEBAS SABER PRO Del 18 de octubre al 04 de noviembre de 2016 Aprovecha la oportunidad de prepararte para la presentación de las pruebas SABER PRO! Ingresa al Simulacro desde tu casa o lugar
2 SIMULACRO PRUEBAS SABER PRO Del 18 de octubre al 04 de noviembre de 2016 Aprovecha la oportunidad de prepararte para la presentación de las pruebas SABER PRO! Ingresa al Simulacro desde tu casa o lugar
Cómo ingresar al aula del curso?
 Cómo ingresar al aula del curso? Desde la página principal de Educantel: https://educanet.antel.com.uy vamos a la parte superior derecha para ingresar nuestros datos. Recuerda que siempre se ingresa de
Cómo ingresar al aula del curso? Desde la página principal de Educantel: https://educanet.antel.com.uy vamos a la parte superior derecha para ingresar nuestros datos. Recuerda que siempre se ingresa de
UANL - Preparatoria No. 20 NEXUS ROL DEL ESTUDIANTE. Usar el explorador de Google Chrome para utilizar Nexus, NO internet Explorer.
 NEXUS ROL DEL ESTUDIANTE Usar el explorador de Google Chrome para utilizar Nexus, NO internet Explorer. La razón es debido a que algunas acciones de Nexus no funcionan como debería de ser cuando Nexus
NEXUS ROL DEL ESTUDIANTE Usar el explorador de Google Chrome para utilizar Nexus, NO internet Explorer. La razón es debido a que algunas acciones de Nexus no funcionan como debería de ser cuando Nexus
Guía de navegación del estudiante
 Guía de navegación del estudiante Porque la mejor inversión sigue siendo tu formación (+34) 93 674 61 08 Barcelona. España info@eduetsalus.com www.eduetsalus.com Contenido Acceso al curso... 3 Navegación
Guía de navegación del estudiante Porque la mejor inversión sigue siendo tu formación (+34) 93 674 61 08 Barcelona. España info@eduetsalus.com www.eduetsalus.com Contenido Acceso al curso... 3 Navegación
Aula Virtual. Manual del estudiante
 0 Aula Virtual Manual del estudiante Generalidades 1 Generalidades Aviso legal Esta obra está sujeta a una licencia Reconocimiento 3.0 de Creative Commons. Se permite la reproducción, la distribución,
0 Aula Virtual Manual del estudiante Generalidades 1 Generalidades Aviso legal Esta obra está sujeta a una licencia Reconocimiento 3.0 de Creative Commons. Se permite la reproducción, la distribución,
Corporación P.H. TUTORIAL PARA EL INGRESO A LA PLATAFORMA VIRTUAL
 TUTORIAL PARA EL INGRESO A LA PLATAFORMA VIRTUAL Cordial saludo, De manera atenta nos permitimos darle la bienvenida a nuestra comunidad educativa, a continuación usted encontrará la guía que le permitirá
TUTORIAL PARA EL INGRESO A LA PLATAFORMA VIRTUAL Cordial saludo, De manera atenta nos permitimos darle la bienvenida a nuestra comunidad educativa, a continuación usted encontrará la guía que le permitirá
Instructivo Paso a Paso para Generar la Liquidación de Matricula Estudiantes de Tecnologías Virtuales
 Instructivo Paso a Paso para Generar la Liquidación de Matricula Estudiantes de Tecnologías Virtuales !! IMPORTANTE!! Matricula ordinaria: Entre el 15 de diciembre de 2016 y el 7 de enero de 2017 Fecha
Instructivo Paso a Paso para Generar la Liquidación de Matricula Estudiantes de Tecnologías Virtuales !! IMPORTANTE!! Matricula ordinaria: Entre el 15 de diciembre de 2016 y el 7 de enero de 2017 Fecha
Curso de Manipulador de alimentos copia 2. Guía del alumno
 Curso de Manipulador de alimentos copia 2 Guía del alumno 1/6 Contenidos: Introducción Conceptos básicos La formación del manipulador de alimentos Obligaciones del manipulador de alimentos Resumen Ejercicios
Curso de Manipulador de alimentos copia 2 Guía del alumno 1/6 Contenidos: Introducción Conceptos básicos La formación del manipulador de alimentos Obligaciones del manipulador de alimentos Resumen Ejercicios
Guía de Acceso. Guía de Acceso
 Guía de Acceso 1 Contenido (Da clic sobre el nombre del tema para ir a la página) Acceso al sitio... 4 Usuario ya registrado... 6 Usuario Nuevo.... 7 Inscripción a los cursos... 10 Estructura de los cursos...
Guía de Acceso 1 Contenido (Da clic sobre el nombre del tema para ir a la página) Acceso al sitio... 4 Usuario ya registrado... 6 Usuario Nuevo.... 7 Inscripción a los cursos... 10 Estructura de los cursos...
Manual de Usuario Registro, matriculación y recuperación de contraseña
 CAMPUS VIRTUAL UAQ Manual de Usuario Registro, matriculación y recuperación de contraseña Registro al sitio Accede al sitio http://www.uaq.mx y en las opciones de servicios a Alumnos da clic en Virtual
CAMPUS VIRTUAL UAQ Manual de Usuario Registro, matriculación y recuperación de contraseña Registro al sitio Accede al sitio http://www.uaq.mx y en las opciones de servicios a Alumnos da clic en Virtual
Guía de alumno de Chamilo. Manual del Alumno Chamilo
 Guía de alumno de Chamilo Manual del Alumno Chamilo Introducción Chamilo es una plataforma de e-learning (llamada también LMS para Learning Management System), un sistema para la gestión de la educación
Guía de alumno de Chamilo Manual del Alumno Chamilo Introducción Chamilo es una plataforma de e-learning (llamada también LMS para Learning Management System), un sistema para la gestión de la educación
SISTEMA ELECTRÓNICO DE CONTRATACIONES MANUAL DE USUARIO FINAL MÓDULO DE PROVEEDORES Y CONTRATISTAS
 HOJA 1 DE 32 SISTEMA ELECTRÓNICO DE CONTRATACIONES MANUAL DE USUARIO FINAL MÓDULO DE PROVEEDORES Y CONTRATISTAS Versión 1.0 HOJA 2 DE 32 1. Contenido 1. Requerimientos... 4 1.1. Instalación de Navegador
HOJA 1 DE 32 SISTEMA ELECTRÓNICO DE CONTRATACIONES MANUAL DE USUARIO FINAL MÓDULO DE PROVEEDORES Y CONTRATISTAS Versión 1.0 HOJA 2 DE 32 1. Contenido 1. Requerimientos... 4 1.1. Instalación de Navegador
MANUAL DE INGRESO AMBIENTE VIRTUAL LICEO PATERNINA PADRES
 MANUAL DE INGRESO AMBIENTE VIRTUAL LICEO PATERNINA PADRES En este manual encontraremos los aspectos básicos que se deben tener en cuenta al momento de acceder a la Plataforma del Liceo Paternina para consultar
MANUAL DE INGRESO AMBIENTE VIRTUAL LICEO PATERNINA PADRES En este manual encontraremos los aspectos básicos que se deben tener en cuenta al momento de acceder a la Plataforma del Liceo Paternina para consultar
GUÍA DE FUNCIONAMIENTO BASICO DE LA PLATAFORMA DOCENTE MOODLE
 GUÍA DE FUNCIONAMIENTO BASICO DE LA PLATAFORMA DOCENTE MOODLE FUNCIONAMIENTO MOODLE MOODLE es una plataforma educativa con la que se pretende alcanzar una buena comunicación e interacción entre los profesores
GUÍA DE FUNCIONAMIENTO BASICO DE LA PLATAFORMA DOCENTE MOODLE FUNCIONAMIENTO MOODLE MOODLE es una plataforma educativa con la que se pretende alcanzar una buena comunicación e interacción entre los profesores
V Que es? Acceder a Trabajando en Información adicional. Que es?
 Que es? es el servicio de correo en web de Google. Combina las mejores funciones del correo electrónico tradicional con la tecnología de búsqueda de Google, de esta manera encontrará mensajes fácilmente.
Que es? es el servicio de correo en web de Google. Combina las mejores funciones del correo electrónico tradicional con la tecnología de búsqueda de Google, de esta manera encontrará mensajes fácilmente.
Convocatoria C Convocatoria 2017
 Convocatoria C003-2015-01 Convocatoria 2017 Manual de Usuario Responsable Legal de la Empresa Septiembre 2016 Índice Indicaciones generales... 1 Acceso al Sistema... 3 Paso 1. Datos generales de la empresa...
Convocatoria C003-2015-01 Convocatoria 2017 Manual de Usuario Responsable Legal de la Empresa Septiembre 2016 Índice Indicaciones generales... 1 Acceso al Sistema... 3 Paso 1. Datos generales de la empresa...
Manual de Ingreso al Aula Virtual
 Manual de Ingreso al Aula Virtual Para el Estudiante http://capeco.edu.pe Manual de Ingreso al Aula Virtual La Plataforma Virtual del Instituto CAPECO es un espacio por Internet que integra los servicios
Manual de Ingreso al Aula Virtual Para el Estudiante http://capeco.edu.pe Manual de Ingreso al Aula Virtual La Plataforma Virtual del Instituto CAPECO es un espacio por Internet que integra los servicios
