Contenido de la caja a El TomTom ONE XL HDT D E F G H
|
|
|
- José Antonio Macías Plaza
- hace 6 años
- Vistas:
Transcripción
1 TomTom ONE XL HDT
2 1. Contenido de la caja Contenido de la caja a El TomTom ONE XL HDT A B C D E F G H A Indicador luminoso de carga B Pantalla táctil C Botón de activación/ desactivación D Altavoz E Conector para antena externa F Conector USB G Ranura para tarjeta de memoria (tarjeta SD no incluida) para mapas adicionales H Botón de reajuste b Cargador para automóvil c Paquete de documentación d Soporte de parabrisas e Cable USB 2
3 2. Antes de comenzar... Antes de comenzar... Aviso sobre seguridad Encendido y apagado Su TomTom ONE XL HDT contiene un módulo GSM que puede interferir con dispositivos eléctricos, como marcapasos cardíacos, audífonos y equipos de aviación. La interferencia con estos aparatos puede poner en peligro la salud o la vida de otras personas. No utilice el dispositivo cerca de unidades eléctricas desprotegidas ni en áreas donde se prohíba el uso de teléfonos móviles, como hospitales y aviones. Para encender o apagar el TomTom ONE XL HDT, pulse y mantenga pulsado el botón de activación/desactivación durante dos segundos. La primera vez que lo encienda, su dispositivo puede tardar un poco en iniciarse. Nota: en casos poco frecuentes, es posible que el ONE XL HDT no se inicie correctamente. Si esto sucede, pulse el botón de reajuste, y, a continuación, vuelva a encender el dispositivo. Configuración Para configurar su TomTom ONE XL HDT deberá contestar a algunas preguntas tocando la pantalla. Importante: asegúrese de seleccionar el idioma correcto, ya que será el que se use para todos los menús e instrucciones escritas. Notas sobre la batería Le recomendamos que cargue completamente su TomTom ONE XL HDT antes de utilizarlo por primera vez. Para ello, deberá conectar el dispositivo a su ordenador mediante el cable USB y, a continuación, encender su ordenador. La batería tardará hasta un máximo de 2 horas en cargarse completamente. Para información sobre cómo conectar el ordenador, véase Uso de TomTom HOME (55). Nota: su TomTom ONE XL HDT utiliza una pequeña cantidad de la energía de la batería para recordar la última pantalla mostrada cuando se apagó el dispositivo. 3
4 Si no carga el ONE XL HDT durante un periodo prolongado de tiempo, cuando vuelva a encender el ONE XL HDT mostrará por defecto la pantalla de inicio. Se conservarán todos los demás ajustes del dispositivo. Mejora de la recepción Si su TomTom ONE XL HDT tarda más de 5 minutos en encontrar su posición actual, asegúrese de que el dispositivo está en un espacio abierto y alejado de elementos altos, como pueden ser edificios o árboles. Importante: algunos vehículos disponen de una pantalla térmica en el parabrisas. Esto puede evitar que el ONE XL HDT encuentre su posición actual. El kit de antena externa de TomTom (disponible como accesorio) puede ayudar a mejorar la recepción. Soporte de parabrisas Utilice el soporte de parabrisas para instalar eltomtom ONE XL HDT dentro del coche. Para fijar el soporte, presione la ventosa con firmeza contra el parabrisas del coche, en una zona del parabrisas en la que el cristal sea plano. Asegúrese de que tanto el soporte como el parabrisas están limpios y secos antes de fijar el soporte. Coloque el soporte de forma que no obstaculice la visibilidad. Cuide su TomTom ONE XL HDT No deje nunca a la vista el TomTom ONE XL HDT o sus accesorios cuando salga del coche, ya que pueden ser un objetivo fácil para los ladrones. Puede establecer una contraseña para su TomTom ONE XL HDT que deberá introducir cada vez que encienda el ONE XL HDT. Para más información, véase Uso de TomTom HOME (55). Es importante que cuide el ONE XL HDT. El ONE XL HDT no ha sido diseñado para su uso con temperaturas extremas y, si lo hiciese, podrían ocasionarse daños permanentes. No abra la carcasa del ONE XL HDT bajo ningún concepto. Puede ser peligroso y anulará la garantía. Limpie o seque la pantalla del ONE XL HDT con un paño seco. No utilice ningún líquido limpiador. 4
5 3. Vista de conducción Vista de conducción Cuando se inicia el TomTom ONE XL HDT, se muestra la vista de conducción junto con información detallada sobre su ubicación actual. Toque el centro de la pantalla en cualquier momento para abrir el menú principal. Nota: la vista de conducción aparecerá en blanco y negro hasta que el ONE XL HDT localice su posición actual. A Toque + y - para ampliar y reducir la imagen. B Su posición actual. C El nombre de la siguiente carretera principal importante o información sobre señalización de la carretera, si fuera aplicable. D Instrucciones de navegación para la carretera. Toque esta zona para repetir la última instrucción hablada y para cambiar el volumen. E El nombre de la próxima calle donde debe girar. F El nombre de la calle en la que se encuentra. G Información sobre el viaje como la duración del mismo, la distancia restante y la hora de llegada. Para seleccionar qué desea que se muestre, toque Preferencias de barra de estado en el menú Preferencias. H Intensidad de la señal GPS. I Barra lateral de Tráfico HD. 5
6 4. El primer viaje El primer viaje Planear una ruta con su TomTom ONE XL HDT es muy fácil. Para planificar la primera ruta, siga estos pasos. Importante: siempre debe planificar su viaje antes de empezar a conducir. Es peligroso planificar una ruta mientras conduce. 1. Toque la pantalla para abrir el menú principal. Nota: los botones del ONE XL HDT aparecerán en color a menos que algún botón no esté disponible. Por ejemplo, el botón denominado Buscar alternativa... del menú principal no está disponible hasta que haya planificado una ruta. 2. Toque Ir a Toque Dirección. Cuando introduzca una dirección, puede elegir entre las opciones siguientes: Centro ciudad - toque este botón para establecer su destino como centro de una ciudad. Calle y número de casa - toque este botón para establecer una dirección exacta como destino. Código postal - toque este botón para introducir un código postal como destino. Nota: puede introducir un código postal de cualquier país. En el Reino Unido y los Países Bajos, los códigos postales se detallan suficientemente como para identificar una casa. En otros países, puede introducir un código postal 6
7 para identificar una ciudad o un área. Entonces tendrá que introducir una calle y un número de casa. Cruce o intersección - toque este botón para establecer su destino como el punto de cruce entre dos calles. Para el primer viaje, introduciremos una dirección exacta. 4. Toque Calle y número de casa. Nota: cuando planifique un viaje por primera vez, el ONE XL HDT le pedirá que seleccione un país. Su elección se guardará y utilizará para todas las rutas que planifique. Si lo desea, puede cambiar este ajuste en cualquier momento con solo tocar la bandera del país. 5. Comience introduciendo el nombre de la población a la que desea ir. A medida que escribe, se mostrarán los nombres de las ciudades que coinciden con lo que ha escrito. Si su destino aparece en la lista, toque el nombre de la ciudad para establecer el destino. 6. Comience a escribir el nombre de la calle y selecciónelo cuando se muestre. De la misma manera que con el nombre de la ciudad, se mostrarán los nombres de las calles que coincidan con lo que ha escrito. Si su destino aparece en la lista, toque el nombre de la calle para establecer el destino. 7. A continuación, introduzca el número de casa de su destino y luego toquehecho. 8. El ONE XL HDT le preguntará si necesita llegar a una hora determinada. En este ejercicio concreto, toque No. El ONE XL HDT calculará su ruta. 7
8 9. Cuando se haya calculado la ruta, toque Hecho. Su ONE XL HDT le avisará de cualquier retraso del tráfico y comenzará, inmediatamente, a guiarle hacia su destino mediante las instrucciones habladas y en pantalla. Horas de llegada Cuando planifique una ruta, el TomTom ONE XL HDT le preguntará si necesita llegar a una hora determinada. Toque Sí para introducir una hora preferida de llegada. El ONE XL HDT calculará su hora de llegada y le mostrará si llega puntual. También puede utilizar esta información para calcular cuando necesita partir. Si el ONE XL HDT le muestra que llegará 30 minutos antes, puede esperar y salir 30 minutos después, para no llegar temprano. La hora de llegada se recalcula de manera constante durante el viaje. La barra de estado muestra si llegará puntual o llegará tarde, como se indica abajo: Llegará 55 minutos antes de la hora de llegada introducida. Si la hora de llegada calculada señala que llegará más de cinco minutos antes de la hora introducida por usted, aquélla se mostrará en verde. Llegará tres minutos antes de la hora de llegada introducida por usted. Si la hora de llegada calculada señala que llegará menos de cinco minutos antes de la hora introducida por usted, aquélla se mostrará en amarillo. Llegará 19 minutos tarde. Si la hora de llegada calculada señala que llegará más tarde de la hora introducida por usted, aquélla se mostrará en rojo. Toque Preferencias de barra de estado en el menú Preferencias para activar o desactivar las notificaciones de hora de llegada. Preferencias de barra de estado Seleccione las opciones requeridas en la primera pantalla del menú y, a continuación, toque Hecho. Para activar las notificaciones de la hora de llegada, seleccionemostrar carta blanca para la hora de llegada. Para desactivar las notificaciones de la hora de llegada, desactive la selección de Mostrar carta blanca para la hora de llegada. 8
9 Cuáles son las otras opciones de navegación? Si toca Ir a..., podrá establecer su destino de muchas maneras, además de mediante la introducción de la dirección. Las otras opciones se listan a continuación: Toque este botón para navegar hasta su posición de Casa. Probablemente esta sea la opción que más utilice. Casa Para obtener información sobre cómo establecer su posición de casa, consulte Cambiar ubicación casa (47). Toque este botón para seleccionar un Favorito como su destino. Para obtener más información sobre Favoritos, consulte Favoritos (24). Favorito Toque este botón para introducir una dirección como su destino Dirección Toque este botón para seleccionar su destino en una lista de lugares que ha utilizado recientemente como destino. Destino reciente Toque este botón para navegar hasta un Punto de interés (PDI). Punto de interés Para más información sobre PDI y navegación hasta un PDI, consulte Puntos de interés (30). Toque este botón para seleccionar su posición GPS como su destino. Posición GPS Para más información sobre el GPS, véase Sistema de posicionamiento global (GPS) (56). Toque este botón para seleccionar un punto en el mapa como su destino utilizando el explorador de mapa. Punto del mapa Para más información sobre el explorador de mapa, consulte Vista de conducción (5). Toque este botón para introducir un destino usando los valores de latitud y longitud. Latitud Longitud Toque este botón para seleccionar su última posición registrada como su destino. Posición de la última parada Para más información sobre el GPS, véase Sistema de posicionamiento global (GPS) (56). 9
10 Planificar una ruta de antemano También puede utilizar su ONE XL HDT para planear viajes por adelantado seleccionando su punto de partida y su destino. Podría, por ejemplo, hacer lo siguiente: Saber cuánto va a durar un viaje antes de partir. Comprobar la ruta de un viaje que está planeando. Comprobar una ruta para alguien que tiene previsto visitarle, para poder explicársela. Para planear una ruta por adelantado, siga estos pasos: 1. Toque la pantalla para abrir el menú principal. 2. Toque el botón de la flecha para ir a la siguiente pantalla del menú y toque Preparar ruta. Preparar ruta 3. Seleccione el punto de partida de su viaje de la misma manera que seleccionaría su destino. 4. Establezca el destino de su viaje. 5. Elija el tipo de ruta que se debería planear. Ruta más rápida - la ruta mediante la que se tarda menos. Ruta más corta - la distancia más corta entre los lugares que ha establecido. Esta puede que no sea la ruta más rápida, especialmente si la ruta más corta pasa a través de un pueblo o ciudad. Evitar autopistas - una ruta que evita las autopistas. Ruta peatonal - una ruta diseñada para realizar el viaje a pie. Ruta en bicicleta - una ruta diseñada para realizar el viaje en bicicleta. Velocidad limitada - una ruta para un vehículo que sólo se puede conducir a una velocidad limitada. Se debe especificar la velocidad máxima. 6. Su TomTom ONE XL HDT planea la ruta entre los dos lugares seleccionados. Más información sobre una ruta Puede acceder a estas opciones para la última ruta que planeó tocando Ver ruta en el menú principal. Para obtener más información sobre su ruta, toque el botón Detalles en la pantalla resumen de la ruta. Podrá seleccionar las siguientes opciones: Toque este botón para obtener una lista de todas las instrucciones de la ruta. Examinar como texto Es una función muy útil si necesita explicarle una ruta a alguien. 10
11 Toque este botón para ver cada giro en el viaje. Toque las flechas izquierda y derecha para desplazarse hacia delante y hacia detrás a lo largo del viaje. Examinar como imágenes Toque la pantalla para apagar la pantalla 3D y ver el mapa desde arriba. Toque este botón para obtener una visión general de la ruta con ayuda del explorador de mapa. Examinar mapa de ruta Para más información sobre el explorador de mapa, consulte Vista de conducción (5). Toque este botón para ver una demo del viaje. Se puede interrumpir la demo en cualquier momento tocando la pantalla. Mostrar demo de ruta Toque este botón para abrir la pantalla de resumen de ruta. Mostrar resumen de ruta 11
12 5. Búsqueda de rutas alternativas Búsqueda de rutas alternativas Después de planificar una ruta, es posible que desee cambiar algo de dicha ruta, sin cambiar el destino. Por qué puedo necesitar cambiar de ruta? Quizás por una de estas razones: Es posible que vea que la calle está bloqueada o que hay un atasco. Desea viajar pasando por un lugar determinado, recoger a alguien, parar para comer o llenar el depósito de gasolina. Desea evitar un cruce complicado o una carretera que no le gusta. Toque Buscar alternativa... en el menú principal para cambiar la ruta actualmente planificada. Buscar alternativa... Luego toque una de las opciones siguientes. Toque este botón para calcular una alternativa a la ruta que ya se había planeado. Calcular alternativa El ONE XL HDT buscará otra ruta desde su posición actual hasta su destino. Si decide que a pesar de todo prefiere utilizar la ruta original, toque Recalcular original. Por qué necesitaría hacerlo? Además de las carreteras cercanas a su posición y a su destino, la nueva ruta utilizará carreteras completamente diferentes para llegar a su destino. Se trata de una sencilla manera de calcular una ruta completamente diferente. Toque este botón si ve que la calle está bloqueada o que hay un atasco. Entonces deberá elegir qué distancia de la ruta desea evitar. Evitar calle bloqueada Elija entre las siguientes opciones: 100 m, 500 m, 2000 m, 5000 m. El ONE XL HDT calculará de nuevo su ruta evitando la sección de la misma según la distancia que usted haya seleccionado. No olvide que una vez que se ha calculado una nueva ruta, es posible que deba desviarse muy pronto de la carretera en la que está. Si el bloqueo de la carretera desaparece, toque Recalcular original para volver a la ruta original. 12
13 Toque este botón para modificar su ruta para que pase por un lugar determinado, por ejemplo para recoger a alguien por el camino. Viajar por... Usted elige el lugar por el que desea pasar de la misma forma que elige un destino. De esta forma puede seleccionar entre todas las opciones: por ejemplo, Dirección, Favorito, Punto de interés y Punto del mapa. El ONE XL HDT calculará una ruta nueva hasta su destino que pase por el lugar escogido. Toque este botón para volver a la ruta original sin desviaciones para evitar calles bloqueadas o viajar por determinados lugares. Recalcular original Evitar parte de la ruta Toque este botón para evitar una parte de la ruta. Utilice este botón si ve que su ruta incluye una carretera o una salida que no le gusta o si se trata de un lugar conocido debido a problemas de tráfico. Elija entonces la carretera que desea evitar de una lista de carreteras disponibles en su ruta. Toque este botón para volver a calcular su ruta para evitar en lo posible problemas de tráfico. El ONE XL HDT comprobará si existen problemas de tráfico en su ruta y calculará la mejor ruta para evitar estos problemas. Evitar retrasos de tráfico 13
14 6. Sonidos y voces Sonidos y voces El sonido en el TomTom ONE XL HDT se usa para funciones tales como: Instrucciones habladas Avisos Cómo puedo cambiar el nivel de volumen? Puede cambiar el volumen de tres maneras: Toque la zona inferior derecha de la vista de conducción. Se repite la última instrucción hablada y se muestra el nivel de volumen. Mueva la barra de control del volumen para ajustarlo. En el menú principal, toquecambiar preferencias y, a continuación, toque Prefer. Volumen. Toque Prueba para controlar sus cambios. Cambio automático del volumen Su TomTom ONE XL HDT puede cambiar el volumen de forma automática. Prefer. Volumen 1. En el menú principal toque Cambiar preferencias. 2. Toque Prefer. Volumen. 3. Seleccione Enlazar volumen a velocidad vehículo. 4. Toque Hecho. Elección de una voz Para cambiar la voz que está utilizando su TomTom ONE XL HDT, toque Cambiar voz en el menú Preferencias y seleccione una voz de la lista. Cambiar voz 14
15 7. Ayuda! Ayuda! Ayuda! ofrece una manera fácil de navegar a los centros de servicios de emergencia y otros servicios de especialistas y de contactarlos por teléfono. Por ejemplo, si se ve involucrado en un accidente de tráfico, podrá utilizar Ayuda! para llamar al hospital más próximo y comunicarles su posición exacta. Sugerencia: si no ve el botón Ayuda! en el menú principal, toque Mostrar TODAS opciones menú en el menú Preferencias. Cómo puedo usar Ayuda!? para llamar un servicio local? Puede usar Ayuda! para buscar y contactar con un centro de servicios. Cuando seleccione un centro de servicios, se mostrarán su ubicación actual y el número de teléfono del PDI. Para usar Ayuda! para localizar un centro de servicios, póngase en contacto con el centro por teléfono y navegue desde su ubicación actual al centro, siguiendo los siguientes pasos: 1. Toque la pantalla para abrir el menú principal. 2. Toque Ayuda! 3. Seleccione el tipo de servicio que necesita, por ejemplo, Hospital más próximo. 4. Seleccione un centro de la lista, el más cercano se mostrará al principio de la lista. El ONE XL HDT mostrará la ubicación del centro de servicios en el mapa y los datos de contacto. 5. Para ir a pie hasta el centro, toque Camina hasta allí. Su ONE XL HDT le comenzará a guiar hasta su destino. 15
16 Opciones Use el TomTom ONE XL HDT para buscar la ubicación de un servicio y los datos de contacto. Llame por teléfono para recibir ayuda Servicios de emergencia Servicios de emergencia de asistencia en carretera Comisaría de policía más próxima Médico más próximo Hospital más próximo Transporte público más próximo Taller de reparación de automóviles más próximo Dentista más próximo Farmacia más próxima Veterinario más próximo Nota: en algunos países, puede no existir información disponible para todos los servicios. Use el TomTom ONE XL HDT para navegar su ruta por carretera hasta un centro de servicios. Conduzca hasta el servicio de asistencia Taller de reparación de automóviles más próximo Hospital más próximo Médico más próximo Comisaría de policía más próxima Farmacia más próxima Dentista más próximo Nota: en algunos países, puede no existir información disponible para todos los servicios. Use el TomTom ONE XL HDT para ir a pie hasta un centro de servicios. Gasolinera más próxima Caminar hasta la ayuda Transporte público más próximo Comisaría de policía más próxima Farmacia más próxima Casa Médico más próximo Nota: en algunos países, puede no existir información disponible para todos los servicios. 16
17 El TomTom ONE XL HDT le muestra su ubicación actual. Dónde estoy? Entonces podrá tocar Llame por teléfono para recibir ayuda para seleccionar el tipo de servicio que desea contactar. Toque este botón para leer la guía de Primeros Auxilios de la Cruz Roja inglesa. Guía de primeros auxilios Toque este botón para leer una selección de guías útiles. Otras guías 17
18 8. TomTom Map Share TomTom Map Share TomTom Map Share TM es una tecnología gratuita que le permite actualizar su mapa y, si lo desea, compartir estas actualizaciones con otros miembros de la comunidad TomTom Map Share. Si encuentra una calle que recientemente ha sido cortada al tráfico y que antes estaba abierta, puede utilizar Map Share para actualizar su mapa y, a continuación, compartir la actualización con los demás miembros Map Share. Puede utilizar Map Share para enviar y recibir actualizaciones de mapas durante el primer año siguiente a la fecha de lanzamiento del mapa. Esto significa que un año después del lanzamiento del mapa, ya no podrá enviar o recibir actualizaciones para esa versión del mapa, aunque aún podrá realizar actualizaciones de su propio mapa y utilizarlas en su dispositivo. Si se une a la comunidad TomTom Map Share, podrá mantener sus mapas actualizados gracias a las últimas actualizaciones realizadas por los demás miembros de la comunidad Map Share. Usted elige el tipo de actualizaciones que desea cada vez que conecta su TomTom ONE XL HDT a TomTom HOME; el mapa se actualizará de forma automática. Comunidad TomTom Map Share Para unirse a la comunidad Map Share, siga los siguientes pasos: 1. Toque Correcciones de mapa en el menú principal. Sugerencia: si no puede ver el botón Correcciones de mapa en el menú principal, toque Mostrar TODAS opciones menú en el menú Preferencias. Actualizaciones de mapas 2. Toque Descargar correcciones realizadas por otros. 3. Toque Unirse. Cuando conecte su TomTom ONE XL HDT al ordenador, TomTom HOME descarga de forma automática cualquier actualización de mapa y envía los cambios que usted haya realizado a la comunidad Map Share. Existen dos tipos de actualizaciones de mapas: Actualizaciones que se muestran inmediatamente en el mapa. Entre ellas se incluyen: cambiar el sentido del tráfico de una calle, bloquear o cambiar el nombre de una calle y añadir o editar PDI. Este tipo de cambio se muestra de inmediato en su propio mapa. Puede ocultar estos cambios en cualquier momento desde el menú de preferencias de Map Share. 18
19 Para obtener más información sobre cómo mostrar y ocultar actualizaciones, consulte Cambio de mis preferencias para las actualizaciones de mapas (20). Las actualizaciones se envían a TomTom pero no se muestran de inmediato en su mapa. Estas incluyen calles que faltan, errores en los accesos y salidas de autovías y rotondas no mencionadas. TomTom investiga este tipo de actualización y una vez que se verifican, se incluyen en la siguiente versión del mapa. Por lo tanto estas actualizaciones no se comparten con la comunidad Map Share. Sugerencia: si no puede ver el botón Correcciones de mapa en el menú principal, toque Mostrar TODAS opciones menú en el menú Preferencias. Realización de una actualización de mapa Corregir error de mapa 1. Toque Correcciones de mapa en el menú principal. 2. Toque Corregir error de mapa. Se mostrará una lista de las posibles actualizaciones de mapa. 3. Seleccione el tipo de actualización que desea enviar. Nota: si toca Añadir PDI que falta o Enviar otro error se le pedirá algunos detalles adicionales antes de pasar al siguiente paso. 4. Seleccione el método que desea utilizar para seleccionar la posición de la actualización. 5. Cuando haya encontrado la posición, toque Hecho. 6. Introduzca ahora la actualización o la confirmación de una actualización. Para obtener más información sobre los distintos tipos de actualizaciones que puede realizar, consulte Categorías de actualización de mapa (20). Señalización de un error en el mapa mientras está en marcha Si se da cuenta de que un elemento de su mapa debe modificarse, puede señalar la posición utilizando el botón Informe y podrá introducir los detalles cuando ya no esté conduciendo. Para mostrar el botón Informe en la vista de conducción, siga los siguientes pasos: 1. Toque Correcciones de mapa en el menú principal. Sugerencia: si no puede ver el botón Correcciones de mapa en el menú principal, toque Mostrar TODAS opciones menú en el menú Preferencias. 2. Toque Preferencias de corrección. 3. Toque Hecho y, a continuación, vuelva a tocar Hecho. 4. Seleccione Mostrar botón Informe y, a continuación, toque Hecho. El botón Informe se muestra en la parte izquierda de la vista de conducción. Una vez que haya marcado una posición, puede añadir más información sobre el cambio cuando abra el menú Correcciones de mapa. 19
20 Por ejemplo, si está conduciendo hacia la casa de un amigo y se da cuenta de que el nombre de la calle en la que está es diferente de la que se muestra en su mapa. Para informar de este cambio, toque el botón Informe y su ONE XL HDT guardará su posición actual. Podrá enviar la actualización a TomTom Map Share cuando haya finalizado su viaje. Para más información, consulte Cambio de mis preferencias para las actualizaciones de mapas (20). Recepción de las últimas actualizaciones de mapa disponibles Cuando conecte su TomTom ONE XL HDT al ordenador, TomTom HOME descarga de forma automática cualquier actualización de mapa y envía los cambios que usted haya realizado a la comunidad Map Share. Existen varios tipo de actualizaciones que se pueden establecer en el menú Preferencias de corrección. Para obtener información sobre cómo hacer esto, consulte Cambio de mis preferencias para las actualizaciones de mapas (20). Cambio de mis preferencias para las actualizaciones de mapas Preferencias de corrección se utiliza para establecer la forma en que TomTom Map Share se ejecutará en su dispositivo. Puede establecer las siguientes preferencias: Elija qué tipo de actualizaciones desea utilizar en sus mapas. Decida si desea compartir sus actualizaciones con otros. Mostrar y ocultar el botón Informe en la vista de conducción. Para establecer sus preferencias, siga estos pasos: 1. Toque Correcciones de mapa en el menú principal. 2. Toque Preferencias de corrección. Se mostrará una lista con los tipos de actualización. 3. Seleccione la casilla junto a cada tipo de actualización que desee utilizar. 4. Toque Hecho. 5. Elija cómo desea compartir sus actualizaciones de mapa con la comunidad Map Share y, a continuación, toque Hecho. 6. Elija si desea ver el botón Informe en la vista de conducción. 7. Toque Hecho. Sugerencia : si más adelante desea eliminar actualizaciones del mapa, desactive la selección de la casilla junto a los tipos de actualización que desea eliminar. Si desactiva la selección de todas las casillas, su mapa volverá al estado que presentaba antes de la primera actualización. Para obtener más información sobre cómo utilizar el botón Informe, consulte Señalización de un error en el mapa mientras está en marcha (19). Categorías de actualización de mapa Existen varios tipos de actualizaciones que puede realizar en un mapa. 20
21 Para realizar una actualización en un mapa, toque Correcciones de mapa en el menú principal y, a continuación, toque Corregir error de mapa. Se mostrarán los siguientes tipos de actualizaciones. Toque este botón para bloquear o desbloquear una calle. Puede bloquear o desbloquear la calle en un sentido o en ambos. (Des)bloquear calle Por ejemplo, para corregir una calle cercana a su posición actual, siga los siguientes pasos: 1. Toque (Des)bloquear calle. 2. Toque Próxima para seleccionar una calle cercana a su posición actual. Puede seleccionar una calle por el nombre, una calle cercana a la posición de su Casa o una calle en el mapa. 3. Seleccione la calle o sección de una calle que desea corregir tocándola en el mapa. La calle que ha seleccionado se resaltará y el cursor mostrará el nombre de la calle. 4. Toque Hecho. Su dispositivo mostrará la calle y si el tráfico está bloqueado o permitido en cada dirección: 5. Toque uno de los botones de dirección para bloquear o desbloquear el tráfico en esa dirección. 6. Toque Hecho. La próxima vez que conecte su dispositivo a TomTom HOME, sus actualizaciones se compartirán con la comunidad TomTom Map Share. Toque este botón para corregir la dirección del tráfico en una calle de sentido único en la que la dirección del tráfico es distinta a la mostrada en su mapa. Invertir dirección de tráfico Nota: la inversión de la dirección del tráfico sólo funciona en calles de sentido único. Si selecciona una calle con dos sentidos, se le ofrecerá la posibilidad de bloquear o desbloquear la calle en lugar de cambiar la dirección del tráfico. 21
22 vabckc sdn sdjvfbks vk Editar nombre de calle Toque este botón para cambiar el nombre de una calle de su mapa. Por ejemplo, para cambiar el nombre de una calle cercana a su posición actual: 1. Toque Editar nombre de calle. 2. Toque Próxima. 3. Seleccione la calle o sección de una calle que desea corregir tocándola en el mapa. La calle que ha seleccionado se resaltará y el cursor mostrará el nombre de la calle. 4. Toque Hecho. 5. Introduzca el nombre correcto de la calle. 6. Toque Hecho. Toque este botón para añadir un nuevo Punto de interés (PDI). Agregar PDI que falta Por ejemplo, para añadir un nuevo restaurante cercano a su ubicación actual: 1. Toque Agregar PDI que falta. 2. Toque Restaurante en la lista de categorías de PDI. 3. Toque Cercano. 4. Seleccione la posición del restaurante no mencionado. Puede seleccionar la posición introduciendo la dirección o seleccionando la posición en el mapa. Seleccione Cercano o Cercano a Casa para abrir el mapa en su posición actual o en la posición de Casa. 5. Toque Hecho. 6. Introduzca el nombre del restaurante y, a continuación, toque Aceptar. 7. Si conoce el número de teléfono del restaurante puede introducirlo y, a continuación, toque Aceptar. Si no conoce el número, tan sólo toque Aceptar sin introducir el número. Toque este botón para editar un PDI ya existente. Puede utilizar este botón para realizar los siguientes cambios en un PDI: Editar PDI Borrar PDI. Renombrar PDI. Cambiar el número de teléfono del PDI. Cambiar la categoría a la que pertenece el PDI. Trasladar PDI en el mapa. 22
23 Toque este botón para enviar otros tipos de actualizaciones. Notificar otros errores Estas actualizaciones no se corrigen de forma inmediata en su mapa. Su TomTom ONE XL HDT envía un informe de actualización especial a TomTom Map Share. Puede informar sobre calles que faltan, errores en los accesos y salidas de autovías y rotondas no mencionadas. Si la actualización sobre la que desea informar no se incluye en ninguno de estos tipos de informe, introduzca una descripción general y, a continuación, toque Otro. 23
24 9. Favoritos Favoritos Qué es Favoritos? Los Favoritos son los lugares que visita a menudo. Puede crear Favoritos para no tener que introducir la dirección cada vez que quiera ir hasta allí. No son necesariamente lugares que le gusten en especial, sino direcciones útiles. Cómo puedo crear un Favorito? En el menú principal, toque Añadir favorito. Nota: es posible que el botón Añadir favorito no se muestre en la primera página del menú principal. Toque la flecha para abrir las otras páginas en el menú principal. Puede seleccionar la situación del Favorito en la siguiente lista. Dé un nombre al Favorito que sea fácil de recordar. El ONE XL HDT siempre le sugerirá un nombre, normalmente la dirección del Favorito. Para introducir el nombre, tan sólo comience a escribir. No es necesario borrar el nombre sugerido. Se puede establecer la Posición de casa como Favorito. Casa No puede crear un Favorito a partir de otro Favorito. Esta opción nunca estará disponible en este menú. Favorito Dirección Para renombrar un favorito, toque Administrar favoritos en el menú Preferencias. Para más información, véase Administrar favoritos (46). Se puede especificar que una dirección sea un Favorito. Al introducir una dirección, puede elegir entre cuatro opciones. Centro ciudad Calle y número de casa Código postal Cruce o intersección 24
25 Seleccione una posición favorita de las mostradas en una lista de lugares que haya utilizado recientemente como destino. Destino reciente Puede agregar un Punto de interés (PDI) como un Favorito. Tiene sentido hacer esto? Punto de interés Si visita un PDI que le gusta en especial, por ejemplo, un restaurante, puede agregarlo como Favorito. Para agregar un PDI como Favorito, toque este botón y luego haga lo siguiente: 1. Delimite los PDI que puede elegir seleccionando el área en la que está el PDI. Puede seleccionar una de estas opciones: PDI próximo - para buscar en una lista de PDI próximos a su posición actual. PDI en ciudad - para elegir un PDI de una ciudad determinada. Deberá especificar una ciudad. PDI cerca de casa - para buscar en una lista de PDI cerca de la posición de su casa. Si está navegando hasta un destino, también puede seleccionar de una lista de PDI cercanos a su ruta o a su destino. Elija una de estas opciones: PDI en la ruta PDI cerca del destino 2. Seleccione la categoría de PDI. Toque la categoría de PDI si esta se muestra o toque la flecha para elegir uno de una lista completa. Toque Cualquier categoría PDI para buscar un PDI por el nombre. Para obtener más información sobre los PDI, consulte Puntos de interés (30). Toque este botón para agregar su posición actual como Favorito. Mi posición Por ejemplo, si se detiene en un lugar interesante, mientras esté allí puede tocar este botón para crear el Favorito. Toque este botón para crear un Favorito utilizando el explorador de mapa. Punto del mapa Seleccione el lugar del Favorito mediante el cursor y luego toque Hecho. Para más información sobre el explorador de mapa, consulte Examinar mapa (28). 25
26 Toque este botón para crear un Favorito introduciendo los valores de latitud y longitud. Latitud Longitud Toque este botón para seleccionar su última posición registrada como su destino. Posición de la última parada Para más información sobre el GPS, véase Sistema de posicionamiento global (GPS) (56). Cómo puedo utilizar un Favorito? Normalmente, un Favorito se utiliza como una forma de navegar hasta un lugar sin tener que introducir la dirección. Para navegar hasta un Favorito, haga lo siguiente: 1. Toque la pantalla para abrir el menú principal. 2. Toque Ir a Toque Favorito. 4. Seleccione un Favorito de la lista. Su ONE XL HDT calcula la ruta por usted. 5. Una vez que se haya calculado la ruta, toque Hecho. Su ONE XL HDT comenzará inmediatamente a guiarle hasta su destino con instrucciones habladas e instrucciones visuales en la pantalla. Cuántos Favoritos puedo crear? Puede crear hasta 48 Favoritos. Si desea agregar más de 48, le sugerimos que cree categorías de PDI y añada algunos de sus Favoritos como PDI. Para obtener más información sobre los PDI, consulte Puntos de interés (30). Cómo puedo borrar un Favorito? 1. Toque la pantalla para abrir el menú principal. 2. Toque Cambiar preferencias para abrir el menú Preferencias. 3. Toque Administrar favoritos. Sugerencia: toque la flecha para ir a la siguiente página. 4. Toque el Favorito que desea borrar. 5. Toque Borrar. Cómo puedo cambiar el nombre de un Favorito? 1. Toque la pantalla para abrir el menú principal. 2. Toque Cambiar preferencias para abrir el menú Preferencias. 3. Toque Administrar favoritos. Sugerencia: toque la flecha para desplazarse a los botones de la página siguiente. 26
27 4. Toque el Favorito que desea renombrar. 5. Toque Renombrar. 27
28 10. Examinar mapa Examinar mapa Para consultar el mapa del mismo modo que lo podría hacer en un mapa de papel tradicional, toque Examinar mapa en el menú principal. Puede mover el mapa tocando la pantalla y moviendo el dedo por la misma. A Barra de escala B Su posición actual. C Botón GPS Toque este botón para centrar el mapa en su posición actual. D Opciones E Cursor F Botón Buscar Toque este botón para buscar direcciones específicas. G Botón Cursor Toque este botón para navegar hasta la posición del cursor, seleccionar la posición del cursor como Favorito o encontrar un Punto de interés cercano a la posición del cursor. H Barra de ampliación Amplíe y reduzca moviendo la barra de control. Botón cursor Puede utilizar el mapa para encontrar direcciones y puntos de Interés (PDI); por ejemplo, restaurantes, estaciones de tren y gasolineras. 28
29 Toque el botón del cursor y, a continuación, toque uno de los siguientes botones: Toque este botón para navegar hasta la posición del cursor. El ONE XL HDT calculará la ruta. Ir allí Buscar PDI cercano Toque este botón para buscar un PDI cercano a la posición del cursor. Por ejemplo, si ha encontrado un restaurante al que desea ir, puede buscar un aparcamiento cercano. Toque este botón para colocar en el centro del mapa en la pantalla la posición marcada por el cursor. Centrar en mapa Toque este botón para crear un Favorito en la posición del cursor. Para obtener más información sobre Favoritos, consulte Favoritos (24). Añadir como favorito Toque este botón para crear un PDI en la posición del cursor. Agregar como PDI Para obtener más información sobre los PDI, consulte Puntos de interés (30). Toque este botón para corregir la posición mostrada con el cursor. Posición correcta 29
30 11. Puntos de interés Puntos de interés Los Puntos de interés o PDI son lugares útiles en el mapa. Estos son algunos ejemplos: Restaurantes Hoteles Museos Aparcamientos Gasolineras Mostrar PDI en el mapa 1. Toque Mostrar PDI en el mapa en el menú Preferencias. Mostrar PDI en mapa 2. Seleccione las categorías de PDI que se mostrarán en el mapa. Toque Buscar para buscar un PDI por el nombre. 3. Toque Hecho. Navegación a un PDI Los PDI que ha seleccionado se mostrarán como símbolos en el mapa. Puede utilizar un PDI como su destino. Por ejemplo, si viaja a una ciudad desconocida, puede elegir un PDI para buscar un aparcamiento. 1. Toque la pantalla para abrir el menú principal. 2. Toque Ir a... en el menú principal. 3. Toque Punto de interés. 4. Toque PDI en ciudad. 5. Delimite los PDI que puede elegir seleccionando el área en la que está el PDI. Puede seleccionar una de estas opciones: PDI próximo - para buscar en una lista de PDI próximos a su posición actual. PDI en ciudad - para buscar un PDI en un pueblo o ciudad determinados. 30
31 PDI cerca de casa - para buscar en una lista de PDI próximos a su posición de casa. Puede elegir de una lista de PDI situados a lo largo de su ruta o cerca de su destino. Elija una de estas opciones: PDI en la ruta PDI cerca del destino 6. Introduzca el nombre de la ciudad que desea visitar y seleccione la ciudad cuando aparezca en la lista. 7. Toque Aparcamiento. 8. Seleccione la categoría de PDI: Toque Cualquier categoría PDI para buscar un PDI por el nombre. Toque la categoría de PDI, si se muestra. Toque la flecha para realizar la elección en la lista completa de categorías. Seleccione la categoría de la lista o comience a escribir el nombre de la categoría y selecciónelo cuando aparezca en la lista. 9. Seleccione un aparcamiento. La distancia que aparece junto a cada PDI es la distancia desde el centro ciudad. 10.De la lista de PDI mostrados, seleccione el PDI hasta el que desea navegar. La siguiente tabla muestra las distancias que aparecen junto a cada PDI. PDI próximo PDI en ciudad PDI cerca de casa PDI en la ruta PDI cerca del destino Último PDI Distancia desde su posición actual Distancia desde el centro de la ciudad Distancia desde su posición de casa Distancia desde su posición actual Distancia desde su destino Distancia hasta el último PDI que ha visitado Administrar PDI Si conoce el nombre del PDI, toque Buscar e introduzca el nombre. Selecciónelo de la lista cuando aparezca. 11.Seleccione un aparcamiento. La distancia que aparece junto a cada PDI es la distancia desde el centro ciudad. Una vez que haya seleccionado un PDI, el TomTom ONE XL HDT calculará la ruta hasta dicho PDI. El TomTom ONE XL HDT calculará entonces la ruta al PDI. Toque Administrar PDI en el menú Preferencias. Administrar PDI 31
32 Nota: el botón Administrar PDI sólo está disponible cuando se muestran todos los botones del menú. Para mostrar todos los botones del menú, toque Mostrar TODAS opciones menú en el menú Preferencias. Puede, por ejemplo, hacer lo siguiente: Crear sus propias categorías de PDI y agregar PDI a las mismas. Establecer avisos cuando se acerque a los PDI. Por qué querría crear mis propios PDI? Un PDI funciona como un atajo; cuando haya guardado un lugar como un PDI, no tendrá que volver a escribir la dirección de ese PDI. Sin embargo, cuando cree un PDI, además de la posición, podrá guardar muchos más detalles. Número de teléfono - cuando crea un PDI, puede guardar con él un número de teléfono. Categorías - cuando crea un PDI tiene que clasificarlo en una categoría. Por ejemplo, podría crear una categoría de PDI llamada Restaurantes favoritos. Guarde los números de teléfono de cada PDI, para que pueda llamar y reservar mesa. Cómo puedo crear un mis propios PDI? 1. Toque la pantalla para abrir el menú principal. 2. Toque Cambiar preferencias. 3. Toque Administrar PDI. 4. Antes de poder agregar un PDI, debe crear al menos una categoría de PDI. Cada PDI se asigna a una categoría de PDI. Sólo puede agregar PDI a las categorías de PDI que usted mismo ha creado. Toque Agregar categoría de PDI. Agregar categoría 5. Introduzca un nombre para su categoría de PDI; por ejemplo, Amigos o Restaurantes favoritos. A continuación, seleccione un marcador para su categoría de PDI. 6. Toque Agregar PDI. Toque este botón para añadir un PDI. Agregar PDI 7. Seleccione la categoría de PDI a la que desea añadir el PDI. 8. Seleccione la posición de su PDI en la siguiente lista. Puede establecer su posición de casa como un PDI. Casa Si desea cambiar su posición de casa, puede convertirla en un PDI antes de cambiarla. 32
33 Puede crear un PDI a partir de un Favorito. Favorito Dirección Sólo puede crear un número limitado de Favoritos. Si desea crear más Favoritos, tendrá que borrar antes algunos de los ya existentes. Antes de borrar un Favorito, conviértalo en un PDI y así no perderá la dirección. Se puede especificar que una dirección sea un PDI. Al introducir una dirección, puede elegir entre cuatro opciones. Centro ciudad Calle y número de casa Código postal Cruce o intersección Seleccione una posición de PDI de las mostradas en una lista de lugares que ha utilizado recientemente como destino. Destino reciente Puede agregar un Punto de interés (PDI) como un PDI. Por ejemplo, si crea una categoría de PDI para sus restaurantes favoritos, utilice esta opción en lugar de introducir las direcciones de los restaurantes. Punto de interés Toque este botón para añadir su posición actual como un PDI. Mi posición Por ejemplo, si se detiene en cualquier lugar que le guste, mientras esté allí puede tocar este botón para crear el PDI. Toque este botón para crear un PDI utilizando el explorador de mapa. Punto del mapa Seleccione el lugar del PDI mediante el cursor y luego toque Hecho. Para más información sobre el explorador de mapa, véase Vista de conducción (5) y Cómo puedo crear un mis propios PDI? (32) Toque este botón para crear un PDI introduciendo los valores de latitud y longitud. Latitud Longitud Toque este botón para seleccionar su última posición registrada como su destino. Posición de la última parada Esto puede ser útil si su ONE XL HDT es incapaz de mantener una señal GPS fuerte, por ejemplo, cuando conduce por un túnel largo. Para más información sobre el GPS, véase Sistema de posicionamiento global (GPS) (56). Cómo puedo establecer avisos para los PDI? 1. Toque la pantalla para abrir el menú principal. 2. Toque Cambiar preferencias. 3. Toque Administrar PDI. 33
34 Nota: el botón Administrar PDI sólo está disponible cuando se muestran todos los botones del menú. Para mostrar todos los botones del menú, toque Mostrar TODAS opciones menú en el menú Preferencias. 4. Toque Avisar si hay PDI cerca. Toque este botón para recibir un aviso cuando viaje cerca de un PDI. Avisar si hay PDI cerca 5. Seleccione la categoría de PDI para la que desea que le avisen. Seleccione una categoría de la lista o comience a escribir el nombre de la categoría y selecciónelo cuando aparezca en la lista. 6. Establezca la distancia a la que se debería encontrar el PDI cuando usted reciba el aviso. 7. Elija el sonido del aviso para la categoría de PDI que ha seleccionado. 34
35 12. Planificación de itinerario Planificación de itinerario Qué es un Itinerario? Un Itinerario es un plan de viaje que incluye otros lugares, además de su destino final. Un itinerario puede incluir los siguientes elementos: Destino - un lugar en su viaje donde desea parar. Punto intermedio - un lugar en su viaje por el que desea pasar sin parar. Este es un ejemplo de Itinerario: Los destinos se representan mediante este símbolo. Los puntos intermedios se representan mediante este símbolo. En qué ocasiones utilizaría un Itinerario? Crear un Itinerario Puede usar un Itinerario para viajes como los siguientes: En unas vacaciones en coche atravesando un país y con muchas paradas. Un viaje de dos días en coche con una parada para pasar la noche en algún sitio. Un paseo corto que pasa por Puntos de Interés. En todos estos ejemplos, puede tocar Ir a... para cada lugar. No obstante, si usa un itinerario, puede ahorrar tiempo planificándolo todo de antemano. 1. Toque la pantalla para abrir el menú principal. 2. Toque Planificación de itinerario. 35
36 Se abrirá la pantalla de Planificación de itinerario. En un principio no hay ningún elemento en el Itinerario. Planificación de itinerario Nota: este botón sólo está disponible si se muestran todas las opciones de menú. Para mostrar todas las opciones del menú, toque Mostrar TODAS opciones menú. Para más información, véase Botones ocultos y funciones (44). 3. Toque Agregar y seleccione un lugar. Sugerencia: Puede agregar elementos a su itinerario en cualquier orden y cambiar más tarde el orden. Comenzar a utilizar un Itinerario Seguir un itinerario Administrar un itinerario Toque Opciones y, a continuación, toque Iniciar navegación. Para guardar un itinerario, toque Guardar itinerario. Para cargar un itinerario que ya esté guardado, toque Cargar itinerario. Para crear un nuevo itinerario, toque Nuevo itinerario y para borrar uno, toque Borrar itinerario. Cuando utilice un itinerario, la ruta se calculará hasta el primer destino del itinerario. Su TomTom ONE XL HDT calcula la distancia restante y el tiempo hasta el primer destino y no de todo el itinerario. Tan pronto como empiece a utilizar un itinerario, la ruta se calculará desde su posición actual. No necesita establecer un punto de salida. Cuando haya pasado un punto intermedio o haya llegado a su destino, éste se marcará como visitado. Los puntos intermedios se muestran en el mapa. Su ONE XL HDT no le avisará cuando se acerque a un punto intermedio o cuando llegue a un punto intermedio. Toque un elemento de su itinerario para abrir un menú de botones para cambiar el elemento. Están disponibles los siguientes botones. Puede transformar su destino en un punto intermedio usando este botón. Marcar como punto inter. Los puntos intermedios son los lugares por los que desea pasar de camino a su(s) destino(s) elegido(s). Los destinos son los lugares donde desea parar. Este botón sólo se muestra si el elemento que ha tocado es un destino. 36
37 Con este botón se puede convertir un punto intermedio en un destino. Marcar como destino Los puntos intermedios son los lugares por los que desea pasar de camino a su(s) destino(s) elegido(s). Los destinos son los lugares donde desea parar. Este botón sólo se muestra si el elemento que ha tocado es un punto intermedio. Toque este botón para omitir parte de su Itinerario. Su ONE XL HDT ignorará este elemento y todos los elementos anteriores a él en el itinerario. Marcar 'visitado' Le llevará hasta el siguiente elemento del Itinerario. Este botón sólo se muestra si aún debe visitar este elemento. Toque este botón para repetir parte de su Itinerario. El ONE XL HDT le llevará hasta este elemento y, a continuación, al resto de los elementos del itinerario. Marcar 'por visitar' Este botón sólo se muestra si ya ha visitado este elemento. Toque este botón para mover el elemento hacia arriba en el Itinerario. Subir elemento Este botón no está disponible si el elemento está en la parte superior del Itinerario. Toque este botón para mover el elemento hacia abajo en el Itinerario. Bajar elemento Este botón no está disponible si el elemento está en la parte inferior del Itinerario. Toque este botón para ver en el mapa la situación del elemento. Mostrar en mapa Para más información sobre el explorador de mapa, consulte Vista de conducción (5). Toque este botón para borrar el elemento del Itinerario. Eliminar elemento 37
38 13. TomTom HD Traffic información TomTom HD Traffic información TomTom HD Traffic es un servicio único de TomTom para recibir información de tráfico actualizada Le ayuda a planificar la ruta más inteligente posible a su destino. Su dispositivo recibe automáticamente las actualizaciones de la información de tráfico. Cuando planee un viaje, su ruta se calculará teniendo en cuenta las condiciones actuales del tráfico local. Si se produce algún retraso en la ruta, se le ofrecerá la posibilidad de volver a planear una ruta más rápida evitando uno o más incidentes. El uso de la opción TomTom HD Traffic La barra HD Traffic que se muestra en la parte derecha de la vista de conducción le avisa sobre cualquier incidente de tráfico que se produzca en su ruta. En el ejemplo, la barra le avisa de que existe un atasco en su ruta, que se encuentra a 9 Km y que causará un retraso estimado de 38 minutos. El retraso total en su ruta es de 44 minutos (incluyendo otros incidentes adicionales que pueda tener más adelante en la ruta). Para más información sobre la barra, véase La barra HD Traffic (39). Para encontrar la ruta más rápida hasta su destino, haga lo siguiente: 1. Toque la barra. Sugerencia: si tiene dificultad para tocar la barra y se muestra el menú principal en lugar del menú Tráfico, intente tocar con su dedo parte de la barra y parte de la pantalla. 2. Toque Evitar retrasos de tráfico. Su dispositivo buscará la ruta más rápida hasta su destino. Es posible que la nueva ruta también incluya retrasos de tráfico, o incluso es posible que se trate de la misma ruta que tenía antes. Puede volver a planear la ruta para evitar todos los retrasos, pero esta nueva ruta le llevará más tiempo que la ruta más rápida que ya se le ha mostrado. 3. Toque Hecho. Sugerencia: puede hacer que su dispositivo TomTom evite de forma automática los retrasos de tráfico. Para ello, consulte Cambio de Preferencias HD Traffic (39). 38
39 Evitar retrasos de tráfico automáticamente Puede establecer que HD Traffic minimice los retrasos de forma automática siempre que exista información de tráfico disponible. Para establecer que HD Traffic minimice los retrasos de forma automática, siga los siguientes pasos: 1. Toque TomTomTráfico en el menú principal. 2. Toque Cambiar preferencias de Tráfico. 3. Seleccione Evitar retrasos de tráfico automáticamente tras cada actualización. 4. Toque Hecho. Cambio de Preferencias HD Traffic Cambiar preferencias de Tráfico Utilice el botón Cambiar preferencias de Tráfico para elegir cómo HD Traffic funcionará en su dispositivo. Para cambiar sus preferencias de Tráfico, siga los siguientes pasos: 1. Toque TomTomTráfico en el menú principal. 2. Toque Cambiar preferencias de Tráfico. Puede cambiar las siguientes preferencias: Evitar retrasos de tráfico automáticamente tras cada actualización - Su dispositivo vuelve a calcular su ruta de forma automática cuando se produce un retraso en la misma. Emitir pitido cuando cambie la situación del tráfico en la ruta- Su dispositivo emitirá un pitido cuando se produzca un incidente de tráfico en su actual ruta. Mostrar las estadísticas del tiempo ganado cuando se apague el dispositivo - Su dispositivo le mostrará un resumen de cuánto tiempo ha ganado ahorrado HD Traffic al llegar a su destino (siempre que sea más de 5 minutos) y también cada vez que apague su dispositivo. 3. Seleccione o desactive la selección de la casilla junto a cada preferencia que desee cambiar. 4. Toque Hecho. La barra HD Traffic La barra HD Traffic le indica los incidentes de tráfico en su ruta y muestra la siguiente información: Un símbolo para cada incidente de tráfico en el orden en el que se presentan en la ruta que planeó. El retraso estimado hasta el siguiente incidente de tráfico en su ruta. El retraso estimado para todos los incidentes de su ruta. La distancia desde su posición actual hasta el siguiente incidente en la barra HD Traffic. Nota: el color de la barra cambia dependiendo de la antigüedad de la información de tráfico de su dispositivo. Para obtener más información sobre el significado de estos colores, consulte Colores de la barra HD Traffic (41). A continuación se muestra un ejemplo de la barra de tráfico HD Traffic. 39
40 En el ejemplo, la barra le muestra que existen dos incidentes en el camino. Ambos incidentes son atascos, el primero se encuentra a 9 Km de usted y se espera un retraso de al menos 38 minutos. Para volver a planear su ruta y así evitar estos incidentes abra el menú TomTomTráfico mediante la barra lateral y toqueevitar retrasos de tráfico. Nota: Para facilitar la lectura de la barra lateral de Tráfico, es posible que no se muestren algunos incidentes. Estos incidentes siempre serán de menor importancia y sólo causarán retrasos de poca duración. Para más información, consulte El uso de la opción TomTom HD Traffic (38). Cada vez es más fácil llegar al trabajo Los botones Casa a trabajo o Trabajo a casa del menú Tráfico le permiten comprobar su ruta hacia y desde el trabajo con tan sólo tocar un botón. Cuando utilice cualquiera de estos botones, su dispositivo comprueba la ruta por si existieran retrasos y si encuentra alguno, le ofrece la posibilidad de evitarlos. Cambiar de casa - trabajo La primera vez que utilice Casa a trabajo, debe establecer las posiciones de Casa y Trabajo; para ello siga los siguientes pasos: 1. Toque TomTomTráfico en el menú principal. 2. Toque Mostrar tráfico existente de casa al trabajo. 3. Toque Cambiar de casa - trabajo 4. Establezca la posición de su casa 5. Establezca la posición de su trabajo Ahora podrá utilizar los botones Casa a trabajo y Trabajo a casa del menú Mostrar tráfico existente de casa al trabajo. Nota: la posición de casa que ha establecido no coincide con la posición de casa que puede elegir en el menú Preferencias. Además, las posiciones que utilice no tienen que ser su dirección de casa y de trabajo reales. Si existe alguna otra ruta que recorra con frecuencia, puede utilizar estas posiciones en la opción Trabajo/Casa. 40
41 Por ejemplo, para comprobar los retrasos que existen en su ruta a casa, siga los siguientes pasos: 1. Toque TomTomTráfico en el menú principal. 2. Toque Mostrar tráfico existente de casa al trabajo. 3. Toque Trabajo a casa. Se mostrará la Vista de conducción. Si la barra lateral de Tráfico muestra algún retraso en su ruta, toque la barra de Tráfico y Evitar retrasos de tráfico para ver la ruta más rápida hacia casa. Cómo comprobar los incidentes de tráfico en su área Obtenga una descripción general de la situación del tráfico en su zona utilizando el mapa. Para encontrar incidentes locales y sus detalles, siga los siguientes pasos: 1. Toque TomTomTráfico en el menú principal. 2. Toque Examinar mapa. Examinar mapa Se mostrará la pantalla del explorador del mapa. 3. Toque la imagen de la brújula azul de la parte superior derecha de la pantalla. El mapa se centrará en su posición actual y se mostrarán los incidentes de tráfico en la zona. En Incidentes de tráfico (42) se describen los símbolos utilizados para visualizar los incidentes de tráfico. 4. Toque cualquier incidente de tráfico para obtener más información. Se mostrará una pantalla que le proporcionará información detallada sobre el incidente que ha elegido. Para mostrar la información sobre los incidentes cercanos utilice las flechas derecha e izquierda de la parte inferior de esta pantalla. Colores de la barra HD Traffic La barra HD Traffic cambia de color dependiendo de la antigüedad de la información de tráfico de su dispositivo. Los colores de la barra son: Azul oscuro - La información de tráfico de su dispositivo está actualizada. Lila - La información de tráfico de su dispositivo no se ha actualizado en al menos 10 minutos. HD Traffic le advertirá sobre incidentes de tráfico, pero la información es de hace al menos diez minutos. Gris - La información de tráfico de su dispositivo no se ha actualizado en al menos 15 minutos. HD Traffic sólo le avisará de incidentes de tráfico cuando haya podido actualizar esta información. 41
42 Nota: la información de tráfico de su dispositivo se actualiza de forma automática y la barra HD Traffic permanecerá de color azul oscuro. No obstante, es posible que el dispositivo no actualice la información de tráfico, si por ejemplo no hay cobertura o hay poca en su área, o está viajando en un país distinto del país para el que compró el servicio. TomTom HD Traffic Incidentes de tráfico Los incidentes de tráfico se muestran representados por pequeños símbolos en la vista de conducción y en la barra HD Traffic. Existen dos tipos de símbolos: Los símbolos que se muestran en un cuadrado rojo son incidentes que puede evitar con la ayuda de HD Traffic. Los símbolos que se muestran en un rectángulo rojo están relacionados con el tiempo. No puede utilizar HD Traffic para evitarlos. Símbolos de los incidentes de tráfico: Accidente Carretera cortada Obras Incidente de tráfico Uno o varios carriles cerrados Atasco Símbolos relacionados con el tiempo: Niebla Hielo Lluvia Nieve Viento Nota: el símbolo de incidente evitado se muestra para cualquier incidente que haya evitado con la ayuda de TomTom HD Traffic. Menú Tráfico Para abrir el menú Tráfico, toque la barra HD Traffic en la vista de conducción o toque TomTomTráfico en el menú principal. Las botones disponibles son los siguientes: Toque este botón para planear de nuevo su ruta basándose en la información de tráfico más actualizada. Evitar retrasos de tráfico 42
43 Mostrar tráfico en ruta Toque este botón para obtener una descripción general de cualquier incidente de tráfico en su ruta. Utilice los botones derecho e izquierdo de la pantalla resumen para ver información más detallada sobre cada incidente. También puede utilizar el botón Replanificar de la pantalla resumen para volver a planear su ruta evitando los incidentes de tráfico. Toque este botón para calcular y mostrar la ruta más rápida desde su posición de casa hasta su lugar de trabajo así como el camino de vuelta. Mostrar tráfico existente de casa al trabajo Consulte Cada vez es más fácil llegar al trabajo (40). Toque este botón para consultar el mapa y ver la información de tráfico que se muestra en el mapa. Examinar mapa Consulte Cómo comprobar los incidentes de tráfico en su área (41). Toque este botón para cambiar sus preferencias de funcionamiento de TomTom HD Traffic en su dispositivo. Cambiar preferencias de Tráfico Consulte Cambio de Preferencias HD Traffic (39). Además de los botones anteriores, hay dos botones más relacionados con TomTom HD Traffic El primero es el botón Información de cuenta, que puede encontrarse en el menú principal. Toque este botón para ver información sobre su HD Trafficsuscripción. Aparecerá una pantalla que le dirá cuándo empezó su suscripción y cúanto falta para que termine. Información de cuenta El segundo botón adicional puede encontrarse en el menú Visitas guiadas Para abrir el menú Visitas guiadas, toque la HD Trafficbarra lateral de la vista de conducción o toque TomTomTráfico en el menú principal. El botón siguiente está relacionado con HD Traffic. Toque este botón para obtener una breve visita guiada sobre cómo utilizar TomTom HD Traffic. TomTom Tráfico 43
44 14. Preferencias Preferencias Si lo desea, puede cambiar el aspecto y el comportamiento del TomTom ONE XL HDT. Toque Cambiar preferencias en el menú principal. Botones ocultos y funciones Cuando use por primera vez el TomTom ONE XL HDT, el menú mostrará todos los botones. Los botones de las funciones más avanzadas se pueden ocultar. Se trata de una opción útil, porque no es probable que use muy a menudo determinadas funciones. Toque este botón en el menú Preferencias para reducir el número de botones mostrados. Mostrar menos opciones de menú Posiblemente desee usar esta opción para que sólo se muestren los botones de uso más frecuente. Si necesita utilizar los botones ocultos, puede pulsar Mostrar TODAS opciones menú en el menú Preferencias para mostrar todos los botones. Toque este botón en el menú Preferencias para mostrar todos los botones disponibles en el TomTom ONE XL HDT. Mostrar TODAS opciones menú Mostrar vista nocturna / Mostrar vista diurna Toque este botón para reducir el brillo de la pantalla y mostrar colores más oscuros en el mapa. Mostrar vista nocturna Cuándo debería usarlo? En la oscuridad es más fácil ver la pantalla si el visualizador del ONE XL HDT no está muy iluminado. Para volver a una pantalla más brillante con colores más brillantes en el mapa, toque Mostrar vista diurna. Mostrar vista diurna 44
45 Mostrar PDI en mapa Toque este botón para establecer qué categorías se deben mostrar en el mapa para los Puntos de Interés (PDI). Mostrar PDI en mapa Seleccione de la lista los PDI que desea ver en el mapa. Cuando seleccione un PDI, éste se mostrará en el mapa con el símbolo que se indica en la lista junto a cada categoría. Para encontrar con rapidez una categoría de PDI, toque Buscar y, a continuación, comience a introducir el nombre de la categoría de PDI. En cuanto se muestra la categoría en la lista, podrá seleccionarla. Para obtener más información sobre los PDI, consulte Puntos de interés (30). Bloqueo de seguridad Toque este botón para establecer las siguientes preferencias de seguridad: Ocultar la mayoría de las opciones de menú al conducir Bloqueo de seguridad Proponer descansos de conducción Mostrar avisos de seguridad Avisar cuando se esté cerca de lugares de culto o escuelas Avisar cuando se conduce más rápido de lo permitido Avisar cuando se sobrepasa la velocidad establecida Avisar para no dejarse el dispositivo en el coche Si selecciona uno o más avisos, también se le pedirá que seleccione un sonido, que se escuchará cuando se muestre un aviso. Seleccione si desea que el TomTom ONE XL HDT le avise o no por qué lado del carril debe circular. Decida si quiere que la visualización del mapa se desactive en circunstancias especiales y pulse Hecho. Qué sucede si uso la opción Desactivar visualiz. mapa? Cuando apague la pantalla del mapa, en lugar de ver su posición en un mapa de la vista de conducción, sólo verá información sobre la siguiente instrucción. Toque el botón y seleccione una opción que defina cuándo desea que se desactive el mapa. Estas son las opciones: Siempre - El mapa no se mostrará y sólo verá información sobre la siguiente instrucción y flechas mostrando la dirección. A más de cierta velocidad - usted especifica la velocidad a la que desea que se desactive el mapa. Esta opción es útil en situaciones en las que el mapa le pueda distraer, como cuando conduce a mucha velocidad. Nunca - el mapa nunca se desactiva. 45
46 Desactivar sonido/activar sonido Toque este botón para desactivar las instrucciones habladas. Desactivar sonido El botón cambia a Activar sonido. Si desactiva el sonido, también se desactivarán los avisos de los próximos PDI. Sugerencias Para modificar el volumen, toque Prefer. Volumen en el menú Preferencias. Para más información, véase Prefer. Volumen (46). Para cambiar rápidamente el volumen mientras conduce, toque la sección inferior izquierda de la vista de conducción y mueva la barra de control del volumen. Para modificar la voz que está utilizando en su ONE XL HDT, toque Cambiar voz en el menú Preferencias. Para más información, véase Elección de una voz (14). Prefer. Volumen Toque este botón para cambiar el volumen de las instrucciones habladas. Prefer. Volumen Administrar favoritos Toque este botón para renombrar o borrar Favoritos. Administrar favoritos Para encontrar con rapidez un favorito, toque Buscar y, a continuación, comience a introducir el nombre del favorito. En cuanto se muestre el Favorito en la lista, podrá seleccionarlo. Para obtener más información sobre Favoritos, consulte Favoritos (24). TomTom Radares de tráfico Toque este botón para utilizar Radares de tráfico de TomTom. TomTom Radares de tráfico 46
47 Cambiar voz Toque este botón para cambiar la voz utilizada para enunciar las instrucciones e indicaciones. Cambiar voz Para obtener más información sobre Voces, consulte Sonidos y voces (14). Avisar si hay PDI cerca Toque este botón para anunciar una advertencia cuando se acerque a un Punto de interés. Avisar si hay PDI cerca Para obtener más información sobre Puntos de interés, consulte Puntos de interés (30). Cambiar ubicación casa Toque este botón para establecer o cambiar su posición de casa. Cambiar ubicación casa Administrar mapas Debo usar mi domicilio actual para la posición de casa? No. Su posición de casa puede ser un lugar al que vaya con frecuencia, por ejemplo, su oficina. Puede ser su domicilio actual, pero también puede ser cualquier otra dirección. Por qué debería establecer una posición de casa? Tener una posición de Casa significa que podrá navegar rápida y fácilmente hasta esta posición tocando el botón Casa en el menú Ir a... Este botón sólo está disponible si se muestran todas las opciones de menú. Para mostrar todas las opciones del menú, toque Mostrar TODAS opciones menú. Para más información, véase Botones ocultos y funciones (44). 47
48 Toque este botón para hacer lo siguiente: Descargar un mapa - puede comprar mapas nuevos a través de TomTom HOME. Administrar mapas Para más información, véase Uso de TomTom HOME (55). Cambiar de mapa - toque este botón para cambiar el mapa que está usando. Eliminar un mapa - toque este botón para eliminar un mapa. Esto puede ser necesario para crear más espacio en su ONE XL HDT, por ejemplo, si desea cargar un mapa diferente. Nota: no borre un mapa hasta que no haya hecho una copia de seguridad del mismo. Si elimina un mapa antes de hacer una copia de seguridad, ya no podrá cargarlo en el ONE XL HDT. Para obtener más información sobre cómo hacer una copia de seguridad, consulte Uso de TomTom HOME (55). También puede descargar, agregar y borrar mapas con ayuda de TomTom HOME. Cambiar visualización 2D/3D / Activar visualiz. 2D Toque Activar visualiz. 2D para cambiar la perspectiva de visión del mapa. Activar visualiz. 2D Por ejemplo, la visualización 2D muestra una visión bidimensional del mapa, como si lo viera desde arriba. Para cambiar la visualización a una perspectiva tridimensional, toque Cambiar visualización 2D/3D y seleccione una vista en la lista. Cambiar visualización 2D/ 3D Preferencias de brújula Cuándo debería usarlo? En algunas situaciones, es más fácil ver el mapa desde arriba. Por ejemplo, si la red de carreteras es complicada o, a veces, si va caminando y usando el ONE XL HDT para navegar. Este botón sólo está disponible si se muestran todas las opciones de menú. Para mostrar todas las opciones del menú, toque Mostrar TODAS opciones menú. Para más información, véase Botones ocultos y funciones (44). 48
49 Toque este botón para configurar la brújula. Las opciones disponibles son las siguientes: Ninguna - la brújula no se muestra. Preferencias de brújula Con una flecha apuntando hacia el norte - la flecha siempre apunta al norte y la dirección en la que usted se mueve se muestra en la parte superior de la brújula. Con una flecha apuntando en la dirección de marcha - la flecha siempre apunta a la dirección en la que usted se mueve. Si ha seleccionado una de estas opciones, debe seleccionar las funciones que se muestran en medio de la flecha: Dirección - su dirección se muestra como un punto de la brújula, en medio de la flecha de la brújula. Grados - su dirección se muestra como grados de la brújula, en medio de la flecha de la brújula. Nada Con una flecha apuntando hacia el destino - la flecha siempre apunta a su destino. La distancia hasta su destino se muestra en la flecha de la brújula. Cambiar colores mapa Este botón sólo está disponible si se muestran todas las opciones de menú. Para mostrar todas las opciones del menú, toque Mostrar TODAS opciones menú. Para más información, véase Botones ocultos y funciones (44). Toque este botón para seleccionar las combinaciones de colores para los colores diurnos y nocturnos del mapa. Cambiar colores mapa También puede descargar más combinaciones de colores en TomTom PLUS. Prefer. Brillo Este botón sólo está disponible si se muestran todas las opciones de menú. Para mostrar todas las opciones del menú, toque Mostrar TODAS opciones menú. Para más información, véase Botones ocultos y funciones (44). Toque este botón para ajustar el brillo de la pantalla. Puede establecer el brillo de forma independiente para los mapas diurnos y nocturnos. Prefer. Brillo Puede configurar la combinación de colores del mapa tocando Cambiar colores mapa. Para más información, véase Cambiar colores mapa (49). 49
50 Preferencias de barra de estado Este botón sólo está disponible si se muestran todas las opciones de menú. Para mostrar todas las opciones del menú, toque Mostrar TODAS opciones menú. Para más información, véase Botones ocultos y funciones (44). Toque este botón para seleccionar la información mostrada en la barra de estado: Preferencias de barra de estado Tiempo restante - el tiempo restante que queda hasta llegar a su destino. Distancia restante - la distancia restante que queda hasta llegar a su destino. Hora actual Hora de llegada - la hora de llegada estimada. Velocidad Dirección Mostrar nombre de siguiente calle - el nombre de la siguiente calle en su viaje. Mostrar nombre de calle actual Mostrar margen de hora de llegada - el ONE XL HDT mostrará con cuánto adelanto o retraso llegará con respecto a la hora preferida de llegada establecida en la planificación de la ruta. Mostrar velocidad máx. junto a velocidad actual - sólo disponible si también selecciona la velocidad (arriba). Cómo debería mostrar se la barra de estado? Horizontal - Si elige esta opción, la barra de estado se mostrará en la parte inferior de la vista de conducción. Vertical - Si elige esta opción, la barra de estado se mostrará a la derecha en la vista de conducción. Nota: si está disponible el límite de velocidad para la carretera por la que circula, ésta se mostrará junto a su velocidad. Si conduce más rápido del límite de velocidad, su velocidad se muestra en rojo. Visitas guiadas Este botón sólo está disponible si se muestran todas las opciones de menú. Para mostrar todas las opciones del menú, toque Mostrar TODAS opciones menú. Para más información, véase Botones ocultos y funciones (44). 50
51 Toque este botón para mostrar una de las Visitas guiadas sobre cómo usar su TomTom ONE XL HDT. Visitas guiadas Definir unidades Este botón sólo está disponible si se muestran todas las opciones de menú. Para mostrar todas las opciones del menú, toque Mostrar TODAS opciones menú. Para más información, véase Botones ocultos y funciones (44). Toque este botón para establecer el tipo de unidades que se mostrarán para las siguientes características: Distancia Definir unidades Tiempo Latitud y longitud Temperatura Presión atmosférica Operar como zurdo / Operar como diestro Este botón sólo está disponible si se muestran todas las opciones de menú. Para mostrar todas las opciones del menú, toque Mostrar TODAS opciones menú. Para más información, véase Botones ocultos y funciones (44). Operar como zurdo Toque este botón para mover botones importantes, por ejemplo, los botones Hecho y Cancelar además de la barra de "zoom" hacia la derecha y la izquierda de la pantalla. Esto facilita la pulsación de los botones con la mano izquierda sin necesidad de obstaculizar la pantalla. Para mover los botones de nuevo a la parte derecha de la pantalla, toque Operar como diestro. 51
52 Preferencias de teclado El teclado se usa para introducir el destino o para realizar una búsqueda en una lista, como, por ejemplo, un PDI. Preferencias de teclado Toque este botón para seleccionar el tamaño de las teclas del teclado y su visualización. Puede elegir entre dos tamaños: Teclado grande Teclado pequeño Existen tres visualizaciones del teclado: Teclado ABCD Teclado QWERTY Teclado AZERTY Nota: el teclado no incluye acentos de ningún tipo para ningún idioma, por lo que no necesita preocuparse de introducir letras con acentos. Simplemente escriba la letra sin acento y el ONE XL HDT reconocerá la palabra. Preferencias de planificación Este botón sólo está disponible si se muestran todas las opciones de menú. Para mostrar todas las opciones del menú, toque Mostrar TODAS opciones menú. Para más información, véase Botones ocultos y funciones (44). Toque este botón para establecer el tipo de ruta planificada cuando seleccione un destino. Las opciones disponibles son las siguientes: Preferencias de planificación Preguntarme siempre que planifique Planificar siempre la ruta más rápida Planificar siempre la ruta más corta Evitar siempre autopistas Planificar siempre rutas a pie Planificar siempre rutas en bicicleta Planificar siempre con velocidad limitada A continuación responda a la siguiente pregunta: Desea que la pantalla con el resumen de ruta se cierre automáticamente transcurridos 10 segundos? Establecer propietario Este botón sólo está disponible si se muestran todas las opciones de menú. Para mostrar todas las opciones del menú, toque Mostrar TODAS opciones menú. 52
53 Para más información, véase Botones ocultos y funciones (44). Toque este botón para introducir su nombre y dirección como propietario de su ONE XL HDT y para cambiar o borrar la contraseña de cuatro dígitos de su ONE XL HDT. Establecer propietario Nota : sólo puede cambiar o borrar una contraseña de cuatro dígitos en su TomTom ONE XL HDT. No obstante, si lo desea, también puede crear una contraseña de cuatro dígitos para su ONE XL HDT a través de TomTom HOME: 1. Conecte el ONE XL HDT al ordenador y encienda su ONE XL HDT y su ordenador. TomTom HOME se inicia automáticamente. Si desea obtener información acerca de la instalación de TomTom HOME en su ordenador, consulte Uso de TomTom HOME (55). 2. En el menú Opciones en TomTom HOME, haga clic en Mi ONE XL HDT. 3. Haga clic en el botón de activación/desactivación de la imagen de su ONE XL HDT para iniciar la aplicación en su ordenador. 4. Desde el menú principal, haga clic en Cambiar preferencias. 5. Haga clic en Establecer propietario. Ahora puede establecer una contraseña de 4 dígitos para su ONE XL HDT. Sólo puede crear una contraseña de cuatro dígitos con ayuda de TomTom HOME. Cambiar idioma Toque este botón para cambiar el idioma utilizado para todos los botones y mensajes que ve en su ONE XL HDT. Cambiar idioma Se puede elegir entre una amplia variedad de idiomas. Cuando cambie el idioma, también puede cambiar la voz. Def. reloj Toque este botón para seleccionar el tipo de reloj que se muestra y ajustar la hora. Def. reloj La manera más sencilla para ajustar la hora es tocando el botón Sinc.. El ONE XL HDT tomará la hora de la información GPS. Para más información sobre el GPS, véase Sistema de posicionamiento global (GPS) (56). Nota: tras usar Sinc. para ajustar la hora, es posible que deba hacerlo según su zona horaria. El ONE XL HDT identifica su zona horaria y siempre actualiza la hora de manera correcta con ayuda de la información del GPS. Sólo puede utilizar Sinc. si tiene recepción GPS; no puede ajustar el reloj de esta manera si se encuentra en un espacio cerrado. 53
54 Botones ocultos y funciones Cuando use por primera vez el TomTom ONE XL HDT, el menú mostrará todos los botones. Los botones de las funciones más avanzadas se pueden ocultar. Se trata de una opción útil, porque no es probable que use muy a menudo determinadas funciones. Toque este botón en el menú Preferencias para reducir el número de botones mostrados. Mostrar menos opciones de menú Posiblemente desee usar esta opción para que sólo se muestren los botones de uso más frecuente. Si necesita utilizar los botones ocultos, puede pulsar Mostrar TODAS opciones menú en el menú Preferencias para mostrar todos los botones. Toque este botón en el menú Preferencias para mostrar todos los botones disponibles en el TomTom ONE XL HDT. Mostrar TODAS opciones menú Restablecer config. fábrica Este botón sólo está disponible si se muestran todas las opciones de menú. Para mostrar todas las opciones del menú, toque Mostrar TODAS opciones menú. Para más información, véase Botones ocultos y funciones (44). Toque este botón para restaurar la configuración de fábrica del TomTom ONE XL HDT. Restablecer config. fábrica Se borrará toda su configuración, incluidos los Favoritos, la posición de su casa, los avisos de PDI y los itinerarios que haya creado, así como destinos recientes y llamadas recibidas recientes. 54
55 15. Uso de TomTom HOME Uso de TomTom HOME TomTom HOME es un programa de software gratuito para el ordenador que le permite: Administrar mapas, voces, PDI y muchas cosas más. Contratar servicios de TomTom y gestionar sus suscripciones. Actualizar automáticamente el TomTom con el software y los servicios más recientes. Realizar copias de seguridad y restaurarlas. Definir una contraseña para restringir el acceso. Leer la versión entera del manual de usuario. Instalación de TomTom HOME Temas de Ayuda de HOME Cuenta MyTomTom Instale TomTom HOME en el ordenador de la siguiente manera: Conecte el ordenador a Internet y luego el TomTom ONE XL HDT al ordenador con el cable USB. Aparecerá una ventana emergente. Seleccione IniciarTomTom HOME. Haga clic en Aceptar y siga las instrucciones en pantalla. Si no aparece la ventana emergente, vaya hasta el dispositivo TomTom en el ordenador y ejecute el archivo con el nombre InstallTomTom HOME. TomTom HOME también se puede descargar del sitio Web de TomTom. Para obtener más información, visite Una vez esté instalado, TomTom HOME se iniciará automáticamente cada vez que conecte el TomTom al ordenador. En los temas de ayuda de TomTom HOME encontrará todo tipo de sugerencias y trucos sobre cómo usar TomTom HOME. Para comprar contenido y servicios a través de TomTom HOME deberá configurar una cuenta MyTomTom del dispositivo para el que desee comprar el contenido. Se le pedirá que cree una cuenta cuando empiece a usar TomTom HOME. 55
56 16. Cómo funciona la navegación? Cómo funciona la navegación? Sistema de posicionamiento global (GPS) Para navegar hasta su destino, el TomTom ONE XL HDT debe saber dónde se encuentra usted actualmente. Para determinar su posición actual, el ONE XL HDT usa el Sistema de posicionamiento global (GPS). El GPS está disponible de forma gratuita y sin suscripción. El GPS utiliza satélites para transmitir señales a los receptores GPS. El TomTom ONE XL HDT lleva un receptor GPS integrado. Utilizando la señal del GPS, el ONE XL HDT puede calcular dónde se encuentra usted y a qué velocidad se desplaza. Las señales del GPS funcionan en todas las condiciones meteorológicas, en cualquier parte del mundo. Nota: el TomTom ONE XL HDT no transmite su posición, por lo que otras personas no pueden utilizarlo para efectuar su seguimiento mientras conduce. No obstante, usted puede enviar su posición a TomTom Buddies. Para obtener más información, visite Para una localización más rápida de su posición Mapas Si utiliza su TomTom ONE XL HDT junto con TomTom HOME, su ONE XL HDT descargará información sobre dónde van a estar los satélites GPS los próximos 7 días. Con esta información, el ONE XL HDT podrá determinar su posición actual muy rápidamente cuando se encienda por primera vez. Una vez que el TomTom ONE XL HDT sepa dónde se encuentra y usted le haya comunicado dónde desea ir, utilizará el mapa digital de la tarjeta de memoria o del disco duro para calcular la mejor ruta hasta su destino. 56
57 17. TomTom Garantía Limitada TomTom Garantía Limitada GARANTE Compras realizadas fuera de los EE.UU y Canadá: Si ha realizado su compra fuera de los Estados Unidos y Canadá, TomTom International B.V., Rembrandtplein 35, 1017 CT Ámsterdam (Países Bajos) le otorga la presente Garantía Limitada, quedando la presente Limitación de Garantía estipulada en favor de la misma. QUÉ CUBRE LA PRESENTE GARANTÍA 1) TomTom International B.V. ( TomTom ) le garantiza la ausencia de defectos de fabricación y de materiales del Hardware ( Defectos ) durante un período de un (1) año en condiciones de uso normal a partir de la fecha de compra de dicho Hardware ( Período de Garantía ). Durante el Período de Garantía el Hardware podrá ser reparado o sustituido, según estime conveniente TomTom ( Garantía Limitada ), sin coste alguno a su cargo en piezas y mano de obra. La presente Garantía Limitada cubre tan sólo la sustitución del Hardware. Si se repara el Hardware una vez finalizado el Período de Garantía, el Período de Garantía de la reparación concluirá pasados los seis (6) meses posteriores a la fecha de reparación. QUÉ NO CUBRE LA PRESENTE GARANTÍA 2) La Garantía Limitada no cubre el desgaste por uso normal, no es de aplicación si personal no autorizado por TomTom abre o repara el Hardware, y no cubre la reparación ni la sustitución del Hardware o de cualquier parte del mismo que haya sufrido daños a causa de: uso inadecuado, humedad, líquidos, proximidad o exposición a fuentes de calor y accidente, abuso, manejo inadecuado según lo dispuesto por las instrucciones que se facilitan junto con el Hardware, negligencia o uso inapropiado. La Garantía Limitada no cubre daños físicos sufridos por la superficie del Hardware. La presente Garantía Limitada no cubre ningún tipo de software que pudiera acompañar al Hardware o que se encontrara instalado en el mismo. La Garantía Limitada no cubre la instalación, desinstalación o mantenimiento del Hardware o cualquier coste relacionado con estas operaciones. CÓMO REALIZAR UNA RECLAMACIÓN RESPECTO A LA GARANTÍA 3) Para realizar una reclamación en relación a un Defecto, ha de ponerse en contacto con TomTom durante el Período de Garantía por mail a través de para explicar el Defecto y para obtener un número RMA (Autorización para la Devolución de Materiales), en caso necesario. Ha de devolver el Hardware durante el Período de Garantía, junto con una explicación del Defecto, a la dirección facilitada por TomTom. Si surge algún defecto y TomTom recibe alguna reclamación al amparo de la presente Garantía Limitada una vez transcurridos los primeros ciento ochenta (180) días del Período de Garantía, TomTom podrá cobrarle los gastos 57
58 SUS DERECHOS razonables de envío y transporte que surjan de la reparación o sustitución del Hardware. Usted ha de atenerse a cualquier otro procedimiento de devolución estipulado por TomTom, si lo hubiere. 4) Algunos países no permiten la exclusión o limitación de los daños. Aun cuando alguna de las partes de la presente Garantía Limitada fuera considerada inválida o de imposible aplicación, las partes restantes de la misma continuarán en vigor. 5) La presente Garantía Limitada es la única garantía expresa realizada a su favor y sustituye a cualquier otra garantía expresa u obligaciones similares (si las hubiere) originadas por cualquier publicidad, documentación, embalaje u otras comunicaciones. 6) Salvo en lo dispuesto por la Garantía Limitada y en la medida en que la ley aplicable lo permita, TomTom y sus proveedores ofrecen el Hardware "TAL CUAL Y CON TODOS LOS FALLOS QUE PUDIERAN CONTENER", y rehúsan mediante la presente cualquier otra garantía o condición, ya sea expresa, implícita o estatutaria, incluida, sin que suponga límite alguno, (si la hubiere) toda garantía implícita, obligación o condición de calidad satisfactoria, adecuación para un fin concreto, fiabilidad o disponibilidad, precisión o integridad de respuestas, resultados, elaboración, ausencia de virus, habilidad y cuidado necesario, todas ellas en relación con el Hardware, y la prestación o no prestación de soporte u otros servicios, información, software y contenido relacionado a través del Hardware o de otro modo, que pudieran derivarse del uso del Hardware. Asimismo, no se ofrece garantía, o condición de disfrute y posesión plena, o no infracción para el Hardware. Esta salvedad no es de aplicación (i) a ninguna condición implícita de titularidad ni (ii) a ninguna garantía implícita de conformidad con la descripción. 7) La presente Garantía Limitada no afecta a ninguno de los derechos provistos por la legislación nacional aplicable relativa a la venta de bienes de consumo. 8) La presente Garantía Limitada no puede ser transferida a terceros. LIMITACIÓN DE RESPONSABILIDAD 9) Ni TomTom ni sus proveedores asumirán responsabilidad alguna ante usted o ante terceros respecto a ningún daño directo, indirecto, trascendente, intranscendente, o de cualquier otro tipo (entre los que se incluyen, en cada caso, sin que suponga límite alguno, daños por impericia en el uso del equipo o el acceso a los datos, pérdida de datos, pérdida de negocio, lucro cesante, interrupción del negocio o similares) derivado del uso o de la impericia en el uso del Hardware, incluso cuando TomTom haya sido avisado de la posibilidad de que se produzcan tales daños. 10) Con independencia de los daños de cualquier naturaleza que haya podido sufrir (incluidos, sin limitación, todos los daños aquí referidos y todos los daños directos o generales ya sean por contrato o de otra naturaleza), la responsabilidad total de TomTom y cualquiera de sus proveedores estará limitada al importe abonado por usted por el Hardware. 11) TomTom no asumirá responsabilidad alguna respecto a (i) ningún fraude por parte de sus empleados y/o agentes; o a (ii) ninguna declaración inexacta con carácter fraudulento por parte de sus empleados y/o agentes. 12) Sin perjuicio de lo arriba mencionado, la responsabilidad de las partes en caso de muerte o daños personales derivados de la propia negligencia no tendrá carácter limitado. 58
59 18. Addendum Addendum Important Safety Notices and Warnings Global Positioning System The Global Positioning System (GPS) is a satellite-based system that provides location and timing information around the globe. GPS is operated and controlled under the sole responsibility of the Government of the United States of America which is responsible for its availability and accuracy. Any changes in GPS availability and accuracy, or in environmental conditions, may impact the operation of your TomTom device. TomTom does not accept any liability for the availability and accuracy of GPS. Use with Care Use of a TomTom device for navigation still means that you need to drive with due care and attention. Aircraft and Hospitals Use of devices with an antenna is prohibited on most aircraft, in many hospitals and in many other locations. A TomTom device must not be used in these environments. Battery This product uses a Lithium-Polymer battery. Do not use it in a humid, wet and/or corrosive environment. Do not put, store or leave your product in or near a heat source, in a high temperature location, in strong direct sunlight, in a microwave oven or in a pressurized container, and do not expose it to temperatures over 60 C (140 F). Failure to follow these guidelines may cause the Lithium-Polymer battery to leak acid, become hot, explode or ignite and cause injury and/or damage. Do not pierce, open or disassemble the battery. If the battery leaks and you come into contact with the leaked fluids, rinse thoroughly with water and seek medical attention immediately. For safety reasons, and to prolong the lifetime of the battery, charging will not occur at low (below 0C/32F) or high (over 45C/113F) temperatures. Temperatures: Standard operation: -10 C (14 F) to +55 C (131 F); short period storage: -20 C (-4 F) to + 60 C (140 F); long period storage: -20 C (-4 F) to +25 C (77 F). THE LITHIUM-POLYMER BATTERY CONTAINED IN THE PRODUCT MUST BE RECYCLED OR DISPOSED OF PROPERLY. USE YOUR TomTom ONLY WITH THE SUPPLIED DC POWER LEAD (CAR CHARGER/BATTERY CABLE) AND AC ADAPTER (HOME CHARGER) FOR BATTERY CHARGING. To recycle your TomTom unit please see your local approved TomTom service center. 59
60 CE Marking This equipment complies with the requirements for CE marking when used in a residential, commercial, vehicular or light industrial environment. R&TTE Directive Hereby, TomTom declares that this personal navigation device is in compliance with the essential requirements and other relevant provisions of the EU Directive 1999/5/EC. The declaration of conformity can be found here: DoC GO pdf Hiermit erklärt TomTom, dass dieses persönliche Navigationsgerät die grundlegenden Anforderungen und andere relevante Bestimmungen der EU- Richtlinie 1999/5/EC erfüllt. Die Konformitätserklärung finden Sie hier: DoC GO pdf Par la présente, TomTom déclare que cet appareil de navigation personnelle est conforme aux principales exigences et autres dispositions applicables de la directive UE 1999/5/CE. La déclaration de conformité peut être consultée à l'adresse suivante : DoC GO pdf TomTom verklaart hierbij dat dit persoonlijke navigatiesysteem voldoet aan alle essentiële vereisten en overige relevante bepalingen in de EU-richtlijn 1999/5/EC. De conformiteitsverklaring vindt u hier: DoC_GO pdf Con la presente, TomTom dichiara che questo dispositivo di navigazione personale è conforme ai requisiti essenziali e alle clausole pertinenti della Direttiva 1999/5/EC dell'ue. La dichiarazione di conformità è consultabile all'indirizzo: DoC GO pdf Por la presente, TomTom declara que este dispositivo de navegación personal se ha fabricado en conformidad con los requisitos esenciales y otras provisiones relevantes de la Directiva de la UE 1999/5/EC. La declaración de conformidad puede consultarse en: DoC GO pdf TomTom erklærer herved, at denne personlige navigationsenhed er i overenstemmelse med de væsentligste krav og andre relevante bestemmelser i Europa-Parlamentets og Rådets direktiv 1999/5/EF. Overensstemmelseserklæringen findes her: DoC GO pdf Härmed förklarar TomTom att denna personliga navigationsenhet uppfyller de grundläggande kraven och andra relevanta föreskrifter i EU-direktiv 1999/5/ EG. Konformitetsdeklarationen finns här: DoC GO pdf TomTom täten vakuuttaa, että tämä henkilökohtainen navigointilaite täyttää EU-direktiivin 1999/5/EY olennaiset vaatimukset ja sen muut asiaankuuluvat määräykset. Vaatimustenmukaisuusvakuutus löytyy täältä: DoC GO pdf A TomTom declara por este meio que este equipamento de navegação pessoal está em conformidade com os requisitos fundamentais e outras cláusulas relevantes da Directiva da UE 1999/5/CE. A declaração de conformidade (em inglês) está disponível em: DoC GO pdf Společnost TomTom tímto prohlašuje, űe toto osobní navigační zařízení splňuje všechny nezbytné náleűitosti a další relevantní ustanovení Směrnice 60
Capítulo 1 Contenido de la caja
 TomTom GO Capítulo 1 Contenido de la caja Contenido de la caja a El TomTom GO A Botón de desbloqueo B Micrófono C Indicador luminoso de carga D Botón de activación/desactivación E Fotosensor F Botón de
TomTom GO Capítulo 1 Contenido de la caja Contenido de la caja a El TomTom GO A Botón de desbloqueo B Micrófono C Indicador luminoso de carga D Botón de activación/desactivación E Fotosensor F Botón de
D Kit de montaje RAM Mount
 TomTom RIDER 1. Contenido de la caja Contenido de la caja A El TomTom RIDER 1 2 3 4 5 6 a Pantalla táctil b Botón de encendido c Ranura para tarjetas de memoria (tarjetas SD) d Conector USB e Conector
TomTom RIDER 1. Contenido de la caja Contenido de la caja A El TomTom RIDER 1 2 3 4 5 6 a Pantalla táctil b Botón de encendido c Ranura para tarjetas de memoria (tarjetas SD) d Conector USB e Conector
Capítulo 1 Contenido de la caja
 TomTom RIDER 2 Capítulo 1 Contenido de la caja Contenido de la caja a El TomTom RIDER 1. Pantalla táctil 2. Botón de activación/desactivación 3. Conector de acoplamiento 4. Ranura para tarjeta de memoria
TomTom RIDER 2 Capítulo 1 Contenido de la caja Contenido de la caja a El TomTom RIDER 1. Pantalla táctil 2. Botón de activación/desactivación 3. Conector de acoplamiento 4. Ranura para tarjeta de memoria
c Cable USB e Manguito
 TomTom 1. Contenido de la caja Contenido de la caja a El TomTom D E AB C F G H A Indicador luminoso de carga B Botón de activación/ desactivación C Pantalla táctil D Conector E Altavoz F Conector USB G
TomTom 1. Contenido de la caja Contenido de la caja a El TomTom D E AB C F G H A Indicador luminoso de carga B Botón de activación/ desactivación C Pantalla táctil D Conector E Altavoz F Conector USB G
e Carpeta de documentación
 TomTom GO 1. Contenido de la caja Contenido de la caja a TomTom GO D A b Active Dock B C E A Botón de encendido B Micrófono C Sensor de luz D Altavoz E Ranura para tarjeta de memoria (tarjeta Micro SD)
TomTom GO 1. Contenido de la caja Contenido de la caja a TomTom GO D A b Active Dock B C E A Botón de encendido B Micrófono C Sensor de luz D Altavoz E Ranura para tarjeta de memoria (tarjeta Micro SD)
c Cable USB e Manguito
 TomTom Eclipse 1. Contenido de la caja Contenido de la caja a El TomTom D E AB C F G H A Indicador luminoso de carga B Botón de activación/ desactivación C Pantalla táctil D Conector E Altavoz F Conector
TomTom Eclipse 1. Contenido de la caja Contenido de la caja a El TomTom D E AB C F G H A Indicador luminoso de carga B Botón de activación/ desactivación C Pantalla táctil D Conector E Altavoz F Conector
Android 2.3 Tablet Manual de Usuario
 Contenido. Contenido....1 2. Contenido de la caja...2 3. Perspectiva del producto...3 4. Encendido y apagado...4 Hibernar: Pulsar el botón de encendido para que la tableta se ponga en modo de hibernación
Contenido. Contenido....1 2. Contenido de la caja...2 3. Perspectiva del producto...3 4. Encendido y apagado...4 Hibernar: Pulsar el botón de encendido para que la tableta se ponga en modo de hibernación
D E F G. b Tarjeta de memoria (tarjeta SD)* c Tarjeta de código del producto. d Soporte para parabrisas. e Paquete de documentación
 TomTom ONE XL 1. Contenido de la caja Contenido de la caja a El TomTom ONE XL A B C D E F G H A Indicador de carga B Pantalla táctil C Botón de activación/ desactivación D Altavoz E Conector para antena
TomTom ONE XL 1. Contenido de la caja Contenido de la caja a El TomTom ONE XL A B C D E F G H A Indicador de carga B Pantalla táctil C Botón de activación/ desactivación D Altavoz E Conector para antena
TomTom Guía de referencia
 TomTom Guía de referencia Contenido Bienvenido a la navegación con TomTom 7 Contenido de la caja 8 Contenido de la caja... 8 Léame primero 9 Posición del dispositivo... 9 Instalación en su coche... 9 Encendido
TomTom Guía de referencia Contenido Bienvenido a la navegación con TomTom 7 Contenido de la caja 8 Contenido de la caja... 8 Léame primero 9 Posición del dispositivo... 9 Instalación en su coche... 9 Encendido
Contenido. Por favor, antes de usar el software, lea atentamente las instrucciones y conservelas para su eventual consulta.
 Contenido Por favor, antes de usar el software, lea atentamente las instrucciones y conservelas para su eventual consulta. 01. MENÚ PRINCIPAL 02. CONFIGURACIÓN Navegación Interfaz Mapa Satélites 03. BUSCAR
Contenido Por favor, antes de usar el software, lea atentamente las instrucciones y conservelas para su eventual consulta. 01. MENÚ PRINCIPAL 02. CONFIGURACIÓN Navegación Interfaz Mapa Satélites 03. BUSCAR
Manual y cursos prácticos
 Manual y cursos prácticos Guía de usuario de TomTom MOBILE Copyright 1996-2004 TomTom B.V., The Netherlands. TomTom is a trademark of TomTom BV. Data copyright 2004 Tele Atlas N.V., The Netherlands. Data
Manual y cursos prácticos Guía de usuario de TomTom MOBILE Copyright 1996-2004 TomTom B.V., The Netherlands. TomTom is a trademark of TomTom BV. Data copyright 2004 Tele Atlas N.V., The Netherlands. Data
TomTom Rider Guía de referencia
 TomTom Rider Guía de referencia Contenidos Contenido de la caja 7 Contenido de la caja... 7 Léame primero 9 Instalación de su navegador... 9 Uso de auriculares... 10 Encendido... 11 Configuración... 11
TomTom Rider Guía de referencia Contenidos Contenido de la caja 7 Contenido de la caja... 7 Léame primero 9 Instalación de su navegador... 9 Uso de auriculares... 10 Encendido... 11 Configuración... 11
TomTom Guía de referencia
 TomTom Guía de referencia Contenido Qué hay en la caja? 7 Qué hay en la caja?... 7 Léame primero 8 Ubicación del dispositivo... 8 Instalación en el automóvil... 8 Encendido y apagado... 9 Configuración...
TomTom Guía de referencia Contenido Qué hay en la caja? 7 Qué hay en la caja?... 7 Léame primero 8 Ubicación del dispositivo... 8 Instalación en el automóvil... 8 Encendido y apagado... 9 Configuración...
A B. A Indicador luminoso de carga B Botón de activación/ desactivación C Botón de reajuste D Altavoz E Conector USB F Conector RDS-TMC
 TomTom ONE 1. Contenido de la caja Contenido de la caja a El TomTom ONE A B D E F C A Indicador luminoso de carga B Botón de activación/ desactivación C Botón de reajuste D Altavoz E Conector USB F Conector
TomTom ONE 1. Contenido de la caja Contenido de la caja a El TomTom ONE A B D E F C A Indicador luminoso de carga B Botón de activación/ desactivación C Botón de reajuste D Altavoz E Conector USB F Conector
Para configurar su dispositivo de navegación, necesita responder a unas cuantas preguntas tocando la pantalla.
 TomTom 1. Antes de comenzar Antes de comenzar Encendido Configuración Siga las instrucciones en el inicio de este manual para conectar su TomTom al estéreo de su coche. Su TomTom también puede utilizarse
TomTom 1. Antes de comenzar Antes de comenzar Encendido Configuración Siga las instrucciones en el inicio de este manual para conectar su TomTom al estéreo de su coche. Su TomTom también puede utilizarse
IRISPen Air 7. Guía rápida del usuario. (ios)
 IRISPen Air 7 Guía rápida del usuario (ios) Esta Guía rápida del usuario le ayudará a empezar a utilizar el IRISPen TM Air 7. Le recomendamos que la lea antes de utilizar el escáner y el software. Toda
IRISPen Air 7 Guía rápida del usuario (ios) Esta Guía rápida del usuario le ayudará a empezar a utilizar el IRISPen TM Air 7. Le recomendamos que la lea antes de utilizar el escáner y el software. Toda
EN1005. Manual de usuario. Perdón por los cambios de los parámetros de nuestro productos sin previo aviso.
 EN1005 Manual de usuario Perdón por los cambios de los parámetros de nuestro productos sin previo aviso. 1. Sobre EN1005 Manual de usuario 1.1 Visión General (Frontal) Cámara Mic (Trasera) 1 2 3 4 5 6
EN1005 Manual de usuario Perdón por los cambios de los parámetros de nuestro productos sin previo aviso. 1. Sobre EN1005 Manual de usuario 1.1 Visión General (Frontal) Cámara Mic (Trasera) 1 2 3 4 5 6
Guía del usuario de material multimedia SUD (Android)
 Guía del usuario de material multimedia SUD (Android) Introducción La aplicación Multimedia SUD se ha diseñado con el fin de ayudarle a organizar presentaciones con diferentes tipos de materiales multimedia
Guía del usuario de material multimedia SUD (Android) Introducción La aplicación Multimedia SUD se ha diseñado con el fin de ayudarle a organizar presentaciones con diferentes tipos de materiales multimedia
ojovoz Una plataforma de código abierto para la creación de memorias comunitarias. Manual del usuario
 ojovoz Una plataforma de código abierto para la creación de memorias comunitarias. http://ojovoz.net Manual del usuario 1. CÓMO INSTALAR OJOVOZ. 1. ojovoz funciona en la mayoría de teléfonos con sistema
ojovoz Una plataforma de código abierto para la creación de memorias comunitarias. http://ojovoz.net Manual del usuario 1. CÓMO INSTALAR OJOVOZ. 1. ojovoz funciona en la mayoría de teléfonos con sistema
OREGON. series. guía de inicio rápido. 450, 450t, 550, 550t
 OREGON series 450, 450t, 550, 550t guía de inicio rápido Advertencia Consulta la guía Información importante sobre el producto y su seguridad que se incluye en la caja del producto y en la cual encontrarás
OREGON series 450, 450t, 550, 550t guía de inicio rápido Advertencia Consulta la guía Información importante sobre el producto y su seguridad que se incluye en la caja del producto y en la cual encontrarás
MANUAL DE USUARIO ÍNDICE
 MANUAL DE USUARIO ÍNDICE 1. Conociendo la tarjeta Wi-01 2. Descarga de la aplicación Yonusa. 3. Creación de cuenta Yonusa. 4. Añadir Cerca Eléctrica I. Conexión a Red wifi y contraseña II. Red adhoc y
MANUAL DE USUARIO ÍNDICE 1. Conociendo la tarjeta Wi-01 2. Descarga de la aplicación Yonusa. 3. Creación de cuenta Yonusa. 4. Añadir Cerca Eléctrica I. Conexión a Red wifi y contraseña II. Red adhoc y
Contenido de la caja a Su TomTom GO C D I K H G E
 TomTom GO 1. Contenido de la caja Contenido de la caja a Su TomTom GO A C D J F b Soporte de parabrisas B H G E A Micrófono B Indicador luminoso de carga C Botón de activación/ desactivación D Sensor de
TomTom GO 1. Contenido de la caja Contenido de la caja a Su TomTom GO A C D J F b Soporte de parabrisas B H G E A Micrófono B Indicador luminoso de carga C Botón de activación/ desactivación D Sensor de
Manual y cursos prácticos
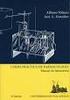 Manual y cursos prácticos v4.10 Guía de inicio rápido Guía de usuario Cartel de instalación Copyright 1996-2004 TomTom B.V., The Netherlands. TomTom is a trademark of TomTom BV. Data copyright 2004 Tele
Manual y cursos prácticos v4.10 Guía de inicio rápido Guía de usuario Cartel de instalación Copyright 1996-2004 TomTom B.V., The Netherlands. TomTom is a trademark of TomTom BV. Data copyright 2004 Tele
BREVE INTRODUCCIÓN PARA EL USO DE LA TABLETA ELECTRONICA.
 TF Reinicio Toma de energia HDMI USB Microfono Entrada de audifonos BREVE INTRODUCCIÓN PARA EL USO DE LA TABLETA ELECTRONICA. Diagrama complete de la tableta electronica. Panel Frontal: Cámara frontal
TF Reinicio Toma de energia HDMI USB Microfono Entrada de audifonos BREVE INTRODUCCIÓN PARA EL USO DE LA TABLETA ELECTRONICA. Diagrama complete de la tableta electronica. Panel Frontal: Cámara frontal
Guía de ayuda en línea - Preguntas frecuentes V1.2
 Guía de ayuda en línea - Preguntas frecuentes V1.2 P: Cómo puedo encontrar vuelos con el mapa? Haga clic en un punto en el mapa para iniciar una búsqueda. A continuación, seleccione la opción deseada en
Guía de ayuda en línea - Preguntas frecuentes V1.2 P: Cómo puedo encontrar vuelos con el mapa? Haga clic en un punto en el mapa para iniciar una búsqueda. A continuación, seleccione la opción deseada en
1. En qué consiste el registro de puntos?
 1. En qué consiste el registro de puntos? En el mapa se pueden registrar puntos como el domicilio, los puntos memorizados y los puntos de acceso rápido como puntos de memoria. Se pueden registrar hasta
1. En qué consiste el registro de puntos? En el mapa se pueden registrar puntos como el domicilio, los puntos memorizados y los puntos de acceso rápido como puntos de memoria. Se pueden registrar hasta
MANUAL DEL USUARIO CONTROL TRACKER VERSION 3.1
 CONTROLA TU GPS DE FORMA RAPIDA Y SEGURA DIRECTAMENTE DESDE TU SMARTPHONE MANUAL DEL USUARIO CONTROL TRACKER VERSION 3.1 PANTALLA DE INICIO Indica el sistema operativo del programa SELECCIÓN DE IDIOMA
CONTROLA TU GPS DE FORMA RAPIDA Y SEGURA DIRECTAMENTE DESDE TU SMARTPHONE MANUAL DEL USUARIO CONTROL TRACKER VERSION 3.1 PANTALLA DE INICIO Indica el sistema operativo del programa SELECCIÓN DE IDIOMA
GPS GARMIN NUNVI 2495
 GPS GARMIN NUNVI 2495 Deja que la unidad nüvi 2595LMT te muestre el camino con su gran pantalla táctil de 5 (12,7 cm) y potentes funciones de navegación. Incluye actualizaciones de tráfico¹ y mapas² de
GPS GARMIN NUNVI 2495 Deja que la unidad nüvi 2595LMT te muestre el camino con su gran pantalla táctil de 5 (12,7 cm) y potentes funciones de navegación. Incluye actualizaciones de tráfico¹ y mapas² de
Cómo utilizar Conference Manager para Microsoft Outlook
 Cómo utilizar Conference Manager para Microsoft Outlook Mayo de 2012 Contenido Capítulo 1: Cómo utilizar Conference Manager para Microsoft Outlook... 5 Introducción a Conference Manager para Microsoft
Cómo utilizar Conference Manager para Microsoft Outlook Mayo de 2012 Contenido Capítulo 1: Cómo utilizar Conference Manager para Microsoft Outlook... 5 Introducción a Conference Manager para Microsoft
Polycom VVX Guía del usuario.
 Polycom VVX 1500 Guía del usuario Contenido Descripción general Funciones básicas Cómo realizar una llamada Cómo responder una llamada Cómo finalizar una llamada Cómo rehacer una llamada Cómo silenciar
Polycom VVX 1500 Guía del usuario Contenido Descripción general Funciones básicas Cómo realizar una llamada Cómo responder una llamada Cómo finalizar una llamada Cómo rehacer una llamada Cómo silenciar
1. Instalación Instalación 1 2 3 4 2
 TomTom XL 1. Instalación Instalación 1 2 3 4 2 5 6 5 6 + 7 2 SEC 8 1 2 3 3 1 2 3 180 4 5 4 2. Contenido de la caja Contenido de la caja a El TomTom XL b Soporte EasyPort TM c Cargador para automóvil d
TomTom XL 1. Instalación Instalación 1 2 3 4 2 5 6 5 6 + 7 2 SEC 8 1 2 3 3 1 2 3 180 4 5 4 2. Contenido de la caja Contenido de la caja a El TomTom XL b Soporte EasyPort TM c Cargador para automóvil d
2. Esta guía sirve para que los usuarios puedan conocer y familiarizarse con nuestro producto tan pronto como sea posible.
 Manual de usuario 1 Introducción 1. Gracias por elegir la nueva Novus Pad Windows. 2. Esta guía sirve para que los usuarios puedan conocer y familiarizarse con nuestro producto tan pronto como sea posible.
Manual de usuario 1 Introducción 1. Gracias por elegir la nueva Novus Pad Windows. 2. Esta guía sirve para que los usuarios puedan conocer y familiarizarse con nuestro producto tan pronto como sea posible.
Guía del usuario de material multimedia SUD (ios)
 Guía del usuario de material multimedia SUD (ios) Introducción La aplicación Multimedia SUD se ha diseñado con el fin de ayudarle a organizar presentaciones con diferentes tipos de materiales multimedia
Guía del usuario de material multimedia SUD (ios) Introducción La aplicación Multimedia SUD se ha diseñado con el fin de ayudarle a organizar presentaciones con diferentes tipos de materiales multimedia
ios 10 Accesibilidad Control por conmutador - guía de acceso rápido Actualización 17/10/16
 ios 10 Accesibilidad Control por conmutador - guía de acceso rápido Actualización 17/10/16 Apple, ipad, iphone, y ipod touch son marcas registradas de Apple Inc., registradas en EE. UU. y otros países.
ios 10 Accesibilidad Control por conmutador - guía de acceso rápido Actualización 17/10/16 Apple, ipad, iphone, y ipod touch son marcas registradas de Apple Inc., registradas en EE. UU. y otros países.
TomTom Navigation app for iphone/ipad Guía de referencia
 TomTom Navigation app for iphone/ipad Guía de referencia Contenidos Introducción 7 Inicio de TomTom Navigation app for iphone/ipad... 7 Actualización de su TomTom Navigation app for iphone/ipad... 7 Recepción
TomTom Navigation app for iphone/ipad Guía de referencia Contenidos Introducción 7 Inicio de TomTom Navigation app for iphone/ipad... 7 Actualización de su TomTom Navigation app for iphone/ipad... 7 Recepción
TomTom START Guía de referencia
 TomTom START Guía de referencia Contenido Bienvenido a la navegación con TomTom 5 Novedades 6 Novedades de esta versión... 6 Introducción 7 Instalación en su coche... 7 Posición del navegador... 7 Encendido
TomTom START Guía de referencia Contenido Bienvenido a la navegación con TomTom 5 Novedades 6 Novedades de esta versión... 6 Introducción 7 Instalación en su coche... 7 Posición del navegador... 7 Encendido
Montura para transmisor FM
 Montura para transmisor FM Montura transmisor para FM Utilización de la montura para transmisor FM Ahora ya puede transmitir todo el sonido desde su GO a la radio del coche mediante la montura para transmisor
Montura para transmisor FM Montura transmisor para FM Utilización de la montura para transmisor FM Ahora ya puede transmitir todo el sonido desde su GO a la radio del coche mediante la montura para transmisor
h Cable de alimentación h Unidad de disquetes Nota: Algunos modelos pueden incluir elementos adicionales que no aparecen en la lista.
 Número de pieza: 46P4549 Gracias por adquirir el sistema IBM ThinkPad T Series. Utilice esta lista para comprobar los elementos incluidos en la caja. Si alguno falta o está dañado, contacte con el establecimiento
Número de pieza: 46P4549 Gracias por adquirir el sistema IBM ThinkPad T Series. Utilice esta lista para comprobar los elementos incluidos en la caja. Si alguno falta o está dañado, contacte con el establecimiento
Trekkapp. Manual de usuario Versión
 Trekkapp Manual de usuario Versión 1.2.10 Tabla de contenidos 1. QUÉ ES TREKKAPP?... 3 2. CONFIGURAR LA PREFERENCIA DE IDIOMAS... 3 3. ACCEDER A LAS RUTAS E ITINERARIOS DISPONIBLES... 4 4. DESCARGAR UNA
Trekkapp Manual de usuario Versión 1.2.10 Tabla de contenidos 1. QUÉ ES TREKKAPP?... 3 2. CONFIGURAR LA PREFERENCIA DE IDIOMAS... 3 3. ACCEDER A LAS RUTAS E ITINERARIOS DISPONIBLES... 4 4. DESCARGAR UNA
Movistar Imagenio Recarga de Móviles MANUAL DE USUARIO
 Recarga de Móviles MANUAL DE USUARIO Versión: 2 Publicación: abril 2010 Este manual de servicio es propiedad de Telefónica de España SAU, queda terminante prohibida la manipulación total o parcial de su
Recarga de Móviles MANUAL DE USUARIO Versión: 2 Publicación: abril 2010 Este manual de servicio es propiedad de Telefónica de España SAU, queda terminante prohibida la manipulación total o parcial de su
Manual de usuario Smart Watch
 Manual de usuario Smart Watch Por favor lea el manual antes de usar el producto 1. ADVERTENCIA DE SEGURIDAD. 1.1 La información en este documento puede ser cambiada sin notificación previa. 1.2 El reloj
Manual de usuario Smart Watch Por favor lea el manual antes de usar el producto 1. ADVERTENCIA DE SEGURIDAD. 1.1 La información en este documento puede ser cambiada sin notificación previa. 1.2 El reloj
Herramientas Google Aplicadas a Educación
 Índice de contenido Google Sites: cómo crear, editar y compartir un sitio... 2 Cómo acceder a los sitios... 2 Cómo crear tu sitio... 3 Utilizar una plantilla de sitios... 3 Seleccionar un tema para el
Índice de contenido Google Sites: cómo crear, editar y compartir un sitio... 2 Cómo acceder a los sitios... 2 Cómo crear tu sitio... 3 Utilizar una plantilla de sitios... 3 Seleccionar un tema para el
MANUAL DE USO: GPS GARMIN COLORADO 300
 MANUAL DE USO: GPS GARMIN COLORADO 300 1 INDICE: DESCRIPCION GENERAL:... 3 Uso botón Rock n Roller:... 3 Funcionamiento Básico:... 4 Retroiluminación:... 4 Introducción de texto:... 5 Página Satélite:...
MANUAL DE USO: GPS GARMIN COLORADO 300 1 INDICE: DESCRIPCION GENERAL:... 3 Uso botón Rock n Roller:... 3 Funcionamiento Básico:... 4 Retroiluminación:... 4 Introducción de texto:... 5 Página Satélite:...
Termostato programable vía Wi-Fi Sensi TM GUÍA DE PROGRAMACIÓN. Versión : March el año Emerson Electric Co. Todos los derechos reservados.
 Termostato programable vía Wi-Fi Sensi TM GUÍA DE PROGRAMACIÓN Versión : March el año 2016 2016 Emerson Electric Co. Todos los derechos reservados. Contenido GUÍA DE PROGRAMACIÓN Acceso a los programas
Termostato programable vía Wi-Fi Sensi TM GUÍA DE PROGRAMACIÓN Versión : March el año 2016 2016 Emerson Electric Co. Todos los derechos reservados. Contenido GUÍA DE PROGRAMACIÓN Acceso a los programas
Mazda NB1 Guía de referencia
 Mazda NB1 Guía de referencia Contenido Léame primero 6 Encendido y apagado... 6 Configuración... 6 Recepción GPS... 6 El dispositivo no se inicia... 6 Compartir información con TomTom... 7 Cuide el dispositivo...
Mazda NB1 Guía de referencia Contenido Léame primero 6 Encendido y apagado... 6 Configuración... 6 Recepción GPS... 6 El dispositivo no se inicia... 6 Compartir información con TomTom... 7 Cuide el dispositivo...
Novell. Novell Teaming 1.0. novdocx (es) 6 April 2007 EXPLORAR EL PORTLET DE BIENVENIDA DESPLAZARSE CON NOVELL TEAMING NAVIGATOR.
 Guía de inicio rápido de Novell Teaming Novell Teaming 1.0 Julio de 2007 INICIO RÁPIDO www.novell.com Novell Teaming El término Novell Teaming que aparece en este documento se aplica a todas las versiones
Guía de inicio rápido de Novell Teaming Novell Teaming 1.0 Julio de 2007 INICIO RÁPIDO www.novell.com Novell Teaming El término Novell Teaming que aparece en este documento se aplica a todas las versiones
EL ESCRITORIO DE WINDOWS
 EL ESCRITORIO DE WINDOWS El Escritorio de Windows es el elemento más conocido del sistema operativo. Su imagen de marca. Lo que se ve cuando Windows termina de cargarse. Se le da ese nombre porque equivale
EL ESCRITORIO DE WINDOWS El Escritorio de Windows es el elemento más conocido del sistema operativo. Su imagen de marca. Lo que se ve cuando Windows termina de cargarse. Se le da ese nombre porque equivale
Introducción a Correo - 1-
 Cómo acceder al Correo Web (Outlook) con la cuenta del Portal? 1. Acceder al Portal de Educación (www. educa.jcyl.es) y autenticarse con sus credenciales de usuario. 2. Una vez hecho lo anterior, hacer
Cómo acceder al Correo Web (Outlook) con la cuenta del Portal? 1. Acceder al Portal de Educación (www. educa.jcyl.es) y autenticarse con sus credenciales de usuario. 2. Una vez hecho lo anterior, hacer
Guía del usuario. Consulte las instrucciones de seguridad antes de utilizar la cámara.
 ES Guía del usuario Consulte las instrucciones de seguridad antes de utilizar la cámara. Instalar la batería Bienvenido a Flip UltraHD 1 Deslice la pestaña de seguridad para desbloquearla. 2 Deslice hacia
ES Guía del usuario Consulte las instrucciones de seguridad antes de utilizar la cámara. Instalar la batería Bienvenido a Flip UltraHD 1 Deslice la pestaña de seguridad para desbloquearla. 2 Deslice hacia
Diseño de página y configurar un documento
 Contenido 1. Abrir un nuevo documento y empezar a escribir... 3 1.1 Abrir en blanco:... 3 1.2 Crear a partir de una plantilla... 3 1.3 Guardar y reutilizar plantillas... 3 2. Cambiar los márgenes de página...
Contenido 1. Abrir un nuevo documento y empezar a escribir... 3 1.1 Abrir en blanco:... 3 1.2 Crear a partir de una plantilla... 3 1.3 Guardar y reutilizar plantillas... 3 2. Cambiar los márgenes de página...
Para comenzar a utilizar su teléfono como un dispositivo de navegación, toque el botón TomTom en el menú de inicio Windows Mobile.
 TomTom NAVIGATOR 1. Antes de comenzar... Antes de comenzar... Configuración Para comenzar a utilizar su teléfono como un dispositivo de navegación, toque el botón TomTom en el menú de inicio Windows Mobile.
TomTom NAVIGATOR 1. Antes de comenzar... Antes de comenzar... Configuración Para comenzar a utilizar su teléfono como un dispositivo de navegación, toque el botón TomTom en el menú de inicio Windows Mobile.
JABRA BOOST. Manual de instrucciones. jabra.com/boost
 Manual de instrucciones jabra.com/boost 2014 GN Netcom A/S. Todos los derechos reservados. Jabra es una marca registrada de GN Netcom A/S. Todas las demás marcas comerciales incluidas aquí son propiedad
Manual de instrucciones jabra.com/boost 2014 GN Netcom A/S. Todos los derechos reservados. Jabra es una marca registrada de GN Netcom A/S. Todas las demás marcas comerciales incluidas aquí son propiedad
TomTom VIO Manual del usuario
 TomTom VIO Manual del usuario Contenido Bienvenido a la navegación con TomTom 5 Continuar 6 Inicio del TomTom VIO... 6 Conexión y asociación del navegador VIO... 7 Reconexión del navegador VIO... 7 Conexión
TomTom VIO Manual del usuario Contenido Bienvenido a la navegación con TomTom 5 Continuar 6 Inicio del TomTom VIO... 6 Conexión y asociación del navegador VIO... 7 Reconexión del navegador VIO... 7 Conexión
GPS 72H. guía de inicio rápido
 GPS 72H guía de inicio rápido Consulta la guía Información importante sobre el producto y su seguridad que se incluye en la caja del producto y en la que encontrarás advertencias e información importante
GPS 72H guía de inicio rápido Consulta la guía Información importante sobre el producto y su seguridad que se incluye en la caja del producto y en la que encontrarás advertencias e información importante
Guía rápida del teléfono digital ES, edición 1, junio de 2004
 Guía rápida del teléfono digital 240 6-30034ES, edición, junio de 2004 2 3 8 4 5 6 7 7 6 8 5 4 3 2 9 0 Botones de la línea de llamada y de función: para obtener acceso a las llamadas entrantes/salientes
Guía rápida del teléfono digital 240 6-30034ES, edición, junio de 2004 2 3 8 4 5 6 7 7 6 8 5 4 3 2 9 0 Botones de la línea de llamada y de función: para obtener acceso a las llamadas entrantes/salientes
TomTom Bridge Guía de referencia
 TomTom Bridge Guía de referencia 15100 Contenido Bienvenido a TomTom Bridge 7 Inicio de la TomTom Bridge 9 Uso de gestos 11 Apps en TomTom Bridge 12 Conexión de TomTom Bridge 13 Acerca de la conexión de
TomTom Bridge Guía de referencia 15100 Contenido Bienvenido a TomTom Bridge 7 Inicio de la TomTom Bridge 9 Uso de gestos 11 Apps en TomTom Bridge 12 Conexión de TomTom Bridge 13 Acerca de la conexión de
TomTom App for Android Guía de referencia
 TomTom App for Android Guía de referencia Contenido Primeros pasos 5 Inicio de TomTom App for Android... 5 Actualización de su TomTom App for Android... 5 Actualizaciones de mapas... 5 Recepción GPS...
TomTom App for Android Guía de referencia Contenido Primeros pasos 5 Inicio de TomTom App for Android... 5 Actualización de su TomTom App for Android... 5 Actualizaciones de mapas... 5 Recepción GPS...
Ashampoo Rescue Disc
 1 Ashampoo Rescue Disc El software permite crear un CD, DVD o Memoria-USB de rescate. Este sistema de rescate está dirigido a dos tipos de situaciones: 1. Para restaurar una copia de seguridad en el disco
1 Ashampoo Rescue Disc El software permite crear un CD, DVD o Memoria-USB de rescate. Este sistema de rescate está dirigido a dos tipos de situaciones: 1. Para restaurar una copia de seguridad en el disco
Vicerrectoría de Pregrado 1 Universidad de Talca
 Vicerrectoría de Pregrado 1 Universidad de Talca Plataforma Virtual Educandus (Moodle v. 2.2) Este Manual de uso ha sido realizado por Dra. Marcela Briones González, Administradora Plataforma virtual Educandus,
Vicerrectoría de Pregrado 1 Universidad de Talca Plataforma Virtual Educandus (Moodle v. 2.2) Este Manual de uso ha sido realizado por Dra. Marcela Briones González, Administradora Plataforma virtual Educandus,
1. Instalación Instalación 1 2 3 4 2
 TomTom ONE/XL/XXL 1. Instalación Instalación 1 2 3 4 2 5 6 5 6 + 7 2 SEC 8 1 2 3 3 1 2 3 180 4 5 4 2. Contenido de la caja Contenido de la caja a El TomTom ONE/ XL/XXL b Soporte EasyPort TM c Cargador
TomTom ONE/XL/XXL 1. Instalación Instalación 1 2 3 4 2 5 6 5 6 + 7 2 SEC 8 1 2 3 3 1 2 3 180 4 5 4 2. Contenido de la caja Contenido de la caja a El TomTom ONE/ XL/XXL b Soporte EasyPort TM c Cargador
Guía básica. Movilidad - Aplicación del profesor. Version 1.0 (23 de enero 2015)
 Guía básica Movilidad - Aplicación del profesor Version 1.0 (23 de enero 2015) ÍNDICE 1. INTRODUCCIÓN... 3 2. APP DEL PROFESOR... 3 2.1. Consideraciones generales... 3 2.2. Instalación y primer uso...
Guía básica Movilidad - Aplicación del profesor Version 1.0 (23 de enero 2015) ÍNDICE 1. INTRODUCCIÓN... 3 2. APP DEL PROFESOR... 3 2.1. Consideraciones generales... 3 2.2. Instalación y primer uso...
GUÍA DE ACCESIBILIDAD PARA PERSONAS CON DEBILIDAD VISUAL EN ENTORNO MAC OS X SNOW LEOPARD
 GUÍA DE ACCESIBILIDAD PARA PERSONAS CON DEBILIDAD VISUAL EN ENTORNO MAC OS X SNOW LEOPARD Al igual que otros sistemas operativos, MAC OS X Snow Leopard ofrece algunas ayudas para que las personas con discapacidad
GUÍA DE ACCESIBILIDAD PARA PERSONAS CON DEBILIDAD VISUAL EN ENTORNO MAC OS X SNOW LEOPARD Al igual que otros sistemas operativos, MAC OS X Snow Leopard ofrece algunas ayudas para que las personas con discapacidad
Instalación del GPS en el vehículo: Cómo cargar el GPS:
 Instalación del GPS en el vehículo: Captación de la señal satélite: para una captación de la señal GPS más eficaz coloca tu GPS en el parabrisas del coche, o lo más cerca posible del tablero, de forma
Instalación del GPS en el vehículo: Captación de la señal satélite: para una captación de la señal GPS más eficaz coloca tu GPS en el parabrisas del coche, o lo más cerca posible del tablero, de forma
INSTITUTO ELECTORAL DEL ESTADO DE MÉXICO SECRETARÍA EJECUTIVA UNIDAD DE INFORMÁTICA Y ESTADÍSTICA
 INSTITUTO ELECTORAL DEL ESTADO DE MÉXICO SECRETARÍA EJECUTIVA UNIDAD DE INFORMÁTICA Y ESTADÍSTICA Guía de uso del Correo Electrónico Institucional Outlook Web App. Noviembre de 2014 Correo Electrónico
INSTITUTO ELECTORAL DEL ESTADO DE MÉXICO SECRETARÍA EJECUTIVA UNIDAD DE INFORMÁTICA Y ESTADÍSTICA Guía de uso del Correo Electrónico Institucional Outlook Web App. Noviembre de 2014 Correo Electrónico
Inicio rápido: Configuración y uso de sus servicios en línea
 Guía para el cliente Noviembre de 2016 Microsoft Business Center le permite configurar nuevos servicios de Microsoft en línea y administrarlos. Esta guía le muestra cómo hacerlo y cómo asociar un dominio
Guía para el cliente Noviembre de 2016 Microsoft Business Center le permite configurar nuevos servicios de Microsoft en línea y administrarlos. Esta guía le muestra cómo hacerlo y cómo asociar un dominio
Fundamentos de Excel
 Fundamentos de Excel Excel es una potente aplicación de hoja de cálculo y análisis de datos. Pero para usarla del modo más eficaz, es necesario comprender primero los aspectos básicos. Este tutorial presenta
Fundamentos de Excel Excel es una potente aplicación de hoja de cálculo y análisis de datos. Pero para usarla del modo más eficaz, es necesario comprender primero los aspectos básicos. Este tutorial presenta
Figura 17 Barra de iconos
 2. MANEJO DE HERRAMIENTAS AVANZADAS 2.1.Ordenamiento Especifica los criterios de clasificación para visualizar los datos. Para acceder a este comando de un clic en el Símbolo Ordenar en las barras de base
2. MANEJO DE HERRAMIENTAS AVANZADAS 2.1.Ordenamiento Especifica los criterios de clasificación para visualizar los datos. Para acceder a este comando de un clic en el Símbolo Ordenar en las barras de base
Vision para Mac. 24 noviembre GUÍA DEL USUARIO
 Vision para Mac 24 noviembre GUÍA DEL USUARIO Copyright 1981-2016 Netop Business Solutions A/S. Todos los derechos reservados. Algunas partes se han utilizado bajo licencia de terceros. Envíe cualquier
Vision para Mac 24 noviembre GUÍA DEL USUARIO Copyright 1981-2016 Netop Business Solutions A/S. Todos los derechos reservados. Algunas partes se han utilizado bajo licencia de terceros. Envíe cualquier
TomTom GO Mobile app for iphone Guía de referencia
 TomTom GO Mobile app for iphone Guía de referencia Contenido Bienvenido a la navegación con TomTom 5 Introducción 6 Inicio de la app... 6 Idioma... 6 Descarga de un mapa... 7 Envío de información a TomTom...
TomTom GO Mobile app for iphone Guía de referencia Contenido Bienvenido a la navegación con TomTom 5 Introducción 6 Inicio de la app... 6 Idioma... 6 Descarga de un mapa... 7 Envío de información a TomTom...
Servicio técnico. Contenido de la caja. Guía de instalación del módem router inalámbrico N300 ADSL2+ N300RM. On Networks. Guía de instalación
 Servicio técnico Gracias por elegir productos On Networks. On Networks le recomienda que utilice sólo los recursos del servicio técnico oficial de On Networks. Una vez instalado el dispositivo, busque
Servicio técnico Gracias por elegir productos On Networks. On Networks le recomienda que utilice sólo los recursos del servicio técnico oficial de On Networks. Una vez instalado el dispositivo, busque
TV BOX. Manual de Usuario SMTV0005 / SMTV05-1 / SMTV0019 SERIES
 TV BOX Manual de Usuario SMTV0005 / SMTV05-1 / SMTV0019 SERIES INDICE 1.0 Funciones Principales... 2 1.1 Puertos y Botones... 2 1.2 Uso del Android TV... 3 1.3 Aplicaciones y Juegos... 3 1.4 Conexión al
TV BOX Manual de Usuario SMTV0005 / SMTV05-1 / SMTV0019 SERIES INDICE 1.0 Funciones Principales... 2 1.1 Puertos y Botones... 2 1.2 Uso del Android TV... 3 1.3 Aplicaciones y Juegos... 3 1.4 Conexión al
Contenido de la caja. a Blue&Me-TomTom A. A Botón de encendido B Micrófono C Altavoz D Ranura para tarjeta de memoria (tarjeta Micro SD) b Cable USB
 Blue&Me-TomTom 1. Contenido de la caja Contenido de la caja a Blue&Me-TomTom A C B A Botón de encendido B Micrófono C Altavoz D Ranura para tarjeta de memoria (tarjeta Micro SD) D b Cable USB c Carpeta
Blue&Me-TomTom 1. Contenido de la caja Contenido de la caja a Blue&Me-TomTom A C B A Botón de encendido B Micrófono C Altavoz D Ranura para tarjeta de memoria (tarjeta Micro SD) D b Cable USB c Carpeta
Entorno Virtual de Aprendizaje Administración de cursos: Participantes, Calificaciones, Informes Guía de usuario
 Entorno Virtual de Aprendizaje Administración de cursos: Participantes, Calificaciones, Informes Guía de usuario Entorno Virtual de Aprendizaje Bienvenido! Con la herramienta Entorno virtual de aprendizaje,
Entorno Virtual de Aprendizaje Administración de cursos: Participantes, Calificaciones, Informes Guía de usuario Entorno Virtual de Aprendizaje Bienvenido! Con la herramienta Entorno virtual de aprendizaje,
DVC1000 MANUAL DE USUARIO. Tu seguridad en la Ruta CÁMARA DVR PARA VEHICULO. by SOLOMON
 DVC1000 CÁMARA DVR PARA VEHICULO MANUAL DE USUARIO Tu seguridad en la Ruta by SOLOMON No se permite copiar total o parcial este Manual, todos los derechos reservados por FUNCIONES E IMAGENES DEL PRODUCTO
DVC1000 CÁMARA DVR PARA VEHICULO MANUAL DE USUARIO Tu seguridad en la Ruta by SOLOMON No se permite copiar total o parcial este Manual, todos los derechos reservados por FUNCIONES E IMAGENES DEL PRODUCTO
Toque este botón en el iphone para iniciar TomTom App.
 TomTom App 1. Introducción Introducción Toque este botón en el iphone para iniciar TomTom App. El idioma utilizado para los botones y los menús del TomTom App es el mismo que el idioma seleccionado en
TomTom App 1. Introducción Introducción Toque este botón en el iphone para iniciar TomTom App. El idioma utilizado para los botones y los menús del TomTom App es el mismo que el idioma seleccionado en
Actualizaciones de software Guía del usuario
 Actualizaciones de software Guía del usuario Copyright 2009 Hewlett-Packard Development Company, L.P. Windows es una marca comercial registrada de Microsoft Corporation en los Estados Unidos. Aviso del
Actualizaciones de software Guía del usuario Copyright 2009 Hewlett-Packard Development Company, L.P. Windows es una marca comercial registrada de Microsoft Corporation en los Estados Unidos. Aviso del
Manual de usuario Clientes. ExpandIT Internet Shop
 1 Manual de usuario Clientes ExpandIT Internet Shop 2 Al entrar en la Web de FECSA (www.fecsa.net), encontrará esta página. Si lo que desea es realizar pedidos a través de ella, deberá pinchar en el botón
1 Manual de usuario Clientes ExpandIT Internet Shop 2 Al entrar en la Web de FECSA (www.fecsa.net), encontrará esta página. Si lo que desea es realizar pedidos a través de ella, deberá pinchar en el botón
BlackBerry 7100g Guía de inicio rápido
 BlackBerry 7100g Guía de inicio rápido Botón de encendido Indicador LED de notificación Toma de los auriculares Puerto USB Rueda de desplazamiento Seleccionar o hacer clic en un elemento Botón Escape Salir
BlackBerry 7100g Guía de inicio rápido Botón de encendido Indicador LED de notificación Toma de los auriculares Puerto USB Rueda de desplazamiento Seleccionar o hacer clic en un elemento Botón Escape Salir
Manual para el Dibujo de Flujograma mediante Microsoft Visio TECNOLOGÍAS DE LA ADMINISTRACIÓN PÚBLICA MATERIAL DE CÁTEDRA
 2016 Manual para el Dibujo de Flujograma mediante Microsoft Visio TECNOLOGÍAS DE LA ADMINISTRACIÓN PÚBLICA MATERIAL DE CÁTEDRA Microsoft Visio es un software de dibujo vectorial para Microsoft Windows,
2016 Manual para el Dibujo de Flujograma mediante Microsoft Visio TECNOLOGÍAS DE LA ADMINISTRACIÓN PÚBLICA MATERIAL DE CÁTEDRA Microsoft Visio es un software de dibujo vectorial para Microsoft Windows,
Mozilla Firefox. Barra de. Barra de navegación. menús. Barra de. Barra de dirección. marcadores
 Mozilla Firefox Mozilla Firefox es un navegador web potente, integrado en el sistema, que forma parte del gran rango de los desarrollos de aplicaciones Open Source de Internet de la organización mozilla.org.
Mozilla Firefox Mozilla Firefox es un navegador web potente, integrado en el sistema, que forma parte del gran rango de los desarrollos de aplicaciones Open Source de Internet de la organización mozilla.org.
Para obtener más información sobre esta función, haga clic en un tema:
 Cuando envíe un trabajo a la impresora, puede especificar en el controlador que desea que la impresora retenga el trabajo en la memoria. Cuando esté preparado para imprimir el trabajo, debe ir a la impresora
Cuando envíe un trabajo a la impresora, puede especificar en el controlador que desea que la impresora retenga el trabajo en la memoria. Cuando esté preparado para imprimir el trabajo, debe ir a la impresora
Conectar el reloj BB-runner a Sporttracks
 Conectar el reloj BB-runner a Sporttracks 1 No conecte todavía el cable USB a su ordenador! Más adelante, en este procedimiento (paso 5), se le indicará cuando debe conectar el cable USB a su ordenador
Conectar el reloj BB-runner a Sporttracks 1 No conecte todavía el cable USB a su ordenador! Más adelante, en este procedimiento (paso 5), se le indicará cuando debe conectar el cable USB a su ordenador
Auricular Calisto II de Plantronics con Adaptador Bluetooth USB Guía del usuario FEBRERO 2013
 Auricular Calisto II de Plantronics con Adaptador Bluetooth USB Guía del usuario FEBRERO 2013 56-K61S-23016 Contenido Contenido del paquete... 1 Características del producto... 2 Encendido del auricular
Auricular Calisto II de Plantronics con Adaptador Bluetooth USB Guía del usuario FEBRERO 2013 56-K61S-23016 Contenido Contenido del paquete... 1 Características del producto... 2 Encendido del auricular
Antes de empezar... Crear una presentación
 Una vez que conozcas los conceptos básicos sobre cómo crear y editar documentos de Google Docs, y cómo acceder a ellos, lee esto para conocer los conceptos básicos específicos de las Presentaciones de
Una vez que conozcas los conceptos básicos sobre cómo crear y editar documentos de Google Docs, y cómo acceder a ellos, lee esto para conocer los conceptos básicos específicos de las Presentaciones de
Manual de usuario de Chart Navigator
 Manual de usuario de Chart Navigator www.imray.com support@imray.com Resumen Chart Navigator es una app de cartas náuticas para el iphone/ipad, pensada como un complemento para planificar travesías. El
Manual de usuario de Chart Navigator www.imray.com support@imray.com Resumen Chart Navigator es una app de cartas náuticas para el iphone/ipad, pensada como un complemento para planificar travesías. El
Gracias por adquirir los dispositivos FruitWatcher. Esperamos ser tu socio clave para mejorar tus procesos y la calidad de tus transportes.
 Manual de uso Gracias por adquirir los dispositivos FruitWatcher. Esperamos ser tu socio clave para mejorar tus procesos y la calidad de tus transportes. Cómo empezar a trabajar con FW? En primer lugar,
Manual de uso Gracias por adquirir los dispositivos FruitWatcher. Esperamos ser tu socio clave para mejorar tus procesos y la calidad de tus transportes. Cómo empezar a trabajar con FW? En primer lugar,
Actualizaciones de software Guía del usuario
 Actualizaciones de software Guía del usuario Copyright 2008, 2009 Hewlett-Packard Development Company, L.P. Windows es una marca comercial registrada de Microsoft Corporation en los Estados Unidos. Aviso
Actualizaciones de software Guía del usuario Copyright 2008, 2009 Hewlett-Packard Development Company, L.P. Windows es una marca comercial registrada de Microsoft Corporation en los Estados Unidos. Aviso
Mc-119. Manual del Usuario. 1
 Mc-119 Manual del Usuario www.bidcom.com.ar 1 Iniciación Inserte la memoria en el slot para Micro SD y la batería en su slot. Cargue la batería con el cable USB proporcionado conectándolo a una computadora
Mc-119 Manual del Usuario www.bidcom.com.ar 1 Iniciación Inserte la memoria en el slot para Micro SD y la batería en su slot. Cargue la batería con el cable USB proporcionado conectándolo a una computadora
5.3 CREAR FORMULARIOS
 5.3 CREAR FORMULARIOS Los formularios están diseñados para obtener información específica, hay diferentes tipos de formularios, como por ejemplo, facturas, formularios de pedidos, de registro DISEÑAR UN
5.3 CREAR FORMULARIOS Los formularios están diseñados para obtener información específica, hay diferentes tipos de formularios, como por ejemplo, facturas, formularios de pedidos, de registro DISEÑAR UN
Migrar a Outlook 2010
 En esta guía Microsoft Microsoft Outlook 2010 es bastante diferente a Outlook 2003; por ello hemos creado esta guía, para ayudar a minimizar la curva de aprendizaje. Léala para conocer las partes principales
En esta guía Microsoft Microsoft Outlook 2010 es bastante diferente a Outlook 2003; por ello hemos creado esta guía, para ayudar a minimizar la curva de aprendizaje. Léala para conocer las partes principales
Guía de Inicio Rápido Mac Respaldo en línea
 Guía de Inicio Rápido Mac Respaldo en línea Claro Ecuador. Todos los derechos reservados Esta guía no puede ser reproducida, ni distribuida en su totalidad ni en parte, en cualquier forma o por cualquier
Guía de Inicio Rápido Mac Respaldo en línea Claro Ecuador. Todos los derechos reservados Esta guía no puede ser reproducida, ni distribuida en su totalidad ni en parte, en cualquier forma o por cualquier
Samsung Mobile Navigator
 guía de uso rápido Samsung Mobile Navigator software de navegación para dispositivos móviles Samsung Programa de prueba y compra Si ha recibido una versión de prueba de Samsung Mobile Navigator, podrá
guía de uso rápido Samsung Mobile Navigator software de navegación para dispositivos móviles Samsung Programa de prueba y compra Si ha recibido una versión de prueba de Samsung Mobile Navigator, podrá
Para descargar la aplicación es necesario realizar los siguientes pasos:
 Contenido Objetivo de la App... 3 Introducción... 3 Acceder al cuento... 4 Crear un cuento... 6 Botones Acciones:... 6 Editar páginas del cuento... 9 Botones Acciones:... 9 Cambiar Imagen de la página...
Contenido Objetivo de la App... 3 Introducción... 3 Acceder al cuento... 4 Crear un cuento... 6 Botones Acciones:... 6 Editar páginas del cuento... 9 Botones Acciones:... 9 Cambiar Imagen de la página...
Gestión de bases de datos de mysql desde Dreamweaver
 Gestión de bases de datos de mysql desde Dreamweaver Para realizar este tutorial debes tener instalado Adobe Dreamweaver CS6 y Wampserver 2.2. Contenido. Instalar el servidor de prueba Crear la base de
Gestión de bases de datos de mysql desde Dreamweaver Para realizar este tutorial debes tener instalado Adobe Dreamweaver CS6 y Wampserver 2.2. Contenido. Instalar el servidor de prueba Crear la base de
bla bla Guard Guía del usuario
 bla bla Guard Guía del usuario Guard Guard: Guía del usuario fecha de publicación Miércoles, 03. Septiembre 2014 Version 1.0 Copyright 2006-2014 OPEN-XCHANGE Inc., La propiedad intelectual de este documento
bla bla Guard Guía del usuario Guard Guard: Guía del usuario fecha de publicación Miércoles, 03. Septiembre 2014 Version 1.0 Copyright 2006-2014 OPEN-XCHANGE Inc., La propiedad intelectual de este documento
Guía de referencia de TomTom Start 20 series
 Guía de referencia de TomTom Start 20 series Contenido Contenido de la caja 6 Contenido de la caja...6 Léame primero 7 Instalación en su coche...7 Encendido y apagado...7 Configuración...7 Recepción GPS...7
Guía de referencia de TomTom Start 20 series Contenido Contenido de la caja 6 Contenido de la caja...6 Léame primero 7 Instalación en su coche...7 Encendido y apagado...7 Configuración...7 Recepción GPS...7
Guía de Instalación. etiqueta de envío. su información de activación
 Guía de Instalación Por favor, no intente instalar después de las 8 de la tarde en día de su activación. Su fecha de activación, número de cuenta y orden se encuentran impresosen la etiqueta de envío adjunta
Guía de Instalación Por favor, no intente instalar después de las 8 de la tarde en día de su activación. Su fecha de activación, número de cuenta y orden se encuentran impresosen la etiqueta de envío adjunta
nüvi 1690 Guía de inicio rápido
 nüvi 1690 Guía de inicio rápido 0110229 Unidad nüvi Consulta la guía Información importante sobre el producto y su seguridad que se incluye en la caja del producto y en la que encontrarás advertencias
nüvi 1690 Guía de inicio rápido 0110229 Unidad nüvi Consulta la guía Información importante sobre el producto y su seguridad que se incluye en la caja del producto y en la que encontrarás advertencias
Multimedia Navigation New York 800
 www.blaupunkt.com Multimedia Navigation New York 800 Instrucciones de manejo Navegación Le agradecemos que haya elegido el Blaupunkt Navigation como dispositivo de navegación. Puede comenzar a utilizarlo
www.blaupunkt.com Multimedia Navigation New York 800 Instrucciones de manejo Navegación Le agradecemos que haya elegido el Blaupunkt Navigation como dispositivo de navegación. Puede comenzar a utilizarlo
MANUAL DEL ALTAVOZ DALI KATCH
 MANUAL DEL ALTAVOZ DALI KATCH TABLA DE CONTENIDOS 1.0 Desembalaje...3 2.0 Botones y conexiones de DALI KATCH..4 2.1 Descripción de botones de DALI KATCH...4 2.2 Descripción de Conectores de DALI KATCH.
MANUAL DEL ALTAVOZ DALI KATCH TABLA DE CONTENIDOS 1.0 Desembalaje...3 2.0 Botones y conexiones de DALI KATCH..4 2.1 Descripción de botones de DALI KATCH...4 2.2 Descripción de Conectores de DALI KATCH.
