Guía de referencia TomTom GO LIVE
|
|
|
- Raúl Juan Manuel Iglesias Luna
- hace 6 años
- Vistas:
Transcripción
1 Guía de referencia TomTom GO LIVE
2 Contenido Qué hay en la caja? 7 Qué hay en la caja?... 7 Léame primero 8 Instalación en el automóvil... 8 Encendido y apagado... 8 Configuración... 8 Recepción GPS... 8 Acerca de MyTomTom... 9 Configuración de MyTomTom... 9 El dispositivo no se inicia... 9 Carga del dispositivo...10 Aviso de seguridad...10 Cuide su navegador...10 Seguridad 11 Colocación del soporte...11 Configuración de seguridad...11 Planificar una ruta 12 Planificar una ruta...12 Resumen de ruta...14 LIVE summary...14 Rutas alternativas...15 Selección de un tipo de ruta...16 Destinos frecuentes...17 Mostrar mis destinos frecuentes...17 Utilizar horas de llegada...17 Opciones del menú de navegación...18 Planificación de una ruta con anticipación...19 Ver información de ruta...20 Control por voz 22 Acerca del control por voz...22 Uso del control por voz...22 Planificación de un viaje usando la voz...23 Ingreso de direcciones con la voz...24 La vista de conducción 25 Acerca de la vista de conducción...25 La vista de conducción...25 Símbolos de la Vista de conducción...26 Acerca de Configuración de replanificación
3 Guía de carril avanzada 28 Acerca de la guía de carril...28 Utilizar la guía de carril...28 Cambio de ruta 29 Modificar su ruta...29 Menú cambiar ruta...29 Información sobre puntos intermedios...30 Agregar el primer punto intermedio a su ruta...30 Agregar puntos intermedios adicionales a su ruta...31 Cambiar el orden de los puntos intermedios...31 Eliminar un punto intermedio...32 Cambiar configuración de notificaciones para un punto intermedio...32 Reactivar un punto intermedio...32 Ver mapa 34 Acerca de la visualización del mapa...34 Ver mapa...34 Opciones...35 Menú del cursor...35 Correcciones de mapa 38 Acerca de Map Share...38 Corregir un error de mapa...38 Tipos de correcciones de mapa...38 Sonidos y voces 43 Acerca del sonido y las voces...43 Acerca de voces que dicen nombres de calles...43 Selección de una voz...43 Cómo cambiar el volumen...43 Control de volumen automático...43 Configuración 45 Acerca de las configuraciones...45 Configuración 2D/3D...45 Configuración avanzada...46 Ahorro de batería...46 Brillo...47 Cambiar símbolo del auto...47 Posición de casa...47 Idioma...47 Colores del mapa...47 Teclado...48 Haga su propio menú...48 Favoritos...49 Administrar PDI...50 Cuenta MyTomTom...50 Operar como zurdo/operar como diestro...50 Configuración de teléfono...51 Planificación de rutas...51 Restablecer configuración de fábrica
4 Configuración de seguridad...52 Reloj...52 Unidades...53 Mostrar PDI en el mapa...53 Altavoz...53 Inicio...53 Información de la versión...53 Barra de estado...54 Mapas...54 Desactivar guía por voz/activar guía por voz...54 Mostrar vista nocturna / Mostrar vista diurna...55 Voces...55 Volumen...55 Puntos de interés 56 Acerca de los puntos de interés...56 Cómo crear PDI...56 Utilizar PDI para planificar una ruta...58 Visualización de los PDI en el mapa...59 Realización de una llamada a un PDI...59 Cómo configurar alertas de PDI...59 Administrar PDI...60 Ayuda 61 Acerca de cómo obtener ayuda...61 Uso de Ayuda para llamar a un servicio local por teléfono...61 Opciones del menú de ayuda...61 Llamadas manos libres 63 Acerca de llamadas manos libres...63 Conexión a su teléfono...63 Realización de una llamada...63 Recepción de una llamada...64 Contestador automático...64 Cómo conectar más teléfonos a su dispositivo...64 Menú de teléfono celular...64 Favoritos 66 Acerca de los favoritos...66 Cómo crear un Favorito...66 Cómo usar un favorito...67 Cómo cambiar el nombre de un favorito...68 Cómo borrar un Favorito...68 Servicios 69 Acerca de los servicios LIVE...69 Aviso de seguridad...69 Suscripciones a servicios LIVE...69 QuickGPSfix...70 Mis servicios
5 Tráfico 71 Acerca de la información de tráfico...71 Acerca de TomTom HD Traffic...71 Aviso de seguridad...71 Utilización de la información de tráfico...71 La ruta más rápida...72 Evitar retrasos...72 Cada vez es más fácil llegar al trabajo...73 Obtener información sobre un incidente...74 Cómo comprobar los incidentes de tráfico en su área...75 Cambio de la configuración de tráfico...75 Incidentes de tráfico...76 Menú Tráfico...77 Búsqueda local con tecnología de Google 79 Acerca de la Búsqueda local con tecnología de Google...79 Búsqueda local...79 Cámaras de tránsito 80 Acerca de las cámaras de tránsito...80 Avisos de cámara de tránsito...80 Cambiar la manera en la que recibe avisos...81 Símbolos de cámaras de tránsito...81 Botón informar...82 Informar una nueva cámara de tránsito mientras viaja...83 Informar una nueva cámara de tránsito desde casa...83 Informar alertas de cámara incorrectas...83 Tipos de cámaras fija que puede informar...84 Avisos de cámara de comprobación de velocidad promedio...84 Menú de cámaras de tránsito...85 Precios de combustible 87 Acerca de Precios de combustible...87 Buscar los mejores precios de combustible...87 Tiempo 88 Acerca del tiempo...88 Solicitar un informe del tiempo...88 Tipos de posición...88 Aplicaciones de viaje 91 Acerca de las aplicaciones...91 Uso de las aplicaciones de viaje para encontrar un PDI...91 Cómo compartir el destino y el tiempo de llegada...92 Notificar el lugar en un destino...92 MyTomTom 94 Acerca de MyTomTom...94 Configuración de MyTomTom...94 Cuenta MyTomTom...95 Agregar elementos a su navegador
6 Atención al cliente 96 Obtener ayuda para utilizar su navegador...96 Información de la versión...96 Apéndice y Copyright 97 Avisos de copyright 102 6
7 Qué hay en la caja? Qué hay en la caja? TomTom GO LIVE con soporte integrado Cable USB Cargador USB para auto Disco de montaje para el tablero de instrumentos Documentación 7
8 Léame primero Instalación en el automóvil El navegador TomTom GO LIVE tiene un soporte integrado. Para obtener mayor información, consulte las instrucciones de instalación impresas que se incluyen con el producto. 1. Asegúrese de que tanto la ventosa de la base como el parabrisas del automóvil están limpios y secos. 2. Presione la ventosa de la base firmemente contra el parabrisas en una zona donde el vidrio sea plano. Importante: coloque la base de modo que no interfiera con la visión del camino o con cualquier control del automóvil. 3. Gire el asidero de goma que está cerca de la base del soporte hacia la derecha hasta que sienta que se bloquea en su lugar. 4. Enchufe el cargador USB para automóvil en la fuente de alimentación del tablero de instrumentos. 5. Conecte el cable USB en el cargador del automóvil y en el navegador TomTom. Ahora el navegador está instalado. El siguiente paso es encenderlo y responder algunas preguntas de configuración. Encendido y apagado Para encender su navegador, mantenga presionado el botón de encendido/apagado hasta que aparezca la pantalla de inicio. La primera vez que encienda el dispositivo, debe mantener presionado el botón por hasta 15 segundos. Configuración Importante: asegúrese de seleccionar el idioma correcto, ya que será el que se use para todo el texto en pantalla. Cuando encienda por primera vez el navegador, tendrá que responder algunas preguntas a fin de configurarlo. Responda las preguntas tocando la pantalla. Recepción GPS La primera vez que enciende el TomTom GO LIVE navegador, puede tardar algunos minutos para determinar su posición GPS y mostrar su posición actual en el mapa. En el futuro, su posición se encontrará mucho más rápido, por lo general, en pocos segundos. Para asegurar una buena recepción GPS, debería usar su dispositivo en exteriores y sostenerlo hacia arriba. Los objetos grandes como edificios altos a veces interfieren con la recepción. La recepción GPS también puede verse afectada si el dispositivo está ubicado de manera horizontal en una superficie o si lo sostiene horizontalmente en su mano. 8
9 Acerca de MyTomTom MyTomTom le permite administrar el contenido y los servicios del navegador TomTom GO LIVE, así como acceder a la comunidad TomTom. Ingrese a MyTomTom en en sitio web de TomTom. Es recomendable conectar frecuentemente el navegador a MyTomTom para asegurarse de tener siempre las últimas actualizaciones. Sugerencia: Recomendamos utilizar una conexión a Internet de banda ancha siempre que conecte su navegador a MyTomTom. Configuración de MyTomTom Para configurar MyTomTom, haga lo siguiente: 1. Conecte su computadora a Internet. 2. Abra un explorador y visite tomtom.com/getstarted. 3. Haga clic en Descargar ahora. Su explorador descarga la aplicación de soporte MyTomTom que debe instalar en su computadora para conectar su dispositivo a MyTomTom. Siga las instrucciones que aparecen en pantalla si se le hacen preguntas durante la descarga. 4. Cuando se le indique, conecte el dispositivo a la computadora mediante el cable USB. Luego encienda el dispositivo. Importante: Debe enchufar el cable USB directamente en un puerto USB en la computadora y no en un hub USB o puerto USB de un teclado o monitor. Una vez instalada la aplicación de asistencia MyTomTom, puede acceder a MyTomTom desde la zona de notificación en su escritorio. Sugerencia: Cuando conecta el navegador a su computadora, MyTomTom le dice si hay alguna actualización para su dispositivo. El dispositivo no se inicia En raras ocasiones, el navegador TomTom GO LIVE puede no iniciarse correctamente o no responder a los toques. Primero, verifique que la batería esté cargada. Para cargar la batería, conecte el dispositivo al cargador para automovil. Completar la carga de la batería puede tardar hasta 2 horas. 9
10 Si esto no resuelve el problema, puede reiniciar el dispositivo. Para hacerlo, mantenga presionado el botón de encendido/apagado durante 15 segundos hasta que el dispositivo comience a reiniciarse. Carga del dispositivo La batería de su navegador TomTom GO LIVE se carga cuando lo conecta al cargador del auto o a su computadora. Importante: Debe enchufar el conector USB directamente en un puerto USB en la computadora, y no en un hub USB o puerto USB de un teclado o monitor. Aviso de seguridad Algunos navegadores TomTom cuentan con un módulo GSM/GPRS que puede interferir con los dispositivos eléctricos como un marcapasos cardíaco, audífonos o equipos de aviación. La interferencia con estos dispositivos puede dañar la salud o la vida de usted o de otras personas. Si su dispositivo cuenta con el módulo GSM/GPRS, no lo utilice cerca de unidades sin protección eléctrica o en áreas donde se prohíba el uso de teléfonos móviles, como en hospitales o aviones. Cuide su navegador No deje nunca a la vista el TomTom GO LIVE o sus accesorios cuando salga del auto, ya que pueden ser un objetivo fácil para los ladrones. Es importante que cuide su dispositivo: El dispositivo no ha sido diseñado para su uso en temperaturas extremas; si lo expone a estas temperaturas, podría dañarlo permanentemente. La exposición prolongada a la luz solar puede provocar el deterioro del rendimiento de la batería. No abra la carcasa del dispositivo bajo ningún concepto. Si lo hiciera, podría ser peligroso y anulará la garantía. Limpie o seque la pantalla del dispositivo con un paño seco. No utilice ningún líquido limpiador. 10
11 Seguridad Colocación del soporte Considere cuidadosamente dónde colocará el soporte en el automóvil. El soporte no debe bloquear o interferir con ninguno de los siguientes puntos: La visibilidad del conductor Los controles del auto Los espejos Cualquier airbags Cuando el navegador está en el soporte, debe poder alcanzarlo con facilidad sin inclinarse o estirarse. Puede fijar el soporte al parabrisas o a la ventana lateral, o puede usar un disco adhesivo de montaje en el tablero para fijar el soporte al tablero. Los siguientes diagramas muestran dónde puede fijar el soporte con seguridad. TomTom también ofrece soluciones de montaje alternativos para el navegador TomTom. Para obtener más información acerca de los discos adhesivos de montaje en el tablero y las soluciones de montaje alternativas, visite tomtom.com/accessories. Configuración de seguridad Recomendamos utilizar la configuración de seguridad para que su viaje resulte lo más seguro posible. Las siguientes son algunas de las opciones que están incluidas en la configuración de seguridad: Mostrar botones esenciales del menú mientras conduce Mostrar avisos de seguridad Avisar cuando se conduce más rápido de lo permitido Si el dispositivo es compatible con comandos por voz, también puede conducir con mayor seguridad al usar dichos comandos para controlar el navegador. 11
12 Planificar una ruta Planificar una ruta Importante: Por razones de seguridad y para reducir las distracciones mientras conduce, siempre debe planificar una ruta antes de comenzar a conducir. Para planificar una ruta en su TomTom GO LIVE, haga lo siguiente: 1. Toque la pantalla para abrir el menú principal. 2. Toque Ir a o Conducir a. 3. Toque Dirección. Puede cambiar la configuración del país o el estado al tocar la bandera antes de seleccionar una ciudad. 4. Ingrese el nombre de la ciudad o el código postal. Sugerencia: En lugar de escribir la dirección, toque el botón del micrófono para ingresar la dirección hablándole a su GO LIVE. Las ciudades con nombres similares aparecen en la lista mientras escribe. Cuando aparezca la ciudad correcta en la lista, toque el nombre para seleccionar el destino. 5. Ingrese el nombre de la calle. 12
13 Las calles con nombres similares aparecen en la lista mientras escribe. Cuando aparezca el nombre de la calle correcta en la lista, tóquelo para seleccionar el destino. 6. Escriba el número de la casa, luego toque Hecho. 7. La posición se muestra en el mapa. Toque Seleccionar para continuar o toque Volver para ingresar otra dirección. Sugerencia: Si desea que su destino final sea un estacionamiento, toque Estacionamiento y seleccione una posición de la lista de estacionamientos cercano a su destino final. 8. Una vez que aparece la nueva ruta, toque Hecho. Para obtener más información sobre la ruta, toque Detalles. 13
14 Por ejemplo, para cambiar la ruta, para viajar por una ubicación en particular o para seleccionar un nuevo destino, toque Cambiar ruta. El TomTom GO LIVE comienza a guiarlo hacia su destino mediante instrucciones de voz e indicaciones en pantalla. Resumen de ruta El resumen de ruta muestra una descripción general de su ruta, la distancia restante hasta su destino y el tiempo viaje restante estimado. Para ver el resumen de ruta, toque el panel de la derecha de la barra de estado en la vista de conducción o toque Ver ruta en el Menú principal y luego toque Mostrar resumen de ruta. La pantalla resumen de ruta además muestra la información de tráfico sobre las demoras en la ruta. LIVE summary LIVE summary muestra la información de servicios LIVE en su ruta. 14
15 Para ver la información de LIVE summary, toque la ficha LIVE en la pantalla resumen de ruta. Toque cualquiera de los paneles para obtener información más detallada. Los paneles de la ficha LIVE contienen la siguiente información: Tráfico en ruta: toque este panel para ver la información detallada sobre las demoras del tráfico y otros incidentes en su ruta. Cámaras de tránsito: toque este panel para abrir el menú Cámaras de tránsito. Así podrá informar una cámara de tránsito o modificar su configuración de avisos de cámaras de tránsito. Tiempo: toque este panel para ver los últimos informes del tiempo. Nota: los servicios LIVE están disponibles en el país de compra. Para obtener más información sobre los servicios disponibles, visite tomtom.com/services Rutas alternativas El TomTom GO LIVE le ayuda a llegar a su destino tan rápido como sea posible, indicando una ruta alternativa más rápida cuando haya una disponible. 15
16 Para tomar la ruta alternativa, toque el globo en la parte superior de la pantalla. Si no desea seguir la ruta alternativa, continúe conduciendo para recibir instrucciones para su ruta original. Sugerencia: la ruta alternativa desaparece cuando ya no es más rápida que la ruta original o es muy tarde para elegirla. Para cambiar la manera en que se le pregunta sobre las rutas alternativas, toque Configuración y después Planificación de rutas. Toque Siguiente hasta que llegue a Configuración de replanificación. Selección de un tipo de ruta Cada vez que planifique una ruta, puede elegir que se le pida el tipo de ruta que desee planificar. Para hacerlo, toque Configuración, seguido de Planificación de rutas y luego toque Preguntarme cada vez que planifique. Los tipos de ruta que puede elegir son los siguientes: Ruta más rápida: la ruta por donde se tarda menos. Ruta ecológica: la ruta en la que gasta menos combustible. Ruta más corta: la distancia más corta entre los lugares que ha establecido. Esta puede que no sea la ruta más rápida, especialmente si la ruta más corta pasa a través de una ciudad o una localidad. Evitar autopistas: una ruta que evita las autopistas. Ruta a pie: una ruta diseñada para realizar el viaje a pie. Ruta en bicicleta : una ruta diseñada para realizar el viaje en bicicleta. 16
17 Destinos frecuentes Si viaja a menudo a los mismos destinos, puede configurar el TomTom GO LIVE para que pregunte si desea planificar una ruta a una de estas ubicaciones cada vez que se inicie el dispositivo. Esto es más rápido que planificar una ruta de la manera normal. Para seleccionar un nuevo destino, toque Inicio en el menú Configuración y luego seleccione Pedir un destino. Seleccione el botón que usará para este destino y responda las preguntas acerca del mismo. Mostrar mis destinos frecuentes Puede configurar su TomTom GO LIVE para que le pregunte si desea planificar una ruta a uno de sus destinos más frecuentes cada vez que se inicia el dispositivo. Para cambiar esta configuración, haga lo siguiente: 1. Toque Inicio en el menú Configuración y luego seleccione Pedir un destino. 2. Toque Sí y luego Sí nuevamente para comenzar a ingresar información acerca del destino. 3. Seleccione un símbolo para el destino y toque Hecho para establecer el símbolo, luego toque Sí. Sugerencia: Para agregar nuevos destinos, seleccione uno de los símbolos numerados e ingrese un nombre para el nuevo botón de destino. 4. Toque Sí y si es necesario ingrese un nombre y, a continuación, toque Hecho. 5. Ingrese los detalles de la dirección de la misma forma que ingresa una dirección cuando planifica una ruta y, a continuación, haga clic en Hecho. 6. Si desea establecer más destinos, repita los pasos anteriores. De lo contrario, toque Hecho. 7. Se le preguntará si desea cambiar la imagen de inicio. 8. Si desea cambiar la imagen, toque Sí y luego siga las instrucciones que aparecen en la pantalla. De lo contrario, toque No. Cada vez que su TomTom GO LIVE se inicia, se le pregunta si desea planificar una ruta. Si toca Cancelar, aparecerá el Menú principal. Utilizar horas de llegada Cuando planifique una ruta, el TomTom GO LIVE le preguntará si necesita llegar a una hora determinada. Toque SÍ para ingresar una hora de llegada preferida. 17
18 El GO LIVE calculará su hora de llegada y le mostrará si llega puntual. También puede utilizar esta información para calcular cuándo necesita partir. Si el GO LIVE le muestra que llegará 30 minutos antes, puede esperar y salir al cabo de 30 minutos, para no llegar temprano. La hora de llegada se recalcula de manera constante durante el viaje. La barra de estado muestra si llegará puntual o llegará tarde, como se indica abajo: Llegará 55 minutos antes de la hora de llegada ingresada. Si la hora de llegada estimada señala un adelanto de más de cinco minutos respecto a la hora ingresada, se mostrará en verde. Llegará 3 minutos antes de la hora de llegada ingresada. Si la hora de llegada estimada señala un adelanto de menos de cinco minutos respecto a la hora ingresada, se mostrará en amarillo. Llegará 19 minutos tarde. Si la hora de llegada estimada señala un atraso respecto a la hora ingresada, se mostrará en rojo. Barra de estado Toque Barra de estado en el menú Configuración para activar o desactivar las notificaciones de hora de llegada. Para activar las notificaciones de hora de llegada, seleccione Margen. Opciones del menú de navegación Cuando toca Ir a o Conducir a, puede configurar el destino de muchas formas, no sólo al ingresar la dirección. Las demás opciones se enuncian a continuación: Toque este botón para ir hasta su posición de casa. Probablemente esta sea la opción que más utilice. Casa Toque este botón para seleccionar un favorito como destino. Favorito Toque este botón para ingresar una dirección como destino. Dirección 18
19 Toque este botón para seleccionar su destino en una lista de lugares que ha utilizado recientemente como destino. Destino reciente Toque este botón para ir hasta un punto de interés (PDI). Punto de interés Código postal Toque este botón para ingresar un código postal como destino. En algunos países, el código postal puede utilizarse para identificar el lugar y la calle. En otros países, el código postal únicamente identifica el lugar, por lo que es necesario ingresar el nombre de la calle por separado. Toque este botón para seleccionar un punto en el mapa como destino utilizando el explorador de mapa. Punto en el mapa Toque este botón para ingresar un destino usando los valores de latitud y longitud. Latitud Longitud Toque este botón para seleccionar su última posición registrada como destino. Posición de la última parada Búsqueda local Toque este botón para utilizar Búsqueda local de con Google para buscar tiendas y negocios en o cerca de su posición actual. Puede elegir buscar tiendas o negocios próximos a usted, cerca de su destino, cerca de otro destino o en una ciudad. Nota: Sólo están disponibles dispositivos LIVE. Planificación de una ruta con anticipación Puede utilizar el TomTom GO LIVE para planificar una ruta con anticipación, seleccionando su punto de partida y destino. Algunas razones para planificar una ruta con anticipación: 19
20 Saber cuánto va a durar un viaje antes de partir. También puede comparar los tiempos de viaje por la misma ruta a diferentes horas o días de la semana. El GO LIVE utiliza IQ Routes para planificar una ruta. IQ Routes calcula las rutas en base a la velocidad real promedio en las carreteras. Estudie la ruta de un viaje que está planificando. Comprobar una ruta y explicársela a alguien que viene a visitarlo. Para planificar una ruta con anticipación, siga estos pasos: 1. Toque la pantalla para visualizar el menú principal. 2. Toque el botón de la flecha para ir a la siguiente pantalla del menú y toque Planificar ruta. Este botón aparece cuando no hay una ruta planificada en su GO LIVE. 3. Seleccione el punto de partida de su viaje de la misma manera que seleccionaría su destino. 4. Establezca el destino de su viaje. 5. Si la Configuración de planificación de rutas está establecida en Preguntarme cada vez que planifique, seleccione el tipo de ruta que desee planificar: Ruta más rápida: la ruta por donde se tarda menos. Ruta ecológica: la ruta en la que gasta menos combustible. Ruta más corta: la distancia más corta entre los lugares que ha establecido. Esta puede que no sea la ruta más rápida, especialmente si la ruta más corta pasa a través de una ciudad o una localidad. Evitar autopistas: una ruta que evita las autopistas. Ruta a pie: una ruta diseñada para realizar el viaje a pie. Ruta en bicicleta : una ruta diseñada para realizar el viaje en bicicleta. 6. Seleccione la fecha y la hora en la que va a hacer el viaje que está planeando. Su GO LIVE utiliza rutas IQ Routes para buscar la mejor ruta posible para ese momento. Esto resulta útil para ver cuánto demora un viaje en diferentes momentos del día o en diferentes días de la semana. El TomTom GO LIVE planificará la ruta entre los dos puntos que ha seleccionado. Ver información de ruta Puede acceder a estas opciones para la última ruta que planificó tocando Ver ruta en el menú principal o el botón Detalles en la pantalla de resumen de ruta. Podrá seleccionar las siguientes opciones: Toque este botón para obtener una lista de todas las instrucciones de la ruta. Es una función muy útil si necesita explicarle una ruta a alguien. Mostrar instrucciones 20
21 Toque este botón para obtener un resumen de la ruta con ayuda del explorador de mapa. Mostrar mapa de ruta Toque este botón para ver una demo del viaje. Se puede interrumpir la demo en cualquier momento tocando la pantalla. Mostrar demo de ruta Toque este botón para abrir la pantalla de resumen de ruta. Mostrar resumen de ruta Toque este botón para ver una vista previa de su destino. Puede ir hasta un estacionamiento cercano a su destino y ver la información disponible sobre su destino, por ejemplo, el número telefónico. Mostrar destino Toque este botón para ver todos los incidentes de tránsito en su ruta. Mostrar tráfico en ruta 21
22 Control por voz Acerca del control por voz En lugar de tocar la pantalla para controlar el TomTom GO LIVE, puede usar la voz para controlar el GO LIVE. Por ejemplo, para aumentar el volumen del GO LIVE, puede decir "Subir volumen" o "Volumen al 50%". Para ver la lista de comandos disponibles, toque Ayuda en el Menú principal, toque Manuales del producto y después toquequé decir. Importante: El control por voz requiere una voz que diga los nombres de calles. Cuando no se instala o selecciona una voz que diga los nombres de las calles en el TomTom GO LIVE, esta función no se encuentra disponible. Para seleccionar una voz que diga nombres de calles, toque Voces en el menú Configuración, luego toque Cambiar voz y seleccione una voz que diga nombres de calles. Uso del control por voz El control por voz está encendido de forma predeterminada si el idioma que eligió es compatible. Para apagar el control por voz y eliminar el botón de la Vista de conducción, toque Control por voz en el menú Configuración y seleccione Desactivar control por voz. El siguiente ejemplo muestra cómo usar el control por voz para planificar un viaje a la dirección de la casa: 1. Toque el botón del micrófono en la Vista de conducción para encender el micrófono. Puede ver una pantalla con ejemplos de comandos que puede leer. Toque Qué decir para ver una lista completa de comandos que puede decir. O bien, toque Configuración en el Menú principal, toque Control por voz y luego toque Qué decir. 2. Cuando oiga "Diga un comando" seguido por un tono, diga el comando que eligió. Por ejemplo, puede decir "Conducir a casa". El GO LIVE sólo está listo para oír después de escuchar el tono. Mientras habla, el monitor del micrófono muestra cuán bien puede oír su voz el dispositivo: Una barra verde significa que el dispositivo puede oír su voz Una barra roja significa que el volumen de la voz es demasiado alto para reconocer palabras individuales. Una barra gris significa que su voz es demasiado débil para que el dispositivo reconozca palabras individuales. Para algunas frases, el GO LIVE repite lo que dice y pide confirmación. 22
23 Sugerencia: Para lograr el mejor reconocimiento de lo que está diciendo, hable normalmente sin intentar pronunciar las palabras de forma poco natural. Si hay demasiado ruido en la carretera, por ejemplo, puede que necesite hablar en la dirección del micrófono. 3. Si el comando es correcto, diga "Sí". Si el comando es incorrecto, diga "No" y repita el comando luego de escuchar el indicador y el tono nuevamente. El GO LIVE planifica una ruta desde la posición actual hasta el destino. Sugerencia: Para que el GO LIVE deje de escuchar otro comandos, diga "Cancelar". Para volver un paso, diga "Volver". Planificación de un viaje usando la voz Nota: No es posible planificar una ruta con su voz para todos los mapas en todos los países o en todos los idiomas. Puede ir a cualquiera de los siguientes tipos de lugares con su voz: Una dirección, incluida su casa. Ciudades y pueblos, y sus centros. Favoritos. Categorías de PDI. PDI para nombres de marca, por ejemplo, de restaurantes, estaciones de servicio, centros de alquiler de automóviles y gimnasios. Un destino reciente. Para planificar una ruta a una dirección con la voz, haga lo siguiente: 1. Toque el botón de control por voz en la Vista de conducción. 2. Cuando oiga el tono, puede decir, por ejemplo, "Conducir a una dirección". Sugerencia: Su dispositivo tiene Ir a o Conducir a en el botón del menú principal. Cuando planifique una ruta a una dirección con la voz, diga "Ir a dirección" si el botón muestra Ir a o "Conducir a dirección" si el botón muestra Conducir a. 3. Diga la dirección completa para su destino, por ejemplo, 112 Main Street, Riverside, California. Puede pronunciar los números con naturalidad o uno a la vez. Por ejemplo, 357 se puede pronunciar como "tres cincuenta y siete" o "tres, cinco, siete". Su GO LIVE le indica lo que escuchó. 4. Si la dirección es correcta, diga "Sí". Si aparece una lista de direcciones, diga el número de la dirección correspondiente en la lista o diga "ninguna de estas". Si parte de la dirección es incorrecta, puede decir algo como "cambiar el número", cambiar la calle", "cambiar la ciudad" o "cambiar el estado" para corregir la parte incorrecta. Para comenzar nuevamente, diga "comenzar de nuevo". 23
24 Sugerencia: Es posible que quiera limitar la zona de búsqueda para las direcciones en un estado, en caso de que conduzca dentro del mismo estado la mayor parte del tiempo. Para cambiar la zona de búsqueda de direcciones, toque Configuración en el menú principal, luego toque Control por voz y después toque Ajustar zona de búsqueda de dirección. Su TomTom GO LIVE comienza a guiarlo hacia su destino mediante instrucciones de voz e indicaciones en pantalla. Sugerencias: También puede usar su voz para buscar el punto de interés (PDI) más cercano o un nombre de marca popular al decir algo como "Conducir al médico más cercano" o "Conducir al Starbucks más cercano". Para seleccionar un destino reciente o un favorito, diga "Conducir a un destino reciente" o "Conducir a un favorito". Ingreso de direcciones con la voz Incluso si no usa el control por voz para iniciar la planificación de un viaje, aún puede usar su voz para ingresar la dirección. Para iniciar la planificación de un viaje, toque Ir a o Conducir a en el menú principal, luego toque Dirección y después Dirección hablada. Dirección hablada Toque este botón para ingresar una dirección solamente con la voz. La dirección hablada puede ayudar a ingresar información sin tocar la pantalla. Sugerencias Para que sea más fácil ingresar una dirección mediante voz, puede agregar este botón al Menú rápido en la Vista de conducción. Para hacerlo, toquecrear su propio menúen el menú Configuración y luego toque Conducir a dirección hablada. El GO LIVE reconoce lugares y nombres de calles cuando se dicen en el idioma local con la pronunciación local. No es posible realizar la entrada de dirección hablada de códigos postales, los que se deben ingresar con el teclado. 24
25 La vista de conducción Acerca de la vista de conducción Cuando se inicia el TomTom GO LIVE dispositivo por primera vez, se muestra la Vista de conducción junto con información detallada sobre su posición actual. Toque el centro de la pantalla en cualquier momento para abrir el menú principal. Puede elegir la pantalla que aparece cuando enciende su dispositivo tocando Configuración en el Menú principal, y luego, tocando Inicio. La vista de conducción 1. Botón zoom: toque la lupa para mostrar los botones para ampliar y reducir la imagen. 2. Menú rápido: para activar el menú rápido, toque Haga su propio menú en el menú Configuración. 3. Su posición actual. 4. El nombre de la siguiente calle o información sobre señalización de la calle. 5. Barra lateral de tráfico. Toque la barra lateral para abrir el menú de Tráfico. La barra lateral de tráfico sólo se muestra si el dispositivo tiene una suscripción a HD Traffic o un receptor RDS-TMC conectado. La información sobre el tráfico no está disponible en todos los países o zonas geográficas. 6. Indicador de carga de batería. 7. Botón de micrófono para control y comando por voz. 8. La hora, su velocidad y el límite de velocidad, si se conoce. Para ver la diferencia entre su hora de llegada preferida y su hora de llegada estimada, seleccione la casilla Margen en la configuración de la barra de estado. Toque esta parte de la barra de estado para pasar del mapa 3D al mapa 2D. 25
26 9. El nombre de la calle por la que circula. 10. La instrucción de navegación para la carretera siguiente y la distancia hasta la próxima instrucción. Si la segunda instrucción se recibe a menos de 500ft después de la primera instrucción, la verá inmediatamente en lugar de la distancia. Toque esta parte de la barra de estado para repetir la última instrucción de voz y modificar el volumen. También puede tocar aquí para silenciar el sonido. 11. El tiempo restante de su viaje, la distancia faltante y la hora estimada de llegada. Toque esta parte de la barra de estado para abrir la pantalla de resumen de ruta. Para cambiar la información mostrada en la barra de estado, toque Barra de estado en el menú Configuración. Símbolos de la Vista de conducción Sonido silenciado: este símbolo aparece cuando el sonido ha sido silenciado. Para activar el sonido nuevamente, toque el panel central de la barra de estado. Batería: Este símbolo aparece cuando el nivel de la batería es bajo. Cuando ve este símbolo, debe cargar el navegador lo antes posible. Conectado a la computadora: Este símbolo aparece cuando el navegador se conecta con la computadora. Teléfono celular no conectado - este símbolo se muestra cuando el teléfono celular seleccionado no está conectado a su navegador. Deberá haber establecido una conexión con este teléfono previamente. Servicios LIVE apagados: este símbolo aparece cuando se ha perdido la conexión GPRS. Acerca de Configuración de replanificación El TomTom GO LIVE lo ayuda a buscar su destino tan rápido como sea posible al mostrarle una ruta alternativa más rápida cuando hay una disponible. Para cambiar la manera en que se le pregunta sobre las rutas alternativas, toque Configuración y después Planificación de rutas. Toque Siguientehasta que llegue aconfiguración de replanificación. Configure si desea que sugo LIVE vuelva a planificar la ruta actual si se encuentra una ruta más rápida mientras conduce. Esto resulta de utilidad si el tráfico se acumula o se despeja más adelante en su ruta. Elija entre las siguientes configuraciones: Cambiar siempre a esa ruta: seleccione esta opción para no recibir mensajes cuando se encuentre una ruta más rápida. La ruta actual se vuelve a calcular automáticamente para ser la más rápida. Preguntarme si deseo esa ruta: seleccione esta opción para que se le pregunte si desea tomar la nueva ruta. Cuando se le pregunte si desea tomar la ruta alternativa, toque Sí para que se vuelva a calcular la ruta actual como la más rápida. Toque No si no desea tomar la ruta alternativa. Si cambia de idea, toque el globo en la parte superior de la pantalla para tomar la ruta alternativa. Toque Info para ver un resumen de la ruta original y las rutas alternativas. Luego puede tocar Hecho para tomar la ruta más rápida o Ruta actual para permanecer en la ruta original. 26
27 No preguntarme, muéstreme: seleccione esta opción para no recibir mensajes y que simplemente se le muestre la nueva ruta en la pantalla. Luego puede tocar el globo si decide utilizar la ruta alternativa. 27
28 Guía de carril avanzada Acerca de la guía de carril Nota: la Guía de carril no está disponible para todos los cruces o en todos los países. Su TomTom GO LIVE lo ayuda a prepararse para las salidas de autopistas y cruces indicando el carril de conducción correcto en su ruta planificada. A medida que se acerca a una salida o cruce, el carril que debe tomar se mostrará en la pantalla. Utilizar la guía de carril Existen dos tipos de guía de carril: Imágenes de carril Para desactivar las imágenes de carril, toque Configuración en el Menú principal y luego toque Configuración avanzada. Desactive la casilla Mostrar imágenes de carril. Sugerencia: Toque en cualquier lugar de la pantalla para volver a la Vista de conducción. Instrucciones en la barra de estado Sugerencia: Si no aparece la guía de carril en la barra de estado y todos los carriles están resaltados, puede usar cualquier carril. 28
29 Cambio de ruta Modificar su ruta Una vez que planifica una ruta, es posible que quiera modificar la ruta o incluso el destino. Existen diversas maneras de modificar su ruta sin la necesidad de planificar nuevamente el viaje completo. Para modificar la ruta actual, toque Cambiar ruta en el Menú principal. Toque este botón para modificar la ruta actual. Este botón sólo aparece cuando hay una ruta planificada en su GO LIVE. Cambiar ruta Menú cambiar ruta Para cambiar la ruta actual o su destino, toque uno de los siguientes botones: Calcular alternativa Toque este botón para encontrar una alternativa a la ruta actual. Este botón sólo aparece cuando hay una ruta planificada en su GO LIVE. Es una manera sencilla de buscar otra ruta para su destino actual. Su GO LIVE calcula una nueva ruta desde su ubicación actual para llegar a su destino utilizando un camino completamente diferente. La nueva ruta aparece junto a la ruta original para que pueda seleccionar la ruta que desea utilizar. Evitar calle bloqueada Toque este botón mientras conduce por una ruta planificada para evitar una calle bloqueadas o una congestión de tráfico en su ruta. Su GO LIVE sugerirá una nueva ruta que evita las carreteras de su ruta actual para la distancia seleccionada. Si el bloqueo o la congestión se solucionan, toque Recalcular ruta para recalcular su ruta original. Importante: tenga en cuenta que cuando se calcula una nueva ruta, es posible que se le indique que deje la carretera actual de inmediato. Evitar retrasos Toque este botón para evitar demoras de tráfico en una ruta planeada. No siempre es posible evitar todas las demoras en el tráfico. Aunque su dispositivo verifica continuamente las demoras en su ruta, puede tocar este botón para iniciar una verificación. A continuación, su dispositivo calcula la mejor ruta para evitar todas o la mayoría de las demoras. 29
30 Cambiar destino Evitar parte de la ruta Viajar por... Toque este botón para cambiar el destino actual. Cuando cambia el destino, se muestran las mismas opciones y se le pide que ingrese la nueva dirección de la misma manera que cuando planifica una nueva ruta. Toque este botón para evitar parte de la ruta actual. Aparece una lista de los nombres de las calles de su ruta. Cuando toca uno de los nombres de las calles, el GO LIVE calcula un desvío para evitar la calle seleccionada. El resumen de ruta muestra la nueva ruta y la ruta original. Toque el panel de la derecha para seleccionar una de las rutas y luego toque Hecho. Si no desea utilizar ninguna de las rutas que aparecen en el resumen de ruta, toque Cambiar ruta para buscar otra manera de cambiar la ruta. Toque este botón para modificar su ruta seleccionando un lugar por el que desea pasar, quizás por si desea encontrarse con alguien en el camino. Cuando selecciona un lugar por el que desea pasar, se muestran las mismas opciones y se le pide que ingrese la nueva dirección de la misma manera que cuando planifica una nueva ruta. Su GO LIVE calcula la ruta hacia su destino pasando por el lugar seleccionado. El lugar seleccionado se indica en el mapa mediante un marcador. Recibirá una advertencia cuando alcance su destino y cuando el recorrido supere la posición marcada. Información sobre puntos intermedios Nota: esta función no está disponible en todos los modelos de navegadores TomTom. Puede elegir utilizar puntos intermedios por cualquiera de las siguientes razones: Desea viajar por una determinada carretera o a través de un área en particular para llegar a su destino. Desea hacer paradas antes de llegar su destino final. Su ruta puede incluir los siguientes tipos de puntos intermedios: Puntos intermedios con notificación: un punto intermedio donde probablemente quiera detenerse y salir, por ejemplo, un PDI, una estación de servicio o la casa de un amigo. Se le notifica cuando está acercándose o llegando al punto intermedio mediante instrucciones de voz o un mensaje. Puntos intermedios sin notificación: un punto intermedio que está utilizando como ayuda para guiar su ruta, por ejemplo, desea viajar desde Amsterdam hasta Rotterdam a través de una determinada autopista. No recibe notificación cuando se acerca al punto intermedio. Agregar el primer punto intermedio a su ruta Para agregar el primer punto intermedio a su ruta, siga estos pasos: 1. Toque la pantalla para visualizar el menú principal. 2. Toque Cambiar ruta. 30
31 3. Toque Viajar por. Sugerencia: además puede tocar Ver mapa y luego Viajar por en el menú Cursor. Si su dispositivo es compatible con control por voz, también puede decir los comandos para agregar puntos intermedios. 4. Elija la posición para su punto intermedio a partir de Casa, Favorito, Dirección, Destino reciente, PDI o puede realizar una búsqueda. En la pantalla resumen de ruta, un mensaje confirma que se está calculando la ruta para incluir el punto intermedio. En el menú Cambiar ruta, el botón Viajar por cambia para mostrarle que ahora tiene un punto intermedio en su ruta actual. Nota: todos los puntos intermedios se agregan inicialmente como puntos intermedios con notificación. La cantidad máxima de puntos intermedios que puede agregar es cuatro. Agregar puntos intermedios adicionales a su ruta Para agregar más puntos intermedios a su ruta después de que ha agregado la primera, siga estos pasos: 1. Toque la pantalla para visualizar el menú principal. 2. Toque Cambiar ruta. 3. Toque Viajar por. Sugerencia:} si su dispositivo es compatible con control por voz, también puede decir los comandos para agregar puntos intermedios. 4. Toque Agregar. 5. Elija la posición para su punto intermedio a partir de Casa, Favorito, Dirección, Destino reciente, PDI o puede realizar una búsqueda. Un mensaje le indica el lugar de la lista de puntos intermedios en que se ha insertado un nuevo punto. 6. Toque Hecho. En la pantalla resumen de ruta, un mensaje confirma que se está calculando la ruta para incluir sus puntos intermedios. 7. Repita el proceso para agregar más puntos intermedios. En el menú Cambiar ruta, el botón Viajar por cambia para mostrarle que ahora tiene varios puntos intermedios en su ruta actual. Nota: todos los puntos intermedios se agregan inicialmente como puntos intermedios con notificación. Cambiar el orden de los puntos intermedios Los puntos intermedios se agregan automáticamente en un orden optimizado, pero aún puede cambiar el orden manualmente si lo necesita. Para cambiar el orden de los puntos intermedios, siga estos pasos: 1. Toque la pantalla para visualizar el menú principal. 2. Toque Cambiar ruta. 3. Toque Viajar por. Verá una lista de sus puntos intermedios. 31
32 4. Toque el punto intermedio que desea mover hacia arriba o abajo. Verá una pantalla con el nombre de su punto intermedio en la parte superior. 5. Toque Mover hacia arriba o Mover hacia abajo. E punto intermedio cambiará de posición en la lista e inmediatamente volverá a su lista de puntos intermedios. Sugerencia: no puede mover un punto intermedio sin visitar a una lista de puntos intermedios ya visitados. Eliminar un punto intermedio Para eliminar un punto intermedio, haga lo siguiente: 1. Toque la pantalla para visualizar el menú principal. 2. Toque Cambiar ruta. 3. Toque Viajar por. Verá una lista de sus puntos intermedios. 4. Toque el punto intermedio que desea borrar. Verá una pantalla con el nombre de su punto intermedio en la parte superior. 5. Toque Borrar. Su punto intermedio se borrará e inmediatamente volverá su lista de puntos intermedios. Cambiar configuración de notificaciones para un punto intermedio Si un punto intermedio tiene activada la notificación, verá un icono junto a él en su lista de puntos intermedios. Para activar o desactivar la notificación para un punto intermedio, siga estos pasos: 1. Toque la pantalla para visualizar el menú principal. 2. Toque Cambiar ruta. 3. Toque Viajar por. Verá una lista de sus puntos intermedios. 4. Toque el punto intermedio para el que desea cambiar la configuración de notificación. Verá una pantalla con el nombre de su punto intermedio en la parte superior. 5. Toque Activar/desactivar notificación. La configuración de notificación cambiará para su punto intermedio e inmediatamente volverá a su lista de puntos intermedios. Sugerencia: Si un punto intermedio ya ha sido visitado, no podrá activar/desactivar la notificación. Reactivar un punto intermedio Nota: solo puede reactivar un punto intermedio que ya ha sido visitado. Los puntos intermedios visitados están deshabilitados. Para reactivar un punto intermedio, haga lo siguiente: 1. Toque la pantalla para visualizar el menú principal. 2. Toque Cambiar ruta. 32
33 3. Toque Viajar por. Verá una lista de sus puntos intermedios. 4. Toque el punto intermedio visitado que desea reactivar. Verá una pantalla con el nombre de su punto intermedio en la parte superior. 5. Toque Reactivar. El punto intermedio se borrará y reinsertará en la lista de puntos intermedios que aún no han sido visitados. 33
34 Ver mapa Acerca de la visualización del mapa Puede ver el mapa de la misma manera en la que ve un mapa tradicional de papel. El mapa muestra su posición actual y muchas otras posiciones como los favoritos y PDI. Para ver el mapa de esta manera, toque Ver mapa o Ver ruta en el menú principal. Puede ver diferentes posiciones en el mapa moviendo el mapa por la pantalla. Para mover el mapa, toque la pantalla y arrástrelo con su dedo por la pantalla. Para seleccionar una posición en el mapa, toque la posición en el mapa. El cursor resalta la posición y muestra información útil sobre la posición en un panel de información. Toque el panel de información para crear un favorito o planificar una ruta hacia dicha posición. Ver mapa 1. Barra de escala 2. Tráfico: incidentes de tráfico actuales. Use el botón Opciones para seleccionar si se muestra información sobre el tráfico en el mapa. Cuando se muestra información del tráfico en el mapa, no se muestran los PDI y los Favoritos. 3. Marcador Un marcador muestra la distancia hasta la posición. Los colores de los marcadores son los siguientes: Azul: apunta a su posición actual. Este marcador estará en gris si pierde la señal del GPS. Amarillo: apunta a su posición de casa. Rojo: apunta a su destino. Toque un marcador para centrar el mapa en la posición indicada por el marcador. Toque un marcador para centrar el mapa en la posición indicada por el marcador. 34
35 Puede configurar su propio marcador. Toque el botón del cursor y, a continuación, toque Guardar posición para colocar un marcador en la posición del cursor. Para desactivar los marcadores, toque Opciones, luego Avanzado y desactive la casilla Marcadores. 4. Botón opciones 5. El cursor con el globo con el nombre de la calle Toque el botón con el globo con el nombre de la calle para abrir el menú del cursor. Puede navegar hasta la posición del cursor, seleccionar la posición del cursor como favorito o encontrar un Punto de interés cercano a la posición del cursor. 6. Botón Buscar Toque este botón para buscar una dirección especifica, favoritos o puntos de interés. 7. Barra de zoom Amplíe y reduzca moviendo la barra deslizante. Opciones Toque el botón Opciones para configurar la información que aparece en el mata y visualizar la siguiente información. Tráfico: selecciones esta opción para ver la información del tráfico en el mapa. Cuando se muestra la información del tráfico, no aparecerán los PDI ni los Favoritos. Nombres: selecciones esta opción para ver los nombres de las calles y las ciudades en el mapa. Puntos de interés: seleccione esta opción para mostrar los PDI en el mapa. Toque Elegir PDI para seleccionar qué categorías de PDI aparecerán en el mapa. Imágenes: Seleccione esta opción para mostrar imágenes satelitales de la zona visualizada. Las imágenes satelitales no están disponibles en cada mapa o para cada posición del mapa. Favoritos: selecciones esta opción para ver sus favoritos en el mapa.toque Avanzado para mostrar u ocultar la siguiente información: Marcadores: seleccione esta opción para activar los marcadores. Los marcadores apuntan a su posición actual (azul) la posición de casa (amarillo) y su destino (rojo). El marcador muestra la distancia hasta la posición. Toque el marcador para centrar el mapa en la posición a la que apunta el marcador. Para crear su propio marcador, toque el botón del cursor. Luego toque Guardar posición para colocar un marcador verde en la posición del cursor. Para desactivar los marcadores, toque Opciones, luego toque Avanzado y quite la selección de Marcadores. Coordenadas: seleccione esta opción para ver las coordenadas GPS en la parte inferior izquierda del mapa. Menú del cursor El cursor puede utilizarse para hacer mucho más que resaltar una posición en el mapa. Coloque el sobre una posición en el mapa, luego toque Cursor y luego, toque uno de los siguientes botones: 35
36 Toque este botón para planificar una ruta hasta la posición del cursor en el mapa. Ir allí Toque este botón para ver información sobre la posición en el mapa, como la dirección. Ver posición Toque este botón para crear su propio marcador verde y colocarlo en la posición del cursor. Si ya existe un marcador verde, este botón cambia a Borrar marcador. Guardar posición Buscar PDI cercano Corregir posición Toque este botón para buscar un PDI cercano a la posición del cursor en el mapa. Por ejemplo, si el cursor actualmente resalta la posición de un restorán en el mapa, puede buscar un estacionamiento cercano. Toque este botón para hacer una corrección en la posición del cursor en el mapa. Puede hacer la corrección sólo en su mapa o puede compartir la corrección con la comunidad Map Share de TomTom. Toque este botón para crear un favorito en la posición del cursor en el mapa. Agregar como favorito Toque este botón para crear un PDI en la posición del cursor en el mapa. Agregar como PDI Viajar por... Toque este botón para desplazarse por el mapa mediante la posición del cursor como parte de su ruta actual. Su destino sigue siendo el mismo que antes, pero su ruta ahora incluye este lugar. Este botón sólo aparece cuando hay una ruta planificada. Toque este botón para centrar el mapa en la posición del cursor. Centrar en mapa 36
TomTom Guía de referencia
 TomTom Guía de referencia Contenido Qué hay en la caja? 7 Qué hay en la caja?... 7 Léame primero 8 Ubicación del dispositivo... 8 Instalación en el automóvil... 8 Encendido y apagado... 9 Configuración...
TomTom Guía de referencia Contenido Qué hay en la caja? 7 Qué hay en la caja?... 7 Léame primero 8 Ubicación del dispositivo... 8 Instalación en el automóvil... 8 Encendido y apagado... 9 Configuración...
Mazda NB1 Guía de referencia
 Mazda NB1 Guía de referencia Contenido Léame primero 6 Encendido y apagado... 6 Configuración... 6 Recepción GPS... 6 El dispositivo no se inicia... 6 Compartir información con TomTom... 7 Cuide el dispositivo...
Mazda NB1 Guía de referencia Contenido Léame primero 6 Encendido y apagado... 6 Configuración... 6 Recepción GPS... 6 El dispositivo no se inicia... 6 Compartir información con TomTom... 7 Cuide el dispositivo...
TomTom Guía de referencia
 TomTom Guía de referencia Contenido Bienvenido a la navegación con TomTom 7 Contenido de la caja 8 Contenido de la caja... 8 Léame primero 9 Posición del dispositivo... 9 Instalación en su coche... 9 Encendido
TomTom Guía de referencia Contenido Bienvenido a la navegación con TomTom 7 Contenido de la caja 8 Contenido de la caja... 8 Léame primero 9 Posición del dispositivo... 9 Instalación en su coche... 9 Encendido
Android 2.3 Tablet Manual de Usuario
 Contenido. Contenido....1 2. Contenido de la caja...2 3. Perspectiva del producto...3 4. Encendido y apagado...4 Hibernar: Pulsar el botón de encendido para que la tableta se ponga en modo de hibernación
Contenido. Contenido....1 2. Contenido de la caja...2 3. Perspectiva del producto...3 4. Encendido y apagado...4 Hibernar: Pulsar el botón de encendido para que la tableta se ponga en modo de hibernación
Contenido. Por favor, antes de usar el software, lea atentamente las instrucciones y conservelas para su eventual consulta.
 Contenido Por favor, antes de usar el software, lea atentamente las instrucciones y conservelas para su eventual consulta. 01. MENÚ PRINCIPAL 02. CONFIGURACIÓN Navegación Interfaz Mapa Satélites 03. BUSCAR
Contenido Por favor, antes de usar el software, lea atentamente las instrucciones y conservelas para su eventual consulta. 01. MENÚ PRINCIPAL 02. CONFIGURACIÓN Navegación Interfaz Mapa Satélites 03. BUSCAR
e Carpeta de documentación
 TomTom GO 1. Contenido de la caja Contenido de la caja a TomTom GO D A b Active Dock B C E A Botón de encendido B Micrófono C Sensor de luz D Altavoz E Ranura para tarjeta de memoria (tarjeta Micro SD)
TomTom GO 1. Contenido de la caja Contenido de la caja a TomTom GO D A b Active Dock B C E A Botón de encendido B Micrófono C Sensor de luz D Altavoz E Ranura para tarjeta de memoria (tarjeta Micro SD)
Capítulo 1 Contenido de la caja
 TomTom GO Capítulo 1 Contenido de la caja Contenido de la caja a El TomTom GO A Botón de desbloqueo B Micrófono C Indicador luminoso de carga D Botón de activación/desactivación E Fotosensor F Botón de
TomTom GO Capítulo 1 Contenido de la caja Contenido de la caja a El TomTom GO A Botón de desbloqueo B Micrófono C Indicador luminoso de carga D Botón de activación/desactivación E Fotosensor F Botón de
Guía del usuario de material multimedia SUD (Android)
 Guía del usuario de material multimedia SUD (Android) Introducción La aplicación Multimedia SUD se ha diseñado con el fin de ayudarle a organizar presentaciones con diferentes tipos de materiales multimedia
Guía del usuario de material multimedia SUD (Android) Introducción La aplicación Multimedia SUD se ha diseñado con el fin de ayudarle a organizar presentaciones con diferentes tipos de materiales multimedia
Guía del usuario de material multimedia SUD (ios)
 Guía del usuario de material multimedia SUD (ios) Introducción La aplicación Multimedia SUD se ha diseñado con el fin de ayudarle a organizar presentaciones con diferentes tipos de materiales multimedia
Guía del usuario de material multimedia SUD (ios) Introducción La aplicación Multimedia SUD se ha diseñado con el fin de ayudarle a organizar presentaciones con diferentes tipos de materiales multimedia
BREVE INTRODUCCIÓN PARA EL USO DE LA TABLETA ELECTRONICA.
 TF Reinicio Toma de energia HDMI USB Microfono Entrada de audifonos BREVE INTRODUCCIÓN PARA EL USO DE LA TABLETA ELECTRONICA. Diagrama complete de la tableta electronica. Panel Frontal: Cámara frontal
TF Reinicio Toma de energia HDMI USB Microfono Entrada de audifonos BREVE INTRODUCCIÓN PARA EL USO DE LA TABLETA ELECTRONICA. Diagrama complete de la tableta electronica. Panel Frontal: Cámara frontal
Manual de usuario Smart Watch
 Manual de usuario Smart Watch Por favor lea el manual antes de usar el producto 1. ADVERTENCIA DE SEGURIDAD. 1.1 La información en este documento puede ser cambiada sin notificación previa. 1.2 El reloj
Manual de usuario Smart Watch Por favor lea el manual antes de usar el producto 1. ADVERTENCIA DE SEGURIDAD. 1.1 La información en este documento puede ser cambiada sin notificación previa. 1.2 El reloj
Guía de ayuda en línea - Preguntas frecuentes V1.2
 Guía de ayuda en línea - Preguntas frecuentes V1.2 P: Cómo puedo encontrar vuelos con el mapa? Haga clic en un punto en el mapa para iniciar una búsqueda. A continuación, seleccione la opción deseada en
Guía de ayuda en línea - Preguntas frecuentes V1.2 P: Cómo puedo encontrar vuelos con el mapa? Haga clic en un punto en el mapa para iniciar una búsqueda. A continuación, seleccione la opción deseada en
Guía rápida del teléfono digital ES, edición 1, junio de 2004
 Guía rápida del teléfono digital 240 6-30034ES, edición, junio de 2004 2 3 8 4 5 6 7 7 6 8 5 4 3 2 9 0 Botones de la línea de llamada y de función: para obtener acceso a las llamadas entrantes/salientes
Guía rápida del teléfono digital 240 6-30034ES, edición, junio de 2004 2 3 8 4 5 6 7 7 6 8 5 4 3 2 9 0 Botones de la línea de llamada y de función: para obtener acceso a las llamadas entrantes/salientes
Auricular Calisto II de Plantronics con Adaptador Bluetooth USB Guía del usuario FEBRERO 2013
 Auricular Calisto II de Plantronics con Adaptador Bluetooth USB Guía del usuario FEBRERO 2013 56-K61S-23016 Contenido Contenido del paquete... 1 Características del producto... 2 Encendido del auricular
Auricular Calisto II de Plantronics con Adaptador Bluetooth USB Guía del usuario FEBRERO 2013 56-K61S-23016 Contenido Contenido del paquete... 1 Características del producto... 2 Encendido del auricular
TomTom. Compatibilidad Bluetooth para Service Tool
 TomTom Compatibilidad Bluetooth para Service Tool Cómo conectarse a un dispositivo LINK 300/ 310 mediante Bluetooth Cómo 300/310 conectarse mediante a Bluetooth un dispositivo LINK El presente documento
TomTom Compatibilidad Bluetooth para Service Tool Cómo conectarse a un dispositivo LINK 300/ 310 mediante Bluetooth Cómo 300/310 conectarse mediante a Bluetooth un dispositivo LINK El presente documento
D Kit de montaje RAM Mount
 TomTom RIDER 1. Contenido de la caja Contenido de la caja A El TomTom RIDER 1 2 3 4 5 6 a Pantalla táctil b Botón de encendido c Ranura para tarjetas de memoria (tarjetas SD) d Conector USB e Conector
TomTom RIDER 1. Contenido de la caja Contenido de la caja A El TomTom RIDER 1 2 3 4 5 6 a Pantalla táctil b Botón de encendido c Ranura para tarjetas de memoria (tarjetas SD) d Conector USB e Conector
Introducción. Descripción general del producto
 1 Gracias por comprar productos Blument, fabricados y diseñados con los más altos estándares de calidad. Es nuestro deseo satisfacer por completo sus expectativas y necesidades, por eso este manual proporciona
1 Gracias por comprar productos Blument, fabricados y diseñados con los más altos estándares de calidad. Es nuestro deseo satisfacer por completo sus expectativas y necesidades, por eso este manual proporciona
2. Esta guía sirve para que los usuarios puedan conocer y familiarizarse con nuestro producto tan pronto como sea posible.
 Manual de usuario 1 Introducción 1. Gracias por elegir la nueva Novus Pad Windows. 2. Esta guía sirve para que los usuarios puedan conocer y familiarizarse con nuestro producto tan pronto como sea posible.
Manual de usuario 1 Introducción 1. Gracias por elegir la nueva Novus Pad Windows. 2. Esta guía sirve para que los usuarios puedan conocer y familiarizarse con nuestro producto tan pronto como sea posible.
MANUAL DE USUARIO ÍNDICE
 MANUAL DE USUARIO ÍNDICE 1. Conociendo la tarjeta Wi-01 2. Descarga de la aplicación Yonusa. 3. Creación de cuenta Yonusa. 4. Añadir Cerca Eléctrica I. Conexión a Red wifi y contraseña II. Red adhoc y
MANUAL DE USUARIO ÍNDICE 1. Conociendo la tarjeta Wi-01 2. Descarga de la aplicación Yonusa. 3. Creación de cuenta Yonusa. 4. Añadir Cerca Eléctrica I. Conexión a Red wifi y contraseña II. Red adhoc y
MANUAL DEL USUARIO CONTROL TRACKER VERSION 3.1
 CONTROLA TU GPS DE FORMA RAPIDA Y SEGURA DIRECTAMENTE DESDE TU SMARTPHONE MANUAL DEL USUARIO CONTROL TRACKER VERSION 3.1 PANTALLA DE INICIO Indica el sistema operativo del programa SELECCIÓN DE IDIOMA
CONTROLA TU GPS DE FORMA RAPIDA Y SEGURA DIRECTAMENTE DESDE TU SMARTPHONE MANUAL DEL USUARIO CONTROL TRACKER VERSION 3.1 PANTALLA DE INICIO Indica el sistema operativo del programa SELECCIÓN DE IDIOMA
Montura para transmisor FM
 Montura para transmisor FM Montura transmisor para FM Utilización de la montura para transmisor FM Ahora ya puede transmitir todo el sonido desde su GO a la radio del coche mediante la montura para transmisor
Montura para transmisor FM Montura transmisor para FM Utilización de la montura para transmisor FM Ahora ya puede transmitir todo el sonido desde su GO a la radio del coche mediante la montura para transmisor
IRISPen Air 7. Guía rápida del usuario. (ios)
 IRISPen Air 7 Guía rápida del usuario (ios) Esta Guía rápida del usuario le ayudará a empezar a utilizar el IRISPen TM Air 7. Le recomendamos que la lea antes de utilizar el escáner y el software. Toda
IRISPen Air 7 Guía rápida del usuario (ios) Esta Guía rápida del usuario le ayudará a empezar a utilizar el IRISPen TM Air 7. Le recomendamos que la lea antes de utilizar el escáner y el software. Toda
TomTom GO Mobile app for iphone Guía de referencia
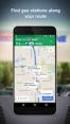 TomTom GO Mobile app for iphone Guía de referencia Contenido Bienvenido a la navegación con TomTom 5 Introducción 6 Inicio de la app... 6 Idioma... 6 Descarga de un mapa... 7 Envío de información a TomTom...
TomTom GO Mobile app for iphone Guía de referencia Contenido Bienvenido a la navegación con TomTom 5 Introducción 6 Inicio de la app... 6 Idioma... 6 Descarga de un mapa... 7 Envío de información a TomTom...
Cómo utilizar Conference Manager para Microsoft Outlook
 Cómo utilizar Conference Manager para Microsoft Outlook Mayo de 2012 Contenido Capítulo 1: Cómo utilizar Conference Manager para Microsoft Outlook... 5 Introducción a Conference Manager para Microsoft
Cómo utilizar Conference Manager para Microsoft Outlook Mayo de 2012 Contenido Capítulo 1: Cómo utilizar Conference Manager para Microsoft Outlook... 5 Introducción a Conference Manager para Microsoft
Mc-119. Manual del Usuario. 1
 Mc-119 Manual del Usuario www.bidcom.com.ar 1 Iniciación Inserte la memoria en el slot para Micro SD y la batería en su slot. Cargue la batería con el cable USB proporcionado conectándolo a una computadora
Mc-119 Manual del Usuario www.bidcom.com.ar 1 Iniciación Inserte la memoria en el slot para Micro SD y la batería en su slot. Cargue la batería con el cable USB proporcionado conectándolo a una computadora
Altavoz HP Roar Plus. Otras características
 Altavoz HP Roar Plus Otras características Copyright 2014 Hewlett-Packard Development Company, L.P. Microsoft, Windows y Windows Vista son marcas comerciales registradas del grupo de compañías de Microsoft
Altavoz HP Roar Plus Otras características Copyright 2014 Hewlett-Packard Development Company, L.P. Microsoft, Windows y Windows Vista son marcas comerciales registradas del grupo de compañías de Microsoft
EL ESCRITORIO DE WINDOWS
 EL ESCRITORIO DE WINDOWS El Escritorio de Windows es el elemento más conocido del sistema operativo. Su imagen de marca. Lo que se ve cuando Windows termina de cargarse. Se le da ese nombre porque equivale
EL ESCRITORIO DE WINDOWS El Escritorio de Windows es el elemento más conocido del sistema operativo. Su imagen de marca. Lo que se ve cuando Windows termina de cargarse. Se le da ese nombre porque equivale
Asistente de configuración Grabador Digital de Vídeo
 ES Asistente de configuración Grabador Digital de Vídeo Guía de inicio rápido Bienvenido al Asistente de configuración! El Asistente de configuración se ejecuta automáticamente la primera vez que inicie
ES Asistente de configuración Grabador Digital de Vídeo Guía de inicio rápido Bienvenido al Asistente de configuración! El Asistente de configuración se ejecuta automáticamente la primera vez que inicie
TomTom Navigation app for iphone/ipad Guía de referencia
 TomTom Navigation app for iphone/ipad Guía de referencia Contenidos Introducción 7 Inicio de TomTom Navigation app for iphone/ipad... 7 Actualización de su TomTom Navigation app for iphone/ipad... 7 Recepción
TomTom Navigation app for iphone/ipad Guía de referencia Contenidos Introducción 7 Inicio de TomTom Navigation app for iphone/ipad... 7 Actualización de su TomTom Navigation app for iphone/ipad... 7 Recepción
EN1005. Manual de usuario. Perdón por los cambios de los parámetros de nuestro productos sin previo aviso.
 EN1005 Manual de usuario Perdón por los cambios de los parámetros de nuestro productos sin previo aviso. 1. Sobre EN1005 Manual de usuario 1.1 Visión General (Frontal) Cámara Mic (Trasera) 1 2 3 4 5 6
EN1005 Manual de usuario Perdón por los cambios de los parámetros de nuestro productos sin previo aviso. 1. Sobre EN1005 Manual de usuario 1.1 Visión General (Frontal) Cámara Mic (Trasera) 1 2 3 4 5 6
Bienvenidos IMPORTANTE:
 MANUAL DEL USUARIO 2 Bienvenidos 1. Gracias por adquirir nuestra tableta Proton Tab2 Multimedia Internet Device X-VIEW. 2. Para operar con la unidad correctamente, por favor lea el Manual del Usuario cuidadosamente
MANUAL DEL USUARIO 2 Bienvenidos 1. Gracias por adquirir nuestra tableta Proton Tab2 Multimedia Internet Device X-VIEW. 2. Para operar con la unidad correctamente, por favor lea el Manual del Usuario cuidadosamente
Teléfono DECT 3720 de Avaya Guía de referencia rápida
 Teléfono DECT 3720 de Avaya Guía de referencia rápida Pantalla Teclas Tecla de navegación Tecla Descolgado Correo de voz Bloqueo de teclas y minúsculas/ mayúsculas LED Conector del auricular Muestra la
Teléfono DECT 3720 de Avaya Guía de referencia rápida Pantalla Teclas Tecla de navegación Tecla Descolgado Correo de voz Bloqueo de teclas y minúsculas/ mayúsculas LED Conector del auricular Muestra la
TomTom Rider Guía de referencia
 TomTom Rider Guía de referencia Contenidos Contenido de la caja 7 Contenido de la caja... 7 Léame primero 9 Instalación de su navegador... 9 Uso de auriculares... 10 Encendido... 11 Configuración... 11
TomTom Rider Guía de referencia Contenidos Contenido de la caja 7 Contenido de la caja... 7 Léame primero 9 Instalación de su navegador... 9 Uso de auriculares... 10 Encendido... 11 Configuración... 11
h Cable de alimentación h Unidad de disquetes Nota: Algunos modelos pueden incluir elementos adicionales que no aparecen en la lista.
 Número de pieza: 46P4549 Gracias por adquirir el sistema IBM ThinkPad T Series. Utilice esta lista para comprobar los elementos incluidos en la caja. Si alguno falta o está dañado, contacte con el establecimiento
Número de pieza: 46P4549 Gracias por adquirir el sistema IBM ThinkPad T Series. Utilice esta lista para comprobar los elementos incluidos en la caja. Si alguno falta o está dañado, contacte con el establecimiento
Cargador USB para automóvil o Receptor de tráfico RDS-TMC, en función del producto
 TomTom Via 1. Contenido de la caja Contenido de la caja TomTom Via incluye el soporte Easy Click Cable USB Cargador USB para automóvil o Receptor de tráfico RDS-TMC, en función del producto Para comprobar
TomTom Via 1. Contenido de la caja Contenido de la caja TomTom Via incluye el soporte Easy Click Cable USB Cargador USB para automóvil o Receptor de tráfico RDS-TMC, en función del producto Para comprobar
Polycom VVX Guía del usuario.
 Polycom VVX 1500 Guía del usuario Contenido Descripción general Funciones básicas Cómo realizar una llamada Cómo responder una llamada Cómo finalizar una llamada Cómo rehacer una llamada Cómo silenciar
Polycom VVX 1500 Guía del usuario Contenido Descripción general Funciones básicas Cómo realizar una llamada Cómo responder una llamada Cómo finalizar una llamada Cómo rehacer una llamada Cómo silenciar
Actualizaciones de software Guía del usuario
 Actualizaciones de software Guía del usuario Copyright 2009 Hewlett-Packard Development Company, L.P. Windows es una marca comercial registrada de Microsoft Corporation en los Estados Unidos. Aviso del
Actualizaciones de software Guía del usuario Copyright 2009 Hewlett-Packard Development Company, L.P. Windows es una marca comercial registrada de Microsoft Corporation en los Estados Unidos. Aviso del
1. En qué consiste el registro de puntos?
 1. En qué consiste el registro de puntos? En el mapa se pueden registrar puntos como el domicilio, los puntos memorizados y los puntos de acceso rápido como puntos de memoria. Se pueden registrar hasta
1. En qué consiste el registro de puntos? En el mapa se pueden registrar puntos como el domicilio, los puntos memorizados y los puntos de acceso rápido como puntos de memoria. Se pueden registrar hasta
Módem y red de área local Guía del usuario
 Módem y red de área local Guía del usuario Copyright 2009 Hewlett-Packard Development Company, L.P. La información contenida en el presente documento está sujeta a cambios sin previo aviso. Las únicas
Módem y red de área local Guía del usuario Copyright 2009 Hewlett-Packard Development Company, L.P. La información contenida en el presente documento está sujeta a cambios sin previo aviso. Las únicas
Cargador USB para automóvil o Receptor de tráfico RDS-TMC, en función del producto
 TomTom GO 1. Contenido de la caja Contenido de la caja TomTom GO Soporte Easy Click Cable USB Cargador USB para automóvil o Receptor de tráfico RDS-TMC, en función del producto Para comprobar el contenido
TomTom GO 1. Contenido de la caja Contenido de la caja TomTom GO Soporte Easy Click Cable USB Cargador USB para automóvil o Receptor de tráfico RDS-TMC, en función del producto Para comprobar el contenido
TomTom PRO Manual del usuario
 TomTom PRO Manual del usuario Contenido Leer primero 7 Novedades 8 Bienvenido a la navegación con TomTom 10 Introducción 11 Instalación en el automóvil... 11 Ubicación del dispositivo... 11 Encendido y
TomTom PRO Manual del usuario Contenido Leer primero 7 Novedades 8 Bienvenido a la navegación con TomTom 10 Introducción 11 Instalación en el automóvil... 11 Ubicación del dispositivo... 11 Encendido y
Guía de referencia de TomTom Start 20 series
 Guía de referencia de TomTom Start 20 series Contenido Contenido de la caja 6 Contenido de la caja...6 Léame primero 7 Instalación en su coche...7 Encendido y apagado...7 Configuración...7 Recepción GPS...7
Guía de referencia de TomTom Start 20 series Contenido Contenido de la caja 6 Contenido de la caja...6 Léame primero 7 Instalación en su coche...7 Encendido y apagado...7 Configuración...7 Recepción GPS...7
Ashampoo Rescue Disc
 1 Ashampoo Rescue Disc El software permite crear un CD, DVD o Memoria-USB de rescate. Este sistema de rescate está dirigido a dos tipos de situaciones: 1. Para restaurar una copia de seguridad en el disco
1 Ashampoo Rescue Disc El software permite crear un CD, DVD o Memoria-USB de rescate. Este sistema de rescate está dirigido a dos tipos de situaciones: 1. Para restaurar una copia de seguridad en el disco
Vision para Mac. 24 noviembre GUÍA DEL USUARIO
 Vision para Mac 24 noviembre GUÍA DEL USUARIO Copyright 1981-2016 Netop Business Solutions A/S. Todos los derechos reservados. Algunas partes se han utilizado bajo licencia de terceros. Envíe cualquier
Vision para Mac 24 noviembre GUÍA DEL USUARIO Copyright 1981-2016 Netop Business Solutions A/S. Todos los derechos reservados. Algunas partes se han utilizado bajo licencia de terceros. Envíe cualquier
TomTom Guía de referencia
 TomTom Guía de referencia Contenido Contenido de la caja 7 Contenido de la caja... 7 Léame primero 8 Posición del dispositivo... 8 Instalación en su coche... 8 Encendido y apagado... 9 Configuración...
TomTom Guía de referencia Contenido Contenido de la caja 7 Contenido de la caja... 7 Léame primero 8 Posición del dispositivo... 8 Instalación en su coche... 8 Encendido y apagado... 9 Configuración...
Guía de inicio rápido
 Guía de inicio rápido Gracias por adquirir el Mobile WiFi. El Mobile WiFi garantiza una conexión de alta velocidad a redes inalámbricas. Este documento permitirá conocer el Mobile WiFi para poder utilizarlo
Guía de inicio rápido Gracias por adquirir el Mobile WiFi. El Mobile WiFi garantiza una conexión de alta velocidad a redes inalámbricas. Este documento permitirá conocer el Mobile WiFi para poder utilizarlo
TomTom GO Mobile app for iphone Guía de referencia
 TomTom GO Mobile app for iphone Guía de referencia Contenido Bienvenido a la navegación con TomTom 5 Introducción 6 Inicio de la app... 6 Idioma... 6 Descarga de un mapa... 7 Envío de información a TomTom...
TomTom GO Mobile app for iphone Guía de referencia Contenido Bienvenido a la navegación con TomTom 5 Introducción 6 Inicio de la app... 6 Idioma... 6 Descarga de un mapa... 7 Envío de información a TomTom...
TomTom START Guía de referencia
 TomTom START Guía de referencia Contenido Bienvenido a la navegación con TomTom 5 Novedades 6 Novedades de esta versión... 6 Introducción 7 Instalación en su coche... 7 Posición del navegador... 7 Encendido
TomTom START Guía de referencia Contenido Bienvenido a la navegación con TomTom 5 Novedades 6 Novedades de esta versión... 6 Introducción 7 Instalación en su coche... 7 Posición del navegador... 7 Encendido
c Cable USB e Manguito
 TomTom 1. Contenido de la caja Contenido de la caja a El TomTom D E AB C F G H A Indicador luminoso de carga B Botón de activación/ desactivación C Pantalla táctil D Conector E Altavoz F Conector USB G
TomTom 1. Contenido de la caja Contenido de la caja a El TomTom D E AB C F G H A Indicador luminoso de carga B Botón de activación/ desactivación C Pantalla táctil D Conector E Altavoz F Conector USB G
Servicio técnico. Contenido de la caja. Guía de instalación del módem router inalámbrico N300 ADSL2+ N300RM. On Networks. Guía de instalación
 Servicio técnico Gracias por elegir productos On Networks. On Networks le recomienda que utilice sólo los recursos del servicio técnico oficial de On Networks. Una vez instalado el dispositivo, busque
Servicio técnico Gracias por elegir productos On Networks. On Networks le recomienda que utilice sólo los recursos del servicio técnico oficial de On Networks. Una vez instalado el dispositivo, busque
Termostato programable vía Wi-Fi Sensi TM GUÍA DE PROGRAMACIÓN. Versión : March el año Emerson Electric Co. Todos los derechos reservados.
 Termostato programable vía Wi-Fi Sensi TM GUÍA DE PROGRAMACIÓN Versión : March el año 2016 2016 Emerson Electric Co. Todos los derechos reservados. Contenido GUÍA DE PROGRAMACIÓN Acceso a los programas
Termostato programable vía Wi-Fi Sensi TM GUÍA DE PROGRAMACIÓN Versión : March el año 2016 2016 Emerson Electric Co. Todos los derechos reservados. Contenido GUÍA DE PROGRAMACIÓN Acceso a los programas
Cómo actualizar tu laptop o tablet Toshiba con Windows a Windows 10
 Cómo actualizar tu laptop o tablet Toshiba con Windows a Windows 10 Estimado usuario, La información contenida en este documento explica cómo actualizar laptops Toshiba o tablets (modelos elegibles), con
Cómo actualizar tu laptop o tablet Toshiba con Windows a Windows 10 Estimado usuario, La información contenida en este documento explica cómo actualizar laptops Toshiba o tablets (modelos elegibles), con
DETALLES. Guía de Introducción
 DETALLES Skype Abrir primero on XFINITY Guía de Introducción Network Messages Siga los pasos siguientes para instalar Skype on XFINITY. 1 REVISE EL CONTENIDO DE LA CAJA SD Card Cajetín de adaptadores Cámara
DETALLES Skype Abrir primero on XFINITY Guía de Introducción Network Messages Siga los pasos siguientes para instalar Skype on XFINITY. 1 REVISE EL CONTENIDO DE LA CAJA SD Card Cajetín de adaptadores Cámara
Utilidad de configuración
 Utilidad de configuración Guía del usuario Copyright 2007 Hewlett-Packard Development Company, L.P. Microsoft es una marca registrada de Microsoft Corporation en los Estados Unidos. La información contenida
Utilidad de configuración Guía del usuario Copyright 2007 Hewlett-Packard Development Company, L.P. Microsoft es una marca registrada de Microsoft Corporation en los Estados Unidos. La información contenida
TomTom Bridge Guía de referencia
 TomTom Bridge Guía de referencia 15100 Contenido Bienvenido a TomTom Bridge 7 Inicio de la TomTom Bridge 9 Uso de gestos 11 Apps en TomTom Bridge 12 Conexión de TomTom Bridge 13 Acerca de la conexión de
TomTom Bridge Guía de referencia 15100 Contenido Bienvenido a TomTom Bridge 7 Inicio de la TomTom Bridge 9 Uso de gestos 11 Apps en TomTom Bridge 12 Conexión de TomTom Bridge 13 Acerca de la conexión de
ojovoz Una plataforma de código abierto para la creación de memorias comunitarias. Manual del usuario
 ojovoz Una plataforma de código abierto para la creación de memorias comunitarias. http://ojovoz.net Manual del usuario 1. CÓMO INSTALAR OJOVOZ. 1. ojovoz funciona en la mayoría de teléfonos con sistema
ojovoz Una plataforma de código abierto para la creación de memorias comunitarias. http://ojovoz.net Manual del usuario 1. CÓMO INSTALAR OJOVOZ. 1. ojovoz funciona en la mayoría de teléfonos con sistema
Módem y redes de área local Guía del usuario
 Módem y redes de área local Guía del usuario Copyright 2008 Hewlett-Packard Development Company, L.P. La información contenida en el presente documento está sujeta a cambios sin previo aviso. Las únicas
Módem y redes de área local Guía del usuario Copyright 2008 Hewlett-Packard Development Company, L.P. La información contenida en el presente documento está sujeta a cambios sin previo aviso. Las únicas
NW745 TABLET NETWAY WINDOWS 8.1 OFFICE 365. Guía de inicio rápido
 NW745 TABLET NETWAY 10.1 - WINDOWS 8.1 OFFICE 365 Guía de inicio rápido Introducción Gracias por elegir la nueva Tablet PC. Esta guía sirve para que los usuarios se familiaricen con su nueva Tablet PC.
NW745 TABLET NETWAY 10.1 - WINDOWS 8.1 OFFICE 365 Guía de inicio rápido Introducción Gracias por elegir la nueva Tablet PC. Esta guía sirve para que los usuarios se familiaricen con su nueva Tablet PC.
Capítulo 1 Contenido de la caja
 TomTom RIDER 2 Capítulo 1 Contenido de la caja Contenido de la caja a El TomTom RIDER 1. Pantalla táctil 2. Botón de activación/desactivación 3. Conector de acoplamiento 4. Ranura para tarjeta de memoria
TomTom RIDER 2 Capítulo 1 Contenido de la caja Contenido de la caja a El TomTom RIDER 1. Pantalla táctil 2. Botón de activación/desactivación 3. Conector de acoplamiento 4. Ranura para tarjeta de memoria
Práctica de laboratorio Conexión y configuración de hosts
 Práctica de laboratorio 3.6.4 Conexión y configuración de hosts Objetivos Conectar una PC a un router mediante un cable directo Configurar la PC con una dirección IP adecuada Configurar la PC con un nombre
Práctica de laboratorio 3.6.4 Conexión y configuración de hosts Objetivos Conectar una PC a un router mediante un cable directo Configurar la PC con una dirección IP adecuada Configurar la PC con un nombre
1 Configurar una conexión inalámbrica (Wi-Fi)
 1 Configurar una conexión inalámbrica (Wi-Fi) Antes de realizar la conexión, necesita: Tener un router inalámbrico. Determinar si el router inalámbrico es compatible con la configuración Wi-Fi protegida
1 Configurar una conexión inalámbrica (Wi-Fi) Antes de realizar la conexión, necesita: Tener un router inalámbrico. Determinar si el router inalámbrico es compatible con la configuración Wi-Fi protegida
Instalación. Extensor WiFi N300 Modelo EX2700
 Instalación Extensor WiFi N300 Modelo EX2700 Introducción El extensor WiFi de NETGEAR aumenta la distancia de una red WiFi al amplificar la señal WiFi existente y mejorar la calidad general de la señal
Instalación Extensor WiFi N300 Modelo EX2700 Introducción El extensor WiFi de NETGEAR aumenta la distancia de una red WiFi al amplificar la señal WiFi existente y mejorar la calidad general de la señal
JABRA STEALTH UC. Manual de instrucciones. jabra.com/stealthuc
 Manual de instrucciones jabra.com/stealthuc 2015 GN Netcom A/S. Todos los derechos reservados. Jabra es una marca registrada de GN Netcom A/S. Todas las demás marcas comerciales incluidas aquí son propiedad
Manual de instrucciones jabra.com/stealthuc 2015 GN Netcom A/S. Todos los derechos reservados. Jabra es una marca registrada de GN Netcom A/S. Todas las demás marcas comerciales incluidas aquí son propiedad
TomTom App for Android Guía de referencia
 TomTom App for Android Guía de referencia Contenido Primeros pasos 5 Inicio de TomTom App for Android... 5 Actualización de su TomTom App for Android... 5 Actualizaciones de mapas... 5 Recepción GPS...
TomTom App for Android Guía de referencia Contenido Primeros pasos 5 Inicio de TomTom App for Android... 5 Actualización de su TomTom App for Android... 5 Actualizaciones de mapas... 5 Recepción GPS...
TomTom VIO Manual del usuario
 TomTom VIO Manual del usuario Contenido Bienvenido a la navegación con TomTom 5 Continuar 6 Inicio del TomTom VIO... 6 Conexión y asociación del navegador VIO... 7 Reconexión del navegador VIO... 7 Conexión
TomTom VIO Manual del usuario Contenido Bienvenido a la navegación con TomTom 5 Continuar 6 Inicio del TomTom VIO... 6 Conexión y asociación del navegador VIO... 7 Reconexión del navegador VIO... 7 Conexión
TomTom BRIDGE Guía de referencia
 TomTom BRIDGE Guía de referencia Contenido Bienvenido a TomTom BRIDGE 5 Inicio TomTom BRIDGE 7 Apps en TomTom BRIDGE 8 Conectando TomTom BRIDGE 9 Acerca de la conexióntomtom BRIDGE... 9 Conexión vía Bluetooth...
TomTom BRIDGE Guía de referencia Contenido Bienvenido a TomTom BRIDGE 5 Inicio TomTom BRIDGE 7 Apps en TomTom BRIDGE 8 Conectando TomTom BRIDGE 9 Acerca de la conexióntomtom BRIDGE... 9 Conexión vía Bluetooth...
Polycom IP 331. Guía de usuario.
 Polycom IP 331 Guía de usuario Contenidos Descripción general del teléfono Funciones básicas de telefonía Cómo realizar una llamada Cómo responder una llamada Cómo finalizar una llamada Cómo volver a marcar
Polycom IP 331 Guía de usuario Contenidos Descripción general del teléfono Funciones básicas de telefonía Cómo realizar una llamada Cómo responder una llamada Cómo finalizar una llamada Cómo volver a marcar
OREGON. series. guía de inicio rápido. 450, 450t, 550, 550t
 OREGON series 450, 450t, 550, 550t guía de inicio rápido Advertencia Consulta la guía Información importante sobre el producto y su seguridad que se incluye en la caja del producto y en la cual encontrarás
OREGON series 450, 450t, 550, 550t guía de inicio rápido Advertencia Consulta la guía Información importante sobre el producto y su seguridad que se incluye en la caja del producto y en la cual encontrarás
GUÍA DE ACCESIBILIDAD PARA PERSONAS CON DEBILIDAD VISUAL EN ENTORNO MAC OS X SNOW LEOPARD
 GUÍA DE ACCESIBILIDAD PARA PERSONAS CON DEBILIDAD VISUAL EN ENTORNO MAC OS X SNOW LEOPARD Al igual que otros sistemas operativos, MAC OS X Snow Leopard ofrece algunas ayudas para que las personas con discapacidad
GUÍA DE ACCESIBILIDAD PARA PERSONAS CON DEBILIDAD VISUAL EN ENTORNO MAC OS X SNOW LEOPARD Al igual que otros sistemas operativos, MAC OS X Snow Leopard ofrece algunas ayudas para que las personas con discapacidad
Este manual contiene información importante de seguridad y uso. Se recomienda leerlo cuidadosamente para evitar accidentes.
 Manual de usuario Este manual contiene información importante de seguridad y uso. Se recomienda leerlo cuidadosamente para evitar accidentes. No coloque el equipo en lugares húmedos, calientes o polvorientos,
Manual de usuario Este manual contiene información importante de seguridad y uso. Se recomienda leerlo cuidadosamente para evitar accidentes. No coloque el equipo en lugares húmedos, calientes o polvorientos,
MANUAL DE USO: GPS GARMIN COLORADO 300
 MANUAL DE USO: GPS GARMIN COLORADO 300 1 INDICE: DESCRIPCION GENERAL:... 3 Uso botón Rock n Roller:... 3 Funcionamiento Básico:... 4 Retroiluminación:... 4 Introducción de texto:... 5 Página Satélite:...
MANUAL DE USO: GPS GARMIN COLORADO 300 1 INDICE: DESCRIPCION GENERAL:... 3 Uso botón Rock n Roller:... 3 Funcionamiento Básico:... 4 Retroiluminación:... 4 Introducción de texto:... 5 Página Satélite:...
CycloAgent Manual del usuario
 CycloAgent Manual del usuario Tabla de contenido Introducción...2 Desinstalar la herramienta de escritorio actual de MioShare...2 Instalar CycloAgent...3 Usar CycloAgent...7 Registrar el dispositivo...8
CycloAgent Manual del usuario Tabla de contenido Introducción...2 Desinstalar la herramienta de escritorio actual de MioShare...2 Instalar CycloAgent...3 Usar CycloAgent...7 Registrar el dispositivo...8
Fundamentos de Excel
 Fundamentos de Excel Excel es una potente aplicación de hoja de cálculo y análisis de datos. Pero para usarla del modo más eficaz, es necesario comprender primero los aspectos básicos. Este tutorial presenta
Fundamentos de Excel Excel es una potente aplicación de hoja de cálculo y análisis de datos. Pero para usarla del modo más eficaz, es necesario comprender primero los aspectos básicos. Este tutorial presenta
Repetidor Universal WiFi Edición Powerline (XAVNB2001) Guía de instalación
 Repetidor Universal WiFi Edición Powerline (XAVNB2001) Guía de instalación Soporte técnico Gracias por elegir un producto NETGEAR. Una vez instalado el dispositivo, busque el número de serie en la etiqueta
Repetidor Universal WiFi Edición Powerline (XAVNB2001) Guía de instalación Soporte técnico Gracias por elegir un producto NETGEAR. Una vez instalado el dispositivo, busque el número de serie en la etiqueta
Manual de conexión de datos para KYOCERA KX18. Gerencia de Desempeño o de Productos y Servicios CR
 Manual de conexión de datos para KYOCERA KX18 INDICE 1. Contenido del paquete 2. Consideraciones importantes 3. Información Técnica 4. Conexión por medio del puerto USB Instalación de controladores USB
Manual de conexión de datos para KYOCERA KX18 INDICE 1. Contenido del paquete 2. Consideraciones importantes 3. Información Técnica 4. Conexión por medio del puerto USB Instalación de controladores USB
Introducción a Correo - 1-
 Cómo acceder al Correo Web (Outlook) con la cuenta del Portal? 1. Acceder al Portal de Educación (www. educa.jcyl.es) y autenticarse con sus credenciales de usuario. 2. Una vez hecho lo anterior, hacer
Cómo acceder al Correo Web (Outlook) con la cuenta del Portal? 1. Acceder al Portal de Educación (www. educa.jcyl.es) y autenticarse con sus credenciales de usuario. 2. Una vez hecho lo anterior, hacer
Manual y cursos prácticos
 Manual y cursos prácticos Guía de usuario de TomTom MOBILE Copyright 1996-2004 TomTom B.V., The Netherlands. TomTom is a trademark of TomTom BV. Data copyright 2004 Tele Atlas N.V., The Netherlands. Data
Manual y cursos prácticos Guía de usuario de TomTom MOBILE Copyright 1996-2004 TomTom B.V., The Netherlands. TomTom is a trademark of TomTom BV. Data copyright 2004 Tele Atlas N.V., The Netherlands. Data
Manual para el Dibujo de Flujograma mediante Microsoft Visio TECNOLOGÍAS DE LA ADMINISTRACIÓN PÚBLICA MATERIAL DE CÁTEDRA
 2016 Manual para el Dibujo de Flujograma mediante Microsoft Visio TECNOLOGÍAS DE LA ADMINISTRACIÓN PÚBLICA MATERIAL DE CÁTEDRA Microsoft Visio es un software de dibujo vectorial para Microsoft Windows,
2016 Manual para el Dibujo de Flujograma mediante Microsoft Visio TECNOLOGÍAS DE LA ADMINISTRACIÓN PÚBLICA MATERIAL DE CÁTEDRA Microsoft Visio es un software de dibujo vectorial para Microsoft Windows,
GPS GARMIN NUNVI 2495
 GPS GARMIN NUNVI 2495 Deja que la unidad nüvi 2595LMT te muestre el camino con su gran pantalla táctil de 5 (12,7 cm) y potentes funciones de navegación. Incluye actualizaciones de tráfico¹ y mapas² de
GPS GARMIN NUNVI 2495 Deja que la unidad nüvi 2595LMT te muestre el camino con su gran pantalla táctil de 5 (12,7 cm) y potentes funciones de navegación. Incluye actualizaciones de tráfico¹ y mapas² de
Actualizaciones de software Guía del usuario
 Actualizaciones de software Guía del usuario Copyright 2008, 2009 Hewlett-Packard Development Company, L.P. Windows es una marca comercial registrada de Microsoft Corporation en los Estados Unidos. Aviso
Actualizaciones de software Guía del usuario Copyright 2008, 2009 Hewlett-Packard Development Company, L.P. Windows es una marca comercial registrada de Microsoft Corporation en los Estados Unidos. Aviso
Manual y cursos prácticos
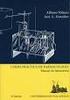 Manual y cursos prácticos v4.10 Guía de inicio rápido Guía de usuario Cartel de instalación Copyright 1996-2004 TomTom B.V., The Netherlands. TomTom is a trademark of TomTom BV. Data copyright 2004 Tele
Manual y cursos prácticos v4.10 Guía de inicio rápido Guía de usuario Cartel de instalación Copyright 1996-2004 TomTom B.V., The Netherlands. TomTom is a trademark of TomTom BV. Data copyright 2004 Tele
Pulsera Fitness SB01
 Pulsera Fitness SB01 Pulsera Fitness SB01 MANUAL DE USUARIO Por favor, asegúrese de leer cuidadosamente las instrucciones antes del uso y de guardarlas apropiadamente. Gracias por elegir la Pulsera Fitness
Pulsera Fitness SB01 Pulsera Fitness SB01 MANUAL DE USUARIO Por favor, asegúrese de leer cuidadosamente las instrucciones antes del uso y de guardarlas apropiadamente. Gracias por elegir la Pulsera Fitness
Para descargar la aplicación es necesario realizar los siguientes pasos:
 Contenido Objetivo de la App... 3 Introducción... 3 Acceder al cuento... 4 Crear un cuento... 6 Botones Acciones:... 6 Editar páginas del cuento... 9 Botones Acciones:... 9 Cambiar Imagen de la página...
Contenido Objetivo de la App... 3 Introducción... 3 Acceder al cuento... 4 Crear un cuento... 6 Botones Acciones:... 6 Editar páginas del cuento... 9 Botones Acciones:... 9 Cambiar Imagen de la página...
Inicio rápido. Extensor WiFi N300 Modelo EX2700
 Inicio rápido Extensor WiFi N300 Modelo EX2700 Introducción El extensor WiFi de NETGEAR aumenta la distancia de una red WiFi, ya que amplifica la señal WiFi existente y mejora la calidad general de la
Inicio rápido Extensor WiFi N300 Modelo EX2700 Introducción El extensor WiFi de NETGEAR aumenta la distancia de una red WiFi, ya que amplifica la señal WiFi existente y mejora la calidad general de la
Procesador de sonido serie DA de Plantronics. Guía de usuario
 Procesador de sonido serie DA de Plantronics Guía de usuario Índice Bienvenido 3 Intensidad 4 Software de Plantronics 5 Instalar Plantronics Hub 5 Iniciar Hub 5 Fichas de Hub 5 Utilizar el auricular 6
Procesador de sonido serie DA de Plantronics Guía de usuario Índice Bienvenido 3 Intensidad 4 Software de Plantronics 5 Instalar Plantronics Hub 5 Iniciar Hub 5 Fichas de Hub 5 Utilizar el auricular 6
JABRA move Wireless. Manual de instrucciones. jabra.com/movewireless
 JABRA move Wireless Manual de instrucciones jabra.com/movewireless 1. Bienvenido...3 2. contenido de la caja... 4 3. cómo se coloca...5 3.1 Cómo ajustar la altura 4. cómo se carga... 6 4.1 Estado de la
JABRA move Wireless Manual de instrucciones jabra.com/movewireless 1. Bienvenido...3 2. contenido de la caja... 4 3. cómo se coloca...5 3.1 Cómo ajustar la altura 4. cómo se carga... 6 4.1 Estado de la
1. Instalación Instalación 1 2 3 4 2
 TomTom XL 1. Instalación Instalación 1 2 3 4 2 5 6 5 6 + 7 2 SEC 8 1 2 3 3 1 2 3 180 4 5 4 2. Contenido de la caja Contenido de la caja a El TomTom XL b Soporte EasyPort TM c Cargador para automóvil d
TomTom XL 1. Instalación Instalación 1 2 3 4 2 5 6 5 6 + 7 2 SEC 8 1 2 3 3 1 2 3 180 4 5 4 2. Contenido de la caja Contenido de la caja a El TomTom XL b Soporte EasyPort TM c Cargador para automóvil d
Guía de Inicio Rápido Mac Respaldo en línea
 Guía de Inicio Rápido Mac Respaldo en línea Claro Ecuador. Todos los derechos reservados Esta guía no puede ser reproducida, ni distribuida en su totalidad ni en parte, en cualquier forma o por cualquier
Guía de Inicio Rápido Mac Respaldo en línea Claro Ecuador. Todos los derechos reservados Esta guía no puede ser reproducida, ni distribuida en su totalidad ni en parte, en cualquier forma o por cualquier
Guía de instalación del navegador Mozilla Firefox
 2012 Guía de instalación del navegador PRICE SHOES 27/11/2012 Tabla de contenido Qué es Firefox?... 3 Por qué debo usar Firefox?... 3 Dónde encuentro información en español acerca de Firefox?... 3 Cómo
2012 Guía de instalación del navegador PRICE SHOES 27/11/2012 Tabla de contenido Qué es Firefox?... 3 Por qué debo usar Firefox?... 3 Dónde encuentro información en español acerca de Firefox?... 3 Cómo
A B. A Indicador luminoso de carga B Botón de activación/ desactivación C Botón de reajuste D Altavoz E Conector USB F Conector RDS-TMC
 TomTom ONE 1. Contenido de la caja Contenido de la caja a El TomTom ONE A B D E F C A Indicador luminoso de carga B Botón de activación/ desactivación C Botón de reajuste D Altavoz E Conector USB F Conector
TomTom ONE 1. Contenido de la caja Contenido de la caja a El TomTom ONE A B D E F C A Indicador luminoso de carga B Botón de activación/ desactivación C Botón de reajuste D Altavoz E Conector USB F Conector
JVC CAM Control (para ipad) Guía de Usuario
 JVC CAM Control (para ipad) Guía de Usuario Español Este es el manual de instrucciones para el software (para ipad) Live Streaming Camera GV-LS2/GV-LS1 de JVC KENWOOD Corporation. Los modelos compatibles
JVC CAM Control (para ipad) Guía de Usuario Español Este es el manual de instrucciones para el software (para ipad) Live Streaming Camera GV-LS2/GV-LS1 de JVC KENWOOD Corporation. Los modelos compatibles
ios 10 Accesibilidad Control por conmutador - guía de acceso rápido Actualización 17/10/16
 ios 10 Accesibilidad Control por conmutador - guía de acceso rápido Actualización 17/10/16 Apple, ipad, iphone, y ipod touch son marcas registradas de Apple Inc., registradas en EE. UU. y otros países.
ios 10 Accesibilidad Control por conmutador - guía de acceso rápido Actualización 17/10/16 Apple, ipad, iphone, y ipod touch son marcas registradas de Apple Inc., registradas en EE. UU. y otros países.
Migrar a Outlook 2010
 En esta guía Microsoft Microsoft Outlook 2010 es bastante diferente a Outlook 2003; por ello hemos creado esta guía, para ayudar a minimizar la curva de aprendizaje. Léala para conocer las partes principales
En esta guía Microsoft Microsoft Outlook 2010 es bastante diferente a Outlook 2003; por ello hemos creado esta guía, para ayudar a minimizar la curva de aprendizaje. Léala para conocer las partes principales
TomTom GO Guía de referencia
 TomTom GO Guía de referencia Contenido Bienvenido a la navegación con TomTom 6 Novedades 7 Novedades de esta versión... 7 Videos recientes... 8 Introducción 10 Instalación en el automóvil... 10 Ubicación
TomTom GO Guía de referencia Contenido Bienvenido a la navegación con TomTom 6 Novedades 7 Novedades de esta versión... 7 Videos recientes... 8 Introducción 10 Instalación en el automóvil... 10 Ubicación
Trekkapp. Manual de usuario Versión
 Trekkapp Manual de usuario Versión 1.2.10 Tabla de contenidos 1. QUÉ ES TREKKAPP?... 3 2. CONFIGURAR LA PREFERENCIA DE IDIOMAS... 3 3. ACCEDER A LAS RUTAS E ITINERARIOS DISPONIBLES... 4 4. DESCARGAR UNA
Trekkapp Manual de usuario Versión 1.2.10 Tabla de contenidos 1. QUÉ ES TREKKAPP?... 3 2. CONFIGURAR LA PREFERENCIA DE IDIOMAS... 3 3. ACCEDER A LAS RUTAS E ITINERARIOS DISPONIBLES... 4 4. DESCARGAR UNA
Guía de Instalación. etiqueta de envío. su información de activación
 Guía de Instalación Por favor, no intente instalar después de las 8 de la tarde en día de su activación. Su fecha de activación, número de cuenta y orden se encuentran impresosen la etiqueta de envío adjunta
Guía de Instalación Por favor, no intente instalar después de las 8 de la tarde en día de su activación. Su fecha de activación, número de cuenta y orden se encuentran impresosen la etiqueta de envío adjunta
Envío de imágenes hacia una computadora (función de Wi-Fi) PowerShot SX530 HS, SX610 HS, and SX710 HS
 Envío de imágenes hacia una computadora (función de Wi-Fi) PowerShot SX530 HS, SX610 HS, and SX710 HS Guía de inicio Los cuatro pasos a continuación explican el procedimiento para enviar imágenes desde
Envío de imágenes hacia una computadora (función de Wi-Fi) PowerShot SX530 HS, SX610 HS, and SX710 HS Guía de inicio Los cuatro pasos a continuación explican el procedimiento para enviar imágenes desde
TTC TOTAL TRACKING CENTER
 TTC TOTAL TRACKING CENTER Plataforma de Monitoreo De Vehículos Manual de Capacitación Página 2 de 25 Tabla de Contenidos Introducción... 3 Inicio de Sesión... 3 Escritorio... 4 Rastrear... 5 Rastrear un
TTC TOTAL TRACKING CENTER Plataforma de Monitoreo De Vehículos Manual de Capacitación Página 2 de 25 Tabla de Contenidos Introducción... 3 Inicio de Sesión... 3 Escritorio... 4 Rastrear... 5 Rastrear un
Español Capítulo 1: Introducción TVGo A31 TVGo A31 1,1 Contenido del embalaje
 Capítulo 1: Introducción El nuevo Genius TVGo A31 es el método ideal para ver TV o vídeo en su monitor TFT / LCD / CRT con una resolución de hasta 1280 x 1024 píxeles. Esta caja de TV/Vídeo le permite
Capítulo 1: Introducción El nuevo Genius TVGo A31 es el método ideal para ver TV o vídeo en su monitor TFT / LCD / CRT con una resolución de hasta 1280 x 1024 píxeles. Esta caja de TV/Vídeo le permite
Aplicaciones y complementos
 Aplicaciones y complementos 1. Cómo mostrar Google Maps Google Maps ofrece una tecnología de asignación eficaz y fácil de usar, además de información comercial local que incluye ubicaciones, información
Aplicaciones y complementos 1. Cómo mostrar Google Maps Google Maps ofrece una tecnología de asignación eficaz y fácil de usar, además de información comercial local que incluye ubicaciones, información
