Acronis Data Cloud Version 7.7
|
|
|
- Ángela Naranjo Ponce
- hace 6 años
- Vistas:
Transcripción
1 Acronis Data Cloud Version 7.7 GUÍA DEL SOCIO Revisión: 17/04/2018
2 Contenido 1 Acerca de este documento Acerca de Acronis Data Cloud Servicios y ofertas Las cuentas de usuario y los inquilinos Navegadores web compatibles Uso del portal de gestión Activación de la cuenta de administrador Acceso al portal de gestión Navegación en el portal de gestión Acceso a los servicios Creación de un inquilino Creación de una cuenta de usuario Gestión de almacenamiento Configuración de personalización de marca Supervisión Uso Operaciones Generación de informes Uso Operaciones Escenarios avanzados Mover un inquilino a otro inquilino Conversión de un inquilino socio en un inquilino carpeta y viceversa Limitación del acceso a la interfaz web Limitación de acceso a su inquilino Integración con sistemas externos Copyright Acronis International GmbH,
3 1 Acerca de este documento Este documento está destinado a los administradores de socios que quieran utilizar Acronis Data Cloud para proporcionar servicios a sus clientes. En este documento se describe cómo configurar y gestionar los servicios disponibles en Acronis Data Cloud. 2 Acerca de Acronis Data Cloud Acronis Data Cloud es una plataforma en la nube que permite a los proveedores de servicio, revendedores y distribuidores proporcionar servicios de protección de datos a sus socios y clientes. Los servicios se proporcionan al nivel de socio, bajando hasta el nivel de la empresa cliente y el nivel de usuario final. La gestión de servicios está disponible mediante las aplicaciones web denominadas consolas de servicio. La gestión de las cuentas de usuario e inquilino está disponible mediante una aplicación web denominada el portal de gestión. El portal de gestión permite a los administradores realizar las siguientes acciones: monitorizar el uso de los servicios y acceder a las consolas de servicio. gestionar inquilinos gestionar cuentas de usuario configurar servicios y cuotas para inquilinos gestionar almacenamiento gestionar la personalización de marca generar informes acerca del uso de los servicios 2.1 Servicios y ofertas Servicios Los siguientes servicios están disponibles en Acronis Data Cloud: Copia de seguridad y recuperación ante desastres Sincronización y uso compartido de archivos Acuerdos de licencia de proveedores de servicio (SPLA) de almacenamiento de Acronis Dependiendo de las configuración elegida por su proveedor de servicio, es posible que algunos de los servicios no estén disponibles. Póngase en contacto con su proveedor de servicios para obtener más información. Ofertas Acronis Data Cloud permite a los proveedores de servicios personalizar la oferta (el conjunto y las características de los servicios, llamados artículos de oferta) que entregan a sus clientes y socios. 3 Copyright Acronis International GmbH,
4 La oferta define qué servicios y funcionalidades estarán disponibles en el portal de gestión y las consolas de servicio para los socios, clientes y sus usuarios finales. Todas las funcionalidades que estén excluidas de la oferta no serán visibles para ellos. Para ajustar más sus ofertas, los proveedores de servicio pueden definir cuotas para artículos ofertados específicos. 2.2 Las cuentas de usuario y los inquilinos Hay dos tipos de cuentas de usuario: las cuentas de administrador y las cuentas de usuario. Los Administradores tienen acceso al portal de gestión. Tienen la función de administrador en todos los servicios. Los Usuarios no tienen acceso al portal de gestión. Su acceso a los servicios y sus funciones en los servicios están definidas por un administrador. Cada cuenta pertenece a un inquilino. Un inquilino es una parte de los recursos del portal de gestión (como las cuentas de usuario y los inquilinos secundarios) y las ofertas de servicios (servicios habilitados y elementos ofertados en ellos) dedicadas a un socio o a un cliente. Se supone que la jerarquía del inquilino ajusta las relaciones cliente/proveedor entre los usuarios del servicio y los proveedores. Habitualmente, el tipo de inquilino Socio corresponde a proveedores de servicio que revenden los servicios. Un tipo de inquilino Carpeta es un inquilino suplementario que habitualmente usan los administradores de socios para agrupar socios y clientes con la finalidad de configurar ofertas independientes y/o distinta personalización de marca. Un tipo de inquilino Cliente suele corresponder a organizaciones que usan los servicios. Un tipo de inquilino Unidad suele corresponder a unidades o departamentos de la organización. Un administrador puede crear y gestionar inquilinos, cuentas de administrador y cuentas de usuario en su mismo nivel jerárquico o en cualquier nivel inferior. Los administradores del nivel del cliente y otros superiores pueden limitar el acceso a sus inquilinos para los administradores de nivel superior (pág. 21). 4 Copyright Acronis International GmbH,
5 El diagrama que se muestra a continuación ilustra un ejemplo de jerarquía de los inquilinos socio, carpeta, cliente y unidad. En la siguiente tabla se resumen las operaciones que pueden realizar los administradores y usuarios. 5 Copyright Acronis International GmbH,
6 Operación Usuarios Administradores de clientes y Administradores de socios y carpetas unidades Crear inquilinos No Sí Sí Crear cuentas No Sí Sí Descargar e instalar el software. Sí Sí No* Gestionar servicios Sí Sí Sí Crear informes acerca del uso del servicio Configurar personalización de marca No Sí Sí No No Sí *Un administrador de socios que deba realizar estas operaciones puede crear un administrador de cliente o una cuenta de usuario para su propio uso. 2.3 Navegadores web compatibles La interfaz web es compatible con los siguientes navegadores web: Google Chrome 29 o posterior Mozilla Firefox 23 o posterior Opera 16 o posterior Windows Internet Explorer 10 o posterior Microsoft Edge 25 o posterior Safari 8 o una versión posterior que se ejecute en los sistemas operativos OS X y ios En otros navegadores web (incluido Safari para otros sistemas operativos), la interfaz de usuario podría no mostrarse correctamente o algunas funciones podrían no estar disponibles. 3 Uso del portal de gestión Los siguientes pasos lo guiarán a través del uso básico del portal de gestión. 3.1 Activación de la cuenta de administrador. Tras firmar el acuerdo de colaboración, recibirá un correo electrónico con la siguiente información: Un enlace de activación de cuenta. Haga clic en él y establezca la contraseña para la cuenta de administrador. Recuerde el usuario, el cual aparece en la página de activación de la cuenta. Un enlace a la página de inicio de sesión. El usuario y la contraseña son los mismos que en el paso anterior. 3.2 Acceso al portal de gestión 1. Vaya a la página de inicio de sesión del servicio. La dirección de la página de inicio de sesión se incluye en el correo electrónico de activación. 2. Escriba el usuario y luego haga clic en Continuar. 3. Escriba la contraseña y luego haga clic en Iniciar sesión. 6 Copyright Acronis International GmbH,
7 4. Haga clic en Portal de gestión. Algunos servicios incluyen la capacidad de cambiar al portal de gestión desde la consola del servicio. 3.3 Navegación en el portal de gestión Cuando se utiliza el portal de gestión, en un momento dado está operando en un inquilino. Esto se indica en la esquina superior izquierda. De forma predeterminada, aparece seleccionado el máximo nivel de jerarquía disponible para usted. Haga clic en el nombre del inquilino para profundizar en la jerarquía. Para volver a un nivel superior, haga clic en su nombre en la esquina superior izquierda. Todas las partes de la interfaz de usuario solo muestran y afectan al inquilino en que está operando actualmente. Por ejemplo: La pestaña Clientes solo muestra los inquilinos que son secundarios directos del inquilino en que está operando actualmente. La pestaña Usuarios solo muestra las cuentas de usuario que existen en el inquilino en que está operando actualmente. Con el botón Nuevo puede crear un inquilino o una cuenta de usuario nueva únicamente en el inquilino en que está operando actualmente. 7 Copyright Acronis International GmbH,
8 3.4 Acceso a los servicios En la sección General > Uso se ofrece un resumen del uso del servicio y a través de ella se puede acceder a los servicios del inquilino en el que está operando. En la pestaña Clientes se muestran los inquilinos secundarios del inquilino en el que está operando y se permite acceder a los servicios que contienen. Para gestionar un servicio para un inquilino 1. Realice uno de los siguientes procedimientos: Vaya hasta el inquilino (pág. 7) en el que desee gestionar un servicio y, a continuación, haga clic en General > Uso. Haga clic en Clientes, y luego seleccione el inquilino para el que desea gestionar un servicio. Tenga en cuenta que algunos servicios pueden gestionarse en el inquilino socio y en los niveles del inquilino cliente, mientras que otros servicios solo pueden gestionarse en el nivel del inquilino cliente. 2. Busque el servicio que desea gestionar y, a continuación, haga clic en Gestionar servicio o Configurar servicio, al lado del nombre del servicio. Como resultado, la interfaz web del servicio se abre en una pestaña nueva del navegador. Para obtener más información sobre el uso de los servicios, consulte los manuales de usuario disponibles en las consolas de servicio. 8 Copyright Acronis International GmbH,
9 3.5 Creación de un inquilino Normalmente se crea un inquilino Socio para cada socio que firma el acuerdo de asociación. Normalmente se crea un inquilino Carpeta para agrupar socios y clientes con la finalidad de configurar ofertas independientes y/o distinta personalización de marca. Normalmente se crea un grupo Cliente para cada organización que contrata un servicio. Quizás quiera crear un inquilino Unidad nuevo dentro de un inquilino cliente cuando expanda el servicio a una nueva unidad organizativa. Para crear un inquilino: 1. Inicie sesión en el portal de gestión. 2. Vaya hasta el inquilino (pág. 7) en el que desee crear un inquilino. 3. En la esquina superior derecha, haga clic en Nuevo y, a continuación, haga clic en una de las siguientes opciones dependiendo del tipo de inquilino que desea crear: Cliente Socio Carpeta Unidad Los tipos disponibles dependen del tipo de inquilino principal. 4. En Nombre, especifique un nombre para el nuevo inquilino. 5. [Solamente al crear un inquilino cliente] En Modo, seleccione si el inquilino usa los servicios en el modo de prueba o en el modo de producción. Los informes de uso del servicio mensuales no incluyen datos de uso para inquilinos que utilizan el modo de prueba. Importante Si cambia del modo de prueba al modo de producción a mitad de mes, se incluirá todo el mes en el informe de uso del servicio mensual. Por este motivo, le recomendamos que cambie de modo el primer día del mes. El modo se cambia automáticamente a producción cuando un inquilino permanece en el modo de prueba durante todo un mes. 6. [Opcional] En Idioma, cambie el idioma predeterminado de las notificaciones, los informes y el software que se usarán para este inquilino. 7. Realice uno de los siguientes procedimientos: Para finalizar la creación del inquilino, haga clic en Guardar y cerrar. En este caso, todos los servicios estarán deshabilitados para el inquilino. El inquilino no tendrá un administrador hasta que usted cree uno. Para configurar servicios del inquilino y crear un administrador de inquilinos, haga clic en Siguiente. 8. [Opcional, no aplicable a un inquilino unidad] Configure la oferta para el inquilino: a. Deseleccione las casillas de verificación de los servicios que desea deshabilitar. Los servicios deshabilitados no serán visibles para los usuarios del inquilino y sus inquilinos secundarios. b. En cada uno de los servicios, deseleccione las casillas de verificación de los elementos ofrecidos que desea deshabilitar. La funcionalidad correspondiente a los elementos ofertados deshabilitados no será visible para los usuarios del inquilino y sus inquilinos secundarios. c. Algunos servicios permiten seleccionar los almacenamientos que estarán disponibles para el inquilino nuevo. Puede seleccionar en la lista de almacenamientos disponibles para su inquilino. 9 Copyright Acronis International GmbH,
10 Al crear un inquilino socio/carpeta, puede seleccionar diversos almacenamientos para cada servicio. Al crear un inquilino cliente, tiene que seleccionar un almacenamiento por servicio. Es almacenamiento no se puede cambiar después de la creación del inquilino. Para obtener más información sobre los almacenamientos, consulte "Gestión de almacenamiento" (pág. 11). d. Haga clic en el icono de lápiz cerca de un artículo ofertado para especificar la cuota del artículo. Estas cuotas son de advertencia. Si se sobrepasa cualquiera de estos valores, se envía una notificación por correo electrónico a los administradores del inquilino y a los administradores del inquilino principal. No se aplican restricciones al uso de los servicios. e. [Solamente al crear un inquilino cliente] Especifique los usos por encima del límite de la cuota. Un uso por encima del límite permite a un inquilino cliente sobrepasar la cuota en un valor especificado. Si el uso por encima del límite se sobrepasa, se aplican las restricciones sobre el uso del servicio correspondiente. 9. Realice uno de los siguientes procedimientos: Para crear un administrador de inquilinos, haga clic en Siguiente, y a continuación siga los pasos descritos en "Creación de una cuenta de usuario" (pág. 10). Empiece desde el paso 4. Si cambia de idea, puede hacer clic en Omitir y cerrar para cancelar la creación de un administrador. Para crear un inquilino sin un administrador, haga clic en Guardar y cerrar. Puede añadir administradores al inquilino más tarde. El inquilino creado recientemente aparece en la pestaña Clientes. Si desea modificar la configuración del inquilino o especificar la información de contacto, seleccione el inquilino en la pestaña Clientes y luego haga clic en el icono de lápiz en la sección que desea modificar. 3.6 Creación de una cuenta de usuario Es posible que desee crear cuentas adicionales en los siguientes casos: Cuentas de administrador de socio/carpeta: para compartir las funciones de gestión de servicios con otras personas. Cuentas de administrador de cliente/unidad: para delegar la gestión de los servicios en otras personas cuyos permisos de acceso estarán estrictamente limitados a la unidad/cliente correspondiente. Cuentas de usuario en el cliente o un inquilino de unidad: para permitir que los usuarios solo puedan acceder a un subconjunto de servicios. Tenga en cuenta que las cuentas existentes no se pueden mover entre inquilinos. Primero, necesita crear un inquilino y luego introducir cuentas. Para crear una cuenta de usuario 1. Inicie sesión en el portal de gestión. 2. Vaya hasta el inquilino (pág. 7) en el que desee crear una cuenta de usuario. 3. En la esquina superior derecha, haga clic en Nuevo > Usuario. 4. Especifique la siguiente información de contacto para la cuenta: Correo electrónico [Opcional] Nombre 10 Copyright Acronis International GmbH,
11 [Opcional] Apellido [Opcional] Para especificar un usuario distinto de la dirección de correo electrónico especificada, deseleccione la casilla de verificación Utilizar dirección de correo electrónico como usuario y, a continuación, especifique el usuario. Importante: Debe haber únicamente un usuario en cada cuenta. 5. [Opcional] En Idioma, cambie el idioma predeterminado de las notificaciones, los informes y el software que se usarán para esta cuenta. 6. [No disponible cuando se crea una cuenta en un inquilino socio/carpeta] Seleccione los servicios a los que tendrá acceso el usuario y las funciones en cada servicio. Los servicios disponibles dependen de los servicios habilitados para el inquilino en el que se ha creado la cuenta de usuario. Si selecciona la opción Administrador de la compañía, el usuario tendrá acceso al portal de gestión y a la función de administrador en todos los servicios actualmente habilitados para el inquilino. El usuario también tendrá la función de administrador en todos los servicios que se habiliten para el inquilino en el futuro. Si selecciona la opción Administrador de unidad, el usuario tendrá acceso al portal de gestión, pero que tenga la función de administrador del servicio dependerá del servicio. De lo contrario, el usuario tendrá las funciones que seleccione en los servicios que seleccione. 7. Haga clic en Crear. La cuenta de usuario creada recientemente aparece en la pestaña Usuarios. Si desea modificar la configuración del usuario o especificar parámetros de notificación o cuotas para el usuario (no disponible para administradores de socios y carpetas), seleccione al usuario en la pestaña Usuarios y haga clic en el icono de lápiz de la sección que desea modificar. 3.7 Gestión de almacenamiento La sección Configuración > Almacenamiento muestra los almacenamientos de copia de seguridad que puede utilizar para proporcionar los servicios Copia de seguridad y recuperación ante desastres y Sincronización y uso compartido de archivos a sus socios y clientes. Los almacenamientos configurados para otros servicios se mostrarán en la sección Almacenamiento en próximas versiones. Selección de almacenamiento para socios y clientes Al crear un inquilino socio/carpeta (pág. 9), puede seleccionar diversos almacenamientos que estarán disponibles en el inquilino nuevo para cada servicio. Al crear un inquilino cliente (pág. 9), tiene que seleccionar un almacenamiento por servicio que se asignará al cliente nuevo. Estos almacenamientos no se pueden cambiar más adelante. La información sobre los almacenamientos asignados a un inquilino de cliente se muestra en el panel de detalles del inquilino cuando se selecciona en la pestaña Clientes. La información sobre el uso del espacio de almacenamiento no se actualiza en tiempo real. Por favor, espere 24 horas para que la información se actualice. Agregar almacenamientos nuevos Servicio Copia de seguridad y recuperación ante desastres. 11 Copyright Acronis International GmbH,
12 De manera predeterminada, los almacenamientos de copias de seguridad se encuentran en los centros de datos de Acronis. Si un administrador de un nivel superior ha habilitado el almacenamiento del socio que ofrece el elemento para el inquilino del socio, los administradores del socio pueden organizar el almacenamiento en el centro de datos propio del socio mediante el uso del software de almacenamiento Acronis. Haga clic en Añadir almacenamiento en la sección Almacenamiento para obtener información sobre la organización de un almacenamiento de copias de seguridad en su propio centro de datos. Para obtener información sobre cómo añadir almacenamientos que utilizarán otros servicios, póngase en contacto con el soporte técnico de Acronis en Eliminación de almacenamientos Puede eliminar almacenamientos que haya añadido usted o sus inquilinos secundarios. Si el almacenamiento está asignado a algún inquilino de cliente, debe deshabilitar el servicio que use el almacenamiento para todos los inquilinos cliente antes de eliminar el almacenamiento. Pasos para eliminar un almacenamiento 1. Inicie sesión en el portal de gestión. 2. Vaya hasta el inquilino (pág. 7) al que se haya añadido el almacenamiento. 3. Haga clic en Configuración > Almacenamiento. 4. Seleccione el almacenamiento que desee eliminar. 5. En el panel de propiedades de almacenamiento, haga clic en el icono de elipsis y, a continuación, haga clic en Eliminar almacenamiento. 6. Confirme su decisión. 3.8 Configuración de personalización de marca La sección Configuración > Personalización de marca permite a los administradores de socios personalizar la interfaz de usuario del portal de gestión y del servicio Copia de seguridad y recuperación ante desastres para eliminar cualquier asociación con Acronis o los socios de nivel superior. La personalización de marca se puede configurar en los niveles de carpeta y socio. La personalización de la marca se aplica a todos los socios o carpetas directos o indirectos secundarios y a los clientes del inquilino donde se configure la personalización de la marca. La capacidad para configurar la personalización de marca para todos los servicios estará disponible en próximas versiones. Algunos servicios proporcionan la capacidad de personalización de marca independiente. Para obtener más información, consulte los manuales de usuario disponibles en las consolas de servicio. Elementos de personalización de marca Apariencia Nombre del servicio. Este nombre se utiliza en todos los mensajes de correo electrónico que se envían mediante el portal de gestión (mensajes de activación de cuenta, mensajes de correo electrónico de notificaciones empresariales), en la pantalla de bienvenida después del primer inicio de sesión en el portal de gestión y como nombre de la pestaña del navegador del portal de gestión. 12 Copyright Acronis International GmbH,
13 Logotipo. El logotipo se muestra en el portal de gestión y en los servicios. Haga clic en el logotipo para cargar un archivo de imagen. Esquema de colores El esquema de colores define la combinación de colores que se utiliza para todos los elementos de interfaz de usuario. Haga clic en el esquema y luego elija uno de los esquemas predefinidos que mejor se adapte a sus necesidades. Sugerencia Haga clic en Vista previa del esquema en una nueva pestaña para ver el aspecto de su interfaz para sus inquilinos secundarios. La personalización de la marca no se aplicará hasta que haga clic en Listo en el panel Elegir esquema de colores. Documentación y soporte técnico URL de inicio Este página se abre cuando un usuario hace clic en el nombre de la empresa en el panel Acerca de. URL del soporte técnico. Este página se abre cuando un usuario hace clic en el enlace Contactar con el soporte técnico en el panel Acerca de o en un mensaje de correo electrónico enviado mediante el portal de gestión. Teléfono de soporte técnico. Este número de teléfono se muestra en el panel Acerca de. URL de la base de conocimientos. Este página se abre cuando un usuario hace clic en el enlace Base de conocimientos en un mensaje de error. Guía del administrador del portal de gestión. Esta página se abre cuando un usuario hace clic en el icono de interrogación situado en la esquina superior derecha de la interfaz de usuario del portal de gestión y, a continuación, hace clic en Acerca de > Manual del administrador. Ayuda del administrador del portal de gestión. Esta página se abre cuando un usuario hace clic en el icono de interrogación situado en la esquina superior derecha de la interfaz de usuario del portal de gestión y, a continuación, hace clic en Ayuda. Legal URL del Contrato de licencia para el usuario final (EULA) Este página se abre cuando un usuario hace clic en el enlace Contrato de licencia para el usuario final en el panel Acerca de o en la pantalla de Bienvenida después del primer inicio de sesión en el portal de gestión. URL de condiciones de la plataforma. Este página se abre cuando un administrador de socios hace clic en el enlace Condiciones de la plataforma en el panel Acerca de o en la pantalla de Bienvenida después del primer inicio de sesión en el portal de gestión. Aplicaciones para móviles App Store. Esta página se abre cuando el usuario hace clic en Añadir > ios en el servicio Copia de seguridad y recuperación ante desastres. Google Play. Esta página se abre cuando el usuario hace clic en Añadir > Android en el servicio Copia de seguridad y recuperación ante desastres. Configuración del servidor de correo electrónico Puede especificar un servidor de correo electrónico personalizado que se utilizará para enviar notificaciones por correo electrónico desde el portal de gestión y los servicios. Para especificar un servidor de correo electrónico personalizado, haga clic enpersonalizar y, a continuación, especifique los siguientes parámetros: En De, introduzca el nombre que aparecerá en el campo De en las notificaciones de correo electrónico. En el campo SMTP, escriba el nombre del servidor de correo saliente (SMTP). En Puerto, introduzca el puerto del servidor de correo saliente (SMTP). El puerto predeterminado es el Copyright Acronis International GmbH,
14 En Cifrado, seleccione si desea utilizar el cifrado TLS o SSL. Seleccione Ninguno para deshabilitar el cifrado. En Nombre de usuario y Contraseña, especifique las credenciales de una cuenta que se utilizará para enviar mensajes. Configuración de personalización de marca 1. Inicie sesión en el portal de gestión. 2. Vaya hasta el inquilino (pág. 7) en el que desee configurar la personalización de marca. 3. Haga clic en Configuración > Personalización de marca. 4. Haga clic en Habilitar personalización de marca. 5. Realice uno de los siguientes procedimientos: Configure los elementos de personalización de marca anteriormente descritos. Haga clic en Etiqueta blanca para borrar todos los elementos de personalización de marca, excepto Nombre del servicio, URL del Acuerdo de licencia para el usuario final (EULA), Manual del administrador del portal de gestión, Ayuda del administrador del portal de gestión, y Configuración del servidor de correo electrónico. Haga clic en Restaurar valores predeterminados para restablecer todos los elementos de configuración de marca a sus valores predeterminados. 3.9 Supervisión Para acceder a la información sobre las operaciones y el uso de los servicios, haga clic en General Uso En la pestaña Uso se ofrece un resumen del uso del servicio y a través de ella se puede acceder a los servicios del inquilino en el que está operando Operaciones El panel de información Operaciones proporciona una serie de widgets personalizables que dan una imagen general de las operaciones relacionadas con el servicio de copia de seguridad. Los widgets de otros servicios estarán disponibles en próximas versiones. 14 Copyright Acronis International GmbH,
15 Los datos se muestran de forma predeterminada para el inquilino en el que está trabajando (pág. 7). Puede editar el inquilino que aparezca individualmente para cada widget para cambiarlo. También se muestra información adicional sobre los inquilinos cliente secundarios directos del inquilino seleccionado, incluidos los datos que se encuentran en carpetas. En el panel de información no se muestra información sobre los socios secundarios ni sus inquilinos; es usted quien debe profundizar en un socio en concreto para verlo en el panel de información. Sin embargo, si convierte un inquilino socio secundario en uno carpeta (pág. 20), la información sobre los clientes secundarios de este inquilino aparecerá en el panel de información del inquilino principal. Los widgets se actualizan en tiempo real. Los widgets tienen elementos interactivos que le permiten investigar y solucionar problemas. Puede descargar el estado actual del panel de información en formato.pdf o.xls o bien enviarlo por correo electrónico a cualquier dirección, incluidos los destinatarios externos. Puede elegir entre una gran variedad de widgets, presentados como tablas, diagramas de barras y listas. Puede agregar varios widgets del mismo tipo para distintos inquilinos con diferentes filtros. Pasos para reorganizar los widgets en el panel de información Haga clic en los nombres de los widgets para arrastrarlos y soltarlos. Pasos para editar un widget Haga clic en el icono de lápiz situado al lado del nombre del widget. Al editar un widget, puede cambiarle el nombre, modificar el periodo de tiempo, seleccionar el inquilino para el que se muestran los datos y establecer filtros. Pasos para agregar un widget Haga clic en Añadir widget y, luego, realice uno de los siguientes procedimientos: Haga clic en el widget que quiera añadir. El widget se añadirá con la configuración predeterminada. Para editar el widget antes de añadirlo, haga clic en el ícono de engranaje cuando el widget esté seleccionado. Después de editar el widget, haga clic en Listo. Pasos para eliminar un widget Haga clic en el signo de X situado al lado del nombre del widget. 15 Copyright Acronis International GmbH,
16 3.10 Generación de informes Para crear informes sobre las operaciones y el uso de los servicios, haga clic en Informes Uso Los informes de uso proporcionan datos históricos sobre la utilización de los servicios. Tipo de informe Puede seleccionar uno de los siguientes tipos de informe: Uso actual En el informe se incluyen los parámetros de uso del servicio actuales. Las métricas de uso se calculan dentro de cada uno de los períodos de facturación de los inquilinos secundarios. Si los inquilinos incluidos en el informe tienen períodos de facturación distintos, el uso del inquilino primario puede ser diferente de la suma de los usos de los inquilinos secundarios. Distribución de uso actual Este informe solo está disponible para inquilinos socio gestionados a través de un sistema de aprovisionamiento externo. Este informe es útil cuando los periodos de facturación de los inquilinos secundarios no coinciden con los de los primarios. En el informe se incluyen los parámetros de uso del servicio de inquilinos secundarios calculados en el periodo de facturación actual del inquilino primario. Se garantiza que el uso del inquilino primario es igual a la suma de los usos de todos los inquilinos secundarios. Resumen del período En el informe se incluyen los parámetros de uso del servicio para el final del periodo especificado y la diferencia entre los parámetros del comienzo y el final del periodo especificado. Día a día del período En el informe se incluyen los parámetros de uso del servicio y sus cambios para cada día del periodo especificado. Ámbito del informe Puede seleccionar el ámbito del informe entre los valores siguientes: Clientes y socios directos El informe solo incluye las métricas de uso del servicio para los inquilinos secundarios inmediatos del inquilino en el que está operando. Todos los socios y clientes El informe incluirá las métricas de uso del servicio para todos los inquilinos secundarios del inquilino en el que está operando. Todos los socios, clientes y usuarios El informe incluirá las métricas de uso del servicio para todos los inquilinos secundarios del inquilino en el que está operando y para todos los usuarios dentro de los inquilinos. Informes programados Un informe programado recoge las métricas de uso del servicio durante el último mes natural completo. Los informes se generan a las 23:59:59 (hora UTC) del primer día del mes y se envían el segundo día del mes a todos los administradores de su inquilino. 16 Copyright Acronis International GmbH,
17 Para habilitar o deshabilitar un informe programado 1. Inicie sesión en el portal de gestión. 2. Asegúrese de que opera en el máximo inquilino disponible para usted. 3. Haga clic en Informes > Uso. 4. Haga clic en Programado. 5. Seleccione o deseleccione la casilla de verificación de informes Enviar un resumen mensual 6. En Nivel de detalle, seleccione el ámbito del informe, como se ha descrito anteriormente. Informes personalizados Este tipo de informe no puede planificarse, se genera a petición. El informe se enviará a su dirección de correo electrónico. Para generar un informe personalizado 1. Inicie sesión en el portal de gestión. 2. Vaya hasta el inquilino (pág. 7) para el que desea crear un informe. 3. Haga clic en Informes > Uso. 4. Seleccione la pestaña Personalizado. 5. En Tipo, seleccione el tipo del informe como se ha descrito anteriormente. 6. [No disponible para el tipo de informe Uso actual] En Período, seleccione el período del informe: Mes actual Mes anterior Personalizado 7. [No disponible para el tipo de informe Uso actual] Si quiere especificar un período de informe personalizado, seleccione las fechas de inicio y fin. De lo contrario, omita este paso. 8. En Nivel de detalle, seleccione el ámbito del informe, como se ha descrito anteriormente. 9. Para generar el informe, haga clic en Generar y enviar Operaciones Un informe sobre operaciones puede incluir cualquier conjunto de los widgets del panel de información Operaciones (pág. 14). Todos los widgets muestran de forma predeterminada la información de resumen del inquilino en el que está trabajando. Puede editar esto individualmente para cada widget para cambiarlo o para todos los widgets en la configuración del informe. Todos los widgets muestran los parámetros del mismo intervalo de tiempo. Puede cambiar este intervalo en la configuración de los informes. Para ver un informe, haga clic en su nombre. 17 Copyright Acronis International GmbH,
18 Para acceder a las operaciones que cuenten con un informe, haga clic en el icono de puntos suspensivos verticales de la línea de informes. Desde dentro del informe están disponibles las mismas operaciones. Puede utilizar informes predefinidos o crear un informe personalizado. Incorporación de un informe 1. Haga clic en Añadir informe. 2. Realice uno de los siguientes procedimientos: Para añadir un informe predefinido, haga clic en su nombre. Para añadir un informe personalizado, haga clic en Personalizar y en el nombre del informe (el nombre asignado de forma predeterminada será similar a "Custom(1)") y, a continuación, añada widgets al informe. 3. [Opcional] Arrastre y suelte los widgets para reorganizarlos. 4. [Opcional] Edite el informe tal y como se describe a continuación. Edición de un informe Para editar un informe, haga clic en su nombre y, luego, en Configuración. Al editar un informe puede llevar a cabo las siguientes acciones: Cambiarle el nombre Cambiar el inquilino que se muestra para todos los widgets incluidos en él Cambiar el intervalo de tiempo de todos los widgets incluidos en él 18 Copyright Acronis International GmbH,
19 Planificar su envío por correo electrónico en formato.pdf o.xls Programación de un informe 1. Haga clic en el nombre del informe y, luego, en Configuración. 2. Habilite el conmutador Planificado. 3. Especifique la dirección de correo electrónico de los destinatarios. 4. Seleccione el formato del informe:.pdf,.xlsx o ambos. 5. Seleccione los días y la hora en que se enviará el informe. 6. Haga clic en Guardar en la esquina superior derecha. Exportación e importación de la estructura del informe Puede exportar e importar la estructura del informe (el conjunto de widgets y su configuración) a un archivo.json. Esto puede ser útil para copiar la estructura del informe de un inquilino en otro. Para exportar la estructura del informe, haga clic en el icono de puntos suspensivos vertical de la esquina superior derecha y, a continuación, en Exportar. Para importar la estructura del informe, haga clic en Añadir informe y, a continuación, en Importar. Volcado de los datos del informe Puede enviar un volcado de los datos del informe en un archivo.csv por correo electrónico. El volcado incluye todos los datos del informe (sin filtrado) para un intervalo de tiempo personalizado. El software genera el volcado de datos sobre la marcha. Si especifica un periodo largo, esta acción puede tardar bastante tiempo. 19 Copyright Acronis International GmbH,
20 Para volcar los datos del informe 1. Haga clic en el nombre del informe. 2. Haga clic en el icono de elipsis vertical en la esquina superior derecha y, a continuación, en Volcar datos. 3. Especifique la dirección de correo electrónico de los destinatarios. 4. En Intervalo de tiempo, especifique el intervalo de tiempo. 5. Haga clic en Enviar. 4 Escenarios avanzados 4.1 Mover un inquilino a otro inquilino El portal de gestión le permite mover un inquilino desde un inquilino principal a otro inquilino principal. Esto puede ser útil si desea transferir un cliente de un socio a otro, o si ha creado un inquilino carpeta para organizar sus clientes y desea mover algunos de ellos al inquilino carpeta de reciente creación. Restricciones Un inquilino socio/carpeta solo se puede mover a un inquilino socio/carpeta. Un inquilino cliente solo se puede mover a un inquilino socio/carpeta. Un inquilino no se puede mover a su inquilino secundario. Un inquilino de unidad no se puede mover. Un inquilino solo se puede mover si el inquilino principal de destino tiene el mismo o mayor conjunto de servicios y oferta que el inquilino principal original. Cuando se mueve un inquilino cliente, todos los almacenamientos asignados al inquilino cliente en el inquilino principal original deben existir en el inquilino principal de destino. Esto es obligatorio porque los datos del cliente relacionados con el servicio no se pueden mover de un almacenamiento a otro. Cómo mover a un inquilino 1. Inicie sesión en el portal de gestión. 2. En la pestaña Clientes, seleccione el inquilino de destino al que desea mover un inquilino. 3. En el panel de propiedades de inquilino, haga clic en el icono de elipsis vertical, y luego haga clic en Ver ID. 4. Copie la cadena de texto que aparece en el campo ID interno, y luego haga clic en Cancelar. 5. En la pestaña Clientes, seleccione el inquilino que desea mover. 6. En el panel de propiedades de inquilino, haga clic en el icono de elipsis vertical, y luego haga clic en Mover. 7. Pegue el identificador interno del inquilino de destino y luego haga clic en Mover. 4.2 Conversión de un inquilino socio en un inquilino carpeta y viceversa Con el portal de gestión podrá convertir a un inquilino socio en un inquilino carpeta y viceversa. 20 Copyright Acronis International GmbH,
21 Esto puede ser útil si ha usado un inquilino socio con fines de agrupación y ahora quiere organizar su infraestructura de inquilinos adecuadamente. Esto también es útil si quiere que en el panel de operaciones (pág. 14) se incluya información adicional sobre el inquilino. También puede convertir un inquilino carpeta en uno socio. Nota Esta conversión es una operación segura y no afecta a los usuarios del inquilino ni a ningún otro dato relacionado con el servicio. Pasos para convertir a un inquilino 1. Inicie sesión en el portal de gestión. 2. En la pestaña Clientes, seleccione el inquilino que desea convertir. 3. Realice uno de los siguientes procedimientos: Haga clic en el icono de puntos suspensivos situado junto al nombre del inquilino. Seleccione el inquilino y, a continuación, haga clic en el icono de puntos suspensivos del panel de propiedades del inquilino. 4. Haga clic en Convertir en carpeta o en Convertir en socio. 5. Confirme su decisión. 4.3 Limitación del acceso a la interfaz web Los administradores pueden limitar el acceso a la interfaz web especificando una lista de direcciones IP desde las que los miembros de un inquilino pueden iniciar sesión. Esta restricción solo se aplica al nivel donde está configurado. Esta restricción no se aplica a los miembros de los inquilinos secundarios. Para limitar el acceso a la interfaz web 1. Inicie sesión en el portal de gestión. 2. Vaya hasta el inquilino (pág. 7) en el que desee limitar el acceso. 3. Haga clic en Ajustes > Seguridad. 4. Seleccione la casilla de verificación Habilitar control de inicio de sesión. 5. En Direcciones IP permitidas, indique las direcciones IP que quiere permitir. Puede escribir cualquiera de los parámetros siguientes separados por punto y coma. Direcciones IP, por ejemplo: Rangos de IP, por ejemplo: Subredes, por ejemplo: /24 6. Haga clic en Guardar. 4.4 Limitación de acceso a su inquilino Los administradores del nivel del cliente y otros superiores pueden limitar el acceso a sus inquilinos para los administradores de nivel superior. Si el acceso del inquilino está limitado, los administradores del inquilino principal solo pueden modificar las propiedades del inquilino. No pueden ver ni las cuentas ni los inquilinos secundarios en ningún caso. Para impedir que los administradores de nivel superior puedan acceder a su inquilino 1. Inicie sesión en el portal de gestión. 21 Copyright Acronis International GmbH,
22 2. Haga clic en Ajustes > Seguridad. 3. Deseleccione la casilla de verificación Permitir a los administradores de los inquilinos principales administrar a este inquilino. 4. Haga clic en Guardar. 4.5 Integración con sistemas externos Acronis Data Cloud permite que los proveedores de servicio configuren la integración con diversos sistemas externos de Automatización de Servicios Profesionales (PSA) y Gestión y Monitorización Remota (RMM). Para configurar la integración con un sistema externo 1. Inicie sesión en el portal de gestión. 2. Haga clic en Configuración > Integración. 3. Haga clic en el nombre del sistema con el que desea habilitar la integración. 4. Siga las instrucciones que aparecen en pantalla. Encontrará más información acerca de la integración con sistemas externos en la sección de referencias de integración en la página web Acronis. 22 Copyright Acronis International GmbH,
Acronis Data Cloud Version 7.5
 Acronis Data Cloud Version 7.5 GUÍA DEL SOCIO Revisión: 15/09/2017 Contenido 1 Acerca de este documento...3 2 Acerca de Acronis Data Cloud...3 2.1 Servicios y ofertas... 3 2.2 Las cuentas de usuario y
Acronis Data Cloud Version 7.5 GUÍA DEL SOCIO Revisión: 15/09/2017 Contenido 1 Acerca de este documento...3 2 Acerca de Acronis Data Cloud...3 2.1 Servicios y ofertas... 3 2.2 Las cuentas de usuario y
Portal de gestión Version 7.5
 Portal de gestión Version 7.5 GUÍA DEL ADMINISTRADOR Revisión: 29/08/2017 Contenido 1 Acerca de este documento...3 2 Acerca del portal de gestión...3 2.1 Cuentas y unidades... 3 2.2 Navegadores web compatibles...
Portal de gestión Version 7.5 GUÍA DEL ADMINISTRADOR Revisión: 29/08/2017 Contenido 1 Acerca de este documento...3 2 Acerca del portal de gestión...3 2.1 Cuentas y unidades... 3 2.2 Navegadores web compatibles...
Guía de inicio rápido de la aplicación Novell Filr 2.0 Web
 Guía de inicio rápido de la aplicación Novell Filr 2.0 Web Febrero de 2016 Inicio rápido Este documento le ayudará a familiarizarse con Novell Filr y a entender rápidamente algunos de los conceptos y tareas
Guía de inicio rápido de la aplicación Novell Filr 2.0 Web Febrero de 2016 Inicio rápido Este documento le ayudará a familiarizarse con Novell Filr y a entender rápidamente algunos de los conceptos y tareas
Guía de usuario de colaboración de vídeo del cliente ShoreTel Connect 9 de diciembre de 2016
 de colaboración de vídeo del cliente ShoreTel Connect 9 de diciembre de 2016 Este documento contiene información relativa a la creación, edición, visualización y cancelación de una invitación de videoconferencia
de colaboración de vídeo del cliente ShoreTel Connect 9 de diciembre de 2016 Este documento contiene información relativa a la creación, edición, visualización y cancelación de una invitación de videoconferencia
Guía de Inicio Rápido Windows Respaldo en Línea
 Guía de Inicio Rápido Windows Respaldo en Línea Claro Ecuador Todos los derechos reservados Esta guía no puede ser reproducida, ni distribuida en su totalidad ni en parte, en cualquier forma o por cualquier
Guía de Inicio Rápido Windows Respaldo en Línea Claro Ecuador Todos los derechos reservados Esta guía no puede ser reproducida, ni distribuida en su totalidad ni en parte, en cualquier forma o por cualquier
Guía de usuario de ShoreTel Connect para Chrome 28 de marzo de 2017
 de 28 de marzo de 2017 Este documento contiene información relativa a la instalación, administración y uso de la extensión de. Descripción general... 2 Instalación de... 2 Inicio de sesión en... 2 Restablecimiento
de 28 de marzo de 2017 Este documento contiene información relativa a la instalación, administración y uso de la extensión de. Descripción general... 2 Instalación de... 2 Inicio de sesión en... 2 Restablecimiento
Gmail permite exportar rápidamente tu lista de contactos a un archivo CSV. A continuación, te indicamos cómo:
 Introducción Si usted utiliza habitualmente Outlook (POP) para gestionar su correo, contactos y agenda, ya dispone de una copia local de estos datos y no es necesario que realice los pasos descritos a
Introducción Si usted utiliza habitualmente Outlook (POP) para gestionar su correo, contactos y agenda, ya dispone de una copia local de estos datos y no es necesario que realice los pasos descritos a
Conoce Movistar Cloud
 Conoce Movistar Cloud Qué es Movistar Cloud? Movistar Cloud es un servicio de almacenamiento en la nube que te permite guardar copias de seguridad de tus contenidos. Podrás guardar tus contactos, fotos,
Conoce Movistar Cloud Qué es Movistar Cloud? Movistar Cloud es un servicio de almacenamiento en la nube que te permite guardar copias de seguridad de tus contenidos. Podrás guardar tus contactos, fotos,
Guía para administradores. GoToMeeting GoToWebinar GoToTraining OpenVoice.
 Guía para administradores GoToMeeting GoToWebinar GoToTraining OpenVoice http://support.citrixonline.com 2013 Citrix Online UK Ltd. Todos los derechos reservados. Contenidos Introducción al Centro de administración
Guía para administradores GoToMeeting GoToWebinar GoToTraining OpenVoice http://support.citrixonline.com 2013 Citrix Online UK Ltd. Todos los derechos reservados. Contenidos Introducción al Centro de administración
V Que es? Acceder a Trabajando en Información adicional. Que es?
 Que es? es el servicio de correo en web de Google. Combina las mejores funciones del correo electrónico tradicional con la tecnología de búsqueda de Google, de esta manera encontrará mensajes fácilmente.
Que es? es el servicio de correo en web de Google. Combina las mejores funciones del correo electrónico tradicional con la tecnología de búsqueda de Google, de esta manera encontrará mensajes fácilmente.
Portal ING Commercial Card. Guía de referencia rápida de administrador del programa
 Portal ING Commercial Card Guía de referencia rápida de administrador del programa Introducción Esta guía de referencia rápida proporciona información sobre la administración del programa, para gestionar
Portal ING Commercial Card Guía de referencia rápida de administrador del programa Introducción Esta guía de referencia rápida proporciona información sobre la administración del programa, para gestionar
Cómo utilizar Conference Manager para Microsoft Outlook
 Cómo utilizar Conference Manager para Microsoft Outlook Mayo de 2012 Contenido Capítulo 1: Cómo utilizar Conference Manager para Microsoft Outlook... 5 Introducción a Conference Manager para Microsoft
Cómo utilizar Conference Manager para Microsoft Outlook Mayo de 2012 Contenido Capítulo 1: Cómo utilizar Conference Manager para Microsoft Outlook... 5 Introducción a Conference Manager para Microsoft
Digitalizar a disco duro. Guía del administrador
 Digitalizar a disco duro Guía del administrador Agosto de 2017 www.lexmark.com Contenido 2 Contenido Historial de cambios... 3 Descripción general...4 Lista de comprobación de aptitud para la implementación...
Digitalizar a disco duro Guía del administrador Agosto de 2017 www.lexmark.com Contenido 2 Contenido Historial de cambios... 3 Descripción general...4 Lista de comprobación de aptitud para la implementación...
Dell Canvas Layout. Guía del usuario, versión 1.0
 Dell Canvas Layout Guía del usuario, versión 1.0 Notas, precauciónes y advertencias NOTA: Una NOTA señala información importante que lo ayuda a hacer un mejor uso de su producto. PRECAUCIÓN: Una PRECAUCIÓN
Dell Canvas Layout Guía del usuario, versión 1.0 Notas, precauciónes y advertencias NOTA: Una NOTA señala información importante que lo ayuda a hacer un mejor uso de su producto. PRECAUCIÓN: Una PRECAUCIÓN
Guía rápida de usuario
 Guía rápida de usuario Índice Denuncia de robos 3 Realización de una denuncia 4 Detalles de la denuncia: sección 1 Especificación del equipo 5 Detalles de la denuncia: sección 2 Información sobre los hechos
Guía rápida de usuario Índice Denuncia de robos 3 Realización de una denuncia 4 Detalles de la denuncia: sección 1 Especificación del equipo 5 Detalles de la denuncia: sección 2 Información sobre los hechos
Guía de instalación del EFI Fiery proserver
 Guía de instalación del EFI Fiery proserver En este documento se describe cómo instalar el Fiery proserver. Está destinado a los clientes que deseen instalar el Fiery proserver sin la ayuda de un técnico
Guía de instalación del EFI Fiery proserver En este documento se describe cómo instalar el Fiery proserver. Está destinado a los clientes que deseen instalar el Fiery proserver sin la ayuda de un técnico
Guía de Google Cloud Print
 Guía de Google Cloud Print Información sobre Google Cloud Print Impresión con Google Cloud Print Apéndice Contenido Cómo leer los manuales... 2 Símbolos utilizados en los manuales... 2 Exención de responsabilidades...
Guía de Google Cloud Print Información sobre Google Cloud Print Impresión con Google Cloud Print Apéndice Contenido Cómo leer los manuales... 2 Símbolos utilizados en los manuales... 2 Exención de responsabilidades...
Seagate Dashboard Manual de usuario
 Seagate Dashboard Manual de usuario Modelo: Haga clic aquí para acceder a una versión en línea actualizada de este documento. También encontrará el contenido más reciente, así como ilustraciones expandibles,
Seagate Dashboard Manual de usuario Modelo: Haga clic aquí para acceder a una versión en línea actualizada de este documento. También encontrará el contenido más reciente, así como ilustraciones expandibles,
Configuración de Office 365 en un iphone o ipad
 Configuración de Office 365 en un iphone o ipad Guía de inicio rápido Consultar el correo Configure su iphone o ipad para enviar y recibir correos electrónicos desde su cuenta de Office 365. Consultar
Configuración de Office 365 en un iphone o ipad Guía de inicio rápido Consultar el correo Configure su iphone o ipad para enviar y recibir correos electrónicos desde su cuenta de Office 365. Consultar
OpenTouch Conversation One
 OpenTouch Conversation One Manual de usuario R2.2 8AL90647ESABed02 1625 1. OpenTouch Conversation One... 3 2. Instalación... 3 3. Iniciar OpenTouch Conversation... 3 3.1 Desconectar... 3 4. Página de inicio...
OpenTouch Conversation One Manual de usuario R2.2 8AL90647ESABed02 1625 1. OpenTouch Conversation One... 3 2. Instalación... 3 3. Iniciar OpenTouch Conversation... 3 3.1 Desconectar... 3 4. Página de inicio...
Guía del usuario. Business Communication Manager Find Me/Follow Me de Nortel. Introducción. Nociones básicas sobre Find Me/Follow Me.
 Business Communication Manager Find Me/Follow Me de Nortel Guía del usuario Introducción Find Me/Follow Me permite llamadas simultáneas a un máximo de cinco destinos externos distintos. Los usuarios y
Business Communication Manager Find Me/Follow Me de Nortel Guía del usuario Introducción Find Me/Follow Me permite llamadas simultáneas a un máximo de cinco destinos externos distintos. Los usuarios y
4.3 CREAR ETIQUETAS Y SOBRES
 4.3 CREAR ETIQUETAS Y SOBRES CONFIGURAR ETIQUETAS O SOBRES PARA UNA COMBINACIÓN DE CORRESPONDEN- CIA Para editar sobres de cara a una combinación de correspondencia: 1. Cree un documento en blanco. 2.
4.3 CREAR ETIQUETAS Y SOBRES CONFIGURAR ETIQUETAS O SOBRES PARA UNA COMBINACIÓN DE CORRESPONDEN- CIA Para editar sobres de cara a una combinación de correspondencia: 1. Cree un documento en blanco. 2.
Configuración de Gmail para administradores
 Configuración de Gmail para administradores En esta guía 1. Active funciones en la Consola del administrador. 2. Importe sus correos electrónicos anteriores. 3. Use etiquetas y realice búsquedas. 4. Agregue
Configuración de Gmail para administradores En esta guía 1. Active funciones en la Consola del administrador. 2. Importe sus correos electrónicos anteriores. 3. Use etiquetas y realice búsquedas. 4. Agregue
Creación y Modificación de Blog
 Creación y Modificación de Blog El Blog: es un diario personal en línea. Son una forma eficaz de compartir conocimiento y materiales creados y recopilados por el grupo del curso. Puede publicar entradas
Creación y Modificación de Blog El Blog: es un diario personal en línea. Son una forma eficaz de compartir conocimiento y materiales creados y recopilados por el grupo del curso. Puede publicar entradas
ACCESO REMOTO. Manual de Usuario del servicio Acceso Remoto Movistar. Versión 1.0
 Manual de Usuario del servicio Acceso Remoto Movistar Versión 1.0 ÍNDICE 1. Introducción... 2 2. Cliente VPN... 3 2.1. Instalación del cliente VPN... 3 2.2. Utilización del cliente VPN... 7 2.2.1. Ajustes
Manual de Usuario del servicio Acceso Remoto Movistar Versión 1.0 ÍNDICE 1. Introducción... 2 2. Cliente VPN... 3 2.1. Instalación del cliente VPN... 3 2.2. Utilización del cliente VPN... 7 2.2.1. Ajustes
Ayuda para el usuario de Forcepoint Secure Messaging
 Ayuda para el usuario de Forcepoint Secure Messaging Bienvenido a Forcepoint Secure Messaging, una herramienta que proporciona un portal seguro para la transmisión y la visualización de datos personales
Ayuda para el usuario de Forcepoint Secure Messaging Bienvenido a Forcepoint Secure Messaging, una herramienta que proporciona un portal seguro para la transmisión y la visualización de datos personales
Configuración de Gmail para administradores
 Configuración de Gmail para administradores En esta guía 1. Activa funciones de la Consola de Administración 2. Importa tu correo electrónico anterior 3. Utiliza etiquetas y la función de búsqueda 4. Añade
Configuración de Gmail para administradores En esta guía 1. Activa funciones de la Consola de Administración 2. Importa tu correo electrónico anterior 3. Utiliza etiquetas y la función de búsqueda 4. Añade
Manual de Usuario e Instalación McAfee Multi Access
 Manual de Usuario e Instalación McAfee Multi Access Bienvenido a McAfee Multi Access! McAfee Multi Access es una solución que protege sus PC, Mac, smartphones y tablets (Android) contra las amenazas online.
Manual de Usuario e Instalación McAfee Multi Access Bienvenido a McAfee Multi Access! McAfee Multi Access es una solución que protege sus PC, Mac, smartphones y tablets (Android) contra las amenazas online.
Compartir archivos y carpetas de. OneDrive
 Compartir archivos y carpetas de OneDrive Compartir archivos y carpetas de OneDrive Puede usar OneDrive para compartir fotos, documentos de Microsoft Office, otros archivos y carpetas enteras con otros
Compartir archivos y carpetas de OneDrive Compartir archivos y carpetas de OneDrive Puede usar OneDrive para compartir fotos, documentos de Microsoft Office, otros archivos y carpetas enteras con otros
Crear una cuenta de School Messenger Versión móvil Actualizado 2/22/2018
 Paso 1: Descargue e instale la aplicación School Messenger Vaya a la App Store o Play Store y busque School Messenger. Descargue la aplicación. Una vez que esté completamente instalado, abrirá la aplicación
Paso 1: Descargue e instale la aplicación School Messenger Vaya a la App Store o Play Store y busque School Messenger. Descargue la aplicación. Una vez que esté completamente instalado, abrirá la aplicación
Manual de Autenticación de Usuarios e Ingreso de Remuneraciones
 Manual de Autenticación de Usuarios e Ingreso de Remuneraciones Plataforma Tecnológica Carrera Docente (CPEIP) 1 P Á G I N A Tabla de contenido I. Aspectos Generales... 3 II. Acceso al Portal de la plataforma
Manual de Autenticación de Usuarios e Ingreso de Remuneraciones Plataforma Tecnológica Carrera Docente (CPEIP) 1 P Á G I N A Tabla de contenido I. Aspectos Generales... 3 II. Acceso al Portal de la plataforma
Boehringer-Ingelheim México Ariba Network Guía de Configuración de la Cuenta PUBLIC
 Boehringer-Ingelheim México Ariba Network Guía de Configuración de la Cuenta Contenido Configuración de la cuenta Acceso a la cuenta Configuración del perfil de la empresa Enrutamiento de pedido electrónico
Boehringer-Ingelheim México Ariba Network Guía de Configuración de la Cuenta Contenido Configuración de la cuenta Acceso a la cuenta Configuración del perfil de la empresa Enrutamiento de pedido electrónico
Guía de inicio rápido para la bandeja de entrada en la Web de Cisco Unity Connection (versión 9.x)
 Guía de inicio rápido Guía de inicio rápido para la bandeja de entrada en la Web de Cisco Unity Connection (versión 9.x) Bandeja de entrada en la Web de Cisco Unity Connection (versión 9.x) 2 Acerca de
Guía de inicio rápido Guía de inicio rápido para la bandeja de entrada en la Web de Cisco Unity Connection (versión 9.x) Bandeja de entrada en la Web de Cisco Unity Connection (versión 9.x) 2 Acerca de
INSTITUTO ELECTORAL DEL ESTADO DE MÉXICO SECRETARÍA EJECUTIVA UNIDAD DE INFORMÁTICA Y ESTADÍSTICA
 INSTITUTO ELECTORAL DEL ESTADO DE MÉXICO SECRETARÍA EJECUTIVA UNIDAD DE INFORMÁTICA Y ESTADÍSTICA Guía de uso del Correo Electrónico Institucional Outlook Web App. Noviembre de 2014 Correo Electrónico
INSTITUTO ELECTORAL DEL ESTADO DE MÉXICO SECRETARÍA EJECUTIVA UNIDAD DE INFORMÁTICA Y ESTADÍSTICA Guía de uso del Correo Electrónico Institucional Outlook Web App. Noviembre de 2014 Correo Electrónico
Práctica de laboratorio: Compartir recursos en Windows
 Introducción En esta práctica de laboratorio, creará y compartirá una carpeta, establecerá los permisos de uso compartido, creará un grupo en el hogar y un grupo de trabajo para compartir recursos y asignará
Introducción En esta práctica de laboratorio, creará y compartirá una carpeta, establecerá los permisos de uso compartido, creará un grupo en el hogar y un grupo de trabajo para compartir recursos y asignará
Guía Rápida para el Uso del Centro de Soporte DQM Guía Rápida para el Uso del Centro de Soporte DQM
 Guía Rápida para el Uso del Centro de Soporte DQM Gerencia de Tecnologías de la Información y Comunicaciones CONTENIDO OBJETIVO... 1 JUSTIFICACIÓN... 1 REGISTRARSE COMO USUARIO... 3 INGRESAR AL CENTRO
Guía Rápida para el Uso del Centro de Soporte DQM Gerencia de Tecnologías de la Información y Comunicaciones CONTENIDO OBJETIVO... 1 JUSTIFICACIÓN... 1 REGISTRARSE COMO USUARIO... 3 INGRESAR AL CENTRO
Manual de Usuario. SMS Inteligente
 Manual de Usuario SMS Inteligente Contenido 1.Introducción... 3 2. Características y requerimientos del equipo de cómputo... 3 3. Requerimientos previos...3 4. Cómo utilizar el portal...4 Ingreso al Portal:...4
Manual de Usuario SMS Inteligente Contenido 1.Introducción... 3 2. Características y requerimientos del equipo de cómputo... 3 3. Requerimientos previos...3 4. Cómo utilizar el portal...4 Ingreso al Portal:...4
Creación de casos en la Central de servicio al cliente Cisco and/or its affiliates. All rights reserved. 1
 Creación de casos en la Central de servicio al cliente 1 En este módulo se muestra cómo eslcalar casos en la Central de servicio al cliente. Tenga en cuenta que My Cisco está disponible en 17 idiomas,
Creación de casos en la Central de servicio al cliente 1 En este módulo se muestra cómo eslcalar casos en la Central de servicio al cliente. Tenga en cuenta que My Cisco está disponible en 17 idiomas,
Guía del usuario de Rescue Lens
 Guía del usuario de Rescue Lens Contenido Visión general de Rescue Lens...3 Requisitos del sistema de Rescue Lens...3 Restricciones y limitaciones de la Consola web de Lens...4 Inicio de una sesión de
Guía del usuario de Rescue Lens Contenido Visión general de Rescue Lens...3 Requisitos del sistema de Rescue Lens...3 Restricciones y limitaciones de la Consola web de Lens...4 Inicio de una sesión de
IP Cámara PNP. Guía instalación rápida
 IP Cámara PNP Guía instalación rápida Versión:WV8.0.3 Contenido: Nota: Algunos modelos puede no incluir los componentes por separado, como algunos modelos incluyen la antena integrada Procedimiento instalación:
IP Cámara PNP Guía instalación rápida Versión:WV8.0.3 Contenido: Nota: Algunos modelos puede no incluir los componentes por separado, como algunos modelos incluyen la antena integrada Procedimiento instalación:
Configuración de Contactos para administradores
 Configuración de Contactos para administradores En esta guía 1. Añadir nuevos contactos a G Suite 2. Importar tu libreta de direcciones anterior 3. Proporcionar a tu equipo direcciones adicionales 4. Configurar
Configuración de Contactos para administradores En esta guía 1. Añadir nuevos contactos a G Suite 2. Importar tu libreta de direcciones anterior 3. Proporcionar a tu equipo direcciones adicionales 4. Configurar
MANUAL DE AYUDA. Características del lector:
 MANUAL DE AYUDA Este documento tiene como fin brindarle una descripción general de las herramientas de e-libro. Para obtener instrucciones más detalladas o para la solución de problemas, acércate a la
MANUAL DE AYUDA Este documento tiene como fin brindarle una descripción general de las herramientas de e-libro. Para obtener instrucciones más detalladas o para la solución de problemas, acércate a la
Guía rápida sobre cómo configurar la app de Dynamics 365 Servicio de Campo
 Generalidades La app para Servicio de Campo de Dynamics 365, es una solución basada en la plataforma Resco Mobile Dynamics 365, ha sido especialmente diseñada para ser utilizada por técnicos de campo quienes
Generalidades La app para Servicio de Campo de Dynamics 365, es una solución basada en la plataforma Resco Mobile Dynamics 365, ha sido especialmente diseñada para ser utilizada por técnicos de campo quienes
Aunque cada servicio es diferente, por lo general hay varios niveles de privacidad para elegir. A veces se les llama niveles de acceso.
 Cómo compartir Echemos un vistazo a cómo compartir archivos en la nube. Al compartir archivos, usted puede decidir quién tiene acceso al archivo y quién puede realizar cambios en él. Aunque cada servicio
Cómo compartir Echemos un vistazo a cómo compartir archivos en la nube. Al compartir archivos, usted puede decidir quién tiene acceso al archivo y quién puede realizar cambios en él. Aunque cada servicio
Software de Seguimiento GPS
 Software de Seguimiento GPS Software de Seguimiento GPS Manual de Administrador. Software de Seguimiento GPS 1 Software de Seguimiento GPS. Nuestro Software está diseñado para realizar un seguimiento de
Software de Seguimiento GPS Software de Seguimiento GPS Manual de Administrador. Software de Seguimiento GPS 1 Software de Seguimiento GPS. Nuestro Software está diseñado para realizar un seguimiento de
Configuración en Microsoft Office Outlook 2010
 Configuración en Microsoft Office Outlook 2010 Se requiere en primera instancia contar con el software Outlook 2010 previamente instalado y contar con las licencias de uso necesarias, contar también con
Configuración en Microsoft Office Outlook 2010 Se requiere en primera instancia contar con el software Outlook 2010 previamente instalado y contar con las licencias de uso necesarias, contar también con
UPS CampusShip Guía de inicio rápido Julio de 2010
 2010 United Parcel Service of America, Inc. UPS, la marca UPS y el color marrón son marcas registradas de United Parcel Service of America, Inc. Todos los derechos reservados. UPS CampusShip Guía de inicio
2010 United Parcel Service of America, Inc. UPS, la marca UPS y el color marrón son marcas registradas de United Parcel Service of America, Inc. Todos los derechos reservados. UPS CampusShip Guía de inicio
Novedades de GM EPC. Navegación gráfica. Navegación común para cada vehículo
 Novedades de GM EPC Navegación gráfica La nueva generación GM EPC incluye nuevas y numerosas funciones diseñadas para que encuentre la pieza correcta con más rapidez y facilidad. Para obtener instrucciones
Novedades de GM EPC Navegación gráfica La nueva generación GM EPC incluye nuevas y numerosas funciones diseñadas para que encuentre la pieza correcta con más rapidez y facilidad. Para obtener instrucciones
Dell SupportAssist versión 2.1 para Dell OpenManage Essentials Guía de instalación rápida
 Dell SupportAssist versión 2.1 para Dell OpenManage Essentials Guía de instalación rápida Notas, precauciones y avisos NOTA: Una NOTA proporciona información importante que le ayuda a utilizar mejor su
Dell SupportAssist versión 2.1 para Dell OpenManage Essentials Guía de instalación rápida Notas, precauciones y avisos NOTA: Una NOTA proporciona información importante que le ayuda a utilizar mejor su
Importante: Esta funcionalidad aplica sólo para dispositivos móviles.
 COMO ENCONTRAR MIS DISPOSITIVOS MOVILES 1.1 Portal de Administración. Finder (comandos remotos) Importante: Esta funcionalidad aplica sólo para dispositivos móviles. Puede usar Navegación Segura para encontrar
COMO ENCONTRAR MIS DISPOSITIVOS MOVILES 1.1 Portal de Administración. Finder (comandos remotos) Importante: Esta funcionalidad aplica sólo para dispositivos móviles. Puede usar Navegación Segura para encontrar
Manual de descarga: de material bibliográfico electrónico en computador Windows/Mac. Modalidad Abierta y a Distancia
 Manual de descarga: de material bibliográfico electrónico en computador Windows/Mac Modalidad Abierta y a Distancia Periodo académico: Abril- Agosto 2015 1 El presente manual explica el procedimiento necesario
Manual de descarga: de material bibliográfico electrónico en computador Windows/Mac Modalidad Abierta y a Distancia Periodo académico: Abril- Agosto 2015 1 El presente manual explica el procedimiento necesario
Dell SupportAssist versión 2.2 para Dell OpenManage Essentials Guía de instalación rápida
 Dell SupportAssist versión 2.2 para Dell OpenManage Essentials Guía de instalación rápida Notas, precauciones y avisos NOTA: Una NOTA proporciona información importante que le ayuda a utilizar mejor su
Dell SupportAssist versión 2.2 para Dell OpenManage Essentials Guía de instalación rápida Notas, precauciones y avisos NOTA: Una NOTA proporciona información importante que le ayuda a utilizar mejor su
Integración con el cliente de correo
 Integración con el cliente de correo Plataforma de certificación de envíos Contenido 1 INTRODUCCIÓN... 2 2 REQUISITOS PARA LA INTEGRACIÓN... 3 3 CONFIGURACIÓN DEL SISTEMA DE CDE... 4 4 CONFIGURACIÓN DE
Integración con el cliente de correo Plataforma de certificación de envíos Contenido 1 INTRODUCCIÓN... 2 2 REQUISITOS PARA LA INTEGRACIÓN... 3 3 CONFIGURACIÓN DEL SISTEMA DE CDE... 4 4 CONFIGURACIÓN DE
Print Management On-Premises
 Print Management On-Premises Versión 1,1 Guía del usuario Junio de 2017 www.lexmark.com Contenido 2 Contenido Historial de cambios... 3 Descripción general...4 Impresión de archivos... 5 Adición de una
Print Management On-Premises Versión 1,1 Guía del usuario Junio de 2017 www.lexmark.com Contenido 2 Contenido Historial de cambios... 3 Descripción general...4 Impresión de archivos... 5 Adición de una
Novell. Novell Teaming 1.0. novdocx (es) 6 April 2007 EXPLORAR EL PORTLET DE BIENVENIDA DESPLAZARSE CON NOVELL TEAMING NAVIGATOR.
 Guía de inicio rápido de Novell Teaming Novell Teaming 1.0 Julio de 2007 INICIO RÁPIDO www.novell.com Novell Teaming El término Novell Teaming que aparece en este documento se aplica a todas las versiones
Guía de inicio rápido de Novell Teaming Novell Teaming 1.0 Julio de 2007 INICIO RÁPIDO www.novell.com Novell Teaming El término Novell Teaming que aparece en este documento se aplica a todas las versiones
INSTRUCCIONES DE USO DE SISTEMA DE BANCA EN LINEA (NETBANK)
 INSTRUCCIONES DE USO DE SISTEMA DE BANCA EN LINEA (NETBANK) ACCESO CON CÓDIGO DE ACCESO A INTERNET (IAC) 1. Introduzca su número de cliente en el campo Identificación de usuario. (Su número de cliente
INSTRUCCIONES DE USO DE SISTEMA DE BANCA EN LINEA (NETBANK) ACCESO CON CÓDIGO DE ACCESO A INTERNET (IAC) 1. Introduzca su número de cliente en el campo Identificación de usuario. (Su número de cliente
POLITICA DE COOKIES. 1. Al abrir el navegador, pulsa herramientas en la parte superior y selecciona la pestaña de opciones.
 POLITICA DE COOKIES Ultima fecha de revisión: 19/12/2016 1.- Información El acceso a este Sitio Web puede implicar la utilización de cookies. Las cookies son pequeñas cantidades de información que se almacenan
POLITICA DE COOKIES Ultima fecha de revisión: 19/12/2016 1.- Información El acceso a este Sitio Web puede implicar la utilización de cookies. Las cookies son pequeñas cantidades de información que se almacenan
Guía de uso. 1. Consulta o modifica la contraseña de tu cuenta de Correo Negocio 2. Utiliza tu cuenta de Correo Negocio desde tu Panel Web.
 Guía de uso 1. Consulta o modifica la contraseña de tu cuenta de Correo Negocio 2. Utiliza tu cuenta de Correo Negocio desde tu Panel Web. 3. Configuración IMAP en dispositivos móviles con Sistema Operativo
Guía de uso 1. Consulta o modifica la contraseña de tu cuenta de Correo Negocio 2. Utiliza tu cuenta de Correo Negocio desde tu Panel Web. 3. Configuración IMAP en dispositivos móviles con Sistema Operativo
Aplicaciones y complementos
 Aplicaciones y complementos 1. Cómo mostrar Google Maps Google Maps ofrece una tecnología de asignación eficaz y fácil de usar, además de información comercial local que incluye ubicaciones, información
Aplicaciones y complementos 1. Cómo mostrar Google Maps Google Maps ofrece una tecnología de asignación eficaz y fácil de usar, además de información comercial local que incluye ubicaciones, información
Gestionar la libreta de direcciones. Guía del administrador
 Gestionar la libreta de direcciones Guía del administrador Noviembre 2012 www.lexmark.com Índice general 2 Índice general Descripción general...3 Uso de la libreta de direcciones... 4 Configuración del
Gestionar la libreta de direcciones Guía del administrador Noviembre 2012 www.lexmark.com Índice general 2 Índice general Descripción general...3 Uso de la libreta de direcciones... 4 Configuración del
Práctica de laboratorio: Investigación de herramientas de colaboración de red
 Práctica de laboratorio: Investigación de herramientas de colaboración de red Objetivos Parte 1: Utilizar herramientas de colaboración Parte 2: Compartir documentos mediante Google Drive Parte 3: Explorar
Práctica de laboratorio: Investigación de herramientas de colaboración de red Objetivos Parte 1: Utilizar herramientas de colaboración Parte 2: Compartir documentos mediante Google Drive Parte 3: Explorar
Guía de usuario Instalación de OX Drive en PCs, Mac y dispositivos móviles
 Guía de usuario Instalación de OX Drive en PCs, Mac y dispositivos móviles Contenido 1. Como instalar OX Drive:... 3 1.1 Instalación en PC o MAC... 3 1.2 Instalación en dispositivo móvil... 9 2. Selección
Guía de usuario Instalación de OX Drive en PCs, Mac y dispositivos móviles Contenido 1. Como instalar OX Drive:... 3 1.1 Instalación en PC o MAC... 3 1.2 Instalación en dispositivo móvil... 9 2. Selección
MANUAL DE INSTALACION Y CONFIGURACION ANTAMEDIA HOTSPOT
 MANUAL DE INSTALACION Y CONFIGURACION ANTAMEDIA HOTSPOT 1. REQUERIMIENTOS MINIMOS DE HARDWARE Antamedia HotSpot software debe ser instalado en un ordenador PC estándar, con Sistema Operativo Windows. -
MANUAL DE INSTALACION Y CONFIGURACION ANTAMEDIA HOTSPOT 1. REQUERIMIENTOS MINIMOS DE HARDWARE Antamedia HotSpot software debe ser instalado en un ordenador PC estándar, con Sistema Operativo Windows. -
Manual de Usuario Webmail Horde
 UNIVERSIDAD NACIONAL DE LA PLATA Manual de Usuario Webmail Horde 1 mesadeayuda@cespi.unlp.edu.ar Índice Acceso al Sistema Webmail 3 Leer los mensaje de correo electrónico 4 Borrar los mensajes de correo
UNIVERSIDAD NACIONAL DE LA PLATA Manual de Usuario Webmail Horde 1 mesadeayuda@cespi.unlp.edu.ar Índice Acceso al Sistema Webmail 3 Leer los mensaje de correo electrónico 4 Borrar los mensajes de correo
WorldShip Importación de datos de envío
 Vaya a la página correspondiente para conocer los siguientes procedimientos de importación de datos de envío: Procedimiento utilizando el Asistente de importación/exportación utilizando el Asistente de
Vaya a la página correspondiente para conocer los siguientes procedimientos de importación de datos de envío: Procedimiento utilizando el Asistente de importación/exportación utilizando el Asistente de
1.3. PERSONALIZAR EL ENTORNO DE EXCEL
 1.3. PERSONALIZAR EL ENTORNO DE EXCEL GESTIONAR LAS FUNCIONES DEL PROGRAMA Excel permite controlar la configuración y el aspecto de muchas funciones desde el cuadro de diálogo Opciones de Excel. Se trata
1.3. PERSONALIZAR EL ENTORNO DE EXCEL GESTIONAR LAS FUNCIONES DEL PROGRAMA Excel permite controlar la configuración y el aspecto de muchas funciones desde el cuadro de diálogo Opciones de Excel. Se trata
Manual para ingreso e inicio de sesión de correo institucional en Gmail. (primer inicio de
 Manual para ingreso e inicio de sesión de correo institucional en Gmail (primer inicio de Introducción El correo electrónico es un medio de comunicación de mucha utilidad ya sea para el uso personal, empresarial
Manual para ingreso e inicio de sesión de correo institucional en Gmail (primer inicio de Introducción El correo electrónico es un medio de comunicación de mucha utilidad ya sea para el uso personal, empresarial
Guía Uso Calendario de Correo Institucional Para Alumnos del CECYTE Guanajuato
 Guía Uso Calendario de Correo Institucional Para Alumnos del CECYTE Al acceder al Portal del correo institucional del CECYTE presionar el botón de Calendario. Agregar reuniones, citas y otros eventos al
Guía Uso Calendario de Correo Institucional Para Alumnos del CECYTE Al acceder al Portal del correo institucional del CECYTE presionar el botón de Calendario. Agregar reuniones, citas y otros eventos al
Portal de consulta para usuarios Manual de usuario. V1.0. Diciembre de 2013
 Portal de consulta para usuarios http://portal.ipler.com Manual de usuario V1.0. Diciembre de 2013 Contenidos CONTENIDO INTRODUCCIÓN... 1 REQUISITOS DEL SISTEMA... 1 ACCESO AL PORTAL... 1 Registro... 2
Portal de consulta para usuarios http://portal.ipler.com Manual de usuario V1.0. Diciembre de 2013 Contenidos CONTENIDO INTRODUCCIÓN... 1 REQUISITOS DEL SISTEMA... 1 ACCESO AL PORTAL... 1 Registro... 2
GUÍA DE USUARIO: DROPBOX
 GUÍA DE USUARIO: DROPBOX En esta guía de usuario de Dropbox se proponen las principales posibilidades de esta herramienta web para el almacenamiento de archivos de tamaño ilimitado. Se trata de una herramienta
GUÍA DE USUARIO: DROPBOX En esta guía de usuario de Dropbox se proponen las principales posibilidades de esta herramienta web para el almacenamiento de archivos de tamaño ilimitado. Se trata de una herramienta
MANUAL CORREO ELECTRÓNICO
 MANUAL CORREO ELECTRÓNICO Contenido Configuración de correo institucional en Outlook... 3 Configuración de correo institucional en Gmail... 10 Configuración de correo institucional en Hotmail... 16 Configuración
MANUAL CORREO ELECTRÓNICO Contenido Configuración de correo institucional en Outlook... 3 Configuración de correo institucional en Gmail... 10 Configuración de correo institucional en Hotmail... 16 Configuración
Address Book Conversion Utility Guía del usuario
 Address Book Conversion Utility Guía del usuario Organización del manual Cap. 1 Cap. 2 Cap. 3 Cap. 4 Antes de empezar Instalación de Address Book Conversion Utility Creación de archivos de agenda de direcciones
Address Book Conversion Utility Guía del usuario Organización del manual Cap. 1 Cap. 2 Cap. 3 Cap. 4 Antes de empezar Instalación de Address Book Conversion Utility Creación de archivos de agenda de direcciones
Contenido. Introducción Usando di Monitoring como un usuario normal Uso de di Monitoring como un operador de entrada de datos...
 1 Contenido Introducción... 3 Características principales... 3 Los niveles de usuario... 4 El aprendizaje de di Monitoring... 4 Usando di Monitoring como un usuario normal... 5 Acceso a di Monitoring...
1 Contenido Introducción... 3 Características principales... 3 Los niveles de usuario... 4 El aprendizaje de di Monitoring... 4 Usando di Monitoring como un usuario normal... 5 Acceso a di Monitoring...
4.1 COMBINAR CORRESPONDENCIA.
 4.1 COMBINAR CORRESPONDENCIA. COMBINAR CORRESPONDENCIA Así es la ficha Correspondencia (véase la figura4.1) con ella podrá configurar y ejecutar una operación de combinación de correspondencia. Figura
4.1 COMBINAR CORRESPONDENCIA. COMBINAR CORRESPONDENCIA Así es la ficha Correspondencia (véase la figura4.1) con ella podrá configurar y ejecutar una operación de combinación de correspondencia. Figura
6. CONFIGURACIÓN DEL CLIENTE OUTLOOK 2013 PARA MANEJO DE CUENTAS DE CORREO ELECTRÓNICO OFFICE 365
 6. CONFIGURACIÓN DEL CLIENTE OUTLOOK 2013 PARA MANEJO DE CUENTAS DE CORREO ELECTRÓNICO OFFICE 365 6.1. Ingreso al programa Outlook 2013 Para acceder al programa de manejo de Correo Electrónico Outlook
6. CONFIGURACIÓN DEL CLIENTE OUTLOOK 2013 PARA MANEJO DE CUENTAS DE CORREO ELECTRÓNICO OFFICE 365 6.1. Ingreso al programa Outlook 2013 Para acceder al programa de manejo de Correo Electrónico Outlook
Manual de usuario Webmail
 Manual de usuario Webmail Contenido 1. Cómo conectarse al servicio Webmail... 3 2. Cómo desconectarse del servicio Webmail... 4 3. Visualización de correos electrónicos... 4 4. Cómo enviar un nuevo correo
Manual de usuario Webmail Contenido 1. Cómo conectarse al servicio Webmail... 3 2. Cómo desconectarse del servicio Webmail... 4 3. Visualización de correos electrónicos... 4 4. Cómo enviar un nuevo correo
Registro y presentación de ofertas
 Registro y presentación de ofertas Manual Proveedor www.b2bmarketplace.com.mx CONTENIDO COMPATIBILIDADES Y REQUISITOS... 3 REGISTRO... 3 CONSULTAR LA INFORMACIÓN DE UNA COTIZACIÓN... 6 CREAR UNA OFERTA...
Registro y presentación de ofertas Manual Proveedor www.b2bmarketplace.com.mx CONTENIDO COMPATIBILIDADES Y REQUISITOS... 3 REGISTRO... 3 CONSULTAR LA INFORMACIÓN DE UNA COTIZACIÓN... 6 CREAR UNA OFERTA...
EasyProf 4: guía de instalación
 EasyProf 4: guía de instalación Requisitos del sistema EasyProf 4 es un software de escritorio, lo que significa que debe instalarse 1 en un ordenador personal para su utilización. El instalador de la
EasyProf 4: guía de instalación Requisitos del sistema EasyProf 4 es un software de escritorio, lo que significa que debe instalarse 1 en un ordenador personal para su utilización. El instalador de la
Maneras de ingresar a nuestra cuenta de Spark
 Índice: - Invitación inicial y cómo activar la cuenta - Maneras de ingresar a la cuenta de Spark - Descripción plataforma Spark - Buscar un usuario - Llamar a un usuario - Administrar un grupo. (Invitar
Índice: - Invitación inicial y cómo activar la cuenta - Maneras de ingresar a la cuenta de Spark - Descripción plataforma Spark - Buscar un usuario - Llamar a un usuario - Administrar un grupo. (Invitar
Configuración de Microsoft Outlook para cuentas en Google PUCP
 Configuración de Microsoft Outlook para cuentas en Google PUCP Manual de usuario DIRECCIÓN DE Oficina de Sistemas Julio 2010 Dirección de Informática Pontificia Universidad Católica del Perú Dirección
Configuración de Microsoft Outlook para cuentas en Google PUCP Manual de usuario DIRECCIÓN DE Oficina de Sistemas Julio 2010 Dirección de Informática Pontificia Universidad Católica del Perú Dirección
Your Detecting Connection. Manual de usuario.
 Your Detecting Connection Manual de usuario support@xchange2.net 4901-0130-1 ii Contenido Instalación... 4 Términos y condiciones de XChange 2... 4 Establecimiento de las preferencias de usuario... 5 Descripción
Your Detecting Connection Manual de usuario support@xchange2.net 4901-0130-1 ii Contenido Instalación... 4 Términos y condiciones de XChange 2... 4 Establecimiento de las preferencias de usuario... 5 Descripción
Guía del administrador. HP ThinUpdate
 Guía del administrador HP ThinUpdate Copyright 2016, 2017 HP Development Company, L.P. Windows es una marca comercial o una marca comercial registrada de Microsoft Corporation en los Estados Unidos y/o
Guía del administrador HP ThinUpdate Copyright 2016, 2017 HP Development Company, L.P. Windows es una marca comercial o una marca comercial registrada de Microsoft Corporation en los Estados Unidos y/o
Dell Premier. Guía de configuración y compra online
 Dell Premier Guía de configuración y compra online Diseñada para negocios. Personalizada para usted. La nueva versión de Premier le ofrece un conjunto de herramientas en línea seguro y personalizado para
Dell Premier Guía de configuración y compra online Diseñada para negocios. Personalizada para usted. La nueva versión de Premier le ofrece un conjunto de herramientas en línea seguro y personalizado para
Descarga e instalación de la aplicación para firma electrónica avanzada en el navegador de Internet Google Chrome
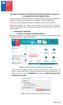 Descarga e instalación de la aplicación para firma electrónica avanzada en el navegador de Internet Google Chrome El presente manual se ha preparado para ayudar al usuario a realizar la descarga e instalación
Descarga e instalación de la aplicación para firma electrónica avanzada en el navegador de Internet Google Chrome El presente manual se ha preparado para ayudar al usuario a realizar la descarga e instalación
CONFIGURACIÓN DE CUESTIONARIOS EN LÍNEA
 CONFIGURACIÓN DE CUESTIONARIOS EN LÍNEA CONTENIDO 1. CÓMO HABILITAR EL PORTLET DE ADMINISTRACIÓN DE CUESTIONARIOS?... 3 2. CÓMO CREAR UN NUEVO CUESTIONARIO?... 4 3. CÓMO LLENAR EL FORMULARIO DEL CUESTIONARIO...
CONFIGURACIÓN DE CUESTIONARIOS EN LÍNEA CONTENIDO 1. CÓMO HABILITAR EL PORTLET DE ADMINISTRACIÓN DE CUESTIONARIOS?... 3 2. CÓMO CREAR UN NUEVO CUESTIONARIO?... 4 3. CÓMO LLENAR EL FORMULARIO DEL CUESTIONARIO...
Guía para administradores multipuesto. GoToMeeting GoToWebinar GoToTraining OpenVoice.
 GoToMeeting GoToWebinar GoToTraining OpenVoice http://support.citrixonline.com 2013 Citrix Online UK Ltd. Todos los derechos reservados. Contenidos Introducción al Centro de administración multipuesto...
GoToMeeting GoToWebinar GoToTraining OpenVoice http://support.citrixonline.com 2013 Citrix Online UK Ltd. Todos los derechos reservados. Contenidos Introducción al Centro de administración multipuesto...
Document Capture Pro 2.0 para Windows
 Document Capture Pro 2.0 para Windows Contenido Document Capture Pro 2.0 para Windows... 5 Cómo añadir y asignar trabajos de escaneo con Document Capture Pro - Windows... 5 Cómo escanear con Document
Document Capture Pro 2.0 para Windows Contenido Document Capture Pro 2.0 para Windows... 5 Cómo añadir y asignar trabajos de escaneo con Document Capture Pro - Windows... 5 Cómo escanear con Document
Manual del usuario y referencia de MobileTogether Client
 Manual del usuario Manual del usuario y referencia de MobileTogether Client Todos los derechos reservados. Ningún fragmento de esta publicación podrá ser reproducido de manera alguna (ya sea de forma gráfica,
Manual del usuario Manual del usuario y referencia de MobileTogether Client Todos los derechos reservados. Ningún fragmento de esta publicación podrá ser reproducido de manera alguna (ya sea de forma gráfica,
GUIA ACTIVACIÓN CONTROL PARENTAL. (En diferentes plataformas y dispositivos)
 GUIA ACTIVACIÓN CONTROL PARENTAL (En diferentes plataformas y dispositivos) SISTEMAS OPERATIVOS WINDOWS 7 Necesita una cuenta de usuario de administrador: http://windows.microsoft.com/es-co/windows/what-is-user-account#1tc=windows-7
GUIA ACTIVACIÓN CONTROL PARENTAL (En diferentes plataformas y dispositivos) SISTEMAS OPERATIVOS WINDOWS 7 Necesita una cuenta de usuario de administrador: http://windows.microsoft.com/es-co/windows/what-is-user-account#1tc=windows-7
Guía de usuario Outlook Web Access
 Guía de usuario Outlook Web Access OWA 2010 Tabla de Contenido INTRODUCCIÓN:... 2 1.- AUTENTICACIÓN:... 3 2.- SELECCIÓN DEL IDIOMA Y ZONA HORARIA... 5 3.- COMPONENTES DE LA NUEVA INTERFACE OWA 2010...
Guía de usuario Outlook Web Access OWA 2010 Tabla de Contenido INTRODUCCIÓN:... 2 1.- AUTENTICACIÓN:... 3 2.- SELECCIÓN DEL IDIOMA Y ZONA HORARIA... 5 3.- COMPONENTES DE LA NUEVA INTERFACE OWA 2010...
Guía de Microsoft Excel Primeros pasos
 Guía de Microsoft Excel 016 Primeros pasos Contenido INTRODUCCIÓN... 3 PANTALLA PRINCIPAL... 3 CREAR UN DOCUMENTO EN EXCEL... 3 TRABAJAR CON HOJAS EN UN LIBRO... 5 INSERTAR O ELIMINAR FILAS O COLUMNAS...
Guía de Microsoft Excel 016 Primeros pasos Contenido INTRODUCCIÓN... 3 PANTALLA PRINCIPAL... 3 CREAR UN DOCUMENTO EN EXCEL... 3 TRABAJAR CON HOJAS EN UN LIBRO... 5 INSERTAR O ELIMINAR FILAS O COLUMNAS...
Esta guía describe los recursos comunes a la mayoría de los modelos. Es posible que algunos recursos no estén disponibles en su equipo.
 Comenzar aquí Copyright 2013 Hewlett-Packard Development Company, L.P. Windows es una marca comercial registrada de Microsoft Corporation en los Estados Unidos. La información contenida en el presente
Comenzar aquí Copyright 2013 Hewlett-Packard Development Company, L.P. Windows es una marca comercial registrada de Microsoft Corporation en los Estados Unidos. La información contenida en el presente
Samsung Universal Print Driver Manual del usuario
 Samsung Universal Print Driver Manual del usuario imagine las posibilidades Copyright 2009 Samsung Electronics Co., Ltd. Todos los derechos reservados. Este Manual del administrador se proporciona únicamente
Samsung Universal Print Driver Manual del usuario imagine las posibilidades Copyright 2009 Samsung Electronics Co., Ltd. Todos los derechos reservados. Este Manual del administrador se proporciona únicamente
HP LASERJET ENTERPRISE M4555 MFP SERIES. Guía de instalación del software
 HP LASERJET ENTERPRISE M4555 MFP SERIES Guía de instalación del software HP LaserJet Enterprise M4555 MFP Series Guía de instalación del software Copyright y licencia 2011 Copyright Hewlett-Packard Development
HP LASERJET ENTERPRISE M4555 MFP SERIES Guía de instalación del software HP LaserJet Enterprise M4555 MFP Series Guía de instalación del software Copyright y licencia 2011 Copyright Hewlett-Packard Development
2.5. IMPORTAR DATOS DESDE UN ARCHIVO DE DATOS
 2.5. IMPORTAR DATOS DESDE UN ARCHIVO DE DATOS ÚNICO. Una forma de añadir datos a una tabla nueva o existente es importarlos. Access 2010 puede importar datos desde una variedad de formatos, incluyendo
2.5. IMPORTAR DATOS DESDE UN ARCHIVO DE DATOS ÚNICO. Una forma de añadir datos a una tabla nueva o existente es importarlos. Access 2010 puede importar datos desde una variedad de formatos, incluyendo
Para usar con impresoras multifunción (MFP) compatibles con la tecnología Xerox ConnectKey
 Aplicación Xerox App Gallery Guía de inicio rápido 702P03997 Para usar con impresoras multifunción (MFP) compatibles con la tecnología Xerox ConnectKey Use Xerox App Gallery para buscar aplicaciones que
Aplicación Xerox App Gallery Guía de inicio rápido 702P03997 Para usar con impresoras multifunción (MFP) compatibles con la tecnología Xerox ConnectKey Use Xerox App Gallery para buscar aplicaciones que
Manual del usuario MAC
 Manual del usuario MAC Versión 1.4.4 2015 Telefónica. Todos los derechos reservados. http://telefonica.com.ar 1 Índice 1 Índice... 2 2 Terabox... 3 3 Instalación del Terabox... 4 4 Configuraciones de preferencias...
Manual del usuario MAC Versión 1.4.4 2015 Telefónica. Todos los derechos reservados. http://telefonica.com.ar 1 Índice 1 Índice... 2 2 Terabox... 3 3 Instalación del Terabox... 4 4 Configuraciones de preferencias...
Guía del administrador. HP ThinUpdate
 Guía del administrador HP ThinUpdate Copyright 2016, 2017 HP Development Company, L.P. Windows es una marca comercial o una marca comercial registrada de Microsoft Corporation en los Estados Unidos y/o
Guía del administrador HP ThinUpdate Copyright 2016, 2017 HP Development Company, L.P. Windows es una marca comercial o una marca comercial registrada de Microsoft Corporation en los Estados Unidos y/o
Guía rápida para el cálculo de presupuesto de servicios Instrucciones? para administradores de concesionarios
 Guía rápida para el cálculo de presupuesto de servicios Instrucciones? para administradores de concesionarios...iniciales? Cuando inicia sesión en OnCommand, verá la pantalla de la página Presupuesto de
Guía rápida para el cálculo de presupuesto de servicios Instrucciones? para administradores de concesionarios...iniciales? Cuando inicia sesión en OnCommand, verá la pantalla de la página Presupuesto de
Guía de inicio. Los ejemplos de este manual se refieren al uso vertical del iphone.
 Guía de inicio Lea esta guía atentamente antes de utilizar el producto y téngala a mano para futuras consultas. SEGÚN PERMITAN LAS LEYES APLICABLES: EL PROVEEDOR NO ASUME RESPONSABILIDAD ALGUNA POR EL
Guía de inicio Lea esta guía atentamente antes de utilizar el producto y téngala a mano para futuras consultas. SEGÚN PERMITAN LAS LEYES APLICABLES: EL PROVEEDOR NO ASUME RESPONSABILIDAD ALGUNA POR EL
