Manual de ayuda. Índice
|
|
|
- Pablo Montoya Lara
- hace 5 años
- Vistas:
Transcripción
1 Índice 1 Convenios/Contratos I+D+i Introducción Acceso a la aplicación de Convenios/Contratos I+D+i Guía rápida de la aplicación de Convenios/Contratos I+D+i Definición de los distintos perfiles de usuario en la aplicación Versiones Convenios/Contratos I+D+i Consulta/Mantenimiento de contratos/convenios Creación de contratos/convenios Gestión de datos PCO Introducción Guía rápida de la gestion de datos de contratos/convenios para PCO Memoria - Anexo III Introducción Guía rápida de la consulta de datos de Memoria Anexo III Anexo Elementos y Componentes Descargar el manual...48
2 1. Convenios/Contratos I+D+i 1.1. Introducción La aplicación de Gestión de Contratos y Convenios permite el registro de datos y documentos relativos a los contratos de I+D+i y los convenios de colaboración del CSIC y el registro por parte de centros mixtos de contratos/convenios no gestionados por el CSIC. La información introducida pasará por un proceso de validación en el que participará las unidades administrativas responsables dependiendo de la información que se registre. Estas son las principales funcionalidades de la aplicación: Consulta de los contratos/convenios/prórrogas existentes. Registro de contratos/convenios/prórrogas. Registro de contratos/convenios no gestionados por el CSIC para centros mixtos. Consulta de los contratos/convenios del Anexo III de la Memoria del CSIC. Validación y supervisión de la información introducida por los distintos usuarios de la aplicación. Notificación de tareas pendientes. Sistema de avisos Acceso a la aplicación de Convenios/Contratos I+D+i Personas con acceso a la aplicación Para acceder a la aplicación de contratos/convenios es necesario tener asignado un rol de acceso a la aplicación. Existen tres roles: Rol de Centro para acceder a la gestión de contratos y convenios de su(s) centro(s). Rol de VATC para acceder a la gestión y validación de los contratos registrados de todos los centros. Rol de UCAM para acceder a la gestión y validación de los convenios registrados de todos los centros. Dependiendo del rol asignado se podrá llevar a cabo unas acciones u otras. Existe la posibilidad de que una persona delegue su rol en otras personas. Dicha delegación se puede realizar a través de la aplicación GEP, en su zona de administración. Página 2
3 Desde GEP, mediante el menú Administración --> Roles Usuario buscar a la persona en la que quiere delegar, seleccionar la aplicación CTRID Convenios/Contratos I+D+i, editar los roles de esta aplicación y delegar su rol en esa persona. Para más información consulte el: Manual de ayuda GEP - Roles de usuario Cómo acceder a la aplicación A la aplicación de Convenios/Contratos I+D+i se puede acceder directamente mediante la URL: Página 3
4 1.3. Guía rápida de la aplicación de Convenios/Contratos I+D+i Introducción A continuación se explicarán las operaciones más frecuentes de la aplicación con el objetivo de que el usuario pueda empezar a utilizar rápidamente el sistema Registrar un contrato/convenio Para registrar un contrato/convenio se tendrán que realizar los siguientes pasos: Seleccione la opción del menú Contratos/Convenios --> Creación y rellene los datos del formulario de alta. Es necesario rellenar como mínimo los datos obligatorios. Pulse el icono Guardar para guardar el nuevo contrato/convenio. La aplicación mostrará la pantalla de edición del contrato/convenio para que pueda seguir rellenando datos. Pulse el botón Hacer definitivo para hacer definitivo el contrato/convenio. El contrato/convenio quedará pendiente de validación por la unidad administrativa responsable. Si el contrato/convenio tiene más de un centro participante deberá hacer definitivo todos los centros participantes del contrato/convenio. Una vez hecho definitivo los datos no podrán ser modificados por el centro, sólo podrán registrarse prórrogas. En el caso de no haber cumplimentado correctamente la información se mostrarán dichos errores de cumplimentación. Si el contrato/convenio no es validado por la VATC/UCAM, remitirá un mensaje al centro con el motivo de la no aceptación y el contrato/convenio quedará en Revisión, hasta que el centro lo modifique o lo justifique y vuelva a hacerse definitivo por el centro Registrar una prórroga de un contrato/convenio Para registrar una prórroga de un contrato/convenio, se tendrán que realizar los siguientes pasos: Acceder al formulario de edición del contrato/convenio: para ello deberá realizar una búsqueda a través de la opción del menú de Contratos/Convenios --> Consulta/Mantenimiento y seleccionar un resultado. Seleccionar la pestaña Prórrogas, pulsar el icono Nueva prórroga, rellenar los datos de Página 4
5 la prórroga del formulario de alta y pulsar el icono Guardar. Es necesario rellenar como mínimo los datos obligatorios. Una vez registrada la prórroga se mostrará en el listado de prórrogas del contrato/convenio Modificar un contrato/convenio Para modificar un contrato/convenio no definitivo o en revisión tendremos que realizar los siguientes pasos: Acceder al formulario de edición del contrato/convenio: para ello deberá realizar una búsqueda a través de la opción del menú de Contratos/Convenios --> Consulta/Mantenimiento y seleccionar un resultado. Modificar los datos del contrato/convenio en las distintas pestañas y pulsar icono Guardar. La información del contrato/convenio se divide en las siguientes pestañas: Contrato/Convenio: Datos generales del contrato/convenio, datos generales del centro participante seleccionado y centros participantes. Datos económicos: Datos económicos y calendario previsto referentes al centro participante seleccionado. Ingresos correspondientes al contrato/convenio. Participantes: Participantes del centro, de cualquier centro o personal provisional del centro participante seleccionado. Descriptores y Códigos UNESCO: Palabras claves y códigos unesco del centro participante seleccionado. Empresas: Empresas existentes o provisionales participantes del contrato/convenio. Prórrogas: Prórrogas del contrato/convenio. Documentación: Documentación asociado al contrato/convenio y a sus centros participantes Modificar una prórroga de un contrato/convenio Para modificar una prórroga de un contrato/convenio no definitiva o en revisión tendremos que realizar los siguientes pasos: Acceder al formulario de edición del contrato/convenio: para ello deberá realizar una búsqueda a través de la opción del menú de Contratos/Convenios --> Consulta/Mantenimiento y seleccionar un resultado. Seleccionar la pestaña de Prórrogas y seleccionar de la lista de prórrogas la que desee modificar. Modificar los datos de la prórroga del formulario de edición de una prórroga referentes a Centros participantes de la prórroga, datos económicos y calendario previsto del centro Página 5
6 seleccionado y pulsar el icono Guardar Añadir participantes al centro del contrato/convenio Para incluir una persona como participante de un contrato/convenio siga los siguientes pasos: Seleccione la opción del menú Contratos/Convenios --> Consulta/Mantenimiento y pulse en el contrato/convenio que quiere modificar del listado resultado de la búsqueda. En la pantalla de edición del contrato/convenio seleccione el centro participante del contrato/convenio al cual quiere añadir participantes y pulse la pestaña Participantes. Pulse el botón Nuevo participante. Seleccione el tipo de participante que desee añadir: Personal del centro. Personal de cualquier centro: búsqueda por nombre/apellidos/dni. Personal provisional: personal no existente pendiente de validación por la VATC. Todas las personas provisionales deberán ser validadas por la VAPC. En el caso que sea una prestación de servicio no podrá añadirse personal provisional. Cumplimente los datos del participante y pulse el botón Guardar. Debe cumplimentar como mínimo los datos obligatorios. El participante se mostrará en la lista de participantes del centro del contrato/convenio. El personal provisional se mostrará en color rojo en la lista de participantes Añadir empresas al contrato/convenio Para incluir una empresa como participante de un contrato/convenio siga los siguientes pasos: Seleccione la opción del menú Contratos/Convenios --> Consulta/Mantenimiento y pulse en el contrato/convenio que quiere modificar del listado resultado de la búsqueda. En la pantalla de edición del contrato/convenio seleccione la pestaña Empresas. Pulse el botón Nueva empresa. Seleccione el tipo de empresa que desee: Empresa existente: búsqueda por cif/nombre de la empresa. Empresa provisional: empresa no existente pendiente de validación por la VATC. Cumplimente los datos de la empresa y pulse el icono Guardar. Debe rellenar al menos los campos obligatorios. La empresa se mostrará en la lista de empresas del contrato/convenio. La empresa provisional se mostrará en color rojo en la lista de empresas. Página 6
7 Hacer definitivo un centro participante de un contrato/convenio Si el centro del contrato/convenio todavía no ha sido hecho definitivo o bien está en revisión deberá seguir los siguientes pasos: Acceder al formulario de edición del contrato/convenio: para ello deberá realizar una búsqueda a través de la opción del menú de Contratos/Convenios --> Consulta/Mantenimiento y seleccionar un resultado. Seleccionar el centro participante del contrato que desee y pulsar el icono Hacer definitivo. Una vez hecho definitivo no se podrán modificar los datos del centro del contrato/convenio que se ha hecho definitivo. El contrato/convenio pasará a definitivo una vez que todos sus centros participantes se hayan hecho definitivos. En el caso de las prestaciones de servicio el contrato/convenio pasará directamente a Aceptado Adjuntar anexo de un centro participante de un contrato/convenio Si el centro del contrato/convenio todavía no ha sido hecho definitivo o bien está en revisión deberá seguir los siguientes pasos: Acceder al formulario de edición del contrato/convenio: para ello deberá realizar una búsqueda a través de la opción del menú de Contratos/Convenios --> Consulta/Mantenimiento y seleccionar un resultado. Seleccionar el centro participante del contrato que desee y pulsar el icono Adjuntar documento en el bloque de datos del centro participante. Si el anexo ya se hubiese adjuntado se mostrará un icono con el nombre del Anexo para poder visualizarlo. Pulse el botón Examinar en la pantalla de documentación, seleccione el archivo del sistema de ficheros y pulse el botón Abrir. Pulse el botón Guardar para adjuntar el documento al repositorio de documentos de la aplicación. En el caso de las prestaciones de servicio el anexo se podrá adjuntar si el centro del contrato/convenio está Aceptado Funcionalides adicionales Página 7
8 La aplicación además de las acciones descritas anteriormente, permite también: Gestionar la documentación adjunta: Desde la pestaña Documentación podrá editar documentos, ver los documentos adjuntos, eliminar el documento o descargar toda la documentación. Borrar un contrato/convenio/prórroga: Un centro podrá borrar un contrato/convenio/prórroga siempre y cuando esté en Borrador. Exportación de datos: podrá exportar a excel los listados resultados de las búsquedas. Consultar los ingresos realizados por la SGAAE con cargo al contrato/convenio en la pantalla de datos económicos de un centro participante. Página 8
9 1.4. Definición de los distintos perfiles de usuario en la aplicación Acceso con el perfil de centro Centro: Registra toda la información de los contratos/convenios/prórrogas de su(s) centro(s). Se encarga de: Consultar los contratos/convenios y prórrogas de su(s) centros, así como los ingresos registrados por la SGAAE. Registrar los contratos/convenios y prórrogas de su(s) centro(s). Modificar los datos de los contratos/convenios y prórrogas, y hace definitiva la información para ser aceptada por la unidad administrativa responsable Acceso con el perfil de VATC VATC: Mediante este perfil acceden las personas de la VATC que son responsables de validar la información introducida o modificada por los centros del CSIC sobre los contratos de I+D+i. Se encarga de: Consultar las contratos/convenios de los centros, así como los ingresos registrados por la SGAAE. Registrar contratos/convenios y prórrogas de cualquier centro. Validar la información introducida o modificada de los contratos y sus prórrogas por los centros: Aceptar/Rechazar/Revisar Acceso con el perfil de UCAM UCAM: Mediante este perfil acceden las personas de la UCAM que son responsables de validar la información introducida o modificada por los centros del CSIC sobre los convenios de colaboración. Se encarga de: Consultar las contratos/convenios de los centros, así como los ingresos registrados por la SGAAE. Registrar contratos/convenios y prórrogas de cualquier centro. Validar la información introducida o modificada de los convenios y sus prórrogas por los centros: Aceptar/Rechazar/Revisar. Página 9
10 1.5. Versiones Versión 1.0 Puesta en producción de la aplicación. 2. Convenios/Contratos I+D+i 2.1. Consulta/Mantenimiento de contratos/convenios Búsqueda de contratos/convenios Para acceder a la consulta de contratos/convenios seleccione la opción Convenios/Contratos I+D+i --> Consulta/Mantenimiento del menú de la aplicación. Rellene los criterios de búsqueda que desee y pulse el icono Buscar. Página 10
11 Los criterios de búsqueda están dividos en las siguientes secciones: Datos del contrato/convenio: datos relevantes del contrato/convenio tales como código, referencia, fechas de inicio y fin del contrato etc. Centros/Entidades: centros/entidades del proyecto. La lista de centros dependerá de los centros autorizados del usuario de la aplicación. Datos del participante: participante del contrato/convenio o función del participante dentro del contrato/convenio. Empresas: empresa participante del contrato/convenio Resultado búsqueda de contratos/convenios Una vez realizada la búsqueda, el sistema muestra un bloque de datos con el listado de Página 11
12 contratos/convenios que cumplen los criterios de búsqueda. Desde el listado pulse una fila para consultar o modificar los datos del contrato/convenio Para ordenar el resultado de la búsqueda pulse en el título de la columna por la que desee ordenar. Consulte la sección Anexo del Manual de ayuda para una descripción más detallada del funcionamiento de las listas de resultado. Pulse el icono Excel para exportar la lista de resultados de la búsqueda a Excel Edición de un contrato/convenio Para editar un contrato/convenio acceda a la ventana de edición, modifique los datos que desea y pulse el icono Guardar. El centro sólo podrá modificar los datos del contrato/convenio y centro participante si está en borrador o en revisión. Página 12
13 Para hacer definitivo un centro de un contrato/convenio pulse el icono Hacer definitivo. El formulario de edición de un contrato/convenio se divide en distintas pestañas, cada pestaña contiene: Botonera superior/inferior: iconos con las distintas acciones que puede realizar el usuario. Estas acciones dependerán de la fase de validación en la que se encuentre. Cabecera: resumen del contrato/convenio y lista de selección de centros participantes del contrato/convenio que permite al usuario cambiar de centro participante. El resumen del contrato/convenio puede ser desplegado para mostrar una información más detallada pulsando el icono +, excepto en la primera pestaña. Bloques de información referente a la pestaña seleccionada Contrato/Convenio La pestaña Contrato/Convenio muestra los datos generales del contrato/convenio, los datos generales del centro participante seleccionado y el bloque de edición de centros participantes. Dependiendo del estado del proyecto se podrán modificar unos datos u otros. Los datos marcados con * son de obligado cumplimiento. Página 13
14 Datos económicos La pestaña Datos económicos muestra los datos de económicos del centro participante seleccionado, el calendario previsto y los ingresos registrados por la SGAAE. Página 14
15 Cumplimente los datos económicos del centro participante seleccionado y pulse el icono Calcular importe para hacer los cálculos automáticamente. Recuerde que debe pulsar el icono Guardar para hacer efectivos los cambios de los datos económicos. Página 15
16 Para crear un nuevo pago/cobro siga los siguientes pasos: Pulse el icono Nuevo pago/cobro en el bloque correspondiente al calendario previsto del centro participante seleccionado. Rellene los datos en la pantalla de Datos del pago/cobro. Debe rellenar como mínimo los datos obligatorios marcados con un *. Pulse el icono Guardar. Para editar un pago/cobro seleccione el pago/cobro que desee de la lista del calendario previsto. El pago/cobro seleccionado aparece resaltado en negrita. Modifique los datos y pulse el icono Guardar. Para borrar un pago/cobro seleccione el pago/cobro que desee de la lista del calendario previsto y pulse el icono Borrar. Los datos económicos dependerán del tipo del contrato/convenio Participantes La pestaña Participantes muestra la lista de participantes del centro participante seleccionado. Página 16
17 Para añadir un nuevo participante al centro del contrato/convenio siga los siguientes pasos: Pulse el icono Nuevo participante. Seleccione el tipo de participante que desee: Personal del centro participante seleccionado. Persona de culquier centro: para buscar una persona de cualquier centro pulse el icono. Rellene el nombre o el apellido o el dni de la persona y pulse el icono. Página 17
18 Haga clic sobre la persona de la lista que desee añadir como participante. Personal provisional: personal no existente. Los participantes provisionales se mostrarán en rojo en la lista de participantes. Los participantes provisionales deberán ser validados por la VATC. En el caso de una prestación de servicio no podrán participar personal provisional. Cumplimente los datos del participante, debe rellenar como mínimo los datos obligatorios marcados con un *. Pulse el icono Guardar del formulario de participantes. Para editar un participante, seleccione el participante que desee de la lista de participantes. El participante seleccionado aparece resaltado en negrita. Modifique los datos del participante y pulse el icono Guardar del formulario de edición del participante. Para borrar un participante, seleccione el participante que desee de la lista de participantes y pulse el icono Borrar del formulario de edición de participante. Para hacer definitivo un centro es necesario que exista un responsable del centro Descriptores y UNESCO/NABS La pestaña Descriptores y UNESCO/NABS contiene dos secciones donde se muestra los datos sobre los códigos unesco/nabs y los descriptores del centro participante seleccionado. Página 18
19 Para añadir un nuevo código unesco/nabs a la lista introduzca pulse el icono el código unesco/nabs que desee y pulse el icono seleccione Para añadir un nuevo descriptor a la lista de descriptores introduzca el descriptor y pulse el icono Para borrar un codigo o descriptor de la lista correspondiente, seleccione el elemento de la lista que desee borrar y pulse el icono Borrar selección Empresas La pestaña Empresas muestra la lista de empresas del contrato/convenio. Página 19
20 Para añadir una nueva empresa al contrato/convenio siga los siguientes pasos: Pulse el icono Nueva empresa. Seleccione el tipo de empresa que desee: Empresa existente: para buscar una empresa pulse el icono. Rellene el nombre o el cif de la empresa y pulse el icono. Haga clic sobre la empresa de la lista que desee añadir como empresa participante. Empresa provisional: empresa no existente. Las empresas provisionales se mostrarán Página 20
21 en rojo en la lista de participantes. Las empresas provisionales deberán ser validadas por la VATC. En el caso de una prestación de servicio las empresas se validarán automáticamente. Para hacer definitivo una prestación de servicio es necesario que exista al menos una empresa definitiva. Cumplimente los datos de la empresa, debe rellenar como mínimo los datos obligatorios marcados con un *. Pulse el icono Guardar del formulario de empresa. Para editar una empresa, seleccione la empresa que desee de la lista de empresas. La empresa seleccionada aparece resaltada en negrita. Modifique los datos de la empresa y pulse el icono Guardar del formulario de edición de la empresa. Para borrar una empresa, seleccione la empresa que desee de la lista de empresas y pulse el icono Borrar del formulario de edición de empresa Prórrogas La pestaña Prórrogas muestra la lista de prórrogas del contrato/convenio. Una prórroga no podrá hacerse definitiva hasta que el contrato/convenio esté aceptado. Página 21
22 Para añadir una nueva prórroga al contrato/convenio siga los siguientes pasos: Pulse el icono Nueva prórroga. Cumplimente los datos de la prórroga, debe rellenar como mínimo los datos obligatorios marcados con un *. Pulse el icono Guardar del formulario de la prórroga. Para editar una prórroga, seleccione la prórroga que desee de la lista de prórrogas. Modifique los datos de la prórroga y pulse el icono Guardar del formulario de edición de la prórroga. La edición de los datos referentes a la prórroga: datos generales, centros participantes, datos económicos, calendario previsto y documentación es similar a la de un contrato/convenio. Para borrar una prórroga, seleccione la prórroga que desee de la lista de prórrogas. y pulse el icono Borrar del formulario de edición de la prórroga. Para volver a la edición del contrato pulse el icono Volver al contrato. Página 22
23 Documentacion La pestaña Documentación contiene la lista de documentos asociados al contrato/convenio. Desde la pestaña de Documentación podrá: Consultar la documentación adjunta del contrato/convenio y sus centros participantes. Modificar los datos y el contenido del documento: Pulse el botón Editar, modifique los datos del documento y seleccione el fichero del sistema de ficheros de su ordenador y pulse el botón Guardar. Ver el documento adjunto: Pulse el botón Ver. Eliminar el documento adjunto: Pulse el botón Eliminar. Para generar el documento anexo y para adjuntar el documento anexo del centro de un contrato/convenio consulte la sección Datos económicos. Consulte la sección Adjuntar fichero del anexo del Manual de usuario para obtener una descripción detallada de cómo adjuntar un fichero. Puede bajar todos los documentos en un único fichero con extensión zip pulsando el botón Bajar documentación (zip) Documentación de un centro participante Página 23
24 Generar anexo Pulse el icono Generar anexo del bloque de datos generales del centro de la Pestaña Contrato/Convenio. El documento anexo se genera en formato rtf Adjuntar documento Pulse el icono Adjuntar documento del bloque de datos generales del centro de la Pestaña Contrato/Convenio. Consulte la sección Adjuntar fichero del anexo del Manual de usuario para obtener una descripción detallada de cómo adjuntar un fichero. El documento debe tener formato pdf. Página 24
25 2.2. Creación de contratos/convenios Rellene los datos del formulario de creación y pulse el icono Guardar. Se debe rellenar como mínimo los datos obligatorios, marcados con un * y en negrita. Los datos obligatorios dependerán de la forma jurídica, unidad administrativa y tipo del contrato/convenio. La fase de validación del contrato/convenio y del centro participante es Borrador. Página 25
26 3. Gestión de datos PCO 3.1. Introducción A través de la aplicación se permite la validación de contratos/convenios para la convocatoria anual de PCO. Además, en el caso de centros mixtos, se autoriza el registro de contratos/convenios que no son gestionados por el CSIC pero que deben ser considerados como parte de la actividad científica desarrollada Registro de contratos/convenios no gestionados por el CSIC para centros mixtos Los centros mixtos podrán registrar los contratos/convenios que forman parte de la actividad científica desarrollada por el centro, pero que no se registran en la base de datos corporativa por no estar gestionados por el CSIC. La información introducida pasará por un proceso de validación en el que participa la VICYT y requiere la aportación documental que justifique dicho contrato/convenio Validación de contratos/convenios para la convocatoria anual de PCO La aplicación ofrece la posibilidad de consultar los contratos/convenios que se valorarán en la convocatoria anual del seguimiento del cumplimiento de objetivos, según lo establecido en el Plan Estratégico del instituto/centro. Para subsanar errores del registro de información se incluye la posibilidad de rellenar un formulario especificando la incidencia relativa a un contrato/convenio. La incidencia será revisada por el validador PCO quien se pondrá en contacto con la unidad de gestión correspondiente para solucionar el problema detectado. En caso de que las diferencias entre las tareas de gestión y los datos necesarios para PCO sean insalvables, el validador PCO dispone de campos específicos para registrar, el importe, el centro o la anualidad de manera independiente Seguimiento del cumplimiento de objetivos para el cálculo de la PCO Criterios de selección de contratos/convenios Para el cálculo del cumplimiento de objetivos, se consideran los cobros previstos en el año de la convocatoria de PCO de los contratos con situación vigente o finalizada en el momento de Página 26
27 la convocatoria y cuyo tipo de actividad sea una de las siguientes: I+D Apoyo tecnológico Formación Licencia Opción licencia Organización eventos Acuerdos TT Se excluyen las PRESTACIONES DE SERVICIO. Se excluyen los contratos en fase BORRADOR o RECHAZADO. Los contratos se asignan al centro/instituto que se consignó en el proceso de registro de la información en BDC. Existen excepciones para contratos en centros que no tienen Plan Estratégico o contratos en centros que han causado baja. En ambos casos, la actividad puede pasar a otros centros según los criterios establecidos. Para el cálculo de PCO se considera el importe sin IVA del cobro previsto en el año de la convocatoria Funcionamiento general del sistema En cualquier momento No es necesario que la convocatoria anual de PCO esté abierta para que los centros/institutos puedan consultar la información que se utiliza para el cálculo del cumplimiento de objetivos. La consulta puede hacerse desde el detalle del contrato/convenio o desde una entrada de menú, que facilitará un buscador de contratos/convenios con diversos criterios de selección. Los centros mixtos podrán registrar contratos/convenios no gestionados por el CSIC que deben ser considerados como parte de la actividad científica desarrollada por el centro. Esta información seguirá un proceso de validación que realizará el validador PCO y que igualmente, dejará constancia de los intervinientes y tiempos en cada fase del proceso de validación. La información registrada deberá estar suficientemente acreditada con la documentación adjunta Apertura de convocatoria Se habilitaran el botón enviar incidencia en el formulario de detalle del contrato/convenio y la entrada de menú. Página 27
28 Si se detectan incidencias con la información registrada, se podrá solicitar el cambio rellenando un formulario con los motivos de la incidencia y adjuntando la documentación que lo acredite. La gestión de la incidencia seguirá un flujo de validación que dejará constancia de los intervinientes y tiempos en cada fase. La modificación de los datos, la realizará las unidades de gestión implicadas (VAPC, VRI, VATC). Si fuera necesario, el validador puede modificar los campos PCO (año convocatoria, centro, importe) sin perjuicio de la información registrada para la gestión administrativa de la actividad científica Cierre de convocatoria Finalizado el plazo de revisión de datos, el sistema bloquea la actualización de datos para PCO y se inhabilitan las funcionalidades que permiten enviar incidencias al validador PCO. A partir de este momento la información está disponible para la aplicación que realiza el cálculo del cumplimiento de objetivos Guía rápida de la gestion de datos de contratos/convenios para PCO Introducción A continuación se explicarán las operaciones más frecuentes de la aplicación referentes a la gestión de datos de contratos/convenios para PCO, con el objetivo de que el usuario pueda empezar a utilizar rápidamente el sistema Registrar un contrato/convenio no CSIC Los usuarios con Rol Gerencia modo consulta - modificación asignado a al menos un centro de tipo mixto podrán registrar contratos/convenios no CSIC. Para registrar un contrato/convenio no CSIC, tendremos que realizar los siguientes pasos: Seleccione la opción del menú Datos PCO --> Creación no CSIC. Para poder guardar el contrato/convenio debe completar los datos obligatorios del contrato/convenio. Inicialmente solo es necesario rellenar la sección Datos generales del contrato/convenio. Aunque si lo desea puede completar también las secciones Datos económicos, Participantes y Empresas Página 28
29 Pulse el botón guardar para guardar el nuevo contrato/convenio. La aplicación mostrará la pantalla de edición del contrato/convenio para que pueda seguir rellenando datos, añadiendo la documentación del contrato/convenio, etc. Pulse el botón Hacer definitivo para hacer definitivo el contrato/convenio. El contrato/convenio quedará pendiente de validación apareciendo en el listado de Tareas pendientes PCO para su validación. Para Hacer definitivo el contrato/convenio es necesario introducir al menos un registro con los datos de una empresa participante en la sección Empresas y un registro con el responsable en la sección Participantes Una vez marcado el contrato/convenio como definitivo el contrato/convenio no podrá ser modificado por la gerencia del Página 29
30 centro. Si el contrato/convenio no es validado este aparecerá en el apartado de menú Mis tareas pendientes bajo la tarea revisar. En el cual se pueden ver los comentarios del validador PCO respecto al proceso de validación y el motivo por el cual se solicita una revisión. El contrato/convenio quedará en este estado hasta que la gerencia del centro corrija o justifique la revisión solicitada por PCO y el contrato/convenio vuelva a ser enviado a PCO para su revisión Modificar un contrato/convenio no CSIC Caso 1: El contrato/convenio no ha sido validado por PCO Si el validador PCO ha solicitado su revisión deberá: Seleccionar el contrato/convenio de la lista de contratos/convenios en la opción de menú Mis tareas pendientes o realizar una búsqueda mediante la pantalla de consulta de contratos/convenios en Convenios/Contratos I+D+i --> Consulta/Mantenimiento y seleccionar el contrato/convenio en el resultado de la búsqueda. Modificar los datos del contrato/convenio y enviar el contrato/convenio al validador PCO para su validación Caso 2: El contrato/convenio ha sido validado por PCO Para modificar un contrato/convenio ya validado tendremos que realizar los siguientes pasos: Seleccionar la opción de menú Convenios/Contratos I+D+i --> Consulta/Mantenimiento y seleccionar el contrato/convenio en el resultado de la Página 30
31 búsqueda. Pulse el botón Solicitar cambio indicando el motivo de la misma. Podrá consultar en el menú de tareas pendientes el estado de su petición. Si la petición de modificación ha sido rechazada por PCO, el convenio/contrato desaparecerá de las tareas pendientes. Podremos consultar el motivo del rechazo en el detalle del convenio/contrato. Accederemos al mismo mediante la pantalla de consulta de convenios/contratos en Convenios/Contratos I+D+i --> Consulta/Mantenimiento y seleccionando el convenio/contrato en el resultado de la búsqueda. Si la petición ha sido aceptada el convenio/contrato podrá modificarse. Cuando se realicen los cambios deseados el convenio/contrato deberá ser enviado de nuevo a PCO a través del botón Hacer definitivo para la validación de los nuevos cambios. Página 31
32 Consulta PCO A través de esta opción se pueden consultar en cualquier momento los convenios/contratos de una determinada convocatoria PCO. Para ello: Seleccione la opción del menú Datos PCO --> Consulta PCO y pulse sobre el convenio/contrato. En la pantalla de búsqueda seleccione los criterios deseados. En el caso de que solo desee que se muestren los convenios/contratos que irán a PCO seleccione en el criterio Mostrar la opción Solo PCO. Si por el contrario quisiese obtener solo los excluídos seleccione en el criterio Mostrar la opción Excluídos PCO Es obligatorio seleccionar un Centro / entidad y un Año PCO Registro de incidencias En el caso de que detecte alguna incidencia con respecto a los datos registrados en el sistema y que usted mismo no pueda subsanar puede registrar la incidencia para su resolución de la siguiente manera: Seleccione la opción del menú Datos PCO --> Creación incidencias. En la pantalla de nueva incidencia rellene los datos obligatorios. El campo Contrato/Convenio es obligatorio excepto para incidencias de tipo Contrato no registrado. En el campo Motivo describa el motivo de la incidencia de la manera más clara posible facilitando la resolución de la misma. Si dispone de algún documento que pueda ayudar a la resolución de la incidencia es conveniente que lo adjunte en el campo Adjuntar Documento. Pulse el botón Enviar a PCO para registrar la incidencia con los datos introducidos. Página 32
33 En este momento y hasta que el validador PCO la revise, la incidencia se encontrará en la opción de menú Tareas pendientes PCO En cualquier momento puede consultar el estado de la incidencia a través de la opción de menú Datos PCO --> Consulta incidencias Funcionalides adicionales La aplicación además de las acciones descritas anteriormente, permite también: Página 33
34 Gestionar la documentación adjunta: Desde la pestaña Documentación podrá editar documentos, ver los documentos adjuntos, eliminar el documento o descargar toda la documentación. Borrar un contrato/convenio/prórroga: Un centro podrá borrar un contrato/convenio/prórroga siempre y cuando esté en Borrador. Exportación de datos: podrá exportar a excel los listados resultados de las búsquedas. Consultar el historial del proceso de validación mediante el icono Detalle validación. Página 34
35 4. Memoria - Anexo III 4.1. Introducción Introducción Se habilita en la aplicación de GAC - Gestión de convenios y contratos I+D+i, la consulta de la información que se utilizará para elaborar la memoria de la actividad científica desarrollada por los centros. El objetivo es facilitar la elaboración de la denominada tradicionalmente Memoria Anexo III. Los centros deberán dirigirse a la unidad gestora que valida la información, en este caso la VATC, para solucionar cualquier incidencia con los datos que no pueda ser solventada por ellos Criterios de selección de la información Los criterios utilizados para la selección de la información son: Contratos/convenios en fases de validación: Definitivo, Aceptado, Revisión. Se incluye la activad no CSIC realizada por los centros mixtos. Se excluyen las peticiones de servicio. Se excluyen los contratos/convenios de gasto Criterios de presentación de la información Se presenta la información de manera similar a la última edición de esta memoria integrada en la memoria general del CSIC, año Se utilizan los mismos criterios de agrupación. Aprobados. Año de la fecha de inicio del contrato/convenio. Vigentes. Contratos/convenios iniciados en años anteriores y aún vigentes. Investigación contratada (pública). Investigación contratada (privada) Descripción de la funcionalidad Al seleccionar la opción de menú Consulta Memoria Anexo III bajo el epígrafe Memoria Anexo III, se muestra un formulario con las siguientes posibilidades de selección y presentación de información: Página 35
36 Presentación de la información: Informe cuantitativo. La información se muestra agrupada, ofreciendo totales por los grupos establecidos. Detalle. Se muestra un resumen de los datos de la actividad. Seleccionando uno de los elementos mostrados, se presenta la pantalla de edición completa del contrato/convenio/prórroga. Selección de la información: Año de la memoria: A partir de la memoria 2011, se podrá acceder al ítem de la actividad que se contabilizó en el año correspondiente. Actividad CSIC si/no. Solo para centros mixtos. Aprobados/vigentes. Investigación contratada pública/privada. Centro/Instituto. Dependiendo de los roles del usuario, al realizar la consulta, podrá seleccionar uno o más centros/institutos Exportación de datos La aplicación permite hacer una exportación directa de los datos a Excel en cualquiera de los formatos de presentación de la información elegido Generación de informes La aplicación ofrece un informe PDF según el formato de presentación utilizado para el Anexo III de la memoria general del CSIC en la edición del Guía rápida de la consulta de datos de Memoria Anexo III Consulta Memoria Anexo III Para consultar los contratos/convenios del Anexo III de la Memoria del CSIC tendremos que realizar los siguientes pasos: Seleccione la opción del menú Memoria - Anexo III --> Consulta Memoria Anexo III. Seleccione el tipo de búsqueda que quiere realizar: Informe cuantitativo (valor por defecto) o bien Desglose contratos. Seleccione los criterios de búsqueda. Deberá seleccionar como mínimo los criterios obligatorios, marcados con un *. Pulse el botón Buscar. Se mostrará dos bloques con la información de los Página 36
37 contratos/convenios/prórrogas APROBADOS y los VIGENTES (aprobados en años anteriores) en el año seleccionado. Dependiendo del rol con el que acceda a la aplicación se podrán seleccionar distintos criterios de búsqueda Informe cuantitativo El informe cuantitativo de la memoria presenta los contratos/convenios de forma agrupada. La información que se muestra es la siguiente: Nombre del centro. Naturaleza: Investigación contratada pública, Investigación contratada privada. Nº total de contratos/convenios del centro y de la agrupación. Importe total en miles de euros. Página 37
38 La selección de un centro en el Informe cuantitativo muestra un informe con el Desglose de contratos/convenios/prórrogas para el centro seleccionado Desglose contratos El desglose de contratos/convenios/prórrogas del Anexo III de la Memoria presenta la información de los contratos/convenios/prórrogas de forma detallada. La información que se muestra es la siguiente: Código: código del contrato/convenio. Referencia: referencia del contrato/convenio. Forma jurídica: forma jurídica del contrato/convenio. Tipo: tipo del contrato/convenio. Naturaleza: Investigación contratada pública, Investigación contratada privada. Contrato del CSIC o no. Importe total en miles de euros. Texto indicativo si es un contrato, un convenio o una prórroga. Código del contrato/convenio al que pertenece la prórroga si corresponde. Otros datos: título del contrato/convenio La selección de un contrato/convenio/prórroga en el Desglose de contratos muestra la pantalla del detalle del contrato/convenio/prórroga seleccionado según corresponda Funcionalides adicionales Página 38
39 La aplicación además de las acciones descritas anteriormente, permite también: Exportación de datos: podrá exportar a excel los listados resultados de las búsquedas. Exportación a PDF del informe cuantitativo de la Memoria Anexo III resultado de la búsqueda. Página 39
40 5. Anexo 5.1. Elementos y Componentes Elementos y componentes Lista de selección múltiple con filtro Cuando la lista de selección múltiple tiene demasiados valores se incorpora un filtro en la selección para ayudar a localizar el valor deseado. Para dejar de utilizar el filtro use el enlace Ver todos. Puede filtrar por términos independientes separándolos por ",". Ejemplo: medioambientales,informática filtrará de la lista los elementos que contengan la palabra "medioambientales" ó "informática". Una vez filtrado el valor la lista funciona igual que una lista de selección múltiple Ventana de selección con filtro Es una caja de texto no editable con un botón. Página 40
41 Pulse con el ratón sobre el botón, se mostrará una ventana con una lista de selección con filtro cuyo funcionamiento es el mismo que el definido en el apartado anterior con la excepción de que el usuario sólo podrá seleccionar un valor de la lista pulsando con el ratón sobre el valor desado Lista de selección múltiple con edición Es una lista de selección múltiple con varias columnas que permite la creación y borrado de los elementos de la misma. Para añadir un nuevo elemento a la lista introduzca el valor en la caja de texto y pulse el botón. El elemento se mostrará en la lista. Para borrar una elemento, seleccione el elemento que desee borrar y pulse el botón. El elemento se eliminará de la lista. Página 41
42 Campo de sugerencias Es una caja de texto que al introducir un texto intenta mostrar una lista de sugerencias que coincidan con el texto introducido por el usuario. Al posicionar el ratón sobre la imagen situada al lado de la caja de texto se muestra una pequeña explicación del campo sugerencias. Si la lista de sugerencias es mayor de 100 elementos no muestra ninguna sugerencia y se muestra un mensaje informativo indicándolo. Pulse con el ratón o pulse la tecla Enter en la sugerencia que desea seleccionar, el contenido se mostrará en la caja de texto. En la mayoría de los campos de sugerencias el usuario deberá introducir como mínimo 4 caracteres Botón La mayoría de los botones en la aplicación se identifican por una imagen y una leyenda al pie de la imagen indicando la función que realiza Campo de fechas Dia/Mes/Año Se identifican como una caja de texto con un icono de calendario. Para introducir o modificar una fecha escriba la fecha de forma habitual con el formato indicado (dd/mm/aaaa dia/mes/año). O bien pulse sobre el icono de calendario, el sistema muestra un calendario en el que se puede seleccionar la fecha completa que se desea introducir, pulsando con el ratón sobre el día deseado, el sistema traslada automáticamente este valor al campo fecha correspondiente. Por defecto, aparece marcada la fecha del día actual, pudiendo el usuario seleccionar cualquier otra. La siguiente figura muestra el calendario que se visualiza al pulsar en el icono. Puede Página 42
43 retroceder al mes anterior o al año anterior, o bien avanzar al mes siguiente o año siguiente o si lo desea puede seleccionar un mes y año determinado. Para seleccionar un día pulse sobre el día que desea. Búsqueda por fecha La siguiente figura muestra un campo de búsqueda por fecha. Seleccione el criterio de búsqueda "desde", "igual a", "antes de" o "después de" y a continuación introduzca el valor deseado en la fecha tal y como se describe en el apartado anterior. En el caso de búsqueda en un intervalo de fechas deberá introducir el valor inicial del intervalo en el campo correspondiente a la fecha "desde" y el valor final del intervalo en la fecha "hasta" Sección Página 43
44 Una sección agrupa un conjunto de campos relacionados. Se identifica por un título de sección que describe la información que contiene. Pulse en el título de la sección para abrir/cerrar una sección o bien pulse en el icono de la sección. Una sección puede contener a su vez otras subsecciones. La siguiente figura muestra una sección cerrada: La siguiente figura muestra una sección abierta: Lista de resultado Representan una lista paginada de elementos resultado de la búsqueda. Estructura La estructura de una lista de resultados es la siguiente: Número total de registros: Se muestra un mensaje indicando el número total de elementos encontrados en la búsqueda. Intervalo de elementos visualizados en cada página: Intervalo (número del registro inicial y final) de los elementos resultantes de la búsqueda que se están mostrando en la página activa. Números de páginas: Se muestra una lista con los números de las distintas páginas, así como accesos a la siguiente, anterior, primera, última página y avance y retroceso rápido. Número de elementos por página: Se muestra el número de elementos que se muestran en cada página. Lista de elementos de una página: los elementos de la página se muestran en una lista separados en columnas. Cada columna tiene una cabecera con un título que indica la información de la columna que se está mostrando. Imagen Función Se muestra la primera página del listado. Se muestra la página anterior. Página 44
45 Se retroceden 10 páginas en el listado. Se muestra la siguiente página. Se avanzan 10 páginas en el listado. Se muestra la última página del listado. Metodología de uso Página 45
46 Navegación entre páginas: Pulse los enlaces de número de página, y los botones de siguiente, anterior, primero, ultimo y avance y retroceso rápido para navegar entre las distintas páginas de la lista de resultados. Los botones primero, anterior y retroceso rápido se muestran habilitados si la página activa no es la primera. Los enlaces siguiente, último y avance rápido se muestran si la página activa no es la última. Los botones de retroceso rápido y avance rápido se muestran habilitados si el número total de páginas es superior a 10. Selección del número de elementos de cada página: Pulse en el selector Filas por página para modificar el número de elementos que se muestran en cada página del listado. Ordenación del resultado: Pulse en el título de la columna por la que desee ordenar. Se muestran unas flecha al final del título que indican el orden de la ordenación (ascendente o descendente). Acceso a un elemento: Pulse en la fila de la lista para acceder al detalle de cada elemento.la fila seleccionada se muestra en verde Mensajes de error Los mensajes de error se identifican por el color rojo. Muestran el mensaje descriptivo del error y el dato sobre el que se ha producido Mensajes de información Los mensajes de información se identifica por un texto en color verde o negro. Muestra información sobre el estado de las altas, modificaciones, avisos etc Adjuntar fichero Se identifica por un área que muestra al usuario el fichero seleccionado del sistema de ficheros del usuario y que se quiere adjuntar al proyecto. Página 46
47 Para adjuntar un fichero pulse el botón "Examinar", seleccione el fichero del sistema de ficheros de su ordenador y pulse el botón "Abrir". El nombre del fichero seleccionado se muestra en el área inferior. Una vez seleccionado el fichero pulse el botón "Guardar" para adjuntar el fichero al proyecto. Para cancelar la selección pulse el enlace "Volver". Página 47
48 6. Descargar el manual Página 48
Consulta/Mantenimiento de contratos/convenios.
 Consulta/Mantenimiento de contratos/convenios. Índice 1 Búsqueda de contratos/convenios... 2 2 Resultado búsqueda de contratos/convenios...3 3 Edición de un contrato/convenio...4 3.1 Contrato/Convenio...
Consulta/Mantenimiento de contratos/convenios. Índice 1 Búsqueda de contratos/convenios... 2 2 Resultado búsqueda de contratos/convenios...3 3 Edición de un contrato/convenio...4 3.1 Contrato/Convenio...
Elementos y Componentes
 Esta sección explica el funcionamiento de algunos de los componentes que se muestran en la aplicación. Índice 1 Elementos y componentes...2 1.1 Lista de selección múltiple con filtro... 2 1.2 Ventana de
Esta sección explica el funcionamiento de algunos de los componentes que se muestran en la aplicación. Índice 1 Elementos y componentes...2 1.1 Lista de selección múltiple con filtro... 2 1.2 Ventana de
Guía rápida de la gestion de datos de proyectos para PCO.
 Guía rápida de la gestion de datos de proyectos para PCO. Índice 1 Introducción... 2 2 Registrar un proyecto no CSIC... 2 3 Modificar un proyecto no CSIC...3 3.1 Caso 1: El proyecto no ha sido validado
Guía rápida de la gestion de datos de proyectos para PCO. Índice 1 Introducción... 2 2 Registrar un proyecto no CSIC... 2 3 Modificar un proyecto no CSIC...3 3.1 Caso 1: El proyecto no ha sido validado
ACCEDA SEDE ELECTRÓNICA DE LA SECRETARÍA DE ESTADO DE ADMINISTRACIONES PÚBLICAS
 ACCEDA SEDE ELECTRÓNICA DE LA SECRETARÍA DE ESTADO DE ADMINISTRACIONES PÚBLICAS Manual Usuario Versión 2.0 Fecha de revisión 08/29/2012 Realizado por Equipo de Desarrollo PHP Acceda v2.0 / 1 ÍNDICE 1 ACCESO
ACCEDA SEDE ELECTRÓNICA DE LA SECRETARÍA DE ESTADO DE ADMINISTRACIONES PÚBLICAS Manual Usuario Versión 2.0 Fecha de revisión 08/29/2012 Realizado por Equipo de Desarrollo PHP Acceda v2.0 / 1 ÍNDICE 1 ACCESO
Convocatoria de Proyectos Públicos
 Convocatoria de Proyectos Públicos Metodología CICA Fecha de última actualización: 07/11/2018 Proyecto: Hoja de control del documento Documento Proyecto Versión Elaborado por Fecha Validado por Fecha Aprobado
Convocatoria de Proyectos Públicos Metodología CICA Fecha de última actualización: 07/11/2018 Proyecto: Hoja de control del documento Documento Proyecto Versión Elaborado por Fecha Validado por Fecha Aprobado
AGENCIA PÚBLICA ANDALUZA DE EDUCACIÓN
 AGENCIA PÚBLICA ANDALUZA DE EDUCACIÓN CONSEJERÍA DE EDUCACIÓN MANUAL USUARIO APLICACIÓN WEB PROVEEDORES Fecha de Última Actualización: 24/09/2015 11:40:00 Versión: V01 Hoja de Control de Documento Documento
AGENCIA PÚBLICA ANDALUZA DE EDUCACIÓN CONSEJERÍA DE EDUCACIÓN MANUAL USUARIO APLICACIÓN WEB PROVEEDORES Fecha de Última Actualización: 24/09/2015 11:40:00 Versión: V01 Hoja de Control de Documento Documento
Solicitudes de Formación C.F. Don Benito - Manual de Usuario - Servicio Extremeño Público de Empleo
 Solicitudes de Formación C.F. Don Benito - Manual de Usuario - Servicio Extremeño Público de Empleo Página: 2 de 15 Índice de contenidos Introducción... 3 Autentificación... 4 Página Principal... 7 Datos
Solicitudes de Formación C.F. Don Benito - Manual de Usuario - Servicio Extremeño Público de Empleo Página: 2 de 15 Índice de contenidos Introducción... 3 Autentificación... 4 Página Principal... 7 Datos
ACCESO A LA APLICACIÓN
 AYUDA DE LA APLICACIÓN Para esta aplicación se puede utilizar un navegador Internet Explorer 7.0 / Firefox 1.0. Siendo la resolución mínima recomendada la de 1024 x 768 píxeles. ACCESO A LA APLICACIÓN
AYUDA DE LA APLICACIÓN Para esta aplicación se puede utilizar un navegador Internet Explorer 7.0 / Firefox 1.0. Siendo la resolución mínima recomendada la de 1024 x 768 píxeles. ACCESO A LA APLICACIÓN
Manual de Usuario. Mayo 2012.
 Mayo 2012. INDICE 1.Introducción... 3 2.Requisitos... 4 3.Funcionamiento de las pantallas... 5 3.1. Ayuda al usuario... 5 3.2. Cambio de Idioma... 5 3.3. Menú Horizontal... 6 3.4. Sendero de migas... 6
Mayo 2012. INDICE 1.Introducción... 3 2.Requisitos... 4 3.Funcionamiento de las pantallas... 5 3.1. Ayuda al usuario... 5 3.2. Cambio de Idioma... 5 3.3. Menú Horizontal... 6 3.4. Sendero de migas... 6
Gestor de Licencias Perfil Clubes v.1.3
 Gestor de Licencias Perfil Clubes v.1.3 Índice 1. ACCESO AL GESTOR... 3 2. ACCESO CLUBES... 4 2.1 ADMINSTRADOR PERFIL CLUBES... 4 2.2 PORTADA... 4 2.3 CONFIGURACIÓN... 5 2.4 CONTACTOS... 6 2.5 TRAMITACIÓN
Gestor de Licencias Perfil Clubes v.1.3 Índice 1. ACCESO AL GESTOR... 3 2. ACCESO CLUBES... 4 2.1 ADMINSTRADOR PERFIL CLUBES... 4 2.2 PORTADA... 4 2.3 CONFIGURACIÓN... 5 2.4 CONTACTOS... 6 2.5 TRAMITACIÓN
Expediente de Nacionalidad. Manual de usuario para el abogado. Expedientes Nacionalidad- Manual para el abogado-v1.2.docx.
 Expediente de Nacionalidad Manual de usuario para el abogado Expedientes Nacionalidad- Manual para el abogado-v1.2.docx Documento Público CONTROL DE VERSIONES Versión Fecha Autor Descripción / Cambios
Expediente de Nacionalidad Manual de usuario para el abogado Expedientes Nacionalidad- Manual para el abogado-v1.2.docx Documento Público CONTROL DE VERSIONES Versión Fecha Autor Descripción / Cambios
Manual de Usuario: GESTIÓN DE GUÍAS DOCENTES
 Manual de Usuario: GESTIÓN DE GUÍAS DOCENTES DEFINICIÓN DE OFERTA ACADÉMICA [DOA] 1.- Acceso a la aplicación.. Pág. 2 2.- Perfiles de acceso 2.1 Responsable de centro. Pág. 3 2.2 Coordinador Pág. 4 2.3
Manual de Usuario: GESTIÓN DE GUÍAS DOCENTES DEFINICIÓN DE OFERTA ACADÉMICA [DOA] 1.- Acceso a la aplicación.. Pág. 2 2.- Perfiles de acceso 2.1 Responsable de centro. Pág. 3 2.2 Coordinador Pág. 4 2.3
Gestor de Licencias Perfil Clubes v.1.3
 Gestor de Licencias Perfil Clubes v.1.3 Índice 1. ACCESO AL GESTOR... 3 2. ACCESO CLUBES... 4 2.1 ADMINSTRADOR PERFIL CLUBES... 4 2.2 PORTADA... 4 2.3 CONFIGURACIÓN... 5 2.4 CONTACTOS... 6 2.5 TRAMITACIÓN
Gestor de Licencias Perfil Clubes v.1.3 Índice 1. ACCESO AL GESTOR... 3 2. ACCESO CLUBES... 4 2.1 ADMINSTRADOR PERFIL CLUBES... 4 2.2 PORTADA... 4 2.3 CONFIGURACIÓN... 5 2.4 CONTACTOS... 6 2.5 TRAMITACIÓN
Sede Electrónica. Manual de usuario - Formularios de Solicitud de Procedimientos. Versión 1.0
 Sede Electrónica Manual de usuario - Formularios de Solicitud de Procedimientos Versión 1.0 Índice 1.Introducción...1 2.Requisitos...1 3. Acceso al Formulario de Solicitud...1 4.Formulario...3 4.1.Descripción...3
Sede Electrónica Manual de usuario - Formularios de Solicitud de Procedimientos Versión 1.0 Índice 1.Introducción...1 2.Requisitos...1 3. Acceso al Formulario de Solicitud...1 4.Formulario...3 4.1.Descripción...3
Manual de Usuario de ordenantes COTIZAHO
 MINISTERIO DE POLÍTICA TERRITORIAL Y FUNCIÓN PÚBLICA SECRETARIA GENERAL UNIDAD INFORMÁTICA Manual de Usuario de ordenantes COTIZAHO Aplicación COTIZAHO Fecha 13/07/2018 Versión actual 1.2 www.muface.es
MINISTERIO DE POLÍTICA TERRITORIAL Y FUNCIÓN PÚBLICA SECRETARIA GENERAL UNIDAD INFORMÁTICA Manual de Usuario de ordenantes COTIZAHO Aplicación COTIZAHO Fecha 13/07/2018 Versión actual 1.2 www.muface.es
MANUAL PARA LA TRAMITACIÓN DE SOLICITUDES A TRAVÉS DE LA WEB SOLICITA.
 MANUAL PARA LA TRAMITACIÓN DE SOLICITUDES A TRAVÉS DE LA WEB SOLICITA. La Web de SOLICITA permite la realización de solicitudes para un proceso determinado, agilizando y facilitando a las personas la realización
MANUAL PARA LA TRAMITACIÓN DE SOLICITUDES A TRAVÉS DE LA WEB SOLICITA. La Web de SOLICITA permite la realización de solicitudes para un proceso determinado, agilizando y facilitando a las personas la realización
Captura de Perceptores
 Captura de Perceptores Manual del Usuario Ministerio del Interior Documento b100_capper_musr_20110919_v2.doc Versión 2.0 Fecha Septiembre 2011 BASE 100, S.A. www.base100.com Índice 1. INTRODUCCIÓN...3
Captura de Perceptores Manual del Usuario Ministerio del Interior Documento b100_capper_musr_20110919_v2.doc Versión 2.0 Fecha Septiembre 2011 BASE 100, S.A. www.base100.com Índice 1. INTRODUCCIÓN...3
Manual de uso de la Sede Electrónica
 Manual de uso de la Sede Electrónica Objeto El objetivo del presente documento es exponer los conceptos básicos necesarios, para operar y utilizar fácilmente la Sede Electrónica de la Universidad de La
Manual de uso de la Sede Electrónica Objeto El objetivo del presente documento es exponer los conceptos básicos necesarios, para operar y utilizar fácilmente la Sede Electrónica de la Universidad de La
MANUAL PARA LA CONFECCIÓN DEL AUTOBAREMO DE MÉRITOS PARA EL CONCURSO-OPOSICIÓN (OEP )
 MANUAL PARA LA CONFECCIÓN DEL AUTOBAREMO DE MÉRITOS PARA EL CONCURSO-OPOSICIÓN (OEP 2013-2015) La confección del Autobaremo de Méritos para el concurso-oposición (OEP 2013-2015) convocado por el Servicio
MANUAL PARA LA CONFECCIÓN DEL AUTOBAREMO DE MÉRITOS PARA EL CONCURSO-OPOSICIÓN (OEP 2013-2015) La confección del Autobaremo de Méritos para el concurso-oposición (OEP 2013-2015) convocado por el Servicio
Manual de Usuario de habilitados COTIZAHO
 MINISTERIO DE POLÍTICA TERRITORIAL Y FUNCIÓN PÚBLICA SECRETARIA GENERAL UNIDAD INFORMÁTICA Manual de Usuario de habilitados COTIZAHO Aplicación COTIZAHO Fecha 13/07/2018 Versión actual 1.2 www.muface.es
MINISTERIO DE POLÍTICA TERRITORIAL Y FUNCIÓN PÚBLICA SECRETARIA GENERAL UNIDAD INFORMÁTICA Manual de Usuario de habilitados COTIZAHO Aplicación COTIZAHO Fecha 13/07/2018 Versión actual 1.2 www.muface.es
INSTRUCCIONES PARA LA PRESENTACIÓN TELEMÁTICA DE SOLICITUDES.
 PROCESO SELECTIVO DE INGRESO EN EL DISPOSITIVO OPERATIVO DE PREVENCIÓN Y EXTINCIÓN DE INCENDIOS FORESTALES DE LA COMUNIDAD AUTÓNOMA DE ANDALUCÍA, EN LOS GRUPOS Y CATEGORÍAS INCLUIDAS EN LAS OFERTAS DE
PROCESO SELECTIVO DE INGRESO EN EL DISPOSITIVO OPERATIVO DE PREVENCIÓN Y EXTINCIÓN DE INCENDIOS FORESTALES DE LA COMUNIDAD AUTÓNOMA DE ANDALUCÍA, EN LOS GRUPOS Y CATEGORÍAS INCLUIDAS EN LAS OFERTAS DE
Secretaría General Departamento de Sistemas y Tecnologías de la Información
 Registro de usuario físico Opciones de usuario físico Registro de Entidad y Responsable Opciones de usuario Responsable Registro de usuario físico asociado a Entidad Opciones usuario físico asociado a
Registro de usuario físico Opciones de usuario físico Registro de Entidad y Responsable Opciones de usuario Responsable Registro de usuario físico asociado a Entidad Opciones usuario físico asociado a
Manual de Usuario para. Sistema de Tickets de Soporte DOC
 Manual de Usuario para Sistema de Tickets de Soporte DOC Página 1 de 17 Tabla de contenido Introducción... 3 Conceptos básicos... 3 Asignar contraseña de usuario... 4 Entrada en el sistema... 5 Perfil
Manual de Usuario para Sistema de Tickets de Soporte DOC Página 1 de 17 Tabla de contenido Introducción... 3 Conceptos básicos... 3 Asignar contraseña de usuario... 4 Entrada en el sistema... 5 Perfil
MANUAL DE INSTRUCCIONES PARA LA SOLICITUD DE AYUDAS
 MANUAL DE INSTRUCCIONES PARA LA SOLICITUD DE AYUDAS Contenido Introducción...2 Registro...2 Iniciar sesión...4 Solicitar ayuda...4 Página de proyectos solicitados...5 Completar solicitud Página de proyecto...5
MANUAL DE INSTRUCCIONES PARA LA SOLICITUD DE AYUDAS Contenido Introducción...2 Registro...2 Iniciar sesión...4 Solicitar ayuda...4 Página de proyectos solicitados...5 Completar solicitud Página de proyecto...5
Manual para Autores. 1. REGISTRO NUEVO AUTOR a. Modificación de datos
 Manual para Autores 1. REGISTRO NUEVO AUTOR a. Modificación de datos 2. CREACIÓN DE UN ARTÍCULO a. Introducir metadatos b. Incluir ficheros c. Finalizar 3. ESTADOS DEL ARTÍCULO DEPENDIENTES DE UNA ACCIÓN
Manual para Autores 1. REGISTRO NUEVO AUTOR a. Modificación de datos 2. CREACIÓN DE UN ARTÍCULO a. Introducir metadatos b. Incluir ficheros c. Finalizar 3. ESTADOS DEL ARTÍCULO DEPENDIENTES DE UNA ACCIÓN
Manual de Profesor Firma de Actas
 Firma de Actas Versión: V1.3 Marzo 2018 Índice Índice... 1 1. Introducción... 2 2. Acceso... 3 2.1. Menú principal... 4 2.2. Usuario sin permisos... 5 2.3. Salir de la aplicación... 5 3. Actas... 7 3.1.
Firma de Actas Versión: V1.3 Marzo 2018 Índice Índice... 1 1. Introducción... 2 2. Acceso... 3 2.1. Menú principal... 4 2.2. Usuario sin permisos... 5 2.3. Salir de la aplicación... 5 3. Actas... 7 3.1.
Exenciones de euskera
 Exenciones de euskera A través de esta funcionalidad se podrá recoger las solicitudes de exención de evaluación o de evaluación y enseñanza de la asignatura de euskera en los niveles de infantil, primaria,
Exenciones de euskera A través de esta funcionalidad se podrá recoger las solicitudes de exención de evaluación o de evaluación y enseñanza de la asignatura de euskera en los niveles de infantil, primaria,
GENERAL DE LA REPÚBLICA MANUAL DE USUARIO (TITULAR SALIENTE)
 Contraloría General de la República SISTEMA DE GESTIÓN DE LA CALIDAD LA CONTRALORÍA GENERAL DE LA REPÚBLICA MANUAL DE USUARIO (TITULAR SALIENTE) APLICATIVO INFORMÁTICO DE RENDICIÓN DE CUENTAS DE LOS TITULARES
Contraloría General de la República SISTEMA DE GESTIÓN DE LA CALIDAD LA CONTRALORÍA GENERAL DE LA REPÚBLICA MANUAL DE USUARIO (TITULAR SALIENTE) APLICATIVO INFORMÁTICO DE RENDICIÓN DE CUENTAS DE LOS TITULARES
Manual de Usuario Convocatoria de Recursos Humanos
 Manual de Usuario Convocatoria de Recursos Humanos 1 AVISO IMPORTANTE: PARA LA REALIZACIÓN DE CUALQUIER SOLICITUD EN LA PÁGINA WEB DE INIA DEBERÁ TENER INSTALADA LA VERSIÓN DE INTERNET EXPLORER 8 O SUPERIOR.
Manual de Usuario Convocatoria de Recursos Humanos 1 AVISO IMPORTANTE: PARA LA REALIZACIÓN DE CUALQUIER SOLICITUD EN LA PÁGINA WEB DE INIA DEBERÁ TENER INSTALADA LA VERSIÓN DE INTERNET EXPLORER 8 O SUPERIOR.
MANUAL DE INICIO DE TRAMITACIÓN CON CERTIFICADO ELECTRÓNICO Devolución de Garantía condenas de acometida de agua y vertido (X231)
 MANUAL DE INICIO DE TRAMITACIÓN CON CERTIFICADO ELECTRÓNICO Devolución de Garantía condenas de acometida de agua y vertido (X231) PASO 1: INICIO DEL PROCEDIMIENTO EN SEDE ELECTRÓNICA Para iniciar el procedimiento
MANUAL DE INICIO DE TRAMITACIÓN CON CERTIFICADO ELECTRÓNICO Devolución de Garantía condenas de acometida de agua y vertido (X231) PASO 1: INICIO DEL PROCEDIMIENTO EN SEDE ELECTRÓNICA Para iniciar el procedimiento
Guía de uso para los autores Versión 1.0
 Guía de uso para los autores Versión 1.0 *En caso de tener alguna duda, sugerencia o dificultad, contáctenos a través del mail laura.martin@inspiranetwork.com. *Los artículos enviados a través de la nueva
Guía de uso para los autores Versión 1.0 *En caso de tener alguna duda, sugerencia o dificultad, contáctenos a través del mail laura.martin@inspiranetwork.com. *Los artículos enviados a través de la nueva
MANUAL DE USUARIO SOLICITUD DE ADMISIÓN EN PROCESOS SELECTIVOS MANUAL DE USUARIO
 MANUAL DE USUARIO 1. Cumplimentación de la solicitud...2 1.1 Creación de usuario...2 1.2.- Acceso al Sistema...3 1.3.- Creación de su solicitud...4 1.3.1 Cabecera del formulario:...5 1.3.2 Datos solicitud...5
MANUAL DE USUARIO 1. Cumplimentación de la solicitud...2 1.1 Creación de usuario...2 1.2.- Acceso al Sistema...3 1.3.- Creación de su solicitud...4 1.3.1 Cabecera del formulario:...5 1.3.2 Datos solicitud...5
MANUAL DEL CLIENTE Portal Asesor
 MANUAL DEL CLIENTE Portal Asesor SUMARIO MANUAL DEL CLIENTE INTRODUCCIÓN... 1 GESTIÓN DEL PORTAL... 1 1. CÓMO TRABAJAR CON EL Portal Asesor... 2 2. QUÉ CONSULTAS PUEDE HACER DESDE EL Portal Asesor... 4
MANUAL DEL CLIENTE Portal Asesor SUMARIO MANUAL DEL CLIENTE INTRODUCCIÓN... 1 GESTIÓN DEL PORTAL... 1 1. CÓMO TRABAJAR CON EL Portal Asesor... 2 2. QUÉ CONSULTAS PUEDE HACER DESDE EL Portal Asesor... 4
4. Soy un Auditor. Qué puedo hacer?
 4. Soy un Auditor. Qué puedo hacer? 4.1. Formulario de Remisión de Asistencia Mediante esta funcionalidad, el Administrador, podrá dar de alta de manera manual una asistencia para un auditor concreto.
4. Soy un Auditor. Qué puedo hacer? 4.1. Formulario de Remisión de Asistencia Mediante esta funcionalidad, el Administrador, podrá dar de alta de manera manual una asistencia para un auditor concreto.
MANUAL DE INSTRUCCIONES PARA LA SOLICITUD DE AYUDAS
 MANUAL DE INSTRUCCIONES PARA LA SOLICITUD DE AYUDAS Contenido Introducción...2 Registro...2 Iniciar sesión...2 Área de usuario...3 Solicitar ayuda...4 Completar solicitud Página de proyecto...5 Página
MANUAL DE INSTRUCCIONES PARA LA SOLICITUD DE AYUDAS Contenido Introducción...2 Registro...2 Iniciar sesión...2 Área de usuario...3 Solicitar ayuda...4 Completar solicitud Página de proyecto...5 Página
FOCO GESTIÓN DE GRUPOS
 FOCO GESTIÓN DE GRUPOS MANUAL DE USUARIO NOTIFICACIÓN FIN GRUPO MODALIDAD II ÍNDICE 1. INTRODUCCIÓN... 3 2. BÚSQUEDA DE NOTIFICACIÓN DE FIN DE GRUPO... 4 3. ALTA NOTIFICACIÓN DE FIN DE GRUPO... 7 4. MODIFICAR
FOCO GESTIÓN DE GRUPOS MANUAL DE USUARIO NOTIFICACIÓN FIN GRUPO MODALIDAD II ÍNDICE 1. INTRODUCCIÓN... 3 2. BÚSQUEDA DE NOTIFICACIÓN DE FIN DE GRUPO... 4 3. ALTA NOTIFICACIÓN DE FIN DE GRUPO... 7 4. MODIFICAR
SERVICIO B2B CONNECT DE FACTURA INTEGRAL DEL GRUPO RENFE
 SERVICIO B2B CONNECT DE FACTURA INTEGRAL DEL GRUPO RENFE MANUAL DEL PORTAL B2B CONNECT RENFE PARA EL USUARIO PROVEEDOR DE RENFE QUE EMITE FACTURAS A PARTIR DE RECEPCIÓNES VALORADAS 17 de Abril de 2018
SERVICIO B2B CONNECT DE FACTURA INTEGRAL DEL GRUPO RENFE MANUAL DEL PORTAL B2B CONNECT RENFE PARA EL USUARIO PROVEEDOR DE RENFE QUE EMITE FACTURAS A PARTIR DE RECEPCIÓNES VALORADAS 17 de Abril de 2018
1. Inicio de sesión. Si es cliente pero ha olvidado sus datos de acceso, puede rellenar el siguiente formulario para recuperarlos:
 El presente documento pretende servir de ayuda a los clientes de Proquinorte S.A. que realicen sus pedidos a través de la web www.proquinorte.com. En él se explica cómo realizar pedidos y consultas adicionales,
El presente documento pretende servir de ayuda a los clientes de Proquinorte S.A. que realicen sus pedidos a través de la web www.proquinorte.com. En él se explica cómo realizar pedidos y consultas adicionales,
Los pasos a seguir para cumplimentar la solicitud son los siguientes: A continuación, se detallarán cada uno de estos apartados.
 Los pasos a seguir para cumplimentar la solicitud son los siguientes: 1. Comprobación de acceso. 2. Acceso al Sistema. 3. Panel de Solicitudes. 4. Formulario Web de Solicitud. 5. Contacto para incidencias
Los pasos a seguir para cumplimentar la solicitud son los siguientes: 1. Comprobación de acceso. 2. Acceso al Sistema. 3. Panel de Solicitudes. 4. Formulario Web de Solicitud. 5. Contacto para incidencias
- MANUAL DE USUARIO - KZ GUÍA DE PRODUCCIÓN
 - MANUAL DE USUARIO - KZ GUÍA DE PRODUCCIÓN Aplicación: Kz Guía Producción Instagi Instagi Teléfono: 943424465-943466874 Email: instagi@instagi.com Índice 1. Introducción...6 1.1. Acceso...6 1.2. Registro...7
- MANUAL DE USUARIO - KZ GUÍA DE PRODUCCIÓN Aplicación: Kz Guía Producción Instagi Instagi Teléfono: 943424465-943466874 Email: instagi@instagi.com Índice 1. Introducción...6 1.1. Acceso...6 1.2. Registro...7
Proyecto: Notificaciones Electrónicas. DG.CO.P00.E03-Manual de Usuario
 Proyecto: Notificaciones Electrónicas Resumen Manual explicativo del funcionamiento de las notificaciones electrónicas no integradas dentro de la aplicación Tramitem. Registro de modificaciones Versión
Proyecto: Notificaciones Electrónicas Resumen Manual explicativo del funcionamiento de las notificaciones electrónicas no integradas dentro de la aplicación Tramitem. Registro de modificaciones Versión
a3asesor doc Gestor Documental Guía Gestor de Campañas
 a3asesor doc Gestor Documental Guía Gestor de Campañas Sumario Gestor de campañas... 2 Acceso al Gestor de Campañas desde las Aplicaciones Wolters Kluwer A3 Software... 3 Permisos de acceso... 4 Configuración...
a3asesor doc Gestor Documental Guía Gestor de Campañas Sumario Gestor de campañas... 2 Acceso al Gestor de Campañas desde las Aplicaciones Wolters Kluwer A3 Software... 3 Permisos de acceso... 4 Configuración...
Manual Aura Subvenciones
 Manual Aura Subvenciones SUBVENCIONES PARA CATÁSTROFES NATURALES Manual Usuario Versión 1.2 Fecha de revisión 29/12/2015 Aura v1.2 / 1 ÍNDICE 1 ACCESO A LA APLICACIÓN... 3 2 SOLICITUD... 8 2.1 Nueva solicitud...
Manual Aura Subvenciones SUBVENCIONES PARA CATÁSTROFES NATURALES Manual Usuario Versión 1.2 Fecha de revisión 29/12/2015 Aura v1.2 / 1 ÍNDICE 1 ACCESO A LA APLICACIÓN... 3 2 SOLICITUD... 8 2.1 Nueva solicitud...
Explicación del portal
 Explicación del portal General Ingreso Menu principal Foro Objetivo Disponer de una herramienta de fácil manejo que establezca un espacio de comunicación entre estudiantes y profesores a través de Internet,
Explicación del portal General Ingreso Menu principal Foro Objetivo Disponer de una herramienta de fácil manejo que establezca un espacio de comunicación entre estudiantes y profesores a través de Internet,
PORTAL DEL EMPLEADO Manual de usuario
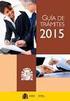 PORTAL DEL EMPLEADO Manual de usuario 1. INTRODUCCIÓN...3 2. ACCESO AL PORTAL DEL EMPLEADO...3 3. ESTRUCTURA DEL PORTAL...4 MIS DATOS...5 DATOS PERSONALES...5 DATOS FAMILIARES...7 DATOS BANCARIOS...9 DATOS
PORTAL DEL EMPLEADO Manual de usuario 1. INTRODUCCIÓN...3 2. ACCESO AL PORTAL DEL EMPLEADO...3 3. ESTRUCTURA DEL PORTAL...4 MIS DATOS...5 DATOS PERSONALES...5 DATOS FAMILIARES...7 DATOS BANCARIOS...9 DATOS
Manual de Usuario. Junio 2012.
 Junio 2012. INDICE 1.Introducción... 4 2.Requisitos... 5 3.Funcionamiento de las pantallas... 6 3.1. Ayuda al usuario... 6 3.2. Cambio de Idioma... 6 3.3. Menú Horizontal... 7 3.4. Sendero de migas...
Junio 2012. INDICE 1.Introducción... 4 2.Requisitos... 5 3.Funcionamiento de las pantallas... 6 3.1. Ayuda al usuario... 6 3.2. Cambio de Idioma... 6 3.3. Menú Horizontal... 7 3.4. Sendero de migas...
Nueva opción -> Bandeja Registro Múltiples : gestión de registros múltiples
 Tipo de documento Nº total de páginas v..doc Elaborado por IT CGAE, SLU Modificaciones respecto a la revisión anterior: Registro 2.0 2.0 Buscar documento 2.0 52 Nueva opción -> Bandeja Registro Múltiples
Tipo de documento Nº total de páginas v..doc Elaborado por IT CGAE, SLU Modificaciones respecto a la revisión anterior: Registro 2.0 2.0 Buscar documento 2.0 52 Nueva opción -> Bandeja Registro Múltiples
HERRAMIENTA FACTURACIÓN ELECTRÓNICA MANUAL DE USUARIO
 HERRAMIENTA FACTURACIÓN ELECTRÓNICA MANUAL DE USUARIO TABLA DE CONTENIDOS HERRAMIENTA FACTURACIÓN ELECTRÓNICA... 0 MANUAL DE USUARIO... 0 1. Descripción general... 2 2. Descripción funcional... 2 2.1.
HERRAMIENTA FACTURACIÓN ELECTRÓNICA MANUAL DE USUARIO TABLA DE CONTENIDOS HERRAMIENTA FACTURACIÓN ELECTRÓNICA... 0 MANUAL DE USUARIO... 0 1. Descripción general... 2 2. Descripción funcional... 2 2.1.
APLICACIÓN AURA. Entidades Locales Solicitantes PLATAFORMA DE SUBVENCIONES PARA CATÁSTROFES NATURALES MANUAL DE USO [1]
![APLICACIÓN AURA. Entidades Locales Solicitantes PLATAFORMA DE SUBVENCIONES PARA CATÁSTROFES NATURALES MANUAL DE USO [1] APLICACIÓN AURA. Entidades Locales Solicitantes PLATAFORMA DE SUBVENCIONES PARA CATÁSTROFES NATURALES MANUAL DE USO [1]](/thumbs/87/95537825.jpg) APLICACIÓN AURA PLATAFORMA DE SUBVENCIONES PARA CATÁSTROFES NATURALES MANUAL DE USO Entidades Locales Solicitantes [1] Índice Índice... 2 1 Introducción... 3 1.1 Propósito del Documento... 3 2 Acceso a
APLICACIÓN AURA PLATAFORMA DE SUBVENCIONES PARA CATÁSTROFES NATURALES MANUAL DE USO Entidades Locales Solicitantes [1] Índice Índice... 2 1 Introducción... 3 1.1 Propósito del Documento... 3 2 Acceso a
APLICACIÓN: ADMINISTRACIÓN DELEGADA
 APLICACIÓN: ADMINISTRACIÓN DELEGADA Índice Pág. 1. MANTENIMIENTO. 3 1.1. USUARIOS 3 1.1.1. ALTA DE USUARIOS PUESTOS... 4 1.1.3. BORRADO DE UN USUARIO Y BORRADO DE UN PUESTO. 8 1.1.4. BÚSQUEDA DE USUARIOS
APLICACIÓN: ADMINISTRACIÓN DELEGADA Índice Pág. 1. MANTENIMIENTO. 3 1.1. USUARIOS 3 1.1.1. ALTA DE USUARIOS PUESTOS... 4 1.1.3. BORRADO DE UN USUARIO Y BORRADO DE UN PUESTO. 8 1.1.4. BÚSQUEDA DE USUARIOS
MANUAL DE USUARIO DE LA APLICACIÓN clinicy.com
 MANUAL DE USUARIO DE LA APLICACIÓN clinicy.com Contenido Descripción de la aplicación... 3 Acceso a la aplicación... 3 Roles de usuario... 3 Gestión de pacientes... 4 Búsqueda de pacientes... 4 Alta de
MANUAL DE USUARIO DE LA APLICACIÓN clinicy.com Contenido Descripción de la aplicación... 3 Acceso a la aplicación... 3 Roles de usuario... 3 Gestión de pacientes... 4 Búsqueda de pacientes... 4 Alta de
Manual de ayuda de la aplicación Vacaciones y Permisos
 Manual de ayuda de la aplicación Vacaciones y Permisos Índice 1 Usuario...2 1.1 Usuario... 2 1.2 Consultar calendario...2 1.3 Crear una petición...9 1.4 Consultar peticiones... 12 1.5 Cancelar una petición...
Manual de ayuda de la aplicación Vacaciones y Permisos Índice 1 Usuario...2 1.1 Usuario... 2 1.2 Consultar calendario...2 1.3 Crear una petición...9 1.4 Consultar peticiones... 12 1.5 Cancelar una petición...
GUÍA RÁPIDA PARA LA PERSONA LICITADORA
 GUÍA RÁPIDA PARA LA PERSONA LICITADORA Contenido Contenido... 2 Descargar aplicación de presentación de ofertas y esquema de la oferta... 3 Cambiar idioma... 19 Notificaciones electrónicas y comunicaciones...
GUÍA RÁPIDA PARA LA PERSONA LICITADORA Contenido Contenido... 2 Descargar aplicación de presentación de ofertas y esquema de la oferta... 3 Cambiar idioma... 19 Notificaciones electrónicas y comunicaciones...
MANUAL INSTRUCCIONES
 MANUAL INSTRUCCIONES PARA LA GRABACIÓN DE PETICIONES DE VACANTES EN LA APLICACIÓN INFORMÁTICA AIVI ADJUDICACIÓN INFORMATIZADA DE VACANTES EN RÉGIMEN DE INTERINIDAD ACCESO PRIVADO COMO USUARIO REGISTRADO
MANUAL INSTRUCCIONES PARA LA GRABACIÓN DE PETICIONES DE VACANTES EN LA APLICACIÓN INFORMÁTICA AIVI ADJUDICACIÓN INFORMATIZADA DE VACANTES EN RÉGIMEN DE INTERINIDAD ACCESO PRIVADO COMO USUARIO REGISTRADO
GUÍA RÁPIDA PARA LA PERSONA LICITADORA. Contenido
 GUÍA RÁPIDA PARA LA PERSONA LICITADORA Contenido Contenido...2 Descargar aplicación de presentación de ofertas y esquema de la oferta...3 Cambiar idioma...19 Notificaciones electrónicas y comunicaciones...22
GUÍA RÁPIDA PARA LA PERSONA LICITADORA Contenido Contenido...2 Descargar aplicación de presentación de ofertas y esquema de la oferta...3 Cambiar idioma...19 Notificaciones electrónicas y comunicaciones...22
INDICE. 1.1 Listado de campañas propuestas... pág Detalle de contactos de las campañas propuestas... pág. 6
 MANUAL DE USUARIO INDICE Bienvenido 1. CAMPAÑAS EN CURSO 1.1 Listado de campañas propuestas... pág. 5 1.2 Detalle de contactos de las campañas propuestas... pág. 6 2. CAMPAÑAS ANTERIORES 2.1 Listado de
MANUAL DE USUARIO INDICE Bienvenido 1. CAMPAÑAS EN CURSO 1.1 Listado de campañas propuestas... pág. 5 1.2 Detalle de contactos de las campañas propuestas... pág. 6 2. CAMPAÑAS ANTERIORES 2.1 Listado de
Manual del administrador
 Manual del administrador Manual del administrador ÍNDICE 1. Cómo empezar a usar la plataforma... 5 1.1. Acceder a la plataforma... 5 1.2. Salir de la plataforma... 6 1.3. Mi perfil... 7 1.3.1. Consultar
Manual del administrador Manual del administrador ÍNDICE 1. Cómo empezar a usar la plataforma... 5 1.1. Acceder a la plataforma... 5 1.2. Salir de la plataforma... 6 1.3. Mi perfil... 7 1.3.1. Consultar
Manual de Usuario. Cuadros Horarios. Grupos
 Manual de Usuario Cuadros Horarios Grupos ÍNDICE 1 Introducción...2 2 Grupos...3 3 Alumnos del grupo... 12 4 Tutores del grupo... 15 5 Cuadro horario... 19 2010 Cuadros Horarios. Grupos Página: 1 1 Introducción
Manual de Usuario Cuadros Horarios Grupos ÍNDICE 1 Introducción...2 2 Grupos...3 3 Alumnos del grupo... 12 4 Tutores del grupo... 15 5 Cuadro horario... 19 2010 Cuadros Horarios. Grupos Página: 1 1 Introducción
Manual de Usuario WebCges
 Perfil Médico o enfermero/a-rxxi Control de Cambios del Documento Fecha Versión Autor Descripción del cambio 24/09/14 2.0 Supervisión Revisión del documento 24/09/2014 2.1 Maria José Piña Vera Actualización
Perfil Médico o enfermero/a-rxxi Control de Cambios del Documento Fecha Versión Autor Descripción del cambio 24/09/14 2.0 Supervisión Revisión del documento 24/09/2014 2.1 Maria José Piña Vera Actualización
MANUAL DE INICIO DE TRAMITACIÓN CON CERTIFICADO ELECTRÓNICO Devolución de Garantía Gestión de Residuos
 MANUAL DE INICIO DE TRAMITACIÓN CON CERTIFICADO ELECTRÓNICO Devolución de Garantía Gestión de Residuos PASO 1: INICIO DEL PROCEDIMIENTO EN SEDE ELECTRÓNICA Para iniciar el procedimiento de Devolución de
MANUAL DE INICIO DE TRAMITACIÓN CON CERTIFICADO ELECTRÓNICO Devolución de Garantía Gestión de Residuos PASO 1: INICIO DEL PROCEDIMIENTO EN SEDE ELECTRÓNICA Para iniciar el procedimiento de Devolución de
. REGISTRO DE ENFERMEDADES RARAS
 . REGISTRO DE ENFERMEDADES RARAS Guía del Usuario ÍNDICE 1 INTRODUCCIÓN... 2 2 NUEVA SOLICITUD... 3 2.1 PESTAÑA DATOS DEL PACIENTE... 3 2.2 PESTAÑA DATOS DEL SOLICITANTE... 4 2.3 PESTAÑA DATOS DE ENFERMEDAD...
. REGISTRO DE ENFERMEDADES RARAS Guía del Usuario ÍNDICE 1 INTRODUCCIÓN... 2 2 NUEVA SOLICITUD... 3 2.1 PESTAÑA DATOS DEL PACIENTE... 3 2.2 PESTAÑA DATOS DEL SOLICITANTE... 4 2.3 PESTAÑA DATOS DE ENFERMEDAD...
Gestión de formularios: Manual de usuario
 1-FORMULARIOS... 2 1.1Crear un nuevo formulario... 2 1.2Editar las propiedades de un formulario... 3 1.3Ver datos enviados... 6 1.4 Eliminar un formulario... 7 2-AGRUPACIONES... 8 2.1Crear una agrupación...
1-FORMULARIOS... 2 1.1Crear un nuevo formulario... 2 1.2Editar las propiedades de un formulario... 3 1.3Ver datos enviados... 6 1.4 Eliminar un formulario... 7 2-AGRUPACIONES... 8 2.1Crear una agrupación...
INSTRUCCIONES PARA EL CORRECTO FUNCIONAMIENTO DE LA WEB
 INSTRUCCIONES PARA EL CORRECTO FUNCIONAMIENTO DE LA WEB INVESTIGACIÓN CLÍNICA PARA EVALUAR LA TOLERABILIDAD DE LA COMBINACIÓN DE ÁCIDO HIALURÓNICO AL 0.1% Y SOLUCIÓN SALINA HIPERTÓNICA (SSH) AL 7% EN PACIENTES
INSTRUCCIONES PARA EL CORRECTO FUNCIONAMIENTO DE LA WEB INVESTIGACIÓN CLÍNICA PARA EVALUAR LA TOLERABILIDAD DE LA COMBINACIÓN DE ÁCIDO HIALURÓNICO AL 0.1% Y SOLUCIÓN SALINA HIPERTÓNICA (SSH) AL 7% EN PACIENTES
1. Conexión a la aplicación Creación de una solicitud de plazas Consulta / Modificación Mis Solicitudes Mis Plazas...
 Manual del alumno Índice 1. Conexión a la aplicación... 3 2. Creación de una solicitud de plazas... 3 3. Consulta / Modificación Mis Solicitudes... 6 4. Mis Plazas... 7 4.1. Documentación... 7 4.2. Estancias...
Manual del alumno Índice 1. Conexión a la aplicación... 3 2. Creación de una solicitud de plazas... 3 3. Consulta / Modificación Mis Solicitudes... 6 4. Mis Plazas... 7 4.1. Documentación... 7 4.2. Estancias...
. REGISTRO DE ENFERMEDADES RARAS
 . REGISTRO DE ENFERMEDADES RARAS Ref.: manualusuario.doc 1 / 24 INDICE 1 INTRODUCCIÓN... 3 2 NUEVA SOLICITUD... 4 2.1 PESTAÑA DATOS DEL PACIENTE... 4 2.2 PESTAÑA DATOS DEL SOLICITANTE... 5 2.3 PESTAÑA
. REGISTRO DE ENFERMEDADES RARAS Ref.: manualusuario.doc 1 / 24 INDICE 1 INTRODUCCIÓN... 3 2 NUEVA SOLICITUD... 4 2.1 PESTAÑA DATOS DEL PACIENTE... 4 2.2 PESTAÑA DATOS DEL SOLICITANTE... 5 2.3 PESTAÑA
MANUAL DE USUARIO COMISIÓN DE SERVICIOS - SOLICITUD DE ADMISIÓN
 MANUAL DE USUARIO - 1. Cumplimentación de la solicitud... 2 1.1 Creación de usuario... 2 1.2.- Acceso al Sistema... 4 1.3.- Creación de su solicitud... 5 1.3.1 Datos Personales... 6 1.3.2 Datos de la Solicitud...
MANUAL DE USUARIO - 1. Cumplimentación de la solicitud... 2 1.1 Creación de usuario... 2 1.2.- Acceso al Sistema... 4 1.3.- Creación de su solicitud... 5 1.3.1 Datos Personales... 6 1.3.2 Datos de la Solicitud...
AYUDAS Y SUBVENCIONES IDAE GUÍA DE USUARIO OFICINA VIRTUAL
 AYUDAS Y SUBVENCIONES IDAE GUÍA DE USUARIO OFICINA VIRTUAL PRESENTACIÓN DE SOLICITUDES Acceder al trámite Para comenzar la presentación de solicitudes, se debe acceder a la SEDE ELECTRONICA de IDAE publicada
AYUDAS Y SUBVENCIONES IDAE GUÍA DE USUARIO OFICINA VIRTUAL PRESENTACIÓN DE SOLICITUDES Acceder al trámite Para comenzar la presentación de solicitudes, se debe acceder a la SEDE ELECTRONICA de IDAE publicada
Guía Rápida para Notificaciones LICITADORES EN RED
 Guía Rápida para Notificaciones LICITADORES EN RED Índice 1. INTRODUCCIÓN... 3 2. NOTIFICACIONES... 4 2.1. Notificaciones Pendientes... 6 2.2. Leer una notificación... 7 2.3. Mis notificaciones... 10 GuiaRapNotElec.pdf
Guía Rápida para Notificaciones LICITADORES EN RED Índice 1. INTRODUCCIÓN... 3 2. NOTIFICACIONES... 4 2.1. Notificaciones Pendientes... 6 2.2. Leer una notificación... 7 2.3. Mis notificaciones... 10 GuiaRapNotElec.pdf
Otros Trámites de Renovaciones de Marcas y Nombres comerciales (OTERS) Manual de Usuario
 Otros Trámites de Renovaciones de Marcas y Nombres comerciales () Manual de Usuario Página: 1 de 27 Sede Electrónica... 3 Acceso... 3 Otros Trámites Electrónicos de Renovación de Signos... 5 Descarga del
Otros Trámites de Renovaciones de Marcas y Nombres comerciales () Manual de Usuario Página: 1 de 27 Sede Electrónica... 3 Acceso... 3 Otros Trámites Electrónicos de Renovación de Signos... 5 Descarga del
GESTIÓN DE PERSONAL NO DOCENTE MANUAL DE USUARIO V1.0
 GESTIÓN DE PERSONAL NO DOCENTE MANUAL DE USUARIO V1.0 Contenido 1 Introducción... 2 2 El listado del personal no docente del centro... 3 3 Alta del personal no docente... 4 3.1 Alta individual del empleado...
GESTIÓN DE PERSONAL NO DOCENTE MANUAL DE USUARIO V1.0 Contenido 1 Introducción... 2 2 El listado del personal no docente del centro... 3 3 Alta del personal no docente... 4 3.1 Alta individual del empleado...
SERVICIO B2B CONNECT DE FACTURA INTEGRAL DEL GRUPO RENFE
 SERVICIO B2B CONNECT DE FACTURA INTEGRAL DEL GRUPO RENFE MANUAL DEL PORTAL B2B CONNECT RENFE PARA EL USUARIO PROVEEDOR DE RENFE QUE EMITE FACTURAS A PARTIR DE RECEPCIÓNES VALORADAS 21 de Junio de 2017
SERVICIO B2B CONNECT DE FACTURA INTEGRAL DEL GRUPO RENFE MANUAL DEL PORTAL B2B CONNECT RENFE PARA EL USUARIO PROVEEDOR DE RENFE QUE EMITE FACTURAS A PARTIR DE RECEPCIÓNES VALORADAS 21 de Junio de 2017
Departamento de Sistemas de Información y Comunicaciones MANUAL DE USUARIO. Taller Web Concursos y contratos (Web) Grupo Empresarial Electromédico
 Departamento de Sistemas de Información y Comunicaciones MANUAL DE USUARIO Taller Web Concursos y contratos (Web) Grupo Empresarial Electromédico HISTORIAL DE CAMBIOS VERSIÓN FECHA MODIFICADO POR CAMBIOS
Departamento de Sistemas de Información y Comunicaciones MANUAL DE USUARIO Taller Web Concursos y contratos (Web) Grupo Empresarial Electromédico HISTORIAL DE CAMBIOS VERSIÓN FECHA MODIFICADO POR CAMBIOS
REGISTRO DE ENFERMEDADES RARAS
 REGISTRO DE ENFERMEDADES RARAS Guía del Usuario ÍNDICE 1 INTRODUCCIÓN..... 2 2 NUEVA SOLICITUD... 2 2.1 PESTAÑA DATOS DEL PACIENTE... 4 2.2 PESTAÑA DATOS DEL SOLICITANTE... 4 2.3 PESTAÑA DATOS DE ENFERMEDAD...5
REGISTRO DE ENFERMEDADES RARAS Guía del Usuario ÍNDICE 1 INTRODUCCIÓN..... 2 2 NUEVA SOLICITUD... 2 2.1 PESTAÑA DATOS DEL PACIENTE... 4 2.2 PESTAÑA DATOS DEL SOLICITANTE... 4 2.3 PESTAÑA DATOS DE ENFERMEDAD...5
Novedades LexNET_ (profesionales)
 Novedades LexNET_4.15.0.0 (profesionales) Ficha del Documento AUTOR ÁREA PROYECTO LUGAR DE REALIZACIÓN NOMBRE DEL DOCUMENTO Desarrollo LexNET Centro de Soluciones de Interoperabilidad Judicial LexNET SGNTJ
Novedades LexNET_4.15.0.0 (profesionales) Ficha del Documento AUTOR ÁREA PROYECTO LUGAR DE REALIZACIÓN NOMBRE DEL DOCUMENTO Desarrollo LexNET Centro de Soluciones de Interoperabilidad Judicial LexNET SGNTJ
Sistema de gestión de ayudas y subvenciones
 Sistema de gestión de ayudas y subvenciones Manual de usuario Versión: 1.00 Fecha: 11/02/2009 Queda prohibido cualquier tipo de explotación y, en particular, la reproducción, distribución, comunicación
Sistema de gestión de ayudas y subvenciones Manual de usuario Versión: 1.00 Fecha: 11/02/2009 Queda prohibido cualquier tipo de explotación y, en particular, la reproducción, distribución, comunicación
MANUAL-INSTRUCCIONES AIVI
 MANUAL-INSTRUCCIONES GRABACIÓN DE PETICIONES DE VACANTES EN LA APLICACIÓN INFORMÁTICA PARA LA ADJUDICACIÓN INFORMATIZADA DE VACANTES EN RÉGIMEN DE INTERINIDAD AIVI ACCESO PRIVADO COMO USUARIO REGISTRADO
MANUAL-INSTRUCCIONES GRABACIÓN DE PETICIONES DE VACANTES EN LA APLICACIÓN INFORMÁTICA PARA LA ADJUDICACIÓN INFORMATIZADA DE VACANTES EN RÉGIMEN DE INTERINIDAD AIVI ACCESO PRIVADO COMO USUARIO REGISTRADO
MANUAL DEL DOCUMENTO DE ACTIVIDADES Y PLAN DE INVESTIGACIÓN RD 99/2011 UNIVERSIDAD PÚBLICA DE NAVARRA
 MANUAL DEL DOCUMENTO DE ACTIVIDADES Y PLAN DE INVESTIGACIÓN RD 99/2011 UNIVERSIDAD PÚBLICA DE NAVARRA Versión 2 junio 2016 1/22 ÍNDICE 1. Acceso al módulo... 3 2. Información general y gestión de las pestañas
MANUAL DEL DOCUMENTO DE ACTIVIDADES Y PLAN DE INVESTIGACIÓN RD 99/2011 UNIVERSIDAD PÚBLICA DE NAVARRA Versión 2 junio 2016 1/22 ÍNDICE 1. Acceso al módulo... 3 2. Información general y gestión de las pestañas
MANUAL DE USO DE LA APLICACIÓN DE BOLSA DE PRÁCTICAS EXTRACURRICULARES Y EMPLEO MÓDULO DE EMPRESAS
 MANUAL DE USO DE LA APLICACIÓN DE BOLSA DE PRÁCTICAS EXTRACURRICULARES Y EMPLEO MÓDULO DE EMPRESAS Fecha: 04/02/2016 Nombre documento: MNL_BOLSADEEMPLEO_EMPRESAS.pdf Versión: 1.4 Implemental Systems Página
MANUAL DE USO DE LA APLICACIÓN DE BOLSA DE PRÁCTICAS EXTRACURRICULARES Y EMPLEO MÓDULO DE EMPRESAS Fecha: 04/02/2016 Nombre documento: MNL_BOLSADEEMPLEO_EMPRESAS.pdf Versión: 1.4 Implemental Systems Página
Aplicación Hospederías. Dirección General de la Policía y de la Guardia Civil. Ámbito. Guardia Civil
 Aplicación Hospederías Dirección General de la Policía y de la Guardia Civil Ámbito Guardia Civil Contenido 1. Introducción...3 2. Diferencias más significativas con la versión anterior...3 3. Acceso de
Aplicación Hospederías Dirección General de la Policía y de la Guardia Civil Ámbito Guardia Civil Contenido 1. Introducción...3 2. Diferencias más significativas con la versión anterior...3 3. Acceso de
Manual de usuario de la aplicación GOBERNANZA-CONTRATACIÓN
 Manual de usuario de la aplicación GOBERNANZA-CONTRATACIÓN Dirección General del Patrimonio del Estado Subdirección General de Coordinación de la Contratación Electrónica Versión: 1 Fecha: 16/12/2017 1.
Manual de usuario de la aplicación GOBERNANZA-CONTRATACIÓN Dirección General del Patrimonio del Estado Subdirección General de Coordinación de la Contratación Electrónica Versión: 1 Fecha: 16/12/2017 1.
SISTEMA DE INFORMACIÓN DEL CENTRO COORDINADOR DE CEICS
 SISTEMA DE DEL CENTRO COORDINADOR DE CEICS 1. INTRODUCCIÓN... 3 2. Acceso a la aplicación... 4 2.1. Identificación del Usuario... 4 3. Descripción de la aplicación... 5 3.1. Página de bienvenida y página
SISTEMA DE DEL CENTRO COORDINADOR DE CEICS 1. INTRODUCCIÓN... 3 2. Acceso a la aplicación... 4 2.1. Identificación del Usuario... 4 3. Descripción de la aplicación... 5 3.1. Página de bienvenida y página
Tarjeta Regalo INE ÍNDICE. 1. Introducción Acceso a la web Gestión cuenta de usuario Gestión de tarjetas...
 Encuesta de Presupuestos Familiares 2011 ÍNDICE 1. Introducción... 3 2. Acceso a la web... 4 3. Gestión cuenta de usuario... 7 4. Gestión de tarjetas... 12 5. Contacto... 30 1. Introducción La página web
Encuesta de Presupuestos Familiares 2011 ÍNDICE 1. Introducción... 3 2. Acceso a la web... 4 3. Gestión cuenta de usuario... 7 4. Gestión de tarjetas... 12 5. Contacto... 30 1. Introducción La página web
GEFOC ENTIDADES. Manual. Presentación telemática de solicitudes
 Manual Presentación telemática de solicitudes Versión 1.0 Septiembre 2016 ÍNDICE 1 Introducción... 1 2 Pantalla de Login... 2 3 Pantalla de Inicio... 3 3.1 Botón de Inicio... 3 3.2 Menú... 3 3.3 Datos
Manual Presentación telemática de solicitudes Versión 1.0 Septiembre 2016 ÍNDICE 1 Introducción... 1 2 Pantalla de Login... 2 3 Pantalla de Inicio... 3 3.1 Botón de Inicio... 3 3.2 Menú... 3 3.3 Datos
Consejería de Innovación, Ciencia y Empresa
 Consejería de Innovación, Ciencia y Empresa Versión: v01r01 Fecha: 12/01/2010 Queda prohibido cualquier tipo de explotación y, en particular, la reproducción, distribución, comunicación pública y/o transformación,
Consejería de Innovación, Ciencia y Empresa Versión: v01r01 Fecha: 12/01/2010 Queda prohibido cualquier tipo de explotación y, en particular, la reproducción, distribución, comunicación pública y/o transformación,
Sistema de gestión de ayudas y subvenciones
 Sistema de gestión de ayudas y subvenciones Manual de usuario Versión: 1.00 Fecha: 11/02/2009 Queda prohibido cualquier tipo de explotación y, en particular, la reproducción, distribución, comunicación
Sistema de gestión de ayudas y subvenciones Manual de usuario Versión: 1.00 Fecha: 11/02/2009 Queda prohibido cualquier tipo de explotación y, en particular, la reproducción, distribución, comunicación
MANUAL DE USUARIO SOLICITUD DE ADMISIÓN EN PROCESOS SELECTIVOS MANUAL DE USUARIO
 MANUAL DE USUARIO 1. Cumplimentación de la solicitud... 2 1.1 Creación de usuario... 2 1.2.- Acceso al Sistema... 3 1.3.- Creación de su solicitud... 4 1.3.1 Cabecera del formulario:... 5 1.3.2 Datos Solicitud...
MANUAL DE USUARIO 1. Cumplimentación de la solicitud... 2 1.1 Creación de usuario... 2 1.2.- Acceso al Sistema... 3 1.3.- Creación de su solicitud... 4 1.3.1 Cabecera del formulario:... 5 1.3.2 Datos Solicitud...
SERVICIOS DE ABASTECIMIENTOS DE AGUA POTABLE OFICINA VIRTUAL
 SERVICIOS DE ABASTECIMIENTOS DE AGUA POTABLE OFICINA VIRTUAL Índice 1. Acceso a la... 2 2. Registro... 3 3. Acceso a la oficina Virtual... 5 4. Perfil de Usuario... 6 5. Selección de Inmueble.... 7 6.
SERVICIOS DE ABASTECIMIENTOS DE AGUA POTABLE OFICINA VIRTUAL Índice 1. Acceso a la... 2 2. Registro... 3 3. Acceso a la oficina Virtual... 5 4. Perfil de Usuario... 6 5. Selección de Inmueble.... 7 6.
Versión: 01 (09/03/2018)
 MINISTERIO DE INDUSTRIA, ENERGÍA Y TURISMO Manual de usuario para la presentación de solicitudes de tramitación y certificaciones anuales de estaciones de comunicaciones electrónicas en bandas armonizadas
MINISTERIO DE INDUSTRIA, ENERGÍA Y TURISMO Manual de usuario para la presentación de solicitudes de tramitación y certificaciones anuales de estaciones de comunicaciones electrónicas en bandas armonizadas
MANUAL DE USUARIO PARA TRAMITACIÓN DE SOLICITUDES EN EL PROGRAMA MOVALT-INFRAESTRUCTURA
 MANUAL DE USUARIO PARA TRAMITACIÓN DE SOLICITUDES EN EL PROGRAMA MOVALT-INFRAESTRUCTURA Versión Enero 2018 PRESENTACIÓN DE SOLICITUDES Acceder al trámite Para comenzar la presentación de solicitudes, se
MANUAL DE USUARIO PARA TRAMITACIÓN DE SOLICITUDES EN EL PROGRAMA MOVALT-INFRAESTRUCTURA Versión Enero 2018 PRESENTACIÓN DE SOLICITUDES Acceder al trámite Para comenzar la presentación de solicitudes, se
09/12/2010 Módulo de Recetas Base
 Botones de la Barra de Herramientas / Otros botones Nuevo registro Guardar información La pantalla se limpiará de datos de registros anteriores y se estará en disposición de comenzar a meter la información
Botones de la Barra de Herramientas / Otros botones Nuevo registro Guardar información La pantalla se limpiará de datos de registros anteriores y se estará en disposición de comenzar a meter la información
Lanca Organización de actividades caninas
 Lanca Organización de actividades caninas Manual de usuario Propietario de perros INDICE 1 INTRODUCCIÓN... 3 2 ACCESO A LA APLICACIÓN... 3 2.1 Crear nueva cuenta... 3 2.2 No recuerdas tu contraseña?...
Lanca Organización de actividades caninas Manual de usuario Propietario de perros INDICE 1 INTRODUCCIÓN... 3 2 ACCESO A LA APLICACIÓN... 3 2.1 Crear nueva cuenta... 3 2.2 No recuerdas tu contraseña?...
Gestión de Pedidos. PORCELANOSA Grupo
 Gestión de Pedidos PORCELANOSA Grupo 2014.02.17 1 Introducción El objeto de esta utilidad es el de permitir la gestión de pedidos a través de una aplicación web. Con dicha aplicación se podrán crear y
Gestión de Pedidos PORCELANOSA Grupo 2014.02.17 1 Introducción El objeto de esta utilidad es el de permitir la gestión de pedidos a través de una aplicación web. Con dicha aplicación se podrán crear y
ACCEDA SEDE ELECTRÓNICA DE LA SECRETARÍA DE ESTADO DE ADMINISTRACIONES PÚBLICAS
 ACCEDA SEDE ELECTRÓNICA DE LA SECRETARÍA DE ESTADO DE ADMINISTRACIONES PÚBLICAS Manual Administrador Versión 2.0 Fecha de revisión 08/29/2012 Realizado por Equipo de Desarrollo PHP Acceda v2.0 / 1 ÍNDICE
ACCEDA SEDE ELECTRÓNICA DE LA SECRETARÍA DE ESTADO DE ADMINISTRACIONES PÚBLICAS Manual Administrador Versión 2.0 Fecha de revisión 08/29/2012 Realizado por Equipo de Desarrollo PHP Acceda v2.0 / 1 ÍNDICE
Manual Módulo de Licitación Electrónica del Ayuntamiento de Logroño.
 Servicio de Informática y Nuevas Tecnologías Avenida de la Paz, 11 26071 Logroño (La Rioja) Manual Módulo de Licitación Electrónica del Ayuntamiento de Logroño. 1 Contenido 1. INTRODUCCIÓN...3 2. REQUISITOS
Servicio de Informática y Nuevas Tecnologías Avenida de la Paz, 11 26071 Logroño (La Rioja) Manual Módulo de Licitación Electrónica del Ayuntamiento de Logroño. 1 Contenido 1. INTRODUCCIÓN...3 2. REQUISITOS
Manual de Usuario OTTS Otros Trámites de Transferencias, Licencias y Cambios de Nombre de Marcas y Nombres Comerciales (OTTS) Manual de Usuario
 Otros Trámites de Transferencias, Licencias y Cambios de Nombre de Marcas y Nombres Comerciales () Manual de Usuario Página: 1 de 30 Sede Electrónica... 3 Acceso... 3 Otros Trámites de Transferencias,
Otros Trámites de Transferencias, Licencias y Cambios de Nombre de Marcas y Nombres Comerciales () Manual de Usuario Página: 1 de 30 Sede Electrónica... 3 Acceso... 3 Otros Trámites de Transferencias,
(+) Quieres consultar las tesis de las que eres tutor?
 Documento para Tutores /Directores (Programas de Doctorado del RD 99/2011). Una vez formalizada la matrícula en el Programa de Doctorado, el doctorando debe gestionar los siguientes documentos: 1. Compromiso
Documento para Tutores /Directores (Programas de Doctorado del RD 99/2011). Una vez formalizada la matrícula en el Programa de Doctorado, el doctorando debe gestionar los siguientes documentos: 1. Compromiso
MANUAL DE USUARIO NOTIFICACIÓN, CONSULTA Y RESPUESTA DE ALERTAS FARMACÉUTICAS
 MANUAL DE USUARIO NOTIFICACIÓN, CONSULTA Y RESPUESTA DE ALERTAS FARMACÉUTICAS Proyecto: Sistema Informático de la D. G. Farmacia (Alertas - Notificador) Estado: Finalizado Creado el: 21/10/09 Último cambio:
MANUAL DE USUARIO NOTIFICACIÓN, CONSULTA Y RESPUESTA DE ALERTAS FARMACÉUTICAS Proyecto: Sistema Informático de la D. G. Farmacia (Alertas - Notificador) Estado: Finalizado Creado el: 21/10/09 Último cambio:
PROCEDIMIENTO TELEMÁTICO PARA LA PRESENTACIÓN DE INSTANCIAS A CONCURSO GENERAL DE TRASLADOS GUÍA EXPLICATIVA PARA LA PRESENTACIÓN DE SOLICITUDES
 Pag: 1/28 PROCEDIMIENTO TELEMÁTICO PARA LA PRESENTACIÓN DE INSTANCIAS A CONCURSO GENERAL DE TRASLADOS GUÍA EXPLICATIVA PARA LA PRESENTACIÓN DE SOLICITUDES Control de Versiones Versión Responsable Organismo
Pag: 1/28 PROCEDIMIENTO TELEMÁTICO PARA LA PRESENTACIÓN DE INSTANCIAS A CONCURSO GENERAL DE TRASLADOS GUÍA EXPLICATIVA PARA LA PRESENTACIÓN DE SOLICITUDES Control de Versiones Versión Responsable Organismo
