Guía de instalación y uso de Citrix XenClient 2.1
|
|
|
- Clara Rey Villalobos
- hace 8 años
- Vistas:
Transcripción
1 Guía de instalación y uso de Citrix XenClient 1 Este documento es una guía para los usuarios de Citrix XenClient versión fecha de publicación 29 Noviembre 2011 (build 1011)
2 Guía de instalación y uso de Citrix XenClient 1 Copyright 2011 Citrix Reservados todos los derechos. Versión: 1 Citrix, Inc. 851 West Cypress Creek Road Fort Lauderdale, FL Estados Unidos de América Limitación de responsabilidad. Este documento se facilita "tal y como está". Citrix, Inc. se desliga de toda garantía relacionada con el contenido de este documento, incluidas, pero sin limitarse a, garantías implícitas de comerciabilidad y de idoneidad para un fin en particular. Este documento puede contener errores tipográficos e inexactitudes técnicas o de algún otro tipo. Citrix Systems, Inc. se reserva el derecho a modificar la información contenida en este documento en cualquier momento y sin previo aviso. Este documento y el software descrito en él son información confidencial de Citrix, Inc. y sus proveedores de licencias, y se entregan bajo una licencia de Citrix, Inc. Citrix Systems, Inc., el logotipo de Citrix, Citrix XenClient son marcas comerciales de Citrix Systems, Inc. en los Estados Unidos de América y en otros países. Todos los demás productos o servicios mencionados en este documento son marcas comerciales o marcas registradas de sus respectivas empresas. Citrix Systems, Inc. reconoce todas las marcas comerciales utilizadas en este documento. Linux es una marca registrada de Linus Torvalds y Ubuntu es una marca registrada de Canonical Ltd. Windows es una marca registrada de Microsoft Corporation. Todas las marcas comerciales son propiedad de sus respectivos dueños. Marcas comerciales. Citrix XenClient
3 Tabla de contenidos Introducción... 1 Instalación... 2 Requisitos de hardware... 2 Sistemas operativos respaldados:... 2 Instalación de XenClient... 2 Configuración de los parámetros de BIOS del dispositivo... 2 Instalación o actualización... 4 Actualización de XenClient a través de la red con Citrix Receiver para XenClient Instalación de XenClient a través de la red mediante PXE (Preboot execution Environment) Actualización del software de XenClient en las VM en una instalación actualizada de XenClient... 7 Cómo asigna XenClient los recursos en las VM... 8 CPU... 8 RAM... 8 GPU Conexiones de red e Internet Dispositivos USB Unidades ópticas externas Punteros y teclados USB Otros dispositivos USB Dispositivos USB compuestos Dispositivos USB internos Uso compartido de unidades ópticas Uso compartido de discos duros Funciones de dispositivo específicas del fabricante Monitores externos y bases de acoplamiento iii
4 4. Uso de XenClient Instalación de VM en XenClient Configuración de redes para el dispositivo XenClient Cómo cambiar de una VM a otra Detalles de la VM Controles de energía de la VM Cómo se trabaja con las VM Respaldo para gráficos 3D Aplicaciones compartidas seguras y Citrix Receiver Instalación de Aplicaciones compartidas seguras y Citrix Receiver Cómo trabajar con un servidor Synchronizer Cómo registrar un dispositivo XenClient con un servidor Synchronizer Modos de imagen de VM Cómo cargar una VM Actualizaciones y copias de seguridad de las VM Solución de problemas Solución de problemas de instalación Instalación de XenClient a través de la red con PXE Tareas de administración de XenClient Cómo controlar qué aplicaciones se pueden compartir Licencias Controladores de gráficos y sonido Intel INTEL SOFTWARE LICENSE AGREEMENT (OEM / IHV / ISV Distribution & Single User) DISCLAIMER Controladores inalámbricos de Intel Copyrights de terceros Variantes de licencia de BSD iv
5 4. 4-clause License (original "BSD License") clause License ("New BSD License") clause License ("Simplified BSD License" or "FreeBSD License") Índice v
6 Capítulo Introducción Citrix XenClient es un hipervisor de alto rendimiento que funciona directamente sobre el hardware del dispositivo cliente sin necesidad de sistema operativo, dividiendo los recursos del equipo y permitiendo la ejecución simultánea de varios sistemas operativos totalmente aislados entre sí. XenClient puede ejecutarse de modo independiente, pero cuando se ejecuta conjuntamente con Synchronizer, una aplicación basada en servidor con la que los administradores de IT pueden gestionar imágenes de máquina virtual (VM) de XenClient, usuarios y dispositivos de XenClient, XenClientofrece un método sencillo y seguro para suministrar y administrar imágenes de máquina virtual, combinando buen rendimiento con facilidad de uso. Conjuntamente con Synchronizer, XenClient permite simplificar radicalmente el entorno y mantenimiento de imágenes de VM y aplicaciones para los usuarios, ofreciendo un uso seguro y sencillo tanto para usuarios como para administradores. Permitiendo la instalación de varios sistemas operativos en un único equipo y ofreciendo la capacidad de pasar en tiempo real de un sistema operativo en ejecución a otro, un usuario puede, por ejemplo, tener un único equipo para uso laboral y para uso doméstico, con cada sistema operativo aislado del otro de forma segura. Además, los datos de usuario pueden separarse de los datos del sistema, y se puede actualizar los datos del sistema regularmente desde una única ubicación. Con esto los usuarios pueden conseguir a diario el rendimiento y la excelente experiencia de uso de un sistema recién instalado, mientras que para los administradores de IT se facilita la instalación de revisiones y actualizaciones del sistema operativo. Synchronizer se describe en detalle en su propia guía de instalación y uso (1 Synchronizer Setup and Usage Guide). El software de XenClient se basa en la tecnología de virtualización Xen de 64 bits ejecutada directamente sobre hardware. Es similar a una capa de software que actúa como intermediaria entre las máquinas virtuales (VM) ejecutadas en el dispositivo y el hardware físico. Esto permite ejecutar varias máquinas virtuales en un mismo dispositivo simultáneamente, y pasar de una a otra en tiempo real. La capa del hipervisor controla los recursos del equipo físico (CPU, RAM, GPU, disco, etcétera) y los asigna a las VM según una serie de parámetros configurados. Las funciones de administración de XenClient son suministradas por Citrix Receiver para XenClient. La interfaz de usuario de Citrix Receiver para XenClient aparece una vez instalado el software de XenClient y una vez reiniciado el dispositivo, para guiarlo en el proceso de instalar máquinas virtuales. Las VM pueden instalarse usando discos CD o DVD, desde la red o descargando una imagen de VM desde Synchronizer. Citrix Receiver para XenClient también ofrece una herramienta de configuración de red muy sencilla de usar, así como la posibilidad de iniciar, detener e hibernar las VM y de interactuar con Synchronizer. Una vez instaladas las VM que desea ejecutar en el dispositivo y una vez iniciadas, para pasar entre una VM en ejecución a otra tan sólo hace falta usar una combinación de teclado (por ejemplo, Ctrl+<2>) o usar la barra del selector de XenClient, que aparece al hacer clic en la barra negra situada en medio de la parte superior de la pantalla de la VM. 1
7 Capítulo Instalación Este capítulo explica cómo instalar XenClient. Requisitos de hardware XenClient se ejecuta en las plataformas de hardware de 64 bits enumeradas en el sitio Web de Citrix Ready Products for XenClient. He aquí algunas recomendaciones adicionales: Se recomienda 4 GB o más de memoria RAM Se recomienda 80 GB o más de espacio en disco Nota XenClient no respalda el uso de módulos DIMM de RAM asimétricos. Sistemas operativos respaldados: XenClient respalda la instalación de los sistemas operativos siguientes: Microsoft Windows 7 SP1 de 32 bits Microsoft Windows 7 SP1 de 64 bits Microsoft Windows Vista SP3 de 32 bits Microsoft Windows XP SP3 de 32 bits Ubuntu 104 de 32 bits (experimental) Instalación de XenClient El primer paso para instalar XenClient consiste en asegurarse de que el equipo tiene los parámetros de BIOS correctos. Como regla general, asegúrese de que: SATA está definida para usar el modo AHCI. La tecnología Intel (R) Virtualization Technology está habilitada. Las funciones de Intel (R) VT-d y VT-x están habilitadas. Trusted Execution Technology (TXT) y Trusted Platform Module (TPM) están inhabilitadas. Nota El respaldo para TXT y TPM está disponible con el producto XenClient XT. En la mayoría de los sistemas, habilitando la Tecnología de virtualización o la Tecnología de virtualización Intel (vpro) en la BIOS, se habilitan las funciones tanto de VT-x como de VT-d. En otros sistemas, puede que haya dos parámetros distintos. Asegúrese de que ambos están habilitados. Configuración de los parámetros de BIOS del dispositivo Los procedimientos siguientes sirven como guía para configurar dispositivos Lenovo, Dell, HP, Panasonic y Fujitsu. 2
8 Nota A medida que los modelos de dispositivo evolucionan, las interfaces de BIOS cambian. Si un parámetro especificado no aparece en el lugar indicado en los procedimientos siguientes, probablemente haya sido movido a otra categoría. Para preparar un dispositivo Lenovo para la instalación: Mientras el equipo se está iniciando, presione el botón azul de ThinkVantage y luego F Configure Config > CPU > Intel Virtualization Technology como Enabled. Configure Config > CPU > Intel VT-d feature como Enabled. 4. Configure Security > Security Chip > Security Chip como Disabled. 5. Configure Serial ATA (SATA) > SATA Controller Mode Option como AHCI. 6. Si el equipo tiene un conmutador inalámbrico físico, asegúrese de que esté configurado para encender la comunicación inalámbrica. Para preparar un dispositivo Dell para la instalación: Mientras el equipo se está iniciando, presione F12 y seleccione BIOS Setup. Configure System Configuration > SATA Operation > AHCI. Configure Virtualization Support > Virtualization > Enable Intel Virtualization Technology. 4. Configure Virtualization Support > VT for Direct I/O > Enable VT for Direct I/O. 5. Asegúrese de que la casilla Virtualization Support > Trusted Execution no está marcada. 6. Asegúrese de que la casilla Security > TPM Security no está marcada. 7. Asegúrese de que la casilla Power Management > Wireless Radio Control > WLAN no está marcada. 8. Asegúrese de que la casilla Power Management > Wireless Radio Control > WWAN no está marcada. 9. Configure Wireless > Wi-Fi Catcher como Disabled. 10. Si el equipo tiene un conmutador inalámbrico físico, asegúrese de que esté configurado para encender la comunicación inalámbrica. Para preparar un dispositivo HP para la instalación: Presione Esc y luego F10 mientras el equipo se está iniciando, para entrar en la configuración de la BIOS. Configure System > System Configuration > Virtualization Technology > Enabled. Configure System > System Configuration > SATA Device Mode > AHCI. 4. Configure System > System Configuration > TXT Technology > Disabled. 5. Presione el icono WiFi de forma que cambie de color del rojo al azul. Para preparar un dispositivo Panasonic para la instalación: Presione F2 mientras el equipo se está iniciando, para entrar en la configuración de la BIOS. Configure Advanced > Intel (R) Virtualization Technology > Enabled. Configure Advanced > Intel (R) VT-d > Enabled. 4. Configure Advanced > Intel (R) Trusted Execution Technology > Disabled. 3
9 Para preparar un dispositivo Fujitsu para la instalación: Presione Entrar mientras el equipo se está iniciando y seleccione BIOS setup. Configure Advanced > CPU Features > Virtualization Technology > Enabled. Configure Advanced > CPU Features > Intel (R) VT-d > Enabled. 4. Configure Advanced > CPU Features > Intel (R) TXT > Disabled. Instalación o actualización Consulte Sección 1, Problemas conocidos in Citrix XenClient 1 - Notas de la versión para ver los problemas conocidos que pueden afectar a la instalación. Importante Antes de actualizar XenClient, asegúrese de que todas las VM del dispositivo XenClient están apagadas. XenClient ofrece dos modos de instalación: instalación rápida e instalación avanzada. Use las teclas de dirección y la tecla Entrar para desplazarse por el asistente de instalación. Presione Esc para ir al paso anterior. Para realizar una actualización o instalación rápida: La instalación rápida no incluye la opción de registrarse con un servidor Synchronizer, ni la opción de habilitar el acceso ssh al dominio de control. Si elige Instalación rápida y luego decide usar Synchronizer puede conectar con el servidor Synchronizer usando Citrix Receiver para XenClient. Arranque el equipo desde el medio de instalación de XenClient o desde la red en caso de una instalación con arranque PXE. Seleccione Instalación rápida. Seleccione Aceptar y lea la licencia del software. 4. Seleccione Aceptar y Sí para aceptar los términos de la licencia. 5. Elija un idioma y Seleccionar. 6. Elija la distribución de teclado del dispositivo y Seleccionar. 7. Seleccione a ubicación del medio de instalación: Para instalar con un CD o DVD, seleccione CD-ROM. Para instalar desde la red, seleccione Red. Se le pedirá que elija el protocolo de transferencia (FTP o HTTP) para los archivos de instalación y la ubicación del directorio que contiene el archivo installer.iso en la red. Para instalar desde un dispositivo USB, seleccione USB. XenClient buscará un dispositivo USB conectado que contenga el archivo installer.iso. Para instalar desde un número de unidad lógica (LUN) de iscsi, seleccione iscsi. Se le pedirá que elija entre usar DHCP para la red, o una dirección IP Estática y la configuración necesaria. Luego se le pedirá la ubicación del LUN de iscsi y un nombre de usuario y una contraseña, si es necesaria la autenticación. Si arrancó el dispositivo usando iscsi, se usarán los valores ya introducidos en el sistema. En todos los casos, el archivo installer.iso del CD de instalación de XenClient debe estar presente en la ubicación elegida. En el caso de los medios de instalación iscsi o USB, el archivo ISO debe escribirse directamente en el dispositivo USB o en el LUN de iscsi. Lo siguiente usa dd para conseguir esto en una unidad USB montada: dd if=install.iso of=/dev/sdb 4
10 8. Seleccione Verificar para asegurarse de que el medio de instalación es válido y no está dañado, o seleccione Omitir este paso. 9. Si se detecta una instalación de XenClient ya existente, tendrá la opción de Actualizar o de realizar una Instalación limpia. Si selecciona Actualizar, XenClient se actualizará con la nueva versión del software y se conservarán los parámetros y VM existentes. Una vez completada la instalación, el sistema pedirá un reinicio. Si selecciona Instalación limpia, el proceso de instalación continúa como sigue. 10. Verá una advertencia indicando que la partición del disco duro se sobrescribirá. Seleccione Continuar. 1 A continuación se le pedirá que suministre una contraseña para el sistema. Necesitará esta contraseña para iniciar la sesión en el dominio de control y generar informes de estado, o para realizar otros diagnósticos. Introduzca la contraseña y seleccione Aceptar. 1 A continuación tendrá que confirmar la contraseña, introduciéndola de nuevo. Introduzca la contraseña y seleccione Aceptar. 1 La instalación comienza y aparece una barra de progreso. Una vez completada la instalación, seleccione Continuar y luego Reiniciar para reiniciar el equipo. 14. Cuando el dispositivo se haya reiniciado, aparecerá Citrix Receiver para XenClient. Si ha llevado a cabo una actualización a partir de una versión anterior de XenClient, actualice el software de XenClient en las VM como se describe en Sección 5, Actualización del software de XenClient en las VM en una instalación actualizada de XenClient. Para realizar una actualización o instalación avanzada: Arranque el equipo desde el medio de instalación de XenClient. Seleccione Instalación avanzada. Seleccione Aceptar y lea la licencia del software. 4. Seleccione Aceptar y Sí para aceptar los términos de la licencia. 5. Elija un idioma y Seleccionar. 6. Elija la distribución de teclado del dispositivo y Seleccionar. 7. Seleccione a ubicación del medio de instalación: Para instalar con un CD o DVD, seleccione CD-ROM. Para instalar desde la red, seleccione Red. Se le pedirá que elija el protocolo de transferencia (FTP o HTTP) para los archivos de instalación y la ubicación del directorio que contiene el archivo installer.iso en la red. Para instalar desde un dispositivo USB, seleccione USB. XenClient buscará un dispositivo USB conectado que contenga el archivo installer.iso. Para instalar desde un número de unidad lógica (LUN) de iscsi, seleccione iscsi. Se le pedirá que elija entre usar DHCP para la red, o una dirección IP Estática y la configuración necesaria. Luego se le pedirá la ubicación del LUN de iscsi y un nombre de usuario y una contraseña, si es necesaria la autenticación. Si arrancó el dispositivo usando iscsi, se usarán los valores ya introducidos en el sistema. En todos los casos, el archivo installer.iso del CD de instalación de XenClient debe estar presente en la ubicación elegida. En el caso de los medios de instalación iscsi o USB, el archivo ISO debe escribirse directamente en el dispositivo USB o en el LUN de iscsi. Lo siguiente usa dd para conseguir esto en una unidad USB montada: dd if=install.iso of=/dev/sdb 8. Seleccione Verificar para asegurarse de que el medio de instalación es válido y no está dañado, o seleccione Omitir para ir al siguiente paso de la instalación. 5
11 9. Si se detecta una instalación de XenClient ya existente, tendrá la opción de Actualizar o de realizar una Instalación limpia. Si selecciona Actualizar, haga clic en Continuar para actualizar a la nueva versión del software. Las VM y los parámetros existentes se conservan. Una vez completada la instalación, el sistema pedirá un reinicio. Si selecciona Instalación limpia, el proceso de instalación continúa como sigue. 10. Verá una advertencia indicando que el disco duro del dispositivo se sobrescribirá. Seleccione Continuar. Nota Si elige actualizar desde una versión anterior, actualice las Herramientas de Citrix XenClient en todas las VM. 1 Seleccione Continuar para iniciar la instalación. 1 A continuación se le pedirá que suministre una contraseña para el sistema. Necesitará esta contraseña para iniciar la sesión en el dominio de control y generar informes de estado, o para realizar otros diagnósticos. Introduzca la contraseña y seleccione Aceptar. 1 A continuación tendrá que confirmar la contraseña, introduciéndola de nuevo. Introduzca la contraseña y seleccione Aceptar. 14. Seleccione Sí para habilitar el acceso remoto al dispositivo de XenClient con SSH. Esto permite conectar directamente al sistema de archivos del hipervisor de XenClient para llevar a cabo tareas de diagnóstico. 15. Seleccione Registrar para introducir la dirección URL de un Synchronizer. 16. Introduzca la dirección de su servidor Synchronizer y haga clic en Aceptar. 17. Introduzca la ruta al certificado raíz para autenticar el servidor Synchronizer o deje el campo vacío si no desea especificar ningún certificado. Seleccione Aceptar. Si el servidor Synchronizer está configurado para requerir números PIN de registro, tendrá que introducir el PIN necesario ahora. Introduzca el PIN suministrado por el administrador del sistema. Si no quiere registrarse con un Synchronizer, seleccione Omitir. 18. Seleccione Continuar. 19. Una vez completada la instalación, presione Continuar y luego Reiniciar para reiniciar el equipo. 20. Una vez reiniciado, aparece Citrix Receiver para XenClient. Si ha llevado a cabo una actualización a partir de una versión anterior de XenClient, actualice el software de XenClient en las VM como se describe en Sección 5, Actualización del software de XenClient en las VM en una instalación actualizada de XenClient. Actualización de XenClient a través de la red con Citrix Receiver para XenClient XenClient Citrix Receiver para XenClient se puede usar para actualizar el software de XenClient. La actualización se inicia introduciendo la dirección URL de un paquete de instalación disponible a través de HTTP. El proceso de instalación primero descarga el paquete y luego pide al usuario que reinicie el dispositivo de XenClient. El dispositivo se apaga, después se actualiza e instala y luego se reinicia. Para configurar el paquete de instalación: Copie el directorio packages.main desde el medio de instalación de XenClient en una ubicación accesible mediante HTTP. Comunique a los usuarios la ubicación de este directorio. El usuario introducirá manualmente la ubicación cuando lleve a cabo la actualización. 6
12 Para actualizar XenClient con Citrix Receiver para XenClient: En Citrix Receiver para XenClient, haga clic en Sistema > Software. En el cuadro de texto Actualización de software, introduzca la ubicación de los paquetes de instalación suministrada por el administrador del sistema. Haga clic en el botón Comprobar actualizaciones. Aparecerá el cuadro de diálogo Actualización de software. 4. Haga clic en el botón Descargar para descargar los paquetes de instalación. 5. Haga clic en Energía > Reiniciar para reiniciar el sistema e instalar la actualización de Citrix Receiver para XenClient. Nota XenClient no ejecutará un apagado forzoso de las VM que se estén ejecutando. Si alguna VM ejecutándose se le pedirá que las apague antes del reinicio. 4. Instalación de XenClient a través de la red mediante PXE (Preboot execution Environment) XenClient también puede instalarse desde la red usando PXE (Preboot execution Environment) En Instalación de XenClient a través de la red con PXE se muestra un ejemplo de cómo configurar un entorno PXE que usa PXELINUX. 5. Actualización del software de XenClient en las VM en una instalación actualizada de XenClient Si ha actualizado la instalación de XenClient, necesita actualizar las Herramientas de Citrix XenClient y el software de Aplicaciones compartidas seguras instalado en las VM de su dispositivo XenClient. Para actualizar las Herramientas de Citrix XenClient, primero desinstale las Herramientas de Citrix XenClient existentes y luego ejecute el nuevo instalador de Herramientas de Citrix XenClient. Nota Si el Respaldo para gráficos 3D está habilitado en la VM, antes de actualizar las Herramientas de Citrix XenClient, apague la VM, inhabilite el Respaldo para gráficos 3D y luego arranque la VM de nuevo. 7
13 Capítulo Cómo asigna XenClient los recursos en las VM Puesto que varias máquinas virtuales van a usar un mismo hardware, XenClient debe gestionar esta interacción. Este capítulo describe cómo gestiona XenClient los recursos de hardware compartidos. CPU XenClient suministra CPU virtuales (vcpu) a las VM que se ejecutan en él. XenClient comparte automáticamente la carga de cálculo entre las CPU físicas presentes en el dispositivo XenClient. En general, hay que asignar más vcpu a las VM que ejecutan trabajos más intensos (por ejemplo, cálculos de multiproceso o ejecutados en varios procesos independientes). Aunque es posible asignar más vcpu a una VM que el número de CPU físicas existentes en el dispositivo XenClient que hace de host, esto no ofrece ninguna ventaja. RAM Se puede asignar la RAM disponible a VM individuales. Cuando se inicia una VM la RAM especificada se le asigna de forma estática. Cuando se apaga la VM, esa memoria se libera y queda disponible para que la utilicen otras VM. Es necesaria una cierta cantidad de RAM para el funcionamiento de XenClient, de modo que no toda la RAM instalada en el dispositivo está a disposición de las VM. GPU La unidad GPU física puede asignarse, de manera opcional, a una única VM. Esto forma parte de la experiencia de Respaldo para gráficos 3D, que ofrece un excelente rendimiento de gráficos en la VM que recibe dicha asignación. 4. Conexiones de red e Internet Las conexiones de red de XenClient se gestionan en dos niveles: conectividad general del host y conectividad de cada VM individual. Primero se configura una conexión con cable o inalámbrica mediante el gestor de red (Network Manager) en Citrix Receiver para XenClient para el host de XenClient. Después, cada VM puede configurarse individualmente para controlar el nivel de acceso a la red o redes con las que está conectado el host. Todo el tráfico de red se enruta a través de una única interfaz de red en todo momento. De manera predeterminada, Network Manager configura una red con cable de forma que se obtendrá una dirección mediante DHCP, si es posible. 5. Dispositivos USB Los dispositivos USB se gestionan de distinta manera según del tipo que sean. Los dispositivos de interfaz humana HID (Human Interface Devices), como, por ejemplo, el puntero y el teclado, se conectan directamente a la plataforma de XenClient y se exponen de forma segura a la VM que esté siendo utilizada activamente en ese momento. Otros dispositivos USB como, por ejemplo, los discos duros externos y unidades de CD, podrían experimentar problemas de conflicto si hubiera varias VM intentando escribir en ellos simultáneamente. Por ello, XenClient asigna dichos dispositivos a la VM que se esté usando en el momento en que se conectan al equipo. También se puede usar Citrix Receiver para XenClient para asignar a una VM diferente un dispositivo USB conectado al equipo. Importante Citrix recomienda expulsar siempre los dispositivos USB del modo en que el sistema operativo lo espera, antes de asignarlos a otra VM. De no hacerlo así, XenClient puede forzar la expulsión del dispositivo USB, lo que podría causar una pérdida de datos. Citrix recomienda no actualizar el firmware o software de un dispositivo conectado a un dispositivo XenClient a través de USB. Esas actualizaciones fallan a veces y pueden dejar el dispositivo inutilizable. 8
14 Nota Cuando se conecta un dispositivo USB que no es HID en el equipo de XenClient mientras se está conectado a Citrix Receiver para XenClient, el dispositivo USB se monta en el dominio de control del hipervisor de forma predeterminada. A continuación, el dispositivo puede asignarse a una VM usando Citrix Receiver para XenClient. Cuando se usa un dispositivo USB que no es HID con una aplicación de Aplicaciones compartidas seguras, el dispositivo debe conectarse cuando la VM desde la cual se ejecuta la aplicación esté activa y en foco. Consulte Sección 4.8, Aplicaciones compartidas seguras y Citrix Receiver para ver información sobre Aplicaciones compartidas seguras. 5. Unidades ópticas externas Para permitir el uso de unidades externas de disco óptico para instalar VM con discos de instalación, los dispositivos ópticos externos USB tienen un comportamiento diferente al resto de los dispositivos USB. Consulte esta tabla para ver información sobre tal comportamiento. En este tipo de dispositivos se incluyen: Unidades USB de CD Unidades USB de DVD Esta tabla describe cómo interactúan estos tipos de dispositivos USB con XenClient. Acción Comportamiento Conectarlo al equipo XenClient y encender El dispositivo no se asigna a nada Conectarlo cuando Citrix Receiver para XenClient está en pantalla El dispositivo se asigna al dominio de control y se puede usar para instalar las VM Aviso XenClient monta la unidad de disco externa como si fuera hardware interno; por lo tanto, si se desconecta el dispositivo del equipo mientras una VM lo está utilizando pueden producirse resultados inesperados en la VM. Citrix recomienda evitar hacer esto. Conectarlo cuando una VM está en pantalla El dispositivo se asigna a la VM en pantalla Conectarlo cuando ha sido anteriormente asignado a una VM, sin haber marcado la casilla Siempre en Citrix Receiver para XenClient El dispositivo se asigna según alguna de las tres acciones anteriores Conectarlo cuando ha sido anteriormente asignado a una VM, con la casilla Siempre marcada en Citrix Receiver para XenClient El dispositivo se asigna a la VM a la que fue asignado previamente, si dicha VM se está ejecutando o cuando la VM sea iniciada 5. Punteros y teclados USB Cuando un dispositivo de este tipo se conecta, puede ser utilizado para controlar cualquier máquina virtual. Por ejemplo, las pulsaciones desde un teclado USB se dirigen a la VM que en ese momento esté en pantalla. Un dispositivo de puntero (por ejemplo, mouse o panel táctil) puede ser asignado alternativamente a una VM concreta, por ejemplo, para aprovechar la funcionalidad del puntero que no es transferida mediante XenClient. Esto puede tardar unos 9
15 momentos en tener resultados si la VM a la que se asigna el dispositivo aún no tiene los controladores necesarios para usarlo. Si asigna un puntero a una VM concreta, dicho dispositivo estará disponible para las otras máquinas virtuales cuando la que lo tiene asignado se apague. Se han probado punteros USB 0 (mouse y teclado) y verificado su funcionamiento con XenClient. Además, la mayoría de los dispositivos USB de almacenamiento deberían funcionar cuando se los conecta a un puerto USB 0. Para otros dispositivos el respaldo es limitado. En concreto, los dispositivos isócronos, como las cámaras Web USB, no funcionan. Nota Si asigna un puntero a una VM concreta, ya no estará disponible para Citrix Receiver para XenClient ni para las otras VM. Los dispositivos USB se liberan de la VM cuando ésta entra en estado de suspensión. 5. Otros dispositivos USB Esta tabla describe cómo interactúan estos tipos de dispositivos USB con XenClient. Acción Comportamiento Conectarlo al dispositivo XenClient y encender, o conectarlo cuando Citrix Receiver para XenClient esté en pantalla El dispositivo se puede asignar a una VM Conectarlo cuando una VM está en pantalla El dispositivo se asigna a la VM en pantalla Conectarlo cuando ha sido anteriormente asignado a una VM, sin haber marcado la casilla Siempre en Citrix Receiver para XenClient El dispositivo se asigna según alguna de las tres acciones anteriores Conectarlo cuando ha sido anteriormente asignado a una VM, con la casilla Siempre marcada en Citrix Receiver para XenClient El dispositivo se asigna a la VM a la que fue asignado previamente, si dicha VM se está ejecutando o cuando la VM sea iniciada 5.4. Dispositivos USB compuestos Los dispositivos USB compuestos exponen interfaces a varias funciones de dispositivo USB. Un ejemplo de este tipo de dispositivo compuesto es una cámara Web USB con un micrófono integrado. Si usa XenClient con Synchronizer, la directiva de USB solo le prohibirá usar un dispositivo USB compuesto si todas las funciones individuales de dicho dispositivo están prohibidas mediante una directiva de asignación Dispositivos USB internos Algunos dispositivos de hardware integrados se presentan a XenClient como dispositivos USB. Entre los ejemplos de este tipo de dispositivo USB están los receptores Bluetooth y los lectores de huellas digitales. Como este tipo de dispositivo USB rara vez es desconectado (para ello en muchos casos habría que alterar físicamente el dispositivo), sigue este comportamiento: Acción Comportamiento Al arrancar XenClient, cuando ha sido anteriormente asignado a una VM, sin haber marcado la casilla Siempre en Citrix Receiver para XenClient El dispositivo no se asigna a nada 10
16 Acción Comportamiento Al arrancar XenClient, cuando ha sido anteriormente asignado a una VM, con la casilla Siempre marcada en Citrix Receiver para XenClient El dispositivo se asigna a la VM a la que fue asignado previamente, si dicha VM se está ejecutando o cuando la VM sea iniciada 6. Uso compartido de unidades ópticas Las unidades de disco óptico no se comparten entre las VM. Cuando se introduce un disco en la unidad, dicho disco está accesible desde la VM que esté en foco en ese momento. Las otras VM no podrán acceder al contenido del disco y la unidad de disco óptico aparecerá vacía en ellas. Para usar el disco con una VM distinta, expúlselo, cambie a la VM que quiera usar y vuelva a introducir el disco. 7. Uso compartido de discos duros XenClient usa una estrategia de aprovisionamiento fino para los discos virtuales de las VM. Esto significa que el espacio en disco solo se obtiene cuando se escribe en él. Por lo tanto, es posible asignar a las VM más cantidad de espacio de disco virtual de la que hay físicamente disponible, y es igualmente posible llenar el disco duro entero, si se sigue este método. Tenga cuidado de no llegar a una situación en que una VM intente escribir en un disco saturado, ya que esto puede provocar fallos catastróficos en XenClient. Para recuperarse después de una situación en que se ha saturado el disco de XenClient, siga el procedimiento descrito en Recuperación de un disco saturado. Nota Synchronizer no respalda discos de VM con varias particiones definidas por los usuarios. 8. Funciones de dispositivo específicas del fabricante Los dispositivos XenClient vienen a menudo con unas funciones específicas del fabricante, tales como lectores de huellas digitales, botones para el control del brillo de pantalla, botones para el control del volumen de sonido, etcétera. Algunos de estos dispositivos necesitan la instalación del software del fabricante para funcionar correctamente. Además, algunas de estas funciones no han sido diseñadas para ser utilizadas por varias VM ejecutadas en un mismo dispositivo. Por ejemplo, un botón de control de volumen de sonido podría aumentar el volumen para todas las VM que se estén ejecutando, o aumentarlo solo en la VM que esté en foco en ese momento, o de forma alternativa, manipular el volumen de sonido de todas las VM ejecutadas para igualarlo al nuevo valor seleccionado para la VM en foco. Y, a la inversa, cuando un usuario manipula el volumen de una VM desde dentro de la misma, surge la cuestión de si esto debería afectar al volumen del dispositivo en sí y al de todas las VM que se estén ejecutando en ese momento. Como se muestra en este ejemplo, incluso algo tan simple como los botones para aumentar o disminuir el volumen de sonido se pueden comportar de distintas formas en entornos con varias VM ejecutándose. Muchos dispositivos específicos del fabricante no están diseñados para funcionar con más de una VM. XenClient ofrece las funciones y consejos siguientes para usar las funciones específicas del fabricante: Si está ejecutándose una VM con Respaldo para gráficos 3D, las funciones tendrán mejores resultados si son utilizadas cuando la VM con Respaldo para gráficos 3D esté en foco. Para obtener los mejores resultados cuando se ejecuta una VM con Respaldo para gráficos 3D, transfiera el hardware del fabricante y la información de hardware a dicha VM con Respaldo para gráficos 3D. Algunas funciones solo funcionarán cuando se las transfiera directamente a una única VM. Para hacerlo, en la ficha Avanzadas de la ventana de Detalles de la VM, configure Exponer hardware OEM físico como Habilitado. Esto hace que la función solo funcione con esa VM. 11
17 Algunas funciones necesitan que se instale un software que solo puede instalarse si el hardware del fabricante y la información de hardware se transfieren directamente a una única VM. Para hacerlo, en la ficha Avanzados de la ventana de Detalles de la VM, configure Exponer hardware OEM físico como Habilitado y Exponer información del hardware físico como Habilitado. Esto hace que la función solo funcione con esa VM. 9. Monitores externos y bases de acoplamiento XenClient respalda la conexión de monitores externos para reflejar la pantalla de un equipo portátil. Cuando se conecta directamente un monitor mientras se está ejecutando una VM de Respaldo para gráficos 3D, siempre cambie primero a la VM de Respaldo para gráficos 3D antes de conectar el monitor. Haga lo mismo cuando vaya a acoplar un dispositivo XenClient en una base de acoplamiento. Con esto se asegura de que se seleccionan las resoluciones nativas óptimas para todas las pantallas. 12
18 Capítulo 4. Uso de XenClient Cuando se inicia el dispositivo XenClient aparece la interfaz de usuario de Citrix Receiver para XenClient. Esta es la interfaz de usuario que permite administrar el dispositivo XenClient y las VM instaladas en él. Con Citrix Receiver para XenClient se puede: Crear y eliminar las VM y modificar sus propiedades. Conectar a Synchronizer, descargar, publicar y hacer copias de seguridad de las VM. Configurar las conexiones de red. Controlar las funciones de ahorro de energía en las VM y en el dispositivo completo. Administrar los parámetros del dispositivo XenClient, incluidos la autenticación, la sensibilidad y velocidad del panel táctil y el tapiz de Citrix Receiver para XenClient. Administrar dispositivos USB. Nota Si se ha configurado una o varias VM para iniciarse automáticamente cuando se arranque el dispositivo, se puede volver a Citrix Receiver para XenClient de alguna de estas formas: Presionando Ctrl + 0. Haciendo clic en Inicio en la barra del selector, ubicada en la parte central superior de la pantalla de la VM. Figura 4.1, Citrix Receiver para XenClient sin máquinas virtuales instaladas muestra cómo aparece XenClient antes de instalar las VM. 13
19 Figura 4. Citrix Receiver para XenClient sin máquinas virtuales instaladas: Leyenda para Figura 4.1, Citrix Receiver para XenClient sin máquinas virtuales instaladas Botón de estado de energía del dispositivo Proporciona controles de encendido del dispositivo y de las VM que se ejecutan en él; permite apagar, suspender, hibernar y reiniciar XenClient y las VM que se ejecutan en él. Botón Agregar VM Haga clic aquí para crear una nueva VM o descargar una VM desde Synchronizer. Botón de parámetros del sistema Haga clic aquí para abrir la ventana de Parámetros del sistema. En la ventana de Parámetros del sistema se pueden controlar varias propiedades del dispositivo XenClient. 4. Botón de red Haga clic aquí para configurar conexiones de red con cable o inalámbricas para el dispositivo XenClient. Puede controlar a qué redes tiene acceso cada VM, editando las propiedades de las VM como corresponda. 5. Batería Indicador que muestra cuánta energía queda cuando el equipo portátil esté funcionando con batería. 6. Botón Crear desde disco de instalación Haga clic aquí para crear una VM usando un disco de instalación. 7. Botón Descargar desde Synchronizer Haga clic aquí para descargar una VM desde Synchronizer. 4. Instalación de VM en XenClient Se pueden crear máquinas virtuales (VM) en XenClient usando un disco de instalación, a través de la red, o descargándolas desde Synchronizer. Nota Si está instalando el producto desde una unidad de disco óptico externa que ya estaba conectada al dispositivo XenClient en el momento de arrancar XenClient, desconecte la unidad óptica y vuelva a conectarla de nuevo antes de continuar. 14
20 La instalación mediante dispositivos ópticos externos no está respaldada si el dispositivo tiene una unidad óptica interna. XenClient sólo admite sistemas operativos instalados en la partición primaria. Para crear una VM mediante un disco de instalación: Haga clic en Agregar VM y seleccione Instalar desde un disco. Aparecerá el asistente Crear desde disco de instalación. Seleccione el tipo de sistema operativo en la lista desplegable Tipo. Introduzca un nombre para la VM y, si lo desea, introduzca también una descripción. Seleccione un icono para representar la VM. 4. Haga clic en el botón Siguiente. 5. Seleccione la cantidad de memoria RAM que quiere asignar a la VM. Consulte Sección 2, RAM para ver más información sobre cómo gestiona XenClient la memoria del dispositivo. 6. Seleccione el número de CPU virtuales (VCPU) que quiere asignar a la VM. Consulte Sección 1, CPU para ver más información sobre cómo gestiona XenClient las CPU virtuales. 7. Haga clic en el botón Siguiente. 8. Seleccione el tamaño del disco virtual que quiere asignar a la VM. Consulte Sección 7, Uso compartido de discos duros para ver más información sobre cómo gestiona XenClient los discos virtuales. 9. Seleccione el modo de conexión de red inalámbrica. Las opciones son: Inalámbrica compartida, que da a la VM un acceso completo a las redes inalámbricas con las que esté conectado el dispositivo host XenClient mediante una tarjeta de red inalámbrica. 3G compartida (experimental), que da a la VM acceso a las redes 3G con las que esté conectado el dispositivo host XenClient. 10. Seleccione el modo de conexión de red de cable. Las opciones son: Con puente, que da a la VM un acceso completo a las redes con las que esté conectado el dispositivo host XenClient. Compartida, que crea una red privada en el sistema de Citrix Receiver para XenClient y permite las conexiones salientes mediante la traducción de direcciones de red (NAT - Network Address Translation). En este caso, no se pueden establecer conexiones entrantes hacia la VM. Interna, que solamente permite comunicaciones de red entre las VM. Nota Para usar el modo con puente es necesario configurar cada tarjeta de red (NIC) correctamente. O bien la red física tendrá que suministrar DHCP para permitir que la interfaz establezca una dirección IP y su configuración asociada, o si no, será necesario configurar de forma estática los parámetros de red en esa interfaz desde dentro de la VM. 1 Haga clic en el botón Siguiente. 1 Si prefiere instalar el sistema operativo más adelante, seleccione el botón de opción Crear VM e instalar sistema operativo más tarde. Aviso Si está usando un disco de instalación de Windows de un proveedor OEM, no inicie la VM automáticamente. Primero tiene que habilitar la instalación OEM para la VM de forma que las 15
XenClient Enterprise Engine Windows Installer
 XenClient Enterprise Engine Windows Installer Versión 5.0 12 de agosto de 2013 Tabla de contenidos Acerca de esta guía...3 Acerca de Engine Windows Installer...3 Consideraciones importantes... 4 Uso de
XenClient Enterprise Engine Windows Installer Versión 5.0 12 de agosto de 2013 Tabla de contenidos Acerca de esta guía...3 Acerca de Engine Windows Installer...3 Consideraciones importantes... 4 Uso de
Exportación de una VM a un dispositivo de almacenamiento masivo USB. 13 de noviembre de 2012
 Exportación de una VM a un dispositivo de almacenamiento masivo USB 13 de noviembre de 2012 Contenido Acerca de esta guía... 3 Exportar una máquina virtual mediante XenClient Enterprise Synchronizer...
Exportación de una VM a un dispositivo de almacenamiento masivo USB 13 de noviembre de 2012 Contenido Acerca de esta guía... 3 Exportar una máquina virtual mediante XenClient Enterprise Synchronizer...
COMO CONFIGURAR UNA MAQUINA VIRTUAL EN VIRTUALBOX PARA ELASTIX
 COMO CONFIGURAR UNA MAQUINA VIRTUAL EN VIRTUALBOX PARA ELASTIX En este manual se presenta el proceso de configuración de una Maquina Virtual en VirtualBox, que será utilizada para instalar un Servidor
COMO CONFIGURAR UNA MAQUINA VIRTUAL EN VIRTUALBOX PARA ELASTIX En este manual se presenta el proceso de configuración de una Maquina Virtual en VirtualBox, que será utilizada para instalar un Servidor
Autor: Microsoft Licencia: Cita Fuente: Ayuda de Windows
 Qué es Recuperación? Recuperación del Panel de control proporciona varias opciones que pueden ayudarle a recuperar el equipo de un error grave. Nota Antes de usar Recuperación, puede probar primero uno
Qué es Recuperación? Recuperación del Panel de control proporciona varias opciones que pueden ayudarle a recuperar el equipo de un error grave. Nota Antes de usar Recuperación, puede probar primero uno
Acronis Backup & Recovery 11 Guía de inicio rápido
 Acronis Backup & Recovery 11 Guía de inicio rápido Se aplica a las siguientes ediciones: Advanced Server Virtual Edition Advanced Server SBS Edition Advanced Workstation Server for Linux Server for Windows
Acronis Backup & Recovery 11 Guía de inicio rápido Se aplica a las siguientes ediciones: Advanced Server Virtual Edition Advanced Server SBS Edition Advanced Workstation Server for Linux Server for Windows
INTRANET M2M. Manual de Instalación y Configuración: Conector Intranet M2M
 INTRANET M2M Manual de Instalación y Configuración: Conector Intranet M2M ÍNDICE 1. Introducción... 2 2. Instalación del servicio... 3 2.1. Requisitos... 3 2.2. Pasos previos al proceso de instalación...
INTRANET M2M Manual de Instalación y Configuración: Conector Intranet M2M ÍNDICE 1. Introducción... 2 2. Instalación del servicio... 3 2.1. Requisitos... 3 2.2. Pasos previos al proceso de instalación...
Guía Rápida de Inicio
 Guía Rápida de Inicio 1. Acerca de esta Guía Esta guía le ayudará a instalar y dar los primeros pasos con BitDefender Security for SharePoint. Para disponer de instrucciones detalladas, por favor, diríjase
Guía Rápida de Inicio 1. Acerca de esta Guía Esta guía le ayudará a instalar y dar los primeros pasos con BitDefender Security for SharePoint. Para disponer de instrucciones detalladas, por favor, diríjase
Archivo Léame para la Impresora fotográfica digital Kodak ML-500
 Archivo Léame para la Impresora fotográfica digital Kodak ML-500 4 de septiembre de 2003 Controlador de impresora para Macintosh OS X Versión 1.0.0 Contenido: ========= Introducción Requisitos del sistema
Archivo Léame para la Impresora fotográfica digital Kodak ML-500 4 de septiembre de 2003 Controlador de impresora para Macintosh OS X Versión 1.0.0 Contenido: ========= Introducción Requisitos del sistema
Guía de inicio rápido de Laplink FileMover
 Guía de inicio rápido de Laplink FileMover MN-FileMover-QSG-ES-01 (REV.01/07) Información de contacto de Laplink Software, Inc. Si tiene problemas o preguntas de asistencia técnica, visite: www.laplink.com/es/support/individual.asp
Guía de inicio rápido de Laplink FileMover MN-FileMover-QSG-ES-01 (REV.01/07) Información de contacto de Laplink Software, Inc. Si tiene problemas o preguntas de asistencia técnica, visite: www.laplink.com/es/support/individual.asp
Acronis License Server. Guía del usuario
 Acronis License Server Guía del usuario TABLA DE CONTENIDO 1. INTRODUCCIÓN... 3 1.1 Generalidades... 3 1.2 Política de licencias... 3 2. SISTEMAS OPERATIVOS COMPATIBLES... 4 3. INSTALACIÓN DE ACRONIS LICENSE
Acronis License Server Guía del usuario TABLA DE CONTENIDO 1. INTRODUCCIÓN... 3 1.1 Generalidades... 3 1.2 Política de licencias... 3 2. SISTEMAS OPERATIVOS COMPATIBLES... 4 3. INSTALACIÓN DE ACRONIS LICENSE
Notas para la instalación de un lector de tarjetas inteligentes.
 Notas para la instalación de un lector de tarjetas inteligentes. Índice 0. Obtención de todo lo necesario para la instalación. 3 1. Comprobación del estado del servicio Tarjeta inteligente. 4 2. Instalación
Notas para la instalación de un lector de tarjetas inteligentes. Índice 0. Obtención de todo lo necesario para la instalación. 3 1. Comprobación del estado del servicio Tarjeta inteligente. 4 2. Instalación
Mondopad v1.8. Inicio rápido 009-1488-00
 Mondopad v1.8 Inicio rápido 009-1488-00 Contenido Configuración del equipo... 3 Proceso de configuración y registro de Windows... 3 Configuración de Microsoft Windows... 3 Registro del software de Mondopad...
Mondopad v1.8 Inicio rápido 009-1488-00 Contenido Configuración del equipo... 3 Proceso de configuración y registro de Windows... 3 Configuración de Microsoft Windows... 3 Registro del software de Mondopad...
Aplicación de protección con contraseña para los dispositivos flash USB de Verbatim
 Introducción Manual del usuario Verbatim EasyLock Aplicación de protección con contraseña para los dispositivos flash USB de Verbatim Versión 1.00 Copyright 2010 Verbatim Americas, LLC. Todos los derechos
Introducción Manual del usuario Verbatim EasyLock Aplicación de protección con contraseña para los dispositivos flash USB de Verbatim Versión 1.00 Copyright 2010 Verbatim Americas, LLC. Todos los derechos
Guía del usuario para Mac
 Guía del usuario para Mac Contenido Introducción... 1 Uso de la Herramienta para formatear de nuevo para Mac... 1 Instalación del software FreeAgent... 4 Expulsión de unidades con seguridad... 9 Gestión
Guía del usuario para Mac Contenido Introducción... 1 Uso de la Herramienta para formatear de nuevo para Mac... 1 Instalación del software FreeAgent... 4 Expulsión de unidades con seguridad... 9 Gestión
Sección 1: Introducción al Modo Windows XP para Windows 7
 Sección 1: Introducción al Modo Windows XP para Windows 7 El Modo Windows XP, un nuevo beneficio de las ediciones Professional, Enterprise y Ultimate de Windows 7, ayuda a las pequeñas empresas a migrar
Sección 1: Introducción al Modo Windows XP para Windows 7 El Modo Windows XP, un nuevo beneficio de las ediciones Professional, Enterprise y Ultimate de Windows 7, ayuda a las pequeñas empresas a migrar
Instrucciones de instalación de IBM SPSS Modeler Server 16 para Windows
 Instrucciones de instalación de IBM SPSS Modeler Server 16 para Windows Contenido Instrucciones para la instalación.... 1 Requisitos del sistema........... 1 Instalación............... 1 Destino...............
Instrucciones de instalación de IBM SPSS Modeler Server 16 para Windows Contenido Instrucciones para la instalación.... 1 Requisitos del sistema........... 1 Instalación............... 1 Destino...............
Acronis Backup & Recovery 10 Advanced Editions. Guía rápida de inicio
 Acronis Backup & Recovery 10 Advanced Editions Guía rápida de inicio Este documento describe cómo instalar y comenzar a utilizar las siguientes ediciones de Acronis Backup & Recovery 10: Acronis Backup
Acronis Backup & Recovery 10 Advanced Editions Guía rápida de inicio Este documento describe cómo instalar y comenzar a utilizar las siguientes ediciones de Acronis Backup & Recovery 10: Acronis Backup
V i s i t a V i r t u a l e n e l H o s p i t a l
 V i s i t a V i r t u a l e n e l H o s p i t a l Manual de Restauración del PC Septiembre 2011 TABLA DE CONTENIDOS SOBRE EL SOFTWARE... 3 CONSIDERACIONES ANTES DE RESTAURAR... 4 PROCEDIMIENTO DE RECUPERACION...
V i s i t a V i r t u a l e n e l H o s p i t a l Manual de Restauración del PC Septiembre 2011 TABLA DE CONTENIDOS SOBRE EL SOFTWARE... 3 CONSIDERACIONES ANTES DE RESTAURAR... 4 PROCEDIMIENTO DE RECUPERACION...
Panel de control. capítulo 07
 Panel de control capítulo 07 Panel de Control panel de control El panel de control se encuentra en la ficha Equipo de la carpeta con mismo nombre; pulse sobre él. Le aparecerá la siguiente ventana: Si
Panel de control capítulo 07 Panel de Control panel de control El panel de control se encuentra en la ficha Equipo de la carpeta con mismo nombre; pulse sobre él. Le aparecerá la siguiente ventana: Si
Ejecución del programa de instalación de Windows XP
 Ejecución del programa de instalación de Windows XP Productos: Windows XP Professional Al instalar Windows XP Professional debe proporcionar información acerca de cómo desea instalar el sistema operativo.
Ejecución del programa de instalación de Windows XP Productos: Windows XP Professional Al instalar Windows XP Professional debe proporcionar información acerca de cómo desea instalar el sistema operativo.
Guía de inicio rápido de Laplink PCsync
 1 Guía de inicio rápido de Laplink Software, Inc. Si tiene problemas o preguntas de asistencia técnica, visite: www.laplink.com/es/support Para otro tipo de consultas, vea la información de contacto abajo:
1 Guía de inicio rápido de Laplink Software, Inc. Si tiene problemas o preguntas de asistencia técnica, visite: www.laplink.com/es/support Para otro tipo de consultas, vea la información de contacto abajo:
DESKTOP Internal Drive. Guía de instalación
 DESKTOP Internal Drive Guía de instalación Guía de instalación de Seagate Desktop 2013 Seagate Technology LLC. Todos los derechos reservados. Seagate, Seagate Technology, el logotipo Wave y FreeAgent son
DESKTOP Internal Drive Guía de instalación Guía de instalación de Seagate Desktop 2013 Seagate Technology LLC. Todos los derechos reservados. Seagate, Seagate Technology, el logotipo Wave y FreeAgent son
Documento descargado de http://talleresinformaticos.wordpress.com. Licencia de este documento: Reconocimiento NoComer cial Compar tir Igual 2.
 Licencia de este documento: Reconocimiento NoComer cial Compar tir Igual 2.5 RMD 1 Guías Rápidas de aprendizaje Formateo del disco duro e instalación de Windows XP Cuándo proceder a una instalación de
Licencia de este documento: Reconocimiento NoComer cial Compar tir Igual 2.5 RMD 1 Guías Rápidas de aprendizaje Formateo del disco duro e instalación de Windows XP Cuándo proceder a una instalación de
REDES DE ÁREA LOCAL. APLICACIONES Y SERVICIOS EN WINDOWS
 REDES DE ÁREA LOCAL. APLICACIONES Y SERVICIOS EN WINDOWS Escritorio remoto - 1 - Escritorio Remoto...- 3 - Definición de Escritorio Remoto... - 3 - Habilitar Escritorio Remoto... - 4 - Instalación del
REDES DE ÁREA LOCAL. APLICACIONES Y SERVICIOS EN WINDOWS Escritorio remoto - 1 - Escritorio Remoto...- 3 - Definición de Escritorio Remoto... - 3 - Habilitar Escritorio Remoto... - 4 - Instalación del
WINDOWS 2008 5: TERMINAL SERVER
 WINDOWS 2008 5: TERMINAL SERVER 1.- INTRODUCCION: Terminal Server proporciona una interfaz de usuario gráfica de Windows a equipos remotos a través de conexiones en una red local o a través de Internet.
WINDOWS 2008 5: TERMINAL SERVER 1.- INTRODUCCION: Terminal Server proporciona una interfaz de usuario gráfica de Windows a equipos remotos a través de conexiones en una red local o a través de Internet.
Guía de selección de hardware Windows MultiPoint Server 2010
 Guía de selección de hardware Windows MultiPoint Server 2010 Versión de documento 1.0 Publicado en marzo del 2010 Información sobre los derechos de reproducción Este documento se proporciona como está.
Guía de selección de hardware Windows MultiPoint Server 2010 Versión de documento 1.0 Publicado en marzo del 2010 Información sobre los derechos de reproducción Este documento se proporciona como está.
Escritorio remoto y VPN. Cómo conectarse desde Windows 7
 Escritorio remoto y VPN. Cómo conectarse desde Windows 7 Hay ocasiones en las que es necesario conectarnos a un equipo informático situado a mucha distancia de donde nos encontramos para realizar sobre
Escritorio remoto y VPN. Cómo conectarse desde Windows 7 Hay ocasiones en las que es necesario conectarnos a un equipo informático situado a mucha distancia de donde nos encontramos para realizar sobre
Bienvenida. Índice. Prefacio
 Bienvenida Intel Learning Series Theft Deterrent Agent se ejecuta en el equipo Intel Learning Series classmate PC del alumno, diseñado especialmente para la máxima seguridad. El software Intel Learning
Bienvenida Intel Learning Series Theft Deterrent Agent se ejecuta en el equipo Intel Learning Series classmate PC del alumno, diseñado especialmente para la máxima seguridad. El software Intel Learning
Content Manager 2 Guía del usuario
 Content Manager 2 Guía del usuario Lea esta guía para aprender a utilizar Content Manager 2 para buscar, adquirir, descargar e instalar actualizaciones y contenido extra en su Becker PND. 1.) Cómo instalar
Content Manager 2 Guía del usuario Lea esta guía para aprender a utilizar Content Manager 2 para buscar, adquirir, descargar e instalar actualizaciones y contenido extra en su Becker PND. 1.) Cómo instalar
Guía de instalación de Citrix EdgeSight for Load Testing. Citrix EdgeSight for Load Testing 3.7
 Guía de instalación de Citrix EdgeSight for Load Testing Citrix EdgeSight for Load Testing 3.7 Copyright El uso del producto descrito en esta guía está sujeto a la aceptación previa del Contrato de licencia
Guía de instalación de Citrix EdgeSight for Load Testing Citrix EdgeSight for Load Testing 3.7 Copyright El uso del producto descrito en esta guía está sujeto a la aceptación previa del Contrato de licencia
INTRODUCCIÓN A CARPETAS COMPARTIDAS WINDOWS XP
 INTRODUCCIÓN A CARPETAS COMPARTIDAS WINDOWS XP CARPETAS COMPARTIDAS Con la existencia de una red local de computadoras, es posible compartir recursos de nuestra computadora con computadoras de otros usuarios
INTRODUCCIÓN A CARPETAS COMPARTIDAS WINDOWS XP CARPETAS COMPARTIDAS Con la existencia de una red local de computadoras, es posible compartir recursos de nuestra computadora con computadoras de otros usuarios
Servicio de Informática Vicerrectorado de Tecnologías de la Información y la Comunicación
 Vicerrectorado de Tecnologías de la Información y la Comunicación Conexión mediante Escritorio Remoto de Windows Última Actualización 16 de septiembre de 2013 Histórico de cambios Fecha Descripción Autor
Vicerrectorado de Tecnologías de la Información y la Comunicación Conexión mediante Escritorio Remoto de Windows Última Actualización 16 de septiembre de 2013 Histórico de cambios Fecha Descripción Autor
Windows Server 2012: Infraestructura de Escritorio Virtual
 Windows Server 2012: Infraestructura de Escritorio Virtual Módulo 1: Application Virtualization Módulo del Manual Autores: James Hamilton-Adams, Content Master Publicado: 5 de Octubre 2012 La información
Windows Server 2012: Infraestructura de Escritorio Virtual Módulo 1: Application Virtualization Módulo del Manual Autores: James Hamilton-Adams, Content Master Publicado: 5 de Octubre 2012 La información
INSTRUCCIONES ACTUALIZACION PASO A PASO a MICROSOFT WINDOWS-7 (rev.1.0):
 INSTRUCCIONES ACTUALIZACION PASO A PASO a MICROSOFT WINDOWS-7 (rev.1.0): Puede instalar Windows 7 como una actualización a una instalación existente de Windows Vista con Service Pack 1 o Service Pack 2
INSTRUCCIONES ACTUALIZACION PASO A PASO a MICROSOFT WINDOWS-7 (rev.1.0): Puede instalar Windows 7 como una actualización a una instalación existente de Windows Vista con Service Pack 1 o Service Pack 2
Guía de instalación de Citrix EdgeSight for Load Testing. Citrix EdgeSight for Load Testing 3.6
 Guía de instalación de Citrix EdgeSight for Load Testing Citrix EdgeSight for Load Testing 3.6 Copyright El uso del producto descrito en esta guía está sujeto a la aceptación previa del Contrato de licencia
Guía de instalación de Citrix EdgeSight for Load Testing Citrix EdgeSight for Load Testing 3.6 Copyright El uso del producto descrito en esta guía está sujeto a la aceptación previa del Contrato de licencia
Mac OS X 10.6 Snow Leopard Guía de instalación y configuración
 Mac OS X 10.6 Snow Leopard Guía de instalación y configuración Lea este documento antes de instalar Mac OS X, ya que contiene información importante acerca del proceso de instalación de Mac OS X. Requisitos
Mac OS X 10.6 Snow Leopard Guía de instalación y configuración Lea este documento antes de instalar Mac OS X, ya que contiene información importante acerca del proceso de instalación de Mac OS X. Requisitos
Redes de área local: Aplicaciones y servicios WINDOWS
 Redes de área local: Aplicaciones y servicios WINDOWS 7. Escritorio remoto 1 Índice Definición de Escritorio Remoto... 3 Habilitar Escritorio Remoto... 4 Instalación del cliente de Escritorio Remoto...
Redes de área local: Aplicaciones y servicios WINDOWS 7. Escritorio remoto 1 Índice Definición de Escritorio Remoto... 3 Habilitar Escritorio Remoto... 4 Instalación del cliente de Escritorio Remoto...
Samsung Drive Manager Preguntas frecuentes
 Samsung Drive Manager Preguntas frecuentes Instalación P.: Mi disco duro externo Samsung está conectado, pero no sucede nada. R.: Compruebe la conexión del cable USB. Si el disco duro externo Samsung está
Samsung Drive Manager Preguntas frecuentes Instalación P.: Mi disco duro externo Samsung está conectado, pero no sucede nada. R.: Compruebe la conexión del cable USB. Si el disco duro externo Samsung está
TeamViewer 9 Manual Wake-on-LAN
 TeamViewer 9 Manual Wake-on-LAN Rev 9.2-12/2013 TeamViewer GmbH Jahnstraße 30 D-73037 Göppingen www.teamviewer.com Índice 1 Acerca de Wake-on-LAN... 3 2 Requisitos... 4 3 Configurar Windows... 5 3.1 Configurar
TeamViewer 9 Manual Wake-on-LAN Rev 9.2-12/2013 TeamViewer GmbH Jahnstraße 30 D-73037 Göppingen www.teamviewer.com Índice 1 Acerca de Wake-on-LAN... 3 2 Requisitos... 4 3 Configurar Windows... 5 3.1 Configurar
HP Backup and Recovery Manager
 HP Backup and Recovery Manager Manual de usuario Version 1.0 Índice Introducción Instalación Cómo se instala Opciones de idioma HP Backup and Recovery Manager Recordatorios Copias de sguridad programadas
HP Backup and Recovery Manager Manual de usuario Version 1.0 Índice Introducción Instalación Cómo se instala Opciones de idioma HP Backup and Recovery Manager Recordatorios Copias de sguridad programadas
Accede a su DISCO Virtual del mismo modo como lo Hace a su disco duro, a través de:
 Gemelo Backup Online DESKTOP Manual DISCO VIRTUAL Es un Disco que se encuentra en su PC junto a las unidades de discos locales. La información aquí existente es la misma que usted ha respaldado con su
Gemelo Backup Online DESKTOP Manual DISCO VIRTUAL Es un Disco que se encuentra en su PC junto a las unidades de discos locales. La información aquí existente es la misma que usted ha respaldado con su
Printer Driver. Esta guía describe la instalación del controlador de la impresora en Windows Vista y Windows XP.
 4-153-310-52(1) Printer Driver Guía de instalación Esta guía describe la instalación del controlador de la impresora en Windows Vista y Windows XP. Antes de utilizar el software Antes de utilizar el controlador
4-153-310-52(1) Printer Driver Guía de instalación Esta guía describe la instalación del controlador de la impresora en Windows Vista y Windows XP. Antes de utilizar el software Antes de utilizar el controlador
MANUAL DE USUARIO PARA LA INSTALACION DE LOS AGENTES COMMVAULT SIMPANA 9.0
 MANUAL DE USUARIO PARA LA INSTALACION DE LOS AGENTES COMMVAULT SIMPANA 9.0 Commvault Simpana 9 es la solución a la administración de los respaldos de los datos y archivos digitales, ya que ofrece un enfoque
MANUAL DE USUARIO PARA LA INSTALACION DE LOS AGENTES COMMVAULT SIMPANA 9.0 Commvault Simpana 9 es la solución a la administración de los respaldos de los datos y archivos digitales, ya que ofrece un enfoque
Instrucciones de instalación de TrueCode
 Gracias por su compra y las instrucciones que le guiara a través del proceso de instalación y puesta en marcha de su nuevo software. Se recomienda la lectura y las discusiones de los usuarios por favor
Gracias por su compra y las instrucciones que le guiara a través del proceso de instalación y puesta en marcha de su nuevo software. Se recomienda la lectura y las discusiones de los usuarios por favor
Copias de seguridad y recuperación Guía del usuario
 Copias de seguridad y recuperación Guía del usuario Copyright 2007-2009 Hewlett-Packard Development Company, L.P. Windows es una marca comercial registrada de Microsoft Corporation en los Estados Unidos.
Copias de seguridad y recuperación Guía del usuario Copyright 2007-2009 Hewlett-Packard Development Company, L.P. Windows es una marca comercial registrada de Microsoft Corporation en los Estados Unidos.
VCM II inalámbrico Manual del usuario
 VCM II inalámbrico Manual del usuario Publicación: 20 de marzo de 2012 CONTENIDO Introducción... 3 Descargue e instale el software de IDS... 3 Prepare la COMPUTADORA para un VCM II inalámbrico... 3 Configurar
VCM II inalámbrico Manual del usuario Publicación: 20 de marzo de 2012 CONTENIDO Introducción... 3 Descargue e instale el software de IDS... 3 Prepare la COMPUTADORA para un VCM II inalámbrico... 3 Configurar
GUÍA RÁPIDA DE. Instalación de los Controladores para cable de conectividad Nokia
 GUÍA RÁPIDA DE Instalación de los Controladores para cable de conectividad Nokia Contenido 1. Introducción...1 2. Requisitos...1 3. Instalación De Los Controladores Para Cable De Conectividad Nokia...2
GUÍA RÁPIDA DE Instalación de los Controladores para cable de conectividad Nokia Contenido 1. Introducción...1 2. Requisitos...1 3. Instalación De Los Controladores Para Cable De Conectividad Nokia...2
Guía de instalación del Fiery proserver
 Guía de instalación del Fiery proserver En este documento, se describe cómo instalar el EFI Fiery proserver. Está destinado a los clientes que deseen instalar el Fiery proserver sin la ayuda de un técnico
Guía de instalación del Fiery proserver En este documento, se describe cómo instalar el EFI Fiery proserver. Está destinado a los clientes que deseen instalar el Fiery proserver sin la ayuda de un técnico
Instalación de epass 3000 Token USB
 Instalación de epass 3000 Token USB Qué es epass? epass es un dispositivo de autenticación de usuarios y portabilidad de certificados digitales, plug and play, ligero, portátil, pequeño, que provee la
Instalación de epass 3000 Token USB Qué es epass? epass es un dispositivo de autenticación de usuarios y portabilidad de certificados digitales, plug and play, ligero, portátil, pequeño, que provee la
Manual de Palm BlueChat 2.0
 Manual de Palm BlueChat 2.0 Copyright 2002 Palm, Inc. Todos los derechos reservados. Graffiti, HotSync y Palm OS son marcas registradas de Palm, Inc. El logotipo de HotSync, Palm y el logotipo de Palm
Manual de Palm BlueChat 2.0 Copyright 2002 Palm, Inc. Todos los derechos reservados. Graffiti, HotSync y Palm OS son marcas registradas de Palm, Inc. El logotipo de HotSync, Palm y el logotipo de Palm
Sophos Anti-Virus para Mac OS X, versión 4.9 guía de inicio. Para Macs en red con Mac OS X
 Sophos Anti-Virus para Mac OS X, versión 4.9 guía de inicio Para Macs en red con Mac OS X Edición: junio de 2007 Acerca de esta guía Si tiene un servidor Windows, le recomendamos que utilice Sophos Enterprise
Sophos Anti-Virus para Mac OS X, versión 4.9 guía de inicio Para Macs en red con Mac OS X Edición: junio de 2007 Acerca de esta guía Si tiene un servidor Windows, le recomendamos que utilice Sophos Enterprise
Manual de Usuario Consulte en www.jazztel.com. Equipo ADSL Huawei MT 882
 3950 Manual de Usuario Consulte en www.jazztel.com Equipo ADSL Huawei MT 882 Antes de comenzar la instalación MUY IMPORTANTE: Bienvenido a Internet de JAZZTEL. El siguiente manual le indica paso a paso
3950 Manual de Usuario Consulte en www.jazztel.com Equipo ADSL Huawei MT 882 Antes de comenzar la instalación MUY IMPORTANTE: Bienvenido a Internet de JAZZTEL. El siguiente manual le indica paso a paso
VideoSoftPHONE Active Contact
 VideoSoftPHONE Active Contact 1 ÍNDICE 1. CÓMO INSTALAR MI VIDEOSOFTPHONE SOFTWARE?... 1 1.1. REQUISITOS PREVIOS... 1 1.1.1. Requisitos del sistema... 1 1.1.2. Requisitos Software... 1 1.2. INSTALACIÓN...
VideoSoftPHONE Active Contact 1 ÍNDICE 1. CÓMO INSTALAR MI VIDEOSOFTPHONE SOFTWARE?... 1 1.1. REQUISITOS PREVIOS... 1 1.1.1. Requisitos del sistema... 1 1.1.2. Requisitos Software... 1 1.2. INSTALACIÓN...
Boot Camp Manual de instalación y configuración
 Boot Camp Manual de instalación y configuración Contenido 3 Introducción 3 Requisitos 5 Visión general de la instalación 5 Paso 1: Comprobar si hay actualizaciones disponibles 5 Paso 2: Preparar el Mac
Boot Camp Manual de instalación y configuración Contenido 3 Introducción 3 Requisitos 5 Visión general de la instalación 5 Paso 1: Comprobar si hay actualizaciones disponibles 5 Paso 2: Preparar el Mac
INSTALACIÓN DE UBUNTU SERVER 12.4 EN MÁQUINA VIRTUAL
 INSTALACIÓN DE UBUNTU SERVER 12.4 EN MÁQUINA VIRTUAL Grupo de Innovación y Apropiación de Tecnologías de la Información Archivística Compilador: Pedro Antonio Gómez Guarín 1 INSTALACIÓN DE UBUNTU SERVER
INSTALACIÓN DE UBUNTU SERVER 12.4 EN MÁQUINA VIRTUAL Grupo de Innovación y Apropiación de Tecnologías de la Información Archivística Compilador: Pedro Antonio Gómez Guarín 1 INSTALACIÓN DE UBUNTU SERVER
Guía de usuario de ASUS Disk Unlocker
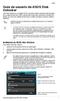 Guía de usuario de ASUS Disk Unlocker ASUS Disk Unlocker es una utilidad ASUS, una intuitiva interfaz aprovechar todo el espacio de su unidad de disco duro (HDD) y permite utilizar todos ellos, eliminando
Guía de usuario de ASUS Disk Unlocker ASUS Disk Unlocker es una utilidad ASUS, una intuitiva interfaz aprovechar todo el espacio de su unidad de disco duro (HDD) y permite utilizar todos ellos, eliminando
Actualización de Windows XP a Windows 7
 La actualización del equipo de Windows XP a Windows 7 requiere una instalación personalizada que no conserva los programas, los archivos ni la configuración. Por esa razón, a menudo se la denomina instalación
La actualización del equipo de Windows XP a Windows 7 requiere una instalación personalizada que no conserva los programas, los archivos ni la configuración. Por esa razón, a menudo se la denomina instalación
Guía de configuración de destinos de digitalización y mensajes de alerta X500 Series
 Guía de configuración de destinos de digitalización y mensajes de alerta X500 Series www.lexmark.com Julio de 2007 Lexmark y Lexmark con diamante son marcas comerciales de Lexmark International, Inc.,
Guía de configuración de destinos de digitalización y mensajes de alerta X500 Series www.lexmark.com Julio de 2007 Lexmark y Lexmark con diamante son marcas comerciales de Lexmark International, Inc.,
Fundamentos CAPÍTULO 1. Contenido
 CAPÍTULO 1 Fundamentos En este capítulo encontrará instrucciones rápidas y sencillas que le permitirán poner manos a la obra de inmediato. Aprenderá también a utilizar la ayuda en pantalla, que le será
CAPÍTULO 1 Fundamentos En este capítulo encontrará instrucciones rápidas y sencillas que le permitirán poner manos a la obra de inmediato. Aprenderá también a utilizar la ayuda en pantalla, que le será
Guía de instalación 1
 Guía de instalación 1 Tabla de contenidos 1. Requisitos de software y hardware 3 2. Instalación del sistema 6 Bienvenida... 8 Archivo de licencia... del producto 9 Información de... licencia 12 Acuerdo
Guía de instalación 1 Tabla de contenidos 1. Requisitos de software y hardware 3 2. Instalación del sistema 6 Bienvenida... 8 Archivo de licencia... del producto 9 Información de... licencia 12 Acuerdo
En la Parte III de este documento se explicará cómo instalar Vmware Player que es una solución diferente a Microsoft.
 Winisis en Microsoft Virtual PC para 64 bits Parte II Ernesto Spinak 25/07/2011. borrador 2. Introducción Winisis es una aplicación Windows que usa librerías de programación para sistemas de 16 y 32 bits,
Winisis en Microsoft Virtual PC para 64 bits Parte II Ernesto Spinak 25/07/2011. borrador 2. Introducción Winisis es una aplicación Windows que usa librerías de programación para sistemas de 16 y 32 bits,
Nokia Lifeblog 2.5 Nokia N76-1
 Nokia Lifeblog 2.5 Nokia N76-1 2007 Nokia. Reservados todos los derechos. Nokia, Nokia Connecting People, Nseries y N76 son marcas comerciales o registradas de Nokia Corporation. El resto de los productos
Nokia Lifeblog 2.5 Nokia N76-1 2007 Nokia. Reservados todos los derechos. Nokia, Nokia Connecting People, Nseries y N76 son marcas comerciales o registradas de Nokia Corporation. El resto de los productos
FileMaker Pro 13. Uso de una Conexión a Escritorio remoto con FileMaker Pro 13
 FileMaker Pro 13 Uso de una Conexión a Escritorio remoto con FileMaker Pro 13 2007-2013 FileMaker, Inc. Reservados todos los derechos. FileMaker, Inc. 5201 Patrick Henry Drive Santa Clara, California 95054
FileMaker Pro 13 Uso de una Conexión a Escritorio remoto con FileMaker Pro 13 2007-2013 FileMaker, Inc. Reservados todos los derechos. FileMaker, Inc. 5201 Patrick Henry Drive Santa Clara, California 95054
Manual de Palm BlueBoard 2.0
 Manual de Palm BlueBoard 2.0 Copyright 2002 Palm, Inc. Todos los derechos reservados. Graffiti, HotSync y Palm OS son marcas registradas de Palm, Inc. El logotipo de HotSync, Palm y el logotipo de Palm
Manual de Palm BlueBoard 2.0 Copyright 2002 Palm, Inc. Todos los derechos reservados. Graffiti, HotSync y Palm OS son marcas registradas de Palm, Inc. El logotipo de HotSync, Palm y el logotipo de Palm
Guía Rápida de Inicio
 Guía Rápida de Inicio 1. Acerca de esta Guía Esta guía le ayudará a instalar y dar los primeros pasos con BitDefender Security for Exchange. Para disponer de instrucciones detalladas, por favor, diríjase
Guía Rápida de Inicio 1. Acerca de esta Guía Esta guía le ayudará a instalar y dar los primeros pasos con BitDefender Security for Exchange. Para disponer de instrucciones detalladas, por favor, diríjase
Acronis Universal Restore
 Acronis Universal Restore GUÍA DEL USUARIO Contenido 1 Qué es Acronis Universal Restore?...3 2 Instalación de Acronis Universal Restore...3 3 Crear dispositivos de inicio...3 4 Utilización de Acronis Universal
Acronis Universal Restore GUÍA DEL USUARIO Contenido 1 Qué es Acronis Universal Restore?...3 2 Instalación de Acronis Universal Restore...3 3 Crear dispositivos de inicio...3 4 Utilización de Acronis Universal
SOFTWARE DE RECUENTO DE DINERO
 MANUAL ENGLISH NEDERLANDS DEUTSCH FRANÇAIS ESPAÑOL ITALIANO PORTUGUÊS POLSKI ČESKY MAGYAR SLOVENSKÝ SAFESCAN MC-Software SOFTWARE DE RECUENTO DE DINERO TABLA DE CONTENIDOS INTRODUCCIÓN E INSTRUCCIONES
MANUAL ENGLISH NEDERLANDS DEUTSCH FRANÇAIS ESPAÑOL ITALIANO PORTUGUÊS POLSKI ČESKY MAGYAR SLOVENSKÝ SAFESCAN MC-Software SOFTWARE DE RECUENTO DE DINERO TABLA DE CONTENIDOS INTRODUCCIÓN E INSTRUCCIONES
Guía Rápida de Inicio
 Guía Rápida de Inicio 1. Acerca de esta Guía Esta guía le ayudará a instalar y dar los primeros pasos con BitDefender Security for Mail Servers. Para disponer de instrucciones detalladas, por favor, diríjase
Guía Rápida de Inicio 1. Acerca de esta Guía Esta guía le ayudará a instalar y dar los primeros pasos con BitDefender Security for Mail Servers. Para disponer de instrucciones detalladas, por favor, diríjase
En caso de que el cliente nunca haya obtenido una concesión de licencia de un servidor DHCP:
 Servidor DHCP El protocolo de configuración dinámica de host (DHCP, Dynamic Host Configuration Protocol) es un estándar TCP/IP diseñado para simplificar la administración de la configuración IP de los
Servidor DHCP El protocolo de configuración dinámica de host (DHCP, Dynamic Host Configuration Protocol) es un estándar TCP/IP diseñado para simplificar la administración de la configuración IP de los
Instalación del sistema operativo Microsoft Windows Server 2008 Standard Edition x86
 Instalación del sistema operativo Microsoft Windows Server 2008 Standard Edition x86 1. CONSIDERACIONES PREVIAS Antes de empezar con la instalación vamos a revisar los requerimientos necesarios para poder
Instalación del sistema operativo Microsoft Windows Server 2008 Standard Edition x86 1. CONSIDERACIONES PREVIAS Antes de empezar con la instalación vamos a revisar los requerimientos necesarios para poder
Infraestructura Tecnológica. Sesión 8: Configurar y administrar almacenamiento virtual
 Infraestructura Tecnológica Sesión 8: Configurar y administrar almacenamiento virtual Contextualización Como sabemos, actualmente los servicios y medios de almacenamiento de información son muy variados,
Infraestructura Tecnológica Sesión 8: Configurar y administrar almacenamiento virtual Contextualización Como sabemos, actualmente los servicios y medios de almacenamiento de información son muy variados,
Sophos Anti-Virus para NetApp Storage Systems Guía de inicio. Para Windows 2000 y posterior
 Sophos Anti-Virus para NetApp Storage Systems Guía de inicio Para Windows 2000 y posterior Versión: 1 Edición: marzo de 2010 Contenido 1 Acerca de esta guía...3 2 Acerca de Sophos Anti-Virus para NetApp
Sophos Anti-Virus para NetApp Storage Systems Guía de inicio Para Windows 2000 y posterior Versión: 1 Edición: marzo de 2010 Contenido 1 Acerca de esta guía...3 2 Acerca de Sophos Anti-Virus para NetApp
ipassconnect Mexis 3.41 Manual de Instalación y Configuración
 El presente manual servirá para ayudarle a instalar y configurar su aplicación ipassconnect Mexis y así lograr un acceso global a Internet. ipassconnect Mexis le permitirá conectarse a miles de puntos
El presente manual servirá para ayudarle a instalar y configurar su aplicación ipassconnect Mexis y así lograr un acceso global a Internet. ipassconnect Mexis le permitirá conectarse a miles de puntos
Guía de instaiación rápida SUSE Linux Enterprise Server 11 SP1
 Guía de instaiación rápida SUSE Linux Enterprise Server 11 SP1 Guía de instaiación rápida SUSE Linux Enterprise Server 11 SP1 NOVELL GUÍA DE INICIO RÁPIDO Utilice los siguientes procedimientos para instalar
Guía de instaiación rápida SUSE Linux Enterprise Server 11 SP1 Guía de instaiación rápida SUSE Linux Enterprise Server 11 SP1 NOVELL GUÍA DE INICIO RÁPIDO Utilice los siguientes procedimientos para instalar
CIF-KM. GUÍA DE LOS PRIMEROS PASOS
 CIF-KM. GUÍA DE LOS PRIMEROS PASOS Secciones 1. CONCEPTOS PREVIOS. 2. INSTALAR CIF-KM. 2.1 Descargar e instalar CIF-KM. 2.2 Configuración de CIF-KM. 2.3 Acceso externo al servidor de CIF-KM. 3. PRIMERA
CIF-KM. GUÍA DE LOS PRIMEROS PASOS Secciones 1. CONCEPTOS PREVIOS. 2. INSTALAR CIF-KM. 2.1 Descargar e instalar CIF-KM. 2.2 Configuración de CIF-KM. 2.3 Acceso externo al servidor de CIF-KM. 3. PRIMERA
ConfigFree para una conectividad sencilla
 ConfigFree para una conectividad sencilla La conectividad inalámbrica es imprescindible para poder comunicarse desde cualquier lugar y en cualquier momento, ya que permite a los usuarios de portátiles
ConfigFree para una conectividad sencilla La conectividad inalámbrica es imprescindible para poder comunicarse desde cualquier lugar y en cualquier momento, ya que permite a los usuarios de portátiles
Introducción a QuarkXPress 10.0.1
 Introducción a QuarkXPress 10.0.1 CONTENIDO Contenido Documentos relacionados...3 Requisitos del sistema...4 Requisitos del sistema: Mac OS X...4 Requisitos del sistema: Windows...4 Instalación: Mac OS...5
Introducción a QuarkXPress 10.0.1 CONTENIDO Contenido Documentos relacionados...3 Requisitos del sistema...4 Requisitos del sistema: Mac OS X...4 Requisitos del sistema: Windows...4 Instalación: Mac OS...5
Guía de instalación del sistema contafiscal nuevo monousuario internet
 Guía de instalación del sistema contafiscal nuevo monousuario internet Requerimientos del equipo Requisitos de equipo (Hardware) Sistema mono usuario. Pentium IV o superior a 1.50 GHz o similar. 2 GB en
Guía de instalación del sistema contafiscal nuevo monousuario internet Requerimientos del equipo Requisitos de equipo (Hardware) Sistema mono usuario. Pentium IV o superior a 1.50 GHz o similar. 2 GB en
Práctica 1 SISTEMAS OPERATIVOS. Introducción...
 Práctica 1 SISTEMAS OPERATIVOS Introducción... Un sistema operativo es un programa (software) que se inicia al encender el ordenador, se encarga de gestionar los recursos del sistema (tanto de hardware
Práctica 1 SISTEMAS OPERATIVOS Introducción... Un sistema operativo es un programa (software) que se inicia al encender el ordenador, se encarga de gestionar los recursos del sistema (tanto de hardware
Creación y administración de grupos de dominio
 Creación y administración de grupos de dominio Contenido Descripción general 1 a los grupos de Windows 2000 2 Tipos y ámbitos de los grupos 5 Grupos integrados y predefinidos en un dominio 7 Estrategia
Creación y administración de grupos de dominio Contenido Descripción general 1 a los grupos de Windows 2000 2 Tipos y ámbitos de los grupos 5 Grupos integrados y predefinidos en un dominio 7 Estrategia
Guía de uso del Cloud Datacenter de acens
 guíasdeuso Guía de uso del Cloud Datacenter de Calle San Rafael, 14 28108 Alcobendas (Madrid) 902 90 10 20 www..com Introducción Un Data Center o centro de datos físico es un espacio utilizado para alojar
guíasdeuso Guía de uso del Cloud Datacenter de Calle San Rafael, 14 28108 Alcobendas (Madrid) 902 90 10 20 www..com Introducción Un Data Center o centro de datos físico es un espacio utilizado para alojar
Instalar protocolo, cliente o servicio nuevo. Seleccionar ubicación de red. Práctica - Compartir y conectar una carpeta
 Configuración de una red con Windows Aunque existen múltiples sistemas operativos, el más utilizado en todo el mundo sigue siendo Windows de Microsoft. Por este motivo, vamos a aprender los pasos para
Configuración de una red con Windows Aunque existen múltiples sistemas operativos, el más utilizado en todo el mundo sigue siendo Windows de Microsoft. Por este motivo, vamos a aprender los pasos para
Manual del Usuario ADSL
 Manual del Usuario ADSL Crear un usuario nuevo Pág. 2 Configuración de la Conexión Windows XP Pág. 5 Windows Vista Pág. 11 Windows 7 Pág. 15 Windows 98/ME/2000 Pág. 20 Ubuntu Linux Pág. 25 Linux Red Hat
Manual del Usuario ADSL Crear un usuario nuevo Pág. 2 Configuración de la Conexión Windows XP Pág. 5 Windows Vista Pág. 11 Windows 7 Pág. 15 Windows 98/ME/2000 Pág. 20 Ubuntu Linux Pág. 25 Linux Red Hat
Manual de Instalación. Sistema FECU S.A.
 Manual de Instalación Sistema FECU S.A. Índice Requerimientos de hardware... 3 Requerimientos de software... 3 Bajar programas desde Internet... 4 Manual de Usuario... 5 Archivos de instalación FECU S.A....
Manual de Instalación Sistema FECU S.A. Índice Requerimientos de hardware... 3 Requerimientos de software... 3 Bajar programas desde Internet... 4 Manual de Usuario... 5 Archivos de instalación FECU S.A....
Guía de instalación de LliureX 5.09
 Guía de instalación de LliureX 5.09 Introducción La distribución LliureX está basada en Sarge, la versión estable de Debian GNU/Linux. Esta guía pretende ayudar al usuario en el proceso de instalación
Guía de instalación de LliureX 5.09 Introducción La distribución LliureX está basada en Sarge, la versión estable de Debian GNU/Linux. Esta guía pretende ayudar al usuario en el proceso de instalación
Uso de la red telefónica
 Copyright y marca comercial 2004 palmone, Inc. Todos los derechos reservados. palmone, Treo, los logotipos de palmone y Treo, Palm, Palm OS, HotSync, Palm Powered, y VersaMail son algunas de las marcas
Copyright y marca comercial 2004 palmone, Inc. Todos los derechos reservados. palmone, Treo, los logotipos de palmone y Treo, Palm, Palm OS, HotSync, Palm Powered, y VersaMail son algunas de las marcas
Información sobre la funcionalidad del adaptador de interfaz HP USB Virtual Media
 Información sobre la funcionalidad del adaptador de interfaz HP USB Virtual Media Utilización de Virtual Media HP recomienda el adaptador de interfaz HP USB Virtual Media (modelo AF603A) sólo para equipos
Información sobre la funcionalidad del adaptador de interfaz HP USB Virtual Media Utilización de Virtual Media HP recomienda el adaptador de interfaz HP USB Virtual Media (modelo AF603A) sólo para equipos
Instalación de dos Sistemas Operativos en un mismo Computador
 Instalación de dos Sistemas Operativos en un mismo Computador Si quieres tener los dos sistemas operativos en un mismo equipo y elegir, entre uno y otro, en el momento del arranque, debes realizar los
Instalación de dos Sistemas Operativos en un mismo Computador Si quieres tener los dos sistemas operativos en un mismo equipo y elegir, entre uno y otro, en el momento del arranque, debes realizar los
Guía de instalación de Citrix EdgeSight for Load Testing. Citrix EdgeSight for Load Testing 3.8
 Guía de instalación de Citrix EdgeSight for Load Testing Citrix EdgeSight for Load Testing 3.8 Copyright El uso del producto descrito en esta guía está sujeto a la aceptación previa del Contrato de licencia
Guía de instalación de Citrix EdgeSight for Load Testing Citrix EdgeSight for Load Testing 3.8 Copyright El uso del producto descrito en esta guía está sujeto a la aceptación previa del Contrato de licencia
Guía de instalación de software
 Guía de instalación de software Este manual explica cómo instalar el software a través de una conexión en red o USB. Los modelos SP 200/200S/203S/203SF/204SF no disponen de conexión en red. Para poder
Guía de instalación de software Este manual explica cómo instalar el software a través de una conexión en red o USB. Los modelos SP 200/200S/203S/203SF/204SF no disponen de conexión en red. Para poder
WINDOWS 98/Me EL EXPLORADOR DE WINDOWS IV
 10 EL EXPLORADOR DE WINDOWS IV Operaciones con discos Desde el Explorador, también puede ejecutar diversas operaciones sobre discos completos. Aunque, desde aquí, es posible formatear discos duros, lo
10 EL EXPLORADOR DE WINDOWS IV Operaciones con discos Desde el Explorador, también puede ejecutar diversas operaciones sobre discos completos. Aunque, desde aquí, es posible formatear discos duros, lo
Boot Camp Manual de instalación y configuración
 Boot Camp Manual de instalación y configuración Contenido 3 Introducción 3 Requisitos 4 Visión general de la instalación 4 Paso 1: Comprobar si hay actualizaciones disponibles 4 Paso 2: Preparar el Mac
Boot Camp Manual de instalación y configuración Contenido 3 Introducción 3 Requisitos 4 Visión general de la instalación 4 Paso 1: Comprobar si hay actualizaciones disponibles 4 Paso 2: Preparar el Mac
TPV Táctil. Configuración y Uso. Rev. 1.2 21/01/09
 Configuración y Uso Rev. 1.2 21/01/09 Rev. 2.0 20100616 1.- Ruta de Acceso a Imágenes. 2.- Estructuración de los Artículos. 3.- Creación de Grupos de Familias. 4.- Creación de Familias de Ventas. 5.- Creación
Configuración y Uso Rev. 1.2 21/01/09 Rev. 2.0 20100616 1.- Ruta de Acceso a Imágenes. 2.- Estructuración de los Artículos. 3.- Creación de Grupos de Familias. 4.- Creación de Familias de Ventas. 5.- Creación
Microsoft Access proporciona dos métodos para crear una Base de datos.
 Operaciones básicas con Base de datos Crear una Base de datos Microsoft Access proporciona dos métodos para crear una Base de datos. Se puede crear una base de datos en blanco y agregarle más tarde las
Operaciones básicas con Base de datos Crear una Base de datos Microsoft Access proporciona dos métodos para crear una Base de datos. Se puede crear una base de datos en blanco y agregarle más tarde las
Firewall Firestarter. Establece perímetros confiables.
 Firewall Firestarter Qué es un Firewall? Un muro de fuego (firewall en inglés) es una parte de un sistema o una red que está diseñada para bloquear el acceso no autorizado, permitiendo al mismo tiempo
Firewall Firestarter Qué es un Firewall? Un muro de fuego (firewall en inglés) es una parte de un sistema o una red que está diseñada para bloquear el acceso no autorizado, permitiendo al mismo tiempo
Cliente Citrix ICA Windows CE Tarjeta de consulta rápida
 Cliente Citrix ICA Windows CE Tarjeta de consulta rápida Requisitos Para ejecutar el Cliente ICA Windows CE, debe disponer de lo siguiente: Un dispositivo basado en Windows CE Una tarjeta de interfaz de
Cliente Citrix ICA Windows CE Tarjeta de consulta rápida Requisitos Para ejecutar el Cliente ICA Windows CE, debe disponer de lo siguiente: Un dispositivo basado en Windows CE Una tarjeta de interfaz de
Actualización a Windows 8.1
 Actualización a Windows 8.1 Español Actualización a Windows 8.1 Antes de comenzar Antes de comenzar prepara tu Tesla W8 Te sugerimos seguir estos pasos previos para preparar tu tablet antes de la actualización:
Actualización a Windows 8.1 Español Actualización a Windows 8.1 Antes de comenzar Antes de comenzar prepara tu Tesla W8 Te sugerimos seguir estos pasos previos para preparar tu tablet antes de la actualización:
Introducción. Acerca de esta guía. Renuncia de responsabilidad. Marcas comerciales. Otros
 Introducción Bienvenido a Hitachi Solutions StarBoard Software. StarBoard es un monitor de pantalla grande para ordenadores y equipos de visualización que también sirve como pizarra interactiva en la que
Introducción Bienvenido a Hitachi Solutions StarBoard Software. StarBoard es un monitor de pantalla grande para ordenadores y equipos de visualización que también sirve como pizarra interactiva en la que
helppeople Viewer 2013
 helppeople Viewer 2013 helppeople Viewer. helppeople Viewer es una aplicación que permite visualizar la pantalla de otro computador, conectado a la red, en su propia pantalla. Además, este programa le
helppeople Viewer 2013 helppeople Viewer. helppeople Viewer es una aplicación que permite visualizar la pantalla de otro computador, conectado a la red, en su propia pantalla. Además, este programa le
Manual Instalación epass 2000 FT12 Token USB
 Manual Instalación epass 2000 FT12 Token USB Diciembre 2008 Nueva York 9, Piso 14, Santiago, Chile. Tel (56-2) 4968100 Fax(56-2) 4968130 www.acepta.com info@acepta.com RESUMEN EJECUTIVO En este documento
Manual Instalación epass 2000 FT12 Token USB Diciembre 2008 Nueva York 9, Piso 14, Santiago, Chile. Tel (56-2) 4968100 Fax(56-2) 4968130 www.acepta.com info@acepta.com RESUMEN EJECUTIVO En este documento
