Manual de instrucciones
|
|
|
- Lorenzo Aguilar Giménez
- hace 8 años
- Vistas:
Transcripción
1 Manual de instrucciones Light Pen II [Windows/Mac OS] SPANISH
2 Contenido Contenido 2 Cómo utilizar el puntero y el bolígrafo 3 Uso con Windows 5 Requisitos del sistema 5 Instalar el programa LightPenII (procedimientos para Windows XP) 5 Desinstalar el programa LightPenII (procedimientos para Windows XP) 5 Configurar las funciones interactivas 6 Calibración 6 Configurar para que se abra al iniciar el ordenador 7 Utilizar las funciones interactivas 8 Funciones de los iconos de la barra de herramientas 8 Herramienta de forma 9 Modo pizarra 9 Herramienta de edición 10 Modo ratón y modo bolígrafo 10 Cambio rápido entre los modos ratón y bolígrafo 11 Cambio de la posición de la barra de herramientas y mostrar/ocultar la barra de herramientas 11 PowerPoint Tool 12 Uso con Mac OS 13 Requisitos del sistema 13 Instalar el programa LightPenII 13 Desinstalar el programa LightPenII 13 Configurar las funciones interactivas 14 Calibración 14 Configurar para que se abra al iniciar el ordenador 15 Utilizar las funciones interactivas 16 Funciones de los iconos de la barra de herramientas 16 Mouse mode and Pen mode 17 Cambio rápido entre modo ratón y modo bolígrafo. 18 Cambio de la posición de la barra de herramientas y mostrar/ocultar la barra de herramientas 18 Desactivar las funciones interactivas 19 Solución de problemas 20 Marcas comerciales 23 Notas Las figuras y pantallas que aparecen en este manual pueden diferir de las de su ordenador. Expresiones usadas en este documento Las páginas de referencia dentro de este documento se indican como (Consulte la página ). 2
3 Cómo utilizar el puntero y el bolígrafo Puntero Antes de utilizar el puntero Enrosque firmemente la varilla larga en el cuerpo del puntero. Instale las pilas. (Consulte la página 4) Emisor de infrarrojos Cómo utilizar el puntero Al pulsar el botón, cuando se ilumina el indicador LED, el LED de rayos infrarrojos situado en el extremo de la varilla también se ilumina. El sensor de rayos infrarrojos situado en la parte frontal del proyector lo detecta y se localiza la punta del puntero. Procedimientos para el uso: 1) Coloque la punta del puntero en cualquier lugar de la pantalla. 2) Pulsar el botón una vez cumple la misma función que pulsar el botón izquierdo de un ratón. Pulse y mantenga pulsado el botón para arrastrar. En modo bolígrafo, puede dibujar líneas. Varilla Indicador LED Botón Botón de encendido Nota En estado encendido, se consumen pilas. Cuando no se utilice, pulse el botón de encendido y apagado para apagarlo. (Pulse el botón para confirmar que la luz LED no se encienda). Bolígrafo Antes de utilizar el bolígrafo Instale las pilas. (Consulte la página 4) Punta con sensor táctil (Emisor de infrarrojos) Cómo utilizar el bolígrafo Cuando presione la punta contra una pantalla dura, se iluminarán tanto la punta del bolígrafo como el LED de los rayos infrarrojos internos. El sensor de rayos infrarrojos situado en la parte frontal del proyector lo detectará y se localizará la punta del bolígrafo. Procedimientos para el uso: 1) Coloque la punta del bolígrafo en cualquier lugar de la pantalla. 2) Pulsando la punta contra una pantalla dura, puede arrastrar. En modo bolígrafo, puede dibujar líneas. Botón de encendido Nota Debido a que la punta del bolígrafo contiene un sensor táctil, si se aprieta o se dobla la punta, se consumirán las pilas. Para evitar el gasto innecesario de las pilas cuando el bolígrafo no esté siendo utilizado, pulse el botón de encendido/apagado para apagar el bolígrafo. (Pulse la punta del bolígrafo para confirmar que el LED no se ilumina.) 3
4 Cómo utilizar el puntero y el bolígrafo (continuación) Instalación y retirada de las pilas 1) Gire tal como se indica en las figuras siguiente. 2) Instale las pilas (dos) y gire en sentido inverso. *Quite las pilas en orden inverso de instalación. ADVERTENCIA: No use ni manipule las pilas incorrectamentey. Utilice pilas AAA/R03 o AAA/LR03. Cambie ambas pilas a la vez. No mezcle ni utilice pilas viejas y nuevas. Mantenga las pilas alejadas del agua u otros líquidos. Mantenga el bolígrafo y el puntero alejados del calor y la humedad. Evite que el bolígrafo o el puntero caigan. Si una pila presenta fugas, seque completamente la fuga y ponga pilas nuevas. La instalación del tipo incorrecto de pilas podría provocar que se rompieran. Cuando se deshaga de las pilas, siga las instrucciones establecidas por el gobierno local y el fabricante de las mismas. 4
5 Uso con Windows Las funciones interactivas utilizan el programa LightPenII Requisitos del sistema Para que las funciones interactivas funcionen correctamente, el sistema debe cumplir los siguientes requisitos. Requisitos del sistema SO compatible CPU Memoria Espacio libre en disco Microsoft Windows XP, Vista, Windows 7 (32bit/64bit) Intel Pentium 4 de 2,0 GHz o superior (se recomienda una GPU específica) 512 MB o superior 80 MB o superior La operación no está garantizada para todos los computadores que cumplen las condiciones anteriores. Instalar el programa LightPenII (procedimientos para Windows XP) Paso 1: Introduzca el CD-ROM en el lector de CD-ROM. Paso 2: Abra el archivo "setup". Paso 3: Siga las instrucciones que aparecen en la pantalla para completar la instalación del programa. Nota Para obtener la versión más reciente, descargue "LightPenII" de nuestro sitio web ( Nota Es posible que el programa LightPenII no funcione correctamente con otros sistemas informáticos. Uso del programa RescueLightPen (uso con Windows) Algunos ordenadores que disponen del software ffdshow instalado, es posible que surjan problemas con el programa LightPenII debidos a cuestiones de compatibilidad. En este caso, ejecute RescueLightPen y, a continuación, inicie el programa LightPenII. Desinstalar el programa LightPenII (procedimientos para Windows XP) En el escritorio, seleccione Inicio, Todos los programas, LightPenII 2.00, y Uninstall LightPenII 2.00 en orden. Siga las instrucciones que aparecen en la pantalla y desinstale el software. 5
6 Uso con Windows (continuación) Configurar las funciones interactivas Calibración Para permitir que el sensor detecte con precisión la posición de la pantalla proyectada, ejecute la calibración en primer lugar. Paso 1: Conecte la cámara interactiva del proyector al PC utilizando un cable USB. Paso 2: Abra el programa SPIIdriver desde el menú inicio del escritorio. El icono aparecerá en la barra de tareas de la parte inferior de la pantalla y la barra de herramientas en el lado derecho de la pantalla. Paso3: Haga clic con el botón izquierdo del ratón sobre el icono "SPIIdriver System" situado en la barra de tareas. Paso 4: Seleccione "Calibration". Paso 5: Coloque la punta del puntero o del bolígrafo (selecciónelo según el tamaño de la pantalla) en el símbolo + y pulse el botón. El símbolo + cambia de verde a negro y aparece el siguiente símbolo en el centro de la parte superior de la pantalla. Siga el mismo procedimiento para que los 13 símbolos + pasen a color negro. Para poder completar la calibración, asegúrese de que la punta del puntero o del bolígrafo tiene una línea de visión clara del sensor situado bajo la lente del proyector. El sensor detecta correctamente la posición de la punta cuando la luz del proyector la ilumina. Consejo Si la posición de la pantalla y el proyector es fija, no será necesario realizar la calibración la siguiente vez que se utilice el mismo ordenador y resolución de pantalla. 6
7 Uso con Windows (continuación) Configurar para que se abra al iniciar el ordenador Paso 1: Haga clic con el botón izquierdo del ratón sobre el icono "SPIIdriver System" situado en la barra de tareas. Paso 2: Seleccione "StartUp"; aparecerá una marca de verificación, tal y como se muestra a continuación. Consejo Cuando se selecciona "StartUp", el programa "SPIIdriver System" se abre automáticamente la siguiente vez que se inicia Windows, y el icono aparece en la barra de tareas situada en la parte inferior de la pantalla. Asimismo, la barra de herramientas se muestra en el lado derecho de la pantalla. Para desactivar la opción "StartUp", haga clic de nuevo sobre "StartUp" para eliminar la marca de verificación. 7
8 Uso con Windows (continuación) Utilizar las funciones interactivas Abra el programa LightPenII desde el menú inicio del escritorio. El icono Mouse aparecerá en la barra de tareas de la parte inferior de la pantalla y la barra de herramientas en el lado derecho de la pantalla. Funciones de los iconos de la barra de herramientas Ratón Funciona como el ratón de un ordenador. Bolígrafo rojo Dibuja líneas rojas. Bolígrafo verde Dibuja líneas verdes. Bolígrafo azul Dibuja líneas azules. Marcador Dibuja líneas de marcador. Herramienta de forma Dibuja círculos, cuadrados, triángulos y líneas rectas. Color y grosor de líneas Se utiliza para cambiar el color del bolígrafo y el grosor de las líneas. Goma de borrar Borra partes de las líneas y formas dibujadas. Borrar Borra una línea o forma enteras. Guardar archivo Guarda en el ordenador el archivo mostrado en la pantalla. Modo pizarra Cambia modo pizarra. Última página Regresa a la página anterior. Página siguiente Avanza hasta la siguiente página. Herramienta de edición Se utiliza para editar una línea dibujada o una imagen. Salir Sale de la aplicación LightPenII. 8
9 Uso con Windows (continuación) Herramienta de forma Haga clic en el icono de la herramienta de forma y seleccione la forma que desea dibujar. para abrir el menú, tal y como se muestra a continuación, Modo pizarra Seleccione el icono del modo pizarra para que el fondo de la pantalla del ordenador quede en blanco. Los iconos (última página) y (página siguiente) serán sustituidos por los iconos (selección de fondo) y (fondo blanco). 1) Seleccione el icono de selección de fondo para abrir la siguiente ventana, donde podrá escoger el fondo que desea utilizar. 2) Seleccione el icono de pantalla blanca para poner el fondo de color blanco. Para salir del modo pizarra, seleccione de nuevo el icono de pizarra. 9
10 Uso con Windows (continuación) Herramienta de edición Seleccione el icono de la herramienta de edición para abrir la barra de herramientas de edición, que se muestra a continuación, y seleccione la función que necesita utilizar para la edición. Icono Descripción Seleccionar objeto Girar objeto Imprimir Deshacer Rehacer Modo ratón y modo bolígrafo Después del arranque, el modo ratón está activo. Utilice el puntero o el bolígrafo para mover el puntero del ratón. Cuando utilice el bolígrafo, presione la punta del mismo sobre la pantalla. Cuando utilice el puntero, pulse y mantenga pulsado el botón durante el uso. En modo ratón, pulse y mantenga pulsado el botón del puntero o la punta del bolígrafo durante unos 2 ó 3 segundos para que realice la misma función que al pulsar el botón derecho del ratón. Seleccione el bolígrafo (Bolígrafo rojo/bolígrafo verde/bolígrafo azul/rotulador) en la barra de herramientas para utilizar el bolígrafo o el puntero para dibujar líneas. Puede establecer el grosor y el color de las líneas. Cuando lo utilice como bolígrafo, úselo como un bolígrafo normal, presionando la punta contra la pantalla para dibujar. Cuando lo utilice como puntero, pulse y mantenga pulsado el botón mientras dibuja. En el modo ratón, se muestra el icono icono. en la barra de menú.tras cambiar al modo bolígrafo rojo, aparece el 10
11 Uso con Windows (continuación) Cambio rápido entre los modos ratón y bolígrafo Haga clic con el puntero o la punta del bolígrafo (Bolígrafo rojo/bolígrafo verde/bolígrafo azul/rotulador) en un punto situado por encima o debajo de la pantalla para alternar entre el modo ratón y el modo bolígrafo. En modo bolígrafo, se cambiará automáticamente al color seleccionado por última vez. Cambio de la posición de la barra de herramientas y mostrar/ocultar la barra de herramientas La barra de herramientas se puede mostrar, ocultar y cambiar de posición. Si se selecciona con el bolígrafo o el puntero de luz la parte de fuera del lado izquierdo, la barra de herramientas se moverá al lado izquierdo. Si se señala la parte de fuera del lado derecho de la pantalla, se moverá al lado derecho. Seleccione la parte de fuera del lado izquierdo o derecho de la pantalla donde ya se encuentre la barra de herramientas para ocultarla o mostrarla en ese lugar. 11
12 Uso con Windows (continuación) PowerPoint Tool Paso 1: Haga clic en el icono Mouse de la barra de tareas. Paso 2: Establezca el ajuste "PowerPoint Tool Setting" en "On". Paso 3: Cuando un archive de PowerPoint esté en modo "Slide Show", aparecerá la barra PowerPoint Tool en el lado derecho de la pantalla. Icono Descripción Contraer la barra de herramientas Cambiar la barra de herramientas de lado Ratón Botón derecho del ratón Bolígrafo rojo Borrar Eliminar todo Página anterior Página siguiente Seleccionar página de PowerPoint Salir Cuando salga del modo PowerPoint, PowerPoint Tool desaparecerá automáticamente. Nota PowerPoint Tool no es compatible con PowerPoint
13 Uso con Mac OS Las funciones interactivas utilizan el programa LightPenII Requisitos del sistema Para que las funciones interactivas funcionen correctamente, el sistema debe cumplir los siguientes requisitos. Requisitos del sistema SO compatible Mac OS X (excepto ) CPU Memoria Espacio libre en disco Procesador Intel 512 MB o superior 10 MB o superior La operación no está garantizada para todos los computadores que cumplen las condiciones anteriores. Instalar el programa LightPenII Paso 1: Introduzca el CD-ROM en el lector de CD-ROM. Paso 2: Copie la carpeta LightPenII en el disco duro. Paso 3: Expulse el CD-ROM del lector de CD-ROM. Paso 4: Abra el LightPenII ATENCIÓN No abra el programa directamente desde el CD-ROM. Nota Para obtener la versión más reciente, descargue LightPenII de nuestro sitio web ( Desinstalar el programa LightPenII Paso 1: Arrastre y solte [LightPenII 2.1.1] en la carpeta para instalarlo. Paso 2: Seleccione Vaciar papelera en el menú. Buscador del menú. 13
14 Uso con Mac OS (continuación) Configurar las funciones interactivas Calibración Para permitir que el sensor detecte con precisión la posición de la pantalla proyectada, ejecute la calibración en primer lugar. Paso 1: Conecte el proyector y el Mac utilizando un cable USB. Paso 2: Haga doble clic sobre el icono de acceso directo LightPen2.1.1.app o LightPen2.1.1.app para abrir el programa. El icono aparecerá en la barra de tareas de la parte inferior de la pantalla y la barra de herramientas en el lado derecho de la pantalla. Paso 3: Haga clic con el botón izquierdo sobre el icono "LightPenII" de la barra de menú. Paso 4: Seleccione "Calibration". Paso 5: Coloque la punta del puntero o del bolígrafo (selecciónelo según el tamaño de la pantalla) en el símbolo + y pulse el botón. El símbolo + cambia de verde a negro y aparece el siguiente símbolo en el centro de la parte superior de la pantalla. Siga el mismo procedimiento para que los 13 símbolos + pasen a color negro. Para poder completar la calibración, asegúrese de que la punta del puntero o del bolígrafo tiene una línea de visión clara del sensor situado bajo la lente del proyector. Cuando la luz del proyector ilumina la punta, el sensor detecta correctamente su posición. Consejo Si la posición de la pantalla y el proyector es fija, no será necesario realizar la calibración la siguiente vez que se utilice el mismo ordenador y resolución de pantalla. 14
15 Uso con Mac OS (continuación) Configurar para que se abra al iniciar el ordenador Paso 1: Haga clic con el botón izquierdo sobre el icono "LightPenII" de la barra de menú. Paso 2: Seleccione "StartUp"; aparecerá una marca de verificación, tal y como se muestra a continuación. Consejo Cuando se selecciona "StartUp", el programa "LightPenII" se abre automáticamente la siguiente vez que se inicia Mac OS, y el icono aparece en la barra de tareas situada en la parte superior de la pantalla. Asimismo, la barra de herramientas se muestra en el lado derecho de la pantalla. Para desactivar la opción "StartUp", haga clic de nuevo sobre "StartUp" para eliminar la marca de verificación. 15
16 Uso con Mac OS (continuación) Utilizar las funciones interactivas Haga doble clic en el icono de acceso directo LightPenII app o LightPenII app. El icono aparecerá en la barra de tareas en la parte superior de la pantalla y la barra de herramientas en el lado derecho de la pantalla. Funciones de los iconos de la barra de herramientas Posición barra de herramientas Desplaza la barra de herramientas al lado derecho o izquierdo de la pantalla. Ratón Activa la función de ratón. Botón derecho del ratón Activa la función de botón derecho. Doble clic del ratón Activa la función de doble clic. Grosor del bolígrafo Selecciona el grosor del bolígrafo. Color del bolígrafo Selecciona el color del bolígrafo. Bolígrafo rojo Dibuja líneas rojas. Bolígrafo verde Dibuja líneas verdes. Bolígrafo azul Dibuja líneas azules. Bolígrafo negro Dibuja líneas negras. Rotulador Dibuja líneas de marcador. Goma de borrar Borra partes de las líneas y formas dibujadas. Borrar Borra una línea o forma enteras. Volver a dibujar Se utiliza para deshacer el último dibujo (o para borrar). Guardar archivo Guarda en el ordenador el archivo mostrado en la pantalla. Última página Regresa a la página anterior. Página siguiente Avanza hasta la siguiente página. 16
17 Uso con Mac OS (continuación) Mouse mode and Pen mode After startup,the Mouse mode is active. Utilice el puntero o el bolígrafo para mover el puntero del ratón. Cuando utilice el bolígrafo, presione la punta del mismo sobre la pantalla. Cuando utilice el puntero, pulse y mantenga pulsado el botón durante el uso. En modo ratón, pulse y mantenga pulsado el botón del puntero o la punta del bolígrafo durante unos 2 ó 3 segundos para que realice la misma función que al pulsar el botón derecho del ratón. Seleccione el bolígrafo (Bolígrafo rojo/bolígrafo verde/bolígrafo azul/bolígrafo negro/rotulador) en la barra de herramientas para utilizar el bolígrafo o el puntero para dibujar líneas. Puede establecer el grosor y el color de las líneas. Cuando lo utilice como bolígrafo, úselo como un bolígrafo normal, presionando la punta contra la pantalla para dibujar. Cuando lo utilice como puntero, pulse y mantenga pulsado el botón mientras dibuja. En el modo ratón, se muestra el icono en la barra de menú.tras cambiar al modo bolígrafo rojo, aparece el icono. 17
18 Uso con Mac OS (continuación) Cambio rápido entre modo ratón y modo bolígrafo Haga clic con el puntero o la punta del bolígrafo (Bolígrafo rojo/bolígrafo verde/bolígrafo azul/bolígrafo negro/ Rotulador) en un punto situado por encima o debajo de la pantalla para alternar entre el modo ratón y el modo bolígrafo. En modo bolígrafo, se cambiará automáticamente al color seleccionado por última vez. Cambio de la posición de la barra de herramientas y mostrar/ocultar la barra de herramientas La barra de herramientas se puede mostrar, ocultar y cambiar de posición. Si se selecciona con el bolígrafo o el puntero de luz la parte de fuera del lado izquierdo, la barra de herramientas se moverá al lado izquierdo. Si se señala la parte de fuera del lado derecho de la pantalla, se moverá al lado derecho. Seleccione la parte de fuera del lado izquierdo o derecho de la pantalla donde ya se encuentre la barra de herramientas para ocultarla o mostrarla en ese lugar. 18
19 Uso con Mac OS (continuación) Desactivar las funciones interactivas Paso 1: Haga clic con el botón izquierdo sobre el icono "LightPenII" de la barra de menú. Paso 2: Seleccione Exit para salir del software. (Puede llevarlo a cabo tanto desde la pantalla como desde el ordenador) 19
20 Solución de problemas P1: Aparece el mensaje "LightPenII cannot be found". R: Compruebe los siguientes puntos. 1. Confirme que el cable USB está firmemente conectado y que el puerto USB funciona correctamente. zsi aparece el siguiente mensaje de aviso, conecte el proyector y el ordenador utilizando el cable USB incluido y, a continuación, reinicie el programa. zcuando utilice Windows, si aparece el icono LightPenII como (A) abajo, la conexión USB no funciona. En este caso, confirme que el cable USB está firmemente conectado y que el puerto USB funciona correctamente. El LightPenII funciona cuando el icono de LightPenII aparece como en (B). zcuando utilice Mac OS X, si aparece el icono LightPenII como (C) abajo, la conexión USB no funciona. En este caso, confirme que el cable USB está firmemente conectado y que el puerto USB funciona correctamente. El LightPenII funciona cuando el icono de LightPenII aparece como en (D). Nota Algunos programas antivirus desactivan los puertos USB. Configure dichos programas para que no desactiven los puertos USB. 2. Es posible que el cable USB no sea el adecuado. Utilice el cable incluido con el proyector. Si es necesario utilizar un cable más largo, póngase en contacto con el distribuidor al que compró este producto. 3. El puerto USB no funciona correctamente. Confirme que el puerto USB funciona correctamente. En caso contrario, póngase en contacto con un técnico. Nota Cuando utilice un ordenador portátil, es posible que un bajo nivel de batería no permita que funcionen los puertos USB. Si esto ocurriera, utilice alimentación eléctrica. Además, algunos ordenadores portátiles no pueden suministrar el nivel de corriente estándar de 500 ma desde los puertos USB. Asimismo, algunos conversores de USB no funcionan correctamente. En tales casos, utilice el cable USB incluido. 20
21 Solución de problemas (continuación) P2: Al calibrar el LightPenII, el símbolo + verde no pasa a negro y, por lo tanto, no puedo seguir avanzando. R: Esto podría deberse a uno de los siguientes motivos. 1. Compruebe los siguientes puntos. z El bolígrafo o el puntero tienen pilas suficientes? z La punta del puntero o del bolígrafo queda ensombrecida en la pantalla? Si el sensor no detecta el LED situado en la punta del puntero o del bolígrafo, este no funcionará. La punta del bolígrafo no debe quedar a la sombra Se recomienda un ángulo de 25º. 2. Tal vez la luz ambiental sea demasiado brillante. Aleje las fuentes de luz del sensor de CMOS y de la pantalla. Este problema ocurre con frecuencia en las situaciones que figuran a continuación. zentra luz del sol por una ventana situada cerca de la pantalla. zexiste una fuente de luz próxima al sensor o ala pantalla. 3. Cuando utilice Windows Vista o Windows 7, es posible que el símbolo + de la parte inferior izquierda de la pantalla quede oculto por el icono de inicio. En este caso, coloque la punta allí donde le parece que iría y pulse el botón. P3: La posición de la punta del puntero y el puntero del ratón son distintas. R: Esto podría deberse a uno de los siguientes motivos. 1. La calibración no se realizó correctamente. 2. Tras la calibración, se movió el proyector o la pantalla. 3. Se cambio la resolución del ordenador. En cualquiera de estos casos, es necesario volver a calibrar. P4: El puntero del ratón salta por la pantalla, independientemente del movimiento de la punta del puntero. R: Esto podría deberse a uno de los siguientes motivos. 1. Es posible que exista una interferencia debida a una potente luz próxima. Evite que la luz del ambiente alcance la pantalla. (Consulte la P2 anterior.) 2. Debido a que el uso del mando a distancia puede provocar un funcionamiento incorrecto, no lo utilice cuando esté usando las funciones interactivas. P5: Cuando se reinicia el ordenador desde el modo de espera, el LightPenII no funciona. R: Cuando un ordenador entra en modo de espera, es posible que se cierren los puertos USB. Salga del programa LightPenII y reinícielo. (Consulte la P1 anterior.) 21
22 Solución de problemas (continuación) P6: Por qué aparece este mensaje? "Strong lighting in the environment may cause light pen to stop functioning normally." R: Tal vez la luz ambiental es demasiado brillante. La luz de interferencia puede aparecer en blanco, tal y como se muestra a continuación. Mueva dichas fuentes de luz, apague las luces, utilice cortinas u otros medios para evitar dicha interferencia. 22
23 Marcas comerciales Microsoft y sus logos, Windows, Windows XP, Windows Vista, Windows 7, Internet Explorer y PowerPoint son las marcas registradas de Microsoft Corporation en los Estados Unidos y otros países. Macintosh, Mac OS, y Safari son marcas registradas de Apple Inc. registradas en los Estados Unidos y otros países. Otros nombres de compañías, nombres de productos, y otros nombres mencionados en este manual son marcas comerciales o marcas comerciales registradas de sus respectivas compañías. Observe que las marcas y no aparecen indicadas en el texto de este manual. Nota El uso o la reproducción parcial o total no autorizados del software y los manuales de este producto están rigurosamenteprohibidos. Panasonic no es responsable de cualquier efecto resultante del uso del software y los manuales de este producto. Panasonic se reserva el derecho de revisar las especificaciones del software y los contenidos de los manuales delproducto sin previo aviso. SS0212-0
Boot Camp Manual de instalación y configuración
 Boot Camp Manual de instalación y configuración Contenido 3 Introducción 3 Requisitos 4 Visión general de la instalación 4 Paso 1: Comprobar si hay actualizaciones disponibles 4 Paso 2: Preparar el Mac
Boot Camp Manual de instalación y configuración Contenido 3 Introducción 3 Requisitos 4 Visión general de la instalación 4 Paso 1: Comprobar si hay actualizaciones disponibles 4 Paso 2: Preparar el Mac
Instrucciones de operación Software LightPen3
 Windows/Mac OS Instrucciones de operación Software LightPen3 LightPen3 Gracias por comprar este producto Panasonic. JJ Este manual está destinado el proyector siguiente: PT-TW341R JJAntes de utilizar este
Windows/Mac OS Instrucciones de operación Software LightPen3 LightPen3 Gracias por comprar este producto Panasonic. JJ Este manual está destinado el proyector siguiente: PT-TW341R JJAntes de utilizar este
Tableta OnePAD 970 Preguntas Frecuentes
 Tableta OnePAD 970 Preguntas Frecuentes 1. Tengo problemas con una de las aplicaciones instaladas. Qué hago? Solucionar problemas con aplicaciones instaladas en Android 2. Puedo utilizar mi conexión/módem
Tableta OnePAD 970 Preguntas Frecuentes 1. Tengo problemas con una de las aplicaciones instaladas. Qué hago? Solucionar problemas con aplicaciones instaladas en Android 2. Puedo utilizar mi conexión/módem
COPY. Map Utility Ver. 1.4 INSTRUCCIONES. Cambiar entre páginas. Contenido de estas instrucciones
 Map Utility Ver..4 INSTRUCCIONES Contenido de estas instrucciones En este manual, las ventanas que se utilizan en los ejemplos proceden de Windows 7. La cámara o receptor GPS se muestra como un icono.
Map Utility Ver..4 INSTRUCCIONES Contenido de estas instrucciones En este manual, las ventanas que se utilizan en los ejemplos proceden de Windows 7. La cámara o receptor GPS se muestra como un icono.
APUNTES DE WINDOWS. Windows y sus Elementos INSTITUTO DE CAPACITACIÓN PROFESIONAL. Elementos de Windows
 1 APUNTES DE WINDOWS Unidad 1: Windows y sus Elementos Elementos de Windows Escritorio: Es la pantalla que aparece cuando se inicia una sesión con Windows, desde aquí es de donde se administra el computador.
1 APUNTES DE WINDOWS Unidad 1: Windows y sus Elementos Elementos de Windows Escritorio: Es la pantalla que aparece cuando se inicia una sesión con Windows, desde aquí es de donde se administra el computador.
Guía de instalación en Windows Vista /Windows 7
 MFC-8220 Guía de instalación en Windows Vista / 7 Antes de utilizar el equipo, es necesario configurar el hardware e instalar el controlador. Lea la Guía de configuración rápida y esta Guía de instalación
MFC-8220 Guía de instalación en Windows Vista / 7 Antes de utilizar el equipo, es necesario configurar el hardware e instalar el controlador. Lea la Guía de configuración rápida y esta Guía de instalación
PV Applications Manager. Guía del usuario
 PV Applications Manager Guía del usuario S Microsoft, Windows y Windows NT son marcas comerciales registradas o marcas comerciales de Microsoft Corporation en los Estados Unidos y/u otros países. Otros
PV Applications Manager Guía del usuario S Microsoft, Windows y Windows NT son marcas comerciales registradas o marcas comerciales de Microsoft Corporation en los Estados Unidos y/u otros países. Otros
Manual de funciones interactivas
 Manual de funciones interactivas Lista de embalaje del proyector con control táctil óptico... i Accesorios...ii Instalar en SO Windows... 1 Instalar en SO Mac... 20 Instalar en SO Linux... 28 Resolución
Manual de funciones interactivas Lista de embalaje del proyector con control táctil óptico... i Accesorios...ii Instalar en SO Windows... 1 Instalar en SO Mac... 20 Instalar en SO Linux... 28 Resolución
Guía del usuario para Mac
 Guía del usuario para Mac Contenido Introducción... 1 Uso de la Herramienta para formatear de nuevo para Mac... 1 Instalación del software FreeAgent... 4 Expulsión de unidades con seguridad... 9 Gestión
Guía del usuario para Mac Contenido Introducción... 1 Uso de la Herramienta para formatear de nuevo para Mac... 1 Instalación del software FreeAgent... 4 Expulsión de unidades con seguridad... 9 Gestión
Mac OS X 10.6 Snow Leopard Guía de instalación y configuración
 Mac OS X 10.6 Snow Leopard Guía de instalación y configuración Lea este documento antes de instalar Mac OS X, ya que contiene información importante acerca del proceso de instalación de Mac OS X. Requisitos
Mac OS X 10.6 Snow Leopard Guía de instalación y configuración Lea este documento antes de instalar Mac OS X, ya que contiene información importante acerca del proceso de instalación de Mac OS X. Requisitos
Índice ESPAÑOL. PARA TODOS LOS USUARIOS Características Contenido del embalaje Ranuras para tarjetas de almacenamiento Indicaciones del funcionamiento
 Índice ESPAÑOL PARA TODOS LOS USUARIOS Características Contenido del embalaje Ranuras para tarjetas de almacenamiento Indicaciones del funcionamiento INSTRUCCIONES para PC Guía de instalación para usuarios
Índice ESPAÑOL PARA TODOS LOS USUARIOS Características Contenido del embalaje Ranuras para tarjetas de almacenamiento Indicaciones del funcionamiento INSTRUCCIONES para PC Guía de instalación para usuarios
Cómo iniciar P-touch Editor
 Cómo iniciar P-touch Editor Antes de utilizar la impresora, asegúrese de leer esta Guía del usuario online. Guarde este manual en un lugar accesible para futuras consultas. Versión 0 US SPA Introducción
Cómo iniciar P-touch Editor Antes de utilizar la impresora, asegúrese de leer esta Guía del usuario online. Guarde este manual en un lugar accesible para futuras consultas. Versión 0 US SPA Introducción
CAPÍTULO 17: ASPECTOS BÁSICOS DEL SISTEMA OPERATIVO WINDOWS
 CAPÍTULO 17: ASPECTOS BÁSICOS DEL SISTEMA OPERATIVO WINDOWS Tecnologías informáticas en la escuela 379 17 ASPECTOS BÁSICOS DEL SISTEMA OPERATIVO WINDOWS 17.1 INTRODUCCIÓN Existe una gran cantidad de SO,
CAPÍTULO 17: ASPECTOS BÁSICOS DEL SISTEMA OPERATIVO WINDOWS Tecnologías informáticas en la escuela 379 17 ASPECTOS BÁSICOS DEL SISTEMA OPERATIVO WINDOWS 17.1 INTRODUCCIÓN Existe una gran cantidad de SO,
Inicio. Alineación de los cartuchos de impresión sin ordenador
 Inicio Alineación de los cartuchos de impresión sin ordenador Asegúrese de que sigue los pasos de la hoja de instalación para completar la instalación del hardware. Continúe con los siguientes pasos para
Inicio Alineación de los cartuchos de impresión sin ordenador Asegúrese de que sigue los pasos de la hoja de instalación para completar la instalación del hardware. Continúe con los siguientes pasos para
Tutorial de Paint. Tutorial de Paint
 Tutorial de Paint 0 Paint Ahora es más fácil y más divertido usar este fiable programa. Además, los nuevos "pinceles" digitales realistas darán vida a sus imágenes, con matices de acuarelas, crayones y
Tutorial de Paint 0 Paint Ahora es más fácil y más divertido usar este fiable programa. Además, los nuevos "pinceles" digitales realistas darán vida a sus imágenes, con matices de acuarelas, crayones y
LearnMate 5. Guía de configuración Texto a voz de LearnMate 5. Catálogo #200047 Rev. B
 LearnMate 5 Guía de configuración Texto a voz de LearnMate 5 Catálogo #200047 Rev. B Julio de 2011 Copyright 2011 intelitek Inc. Guía de configuración de Texto a voz de LearnMate 5 Julio de 2011 Se ha
LearnMate 5 Guía de configuración Texto a voz de LearnMate 5 Catálogo #200047 Rev. B Julio de 2011 Copyright 2011 intelitek Inc. Guía de configuración de Texto a voz de LearnMate 5 Julio de 2011 Se ha
CURSO SOBRE LA PDi SMART USO DEL SOFTWARE NOTEBOOK. http://www.aprenderconsmart.org/
 CURSO SOBRE LA PDi SMART Y USO DEL SOFTWARE NOTEBOOK http://www.aprenderconsmart.org/ La pizarra digital interactiva (PDI) Smart Board Instalación del software en castellano desde Internet. Al comprar
CURSO SOBRE LA PDi SMART Y USO DEL SOFTWARE NOTEBOOK http://www.aprenderconsmart.org/ La pizarra digital interactiva (PDI) Smart Board Instalación del software en castellano desde Internet. Al comprar
Ladibug TM Software de imagen del Presentador Visual Manual de usuario
 Ladibug TM Software de imagen del Presentador Visual Manual de usuario Tabla de Contenido 1. Introducción... 2 2. Requisitos del sistema... 2 3. Instalación de Ladibug... 3 4. Conexión... 5 5. Comience
Ladibug TM Software de imagen del Presentador Visual Manual de usuario Tabla de Contenido 1. Introducción... 2 2. Requisitos del sistema... 2 3. Instalación de Ladibug... 3 4. Conexión... 5 5. Comience
INSTRUCCIONES REGISTRADOR PL-125-T2USB
 INSTRUCCIONES REGISTRADOR PL-125-T2USB Botones: 1. Puerto de sensores. 2. Temperatura 1 y temperatura 2 3. Display 4. Medidas en Cº, Fº 5. Botón de grabación. 6. Conexión USB 7. Retención de lectura. 8.
INSTRUCCIONES REGISTRADOR PL-125-T2USB Botones: 1. Puerto de sensores. 2. Temperatura 1 y temperatura 2 3. Display 4. Medidas en Cº, Fº 5. Botón de grabación. 6. Conexión USB 7. Retención de lectura. 8.
INTRODUCCIÓN VISIO 2007. Manual de Referencia para usuarios. Salomón Ccance CCANCE WEBSITE
 INTRODUCCIÓN VISIO 2007 Manual de Referencia para usuarios Salomón Ccance CCANCE WEBSITE INTRODUCCIÓN LA INTERFAZ DE VISIO DIBUJAR FORMAS Dibujar Línea: 1. En la barra de herramientas Dibujo, haga clic
INTRODUCCIÓN VISIO 2007 Manual de Referencia para usuarios Salomón Ccance CCANCE WEBSITE INTRODUCCIÓN LA INTERFAZ DE VISIO DIBUJAR FORMAS Dibujar Línea: 1. En la barra de herramientas Dibujo, haga clic
GUÍA DE INSTALACIÓN DE SOFTWARE SISTEMA MULFIFUNCIÓNAL DIGITAL INTRODUCCIÓN ANTES DE LA INSTALACIÓN
 GUÍA DE INSTALACIÓN DE SOFTWARE SISTEMA MULFIFUNCIÓNAL DIGITAL INTRODUCCIÓN ANTES DE LA INSTALACIÓN INSTALANDO EL CONTROLADOR DE LA IMPRESORA CÓMO CONECTARSE A UN ORDENADOR CÓMO CONFIGURAR EL CONTROLADOR
GUÍA DE INSTALACIÓN DE SOFTWARE SISTEMA MULFIFUNCIÓNAL DIGITAL INTRODUCCIÓN ANTES DE LA INSTALACIÓN INSTALANDO EL CONTROLADOR DE LA IMPRESORA CÓMO CONECTARSE A UN ORDENADOR CÓMO CONFIGURAR EL CONTROLADOR
Vista y descripción del producto
 Vista y descripción del producto 1. Botón INICIO. 2. Botón ENTER. 3. Botones direccionales. 4. Botón VOLVER. 5. Botón MENÚ. 6. Botón ENCENDIDO. 7. Indicador de carga. 8. Ranura para Tarjeta: 9. Micro USB.
Vista y descripción del producto 1. Botón INICIO. 2. Botón ENTER. 3. Botones direccionales. 4. Botón VOLVER. 5. Botón MENÚ. 6. Botón ENCENDIDO. 7. Indicador de carga. 8. Ranura para Tarjeta: 9. Micro USB.
Recursos de Aprendizaje
 1.0 Entorno del programa 2.0 Creación de un nuevo programa 2.1 Guardar un programa o una lista de posiciones 2.2 La apertura de una lista de programa o de posiciones 2.3 El cierre de una lista de programas
1.0 Entorno del programa 2.0 Creación de un nuevo programa 2.1 Guardar un programa o una lista de posiciones 2.2 La apertura de una lista de programa o de posiciones 2.3 El cierre de una lista de programas
HP Backup and Recovery Manager
 HP Backup and Recovery Manager Manual de usuario Version 1.0 Índice Introducción Instalación Cómo se instala Opciones de idioma HP Backup and Recovery Manager Recordatorios Copias de sguridad programadas
HP Backup and Recovery Manager Manual de usuario Version 1.0 Índice Introducción Instalación Cómo se instala Opciones de idioma HP Backup and Recovery Manager Recordatorios Copias de sguridad programadas
Printer Driver. Esta guía describe la instalación del controlador de la impresora en Windows Vista y Windows XP.
 4-153-310-52(1) Printer Driver Guía de instalación Esta guía describe la instalación del controlador de la impresora en Windows Vista y Windows XP. Antes de utilizar el software Antes de utilizar el controlador
4-153-310-52(1) Printer Driver Guía de instalación Esta guía describe la instalación del controlador de la impresora en Windows Vista y Windows XP. Antes de utilizar el software Antes de utilizar el controlador
Gestión completa del rendimiento
 Gestión completa del rendimiento También funciona en Windows XP y Windows Vista 2013 Ponga a punto y cuide el rendimiento de su equipo con una aplicación ágil y potente. Descarga e instalación de Powersuite
Gestión completa del rendimiento También funciona en Windows XP y Windows Vista 2013 Ponga a punto y cuide el rendimiento de su equipo con una aplicación ágil y potente. Descarga e instalación de Powersuite
Un botón puede tener hasta cuatro estados diferentes. Cada estado representa el aspecto del botón en respuesta a un evento del ratón:
 Estados de botón Un botón puede tener hasta cuatro estados diferentes. Cada estado representa el aspecto del botón en respuesta a un evento del ratón: El estado Arriba es el estado predeterminado o aspecto
Estados de botón Un botón puede tener hasta cuatro estados diferentes. Cada estado representa el aspecto del botón en respuesta a un evento del ratón: El estado Arriba es el estado predeterminado o aspecto
EOS Video Snapshot Task Ver. 1.2 Instrucciones
 ESPAÑOL EOS Video Snapshot Task Ver..2 Instrucciones Contenido de estas instrucciones indica el procedimiento de selección del menú. (Ejemplo: menú [EOS Video Snapshot Task] [Salir de EOS Video Snapshot
ESPAÑOL EOS Video Snapshot Task Ver..2 Instrucciones Contenido de estas instrucciones indica el procedimiento de selección del menú. (Ejemplo: menú [EOS Video Snapshot Task] [Salir de EOS Video Snapshot
Manual de configuración de navegadores para el uso de componentes Java
 Manual de configuración de navegadores para el uso de componentes Java Índice de contenido Descargar e instalar Java...3 Notificaciones sobre Java desactivado y restauración de peticiones de datos...4
Manual de configuración de navegadores para el uso de componentes Java Índice de contenido Descargar e instalar Java...3 Notificaciones sobre Java desactivado y restauración de peticiones de datos...4
Autor: Microsoft Licencia: Cita Fuente: Ayuda de Windows
 Qué es Recuperación? Recuperación del Panel de control proporciona varias opciones que pueden ayudarle a recuperar el equipo de un error grave. Nota Antes de usar Recuperación, puede probar primero uno
Qué es Recuperación? Recuperación del Panel de control proporciona varias opciones que pueden ayudarle a recuperar el equipo de un error grave. Nota Antes de usar Recuperación, puede probar primero uno
KIRA N10020 Preguntas Frecuentes
 KIRA N10020 Preguntas Frecuentes 1. No puedo encender el N10020, pulso el botón y no hace nada! Encender el AIRIS KIRA 2. Tengo problemas con una aplicación instalada. Qué puedo hacer? Solucionar problemas
KIRA N10020 Preguntas Frecuentes 1. No puedo encender el N10020, pulso el botón y no hace nada! Encender el AIRIS KIRA 2. Tengo problemas con una aplicación instalada. Qué puedo hacer? Solucionar problemas
GUÍA RÁPIDA DE NOKIA PC SUITE 4.81 PARA NOKIA 6310i
 GUÍA RÁPIDA DE NOKIA PC SUITE 4.81 PARA NOKIA 6310i Copyright Nokia Corporation 2002. Reservados todos los derechos Issue 2 Contenido 1. INTRODUCCIÓN...1 2. REQUISITOS DEL SISTEMA...1 3. INSTALACIÓN DE
GUÍA RÁPIDA DE NOKIA PC SUITE 4.81 PARA NOKIA 6310i Copyright Nokia Corporation 2002. Reservados todos los derechos Issue 2 Contenido 1. INTRODUCCIÓN...1 2. REQUISITOS DEL SISTEMA...1 3. INSTALACIÓN DE
Cómo utilizar P-touch Transfer Manager
 Cómo utilizar P-touch Transfer Manager Antes de utilizar la impresora, asegúrese de leer esta Guía del usuario online. Guarde este manual en un lugar accesible para futuras consultas. Versión 0 US SPA
Cómo utilizar P-touch Transfer Manager Antes de utilizar la impresora, asegúrese de leer esta Guía del usuario online. Guarde este manual en un lugar accesible para futuras consultas. Versión 0 US SPA
IRISPen Air 7. Guía rápida del usuario. (Windows & Mac OS X)
 IRISPen Air 7 Guía rápida del usuario (Windows & Mac OS X) Esta Guía rápida del usuario le ayudará a empezar a utilizar el IRISPen Air TM 7. Le recomendamos que la lea antes de utilizar el escáner y el
IRISPen Air 7 Guía rápida del usuario (Windows & Mac OS X) Esta Guía rápida del usuario le ayudará a empezar a utilizar el IRISPen Air TM 7. Le recomendamos que la lea antes de utilizar el escáner y el
Sophos Anti-Virus para Mac OS X Ayuda
 Sophos Anti-Virus para Mac OS X Ayuda Para ordenadores en red o independientes con Mac OS X versión 10.4 o posterior Versión: 8 Edición: abril de 2012 Contenido 1 Acerca de Sophos Anti-Virus...3 2 Detectar
Sophos Anti-Virus para Mac OS X Ayuda Para ordenadores en red o independientes con Mac OS X versión 10.4 o posterior Versión: 8 Edición: abril de 2012 Contenido 1 Acerca de Sophos Anti-Virus...3 2 Detectar
EasyPen M406. Manual del usuario. Windows 7 / Vista / XP. Controlador de Tableta io
 EasyPen M406 Manual del usuario Windows 7 / Vista / XP Controlador de Tableta io I. Información general----------- -------------------------------------------------------------------- 2 1. Vista general--------------------------
EasyPen M406 Manual del usuario Windows 7 / Vista / XP Controlador de Tableta io I. Información general----------- -------------------------------------------------------------------- 2 1. Vista general--------------------------
F-Series Desktop Manual Del Usuario
 F-Series Desktop Manual Del Usuario F20 es Espanõl Contenido Leyenda de iconos y texto...3 Definición de F-Series Desktop...4 Instalación de F-Series Desktop en el ordenador...4 Suscripción a la información
F-Series Desktop Manual Del Usuario F20 es Espanõl Contenido Leyenda de iconos y texto...3 Definición de F-Series Desktop...4 Instalación de F-Series Desktop en el ordenador...4 Suscripción a la información
Boot Camp Manual de instalación y configuración
 Boot Camp Manual de instalación y configuración Contenido 3 Introducción 3 Requisitos 4 Visión general de la instalación 4 Paso 1: Comprobar si hay actualizaciones 4 Paso 2: Preparar el Mac para la instalación
Boot Camp Manual de instalación y configuración Contenido 3 Introducción 3 Requisitos 4 Visión general de la instalación 4 Paso 1: Comprobar si hay actualizaciones 4 Paso 2: Preparar el Mac para la instalación
Esta Guía rápida del usuario le ayudará a empezar a utilizar el escáner IRIScan Book 3.
 Esta Guía rápida del usuario le ayudará a empezar a utilizar el escáner IRIScan Book 3. Junto con el escáner encontrará las aplicaciones Readiris Pro 12 e IRIScan Direct (solo Windows). Encontrará las
Esta Guía rápida del usuario le ayudará a empezar a utilizar el escáner IRIScan Book 3. Junto con el escáner encontrará las aplicaciones Readiris Pro 12 e IRIScan Direct (solo Windows). Encontrará las
Guía de usuario del Administrador CPA BT icomms
 Guía de usuario del Administrador CPA BT icomms Enero 2015 Contenido Bienvenido... 3 Usuarios... 3 Convenciones de texto... 3 Siglas... 4 Publicaciones relacionadas... 4 Cómo obtener ayuda... 4 Capítulo
Guía de usuario del Administrador CPA BT icomms Enero 2015 Contenido Bienvenido... 3 Usuarios... 3 Convenciones de texto... 3 Siglas... 4 Publicaciones relacionadas... 4 Cómo obtener ayuda... 4 Capítulo
mobile PhoneTools Guía de inicio rápido
 mobile PhoneTools Guía de inicio rápido Contenido Requisitos mínimos...2 Antes de la instalación...3 Instalación de mobile PhoneTools...4 Instalación y configuración del dispositivo móvil...5 Registro
mobile PhoneTools Guía de inicio rápido Contenido Requisitos mínimos...2 Antes de la instalación...3 Instalación de mobile PhoneTools...4 Instalación y configuración del dispositivo móvil...5 Registro
Introducción. Acerca de esta guía. Renuncia de responsabilidad. Marcas comerciales. Otros
 Introducción Bienvenido a Hitachi Solutions StarBoard Software. StarBoard es un monitor de pantalla grande para ordenadores y equipos de visualización que también sirve como pizarra interactiva en la que
Introducción Bienvenido a Hitachi Solutions StarBoard Software. StarBoard es un monitor de pantalla grande para ordenadores y equipos de visualización que también sirve como pizarra interactiva en la que
Índice. Esta Guía rápida del usuario le ayudará a empezar a utilizar IRISPen TM Executive 7.
 Esta Guía rápida del usuario le ayudará a empezar a utilizar IRISPen TM Executive 7. Las descripciones de esta guía están basadas en el sistema operativo Windows 7. Lea esta guía antes de utilizar el escáner
Esta Guía rápida del usuario le ayudará a empezar a utilizar IRISPen TM Executive 7. Las descripciones de esta guía están basadas en el sistema operativo Windows 7. Lea esta guía antes de utilizar el escáner
Descarga Automática. Manual de Usuario. Operador del Mercado Ibérico de Energía - Polo Español Alfonso XI, 6 28014 Madrid
 Descarga Automática Manual de Usuario Operador del Mercado Ibérico de Energía - Polo Español Alfonso XI, 6 28014 Madrid Versión 5.2 Fecha: 2008-10-15 Ref : MU_DescargaAutomática.doc ÍNDICE 1 INTRODUCCIÓN...
Descarga Automática Manual de Usuario Operador del Mercado Ibérico de Energía - Polo Español Alfonso XI, 6 28014 Madrid Versión 5.2 Fecha: 2008-10-15 Ref : MU_DescargaAutomática.doc ÍNDICE 1 INTRODUCCIÓN...
MANEJANDO FICHEROS Y CARPETAS
 Tutorial 1 MANEJANDO FICHEROS Y CARPETAS 1.1.- Creando carpetas Para organizar la información que almacenamos en nuestros ordenadores, tenemos una elemento denominado carpeta. Vamos a ver cómo, usando
Tutorial 1 MANEJANDO FICHEROS Y CARPETAS 1.1.- Creando carpetas Para organizar la información que almacenamos en nuestros ordenadores, tenemos una elemento denominado carpeta. Vamos a ver cómo, usando
TERMOMED Cl. Uruguay, 11 7º despacho 708 46007 - Valencia ( Valencia ) Tel. / Fax. 96 344 89 31 info@termomed.net www.termomed.net
 PARTE 1: USO DEL HT-3 INTRODUCCIÓN El HT-3 muestra de forma continua por medio del display LCD los registros de temperatura actual, máximos y mínimos. Pueden ser definidos alarmas de máxima y mínima para
PARTE 1: USO DEL HT-3 INTRODUCCIÓN El HT-3 muestra de forma continua por medio del display LCD los registros de temperatura actual, máximos y mínimos. Pueden ser definidos alarmas de máxima y mínima para
HERRAMIENTA DE AJUSTES DEL PANEL SENSIBLE AL TACTO MANUAL DE INSTRUCCIONES
 MONITOR LCD HERRAMIENTA DE AJUSTES DEL PANEL SENSIBLE AL TACTO MANUAL DE INSTRUCCIONES Versión 1.0 Modelos aplicables (en marzo de 2014) PN-L703A/PN-L703B/PN-L603A/PN-L603B/PN-70TA3/PN-70TB3/PN-60TA3/PN-60TB3
MONITOR LCD HERRAMIENTA DE AJUSTES DEL PANEL SENSIBLE AL TACTO MANUAL DE INSTRUCCIONES Versión 1.0 Modelos aplicables (en marzo de 2014) PN-L703A/PN-L703B/PN-L603A/PN-L603B/PN-70TA3/PN-70TB3/PN-60TA3/PN-60TB3
Introducción. Introducción a NTI Shadow. Información general de la pantalla de Bienvenida
 Introducción Introducción a NTI Shadow Bienvenido a NTI Shadow. Nuestro software permite a los usuarios programar trabajos de copia de seguridad continuos que copian el contenido de una o más carpetas
Introducción Introducción a NTI Shadow Bienvenido a NTI Shadow. Nuestro software permite a los usuarios programar trabajos de copia de seguridad continuos que copian el contenido de una o más carpetas
Guía rápida de instalación
 Guía rápida de instalación Microsoft Windows Vista / XP / 2000 / 2003 / 2008 Protegemos su Mundo Digital ESET NOD32 Antivirus le provee a su computadora protección de última generación contra códigos maliciosos.
Guía rápida de instalación Microsoft Windows Vista / XP / 2000 / 2003 / 2008 Protegemos su Mundo Digital ESET NOD32 Antivirus le provee a su computadora protección de última generación contra códigos maliciosos.
Índice. Esta Guía rápida del usuario le ayudará a empezar a utilizar el IRIScan TM Mouse Executive 2.
 Esta Guía rápida del usuario le ayudará a empezar a utilizar el IRIScan TM Mouse Executive 2. Las descripciones que contiene esta documentación se basan en los sistemas operativos Windows 7 y Mac OS X
Esta Guía rápida del usuario le ayudará a empezar a utilizar el IRIScan TM Mouse Executive 2. Las descripciones que contiene esta documentación se basan en los sistemas operativos Windows 7 y Mac OS X
Boot Camp Beta 1.0.2 Guía de instalación y configuración
 Boot Camp Beta 1.0.2 Guía de instalación y configuración 1 Contenido 4 Introducción 5 Paso 1: Actualización del software de sistema y el firmware del ordenador 6 Paso 2: Utilización del Asistente Boot
Boot Camp Beta 1.0.2 Guía de instalación y configuración 1 Contenido 4 Introducción 5 Paso 1: Actualización del software de sistema y el firmware del ordenador 6 Paso 2: Utilización del Asistente Boot
INTRODUCCIÓN INTRODUCCIÓN
 MANUAL DE USUARIO CONTENIDO CONTENIDO CONTENIDO................................ 2 INTRODUCCIÓN............................. 3 Twig PC Tools............................ 3 Introducción a la interfaz...................
MANUAL DE USUARIO CONTENIDO CONTENIDO CONTENIDO................................ 2 INTRODUCCIÓN............................. 3 Twig PC Tools............................ 3 Introducción a la interfaz...................
Cómo usar P-touch Transfer Manager
 Cómo usar P-touch Transfer Manager Versión 0 SPA Introducción Aviso importante El contenido de este documento y las especificaciones de este producto están sujetos a modificaciones sin previo aviso. Brother
Cómo usar P-touch Transfer Manager Versión 0 SPA Introducción Aviso importante El contenido de este documento y las especificaciones de este producto están sujetos a modificaciones sin previo aviso. Brother
Manual de instalación del PVR-TV 7131
 Manual de instalación del PVR-TV 7131 Contenido V1.0 Capítulo 1: Instalación del hardware PVR-TV 7131...2 1.1 Contenido del paquete...2 1.2 Requisitos del sistema...2 1.3 Instalación del hardware...2 Capítulo
Manual de instalación del PVR-TV 7131 Contenido V1.0 Capítulo 1: Instalación del hardware PVR-TV 7131...2 1.1 Contenido del paquete...2 1.2 Requisitos del sistema...2 1.3 Instalación del hardware...2 Capítulo
INSTALACIÓN DE NOKIA CONNECTIVITY CABLE DRIVERS
 GUÍA RÁPIDA DE INSTALACIÓN DE NOKIA CONNECTIVITY CABLE DRIVERS 1/6 Copyright 2003-2004 Nokia. Reservados todos los derechos. Contenido 1. INTRODUCCIÓN...3 2. REQUISITOS DEL SISTEMA...3 3. INSTALACIÓN DE
GUÍA RÁPIDA DE INSTALACIÓN DE NOKIA CONNECTIVITY CABLE DRIVERS 1/6 Copyright 2003-2004 Nokia. Reservados todos los derechos. Contenido 1. INTRODUCCIÓN...3 2. REQUISITOS DEL SISTEMA...3 3. INSTALACIÓN DE
GUÍA RÁPIDA DE. Instalación de los Controladores para cable de conectividad Nokia
 GUÍA RÁPIDA DE Instalación de los Controladores para cable de conectividad Nokia Contenido 1. Introducción...1 2. Requisitos...1 3. Instalación De Los Controladores Para Cable De Conectividad Nokia...2
GUÍA RÁPIDA DE Instalación de los Controladores para cable de conectividad Nokia Contenido 1. Introducción...1 2. Requisitos...1 3. Instalación De Los Controladores Para Cable De Conectividad Nokia...2
Manual de usuario. para el Sistema de Pizarra Interactiva Inalámbrica IW2. Descargue e instale el software IPEVO IW2 en support.ipevo.
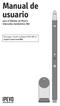 Manual de usuario para el Sistema de Pizarra Interactiva Inalámbrica IW2 Descargue e instale el software IPEVO IW2 en support.ipevo.com/iw2 Tabla de contenidos Contenido del paquete 1 Aspectos básicos
Manual de usuario para el Sistema de Pizarra Interactiva Inalámbrica IW2 Descargue e instale el software IPEVO IW2 en support.ipevo.com/iw2 Tabla de contenidos Contenido del paquete 1 Aspectos básicos
Digi4Park MANUAL DE ACTUALIZACIÓN V 1.0 - ESPAÑOL 21/04/2014 MANUAL DE USUARIO PARA ACTUALIZAR LA UNIDAD DE CONTROL D4P
 Digi4Park V 1.0 - ESPAÑOL 21/04/2014 MANUAL DE USUARIO PARA ACTUALIZAR LA UNIDAD DE CONTROL D4P Fecha: 20 / 03 / 2014 Autor: Marco Antonio de la Serna E-mail: maserna@stagemotion.com Contenidos INTRODUCCION...
Digi4Park V 1.0 - ESPAÑOL 21/04/2014 MANUAL DE USUARIO PARA ACTUALIZAR LA UNIDAD DE CONTROL D4P Fecha: 20 / 03 / 2014 Autor: Marco Antonio de la Serna E-mail: maserna@stagemotion.com Contenidos INTRODUCCION...
Boot Camp Manual de instalación y configuración
 Boot Camp Manual de instalación y configuración Contenido 3 Introducción 3 Requisitos 5 Visión general de la instalación 5 Paso 1: Comprobar si hay actualizaciones disponibles 5 Paso 2: Preparar el Mac
Boot Camp Manual de instalación y configuración Contenido 3 Introducción 3 Requisitos 5 Visión general de la instalación 5 Paso 1: Comprobar si hay actualizaciones disponibles 5 Paso 2: Preparar el Mac
Guía de instalación de PostScript 3
 Guía de instalación de PostScript 3 En este manual se describe cómo instalar el driver PostScript 3 para utilizar la siguiente máquina: Impresora multifunción: SP C242SF Impresora: SP C242DN Instalación
Guía de instalación de PostScript 3 En este manual se describe cómo instalar el driver PostScript 3 para utilizar la siguiente máquina: Impresora multifunción: SP C242SF Impresora: SP C242DN Instalación
Usar Configuración del sistema (msconfig)
 Usar Configuración del sistema (msconfig) Configuración del sistema (msconfig) es una herramienta que ayuda a identificar problemas que podrían impedir que Windows se iniciase correctamente. Con Configuración
Usar Configuración del sistema (msconfig) Configuración del sistema (msconfig) es una herramienta que ayuda a identificar problemas que podrían impedir que Windows se iniciase correctamente. Con Configuración
Samsung Drive Manager Preguntas frecuentes
 Samsung Drive Manager Preguntas frecuentes Instalación P.: Mi disco duro externo Samsung está conectado, pero no sucede nada. R.: Compruebe la conexión del cable USB. Si el disco duro externo Samsung está
Samsung Drive Manager Preguntas frecuentes Instalación P.: Mi disco duro externo Samsung está conectado, pero no sucede nada. R.: Compruebe la conexión del cable USB. Si el disco duro externo Samsung está
CURSO DE PIZARRA DIGITAL INTERACTIVA. Modelo PROMETHEAN y software interactivo ActivInspire
 CURSO DE PIZARRA DIGITAL INTERACTIVA Modelo PROMETHEAN y software interactivo ActivInspire CONTENIDOS SDI: solución digital interactiva. Elementos: pizarra, proyector y ordenador. Proyector: Menú de ajustes
CURSO DE PIZARRA DIGITAL INTERACTIVA Modelo PROMETHEAN y software interactivo ActivInspire CONTENIDOS SDI: solución digital interactiva. Elementos: pizarra, proyector y ordenador. Proyector: Menú de ajustes
HERRAMIENTAS DE PHOTOSHOP
 HERRAMIENTAS DE PHOTOSHOP Photoshop nos ofrece 22 herramientas básicas con 54 variaciones, que nos permitirán modificar y crear nuestras imágenes. Todas las herramientas se activan con un clic y si mantienes
HERRAMIENTAS DE PHOTOSHOP Photoshop nos ofrece 22 herramientas básicas con 54 variaciones, que nos permitirán modificar y crear nuestras imágenes. Todas las herramientas se activan con un clic y si mantienes
Solartec SCCOM Manual de Instrucciones
 Solartec SCCOM Manual de Instrucciones Contenido 1. Requisitos del Sistema... 3 2. Configurando el Menú del Controlador de Carga del Solartec SC... 4 3. Instalando los Controladores para el Solartec SCU
Solartec SCCOM Manual de Instrucciones Contenido 1. Requisitos del Sistema... 3 2. Configurando el Menú del Controlador de Carga del Solartec SC... 4 3. Instalando los Controladores para el Solartec SCU
Boot Camp Manual de instalación y configuración
 Boot Camp Manual de instalación y configuración Contenido 3 Introducción 4 Visión general de la instalación 4 Paso 1: Comprobar si hay actualizaciones disponibles 4 Paso 2: Preparar el Mac para instalar
Boot Camp Manual de instalación y configuración Contenido 3 Introducción 4 Visión general de la instalación 4 Paso 1: Comprobar si hay actualizaciones disponibles 4 Paso 2: Preparar el Mac para instalar
MANUAL DE USUARIO UPS LINEA INTERACTIVA EAST EA200 LED-LCD 650 1500 VA
 MANUAL DE USUARIO UPS LINEA INTERACTIVA EAST EA200 LED-LCD 650 1500 VA 1. Observaciones de seguridad (Con el fin de mantener la seguridad en el uso de los UPS, por favor, cumplir con lo siguiente :) Por
MANUAL DE USUARIO UPS LINEA INTERACTIVA EAST EA200 LED-LCD 650 1500 VA 1. Observaciones de seguridad (Con el fin de mantener la seguridad en el uso de los UPS, por favor, cumplir con lo siguiente :) Por
Procedimiento para realizar la configuración de Internet Explorer y usar el Sistema de reservaciones Go! Res versión 4.x
 Procedimiento para realizar la configuración de Internet Explorer y usar el Sistema de reservaciones Go! Res versión 4.x Ayuda en línea: http://globallearningcenter.wspan.com/méxico/pdfs/documentation/configuración%20internet%2
Procedimiento para realizar la configuración de Internet Explorer y usar el Sistema de reservaciones Go! Res versión 4.x Ayuda en línea: http://globallearningcenter.wspan.com/méxico/pdfs/documentation/configuración%20internet%2
Para ingresar a la aplicación Microsoft PowerPoint 97, los pasos que se deben seguir pueden ser los siguientes:
 Descripción del ambiente de trabajo Entrar y salir de la aplicación Para ingresar a la aplicación Microsoft PowerPoint 97, los pasos que se deben seguir pueden ser los siguientes: A través del botón :
Descripción del ambiente de trabajo Entrar y salir de la aplicación Para ingresar a la aplicación Microsoft PowerPoint 97, los pasos que se deben seguir pueden ser los siguientes: A través del botón :
Instalación del software Fiery para Windows y Macintosh
 13 Instalación del software Fiery para Windows y Macintosh El CD del software del usuario incluye instaladores de software para Fiery Link. El software de utilidades Fiery es compatible con Windows 95/98,
13 Instalación del software Fiery para Windows y Macintosh El CD del software del usuario incluye instaladores de software para Fiery Link. El software de utilidades Fiery es compatible con Windows 95/98,
Reloj Espía Profesional Máxima Calidad Sensor Visión Nocturna
 Reloj Espía Profesional Máxima Calidad Sensor Visión Nocturna Manual de usuario 1. Prefacio... 1 2. Instrucciones de uso... 1 Antes de usar, leer la siguiente información... 1 Partes funcionales del aparato...
Reloj Espía Profesional Máxima Calidad Sensor Visión Nocturna Manual de usuario 1. Prefacio... 1 2. Instrucciones de uso... 1 Antes de usar, leer la siguiente información... 1 Partes funcionales del aparato...
Software de Captura y Validación de Información Cambiaria
 Software de Captura y Validación de Información Cambiaria MANUAL DE USUARIO DIRECCIÓ N DE IMPUESTOS Y ADUANAS NACIONALES 2005 TABLA DE CONTENIDO Subdirección de Control Cambiario INTRODUCCIÓ N ALCANCE
Software de Captura y Validación de Información Cambiaria MANUAL DE USUARIO DIRECCIÓ N DE IMPUESTOS Y ADUANAS NACIONALES 2005 TABLA DE CONTENIDO Subdirección de Control Cambiario INTRODUCCIÓ N ALCANCE
Ayuda de Opciones del Fiery 1.3 (servidor)
 2015 Electronics For Imaging. La información de esta publicación está cubierta por los Avisos legales para este producto. 28 de enero de 2015 Contenido 3 Contenido...5 Activar una opción del Fiery...5
2015 Electronics For Imaging. La información de esta publicación está cubierta por los Avisos legales para este producto. 28 de enero de 2015 Contenido 3 Contenido...5 Activar una opción del Fiery...5
Servicio de Informática Vicerrectorado de Tecnologías de la Información y la Comunicación
 Vicerrectorado de Tecnologías de la Información y la Comunicación Conexión mediante Escritorio Remoto de Windows Última Actualización 22 de enero de 2015 Histórico de cambios Fecha Descripción Autor 16/09/13
Vicerrectorado de Tecnologías de la Información y la Comunicación Conexión mediante Escritorio Remoto de Windows Última Actualización 22 de enero de 2015 Histórico de cambios Fecha Descripción Autor 16/09/13
Asistente Liberador de Espacio. Manual de Usuario
 1 Manual de Usuario 2 Introducción...3 Qué es el?...3 Propósito de la aplicación...3 Precauciones y recomendaciones al momento de usar el Asistente...3 Cuándo se abre o cierra el Asistente?...4 Conceptos
1 Manual de Usuario 2 Introducción...3 Qué es el?...3 Propósito de la aplicación...3 Precauciones y recomendaciones al momento de usar el Asistente...3 Cuándo se abre o cierra el Asistente?...4 Conceptos
Yamaha USB-MIDI Driver Guía de instalación
 Yamaha USB-MIDI Driver Guía de instalación Contenido Información... página 1 Yamaha USB-MIDI Driver... página 2 Instalación del software... página 3 Instalación del Yamaha USB-MIDI Driver (para Windows)...
Yamaha USB-MIDI Driver Guía de instalación Contenido Información... página 1 Yamaha USB-MIDI Driver... página 2 Instalación del software... página 3 Instalación del Yamaha USB-MIDI Driver (para Windows)...
Manual de Instrucciones Termohigrómetro Digital CM-DT172
 Manual de Instrucciones Termohigrómetro Digital CM-DT172 CM-DT172_Manual_NNNNN Página 1 de 10 ÍNDICE Calzada del Valle 400, Ote. Oficina No.1205 INTRODUCCIÓN... 3 FUNCIONES Y ESPECIFICACIONES TÉCNICAS...
Manual de Instrucciones Termohigrómetro Digital CM-DT172 CM-DT172_Manual_NNNNN Página 1 de 10 ÍNDICE Calzada del Valle 400, Ote. Oficina No.1205 INTRODUCCIÓN... 3 FUNCIONES Y ESPECIFICACIONES TÉCNICAS...
Guía de referencia rápida
 PowerLite Pro Z8150NL/Z8250NL/Z8255NL/ Z8350WNL/Z8450WUNL/Z8455WUNL Guía de referencia rápida Esta Guía de referencia rápida contiene breves instrucciones sobre cómo conectar su proyector PowerLite y cómo
PowerLite Pro Z8150NL/Z8250NL/Z8255NL/ Z8350WNL/Z8450WUNL/Z8455WUNL Guía de referencia rápida Esta Guía de referencia rápida contiene breves instrucciones sobre cómo conectar su proyector PowerLite y cómo
Gesfincas. INSTALACIÓN DE LA APLICACIÓN (Monopuesto y Red Local)
 Gesfincas INSTALACIÓN DE LA APLICACIÓN (Monopuesto y Red Local) GESFINCAS precisa ser instalado en el disco duro de su ordenador (en los supuestos de versiones para Red Local, en el Servidor del sistema
Gesfincas INSTALACIÓN DE LA APLICACIÓN (Monopuesto y Red Local) GESFINCAS precisa ser instalado en el disco duro de su ordenador (en los supuestos de versiones para Red Local, en el Servidor del sistema
Guía rápida #1 TeamBoard
 Guía rápida #1 TeamBoard Bienvenido a TeamBoard! En estas Guías rápidas encontrará información básica acerca de TeamBoard, desde los pasos en el proceso de instalación hasta la creación de figuras en Draw.
Guía rápida #1 TeamBoard Bienvenido a TeamBoard! En estas Guías rápidas encontrará información básica acerca de TeamBoard, desde los pasos en el proceso de instalación hasta la creación de figuras en Draw.
ESPAÑOL. Características de VideoCAM GE111. Instalación de VideoCAM GE111. 1 Botón de disparo 2 Indicador LED 3 Objetivo
 Características de VideoCAM GE111 1 Botón de disparo 2 Indicador LED 3 Objetivo Instalación de VideoCAM GE111 1. Instale el controlador antes de conectar la VideoCAM GE111 al puerto USB. 2. Instalación
Características de VideoCAM GE111 1 Botón de disparo 2 Indicador LED 3 Objetivo Instalación de VideoCAM GE111 1. Instale el controlador antes de conectar la VideoCAM GE111 al puerto USB. 2. Instalación
Notas para la instalación de un lector de tarjetas inteligentes.
 Notas para la instalación de un lector de tarjetas inteligentes. Índice 0. Obtención de todo lo necesario para la instalación. 3 1. Comprobación del estado del servicio Tarjeta inteligente. 4 2. Instalación
Notas para la instalación de un lector de tarjetas inteligentes. Índice 0. Obtención de todo lo necesario para la instalación. 3 1. Comprobación del estado del servicio Tarjeta inteligente. 4 2. Instalación
Manual Impress Impress Impress Impress Impress Draw Impress Impress
 Manual Impress Se puede definir Impress como una aplicación dirigida fundamentalmente a servir de apoyo en presentaciones o exposiciones de los más diversos temas, proyectando una serie de diapositivas
Manual Impress Se puede definir Impress como una aplicación dirigida fundamentalmente a servir de apoyo en presentaciones o exposiciones de los más diversos temas, proyectando una serie de diapositivas
Manual de Usuario de d>busca Windows. versión 1.0
 Manual de Usuario de d>busca Windows Tabla de Contenidos Instalación...3 Requisitos de Hardware y Software.... 3 Proceso de instalación.... 3 Antes de Comenzar...5 GPS Interno... 5 Bluetooth en su terminal...
Manual de Usuario de d>busca Windows Tabla de Contenidos Instalación...3 Requisitos de Hardware y Software.... 3 Proceso de instalación.... 3 Antes de Comenzar...5 GPS Interno... 5 Bluetooth en su terminal...
Retrospect 9 para Mac Anexo de la Guía del usuario
 Retrospect 9 para Mac Anexo de la Guía del usuario 2 Anexo de la Guía del usuario de Retrospect 9 www.retrospect.com 2011 Retrospect, Inc. Todos los derechos reservados. Guía del usuario de Retrospect
Retrospect 9 para Mac Anexo de la Guía del usuario 2 Anexo de la Guía del usuario de Retrospect 9 www.retrospect.com 2011 Retrospect, Inc. Todos los derechos reservados. Guía del usuario de Retrospect
GUÍA DE INICIO RÁPIDO
 GUÍA DE INICIO RÁPIDO Esta Guía de inicio rápido describe los requisitos del sistema y proporciona un resumen de cómo configurar el Fiery EX2101 para la Xerox 2101 para comenzar a imprimir. En esta guía
GUÍA DE INICIO RÁPIDO Esta Guía de inicio rápido describe los requisitos del sistema y proporciona un resumen de cómo configurar el Fiery EX2101 para la Xerox 2101 para comenzar a imprimir. En esta guía
Manual de Palm Reader
 Manual de Palm Reader Copyright 2000-2002 Palm, Inc. Todos los derechos reservados. Graffiti, HotSync, el logotipo de Palm OS y Palm OS son marcas registradas de Palm, Inc. El logotipo de HotSync y Palm
Manual de Palm Reader Copyright 2000-2002 Palm, Inc. Todos los derechos reservados. Graffiti, HotSync, el logotipo de Palm OS y Palm OS son marcas registradas de Palm, Inc. El logotipo de HotSync y Palm
Antivirus Avira. Inguralde [Enero 2011]
![Antivirus Avira. Inguralde [Enero 2011] Antivirus Avira. Inguralde [Enero 2011]](/thumbs/32/15359595.jpg) Inguralde [Enero 2011] 1. Introducción Avira AntiVir Personal Edition es un completo antivirus gratuito, capaz de detectar y eliminar una gran cantidad de virus, incluyendo los de macro y sector de arranque,
Inguralde [Enero 2011] 1. Introducción Avira AntiVir Personal Edition es un completo antivirus gratuito, capaz de detectar y eliminar una gran cantidad de virus, incluyendo los de macro y sector de arranque,
V-Safe 100. Guía del usuario. Febrero de 2005
 V-Safe 100 Guía del usuario Febrero de 2005 1 Guía del usuario V-Safe 100 Derechos reservados Verbatim Corporation 2005 INFORMACIÓN DE CONTROL DEL DOCUMENTO N de control del documento: Cargo Nombre Fecha
V-Safe 100 Guía del usuario Febrero de 2005 1 Guía del usuario V-Safe 100 Derechos reservados Verbatim Corporation 2005 INFORMACIÓN DE CONTROL DEL DOCUMENTO N de control del documento: Cargo Nombre Fecha
Índice. Esta Guía rápida del usuario le ayudará a empezar a utilizar el IRIScan TM Mouse 2.
 Esta Guía rápida del usuario le ayudará a empezar a utilizar el IRIScan TM Mouse 2. Las descripciones que contiene esta documentación se basan en los sistemas operativos Windows 7 y Mac OS X Mountain Lion.
Esta Guía rápida del usuario le ayudará a empezar a utilizar el IRIScan TM Mouse 2. Las descripciones que contiene esta documentación se basan en los sistemas operativos Windows 7 y Mac OS X Mountain Lion.
Instalación. Punto de acceso inalámbrico NETGEAR 802.11ac WAC120. Contenido de la caja
 Marcas comerciales NETGEAR, el logotipo de NETGEAR y Connect with Innovation son marcas comerciales o marcas comerciales registradas de NETGEAR, Inc. o sus filiales en Estados Unidos y otros países. La
Marcas comerciales NETGEAR, el logotipo de NETGEAR y Connect with Innovation son marcas comerciales o marcas comerciales registradas de NETGEAR, Inc. o sus filiales en Estados Unidos y otros países. La
Guía del usuario de HP Webcam 2100
 Guía del usuario de HP Webcam 2100 v1.0.es Copyright 2010 Hewlett-Packard Development Company, L.P. La información aquí contenida está sujeta a cambios sin previo aviso. Las únicas garantías sobre los
Guía del usuario de HP Webcam 2100 v1.0.es Copyright 2010 Hewlett-Packard Development Company, L.P. La información aquí contenida está sujeta a cambios sin previo aviso. Las únicas garantías sobre los
- 1 - ÍNDICE. Haga clic en Instalar Software. PASO 3: Primero le hará falta elegir su lengua en esta pantalla:
 GUÍA DE INSTALACIÓN PASO A PASO DEL SOFTWARE PARA WINDOWS VISTA Número 3.2 Gracias por haber comprado este dispositivo Roadpilot. Esta guía de instalación le ayudará a instalar el software y los controladores
GUÍA DE INSTALACIÓN PASO A PASO DEL SOFTWARE PARA WINDOWS VISTA Número 3.2 Gracias por haber comprado este dispositivo Roadpilot. Esta guía de instalación le ayudará a instalar el software y los controladores
Guía rápida Nokia Data Suite
 Guía rápida Nokia Data Suite 9201188/Edición 1 Nokia Data Suite es un conjunto de aplicaciones de PC desarrolladas para uso con su Nokia 6088 o Nokia 7088. Con Nokia Data Suite, puede transferir archivos
Guía rápida Nokia Data Suite 9201188/Edición 1 Nokia Data Suite es un conjunto de aplicaciones de PC desarrolladas para uso con su Nokia 6088 o Nokia 7088. Con Nokia Data Suite, puede transferir archivos
Mostrar Iconos pequeños en el menú Inicio: Si activa esta opción bajará el tamaño de los iconos que aparecen a la izquierda de cada opción del menú.
 14 Configuración IV Barra de Tareas y Menú Inicio En Windows también es posible personalizar la apariencia de la Barra de Tareas y los menús que se muestran a partir del botón de Inicio. Para acceder a
14 Configuración IV Barra de Tareas y Menú Inicio En Windows también es posible personalizar la apariencia de la Barra de Tareas y los menús que se muestran a partir del botón de Inicio. Para acceder a
MANUAL DE USO DEL PROGRAMA ARKITOOL 2012
 MANUAL DE USO DEL PROGRAMA ARKITOOL 2012 Editado por: Ideas y Programas, S.L. San Román de los Montes 25-Enero-2012. ARKITool, ARKIplan, ARKITool Plus son marcas registradas por Ideas y Programas, S.L.
MANUAL DE USO DEL PROGRAMA ARKITOOL 2012 Editado por: Ideas y Programas, S.L. San Román de los Montes 25-Enero-2012. ARKITool, ARKIplan, ARKITool Plus son marcas registradas por Ideas y Programas, S.L.
MANUAL DE USUARIO. Contenido
 MANUAL DE USUARIO Contenido 1. Introducción...2 2. Requisitos del sistema...2 1 Sistema del hardware...2 2 Soporta OS...2 3. Característica del producto...3 4. Estructura...3 5. Instalación y partición
MANUAL DE USUARIO Contenido 1. Introducción...2 2. Requisitos del sistema...2 1 Sistema del hardware...2 2 Soporta OS...2 3. Característica del producto...3 4. Estructura...3 5. Instalación y partición
EJERCICIOS DE Windows XP
 EJERCICIOS DE Windows XP 1. Despliega el menú Inicio para mostrar sus opciones. Echa un vistazo a sus diferentes sub-menús, sin entrar en ningún programa. Sólo se trata de practicar cómo se abren y cierran
EJERCICIOS DE Windows XP 1. Despliega el menú Inicio para mostrar sus opciones. Echa un vistazo a sus diferentes sub-menús, sin entrar en ningún programa. Sólo se trata de practicar cómo se abren y cierran
Nokia Digital Pen Suite para dispositivos S60 y de la Serie 80 Guía del usuario
 Nokia Digital Pen Suite para dispositivos S60 y de la Serie 80 Guía del usuario El contenedor con ruedas tachado significa que, dentro de la Unión Europea, el producto debe ser objeto de recogida por separado
Nokia Digital Pen Suite para dispositivos S60 y de la Serie 80 Guía del usuario El contenedor con ruedas tachado significa que, dentro de la Unión Europea, el producto debe ser objeto de recogida por separado
