DVR H.264 CON SALIDA HDMI. AHD Serie Dynamic 2.0 DVR
|
|
|
- Alejandra Quintero Ojeda
- hace 8 años
- Vistas:
Transcripción
1 DS Mod DVR H.264 CON SALIDA HDMI AHD Serie Dynamic 2.0 DVR 4CANALES Ref. 1093/002AHD 8CANALES Ref. 1093/003AHD 4CANALES Ref. 1093/524 8CANALES Ref. 1093/525 8CANALES Ref. 1093/527 16CANALES Ref. 1093/526 16CANALES Ref. 1093/528 MANUAL DE USUARIO
2 1 2 ESPAÑOL ÍNDICE Información general Descripción del producto Características generales Comprobación del paquete Contenido del paquete Advertencias Alimentación Precauciones de seguridad Precauciones de instalación Limpieza del dispositivo Disco duro Grabación de imágenes Privacidad y Copyright Central Panel frontal de los DVR 1093/002AHD y 1093/ Panel frontal de los DVR 1093/ Panel frontal de los DVR 1093/ Panel posterior Panel posterior del DVR 1093/002AHD Panel posterior del DVR 1093/003AHD Panel posterior del DVR 1093/ Panel posterior del DVR 1093/ Panel posterior del DVR 1093/ Puerto RS-485/Sensor/Alarma Mando a distancia para los DVR AHD de 4 y 8 canales Mando a distancia del DVR 1093/526 y 1093/ Funcionamiento con el ratón Conexión de la cámara y del monitor Conexión eléctrica Inicialización de la central Selección del monitor Pantalla Directo y menú emergente Estructura del menú principal Menú principal Pantalla Modo Directo Salida Privacidad Grabar Parámetros de grabación Programación horaria Mainstream Búsqueda Búsqueda de vídeo Selector de canales Búsqueda de eventos Copia de seguridad de archivos Copia de seguridad de archivos en función del evento Copia de seguridad de archivos en función de la fecha/hora Reproductor multimedia de copias de seguridad Búsqueda de eventos Red Configuración de red Reenvío de puertos del router Substream DDNS RTSP Alarma Movimiento Alarma Equipo HDD PTZ Sistema General Horario de verano Protocolo NTP (Network Time Protocol) DS
3 Usuarios Información Avanzado Mantenimiento Eventos FTP Bloqueo de menú Modo Pantalla dividida Control PTZ Configuración Cruise Iniciar/detener la ronda Zoom digital Búsqueda de grabaciones Iniciar/detener grabaciones manuales Iniciar/detener secuencia Modo PIP Silenciar Reiniciar y apagar Descarga e instalación del plug-in de Interfaz web Acceso a IE a travès de la Direccìon IP, URL o el Portal DDNS de Urmet La interfaz Directo Barra de menús Visualización en directo Control PTZ Control de vídeo Reproducción Búsqueda de las grabaciones Control de la reproducción Clip de una grabación Función captura de imágenes Descarga de una grabación Configuración Configuración del Monitor Grabación Parámetros de red Alarma Equipo Sistema Avanzado Ajuste local Salir Software para móviles ios Mobile Asee Software Mobile iuvs para ios Android Mobile Asee Software Mobile iuvs para Android Función P2P Especificaciones de 1093/002AHD y 1093/003AHD (PAL) Especificaciones de 1093/524, 1093/525 y 1093/527 (PAL) Especificaciones de 1093/526 y 1093/528 (PAL) Tiempo máximo de grabación con disco duro de 500 GB /002AHD y 1093/003AHD Tiempo máximo de grabación con disco duro de 1000 GB / / / / / Iconos de notificación de alarma Solución de problemas Consejos de mantenimiento Apéndice: Instalación de ActiveX DS
4 1 INFORMACIÓN GENERAL En este documento se describe cómo instalar y utilizar los grabadores de vídeo digital Ref. 1093/002AHD Ref. 1093/003AHD Ref. 1093/524 Ref. 1093/525 Ref. 1093/526 Ref. 1093/527 Ref. 1093/528 de URMET Dynamic 2.0 AHD Serie. Lea con atención este manual, ya que contiene información sobre el uso correcto y seguro de los dispositivos. Guarde el manual en un lugar fácilmente accesible para poder consultarlo cuando sea necesario. 1.1 DESCRIPCIÓN DEL PRODUCTO El producto de URMET S.p.A. es un grabador de vídeo digital que permite almacenar en un disco duro interno las imágenes de varias cámaras CARACTERÍSTICAS GENERALES Modo tríplex (grabar, reproducir y transmitir por red simultáneamente) Compresión de vídeo H.264, con resolución 720p, WD1, WHD1 y WCIF Interfaz gráfico Windows; sistema operativo Linux 2.6 embebido en tiempo real Grabación con resolución máx. de 720P Grabación de uno o varios canales Sencillo menú de usuarios Varios modos operativos (directo, grabación, reproducción, copia de seguridad, vigilancia en red y monitorización a través del teléfono móvil) Transmisión por la red Main-stream y Sub-stream Configuración con el ID de cuenta DDNS de Urmet Función P2P con software cliente Urmet UVS y app móvil Función RTSP Función FTP Compresión de audio ADPCM Control remoto (por navegador web o software cliente URMET UVS) Control remoto a través de teléfono móvil Zoom y secuencias Gestión de alarmas Grabación de varias alarmas Encriptación de datos web Notificación de alarmas por correo electrónico Mantenimiento automático Control PTZ a través de RS-485 Copia de seguridad en puerto USB 2.0 del panel frontal (pendrive o disco duro) Puertos USB 2.0 en el panel posterior para copias de seguridad, actualizaciones y conexión de un ratón Cargar y guardar configuraciones de DVR con memoria USB Mando a distancia Menú OSD multilingüe Software Urmet iuvs para móviles iphone y Android. Función de marca de agua Reproducción síncrona de 4 canales para los modelos DVR AHD de 4 canales, de 8 canales para los modelos DVR AHD de 8 canales, y de 16 canales para los modelos DVR AHD de 16 canales NOTA Para aumentar la capacidad de grabación de los equipos, póngase en contacto exclusivamente con un centro de servicios autorizado. 1.2 COMPROBACIÓN DEL PAQUETE Compruebe visualmente que el paquete y su contenido no presentan ningún daño. Si falta algún componente o está dañado, póngase en contacto con su distribuidor. En este caso, no intente utilizar el dispositivo. Si el producto presenta daños, devuélvalo en su embalaje original CONTENIDO DEL PAQUETE DVR Alimentador ENTRADA VAC, 50/60 Hz 1,5 A máx. SALIDA 12 VDC, 2 A, para 1093/002AHD-003AHD, 1093/524, 1093/ VDC, 5 A, para 1093/526 y 1093/528 Guía rápida CD-ROM que incluye el software Urmet y manuales de usuario Ratón Mando a distancia de infrarrojos, (se suministra con 2 pilas de tipo AAA) Cable LAN cruzado de Cat. 5 Cable de audio (sólo para 1093/526 y 1093/528) Enchufe Shucko (sólo para 1093/526 y 1093/528) Enchufe italiano (sólo para 1093/526 y 1093/528) Los accesorios están sujetos a modificaciones sin previo aviso. DS
5 Resumen de las principales funciones: Función Monitorización en tiempo real Grabación Almacenamiento de grabaciones Descripción Doble salida de vídeo; con monitor, salida VGA o HDMI(si està disponible); compatible con URMET UVS Client Software y vigilancia por teléfono móvil y zoom, secuencias automáticas y modo PIP. Compresión de vídeo H.264; calidad de grabación/resolución/frame rate ajustables, varios modos de grabación (Siempre, Programado, Manual, Alarma(si està disponible), Detección de movimiento y Grabación remota). Compatible con discos duros SATA de gran capacidad, graba las imágenes en tiempo real en el disco duro. Reproducción Búsqueda/Reproducción de vídeos grabados en uno o varios canales. Copia de seguridad Copia de seguridad a unidad flash USB, unidad extraíble, grabador y red. Configuración de alarmas Funcionamiento por red Gestión de alarmas de entrada de vídeo (si està disponible) y disco duro y entradas externas de señales de alarma (si està disponible). Vigilancia remota por usuarios autorizados para aumentar la seguridad del sistema. Funcionamiento con el ratón Uso del ratón para una navegación por los menús más rápida. Control PTZ Operaciones PTZ de la cámara mediante RS ADVERTENCIAS ALIMENTACIÓN Utilice únicamente el alimentador suministrado con el equipo. Compruebe la tensión eléctrica AC antes de conectar el alimentador. Para desconectar el cable de alimentación del dispositivo, no tire del cable sino del conector. Apague el dispositivo antes de desconectar el alimentador. Esta operación no debe realizarse cuando el grabador esté grabando, reproduciendo o en el menú de configuración. Para evitar dañar el disco duro irreparablemente, conviene detener la grabación y reproducción en curso antes de desconectar la alimentación del dispositivo PRECAUCIONES DE SEGURIDAD Para evitar cualquier riesgo de incendio y descargas eléctricas, no exponga el dispositivo a la lluvia o a la humedad. No introduzca dentro ningún material sólido o líquido. Si esto se produjera de manera accidental, desconecte el equipo de la red eléctrica y haga que lo inspeccione personal cualificado. No intente en ningún caso abrir el dispositivo o repararlo por su cuenta. En caso de avería, póngase en contacto con personal cualificado o con el servicio de asistencia técnica. Mantenga el equipo alejado de los niños, para evitar daños accidentales. No opere el equipo con las manos húmedas, para evitar descargas eléctricas o daños mecánicos. No utilice el equipo si se ha caído o si la carcasa externa está dañada, ya que podría producirse una descarga eléctrica. En este caso, contacte con el distribuidor o instalador autorizado PRECAUCIONES DE INSTALACIÓN Para que el equipo no se sobrecaliente, colóquelo de tal forma que no se obstruya el paso de aire a través de las ranuras de la carcasa. Si el equipo se instala en un rack, asegúrese de dejar un espacio libre de al menos 5 cm. Asimismo, no lo instale junto a fuentes de calor, como radiadores o conductos de aire caliente, ni lo exponga a la luz solar directa. No instale el dispositivo en zonas con mucho polvo, o sometidas a vibraciones mecánicas o choques. No coloque el dispositivo sobre una superficie inestable, como una mesa tambaleante o inclinada, ya que podría caerse y causar lesiones o fallos mecánicos. DS
6 No instale el dispositivo en un lugar expuesto a la humedad o al agua. No dirija un chorro de agua directamente sobre el dispositivo ya que podría producirse un incendio, una descarga eléctrica o un fallo mecánico. Si entra agua o cualquier otro material extraño dentro del dispositivo, desconéctelo inmediatamente a fin de evitar cualquier riesgo de incendio o descarga eléctrica. En este caso, contacte con el distribuidor o instalador autorizado. No coloque objetos pesados o que generen calor sobre el equipo, ya que podrían dañar la carcasa o aumentar la temperatura interna, causando un mal funcionamiento. No cubra el equipo con una tela mientras esté funcionando para evitar deformar la carcasa y sobrecalentar las piezas internas, con el consiguiente riesgo de incendio, descarga eléctrica o fallo mecánico. No deje imanes u objetos magnéticos cerca del equipo ya que podrían causar fallos. No utilice este equipo en presencia de humo, vapor, humedad, polvo o vibraciones intensas. No ponga en funcionamiento el dispositivo inmediatamente después de transportarlo de un lugar frío a otro caliente o viceversa. Espere unas tres horas para que el dispositivo se adapte al nuevo ambiente (temperatura, humedad, etc.) LIMPIEZA DEL DISPOSITIVO Frote delicadamente el dispositivo con un paño seco para quitar el polvo y la suciedad. Si la suciedad no desaparece con el paño seco, utilice un paño humedecido en detergente neutro. No utilice líquidos volátiles (como gasolina, alcohol, disolventes, etc.) ni paños tratados químicamente en la limpieza del equipo para evitar la deformación, deterioro o arañazos en su superficie DISCO DURO El disco duro instalado en este dispositivo es sensible a los choques, diferencias de temperatura y vibraciones. El hacer caso omiso de estas precauciones puede tener como consecuencia un funcionamiento incorrecto y la pérdida de los datos almacenados en el disco duro. Antes de llevar el equipo al centro de reparaciones, se recomienda realizar una copia de seguridad de todos los datos importantes. URMET S.p.A. no se responsabiliza de la pérdida de los datos almacenados GRABACIÓN DE IMÁGENES Este equipo está diseñado como grabador de imágenes, no como alarma de robo. URMET S.p.A. no se responsabiliza de las pérdidas o daños como consecuencia de robo sufrido por el usuario. Haga una prueba de grabación antes de usar el equipo para asegurarse de que funciona correctamente. Tenga en cuenta que URMET S.p.A. no se responsabiliza de la pérdida de los datos almacenados como consecuencia de una instalación o uso incorrectos, o debido al uso inadecuado o negligente del equipo. Como el equipo integra componentes electrónicos de precisión, proteja el equipo contra los golpes para garantizar una grabación correcta de las imágenes PRIVACIDAD Y COPYRIGHT Los grabadores de vídeo digital 1093/002AHD 1093/003AHD 1093/ / / /527 y 1093/528 son equipos para sistemas CCTV. La grabación de imágenes está sujeta a la legislación vigente en cada país. No se permite grabar imágenes que estén protegidas por derechos de autor. Los usuarios del producto son responsables de conocer y cumplir todas las normas y reglamentos locales relativos a la vigilancia y grabación de señales de vídeo. El fabricante no se hace responsable del uso de este producto no conforme con la legislación vigente. DS
7 1.4 CENTRAL Nota: DVR es la abreviatura de Digital Video Recorder, o grabador de vídeo digital PANEL FRONTAL DE LOS DVR 1093/002AHD Y 1093/524 N.º Función Tecla Descripción 1 Encendido PWR El indicador se ilumina de color verde para indicar que el sistema está correctamente alimentado 2 Receptor de infrarrojos Recibe las señales de infrarrojos desde el mando a distancia 3 El indicador rojo parpadea cuando se está accediendo al disco duro Indicador de HDD para leer o escribir disco duro 4 Selección de CH1 CH2 canales: CH3 CH4 CH1 a CH4 Botones de selección CH1 a CH4 5 QUAD Monitor en modo cuadrante 6 REPRODUCIR Permite abrir el menú emergente o reproducir un archivo grabado 7 PAUSA Pausa o reproduce fotograma a fotograma en modo manual 8 Reproducción de fotogramas Reproduce fotograma a fotograma 9 DETENER Detiene la reproducción o la grabación manual 10 GRABAR Inicia la grabación manual 11 PTZ PTZ Activa el modo PTZ 12 MENU MENU/ESC Abre el menú principal o detiene la reproducción Hacia la Abre el menú principal / Sale o detiene la reproducción / 13 izquierda / Desplazamiento a la izquierda / Rebobinado rápido / Disminuye la Rebobinado velocidad PTZ y valores de parámetros / Selecciona el monitor VGA / rápido HDMI y BNC 14 Arriba Desplazamiento hacia arriba Hacia la Selecciona la función [Enviar] / [Editar] / Botón Hacia la derecha, 15 derecha / Avance rápido / Aumenta la velocidad PTZ y valores de parámetros Avance rápido 16 Abajo Desplazamiento hacia abajo 17 INTRO Selecciona la función [Entrar] / [Editar] 18 Puerto USB Conector USB 2.0 DS
8 1.4.2 PANEL FRONTAL DE LOS DVR 1093/ N.º Rótulo o indicador Símbolo Función y descripción Indicador encendido Receptor infrarrojos de de Indicador de disco duro Buscar archivo de vídeo PWR HDD SEARCH Si el indicador se ilumina en color verde, el sistema se ha encendido correctamente Recibe la señal de IR del mando a distancia Cuando parpadea en color rojo, indica que se está leyendo o grabando en el disco duro Buscar archivo de vídeo 5 Desactivar el audio MUTE Desactivar el audio 6 Selector de canales: CH- CH+ CH - CH+ Botón de selección de canal 7 TODOS ALL Monitorar con la pantalla dividida en 4, 9 o 16 8 REPRODUCIR Entrar en el menú emergente; reproducir una grabación 9 PAUSA Pausa y reproducción manual cuadro a cuadro 10 Cuadro a cuadro Reproducción cuadro a cuadro 11 DETENER Detener la reproducción o detener manualmente la grabación 12 GRABAR Pulsar el botón para iniciar manualmente la grabación 13 PTZ PTZ Permite entrar en modo PTZ 14 MENÚ MENU/ESC Entrar en el menú principal, salir o detener la reproducción 15 Botones izquierdo y rebobinado rápido 16 Botón Arriba Desplazarse hacia arriba 17 Botones derecho y avance rápido 18 Botón Abajo Desplazarse hacia abajo 19 ENTER Seleccionar o editar Entrar en el menú principal, salir o detener la reproducción, desplazarse a la izquierda, rebobinado rápido, disminuir la velocidad de giro PTZ y los valores de la configuración / Seleccionar Monitor BNC y HDMI o VGA. Seleccionar o editar, botón derecho, botón de avance rápido, aumentar la velocidad de giro PTZ y los valores de la configuración 20 Puerto USB Conectar al puerto USB 2.0 DS
9 1.4.3 PANEL FRONTAL DE LOS DVR 1093/ N.º Tipo Indicador Receptor de infrarrojos Rótulo o indicador Indicador de disco duro Indicador de encendido Símbolo HDD PWR Función Cuando parpadea en color rojo, indica que se está leyendo o grabando en el disco duro Si el indicador se ilumina en color verde, el sistema se ha encendido correctamente Recibe la señal de IR del mando a distancia Entrar o salir del menú principal 4 Botón Menú MENU/ESC 5 especial Silenciar Activa o desactiva la entrada de audio 6 ARRIBA 7 DERECHA / 8 Botón de ABAJO dirección 9 IZQUIERDA / 10 ENTER 11 Selección de canales y entrada numérica Canal individual y botones numéricos PTZ Botones numéricos 0 a 9 y botones CH1 a CH9 Desplazarse hacia arriba Desplazarse hacia la derecha/avance rápido Desplazarse hacia abajo Desplazarse hacia la izquierda/rebobinado rápido Entrar en el control PTZ, seleccionar o editar 1. Los números 1 a 9 son los números 1 a 9 así como los canales 1 a Selección de los canales CH11 a CH16: pulsar el botón 1 y después otro botón numérico. Por ejemplo, para el canal CH16 seleccione primero el 1 y liego pulse el Mantener pulsado el botón 0 durante 3 segundos para cambiar el dispositivo de salida actual. Pasa a reproducción 12 Reproducir 13 Reproducir/Pausa Pasa a reproducción/pausa 14 Control de la Detener 15 reproducción Grabación manual 16 Visualización múltiple Detener la reproducción y detener manualmente la grabación Pulsar el botón para iniciar manualmente la grabación Visualización de 4, 9 o 16 imágenes 17 Puerto USB Conectar al puerto USB 2.0 DS
10 1.5 PANEL POSTERIOR PANEL POSTERIOR DEL DVR 1093/002AHD PANEL POSTERIOR DEL DVR 1093/003AHD N.º Conector Método de conexión 1 Entradas de vídeo Conexión de entrada desde el equipo de vídeo: canales 1 a 4 para DVR 1093/002AHD, o canales 1 a 8 para DVR 1093/003AHD (virtual) (conectores BNC). 2 Entradas de audio 4 canales de entrada de audio (conector RCA) 3 Salida de audio Salida de audio (conector RCA) 4 Puerto USB Conexión de un ratón USB 5 Puerto HDMI Conexión de un monitor HDMI 6 Puerto VGA Conexión de un monitor VGA, como un monitor de PC 7 RS485 Conector para RS-485 (ver pineado más adelante) 8 Toma de alimentación Conexión de la alimentación eléctrica 12VDC, 2A 9 Puerto Ethernet Conexión LAN, Ethernet (conector RJ45) DS
11 1.5.3 PANEL POSTERIOR DEL DVR 1093/ PANEL POSTERIOR DEL DVR 1093/ N.º Conector Método de conexión 1 Entradas de vídeo 2 Entradas de audio Conexión de entrada desde el equipo de vídeo: canales 1 a 4 para DVR 1093/524, o canales 1 a 8 para DVR 1093/ (virtual) (conectores BNC). 4 canales de entrada de audio (conector RCA) para 1093/524 8 canales de entrada de audio (conector RCA) para 1093/ Salida de audio Salida de audio (conector RCA) 4 IR-EXT Para mando a distancia de infrarrojos (uso futuro) 5 Puerto USB Conexión de un ratón USB 6 Puerto HDMI Conexión de un monitor HDMI 7 Puerto VGA Conexión de un monitor VGA, como un monitor de PC 8 Regleta de terminales RS-485/Alarmas de sensores Conector para RS-485/Sensor/Alarma (ver pineado más adelante) 9 Toma de alimentación Conexión de la alimentación eléctrica 12VDC, 2A 10 Puerto Ethernet Conexión LAN, Ethernet (conector RJ45) 11 Interruptor de encendido Encendido y apagado del equipo DS
12 1.5.5 PANEL POSTERIOR DEL DVR 1093/ N.º Conector Método de conexión 1 Entradas de vídeo Conexión de la entrada de vídeo a CH1-CH16 (conector BNC) 2 Entradas de audio 8 canales de entrada de audio CH1-CH8 (conector RCA) 3 Entradas de audio Conector para cable de audio CH9-CH16 (conector RCA) 4 Salida de audio Salida de audio (conector RCA) 5 Puerto USB Conexión de un ratón USB 6 Puerto HDMI Conexión de un monitor HDMI 7 Puerto VGA Conexión de un monitor VGA, como un monitor de PC Regleta de terminales RS-485/Alarmas de sensores Conector para RS-485/Sensor/Alarma (ver pineado más adelante) 9 IR-EXT Para mando a distancia de infrarrojos (uso futuro) 10 Toma de alimentación Conexión de la alimentación eléctrica 12VDC, 5A 11 Puerto Ethernet Conexión LAN, Ethernet (conector RJ45) 12 Interruptor de encendido Encendido y apagado del equipo PUERTO RS-485/SENSOR/ALARMA Entrada de alarma: Conecte la señal [-] del sensor al terminal G (GND), y la señal [+] a la entrada apropiada del dispositivo de alarma. Salida de alarma: Conecte los dos terminales marcados con OUT Puerto PTZ: Conecte la cámara a RS-485A o RS485B. DS
13 1.6 MANDO A DISTANCIA PARA LOS DVR AHD DE 4 Y 8 CANALES N.º Botón Función del botón Selección de canal 1 a 8; botones numéricos 2 Botones numéricos. Pulsar 0 para cambiar el 90 menú de salida de monitor 3 ALL Modo de visualización múltiple 4 Menu Entrar o salir del menú principal 5 Botón ARRIBA, ajuste de volumen 6 Botón ABAJO, ajuste de volumen 7 / Botones Izquierdo/Derecho. Incrementa/disminuye un valor de la barra de control 8 Botón Seleccionar/Editar. SEL Permite confirmar la operación seleccionada. 9 Botón Rebobinado rápido 10 Entra en el menú de búsqueda de grabaciones. Botón de reproducción 11 Botón Avance rápido 12 Botón de grabación 13 Botón de pausa/secuencia 14 Detención de la grabación manual o de la reproducción 15 Sonido Test de sonido 16 Mute Activa o desactiva el silencio de sonido DS
14 1.7 MANDO A DISTANCIA DEL DVR 1093/526 Y 1093/528 Botón Función del botón REC Pulsar el botón para iniciar manualmente la grabación. SEARCH Pulsar el botón para entrar en el menú de búsqueda de grabaciones. 2 2 Visualización de 4 imágenes en pantalla 3 3 Visualización de 9 imágenes en pantalla 4 4 Visualización de 16 imágenes en pantalla AUTO Visualización temporizada en pantalla 0-9 Selección de canales y entrada numérica DISPLAY MODE / INTRO MENU/ESC PIP MUTE Visualización de varios canales (4, 9, 16 imágenes y pantalla completa) Botón ARRIBA Botón ABAJO Botones izquierdo/derecho. También incrementan/ disminuyen un valor de la barra de control. Seleccionar o editar Entrar/Salir del menú principal Modo de visualización PIP Botón para desactivar el sonido FWD Avance rápido (x2, x4, x8) REW Rebobinado rápido (x2, x4, x8) PLAY STOP PAUSE/ FRAME Entra en el modo de búsqueda de grabaciones, reproduce eventos grabados Detiene la reproducción, reproducción manual Pausa y reproducción manual cuadro a cuadro SLOW Reproducción lenta (1/2, 1/4, 1/8) Z+ Aumenta el zoom de la imagen Z- Disminuye el zoom de la imagen F+ Ajusta el enfoque F- Ajusta el enfoque I+ Abre el iris vía PTZ I- Cierra el iris vía PTZ PTZ Permite establecer el bit de preset y el control PTZ. LOCK Permite bloquear el sistema DS
15 1.8 FUNCIONAMIENTO CON EL RATÓN Además de los botones del panel frontal o del mando a distancia, también puede emplear el ratón para realizar operaciones del sistema. TIPO Clic con el botón izquierdo del ratón Clic con el botón derecho del ratón Doble clic con el botón izquierdo del ratón Movimiento del ratón Arrastre del ratón Función En el modo bloqueado, permite acceder al menú emergente y seleccionar cualquiera de los submenús para abrir el menú de Inicio de sesión. En el modo desbloqueado, permite acceder al menú emergente y pulsar el botón izquierdo para entrar directamente en cualquiera de los submenús. Tras acceder al menú principal, permite acceder a cualquier submenú; permite reproducir una grabación y mostrar la información correspondiente en el menú Búsqueda de vídeo, función [Lista de archivos]. Permite cambiar el estado de las casillas de verificación o de las áreas de detección de movimiento. Haga clic en los cuadros combinados para que se abra la lista correspondiente. Haga clic con el botón izquierdo del ratón para cerrar la visualización temporizada en pantalla si está activa. Permite ajustar los controles de color y de volumen. Haga clic en los cuadros combinados para que se abra la lista correspondiente. Permite seleccionar los valores programados e insertar palabras, símbolos especiales, números y caracteres. También puede reemplazar el uso de [INTRO ] o [RETROCESO ]. Permite visualizar el menú emergente en el modo de reproducción en tiempo real. Permite salir del menú principal o del submenú. Permite maximizar la pantalla en modo de reproducción en tiempo real. Permite seleccionar una opción de menú. En el modo movimiento permite seleccionar el área de movimiento. En el menú [Configuración de color] permite ajustar los controles de color y de volumen. 1.9 CONEXIÓN DE LA CÁMARA Y DEL MONITOR Conecte el cable de la cámara a la entrada de vídeo del DVR, y desde la salida de vídeo del DVR (conector VGA/HDMI) al monitor. (Consulte la Sección 1.5- Panel posterior. Si la cámara es un domo PTZ, puede conectar RS-485 A y B a los terminales correspondientes del DVR (consulte la configuración del sistema en la Sección 1.5.6) CONEXIÓN ELÉCTRICA Emplee únicamente el alimentador eléctrico suministrado con el DVR. Una vez encendido, asegúrese de que las conexiones de vídeo de entrada y salida con correctas, y que el equipo de audio está conectado mediante un cable con conectores RCA. DS
16 2 INICIALIZACIÓN DE LA CENTRAL Después de enchufar el cable de alimentación eléctrica del DVR a la toma eléctrica de la pared, pulse el botón de encendido del frontal y/o posterior para entrar en la pantalla de inicialización del sistema, mostrada en la figura anterior. 2.1 SELECCIÓN DEL MONITOR Esta función permite llevar el menú OSD a la salida de vídeo HDMI y/o a la salida de vídeo VGA. Al configurar la resolución HDMI/VGA a 1920x1080 y conectar las dos salidas de vídeo (VGA y HDMI) del DVR, se podrá mostrar el menú OSD del DVR en ambas salidas de vídeo, siempre que el monitor conectado a la salida VGA sea compatible con la resolución 1080p. En caso contrario, reduzca la resolución HDMI/VGA a 1024x768 y podrá ver el menú OSD del DVR en ambas salidas de vídeo (HDMI y VGA). 2.2 PANTALLA DIRECTO Y MENÚ EMERGENTE Cuando termine el proceso de inicialización, el sistema entrará en la pantalla <Directo>. La anterior figura representa la pantalla de visualización múltiple de un sistema sin entradas de vídeo. Cuando haya alguna entrada de vídeo, la pantalla mostrará las imágenes en tiempo real de las cámaras. En modo Directo, si emplea el ratón para hacer doble clic la imagen de un canal, se maximizará la imagen a pantalla completa; si vuelve a hacer doble clic, la pantalla volverá al modo de visualización múltiple. Cuando termine el proceso de inicialización, haga clic con el botón derecho del ratón en la pantalla principal para desplegar el menú emergente. A continuación, podrá establecer parámetros y operar en el menú principal, bloqueo de menú (si está activada la contraseña),modo de visualización múltiple, búsqueda de vídeo, control PTZ, iniciar una grabación, detener una grabación, iniciar Cruise después de configurar los parámetros PTZ, iniciar una secuencia, modo PIP, volumen, reiniciar o apagar el sistema, conmutar la salida de vídeo. Haga clic con el ratón para seleccionar la opción del menú; haga clic fuera del menú para salir del menú emergente. Nota: Si el disco duro interno no está conectado o se produce un error, aparecerá el carácter H en el primer canal de la pantalla Directo y es posible que suene un zumbador de alarma. Si desea desactivar el zumbador de alarma, vaya a [Menú principal Alarma] para configurar la pérdida de disco duro, espacio suficiente en el disco duro y la salida de alarma en off. DS
17 2.3 ESTRUCTURA DEL MENÚ PRINCIPAL Cuando haya terminado la inicialización del sistema, haga clic con el botón derecho del ratón para que aparezca el menú emergente. A continuación, podrá establecer parámetros y operar en el menú principal, modo de visualización múltiple, control PTZ, iniciar o buscar una grabación, desactivar el sonido, iniciar una grabación manual, iniciar una secuencia, iniciar Cruise, conmutar la salida de vídeo, etc. DS
18 2.4 MENÚ PRINCIPAL En modo <Directo>, haga clic en el botón [Menu] del panel frontal o del mando a distancia para entrar en el menú principal (consulte la figura anterior). También puede hacer clic en el icono [ ] para entrar en la pantalla Menú principal. En el Menú principal podrá controlar la configuración del equipo, como Monitor, Grabar, Red, Búsqueda, Equipo, Sistema y configuración avanzada PANTALLA Modo Directo En <Menú principal Monitor Directo> se mostrará la pantalla <Monitor>. Canal: permite configurar un canal. Nombre: permite definir un nombre de canal; el sistema admite hasta 8 caracteres. Posición: permite definir la posición de visualización de cada canal. Color: Haga clic en [Configuración] para abrir la pantalla [Instalación de color]. Canal DIRECTO: permite activar la pantalla de vigilancia del canal Directo. Hora Directo: permite activar la presentación de la hora del sistema en la pantalla <Directo>. Tiempo: Si está en "ON", se grabará la hora del sistema en el histórico de grabaciones. Copiar: permite copiar todos los datos de un canal a cualquier otro canal. La figura anterior muestra la pantalla de configuración de color, donde podrá ajustar el brillo, la saturación, el contraste, el matiz y la nitidez de la imagen de cada canal. Explicación 1. Los cambios serán efectivos después de hacer clic en el botón [APLICAR] y [OK] de la parte inferior de la ventana. 2. Si no desea realizar ningún cambio, haga clic en el botón [SALIR]. DS
19 3. Si hace clic en el botón [DEFAULT (POR DEFECTO)], se restablecerán todos los valores por defecto del sistema. 4. Los valores por defecto del sistema significa restaurar con los valores de fábrica Salida Haga clic en [DIRECTO] para que aparezca la siguiente ventana. Ahora puede configurar la secuencia de canales. En Menú principal Monitor Salida se mostrará la siguiente pantalla. Seleccione [PRINCIPAL] en la sección Salida de vídeo y configure los parámetros relativos como se muestra a continuación para la salida de vídeo principal. Salida de vídeo: Admite salida vídeo CVBS en principal. PRINCIPAL es la salida de vídeo principal. Ver configuración: Si esta opción está activada, el usuario puede establecer la secuencia de canales en la sección "Modelo de ver". Tiempo (opción disponible si está desactivada "Ver configuración"): El valor predeterminado de la opción Tiempo es de 5 segundos. El usuario puede cambiar este tiempo. Se puede configurar un tiempo mínimo de 3 segundos. Modelo de ver (opción disponible si está activada "Ver configuración"): Es posible establecer el modo Directo para la salida de vídeo auxiliar de vídeo: o Salida principal: la pantalla permite los modos de visualización múltiple x1, x4, x9 y x16; Haga clic en "Ajuste de cuadricola" para configurar el orden de los canales. Resolución VGA/HDMI: permite seleccionar una salida VGA o HDMI: 800x600, 1024x768, 1280x1024, 1440x900 y 1920x1080. NOTA: Al utilizar la salida HDMI en el grabador, es necesario configurar una resolución de salida soportada por el monitor (Por ejemplo: Si está utilizando un monitor que soporta únicamente 1280x1024 y 1920x1080, el valor que debe ajustar en el apartado Resolución VGA/HDMI es 1920x1080) Transparencia: permite ajustar la transparencia del menú de 1 a 128. DS
20 Privacidad Esta función permite configurar las áreas de privacidad (consulte la figura). Cada canal puede tener hasta 4 áreas de privacidad. Siga el siguiente procedimiento para configurarlas: 1. Seleccione el número de área (Área1 a Área4). 2. Haga clic en [Configuración] para definir la posición del área de enmascaramiento. 3. Cuando haya terminado de posicionarlas, haga clic con el botón derecho del ratón para volver a la pantalla de [Privacidad]; 4. Haga clic en [Aplicar] para guardar la configuración GRABAR Parámetros de grabación En <Menú principal Grabar Parámetros de grabación> se mostrará la siguiente pantalla. Canal: permite configurar un canal. Grabar: permite activar o desactivar la grabación (On/Off) de cada canal. Pregrabación: La detección de movimiento y la grabación por disparo E/S son compatibles con esta función. DS
21 Programación horaria En <Menú principal Grabar Horario> se mostrará la siguiente pantalla. Canal: permite seleccionar un canal. Pulse el botón Next para cambiar de canal. Semanal: Esta opción permite seleccionar el día de la semana: Pulse el botón Próximo para cambiar de día. Para configurar un calendario semanal, marque la casilla del estado de grabación que desee (ALARMA, NORMAL o NO REC) y seleccione el periodo deseado. Utilice las listas desplegables [COPIAR] y [HASTA] y el botón COPIAR para copiar la configuración de un día a otro, o a todos los días. Haga clic en el botón [APLICAR] cuando haya terminado. Si hace clic en el botón [DEFECTO], utilizará los valores por defecto. Nota: En los menús <GRABAR> y <BÚSQUEDA>, una casilla con el color de fondo indica que no hay grabación; una casilla roja indica grabación por alarma una casilla amarilla grabación por movimiento; finalmente, una casilla verde indica una grabación normal. Es posible grabar simultáneamente por alarma (si está disponible), movimiento y normal y buscar la grabación con el filtro Todos Mainstream En <Menú principal Grabacion Mainstream> se mostrará la siguiente pantalla. Resolution: admite resoluciones de 720p y 960H: WD1, WHD1, WCIF. FPS (frame rate): permite los siguientes rangos de valores: PAL: 1 a 25 fps; NTSC: 1 a 30 fps. Los intervalos de frame rate varían en función del modelo de DVR. Bitrate: permite seleccionar el valor mediante la lista desplegable. Audio: si se marca esta opción, el sistema grabará simultáneamente el vídeo junto con el audio. DS
22 2.4.3 BÚSQUEDA Búsqueda de vídeo En <Menú principal Búsqueda Búsqueda de vídeo> se mostrará la siguiente pantalla. Canal: permite seleccionar el canal que desea buscar. Buscar: en la pantalla de Búsqueda de vídeo, el usuario puede buscar todas las grabaciones realizadas en una fecha determinada. Para buscar un vídeo, seleccione un campo numérico de fecha y luego haga clic en uno de los intervalos horarios de dicha fecha. El sistema iniciará la reproducción de la primera grabación del intervalo de tiempo seleccionado. Tiempo: en la pantalla de Búsqueda de vídeo, el usuario puede buscar la fecha y hora específicas de una grabación para verla en modo Reproducción. Esta función se utiliza, por ejemplo, para buscar la grabación específica de un incidente cuando se conoce la fecha y hora en que se produjo. Listado de archivos: haga clic en el botón [Listado de archivos] para abrir la pantalla [Búsqueda de eventos] que presenta una lista de grabaciones de vídeo para el intervalo de tiempo. Modo Reproducción: mediante la barra de control de reproducción podrá reproducir el vídeo a velocidad rápida (x2, x4 y x8) o lenta (1/2, 1/4 y 1/8) o normal, detenerlo o reproducirlo cuadro a cuadro, y rebobinarlo (x2, x4 y x8). Cuando haya terminado la reproducción, la pantalla volverá al menú anterior (consulte la siguiente figura). Barra de control de reproducción: la barra de control de reproducción mostrará el proceso de reproducción actual (consulte la siguiente figura). Si el usuario hace clic en la barra de control pero no hay ninguna grabación, el sistema volverá al menú anterior Selector de canales En <Menú principal Búsqueda Búsqueda de vídeo> se mostrará la anterior pantalla. Marque el canal que desea reproducir y haga clic en el botón [Reproducción] para entrar en el modo Reproducción mostrado anteriormente. DS
23 Búsqueda de eventos En <Menú principal Búsqueda Búsqueda de eventos> se mostrará la siguiente pantalla. Puede marcar y hacer doble clic en la grabación deseada para reproducirla. También puede filtrar la grabaciones que desea ver en función de la fecha, la hora, el canal y el modo de grabación. (Primera página): va a la primera página de la lista. Si hace clic en el botón [INICIO] cuando está en otra página, vuelve a la primera página. (Página anterior): va a la página anterior a la actual. Si hace clic en este botón irá a la página anterior (excepto para la primera página). (Página siguiente): va a la página posterior a la actual. Si hace clic en este botón irá a la página posterior (excepto para la última página). (Última página): va a la última página. Si hace clic en este botón irá rápidamente a la última página. TODOS (seleccionar todo): Selecciona todas las líneas de la página actual. INV (invierte la selección): Selecciona las líneas de esta página que no están actualmente seleccionadas Copia de seguridad de archivos Puede realizar una copia de seguridad de las grabaciones en función del evento o de la fecha/hora Copia de seguridad de archivos en función del evento En el modo [Listado de archivos], si desea realizar una copia de seguridad de las grabaciones, marque la casilla BAK de cada grabación, y haga clic en el botón [Copiar] para entrar en la pantalla siguiente. Seleccione USB como dispositivo de copia de seguridad y haga clic en el botón [Aplicar] para entrar en la pantalla mostrada arriba. Cuando haya terminado la copia de seguridad, haga clic en el botón [Confirmar] (consulte la figura). Nota: El archivo se guardará en formato 264. Puede reproducir las grabaciones mediante el reproductor Dvr Client. Al instalar Dvr Client, el sistema instalará automáticamente el reproductor. Antes de realizar la copia de seguridad, asegúrese de que el dispositivo de copia está correctamente conectado. DS
24 Copia de seguridad de archivos en función de la fecha/hora También es posible realizar las copias de seguridad en función de la fecha/hora. Siga este procedimiento para las copias de seguridad: 1. Introduzca la hora de inicio y la hora final en los campos correspondientes. 2. Haga clic en el botón [Buscar]. 3. Marque todas las grabaciones que desea incluir en la copia de seguridad. 4. Haga clic en el botón [Copiar] de la parte inferior Reproductor multimedia de copias de seguridad 1. Copie un archivo de vídeo a su PC. 2. Ejecute el reproductor y haga clic en el icono "+" o en el botón para buscar y seleccionar el archivo de copia de seguridad; a continuación, haga clic en el botón [Abrir] 3. Marque el archivo seleccionado y haga clic en el botón [Reproducir]. Reproducir: haga clic en el icono para reproducir la grabación. Pausa: haga clic en el icono para pausar. Detener: haga clic en el icono para detener. Siguiente: haga clic en el icono para reproducir la siguiente grabación. Anterior: haga clic en el icono para reproducir la anterior grabación. Velocidad lenta: haga clic en el icono para reproducir la grabación a velocidad 1/2, 1/4, 1/8 o 1/16. Avance rápido: haga clic en el icono para avanzar rápidamente la grabación a velocidad x2, x4, x8 o x16. Abrir: haga clic en este icono para abrir un archivo de grabación. Haga clic en el icono para entrar en modo A pantalla completa. Haga clic en el icono para no colocar nunca la pantalla en primer plano. Haga clic en el icono para colocar la pantalla en primer plano. Haga clic en el icono para colocar en primer plano la pantalla en reproducción. Captura: haga clic en el icono para capturar una imagen en directo y guardarla en el directorio \\cliente de vídeo\capture. Volumen: haga clic en el icono para ajustar el volumen. Crear carpeta o archivo en el reproductor. Eliminar un archivo de la lista. Eliminar todos los archivos de la lista. Expandir o comprimir la lista de archivos Configuración avanzada: haga clic en el icono para configurar la ruta de las capturas, activar la marca de agua y el idioma (si está disponible). Consulte la figura siguiente. DS
25 Búsqueda de eventos En <Menú principal Búsqueda Log> se mostrará la siguiente pantalla. Aquí podrá visionar los archivos encontrados. Haga clic en [Copiar] para exportar toda la información del log que aparece en pantalla. Para el resto de funciones, consulte la sección Búsqueda de eventos RED Configuración de red En <Menú principal Red Red> se mostrará la siguiente pantalla. Una vez seleccionado el protocolo de red (DHCP, PPPOE o asignación estática) y configurados los puertos web, podrá acceder al DVR de manera remota a través de la red o de internet. DS
26 Las principales características del menú en pantalla Red: Encriptación: El usuario puede activar o desactivar la función de encriptación. Si la opción está activada, el DVR encriptará los datos antes de transmitirlos por la red. El DVR emplea un algoritmo de encriptación propietario; los datos sólo se desencriptan por el ActiveX DVR de IE y por DVR URMET UVS. Función UPnP (Universal Plug and Play): Si el router es compatible con la función UPnP y <UPnP> se establece en "On", el sistema reenviará automáticamente el puerto al router. Función DNS: El servidor DNS lo proporciona generalmente su proveedor ISP. Introduzca aquí la dirección IP de su DNS. Configurar el puerto móvil Puerto móvil: El valor predeterminado es Su valor puede estar comprendido entre 1024 y En la actualidad, el DVR es compatible con los móviles basados en los sistemas operativos Android, Windows Mobile, Symbian, ios y Blackberry en redes 3G. Nota: El puerto del servidor no puede ser el mismo que el puerto establecido en la pantalla Red. Para iniciar sesión como administrador, introduzca el número del "External Mobile Port" del router en su teléfono móvil y deje vacío el campo de contraseña si la contraseña está desactivada o introduzca la misma contraseña personalizada ya introducida en la página del DVR (consulte la sección Usuarios). Puede accederse al DVR a través de internet (con o sin DDNS) sólo si el proveedor de servicios de internet asigna al router una dirección IP pública (estática o dinámica). Por tanto, es recomendable que primero compruebe este importante detalle con su proveedor de internet. 1. Configuración de los parámetros de red del DVR Por defecto, la configuración de red de los DVR de URMET es el modo DHCP (asignación automática de direcciones IP): a) Si la red a la que se conecta el DVR admite DHCP, basta con mostrar los parámetros que el DVR adquiere automáticamente de la red en "Menú Red". Espere unos diez segundos para que se asignen los parámetros y que se muestren automáticamente en el menú: dirección IP, máscara de subred, puerta de enlace y DNS (ver siguiente figura). Pulse en APLICAR para guardar los cambios. b) Si la red no admite DHCP, los parámetros del DVR deben establecerse manualmente. Seleccione "Tipo = Estático" en "Menú Red" y rellene los siguientes campos: dirección IP, máscara de subred, puerta de enlace y DNS. Pulse en APLICAR para guardar los cambios. NOTA IMPORTANTE: Para que el sistema DDNS funcione correctamente, deberá introducir los valores apropiados en los campos DNS. DS
27 2. Configuración del puerto En este punto, deben reenviarse las puertas exteriores del router al DVR. La función suele aparecer como "Portforwarding" o "Servidor Virtual" en el menú de configuración del router. Los puertos establecidos en el router deben coincidir con los del DVR. a) Establezca otros valores en el DVR si los puertos por defecto del DVR (80, 9000, 18600) ya están ocupados en la tabla de reenvío de puertos del router. b) Establezca los puertos en el DVR y reenvíe estos puertos al router. Hay dos maneras de implementarlo: Modo automático: si la función UPnP se puede utilizar en el router y está activada, sólo tiene que activar la función también en el DVR en la parte inferior de "Menú Red" (ver siguiente figura). Modo manual: si no se puede utilizar la función UPnP, configure manualmente el reenvío de puertos en la tabla de Port-forwarding (o Virtual server) del router. NOTA IMPORTANTE: Es posible que el cortafuegos de algunos routers bloqueen el reenvío de los puertos que figuran en las tablas de Port-forwarding. Compruebe detenidamente la configuración del cortafuegos (firewall) del router. Si selecciona PPPoE, deberá introducir el nombre de usuario y contraseña suministrados por su proveedor ISP, así como configurar el puerto del cliente y el puerto web. Ahora ya puede acceder de forma remota al DVR a través de una dirección asignada después de registrar el nombre de dominio y el puerto web y conectar al DVR a través de una red pública. Si selecciona 3G, el DVR podrá conectarse a la web mediante un pendrive USB (suministrado por las principales operadoras móviles de 3G). Esta función no está disponible (para desarrollos futuros). DS
28 Reenvío de puertos del router Es necesario configurar el reenvío de puertos para poder acceder al DVR conectado al router desde fuera de la red del router. Si se selecciona PPPoE, no es necesario el reenvío de puertos. 1. Introduzca la dirección IP del router en el navegador Internet Explorer para abrir la interfaz de configuración del router (consulte la anterior figura). 2. Haga clic en [Transmittal rule] para configurar el reenvío de puertos del router. 3. La dirección IP del DVR para la intranet deber ser < >, debe reenviar el puerto del servidor y el puerto web a esta dirección IP. 4. Ahora podrá acceder remotamente al DVR. Recuerde: Las pantallas de reenvío de puertos del router pueden ser diferentes; sin embargo, al entrar en Virtual Server, el usuario siempre deberá reenviar los puertos (rango: 1025 a 65535) del router a la dirección IP del DVR asignada manual o automáticamente, y seleccionar [All] o [Both] en el protocolo y guardar esta configuración. Los pasos anteriormente descritos pueden diferir en el router dependiendo del fabricante Substream En <Menú principal Red Substream> se mostrará la siguiente pantalla. Vídeo: permite abrir o cerrar la salida substream en resolución CIF. Si está activado, el sistema seleccionará visionar el substream y si la red se vuelve inestable, garantizará una calidad de imagen. fps: permite establecer el frame rate transmitido. permite seleccionar el valor mediante la lista desplegable. Bitrate: permite establecer el bit rate transmitido. permite seleccionar el valor mediante la lista desplegable. Audio: si se marca este opción, el sistema grabará simultáneamente el vídeo junto con el audio. DS
29 En <Menú principal Red > se mostrará la siguiente pantalla. SSL: es un protocolo que proporciona comunicaciones seguras. Puede encriptar sus comunicaciones (incluido el correo electrónico) mediante SSL para que los piratas informáticos (hackers) no puedan espiar sus comunicaciones o su contraseña. Seleccione ON para SSL en el servidor Gmail.com, y OFF para el resto de servidores de correo. Seleccione [Menú principal Red Móvil] para entrar en la pantalla [Móvil] mostrada en la siguiente sección. Usuario: indica el nombre de usuario del DVR; admite números y caracteres. Contraseña: indica la contraseña de usuario del DVR; admite números y caracteres. Puerto móvil: puerto del servidor para teléfono móvil. El intervalo de valores es de 1024 a Puerto SMTP: indica un tipo puerto de envío de correos empleado por SMTP (Simple Message Transfer Protocol). El número de puerto más común es el 25, excepto para el servidor de Gmail (puerto: 465). SMTP: indica la dirección del servidor empleado. Send indica la dirección electrónica del remitente, que debería ser coherente con el servidor utilizado. Por ejemplo, para el caso de una dirección de correo aaa@gmail.com, el servidor correspondiente sería smtp.gmail.com. Send pwd: permite establecer la contraseña de la cuenta de correo del remitente. destinatario: indica la dirección electrónica del destinatario del correo electrónico. La dirección de correo electrónico se utiliza para recibir las imágenes transmitidas por el DVR. Para evitar sobrecargar la cuenta de correo, borre lo antes posible las imágenes recibidas. INTERVALO: Es posible definir el intervalo en minutos entre envíos de los correos electrónicos junto con sus datos adjuntos. Nota: Al configurar las notificaciones enviadas por correo electrónico (Menú principal Red ), para garantizar un funcionamiento correcto se aconseja configurar una cuenta de usuario (es decir una dirección de remitente y una contraseña) que tenga la misma dirección que el servidor SMTP. Por ejemplo, si utiliza una dirección como mariano.medina@dominio.es, el SMTP deberá ser smtp.dominio.es. Puede programar el envío de correos electrónicos por canal y día de la semana en función del evento de detección (como movimiento, alarma o excepciones). DS
GUIDA RAPIDA GUÍA RÁPIDA
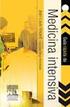 DS1093-112 Mod. 1093 NVR H.264 CON SALIDA HDMI 9 CANALES - Ref. 1093/121 16 CANALES - Ref. 1093/122 GUIDA RAPIDA GUÍA RÁPIDA ESPAÑOL ÍNDICE 1 CONFIGURACIÓN GENERAL... 3 1.1 Advertencias... 3 1.1.1 Alimentación
DS1093-112 Mod. 1093 NVR H.264 CON SALIDA HDMI 9 CANALES - Ref. 1093/121 16 CANALES - Ref. 1093/122 GUIDA RAPIDA GUÍA RÁPIDA ESPAÑOL ÍNDICE 1 CONFIGURACIÓN GENERAL... 3 1.1 Advertencias... 3 1.1.1 Alimentación
Guía Rápida de Instalación DVR 16 canales
 Guía Rápida de Instalación DVR 16 canales 1. Instalación del Disco Duro 1.1 Instalar el Disco Duro Nota: 1. El DVR de 16 Canales soporta 2 Discos Duros SATA (No Incluidos). Por favor use los Discos duros
Guía Rápida de Instalación DVR 16 canales 1. Instalación del Disco Duro 1.1 Instalar el Disco Duro Nota: 1. El DVR de 16 Canales soporta 2 Discos Duros SATA (No Incluidos). Por favor use los Discos duros
MANUAL DE USUARIO ESPAÑOL 782, 781, 760, 761, 782A / 502, 501, 560, 561, 502A_V1.4
 0 MANUAL DE USUARIO Por favor, lea las instrucciones detenidamente antes de operar y consérvelas para referencia futura. La imagen anterior puede variar de la del producto actual. ESPAÑOL 78, 78, 760,
0 MANUAL DE USUARIO Por favor, lea las instrucciones detenidamente antes de operar y consérvelas para referencia futura. La imagen anterior puede variar de la del producto actual. ESPAÑOL 78, 78, 760,
Potente vigilancia remota
 Potente vigilancia remota A nuestros clientes: Gracias por adquirir este producto. Se sorprenderá ante las útiles funciones que este producto proporciona, especialmente por el potente control a través
Potente vigilancia remota A nuestros clientes: Gracias por adquirir este producto. Se sorprenderá ante las útiles funciones que este producto proporciona, especialmente por el potente control a través
www.canariascci.com Gestión centralizada de cámaras IP Aplicación cliente (IPCMonitor) Mayo, 2011 Versión 1.3 Manual de usuario
 www.canariascci.com Gestión centralizada de cámaras IP Aplicación cliente (IPCMonitor) Mayo, 2011 Versión 1.3 Manual de usuario 1 ÍNDICE DE CONTENIDOS 1 Introducción... 3 2 Requisitos del ordenador...
www.canariascci.com Gestión centralizada de cámaras IP Aplicación cliente (IPCMonitor) Mayo, 2011 Versión 1.3 Manual de usuario 1 ÍNDICE DE CONTENIDOS 1 Introducción... 3 2 Requisitos del ordenador...
Guía rápida. Nero BackItUp. Ahead Software AG
 Guía rápida Nero BackItUp Ahead Software AG Información sobre derechos de autor y marcas comerciales El manual del usuario de Nero BackItUp y todo su contenido son propiedad de Ahead Software y están protegidos
Guía rápida Nero BackItUp Ahead Software AG Información sobre derechos de autor y marcas comerciales El manual del usuario de Nero BackItUp y todo su contenido son propiedad de Ahead Software y están protegidos
Acceso Remoto a videograbadores de 4 canales
 Manual de software Acceso Remoto a videograbadores de 4 canales RV MJPEG (Software para videograbadores de 4 canales ref.: 8901101-039 y ref.: 8901502-039) (Versión de software 1.1) (Versión de documento
Manual de software Acceso Remoto a videograbadores de 4 canales RV MJPEG (Software para videograbadores de 4 canales ref.: 8901101-039 y ref.: 8901502-039) (Versión de software 1.1) (Versión de documento
Software Junto con el Kit se incluyen 2 programas para sacar el mayor provecho del sistema.
 El pack incluye una gran cantidad de componentes los cuales nos daran una amplia cobertura y unas grandes prestaciones. En primer lugar tenemos la DVR, grabadora de video digital, es el lugar donde se
El pack incluye una gran cantidad de componentes los cuales nos daran una amplia cobertura y unas grandes prestaciones. En primer lugar tenemos la DVR, grabadora de video digital, es el lugar donde se
Acceso Remoto a videograbador de 8 y 16 canales
 Manual de software Acceso Remoto a videograbador de 8 y 16 canales RV J2000D (Software para videograbador de 8 y 16 canales ref.: 8901102-039 y ref.: 8901103-039) (Versión de software 1.1) (Versión de
Manual de software Acceso Remoto a videograbador de 8 y 16 canales RV J2000D (Software para videograbador de 8 y 16 canales ref.: 8901102-039 y ref.: 8901103-039) (Versión de software 1.1) (Versión de
Guía de inicio rápido
 Guía de inicio rápido 1. Proceso de instalación Preparación Conectar dispositivo Asistente config. login Grab. manual Acceso remoto 2. Conexiones iniciales Finalizar, reiniciar, cierre shutdown Salida
Guía de inicio rápido 1. Proceso de instalación Preparación Conectar dispositivo Asistente config. login Grab. manual Acceso remoto 2. Conexiones iniciales Finalizar, reiniciar, cierre shutdown Salida
TODO EN UNO GRAE ME-550 20 MANUAL DE USUARIO
 TODO EN UNO GRAE ME-550 20 MANUAL DE USUARIO CONTENIDO Aviso del Producto Cuidado Básico y consejo para usarsu computadora Vista Frontal del Equipo Vista Izquierda del equipo Vista Posterior del Equipo
TODO EN UNO GRAE ME-550 20 MANUAL DE USUARIO CONTENIDO Aviso del Producto Cuidado Básico y consejo para usarsu computadora Vista Frontal del Equipo Vista Izquierda del equipo Vista Posterior del Equipo
ENXDVR-4C. Grabador de Video Digital de 4 Canales y 4 Cámaras CCD de Seguridad con Visión Nocturna. Guía de Instalación Rápida
 ENXDVR-4C Vigilancia Digital en una Caja Grabador de Video Digital de 4 Canales y 4 Cámaras CCD de Seguridad con Visión Nocturna Guía de Instalación Rápida CONTENIDO DEL PAQUETE Revise todos los componentes
ENXDVR-4C Vigilancia Digital en una Caja Grabador de Video Digital de 4 Canales y 4 Cámaras CCD de Seguridad con Visión Nocturna Guía de Instalación Rápida CONTENIDO DEL PAQUETE Revise todos los componentes
Introducción. Introducción a NTI Shadow. Información general de la pantalla de Bienvenida
 Introducción Introducción a NTI Shadow Bienvenido a NTI Shadow. Nuestro software permite a los usuarios programar trabajos de copia de seguridad continuos que copian el contenido de una o más carpetas
Introducción Introducción a NTI Shadow Bienvenido a NTI Shadow. Nuestro software permite a los usuarios programar trabajos de copia de seguridad continuos que copian el contenido de una o más carpetas
VCC-HD2300/HD2300P VCC-HD2100/HD2100P
 VCC-HD2300/HD2300P VCC-HD2100/HD2100P De la conexión al funcionamiento en red Monitorización de imágenes en vivo Detección y salida de alarmas Información acerca del software Tablas de referencia rápida
VCC-HD2300/HD2300P VCC-HD2100/HD2100P De la conexión al funcionamiento en red Monitorización de imágenes en vivo Detección y salida de alarmas Información acerca del software Tablas de referencia rápida
Manual de operación rápida
 Manual de operación rápida Grabador de vídeo digital La DVR está diseñada especialmente para la seguridad y vigilancia es un producto digital excepcional para este campo. Cuenta con sistema operativo LINUX
Manual de operación rápida Grabador de vídeo digital La DVR está diseñada especialmente para la seguridad y vigilancia es un producto digital excepcional para este campo. Cuenta con sistema operativo LINUX
8 CANALES. REF. 1093/508 16 CANALES. REF.
 Mod. 1093 DS1093-093A DVR H.264 HD-SDI 4 CANALES. REF. 1093/504 8 CANALES. REF. 1093/508 16 CANALES. REF. 1093/516 MANUAL DE USUARIO ESPAÑOL DS1093-093A 2 ÍNDICE 1 Introducción... 4 1.1 Introducción al
Mod. 1093 DS1093-093A DVR H.264 HD-SDI 4 CANALES. REF. 1093/504 8 CANALES. REF. 1093/508 16 CANALES. REF. 1093/516 MANUAL DE USUARIO ESPAÑOL DS1093-093A 2 ÍNDICE 1 Introducción... 4 1.1 Introducción al
Configuración de las direcciones IP NOTA DE APLICACIÓN (M028E0501-01-14A)
 Configuración de las direcciones IP NOTA DE APLICACIÓN (M028E0501-01-14A) 2 Nota de aplicación CDP PRECAUCIONES DE SEGURIDAD Siga las advertencias mostradas en el presente manual, mediante los símbolos
Configuración de las direcciones IP NOTA DE APLICACIÓN (M028E0501-01-14A) 2 Nota de aplicación CDP PRECAUCIONES DE SEGURIDAD Siga las advertencias mostradas en el presente manual, mediante los símbolos
INSTRUCCIONES REGISTRADOR PL-125-T2USB
 INSTRUCCIONES REGISTRADOR PL-125-T2USB Botones: 1. Puerto de sensores. 2. Temperatura 1 y temperatura 2 3. Display 4. Medidas en Cº, Fº 5. Botón de grabación. 6. Conexión USB 7. Retención de lectura. 8.
INSTRUCCIONES REGISTRADOR PL-125-T2USB Botones: 1. Puerto de sensores. 2. Temperatura 1 y temperatura 2 3. Display 4. Medidas en Cº, Fº 5. Botón de grabación. 6. Conexión USB 7. Retención de lectura. 8.
Guía de inicio rápido
 Guía de inicio rápido Google Mini Conexión 1 Configuración 2 Acceso 3 Rastreo y búsqueda 4 Resolución de problemas 1 Conexión Conexión de Google Mini a una red Google Mini dispone de dos puertos Ethernet.
Guía de inicio rápido Google Mini Conexión 1 Configuración 2 Acceso 3 Rastreo y búsqueda 4 Resolución de problemas 1 Conexión Conexión de Google Mini a una red Google Mini dispone de dos puertos Ethernet.
Manual del Usuario. Español
 Manual del Usuario Gracias por adquirir los auriculares Bluetooth EP605 de August. Este manual ha sido editado para que se familiarice con las características del producto. Por favor, lea detenidamente
Manual del Usuario Gracias por adquirir los auriculares Bluetooth EP605 de August. Este manual ha sido editado para que se familiarice con las características del producto. Por favor, lea detenidamente
CÁMARAS IP SERIE EASY. Lea este manual atentamente antes del uso y consérvelo para consultarlo en el futuro.
 CÁMARAS IP SERIE EASY Lea este manual atentamente antes del uso y consérvelo para consultarlo en el futuro. 1 Conexión de red Esta serie de productos admite el acceso y la gestión mediante un explorador
CÁMARAS IP SERIE EASY Lea este manual atentamente antes del uso y consérvelo para consultarlo en el futuro. 1 Conexión de red Esta serie de productos admite el acceso y la gestión mediante un explorador
Guía de usuario del Administrador CPA BT icomms
 Guía de usuario del Administrador CPA BT icomms Enero 2015 Contenido Bienvenido... 3 Usuarios... 3 Convenciones de texto... 3 Siglas... 4 Publicaciones relacionadas... 4 Cómo obtener ayuda... 4 Capítulo
Guía de usuario del Administrador CPA BT icomms Enero 2015 Contenido Bienvenido... 3 Usuarios... 3 Convenciones de texto... 3 Siglas... 4 Publicaciones relacionadas... 4 Cómo obtener ayuda... 4 Capítulo
PASO 1 CONEXIÓN A UN APARATO DE TV
 PASO 1 CONEXIÓN A UN APARATO DE TV HDMI A/V (vídeo compuesto y audio 2 canales) - La mayoría de aparatos de TV HDMI no soportan señal entrelazada (576i/480i), que es la salida vídeo por defecto de esta
PASO 1 CONEXIÓN A UN APARATO DE TV HDMI A/V (vídeo compuesto y audio 2 canales) - La mayoría de aparatos de TV HDMI no soportan señal entrelazada (576i/480i), que es la salida vídeo por defecto de esta
Mini Cámara espía Coche Full HD Visión Nocturna y Detector
 Mini Cámara espía Coche Full HD Visión Nocturna y Detector NOTA DEL FABRICANTE: Gracias por elegir nuestros productos. Por favor, lea atentamente el manual de usuario antes de utilizar el producto y asegúrese
Mini Cámara espía Coche Full HD Visión Nocturna y Detector NOTA DEL FABRICANTE: Gracias por elegir nuestros productos. Por favor, lea atentamente el manual de usuario antes de utilizar el producto y asegúrese
Advertencias. Introducción. Características del Producto
 Advertencias ANTES DE UTILIZAR EL PRODUCTO CARGUELO POR 16HS CORRIDAS. 1. Es un producto de alta precisión, no deje caer o golpear. 2. Controlar el correcto cierre de la carcasa antes de utilizar en condiciones
Advertencias ANTES DE UTILIZAR EL PRODUCTO CARGUELO POR 16HS CORRIDAS. 1. Es un producto de alta precisión, no deje caer o golpear. 2. Controlar el correcto cierre de la carcasa antes de utilizar en condiciones
Aplicación App para Teléfonos inteligentes
 Aplicación App para Teléfonos inteligentes AGREGAR VEHÍCULOS A SU CUENTA Al utilizar por primera vez esta aplicación, tendrá que dirigirse inicialmente por medio de un ordenador con acceso a internet y
Aplicación App para Teléfonos inteligentes AGREGAR VEHÍCULOS A SU CUENTA Al utilizar por primera vez esta aplicación, tendrá que dirigirse inicialmente por medio de un ordenador con acceso a internet y
Contenidos de la caja. Lista de terminología. Powerline Adapter
 Powerline Adapter Atención! No exponga el Powerline Adapter a temperaturas extremas. No coloque el dispositivo bajo la luz solar directa o en proximidad de elementos calientes. No utilice el Powerline
Powerline Adapter Atención! No exponga el Powerline Adapter a temperaturas extremas. No coloque el dispositivo bajo la luz solar directa o en proximidad de elementos calientes. No utilice el Powerline
Twido Twido Windows Executive Loader Wizard Ayuda en pantalla. spa Versión 3.2
 Twido Twido Windows Executive Loader Wizard Ayuda en pantalla spa Versión 3.2 2 Tabla de materias Acerca de este libro................................... 5 Capítulo 1 Utilización de Twido Executive Loader
Twido Twido Windows Executive Loader Wizard Ayuda en pantalla spa Versión 3.2 2 Tabla de materias Acerca de este libro................................... 5 Capítulo 1 Utilización de Twido Executive Loader
Descarga Automática. Manual de Usuario. Operador del Mercado Ibérico de Energía - Polo Español Alfonso XI, 6 28014 Madrid
 Descarga Automática Manual de Usuario Operador del Mercado Ibérico de Energía - Polo Español Alfonso XI, 6 28014 Madrid Versión 5.2 Fecha: 2008-10-15 Ref : MU_DescargaAutomática.doc ÍNDICE 1 INTRODUCCIÓN...
Descarga Automática Manual de Usuario Operador del Mercado Ibérico de Energía - Polo Español Alfonso XI, 6 28014 Madrid Versión 5.2 Fecha: 2008-10-15 Ref : MU_DescargaAutomática.doc ÍNDICE 1 INTRODUCCIÓN...
Reproductor multimedia Android Manual de Usuario
 Reproductor multimedia Android Manual de Usuario Nota: 1. Gracias por adquirir nuestro producto, este manual contiene información importante sobre el manejo del reproductor multimedia Android. Léalo detenidamente
Reproductor multimedia Android Manual de Usuario Nota: 1. Gracias por adquirir nuestro producto, este manual contiene información importante sobre el manejo del reproductor multimedia Android. Léalo detenidamente
Reloj Espía Profesional Máxima Calidad Sensor Visión Nocturna
 Reloj Espía Profesional Máxima Calidad Sensor Visión Nocturna Manual de usuario 1. Prefacio... 1 2. Instrucciones de uso... 1 Antes de usar, leer la siguiente información... 1 Partes funcionales del aparato...
Reloj Espía Profesional Máxima Calidad Sensor Visión Nocturna Manual de usuario 1. Prefacio... 1 2. Instrucciones de uso... 1 Antes de usar, leer la siguiente información... 1 Partes funcionales del aparato...
bla bla Guard Guía del usuario
 bla bla Guard Guía del usuario Guard Guard: Guía del usuario fecha de publicación Viernes, 24. Julio 2015 Version 2.0.0 Copyright 2006-2015 OPEN-XCHANGE Inc., La propiedad intelectual de este documento
bla bla Guard Guía del usuario Guard Guard: Guía del usuario fecha de publicación Viernes, 24. Julio 2015 Version 2.0.0 Copyright 2006-2015 OPEN-XCHANGE Inc., La propiedad intelectual de este documento
1.- Cámara IP HD Pan/Tilt GreenLink
 Estimados usuarios, podrán utilizar este producto, antes de usar este producto, por favor asegúrese de leer el manual de instrucciones detalladas y guarde este manual para su posterior consulta. 1.- Cámara
Estimados usuarios, podrán utilizar este producto, antes de usar este producto, por favor asegúrese de leer el manual de instrucciones detalladas y guarde este manual para su posterior consulta. 1.- Cámara
Guía del usuario de HP Webcam
 Guía del usuario de HP Webcam v4.3.es Part number: 5992-4251 Copyright 2008 2009 Hewlett-Packard Development Company, L.P. La información contenida en el presente documento podrá cambiar sin previo aviso.
Guía del usuario de HP Webcam v4.3.es Part number: 5992-4251 Copyright 2008 2009 Hewlett-Packard Development Company, L.P. La información contenida en el presente documento podrá cambiar sin previo aviso.
VS-Tv. Manual de usuario. Matriz virtual de vídeo ESPAÑOL
 ESPAÑOL VS-Tv Manual de usuario Matriz virtual de vídeo ÍNDICE 1 INTRODUCCIÓN... 2 1.1 CARACTERÍSTICAS.... 2 2 INSTALACIÓN Y PUESTA EN MARCHA... 3 2.1 CONTENIDO DEL EMBALAJE... 3 2.2 INSTALACIÓN... 3
ESPAÑOL VS-Tv Manual de usuario Matriz virtual de vídeo ÍNDICE 1 INTRODUCCIÓN... 2 1.1 CARACTERÍSTICAS.... 2 2 INSTALACIÓN Y PUESTA EN MARCHA... 3 2.1 CONTENIDO DEL EMBALAJE... 3 2.2 INSTALACIÓN... 3
Guía del usuario de Gateway Web Client Avigilon. Versión 5.6
 Guía del usuario de Gateway Web Client Avigilon Versión 5.6 2006-2015 Avigilon Corporation. Todos los derechos reservados. No se concede ninguna licencia relativa a ningún copyright, diseño industrial,
Guía del usuario de Gateway Web Client Avigilon Versión 5.6 2006-2015 Avigilon Corporation. Todos los derechos reservados. No se concede ninguna licencia relativa a ningún copyright, diseño industrial,
CÓMO CREAR NUESTRO CATÁLOGO
 CÓMO CREAR NUESTRO CATÁLOGO Mediante la aplicación (http://www.prensasoft.com/programas/conline) podemos crear nuestros propios catálogos. Para crear un catálogo necesitamos: - Varios productos que mostrar,
CÓMO CREAR NUESTRO CATÁLOGO Mediante la aplicación (http://www.prensasoft.com/programas/conline) podemos crear nuestros propios catálogos. Para crear un catálogo necesitamos: - Varios productos que mostrar,
Guía de usuario para los servicios avanzados de los productos Flexwatch.
 Guía de usuario para los servicios avanzados de los productos Flexwatch. Versión 3.0 Enero 2009 www.superinventos.com www.flexwatch.es 1 CONTENIDOS Parte I. Introducción a los servicios avanzados... 3
Guía de usuario para los servicios avanzados de los productos Flexwatch. Versión 3.0 Enero 2009 www.superinventos.com www.flexwatch.es 1 CONTENIDOS Parte I. Introducción a los servicios avanzados... 3
IRISPen Air 7. Guía rápida del usuario. (Windows & Mac OS X)
 IRISPen Air 7 Guía rápida del usuario (Windows & Mac OS X) Esta Guía rápida del usuario le ayudará a empezar a utilizar el IRISPen Air TM 7. Le recomendamos que la lea antes de utilizar el escáner y el
IRISPen Air 7 Guía rápida del usuario (Windows & Mac OS X) Esta Guía rápida del usuario le ayudará a empezar a utilizar el IRISPen Air TM 7. Le recomendamos que la lea antes de utilizar el escáner y el
MANUAL DE USO DEL PROGRAMA ARKITOOL 2012
 MANUAL DE USO DEL PROGRAMA ARKITOOL 2012 Editado por: Ideas y Programas, S.L. San Román de los Montes 25-Enero-2012. ARKITool, ARKIplan, ARKITool Plus son marcas registradas por Ideas y Programas, S.L.
MANUAL DE USO DEL PROGRAMA ARKITOOL 2012 Editado por: Ideas y Programas, S.L. San Román de los Montes 25-Enero-2012. ARKITool, ARKIplan, ARKITool Plus son marcas registradas por Ideas y Programas, S.L.
Ladibug TM Software de imagen del Presentador Visual Manual de usuario
 Ladibug TM Software de imagen del Presentador Visual Manual de usuario Tabla de Contenido 1. Introducción... 2 2. Requisitos del sistema... 2 3. Instalación de Ladibug... 3 4. Conexión... 5 5. Comience
Ladibug TM Software de imagen del Presentador Visual Manual de usuario Tabla de Contenido 1. Introducción... 2 2. Requisitos del sistema... 2 3. Instalación de Ladibug... 3 4. Conexión... 5 5. Comience
Sophos Anti-Virus para Mac OS X Ayuda
 Sophos Anti-Virus para Mac OS X Ayuda Para ordenadores en red o independientes con Mac OS X versión 10.4 o posterior Versión: 8 Edición: abril de 2012 Contenido 1 Acerca de Sophos Anti-Virus...3 2 Detectar
Sophos Anti-Virus para Mac OS X Ayuda Para ordenadores en red o independientes con Mac OS X versión 10.4 o posterior Versión: 8 Edición: abril de 2012 Contenido 1 Acerca de Sophos Anti-Virus...3 2 Detectar
Mac OS X 10.6 Snow Leopard Guía de instalación y configuración
 Mac OS X 10.6 Snow Leopard Guía de instalación y configuración Lea este documento antes de instalar Mac OS X, ya que contiene información importante acerca del proceso de instalación de Mac OS X. Requisitos
Mac OS X 10.6 Snow Leopard Guía de instalación y configuración Lea este documento antes de instalar Mac OS X, ya que contiene información importante acerca del proceso de instalación de Mac OS X. Requisitos
Una vez instalado el dispositivo, busque el número de serie en la etiqueta del producto y regístrelo en https://my.netgear.com.
 Introducción Soporte Gracias por elegir un producto NETGEAR. Una vez instalado el dispositivo, busque el número de serie en la etiqueta del producto y regístrelo en https://my.netgear.com. Deberá registrar
Introducción Soporte Gracias por elegir un producto NETGEAR. Una vez instalado el dispositivo, busque el número de serie en la etiqueta del producto y regístrelo en https://my.netgear.com. Deberá registrar
Guía del usuario de IRM Client for Outlook Versión 5.0 SP1
 Guía del usuario de IRM Client for Outlook Versión 5.0 SP1 EMC Corporation Oficina central: Hopkinton, MA 01748 9103 1.508.435.1000 www.emc.com Copyright EMC Corporation. Todos los derechos reservados.
Guía del usuario de IRM Client for Outlook Versión 5.0 SP1 EMC Corporation Oficina central: Hopkinton, MA 01748 9103 1.508.435.1000 www.emc.com Copyright EMC Corporation. Todos los derechos reservados.
Cómo Crear una Conexión VPN Básica en. Panda GateDefender eseries
 en Panda GateDefender eseries Casos de uso para configurar VPNs con Panda GateDefender eseries Panda Security desea que obtenga el máximo beneficio de sus unidades GateDefender eseries. Para ello, le ofrece
en Panda GateDefender eseries Casos de uso para configurar VPNs con Panda GateDefender eseries Panda Security desea que obtenga el máximo beneficio de sus unidades GateDefender eseries. Para ello, le ofrece
1. Instalación de una Unidad de Disco Duro (HDD) Pág. 1. 1.1. Instalación de un HDD IDE Pág. 2 1.2. Instalación de un HDD SATA Pág.
 Índice de Contenidos 1. Instalación de una Unidad de Disco Duro (HDD) Pág. 1 1.1. Instalación de un HDD IDE Pág. 2 1.2. Instalación de un HDD SATA Pág. 7 2. Formateo de la Unidad de Disco Duro (HDD) Pág.
Índice de Contenidos 1. Instalación de una Unidad de Disco Duro (HDD) Pág. 1 1.1. Instalación de un HDD IDE Pág. 2 1.2. Instalación de un HDD SATA Pág. 7 2. Formateo de la Unidad de Disco Duro (HDD) Pág.
DECLARACIÓN... 3 A. INTRODUCCIÓN... 4 B. OPERACIÓN INCIAL... 4 C. PROGRAMA HERRAMIENTAS DEL ICONO DE GESTIÓN... 9 D. AJUSTE... 10
 Andriod4.0 Mini PC INDICE DECLARACIÓN...... 3 A. INTRODUCCIÓN........ 4 B. OPERACIÓN INCIAL.... 4 1. INSTRUCCIONES DE CONEXIÓN DE HARDWARE........ 4 2. OS INTERFACE......... 5 3. GESTIÓN DE SOFTWARE DE
Andriod4.0 Mini PC INDICE DECLARACIÓN...... 3 A. INTRODUCCIÓN........ 4 B. OPERACIÓN INCIAL.... 4 1. INSTRUCCIONES DE CONEXIÓN DE HARDWARE........ 4 2. OS INTERFACE......... 5 3. GESTIÓN DE SOFTWARE DE
Manual Tablet S93 Series
 COMPUMAX Manual Tablet S93 Series Bogotá Colombia 1 1. Características del producto. - Android OS, v4.2 (JB). - Pantalla de 9 pulgadas de ancho 04:03. - Vidrio de panel táctil de cristal. - Super Slim
COMPUMAX Manual Tablet S93 Series Bogotá Colombia 1 1. Características del producto. - Android OS, v4.2 (JB). - Pantalla de 9 pulgadas de ancho 04:03. - Vidrio de panel táctil de cristal. - Super Slim
Instructivo de Microsoft Windows
 Instructivo de Microsoft Windows El presente instructivo corresponde a una guía básica para el manejo de los programas y la adquisición de conceptos en relación a estos utilitarios. No obstante ello, para
Instructivo de Microsoft Windows El presente instructivo corresponde a una guía básica para el manejo de los programas y la adquisición de conceptos en relación a estos utilitarios. No obstante ello, para
Guía de instalación en Windows Vista /Windows 7
 MFC-8220 Guía de instalación en Windows Vista / 7 Antes de utilizar el equipo, es necesario configurar el hardware e instalar el controlador. Lea la Guía de configuración rápida y esta Guía de instalación
MFC-8220 Guía de instalación en Windows Vista / 7 Antes de utilizar el equipo, es necesario configurar el hardware e instalar el controlador. Lea la Guía de configuración rápida y esta Guía de instalación
Sophos Mobile Control Guía de usuario para Android, Apple ios, Windows Phone y Windows Mobile
 Sophos Mobile Control Guía de usuario para Android, Apple ios, Windows Phone y Windows Mobile Versión: 6 Edición: diciembre de 2015 Contenido 1 Acerca de Sophos Mobile Control...3 2 Iniciar sesión en el
Sophos Mobile Control Guía de usuario para Android, Apple ios, Windows Phone y Windows Mobile Versión: 6 Edición: diciembre de 2015 Contenido 1 Acerca de Sophos Mobile Control...3 2 Iniciar sesión en el
Manual Time One Software control de horarios
 Manual Time One Software control de horarios C/ Salva 63, 3º, 1ª 08004 Barcelona ( España ) Telf.: 93 329 34 35 Mail: info@bioclave.com Web: www.bioclave.com Índice 1 - Instalación.....3 2 - Guía inicio
Manual Time One Software control de horarios C/ Salva 63, 3º, 1ª 08004 Barcelona ( España ) Telf.: 93 329 34 35 Mail: info@bioclave.com Web: www.bioclave.com Índice 1 - Instalación.....3 2 - Guía inicio
GRABADOAR 3000 PARA TELEFONO
 GRABADOAR 3000 PARA TELEFONO 1, DVR-side ajuste El acceso al menú principal -> Configuración del sistema -> Configuración de red, y luego configurar el puerto de teléfono del servidor tendrá que reiniciar
GRABADOAR 3000 PARA TELEFONO 1, DVR-side ajuste El acceso al menú principal -> Configuración del sistema -> Configuración de red, y luego configurar el puerto de teléfono del servidor tendrá que reiniciar
Boot Camp Manual de instalación y configuración
 Boot Camp Manual de instalación y configuración Contenido 3 Introducción 3 Requisitos 4 Visión general de la instalación 4 Paso 1: Comprobar si hay actualizaciones disponibles 4 Paso 2: Preparar el Mac
Boot Camp Manual de instalación y configuración Contenido 3 Introducción 3 Requisitos 4 Visión general de la instalación 4 Paso 1: Comprobar si hay actualizaciones disponibles 4 Paso 2: Preparar el Mac
Guía de la aplicación del Videoportero
 Guía de la aplicación del Videoportero Este documento describe cómo se usa la aplicación del Videoportero. Lea este documento junto con las Instrucciones de funcionamiento facilitadas con su Videoportero.
Guía de la aplicación del Videoportero Este documento describe cómo se usa la aplicación del Videoportero. Lea este documento junto con las Instrucciones de funcionamiento facilitadas con su Videoportero.
Samsung Drive Manager Preguntas frecuentes
 Samsung Drive Manager Preguntas frecuentes Instalación P.: Mi disco duro externo Samsung está conectado, pero no sucede nada. R.: Compruebe la conexión del cable USB. Si el disco duro externo Samsung está
Samsung Drive Manager Preguntas frecuentes Instalación P.: Mi disco duro externo Samsung está conectado, pero no sucede nada. R.: Compruebe la conexión del cable USB. Si el disco duro externo Samsung está
TAB R104 MANUAL DE USUARIO
 TAB R104 MANUAL DE USUARIO VISITE NUESTRA PÁGINA WEB WWW.GOCLEVER.COM Introducción Gracias por haber confiado en nosotros y adquirir uno de nuestros productos. Debido a constantes actualizaciones para
TAB R104 MANUAL DE USUARIO VISITE NUESTRA PÁGINA WEB WWW.GOCLEVER.COM Introducción Gracias por haber confiado en nosotros y adquirir uno de nuestros productos. Debido a constantes actualizaciones para
Instrucciones de uso. Página de aplicaciones
 Instrucciones de uso Página de aplicaciones CONTENIDO Cómo leer este manual... 2 Símbolos utilizados en los manuales... 2 Exención de responsabilidades...3 Notas...3 Lo que puede hacer en la página de
Instrucciones de uso Página de aplicaciones CONTENIDO Cómo leer este manual... 2 Símbolos utilizados en los manuales... 2 Exención de responsabilidades...3 Notas...3 Lo que puede hacer en la página de
Manual del usuario A nuestros usuarios:
 Manual del usuario A nuestros usuarios: Gracias por comprar Zielo TAB 100. Por favor, lea atentamente este manual antes de usar el producto para asegurarse de que lo usa adecuadamente. Índice Buscar...
Manual del usuario A nuestros usuarios: Gracias por comprar Zielo TAB 100. Por favor, lea atentamente este manual antes de usar el producto para asegurarse de que lo usa adecuadamente. Índice Buscar...
Índice. Esta Guía rápida del usuario le ayudará a empezar a utilizar IRISPen TM Executive 7.
 Esta Guía rápida del usuario le ayudará a empezar a utilizar IRISPen TM Executive 7. Las descripciones de esta guía están basadas en el sistema operativo Windows 7. Lea esta guía antes de utilizar el escáner
Esta Guía rápida del usuario le ayudará a empezar a utilizar IRISPen TM Executive 7. Las descripciones de esta guía están basadas en el sistema operativo Windows 7. Lea esta guía antes de utilizar el escáner
CENTRO DE INVESTIGACIÓN CIENTÍFICA Y DE EDUCACIÓN SUPERIOR DE ENSENADA, BAJA CALIFORNIA Departamento de Cómputo / Dirección de Telemática ÍNDICE
 HOJA 1 DE 17 ÍNDICE 1 Interfaz Web... 2 1.1 Acceso a la nube CICESE utilizando la interfaz Web.... 2 1.2 Pantalla principal de la interfaz Web.... 3 2 Administrar archivos desde la interfaz Web... 5 2.1
HOJA 1 DE 17 ÍNDICE 1 Interfaz Web... 2 1.1 Acceso a la nube CICESE utilizando la interfaz Web.... 2 1.2 Pantalla principal de la interfaz Web.... 3 2 Administrar archivos desde la interfaz Web... 5 2.1
QUÉ ES HOMEBASE? Encontrar Libros
 QUÉ ES HOMEBASE? HomeBase 2.3 es el software de gerencia de inventario que permite no perder de vista sus libros, catálogos, desideratas, clientes y facturas. Usted puede agregar nuevas entradas, actualizar
QUÉ ES HOMEBASE? HomeBase 2.3 es el software de gerencia de inventario que permite no perder de vista sus libros, catálogos, desideratas, clientes y facturas. Usted puede agregar nuevas entradas, actualizar
Referencia rápida. Explicación del panel del operador. Explicación de las luces del panel del operador. Referencia rápida
 Referencia rápida Explicación del panel del operador El panel del operador de la impresora tiene dos botones y seis luces (Continuar funciona como luz y como botón). Las luces indican el estado de la impresora.
Referencia rápida Explicación del panel del operador El panel del operador de la impresora tiene dos botones y seis luces (Continuar funciona como luz y como botón). Las luces indican el estado de la impresora.
Recursos de Aprendizaje
 1.0 Entorno del programa 2.0 Creación de un nuevo programa 2.1 Guardar un programa o una lista de posiciones 2.2 La apertura de una lista de programa o de posiciones 2.3 El cierre de una lista de programas
1.0 Entorno del programa 2.0 Creación de un nuevo programa 2.1 Guardar un programa o una lista de posiciones 2.2 La apertura de una lista de programa o de posiciones 2.3 El cierre de una lista de programas
Guía de instalación del Fiery proserver
 Guía de instalación del Fiery proserver En este documento, se describe cómo instalar el EFI Fiery proserver. Está destinado a los clientes que deseen instalar el Fiery proserver sin la ayuda de un técnico
Guía de instalación del Fiery proserver En este documento, se describe cómo instalar el EFI Fiery proserver. Está destinado a los clientes que deseen instalar el Fiery proserver sin la ayuda de un técnico
Manual de usuario para Android de la aplicación PORTAFIRMAS MÓVIL
 Manual de usuario para Android de la aplicación PORTAFIRMAS MÓVIL Índice 1 Introducción... 5 1.1 Perfil de la aplicación... 5 1.2 Requisitos técnicos... 5 2 Manual de usuario... 7 2.1 Instalación del certificado...
Manual de usuario para Android de la aplicación PORTAFIRMAS MÓVIL Índice 1 Introducción... 5 1.1 Perfil de la aplicación... 5 1.2 Requisitos técnicos... 5 2 Manual de usuario... 7 2.1 Instalación del certificado...
Vista y descripción del producto
 Vista y descripción del producto 1. Botón INICIO. 2. Botón ENTER. 3. Botones direccionales. 4. Botón VOLVER. 5. Botón MENÚ. 6. Botón ENCENDIDO. 7. Indicador de carga. 8. Ranura para Tarjeta: 9. Micro USB.
Vista y descripción del producto 1. Botón INICIO. 2. Botón ENTER. 3. Botones direccionales. 4. Botón VOLVER. 5. Botón MENÚ. 6. Botón ENCENDIDO. 7. Indicador de carga. 8. Ranura para Tarjeta: 9. Micro USB.
Sistema:Android4.0 - Procesador:VC0882 - Edición:V01 - DA30
 Introducción Básica... 1 Guía Rápida... 1 Manejo y carga de la batería... 1 Encendido y Apagado... 2 Conexión con el PC... 3 Introducción al Sistema... 4 Barra Inferior del Sistema... 4 Menú de la pantalla
Introducción Básica... 1 Guía Rápida... 1 Manejo y carga de la batería... 1 Encendido y Apagado... 2 Conexión con el PC... 3 Introducción al Sistema... 4 Barra Inferior del Sistema... 4 Menú de la pantalla
Cátedra de Cardiología
 UMH-SEC-MENARINI de formación no presencial Tutorial para la configuración de cookies y ventanas emergentes Entorno Virtual de Aprendizaje Director Dr. Vicente Bertomeu Martínez Hospital Universitario
UMH-SEC-MENARINI de formación no presencial Tutorial para la configuración de cookies y ventanas emergentes Entorno Virtual de Aprendizaje Director Dr. Vicente Bertomeu Martínez Hospital Universitario
Instalación. Punto de acceso inalámbrico NETGEAR 802.11ac WAC120. Contenido de la caja
 Marcas comerciales NETGEAR, el logotipo de NETGEAR y Connect with Innovation son marcas comerciales o marcas comerciales registradas de NETGEAR, Inc. o sus filiales en Estados Unidos y otros países. La
Marcas comerciales NETGEAR, el logotipo de NETGEAR y Connect with Innovation son marcas comerciales o marcas comerciales registradas de NETGEAR, Inc. o sus filiales en Estados Unidos y otros países. La
Guía de inicio rápido del DVR
 Guía de inicio rápido del DVR Léame primero Bienvenido! Comencemos. Conozca su DVR Qué significa? Conexión de las cámaras Conecte a su red hogareña Conecte el mouse Conecte el DVR a su HDTV Conecte el
Guía de inicio rápido del DVR Léame primero Bienvenido! Comencemos. Conozca su DVR Qué significa? Conexión de las cámaras Conecte a su red hogareña Conecte el mouse Conecte el DVR a su HDTV Conecte el
DVR ACEEX SCC0170, 71, 72, 180Y 260
 DVR ACEEX SCC0170, 71, 72, 180Y 260 Seleccione una posición de montaje adecuada para proporcionar una buena ventilación y evitar el sobrecalentamiento del aparato. La fuente de alimentación de este DVR
DVR ACEEX SCC0170, 71, 72, 180Y 260 Seleccione una posición de montaje adecuada para proporcionar una buena ventilación y evitar el sobrecalentamiento del aparato. La fuente de alimentación de este DVR
GUÍA RÁPIDA DE TRABAJOS CON ARCHIVOS.
 GUÍA RÁPIDA DE TRABAJOS CON ARCHIVOS. 1 Direcciones o Ubicaciones, Carpetas y Archivos Botones de navegación. El botón Atrás permite volver a carpetas que hemos examinado anteriormente. El botón Arriba
GUÍA RÁPIDA DE TRABAJOS CON ARCHIVOS. 1 Direcciones o Ubicaciones, Carpetas y Archivos Botones de navegación. El botón Atrás permite volver a carpetas que hemos examinado anteriormente. El botón Arriba
HP Backup and Recovery Manager
 HP Backup and Recovery Manager Manual de usuario Version 1.0 Índice Introducción Instalación Cómo se instala Opciones de idioma HP Backup and Recovery Manager Recordatorios Copias de sguridad programadas
HP Backup and Recovery Manager Manual de usuario Version 1.0 Índice Introducción Instalación Cómo se instala Opciones de idioma HP Backup and Recovery Manager Recordatorios Copias de sguridad programadas
Móvil Seguro. Guía de Usuario Terminales Android
 Móvil Seguro Guía de Usuario Terminales Android Índice 1 Introducción...2 2 Descarga e instalación de Móvil Seguro...3 3 Registro del producto...5 4 Funciones de Móvil Seguro...7 4.1 Antivirus... 7 4.1
Móvil Seguro Guía de Usuario Terminales Android Índice 1 Introducción...2 2 Descarga e instalación de Móvil Seguro...3 3 Registro del producto...5 4 Funciones de Móvil Seguro...7 4.1 Antivirus... 7 4.1
Guía de instalación de Gesclivet.
 Guía de instalación de Gesclivet. Índice 1. Previo a la instalación 2. Instalación en un único puesto de trabajo 3. Instalación en una Red de ordenadores 3.1. Instalación en el puesto Servidor 3.2. Instalación
Guía de instalación de Gesclivet. Índice 1. Previo a la instalación 2. Instalación en un único puesto de trabajo 3. Instalación en una Red de ordenadores 3.1. Instalación en el puesto Servidor 3.2. Instalación
Usar Office 365 en un iphone o ipad
 Usar Office 365 en un iphone o ipad Guía de inicio rápido Consultar el correo Configure su iphone o ipad para enviar y recibir correo desde su cuenta de Office 365. Consultar el calendario esté donde esté
Usar Office 365 en un iphone o ipad Guía de inicio rápido Consultar el correo Configure su iphone o ipad para enviar y recibir correo desde su cuenta de Office 365. Consultar el calendario esté donde esté
Mini-DVR manual de instalación
 Mini-DVR manual de instalación Bienvenido, Gracias por adquirir nuestros productos. Este manual está diseñado para ser una herramienta de referencia para la instalación y el funcionamiento de su sistema.
Mini-DVR manual de instalación Bienvenido, Gracias por adquirir nuestros productos. Este manual está diseñado para ser una herramienta de referencia para la instalación y el funcionamiento de su sistema.
Serie NK700. Centrales de detección y alarmas de incendios convencionales controladas por un microprocesador. Manual de usuario
 Serie NK700 Centrales de detección y alarmas de incendios convencionales controladas por un microprocesador Manual de usuario Versión 3.1 / Junio de 2004 Kilsen es una marca de GE Interlogix. http://www.geindustrial.com/ge-interlogix/emea
Serie NK700 Centrales de detección y alarmas de incendios convencionales controladas por un microprocesador Manual de usuario Versión 3.1 / Junio de 2004 Kilsen es una marca de GE Interlogix. http://www.geindustrial.com/ge-interlogix/emea
ST8-U5. 8 Bay External Storage Enclosure
 ST8-U5 8 Bay External Storage Enclosure Prólogo Manual de usuario de STARDOM SOHOTANK Serie Acerca de este manual Gracias por haber adquirido los productos STARDOM. Este manual presenta los productos de
ST8-U5 8 Bay External Storage Enclosure Prólogo Manual de usuario de STARDOM SOHOTANK Serie Acerca de este manual Gracias por haber adquirido los productos STARDOM. Este manual presenta los productos de
QUÉ ES VidZone? INSTALACIÓN de VidZone
 QUÉ ES VidZone? VidZone es el apasionante servicio de vídeos musicales que brinda acceso a miles de vídeos. Puedes descargar VidZone GRATUITAMENTE desde PlayStation Network. En este manual encontrarás
QUÉ ES VidZone? VidZone es el apasionante servicio de vídeos musicales que brinda acceso a miles de vídeos. Puedes descargar VidZone GRATUITAMENTE desde PlayStation Network. En este manual encontrarás
GUIA RAPIDA DE LECTORA BIOMETRICA IN01-A ID PARA CONTROL DE ASISTENCIA Y ACCESO.
 GUIA RAPIDA DE LECTORA BIOMETRICA IN01-A ID PARA CONTROL DE ASISTENCIA Y ACCESO. Principales Características: Pantalla a color TFT de 3" (pulgadas). Soporta 3,000 huellas. Soporta 100,000 registros de
GUIA RAPIDA DE LECTORA BIOMETRICA IN01-A ID PARA CONTROL DE ASISTENCIA Y ACCESO. Principales Características: Pantalla a color TFT de 3" (pulgadas). Soporta 3,000 huellas. Soporta 100,000 registros de
Tableta OnePAD 970 Preguntas Frecuentes
 Tableta OnePAD 970 Preguntas Frecuentes 1. Tengo problemas con una de las aplicaciones instaladas. Qué hago? Solucionar problemas con aplicaciones instaladas en Android 2. Puedo utilizar mi conexión/módem
Tableta OnePAD 970 Preguntas Frecuentes 1. Tengo problemas con una de las aplicaciones instaladas. Qué hago? Solucionar problemas con aplicaciones instaladas en Android 2. Puedo utilizar mi conexión/módem
Qué son las cámaras ip?
 Qué son las cámaras ip? Las cámaras ip, son videocámaras de vigilancia que tienen la particularidad de enviar las señales de video (y en muchos casos audio), pudiendo estar conectadas directamente a un
Qué son las cámaras ip? Las cámaras ip, son videocámaras de vigilancia que tienen la particularidad de enviar las señales de video (y en muchos casos audio), pudiendo estar conectadas directamente a un
Manual de Nero MediaStreaming para MCE
 Manual de Nero MediaStreaming para MCE Nero AG Información sobre copyright y marcas comerciales Este manual y todo su contenido son propiedad de Nero AG y están protegidos por las leyes de copyright. Todos
Manual de Nero MediaStreaming para MCE Nero AG Información sobre copyright y marcas comerciales Este manual y todo su contenido son propiedad de Nero AG y están protegidos por las leyes de copyright. Todos
Manual de Nero ImageDrive
 Manual de Nero ImageDrive Nero AG Información sobre copyright y marcas comerciales El manual de Nero ImageDrive y todo su contenido están protegidos por las leyes de copyright y son propiedad de Nero AG.
Manual de Nero ImageDrive Nero AG Información sobre copyright y marcas comerciales El manual de Nero ImageDrive y todo su contenido están protegidos por las leyes de copyright y son propiedad de Nero AG.
Guía de Instalación y Administración
 Guía de Instalación y Administración Contenido Introducción...2 Instalación del programa... 3 Confirmación de los requisitos de instalación... 5 Instalación en una PC... 6 Instalación en red... 7 Instalación
Guía de Instalación y Administración Contenido Introducción...2 Instalación del programa... 3 Confirmación de los requisitos de instalación... 5 Instalación en una PC... 6 Instalación en red... 7 Instalación
GUÍA DE CAMPO para dbadge2 Dosímetro personal de ruido
 GUÍA DE CAMPO para dbadge2 Dosímetro personal de ruido dbadge2 ha sido diseñado para que el proceso de medición de la exposición al ruido resulte más sencillo que nunca e incluye tres dosímetros simultáneos
GUÍA DE CAMPO para dbadge2 Dosímetro personal de ruido dbadge2 ha sido diseñado para que el proceso de medición de la exposición al ruido resulte más sencillo que nunca e incluye tres dosímetros simultáneos
Retrospect 9 para Mac Anexo de la Guía del usuario
 Retrospect 9 para Mac Anexo de la Guía del usuario 2 Anexo de la Guía del usuario de Retrospect 9 www.retrospect.com 2011 Retrospect, Inc. Todos los derechos reservados. Guía del usuario de Retrospect
Retrospect 9 para Mac Anexo de la Guía del usuario 2 Anexo de la Guía del usuario de Retrospect 9 www.retrospect.com 2011 Retrospect, Inc. Todos los derechos reservados. Guía del usuario de Retrospect
Manual de WRP300 Repetidor de 300 Mbps 802.11N
 WRP300 1 Manual de WRP300 Repetidor de 300 Mbps 802.11N WRP300 2 Contenido del paquete Por favor, compruebe si su caja incluye los siguientes elementos: 1 x Repetidor WRP300. 1 x Cable Ethernet. 1 x Manual
WRP300 1 Manual de WRP300 Repetidor de 300 Mbps 802.11N WRP300 2 Contenido del paquete Por favor, compruebe si su caja incluye los siguientes elementos: 1 x Repetidor WRP300. 1 x Cable Ethernet. 1 x Manual
La compañía se reserva el derecho de rectificar este manual sin previo aviso.
 INSTRUCCIONES RELOJ BLUETOOTH Gracias por elegir nuestro reloj dispositivo. Podrá entender completamente su uso, ejecutar sus funciones y conocer su método de funcionamiento leyendo este manual. El aparato
INSTRUCCIONES RELOJ BLUETOOTH Gracias por elegir nuestro reloj dispositivo. Podrá entender completamente su uso, ejecutar sus funciones y conocer su método de funcionamiento leyendo este manual. El aparato
Guía del usuario del Soporte para videoconferencia PT-8 de Nokia (para Nokia 6630) 9234166 1ª edición
 Guía del usuario del Soporte para videoconferencia PT-8 de Nokia (para Nokia 6630) 9234166 1ª edición DECLARACIÓN DE CONFORMIDAD Nosotros, NOKIA CORPORATION, declaramos bajo nuestra única responsabilidad,
Guía del usuario del Soporte para videoconferencia PT-8 de Nokia (para Nokia 6630) 9234166 1ª edición DECLARACIÓN DE CONFORMIDAD Nosotros, NOKIA CORPORATION, declaramos bajo nuestra única responsabilidad,
REPRODUCTOR MP3 ESPIA
 GUÍA DE OPERACIÓN REPRODUCTOR MP3 ESPIA INSTRUCCIONES BASICAS 1. ENCENDIDO: En estado apagado pulse el botón: [Encender/Apagar/Reproducir/Cambiar Modo] y se encenderá una luz amarilla que se apaga un segundo
GUÍA DE OPERACIÓN REPRODUCTOR MP3 ESPIA INSTRUCCIONES BASICAS 1. ENCENDIDO: En estado apagado pulse el botón: [Encender/Apagar/Reproducir/Cambiar Modo] y se encenderá una luz amarilla que se apaga un segundo
Noticia importante: Todos los canales dependen de la cobertura y. podrán cambiar cada cierto tiempo. La recepción dependerá del tipo y
 Capítulo 1. Descripción general. 1.1 Introducción Noticia importante: Todos los canales dependen de la cobertura y podrán cambiar cada cierto tiempo. La recepción dependerá del tipo y condición de su antena.
Capítulo 1. Descripción general. 1.1 Introducción Noticia importante: Todos los canales dependen de la cobertura y podrán cambiar cada cierto tiempo. La recepción dependerá del tipo y condición de su antena.
Sophos Anti-Virus para Mac OS X, versión 4.9 guía de inicio. Para Macs en red con Mac OS X
 Sophos Anti-Virus para Mac OS X, versión 4.9 guía de inicio Para Macs en red con Mac OS X Edición: junio de 2007 Acerca de esta guía Si tiene un servidor Windows, le recomendamos que utilice Sophos Enterprise
Sophos Anti-Virus para Mac OS X, versión 4.9 guía de inicio Para Macs en red con Mac OS X Edición: junio de 2007 Acerca de esta guía Si tiene un servidor Windows, le recomendamos que utilice Sophos Enterprise
1 MANUAL DE INSTALACIÓN
 1 MANUAL DE INSTALACIÓN El software necesario para la ejecución de las aplicaciones se incluye en el apartado software del cd del proyecto. Aún así, a continuación se explica como poder descargar los programas
1 MANUAL DE INSTALACIÓN El software necesario para la ejecución de las aplicaciones se incluye en el apartado software del cd del proyecto. Aún así, a continuación se explica como poder descargar los programas
ESPAÑOL BLACK-VS. Guía de uso e instalación
 ESPAÑOL BLACK-VS Guía de uso e instalación ÍNDICE 1 INTRODUCCIÓN... 2 2 INSTALACIÓN Y PUESTA EN MARCHA... 2 3 REGISTRO DE LA APLICACIÓN... 4 4 CONFIGURACIÓN DE LAS CONEXIONES... 6 5 CONEXIÓN... 9 5.1
ESPAÑOL BLACK-VS Guía de uso e instalación ÍNDICE 1 INTRODUCCIÓN... 2 2 INSTALACIÓN Y PUESTA EN MARCHA... 2 3 REGISTRO DE LA APLICACIÓN... 4 4 CONFIGURACIÓN DE LAS CONEXIONES... 6 5 CONEXIÓN... 9 5.1
CERTIFICADOS ELECTRÓNICOS Y LECTORES DE TARJETAS LTC31 USB
 CERTIFICADOS ELECTRÓNICOS Y LECTORES DE TARJETAS LTC31 USB I. LECTORES DE TARJETAS... 2 II. INSTALACIÓN DE DRIVERS DEL LECTOR DE TARJETAS LTC31 USB... 2 1. Instalación del lector LTC3x USB en Windows 2000
CERTIFICADOS ELECTRÓNICOS Y LECTORES DE TARJETAS LTC31 USB I. LECTORES DE TARJETAS... 2 II. INSTALACIÓN DE DRIVERS DEL LECTOR DE TARJETAS LTC31 USB... 2 1. Instalación del lector LTC3x USB en Windows 2000
