Cuántas versiones ha tenido PowerPoint? POWERPOINT
|
|
|
- Ana Isabel de la Fuente Río
- hace 7 años
- Vistas:
Transcripción
1 U.E. Colegio "Fe y Alegría" Tovar Estado Mérida Sesión I: Conociendo PowerPoint Objetivo: Enseñar al usuario que es PowerPoint y para que funciona. Cuántas versiones ha tenido PowerPoint? Ha Poseìdo 12 verciones estas son: PowerPoint 1.0, PowerPoint 2.0, PowerPoint 3.0, PowerPoint 4.0, PowerPoint 95, PowerPoint 97, PowerPoint 98, PowerPoint 2000, PowerPoint XP, PowerPoint 2003, PowerPoint 2007, PowerPoint 2010 POWERPOINT PowerPoint, es un programa del paquete de Microsoft office que permite elaborar presentaciones dinámicas de temas específicos, por medio de distintas herramientas. Con las presentaciones en PowerPoint se puede tener animaciones, sonidos e incluso videos para complementar la información que desea presentar. Muchas de las exposiciones que se realizan con herramientas usuales también se pueden desarrollar con las herramientas de este. A mediados de 1980, dos productores de software en una pequeña oficina en California llamada Forethought, Inc. estaban calladamente desarrollando el primer software de presentaciones gráficas para la computadora personal. Los primeros esfuerzos de estos dos productores de software fueron poco recompensados. Una serie de compañías inversionistas declinaron invertir en dicho programa, que era
2 conocido como "Presenter" y estaba dirigido a la plataforma Mac, específicamente a la computadora personal Apple II. ( PowerPoint inicio siendo una propuesta por la empresa Productores software desarrollando un programa que permitía crear presentaciones graficas en una computadora al principio no fue muy tomada en cuenta pero con el tiempo Presenter como se llamaba el software fue muy conocido y de esta marea evoluciono con el tiempo se crearon nuevas verciones hasta llegar a la de PowerPoint QUÉ ES UNA DIAPOSITIVA? La diapositiva Es el principal componente del programa PowerPoint en ella se puede insertar textos, dibujos, tablas, gráficos, que conforman y dan estilo a la presentación. Se caracteriza por ser el espacio en blanco que se encuentra en el centro del programa en otra expresión seria una hoja de trabajo. CÓMO ABRIR EL PROGRAMA? Para dar inicio a PowerPoint solo se deben seguir los siguientes pasos: Con el ratón o mouse se hace clic en inicio y luego se selecciona la opción todos los programas. Seguidamente se selecciona Microsoft Office y se hace clic sobre PowerPoint. Programa. Entre ellas se pueden mencionar: los
3 Trípticos, las transparencias, rotatorios, mapas conceptuales, mapas mentales, franelogramas, entre otros. Ventanas de office PowerPoint.
4 Preguntas Anexas: Que pude ser insertado en una diapositiva o presentación? Qué suele tener una presentación? En qué año se empezó a crear PowerPoint? Mapa Conceptual. PowerPoint. Paquete Microsoft Office. Distintas herramientas. Contemplar información. Producciones de software. Presenter. Diapositiva. Como abrir el programa: Componente. Inicio. Textos, tablas y gráficos. Todos los Programas Espacio en blanco. Fuente: Osuna, Contreras (2013). PowerPoint.
5 Actividad: Realizar un análisis en office Word sobre el material presentado anteriormente siguiendo cada paso, este debe ser enviado a la siguiente dirección de correo electrónico: b.caciquemanaco.fya@gmail.com Pasos: Títulos en Arial 14 y negrita, cursiva Texto en Arial 12. Si desea puede insertar alguna imagen, esta debe ser de aspecto profesional (no usar caricaturas). Referencia Bibliográfica. (Juan Montilla Camacho. Ventajas de PowerPoint como insertar texto, imágenes y sonido. Extraído de: 22/05/2012 ) (PowerPoint como se guarda una presentación. Extraído de: 14 de mayo 2012)
6 U.E. Colegio "Fe y Alegría" Tovar Estado Mérida Sesión II: Aprendiendo a usar las herramientas de PowerPoint. Objetivo: Conocer cuál es el manejo de las herramientas de PowerPoint. Sabías que PowerPoint permite?... Realizar desde un documento, diapositivas hasta realizar animaciones de objetos y texto, controlando su duración. Existen otros programas que están diseñados para ejercer funciones más avanzadas, pero no por esto PowerPoint deja de ser un magnifico auxiliar para realizar nuestros trabajos. Establecer el fondo en una diapositiva. El fondo es el color que cubre la superficie de una diapositiva y sobre el cual resaltan los dibujos o textos, que también pueden tener un color propio.
7 Cuando se cambian temas del documento, los estilos de fondo se actualizan para reflejar los nuevos colores del tema y los fondos. Si únicamente desea cambiar el fondo de la presentación, debe elegir un estilo de fondo diferente. Al cambiar los temas del documento, se cambia mucho más que el fondo: se cambian también el conjunto de colores, las fuentes de los encabezados y del texto principal, los estilos de línea y de relleno, y los efectos del tema. Los estilos de fondo se muestran en miniatura en la galería Estilos de fondo. Si sitúa el puntero sobre una miniatura de estilo de fondo, puede obtener una vista previa del modo en que el estilo de fondo afectará a la presentación. Si le gusta el estilo de fondo, puede hacer clic en él para aplicarlo. Para personalizar un estilo de fondo para la
8 presentación Haga clic en la diapositiva o diapositivas a las que desea agregar un estilo de fondo. Para seleccionar varias dispositivas, haga clic en la primera de ellas y, después, presione la tecla CTRL y manténgala presionada mientras hace clic en las otras. En la ficha Diseño, en el grupo Fondo, haga clic en la flecha situada junto a Estilos de fondo, luego haga clic en Dar formato a fondo y elija las opciones que desee. Insertar Imagen. Para insertar una imagen prediseñada se realiza a través de la barra de menú, en la opción insertar, haciendo clic en imágenes prediseñadas. Posteriormente, aparecerá un cuadro de opciones a la derecha de la diapositiva. Este cuadro permite buscar cualquier imagen. Para ello debe hacerse lo siguiente: Desplegar la lista Buscar en y seleccionar todo. Desplegar la lista Los resultados deber ser y seleccionar Todos los tipos de archivo multimedia.
9 Después, la imagen se puede arrastrar hasta la diapositiva. Una vez insertada la imagen, ésta se puede mover como un objeto dinámico por toda la diapositiva e, incluso, modificar su tamaño, manteniendo presionado con el mouse los segmentos de despliegue. La imagen es un objeto insertado en una diapositiva, por lo tanto, puede ser modificada con las herramientas que nos brinda la barra de menú. Insertar texto. Se puede insertar texto por medio de la barra de menú, opción insertar, ubicada en el área superior del programa. Para ello se hace clic en la opción cuadro de texto, después se visualiza que el cursor toma forma de una flecha, apuntando hacia abajo y se despliega con el ratón el texto en cualquier área de la diapositiva. Una vez desplegado el cuadro de texto, aparecerá un borde y en el área interna que rodea titilará un cursor para escribir el texto.
10 CÓMO GUARDAR UNA DIAPOSITIVA? Para guardar una diapositiva se hace clic en la opción Botón de Office y a continuación Guardar como, posteriormente se desplegará un recuadro con diversas opciones, preferiblemente se selecciona la opción Presentación en PowerPoint Luego se presentará un recuadro donde se le debe asignar el nombre de la presentación y la ubicación (carpeta donde se desea guardar). Finalmente se hace clic en Guardar y la presentación queda guardada en la computadora.
11 Preguntas Anexas: Cómo se puede guardar una diapositiva? De qué forma se puede insertar una Imagen? Dónde se muestran los estilos del fondo? Video. Enlace de establecer un fondo. Insertar imagen y texto. Como guardar. Actividad: Realizar una presentación en PowerPoint (demostración Práctica). Poniendo en práctica los pasos dados anterior mente, debe contener un tema educativo con imágenes alusivas a lo expresado en la presentación, si desea puede crear un mapa conceptual. Al finalizar debe enviarla a la siguiente dirección de correo electrónico: b.caciquemanaco.fya@gmail.com En esta será evaluada: la creatividad, uso de imágenes con movimiento, la importación de fondos diferentes y una cantidad moderada de diapositivas. Referencias Bibliográficas. (PowerPoint USM 4. ventajas de PowerPoint extraído de: 20 mayo 2012.)
12 (Gerardo utopía. capacitación para el trabajo extraído de: 20 mato2012.) (Ángel Gómez. Como guardar diapositivas. Extraído de: 01 junio 2012.)
13 U.E. Colegio "Fe y Alegría" Tovar Estado Mérida Sesión III: Aplicando las herramientas de PowerPoint. Objetivo: Crear presentaciones agregando aplicaciones del programa. COMO AHORRAR TIEMPO AL DISEÑAR UNA PRESENTACIÓN? Usando el asistente: la creación de diapositivas se facilita por medio de pasos que ayudan su elaboración. Esta opción es buena para el que se está iniciando en el programa. Usando plantilla: facilita diversos diseños para la presentación. Usando presentaciones en blanco: esta opción permite crear una diapositiva desde cero, utilizando las herramientas de diseño para la presentación. CÓMO CREAR UN HIPERVÍNCULO? En Microsoft Office PowerPoint 2007, un hipervínculo es una conexión entre dos diapositivas de la misma presentación (como un hipervínculo a una presentación personalizada) o a una diapositiva de otra presentación, dirección de correo electrónico, página Web o archivo. Puede crear un hipervínculo a partir de texto o de un objeto, como imagen, gráfico, forma o WordArt. A una diapositiva de la misma presentación 1. En la vista Normal, seleccione el texto o el objeto que va a utilizar como hipervínculo. 2. En el grupo Vínculos de la ficha Insertar, haga clic en Hipervínculo. 3. En Vincular a, haga clic en Lugar de este documento. Vincular a una presentación personalizada de la presentación actual: 1. En Seleccione un lugar de este documento, haga clic en la presentación personalizada que desee utilizar como destino del hipervínculo.
14 Crear un hipervínculo a una diapositiva de otra presentación 1. En la vista Normal, seleccione el texto o el objeto que va a utilizar como hipervínculo. 2. En el grupo Vínculos de la ficha Insertar, haga clic en Hipervínculo. 3. En Vincular a, seleccione Archivo o página Web existente. 4. Busque la presentación que contiene la diapositiva con la que desea establecer un vínculo. 5. Haga clic en Marcador y, a continuación, haga clic en el título de la diapositiva con la que desee establecer el vínculo. Crear un hipervínculo a una dirección de correo electrónico 1. En la vista Normal, seleccione el texto o el objeto que va a utilizar como hipervínculo. 2. En el grupo Vínculos de la ficha Insertar, haga clic en Hipervínculo. 3. En Vincular a, haga clic en Dirección de correo electrónico.
15 4. En el cuadro Dirección de correo electrónico, escriba la dirección de correo electrónico con la que desee establecer el vínculo o, en el cuadro Direcciones de correo utilizadas recientemente, haga clic en una dirección de correo electrónico. 5. En el cuadro Asunto, escriba el asunto del mensaje de correo electrónico. Crear un hipervínculo a una página o archivo en el Web 1. En la vista Normal, seleccione el texto o el objeto que va a utilizar como hipervínculo. 2. En el grupo Vínculos de la ficha Insertar, haga clic en Hipervínculo. 3. En Vincular a, haga clic en Archivo o página Web existente y, a continuación, en Explorar el Web. Busque y seleccione la página o el archivo con el que desee establecer el vínculo y haga clic en Aceptar Crear un hipervínculo a un nuevo archivo 1. En la vista Normal, seleccione el texto o el objeto que va a utilizar como hipervínculo.
16 2. En el grupo Vínculos de la ficha Insertar, haga clic en Hipervínculo. 3. En Vincular a, haga clic en Crear nuevo documento. 4. En el cuadro Nombre del nuevo documento, escriba el nombre del archivo que desee crear y con el que desee establecer el vínculo. Si desea crear un documento en una ubicación diferente, en Ruta de acceso completa, haga clic en Cambiar, busque la ubicación donde desee crear el archivo y, a continuación, haga clic en Aceptar. 5. En Cuándo modificar, haga clic en la opción correspondiente a modificar el archivo ahora o más adelante. CÓMO AGREGAR Y REPRODUCIR SONIDOS EN UNA PRESENTACIÓN? Cuando inserta un sonido en una diapositiva, aparece un icono que representa el archivo de sonido. Para reproducir el sonido mientras ofrece la presentación, puede configurarlo de forma que se inicie automáticamente cuando se muestre la diapositiva, iniciarlo con un clic de mouse (ratón), iniciarlo automáticamente con un retardo o reproducirlo como parte de una secuencia de animación. También puede reproducir música desde un CD o agregar una narración a la presentación. Puede agregar sonidos desde archivos del equipo, una red o la Galería multimedia de Microsoft. También puede grabar sus propios sonidos para agregar una presentación o utilizar música de un CD.
17 Puede obtener una vista previa de un sonido y también hacer que no se vea el icono de sonido durante una presentación con diapositivas si lo oculta o lo mueve al área gris fuera de la diapositiva. Cuando utilice sonido, éste se reproducirá una vez, según el comportamiento predeterminado de los sonidos en Microsoft Office PowerPoint. Para que el sonido siga reproduciéndose hasta que lo detenga o durante toda la presentación, tiene que elegir las opciones de detención en el panel de tareas Personalizar animación o configurar el sonido para que se reproduzca continuamente. Si no elige cuándo detenerlo, el sonido se parará cuando vuelva a hacer clic en la diapositiva. Sólo se pueden incrustar archivos.wav (WAV: formato de archivo en el que Windows almacena los sonidos con forma de ondas. Estos archivos tienen la extensión.wav. Dependiendo de varios factores, un minuto de sonido puede ocupar tan poco como 644 kilobytes o tanto como 27 megabytes de espacio de almacenamiento.) (Datos de audio de forma de onda). Todos los demás tipos de archivos multimedia se vinculan. De forma predeterminada, los archivos de sonido.wav con un tamaño mayor que 100 kilobytes (KB) se vinculan (objeto vinculado: objeto que se crea en un archivo de origen y se inserta en un archivo de destino, manteniendo una conexión entre los dos archivos. El objeto vinculado se actualizará en el archivo de destino cuando se actualice el archivo de origen) automáticamente a la presentación, en vez de incrustarse (objeto incrustado: información (objeto) contenida en un archivo de origen e insertada en un archivo de destino. Una vez incrustado, el objeto pasa a ser parte del archivo de destino. Los cambios realizados en el objeto incrustado se reflejan en el archivo de destino.). Puede aumentar el límite de tamaño de los archivos.wav incrustados para que tengan un máximo de KB, pero el aumento de este límite también incrementa el tamaño global de la presentación. Cuando inserta un archivo de sonido vinculado, PowerPoint crea un vínculo a la ubicación del archivo de sonido. Si más adelante mueve el archivo a otra ubicación, PowerPoint no podrá localizarlo cuando desee reproducirlo. Se recomienda copiar los sonidos en la misma carpeta que la presentación antes de insertar los sonidos. PowerPoint crea un vínculo al archivo de sonido y puede encontrarlo siempre que lo mantenga en la carpeta de la presentación, incluso si mueve o copia la carpeta a otro equipo. Otra forma de asegurarse de que los archivos vinculados están en la misma carpeta que la presentación es utilizar la característica Empaquetar para CD-ROM. Esta característica copia todos los archivos en una ubicación (un CD o una carpeta) junto con la presentación y actualiza automáticamente todos los vínculos de los archivos de sonido. Cuando una presentación tiene archivos vinculados, debe copiarlos a la vez que la presentación si va a ofrecer la presentación en otro equipo o va a enviarla a alguien por correo electrónico. Si desea que el archivo de sonido.wav se incluya en la presentación, puede aumentar el tamaño del archivo incrustado hasta un máximo de KB (50
18 megabytes). Sin embargo, el aumento de este límite también incrementa el tamaño global de la presentación y puede disminuir el rendimiento. Agregar un sonido Para evitar posibles problemas con los vínculos, se recomienda copiar los sonidos en la misma carpeta que la presentación antes de agregarlos a la misma. En el panel que contiene las fichas Esquema y Diapositivas, haga clic en la ficha Diapositivas. Haga clic en la diapositiva a la que desea agregar un sonido. En la ficha Insertar, en el grupo Clip multimedia, haga clic en la flecha situada bajo Sonido. Siga uno de estos procedimientos: Haga clic en Sonido de archivo, busque la carpeta que contiene el archivo y haga doble clic en el archivo que desee agregar. Haga clic en Sonido de la Galería multimedia, desplácese hasta el clip que desea en el panel de tareas Imágenes prediseñadas y, a continuación, haga clic en él para agregarlo a la diapositiva.
19 CÓMO INSERTAR EFECTOS DE ANIMACIÓN? Los efectos de animación permiten crear movimientos a los objetos o textos insertados en una diapositiva. Cada imagen o texto puede tener su propia diapositiva. Para dar animación a un texto o una imagen se hace clic en la barra de menú, opción Animaciones y a continuación en la opción Personalizar animación. En el nuevo panel se hace clic sobre el botón Agregar efecto y se despliega una barra donde muestra cuatro maneras de dar efecto a los objetos de la diapositiva. Ellas son: Entrada: muestra un efecto de entrada para el objeto seleccionado. Énfasis: permite resaltar la importancia de una información que se presenta. Salida: muestra un efecto de salida para el objeto u objetos seleccionados. Trayectoria de desplazamiento: establece el recorrido del efecto en el área de la diapositiva. Para establecer la velocidad de transición de las diapositivas, en el grupo Transición a esta diapositiva, haga clic en la flecha situada junto a Velocidad de transición y seleccione la velocidad que desee.
20 CÓMO AGREGAR UNA PELÍCULA? Para evitar posibles problemas con los vínculos, es conveniente copiar las películas en la misma carpeta que la presentación antes de agregarlas a la presentación. En la vista Normal, haga clic en la diapositiva a la que desea agregar una película o un archivo GIF animado. En la ficha Insertar, en el grupo Clips multimedia, haga clic en la flecha situada bajo Película. Siga uno de estos procedimientos: Haga clic en Película de archivo, busque la carpeta que contiene el archivo y haga doble clic en el archivo que desee agregar.
21 Videos. Insertar hipervínculos, película. Como insertar sonido en una diapositiva: Como insertar Animaciones y transiciones: Actividad. Realizar una presentación de 7 diapositivas en PowerPoint sobre la falta de conciencia ambientalista esta presentación deberá contener: Efectos de transición y animación en imágenes y títulos. Sonido para cada efecto o música durante toda la presentación. Un video que lleve a la reflexión sobre la contaminación. Hipervínculos que comuniquen a todas las diapositivas. Debe de llevar bibliografía y enlazar con hipervínculos las páginas de internet que uso para la investigación. Se tomar cuenta creatividad, seguimiento de las indicaciones dadas anterior mente, además de poner en práctica la sesión II. Enviar la actividad a la siguiente cuenta de correo electrónico: b.caciquemanaco.fya@gmail.com
22 Referencias Bibliográficas. ( 2013 Microsoft Corporation. Todos los derechos reservados. Ofice. Crear un inpervinculo. Extraido de: 12 Mayo 2013.) (Power Point USM 4. Como agregar película. Extraído de: 20 Mayo 2013.)
Diferencias entre objetos vinculados y objetos incrustados
 [1] Diferencias entre objetos vinculados y objetos incrustados El término "objeto" hace referencia en este artículo a un sonido (incluidas las piezas musicales). El objeto puede ser el sonido en sí o el
[1] Diferencias entre objetos vinculados y objetos incrustados El término "objeto" hace referencia en este artículo a un sonido (incluidas las piezas musicales). El objeto puede ser el sonido en sí o el
UNIDAD III PRESENTACIÓN CON DIAPOSITIVAS
 UNIDAD III PRESENTACIÓN CON DIAPOSITIVAS 5.- Insertar sonidos y películas L.I. Silvia Mireya Hernández Hermosillo. 5.1 SONIDOS Otro elemento muy útil a la hora de diseñar presentaciones son elementos multimedia,
UNIDAD III PRESENTACIÓN CON DIAPOSITIVAS 5.- Insertar sonidos y películas L.I. Silvia Mireya Hernández Hermosillo. 5.1 SONIDOS Otro elemento muy útil a la hora de diseñar presentaciones son elementos multimedia,
Contenido Error! Marcador no definido. Error! Marcador no definido. Error! Marcador no definido. Error! Marcador no definido.
 1 Contenido POWER POINT... Error! Marcador no definido. ESQUEMA DE TRABAJO EN UNA PRESENTACION... Error! Marcador no definido. Asociar Procedimientos.... Error! Marcador no definido. Diseño... Error! Marcador
1 Contenido POWER POINT... Error! Marcador no definido. ESQUEMA DE TRABAJO EN UNA PRESENTACION... Error! Marcador no definido. Asociar Procedimientos.... Error! Marcador no definido. Diseño... Error! Marcador
Índice Objetivo... 2 Definición y utilidad de Microsoft PowerPoint Cómo iniciar PowerPoint?... 3 Elementos de la ventana de PowerPoint...
 Índice Objetivo... 2 Definición y utilidad de Microsoft PowerPoint 2010... 3 Cómo iniciar PowerPoint?... 3 Elementos de la ventana de PowerPoint... 4 Barra de título... 4 Barra o pestañas de opciones...
Índice Objetivo... 2 Definición y utilidad de Microsoft PowerPoint 2010... 3 Cómo iniciar PowerPoint?... 3 Elementos de la ventana de PowerPoint... 4 Barra de título... 4 Barra o pestañas de opciones...
Aprovechamiento pedagógico del presentador de diapositivas PowerPoint
 Aprovechamiento pedagógico del presentador de diapositivas PowerPoint Microsoft PowerPoint es un presentador de diapositivas, nos permite crear presentaciones animadas; podemos incorporar textos, imágenes,
Aprovechamiento pedagógico del presentador de diapositivas PowerPoint Microsoft PowerPoint es un presentador de diapositivas, nos permite crear presentaciones animadas; podemos incorporar textos, imágenes,
ESQUEMA BASICO DE UNA PREDSENTACION... 1 DESCRIPCIÓN GENERAL DE LOS ESTILOS DE FONDO Ficha diseño Grupo estilos... 2
 Contenido ESQUEMA BASICO DE UNA PREDSENTACION... 1 DESCRIPCIÓN GENERAL DE LOS ESTILOS DE FONDO... 1 Ficha diseño Grupo estilos... 2 PATRON DE LA DIAPOSITIVA... 2 Editar y volver a aplicar un diseño de
Contenido ESQUEMA BASICO DE UNA PREDSENTACION... 1 DESCRIPCIÓN GENERAL DE LOS ESTILOS DE FONDO... 1 Ficha diseño Grupo estilos... 2 PATRON DE LA DIAPOSITIVA... 2 Editar y volver a aplicar un diseño de
Unidad # 3: Presentaciones Multimedia
 Unidad # 3: Presentaciones Multimedia Microsoft Office PowerPoint 2007, es un programa que se utiliza como una herramienta auxiliar en eventos tales como: 1) Exposiciones de temas 2) Defensas de tesis
Unidad # 3: Presentaciones Multimedia Microsoft Office PowerPoint 2007, es un programa que se utiliza como una herramienta auxiliar en eventos tales como: 1) Exposiciones de temas 2) Defensas de tesis
PRESENTACIONES CON POWERPOINT Nivel 1
 PRESENTACIONES CON POWERPOINT Nivel 1 Andrés Castillo Martín Curso TICs Colegio Sagrado Corazón Granada Índice Introducción. La presentación con diapositivas. Los menús y las barras de herramientas Las
PRESENTACIONES CON POWERPOINT Nivel 1 Andrés Castillo Martín Curso TICs Colegio Sagrado Corazón Granada Índice Introducción. La presentación con diapositivas. Los menús y las barras de herramientas Las
Sesión 8 Imagen y animación en PowerPoint
 Sesión 8 Imagen y animación en PowerPoint Objetivo El alumno identificará y utilizará las herramientas necesarias para manejar imagen, animación, audio y video en el programa PowerPoint 2007. Contenido
Sesión 8 Imagen y animación en PowerPoint Objetivo El alumno identificará y utilizará las herramientas necesarias para manejar imagen, animación, audio y video en el programa PowerPoint 2007. Contenido
ELABORACIÓN DE PRESENTACIONES MS OFFICE POWERPOINT 2007
 PLAN DE CAPACITACION 2012 OPERACIÓN DE COMPUTADORAS Y PROGRAMAS DE OFIMATICA ELABORACIÓN DE PRESENTACIONES MS OFFICE POWERPOINT 2007 MATERIAL DE CONSULTA Nº 4 Junio 2012 CONTENIDO 1 MICROSOFT POWERPOINT
PLAN DE CAPACITACION 2012 OPERACIÓN DE COMPUTADORAS Y PROGRAMAS DE OFIMATICA ELABORACIÓN DE PRESENTACIONES MS OFFICE POWERPOINT 2007 MATERIAL DE CONSULTA Nº 4 Junio 2012 CONTENIDO 1 MICROSOFT POWERPOINT
Software para crear presentaciones
 Software para crear presentaciones por Leticia Pureco Reyes El software de presentaciones se usa para crear diapositivas que apoyen a una persona durante una conferencia, presentación, exposición, etc.
Software para crear presentaciones por Leticia Pureco Reyes El software de presentaciones se usa para crear diapositivas que apoyen a una persona durante una conferencia, presentación, exposición, etc.
Para ingresar al programa, pruebe una de las siguientes opciones: a) Haga doble clic sobre el ícono de acceso directo del Escritorio.
 3.3 Presentador Power Point Powerpoint es un programa de creación de aplicaciones visuales en forma de demostraciones y presentaciones. La filosofía del funcionamiento de Powerpoint es la misma que unas
3.3 Presentador Power Point Powerpoint es un programa de creación de aplicaciones visuales en forma de demostraciones y presentaciones. La filosofía del funcionamiento de Powerpoint es la misma que unas
HIPERVINCULOS EN WORD
 HIPERVINCULOS EN WORD Contenido HIPERVINCULOS EN WORD... 1 Crear un hipervínculo personalizado a un documento, archivo o página web... 4 Crear un hipervínculo a un lugar específico de otro documento o
HIPERVINCULOS EN WORD Contenido HIPERVINCULOS EN WORD... 1 Crear un hipervínculo personalizado a un documento, archivo o página web... 4 Crear un hipervínculo a un lugar específico de otro documento o
PRESENTADOR DE DIAPOSITIVAS MICROSOFT POWER POINT
 TUTORIAL 4to. Grado SEGUNDO TRIMESTRE PRESENTADOR DE DIAPOSITIVAS MICROSOFT POWER POINT Se entiende por presentación a un conjunto de diapositivas organizadas secuencialmente para desarrollar un contenido.
TUTORIAL 4to. Grado SEGUNDO TRIMESTRE PRESENTADOR DE DIAPOSITIVAS MICROSOFT POWER POINT Se entiende por presentación a un conjunto de diapositivas organizadas secuencialmente para desarrollar un contenido.
Sesión No. 5. Contextualización INFORMÁTICA 1. Nombre: Presentaciones Gráficas
 INFORMÁTICA INFORMÁTICA 1 Sesión No. 5 Nombre: Presentaciones Gráficas Contextualización El software para elaborar presentaciones gráficas, es de gran utilidad tanto en el campo laboral como en el educativo,
INFORMÁTICA INFORMÁTICA 1 Sesión No. 5 Nombre: Presentaciones Gráficas Contextualización El software para elaborar presentaciones gráficas, es de gran utilidad tanto en el campo laboral como en el educativo,
Área Académica: Licenciatura en Derecho. Profesor: Lic. Virginia Argüelles Pascual
 Área Académica: Licenciatura en Derecho Materia: Computación III Profesor: Lic. Virginia Argüelles Pascual Periodo: Julio-Diciembre 2011 Tema: Power Point Resumen Este trabajo da una idea de como iniciar
Área Académica: Licenciatura en Derecho Materia: Computación III Profesor: Lic. Virginia Argüelles Pascual Periodo: Julio-Diciembre 2011 Tema: Power Point Resumen Este trabajo da una idea de como iniciar
Guía de Microsoft PowerPoint Primeros pasos
 Guía de Microsoft PowerPoint 06 Primeros pasos Guía de Microsoft Word 06 Contenido INTRODUCCIÓN... PANTALLA PRINCIPAL... CREAR UNA PRESENTACIÓN EN BLANCO... CREAR UNA PRESENTACIÓN CON PLANTILLAS...4 ABRIR
Guía de Microsoft PowerPoint 06 Primeros pasos Guía de Microsoft Word 06 Contenido INTRODUCCIÓN... PANTALLA PRINCIPAL... CREAR UNA PRESENTACIÓN EN BLANCO... CREAR UNA PRESENTACIÓN CON PLANTILLAS...4 ABRIR
Sesión 9-Mostrando la Presentación
 Objetivo: El alumno aprenderá las distintas opciones para compartir y mostrar su presentación así como detalles de preparación de la misma antes de exponerla. Introducción: Ya usted cuenta con todas las
Objetivo: El alumno aprenderá las distintas opciones para compartir y mostrar su presentación así como detalles de preparación de la misma antes de exponerla. Introducción: Ya usted cuenta con todas las
MICROSOFT POWERPOINT 2007
 MICROSOFT POWERPOINT 2007 Módulo 1: Introducción a Office 2007 Se presenta la suite ofimática Microsoft Office 2007, describiendo los programas que la forman y viendo los elementos y características comunes
MICROSOFT POWERPOINT 2007 Módulo 1: Introducción a Office 2007 Se presenta la suite ofimática Microsoft Office 2007, describiendo los programas que la forman y viendo los elementos y características comunes
Dentro de las funciones básicas de un procesador de textos están; escribir, guardar e imprimir documentos.
 Elementos de la ventana del procesador de texto Para iniciar el procesador de textos Word de Microsoft en el sistema operativo Windows, debes llevar a cabo los siguientes pasos. 1. 2. 3. 4. Das clic en
Elementos de la ventana del procesador de texto Para iniciar el procesador de textos Word de Microsoft en el sistema operativo Windows, debes llevar a cabo los siguientes pasos. 1. 2. 3. 4. Das clic en
MS OFFICE: POWER POINT
 AÑO DE LA INTEGRACIÓN NACIONAL Y EL RECONOCIMIENTO DE NUESTRA DIVERSIDAD Década de la Educación Inclusiva 2003 2012 (TECNOLOGÍA DE LA INFORMACIÓN Y COMUNICACIÓN) IV TALLER DE ACTUALIZACIÓN DOCENTE EN EL
AÑO DE LA INTEGRACIÓN NACIONAL Y EL RECONOCIMIENTO DE NUESTRA DIVERSIDAD Década de la Educación Inclusiva 2003 2012 (TECNOLOGÍA DE LA INFORMACIÓN Y COMUNICACIÓN) IV TALLER DE ACTUALIZACIÓN DOCENTE EN EL
Administración de la producción. Sesión 5: Presentaciones Gráficas
 Administración de la producción Sesión 5: Presentaciones Gráficas Contextualización El software para elaborar presentaciones gráficas, es de gran utilidad tanto en el campo laboral como en el educativo,
Administración de la producción Sesión 5: Presentaciones Gráficas Contextualización El software para elaborar presentaciones gráficas, es de gran utilidad tanto en el campo laboral como en el educativo,
Microsoft OFFICE PAQUETE DE OFFICE DURACIÓN 30 HRS
 TEMARIO Escuela Web Design Escuela Web Design Microsoft OFFICE Microsoft POWER POINT La ventana de Power Point Elementos de una dispositiva Vista de PowerPoint Uso de un explorador Web para ver una presentación
TEMARIO Escuela Web Design Escuela Web Design Microsoft OFFICE Microsoft POWER POINT La ventana de Power Point Elementos de una dispositiva Vista de PowerPoint Uso de un explorador Web para ver una presentación
Grabadora de sonidos
 Grabadora de sonidos Nota: No se necesita conexión de internet Condiciones para grabar audio Instale un micrófono externo Instale el micrófono externo en el CPU. La ubicación de la entrada del micrófono
Grabadora de sonidos Nota: No se necesita conexión de internet Condiciones para grabar audio Instale un micrófono externo Instale el micrófono externo en el CPU. La ubicación de la entrada del micrófono
RESUMEN DE LA UNIDAD. 4 Primaria. Lee cuidadosamente y contesta las siguientes preguntas: Qué son los dispositivos periféricos opcionales?
 RESUMEN DE LA UNIDAD 1 1 Lee cuidadosamente y contesta las siguientes preguntas: Qué son los dispositivos periféricos opcionales? 2 Escribe el nombre de cada uno de los siguientes dispositivos perifericos
RESUMEN DE LA UNIDAD 1 1 Lee cuidadosamente y contesta las siguientes preguntas: Qué son los dispositivos periféricos opcionales? 2 Escribe el nombre de cada uno de los siguientes dispositivos perifericos
Se le pueden aplicar distintos diseños de fuente, plantilla y animación, también podemos insertar efectos animados, películas y sonidos.
 PowerPoint es la herramienta que nos ofrece Microsoft Office para crear presentaciones. Las presentaciones son imprescindibles hoy en día ya que permiten comunicar información e ideas de forma visual y
PowerPoint es la herramienta que nos ofrece Microsoft Office para crear presentaciones. Las presentaciones son imprescindibles hoy en día ya que permiten comunicar información e ideas de forma visual y
Microsoft PowerPoint 2007. Material de apoyo para el curso
 Microsoft PowerPoint 2007 Material de apoyo para el curso Estimado Cliente: Bienvenido a nuestro centro de capacitación y certificación! Nuestros valores: Nos comprometemos a que nuestros valores sean
Microsoft PowerPoint 2007 Material de apoyo para el curso Estimado Cliente: Bienvenido a nuestro centro de capacitación y certificación! Nuestros valores: Nos comprometemos a que nuestros valores sean
POWER POINT Microsoft PowerPoint
 POWER POINT Microsoft PowerPoint es un programa de presentación desarrollado por la empresa Microsoft para sistemas operativos Microsoft Windows y Mac OS, ampliamente usado en distintos campos como la
POWER POINT Microsoft PowerPoint es un programa de presentación desarrollado por la empresa Microsoft para sistemas operativos Microsoft Windows y Mac OS, ampliamente usado en distintos campos como la
Fundamentos de Excel
 Fundamentos de Excel Excel es una potente aplicación de hoja de cálculo y análisis de datos. Pero para usarla del modo más eficaz, es necesario comprender primero los aspectos básicos. Este tutorial presenta
Fundamentos de Excel Excel es una potente aplicación de hoja de cálculo y análisis de datos. Pero para usarla del modo más eficaz, es necesario comprender primero los aspectos básicos. Este tutorial presenta
Lección 1: Conceptos básicos de PowerPoint Sección: Conocimientos Generales & Certificación
 PASO A PASO 01- Primer Mini Proyecto TEMA Iniciar PowerPoint (Windows 8) Iniciar PowerPoint (Windows 7) Cinta de opciones Minibarra de herramientas Barra de herramientas de acceso rápido s Sugerencias
PASO A PASO 01- Primer Mini Proyecto TEMA Iniciar PowerPoint (Windows 8) Iniciar PowerPoint (Windows 7) Cinta de opciones Minibarra de herramientas Barra de herramientas de acceso rápido s Sugerencias
MANUAL Y ACTIVIDADES. Edublogg.wordpress.com. Caeiro Fábregas - Pérez
 MANUAL Y ACTIVIDADES Caeiro Fábregas - Pérez INDICE Qué es Microsoft PowerPoint? 3 Descripción de la pantalla 4 Actividad 1 Abrir PowerPoint Actividad 2 Estilo de diapositivos Actividad 3 Nueva diapositiva
MANUAL Y ACTIVIDADES Caeiro Fábregas - Pérez INDICE Qué es Microsoft PowerPoint? 3 Descripción de la pantalla 4 Actividad 1 Abrir PowerPoint Actividad 2 Estilo de diapositivos Actividad 3 Nueva diapositiva
 Superior de Windows 7 + Office 2010 Duración: 80 horas Modalidad: Online Coste Bonificable: 600 Objetivos del curso Formación superior en el uso y configuración de nuestro PC mediante el empleo del sistema
Superior de Windows 7 + Office 2010 Duración: 80 horas Modalidad: Online Coste Bonificable: 600 Objetivos del curso Formación superior en el uso y configuración de nuestro PC mediante el empleo del sistema
CURSO SUPERIOR DE OFFICE NIVEL PROFESIONAL
 CURSO SUPERIOR DE OFFICE 2010. NIVEL PROFESIONAL DURACIÓN 60h CONTENIDOS Dispone de las herramientas necesarias para manejar el paquete Office 2010 compuesto por los programas Word, Access, Excel y Power
CURSO SUPERIOR DE OFFICE 2010. NIVEL PROFESIONAL DURACIÓN 60h CONTENIDOS Dispone de las herramientas necesarias para manejar el paquete Office 2010 compuesto por los programas Word, Access, Excel y Power
Bienvenidos al curso Microsoft Word 2010
 Bienvenidos al curso Microsoft Word 2010 Qué es Microsoft Word? Es un software creado para asistir a cualquier persona en la creación de documentos, brindándole posibilidades de diseño y corrección. Duración
Bienvenidos al curso Microsoft Word 2010 Qué es Microsoft Word? Es un software creado para asistir a cualquier persona en la creación de documentos, brindándole posibilidades de diseño y corrección. Duración
3.6. INSERTAR Y DAR FORMATO A ARCHIVOS MULTIMEDIA.
 3.6. INSERTAR Y DAR FORMATO A ARCHIVOS MULTIMEDIA. Insertar archivos de audio y video clips Existen muchas maneras de comunicar información a una audiencia. PowerPoint es fundamentalmente un medio visual
3.6. INSERTAR Y DAR FORMATO A ARCHIVOS MULTIMEDIA. Insertar archivos de audio y video clips Existen muchas maneras de comunicar información a una audiencia. PowerPoint es fundamentalmente un medio visual
ESTRATEGIAS DIGITALES EN EL MANEJO DE LA INFORMACIÓN
 ESTRATEGIAS DIGITALES EN EL MANEJO DE LA INFORMACIÓN Pauta de Aprendizaje Unidad III Mg. Tania Briones Linares 1 INDICE UNIDAD III... 3 APLICACIONES PARA INFORMES Y PRESENTACIONES... 3 RESUMEN... 3 MICROSOFT
ESTRATEGIAS DIGITALES EN EL MANEJO DE LA INFORMACIÓN Pauta de Aprendizaje Unidad III Mg. Tania Briones Linares 1 INDICE UNIDAD III... 3 APLICACIONES PARA INFORMES Y PRESENTACIONES... 3 RESUMEN... 3 MICROSOFT
Curso Superior de Office Nivel Profesional (440 horas)
 Curso Superior de Office 2010. Nivel Profesional (440 horas) Categoría: Informática y Comunicaciones Página del curso: http://normabasica.com/cursos/curso-superior-de-office-2010-nivel-profesional-440-
Curso Superior de Office 2010. Nivel Profesional (440 horas) Categoría: Informática y Comunicaciones Página del curso: http://normabasica.com/cursos/curso-superior-de-office-2010-nivel-profesional-440-
Integración de los distintas aplicaciones
 Integración de los distintas aplicaciones Copiar datos Excel en Word Cuando se copian datos de una hoja de cálculo Excel en un documento Word, aparece el botón Opciones de pegado ; señale el botón Opciones
Integración de los distintas aplicaciones Copiar datos Excel en Word Cuando se copian datos de una hoja de cálculo Excel en un documento Word, aparece el botón Opciones de pegado ; señale el botón Opciones
CESDE ESCUELA DE LA SALUD TEORÍA DE POWERPOINT UNIDAD I: PRESENTACIONES CON DIAPOSITIVAS MICROSOFT POWER POINT
 UNIDAD I: PRESENTACIONES CON DIAPOSITIVAS MICROSOFT POWER POINT DEFINICIÓN DE POWER POINT Power Point es la herramienta que nos ofrece Microsoft Office para crear presentaciones. Las presentaciones son
UNIDAD I: PRESENTACIONES CON DIAPOSITIVAS MICROSOFT POWER POINT DEFINICIÓN DE POWER POINT Power Point es la herramienta que nos ofrece Microsoft Office para crear presentaciones. Las presentaciones son
MANUAL DE USUARIO POWER POINT 2007. Grupo de Apropiación Tecnológica PROTEO
 MANUAL DE USUARIO POWER POINT 2007 Grupo de Apropiación Tecnológica PROTEO 2013 INTRODUCCIÓN Cuando se piensa en realizar una presentación, el primer programa que viene a la mente de todos, es sin duda
MANUAL DE USUARIO POWER POINT 2007 Grupo de Apropiación Tecnológica PROTEO 2013 INTRODUCCIÓN Cuando se piensa en realizar una presentación, el primer programa que viene a la mente de todos, es sin duda
PowerPoint ofrece diversas maneras para crear una nueva presentación.
 Manejo básico de una presentación Crear una nueva presentación PowerPoint ofrece diversas maneras para crear una nueva presentación. Al iniciar una nueva sesión de trabajo con PowerPoint se presenta la
Manejo básico de una presentación Crear una nueva presentación PowerPoint ofrece diversas maneras para crear una nueva presentación. Al iniciar una nueva sesión de trabajo con PowerPoint se presenta la
[Año] Manejo del Entorno PowerPoint 2007
![[Año] Manejo del Entorno PowerPoint 2007 [Año] Manejo del Entorno PowerPoint 2007](/thumbs/71/64421113.jpg) [Año] Manejo del Entorno PowerPoint 2007 0 MANEJO DEL ENTORNO Las presentaciones multimedia son aquellas que se Contenido utilizan en el mundo empresarial y educativo para Microsoft Power transmitir ideas,
[Año] Manejo del Entorno PowerPoint 2007 0 MANEJO DEL ENTORNO Las presentaciones multimedia son aquellas que se Contenido utilizan en el mundo empresarial y educativo para Microsoft Power transmitir ideas,
CURSO DE ALFABETIZACIÓN T.I.C.
 LA PRESENTACIÓN DE DIAPOSITIVAS CON OPENOFFICE 1. Introducción a Impress. 1.1. INTRODUCCIÓN. Impress (del paquete ofimático OpenOffice2) es la aplicación que permite elaborar presentaciones multimedia
LA PRESENTACIÓN DE DIAPOSITIVAS CON OPENOFFICE 1. Introducción a Impress. 1.1. INTRODUCCIÓN. Impress (del paquete ofimático OpenOffice2) es la aplicación que permite elaborar presentaciones multimedia
Microsoft Power Point XP
 Microsoft Power Point XP 1- Qué son diapositivas. Un número determinado de diapositivas dan origen a una presentación. Una presentación deberá tener, al menos, una diapositiva. Una diapositiva es el sector
Microsoft Power Point XP 1- Qué son diapositivas. Un número determinado de diapositivas dan origen a una presentación. Una presentación deberá tener, al menos, una diapositiva. Una diapositiva es el sector
MICROSOFT POWER POINT. Profesor: Horacio A. Quirico
 MICROSOFT POWER POINT Profesor: Horacio A. Quirico HORACIO QUIRICO Pagina web profesor H. Quirico www.hqinformatica.webnode.es Instituciones XXXXXXXXXXXXXX Qué es Power Point? Es un programa para realizar
MICROSOFT POWER POINT Profesor: Horacio A. Quirico HORACIO QUIRICO Pagina web profesor H. Quirico www.hqinformatica.webnode.es Instituciones XXXXXXXXXXXXXX Qué es Power Point? Es un programa para realizar
Word Básico Word Básico
 Word Básico 2010 Word Básico 2010 http://www.infop.hn http://www.infop.hn Introducción a Word Word Básico 2010 1.1 MICROSOFT WORD Es un procesador de textos, que sirve para crear diferentes tipos de documentos
Word Básico 2010 Word Básico 2010 http://www.infop.hn http://www.infop.hn Introducción a Word Word Básico 2010 1.1 MICROSOFT WORD Es un procesador de textos, que sirve para crear diferentes tipos de documentos
TEMA 4: PRESENTACIONES DIGITALES. Realización de presentaciones digitales multimedia con Microsoft PowerPoint
 TEMA 4: PRESENTACIONES DIGITALES Realización de presentaciones digitales multimedia con Microsoft PowerPoint Qué vamos a ver? El entorno de trabajo de Microsoft PowerPoint Edición de presentaciones básicas
TEMA 4: PRESENTACIONES DIGITALES Realización de presentaciones digitales multimedia con Microsoft PowerPoint Qué vamos a ver? El entorno de trabajo de Microsoft PowerPoint Edición de presentaciones básicas
UNIDAD III PRESENTACIÓN CON DIAPOSITIVAS
 UNIDAD III PRESENTACIÓN CON DIAPOSITIVAS 1.- Entorno de Microsoft Power Point Lic. Silvia Mireya Hernández Hermosillo. 1 INICIO DE POWER POINT 1.1 Pasos para entrar a Power Point 1. Da clic en el botón
UNIDAD III PRESENTACIÓN CON DIAPOSITIVAS 1.- Entorno de Microsoft Power Point Lic. Silvia Mireya Hernández Hermosillo. 1 INICIO DE POWER POINT 1.1 Pasos para entrar a Power Point 1. Da clic en el botón
Curso de Computación
 Curso de Computación Microsoft PowerPoint Responsable: Ing. Jorge Espinoza Idrovo El material que se incluye en este documento, es un compendio extraído de la siguiente bibliografía: Pascual Francisco,
Curso de Computación Microsoft PowerPoint Responsable: Ing. Jorge Espinoza Idrovo El material que se incluye en este documento, es un compendio extraído de la siguiente bibliografía: Pascual Francisco,
Módulo 5. Patrón de diapositivas
 15 Módulo 5. Patrón de diapositivas El patrón de diapositivas es el formato predeterminado de fuente, alineación, viñetas, etc. de una presentación. Si usted desea cambiar alguna de estas características
15 Módulo 5. Patrón de diapositivas El patrón de diapositivas es el formato predeterminado de fuente, alineación, viñetas, etc. de una presentación. Si usted desea cambiar alguna de estas características
PROCEDIMIENTO PARA RESOLVER
 PLANTEAMIENTO PROCEDIMIENTO PARA RESOLVER 1 AGREGUE NÚMEROS DE DIAPOSITIVAS A TODAS LAS DIAPOSITIVAS, EXCEPTO A LA DIAPOSITIVA DE TÍTULO. Ficha Insertar, Número de diapositiva, Activar la casilla de Número
PLANTEAMIENTO PROCEDIMIENTO PARA RESOLVER 1 AGREGUE NÚMEROS DE DIAPOSITIVAS A TODAS LAS DIAPOSITIVAS, EXCEPTO A LA DIAPOSITIVA DE TÍTULO. Ficha Insertar, Número de diapositiva, Activar la casilla de Número
Buscar: Permite buscar imágenes por medio de palabras claves.
 Taller de Computación Básica Curso de Apoyo a la Modalidad Presencial Lección 9: Imágenes, objetos, hipervínculos y grabar narración en Power Point Indicación: Aprende como buscar una imagen prediseñada
Taller de Computación Básica Curso de Apoyo a la Modalidad Presencial Lección 9: Imágenes, objetos, hipervínculos y grabar narración en Power Point Indicación: Aprende como buscar una imagen prediseñada
CURSO MICROSOFT POWERPOINT 2013 (NIVEL AVANZADO)
 Objetivos y Temario CURSO MICROSOFT POWERPOINT 2013 (NIVEL AVANZADO) OBJETIVOS Este curso sobre Microsoft PowerPoint 2013, destinado a personas con conocimientos básicos sobre PowerPoint que desean profundizar
Objetivos y Temario CURSO MICROSOFT POWERPOINT 2013 (NIVEL AVANZADO) OBJETIVOS Este curso sobre Microsoft PowerPoint 2013, destinado a personas con conocimientos básicos sobre PowerPoint que desean profundizar
IE. NUESTRA SEÑORA DE GUADALUPE INFORMÁTICA GUÍA No. INF701 GRADO 7_2017
 Efectos de animación en PowerPoint Puede aplicar varios efectos de animación en una única cadena de texto o un objeto, como una imagen, una forma, o un elemento gráfico SmartArt. SUGERENCIA: Al trabajar
Efectos de animación en PowerPoint Puede aplicar varios efectos de animación en una única cadena de texto o un objeto, como una imagen, una forma, o un elemento gráfico SmartArt. SUGERENCIA: Al trabajar
Word 2010 Inserción de imágenes
 Word 2010 Inserción de imágenes Contenido CONTENIDO... 1 INSERCIÓN DE IMÁGENES... 2 IMÁGENES DESDE ARCHIVO... 9 INSERTAR UNA IMAGEN COPIADA DESDE LA WEB... 10 INSERTAR UNA CAPTURA DE PANTALLA... 11 INSERCIÓN
Word 2010 Inserción de imágenes Contenido CONTENIDO... 1 INSERCIÓN DE IMÁGENES... 2 IMÁGENES DESDE ARCHIVO... 9 INSERTAR UNA IMAGEN COPIADA DESDE LA WEB... 10 INSERTAR UNA CAPTURA DE PANTALLA... 11 INSERCIÓN
Operaciones auxiliares con TIC
 Operaciones auxiliares con TIC Contenidos Qué es Microsoft Office PowerPoint 2007? Abrir y cerrar Microsoft Office PowerPoint 2007 Operaciones básicas con Microsoft Office PowerPoint. Tipos de Vistas.
Operaciones auxiliares con TIC Contenidos Qué es Microsoft Office PowerPoint 2007? Abrir y cerrar Microsoft Office PowerPoint 2007 Operaciones básicas con Microsoft Office PowerPoint. Tipos de Vistas.
OPERACIONES BASICAS POWER POINT 2010
 OPERACIONES BASICAS POWER POINT 2010 VISTAS DE PRESENTACION NORMAL CLASIFICADOR DE DIAPOSITIVAS PAGINA DE NOTAS VISTA DE PATRON VISTA NORMAL La vista Normal es la vista de edición principal, donde se escriben
OPERACIONES BASICAS POWER POINT 2010 VISTAS DE PRESENTACION NORMAL CLASIFICADOR DE DIAPOSITIVAS PAGINA DE NOTAS VISTA DE PATRON VISTA NORMAL La vista Normal es la vista de edición principal, donde se escriben
Introducción a Outlook
 4.1 LECCIÓN 4 Introducción a Outlook Una vez completada esta lección, podrá: Iniciar Outlook. Desplazarse dentro de Outlook. Utilizar la barra de Outlook. Utilizar la lista de carpetas. Utilizar el Ayudante
4.1 LECCIÓN 4 Introducción a Outlook Una vez completada esta lección, podrá: Iniciar Outlook. Desplazarse dentro de Outlook. Utilizar la barra de Outlook. Utilizar la lista de carpetas. Utilizar el Ayudante
MINDJET MINDMANAGER 8.0
 MINDJET MINDMANAGER 8.0 INTRODUCCIÓN MindManager, Es un programa comercial de mapas mentales (mind map por sus descripción en inglés) desarrollado por Mindjet Corporation. Los mapas mentales creados en
MINDJET MINDMANAGER 8.0 INTRODUCCIÓN MindManager, Es un programa comercial de mapas mentales (mind map por sus descripción en inglés) desarrollado por Mindjet Corporation. Los mapas mentales creados en
D1: En la diapositiva 4, El Sol es una estrella., agregue a la Imagen un efecto de salida Desaparecer
 Página 1 de 5 Nota importante: No olvides traer tu libro para el día miércoles 7 de febrero, ya que con el trabajáremos. 5 DE FEBRERO Escribe como título cada punto de las instrucciones y en la parte de
Página 1 de 5 Nota importante: No olvides traer tu libro para el día miércoles 7 de febrero, ya que con el trabajáremos. 5 DE FEBRERO Escribe como título cada punto de las instrucciones y en la parte de
SESION8 PATRONES CREACION DE PATRONES. Patrón de
 Objetivo: El alumno aprenderá a crear patrones para documentos notas y diapositivas en PowerPoint así como la inserción de objetos (Tablas, gráficos, SmartArt, Imágenes desde archivo, Imágenes Prediseñadas
Objetivo: El alumno aprenderá a crear patrones para documentos notas y diapositivas en PowerPoint así como la inserción de objetos (Tablas, gráficos, SmartArt, Imágenes desde archivo, Imágenes Prediseñadas
DOCENTE: ENADIS PACHECO GRADO 6º grupos 2,3 y 4
 DOCENTE: ENADIS PACHECO GRADO 6º grupos 2,3 y 4 UNIDAD 1 PARTE 1 QUE ES TECNOLOGÍA? Conforme a su etimología, viene del griego tekhné: que significa arte y logos: discurso, ciencia o palabra. En estos
DOCENTE: ENADIS PACHECO GRADO 6º grupos 2,3 y 4 UNIDAD 1 PARTE 1 QUE ES TECNOLOGÍA? Conforme a su etimología, viene del griego tekhné: que significa arte y logos: discurso, ciencia o palabra. En estos
Manual Impress 1º ESO COLEGIO SANTA ANA-ALBAL
 Manual Impress 1º ESO COLEGIO SANTA ANA-ALBAL IMPRESS: Editor de Presentaciones Objetivos: Crear presentaciones. Trabajar con los distintos elementos que se utilizan en una presentación. Utilizar los
Manual Impress 1º ESO COLEGIO SANTA ANA-ALBAL IMPRESS: Editor de Presentaciones Objetivos: Crear presentaciones. Trabajar con los distintos elementos que se utilizan en una presentación. Utilizar los
3.2. INSERTAR Y DAR FORMATO A TABLAS.
 3.2. INSERTAR Y DAR FORMATO A TABLAS. Crear e importar tablas. Cuando quieras presentar gran cantidad de datos en un formato organizado y de fácil lectura, a menudo una tabla será tu mejor opción. Podrás
3.2. INSERTAR Y DAR FORMATO A TABLAS. Crear e importar tablas. Cuando quieras presentar gran cantidad de datos en un formato organizado y de fácil lectura, a menudo una tabla será tu mejor opción. Podrás
ANIMACIÓN DE ENTRADA Y SALIDA ANIMACIÓN DE ENTRADA Y SALIDA
 ANIMACIÓN DE ENTRADA Y SALIDA ANIMACIÓN DE ENTRADA Y SALIDA Puede animar sonidos, hipervínculos, texto, gráficos, diagramas y objetos para resaltar los puntos importantes, controlar el flujo de información
ANIMACIÓN DE ENTRADA Y SALIDA ANIMACIÓN DE ENTRADA Y SALIDA Puede animar sonidos, hipervínculos, texto, gráficos, diagramas y objetos para resaltar los puntos importantes, controlar el flujo de información
Fundamentos de PowerPoint
 Fundamentos de PowerPoint Pow erpoint es una potente aplicación de presentaciones. Pero para usarla del modo más eficaz, es necesario comprender primero los aspectos básicos. Este tutorial presenta algunas
Fundamentos de PowerPoint Pow erpoint es una potente aplicación de presentaciones. Pero para usarla del modo más eficaz, es necesario comprender primero los aspectos básicos. Este tutorial presenta algunas
Aplicación y modificación de plantillas de diseño
 5.1 LECCIÓN 5 Aplicación y modificación de plantillas de diseño Una vez completada esta lección, podrá: Comprender y aplicar plantillas de diseño. Entender los patrones de PowerPoint. Cambiar la presentación
5.1 LECCIÓN 5 Aplicación y modificación de plantillas de diseño Una vez completada esta lección, podrá: Comprender y aplicar plantillas de diseño. Entender los patrones de PowerPoint. Cambiar la presentación
MICROSOFT OFFICE 2013: WORD, EXCEL, POWERPOINT, OUTLOOK Y ONENOTE 2013 (NIVEL AVANZADO)
 Objetivos y Temario MICROSOFT OFFICE 2013: WORD, EXCEL, POWERPOINT, OUTLOOK Y ONENOTE 2013 (NIVEL AVANZADO) OBJETIVOS Este curso le presenta las funciones avanzadas de las aplicaciones Word, Excel, PowerPoint,
Objetivos y Temario MICROSOFT OFFICE 2013: WORD, EXCEL, POWERPOINT, OUTLOOK Y ONENOTE 2013 (NIVEL AVANZADO) OBJETIVOS Este curso le presenta las funciones avanzadas de las aplicaciones Word, Excel, PowerPoint,
Word 2000 para principiantes
 Word 2000 para principiantes Es nuevo usando Word 2000? Aún si nunca ha usado un procesador de texto antes, se dará cuenta de que Word 2000 hace las cosas simples y fáciles a la hora de crear documentos
Word 2000 para principiantes Es nuevo usando Word 2000? Aún si nunca ha usado un procesador de texto antes, se dará cuenta de que Word 2000 hace las cosas simples y fáciles a la hora de crear documentos
Recortar clip de audio
 Recortar clip de audio 1. Selecciona el clip de audio en la diapositiva. 2. En Herramientas de Audio, en la pestaña reproducción, da clic en Recortar Audio. 3. Para determinar dónde deseas recortar el
Recortar clip de audio 1. Selecciona el clip de audio en la diapositiva. 2. En Herramientas de Audio, en la pestaña reproducción, da clic en Recortar Audio. 3. Para determinar dónde deseas recortar el
Cursos on line FADU UBA Qué son y qué características tienen los símbolos?
 Módulo clase 1 3 2 3 4 5 Qué son y qué características tienen los símbolos? ficha 8 página 1 Tipos de comportamiento de los símbolos página 1 Qué es y cómo se utiliza la Biblioteca? ficha 9 página 1 Edición
Módulo clase 1 3 2 3 4 5 Qué son y qué características tienen los símbolos? ficha 8 página 1 Tipos de comportamiento de los símbolos página 1 Qué es y cómo se utiliza la Biblioteca? ficha 9 página 1 Edición
Insertar sonido y Películas. PowerPoint 2007
 Insertar sonido y Películas PowerPoint 2007 INSERTAR SONIDOS Y PELÍCULAS Insertar sonidos en una presentación En PowerPoint, para llamar la atención de la audiencia durante una presentación multimedia,
Insertar sonido y Películas PowerPoint 2007 INSERTAR SONIDOS Y PELÍCULAS Insertar sonidos en una presentación En PowerPoint, para llamar la atención de la audiencia durante una presentación multimedia,
Microsoft Power Point Nivel Academic
 Microsoft Power Point Nivel Academic CENTRO DE CERTIFICACIÓN TESTING PROGRAM UNIVESIDAD LA SALLE VICTORIA Propósito: Desarrollar las competencias necesarias para acreditar con éxito el examen de Certificación
Microsoft Power Point Nivel Academic CENTRO DE CERTIFICACIÓN TESTING PROGRAM UNIVESIDAD LA SALLE VICTORIA Propósito: Desarrollar las competencias necesarias para acreditar con éxito el examen de Certificación
índice MÓDULO 1: Internet Explorer 6.0 Parte 1ª Herramientas de Comunicación: Internet Explorer 6.0 TEMA 1. La Red TEMA 2.
 MÓDULO 1: Internet Explorer 6.0 Parte 1ª TEMA 1. La Red Definición de Internet Historia de Internet La Red Militar y la Incorporación Universitaria La Popularización de Internet Características de Internet
MÓDULO 1: Internet Explorer 6.0 Parte 1ª TEMA 1. La Red Definición de Internet Historia de Internet La Red Militar y la Incorporación Universitaria La Popularización de Internet Características de Internet
6.2. APLICAR Y GESTIONAR ILUSTRACIONES
 6.2. APLICAR Y GESTIONAR ILUSTRACIONES INSERTAR Y APLICAR FORMATOS A IMÁGENES PREDISEÑADAS En Excel, se pueden insertar objetos gráficos libres, sin derechos de autor, para dotar a las hojas de mayor interés
6.2. APLICAR Y GESTIONAR ILUSTRACIONES INSERTAR Y APLICAR FORMATOS A IMÁGENES PREDISEÑADAS En Excel, se pueden insertar objetos gráficos libres, sin derechos de autor, para dotar a las hojas de mayor interés
TABLAS, SÍMBOLOS Y APLICACIONES MULTIMEDIA
 5 TABLAS, SÍMBOLOS Y APLICACIONES MULTIMEDIA Tablas Símbolos y objetos multimedia Ventanas de un documento Vínculos en un documento GUÍA DIDÁCTICA Descripción Las tablas permiten organizar la información
5 TABLAS, SÍMBOLOS Y APLICACIONES MULTIMEDIA Tablas Símbolos y objetos multimedia Ventanas de un documento Vínculos en un documento GUÍA DIDÁCTICA Descripción Las tablas permiten organizar la información
Ámbito Práctico I.E.S. Lanjarón - Curso 10/11
 Unidad 9 OPEN OFFICE IMPRESS 1. INTRODUCCIÓN Es una herramienta rápida y poderosa para crear presentaciones multimedia con efectos especiales, animaciones y sonido. Tiene la facilidad de abrir y guardar
Unidad 9 OPEN OFFICE IMPRESS 1. INTRODUCCIÓN Es una herramienta rápida y poderosa para crear presentaciones multimedia con efectos especiales, animaciones y sonido. Tiene la facilidad de abrir y guardar
Iniciar PowerPoint Salir de PowerPoint Descripción de la pantalla de trabajo de PowerPoint Ver el menú contextual 17
 Generalidades Iniciar PowerPoint 2016 13 Salir de PowerPoint 2016 14 Descripción de la pantalla de trabajo de PowerPoint 2016 14 Ver el menú contextual 17 Usar y administrar la cinta de opciones 18 Adaptar
Generalidades Iniciar PowerPoint 2016 13 Salir de PowerPoint 2016 14 Descripción de la pantalla de trabajo de PowerPoint 2016 14 Ver el menú contextual 17 Usar y administrar la cinta de opciones 18 Adaptar
Curso de Guadalinex: Impress
 Diciembre, 2006 IMPRESS: Editor de Presentaciones. Comenzando a trabajar. Presentación Curso de Guadalinex: Impress Tabla de Contenido: Página Cómo iniciar rápidamente con ayuda del piloto automático?
Diciembre, 2006 IMPRESS: Editor de Presentaciones. Comenzando a trabajar. Presentación Curso de Guadalinex: Impress Tabla de Contenido: Página Cómo iniciar rápidamente con ayuda del piloto automático?
Asignatura: Computación II
 Clase 7. Asignatura: Computación II Unidad: II Presentaciones con PowerPoint Tema: Introducción a PowerPoint Generalidades de PowerPoint Qué es PowerPoint? Qué son diapositivas? Elementos de la ventana
Clase 7. Asignatura: Computación II Unidad: II Presentaciones con PowerPoint Tema: Introducción a PowerPoint Generalidades de PowerPoint Qué es PowerPoint? Qué son diapositivas? Elementos de la ventana
Manual Power Point Manejo de Hipervínculos
 Manual Power Point 2010 Manejo de Hipervínculos CONTENIDO Insertar hipervínculos Crear hipervínculo a un archivo o página web existente Crear hipervínculo a un lugar de este documento Crear un hipervínculo
Manual Power Point 2010 Manejo de Hipervínculos CONTENIDO Insertar hipervínculos Crear hipervínculo a un archivo o página web existente Crear hipervínculo a un lugar de este documento Crear un hipervínculo
MANUAL BÁSICO DE WINDOWS
 1 MANUAL BÁSICO DE WINDOWS INTRODUCCIÓN 2 Windows es un sistema operativo que permite administrar, compartir, operar en forma fácil, lógica y rápida los recursos de la computadora. Este está diseñado para
1 MANUAL BÁSICO DE WINDOWS INTRODUCCIÓN 2 Windows es un sistema operativo que permite administrar, compartir, operar en forma fácil, lógica y rápida los recursos de la computadora. Este está diseñado para
CURSO Diseño de publicaciones con Microsoft Publisher. MÓDULO 1 Conociendo Microsoft Publisher
 Infoteens CURSO Diseño de publicaciones con Microsoft Publisher MÓDULO 1 Conociendo Microsoft Publisher Infoteens CAPACIDADES ESPECÍFICAS ACTITUDES Y VALORES DURACIÓ N NOMBRE DEL MÓDULO - 1 Conociendo
Infoteens CURSO Diseño de publicaciones con Microsoft Publisher MÓDULO 1 Conociendo Microsoft Publisher Infoteens CAPACIDADES ESPECÍFICAS ACTITUDES Y VALORES DURACIÓ N NOMBRE DEL MÓDULO - 1 Conociendo
ELEMENTOS DEL MÓDULO
 INSIUO NACIONAL NÚCLEO SECOR COMERCIO Y SERVICIOS SUBSECOR INFORMÁICA ELEMENOS DEL MÓDULO NOMBRE DEL MÓDULO: Presentador Gráfico PROGRAMA: écnico/a Operador/a de Equipo de Cómputo DURACIÓN: 36 horas OBJEIVO
INSIUO NACIONAL NÚCLEO SECOR COMERCIO Y SERVICIOS SUBSECOR INFORMÁICA ELEMENOS DEL MÓDULO NOMBRE DEL MÓDULO: Presentador Gráfico PROGRAMA: écnico/a Operador/a de Equipo de Cómputo DURACIÓN: 36 horas OBJEIVO
USAR VISIO CON OFFICE VISIO Manual de Referencia para usuarios. Salomón Ccance CCANCE WEBSITE
 USAR VISIO CON OFFICE VISIO 2007 Manual de Referencia para usuarios Salomón Ccance CCANCE WEBSITE USAR VISIO CON OFFICE BASES DE DATOS CON VISIO Puede utilizar el Asistente para bases de datos de Microsoft
USAR VISIO CON OFFICE VISIO 2007 Manual de Referencia para usuarios Salomón Ccance CCANCE WEBSITE USAR VISIO CON OFFICE BASES DE DATOS CON VISIO Puede utilizar el Asistente para bases de datos de Microsoft
DEMO ONLINE - POWER POINT 2007
 198. Si queremos ver como ha quedado una animación, dónde tendremos que ir para poder visualizarla? Tenemos una opción de reproducir la animación en el panel de tareas Obligatoriamente en la presentación
198. Si queremos ver como ha quedado una animación, dónde tendremos que ir para poder visualizarla? Tenemos una opción de reproducir la animación en el panel de tareas Obligatoriamente en la presentación
Certificación PowerPoint 2013 Manejo de aplicaciones por medios digitales Lic. Maribel Flores Romero. Instrucciones para Proyecto integrador
 Instrucciones para Proyecto integrador Configuración de la Acciones Tema Faceta Ficha Diseño, grupo Temas, elegir Faceta Tamaño de la Presentación en pantalla (16:10) Ficha Diseño, grupo Personalizar,
Instrucciones para Proyecto integrador Configuración de la Acciones Tema Faceta Ficha Diseño, grupo Temas, elegir Faceta Tamaño de la Presentación en pantalla (16:10) Ficha Diseño, grupo Personalizar,
Introducción al Programa Maneja los conceptos básicos, reconoce y diferencia el Programa PowerPoint, Realiza procesos básicos en PowerPoint.
 Titulo Introducción al Programa Descripción Maneja los conceptos básicos, reconoce y diferencia el Programa PowerPoint, Realiza procesos básicos en PowerPoint. Tipo de Documento Sesión Académica Numero
Titulo Introducción al Programa Descripción Maneja los conceptos básicos, reconoce y diferencia el Programa PowerPoint, Realiza procesos básicos en PowerPoint. Tipo de Documento Sesión Académica Numero
INSTRUCCIONES PARA CREAR UN VIDEO EN WINDOWS MOVIE MAKER
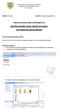 INSTITUCIÓN EDUCATIVA ABSALÓN TORRES CAMACHO Resolución No. 2013 de septiembre 6 de 2002 Nit. 815001161-9 GRADOS: Décimos DOCENTE: Yamileth González Peña ÁREA DE TECNOLOGÍA E INFORMÁTICA INSTRUCCIONES
INSTITUCIÓN EDUCATIVA ABSALÓN TORRES CAMACHO Resolución No. 2013 de septiembre 6 de 2002 Nit. 815001161-9 GRADOS: Décimos DOCENTE: Yamileth González Peña ÁREA DE TECNOLOGÍA E INFORMÁTICA INSTRUCCIONES
Elementos esenciales de Power- Point
 PowerPoint 2013 Elementos esenciales de Power- Point Área académica de Informática 2015 Elementos esenciales de PowerPoint Introducción PowerPoint es un programa, que nos ofrece la posibilidad de crear
PowerPoint 2013 Elementos esenciales de Power- Point Área académica de Informática 2015 Elementos esenciales de PowerPoint Introducción PowerPoint es un programa, que nos ofrece la posibilidad de crear
WINDOWS MOVIE MAKER. Realizado por Silvia Nicosia 1
 WINDOWS MOVIE MAKER Es un programa que se proporciona con el sistema operativo Windows XP y Vista y que sirve para la edición doméstica de vídeos, aunque también se puede utilizar para crear pequeñas películas
WINDOWS MOVIE MAKER Es un programa que se proporciona con el sistema operativo Windows XP y Vista y que sirve para la edición doméstica de vídeos, aunque también se puede utilizar para crear pequeñas películas
Guadalinex Básico Impress
 1 IMPRESS: Editor de Presentaciones Impress es un programa con el que podemos crear diapositivas, transparencias y presentaciones con una variada gama de efectos sin demasiadas complicaciones. Objetivos:
1 IMPRESS: Editor de Presentaciones Impress es un programa con el que podemos crear diapositivas, transparencias y presentaciones con una variada gama de efectos sin demasiadas complicaciones. Objetivos:
Microsoft PowerPoint 2007 Completo
 Microsoft PowerPoint 2007 Completo Duración: 50.00 horas Descripción Este curso permite conocer la aplicación Power Point 2007 desde los apartados más básicos hasta los más avanzados. De esta manera aprenderemos
Microsoft PowerPoint 2007 Completo Duración: 50.00 horas Descripción Este curso permite conocer la aplicación Power Point 2007 desde los apartados más básicos hasta los más avanzados. De esta manera aprenderemos
Contenido. Microsoft PowerPoint presentaciones
 Microsoft PowerPoint 2010 Generalidades Iniciar PowerPoint 2010...12 Salir de PowerPoint 2010...12 Descripción de la pantalla de trabajo de PowerPoint 2010....13 Usar y administrar la cinta de opciones...15
Microsoft PowerPoint 2010 Generalidades Iniciar PowerPoint 2010...12 Salir de PowerPoint 2010...12 Descripción de la pantalla de trabajo de PowerPoint 2010....13 Usar y administrar la cinta de opciones...15
Microsoft PowerPoint 2007 Completo
 Microsoft PowerPoint 2007 Completo Duración: 50.00 horas Páginas del manual: 216 páginas Descripción Este curso permite conocer la aplicación Power Point 2007 desde los apartados más básicos hasta los
Microsoft PowerPoint 2007 Completo Duración: 50.00 horas Páginas del manual: 216 páginas Descripción Este curso permite conocer la aplicación Power Point 2007 desde los apartados más básicos hasta los
Elementos esenciales de Power- Point
 PowerPoint 2010 Elementos esenciales de Power- Point Área académica de Informática 2014 Elementos esenciales de PowerPoint Introducción PowerPoint es un programa, que nos ofrece la posibilidad de crear
PowerPoint 2010 Elementos esenciales de Power- Point Área académica de Informática 2014 Elementos esenciales de PowerPoint Introducción PowerPoint es un programa, que nos ofrece la posibilidad de crear
Código IN_0025. Nombre POWER POINT Categoría INFORMÁTICA. Modalidad ONLINE. Duración 25 HORAS. Vídeo. Audio. Objetivos
 POWER POINT 2007 Código IN_0025 Nombre POWER POINT 2007 Categoría INFORMÁTICA Duración 25 HORAS Modalidad ONLINE Audio SI Vídeo SI Objetivos CONCEPTO DE PRESENTACIÓN GRÁFICA. ACCESO Y SALIDA DE POWERPOINT.
POWER POINT 2007 Código IN_0025 Nombre POWER POINT 2007 Categoría INFORMÁTICA Duración 25 HORAS Modalidad ONLINE Audio SI Vídeo SI Objetivos CONCEPTO DE PRESENTACIÓN GRÁFICA. ACCESO Y SALIDA DE POWERPOINT.
POWER POINT. Ing. Luis Enrique García Espinoza
 POWER POINT Ing. Luis Enrique García Espinoza POWER POINT Este último módulo, contiene algunos temas vistos en módulos anteriores los cuales no se estudiaran a fondo puesto que ya se consultaron en Word
POWER POINT Ing. Luis Enrique García Espinoza POWER POINT Este último módulo, contiene algunos temas vistos en módulos anteriores los cuales no se estudiaran a fondo puesto que ya se consultaron en Word
