PROCEDIMIENTO PARA RESOLVER
|
|
|
- Sara Toro de la Fuente
- hace 7 años
- Vistas:
Transcripción
1 PLANTEAMIENTO PROCEDIMIENTO PARA RESOLVER 1 AGREGUE NÚMEROS DE DIAPOSITIVAS A TODAS LAS DIAPOSITIVAS, EXCEPTO A LA DIAPOSITIVA DE TÍTULO. Ficha Insertar, Número de diapositiva, Activar la casilla de Número de página y también la de No mostrar en diapositiva de título y Aplicar a todas. 2 AGREGUE UN GRÁFICO SMARTART VENN RADIAL EN LA DIAPOSITIVA ACTIVA. Insertar, SmartArt, Relación, Venn Radial 3 4 AGREGUE UN OBJETO SMARTART DE TIPO PIRAMIDE BÁSICA EN LA DIAPOSITIVA 4 CUYO TÍTULO ES CÓMO LO HICIMOS? Y APLIQUE UN RELLENO SÓLIDO COLOR NARANJA AL FONDO DEL OBJETO. AGREGUE UN PIE DE PÁGINA AL PATRÓN DE DIAPOSITIVAS QUE MUESTRE Y SE ACTUALICE LA FECHA EN FORMA AUTOMÁTICA. (NOTA: ACEPTE TODOS LOS DEMÁS VALORES PREDETERMINADOS). Seleccione la diapositiva 4, Ficha Insertar, SmartArt, Pirámide, Pirámide básica, Aceptar. Seleccione el recuadro de toda la pirámide, Ficha Formato, Relleno de forma, Color Naranja. Vista, Patrón de diapositivas, seleccionar el pié de página, Insertar, Fecha y hora, seleccionar una de las opciones, activar Actualizar automáticamente, Aplicar a todas, Aceptar, Vista, Normal. 5 APLIQUE A TODA LA PRESENTACIÓN LA TRANSICIÓN DE DIAPOSITIVA LLAMADA BARRIDO HACIA ABAJO CON EL SONIDO EXPLOSIÓN. Transiciones, abra el botón Más de Transición de diapositiva, elija la opción Barrido, en Opciones de efecto seleccione hacia abajo, abra la lista de sonidos de transición y elija Explosión, Selecciona la herramienta Aplicar a todo. 6 APLIQUE EL DISEÑO DE DIAPOSITIVA LLAMADO DOS OBJETOS A LA DIAPOSITIVA 2 CUYO TÍTULO ES REPORTE SISMOLÓGICO Y DEFINA LA ALINEACIÓN VERTICAL DEL TEXTO PARA EL MARCADOR DE CONTENIDO DE LA DERECHA AL VALOR CENTRADO EN EL MEDIO. Seleccione la diapositiva 2, Ficha Inicio, en el grupo Diapositivas elija la herramienta Diseño, Escoja el diseño solicitado. Seleccione el marcador del lado derecho, Ficha Inicio, grupo Párrafo, Dirección del texto, Más opciones, en alineación vertical escoger Centrado en el medio. 7 APLIQUE EL ESQUEMA DE ANIMACIÓN LLAMADO FORMAR UNA CRUZ A TODAS LAS DIAPOSITIVAS DE LA PRESENTACIÓN ACTUAL. Ficha Animación, botón Más del grupo Transición de la diapositivas, en Barridos buscar la animación solicitada. 8 APLIQUE EL ESTILO EFECTO MODERADO ÉNFASIS 3 A LA FIGURA TRIANGULAR. Seleccione la figura triangular, Formato, en Estilos de forma abra el botón Más y elija el que se solicita 9 APLIQUE EL FORMATO ESTILO MEDIO 1 ÉNFASIS 3, A LA TABLA EN LA DIAPOSITIVA 4, CUYO TÍTULO ES SISMOS MÁS IMPORTANTES. Seleccione la Diapositiva 4, seleccione la tabla, Ficha Diseño (ubicada al lado derecho), Botón Más de Estilos de tablas y elija el solicitado. Página 1
2 10 11 APLIQUE EL TEMA DE DISEÑO LLAMADO VIAJES A LAS DIAPOSITIVAS 3 Y 4 CUYOS TÍTULOS SON ACTUACIÓN Y CALENDARIO RESPECTIVAMENTE. APLIQUE EL TEMA VÉRTICE A TODAS LAS DIAPOSITIVAS MEDIANTE EL PATRÓN DE DIAPOSITIVAS. Seleccione las dispositivas indicadas (apóyese con la tecla Ctrl), Ficha Diseño, botón Más del grupo Temas, seleccionar el tema solicitado. Ficha Vista, Patrón de diapositivas, en el grupo Editar tema abra la herramienta Temas y escoja Vértice (penúltimo), cierre la vista del Patrón de diapositivas o seleccione Vista Normal. 12 APLIQUE LA TRANSICIÓN DE DIAPOSITIVA LLAMADA FORMA, CON LA OPCIÓN DE EFECTO LLAMADA CRUZ, A TODAS LAS DIAPOSITIVAS DE LA PRESENTACIÓN ACTUAL. Ficha Transiciones, elija la transición forma y seleccione el botón Aplicar a todo. 13 CAMBIE EL FORMATO DE LA FIGURA CIRCULAR A UN RELLENO DEGRADADO (NOTA: PUEDE UTILIZAR CUALQUIER VARIANTE). Seleccione la forma deseada, Ficha Formato, grupo Estilos de forma, Herramienta Relleno de forma, Degradado, elegir cualquier opción. 14 CAMBIE EL TAMAÑO DE LA DIAPOSITIVA DE Ficha Diseño, Configurar página, elija el PRESENTACIÓN A PRESENTACIÓN EN PANTALLA (16:10). tamaño solicitado y Aceptar. 15 CAMBIE LA ORIENTACIÓN DE TODAS LAS DIAPOSITIVAS DE LA PRESENTACIÓN A VERTICAL. Diseño, Orientación de Diapositiva, Vertical 16 COPIE EL TEXTO VACANTES DE LA DIAPOSITIVA 5 CUYO TÍTULO ES CONTRATACIÓN Y PÉGUELO EN LA PARTE INFERIOR DE LA DIAPOSITIVA 1 CUYO TÍTULO ES OFI- CENTRO. NOTA: MANTENGA EL FORMATO DE ORIGEN. Seleccionar la diapositiva 5, seleccionar el texto solicitado, Copiar, seleccionar la diapositiva 1, Pegar, estando el texto seleccionado ir a la ficha Formato, al grupo Organizar y seleccionar la herramienta Alinear, elegir la opción Alinear en la parte inferior. 17 CREE UNA PRESENTACIÓN BASADA EN LA PLANTILLA PlantillaAL DE LA CATEGORÍA MIS PLANTILLA (NOTA: ACEPTE LAS OPCIONES PREDETERMINADAS). Menú Archivo, Nuevo, Mis plantillas, Plantilla AL, Aceptar 18 CREE UNA PRESENTACIÓN DE DIAPOSITIVAS PERSONALIZADA DENOMINADA ENSEÑANZA QUE INCLUYA SOLAMENTE LAS DIAPOSITIVAS 1, 2 Y 5. Presentación con diapositivas, Presentación personalizada, nuevamente Presentación personalizada, Nueva, indicar el nombre de la presentación, seleccionar la diapositiva que se desea incluir en la presentación y agregar, repetir el proceso con las demás, Aceptar, Cerrar. Página 2
3 19 DENTRO DE LA CARPETA MIS DOCUMENTOS GUARDE LA PRESENTACIÓN ACTUAL COMO PÁGINA XML DE UN SOLO ARCHIVO CON EL NOMBRE CRONOGRAMA Menú Archivo, Guardar como, escribir en Nombre: Cronograma y en Tipo seleccionar Página XML de un solo archivo, Guardar EDITE EL COMENTARIO DE LA DIAPOSITIVA 4 CUYO TIÍTULO ES SISMOS MÁS IMPORTANTES PARA AGREGAR EL TEXTO IMPORTANTE: AL INICIO DEL COMENTARIO. EMPAQUETE LA PRESENTACIÓN PARA UN CD CON EL NOMBRE RESPALDOS Y GUARDE LOS ARCHIVOS EN UNA CARPETA. CIERRE TODOS LOS CUADROS DE DIÁLOGO. (NOTA: ACEPTE TODOS LOS DEMÁS VALORES PREDETERMINADOS) Seleccione la Diapositiva 4, seleccione la tabla, doble clic al comentario y escriba IMPORTANTE: al inicio del comentario Menú Archivo, opción Guardar y enviar, Empaquetar presentación para CD, Botón empaquetar para CD, poner el nombre indicado, Clic en el botón Copiar a la carpeta, Aceptar los mensajes y Cerrar el cuadro de diálogo. 22 EN LA DIAPOSITIVA 1 CUYO TÍTULO ES CRONOGRAMA ANUAL CAMBIE EL TAMAÑO DE LA FLECHA EN COLOR ROJO A 6.5 CM. DE ANCHO. Seleccione el objeto deseado, Ficha Formato, grupo Tamaño, modifique el Ancho del objeto a la medida solicitada. 23 EN LA DIAPOSITIVA 1, CUYO TÍTULO ES PLAN DE MERCADOTECNIA, INSERTE EL COMENTARIO MEJOR! Seleccione la diapositiva 1, Ficha Revisar, Nuevo comentario, escriba MEJOR! 24 EN LA DIAPOSITIVA 2 CUYO TÍTULO ES ORDEN DEL DÍA INSERTE A CONTINUACIÓN DEL PRIMER TEXTO CON VIÑETAS) (EN LA MISMA LÍNEA) UN HIPERVÍNCULO A LA DIRECCIÓN CON LA INFORMACIÓN DE PANTALLA PC OFFICE. Seleccionar la diapositiva 2, posicionar el cursor al final del texto de la primer viñeta, Ficha Insertar, Hipervínculo, Elegir la opción Archivo o página WEB existente, escribir la dirección indicada, seleccionar el botón Info en pantalla, escribir el texto PC OFFICE, Aceptar 2 veces. 25 EN LA DIAPOSITIVA 2 INSERTE UN ELEMENTO DE WORDART CON EL TEXTO ANALÍZATE! (NOTA: ACEPTE LAS OPCIONES PREDETERMINADAS). Seleccione la Diapositiva 2, Insertar, WordArt, Seleccione cualquier opción, Escriba el texto solicitado (poner acentos) 26 EN LA DIAPOSITIVA 2, CUYO TÍTULO ES ORDEN DEL DÍA, MUEVA EL TEXTO CON VIÑETA EMBARQUES PARA QUE APAREZCA COMO EL PRIMER ELEMENTO CON VIÑETA. Seleccione la Diapositiva 2, Tome la viñeta de Embarques y arrastrela hasta la parte superior de la lista. 27 EN LA DIAPOSITIVA 2, CUYO TÍTULO ES ORDEN DEL DÍA, CAMBIE LOS ELEMENTOS EN VIÑETAS AL DIAGRAMA SMARTART DENOMINADO PROCESO BÁSICO. Seleccione la diapositiva 2, seleccione la lista con viñetas de la diapositiva, en el grupo Párrafo seleccione la herramienta Cambiar a SmartArt, elija la opción solicitada. Página 3
4 28 EN LA DIAPOSITIVA 2, CUYO TÍTULO ES ORDEN DEL DÍA, REEMPLACE EL CARÁCTER DE LA VIÑETA EN TODA LA LISTA CON EL GRÁFICO DENOMINADO VIÑETAS CUADRADAS HUECAS. Seleccionar la diapositiva 2, seleccionar los elementos de la lista, Ficha Inicio, grupo Párrafo, abrir la lista de la Herramienta Viñetas, elegir la solicitada. 29 EN LA DIAPOSITIVA 3 CUYO TITULO ES FACTORES, ESTABLEZCA EL TIEMPO DE TRANSICIÓN DE DIAPOSITIVA A 10 SEGUNDOS. Seleccionar la Diapositiva 3, Transiciones, cambiar a 10 segundos el valor de Después de : 30 EN LA DIAPOSITIVA 3 CUYO TÍTULO ES ÚLTIMOS SISMOS APLIQUE EL EFECTO IGUALAR ALTO DE LOS CARACTERES AL TÍTULO. Seleccione la diapositiva 3, seleccione el marcador (borde) del título, Ficha Inicio, Cuadro de diálogo Fuente, en Efectos elija Igualar alto de los caracteres. 31 EN LA DIAPOSITIVA 3, CUYO TÍTULO ES FACTORES, AUMENTE NIVEL DE LISTA A TODOS LOS ELEMENTOS CON VIÑETAS. Seleccione la diapositiva 3, seleccione los elementos de la lista con viñetas de la diapositiva, utilice del grupo Párrafo la herramienta Aumentar nivel de la lista. 32 EN LA DIAPOSITIVA 3, CUYO TÍTULO ES FACTORES, CAMBIE LA LISTA EN VIÑETAS A UNA LISTA ENUMERADA CON EL FORMATO 1) 2) 3). Seleccionar la Diapositiva 3, seleccionar la lista con viñetas, abrir la lista de opciones de Numeración, elegir la solicitada 33 EN LA DIAPOSITIVA 3, CUYO TÍTULO ES FACTORES, ORDENE EL TEXTO EN VIÑETAS EN DOS COLUMNAS CON UN ESPACIO DE 1.3 CM ENTRE ELLAS. Seleccione la Diapositiva 3, seleccione la lista de elementos con viñetas, Ficha Inicio, grupo Párrafo, herramienta Columnas, Más columnas, indique lo solicitado. 34 EN LA DIAPOSITIVA 4 CUYO TÍTULO ES CÓMO LO HICIMOS?, ESTABLEZCA EL TIEMPO DE TRANSICIÓN DE DIAPOSITIVA A 7 SEGUNDOS. Seleccione la Diapositiva 4, Transiciones, modificar el tiempo en Automáticamente después de: y dar enter 35 EN LA DIAPOSITIVA 5 CUYO TÍTULO ES RESUMEN CAMBIE EL TAMAÑO DEL OBJETO WORDART A 5 CM. DE ALTO POR 12.5 CM. DE ANCHO. Seleccione la diapositiva 5, seleccione el texto Wordart, Ficha Formato, grupo Tamaño, cambie los valores de Alto y Ancho 36 EN LA DIAPOSITIVA 5, CUYO TÍTULO ES RESUMEN, ELIMINE LA ANIMACIÓN SOLAMENTE DEL MARCADOR DE POSICIÓN DEL TITULO. Seleccione la Diapositiva 5, Ficha Animación, Panel de animación, seleccionar el marcador del Título y en el Panel de la derecha de un clic en el botón Quitar de la primera opción, Cierre el panel y revise. Página 4
5 37 38 EN LA PRESENTACIÓN ACTUAL INSERTE LAS DIAPOSITIVAS CONTENIDAS EN EL DOCUMENTO DE WORD LLAMADO VENTAS POR ZONAS QUE SE ENCUENTRA UBICADO EN LA CARPETA PREDETERMINADA. NOTA: UTILICE EL COMANDO DIAPOSITIVAS DEL ESQUEMA. EN LA VISTA CLASIFICADOR DE DIAPOSITIVAS MUEVA LA DIAPOSITIVA CUYO TITULO ES REVISIONES A LA POSICIÓN 2. NOTA: PERMANEZCA EN LA VISTA CLASIFICADOR DE DIAPOSITIVAS. Inicio, Nueva diapositiva (en el texto), Diapositiva de esquema, doble clic en Ventas por Zona Ficha Vista, Clasificador de diapositivas, tome la diapositiva indicada y arrastrela a la nueva posición. (no se salga de la Vista Clasificador de diapositivas) 39 ENSAYE EL INTERVALO ENTRE DIAPOSITIVAS ESTABLECIENDO 3 SEGUNDOS DE EXPOSICIÓN PARA CADA UNA. GUARDE LOS INTERVALOS Y ASEGÚRESE DE DEJAR ABIERTA LA VISTA CLASIFICADOR DE DIAPOSITIVAS. Ficha Presentación con diapositivas, Ensayar intervalos, dar enter cuando aparezcan 3 segundos en el contador (en cada diapositiva), guarde los intervalos y no se salga del Clasificador de diapositivas. 40 ESTABLEZCA EL FORMATO DEL ÁREA DE SUBTÍTULO DEL PATRÓN DE TITULOS CÁPSULAS A UNA FUENTE Tahoma DE 24 PUNTOS. Ficha Vistas, Patrón de diapositivas, seleccionar el área del subtítulo (el borde), cambiar la fuente y el tamaño al indicado, ficha Vista normal. 41 GIRE EL TEXTO DE LA FIGURA RECTANGULAR 90 GRADOS. Seleccione la forma rectangular, Ficha Inicio, en grupo Párrafo seleccione la herramienta Dirección del texto, elija Girar todo el texto 90 grados. 42 INSERTE EL TEXTO ACCITHIA LEARNING EN EL PIE DE PÁGINA SOLAMENTE EN LOS DOCUMENTOS PARA LA AUDIENCIA. Ficha Insertar, Encabezado y Pié de página, Pestaña Notas y documentos para distribuir, Activar la casilla del Pié de página, escribir el texto indicado y Aplicar a todas. 43 INSERTE UNA AUTOFORMA LLAMADA FLECHA A LA DERECHA CON BANDAS DE 3.5 CM. DE ANCHO POR 2.3 CM. DE ALTO) Y COLÓQUELA EXACTAMENTE EN EL CENTRO DE LA DIAPOSITIVA. GIRELA 90º HACIA LA IZQUIERDA. NOTA: SI DESEA PUEDE UTILIZAR LAS GUÍAS DE DIBUJO EN LA PANTALLA. Insertar, Formas, en Flechas de bloque busque Flecha a la derecha con bandas, trace una flecha en la diapositiva. Seleccione Formato, en el grupo Tamaño modifique el Alto y Ancho, en el grupo Organizar seleccione la herramienta Alinear, Escoja Alinear verticalmente y también Alinear al medio. Para girar la forma seleccione en el grupo Organizar la herramienta Girar y elija la opción 90 grados a la izquierda. Página 5
6 44 INSERTE UNA NUEVA DIAPOSITIVA DE DISEÑO SÓLO EL TÍTULO INMEDIATAMENTE DESPUÉS DE LA DIAPOSITIVA 3, CUYO TÍTULO ES FACTORES. Seleccione la diapositiva 3, Ficha Inicio, Herramienta Nueva diapositiva (con letras), elija la solicitada. 45 OBSERVE TODA LA PRESENTACIÓN DE DIAPOSITIVAS. MIENTRAS OBSERVA LA DIAPOSITIVA 3 CUYO TÍTULO ES ESTRATEGIAS DE LANZAMIENTO UTILICE UNA PLUMA CON COLOR DE TINTA AZUL PARA TRAZAR UNA MARCA ALREDEDOR DEL TEXTO PLAN DE LANZAMIENTO (INCLUYENDO LA VIÑETA). AL TERMINAR LA PRESENTACIÓN MANTENGA LAS ANOTACIONES MANUSCRITAS Presione la tecla F5, de clic hasta llegar a la diapositiva número 3, Clic derecho, Opciones del puntero, color de lápiz Azul, trace un marco alrededor del texto indicado, Presionela Enter hasta que se acabe la presentación, Mantenga las anotacionbes manuscritas. 46 OCULTE LOS COMENTARIOS QUE HAN SIDO AGREGADOS A LA PRESENTACIÓN 47 QUITE EL BORDE DE LA FIGURA RECTANGULAR. Revisar, Mostrar marcas Seleccione la figura solicitada, Ficha Formato. En el grupo Estilos de forma seleccione la herramienta Contorno de la forma, Sin contorno. Página 6
EN LA DIAPOSITIVA 2, CUYO TITULO ES ORDEN DEL DIA, MUEVA EL TEXTO CON VIÑETA EMBARQUES PARA QUE APAREZCA COMO EL PRIMER ELEMENTO CON VIÑETA
 EN LA DIAPOSITIVA 2, CUYO TITULO ES ORDEN DEL DIA, MUEVA EL TEXTO CON VIÑETA EMBARQUES PARA QUE APAREZCA COMO EL PRIMER ELEMENTO CON VIÑETA r:clic en la diap 2/clic en la viñeta a mover/arrastrar la viñeta
EN LA DIAPOSITIVA 2, CUYO TITULO ES ORDEN DEL DIA, MUEVA EL TEXTO CON VIÑETA EMBARQUES PARA QUE APAREZCA COMO EL PRIMER ELEMENTO CON VIÑETA r:clic en la diap 2/clic en la viñeta a mover/arrastrar la viñeta
PROCEDIMIENTO PARA RESOLVER
 PLANTEAMIENTO AGREGUE NÚMEROS DE DIAPOSITIVAS A TODAS LAS DIAPOSITIVAS, EXCEPTO A LA DIAPOSITIVA DE TÍTULO. PROCEDIMIENTO PARA RESOLVER Ficha Insertar, Número de diapositiva, Activar la casilla de Número
PLANTEAMIENTO AGREGUE NÚMEROS DE DIAPOSITIVAS A TODAS LAS DIAPOSITIVAS, EXCEPTO A LA DIAPOSITIVA DE TÍTULO. PROCEDIMIENTO PARA RESOLVER Ficha Insertar, Número de diapositiva, Activar la casilla de Número
Guía de PowerPoint ELABORADA POR: FRANCISCO LIZARRAGA
 Guía de PowerPoint ELABORADA POR: FRANCISCO LIZARRAGA Ejercicio 1 EN LA DIAPOSITIVA 1 CUYO TÍTULO ES CRONOGRAMA ANUAL CAMBIE EL TAMAÑO DE LA FECHA EN COLOR ROJO A 6.5 CM. DE ANCHO. 1. Seleccionar la flecha
Guía de PowerPoint ELABORADA POR: FRANCISCO LIZARRAGA Ejercicio 1 EN LA DIAPOSITIVA 1 CUYO TÍTULO ES CRONOGRAMA ANUAL CAMBIE EL TAMAÑO DE LA FECHA EN COLOR ROJO A 6.5 CM. DE ANCHO. 1. Seleccionar la flecha
2.-Agregue un comentario a la diapositiva con el texto: "Diseño1". 3.-Agregue un gráfico SmartArt Pirámide Segmentada a la diapositiva 2.
 1.-Agregue la transición Empuje a las diapositivas 1, 3 y 5, Desde la izquierda. con la opción de efecto llamada 1. Seleccionar las diapositivas 1,3 y 5, utilizando simultáneamente la tecla control 2.
1.-Agregue la transición Empuje a las diapositivas 1, 3 y 5, Desde la izquierda. con la opción de efecto llamada 1. Seleccionar las diapositivas 1,3 y 5, utilizando simultáneamente la tecla control 2.
Certificación PowerPoint 2013 Manejo de aplicaciones por medios digitales Lic. Maribel Flores Romero. Instrucciones para Proyecto integrador
 Instrucciones para Proyecto integrador Configuración de la Acciones Tema Faceta Ficha Diseño, grupo Temas, elegir Faceta Tamaño de la Presentación en pantalla (16:10) Ficha Diseño, grupo Personalizar,
Instrucciones para Proyecto integrador Configuración de la Acciones Tema Faceta Ficha Diseño, grupo Temas, elegir Faceta Tamaño de la Presentación en pantalla (16:10) Ficha Diseño, grupo Personalizar,
Unidad # 3: Presentaciones Multimedia
 Unidad # 3: Presentaciones Multimedia Microsoft Office PowerPoint 2007, es un programa que se utiliza como una herramienta auxiliar en eventos tales como: 1) Exposiciones de temas 2) Defensas de tesis
Unidad # 3: Presentaciones Multimedia Microsoft Office PowerPoint 2007, es un programa que se utiliza como una herramienta auxiliar en eventos tales como: 1) Exposiciones de temas 2) Defensas de tesis
Índice Objetivo... 2 Definición y utilidad de Microsoft PowerPoint Cómo iniciar PowerPoint?... 3 Elementos de la ventana de PowerPoint...
 Índice Objetivo... 2 Definición y utilidad de Microsoft PowerPoint 2010... 3 Cómo iniciar PowerPoint?... 3 Elementos de la ventana de PowerPoint... 4 Barra de título... 4 Barra o pestañas de opciones...
Índice Objetivo... 2 Definición y utilidad de Microsoft PowerPoint 2010... 3 Cómo iniciar PowerPoint?... 3 Elementos de la ventana de PowerPoint... 4 Barra de título... 4 Barra o pestañas de opciones...
Potencialidades del procesador de texto
 Potencialidades del procesador de texto para la construcción de material pedagógico Potencialidades del procesador de texto El ejercicio consiste en crear una guía de estudio. Para desarrollar el trabajo
Potencialidades del procesador de texto para la construcción de material pedagógico Potencialidades del procesador de texto El ejercicio consiste en crear una guía de estudio. Para desarrollar el trabajo
Lección 7: Trabajar con temas, conjuntos de estilos, fondos, elementos rápidos y cuadros de texto Sección: Conocimientos Generales & Certificación
 Sección: & PASO A PASO 01 Primer Mini Proyecto TEMA Aplicar formato a un con un tema Crear y personalizar un color de Crear y personalizar una fuente de Crear y personalizar efectos del Aplicar espaciado
Sección: & PASO A PASO 01 Primer Mini Proyecto TEMA Aplicar formato a un con un tema Crear y personalizar un color de Crear y personalizar una fuente de Crear y personalizar efectos del Aplicar espaciado
Práctica integradora PC09: MS PowerPoint 2010 PERÍODO ACADÉMICO 2016
 Práctica integradora PC09: MS PowerPoint 2010 PERÍODO ACADÉMICO 2016 1. Abra PowerPoint de las diferentes formas enseñadas: a. Desde la opción de Todos los Programas. b. Si hay acceso directo desde el
Práctica integradora PC09: MS PowerPoint 2010 PERÍODO ACADÉMICO 2016 1. Abra PowerPoint de las diferentes formas enseñadas: a. Desde la opción de Todos los Programas. b. Si hay acceso directo desde el
Documento Indicaciones Acciones Origen del texto
 Instrucciones para Proyecto Integrador En este proyecto integrador, pondrás a prueba todo lo aprendido durante el curso al crear un documento informativo sobre la seguridad en Internet. Es importante que
Instrucciones para Proyecto Integrador En este proyecto integrador, pondrás a prueba todo lo aprendido durante el curso al crear un documento informativo sobre la seguridad en Internet. Es importante que
Guía de Microsoft PowerPoint Primeros pasos
 Guía de Microsoft PowerPoint 06 Primeros pasos Guía de Microsoft Word 06 Contenido INTRODUCCIÓN... PANTALLA PRINCIPAL... CREAR UNA PRESENTACIÓN EN BLANCO... CREAR UNA PRESENTACIÓN CON PLANTILLAS...4 ABRIR
Guía de Microsoft PowerPoint 06 Primeros pasos Guía de Microsoft Word 06 Contenido INTRODUCCIÓN... PANTALLA PRINCIPAL... CREAR UNA PRESENTACIÓN EN BLANCO... CREAR UNA PRESENTACIÓN CON PLANTILLAS...4 ABRIR
Guía de Microsoft Word Primeros pasos
 Primeros pasos Contenido INTRODUCCIÓN... 3 PANTALLA PRINCIPAL... 3 CREAR UN DOCUMENTO... 3 GUARDAR UN DOCUMENTO... 5 GUARDAR DOCUMENTOS COMO PDF Y OTROS FORMATOS... 6 IMPRIMIR UN DOCUMENTO... 6 DAR FORMATO
Primeros pasos Contenido INTRODUCCIÓN... 3 PANTALLA PRINCIPAL... 3 CREAR UN DOCUMENTO... 3 GUARDAR UN DOCUMENTO... 5 GUARDAR DOCUMENTOS COMO PDF Y OTROS FORMATOS... 6 IMPRIMIR UN DOCUMENTO... 6 DAR FORMATO
DEMO ONLINE - POWER POINT 2007
 198. Si queremos ver como ha quedado una animación, dónde tendremos que ir para poder visualizarla? Tenemos una opción de reproducir la animación en el panel de tareas Obligatoriamente en la presentación
198. Si queremos ver como ha quedado una animación, dónde tendremos que ir para poder visualizarla? Tenemos una opción de reproducir la animación en el panel de tareas Obligatoriamente en la presentación
Lección 7: Trabajar con temas, conjuntos de estilos, fondos, elementos rápidos y cuadros de texto Sección: Conocimientos Generales & Certificación
 PASO A PASO 05 Quinto Mini Proyecto TEMA Insertar un cuadro de Aplicar formato a un cuadro de Guardar una selección en la galería cuadros de Crear una letra capital Insertar caracteres especiales SECCIÓN
PASO A PASO 05 Quinto Mini Proyecto TEMA Insertar un cuadro de Aplicar formato a un cuadro de Guardar una selección en la galería cuadros de Crear una letra capital Insertar caracteres especiales SECCIÓN
La manera más sencilla de agregar texto a una diapositiva es escribirlo directamente en cualquier marcador de posición definido para tal fin.
 Trabajar con texto Agregar texto a las diapositivas La manera más sencilla de agregar texto a una diapositiva es escribirlo directamente en cualquier marcador de posición definido para tal fin. Marcador
Trabajar con texto Agregar texto a las diapositivas La manera más sencilla de agregar texto a una diapositiva es escribirlo directamente en cualquier marcador de posición definido para tal fin. Marcador
OPCIONES DE PRESENTACION
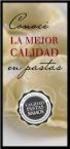 MOS POWERPOINT 2013 Le sugerimos revisar los temas aquí relacionados, han sido organizados por temáticas lo que no quiere decir que pueda verlos en forma separada. OPCIONES DE PRESENTACION Crear presentación
MOS POWERPOINT 2013 Le sugerimos revisar los temas aquí relacionados, han sido organizados por temáticas lo que no quiere decir que pueda verlos en forma separada. OPCIONES DE PRESENTACION Crear presentación
1. PRIMEROS PASOS EN POWERPOINT... 3
 1 ÍNDICE 1. PRIMEROS PASOS EN POWERPOINT... 3 2. GUARDAR UN DOCUMENTO DE POWERPOINT... 3 3. BARRA DE HERRAMIENTAS... 5 4. FORMATO DE PRESENTACIÓN... 8 5. INSERCIÓN Y AGREGAR OBJETOS... 9 6. IMPRESIÓN DE
1 ÍNDICE 1. PRIMEROS PASOS EN POWERPOINT... 3 2. GUARDAR UN DOCUMENTO DE POWERPOINT... 3 3. BARRA DE HERRAMIENTAS... 5 4. FORMATO DE PRESENTACIÓN... 8 5. INSERCIÓN Y AGREGAR OBJETOS... 9 6. IMPRESIÓN DE
Práctica No. 3 Procesador de textos Word (Parte 2)
 1 Práctica No. 3 Procesador de textos Word (Parte 2) Actividad 1. Edición básica de tablas 1.1 Abra un nuevo documento en blanco e inserte una tabla de 4 filas y tres columnas con el siguiente texto: Actividad
1 Práctica No. 3 Procesador de textos Word (Parte 2) Actividad 1. Edición básica de tablas 1.1 Abra un nuevo documento en blanco e inserte una tabla de 4 filas y tres columnas con el siguiente texto: Actividad
1.3 APLICAR UNA PLANTILLA A UN DOCUMENTO
 1.3 APLICAR UNA PLANTILLA A UN DOCUMENTO UTILIZAR UNA PLANTILLA DE DOCUMENTO Word incluye varias plantillas de ejemplo, las tienes disponibles en Archivo>Nuevo (ver figura 1.6). Figura 1.6 Plantillas disponibles
1.3 APLICAR UNA PLANTILLA A UN DOCUMENTO UTILIZAR UNA PLANTILLA DE DOCUMENTO Word incluye varias plantillas de ejemplo, las tienes disponibles en Archivo>Nuevo (ver figura 1.6). Figura 1.6 Plantillas disponibles
Lección 4: Diseñar una presentación Sección: Conocimientos Generales & Certificación
 PASO A PASO 03 Tercer Mini Proyecto TEMA Aplicar un tema a un patrón de diapositivas Mover y cambiar el tamaño de los marcadores de posición de un diseño del patrón Agregar un nuevo elemento a un patrón
PASO A PASO 03 Tercer Mini Proyecto TEMA Aplicar un tema a un patrón de diapositivas Mover y cambiar el tamaño de los marcadores de posición de un diseño del patrón Agregar un nuevo elemento a un patrón
OpenOffice IMPRESS INTRODUCCIÓN
 OpenOffice IMPRESS INTRODUCCIÓN OpenOffice Impress le permite crear diapositivas profesionales que pueden incluir diagramas, objetos de dibujo, texto, multimedia y muchos otros elementos. Además si lo
OpenOffice IMPRESS INTRODUCCIÓN OpenOffice Impress le permite crear diapositivas profesionales que pueden incluir diagramas, objetos de dibujo, texto, multimedia y muchos otros elementos. Además si lo
TEMA 1: Configurar Página e Insertar Texto
 TEMA 1: Configurar Página e Insertar Texto 1 Como ejemplo se creará un folleto Diseño de página: A continuación se mostrarán los pasos para hacer un folleto. Primero se debe empezar por configurar la página:
TEMA 1: Configurar Página e Insertar Texto 1 Como ejemplo se creará un folleto Diseño de página: A continuación se mostrarán los pasos para hacer un folleto. Primero se debe empezar por configurar la página:
Lección 3: Aplicar formato a caracteres Secciones: Conocimientos Generales & Certificación
 PASO A PASO 01 Primer Mini Proyecto TEMA Cambiar el tipo y el tamaño de fuente Aplicar atributos a los caracteres Cambiar mayúsculas y minúsculas Resaltar texto Utilizar la herramienta Copiar formato Aplicar
PASO A PASO 01 Primer Mini Proyecto TEMA Cambiar el tipo y el tamaño de fuente Aplicar atributos a los caracteres Cambiar mayúsculas y minúsculas Resaltar texto Utilizar la herramienta Copiar formato Aplicar
Pantalla de Word. Códigos de acceso rápido. Corregir ortografía: Minimizar/Ampliar/Cerrar. Título. Menús. Estándar. Formato. Reglas. Cursor.
 Pantalla de Word Menús Título Minimizar/Ampliar/Cerrar Estándar Formato Reglas Cursor Scroll Barra de dibujo Barra de estado Códigos de acceso rápido Negrita: Subrayado: Cursiva: Abrir archivo: Guardar
Pantalla de Word Menús Título Minimizar/Ampliar/Cerrar Estándar Formato Reglas Cursor Scroll Barra de dibujo Barra de estado Códigos de acceso rápido Negrita: Subrayado: Cursiva: Abrir archivo: Guardar
UNIVERSIDAD AUTONOMA DE BAJA CALIFORNIA FACULTAD DE DERECHO TIJUANA MATERIA: TECNOLOGIAS DE LA INVESTIGACIÓN JURÍDICA
 UNIVERSIDAD AUTONOMA DE BAJA CALIFORNIA FACULTAD DE DERECHO TIJUANA MATERIA: TECNOLOGIAS DE LA INVESTIGACIÓN JURÍDICA Principios Básicos Posibilidades con Word. Elementos de Word. Menú Archivo. Nuevo documento..
UNIVERSIDAD AUTONOMA DE BAJA CALIFORNIA FACULTAD DE DERECHO TIJUANA MATERIA: TECNOLOGIAS DE LA INVESTIGACIÓN JURÍDICA Principios Básicos Posibilidades con Word. Elementos de Word. Menú Archivo. Nuevo documento..
Microsoft OFFICE PAQUETE DE OFFICE DURACIÓN 30 HRS
 TEMARIO Escuela Web Design Escuela Web Design Microsoft OFFICE Microsoft POWER POINT La ventana de Power Point Elementos de una dispositiva Vista de PowerPoint Uso de un explorador Web para ver una presentación
TEMARIO Escuela Web Design Escuela Web Design Microsoft OFFICE Microsoft POWER POINT La ventana de Power Point Elementos de una dispositiva Vista de PowerPoint Uso de un explorador Web para ver una presentación
1.2. DAR FORMATO A PRESENTACIONES UTILIZANDO EL PATRÓN DE DIAPOSITIVAS
 1.2. DAR FORMATO A PRESENTACIONES UTILIZANDO EL PATRÓN DE DIAPOSITIVAS Power Point utiliza dos tipos de elementos para controlar la apariencia de las diapositivas. Temas: Estos controlan colores, fuentes,
1.2. DAR FORMATO A PRESENTACIONES UTILIZANDO EL PATRÓN DE DIAPOSITIVAS Power Point utiliza dos tipos de elementos para controlar la apariencia de las diapositivas. Temas: Estos controlan colores, fuentes,
Microsoft Word Nivel Academic
 Microsoft Word Nivel Academic CENTRO DE CERTIFICACIÓN TESTING PROGRAM UNIVESIDAD LA SALLE VICTORIA Propósito: Desarrollar las competencias necesarias para acreditar con éxito el examen de Certificación
Microsoft Word Nivel Academic CENTRO DE CERTIFICACIÓN TESTING PROGRAM UNIVESIDAD LA SALLE VICTORIA Propósito: Desarrollar las competencias necesarias para acreditar con éxito el examen de Certificación
PROCESADORES DE TEXTO. MICROSOFT WORD.
 PROCESADORES DE TEXTO. MICROSOFT WORD. VENTANA DE MICROSOFT WORD Nombre documento Barra Títulos Barra menús Herramientas estándar Herramientas formato Reglas Área Edición Iconos Vista Barras desplazamiento
PROCESADORES DE TEXTO. MICROSOFT WORD. VENTANA DE MICROSOFT WORD Nombre documento Barra Títulos Barra menús Herramientas estándar Herramientas formato Reglas Área Edición Iconos Vista Barras desplazamiento
Formato de una presentación
 Formato de una presentación capítulo 17 Formato de una presentación formato (presentación) En esta unidad aprenderá a crear presentaciones mediante plantillas y a configurar el formato de cada diapositiva,
Formato de una presentación capítulo 17 Formato de una presentación formato (presentación) En esta unidad aprenderá a crear presentaciones mediante plantillas y a configurar el formato de cada diapositiva,
APLICACIONES MICROINFORMÁTICA Apuntes de WORD 2.007
 DOCUMENTOS 1.1. Crear un documento nuevo. 1.2. Cerrar un documento. 1.3. Abrir un documento con el que hemos trabajado últimamente. 1.4. Guardar un documento con otro nombre. SELECCIONAR 2.1. Marcar un
DOCUMENTOS 1.1. Crear un documento nuevo. 1.2. Cerrar un documento. 1.3. Abrir un documento con el que hemos trabajado últimamente. 1.4. Guardar un documento con otro nombre. SELECCIONAR 2.1. Marcar un
Si ya tiene texto en un documento que sería mejor mostrar en una tabla, Word puede convertirlo en una tabla.
 Insertar una tabla Para insertar rápidamente una tabla básica, haga clic en Insertar > Tabla y mueva el cursor sobre la cuadrícula hasta que haya resaltado el número de columnas y filas que desee. Haga
Insertar una tabla Para insertar rápidamente una tabla básica, haga clic en Insertar > Tabla y mueva el cursor sobre la cuadrícula hasta que haya resaltado el número de columnas y filas que desee. Haga
HIPERVINCULOS EN WORD
 HIPERVINCULOS EN WORD Contenido HIPERVINCULOS EN WORD... 1 Crear un hipervínculo personalizado a un documento, archivo o página web... 4 Crear un hipervínculo a un lugar específico de otro documento o
HIPERVINCULOS EN WORD Contenido HIPERVINCULOS EN WORD... 1 Crear un hipervínculo personalizado a un documento, archivo o página web... 4 Crear un hipervínculo a un lugar específico de otro documento o
Contenido. Microsoft PowerPoint presentaciones
 Microsoft PowerPoint 2010 Generalidades Iniciar PowerPoint 2010...12 Salir de PowerPoint 2010...12 Descripción de la pantalla de trabajo de PowerPoint 2010....13 Usar y administrar la cinta de opciones...15
Microsoft PowerPoint 2010 Generalidades Iniciar PowerPoint 2010...12 Salir de PowerPoint 2010...12 Descripción de la pantalla de trabajo de PowerPoint 2010....13 Usar y administrar la cinta de opciones...15
Iniciar una combinación de correspondencia
 COMBINACIÓN DE CORRESPONDENCIA El procedimiento siguiente describe cómo crear una carta modelo, asociarla a un origen de datos, darle formato y combinar los documentos. Iniciar una combinación de correspondencia
COMBINACIÓN DE CORRESPONDENCIA El procedimiento siguiente describe cómo crear una carta modelo, asociarla a un origen de datos, darle formato y combinar los documentos. Iniciar una combinación de correspondencia
Para finalizar el diseño de fondos de esta hoja, debemos incluir un ultimo rectángulo al lado de la imagen: 1. Seleccionar la opción Formas de la
 2 4 5 Para finalizar el diseño de fondos de esta hoja, debemos incluir un ultimo rectángulo al lado de la imagen:. Seleccionar la opción Formas de la pestaña Insertar. 2. Elegir la forma rectángulo. Dibujar
2 4 5 Para finalizar el diseño de fondos de esta hoja, debemos incluir un ultimo rectángulo al lado de la imagen:. Seleccionar la opción Formas de la pestaña Insertar. 2. Elegir la forma rectángulo. Dibujar
3.2 CREAR UNA PÁGINA DE REFERENCIAS
 3.2 CREAR UNA PÁGINA DE REFERENCIAS Los documentos utilizados en el ámbito universitario e investigador, así como algunos tipos de documentos usados en el ámbito empresarial, incluyen sitas a los documentos
3.2 CREAR UNA PÁGINA DE REFERENCIAS Los documentos utilizados en el ámbito universitario e investigador, así como algunos tipos de documentos usados en el ámbito empresarial, incluyen sitas a los documentos
CURSO MICROSOFT POWERPOINT 2013 (NIVEL BÁSICO)
 Objetivos y Temario CURSO MICROSOFT POWERPOINT 2013 (NIVEL BÁSICO) OBJETIVOS Este curso, dirigido a toda persona principiante en el uso del programa, le presenta en detalle las funciones básicas que debe
Objetivos y Temario CURSO MICROSOFT POWERPOINT 2013 (NIVEL BÁSICO) OBJETIVOS Este curso, dirigido a toda persona principiante en el uso del programa, le presenta en detalle las funciones básicas que debe
Iniciar PowerPoint Salir de PowerPoint Descripción de la pantalla de trabajo de PowerPoint Ver el menú contextual 17
 Generalidades Iniciar PowerPoint 2016 13 Salir de PowerPoint 2016 14 Descripción de la pantalla de trabajo de PowerPoint 2016 14 Ver el menú contextual 17 Usar y administrar la cinta de opciones 18 Adaptar
Generalidades Iniciar PowerPoint 2016 13 Salir de PowerPoint 2016 14 Descripción de la pantalla de trabajo de PowerPoint 2016 14 Ver el menú contextual 17 Usar y administrar la cinta de opciones 18 Adaptar
Temario Power Point 2003 para Web
 Temario Power Point 2003 para Web 1 Introducción 1 Qué es una presentación gráfica? T 2 PowerPoint T 3 Entrar y salir de PowerPoint T 2 El entorno de trabajo 1 Menús V 2 Menús contextuales V 3 Barras de
Temario Power Point 2003 para Web 1 Introducción 1 Qué es una presentación gráfica? T 2 PowerPoint T 3 Entrar y salir de PowerPoint T 2 El entorno de trabajo 1 Menús V 2 Menús contextuales V 3 Barras de
PRESENTADOR DE DIAPOSITIVAS MICROSOFT POWER POINT
 TUTORIAL 4to. Grado SEGUNDO TRIMESTRE PRESENTADOR DE DIAPOSITIVAS MICROSOFT POWER POINT Se entiende por presentación a un conjunto de diapositivas organizadas secuencialmente para desarrollar un contenido.
TUTORIAL 4to. Grado SEGUNDO TRIMESTRE PRESENTADOR DE DIAPOSITIVAS MICROSOFT POWER POINT Se entiende por presentación a un conjunto de diapositivas organizadas secuencialmente para desarrollar un contenido.
Manual para el Dibujo de Flujograma mediante Microsoft Visio TECNOLOGÍAS DE LA ADMINISTRACIÓN PÚBLICA MATERIAL DE CÁTEDRA
 2016 Manual para el Dibujo de Flujograma mediante Microsoft Visio TECNOLOGÍAS DE LA ADMINISTRACIÓN PÚBLICA MATERIAL DE CÁTEDRA Microsoft Visio es un software de dibujo vectorial para Microsoft Windows,
2016 Manual para el Dibujo de Flujograma mediante Microsoft Visio TECNOLOGÍAS DE LA ADMINISTRACIÓN PÚBLICA MATERIAL DE CÁTEDRA Microsoft Visio es un software de dibujo vectorial para Microsoft Windows,
índice MÓDULO 1: PowerPoint XP 1ª Parte Herramientas de Comunicación: PowerPoint XP TEMA 1. Primeros Pasos TEMA 2. La Plantilla y sus Componentes
 MÓDULO 1: PowerPoint XP 1ª Parte TEMA 1. Primeros Pasos Comenzar una Sesión de PowerPoint XP La Barra de Título Barra de Menús Cuadros de Diálogo Tipos de Mensajes Barras de Herramientas Las Barras de
MÓDULO 1: PowerPoint XP 1ª Parte TEMA 1. Primeros Pasos Comenzar una Sesión de PowerPoint XP La Barra de Título Barra de Menús Cuadros de Diálogo Tipos de Mensajes Barras de Herramientas Las Barras de
Imágenes y Gráficos. capítulo 06
 Imágenes y Gráficos capítulo 06 Imágenes y Gráficos imágenes y gráficos 6.1 WordArt Para Microsoft, WordArt es una galería de estilos que se pueden agregar a los documentos para crear efectos decorativos,
Imágenes y Gráficos capítulo 06 Imágenes y Gráficos imágenes y gráficos 6.1 WordArt Para Microsoft, WordArt es una galería de estilos que se pueden agregar a los documentos para crear efectos decorativos,
3.4 MARCAR Y COMPILAR UN ÍNDICE PARA UN DOCUMENTO.
 3.4 MARCAR Y COMPILAR UN ÍNDICE PARA UN DOCUMENTO. MARCAR ENTRADAS DE ÍNDICE Para marcar entradas de Índice: 1. En la ficha Referencias, dentro del grupo Índice, haga clic sobre Marcar entrada. 2. Dentro
3.4 MARCAR Y COMPILAR UN ÍNDICE PARA UN DOCUMENTO. MARCAR ENTRADAS DE ÍNDICE Para marcar entradas de Índice: 1. En la ficha Referencias, dentro del grupo Índice, haga clic sobre Marcar entrada. 2. Dentro
PROCESO DE FORMACIÓN DE HABILIDADES INFORMÁTICAS MODULO: Introducción al Manejo de documentos con Microsoft Word
 PROCESO DE FORMACIÓN DE HABILIDADES INFORMÁTICAS MODULO: Introducción al Manejo de documentos con Microsoft Word ESTILOS Y FORMATOS 2.1 Cambiar el color del texto 1.Seleccione el texto que desea cambiar.
PROCESO DE FORMACIÓN DE HABILIDADES INFORMÁTICAS MODULO: Introducción al Manejo de documentos con Microsoft Word ESTILOS Y FORMATOS 2.1 Cambiar el color del texto 1.Seleccione el texto que desea cambiar.
ELABORACIÓN DE PRESENTACIONES MS OFFICE POWERPOINT 2007
 PLAN DE CAPACITACION 2012 OPERACIÓN DE COMPUTADORAS Y PROGRAMAS DE OFIMATICA ELABORACIÓN DE PRESENTACIONES MS OFFICE POWERPOINT 2007 MATERIAL DE CONSULTA Nº 4 Junio 2012 CONTENIDO 1 MICROSOFT POWERPOINT
PLAN DE CAPACITACION 2012 OPERACIÓN DE COMPUTADORAS Y PROGRAMAS DE OFIMATICA ELABORACIÓN DE PRESENTACIONES MS OFFICE POWERPOINT 2007 MATERIAL DE CONSULTA Nº 4 Junio 2012 CONTENIDO 1 MICROSOFT POWERPOINT
Ubicación de comandos en Microsoft Office Word 2007 y Libre Office
 1 TRABAJO PRACTICO Nº 1 INTRODUCCIÓN. Ubicación de comandos en Microsoft Office Word 2007 y Libre Office Mientras que Libre Office ha conservado hasta la actualidad la interfaz de usuario que presentaban
1 TRABAJO PRACTICO Nº 1 INTRODUCCIÓN. Ubicación de comandos en Microsoft Office Word 2007 y Libre Office Mientras que Libre Office ha conservado hasta la actualidad la interfaz de usuario que presentaban
UNIDAD 5. PRESENTACIONES EN POWER POINT
 UNIDAD 5. PRESENTACIONES EN POWER POINT 5.1 Concepto del paquete de presentaciones Es un paquete para asistir a las personas en presentaciones diseñando diapositivas, las presentaciones se desarrollan
UNIDAD 5. PRESENTACIONES EN POWER POINT 5.1 Concepto del paquete de presentaciones Es un paquete para asistir a las personas en presentaciones diseñando diapositivas, las presentaciones se desarrollan
En Microsoft Office Word 2007 se puede insertar una tabla eligiendo un diseño entre varias tablas con formato previo
 Tablas de datos En Microsoft Office Word 2007 se puede insertar una tabla eligiendo un diseño entre varias tablas con formato previo (rellenas con datos de ejemplo) o seleccionando el número de filas y
Tablas de datos En Microsoft Office Word 2007 se puede insertar una tabla eligiendo un diseño entre varias tablas con formato previo (rellenas con datos de ejemplo) o seleccionando el número de filas y
Lección 7: Crear gráficos SmartArt Sección: Conocimientos Generales & Certificación
 Lección 7: Crear s PASO A PASO 01 - Primer Mini Proyecto TEMA Crear Agregar texto a Convertir texto o WordArt en Aplicar un estilo a Aplicar un color de tema a Cambiar el diseño de Agregar una forma a
Lección 7: Crear s PASO A PASO 01 - Primer Mini Proyecto TEMA Crear Agregar texto a Convertir texto o WordArt en Aplicar un estilo a Aplicar un color de tema a Cambiar el diseño de Agregar una forma a
TEMARIO POWERPOINT 2007
 TEMARIO POWERPOINT 2007 1 Introducción y conceptos 1 Qué es una presentación? V 2 Recursos de una presentación V 3 Qué es PowerPoint? V 4 Cuestionario C 2 El entorno de trabajo 1 Interfaz del programa
TEMARIO POWERPOINT 2007 1 Introducción y conceptos 1 Qué es una presentación? V 2 Recursos de una presentación V 3 Qué es PowerPoint? V 4 Cuestionario C 2 El entorno de trabajo 1 Interfaz del programa
Lección 4: Aplicar formato a los párrafos Sección: Conocimientos Generales & Certificación
 Sección: Conocimientos Generales & PASO A PASO 04 Cuarto Mini Proyecto TEMA Crear una lista con viñetas Modificar una lista con viñetas Cambiar el nivel de una lista con viñetas Insertar símbolos de caracteres
Sección: Conocimientos Generales & PASO A PASO 04 Cuarto Mini Proyecto TEMA Crear una lista con viñetas Modificar una lista con viñetas Cambiar el nivel de una lista con viñetas Insertar símbolos de caracteres
UNIDAD III PRESENTACIÓN CON DIAPOSITIVAS
 UNIDAD III PRESENTACIÓN CON DIAPOSITIVAS 1.- Entorno de Microsoft Power Point Lic. Silvia Mireya Hernández Hermosillo. 1 INICIO DE POWER POINT 1.1 Pasos para entrar a Power Point 1. Da clic en el botón
UNIDAD III PRESENTACIÓN CON DIAPOSITIVAS 1.- Entorno de Microsoft Power Point Lic. Silvia Mireya Hernández Hermosillo. 1 INICIO DE POWER POINT 1.1 Pasos para entrar a Power Point 1. Da clic en el botón
Operaciones auxiliares con TIC
 Operaciones auxiliares con TIC Contenidos Qué es Microsoft Office PowerPoint 2007? Abrir y cerrar Microsoft Office PowerPoint 2007 Operaciones básicas con Microsoft Office PowerPoint. Tipos de Vistas.
Operaciones auxiliares con TIC Contenidos Qué es Microsoft Office PowerPoint 2007? Abrir y cerrar Microsoft Office PowerPoint 2007 Operaciones básicas con Microsoft Office PowerPoint. Tipos de Vistas.
Código IN_0025. Nombre POWER POINT Categoría INFORMÁTICA. Modalidad ONLINE. Duración 25 HORAS. Vídeo. Audio. Objetivos
 POWER POINT 2007 Código IN_0025 Nombre POWER POINT 2007 Categoría INFORMÁTICA Duración 25 HORAS Modalidad ONLINE Audio SI Vídeo SI Objetivos CONCEPTO DE PRESENTACIÓN GRÁFICA. ACCESO Y SALIDA DE POWERPOINT.
POWER POINT 2007 Código IN_0025 Nombre POWER POINT 2007 Categoría INFORMÁTICA Duración 25 HORAS Modalidad ONLINE Audio SI Vídeo SI Objetivos CONCEPTO DE PRESENTACIÓN GRÁFICA. ACCESO Y SALIDA DE POWERPOINT.
6.2. APLICAR Y GESTIONAR ILUSTRACIONES
 6.2. APLICAR Y GESTIONAR ILUSTRACIONES INSERTAR Y APLICAR FORMATOS A IMÁGENES PREDISEÑADAS En Excel, se pueden insertar objetos gráficos libres, sin derechos de autor, para dotar a las hojas de mayor interés
6.2. APLICAR Y GESTIONAR ILUSTRACIONES INSERTAR Y APLICAR FORMATOS A IMÁGENES PREDISEÑADAS En Excel, se pueden insertar objetos gráficos libres, sin derechos de autor, para dotar a las hojas de mayor interés
[Año] Manejo del Entorno PowerPoint 2007
![[Año] Manejo del Entorno PowerPoint 2007 [Año] Manejo del Entorno PowerPoint 2007](/thumbs/71/64421113.jpg) [Año] Manejo del Entorno PowerPoint 2007 0 MANEJO DEL ENTORNO Las presentaciones multimedia son aquellas que se Contenido utilizan en el mundo empresarial y educativo para Microsoft Power transmitir ideas,
[Año] Manejo del Entorno PowerPoint 2007 0 MANEJO DEL ENTORNO Las presentaciones multimedia son aquellas que se Contenido utilizan en el mundo empresarial y educativo para Microsoft Power transmitir ideas,
Unidad 3. En esta lección aprenderá a insertar elementos gráficos SmartArt y WordArt para mejorar las presentaciones en las diapositivas.
 Unidad 3 Lección 3: Insertar gráficos SmartArt y WordArt En esta lección aprenderá a insertar elementos gráficos SmartArt y WordArt para mejorar las presentaciones en las diapositivas. Recuerde que puede
Unidad 3 Lección 3: Insertar gráficos SmartArt y WordArt En esta lección aprenderá a insertar elementos gráficos SmartArt y WordArt para mejorar las presentaciones en las diapositivas. Recuerde que puede
Guía de Microsoft Excel Primeros pasos
 Guía de Microsoft Excel 016 Primeros pasos Contenido INTRODUCCIÓN... 3 PANTALLA PRINCIPAL... 3 CREAR UN DOCUMENTO EN EXCEL... 3 TRABAJAR CON HOJAS EN UN LIBRO... 5 INSERTAR O ELIMINAR FILAS O COLUMNAS...
Guía de Microsoft Excel 016 Primeros pasos Contenido INTRODUCCIÓN... 3 PANTALLA PRINCIPAL... 3 CREAR UN DOCUMENTO EN EXCEL... 3 TRABAJAR CON HOJAS EN UN LIBRO... 5 INSERTAR O ELIMINAR FILAS O COLUMNAS...
Pasos para cambiar la orientación de la página
 Pasos para cambiar la orientación de la página Paso 1: Selecciona la pestaña Diseño de Página y haz clic en la opción Orientación ubicada en el grupo Configuración de la Página. Paso 2: Haz clic izquierdo
Pasos para cambiar la orientación de la página Paso 1: Selecciona la pestaña Diseño de Página y haz clic en la opción Orientación ubicada en el grupo Configuración de la Página. Paso 2: Haz clic izquierdo
Curso PowerPoint 2007 Niveles 1, 2 & 3 ES
 Cursos Online Certificados Microsoft PowerPoint 2007 Nivel 1, 2 & 3 ES Nuestros cursos online certificados Microsoft e-learning para PowerPoint2007 son únicos e incluyen: * Prácticas sobre cada uno de
Cursos Online Certificados Microsoft PowerPoint 2007 Nivel 1, 2 & 3 ES Nuestros cursos online certificados Microsoft e-learning para PowerPoint2007 son únicos e incluyen: * Prácticas sobre cada uno de
CURSO MICROSOFT POWERPOINT 2013 (NIVEL EXPERTO)
 Objetivos y Temario CURSO MICROSOFT POWERPOINT 2013 (NIVEL EXPERTO) OBJETIVOS Este curso, destinado a aquellas personas que necesiten conocer y mejorar sus conocimientos sobre Microsoft PowerPoint 2013,
Objetivos y Temario CURSO MICROSOFT POWERPOINT 2013 (NIVEL EXPERTO) OBJETIVOS Este curso, destinado a aquellas personas que necesiten conocer y mejorar sus conocimientos sobre Microsoft PowerPoint 2013,
Curso Superior de Office Nivel Profesional (440 horas)
 Curso Superior de Office 2010. Nivel Profesional (440 horas) Categoría: Informática y Comunicaciones Página del curso: http://normabasica.com/cursos/curso-superior-de-office-2010-nivel-profesional-440-
Curso Superior de Office 2010. Nivel Profesional (440 horas) Categoría: Informática y Comunicaciones Página del curso: http://normabasica.com/cursos/curso-superior-de-office-2010-nivel-profesional-440-
Tablas. Contenido TECNOLOGÍA WORD
 Contenido 1. Utilización de tablas rápidas... 2 1.1 Insertar una tabla mediante el uso de tablas rápidas... 2 1.2 Agregar una tabla a la galería de tablas rápidas... 2 2. Dibujar una tabla... 3 3. Convertir
Contenido 1. Utilización de tablas rápidas... 2 1.1 Insertar una tabla mediante el uso de tablas rápidas... 2 1.2 Agregar una tabla a la galería de tablas rápidas... 2 2. Dibujar una tabla... 3 3. Convertir
Microsoft Office 2016: Word, Excel, PowerPoint, Outlook 2016 Funciones básicas
 Entorno Office Iniciar/salir de una aplicación de Office 2016 9 Utilizar/personalizar la cinta de opciones 10 Deshacer las acciones 12 Ajustar el zoom 13 Usar la ayuda intuitiva 15 Interfaz Word Descubrir
Entorno Office Iniciar/salir de una aplicación de Office 2016 9 Utilizar/personalizar la cinta de opciones 10 Deshacer las acciones 12 Ajustar el zoom 13 Usar la ayuda intuitiva 15 Interfaz Word Descubrir
Módulo 5. Patrón de diapositivas
 15 Módulo 5. Patrón de diapositivas El patrón de diapositivas es el formato predeterminado de fuente, alineación, viñetas, etc. de una presentación. Si usted desea cambiar alguna de estas características
15 Módulo 5. Patrón de diapositivas El patrón de diapositivas es el formato predeterminado de fuente, alineación, viñetas, etc. de una presentación. Si usted desea cambiar alguna de estas características
Imprimir una Presentación: Clic
 Powerpoint 2003 guía rápida Pantalla PowerPoint 2003 Barra Menú Panel Esquema/ Diapositivas Barra Título Barra Formato Barra Herramientas Estándar Panel Tareas Atajos Teclado General Abrir Presentación
Powerpoint 2003 guía rápida Pantalla PowerPoint 2003 Barra Menú Panel Esquema/ Diapositivas Barra Título Barra Formato Barra Herramientas Estándar Panel Tareas Atajos Teclado General Abrir Presentación
Lección 9: Utilizar animación y multimedia Sección: Conocimientos Generales & Certificación
 PASO A PASO 01 - Primer Mini Proyecto TEMA Aplicar y modificar un efecto de transición Configurar las diapositivas para que avancen manual o automáticamente Aplicar y modificar animaciones Utilizar una
PASO A PASO 01 - Primer Mini Proyecto TEMA Aplicar y modificar un efecto de transición Configurar las diapositivas para que avancen manual o automáticamente Aplicar y modificar animaciones Utilizar una
Ejecutar/salir de Word Utilizar/gestionar la cinta de opciones 16. Deshacer/rehacer/repetir las operaciones 18
 Entorno Ejecutar/salir de Word 2016 11 Utilizar/gestionar la cinta de opciones 16 Deshacer/rehacer/repetir las operaciones 18 Mostrar/ocultar las marcas de formato 20 Ajustar el zoom 21 Cambiar el tipo
Entorno Ejecutar/salir de Word 2016 11 Utilizar/gestionar la cinta de opciones 16 Deshacer/rehacer/repetir las operaciones 18 Mostrar/ocultar las marcas de formato 20 Ajustar el zoom 21 Cambiar el tipo
Word Básico Boton de acceso a configuracion de paginaboton de acceso a configuracion de pagina.
 Word Básico 2010 Boton de acceso a configuracion de paginaboton de acceso a configuracion de pagina http://www.infop.hn Word Gráficos Básico 2010 3.1 Definición Las imágenes pueden ser dibujos o fotografías.
Word Básico 2010 Boton de acceso a configuracion de paginaboton de acceso a configuracion de pagina http://www.infop.hn Word Gráficos Básico 2010 3.1 Definición Las imágenes pueden ser dibujos o fotografías.
TRABAJO PRÁCTICO Nº 2
 1 TRABAJO PRÁCTICO Nº 2 Ejercicio 1: Microsoft Office Word 1- Abrir un documento nuevo en Word. 2- Guardarlo en la carpeta D:/ con el nombre: tp2-ej1-apellido.docx (NO OLVIDAR IR GUARDANDO CADA DOCUMENTO
1 TRABAJO PRÁCTICO Nº 2 Ejercicio 1: Microsoft Office Word 1- Abrir un documento nuevo en Word. 2- Guardarlo en la carpeta D:/ con el nombre: tp2-ej1-apellido.docx (NO OLVIDAR IR GUARDANDO CADA DOCUMENTO
Instrucciones para descargar el archivo de la prueba de diagnóstico.
 1 P á gina-prueba de diagnóstico de PowerPoint (Rev2.2) PRUEBA DE DIAGNÓSTICO DE POWERPOINT Tiempo para desarrollar la prueba: 1:30 horas Contraseña: diagnostico. Instrucciones para descargar el archivo
1 P á gina-prueba de diagnóstico de PowerPoint (Rev2.2) PRUEBA DE DIAGNÓSTICO DE POWERPOINT Tiempo para desarrollar la prueba: 1:30 horas Contraseña: diagnostico. Instrucciones para descargar el archivo
Generalidades Descubrir la ventana de trabajo...48 Mostrar/ocultar las marcas de formato...50 Ajustar el zoom...51 Cambiar el tipo de vista...
 Office 2007 Entorno Iniciar/salir de una aplicación de Office 2007...12 Utilizar/gestionar la cinta de opciones...13 Mostrar/ocultar las informaciones en pantalla...15 Deshacer las acciones...16 Buscar
Office 2007 Entorno Iniciar/salir de una aplicación de Office 2007...12 Utilizar/gestionar la cinta de opciones...13 Mostrar/ocultar las informaciones en pantalla...15 Deshacer las acciones...16 Buscar
EJEMPLOS DE PREGUNTAS DEL PRETEST
 EJEMPLOS DE PREGUNTAS DEL PRETEST A continuación encontrarás una selección de 30 preguntas similares a la que encontrarás durante la prueba de certificación. Fíjate en que cada pregunta suele incluir más
EJEMPLOS DE PREGUNTAS DEL PRETEST A continuación encontrarás una selección de 30 preguntas similares a la que encontrarás durante la prueba de certificación. Fíjate en que cada pregunta suele incluir más
Como usar un documento WORD
 Como usar un documento WORD Abrir un nuevo documento y empezar a escribir 1. Haga clic en la pestaña Archivo. 2. Haga clic en Nuevo. 3. Haga doble clic en Documento en blanco. Inicio de la página Crear
Como usar un documento WORD Abrir un nuevo documento y empezar a escribir 1. Haga clic en la pestaña Archivo. 2. Haga clic en Nuevo. 3. Haga doble clic en Documento en blanco. Inicio de la página Crear
Temario 2014 para la certificación de MS Word Nivel Fundamentos Para versiones de Ms Office 2007 y sucesivas
 Temario 2014 para la certificación de MS Word Nivel Fundamentos Administración de archivos Nuevo - Abrir Guardar - Guardar Como - Cerrar Salir de la aplicación Manejo del entorno Cambiar la vista de página
Temario 2014 para la certificación de MS Word Nivel Fundamentos Administración de archivos Nuevo - Abrir Guardar - Guardar Como - Cerrar Salir de la aplicación Manejo del entorno Cambiar la vista de página
Lección 6: Crear Tablas Sección: Conocimientos Generales & Certificación
 Sección: & PASO A PASO 03 Tercer Mini Proyecto TEMA Convertir texto en tabla Convertir tabla a texto Insertar y eliminar una columna o fila Utilizar fórmulas en una tabla Aplicar formato de número Actualizar
Sección: & PASO A PASO 03 Tercer Mini Proyecto TEMA Convertir texto en tabla Convertir tabla a texto Insertar y eliminar una columna o fila Utilizar fórmulas en una tabla Aplicar formato de número Actualizar
SESIÓN 8 FORMATO DE LAS DIAPOSITIVAS.
 I. CONTENIDOS: 1. Insertar texto a la diapositiva. 2. Utilización de las sangrías. 3. Numeración y viñetas. 4. Alineación del párrafo. 5. Cambio de formato. 6. Encabezado y pie de página. 7. Diseño de
I. CONTENIDOS: 1. Insertar texto a la diapositiva. 2. Utilización de las sangrías. 3. Numeración y viñetas. 4. Alineación del párrafo. 5. Cambio de formato. 6. Encabezado y pie de página. 7. Diseño de
3.4. INSERTAR Y DAR FORMATO A GRÁFICOS SMARTART.
 3.4. INSERTAR Y DAR FORMATO A GRÁFICOS SMARTART. Insertar y modificar gráficos SmartArt. Cuando quieras ilustrar con claridad un concepto, como un proceso, un ciclo, una gran jerarquía o una relación con
3.4. INSERTAR Y DAR FORMATO A GRÁFICOS SMARTART. Insertar y modificar gráficos SmartArt. Cuando quieras ilustrar con claridad un concepto, como un proceso, un ciclo, una gran jerarquía o una relación con
Presentaciones con Diapositivas
 Presentaciones Presentación = Secuencia de diapositivas Diapositiva = Combinación de textos e ilustraciones Presentaciones con Diapositivas PowerPoint Carlos Cervigón 1 Presentaciones Características de
Presentaciones Presentación = Secuencia de diapositivas Diapositiva = Combinación de textos e ilustraciones Presentaciones con Diapositivas PowerPoint Carlos Cervigón 1 Presentaciones Características de
HERRAMIENTAS DE MICROSOFT WORD 2010
 HERRAMIENTAS DE MICROSOFT WORD 2010 PRIMER AÑO PESTAÑAS INICIO INSERTAR - DISEÑO DE PÁGINA PROFESOR: MARIANO CIRANNA PESTAÑA INICIO: La pestaña de inicio, se divide en 5 grupos de botones. GRUPO PORTAPAPELES:
HERRAMIENTAS DE MICROSOFT WORD 2010 PRIMER AÑO PESTAÑAS INICIO INSERTAR - DISEÑO DE PÁGINA PROFESOR: MARIANO CIRANNA PESTAÑA INICIO: La pestaña de inicio, se divide en 5 grupos de botones. GRUPO PORTAPAPELES:
Crear una portada personalizada
 Realiza la práctica en tu computadora siguiendo las instrucciones. Crear una portada personalizada Se va a crear una portada para los Informes de actividades en la Clínica Hermes, para crear una nueva
Realiza la práctica en tu computadora siguiendo las instrucciones. Crear una portada personalizada Se va a crear una portada para los Informes de actividades en la Clínica Hermes, para crear una nueva
 Superior de Windows 7 + Office 2010 Duración: 80 horas Modalidad: Online Coste Bonificable: 600 Objetivos del curso Formación superior en el uso y configuración de nuestro PC mediante el empleo del sistema
Superior de Windows 7 + Office 2010 Duración: 80 horas Modalidad: Online Coste Bonificable: 600 Objetivos del curso Formación superior en el uso y configuración de nuestro PC mediante el empleo del sistema
Lección 5: Administrar el flujo de un texto Sección: Conocimientos Generales & Certificación
 Sección: Conocimientos Generales & PASO A PASO 01 Primer Mini Proyecto TEMA Configurar márgenes Seleccionar la orientación de la página Escoger el tamaño del papel Insertar y eliminar un salto de página
Sección: Conocimientos Generales & PASO A PASO 01 Primer Mini Proyecto TEMA Configurar márgenes Seleccionar la orientación de la página Escoger el tamaño del papel Insertar y eliminar un salto de página
Aplicación y modificación de plantillas de diseño
 5.1 LECCIÓN 5 Aplicación y modificación de plantillas de diseño Una vez completada esta lección, podrá: Comprender y aplicar plantillas de diseño. Entender los patrones de PowerPoint. Cambiar la presentación
5.1 LECCIÓN 5 Aplicación y modificación de plantillas de diseño Una vez completada esta lección, podrá: Comprender y aplicar plantillas de diseño. Entender los patrones de PowerPoint. Cambiar la presentación
3.3. INSERTAR Y DAR FORMATO A GRÁFICOS.
 3.3. INSERTAR Y DAR FORMATO A GRÁFICOS. Crear e importar gráficos. Puedes añadir fácilmente un gráfico una diapositiva para ayudar a identificar tendencias que pueden no ser obvias al observar las cifras.
3.3. INSERTAR Y DAR FORMATO A GRÁFICOS. Crear e importar gráficos. Puedes añadir fácilmente un gráfico una diapositiva para ayudar a identificar tendencias que pueden no ser obvias al observar las cifras.
TEMA 1: Configurar página e Ingresar Texto
 T TEMA : Configurar página e Ingresar Texto TEMA : Configurar página e Ingresar Texto. Ingresar y Ajustar el Texto Diseño de página Para realizar el folleto es necesario Configurar la página donde se realizará:.
T TEMA : Configurar página e Ingresar Texto TEMA : Configurar página e Ingresar Texto. Ingresar y Ajustar el Texto Diseño de página Para realizar el folleto es necesario Configurar la página donde se realizará:.
GUÍA DE WORD AGREGUE EL TEXTO. VERIFICAR PALABRA Al FINAL DEL COMENTARIO QUE INICIA CON EL TEXTO DECIDIÓ?
 1. ACTIVE EL PANEL DE NAVEGACIÓN. 1. Cinta Vista, grupo mostrar. 2. Dar clic en la cacilla panel de navegación. 2. AGREGUE EL TEXTO. VERIFICAR PALABRA Al FINAL DEL COMENTARIO QUE INICIA CON EL TEXTO DECIDIÓ?
1. ACTIVE EL PANEL DE NAVEGACIÓN. 1. Cinta Vista, grupo mostrar. 2. Dar clic en la cacilla panel de navegación. 2. AGREGUE EL TEXTO. VERIFICAR PALABRA Al FINAL DEL COMENTARIO QUE INICIA CON EL TEXTO DECIDIÓ?
Módulo Presentaciones. Objetivos del módulo
 Módulo Presentaciones A continuación se describe el programa de estudio correspondiente al modulo Presentaciones, el cual constituye la base para el examen teórico y práctico de este modulo. Objetivos
Módulo Presentaciones A continuación se describe el programa de estudio correspondiente al modulo Presentaciones, el cual constituye la base para el examen teórico y práctico de este modulo. Objetivos
Temario Word Nº apartado Título apartado Tipo apartado
 Temario Word 2007 Nº lección 1 Introducción 1 Qué es un procesador de texto? T 2 Entrar y salir de Word T 5 Cuestionario C 2 El entorno de trabajo 1 Interfaz del programa T 2 Simulación S 3 Botón de Office
Temario Word 2007 Nº lección 1 Introducción 1 Qué es un procesador de texto? T 2 Entrar y salir de Word T 5 Cuestionario C 2 El entorno de trabajo 1 Interfaz del programa T 2 Simulación S 3 Botón de Office
Aplicar formato a texto con estilos
 Aplicar formato a texto con estilos Suele aplicar de manera repetida el mismo formato, por ejemplo, cambia el color, el tamaño y la fuente para destacar el texto? Si aplica un estilo que contenga todos
Aplicar formato a texto con estilos Suele aplicar de manera repetida el mismo formato, por ejemplo, cambia el color, el tamaño y la fuente para destacar el texto? Si aplica un estilo que contenga todos
Crear una portada. Cambiar el fondo de página
 Crear una portada 1. Selecciona la pestaña Insertar. 2. Pulsa el botón Portada y selecciona Moderno o Austin ( si el primero no estuviera) 3. Observarás que se ha incluido una página al principio del documento
Crear una portada 1. Selecciona la pestaña Insertar. 2. Pulsa el botón Portada y selecciona Moderno o Austin ( si el primero no estuviera) 3. Observarás que se ha incluido una página al principio del documento
DOBLE TITULACIÓN: Curso acreditado por la Universidad Francisco de Vitoria. Objetivos
 DOBLE TITULACIÓN: Curso acreditado por la Universidad Francisco de Vitoria Objetivos Una presentación clara y realizada a través de las aplicaciones informáticas que el mercado pone a disposición puede
DOBLE TITULACIÓN: Curso acreditado por la Universidad Francisco de Vitoria Objetivos Una presentación clara y realizada a través de las aplicaciones informáticas que el mercado pone a disposición puede
Insertar formulas básicas a la tabla
 1 Insertar formulas básicas a la tabla En la última celda, es necesario hacer una sumatoria de los valores de las celdas superiores. 1. Para insertar la formula Sumatoria, dirigirse al botón Datos de la
1 Insertar formulas básicas a la tabla En la última celda, es necesario hacer una sumatoria de los valores de las celdas superiores. 1. Para insertar la formula Sumatoria, dirigirse al botón Datos de la
INSERCIÓN DE OTROS ELEMENTOS DENTRO DE LA HOJA DE CÁLCULO
 UNIDAD DIDÁCTICA INSERCIÓN DE OTROS ELEMENTOS DENTRO DE LA HOJA DE CÁLCULO Los objetivos de este tema son: 1. Aprender a insertar y modificar imágenes como logotipos, fotos de productos o imágenes prediseñadas
UNIDAD DIDÁCTICA INSERCIÓN DE OTROS ELEMENTOS DENTRO DE LA HOJA DE CÁLCULO Los objetivos de este tema son: 1. Aprender a insertar y modificar imágenes como logotipos, fotos de productos o imágenes prediseñadas
Formularios. Contenido TECNOLOGÍA WORD
 Contenido 1. Crear un formulario... 2 2. Agregar protección al formulario... 3 2.1 Proteger partes de un formulario:... 4 2.2 Proteger todos los controles de un formulario... 4 3. Controles de contenido...
Contenido 1. Crear un formulario... 2 2. Agregar protección al formulario... 3 2.1 Proteger partes de un formulario:... 4 2.2 Proteger todos los controles de un formulario... 4 3. Controles de contenido...
Software para crear presentaciones
 Software para crear presentaciones por Leticia Pureco Reyes El software de presentaciones se usa para crear diapositivas que apoyen a una persona durante una conferencia, presentación, exposición, etc.
Software para crear presentaciones por Leticia Pureco Reyes El software de presentaciones se usa para crear diapositivas que apoyen a una persona durante una conferencia, presentación, exposición, etc.
TEMA 5: Cuadros de Texto y Corrección ortográfica II
 T5 TEMA 5: Cuadros de Texto y Corrección ortográfica II TEMA 5: Cuadros de Texto y Corrección ortográfica II 1. Insertar Cuadros de Texto Incluir imágenes de apoyo Estas imágenes deben ser previamente
T5 TEMA 5: Cuadros de Texto y Corrección ortográfica II TEMA 5: Cuadros de Texto y Corrección ortográfica II 1. Insertar Cuadros de Texto Incluir imágenes de apoyo Estas imágenes deben ser previamente
