TELEFORMACIÓN Guía de navegación
|
|
|
- Dolores Plaza Blázquez
- hace 7 años
- Vistas:
Transcripción
1 TELEFORMACIÓN Guía de navegación
2 Índice Descripción del Campus virtual...2 Cómo acceder al Campus virtual...2 Cómo acceder a los contenidos...4 Cómo realizar las evaluaciones...8 Cómo cerrar los contenidos y finalizar la sesión correctamente...11 Requisitos técnicos y configuración del ordenador...12 Consideraciones importantes Configuración del navegador Internet Explorer Configuración del navegador Mozilla Firefox 1
3 Descripción del Campus virtual La plataforma de e Learning es un entorno de aprendizaje colaborativo que te facilitará el estudio de los contenidos planteados, la comunicación con tu tutor y la realización de los ejercicios y actividades que formen parte de la acción formativa que vas a realizar. Desde el inicio del curso contarás con un tutor y un coordinador que te ofrecerán una formación individual y personalizada, basada en un plan de trabajo donde se definen las tareas y los requisitos imprescindibles para tu aprovechamiento y finalización de esta acción formativa. Como alumno, tú serás el protagonista de tu propio proceso de aprendizaje y para ello ponemos a tu disposición un entorno amigable que facilite tu motivación para iniciar y continuar con el estudio. Este entorno está elaborado de manera sencilla e intuitiva para que, si tus conocimientos previos a nivel informático no son elevados, esto no suponga una barrera a tu proceso de aprendizaje. Cómo acceder al Campus virtual Al inicio de la acción formativa, el tutor te facilitará tus datos de acceso a la plataforma. Si el día de comienzo del curso no has recibido un correo electrónico con esos datos, por favor, consulta la carpeta de SPAM de tu cuenta de correo, por si éste hubiera entrado en dicha carpeta. 2
4 Para entrar en el curso tendrás que utilizar un ordenador con acceso a Internet y acceder a la dirección del Campus virtual, que es: Una vez dentro del Campus, en la parte izquierda de la pantalla, podrás rellenar el nombre de usuario y contraseña para tener acceso a los cursos en los que estés inscrito. En el apartado de Requisitos técnicos y configuración del ordenador (último apartado de esta guía), te facilitamos toda la información acerca de los requisitos que debe reunir tu equipo para poder realizar el curso y las indicaciones de configuración de los navegadores Internet Explorer, Mozilla Firefox y Google Chrome para que puedas configurar el navegador que vayas a utilizar. 3
5 Cómo acceder a los contenidos Una vez que accedas al Campus virtual, visualizarás una página en la que tendrás disponible las distintas acciones formativas en las que estés inscrito. En esta página sólo tendrás que pinchar en el título del curso que vayas a realizar y te encontrarás dentro del aula virtual correspondiente a dichos contenidos. 4
6 La parte central del aula virtual presenta la siguiente estructura: En la parte superior te aparecerá el título del curso y, debajo, tendrás los siguientes elementos: Foro, donde podrás plantear y responder a cuestiones relacionadas con la temática del curso. Tu tutor podrá ir creando nuevos foros a lo largo del curso. Chat, donde podrás chatear a tiempo real con los demás alumnos del curso que estén conectados y también con tu tutor. A continuación verás todos los apartados que componen la parte teórico práctica del curso, organizados por pestañas. Antes de comenzar, donde tendrás acceso a las guías que componen el curso. Contenidos, aquí tendrás acceso a los contenidos teóricos del curso. 5
7 Evaluación, donde tendrás acceso a la prueba de evaluación del curso. Materiales didácticos, aquí contarás con material didáctico que te permitirá complementar tu formación en este curso. En el aula virtual también dispondrás de las siguientes opciones: PANEL IZQUIERDO: Navegación, es otro acceso por el que también te podrás mover por los diferentes elementos del aula virtual. 6
8 Ajustes, desde donde podrás ver tus calificaciones en las evaluaciones del curso y, por ejemplo, podrás subir una fotografía a tu perfil. Ayuda técnica, donde podrás enviar consultas a Soporte Técnico si tienes alguna incidencia de tipo técnico. 7
9 PANEL DERECHO: Calendario, aquí aparecerán indicados los eventos más relevantes del curso. Cómo realizar las evaluaciones Anteriormente te hemos indicado dónde se encuentra la evaluación y es importante insistir en la importancia de que la realices porque es lo que nos permitirá justificar tu realización de la acción formativa y además comprobar tu nivel aprendizaje. Por tanto, es un requisito imprescindible para obtener la certificación correspondiente que la evaluación se realice en la plataforma y que quede registrada en la misma. En el cuestionario de evaluación tendrás que ir rellenando la opción de respuesta que consideres correcta para cada pregunta. Dispondrás de dos intentos para realizar cada evaluación y constará la calificación más alta que obtengas de ambos intentos en caso de que hagas la evaluación dos veces, ya que la puedes hacer solamente una. Una vez que hayas respondido a todas las preguntas del cuestionario, tendrás que pulsar el botón Siguiente : 8
10 En la siguiente pantalla podrás comprobar si has contestado a todas las preguntas. A continuación tendrás que pinchar en Enviar todo y terminar para que el sistema pueda almacenar tus resultados: 9
11 Posteriormente, te aparecerá otro mensaje de confirmación, aquí es fundamental que pinches nuevamente en Enviar todo y terminar para guardar definitivamente tu calificación y el cuestionario te conste como realizado: En la siguiente pantalla verás tu calificación y respuestas con los aciertos y los errores y podrás conocer todas las opciones correctas. 10
12 Cómo cerrar los contenidos y finalizar la sesión correctamente Para que tus tiempos y seguimiento en la plataforma queden correctamente registrados, es muy importante que sigas las siguientes indicaciones: Cuando accedas a cualquier elemento que se despliegue como ventana nueva fuera de la plataforma (contenidos del curso, archivos pdf, documentos Word, videos, documentos en HTML, etc.) es fundamental que nunca cierres la plataforma. Si la cierras se perderá la conexión entre lo que estás viendo y la propia plataforma y lo que hagas a partir de ese momento y el tiempo que estés trabajando en el curso, no quedará registrado. Cuando abras cualquier elemento que se despliegue como ventana nueva fuera de la plataforma y luego lo quieras cerrar, hazlo desde el botón Salir de la actividad de la parte superior derecha si dispone de esa opción y sino, desde el icono del aspa de cerrar de la ventana: 11
13 Cuando vayas a salir de la plataforma tendrás que finalizar tu sesión correctamente para el registro adecuado de los tiempos, para ello pulsa en la opción Salir de la parte superior derecha de la ventana, que está justo debajo de tu nombre de usuario y al lado del área donde puedes subir tu foto: Requisitos técnicos y configuración del ordenador Será necesario configurar el navegador de Internet con el que trabajes para comenzar el curso de manera correcta. Como ayuda a esta configuración, en la misma pantalla de acceso al curso dispones de un Autochecking que te permitirá comprobar si tu configuración para acceder al sitio es la correcta: Una vez que hayas ejecutado el Autochecking, te aparecerá qué configuración tienes, si todo está correcto, verás las opciones que se muestran a continuación. Si no, te indicará qué es lo que tienes que instalar o modificar para tener una configuración adecuada. 12
14 Es importante que sepas que el Autochecking testea los bloqueadores de pop ups de tu navegador, pero puedes tener más bloqueadores en otros sitios como sucede con las barras de herramientas, tipo Google, Yahoo, etc. En este caso, tendrás que desactivar los bloqueadores de las barras que tengas instaladas, o desinstalarlas directamente para que no te den problemas de acceso al curso. A continuación te indicamos dónde descargar/actualizar Flash Player y Java en caso de que no los tengas instalados o tengas alguna versión antigua. Recuerda que debes tener permisos de administrador sobre tu ordenador para poder realizar estas instalaciones, en caso contrario deberías contactar con el administrador de tu equipo para que te de permiso o pueda proceder a dichas instalaciones. Java: Flash Player: 13
15 Tu equipo debe reunir, al menos, los siguientes requisitos técnicos: SOFTWARE HARDWARE Windows 2003 o superior y paquetes de Software que soporten una conexión a Internet (p.e. Linux). Navegador de Internet Explorer, Mozilla Firefox, Google Chrome. Acrobat Reader 8 o posterior, descarga gratuita. Adobe Flash Player. Máquina Virtual de Java. Procesador Pentium III. Memoria RAM: Recomendado 512 Mb. Tarjeta gráfica. Tarjeta de sonido. Disponer de espacio libre en disco duro de al menos 10 Gb. Conexión a Internet ADSL. Periféricos: monitor, teclado, ratón. Consideraciones importantes Para poder realizar los cursos en la plataforma, es necesario que el Sistema Operativo sea Windows, los cursos no se pueden realizar con Macintosh ni con Linux porque se generan incompatibilidades. Recomendamos que el navegador sea Internet Explorer aunque en algunos casos también podrás acceder con Mozilla Firefox o Google Chrome. A continuación te facilitamos las opciones de configuración de estos tres navegadores. Configuración del navegador Internet Explorer Con la ventana del navegador abierta, accede a Herramientas Opciones de Internet: Si no ves esta barra en tu navegador, te puede aparecer en la parte superior derecha el icono de una rueda dentada, pincha en él y a continuación en Opciones de Internet : 14
16 Si no te aparece dicho icono, sitúate con el ratón en la parte superior de la pantalla y pincha con el botón derecho del ratón como se muestra en la imagen: Tendrás que activar la Barra de Menú para que te aparezca dicha barra y puedas continuar con la configuración: 15
17 Una vez que visualices la Barra de Menú accede a Herramientas Opciones de Internet: Cuando hayas accedido, selecciona la pestaña de la parte superior Seguridad, luego selecciona Sitios de Confianza y pulsa en el botón de Sitios : 16
18 Escribe la dirección del campus como se muestra en la siguiente imagen y pulsa en Agregar para que la dirección te aparezca como sitio de confianza: 17
19 La dirección deberá aparecer en el campo Sitios web como se ve a continuación y luego deberás pulsar en Cerrar. Será necesario desmarcar la opción de Requerir comprobación del servidor ( para todos los sitios de esta zona 18
20 Una vez que volvemos a estar en la pantalla de Seguridad dentro de las Opciones de Internet, pincha en el botón de Nivel personalizado : Dentro de esta opción, baja con la barra de desplazamiento lateral hasta que llegues a la opción de Descargas y marca las opciones como aparecen en la siguiente imagen: 19
21 Ahora baja con la barra de desplazamiento lateral hacia abajo del todo, tal y como muestra la flecha en la imagen, y marca Deshabilitar para la opción Usar el bloqueador de elementos emergentes. 20
22 Una vez hecho esto, pulsa en el botón Aceptar para volver a Opciones de Internet y selecciona la pestaña de Privacidad. Dentro de Privacidad desmarca la opción de Activar el bloqueador de elementos emergentes tal y como se muestra en la siguiente imagen. 21
23 Desde esta opción puedes también activar las cookies, para ello selecciona el botón de Avanzada : 22
24 Y en la Configuración avanzada de privacidad que te aparecerá a continuación marca la opción Invalidar la administración automática de cookies, donde Cookies de origen y Cookies de terceros tienen que estar como Aceptar. También tendrás que marcar Aceptar siempre las cookies de sesión tal y como se muestra en la imagen. A continuación, podrás marcar la opción de Aceptar para cerrar esta ventana: 23
25 Para asegurarnos de que se han aplicado todos los cambios, es recomendable borrar los archivos temporales y las cookies, para ello iremos a la pestaña de General y pulsamos en el botón de Eliminar : 24
26 Aquí marcamos las opciones de Archivos temporales de Internet y Cookies y pulsamos en el botón Eliminar : 25
27 Una vez hecho esto aceptamos en la ventana de Opciones de Internet : 26
28 A continuación deberías cerrar todas las ventanas de Internet que tengas abiertas y volver a acceder de nuevo para que se apliquen todos los cambios. A veces puede haber más bloqueadores instalados, para desinstalarlos: n o o o o Accede al botón de INICIO de tu ordenador. Luego pincha en Panel de Control. Accede a Agregar o quitar programas, o Programas y Características o Desinstalar un Programa, dependerá de la versión de Windows que tengas. Ahí aparecerán los programas instalados en tu ordenador y tendrás que desinstalar aquellos en los que ponga "Toolbar" o "Barra de herramientas", por ejemplo si tienes la barra de Google te aparecerá "Google Toolbar for Internet Explorer". 27
29 Configuración del navegador Mozilla Firefox Con la ventana del navegador abierta, accede a Herramientas Opciones: Si no ves esta barra en tu navegador, sitúate con el ratón en la parte superior de la pantalla y pincha con el botón derecho del ratón como se muestra en la imagen: Tendrás que activar la Barra de Menú para que te aparezca dicha barra y puedas continuar con la configuración: Una vez que visualices la Barra de Menú accede a Herramientas Opciones: 28
30 Te aparecerá el siguiente cuado y dentro de la opción General marcaremos Mostrar la ventana de descargas cuando se descargue un archivo para Descargas. También indicaremos Preguntarme siempre dónde guardar los archivos para así poder elegir la ruta donde quieras guardar los documentos que descargues. En la opción de Contenido, desactiva la opción de Bloquear ventanas emergentes y activa las opciones de Cargar imágenes automáticamente y Activar JavaScript tal y como aparece en la siguiente imagen: 29
31 En la opción de Seguridad marca las opciones de Advertir cuando algún sitio intente instalar componentes, Bloquear sitios reportados como atacantes y Bloquear sitios reportados como falsificados, tal y como se muestra en la siguiente imagen. A continuación pulsa el botón Excepciones para poner como excepción la dirección del Campus virtual. 30
32 Una vez que selecciones el botón de Excepciones, escribe la dirección del campus y pulsa en Permitir : 31
33 Ya aparecerá la dirección del Campus como sitio en el que está permitido instalar complementos en caso de que sea necesario para la realización del curso. Una vez que aparezca como sitio ya podrás cerrar este cuadro. 32
34 Ya hemos finalizado la configuración de Mozilla Firefox por lo que podremos guardar los cambios pulsando en el botón de Aceptar del cuadro de Opciones : 33
35 34
36 Configuración del navegador Google Chrome Con el navegador Google Chrome abierto, pinchar en el icono de las 3 rayas de la parte superior derecha de la pantalla: A continuación seleccionar la opción de Configuración : En la nueva página que se abre, pincha en Mostrar opciones avanzadas como se ve en la siguiente imagen: 35
37 Se desplegará la configuración de Privacidad y ahí habrá que pinchar en el botón de Configuración de contenido : 36
38 A continuación, aparecerá una nueva ventana con las siguientes opciones y ahí habrá que marcar lo siguiente, como se puede ver en la siguiente imagen (si no ves todas las opciones, baja con la barra de desplazamiento lateral): 37
39 38
40 Cuando hayas marcado todas las opciones de la manera indicada, pulsa en Aceptar y ya podrás cerrar la ventana de Configuración del navegador. 39
TELEFORMACIÓN Guía de navegación
 Índice Descripción del Campus virtual...2 Cómo acceder al Campus virtual...2 Cómo acceder a los contenidos...4 Cómo realizar las evaluaciones...11 Cómo cerrar los contenidos y finalizar la sesión correctamente...13
Índice Descripción del Campus virtual...2 Cómo acceder al Campus virtual...2 Cómo acceder a los contenidos...4 Cómo realizar las evaluaciones...11 Cómo cerrar los contenidos y finalizar la sesión correctamente...13
TELEFORMACIÓN Guía de navegación
 Índice Descripción del Campus virtual...2 Cómo acceder al Campus virtual...2 Cómo acceder a los Contenidos...3 Cómo realizar las Evaluaciones...7 Cómo cerrar los contenidos y finalizar la sesión correctamente...10
Índice Descripción del Campus virtual...2 Cómo acceder al Campus virtual...2 Cómo acceder a los Contenidos...3 Cómo realizar las Evaluaciones...7 Cómo cerrar los contenidos y finalizar la sesión correctamente...10
Ambiente de Aprendizaje UCvirtual Instructivo para el alumno. UCvirtual. Sub Dirección de Servicios Académicos Dirección de Informática
 Ambiente de Aprendizaje UCvirtual Instructivo para el alumno UCvirtual Sub Dirección de Servicios Académicos Dirección de Informática ÍNDICE TEMÁTICO introducción...3 1. Requerimientos Técnicos...4 2.
Ambiente de Aprendizaje UCvirtual Instructivo para el alumno UCvirtual Sub Dirección de Servicios Académicos Dirección de Informática ÍNDICE TEMÁTICO introducción...3 1. Requerimientos Técnicos...4 2.
Requisitos técnicos para el uso de firma electrónica
 Requisitos técnicos para el uso de firma electrónica Fecha última modificación: 05/06/2018 Introducción Si usted está leyendo este manual, probablemente haya intentado usar su certificado digital o DNI-e
Requisitos técnicos para el uso de firma electrónica Fecha última modificación: 05/06/2018 Introducción Si usted está leyendo este manual, probablemente haya intentado usar su certificado digital o DNI-e
Uso de la plataforma. Manual de usuario
 Uso de la plataforma Manual de usuario Contenido Introducción... 2 Requerimientos... 3 Conexión a internet... 3 Navegador... 3 Sistema de audio... 3 Desactivar el bloqueador de ventanas emergentes... 3
Uso de la plataforma Manual de usuario Contenido Introducción... 2 Requerimientos... 3 Conexión a internet... 3 Navegador... 3 Sistema de audio... 3 Desactivar el bloqueador de ventanas emergentes... 3
Requisitos técnicos para el uso de firma electrónica
 Requisitos técnicos para el uso de firma electrónica Fecha última modificación: 12/11/2015 Introducción Si usted está leyendo este manual, probablemente haya intentado usar su certificado digital o DNI-e
Requisitos técnicos para el uso de firma electrónica Fecha última modificación: 12/11/2015 Introducción Si usted está leyendo este manual, probablemente haya intentado usar su certificado digital o DNI-e
Título. Subtítulo. Amadeus Net Access Premium. Segundo subtítulo
 Título Subtítulo Segundo subtítulo Requisitos técnicos Hardware: Procesador Memoria RAM Mínimo Recomendado Mínimo Recomendado Windows 2000 PIII 800 MHz PIII 800 MHz 128 MB 512 MB Windows XP PIII 1.3 GHz
Título Subtítulo Segundo subtítulo Requisitos técnicos Hardware: Procesador Memoria RAM Mínimo Recomendado Mínimo Recomendado Windows 2000 PIII 800 MHz PIII 800 MHz 128 MB 512 MB Windows XP PIII 1.3 GHz
GUIA DE CONFIGURACIÓN DE TU EQUIPO: EFORMACION GVA.
 GUIA DE CONFIGURACIÓN DE TU EQUIPO: EFORMACION GVA. Para poder llevar a cabo el curso con normalidad, es muy importante tener el equipo bien configurado. Con el fin que así sea, te proponemos como tarea
GUIA DE CONFIGURACIÓN DE TU EQUIPO: EFORMACION GVA. Para poder llevar a cabo el curso con normalidad, es muy importante tener el equipo bien configurado. Con el fin que así sea, te proponemos como tarea
DIRECCIÓN DE SISTEMAS DE INFORMACIÓN DEPARTAMENTO CERES
 DIRECCIÓN DE SISTEMAS DE INFORMACIÓN DEPARTAMENTO CERES CONFIGURACIÓN TRÁMITES SEDE ELECTRÓNICA FNMT-RCM NOMBRE FECHA Elaborado por: Soporte Técnico Ceres 08/03/2016 Revisado por: Aprobado por: HISTÓRICO
DIRECCIÓN DE SISTEMAS DE INFORMACIÓN DEPARTAMENTO CERES CONFIGURACIÓN TRÁMITES SEDE ELECTRÓNICA FNMT-RCM NOMBRE FECHA Elaborado por: Soporte Técnico Ceres 08/03/2016 Revisado por: Aprobado por: HISTÓRICO
Certificado Digital de la Fábrica Nacional de Moneda y Timbre
 Certificado Digital de la Fábrica Nacional de Moneda y Timbre 1.- Obtención del Certificado: Este proceso consta de tres pasos, dos de los cuales deben ser realizados en el equipo del usuario. IMPORTANTE:
Certificado Digital de la Fábrica Nacional de Moneda y Timbre 1.- Obtención del Certificado: Este proceso consta de tres pasos, dos de los cuales deben ser realizados en el equipo del usuario. IMPORTANTE:
GUÍA DE CONFIGURACIÓN DE LOS EQUIPOS PARA EL USO DE LA APLICACIÓN CONCECTA-CENTRALIZACIÓN
 GUÍA DE CONFIGURACIÓN DE LOS EQUIPOS PARA EL USO DE LA APLICACIÓN CONCECTA-CENTRALIZACIÓN El acceso a CONECTA-CENTRALIZACIÓN se realiza mediante la dirección http://catalogocentralizado.minhafp.es o https://catalogocentralizado.minhafp.es
GUÍA DE CONFIGURACIÓN DE LOS EQUIPOS PARA EL USO DE LA APLICACIÓN CONCECTA-CENTRALIZACIÓN El acceso a CONECTA-CENTRALIZACIÓN se realiza mediante la dirección http://catalogocentralizado.minhafp.es o https://catalogocentralizado.minhafp.es
Formación Hablemos de Igualdad. Guía de navegación.
 Formación Hablemos de Igualdad.. ÍNDICE 1. Cómo acceder a la plataforma... 3 2. Cómo acceder al curso... 4 3. Cómo navegar por las pantallas... 5 4. Estructura... 6 5. Cuestionarios... 7 6. Certificado...
Formación Hablemos de Igualdad.. ÍNDICE 1. Cómo acceder a la plataforma... 3 2. Cómo acceder al curso... 4 3. Cómo navegar por las pantallas... 5 4. Estructura... 6 5. Cuestionarios... 7 6. Certificado...
GUÍA DE ACCESO AL CAMPUS HEDIMA
 GUÍA DE ACCESO AL CAMPUS HEDIMA 2 GUÍA DE ACCESO AL CAMPUS DE HEDIMA INDICE REQUERIMIENTOS TÉCNICOS DE LOS EQUIPOS PARA ACCEDER Y VISUALIZAR CORRECTAMENTE LOS CURSOS... 7 CÓMO ACCEDER A LA PLATAFORMA DE
GUÍA DE ACCESO AL CAMPUS HEDIMA 2 GUÍA DE ACCESO AL CAMPUS DE HEDIMA INDICE REQUERIMIENTOS TÉCNICOS DE LOS EQUIPOS PARA ACCEDER Y VISUALIZAR CORRECTAMENTE LOS CURSOS... 7 CÓMO ACCEDER A LA PLATAFORMA DE
Manual Configuración equipos para Firma Electrónica IGAPE
 Manual Configuración equipos para Firma Electrónica IGAPE NOVIEMBRE DE 2017 1. OBJETIVO El presente documento detalla los pasos a realizar por los usuarios de cara a la configuración adecuada de los navegadores
Manual Configuración equipos para Firma Electrónica IGAPE NOVIEMBRE DE 2017 1. OBJETIVO El presente documento detalla los pasos a realizar por los usuarios de cara a la configuración adecuada de los navegadores
Requerimientos técnicos
 Requerimientos técnicos Guía de configuración del navegador para abrir los formularios telemáticos y de configuración de Java para poder utilizar los programas de ayuda para presentar telemáticamente a
Requerimientos técnicos Guía de configuración del navegador para abrir los formularios telemáticos y de configuración de Java para poder utilizar los programas de ayuda para presentar telemáticamente a
Instalación Componente Cliente
 Instalación Componente Cliente Manual de usuario Referencia: Autor: Fecha de creación: 06/07/2009 Última actualización: 19/06/2012 Versión: v1.3 AST-EFIRMA- InstalacionComponenteCliente.doc Aragonesa de
Instalación Componente Cliente Manual de usuario Referencia: Autor: Fecha de creación: 06/07/2009 Última actualización: 19/06/2012 Versión: v1.3 AST-EFIRMA- InstalacionComponenteCliente.doc Aragonesa de
Los detalles de las características técnicas de hardware y software son los siguientes:
 1. Cómo puedo obtener ayuda si tengo un problema técnico? La plataforma de teleformación cuenta con un servicio de atención al usuario para consultar y resolver incidencias o problemas técnicos vinculados
1. Cómo puedo obtener ayuda si tengo un problema técnico? La plataforma de teleformación cuenta con un servicio de atención al usuario para consultar y resolver incidencias o problemas técnicos vinculados
TELEFORMACIÓN Guía de Uso de la Plataforma
 Guía de Uso de la Plataforma Índice Descripción del entorno virtual del campus...2 Requisitos técnicos....3 Consideraciones importantes:... 3 Cómo acceder al campus virtual...4 Configuración del navegador
Guía de Uso de la Plataforma Índice Descripción del entorno virtual del campus...2 Requisitos técnicos....3 Consideraciones importantes:... 3 Cómo acceder al campus virtual...4 Configuración del navegador
ACCED-E / Firmadoc Web CONFIGURACIÓN DE NAVEGADORES. Área de Producto
 CONFIGURACIÓN DE NAVEGADORES Área de Producto Contenido 1. INTRODUCCIÓN... 3 2. CONFIGURACIÓN... 3 2.1. INTERNET EXPLORER.... 4 2.1.1. CONFIGURACIÓN GENERAL.... 4 2.1.2. CONFIGURACIÓN ESPECIAL. Internet
CONFIGURACIÓN DE NAVEGADORES Área de Producto Contenido 1. INTRODUCCIÓN... 3 2. CONFIGURACIÓN... 3 2.1. INTERNET EXPLORER.... 4 2.1.1. CONFIGURACIÓN GENERAL.... 4 2.1.2. CONFIGURACIÓN ESPECIAL. Internet
CONFIGURACIÓN ÓPTIMA DEL ORDENADOR PARA EL USO DE COOPERA2020
 CONFIGURACIÓN ÓPTIMA DEL ORDENADOR PARA EL USO DE COOPERA2020 Pasos para una correcta configuración: 1) COMPROBAR SISTEMA OPERATIVO 2) COMPROBAR NAVEGADOR WEB 3) INSTALACIÓN DE JAVA SOLO DE 32 bits. 4)
CONFIGURACIÓN ÓPTIMA DEL ORDENADOR PARA EL USO DE COOPERA2020 Pasos para una correcta configuración: 1) COMPROBAR SISTEMA OPERATIVO 2) COMPROBAR NAVEGADOR WEB 3) INSTALACIÓN DE JAVA SOLO DE 32 bits. 4)
INTERNET EXPLORER 7 Configuración Internet Explorer 7.0
 Configuración Internet Explorer 7.0 Desde el navegador, seleccione en el Menú/ Herramientas / Opciones de Internet En esta pantalla, seleccione la pestaña de Privacidad. Cookies: El navegador debe aceptar
Configuración Internet Explorer 7.0 Desde el navegador, seleccione en el Menú/ Herramientas / Opciones de Internet En esta pantalla, seleccione la pestaña de Privacidad. Cookies: El navegador debe aceptar
Requisitos, Configuración Formularios de Pago Versión 6 23/10/2018
 Contenido 1. Requisitos... 2 2. Configuración de los Navegadores: Internet Explorer, Mozilla Firefox y Chrome... 3 2.1 PERMITIR VENTANAS EMERGENTES, O ELEMENTOS EMERGENTES O POPUPS... 3 2.1.1 INTERNET
Contenido 1. Requisitos... 2 2. Configuración de los Navegadores: Internet Explorer, Mozilla Firefox y Chrome... 3 2.1 PERMITIR VENTANAS EMERGENTES, O ELEMENTOS EMERGENTES O POPUPS... 3 2.1.1 INTERNET
Pago tasas de diploma GVA. Manual del usuario
 Pago tasas de diploma GVA Manual del usuario Índice 1. Introducción... 3 1.1. Sobre este manual... 3 1.2. Requisitos... 3 1.3. Requisitos de Pago... 3 1.4. Recomendaciones... 4 1.5. Acceso y alta... 4
Pago tasas de diploma GVA Manual del usuario Índice 1. Introducción... 3 1.1. Sobre este manual... 3 1.2. Requisitos... 3 1.3. Requisitos de Pago... 3 1.4. Recomendaciones... 4 1.5. Acceso y alta... 4
TELEFORMACIÓN Guía de navegación
 Índice Descripción del Campus virtual... 2 Cómo acceder al Campus virtual... 2 Cómo acceder a los contenidos... 4 Cómo realizar las evaluaciones... 10 Cómo cerrar los contenidos y finalizar la sesión correctamente...
Índice Descripción del Campus virtual... 2 Cómo acceder al Campus virtual... 2 Cómo acceder a los contenidos... 4 Cómo realizar las evaluaciones... 10 Cómo cerrar los contenidos y finalizar la sesión correctamente...
GUÍA DE USUARIO. 1 Requisitos Introducción Pantalla selección Año y Semestre Pantalla de los datos del espectáculo...
 GUÍA DE USUARIO 1 Contenido 1 Requisitos.... 2 2 Introducción.... 2 3 Pantalla selección Año y Semestre.... 3 4 Pantalla de los datos del espectáculo.... 4 5 Pantalla de los datos de la compañía y distribuidora....
GUÍA DE USUARIO 1 Contenido 1 Requisitos.... 2 2 Introducción.... 2 3 Pantalla selección Año y Semestre.... 3 4 Pantalla de los datos del espectáculo.... 4 5 Pantalla de los datos de la compañía y distribuidora....
Guía de navegación. Moodle: Aula Virtual
 Guía de navegación Moodle: Aula Virtual Índice de contenidos 1. Requisitos mínimos... 3 2. Acceso a la plataforma de teleformación... 4 3. Página principal... 8 4. Administración y navegación... 9 5. Zona
Guía de navegación Moodle: Aula Virtual Índice de contenidos 1. Requisitos mínimos... 3 2. Acceso a la plataforma de teleformación... 4 3. Página principal... 8 4. Administración y navegación... 9 5. Zona
Curso Desarrollo de equipos comerciales
 Curso Desarrollo de equipos comerciales - Ficha descripción características técnicas Desarrollo de Equipos comerciales Acciones de acompañamiento a la formación EXP: C20100263 Índice 1. Requisitos técnicos
Curso Desarrollo de equipos comerciales - Ficha descripción características técnicas Desarrollo de Equipos comerciales Acciones de acompañamiento a la formación EXP: C20100263 Índice 1. Requisitos técnicos
Manual de usuario del programa para la presentación de solicitudes de ayudas
 programa para la presentación de Mayo 2012 (v1.0) Índice. 1. Introducción... 3 2. Requisitos para ejecutar la aplicación... 3 3. Descarga de la aplicación... 4 4. Funcionamiento general de la aplicación...
programa para la presentación de Mayo 2012 (v1.0) Índice. 1. Introducción... 3 2. Requisitos para ejecutar la aplicación... 3 3. Descarga de la aplicación... 4 4. Funcionamiento general de la aplicación...
INTRODUCCIÓN A LA PLATAFORMA DE APRENDIZAJE A DISTANCIA DE LA BIBLIOTECA VIRTUAL DEL SISTEMA SANITARIO PÚBLICO DE ANDALUCÍA BV SSPA
 Serie: MANUALES Y GUÍAS DE LA BIBLIOTECA VIRTUAL BV-SSPA INTRODUCCIÓN A LA PLATAFORMA DE APRENDIZAJE A DISTANCIA DE LA BIBLIOTECA VIRTUAL DEL SISTEMA SANITARIO PÚBLICO DE ANDALUCÍA BV SSPA RESUMEN Tanto
Serie: MANUALES Y GUÍAS DE LA BIBLIOTECA VIRTUAL BV-SSPA INTRODUCCIÓN A LA PLATAFORMA DE APRENDIZAJE A DISTANCIA DE LA BIBLIOTECA VIRTUAL DEL SISTEMA SANITARIO PÚBLICO DE ANDALUCÍA BV SSPA RESUMEN Tanto
OVIA: Oficina Virtual de Impuestos Autonómicos
 OVIA: Oficina Virtual de Impuestos Autonómicos La Oficina Virtual de Impuestos Autonómicos (OVIA) permite realizar trámites de forma no presencial para presentar impuestos y modelos de la Junta de Castilla
OVIA: Oficina Virtual de Impuestos Autonómicos La Oficina Virtual de Impuestos Autonómicos (OVIA) permite realizar trámites de forma no presencial para presentar impuestos y modelos de la Junta de Castilla
RESOLUCIÓN DE PROBLEMAS EN EL PROCESO DE FIRMA
 RESOLUCIÓN DE PROBLEMAS EN EL PROCESO DE FIRMA En este manual se platean diferentes soluciones relacionados con la configuración de Java y de los navegadores para proceder a la firma dentro del tramitador
RESOLUCIÓN DE PROBLEMAS EN EL PROCESO DE FIRMA En este manual se platean diferentes soluciones relacionados con la configuración de Java y de los navegadores para proceder a la firma dentro del tramitador
Pasos a seguir para la correcta configuración del Explorer:
 REQUISITOS INFORMÁTICOS NECESARIOS PARA ACCEDER AL MODULO GANADERO Los requisitos mínimos necesarios para utilizar la aplicación son los siguientes: Internet Explorer versión 8 o superior, Google Chrome
REQUISITOS INFORMÁTICOS NECESARIOS PARA ACCEDER AL MODULO GANADERO Los requisitos mínimos necesarios para utilizar la aplicación son los siguientes: Internet Explorer versión 8 o superior, Google Chrome
Manual de configuración de navegadores.
 CATÁLOGO COLECTIVO Manual de configuración de navegadores. Diciembre de 2016 1 Introducción ÍNDICE 1. Introducción. 2. Configuración de Mozilla Firefox. 3. Configuración de Google Chrome. 4. Configuración
CATÁLOGO COLECTIVO Manual de configuración de navegadores. Diciembre de 2016 1 Introducción ÍNDICE 1. Introducción. 2. Configuración de Mozilla Firefox. 3. Configuración de Google Chrome. 4. Configuración
Requerimientos técnicos
 Requerimientos técnicos Guía de configuración del navegador para abrir los formularios telemáticos y de configuración de Java para poder pagar y presentar telemáticamente a través de la Oficina Virtual
Requerimientos técnicos Guía de configuración del navegador para abrir los formularios telemáticos y de configuración de Java para poder pagar y presentar telemáticamente a través de la Oficina Virtual
GUÍA DEL ALUMNO DE TELEFORMACIÓN
 GUÍA DEL ALUMNO DE TELEFORMACIÓN 1. INTRODUCCIÓN La siguiente guía está elaborada por Aprisalud Centro de Estudios Avanzados. En ella se explican las pautas a seguir por el alumno de teleformación, desde
GUÍA DEL ALUMNO DE TELEFORMACIÓN 1. INTRODUCCIÓN La siguiente guía está elaborada por Aprisalud Centro de Estudios Avanzados. En ella se explican las pautas a seguir por el alumno de teleformación, desde
Instructivo para ingresar a las Videoconferencias
 Instructivo para ingresar a las Videoconferencias Paso 1. Verifique que cuente con los requerimientos técnicos: Procesador Intel Core2 Duo de 2.XX GHz o AMD Sistema operativo Windows 7 u 8. Memoria de
Instructivo para ingresar a las Videoconferencias Paso 1. Verifique que cuente con los requerimientos técnicos: Procesador Intel Core2 Duo de 2.XX GHz o AMD Sistema operativo Windows 7 u 8. Memoria de
Manual de usuario de configuración de Navegadores para Sede Electrónica del SEPE
 Manual de usuario de configuración de Navegadores para Sede Electrónica del SEPE V4.2 Octubre de 2015 Ver. 4.0 Página 1 de 40 C/ Condesa de Venadito 9 Índice 1. OBJETIVOS... 3 2. REQUISITOS GENERALES...
Manual de usuario de configuración de Navegadores para Sede Electrónica del SEPE V4.2 Octubre de 2015 Ver. 4.0 Página 1 de 40 C/ Condesa de Venadito 9 Índice 1. OBJETIVOS... 3 2. REQUISITOS GENERALES...
1. PRESENTACIÓN INSTRUCCIONES DE ACCESO AL AULA VIRTUAL Requisitos Técnicos Dirección de Internet... 4
 GUÍA DEL ALUMNO 1. PRESENTACIÓN... 3 2. INSTRUCCIONES DE ACCESO AL AULA VIRTUAL... 4 1. Requisitos Técnicos... 4 2. Dirección de Internet... 4 3. Centro de Formación... 5 3. DENTRO DEL CURSO... 7 1. Aulas...
GUÍA DEL ALUMNO 1. PRESENTACIÓN... 3 2. INSTRUCCIONES DE ACCESO AL AULA VIRTUAL... 4 1. Requisitos Técnicos... 4 2. Dirección de Internet... 4 3. Centro de Formación... 5 3. DENTRO DEL CURSO... 7 1. Aulas...
SOLUCIONES A POSIBLES PROBLEMAS TÉCNICOS
 SOLUCIONES A POSIBLES PROBLEMAS TÉCNICOS Introducción En este documento se van a detallar las soluciones a los posibles problemas técnicos que se pueden dar en las páginas accesibles desde el portal BICI
SOLUCIONES A POSIBLES PROBLEMAS TÉCNICOS Introducción En este documento se van a detallar las soluciones a los posibles problemas técnicos que se pueden dar en las páginas accesibles desde el portal BICI
Ayuda de uso de la Plataforma de Teleformación
 Ayuda de uso de la Plataforma de Teleformación Si es la primera vez que utilizas nuestra plataforma de teleformación, recomendamos que leas detenidamente estas breves instrucciones para poder entrar y
Ayuda de uso de la Plataforma de Teleformación Si es la primera vez que utilizas nuestra plataforma de teleformación, recomendamos que leas detenidamente estas breves instrucciones para poder entrar y
Manual de usuario de configuración de la firma electrónica de la Sede del SEPE
 Manual de usuario de configuración de la firma electrónica de la Sede del SEPE V6.0 Septiembre de 2018 Índice 1. OBJETIVOS... 3 2. REQUISITOS PREVIOS... 4 3. TIPOS DE ACCESO... 5 3.1 ACCESO CON USUARIO
Manual de usuario de configuración de la firma electrónica de la Sede del SEPE V6.0 Septiembre de 2018 Índice 1. OBJETIVOS... 3 2. REQUISITOS PREVIOS... 4 3. TIPOS DE ACCESO... 5 3.1 ACCESO CON USUARIO
OVIA: Oficina Virtual de Impuestos Autonómicos
 OVIA: Oficina Virtual de Impuestos Autonómicos La Oficina Virtual de Impuestos Autonómicos (OVIA) permite realizar trámites de forma no presencial para presentar impuestos y modelos de la Junta de Castilla
OVIA: Oficina Virtual de Impuestos Autonómicos La Oficina Virtual de Impuestos Autonómicos (OVIA) permite realizar trámites de forma no presencial para presentar impuestos y modelos de la Junta de Castilla
UNED Centro Asociado de Cádiz Página 1
 1.- Se recomienda usar en estos momentos los navegadores Mozilla Firefox o Google Chrome, para evitar problemas de acceso. 2.- Acceder a la página web www.intecca.uned.es 3 3.- Hacer click en INICIAR SESIÓN,
1.- Se recomienda usar en estos momentos los navegadores Mozilla Firefox o Google Chrome, para evitar problemas de acceso. 2.- Acceder a la página web www.intecca.uned.es 3 3.- Hacer click en INICIAR SESIÓN,
UNIVERSIDAD AUTÓNOMA DE CIUDAD JUÁREZ
 UNIVERSIDAD AUTÓNOMA DE CIUDAD JUÁREZ MANUAL DE OPERACIÓN DE AULA VIRTUAL DEL CONCURSO DE OPOSICIÓN PARA LA CONTRATACIÓN DE PROFESORES(AS) DE MEDIO TIEMPO CONVOCATORIA 2016-2 Noviembre del 2016. 1 CONTENIDO
UNIVERSIDAD AUTÓNOMA DE CIUDAD JUÁREZ MANUAL DE OPERACIÓN DE AULA VIRTUAL DEL CONCURSO DE OPOSICIÓN PARA LA CONTRATACIÓN DE PROFESORES(AS) DE MEDIO TIEMPO CONVOCATORIA 2016-2 Noviembre del 2016. 1 CONTENIDO
EasyProf 4: guía de instalación
 EasyProf 4: guía de instalación Requisitos del sistema EasyProf 4 es un software de escritorio, lo que significa que debe instalarse 1 en un ordenador personal para su utilización. El instalador de la
EasyProf 4: guía de instalación Requisitos del sistema EasyProf 4 es un software de escritorio, lo que significa que debe instalarse 1 en un ordenador personal para su utilización. El instalador de la
Manual de moodle 2.3 orientado a alumnos
 Manual de moodle 2.3 orientado a alumnos Contenido 0 El Campus Virtual... 4 0.1 Primer Acceso... 5 0.2 Volver al menú principal o a la página del curso... 8 1 Utilización Básica... 9 1.1 Normas de utilización...
Manual de moodle 2.3 orientado a alumnos Contenido 0 El Campus Virtual... 4 0.1 Primer Acceso... 5 0.2 Volver al menú principal o a la página del curso... 8 1 Utilización Básica... 9 1.1 Normas de utilización...
ACCED-E CONFIGURACIÓN DE NAVEGADORES. Área de Producto
 CONFIGURACIÓN DE NAVEGADORES Área de Producto Contenido 1. INTRODUCCIÓN... 3 2. CONFIGURACIÓN... 3 2.1. INTERNET EXPLORER.... 4 2.1.1. CONFIGURACIÓN GENERAL.... 4 2.1.2. CONFIGURACIÓN ESPECIAL. Internet
CONFIGURACIÓN DE NAVEGADORES Área de Producto Contenido 1. INTRODUCCIÓN... 3 2. CONFIGURACIÓN... 3 2.1. INTERNET EXPLORER.... 4 2.1.1. CONFIGURACIÓN GENERAL.... 4 2.1.2. CONFIGURACIÓN ESPECIAL. Internet
PRIMEROS PASOS EN SIGETT
 PRIMEROS PASOS EN SIGETT INTRODUCCIÓN SIGETT es una aplicación web desarrollada por el Ministerio de Empleo y Seguridad que da cobertura al Registro y a la Base de datos central de Empresas de Trabajo
PRIMEROS PASOS EN SIGETT INTRODUCCIÓN SIGETT es una aplicación web desarrollada por el Ministerio de Empleo y Seguridad que da cobertura al Registro y a la Base de datos central de Empresas de Trabajo
Comprobaciones previas a la instalación del Pack de seguridad PC Karpersky
 Comprobaciones previas a la instalación del Pack de seguridad PC Karpersky 1 / 7 Comprobaciones previas a la instalación del Pack de Seguridad PC Kaspersky. 1. Comprobar la configuración del navegador.
Comprobaciones previas a la instalación del Pack de seguridad PC Karpersky 1 / 7 Comprobaciones previas a la instalación del Pack de Seguridad PC Kaspersky. 1. Comprobar la configuración del navegador.
CAJA NOTARIAL APLICACIÓN FORMULARIOS DE PAGO FONASA
 1. Requisitos Impresión Formularios Fonasa: 1.1 Identificarse en el portal utilizando el mismo usuario y contraseña que el proporcionado para la aplicación Formularios de Pago para pago aportes de Caja
1. Requisitos Impresión Formularios Fonasa: 1.1 Identificarse en el portal utilizando el mismo usuario y contraseña que el proporcionado para la aplicación Formularios de Pago para pago aportes de Caja
C/ Rayo, 12 (Edificio Santa María) GETAFE Madrid Tel: (6 Líneas) Fax:
 Cómo eliminar las cookies del navegador Las cookies contienen información que reúnen los sitios web y quedan almacenadas en el ordenador. La mayoría de estos archivos son completamente inofensivos, pero
Cómo eliminar las cookies del navegador Las cookies contienen información que reúnen los sitios web y quedan almacenadas en el ordenador. La mayoría de estos archivos son completamente inofensivos, pero
Manual de Actualización del Componente JAVA para Firma Electrónica Avanzada
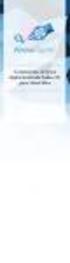 Manual de Actualización del Componente JAVA para Firma Electrónica Avanzada Manual de Actualización del componente JAVA para Firma Electrónica Avanzada Como es de su conocimiento, el Sistema de Evaluación
Manual de Actualización del Componente JAVA para Firma Electrónica Avanzada Manual de Actualización del componente JAVA para Firma Electrónica Avanzada Como es de su conocimiento, el Sistema de Evaluación
Guía campus de formación. Plataforma Moodle
 Guía campus de formación Plataforma Moodle Guía rápida del alumno 1.1 Introducción... 3 1.2 Acceso a Moodle... 4 1.3 Antes de comenzar... 5 1.4 Acceso a los cursos... 6 1.5 Editar el perfil de usuario...
Guía campus de formación Plataforma Moodle Guía rápida del alumno 1.1 Introducción... 3 1.2 Acceso a Moodle... 4 1.3 Antes de comenzar... 5 1.4 Acceso a los cursos... 6 1.5 Editar el perfil de usuario...
Guía de usuario para Firma Electrónica de Actas de Evaluación Sistema Integral de Información Académica
 DIRECCIÓN DE TECNOLOGÍAS DE LA INFORMACIÓN DEPARTAMENTO DE DESARROLLO DEL SUSBSISTEMA DE ADMINISTRACIÓN ESCOLAR Guía de usuario para Firma Electrónica de Actas de Evaluación Sistema Integral de Información
DIRECCIÓN DE TECNOLOGÍAS DE LA INFORMACIÓN DEPARTAMENTO DE DESARROLLO DEL SUSBSISTEMA DE ADMINISTRACIÓN ESCOLAR Guía de usuario para Firma Electrónica de Actas de Evaluación Sistema Integral de Información
Formulario solicitud de suscripción deuda pública. Manual de Uso (versión 06) Instrucción Externa
 Sistemas de Información y Procesos 30.01.2014 Formulario solicitud de suscripción deuda pública. Manual de Uso (versión 06) Instrucción Externa 2007.40 Hoja de Control Título Código Formulario solicitud
Sistemas de Información y Procesos 30.01.2014 Formulario solicitud de suscripción deuda pública. Manual de Uso (versión 06) Instrucción Externa 2007.40 Hoja de Control Título Código Formulario solicitud
Manual de la Plataforma
 Manual de la Plataforma ALUMNO_ 1 Contenido 1. Formación Online... 3 2. Introducción a la Plataforma MOODLE... 3 3. Requisitos del sistema... 3 4. Primer Acceso... 4 5. Utilización Básica... 5 6. Menú
Manual de la Plataforma ALUMNO_ 1 Contenido 1. Formación Online... 3 2. Introducción a la Plataforma MOODLE... 3 3. Requisitos del sistema... 3 4. Primer Acceso... 4 5. Utilización Básica... 5 6. Menú
CAJA NOTARIAL. 2. Configuración de los Navegadores:
 1. Requisitos: 1.1 Identificarse en el portal utilizando el usuario y contraseña proporcionado por la Caja. Notarial. 1.2 Es necesario tener instalado el programa Adobe Acrobat Reader, versión 6 o superior
1. Requisitos: 1.1 Identificarse en el portal utilizando el usuario y contraseña proporcionado por la Caja. Notarial. 1.2 Es necesario tener instalado el programa Adobe Acrobat Reader, versión 6 o superior
OVIA: Oficina Virtual de Impuestos Autonómicos
 OVIA: Oficina Virtual de Impuestos Autonómicos La Oficina Virtual de Impuestos Autonómicos (OVIA) permite realizar trámites de forma no presencial para presentar impuestos y modelos de la Junta de Castilla
OVIA: Oficina Virtual de Impuestos Autonómicos La Oficina Virtual de Impuestos Autonómicos (OVIA) permite realizar trámites de forma no presencial para presentar impuestos y modelos de la Junta de Castilla
Uso de Firma Digital en la Oficina Virtual del Consejo de Seguridad Nuclear
 Uso de Firma Digital en la Oficina Virtual del Consejo de Seguridad Nuclear Documento de Requisitos Versión: 1.10 21/05/2015 Control de cambios Versión Fecha Revisado Resumen de los cambios producidos
Uso de Firma Digital en la Oficina Virtual del Consejo de Seguridad Nuclear Documento de Requisitos Versión: 1.10 21/05/2015 Control de cambios Versión Fecha Revisado Resumen de los cambios producidos
Manual alumno para plataforma de Registradores
 Manual alumno para plataforma de Registradores Contenido 0 El Campus Virtual... 4 0.1 Primer Acceso... 5 0.2 Volver al menú principal o a la página del curso... 8 1 Utilización Básica... 9 1.1 Normas de
Manual alumno para plataforma de Registradores Contenido 0 El Campus Virtual... 4 0.1 Primer Acceso... 5 0.2 Volver al menú principal o a la página del curso... 8 1 Utilización Básica... 9 1.1 Normas de
Sistema de Gestión y almacenamiento de archivos en el Campus Virtual
 Sistema de Gestión y almacenamiento de archivos en el Campus Virtual Página 1 de 15 GESTIÓN DE ARCHIVOS Dentro del Campus Virtual vamos a tener distintas formas de seleccionar y gestionar los archivos.
Sistema de Gestión y almacenamiento de archivos en el Campus Virtual Página 1 de 15 GESTIÓN DE ARCHIVOS Dentro del Campus Virtual vamos a tener distintas formas de seleccionar y gestionar los archivos.
MANUAL PARA SOLICITAR LA FIRMA DIGITAL POR SOFTWARE
 MANUAL PARA SOLICITAR LA FIRMA DIGITAL POR SOFTWARE Para facilitar la firma digital de los trabajos a visar y para que no sea necesario que se disponga de una herramienta para ello, es necesario que la
MANUAL PARA SOLICITAR LA FIRMA DIGITAL POR SOFTWARE Para facilitar la firma digital de los trabajos a visar y para que no sea necesario que se disponga de una herramienta para ello, es necesario que la
FAQ configuración firma digital y uso en Sede electrónica AECID
 Septiembre 2017 FAQ configuración firma digital y uso en Sede electrónica AECID Índice 1 CUÁL ES EL OBJETIVO DE ESTA FAQ?... 4 2 QUÉ ALTERNATIVAS EXISTEN PARA LA AUTENTICACIÓN Y/O FIRMA DIGITAL?... 4 3
Septiembre 2017 FAQ configuración firma digital y uso en Sede electrónica AECID Índice 1 CUÁL ES EL OBJETIVO DE ESTA FAQ?... 4 2 QUÉ ALTERNATIVAS EXISTEN PARA LA AUTENTICACIÓN Y/O FIRMA DIGITAL?... 4 3
Cómo configurar el navegador para usar LexNET
 Cómo configurar el navegador para usar LexNET Cómo configurar el navegador para usar LexNET Bienvenido! LexNET es una aplicación web, es decir, se accede a ella a través de un navegador. Vamos a ver el
Cómo configurar el navegador para usar LexNET Cómo configurar el navegador para usar LexNET Bienvenido! LexNET es una aplicación web, es decir, se accede a ella a través de un navegador. Vamos a ver el
Guía Básica del Alumno Aula de Formación
 Guía Básica del Alumno Aula de Formación PRESENTACIÓN...3 I INSTRUCCIONES DE ACCESO AL AULA VIRTUAL...4 1. Requisitos Técnicos...4 2. Dirección de Internet...4 3. Centro de Formación...4 II DENTRO DE LAS
Guía Básica del Alumno Aula de Formación PRESENTACIÓN...3 I INSTRUCCIONES DE ACCESO AL AULA VIRTUAL...4 1. Requisitos Técnicos...4 2. Dirección de Internet...4 3. Centro de Formación...4 II DENTRO DE LAS
Manual de usuario de la aplicación para la presentación de solicitudes de ayudas para el Reindustrialización
 aplicación para la presentación de el Julio 2014 (v1.0) Índice. 1. Introducción... 3 2. Requisitos para ejecutar la aplicación... 4 3. Descarga de la aplicación... 5 4. Funcionamiento general de la aplicación...
aplicación para la presentación de el Julio 2014 (v1.0) Índice. 1. Introducción... 3 2. Requisitos para ejecutar la aplicación... 4 3. Descarga de la aplicación... 5 4. Funcionamiento general de la aplicación...
Manual de uso de la plataforma de formación
 Manual de uso de la plataforma de formación 1. Introducción Moodle es una aplicación para crear y gestionar plataformas educativas, es decir, espacios donde un centro educativo, institución o empresa,
Manual de uso de la plataforma de formación 1. Introducción Moodle es una aplicación para crear y gestionar plataformas educativas, es decir, espacios donde un centro educativo, institución o empresa,
Guía de configuración de equipo para el Sistema de Dictamen Electrónico del Instituto Mexicano del Seguro Social
 Guía de configuración de equipo para el Sistema de Dictamen Electrónico del Instituto Mexicano del Seguro Social. Dirección de Incorporación y Recaudación Unidad de Fiscalización y Cobranza Coordinación
Guía de configuración de equipo para el Sistema de Dictamen Electrónico del Instituto Mexicano del Seguro Social. Dirección de Incorporación y Recaudación Unidad de Fiscalización y Cobranza Coordinación
Manual de usuario de la aplicación para la presentación de solicitudes de ayudas para el Programa de Extensión de la Banda Ancha de Nueva Generación
 Manual de usuario de la aplicación para la presentación de solicitudes de ayudas para el Programa de Extensión de la Banda Ancha de Nueva Generación Fecha: 26/04/2016 Versión: 1.01 Índice. 1. Introducción...
Manual de usuario de la aplicación para la presentación de solicitudes de ayudas para el Programa de Extensión de la Banda Ancha de Nueva Generación Fecha: 26/04/2016 Versión: 1.01 Índice. 1. Introducción...
Instalación Modo Portátil
 Instalación Modo Portátil Cómo instalar HabitatSoft Gestión Inmobiliaria? A continuación, te mostraremos los pasos a seguir para poder realizar la instalación de forma sencilla en tu ordenador portátil
Instalación Modo Portátil Cómo instalar HabitatSoft Gestión Inmobiliaria? A continuación, te mostraremos los pasos a seguir para poder realizar la instalación de forma sencilla en tu ordenador portátil
GUÍA BÁSICA PARA EL ACCESO Y UTILIZACIÓN DE LA PLATAFORMA VIRTUAL DE LA DIRECCIÓN GENERAL DE CASAS DE LA CULTURA JURÍDICA DE LA SUPREMA CORTE DE
 GUÍA BÁSICA PARA EL ACCESO Y UTILIZACIÓN DE LA PLATAFORMA VIRTUAL DE LA DIRECCIÓN GENERAL DE CASAS DE LA CULTURA JURÍDICA DE LA SUPREMA CORTE DE JUSTICIA DE LA NACIÓN INTRODUCCIÓN Moodle es una herramienta
GUÍA BÁSICA PARA EL ACCESO Y UTILIZACIÓN DE LA PLATAFORMA VIRTUAL DE LA DIRECCIÓN GENERAL DE CASAS DE LA CULTURA JURÍDICA DE LA SUPREMA CORTE DE JUSTICIA DE LA NACIÓN INTRODUCCIÓN Moodle es una herramienta
Procedimiento de Configuración del navegador Microsoft Internet Explorer 11. Oficina CC CAU y Gestión de Servicios Mayo 2014
 Procedimiento de Configuración del navegador Microsoft Internet Explorer 11 Mayo 2014 Activación de la barra de menús. 1 Visualizar la barra de menús. Sitúe el puntero de su ratón a la izquierda del icono
Procedimiento de Configuración del navegador Microsoft Internet Explorer 11 Mayo 2014 Activación de la barra de menús. 1 Visualizar la barra de menús. Sitúe el puntero de su ratón a la izquierda del icono
Para la correcta ejecución de la aplicación se recomienda la utilización del navegador Internet Explorer 7 o superior (Descarga la última versiones)
 CONSIDERACIONES PREVIAS Para realizar los trámites on-line con certificado digital es necesario que realice una serie de configuraciones en su navegador. Por favor, lea y siga atentamente las siguientes
CONSIDERACIONES PREVIAS Para realizar los trámites on-line con certificado digital es necesario que realice una serie de configuraciones en su navegador. Por favor, lea y siga atentamente las siguientes
Cómo descargar, instalar y verificar JAVA
 Cómo descargar, instalar y verificar JAVA Bienvenido! Para acceder a LexNET es necesario tener instalado en el equipo el componente JAVA. A lo largo de este material conoceremos los pasos a seguir para
Cómo descargar, instalar y verificar JAVA Bienvenido! Para acceder a LexNET es necesario tener instalado en el equipo el componente JAVA. A lo largo de este material conoceremos los pasos a seguir para
Instrucciones para la instalación de WebSigner en Mozilla Firefox
 Instrucciones para la instalación de WebSigner en Mozilla Firefox Estas instrucciones permiten instalar el componente de firma WebSigner en ordenadores con sistemas operativos Windows y con los navegadores
Instrucciones para la instalación de WebSigner en Mozilla Firefox Estas instrucciones permiten instalar el componente de firma WebSigner en ordenadores con sistemas operativos Windows y con los navegadores
C/ Rayo, 12 (Edificio Santa María) GETAFE Madrid Tel: (6 Líneas) Fax:
 Cómo eliminar las cookies del navegador Las cookies contienen información que reúnen los sitios web y quedan almacenadas en el ordenador. La mayoría de estos archivos son completamente inofensivos, pero
Cómo eliminar las cookies del navegador Las cookies contienen información que reúnen los sitios web y quedan almacenadas en el ordenador. La mayoría de estos archivos son completamente inofensivos, pero
Procedimiento para crear un curso en Moodle Editar un curso en Moodle
 Procedimiento para crear un curso en Moodle Editar un curso en Moodle ÍNDICE Procedimiento para crear un curso... 3 Características básicas del curso... 6 Estructura general del curso... 6 Módulos comunes
Procedimiento para crear un curso en Moodle Editar un curso en Moodle ÍNDICE Procedimiento para crear un curso... 3 Características básicas del curso... 6 Estructura general del curso... 6 Módulos comunes
Manual de instalación AutoFirma 1.4.2
 Manual de instalación AutoFirma 1.4.2 Fecha: 31/05/2016 Versión: 1.0 Índice 1. Introducción... 2 2. Requisitos mínimos... 3 2.1. Sistema Operativo... 3 2.2. Navegadores Web... 3 3. Enlaces de descarga...
Manual de instalación AutoFirma 1.4.2 Fecha: 31/05/2016 Versión: 1.0 Índice 1. Introducción... 2 2. Requisitos mínimos... 3 2.1. Sistema Operativo... 3 2.2. Navegadores Web... 3 3. Enlaces de descarga...
Cómo ingresar a las aulas virtuales de la Universidad Externado de Colombia?
 Cómo ingresar a las aulas virtuales de la Universidad Externado de Colombia? Desde su navegador web (Google Chrome, Internet Explorer, Mozilla etc.) ingrese a la dirección: https://comunidadvirtual.uexternado.edu.co/
Cómo ingresar a las aulas virtuales de la Universidad Externado de Colombia? Desde su navegador web (Google Chrome, Internet Explorer, Mozilla etc.) ingrese a la dirección: https://comunidadvirtual.uexternado.edu.co/
Gmail permite exportar rápidamente tu lista de contactos a un archivo CSV. A continuación, te indicamos cómo:
 Introducción Si usted utiliza habitualmente Outlook (POP) para gestionar su correo, contactos y agenda, ya dispone de una copia local de estos datos y no es necesario que realice los pasos descritos a
Introducción Si usted utiliza habitualmente Outlook (POP) para gestionar su correo, contactos y agenda, ya dispone de una copia local de estos datos y no es necesario que realice los pasos descritos a
AGENCIA PÚBLICA ANDALUZA DE EDUCACIÓN
 AGENCIA PÚBLICA ANDALUZA DE EDUCACIÓN CONSEJERÍA DE EDUCACIÓN Manual firma digital Contratos Actividades Extraescolares Fecha de Última Actualización: 22/09/2016 11:32:00 Versión: V02 Hoja de Control de
AGENCIA PÚBLICA ANDALUZA DE EDUCACIÓN CONSEJERÍA DE EDUCACIÓN Manual firma digital Contratos Actividades Extraescolares Fecha de Última Actualización: 22/09/2016 11:32:00 Versión: V02 Hoja de Control de
SERPA Servicios de Prevención Ajenos. Guía de Configuración Previa
 Servicios de Prevención Ajenos Guía de Configuración Previa SEPTIEMBRE 2017 INDICE 1. INTRODUCCIÓN...3 2. REQUISITOS MINIMOS...4 3. IDENTIFICACION DE USUARIOS...5 3.1. Acceso con AUTOFIRM@...6 3.2. Acceso
Servicios de Prevención Ajenos Guía de Configuración Previa SEPTIEMBRE 2017 INDICE 1. INTRODUCCIÓN...3 2. REQUISITOS MINIMOS...4 3. IDENTIFICACION DE USUARIOS...5 3.1. Acceso con AUTOFIRM@...6 3.2. Acceso
CONFIGURACIÓN RECOMENDADA PARA USAR. LA SEDE ELECTRÓNICA https://benissa.sedelectronica.es
 CONFIGURACIÓN RECOMENDADA PARA USAR LA SEDE ELECTRÓNICA https://benissa.sedelectronica.es ADVERTENCIAS PRELIMINARES: Este documento puede contener errores tipográficos y/o de otro tipo, todos ellos involuntarios,
CONFIGURACIÓN RECOMENDADA PARA USAR LA SEDE ELECTRÓNICA https://benissa.sedelectronica.es ADVERTENCIAS PRELIMINARES: Este documento puede contener errores tipográficos y/o de otro tipo, todos ellos involuntarios,
GUÍA DEL CAMPUS VIRTUAL
 GUÍA DEL CAMPUS VIRTUAL GUÍA DEL CAMPUS VIRTUAL AFI ESCUELA DE FINANZAS APLICADAS 1. INTRODUCCIÓN... 3 2. ACCESO AL CAMPUS VIRTUAL... 3 3. UTILIZACIÓN BÁSICA DEL CAMPUS VIRTUAL... 4 3.1. Descripción de
GUÍA DEL CAMPUS VIRTUAL GUÍA DEL CAMPUS VIRTUAL AFI ESCUELA DE FINANZAS APLICADAS 1. INTRODUCCIÓN... 3 2. ACCESO AL CAMPUS VIRTUAL... 3 3. UTILIZACIÓN BÁSICA DEL CAMPUS VIRTUAL... 4 3.1. Descripción de
Esfem Formación Empresarial S.L.
 GUIA DEL CAMPUS 1 PRESENTACIÓN 2 ORGANIZARTE 3 COMUNICARME 4 CONTENIDO DEL CURSO 5 CONTENIDO INTERACTIVO 6 ACTIVIDADES DIDÁCTICAS 7 PRUEBAS DE EVALUACIÓN Glosario Visual Organización y Comunicación Cómo
GUIA DEL CAMPUS 1 PRESENTACIÓN 2 ORGANIZARTE 3 COMUNICARME 4 CONTENIDO DEL CURSO 5 CONTENIDO INTERACTIVO 6 ACTIVIDADES DIDÁCTICAS 7 PRUEBAS DE EVALUACIÓN Glosario Visual Organización y Comunicación Cómo
MANUAL DE CONFIGURACIÓN JAVA Y NAVEGADORES PARA USO DE APLICACIONES CON FIRMA. Versión 4.0
 MANUAL DE CONFIGURACIÓN JAVA Y NAVEGADORES PARA USO DE APLICACIONES CON FIRMA Versión 4.0 01/12/2015 ÍNDICE 1 Introducción... 3 2 Requisitos mínimos...4 3 Certificados ACCV y software adicional...4 3.1
MANUAL DE CONFIGURACIÓN JAVA Y NAVEGADORES PARA USO DE APLICACIONES CON FIRMA Versión 4.0 01/12/2015 ÍNDICE 1 Introducción... 3 2 Requisitos mínimos...4 3 Certificados ACCV y software adicional...4 3.1
GUÍA DE PLATAFORMA REQUISITOS
 GUÍA DE PLATAFORMA En este guía se especificarán los pasos básicos como por ejemplo cómo acceder al Campus, necesidades y requisitos de funcionamiento y apuntes sobre Accesibilidad. REQUISITOS Los requisitos
GUÍA DE PLATAFORMA En este guía se especificarán los pasos básicos como por ejemplo cómo acceder al Campus, necesidades y requisitos de funcionamiento y apuntes sobre Accesibilidad. REQUISITOS Los requisitos
1. INTRODUCCIÓN Este documento es una guía básica que te ayudará a conocer el entorno de trabajo y a familiarizarte con sus elementos más importantes.
 1. INTRODUCCIÓN Este documento es una guía básica que te ayudará a conocer el entorno de trabajo y a familiarizarte con sus elementos más importantes. 1.1. Requisitos del sistema Ordenador equipado con
1. INTRODUCCIÓN Este documento es una guía básica que te ayudará a conocer el entorno de trabajo y a familiarizarte con sus elementos más importantes. 1.1. Requisitos del sistema Ordenador equipado con
Cómo descargar, instalar y verificar JAVA
 Cómo descargar, instalar y verificar JAVA Bienvenido! Para acceder a LexNET es necesario tener instalado en el equipo el componente JAVA. A lo largo de este material conoceremos los pasos a seguir para
Cómo descargar, instalar y verificar JAVA Bienvenido! Para acceder a LexNET es necesario tener instalado en el equipo el componente JAVA. A lo largo de este material conoceremos los pasos a seguir para
Acceso a Sede electrónica. Manual del cliente de Autofirma
 Acceso a Sede electrónica. Manual del cliente de Autofirma MINISTERIO DE EDUCACIÓN, CULTURA Y DEPORTE Junio 2016 Introducción El cliente de Autofirma es una aplicación cliente que le permite realizar la
Acceso a Sede electrónica. Manual del cliente de Autofirma MINISTERIO DE EDUCACIÓN, CULTURA Y DEPORTE Junio 2016 Introducción El cliente de Autofirma es una aplicación cliente que le permite realizar la
Servicio de Notificaciones Electrónicas y Dirección Electrónica Habilitada
 Servicio de Notificaciones Electrónicas y Dirección Electrónica Habilitada Apartado Postal Electrónico Manual de Configuración de Navegadores Enero 2012 Página 1 de 34 Índice de Contenidos 1 Lista de verificación
Servicio de Notificaciones Electrónicas y Dirección Electrónica Habilitada Apartado Postal Electrónico Manual de Configuración de Navegadores Enero 2012 Página 1 de 34 Índice de Contenidos 1 Lista de verificación
Laboratorio Virtual de Matemáticas (LVM)
 Laboratorio Virtual de Matemáticas (LVM) Plan de pruebas Índice Introducción Comprobación de equipos Índice de pruebas Pruebas Plan de pruebas LVM 1 / 11 Introducción Este documento tiene como finalidad
Laboratorio Virtual de Matemáticas (LVM) Plan de pruebas Índice Introducción Comprobación de equipos Índice de pruebas Pruebas Plan de pruebas LVM 1 / 11 Introducción Este documento tiene como finalidad
