Departamento de Tecnología I. E. S. Pepe Ruiz Vela ALGODOO PHUN
|
|
|
- Rosa María de la Cruz Agüero
- hace 7 años
- Vistas:
Transcripción
1 ALGODOO PHUN 1. INSTALACIÓN DEL PROGRAMA ALGODOO PHUN EN GUADALINEX 2. ABRIR EL PROGRAMA ALGODOO PHUN 3. SELECCIONAR EL IDIOMA ESPAÑOL 4. REPRODUCIR UNA ESCENA 5. PARAR UNA ESCENA 6. ZOOM 7. MOVIMIENTO DE TRASLACIÓN DEL FONDO 8. VER UNA ESCENA A TAMAÑO COMPLETO 9. GUARDAR UNA ESCENA 10. ABRIR UNA ESCENA 11. CERRAR EL PROGRAMA 12. DESCARGAR ARCHIVOS DE ESCENAS 13. SELECCIONAR OBJETOS 14. SELECCIONAR VARIOS OBJETOS 15. BORRAR OBJETOS 16. BORRAR TODOS LOS OBJETOS 17. BORRAR EL AGUA 18. DESHACER UNA OPERACIÓN 19. REHACER UNA OPERACIÓN 20. CAMBIAR EL COLOR DEL FONDO DE LA ESCENA 21. DIBUJAR FORMAS CERRADAS 22. DIBUJO DE CUERPOS 23. DIBUJO DE RECTÁNGULOS 24. DIBUJO DE CÍRCULOS 25. DIBUJO DE RUEDAS DENTADAS CON SU EJE 26. DIBUJAR UN PLANO DE SUELO 27. DIBUJAR UNA CADENA 28. DIBUJAR UNA CADENA CON NUESTRO DISEÑO 29. DIBUJAR UN MUELLE 30. FIJAR UN OBJETO AL FONDO DE LA ESCENA O AL OBJETO QUE
2 ESTÁ DETRÁS 31. FIJAR UN OBJETO AL FONDO DE LA ESCENA 32. FIJAR VARIOS OBJETOS ENTRE SÍ 33. AÑADIRLE UN EJE DE GIRO A UN OBJETO 34. AÑADIRLE UN MOTOR A UN EJE DE GIRO 35. DIBUJAR UN LÁPIZ 36. MOVIMIENTO DE TRASLACIÓN DEL SUELO O DE CUALQUIER OBJETO 37. ARRASTRE DE OBJETOS 38. ROTACIÓN DE OBJETOS O DEL PLANO DEL SUELO 39. COPIAR (CLONAR) OBJETOS 40. REFLEJAR OBJETOS 41. CAMBIAR EL TAMAÑO (ESCALADO) DE UN OBJETO 42. CORTAR OBJETOS 43. CAMBIAR LA APARIENCIA DE UN OBJETO 44. ELEGIR EL MATERIAL DE UN OBJETO 45. TRANSFORMAR UN OBJETO EN LÍQUIDO 46. TRANSFORMAR UN OBJETO DIENTES DE ENGRANAJE 47. TRANSFORMAR UN OBJETO EN UN CÍRCULO 48. TRANSFORMAR UN OBJETO EN UN RECTÁNGULO 49. DESTRUIR UN OBJETO CON EL TECLADO 50. OBTENER INFORMACIÓN DE LAS MAGNITUDES DE UN OBJETO 51. AÑADIR OBJETOS 52. SUSTRAER OBJETOS 53. INTERSECAR OBJETOS 54. CORTAR OBJETOS 55. GRUPOS DE COLISIONES 56. GUARDAR UN PHUNLET 57. IMPORTAR UN PHUNLET
3 1. INSTALACIÓN DEL PROGRAMA ALGODOO PHUN EN GUADALINEX Es un programa multiplataforma Windows/Linux/Mac OS X. Descomprimir el archivo descargado de la siguiente página web: Se crea la carpeta Phun, que debemos situarla en la Carpeta personal. Para resolver un problema causado por el nombre de alguna librería, antes de abrir el programa debemos teclear en la terminal: sudo ln -s /usr/lib/libpng12.so /usr/lib/libpng.so.3 Esto sólo debemos hacerlo una ver en cada ordenador, ya que la operación es válida para todas las cuentas de usuario. Para que el programa podamos ponerlo en español, tenemos que guardar dentro de la carpeta data/language, los archivos Spanish.cfg y Spanish.png. 2. ABRIR EL PROGRAMA ALGODOO PHUN Entrar en la carpeta Phun y hacer doble clic sobre el archivo phun > Ejecutar. Para localizar con mayor facilidad el archivo, podemos ponerle un emblema. El programa se abre con la escena que había la última vez que se cerró el programa, aunque esta escena no se hubiera guardado. Este tipo de programas consumen muchos recursos del ordenador por lo que no debemos tener abiertos otros programas, incluido el navegador Firefox. 3. SELECCIONAR EL IDIOMA ESPAÑOL Ir a menú File > Change language > Spanish. 4. REPRODUCIR UNA ESCENA Le damos al botón Reproducir. Otra opción es darle a la barra espaciadora. Para que no actúe la fuerza de la gravedad, desmarcamos el botón g. Desde el menú Opciones > Simulación podemos cambiar el valor de la fuerza de la gravedad variando el cursor Fuerza de la gravedad. Para que no actúe la fuerza del viento, desmarcamos el botón Air. Desde el menú Opciones > Simulación podemos cambiar el valor de la fuerza de fricción del aire variando el cursor Fricción del Aire. Para cambiar la velocidad de reproducción de la escena, ir al menú Opciones > Simulación y variar el cursor Velocidad de la Simulación. Para eliminar las nubes, en el menú contextual, ir a Opciones del Fondo > desmarcar la casilla Nubes, así mejoramos el funcionamiento de la tarjeta gráfica. 5. PARAR UNA ESCENA Le damos al botón Pausa. Otra opción es darle a la barra espaciadora. Si queremos parar la escena y regresar a la situación que había antes de la reproducción, teclear [Ctrl] + [z]. 6. ZOOM Podemos cambiarlo con la rueda del ratón o con el cursor de la barra de herramientas. Si pulsamos el botón de la rueda del ratón sobre la zona del cursor de la barra de
4 herramientas, el zoom toma el valor de 1 x. Antes de hacer un dibujo, comprobar que el zoom está en 1x. Si queremos dibujar objetos con un tamaño más pequeño, como ejes, uniones fijas o cadenas, aplicamos un zoom de ampliación y hacemos el dibujo que pasara a reducirse al volver al zoom 1x. 7. MOVIMIENTO DE TRASLACIÓN DEL FONDO Clic sobre la herramienta de movimiento de objetos > clic y arrastre sobre el fondo de la escena. Otra opción es hacer clic y arrastre sobre el fondo con el botón derecho del ratón. Podemos volver a la posición y zoom inicial con el menú contextual del fondo de escena, para ello clic sobre Vista Original. 8. VER UNA ESCENA A TAMAÑO COMPLETO En el menú contextual, elegir Ver toda la Escena. Para aumentar el área de visión podemos ocultar la Barra de Herramientas, el Control de la simulación y el Menú Contextual, haciendo clic sobre ellos en la parte superior de la pantalla. 9. GUARDAR UNA ESCENA Ir a menú Archivo > Guardar Escena... > en Nombre: teclear el nombre que le vamos a poner sin usar acentos o la "ñ" > Los apartados Autor y Descripción son opcionales > botón Guardar (en verde). Las escenas se guardan dentro de la carpeta scenes, que está dentro de la carpeta Phun. Podemos crear subcarpetas para guardar nuestras escenas que sean de un tema común. Debemos mover las escenas desde scenes a la carpeta que hayamos creado. 10. ABRIR UNA ESCENA Ir a menú Archivo > Cargar Escena... > podemos elegir una escena de la lista o un phunlets. Si queremos que la escena esté vacía hay que elegir Nuevo o, mejor, abrir la escena llamada 1 ESCENA FINAL, como se indica en el siguiente apartado. El programa sólo puede tener abierta una escena, de forma que antes de abrir otra escena debemos guardar la escena actual, porque de no hacerlo la perderíamos. 11. CERRAR EL PROGRAMA Como el programa se abre con la escena que había la última vez que se cerró el programa, aunque esta escena no se hubiera guardado, conviene colocar una escena vacía antes de cerrarlo, para acelerar el arranque del programa. Para conseguir esta escena vacía, ir a menú Archivo > Nuevo > en el menú contextual Opciones del Fondo > desmarcar la casilla Nubes > guardar esta escena con el nombre 1 ESCENA FINAL. De esta forma antes de cerrar el programa debemos abrir la escena 1ESCENA FINAL.
5 12. DESCARGAR ARCHIVOS DE ESCENAS Podemos descargarlos desde la dirección: Los archivos tiene la extensión phz y deben guardarse en la carpeta scenes, dentro de la carpeta Phun. 13. SELECCIONAR UN OBJETO - Método 1: con la herramienta cruz de flechas seleccionada, hacer clic sobre el objeto. - Método 2: hacer clic sobre el objeto, teniendo en cuenta que no estén seleccionadas las herramientas de unión fija, eje o lápiz. - Método 3: otra opción para conseguir la selección con independencia de la herramienta seleccionada, es hacer clic con el botón derecho del ratón. 14. SELECCIONAR VARIOS OBJETOS - Método 1: con la herramienta cruz de flechas seleccionada, hacer clic sobre los objetos a seleccionar teniendo pulsada la tecla [Ctrl]. - Método 2: con la herramienta poligonal seleccionada, trazar un área que comprenda los objetos a seleccionar. 15. BORRAR OBJETOS Los seleccionamos y le damos a la tecla [Supr]. Otra opción es con el menú contextual del objeto haciendo clic sobre Borrar. 16. BORRAR TODOS LOS OBJETOS Ir a menú Archivo > Borrar TODO. 17. BORRAR EL AGUA Ir a menú Archivo > Borrar TODA el agua. 18. DESHACER UNA OPERACIÓN Lo conseguimos con [Ctrl] + [z]. Otra opción es darle al botón Deshacer. También hay un botón histórico. 19. REHACER UNA OPERACIÓN Lo conseguimos con [Ctrl] + [y]. Otra opción es darle al botón Rehacer. También hay un botón histórico. 20. CAMBIAR EL COLOR DEL FONDO DE LA ESCENA Clic sobre el fondo de la escena. En el menú contextual clic sobre Opciones del Fondo > mover los cursores para determinar el color. Otra opción es darle al botón de Color al azar. Podemos marcar o no la casilla de Nubes. 21. DIBUJAR FORMAS CERRADAS Clic sobre la herramienta de dibujo de polígonos. Hacemos el dibujo con clic y arrastre. Las líneas rectas se dibujan manteniendo pulsada la tecla [May].
6 22. DIBUJO DE CUERPOS Clic sobre la herramienta de dibujo de trazos. Hacemos el dibujo con clic y arrastre. Las líneas rectas se dibujan manteniendo pulsada la tecla [May]. Podemos borrar los trazos con clic y arrastre con el botón derecho del ratón. 23. DIBUJO DE RECTÁNGULOS Clic sobre la herramienta de dibujo de rectángulos. Hacemos el dibujo con clic y arrastre. Los cuadrados se dibujan manteniendo pulsada la tecla [May]. 24. DIBUJO DE CÍRCULOS Clic sobre la herramienta de dibujo de círculos. Hacemos el dibujo con clic y arrastre. 25. DIBUJO DE RUEDAS DENTADAS CON SU EJE Clic sobre la herramienta de dibujo de engranajes. En el menú contextual que aparece podemos variar algunas magnitudes de la rueda dentada. Hacemos el dibujo con clic y arrastre. La rueda dentada lleva el eje incorporado. 26. DIBUJAR UN PLANO DE SUELO Clic sobre la herramienta de dibujo de plano. Hacemos el dibujo con clic y arrastre a partir del punto en el que queramos que se encuentre el nivel del suelo. Según sea la dirección del arrastre del ratón así será la inclinación del plano. 27. DIBUJAR UNA CADENA Clic sobre la herramienta de dibujo de cadenas.. Hacemos el dibujo con clic y arrastre. Las cadenas rectas se dibujan manteniendo pulsada la tecla [May]. El primer eslabón de la cadena queda fijado, como unión fija, al fondo o a un cuerpo, salvo que la cerremos sobre sí misma. El último eslabón de la cadena puede quedar libre, fijarlo a un cuerpo o enlazarlo con el primer eslabón de la cadena. Para que la cadena quede libre debemos borrar los eslabones que tengan uniones fijas. Para dibujar cadenas que estén cerradas sobre sí misma debemos soltar el ratón cuando pasa a color negro el borde del primer eslabón. Si no vemos con claridad el cambio de color del borde, darle un color más claro a la cadena. Cada eslabón de la cadena está formado por un círculo y un eje de giro. Para seleccionar una cadena hay que hacer clic sobre un eslabón que no sea ni el primero ni el último. 28. DIBUJAR UNA CADENA CON NUESTRO DISEÑO Dibujar una forma cualquiera (círculo, rectángulo, forma irregular, etc.) > colocar un eje a cada lado de la forma dibujada > seleccionarlo todo lo dibujado > en el menú contextual, elegir Usar como una cadena.
7 Cuando hagamos clic y arrastre todos los eslabones serán como el que hemos dibujado. Para volver al diseño predeterminado de la cadena, hacer clic sobre la herramienta de dibujo de cadenas y, en el menú contextual, elegir Reestablecer cadena. Para seleccionar una cadena que hayamos diseñado, hacer clic sobre un eslabón de la misma y, en el menú contextual, elegir Selección... > Seleccionar Iguales. 29. DIBUJAR UN MUELLE Clic sobre la herramienta de dibujo de muelles. Hacemos el dibujo con clic y arrastre. El muelle tiene uniones fijas en sus extremos, sea el fondo o un cuerpo. Al seleccionar el muelle, en el menú contextual, en la opción Muelles..., podemos variar sus magnitudes. Para conseguir un muelle con mucha fuerza debemos poner la Longitud mínima y la Fuerza máxima. 30. FIJAR UN OBJETO AL FONDO DE LA ESCENA O AL OBJETO QUE ESTÁ DETRÁS Clic sobre la herramienta de fijar > clic sobre el objeto a fijar. Des esta forma el objeto al que se le aplica la unión, queda fijado a lo que está por detrás de él, sea otro objeto o el fondo. 31. FIJAR UN OBJETO AL FONDO DE LA ESCENA Seleccionar el objeto y, en el menú contextual, clic sobre Acciones... > Pegar al fondo. 32. FIJAR VARIOS OBJETOS ENTRE SÍ Seleccionar los objetos y, en el menú contextual, clic sobre Acciones... > Pegar Juntos. 33. AÑADIRLE UN EJE DE GIRO A UN OBJETO Clic sobre la herramienta eje de giro > clic sobre el punto del objeto donde queramos situar el eje. Si queremos que el eje se coloque en el centro geométrico del objeto, tenemos que seleccionar el objeto y, en el menú contextual, clic sobre Acciones... > Añadir un eje en el centro. Al seleccionar el eje de giro, en el menú contextual, en la opción Ejes..., podemos añadirle un motor, elegir el sentido de giro y variar sus magnitudes. El eje de giro también puede controlarse por el teclado. Para ello ir a menú Opciones > Interfaz > Modo avanzado. En la opción Ejes... del menú contextual, podemos asociar una tecla a cada sentido o a la parada en modo pulsador o interruptor, si marcamos la casilla. Si marcamos la casilla Autofreno, el eje se detendrá al estar en modo pulsador y no tener presionada las teclas de movimiento del eje. Con esta opción se elimina la inercia del eje a seguir girando cuando ya no recibe la orden de movimiento desde el teclado. 34. AÑADIRLE UN MOTOR A UN EJE DE GIRO Clic sobre el eje de giro y, en el menú contextual, clic sobre Ejes... > marcar la casilla Motor. Si queremos que gire hacia la izquierda, hay que marcar la casilla Sentido inverso.
8 Con los cursores podemos variar la Velocidad del motor y la Fuerza (par de giro). 35. DIBUJAR UN LÁPIZ Clic sobre la herramienta de dibujo de lápiz. Hacer clic sobre el punto del objeto donde queramos que aparezca el trazo del lápiz. Al seleccionar el lápiz, en el menú contextual > Lápices..., podemos variar el tamaño y la duración de la estela. Los lápices se emplean con objetos en movimiento. 36. MOVIMIENTO DE TRASLACIÓN DEL SUELO O DE CUALQUIER OBJETO Clic sobre la herramienta de movimiento de objetos > clic y arrastre sobre el fondo de la escena, el suelo o el objeto a mover. En el caso del agua hay que seleccionarla antes de moverla. Podemos volver a la posición y zoom inicial con el menú contextual del fondo de escena, para ello clic sobre Vista Original. 37. ARRASTRE DE OBJETOS Cuando se reproduce la escena podemos arrastrar los objetos de forma elástica, salvo que el objeto esté fijo, en cuyo caso se trasladará. 38. ROTACIÓN DE OBJETOS O DEL PLANO DEL SUELO Con el botón derecho del ratón hacer clic y arrastre sobre el objeto, Otra opción es hacer clic sobre la herramienta de giro y luego clic y arrastre sobre el objeto, con el botón izquierdo del ratón. Los giros suelen ser de 15º. Si el giro es continuo y queremos conseguir que sea de 15º, debemos presionar la tecla [May]. 39. COPIAR (CLONAR) OBJETOS Seleccionar un objeto y, en el menú contextual, hacer clic sobre Clonar. Otra opción consiste en pulsar la tecla [Ctrl] y hacer clic y arrastre sobre el objeto. 40. REFLEJAR OBJETOS Seleccionar el objeto y, en el menú contextual, elegir Espejar. 41. CAMBIAR EL TAMAÑO (ESCALADO) DE UN OBJETO Clic sobre la herramienta de escalado > clic sobre el objeto > clic y arrastre sobre los marcadores. Para mantener la proporción hay que pulsar la tecla [May] mientras hacemos clic y arrastre. Para cambiar el tamaño por escalones hay que pulsar la tecla [Ctrl] mientras hacemos clic y arrastre. 42. CORTAR OBJETOS Clic sobre la herramienta de corte y hacer clic y arrastre sobre los objetos a cortar.
9 43. CAMBIAR LA APARIENCIA DE UN OBJETO Seleccionar el objeto y, en el menú contextual, clic sobre Apariencia... > podemos elegir un color o una textura. Para que el cuerpo sea invisible hay que mover el cursor Opaci hacia la izquierda y desmarcar la casilla Mostrar bordes. Las texturas se eligen al pulsar el botón Buscar Textura ELEGIR EL MATERIAL DE UN OBJETO Seleccionar el objeto y, en el menú contextual, clic sobre Material... > podemos elegir algunos de los materiales que aparecen: ice (hielo), helium (gas helio), rubber (caucho), gold (oro), steel (acero), wood (madera) y glass (vidrio). Otra opción es fijar los valores de las magnitudes que definen al material. Para ello movemos los cursores de Densidad, Masa, Fricción y rebote. 45. TRANSFORMAR UN OBJETO EN LÍQUIDO Seleccionar el objeto y, en el menú contextual, clic sobre Acciones... > Liquar. El objeto se convierte en líquido seleccionado. Por defecto el color del líquido es azul por lo que conviene usar un color de fondo que no sea azul. Los objetos que dibujemos no deben estar en contacto con el líquido porque no se dibujarán. El recipiente que contiene al líquido debe ser de una sola pieza para evitar pérdidas en las uniones de material. 46. TRANSFORMAR UN OBJETO DIENTES DE ENGRANAJE Seleccionar el objeto y, en el menú contextual, clic sobre Acciones... > Engranarificar. 47. TRANSFORMAR UN OBJETO EN UN CÍRCULO Seleccionar el objeto y, en el menú contextual, clic sobre Acciones... > Transformar en círculo. 48. TRANSFORMAR UN OBJETO EN UN RECTÁNGULO Seleccionar el objeto y, en el menú contextual, clic sobre Acciones... > Transformar en rectángulo. El objeto se convierte en líquido seleccionado. 49. DESTRUIR UN OBJETO CON EL TECLADO Ir a menú Opciones > Interfaz > Modo Avanzado. En el menú contextual le asociamos una tecla a la opción Tecla Destructora. Al darle a esta tecla se borra el objeto, durante la reproducción. 50. OBTENER INFORMACIÓN DE LAS MAGNITUDES DE UN OBJETO Seleccionamos un objeto y elegimos la opción Información del menú contextual. Nos da el valor de las magnitudes del objeto. 51. AÑADIR OBJETOS Esta opción permite unir varios objetos en uno solo.
10 Seleccionar el objeto que está encima > en el menú contextual, elegir CSG... > Añadir > borrar o arrastrar el objeto seleccionado. 52. SUSTRAER OBJETOS Esta opción permite restarle a un objeto, la superficie de otro. Seleccionar el objeto que está encima > en el menú contextual, elegir CSG... > Substraer > borrar o arrastrar el objeto seleccionado. 53. INTERSECAR OBJETOS Esta opción permite quedarnos con el área que sea común a varios objetos. Seleccionar el objeto que está encima > en el menú contextual, elegir CSG... > Intersecar > borrar o arrastrar el objeto seleccionado. 54. CORTAR OBJETOS Con esta opción aparecerán líneas de corte en los bordes comunes de los objetos. Seleccionar el objeto que está encima > en el menú contextual, elegir CSG... > Cortar > borrar o arrastrar el objeto seleccionado. 55. GRUPOS DE COLISIONES Consideramos que los objetos dibujados están sobre el mismo plano. Si queremos que estén en varios planos, hay que seleccionar los objetos y, en el menú contextual, elegir Colisiones > elegir el Grupo. Si situamos varios objetos superpuestos en el mismo plano, al darle a reproducir empezarán a moverse según los valores de densidad. Esto lo podemos aprovechar para simular explosiones. Para que un objeto no choque contra el mismo, como por ejemplo pasa en una cadena cruzada, tenemos que seleccionar la cadena y, en el menú contextual, elegir Colisiones > No Selfcolisionar. Esta cadena sí podrá tener colisiones con otros grupos. 56. GUARDAR UN PHUNLET Los phunlets son objetos que podemos importar para usarlos en cualquier escena. Tenemos que seleccionar los objetos que queremos convertir en phunlet. En el menú contextual, elegir Selección... > Guardar Phunlet... > teclear el nombre > Guardar. Los phunlets se guardan en la carpeta phunlets que está dentro de la carpeta scenes. 57. IMPORTAR UN PHUNLET En el menú contextual, elegir Importar Phunlet... > elegir uno de la lista.
DISEÑO ASISTIDO POR ORDENADOR. GOOGLE SketchUP 8. 3ª parte
 DISEÑO ASISTIDO POR ORDENADOR GOOGLE SketchUP 8 3ª parte MJG 1 PRÁCTICA NUMERO 8: DISEÑAMOS UNA FUENTE Abre un nuevo documento y suprime la figura humana. Trazar un prisma de base cuadrada de 3000mm x
DISEÑO ASISTIDO POR ORDENADOR GOOGLE SketchUP 8 3ª parte MJG 1 PRÁCTICA NUMERO 8: DISEÑAMOS UNA FUENTE Abre un nuevo documento y suprime la figura humana. Trazar un prisma de base cuadrada de 3000mm x
Imprimir una Presentación: Clic
 Powerpoint 2003 guía rápida Pantalla PowerPoint 2003 Barra Menú Panel Esquema/ Diapositivas Barra Título Barra Formato Barra Herramientas Estándar Panel Tareas Atajos Teclado General Abrir Presentación
Powerpoint 2003 guía rápida Pantalla PowerPoint 2003 Barra Menú Panel Esquema/ Diapositivas Barra Título Barra Formato Barra Herramientas Estándar Panel Tareas Atajos Teclado General Abrir Presentación
CALC: HOJA DE CÁLCULO DE LIBREOFFICE
 CALC: HOJA DE CÁLCULO DE LIBREOFFICE 1. ABRIR LA HOJA DE CÁLCULO DE OPENOFFICE Desde inicio rápido de LibreOffice > Hoja de cálculo o ir a menú Aplicaciones > Oficina > LibreOffice Calc. En la pantalla
CALC: HOJA DE CÁLCULO DE LIBREOFFICE 1. ABRIR LA HOJA DE CÁLCULO DE OPENOFFICE Desde inicio rápido de LibreOffice > Hoja de cálculo o ir a menú Aplicaciones > Oficina > LibreOffice Calc. En la pantalla
PAINT SISTEMAS. ÁREA SISTEMAS GUÍA DE APRENDIZAJE No. Paint. Profesor: Estudiante: Fecha: INGRESAR A PAINT
 1 Profesor: ÁREA SISTEMAS GUÍA DE APRENDIZAJE No. Paint Estudiante: Fecha: INGRESAR A 3 4 2 1 1. Clic en Inicio 2. Colocar el puntero del ratón (flecha) en Todos los programas 3. Colocar el puntero del
1 Profesor: ÁREA SISTEMAS GUÍA DE APRENDIZAJE No. Paint Estudiante: Fecha: INGRESAR A 3 4 2 1 1. Clic en Inicio 2. Colocar el puntero del ratón (flecha) en Todos los programas 3. Colocar el puntero del
TEMA 3: DIBUJO VECTORIAL. Realización de dibujos vectoriales con la herramienta OpenOffice Draw
 TEMA 3: DIBUJO VECTORIAL Realización de dibujos vectoriales con la herramienta OpenOffice Draw Qué vamos a ver? Qué tipos de dibujos existen, y la diferencia entre los mapas de bits y los dibujos vectoriales
TEMA 3: DIBUJO VECTORIAL Realización de dibujos vectoriales con la herramienta OpenOffice Draw Qué vamos a ver? Qué tipos de dibujos existen, y la diferencia entre los mapas de bits y los dibujos vectoriales
PERIODO 3 HOJA DE CÁLCULO CONCEPTOS INTERMEDIOS OPERACIONES CON CELDAS, FILAS Y COLUMNAS EN EXCEL SELECCIONAR COPIAR MOVER BORRAR
 PERIODO 3 HOJA DE CÁLCULO CONCEPTOS INTERMEDIOS CONTENIDOS OPERACIONES CON LIBROS DE TRABAJO EN EXCEL GUARDAR UN LIBRO CERRAR UN LIBRO. CREAR UN NUEVO LIBRO. ABRIR UN LIBRO OPERACIONES CON CELDAS, FILAS
PERIODO 3 HOJA DE CÁLCULO CONCEPTOS INTERMEDIOS CONTENIDOS OPERACIONES CON LIBROS DE TRABAJO EN EXCEL GUARDAR UN LIBRO CERRAR UN LIBRO. CREAR UN NUEVO LIBRO. ABRIR UN LIBRO OPERACIONES CON CELDAS, FILAS
OPENOFFICE IMPRESS. Creación básica de presentaciones digitales
 OPENOFFICE IMPRESS Creación básica de presentaciones digitales Qué es OpenOffice Impress? Es la herramienta que nos ofrece OpenOffice para realizar presentaciones Las presentaciones permiten comunicar
OPENOFFICE IMPRESS Creación básica de presentaciones digitales Qué es OpenOffice Impress? Es la herramienta que nos ofrece OpenOffice para realizar presentaciones Las presentaciones permiten comunicar
Seleccionamos el programa Excel. Nos aparece la pantalla del programa
 LECCIÓN 1ª Poner en marcha el programa Para poner en marcha el programa lo abrimos. Existen varias formas, por ejemplo partiendo del botón "Inicio" de la esquina inferior izquierda. Pulsamos el botón "Inicio"
LECCIÓN 1ª Poner en marcha el programa Para poner en marcha el programa lo abrimos. Existen varias formas, por ejemplo partiendo del botón "Inicio" de la esquina inferior izquierda. Pulsamos el botón "Inicio"
1. Herramientas para organizarnos
 1. Herramientas para organizarnos Abrimos un archivo con una construcción Guardamos un archivo con una construcción Rehacemos un objeto borrado Comenzamos una construcción nueva Borramos el último objeto
1. Herramientas para organizarnos Abrimos un archivo con una construcción Guardamos un archivo con una construcción Rehacemos un objeto borrado Comenzamos una construcción nueva Borramos el último objeto
Manual de Windows XP Copyleft - Jorge Sánchez 2005
 Copyleft - Jorge Sánchez 2005 Organización de datos en Windows 4.7 Operaciones sobre archivos y carpetas 4.7.1 Crear nuevas carpetas A parte de saber examinar, guardar y abrir documentos, se hace totalmente
Copyleft - Jorge Sánchez 2005 Organización de datos en Windows 4.7 Operaciones sobre archivos y carpetas 4.7.1 Crear nuevas carpetas A parte de saber examinar, guardar y abrir documentos, se hace totalmente
Novedades de Windows 7
 Novedades de Windows 7 1- Cuenta de usuario Al igual que ocurría en las actuales versión de Windows, el sistema operativo nos ofrece la posibilidad de asociar una imagen nuestra cuenta, aunque en este
Novedades de Windows 7 1- Cuenta de usuario Al igual que ocurría en las actuales versión de Windows, el sistema operativo nos ofrece la posibilidad de asociar una imagen nuestra cuenta, aunque en este
Podemos configurar Internet Explorer para que nos muestre la página inicial al que queramos abrir el
 INTERNET INTERNET NIVEL MEDIO DE INTERNET ESTABLECIENDO PÁGINA DE INICIO: Podemos configurar Internet Explorer para que nos muestre la página inicial al que queramos abrir el programa. Para ello debemosir
INTERNET INTERNET NIVEL MEDIO DE INTERNET ESTABLECIENDO PÁGINA DE INICIO: Podemos configurar Internet Explorer para que nos muestre la página inicial al que queramos abrir el programa. Para ello debemosir
TEMA 3: TRATAMIENTO DE TEXTOS. Edición de documentos de texto con Microsoft Word
 TEMA 3: TRATAMIENTO DE TEXTOS Edición de documentos de texto con Microsoft Word Qué vamos a ver? El entorno de trabajo de Microsoft Word Edición de documentos básicos con distintos tipos de letra Ajustar
TEMA 3: TRATAMIENTO DE TEXTOS Edición de documentos de texto con Microsoft Word Qué vamos a ver? El entorno de trabajo de Microsoft Word Edición de documentos básicos con distintos tipos de letra Ajustar
Gimp. Operaciones básicas y dibujo por ordenador
 Gimp Operaciones básicas y dibujo por ordenador Introducción a GIMP GIMP es un programa de manipulación de imágenes que puede usarse tanto en Linux como en Windows Puede usarse para retoque fotográfico,
Gimp Operaciones básicas y dibujo por ordenador Introducción a GIMP GIMP es un programa de manipulación de imágenes que puede usarse tanto en Linux como en Windows Puede usarse para retoque fotográfico,
Configuración del Ratón
 Configuración del Ratón Para configurarlo, accedemos al Panel de control desde el menú Inicio. En la sección Hardware y sonido, encontramos Dispositivos e impresoras, que contiene un apartado Mouse. Se
Configuración del Ratón Para configurarlo, accedemos al Panel de control desde el menú Inicio. En la sección Hardware y sonido, encontramos Dispositivos e impresoras, que contiene un apartado Mouse. Se
MICROSOFT EXCEL 2007
 INGRESAR A EXCEL 007 MICROSOFT EXCEL 007. Clic en Inicio. Colocar el puntero del ratón (flecha) en Todos los programas. Colocar el puntero del ratón (flecha) en Microsoft Office. Clic en Microsoft Excel
INGRESAR A EXCEL 007 MICROSOFT EXCEL 007. Clic en Inicio. Colocar el puntero del ratón (flecha) en Todos los programas. Colocar el puntero del ratón (flecha) en Microsoft Office. Clic en Microsoft Excel
QCAD: ACTIVIDAD 1: PRUEBA
 QCAD: ACTIVIDAD 1: PRUEBA Para ello debes pulsar en el botón línea y después elige rectángulo. 3. Elige ahora Líneas verticales y dibuja una desde la posición 10,10 y longitud 50. 4. Elige el botón Paralelas
QCAD: ACTIVIDAD 1: PRUEBA Para ello debes pulsar en el botón línea y después elige rectángulo. 3. Elige ahora Líneas verticales y dibuja una desde la posición 10,10 y longitud 50. 4. Elige el botón Paralelas
APLICACIONES MICROINFORMÁTICA Apuntes de WORD 2.007
 DOCUMENTOS 1.1. Crear un documento nuevo. 1.2. Cerrar un documento. 1.3. Abrir un documento con el que hemos trabajado últimamente. 1.4. Guardar un documento con otro nombre. SELECCIONAR 2.1. Marcar un
DOCUMENTOS 1.1. Crear un documento nuevo. 1.2. Cerrar un documento. 1.3. Abrir un documento con el que hemos trabajado últimamente. 1.4. Guardar un documento con otro nombre. SELECCIONAR 2.1. Marcar un
TEMA 12. MANEJO DE ICONOS
 Recordemos que en la pantalla del ordenador saldrán 4 tipos de elementos: Escritorio, Iconos, Ventanas y Menús Del Escritorio solo hay que saber reconocerlo, así como sus distintas partes: imagen de fondo,
Recordemos que en la pantalla del ordenador saldrán 4 tipos de elementos: Escritorio, Iconos, Ventanas y Menús Del Escritorio solo hay que saber reconocerlo, así como sus distintas partes: imagen de fondo,
LA PIZARRA SMARTBOARD
 LA PIZARRA SMARTBOARD La pizarra Smartboard es sensible al tacto, lo que significa que podemos actuar sobre ella simplemente con el dedo o con uno de los rotuladores (que no son más que un trozo de plástico)
LA PIZARRA SMARTBOARD La pizarra Smartboard es sensible al tacto, lo que significa que podemos actuar sobre ella simplemente con el dedo o con uno de los rotuladores (que no son más que un trozo de plástico)
Ejercicio 1 - La primera imagen
 Ejercicio 1 - La primera imagen Gimp nos permite trabajar con imágenes obtenidas con una cámara digital, con un escáner o crear imágenes digitales directamente. Para crear nuestra primera imagen accedemos
Ejercicio 1 - La primera imagen Gimp nos permite trabajar con imágenes obtenidas con una cámara digital, con un escáner o crear imágenes digitales directamente. Para crear nuestra primera imagen accedemos
LEER, COPIAR EN EL CUADERNO EL TEXTO RESALTADO, Y REALIZAR LA ACTIVIDAD PRACTICA EN POWER POINT.
 LEER, COPIAR EN EL CUADERNO EL TEXTO RESALTADO, Y REALIZAR LA ACTIVIDAD PRACTICA EN POWER POINT. 4.4. Seleccionar objetos Para seleccionar un objeto o elemento de la diapositiva únicamente tienes que hacer
LEER, COPIAR EN EL CUADERNO EL TEXTO RESALTADO, Y REALIZAR LA ACTIVIDAD PRACTICA EN POWER POINT. 4.4. Seleccionar objetos Para seleccionar un objeto o elemento de la diapositiva únicamente tienes que hacer
PowerPoint 2010 Edición del contenido
 PowerPoint 2010 Edición del contenido Contenido CONTENIDO... 1 AGREGAR TEXTO A UNA DIAPOSITIVA... 2 MOVER Y COPIAR INFORMACIÓN... 5 PANEL DE TAREAS PORTAPAPELES... 7 TRABAJO CON DIAPOSITIVAS... 8 EDICIÓN
PowerPoint 2010 Edición del contenido Contenido CONTENIDO... 1 AGREGAR TEXTO A UNA DIAPOSITIVA... 2 MOVER Y COPIAR INFORMACIÓN... 5 PANEL DE TAREAS PORTAPAPELES... 7 TRABAJO CON DIAPOSITIVAS... 8 EDICIÓN
REPASO Y EJERCICIO PRACTICO DE MODELADO EN SKETCHUP
 REPASO Y EJERCICIO PRACTICO DE MODELADO EN SKETCHUP a) Herramientas básicas de modelado y transformación de objetos Flecha:Selección de objetos, aristas, selección por área, etc. Goma de Borrar: Borrado
REPASO Y EJERCICIO PRACTICO DE MODELADO EN SKETCHUP a) Herramientas básicas de modelado y transformación de objetos Flecha:Selección de objetos, aristas, selección por área, etc. Goma de Borrar: Borrado
MICROSOFT POWERPOINT MICROSOFT POWERPOINT Manual de Referencia para usuarios. Salomón Ccance CCANCE WEBSITE
 MICROSOFT POWERPOINT MICROSOFT POWERPOINT 2013 Manual de Referencia para usuarios Salomón Ccance CCANCE WEBSITE TRABAJAR CON DIAPOSITIVAS 3.1. Insertar una nueva diapositiva Para apreciar mejor cómo se
MICROSOFT POWERPOINT MICROSOFT POWERPOINT 2013 Manual de Referencia para usuarios Salomón Ccance CCANCE WEBSITE TRABAJAR CON DIAPOSITIVAS 3.1. Insertar una nueva diapositiva Para apreciar mejor cómo se
COPIAR, CORTAR Y PEGAR. DESPLAZAMIENTO
 COPIAR, CORTAR Y PEGAR. DESPLAZAMIENTO Objetivos: En esta unidad aprenderemos a seleccionar palabras, párrafos y páginas para poder mover su contenido o repetirlo en otro lugar, tanto en el mismo documento
COPIAR, CORTAR Y PEGAR. DESPLAZAMIENTO Objetivos: En esta unidad aprenderemos a seleccionar palabras, párrafos y páginas para poder mover su contenido o repetirlo en otro lugar, tanto en el mismo documento
MANUAL CROQUIS. El entorno de Trabajo. 1 - La Barra de Herramientas 2 - La Barra de Menú
 MANUAL CROQUIS El entorno de Trabajo El entorno de trabajo para la realización del croquis, consta principalmente de 2 apartados: 1 - La Barra de Herramientas 2 - La Barra de Menú Desde la Barra de menú
MANUAL CROQUIS El entorno de Trabajo El entorno de trabajo para la realización del croquis, consta principalmente de 2 apartados: 1 - La Barra de Herramientas 2 - La Barra de Menú Desde la Barra de menú
Elaboración de Documentos en Procesadores de Textos
 Las tablas permiten organizar la información en filas y columnas, de forma que se pueden realizar operaciones y tratamientos sobre las filas y columnas. Por ejemplo, obtener el valor medio de los datos
Las tablas permiten organizar la información en filas y columnas, de forma que se pueden realizar operaciones y tratamientos sobre las filas y columnas. Por ejemplo, obtener el valor medio de los datos
COLEGIO PABLO DE TARSO IED CONSTRUCCION DE PROYECTOS DE VIDA PRODUCTIVOS COREL DRAW X3 - GRADO SEPTIMO LIC RAUL MONROY PAMPLONA
 PRÁCTICA DOS La herramienta Mano alzada constituye el método de dibujo más directo. Permite dibujar arrastrando el cursor del ratón por la página como se mueve un lápiz sobre el papel. Este método es el
PRÁCTICA DOS La herramienta Mano alzada constituye el método de dibujo más directo. Permite dibujar arrastrando el cursor del ratón por la página como se mueve un lápiz sobre el papel. Este método es el
MICROSOFT POWER POINT MICROSOFT POWER POINT Manual de Referencia para usuarios. Salomón Ccance CCANCE WEBSITE
 MICROSOFT POWER POINT MICROSOFT POWER POINT 2010 Manual de Referencia para usuarios Salomón Ccance CCANCE WEBSITE TRABAJAR CON DIAPOSITIVAS En esta unidad nos centraremos en aprender a trabajar con las
MICROSOFT POWER POINT MICROSOFT POWER POINT 2010 Manual de Referencia para usuarios Salomón Ccance CCANCE WEBSITE TRABAJAR CON DIAPOSITIVAS En esta unidad nos centraremos en aprender a trabajar con las
TECNOLOGÍA E INFORMÁTICA
 TECNOLOGÍA E INFORMÁTICA GRADO: SÉPTIMO 01 02 TEMA: INSERTAR O CREAR TABLAS INDICADOR DE DESEMPEÑO: Utiliza la opción de crear tablas en Microsoft Word para agregar, editar y presentar la información tabulada.
TECNOLOGÍA E INFORMÁTICA GRADO: SÉPTIMO 01 02 TEMA: INSERTAR O CREAR TABLAS INDICADOR DE DESEMPEÑO: Utiliza la opción de crear tablas en Microsoft Word para agregar, editar y presentar la información tabulada.
DIAPOSITIVAS. Primeros Pasos. Descripción breve Hablaremos de Excel y Operaciones Básicas. Este contenido es propio, y se usa para fines educativos.
 DIAPOSITIVAS Primeros Pasos Descripción breve Hablaremos de Excel y Operaciones Básicas. Este contenido es propio, y se usa para fines educativos. Urcia Vega, Carlos Felipe. Carlosuv92@gmail.com Concepto
DIAPOSITIVAS Primeros Pasos Descripción breve Hablaremos de Excel y Operaciones Básicas. Este contenido es propio, y se usa para fines educativos. Urcia Vega, Carlos Felipe. Carlosuv92@gmail.com Concepto
MICROSOFT WORD. Más opciones de edición de documentos
 MICROSOFT WORD Más opciones de edición de documentos Listas de viñetas Son listas no numeradas de elementos. En Word 2003 están en el menú Formato > Numeración y viñetas En Word 2010 están en la ficha
MICROSOFT WORD Más opciones de edición de documentos Listas de viñetas Son listas no numeradas de elementos. En Word 2003 están en el menú Formato > Numeración y viñetas En Word 2010 están en la ficha
Tema 2 Sistema operativo y aplicaciones básicas
 Tema 2 Sistema operativo y aplicaciones básicas Técnicas de Información y Comunicación Diplomado en Terapia Ocupacional Curso 2007/08 11/03/2008 Carlos Canal Web: www.lcc.uma.es/~canal/tic Windows Windows
Tema 2 Sistema operativo y aplicaciones básicas Técnicas de Información y Comunicación Diplomado en Terapia Ocupacional Curso 2007/08 11/03/2008 Carlos Canal Web: www.lcc.uma.es/~canal/tic Windows Windows
Microsoft Word 2000 Laboratorio de Informática Facultad de Agronomía y Agroindustrias - Año 2006.
 Unidad 5 Efectos gráficos Insertar imágenes 52 Modificar imágenes 54 Formato de imagen 54 Dibujos y Autoformas 55 Microsoft Graph 55 Wordart 56 Unidad 6 57 Editor de ecuaciones 57 Secciones 58 Texto en
Unidad 5 Efectos gráficos Insertar imágenes 52 Modificar imágenes 54 Formato de imagen 54 Dibujos y Autoformas 55 Microsoft Graph 55 Wordart 56 Unidad 6 57 Editor de ecuaciones 57 Secciones 58 Texto en
MANEJO DE LAS HOJAS DE CÁLCULO
 Centro de Estudios Empresariales 1 MANEJO DE LAS HOJAS DE CÁLCULO Editar una hoja de cálculo Para editar los datos que se han introducido en una celda, podemos realizar diferentes acciones: Hacer doble
Centro de Estudios Empresariales 1 MANEJO DE LAS HOJAS DE CÁLCULO Editar una hoja de cálculo Para editar los datos que se han introducido en una celda, podemos realizar diferentes acciones: Hacer doble
Curso de Windows 95/98 CTCV
 TEMA 1: EL ESCRITORIO. El Escritorio es la parte del sistema operativo que el usuario ve al entrar en Windows 95/98 y que le sirve para interactuar con él. En el escritorio se pueden situar todos los objetos
TEMA 1: EL ESCRITORIO. El Escritorio es la parte del sistema operativo que el usuario ve al entrar en Windows 95/98 y que le sirve para interactuar con él. En el escritorio se pueden situar todos los objetos
Introducción a Microsoft Paint
 Christian Ribeaud 7 de marzo de 2006 Índice Glosario 3 1. Información General 4 1.1. Abrir Paint............................... 4 2. Área de Dibujo 4 2.1. Herramientas de Paint........................
Christian Ribeaud 7 de marzo de 2006 Índice Glosario 3 1. Información General 4 1.1. Abrir Paint............................... 4 2. Área de Dibujo 4 2.1. Herramientas de Paint........................
Elementos de Word Edición básica Guardar y abrir documentos Ortografía Diseño de página Encabezado y pie de página Tablas Imágenes Impresión
 Contenido Elementos de Word Edición básica Guardar y abrir documentos Ortografía Diseño de página Encabezado y pie de página Tablas Imágenes Impresión Elementos de Word 1. Botón office. 2. Barra de herramientas
Contenido Elementos de Word Edición básica Guardar y abrir documentos Ortografía Diseño de página Encabezado y pie de página Tablas Imágenes Impresión Elementos de Word 1. Botón office. 2. Barra de herramientas
DISEÑO ASISTIDO POR ORDENADOR. GOOGLE SketchUP 8. 2ª parte
 DISEÑO ASISTIDO POR ORDENADOR GOOGLE SketchUP 8 2ª parte MJG 1 PRÁCTICA NUMERO 6: COMBINAMOS ESTRUCTURAS EN 3D Abre la práctica numero 4. Dibuja unas guías en las diagonales de la parte superior de la
DISEÑO ASISTIDO POR ORDENADOR GOOGLE SketchUP 8 2ª parte MJG 1 PRÁCTICA NUMERO 6: COMBINAMOS ESTRUCTURAS EN 3D Abre la práctica numero 4. Dibuja unas guías en las diagonales de la parte superior de la
Introducción al uso de las pizarras electrónicas Breve guía sobre algunas de sus funcionalidades destacables. (Modelo StarBoard)
 Introducción al uso de las pizarras electrónicas Breve guía sobre algunas de sus funcionalidades destacables. (Modelo StarBoard) 25/03/2011 Centro de Servicios de Informática y Redes de Comunicaciones
Introducción al uso de las pizarras electrónicas Breve guía sobre algunas de sus funcionalidades destacables. (Modelo StarBoard) 25/03/2011 Centro de Servicios de Informática y Redes de Comunicaciones
Vemos, pues, que esta forma de organizar los datos es mucho más potente que utilizando las tabulaciones u otros métodos.
 Tablas Las tablas permiten organizar la información en filas y columnas, de forma que se pueden realizar operaciones y tratamientos sobre las filas y columnas. Por ejemplo, obtener el valor medio de los
Tablas Las tablas permiten organizar la información en filas y columnas, de forma que se pueden realizar operaciones y tratamientos sobre las filas y columnas. Por ejemplo, obtener el valor medio de los
Unidad 5. Tablas. La celda que se encuentra en la fila 1 columna 2 tiene el siguiente contenido: 2º Celda
 Unidad 5. Tablas Una tabla está formada por celdas o casillas, agrupadas por filas y columnas, en cada casilla se puede insertar texto, números o gráficos. Lo principal antes de empezar a trabajar con
Unidad 5. Tablas Una tabla está formada por celdas o casillas, agrupadas por filas y columnas, en cada casilla se puede insertar texto, números o gráficos. Lo principal antes de empezar a trabajar con
UNIVERSIDAD METROPOLITANA LATIN CAMPUS GUÌA DE ESTUDIO Y EVALUACIÒN. Informática General IV- POWER POINT TEXTO ELECTRÓNICO GRATUITO EDITADO POR UMLA
 UNIVERSIDAD METROPOLITANA LATIN CAMPUS GUÌA DE ESTUDIO Y EVALUACIÒN Informática General IV- POWER POINT TEXTO ELECTRÓNICO GRATUITO EDITADO POR UMLA EDUARDO TAGER RAME LICENCIATURA EN DERECHO MATRICULA
UNIVERSIDAD METROPOLITANA LATIN CAMPUS GUÌA DE ESTUDIO Y EVALUACIÒN Informática General IV- POWER POINT TEXTO ELECTRÓNICO GRATUITO EDITADO POR UMLA EDUARDO TAGER RAME LICENCIATURA EN DERECHO MATRICULA
Paint Otro de los accesorios que incorpora Windows 95 es Microsoft Paint, un sencillo programa de Dibujo.
 5 ACCESORIOS II Paint Otro de los accesorios que incorpora Windows 95 es Microsoft Paint, un sencillo programa de Dibujo. Se trata un programa tipo Bitmap (Mapa de bits); esto quiere decir que, cuando
5 ACCESORIOS II Paint Otro de los accesorios que incorpora Windows 95 es Microsoft Paint, un sencillo programa de Dibujo. Se trata un programa tipo Bitmap (Mapa de bits); esto quiere decir que, cuando
Cambia al área de trabajo situada debajo de la actual.
 1 Casi todas las tareas que se pueden realizar con el mouse se pueden también realizar con el teclado. Las teclas de acceso directo proporcionan un método rápido para realizar una tarea. Se pueden utilizar
1 Casi todas las tareas que se pueden realizar con el mouse se pueden también realizar con el teclado. Las teclas de acceso directo proporcionan un método rápido para realizar una tarea. Se pueden utilizar
9.1. Insertar filas en una hoja
 UNIDAD 9. INSERTAR Y ELIMINAR ELEMENTOS (I) Vamos a ver las diferentes formas de insertar y eliminar filas, columnas, celdas y hojas, operaciones muy útiles cuando tenemos un libro ya creado y queremos
UNIDAD 9. INSERTAR Y ELIMINAR ELEMENTOS (I) Vamos a ver las diferentes formas de insertar y eliminar filas, columnas, celdas y hojas, operaciones muy útiles cuando tenemos un libro ya creado y queremos
CONTACTOS OUTLOOK Manual de Referencia para usuarios. Salomón Ccance CCANCE WEBSITE
 CONTACTOS OUTLOOK 2007 Manual de Referencia para usuarios Salomón Ccance CCANCE WEBSITE CONTACTOS En esta unidad vamos a ver lo que es la lista de contactos, la utilidad que tiene y cómo gestionarla. Hoy
CONTACTOS OUTLOOK 2007 Manual de Referencia para usuarios Salomón Ccance CCANCE WEBSITE CONTACTOS En esta unidad vamos a ver lo que es la lista de contactos, la utilidad que tiene y cómo gestionarla. Hoy
Trabajar con diapositivas
 PRESENTADOR DE DIAPOSITIVAS (POWER POINT) ESTÁNDAR DESEMPEÑO BÁSICO ESTÁNDAR DESEMPEÑO ALTO RECURSOS ACTIVIDADES PEDAGÓGICAS DURACION Hace uso responsable de los sistemas tecnológicos, la información y
PRESENTADOR DE DIAPOSITIVAS (POWER POINT) ESTÁNDAR DESEMPEÑO BÁSICO ESTÁNDAR DESEMPEÑO ALTO RECURSOS ACTIVIDADES PEDAGÓGICAS DURACION Hace uso responsable de los sistemas tecnológicos, la información y
Unidad 4 Ejercicio paso a paso.
 Unidad 4 Ejercicio paso a paso. Selección de celdas. 1 Si no tienes abierto Excel2003, ábrelo para realizar el ejercicio. Ahora supongamos que queremos seleccionar la celda D6: 2 Haz clic sobre la celda
Unidad 4 Ejercicio paso a paso. Selección de celdas. 1 Si no tienes abierto Excel2003, ábrelo para realizar el ejercicio. Ahora supongamos que queremos seleccionar la celda D6: 2 Haz clic sobre la celda
WINDOWS 7 ESCRITORIO Fecha y hora. VENTANAS
 WINDOWS 7 1. GENERAL ESCRITORIO Iconos (distinguir entre archivo y acceso directo). Menú Inicio o Acceso mediante: ratón, tabulador o teclas Windows. Barra de tareas. Barra de inicio rápido. Para añadir
WINDOWS 7 1. GENERAL ESCRITORIO Iconos (distinguir entre archivo y acceso directo). Menú Inicio o Acceso mediante: ratón, tabulador o teclas Windows. Barra de tareas. Barra de inicio rápido. Para añadir
OPENOFFICE IMPRESS. Uso básico Basic usage
 OPENOFFICE IMPRESS Uso básico Basic usage Qué es OpenOffice Impress? Es la herramienta que nos ofrece OpenOffice para realizar presentaciones Las presentaciones permiten comunicar información de una forma
OPENOFFICE IMPRESS Uso básico Basic usage Qué es OpenOffice Impress? Es la herramienta que nos ofrece OpenOffice para realizar presentaciones Las presentaciones permiten comunicar información de una forma
Guía de Referencia Rápida
 Open Text Document Server, Alchemy Edition Alchemy Index Station Versión 8.3 Guía de Referencia Rápida 1.- Crear Carpetas... 3 1.1.- Crear carpetas y subcarpetas.... 3 2.- Añadir ficheros.... 4 3.- Eliminar
Open Text Document Server, Alchemy Edition Alchemy Index Station Versión 8.3 Guía de Referencia Rápida 1.- Crear Carpetas... 3 1.1.- Crear carpetas y subcarpetas.... 3 2.- Añadir ficheros.... 4 3.- Eliminar
Encontraremos la última versión disponible (te aconsejo que selecciones la estable) en el siguiente enlace: 1.
 Inkscape es una herramienta de dibujo libre y multiplataforma (funciona en distintos sistemas operativos) para crear gráficos vectoriales en formato SVG, o exportar a otros formatos. Encontraremos la última
Inkscape es una herramienta de dibujo libre y multiplataforma (funciona en distintos sistemas operativos) para crear gráficos vectoriales en formato SVG, o exportar a otros formatos. Encontraremos la última
INFORMÁTICA E INTERNET MEDIO TEMA 8: WINDOWS (II) Profesor José Antonio Cotanda Rucio
 INFORMÁTICA E INTERNET MEDIO TEMA 8: WINDOWS (II) Profesor José Antonio Cotanda Rucio El escritorio Podemos encontrar distintos iconos, como la papelera de reciclaje, Mi PC, etc. Contiene la barra de tareas,
INFORMÁTICA E INTERNET MEDIO TEMA 8: WINDOWS (II) Profesor José Antonio Cotanda Rucio El escritorio Podemos encontrar distintos iconos, como la papelera de reciclaje, Mi PC, etc. Contiene la barra de tareas,
1.1. Iniciar Excel 2010
 Excel es un programa del tipo Hoja de Cálculo que permite realizar operaciones con números organizados en una cuadrícula. Es útil para realizar desde simples sumas hasta cálculos de préstamos hipotecarios.
Excel es un programa del tipo Hoja de Cálculo que permite realizar operaciones con números organizados en una cuadrícula. Es útil para realizar desde simples sumas hasta cálculos de préstamos hipotecarios.
Fundamentos de Excel
 Fundamentos de Excel Excel es una potente aplicación de hoja de cálculo y análisis de datos. Pero para usarla del modo más eficaz, es necesario comprender primero los aspectos básicos. Este tutorial presenta
Fundamentos de Excel Excel es una potente aplicación de hoja de cálculo y análisis de datos. Pero para usarla del modo más eficaz, es necesario comprender primero los aspectos básicos. Este tutorial presenta
Seleccionar Copiar. Modificar objeto. Mover
 Clic sobre el mismo; verás que el recuadro mostrará un recuadro de puntos, indicando que el objeto está seleccionado. Para quitar la selección, haz clic en cualquier parte fuera del recuadro. Seleccionar
Clic sobre el mismo; verás que el recuadro mostrará un recuadro de puntos, indicando que el objeto está seleccionado. Para quitar la selección, haz clic en cualquier parte fuera del recuadro. Seleccionar
Nos muestra el contenido de la celda activa, es decir, la casilla donde estamos situados.
 La barra de fórmulas Nos muestra el contenido de la celda activa, es decir, la casilla donde estamos situados. La barra de etiquetas Permite movernos por las distintas hojas del libro de trabajo. Las barras
La barra de fórmulas Nos muestra el contenido de la celda activa, es decir, la casilla donde estamos situados. La barra de etiquetas Permite movernos por las distintas hojas del libro de trabajo. Las barras
NAVEGADOR FIREFOX-MOZILLA
 NAVEGADOR FIREFOX-MOZILLA ENTRAR EN MOZILLA: Podemos entrar bien a través de APLICACIONES/INTERNET/NAVEGADOR WEB FIREFOX o bien pulsando sobre el icono correspondiente que se encuentra en el PANEL SUPERIOR.
NAVEGADOR FIREFOX-MOZILLA ENTRAR EN MOZILLA: Podemos entrar bien a través de APLICACIONES/INTERNET/NAVEGADOR WEB FIREFOX o bien pulsando sobre el icono correspondiente que se encuentra en el PANEL SUPERIOR.
Introducción Mic i ro r s o of o t t W or o d r
 Introducción Microsoft Word Qué es el Microsoft Word? Word es uno de los procesadores de texto, más utilizados para trabajar con documentos en la actualidad. Casi no existe persona con computadora, que
Introducción Microsoft Word Qué es el Microsoft Word? Word es uno de los procesadores de texto, más utilizados para trabajar con documentos en la actualidad. Casi no existe persona con computadora, que
WINDOWS XP. Operaciones con ficheros
 7 EL EXPLORADOR DE WINDOWS II Operaciones con ficheros Los ficheros se muestran en la sección derecha de la ventana. En este apartado, se muestran el icono del fichero, el tamaño en bytes, el tipo de fichero
7 EL EXPLORADOR DE WINDOWS II Operaciones con ficheros Los ficheros se muestran en la sección derecha de la ventana. En este apartado, se muestran el icono del fichero, el tamaño en bytes, el tipo de fichero
TABLAS WORD La tercer opción es usar el vínculo Dibujar Tabla, aquí se dimensiona la tabla dibujándola con el mouse
 TABLAS WORD 2007 Las tablas permiten organizar la información en filas y columnas, de forma que se pueden realizar operaciones y tratamientos sobre las filas y columnas. Una tabla está formada por celdas
TABLAS WORD 2007 Las tablas permiten organizar la información en filas y columnas, de forma que se pueden realizar operaciones y tratamientos sobre las filas y columnas. Una tabla está formada por celdas
Dibujo vectorial con Draw
 Dibujo vectorial con Draw CAPÍTULO 3: EDICIÓN DE OBJETOS Las Reglas Las Reglas se encuentran en la parte superior y en el lateral izquierdo de la mesa de trabajo. Normalmente están a la vista, si queremos
Dibujo vectorial con Draw CAPÍTULO 3: EDICIÓN DE OBJETOS Las Reglas Las Reglas se encuentran en la parte superior y en el lateral izquierdo de la mesa de trabajo. Normalmente están a la vista, si queremos
EL ORDENADOR. 1.1 Qué utilidad tiene? 1.2 Qué componentes tiene un ordenador?
 Se recomienda estar delante de un ordenador, para ir comprobando las utilidades que vamos a presentar. 1 EL ORDENADOR 2 1.1 Qué utilidad tiene? El ordenador es una potente máquina con la que podemos escribir,
Se recomienda estar delante de un ordenador, para ir comprobando las utilidades que vamos a presentar. 1 EL ORDENADOR 2 1.1 Qué utilidad tiene? El ordenador es una potente máquina con la que podemos escribir,
UNIDAD 6. LAS RELACIONES
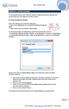 UNIDAD 6. LAS RELACIONES En esta unidad veremos cómo relacionar tablas y los diferentes tipos de relaciones que pueden existir entre dos tablas de una base de datos. 6.1 Crear la primera relación Para
UNIDAD 6. LAS RELACIONES En esta unidad veremos cómo relacionar tablas y los diferentes tipos de relaciones que pueden existir entre dos tablas de una base de datos. 6.1 Crear la primera relación Para
Unidad 2. Crear una Presentación (I)
 Unidad 2. Crear una Presentación (I) A continuación veremos cómo crear una Presentación. PowerPoint nos permite crear una presentación de formas distintas, bien a través del asistente que es muy útil cuando
Unidad 2. Crear una Presentación (I) A continuación veremos cómo crear una Presentación. PowerPoint nos permite crear una presentación de formas distintas, bien a través del asistente que es muy útil cuando
Manejo de la hoja de cálculo Calc. 1. Cómo abrir y guardar un archivo de Calc?
 Manejo de la hoja de cálculo Calc 1. Cómo abrir y guardar un archivo de Calc? 1. ABRIR UN ARCHIVO NUEVO DE CALC 1.1. Podemos pulsar Aplicaciones Oficina Open Office Calc. Al abrir el programa, se nos abre
Manejo de la hoja de cálculo Calc 1. Cómo abrir y guardar un archivo de Calc? 1. ABRIR UN ARCHIVO NUEVO DE CALC 1.1. Podemos pulsar Aplicaciones Oficina Open Office Calc. Al abrir el programa, se nos abre
Dos de los elementos más importante de cualquier sistema operativo son los archivos y las carpetas.
 Archivos y carpetas Introducción Dos de los elementos más importante de cualquier sistema operativo son los archivos y las carpetas. Los archivos son el componente que permite almacenar prácticamente toda
Archivos y carpetas Introducción Dos de los elementos más importante de cualquier sistema operativo son los archivos y las carpetas. Los archivos son el componente que permite almacenar prácticamente toda
Manual de usuario de Kiva
 Manual de usuario de Kiva 1 Manual de usuario de Kiva En este manual se tratan todos los aspectos funcionales de la aplicación para que el usuario aprenda el funcionamiento de ésta y pueda crear topologías
Manual de usuario de Kiva 1 Manual de usuario de Kiva En este manual se tratan todos los aspectos funcionales de la aplicación para que el usuario aprenda el funcionamiento de ésta y pueda crear topologías
Una vez comenzada la ejecución de la aplicación aparece directamente la primera ventana del Asistente.
 Iniciar LibreOffice Impress En lliurex debemos ir al menú de Aplicaciones/ Oficina/ Impress. Una vez comenzada la ejecución de la aplicación aparece directamente la primera ventana del Asistente. Asistente
Iniciar LibreOffice Impress En lliurex debemos ir al menú de Aplicaciones/ Oficina/ Impress. Una vez comenzada la ejecución de la aplicación aparece directamente la primera ventana del Asistente. Asistente
Hacemos clic con el ratón para situar el cursor donde queremos que aparezca la tabla. Nos vamos a la barra de Menús, Insertar, Tabla
 8.- Composer: Tablas 8.1. Insertar una tabla Hacemos clic con el ratón para situar el cursor donde queremos que aparezca la tabla. Nos vamos a la barra de Menús, Insertar, Tabla Aparecerá el cuadro de
8.- Composer: Tablas 8.1. Insertar una tabla Hacemos clic con el ratón para situar el cursor donde queremos que aparezca la tabla. Nos vamos a la barra de Menús, Insertar, Tabla Aparecerá el cuadro de
Al entrar en Excel nos aparecerá la siguiente ventana:
 ELEMENTOS DE LA PANTALLA DE EXCEL. Al entrar en Excel nos aparecerá la siguiente ventana: 1 2 3 4 8 9 10 5 6 7 11 15 12 14 13 En la que se distinguen las siguientes partes: 1. Barra de Inicio Rápido (Nueva
ELEMENTOS DE LA PANTALLA DE EXCEL. Al entrar en Excel nos aparecerá la siguiente ventana: 1 2 3 4 8 9 10 5 6 7 11 15 12 14 13 En la que se distinguen las siguientes partes: 1. Barra de Inicio Rápido (Nueva
PowerPoint 2010 Herramientas auxiliares
 PowerPoint 2010 Herramientas auxiliares Contenido CONTENIDO... 1 REGLAS... 2 GUÍAS Y CUADRÍCULA... 3 ZOOM... 6 1 Reglas Para mover y alinear los objetos con precisión y ajustar las sangrías y tabulaciones
PowerPoint 2010 Herramientas auxiliares Contenido CONTENIDO... 1 REGLAS... 2 GUÍAS Y CUADRÍCULA... 3 ZOOM... 6 1 Reglas Para mover y alinear los objetos con precisión y ajustar las sangrías y tabulaciones
MICROSOFT POWER POINT NIVEL MEDIO DE POWER POINT CONOCIMIENTO INTRODUCCIÓN A POWER POINT ARRANCAR POWER POINT
 MICROSOFT POWER POINT NIVEL MEDIO DE POWER POINT CONOCIMIENTO INTRODUCCIÓN A POWER POINT ARRANCAR POWER POINT Se puede arrancar de varias formas, son las siguientes: 1) Desde el botón Inicio situado, normalmente,
MICROSOFT POWER POINT NIVEL MEDIO DE POWER POINT CONOCIMIENTO INTRODUCCIÓN A POWER POINT ARRANCAR POWER POINT Se puede arrancar de varias formas, son las siguientes: 1) Desde el botón Inicio situado, normalmente,
Cómo introducir las coordenadas de un punto? Cómo representar gráficamente las coordenadas de un punto? Puntos en el plano
 Puntos en el plano Cómo introducir las coordenadas de un punto? Elegimos en la barra de menús de la Ventana de Álgebra la opción Editar/Vector... o bien pulsamos sobre el icono y en Elementos escribimos
Puntos en el plano Cómo introducir las coordenadas de un punto? Elegimos en la barra de menús de la Ventana de Álgebra la opción Editar/Vector... o bien pulsamos sobre el icono y en Elementos escribimos
MICROSOFT WORD. Edición básica de documentos
 MICROSOFT WORD Edición básica de documentos Microsoft Word Microsoft Word es un procesador de textos que forma parte del paquete Microsoft Office Dispone de varias utilidades para redactar documentos de
MICROSOFT WORD Edición básica de documentos Microsoft Word Microsoft Word es un procesador de textos que forma parte del paquete Microsoft Office Dispone de varias utilidades para redactar documentos de
PARTE PRIMERA. DIBUJAR CON PAINT
 PARTE PRIMERA. DIBUJAR CON PAINT GENERALIDADES Paint es un programa de diseño sencillo que incorpora el Windows 95, 98 y XP, con el se pueden manipular imágenes así como crear composiciones sencillas de
PARTE PRIMERA. DIBUJAR CON PAINT GENERALIDADES Paint es un programa de diseño sencillo que incorpora el Windows 95, 98 y XP, con el se pueden manipular imágenes así como crear composiciones sencillas de
Utilización de capas
 Utilización de capas Las capas son como hojas de acetato transparente apiladas en el escenario. Las capas ayudan a organizar las ilustraciones de los documentos. Los objetos de una capa pueden dibujarse
Utilización de capas Las capas son como hojas de acetato transparente apiladas en el escenario. Las capas ayudan a organizar las ilustraciones de los documentos. Los objetos de una capa pueden dibujarse
Manos a la obra. Selección de archivos
 40 Informática I La opción Apilar es muy parecida a la anterior pero sólo muestra las cabeceras de los grupos, para ver el contenido de cada grupo, hay que hacer clic sobre él. Cuando hay muchos grupos,
40 Informática I La opción Apilar es muy parecida a la anterior pero sólo muestra las cabeceras de los grupos, para ver el contenido de cada grupo, hay que hacer clic sobre él. Cuando hay muchos grupos,
Figura 9.1 Estados Reposo, Sobre, Presionado y Zona activa de un botón. 9.2 Usar un botón de una Biblioteca común
 Capítulo 9 Botones 9.1 Qué es un botón? L os botones son clips de películas interactivos de 4 fotogramas. Cuando se selecciona el comportamiento botón para un símbolo, Flash crea un símbolo con una línea
Capítulo 9 Botones 9.1 Qué es un botón? L os botones son clips de películas interactivos de 4 fotogramas. Cuando se selecciona el comportamiento botón para un símbolo, Flash crea un símbolo con una línea
PROCESADORES DE TEXTO. MICROSOFT WORD.
 PROCESADORES DE TEXTO. MICROSOFT WORD. VENTANA DE MICROSOFT WORD Nombre documento Barra Títulos Barra menús Herramientas estándar Herramientas formato Reglas Área Edición Iconos Vista Barras desplazamiento
PROCESADORES DE TEXTO. MICROSOFT WORD. VENTANA DE MICROSOFT WORD Nombre documento Barra Títulos Barra menús Herramientas estándar Herramientas formato Reglas Área Edición Iconos Vista Barras desplazamiento
Profesor: Marcelo Rebellato. Teórico 3. Teclado
 Profesor: Marcelo Rebellato Teórico 3 Teclado Repaso Cerrar: Permite cerrar la ventana, cuadro de diálogo u aplicación abierta. Si la misma es un programa donde el usuario realizo actividades que no guardo,
Profesor: Marcelo Rebellato Teórico 3 Teclado Repaso Cerrar: Permite cerrar la ventana, cuadro de diálogo u aplicación abierta. Si la misma es un programa donde el usuario realizo actividades que no guardo,
CURSO BÁSICO DE IBER
 CURSO BÁSICO DE IBER 2.- SIMULACIÓN CON IBER 2.4 COMO CREAR UNA GEOMETRÍA. 2.4 CREAR UNA GEOMETRÍA (PARTE 1) En este guión se va a explicar cómo crear una geometría desde IBER. Una vez que abrimos el programa
CURSO BÁSICO DE IBER 2.- SIMULACIÓN CON IBER 2.4 COMO CREAR UNA GEOMETRÍA. 2.4 CREAR UNA GEOMETRÍA (PARTE 1) En este guión se va a explicar cómo crear una geometría desde IBER. Una vez que abrimos el programa
Unidad 10. Los formularios (I)
 Unidad 10. Los formularios (I) Los formularios sirven para definir pantallas generalmente para editar los registros de una tabla o consulta. En esta unidad veremos cómo crear un formulario, manejarlo para
Unidad 10. Los formularios (I) Los formularios sirven para definir pantallas generalmente para editar los registros de una tabla o consulta. En esta unidad veremos cómo crear un formulario, manejarlo para
PERIODO 2-1 PRESENTADOR MULTIMEDIA POWERPOINT CONCEPTOS BÁSICOS INTRODUCCIÓN AL PROGRAMA MICROSOFT POWERPOINT
 CONTENIDOS: PERIODO 2-1 PRESENTADOR MULTIMEDIA POWERPOINT CONCEPTOS BÁSICOS INTRODUCCIÓN AL PROGRAMA MICROSOFT POWERPOINT INICIAR Y CERRAR POWERPOINT ENTORNO DE TRABAJO DE MICROSOFT POWERPOINT CREAR PRESENTACIONES
CONTENIDOS: PERIODO 2-1 PRESENTADOR MULTIMEDIA POWERPOINT CONCEPTOS BÁSICOS INTRODUCCIÓN AL PROGRAMA MICROSOFT POWERPOINT INICIAR Y CERRAR POWERPOINT ENTORNO DE TRABAJO DE MICROSOFT POWERPOINT CREAR PRESENTACIONES
EL EXPLORADOR DE WINDOWS II
 8 EL EXPLORADOR DE WINDOWS II Operaciones con ficheros. Los ficheros se muestran en la sección derecha de la ventana. En este apartado, se muestran el icono del fichero, el tamaño en bytes, el tipo de
8 EL EXPLORADOR DE WINDOWS II Operaciones con ficheros. Los ficheros se muestran en la sección derecha de la ventana. En este apartado, se muestran el icono del fichero, el tamaño en bytes, el tipo de
Cómo crear un Juego de pistas en Educamóvil
 Cómo crear un Juego de pistas en Educamóvil El objeto Juego de pistas El Juego de pistas es uno de los objetos que hay disponibles en Educamóvil que nos permite generar, sobre el mapa, una secuencia de
Cómo crear un Juego de pistas en Educamóvil El objeto Juego de pistas El Juego de pistas es uno de los objetos que hay disponibles en Educamóvil que nos permite generar, sobre el mapa, una secuencia de
Otros elementos comunes
 1. PROPIEDADES DE LOS ARCHIVOS V amos a seguir viendo cosas que puedes utilizar en las aplicaciones de Office 2010. Al crear un documento, además de añadir el contenido que debe tener, una posibilidad
1. PROPIEDADES DE LOS ARCHIVOS V amos a seguir viendo cosas que puedes utilizar en las aplicaciones de Office 2010. Al crear un documento, además de añadir el contenido que debe tener, una posibilidad
INDICADORES DE DESEMPEÑO 1. Crea una película a partir de otros archivos 2. Emplea Windows Movie Maker, para personalizar sus videos
 LOGRO Grabar, modificar y crear videos personalizados INDICADORES DE DESEMPEÑO 1. Crea una película a partir de otros archivos 2. Emplea Windows Movie Maker, para personalizar sus videos SABERES Guardar
LOGRO Grabar, modificar y crear videos personalizados INDICADORES DE DESEMPEÑO 1. Crea una película a partir de otros archivos 2. Emplea Windows Movie Maker, para personalizar sus videos SABERES Guardar
Tecnología ESO. Tareas para realizar con ordenador
 Tareas para realizar con ordenador 3. Dibujar la tabla de "Dispositivos de almacenamiento" con el procesador de textos LibreOffice-Write, según la pág. 9 del tema 8 del libro. Completar la tabla insertando
Tareas para realizar con ordenador 3. Dibujar la tabla de "Dispositivos de almacenamiento" con el procesador de textos LibreOffice-Write, según la pág. 9 del tema 8 del libro. Completar la tabla insertando
CAPÍTULO 5. MANIPULANDO CELDAS
 CAPÍTULO 5. MANIPULANDO CELDAS Vamos a ver los diferentes métodos de selección de celdas para poder modificar el aspecto de éstas, así como diferenciar entre cada uno de los métodos y saber elegir el más
CAPÍTULO 5. MANIPULANDO CELDAS Vamos a ver los diferentes métodos de selección de celdas para poder modificar el aspecto de éstas, así como diferenciar entre cada uno de los métodos y saber elegir el más
Manual Power Point Trabajar con diapositivas
 Manual Power Point 2010 Trabajar con diapositivas CONTENIDO Insertar nueva diapositiva Seleccionar una o varias diapositivas Copiar diapositiva Duplicar diapositiva Eliminar diapositiva Mover diapositiva
Manual Power Point 2010 Trabajar con diapositivas CONTENIDO Insertar nueva diapositiva Seleccionar una o varias diapositivas Copiar diapositiva Duplicar diapositiva Eliminar diapositiva Mover diapositiva
ESTRATEGIAS DE ENSEÑANZA Y EVALUACIÓN
 CODIGO: GAR071 V: 00.05.13 Página 1 de 1 Área/Asignatura Tecnología e Informática Grado 9 Periodo 3 Consecutivo T.I.03-02 Docente Edgar Chamorro Actividad Guía: Consultas Bases de Datos GUIA CONSULTAS
CODIGO: GAR071 V: 00.05.13 Página 1 de 1 Área/Asignatura Tecnología e Informática Grado 9 Periodo 3 Consecutivo T.I.03-02 Docente Edgar Chamorro Actividad Guía: Consultas Bases de Datos GUIA CONSULTAS
El objeto fundamental en una presentación PowerPoint es la
 1. CREAR DIAPOSITIVAS El objeto fundamental en una presentación PowerPoint es la diapositiva. En cada una de las diapositivas insertaremos el texto y el resto de elementos que formarán el mensaje que queremos
1. CREAR DIAPOSITIVAS El objeto fundamental en una presentación PowerPoint es la diapositiva. En cada una de las diapositivas insertaremos el texto y el resto de elementos que formarán el mensaje que queremos
Variantes en Documentos de Venta WhitePaper Febrero de 2007
 Variantes en Documentos de Venta WhitePaper Febrero de 2007 Contenidos 1. Propósito 3 2. Creación de variantes 4 3. Definición de variantes 6 3.1. Variante de cambio de color 6 3.2. Variante de cambio
Variantes en Documentos de Venta WhitePaper Febrero de 2007 Contenidos 1. Propósito 3 2. Creación de variantes 4 3. Definición de variantes 6 3.1. Variante de cambio de color 6 3.2. Variante de cambio
Qué es Power Point 2010 y para qué es útil?
 Qué es Power Point 2010 y para qué es útil? Power Point 2010 es un software que te permite crear presentaciones en las que puedes incluir animación, narración, imágenes, videos y más. Cómo usar la interfaz
Qué es Power Point 2010 y para qué es útil? Power Point 2010 es un software que te permite crear presentaciones en las que puedes incluir animación, narración, imágenes, videos y más. Cómo usar la interfaz
Organización de la información en disco: archivos y carpetas
 Organización de la información en disco: archivos y carpetas Memoria (principal): almacena los programas y los datos Es volátil Memoria secundaria (los discos): almacenan información de forma permanente
Organización de la información en disco: archivos y carpetas Memoria (principal): almacena los programas y los datos Es volátil Memoria secundaria (los discos): almacenan información de forma permanente
Ejercicios Flash guiados
 Ejercicios Flash guiados EJERCICIO 1: Crear una cuadrícula que quedará visible al fondo del fotograma (posteriormente no saldrá en la película) y que nos servirá como guía para poder dibujar objetos de
Ejercicios Flash guiados EJERCICIO 1: Crear una cuadrícula que quedará visible al fondo del fotograma (posteriormente no saldrá en la película) y que nos servirá como guía para poder dibujar objetos de
