Studio Toolkit for Shrink Sleeves. Guía del usuario
|
|
|
- Ángeles Cortés Rubio
- hace 7 años
- Vistas:
Transcripción
1 Studio Toolkit for Shrink Sleeves Guía del usuario
2 Contenido 1. Aviso de Copyright Introducción Acerca de Studio Qué es? Sobre Shrink Sleeves y multienvases Shrink Sleeves Ejemplos de aplicación con Shrink Sleeves Distorsión y predistorsión Flujo de trabajo 3D para el Conjunto Shrink Sleeve Paso: 1: Definir la forma a envolver Paso 2: Crear una Estructura Shrink Sleeve Añadir un tubular Ajustar el tubular Simule el Proceso de Retractilado Paso 3: Aplicar el original gráfico Paso 4: Predistorsión del original gráfico Predistorsionar Trabajar con el original gráfico predistorsionado Paso 5: Crear Vistas 3D Usar la aplicación Studio Toolkit Guardar y abrir archivos Collada Importar a Obtener un archivo 3D para un contenedor Usar archivos gráficos Cambiar el punto de vista de la Cámara Mover y Rotar la(s) forma(s) 3D seleccionada(s) Repetir Seleccionar objetos Pestañas Mediciones Añadir mediciones Definir mediciones Mediciones inclinadas Preferencias ii
3 1. Aviso de Copyright Copyright 2014 Esko Software BVBA, Gante, Bélgica Todos los derechos reservados. El material, la información y las instrucciones de uso contenidos aquí son propiedad de Esko Software BVBA. El material, la información y las instrucciones se proporcionan TAL CUAL, sin garantía de ningún tipo. Este documento no concede ni amplía ninguna garantía. Además, Esko Software BVBA no garantiza ni hace ninguna representación con respecto al uso, o a los resultados del uso del software o de la información contenida en este documento. Esko Software BVBA no será responsable de ningún perjuicio directo ni indirecto, consecuente ni accidental que pueda surgir por el uso o por la incapacidad de utilización del software ni de la información aquí contenidos. La información contenida en la presente documentación está sujeta a cambio sin previo aviso. Pueden publicarse revisiones ocasionales, para informar de dichas modificaciones y/o adiciones. No se autoriza la reproducción parcial ni completa de este documento, ni su almacenado en ningún sistema de acceso a bases de datos o de almacenado, ni su publicación por ningún procedimiento electrónico, mecánico, impreso, fotocopiado, microfilmado, ni en otros posibles sistemas, sin la autorización previa por escrito de Esko Software BVBA. Este documento anula todas las versiones de fechas anteriores. PANTONE, PantoneLIVE y otras marcas comerciales Pantone, son propiedad de Pantone LLC. Las demás marcas comerciales o marcas comerciales registradas, pertenecen a sus respectivos propietarios. Pantone es una filial en propiedad completa de X-Rite, Incorporated. Pantone LLC, Todos los derechos reservados. Este software se basa, en parte, en el trabajo de Independent JPEG Group. Partes de este software están protegidas por el copyright The FreeType Project ( Todos los derechos reservados. Partes de este software están protegidas por el copyright 2006 Feeling Software, copyright Autodesk Media Entertainment. Partes de este software están protegidas por el copyright Daniel Veillard. Todos los derechos reservados. Partes de este software están protegidas por el copyright The Botan Project. Todos los derechos reservados. Parte del software incrustado en este producto es propiedad de gsoap. Las partes creadas por gsoap están protegidas por el copyright Robert A. van Engelen, Genivia inc. Todos los derechos reservados. Partes de este software están protegidas por el copyright The OpenSSL Project y Eric Young (eay@cryptsoft.com). Todos los derechos reservados. Este producto incluye software desarrollado por Apache Software Foundation ( Adobe, el logotipo de Adobe, Acrobat, el logotipo de Acrobat, Adobe Creative Suite, Illustrator, InDesign, PDF, Photoshop, PostScript, XMP y el logotipo Powered by XMP, son marcas registradas o marcas comerciales de Adobe Systems Incorporated en los Estados Unidos de América y/o en otros países. Microsoft y el logotipo de Microsoft son marcas comerciales registradas de Microsoft Corporation en EE. UU. y otros países. 3 1
4 1 SolidWorks es una marca comercial registrada de SolidWorks Corporation. Partes de este software son propiedad de Spatial Corp Todos los derechos reservados. JDF y el logotipo JDF son marcas comerciales registradas de la CIP4 Organisation. Copyright 2001 The International Cooperation for the Integration of Processes in Prepress, Press and Postpress (CIP4). Todos los derechos reservados. El software Esko contiene el Algoritmo RSA Data Security, Inc. MD5 Message-Digest. Java y todas las marcas y logotipos de Java son marcas comerciales o marcas comerciales registradas de Sun Microsystems en EE. UU. y otros países. Algunas partes de este software utilizan la tecnología BestTM Color Technology (EFI). EFI y Bestcolor son marcas comerciales registradas por Electronics For Imaging GmbH en la U.S. Patent and Trademark Office. Incluye la biblioteca PowerNest de cuyo copyright y licencia es propietario Alma, El resto de nombres de productos son marcas comerciales o marcas comerciales registradas de sus respectivos propietarios. Toda correspondencia en referencia a esta publicación debe ser dirigida a: Esko Software BVBA Kortrijksesteenweg 1095 B 9051 Gante info.eur@esko.com 4
5 2. Introducción 2.1 Acerca de Studio Studio es un conjunto único de herramientas para el diseño 3D de packaging, creado especialmente para los grafistas profesionales de packaging. Trabajar en 3D para packaging consiste generalmente en 3 pasos: primero se crea una forma o "estructura". A continuación se aplica un original gráfico a dicha forma. Y finalmente se presenta el resultado como una imagen, animación, etc. Para conseguirlo Studio tiene diferentes módulos (se muestran como rectángulos color púrpura en la imagen de abajo). Conduce por diferentes aplicaciones de software, como Adobe Illustrator y Studio Toolkit. Paso 1: Crear una Estructura El primer paso es preparar una forma 3D de packaging, con una plantilla 2D de líneas guía que coincida. Esta forma puede proceder de uno de los Studio Toolkits, de ArtiosCAD, o del servidor Shape de Esko. Los Studio Toolkits permiten crear o modificar archivos de diseño estructural para un uso o flujo de trabajo determinado. Cada Studio Toolkit está compuesto por un plugin Adobe Illustrator y/o funcionalidad especial dentro de la aplicación Studio Toolkit. La aplicación Studio Toolkit permite importar, crear, modificar o combinar formas, y guardar el resultado como archivo Collada. Con el plugin Studio Toolkit for Boxes se pueden limpiar dibujos de troquel de cajas, y doblarlos a una forma 3D. 5 2
6 2 Se pueden usar las funciones de Studio Toolkit for Flexibles en la aplicación Studio Toolkit, para crear modelos 3D de packaging flexible. Con el plugin Studio Toolkit for Labels pueden crearse objetos redondos con una o más etiquetas y deformar automáticamente el original gráfico para etiquetas cónicas. Con las funciones de Studio Toolkit for Labels en las aplicaciones Studio Toolkit, se pueden dibujar modelos sobre las formas existentes. Con en la aplicación Studio Toolkit, puede crearse un shrink sleeve térmicamente alrededor de una o más formas, y simular la distorsión. Usando el plugin, se puede aplicar distorsión inversa al original gráfico. Paso 2: Aplicar Original Gráfico El segundo paso es verificar que el original gráfico para producción encaje con la estructura. En Adobe Illustrator, ArtPro o PackEdge, se puede utilizar Studio Designer para obtener una previsualización del objeto 3D con su original gráfico, comprobar cada detalle, y reparar conflictos específicos. Con Studio Visualiser se pueden simular sustratos de impresión y una amplia gama de efectos de impresión y de acabado. Paso 3: Compartir Se puede compartir el diseño 3D usando Studio Viewer o WebCenter, o usar el diseño 3D en Store Visualizer. En Studio Designer y Visualiser, se pueden exportar los diseños 3D para compartir simulaciones virtuales realistas de packaging, como animaciones, imágenes o 3D interactivas. 2.2 Qué es? está compuesto por dos partes: la funcionalidad Shrink Sleeve en la aplicación Studio Toolkit y el plugin de Illustrator. Studio Toolkit es una aplicación contiene la funcionalidad para envolver fácilmente y con precisión un shrink sleeve sobre uno o varios objetos 3D. Usando el plugin de Illustrator, se puede predistorsionar el original gráfico para compensar la deformación que se producirá durante proceso de retractilado. es uno de los componentes de Studio, la solución de Esko para el diseño 3D en packaging. Este manual también se referirá a otros componentes de Studio: Studio Designer Studio Toolkit for Labels Studio Visualizer Este manual asume que también tienen estos componentes instalados. En conjunto, estos componentes le ayudarán a diseñar o adaptar el original gráfico a sus envases Shrink Sleeve, y a producir vistas 3D de aspecto adecuado para la comunicación con su cliente. 6
7 3. Sobre Shrink Sleeves y multienvases Ejemplos de shrink sleeves: 3.1 Shrink Sleeves Las etiquetas Shrink sleeve se encuentran entre los procedimientos de etiquetado más avanzados y versátiles por todo el mundo. 7 3
8 3 Para empezar, las etiquetas shrink sleeve se imprimen planas. Después las etiquetas se envuelven (sellan) sobre la forma tubular y se calientan para adaptarlas a la forma del envase. Este último paso distorsionará el original gráfico impreso sobre la etiqueta. Shrink sleeves se pueden utilizar para todo tipo de envases. Pueden reforzar la apariencia y aumentar el valor de los productos envasados, y también pueden resistir la humedad y el polvo, e incluso pueden utilizarse para proteger contra alteraciones y falsificaciones. Está garantizado que estas etiquetas shrink sleeve resultan perfectas para proteger la calidad de los productos envasados con ellas. Las etiquetas retractilables decoradas atractivamente, pueden aplicarse a una amplia variedad de formas de envases y sustratos, incluyendo botellas de cristal, de PET, de plástico, envases de Composite, latas, etc. 3.2 Ejemplos de aplicación con Shrink Sleeves Etiquetas Productos de alimentación: agua mineral, refrescos, bebidas, licores, encurtidos, mermeladas, jaleas, zumos de fruta, té, café, especies, ghee, aceites comestibles, etc. en botellas/latas/botes Cosmética: polvos, perfumes, aceites para el cabello, champú, etc. en botellas. Productos farmacéuticos: botellas con líquidos En el mercado existen también tubulares retráctiles envolventes (conocidos también como etiquetas ROSO). Estos difieren de las etiquetas de shrink sleeve, en como se sellan y aplican alrededor del objeto. Pero estas diferencias no son importantes para, puesto que también funciona para las etiquetas ROSO. Multienvases Un multienvase es una repetición de productos, envueltos por una etiqueta tubular, para su protección, y naturalmente para efectos visuales. Puede añadir fácilmente su original gráfico al material tubular retráctil que envuelve el multienvase. Con el software Shrink Sleeve de Esko, puede crear su multienvase y añadir su original gráfico a su archivo 3D. vea abajo un ejemplo de un multienvase con Shrink Sleeve: 8
9 3.3 Distorsión y predistorsión Cuando se calienta una etiqueta impresa plana para adaptarla a la forma del envase, se distorsionará el original gráfico impreso en la etiqueta. Esta distorsión es frecuentemente un efecto no deseado. Debido a este efecto, ciertos elementos del original gráfico quizá deban trasladarse a otras partes del tubular. Se puede compensar el original gráfico para la distorsión. A esto se le llama predistorsión. Cuando se aplica una predistorsión al original gráfico, frecuentemente deben aceptarse compromisos: El original gráfico tiene un aspecto diferente sobre una superficie curva. El aspecto también puede depender del ángulo de visión. Debido al encogimiento se reduce el área del tubular. O sea que queda menos espacio para el original gráfico. Puede ocurrir que en el diseño gráfico original no se haya previsto. Con puede ajustar los objetos seleccionados en su original gráfico, con una simple pulsación. En algunos casos deben aceptarse algunos compromisos y tomar decisiones. Es una buena práctica dividir su original gráfico en partes independientes, y predistorsionarlas una por una. Cómo aplicar la predistorsión se explica en Paso 4: Predistorsión del original gráfico en la página
10 4 4. Flujo de trabajo 3D para el Conjunto Shrink Sleeve La ilustración de arriba muestra el flujo de trabajo Shrink Sleeve: 1. Primero se debe definir una forma 3D del(de los) objeto(s) que será retractilado. Ver Paso: 1: Definir la forma a envolver en la página 11 10
11 4 2. A continuación se crea un archivo 3D representando tu shrink sleeve (en este paso, sin el original gráfico) en la aplicación Studio Toolkit. Ver Paso 2: Crear una Estructura Shrink Sleeve en la página Coloque el archivo en Illustrator, para crear el original gráfico, o para adaptarle el original gráfico existente. Ver Paso 3: Aplicar el original gráfico en la página Si es necesario, predistorsione el original gráfico sobre la forma 3D, para compensar la distorsión. Ver Paso 4: Predistorsión del original gráfico en la página En cualquier etapa, puede generar vistas 3D desde Visualizer, para la comunicación con su cliente. Ver Paso 5: Crear Vistas 3D en la página 23 En los capítulos siguientes describiremos detalladamente cada uno de estos pasos. 4.1 Paso: 1: Definir la forma a envolver El propósito de este paso es definir el(los) objeto(s) que se envolverá en la aplicación Studio Toolkit. Ver también Usar la aplicación Studio Toolkit en la página 24 Se puede importar un archivo 3D existente, usando el botón Importar A Ver Importar a en la página 25. Nota: Si se selecciona la forma importada, se pueden ver sus dimensiones en la esquina superior derecha de la ventana Studio Toolkit. Si el tamaño no es correcto, debe repararse en la aplicación donde se ha creado el archivo 3D, e importar el archivo corregido. Se pueden importar diferentes archivos 3D y combinarlos, usando la herramienta Mover y Rotar. Ver Mover y Rotar la(s) forma(s) 3D seleccionada(s) en la página 27 Nota: También se puede utilizar la herramienta Mover y Rotar para corregir la forma, si el objeto importado no está orientado correctamente. Se puede repetir un objeto 3D, usando la herramienta Repetir, p. ej. para crear una camisa multienvase. Ver Repetir en la página 30 La forma a envolver puede ser un objeto individual que se importa, o una combinación compleja de formas. Por ejemplo, se puede importar el archivo 3D de una botella, crear un shrink sleeve a su alrededor, repetir la botella y su camisa 3 x 4 veces, importar una bandeja y colocar todas las botellas en la bandeja, y luego crear una camisa alrededor de la bandeja y las botellas. 4.2 Paso 2: Crear una Estructura Shrink Sleeve El propósito de este paso es generar un archivo 3D del(de los) objeto(s) con un tubular retractilable envuelto sobre él, para que pueda aplicar sus gráficos al tubular. Este archivo 3D se puede adaptar para usarlo en diferentes diseños gráficos, a condición de que la forma interior y los parámetros del tubular continúen siendo iguales. 11
12 4 Como entrada de este paso, necesitará un archivo 3D del objeto a envolver con el retractilable. Como salida, obtendrá otro archivo 3D (archivo Collada), con una parte imprimible (el tubular). Los archivos Collada con una parte imprimible, pueden utilizarse en Studio Designer o Studio Visualizer de la misma manera que un archivo ArtiosCAD o Flexible Bag. Los pasos para crear la estructura Shrink Sleeve en Studio Toolkit son: Añadir un tubular en la página 12 Ajustar el tubular en la página 12 Simule el Proceso de Retractilado en la página 14 Guardar la camisa como un archivo Collada Añadir un tubular 1. Asegurarse de que esté seleccionado el(los) objeto(s) sobre el que se desea crear una camisa. 2. Pulsar el botón Añadir Camisa 3. Elija la orientación del tubular (ejes X, Y o Z) La mayoría de shrink sleeves unitarios son verticales (la opción más a la derecha), la mayoría de tubulares para multienvase son horizontales En la vista Camisa, se puede ver un dibujo 2D de la camisa. En la Vista 3D, se puede ver una camisa no retractilada sobre el(los) objeto(s). Este tubular se puede adaptar en el paso siguiente, Ajustar el tubular en la página Ajustar el tubular 12
13 En el panel de la derecha, puede cambiar las dimensiones del tubular. Las descripciones de abajo asumen un tubular vertical. El Tamaño de la hoja puede definirse utilizando Circunferencia, Anchura de Corte o Plana Circunferencia es la circunferencia del tubo medido después del sellado. No incluye la superposición Anchura de corte es la anchura total de la película retractilable, incluyendo la superposición Plana es la anchura medida de la película retractilable cuando está sellada y plegada plana. Es la mitad de Circunferencia. Como valor predefinido, Circunferencia está definido como el tamaño del objeto + 10% de espacio adicional. Longitud de corte es la altura del shrink sleeve. El valor predefinido es la altura total para los tubulares verticales, o la anchura total para los tubulares horizontales. Colocación puede definirse alineando los extremos del tubular y de la forma rígida/objeto, o centrando el tubular sobre el objeto. Desplazar permite introducir un desplazamiento. Generalmente, el tubular se coloca hasta abajo, ya que el tubular y el objeto se encuentran ambos verticales sobre una cinta transportadora. 13 4
14 4 Sellado permite definir el tamaño y la dirección de la superposición. El sellado se muestra en la vista 3D, con una línea opaca y una línea de trazos. La posición del sellado puede definirse introduciendo un valor, o pulsando y arrastrando la superposición en la vista 3D. Nota: Para los objetos que no son redondos, es importante colocar correctamente la superposición en el objeto, igual a como se realizará en el proceso de producción real, para obtener el diseño estructural correcto que encajará los gráficos. Definir las características de retractilado del Material. Los dos primeros valores representan el retractilado máximo sin restricciones en la dirección de la máquina y en la dirección transversal. El deslizador Simulación permite elegir entre la simulación más precisa o más rápida. Fricción es la relación entre la fuerza de fricción y la fuerza que comprime el tubular sobre la superficie. A más elevado el valor del coeficiente de fricción, más difícil será que el tubular resbale sobre la superficie del envase en las áreas donde el contacto es estrecho. La película de PET retráctil típica tiene un valor bajo de retractilado en la dirección de la máquina, y un valor alto en la dirección transversal. Se representa en los valores predefinidos (10% y 70%). Definir la Previsualización a) Activar Estructura de Alambre mostrará el shrink sleeve como una estructura de alambres b) Desactivar Estructura de Alambre para mostrarlo como Coloreado Sólido Simule el Proceso de Retractilado Si el tubular tiene los parámetros adecuados de tamaño, posición y material, ya puede iniciar la simulación del retractilado. 1. Pulse el botón Retractilar La aplicación empezará simulando el retractilado del tubular. En cualquier momento se puede mover y rotar el objeto, arrastrándolo. 2. Cuando se esté satisfecho con el resultado, pulsar el botón Hecho Atención: La simulación no se para sola. El retractilado continuará hasta que se pulse el botón Hecho La velocidad depende del tamaño y complejidad del(de los) objeto(s) contenido(s). En multienvases complejos, la simulación puede precisar hasta una hora. Nota: Después del retractilado ya no se pueden cambiar las propiedades de la camisa. No obstante, se puede pulsar el botón Restaurar Camisa (que deshará el retractilado), cambiar las propiedades de la camisa, y volver a crear el retractilado. 14
15 4.3 Paso 3: Aplicar el original gráfico Ahora ya tiene un archivo collada con un shrink sleeve colocado, y debe aplicarle el original gráfico. Puede hacerlo en Illustrator con Studio Designer. Nota: También se puede utilizar este archivo 3D en ArtPro o en PackEdge. La posibilidad de predistorsionar el original gráfico forma parte de Toolkit for Shrink Sleeves y actualmente solo está disponible en Illustrator. 1. Abra o coloque el archivo collada en Illustrator, igual que cualquier otro archivo de diseño estructural. Para más información, consulte el manual Diseño Estructural. 2. Abra la ventana de Studio, eligiendo Ventana > Esko > Studio Designer > Mostrar Ventana Studio Ahora se verá el original gráfico en 3D. 15 4
16 4 4.4 Paso 4: Predistorsión del original gráfico El plugin para Illustrator, ofrece una herramienta predistorsionar para predistorsionar objetos o grupos de objetos, compensando la distorsión en la forma 3D. Junto con Studio Designer, los diseñadores tienen información visual perfecta en 3D para garantizar que el diseño también tiene el aspecto adecuado después del retractilado. Ver también Distorsión y predistorsión en la página Predistorsionar 1. Seleccione Ventana > Esko > > Mostrar Predistorsión o bien utilice la abreviación: Alt Cmd 9 para abrir la ventana Predistorsionar 2. Seleccione el original gráfico que desea distorsionar. La ventana Predistorsionar calculará el promedio de distorsión horizontal, vertical y sesgada del original gráfico seleccionado. Son valores de promedio, por lo tanto la distorsión real puede variar dentro del original gráfico. 3. Pulse el botón Predistorsionar... para abrir las opciones de Predistorsionar. Las opciones de Predistorsionar ofrecen funciones para crear un sobre de predistorsión que encaje con su diseño. 16
17 4. Elija el Estilo de Predistorsión Para los diseñadores gráficos que deseen mapear el diseño 2D de Illustrator, sobre una superficie curva 3D, no existe un procedimiento unitario para hacerlo. Actualmente se soportan dos métodos (estilos) diferentes de predistorsión. Ver Predistorsión - Estilo 1 en la página 18 y Predistorsión - Estilo 2 en la página Defina las opciones de Ver y Transformar. Ver Opciones de Ver y Transformar en la página Elija su malla y la intensidad de la predistorsión. Observando la vista previa 3D, puede comprobar si la distorsión es excesiva. Puede por ejemplo, aplicar solo el 85% de la distorsión, si esto produce el resultado que busca. La predistorsión solo se puede disminuir, o sea que la predistorsión será 100% o menor. 7. Pulse Aceptar Nota: La distorsión no es destructiva, así se puede eliminar fácilmente el sobre de distorsión, y el texto continúa siendo editable. 17 4
18 4 Nota: Para aplicar la predistorsión, crea objetos Illustrator de Sobre de Distorsión. Adobe Illustrator tiene alguna limitación en los objetos de Sobre de Distorsión: no se pueden distorsionar las imágenes enlazadas. Para conseguirlo deberá incrustar primero las imágenes. Nota: No se puede crear una predistorsión adecuada para todo el original gráfico, en 1 solo paso, porque los valores de distorsión varían de un punto a otro. Es mejor no predistorsionar todo el original gráfico, sino trabajar sobre objetos seleccionados o pequeños grupos de objetos. Predistorsión - Estilo 1 Cuando se usa el Estilo 1, los bordes verticales parecen inclinados en vista frontal, pero aparecen rectos vistos lateralmente. 18
19 Predistorsión - Estilo 2 Cuando se usa el Estilo 2, los bordes verticales parecen rectos en vista frontal, pero aparecen inclinados/sesgados en los bordes vistos lateralmente. 19 4
20 4 Opciones de Ver y Transformar Las opciones de Ver pueden utilizarse para optimizar el ángulo de visión. Reproducirán la predistorsión para adaptar el ángulo de visión óptimo, por ejemplo, si sabe que los objetos serán vistos generalmente desde un ángulo de 10 grados, los gráficos deben predistorsionarse para adaptarse a dicho ángulo. Nota: Optimizar para Ángulo de Visión solo puede utilizarse para el Estilo 1, pero no para el Estilo 2. Las opciones de Transformar permiten corregir el diseño después de la predistorsión. Puede rotar o cambiar de escala el objeto, o grupo seleccionado, introducir un desplazamiento, que moverá el objeto o el grupo vertical u horizontalmente, o en ambas direcciones. 20
21 21 4
22 Trabajar con el original gráfico predistorsionado Seleccione los objetos predistorsionados y pulse Modificar en la ventana Predistorsionar, si no está satisfecho con el resultado, para corregir la predistorsión. Si ha movido los objetos predistorsionados a una nueva ubicación, se recomienda pulsar también Modificar para actualizar la cuadrícula de predistorsión en la nueva ubicación Puede deshacer la predistorsión pulsando el botón Desbloquear. Si desea predistorsionar el mismo objeto de nuevo, observará que se han conservado sus anteriores parámetros de predistorsión. Si abre un archivo Illustrator o un archivo PDF Normalizado que contenga arte predistorsionado, en una copia de Illustrator que no tiene el plugin, el arte predistorsionado se reinterpretará. El resultado es que el arte predistorsionado permanece visualmente sin cambios, pero ya no podrá modificar la predistorsión. Se mostrará un mensaje de aviso: 22
23 4.5 Paso 5: Crear Vistas 3D 1. en Studio Designer puede decidir exportar a un archivo PDF 3D, que puede enviar al cliente, o a una captura TIFF en alta resolución que se podría mejorar más en Adobe Photoshop. Para hacerlo, abra Studio Designer y elija Exportar desde el menú desplegable. 2. Si primero desea añadir algunos acabados de impresión, como embutido o laminado, puede abrir el archivo en Studio Visualizer. a) Seleccione Archivo > Abrir en Visualizer b) Termine su archivo, añadiendo por ejemplo, un fondo opaco blanco de respaldo. c) Desde Studio Visualizer puede exportar archivos a diferentes formatos de imagen, al formato de película Quicktime, o a un archivo collada. Para obtener más información, consulte la documentación de Studio Visualizer También puede exportar un PDF 3D desde Studio Designer. Elija Exportar archivo PDF con diseño 3D desde el menú de exportación de Studio. Puesto que Studio Designer no soporta la transparencia, el material se mostrará opaco. Por ejemplo, en el área del sellado solo se mostrará la parte superior del original gráfico. 23 4
24 5 5. Usar la aplicación Studio Toolkit La aplicación Studio Toolkit es una aplicación autónoma que permite importar, editar y crear objetos 3D, y guardar el(los) objeto(s) como archivo Collada. 1. Los botones Zoom permiten modificar el factor zoom de la ventana de previsualización. También se puede cambiar el punto de vista de la cámara: ver Cambiar el punto de vista de la Cámara en la página Importar A permite importar archivos 3D o de imagen. Ver Importar a en la página La herramienta Bolsa Nueva, usada en Studio Toolkit for Flexibles 4. La herramienta Añadir Camisa, usada en 5. La herramienta Añadir Etiqueta, usada en Studio Toolkit for Labels 6. La herramienta Mover y Rotar. Ver Mover y Rotar la(s) forma(s) 3D seleccionada(s) en la página El botón Repetir. Ver Repetir en la página El panel Parámetros, que permite modificar o ver los parámetros en el objeto seleccionado 9. El panel Previsualización 24
25 10.Las diferentes Fichas. Ver Pestañas en la página Al ejecutar algunas funciones específicas (como Mover y Rotar,...), se añade una barra de parámetros debajo de la Barra de Herramientas. 5.1 Guardar y abrir archivos Collada Al guardar un archivo desde Studio Toolkit, el archivo se guarda como archivo Collada, conteniendo la forma y todas sus partes imprimibles. Esto significa que el archivo puede ser abierto por cualquier aplicación capaz de tratar archivos Collada, como Studio Designer. No obstante, los archivos Collada guardados por Studio Toolkit, también contienen información nativa de Studio Toolkit, que permite reabrir el archivo en Studio Toolkit, conservando su editabilidad, ficha activa, factor de zoom y vista, etc. Nota: Al soltar un archivo Collada dentro de la aplicación Studio Toolkit, Studio Toolkit determinará si es, o no, un archivo Collada guardado en Studio Toolkit. Un archivo Collada nativo Studio Toolkit se abrirá, un archivo Collada normal se importará. 5.2 Importar a Usando el botón Importar A se puede importar una forma 3D a la escena abierta. Si ya se tiene un objeto 3D en la escena, la forma 3D recién importada se colocará junto a este. Para más información sobre como obtener un archivo 3D, ver Obtener un archivo 3D para un contenedor en la página 26 Al importar un archivo Collada, todas las partes imprimibles de este archivo se conservarán al guardar a un archivo Collada. Nota: Los archivos Collada guardados por Studio Toolkit, también se pueden abrir, en lugar de importarlos. En este caso, el archivo se volverá a abrir como se había guardado, con la misma ficha activa, zoom y vista, y conservando toda su editabilidad. Ver Guardar y abrir archivos Collada en la página 25 También se puede utilizar el botón Importar A para importar una imagen (JPG o PNG) en una ficha 2D (p. ej. la ficha "Camisa"), para obtener una previsualización de esta imagen sobre el correspondiente objeto 3D. Ver Usar archivos gráficos en la página
26 5 Nota: Studio Toolkit no puede importar archivos.bag. Si se deben componer bolsas flexibles o cajas guardadas como archivos.bag, se sugiere convertir primero estos a archivos Collada en Studio Designer Obtener un archivo 3D para un contenedor Existen varios procedimientos para obtener un archivo 3D: Se puede adquirir una forma en la tienda online Shapes de Esko Puede contratar un diseñador en 3D, para crear la forma con una herramienta de modelación en 3D, como Cinema 4D, 3DS Max, Maya o Strata. Si tiene experiencia con estas herramientas, puede hacerlo usted mismo. Póngase en contacto con el diseñador del molde y pídale un archivo Collada u OBJ del envase. Si tiene una muestra física del objeto, puede utilizar un escáner láser 3D de sobremesa. Consulten para un ejemplo de dicho escáner. Este dispositivo puede generar archivos.obj. Si el objeto tiene forma redonda, puede utilizar Studio Toolkit for Labels para crearlo usted mismo. Para más información, consultar la documentación de Studio Toolkit for Labels. El formato debe ser Collada (.zae o.dae) u.obj. Collada significa COLLAborative Design Activity, establece un formato de archivo de intercambio para aplicaciones 3D interactivas. Estos archivos 3D no necesitan ninguna parte imprimible en este paso, la añadirá usted mismo en el paso siguiente Usar archivos gráficos En Studio Toolkit se pueden importar archivos gráficos para obtener una previsualización del resultado, y para ayudar a colocar p. ej. la superposición. También puede utilizarla para colocar un dibujo técnico sobre el tubular. Usando el botón Importar A se puede importar un archivo RGB JPEG o PNG. Si se ha seleccionado una ficha 2D, la imagen se importará en aquella ficha Si se ha seleccionado un objeto en la ficha 3D, la imagen se importará en la ficha correspondiente 2D, y esta ficha 2D será la activa Como predeterminado, la imagen se alineará con la esquina inferior izquierda de la imagen, en la esquina inferior izquierda de la parte imprimible. Se puede mover el gráfico, pulsando y arrastrando el borde. El borde (izquierda, derecha, superior o inferior) o la esquina pulsada, se convertirá en magnética, y saltará a los bordes y líneas de plegado de la forma 2D, permitiendo su alineación fácil. Este magnetismo se muestra con una línea azul gruesa. La ficha 3D mostrará una representación 3D del archivo, con sus correspondientes gráficos en él. 26
27 5.3 Cambiar el punto de vista de la Cámara Se puede cambiar interactivamente el punto de vista de la cámara 1. Pulsar y arrastrar para rotar la cámara 2. Mantener pulsada la tecla Mayús y pulsar y arrastrar para mover el punto de vista de la cámara 3. Si hay otra herramienta activa, se puede a) Mantener pulsada la tecla Espacio y pulsar y arrastrar para rotar la cámara b) Mantener pulsada las teclas Espacio y Mayús y pulsar y arrastrar para mover el punto de vista de la cámara 5.4 Mover y Rotar la(s) forma(s) 3D seleccionada(s) Puesto que se está trabajando en un entorno 3D, se puede mover y rotar cualquier objeto basándose en 3 ejes. 27 5
28 5 Si está seleccionada la herramienta Mover y Rotar, se puede seleccionar uno entre tres modos en la barra de parámetros: Mover y Rotar Simple Pulsar y arrastrar el punto de anclaje central, o cambiar el valor Desplazamiento X y Z para mover el objeto por los ejes X y Z. Manteniendo pulsada la tecla Mayús mientras se arrastra, restringirá el movimiento solo sobre el eje X o sobre el eje Z. Pulsar y arrastrar el punto de anclaje en el círculo o cambiar el valor Rotación para rotar el objeto sobre el eje Y. Manteniendo pulsada la tecla Mayús mientras se arrastra, restringirá la rotación a múltiplos de 45 grados. 28
29 Mover y Rotar Simple conserva el objeto alineado con el suelo. Sin embargo, definiendo la opción Distancia desde el Suelo en la barra de parámetros, también se puede mover el objeto sobre el eje Y. Solo Mover Pulsar y arrastrar alguno de los puntos de anclaje, o cambiar el valor Desplazamiento X, Y o Z para mover el objeto por los ejes X, Y y Z. Solo Rotar Pulsar y arrastrar alguno de los puntos de anclaje, o cambiar el valor Rotar X, Y o Z para rotar el objeto por los ejes X, Y y Z. Manteniendo pulsada la tecla Mayús mientras se arrastra, restringirá la rotación a múltiplos de 45 grados. 29 5
30 5 Sugerencia: Después de rotar, puede ser necesario alinear de nuevo el objeto con el suelo. Se puede hacer pasando a Mover y Rotar Simple, y definiendo la Distancia desde el Suelo a cero. Si se pulsa y arrastra, pero no sobre uno de los puntos de anclaje, se cambiará la posición de la cámara, pero el objeto NO se moverá. Esto puede ser necesario para hacer visibles todos los manejadores. Nota: Al mover o rotar una forma 3D, las partes dependientes (camisas y etiquetas) se mueven/ rotan con ella. 5.5 Repetir Usando el botón Repetir, se puede crear una repetición simple del(de los) objeto(s) seleccionado(s). Introducir el número de repeticiones deseadas sobre los ejes X, Z e Y Introducir un valor Espacio para añadir distancia entre los objetos Pulsar Hecho 30
31 Después de la repetición, tendrán múltiples situaciones de un objeto individual. Esto significa que al aplicar cambios a uno de los objetos, también se modificarán los otros, pero se pueden mover y rotar las situaciones independientemente. Nota: Si hay una situación seleccionada, se puede utilizar Editar > Seleccionar todas las copias para seleccionar todas las situaciones. 5.6 Seleccionar objetos Al importar o crear objetos en Studio Toolkit, también puede ser necesario seleccionarlos. Ir al menú Editar para visualizar las opciones de selección. Existen varios procedimientos para seleccionar objetos: Sencillamente pulsar sobre un objeto, para seleccionarlo. Mantener pulsada la tecla Mayús, para seleccionar varios objetos. Usar el acceso directo Cmd-A (Mac) o Control-A (Windows) para seleccionar todos los objetos. "Seleccionar todas las copias" solo está disponible cuando se selecciona un objeto que forma parte de una repetición. Se seleccionarán las otras situaciones de la repetición. Usar el acceso directo Cmd+Opción+A (Mac) o Control+Alt+A (Windows). "Invertir Selección" seleccionará todos los objetos que no forman parte de la selección actual. Sencillamente pulsar sobre un objeto, para seleccionarlo. Mantener pulsada la tecla Mayús, y pulsar para seleccionar varios objetos. Usar el acceso directo Cmd-A (Mac) o Control-A (Windows) para seleccionar todos los objetos. Al seleccionar un objeto que forma parte de una repetición, se puede usar Seleccionar todas las copias para seleccionar las otras situaciones de la repetición. También se puede utilizar el acceso directo Cmd+Opción+A (Mac) o Control+Alt+A (Windows). Sugerencia: Manteniendo pulsada la tecla de opción (Mac) o Alt (Windows) y pulsando en un objeto varias veces, se pueden seleccionar los objetos situados detrás del objeto seleccionado. Nota: La mayoría de opciones de selección, también funcionan en la vista 2D. 5.7 Pestañas En la parte inferior de la ventana Studio Toolkit, se pueden ver las diferentes Fichas. La primera es siempre la ficha 3D. Junto a ella se muestra una ficha 2D para cada objeto 2D creado en Studio Toolkit: una Camisa, una Etiqueta, una Bolsa,... Borrar un objeto también borrará la correspondiente ficha 2D. Diferentes situaciones, creadas usando Repetir, comparten la misma ficha 2D. En dicho caso, la ficha 2D se borrará si se elimina la última situación del objeto. Se puede renombrar cualquier ficha 2D, pulsando doble en el nombre e introduciendo el nombre nuevo. 31 5
32 5 Nota: El nombre introducido para la ficha 2D, se guardará como nombre para el dibujo técnico en el archivo Collada, y se usará al importar el archivo Collada, p. ej. en Studio Designer. Se puede pasar entre la ficha 3D y la ficha 2D del objeto seleccionado, eligiendo Vista > Ir a 3D o Vista > Ir a 2D, o usando el acceso rápido Cmd-G 5.8 Mediciones Usando la herramienta Mediciones en el dibujo 2D de una bolsa, camisa retractilable o etiqueta, pueden añadir mediciones esenciales al dibujo técnico. Las mediciones que definan se recalculan automáticamente si se cambian las dimensiones u otros parámetros de la bolsa. En algunos casos, si los cambios son demasiado drásticos, algunas mediciones podrían eliminarse. Todas las mediciones se guardan en el interior del archivo Studio Toolkit y serán visibles al colocarlo en p. ej. Adobe Illustrator. Al colocarlas en Adobe Illustrator, las mediciones se colocan en una subcapa separada del archivo de diseño estructural Añadir mediciones Para añadir nuevas mediciones 1. Seleccionar la ficha 2D en la que se desean añadir mediciones. 2. Seleccione la herramienta Nueva Medición Se dibuja una medición entre los puntos de intersecciones de línea. Cuando está activada la herramienta Medición, estos puntos son claramente visibles y se iluminan al casi seleccionarlos. 3. Pulsar y arrastrar desde un punto de intersección a otro, para añadir la medición al documento. 32
33 Nota: Al medir líneas inclinadas, se verá la distancia vertical o la horizontal. Ver Mediciones inclinadas en la página Definir mediciones Se puede cambiar como se ven las mediciones en el documento 1. Seleccionar la ficha 2D en la que se desean cambiar las mediciones. 2. Seleccionar la medición(es) que se desean modificar. Nota: No es necesario tener activada la herramienta Nuevas Mediciones para seleccionar y modificar una medición. La paleta mostrará los parámetros de la medición seleccionada. 3. Realizar los cambios deseados pulsar y arrastrar las mediciones, para acercarlas o apartarlas de los puntos de intersección. para mediciones inclinadas, pulsar y arrastrar para rotar la medición. Ver Mediciones inclinadas en la página 34 En la sección Texto de Medición, cambiar la unidad para la medición seleccionada, el número de decimales, y si deben mostrarse o no las unidades. 33 5
34 5 En la sección Estilo de Texto se puede definir el tamaño del texto en puntos. Tener en cuenta que el tamaño de las puntas de flecha cambia de manera correspondiente. Se puede definir si el texto debe estar siempre horizontal, o depender de la línea de medida. En este último caso, se puede definir si el texto debe estar encima o debajo de la línea. También se puede definir si el texto se debe colocar a la izquierda / abajo, en el centro, o a la derecha / arriba. Pulsar el botón Seleccionar Todo para seleccionar todas las mediciones a la vez. Esto permite cambiar las unidades, tamaño de la fuente,... para todas las mediciones de una sola vez Mediciones inclinadas Al medir líneas inclinadas, o simplemente al medir entre dos puntos que no se encuentran sobre una línea vertical u horizontal, de manera predeterminada la medición mostrará la distancia vertical o la distancia horizontal, el valor que sea mayor. Si se desea modificar la distancia a mostrar (sea vertical, horizontal, o inclinada) puede hacerse pulsando en la medición y arrastrándola, para rotarla. Debajo se ven algunos resultados diferentes para los mismos dos puntos de intersección. 5.9 Preferencias Se pueden abrir las preferencias eligiendo Studio Toolkit > Preferencias... (Mac) o Editar > Preferencias... (Windows). En preferencias, se puede definir la unidad a utilizar para Dimensiones (milímetro, centímetro o pulgada) y para Volúmenes (mililitro, centilitro u Onza líquida US). 34
35 35 5
Arte dinámico. Guía del usuario
 Guía del usuario Contents 1. Aviso de copyright... 3 2. Acerca del plugin Dynamic Art... 5 3. Porqué Utilizar Dynamic Art?... 6 4. La paleta Dynamic Art...7 5. Dynamic Art en la Zona de Trabajo...8 6.
Guía del usuario Contents 1. Aviso de copyright... 3 2. Acerca del plugin Dynamic Art... 5 3. Porqué Utilizar Dynamic Art?... 6 4. La paleta Dynamic Art...7 5. Dynamic Art en la Zona de Trabajo...8 6.
Adobe Illustrator Client. Manual del Usuario
 Manual del Usuario Contents 1. Aviso copyright... 3 2. Ayudante de Conexión del Servidor...5 3. Ejecutar flujo de trabajo mediante Shuttle (PDF)...10 4. Limitaciones conocidas...11 ii 1 1. Aviso copyright
Manual del Usuario Contents 1. Aviso copyright... 3 2. Ayudante de Conexión del Servidor...5 3. Ejecutar flujo de trabajo mediante Shuttle (PDF)...10 4. Limitaciones conocidas...11 ii 1 1. Aviso copyright
Channel Mapping. Guía del usuario
 Guía del usuario Contents 1. Aviso de copyright... 3 2. Remapear tintas en Channel Mapping...5 3. Como empezar...6 4. La Paleta Channel Mapping... 8 5. Remapear Tintas...9 5.1 Remapear una tinta...9 5.2
Guía del usuario Contents 1. Aviso de copyright... 3 2. Remapear tintas en Channel Mapping...5 3. Como empezar...6 4. La Paleta Channel Mapping... 8 5. Remapear Tintas...9 5.1 Remapear una tinta...9 5.2
Studio Toolkit for Shrink Sleeves. Guía del usuario
 Studio Toolkit for Shrink Sleeves Guía del usuario Contents 1. Aviso copyright... 3 2. Introducción...5 2.1 Acerca de Studio...5 2.2 Qué es... 6 3. Sobre tubulares retractilables y multienvases... 7 3.1
Studio Toolkit for Shrink Sleeves Guía del usuario Contents 1. Aviso copyright... 3 2. Introducción...5 2.1 Acerca de Studio...5 2.2 Qué es... 6 3. Sobre tubulares retractilables y multienvases... 7 3.1
Importación de PDF. Guía del Usuario
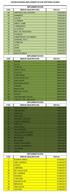 Guía del Usuario Contents 1. Aviso de copyright... 3 2. El plugin PDF Import...5 3. Abrir un archivo PDF...6 4. Información de alto nivel conservada por PDF Import...7 4.1 Capas...7 4.2 Objetos con nombre...7
Guía del Usuario Contents 1. Aviso de copyright... 3 2. El plugin PDF Import...5 3. Abrir un archivo PDF...6 4. Información de alto nivel conservada por PDF Import...7 4.1 Capas...7 4.2 Objetos con nombre...7
Studio Toolkit for Labels. Guía del usuario
 Guía del usuario Contents 1. Aviso copyright... 3 2. Introducción...5 2.1 Acerca de Studio...5 2.2 Acerca de... 6 2.3 Versión de prueba y licencias... 7 3. Crear una forma giratoria con etiquetas...8 3.1
Guía del usuario Contents 1. Aviso copyright... 3 2. Introducción...5 2.1 Acerca de Studio...5 2.2 Acerca de... 6 2.3 Versión de prueba y licencias... 7 3. Crear una forma giratoria con etiquetas...8 3.1
Studio Designer. Guía del usuario
 Guía del usuario Contents 1. Introducción...4 1.1 Acerca de... 4 1.2 Acerca de los archivos de diseño estructurales...4 1.3 Aviso copyright...5 1.4 Versión de prueba y licencias... 6 2. Como Empezar con...8
Guía del usuario Contents 1. Introducción...4 1.1 Acerca de... 4 1.2 Acerca de los archivos de diseño estructurales...4 1.3 Aviso copyright...5 1.4 Versión de prueba y licencias... 6 2. Como Empezar con...8
Elaboración de Documentos en Procesadores de Textos
 Las tablas permiten organizar la información en filas y columnas, de forma que se pueden realizar operaciones y tratamientos sobre las filas y columnas. Por ejemplo, obtener el valor medio de los datos
Las tablas permiten organizar la información en filas y columnas, de forma que se pueden realizar operaciones y tratamientos sobre las filas y columnas. Por ejemplo, obtener el valor medio de los datos
Qué es un Procesador de textos? Iniciar Word. Microsoft Word Microsoft Office 2010
 Microsoft Word 2010 Qué es un Procesador de textos? Un procesador de textos es una herramienta que sirve para el manejo de textos en general. Con un programa como éste es posible crear desde una carta
Microsoft Word 2010 Qué es un Procesador de textos? Un procesador de textos es una herramienta que sirve para el manejo de textos en general. Con un programa como éste es posible crear desde una carta
Local License Manager. Guía del usuario
 Guía del usuario Contents 1. Aviso de copyright... 4 2. Antes de Empezar...6 2.1 Iniciar la Utilidad... 6 2.2 Crear una Cuenta de Activación...7 3. Activación de Licencias...9 3.1 Activación Online...9
Guía del usuario Contents 1. Aviso de copyright... 4 2. Antes de Empezar...6 2.1 Iniciar la Utilidad... 6 2.2 Crear una Cuenta de Activación...7 3. Activación de Licencias...9 3.1 Activación Online...9
Asimismo, las instancias de símbolos se pueden colocar en un documento de dos formas distintas:
 Clase/24 Uso de motivos, símbolos, gráficas e impresión de documentos. En esta clase se describe el trabajo con objetos de dibujo avanzados de Adobe Illustrator, como son los objetos de motivos y símbolos.
Clase/24 Uso de motivos, símbolos, gráficas e impresión de documentos. En esta clase se describe el trabajo con objetos de dibujo avanzados de Adobe Illustrator, como son los objetos de motivos y símbolos.
TABLAS WORD La tercer opción es usar el vínculo Dibujar Tabla, aquí se dimensiona la tabla dibujándola con el mouse
 TABLAS WORD 2007 Las tablas permiten organizar la información en filas y columnas, de forma que se pueden realizar operaciones y tratamientos sobre las filas y columnas. Una tabla está formada por celdas
TABLAS WORD 2007 Las tablas permiten organizar la información en filas y columnas, de forma que se pueden realizar operaciones y tratamientos sobre las filas y columnas. Una tabla está formada por celdas
TEMA 3: DIBUJO VECTORIAL. Realización de dibujos vectoriales con la herramienta OpenOffice Draw
 TEMA 3: DIBUJO VECTORIAL Realización de dibujos vectoriales con la herramienta OpenOffice Draw Qué vamos a ver? Qué tipos de dibujos existen, y la diferencia entre los mapas de bits y los dibujos vectoriales
TEMA 3: DIBUJO VECTORIAL Realización de dibujos vectoriales con la herramienta OpenOffice Draw Qué vamos a ver? Qué tipos de dibujos existen, y la diferencia entre los mapas de bits y los dibujos vectoriales
Guía del Curso Dreamweaver CS 5
 Guía del Curso Dreamweaver CS 5 Modalidad de realización del curso: Número de Horas: Titulación: Online 80 Horas Diploma acreditativo con las horas del curso OBJETIVOS Dreamweaver es el programa líder
Guía del Curso Dreamweaver CS 5 Modalidad de realización del curso: Número de Horas: Titulación: Online 80 Horas Diploma acreditativo con las horas del curso OBJETIVOS Dreamweaver es el programa líder
Microsoft Office Word
 Microsoft Office Word Objetivos del capítulo: Aprender lo que es un procesador de textos. Aprender a ejecutar el programa cada que vez que se quiere usar. Aprender los elementos de la pantalla principal
Microsoft Office Word Objetivos del capítulo: Aprender lo que es un procesador de textos. Aprender a ejecutar el programa cada que vez que se quiere usar. Aprender los elementos de la pantalla principal
Flexo Tools para Adobe Photoshop. Manual de Usuario
 Flexo Tools para Adobe Photoshop Manual de Usuario Contents 1. Aviso de copyright... 3 2. Instalación de Flexo Tools...5 3. Configurar Flexo Tools... 6 3.1 Iniciar una Prueba... 7 3.1.1 Iniciar una Prueba
Flexo Tools para Adobe Photoshop Manual de Usuario Contents 1. Aviso de copyright... 3 2. Instalación de Flexo Tools...5 3. Configurar Flexo Tools... 6 3.1 Iniciar una Prueba... 7 3.1.1 Iniciar una Prueba
Guía de Brother ScanViewer para ios/os X
 Guía de Brother ScanViewer para ios/os X Versión 0 SPA Definiciones de notas En esta guía del usuario se utiliza el siguiente estilo de nota: NOTA Las notas le indican cómo responder ante situaciones que
Guía de Brother ScanViewer para ios/os X Versión 0 SPA Definiciones de notas En esta guía del usuario se utiliza el siguiente estilo de nota: NOTA Las notas le indican cómo responder ante situaciones que
TECNOLOGÍA E INFORMÁTICA
 TECNOLOGÍA E INFORMÁTICA GRADO: SÉPTIMO 01 02 TEMA: INSERTAR O CREAR TABLAS INDICADOR DE DESEMPEÑO: Utiliza la opción de crear tablas en Microsoft Word para agregar, editar y presentar la información tabulada.
TECNOLOGÍA E INFORMÁTICA GRADO: SÉPTIMO 01 02 TEMA: INSERTAR O CREAR TABLAS INDICADOR DE DESEMPEÑO: Utiliza la opción de crear tablas en Microsoft Word para agregar, editar y presentar la información tabulada.
MICROSOFT WORD AVANZADO. Nº Horas: 18. Objetivos:
 MICROSOFT WORD 2003 1. AVANZADO Nº Horas: 18 Objetivos: Curso para conocer y aprender a manejar el procesador de textos Microsoft Word 2003, explicando las funciones necesarias para el manejo del programa
MICROSOFT WORD 2003 1. AVANZADO Nº Horas: 18 Objetivos: Curso para conocer y aprender a manejar el procesador de textos Microsoft Word 2003, explicando las funciones necesarias para el manejo del programa
Manual Power Point. RGA Training & Solutions
 Manual Power Point RGA Training & Solutions Microsoft PowerPoint 2013 es un programa de aplicación enfocado en presentaciones que se usan para organizar y presentar información e ideas de forma visual
Manual Power Point RGA Training & Solutions Microsoft PowerPoint 2013 es un programa de aplicación enfocado en presentaciones que se usan para organizar y presentar información e ideas de forma visual
Herramientas de pintura. Herramientas de dibujo y texto. * Los métodos abreviados de teclado aparecen entre paréntesis. Sólo para Extended
 25 Herramientas Cuando inicie Photoshop, el panel Herramientas aparece en la parte izquierda de la pantalla. Algunas herramientas de este panel cuentan con opciones que aparecen en la barra de opciones
25 Herramientas Cuando inicie Photoshop, el panel Herramientas aparece en la parte izquierda de la pantalla. Algunas herramientas de este panel cuentan con opciones que aparecen en la barra de opciones
Antes de empezar... Crear una presentación
 Una vez que conozcas los conceptos básicos sobre cómo crear y editar documentos de Google Docs, y cómo acceder a ellos, lee esto para conocer los conceptos básicos específicos de las Presentaciones de
Una vez que conozcas los conceptos básicos sobre cómo crear y editar documentos de Google Docs, y cómo acceder a ellos, lee esto para conocer los conceptos básicos específicos de las Presentaciones de
Preflight for Illustrator. Guía del usuario
 Guía del usuario Contents 1. Aviso de copyright... 3 2. El Concepto Preflight for Illustrator... 5 2.1 Qué es Preflight for Illustrator?...5 2.2 Importar / Exportar conjuntos de parámetros... 5 2.3 Como
Guía del usuario Contents 1. Aviso de copyright... 3 2. El Concepto Preflight for Illustrator... 5 2.1 Qué es Preflight for Illustrator?...5 2.2 Importar / Exportar conjuntos de parámetros... 5 2.3 Como
Abrir y explorar plantillas de Word
 Abrir y explorar plantillas de Word Ejercicio 1: utilizar una plantilla para una carta de empresa El programa Word está abierto con un documento en blanco. Va a abrir una plantilla de carta disponible
Abrir y explorar plantillas de Word Ejercicio 1: utilizar una plantilla para una carta de empresa El programa Word está abierto con un documento en blanco. Va a abrir una plantilla de carta disponible
Cómo funcionan los libros Aprender...
 Cómo funcionan los libros Aprender... El título de cada ejercicio expresa sin lugar a dudas en qué consiste éste. De esta forma, si le interesa, puede acceder directamente a la acción que desea aprender
Cómo funcionan los libros Aprender... El título de cada ejercicio expresa sin lugar a dudas en qué consiste éste. De esta forma, si le interesa, puede acceder directamente a la acción que desea aprender
Guía de Inicio Rápido Mac Respaldo en línea
 Guía de Inicio Rápido Mac Respaldo en línea Claro Ecuador. Todos los derechos reservados Esta guía no puede ser reproducida, ni distribuida en su totalidad ni en parte, en cualquier forma o por cualquier
Guía de Inicio Rápido Mac Respaldo en línea Claro Ecuador. Todos los derechos reservados Esta guía no puede ser reproducida, ni distribuida en su totalidad ni en parte, en cualquier forma o por cualquier
Tablas. Contenido TECNOLOGÍA WORD
 Contenido 1. Utilización de tablas rápidas... 2 1.1 Insertar una tabla mediante el uso de tablas rápidas... 2 1.2 Agregar una tabla a la galería de tablas rápidas... 2 2. Dibujar una tabla... 3 3. Convertir
Contenido 1. Utilización de tablas rápidas... 2 1.1 Insertar una tabla mediante el uso de tablas rápidas... 2 1.2 Agregar una tabla a la galería de tablas rápidas... 2 2. Dibujar una tabla... 3 3. Convertir
Crear gráficos en Excel Un gráfico es la representación gráfica de los datos de una hoja de cálculo y facilita su interpretación.
 CREACIÓN DE GRÁFICOS EN MICROSOFT OFFICE EXCEL Vamos a ver cómo crear gráficos a partir de unos datos introducidos en una hoja de cálculo. Así resultará más sencilla la interpretación de los datos. Terminología
CREACIÓN DE GRÁFICOS EN MICROSOFT OFFICE EXCEL Vamos a ver cómo crear gráficos a partir de unos datos introducidos en una hoja de cálculo. Así resultará más sencilla la interpretación de los datos. Terminología
CREACIÓN Y MODIFICACIÓN DE TABLAS
 WORD EJERCICIO 8 CREACIÓN Y MODIFICACIÓN DE TABLAS Las tablas sirven para organizar la información de una forma clara, ordenándola en filas y columnas. Existen documentos consistentes todos ellos en una
WORD EJERCICIO 8 CREACIÓN Y MODIFICACIÓN DE TABLAS Las tablas sirven para organizar la información de una forma clara, ordenándola en filas y columnas. Existen documentos consistentes todos ellos en una
Área Académica: Licenciatura en Derecho. Profesor: Lic. Virginia Argüelles Pascual
 Área Académica: Licenciatura en Derecho Materia: Computación III Profesor: Lic. Virginia Argüelles Pascual Periodo: Julio-Diciembre 2011 Tema: Power Point Resumen Este trabajo da una idea de como iniciar
Área Académica: Licenciatura en Derecho Materia: Computación III Profesor: Lic. Virginia Argüelles Pascual Periodo: Julio-Diciembre 2011 Tema: Power Point Resumen Este trabajo da una idea de como iniciar
Elementos esenciales de Power- Point
 PowerPoint 2013 Elementos esenciales de Power- Point Área académica de Informática 2015 Elementos esenciales de PowerPoint Introducción PowerPoint es un programa, que nos ofrece la posibilidad de crear
PowerPoint 2013 Elementos esenciales de Power- Point Área académica de Informática 2015 Elementos esenciales de PowerPoint Introducción PowerPoint es un programa, que nos ofrece la posibilidad de crear
En esta lección vamos a ver más utilidades y opciones sobre la
 1. PEGADO ESPECIAL En esta lección vamos a ver más utilidades y opciones sobre la edición de hojas de cálculo de Excel que te pueden ayudar en tu trabajo. Ya sabes cómo cortar o copiar y pegar datos de
1. PEGADO ESPECIAL En esta lección vamos a ver más utilidades y opciones sobre la edición de hojas de cálculo de Excel que te pueden ayudar en tu trabajo. Ya sabes cómo cortar o copiar y pegar datos de
CANTABRIA GOBIERNO DE
 Este manual describe cómo validar, con la aplicación Adobe Reader o Adobe Acrobat, la firma de los documentos en formato PDF que el BOC pone a disposición de los ciudadanos en su sede electrónica. Aunque
Este manual describe cómo validar, con la aplicación Adobe Reader o Adobe Acrobat, la firma de los documentos en formato PDF que el BOC pone a disposición de los ciudadanos en su sede electrónica. Aunque
bla bla Guard Guía del usuario
 bla bla Guard Guía del usuario Guard Guard: Guía del usuario fecha de publicación Miércoles, 03. Septiembre 2014 Version 1.0 Copyright 2006-2014 OPEN-XCHANGE Inc., La propiedad intelectual de este documento
bla bla Guard Guía del usuario Guard Guard: Guía del usuario fecha de publicación Miércoles, 03. Septiembre 2014 Version 1.0 Copyright 2006-2014 OPEN-XCHANGE Inc., La propiedad intelectual de este documento
3.2. MODIFICAR TABLAS. APLICAR FORMATO A LAS TABLAS.
 79 3.2. MODIFICAR TABLAS. APLICAR FORMATO A LAS TABLAS. Si necesitas diseñar y decorar tablas de forma rápida y profesional, Word tiene la opción de aplicar estilos de tabla predefinidos. Estos estilos
79 3.2. MODIFICAR TABLAS. APLICAR FORMATO A LAS TABLAS. Si necesitas diseñar y decorar tablas de forma rápida y profesional, Word tiene la opción de aplicar estilos de tabla predefinidos. Estos estilos
Seleccione el dispositivo de la lista Seleccionar impresora.
 Seleccione el dispositivo de la lista Seleccionar impresora. La ventana Preferencias de impresión siguiente es para el Bloc de notas de Windows 7. La ventana Preferencias de impresión puede ser diferente,
Seleccione el dispositivo de la lista Seleccionar impresora. La ventana Preferencias de impresión siguiente es para el Bloc de notas de Windows 7. La ventana Preferencias de impresión puede ser diferente,
Ink Tools for Adobe Photoshop. Guía del usuario
 Ink Tools for Adobe Photoshop Guía del usuario Contents 1. Aviso legal...4 2. Instalar Ink Tools...6 3. Configuración de Ink Tools... 7 3.1 Iniciar una Prueba... 7 3.1.1 Iniciar una Prueba Online... 8
Ink Tools for Adobe Photoshop Guía del usuario Contents 1. Aviso legal...4 2. Instalar Ink Tools...6 3. Configuración de Ink Tools... 7 3.1 Iniciar una Prueba... 7 3.1.1 Iniciar una Prueba Online... 8
Una instancia es una copia de un símbolo que se sitúa en el escenario o bien anidada en otro símbolo.
 Capítulo 4 Símbolos 4.1 Qué es un símbolo? U n símbolo es un gráfico, un botón o un clip de película que se crea una vez y que se puede volver a utilizar a lo largo de la película o en otras películas.
Capítulo 4 Símbolos 4.1 Qué es un símbolo? U n símbolo es un gráfico, un botón o un clip de película que se crea una vez y que se puede volver a utilizar a lo largo de la película o en otras películas.
Fundamentos de PowerPoint
 Fundamentos de PowerPoint Pow erpoint es una potente aplicación de presentaciones. Pero para usarla del modo más eficaz, es necesario comprender primero los aspectos básicos. Este tutorial presenta algunas
Fundamentos de PowerPoint Pow erpoint es una potente aplicación de presentaciones. Pero para usarla del modo más eficaz, es necesario comprender primero los aspectos básicos. Este tutorial presenta algunas
TEKLYNX LABEL MATRIX
 TEKLYNX LABELMATRIX Tutorial de diseño de etiquetas LM2015_tutorial_es_220415 La información contenida en este manual no es vinculante y puede ser modificada sin previo aviso. La disponibilidad del software
TEKLYNX LABELMATRIX Tutorial de diseño de etiquetas LM2015_tutorial_es_220415 La información contenida en este manual no es vinculante y puede ser modificada sin previo aviso. La disponibilidad del software
Evaluación 1: Entorno y primeros pasos
 Evaluación 1: Entorno y primeros pasos Sólo una respuesta es válida por pregunta. Haz clic en la respuesta que consideres correcta. Contesta todas las preguntas y haz clic en el botón Corregir para ver
Evaluación 1: Entorno y primeros pasos Sólo una respuesta es válida por pregunta. Haz clic en la respuesta que consideres correcta. Contesta todas las preguntas y haz clic en el botón Corregir para ver
Network License Manager. Guía del usuario
 Guía del usuario Contents 1. Aviso de legales... 4 2. Antes de Empezar...6 2.1 Iniciar la Utilidad... 6 2.2 Crear una Cuenta de Activación...8 3. Activación de Licencias... 10 3.1 Activación Online...
Guía del usuario Contents 1. Aviso de legales... 4 2. Antes de Empezar...6 2.1 Iniciar la Utilidad... 6 2.2 Crear una Cuenta de Activación...8 3. Activación de Licencias... 10 3.1 Activación Online...
MICROSOFT EXCEL 2007
 INGRESAR A EXCEL 007 MICROSOFT EXCEL 007. Clic en Inicio. Colocar el puntero del ratón (flecha) en Todos los programas. Colocar el puntero del ratón (flecha) en Microsoft Office. Clic en Microsoft Excel
INGRESAR A EXCEL 007 MICROSOFT EXCEL 007. Clic en Inicio. Colocar el puntero del ratón (flecha) en Todos los programas. Colocar el puntero del ratón (flecha) en Microsoft Office. Clic en Microsoft Excel
Diseño de página y configurar un documento
 Contenido 1. Abrir un nuevo documento y empezar a escribir... 3 1.1 Abrir en blanco:... 3 1.2 Crear a partir de una plantilla... 3 1.3 Guardar y reutilizar plantillas... 3 2. Cambiar los márgenes de página...
Contenido 1. Abrir un nuevo documento y empezar a escribir... 3 1.1 Abrir en blanco:... 3 1.2 Crear a partir de una plantilla... 3 1.3 Guardar y reutilizar plantillas... 3 2. Cambiar los márgenes de página...
Manual de Windows XP Copyleft - Jorge Sánchez 2005
 Copyleft - Jorge Sánchez 2005 Organización de datos en Windows 4.7 Operaciones sobre archivos y carpetas 4.7.1 Crear nuevas carpetas A parte de saber examinar, guardar y abrir documentos, se hace totalmente
Copyleft - Jorge Sánchez 2005 Organización de datos en Windows 4.7 Operaciones sobre archivos y carpetas 4.7.1 Crear nuevas carpetas A parte de saber examinar, guardar y abrir documentos, se hace totalmente
Unidad 2. Elementos de Word2007 (I)
 Unidad 2. Elementos de Word2007 (I) Vamos a ver varias formas de iniciar Word2007 y cuales son los elementos básicos de Word2007, la pantalla, las barras, etc. Aprenderemos cómo se llaman, donde están
Unidad 2. Elementos de Word2007 (I) Vamos a ver varias formas de iniciar Word2007 y cuales son los elementos básicos de Word2007, la pantalla, las barras, etc. Aprenderemos cómo se llaman, donde están
SESIÓN 6 INTRODUCCIÓN A POWER POINT
 SESIÓN 6 INTRODUCCIÓN A POWER POINT I. CONTENIDOS: 1. Barra de título. 2. Barra de estado. 3. Barra de desplazamiento. 4. Barra de menús. 5. Barra de herramientas. 6. Opciones de visualización en Power
SESIÓN 6 INTRODUCCIÓN A POWER POINT I. CONTENIDOS: 1. Barra de título. 2. Barra de estado. 3. Barra de desplazamiento. 4. Barra de menús. 5. Barra de herramientas. 6. Opciones de visualización en Power
5.3 CREAR FORMULARIOS
 5.3 CREAR FORMULARIOS Los formularios están diseñados para obtener información específica, hay diferentes tipos de formularios, como por ejemplo, facturas, formularios de pedidos, de registro DISEÑAR UN
5.3 CREAR FORMULARIOS Los formularios están diseñados para obtener información específica, hay diferentes tipos de formularios, como por ejemplo, facturas, formularios de pedidos, de registro DISEÑAR UN
Escala San Martín. InstruccIones para la aplicación InformátIca. Evaluación de la Calidad de Vida de Personas con Discapacidades Significativas
 Escala San Martín Evaluación de la Calidad de Vida de Personas con Discapacidades Significativas InstruccIones para la aplicación InformátIca Guía rápida INICO - FOSM 2014 INFORMACIÓN GENERAL La presente
Escala San Martín Evaluación de la Calidad de Vida de Personas con Discapacidades Significativas InstruccIones para la aplicación InformátIca Guía rápida INICO - FOSM 2014 INFORMACIÓN GENERAL La presente
MICROSOFT EXCEL 2010
 MICROSOFT EXCEL 2010 1. AVANZADO Nº Horas:24 Objetivos: Descripción de funciones avanzadas de la hoja de cálculo Microsoft Excel 2010, viendo el uso de fórmulas, funciones y gráficos en los libros de Excel.
MICROSOFT EXCEL 2010 1. AVANZADO Nº Horas:24 Objetivos: Descripción de funciones avanzadas de la hoja de cálculo Microsoft Excel 2010, viendo el uso de fórmulas, funciones y gráficos en los libros de Excel.
1. Copyrights... 3 2. Utilizar Enfocus Connector...4
 Guía del Usuario Contents 1. Copyrights... 3 2. Utilizar Enfocus Connector...4 2.1 Configurar su Enfocus Connector... 4 2.2 Enviar un archivo a un Enfocus Connector...4 2.3 Introducir Información Adicional...5
Guía del Usuario Contents 1. Copyrights... 3 2. Utilizar Enfocus Connector...4 2.1 Configurar su Enfocus Connector... 4 2.2 Enviar un archivo a un Enfocus Connector...4 2.3 Introducir Información Adicional...5
Código IN_0035. Nombre WORD Categoría INFORMÁTICA. Modalidad ONLINE. Duración 50 HORAS. Vídeo. Audio. Objetivos
 WORD 2010 Código IN_0035 Nombre WORD 2010 Categoría INFORMÁTICA Duración 50 HORAS Modalidad ONLINE Audio SI Vídeo SI Objetivos OPERACIONES DE EDICIÓN. BUSCAR Y REEMPLAZAR TEXTO. REVISAR LA ORTOGRAFÍA Y
WORD 2010 Código IN_0035 Nombre WORD 2010 Categoría INFORMÁTICA Duración 50 HORAS Modalidad ONLINE Audio SI Vídeo SI Objetivos OPERACIONES DE EDICIÓN. BUSCAR Y REEMPLAZAR TEXTO. REVISAR LA ORTOGRAFÍA Y
MFP HP LaserJet serie M2727 Impresión
 Cancelar un trabajo de impresión Cancelar un trabajo de impresión desde el panel de control del producto Cancelar un trabajo de impresión desde el programa de software Cancelar un trabajo de impresión
Cancelar un trabajo de impresión Cancelar un trabajo de impresión desde el panel de control del producto Cancelar un trabajo de impresión desde el programa de software Cancelar un trabajo de impresión
NATIONAL SOFT HOTELES GUÍA DE CONFIGURACIÓN DEL FORMATO DE FACTURAS
 NATIONAL SOFT HOTELES Versión 3.0 GUÍA DE CONFIGURACIÓN DEL FORMATO DE FACTURAS National Soft de México INDICE GENERAL 1. INTRODUCCIÓN... 2 2. CONFIGURACIÓN DEL FORMATO DE TEXTO... 2 3. CONFIGURACIÓN DEL
NATIONAL SOFT HOTELES Versión 3.0 GUÍA DE CONFIGURACIÓN DEL FORMATO DE FACTURAS National Soft de México INDICE GENERAL 1. INTRODUCCIÓN... 2 2. CONFIGURACIÓN DEL FORMATO DE TEXTO... 2 3. CONFIGURACIÓN DEL
INSTITUTO ELECTORAL DEL ESTADO DE MÉXICO SECRETARÍA EJECUTIVA UNIDAD DE INFORMÁTICA Y ESTADÍSTICA
 INSTITUTO ELECTORAL DEL ESTADO DE MÉXICO SECRETARÍA EJECUTIVA UNIDAD DE INFORMÁTICA Y ESTADÍSTICA Guía de uso del Correo Electrónico Institucional Outlook Web App. Noviembre de 2014 Correo Electrónico
INSTITUTO ELECTORAL DEL ESTADO DE MÉXICO SECRETARÍA EJECUTIVA UNIDAD DE INFORMÁTICA Y ESTADÍSTICA Guía de uso del Correo Electrónico Institucional Outlook Web App. Noviembre de 2014 Correo Electrónico
CORSAIR GAMING RATÓN GUÍA DE INICIO RÁPIDO DEL SOFTWARE
 CORSAIR GAMING RATÓN GUÍA DE INICIO RÁPIDO DEL SOFTWARE CONTENIDO INTRODUCCIÓN INFORMACIÓN SOBRE LOS PERFILES Y MODOS REALIZACIÓN DE LAS PRIMERAS 1 4 5 Introducción...1 Instalación del hardware y software
CORSAIR GAMING RATÓN GUÍA DE INICIO RÁPIDO DEL SOFTWARE CONTENIDO INTRODUCCIÓN INFORMACIÓN SOBRE LOS PERFILES Y MODOS REALIZACIÓN DE LAS PRIMERAS 1 4 5 Introducción...1 Instalación del hardware y software
UNIDAD I PROCESADOR DE TEXTOS
 UNIDAD I PROCESADOR DE TEXTOS 4.- Edición de documentos Lic. Silvia Mireya Hernández Hermosillo 4.1 COPIAR, CORTAR Y PEGAR Uno de los recursos más eficaces y versátiles, de Word, es el proceso de reproducción
UNIDAD I PROCESADOR DE TEXTOS 4.- Edición de documentos Lic. Silvia Mireya Hernández Hermosillo 4.1 COPIAR, CORTAR Y PEGAR Uno de los recursos más eficaces y versátiles, de Word, es el proceso de reproducción
GIMP, aplicaciones didácticas. Herramientas de GIMP
 GIMP, aplicaciones didácticas. Herramientas de GIMP Ministerio de Educación. ITE GIMP, aplicaciones didácticas. GIMP, aplicaciones didácticas Herramientas Para ampliar: Transformación. Aerógrafo. Relleno.
GIMP, aplicaciones didácticas. Herramientas de GIMP Ministerio de Educación. ITE GIMP, aplicaciones didácticas. GIMP, aplicaciones didácticas Herramientas Para ampliar: Transformación. Aerógrafo. Relleno.
UNIVERSIDAD METROPOLITANA LATIN CAMPUS GUÌA DE ESTUDIO Y EVALUACIÒN. Informática General IV- POWER POINT TEXTO ELECTRÓNICO GRATUITO EDITADO POR UMLA
 UNIVERSIDAD METROPOLITANA LATIN CAMPUS GUÌA DE ESTUDIO Y EVALUACIÒN Informática General IV- POWER POINT TEXTO ELECTRÓNICO GRATUITO EDITADO POR UMLA EDUARDO TAGER RAME LICENCIATURA EN DERECHO MATRICULA
UNIVERSIDAD METROPOLITANA LATIN CAMPUS GUÌA DE ESTUDIO Y EVALUACIÒN Informática General IV- POWER POINT TEXTO ELECTRÓNICO GRATUITO EDITADO POR UMLA EDUARDO TAGER RAME LICENCIATURA EN DERECHO MATRICULA
Manual Power Point Trabajar con gráficos
 Manual Power Point 2010 Trabajar con gráficos CONTENIDO Partes de un gráfico Modificación de un gráfico Solapa Diseño Solapa Presentación Solapa Formato Grupo Estilos de WordArt Agregar una imagen de fondo
Manual Power Point 2010 Trabajar con gráficos CONTENIDO Partes de un gráfico Modificación de un gráfico Solapa Diseño Solapa Presentación Solapa Formato Grupo Estilos de WordArt Agregar una imagen de fondo
Shuttle. Guía del usuario
 Guía del usuario Contents 1. Aviso de legales... 4 2. Qué es?... 6 2.1 Configuración Cliente/Servidor...6 2.2 Configuración de Vista General... 6 3. Configurar Automation Engine para... 8 3.1 Hacer Público
Guía del usuario Contents 1. Aviso de legales... 4 2. Qué es?... 6 2.1 Configuración Cliente/Servidor...6 2.2 Configuración de Vista General... 6 3. Configurar Automation Engine para... 8 3.1 Hacer Público
Unidad 5. Tablas. La celda que se encuentra en la fila 1 columna 2 tiene el siguiente contenido: 2º Celda
 Unidad 5. Tablas Una tabla está formada por celdas o casillas, agrupadas por filas y columnas, en cada casilla se puede insertar texto, números o gráficos. Lo principal antes de empezar a trabajar con
Unidad 5. Tablas Una tabla está formada por celdas o casillas, agrupadas por filas y columnas, en cada casilla se puede insertar texto, números o gráficos. Lo principal antes de empezar a trabajar con
Botón central (rueda)
 Atajos de teclado Navegación con ratón Botón central (rueda) Panorámica Volver a centrar la vista Clic + arrastrar Doble clic Botón izquierdo Botón derecho Funcionamiento de la herramienta Panorámica Clic
Atajos de teclado Navegación con ratón Botón central (rueda) Panorámica Volver a centrar la vista Clic + arrastrar Doble clic Botón izquierdo Botón derecho Funcionamiento de la herramienta Panorámica Clic
Ordenador local + Servidor Remoto
 Introducción Saber situarse con exactitud en el árbol de servidores, discos y directorios del ordenador que se está usando Conocer los usos básicos del teclado y el ratón (edición de campos texto, escritura
Introducción Saber situarse con exactitud en el árbol de servidores, discos y directorios del ordenador que se está usando Conocer los usos básicos del teclado y el ratón (edición de campos texto, escritura
1. PRIMEROS PASOS EN POWERPOINT... 3
 1 ÍNDICE 1. PRIMEROS PASOS EN POWERPOINT... 3 2. GUARDAR UN DOCUMENTO DE POWERPOINT... 3 3. BARRA DE HERRAMIENTAS... 5 4. FORMATO DE PRESENTACIÓN... 8 5. INSERCIÓN Y AGREGAR OBJETOS... 9 6. IMPRESIÓN DE
1 ÍNDICE 1. PRIMEROS PASOS EN POWERPOINT... 3 2. GUARDAR UN DOCUMENTO DE POWERPOINT... 3 3. BARRA DE HERRAMIENTAS... 5 4. FORMATO DE PRESENTACIÓN... 8 5. INSERCIÓN Y AGREGAR OBJETOS... 9 6. IMPRESIÓN DE
Computación Aplicada. Universidad de Las Américas. Aula virtual de Computación Aplicada. Módulo de Excel 2013 LIBRO 4
 Computación Aplicada Universidad de Las Américas Aula virtual de Computación Aplicada Módulo de Excel 2013 LIBRO 4 Contenido FORMATO CONDICIONAL... 3 FORMATOS CONDICIONALES... 3 VARIANTES DE LOS FORMATOS
Computación Aplicada Universidad de Las Américas Aula virtual de Computación Aplicada Módulo de Excel 2013 LIBRO 4 Contenido FORMATO CONDICIONAL... 3 FORMATOS CONDICIONALES... 3 VARIANTES DE LOS FORMATOS
INFORMÁTICA Y COMUNICACIONES
 441 INFORMÁTICA Y COMUNICACIONES Microsoft Access 2003 (Completo) DESCRIPCIÓN Microsoft Access 2003 (Completo) Descripción del funcionamiento del programa de gestión de bases de datos Microsoft Access
441 INFORMÁTICA Y COMUNICACIONES Microsoft Access 2003 (Completo) DESCRIPCIÓN Microsoft Access 2003 (Completo) Descripción del funcionamiento del programa de gestión de bases de datos Microsoft Access
INTRODUCCIÓN NOTAS IMPORTANTES
 Guía del usuario INTRODUCCIÓN IRISCompressor es una práctica herramienta de compresión que le permitirá convertir sus archivos PDF y de imagen en archivos PDF comprimidos con unos pocos clics. Los archivos
Guía del usuario INTRODUCCIÓN IRISCompressor es una práctica herramienta de compresión que le permitirá convertir sus archivos PDF y de imagen en archivos PDF comprimidos con unos pocos clics. Los archivos
Objetivos. <?echo $telefono;?>
 MICROSOFT EXCEL 2010 Objetivos Curso para aprender a utilizar la hoja de cálculo Microsoft Excel 2010, explicando todas las funciones que la aplicación posee y viendo el uso de este programa para crear
MICROSOFT EXCEL 2010 Objetivos Curso para aprender a utilizar la hoja de cálculo Microsoft Excel 2010, explicando todas las funciones que la aplicación posee y viendo el uso de este programa para crear
9.1. Insertar filas en una hoja
 UNIDAD 9. INSERTAR Y ELIMINAR ELEMENTOS (I) Vamos a ver las diferentes formas de insertar y eliminar filas, columnas, celdas y hojas, operaciones muy útiles cuando tenemos un libro ya creado y queremos
UNIDAD 9. INSERTAR Y ELIMINAR ELEMENTOS (I) Vamos a ver las diferentes formas de insertar y eliminar filas, columnas, celdas y hojas, operaciones muy útiles cuando tenemos un libro ya creado y queremos
Sesión No. 10. Contextualización INFORMÁTICA 1. Nombre: Gestor de Base de Datos (Access)
 INFORMÁTICA INFORMÁTICA 1 Sesión No. 10 Nombre: Gestor de Base de Datos (Access) Contextualización Microsoft Access es un sistema de gestión de bases de datos, creado para uso personal y de pequeñas organizaciones,
INFORMÁTICA INFORMÁTICA 1 Sesión No. 10 Nombre: Gestor de Base de Datos (Access) Contextualización Microsoft Access es un sistema de gestión de bases de datos, creado para uso personal y de pequeñas organizaciones,
Microsoft Project 2013
 Microsoft Project 2013 SALOMÓN CCANCE Project 2013 Salomón Ccance www.ccance.net CCANCE WEBSITE ANEXO 2. MANEJO DE VISTAS Y TABLAS. 2.1. ELEMENTOS DE VISUALIZACIÓN DE MICROSOFT OFFICE PROJECT PROFESSIONAL
Microsoft Project 2013 SALOMÓN CCANCE Project 2013 Salomón Ccance www.ccance.net CCANCE WEBSITE ANEXO 2. MANEJO DE VISTAS Y TABLAS. 2.1. ELEMENTOS DE VISUALIZACIÓN DE MICROSOFT OFFICE PROJECT PROFESSIONAL
Microsoft Windows Seven. Windows Seven. Elementos de la pantalla principal Iconos del escritorio o Equipo o Papelera de Reciclaje Barra de tareas
 Microsoft Windows Seven 3 Windows Seven Elementos de la pantalla principal Iconos del escritorio o Equipo o Papelera de Reciclaje Barra de tareas Elementos de la pantalla principal El escritorio es el
Microsoft Windows Seven 3 Windows Seven Elementos de la pantalla principal Iconos del escritorio o Equipo o Papelera de Reciclaje Barra de tareas Elementos de la pantalla principal El escritorio es el
Microsoft PowerPoint 2013 (Completo)
 Microsoft PowerPoint 2013 (Completo) Curso para conocer y aprender a manejar la aplicación Microsoft PowerPoint 2013, perteneciente a la suite ofimática Microsoft Office 2013, en el que se explican las
Microsoft PowerPoint 2013 (Completo) Curso para conocer y aprender a manejar la aplicación Microsoft PowerPoint 2013, perteneciente a la suite ofimática Microsoft Office 2013, en el que se explican las
EFECTOS TRIDIMENSIONALES
 EFECTOS TRIDIMENSIONALES Para crear líneas concéntricas hacia el interior o el exterior de un objeto, es posible aplicar una silueta. CorelDRAW también permite ajustar el número de líneas de silueta y
EFECTOS TRIDIMENSIONALES Para crear líneas concéntricas hacia el interior o el exterior de un objeto, es posible aplicar una silueta. CorelDRAW también permite ajustar el número de líneas de silueta y
Unidad 3: Personalizar Excel
 Unidad 3: Personalizar Excel 3.0 Introducción Puesto que está realizando este curso, posiblemente usted pase o crea que va a pasar un tiempo significativo trabajando con Excel. Por lo tanto, debería saber
Unidad 3: Personalizar Excel 3.0 Introducción Puesto que está realizando este curso, posiblemente usted pase o crea que va a pasar un tiempo significativo trabajando con Excel. Por lo tanto, debería saber
Estilos y temas. Contenido TECNOLOGÍA WORD
 Contenido 1. Crear un estilo rápido... 2 2. Cambiar un estilo... 2 3. Aplicar un estilo... 3 4. Hacer que un conjunto de estilos rápidos sea el conjunto de estilos predeterminado... 3 4.1 Elegir un conjunto
Contenido 1. Crear un estilo rápido... 2 2. Cambiar un estilo... 2 3. Aplicar un estilo... 3 4. Hacer que un conjunto de estilos rápidos sea el conjunto de estilos predeterminado... 3 4.1 Elegir un conjunto
Herramientas Google Aplicadas a Educación. Primera parte
 Primera parte Índice de contenido Índice de contenido... 1 Calendar: programación de eventos, invitaciones, archivos adjuntos e impresión de calendarios... 2 Vista del calendario... 2 Cómo programar un
Primera parte Índice de contenido Índice de contenido... 1 Calendar: programación de eventos, invitaciones, archivos adjuntos e impresión de calendarios... 2 Vista del calendario... 2 Cómo programar un
Tabletas en el aula. Mi primera hoja de cálculo con WPS Office. Edición Autor: Fernando Posada Prieto canaltic.com
 Tabletas en el aula Mi primera hoja de cálculo con WPS Office Edición 2015 Autor: Fernando Posada Prieto canaltic.com Mi primera hoja de cálculo con WPS Office Índice 1. Qué es una hoja de cálculo?...
Tabletas en el aula Mi primera hoja de cálculo con WPS Office Edición 2015 Autor: Fernando Posada Prieto canaltic.com Mi primera hoja de cálculo con WPS Office Índice 1. Qué es una hoja de cálculo?...
Manual de Aleph catalogación (Módulo)
 A. Ingresar al módulo de Catalogación de Aleph 1. Ir al menú de inicio ubicado en la barra de tareas y hacer clic. 2. Ubicar el ícono de Catalogación y hacer clic. 3. Es necesario contar con una clave
A. Ingresar al módulo de Catalogación de Aleph 1. Ir al menú de inicio ubicado en la barra de tareas y hacer clic. 2. Ubicar el ícono de Catalogación y hacer clic. 3. Es necesario contar con una clave
CAPÍTULO 1. ELEMENTOS DE EXCEL
 CAPÍTULO 1. ELEMENTOS DE EXCEL Excel es un programa del tipo Hoja de Cálculo que permite realizar operaciones con números organizados en una cuadrícula. Es útil para realizar desde simples sumas hasta
CAPÍTULO 1. ELEMENTOS DE EXCEL Excel es un programa del tipo Hoja de Cálculo que permite realizar operaciones con números organizados en una cuadrícula. Es útil para realizar desde simples sumas hasta
Cómo escribo mis textos?
 Cómo escribo mis textos? Una vez que ha introducido su nombre de usuario que corresponde a su dirección de correo electrónico y su contraseña, accederá a su escritorio. A su izquierda encontrará un menú
Cómo escribo mis textos? Una vez que ha introducido su nombre de usuario que corresponde a su dirección de correo electrónico y su contraseña, accederá a su escritorio. A su izquierda encontrará un menú
MANUAL PARA EL MANEJO DE GRAPHMATICA 2.0C
 MANUAL PARA EL MANEJO DE GRAPHMATICA 2.0C ARCHIVO: NUEVO: ESTA PROPIEDAD SE EMPLEA PARA CREAR UN DOCUMENTO NUEVO O UN SISTEMA DE COORDENADAS NUEVO. ABRIR: ABRE UN DOCUMENTO GUARDADO CON TERMINACION.GR
MANUAL PARA EL MANEJO DE GRAPHMATICA 2.0C ARCHIVO: NUEVO: ESTA PROPIEDAD SE EMPLEA PARA CREAR UN DOCUMENTO NUEVO O UN SISTEMA DE COORDENADAS NUEVO. ABRIR: ABRE UN DOCUMENTO GUARDADO CON TERMINACION.GR
Creación y Modificación de Blog
 Creación y Modificación de Blog El Blog: es un diario personal en línea. Son una forma eficaz de compartir conocimiento y materiales creados y recopilados por el grupo del curso. Puede publicar entradas
Creación y Modificación de Blog El Blog: es un diario personal en línea. Son una forma eficaz de compartir conocimiento y materiales creados y recopilados por el grupo del curso. Puede publicar entradas
MICROSOFT PowerPoint 2016 Básico
 MICROSOFT PowerPoint 2016 Básico METODOLOGÍA DE LOS CURSOS Cursos interactivos sobre materias especializadas en los que el alumno avanza de forma guiada bajo una concepción learning by doing (aprender
MICROSOFT PowerPoint 2016 Básico METODOLOGÍA DE LOS CURSOS Cursos interactivos sobre materias especializadas en los que el alumno avanza de forma guiada bajo una concepción learning by doing (aprender
MICROSOFT POWERPOINT 2010
 MICROSOFT POWERPOINT 2010 1. COMPLETO Nº Horas: 60 Objetivos: Curso para aprender a crear presentaciones electrónicas con la aplicación Microsoft PowerPoint 2010, donde se explican todas las funciones
MICROSOFT POWERPOINT 2010 1. COMPLETO Nº Horas: 60 Objetivos: Curso para aprender a crear presentaciones electrónicas con la aplicación Microsoft PowerPoint 2010, donde se explican todas las funciones
HERRAMIENTAS AVANZADAS PARA LA GESTIÓN DE PROYECTOS
 HERRAMIENTAS AVANZADAS PARA LA GESTIÓN DE PROYECTOS Sesión 03: Introducción al PERT CHART EXPERT Objetivo de la sesión Conocer las generalidades del PERT Chart EXPERT. Conocer las funcionalidades y comandos
HERRAMIENTAS AVANZADAS PARA LA GESTIÓN DE PROYECTOS Sesión 03: Introducción al PERT CHART EXPERT Objetivo de la sesión Conocer las generalidades del PERT Chart EXPERT. Conocer las funcionalidades y comandos
Fundamentos de Word. Identificar los elementos de la interfaz de usuario que puede usar para realizar las tareas básicas.
 Fundamentos de Word Word es una potente aplicación de procesamiento de texto y diseño. Pero para usarla del modo más eficaz, es necesario comprender primero los aspectos básicos. Este tutorial presenta
Fundamentos de Word Word es una potente aplicación de procesamiento de texto y diseño. Pero para usarla del modo más eficaz, es necesario comprender primero los aspectos básicos. Este tutorial presenta
1. COMPARTIR Y MANTENER LIBROS
 1. COMPARTIR Y MANTENER LIBROS Muchas de las habilidades que se evalúan en este capítulo guardan relación con el uso compartido de un libro, aunque otras muchas que se aplican al trabajo que uno realiza
1. COMPARTIR Y MANTENER LIBROS Muchas de las habilidades que se evalúan en este capítulo guardan relación con el uso compartido de un libro, aunque otras muchas que se aplican al trabajo que uno realiza
INDICE Parte 1. Visual Basic Capitulo 1. Qué es Visual Basic? Capitulo 22. Mi Primera Aplicación Capitulo 3. Elementos del lenguaje
 INDICE Prólogo XV Parte 1. Visual Basic 1 Capitulo 1. Qué es Visual Basic? 3 Introducción 3 Como crear una aplicación 5 Otras facilidades de Visual Basic 6 Un lenguaje de alto nivel 9 Menús 10 Colores
INDICE Prólogo XV Parte 1. Visual Basic 1 Capitulo 1. Qué es Visual Basic? 3 Introducción 3 Como crear una aplicación 5 Otras facilidades de Visual Basic 6 Un lenguaje de alto nivel 9 Menús 10 Colores
Una base de datos de Access puede estar conformada por varios objetos, los más comunes son los siguientes:
 MICROSOFT ACCESS DEFINICIÓN MS Access es un programa para manejar bases de datos. Una base de datos es un conjunto de datos de un determinado tema o contexto, almacenados de forma sistemática, para obtener
MICROSOFT ACCESS DEFINICIÓN MS Access es un programa para manejar bases de datos. Una base de datos es un conjunto de datos de un determinado tema o contexto, almacenados de forma sistemática, para obtener
Excel 2013 Completo. Duración: Objetivos: Contenido: 80 horas
 Excel 2013 Completo Duración: 80 horas Objetivos: Descripción del funcionamiento básico de la hoja de cálculo Microsoft Excel 2013, viendo las funciones disponibles en este programa a la hora de crear
Excel 2013 Completo Duración: 80 horas Objetivos: Descripción del funcionamiento básico de la hoja de cálculo Microsoft Excel 2013, viendo las funciones disponibles en este programa a la hora de crear
INSTITUCION EDUCATIVA MANUEL ANGEL ANACHURY AREA: TECNOLOGIA E INFORMATICA
 BASES DE DATOS (ACCES 2007) OBJETIVO: Conocer el concepto de bases de datos y su funcionalidad además de crear destrezas en su creación y manipulación. Elementos básicos de Access 2007 Vamos a ver cuáles
BASES DE DATOS (ACCES 2007) OBJETIVO: Conocer el concepto de bases de datos y su funcionalidad además de crear destrezas en su creación y manipulación. Elementos básicos de Access 2007 Vamos a ver cuáles
En Microsoft Office Word 2007 se puede insertar una tabla eligiendo un diseño entre varias tablas con formato previo
 Tablas de datos En Microsoft Office Word 2007 se puede insertar una tabla eligiendo un diseño entre varias tablas con formato previo (rellenas con datos de ejemplo) o seleccionando el número de filas y
Tablas de datos En Microsoft Office Word 2007 se puede insertar una tabla eligiendo un diseño entre varias tablas con formato previo (rellenas con datos de ejemplo) o seleccionando el número de filas y
MICROSOFT PowerPoint 2013 Básico
 MICROSOFT PowerPoint 2013 Básico METODOLOGÍA DE LOS CURSOS Cursos interactivos sobre materias especializadas en los que el alumno avanza de forma guiada bajo una concepción learning by doing (aprender
MICROSOFT PowerPoint 2013 Básico METODOLOGÍA DE LOS CURSOS Cursos interactivos sobre materias especializadas en los que el alumno avanza de forma guiada bajo una concepción learning by doing (aprender
Ejercicio corto. Ejercicio corto. Ejercicio corto. Lección 1: Introducción a Word. Lección 2: Modificaciones de documentos
 Lección 1: Introducción a Word 1 Cómo se guarda una copia del documento actual sin modificar la versión original? 2 Qué dos formas hay de cerrar un documento? 3 Qué ocurre al hacer clic en el botón que
Lección 1: Introducción a Word 1 Cómo se guarda una copia del documento actual sin modificar la versión original? 2 Qué dos formas hay de cerrar un documento? 3 Qué ocurre al hacer clic en el botón que
MICROSOFT ACCESS 2007 (COMPLETO)
 MICROSOFT ACCESS 2007 (COMPLETO) Descripción del funcionamiento del programa de gestión de bases de datos Microsoft Access 2007, estudiando los conceptos fundamentales de las bases de datos y explicando
MICROSOFT ACCESS 2007 (COMPLETO) Descripción del funcionamiento del programa de gestión de bases de datos Microsoft Access 2007, estudiando los conceptos fundamentales de las bases de datos y explicando
WORD Descripción. 2. Objetivos del curso. 3. Duración
 WORD 2007 1. Descripción Dirigido a personal administrativo, auxiliares, personal de secretariado, trabajadores en departamentos de atención telefónica, back office, redactores, editores, copiadores de
WORD 2007 1. Descripción Dirigido a personal administrativo, auxiliares, personal de secretariado, trabajadores en departamentos de atención telefónica, back office, redactores, editores, copiadores de
Iniciar PowerPoint Salir de PowerPoint Descripción de la pantalla de trabajo de PowerPoint Ver el menú contextual 17
 Generalidades Iniciar PowerPoint 2016 13 Salir de PowerPoint 2016 14 Descripción de la pantalla de trabajo de PowerPoint 2016 14 Ver el menú contextual 17 Usar y administrar la cinta de opciones 18 Adaptar
Generalidades Iniciar PowerPoint 2016 13 Salir de PowerPoint 2016 14 Descripción de la pantalla de trabajo de PowerPoint 2016 14 Ver el menú contextual 17 Usar y administrar la cinta de opciones 18 Adaptar
ojovoz Una plataforma de código abierto para la creación de memorias comunitarias. Manual del usuario
 ojovoz Una plataforma de código abierto para la creación de memorias comunitarias. http://ojovoz.net Manual del usuario 1. CÓMO INSTALAR OJOVOZ. 1. ojovoz funciona en la mayoría de teléfonos con sistema
ojovoz Una plataforma de código abierto para la creación de memorias comunitarias. http://ojovoz.net Manual del usuario 1. CÓMO INSTALAR OJOVOZ. 1. ojovoz funciona en la mayoría de teléfonos con sistema
