Manual de Excel. Poner en marcha el programa
|
|
|
- Antonio Vega Valverde
- hace 7 años
- Vistas:
Transcripción
1 Manual de Excel Poner en marcha el programa Para poner en marcha el programa lo abrimos. Existen varias formas, por ejemplo partiendo del botón "Inicio" de la esquina inferior izquierda. Pulsamos el botón "Inicio" en la esquina inferior izquierda. Y subiendo pulsamos "Programas" Seleccionamos el programa Excel Nos aparece la pantalla del programa La pantalla nos muestra una serie de barras de menú y una zona cuadriculada con numerosas casillas.
2 IMPORTANTE: La pantalla del programa puede mostrar distinto aspecto dependiendo de las barras de menú que se encuentren activadas. Si durante este curso hablamos de una barra de menú que no puede ver, tiene que ir precisamente a la instrucción "Ver" de la barra superior y pulsar "Barras de herramientas" Pulsar "Ver" en la barra superior. En la imagen vemos que están marcadas Estándar y Formato. Por tanto las barras que aparecen en pantalla son las dos marcadas. Para añadir una barra a la pantalla la marcamos. Por ejemplo cuando queramos dibujar o incorporar figuras geométricas, marcamos Dibujo. Y nos aparece una nueva barra con las instrucciones para dibujar. Diferentes partes de la pantalla Veamos ahora las diferentes partes de la pantalla comenzando por la parte superior. La Barra de Título. La barra azul de arriba muestra el nombre del programa y el nombre del fichero. Como no hemos dado nombre todavía al fichero pone Libro 1, si el fichero tiene nombre pondrá el nombre que le hemos dado. A la derecha se encuentran los botones típicos de Windows para reducir la imagen y para cerrar. La siguiente es la Barra de menú, desde la que aparecen el menú con todas las órdenes fundamentales.
3 A continuación, La Barra Estándar nos permite realizar rápidamente algunas de las operaciones más comunes como abrir y guardar ficheros, imprimirlos o copiar y pegar lo copiado en otro lado. La Barra de Formato. La Barra de formato puede aparecer a continuación de la Barra estándar o en una fila independiente. Para cambiar entre una y otra alternativa: Nos situamos sobre una Barra y pulsamos el botón DERECHO del ratón. Pulsamos Personalizar. Y en la pestaña Opciones, pulsamos sobre el recuadro de confirmación de "Las Barras Formato y Estándar comparten una fila"
4 Escribir en la Hoja de trabajo Vamos a escribir en la casilla B2 "Presupuesto Anual" y en la C2 "Total Ventas" Pulsamos con el botón izquierdo del ratón sobre la celda en la que deseamos escribir. Podemos escribir directamente en la celda. por ejemplo "Presupuesto Anual Nos situamos en la C2 y escribimos "Total Ventas" Hemos escrito "Presupuesto Anual" pero solo se ve "Presupuesto". La palabra "Anual" está oculta por la siguiente columna. Podemos hacer que se vea "Presupuesto Anual" ampliando la columna. Nos situamos con el cursor en la barra donde están las letras que designan las columnas, entre las dos columnas. Véase la crucecita en la figura. Y manteniendo pulsado el botón izquierdo del ratón nos desplazamos.
5 Cambiar el tamaño de visualización de las filas Podemos cambiar el tamaño de visualización de las filas de igual modo. Nos situamos en la barra que muestra los números de las filas en la línea que queremos mover. Y manteniendo pulsado el ratón movemos la línea Podemos cambiar la visualización de toda la Hoja de Trabajo mediante el comando Zoom, de la Barra Estándar.. Si seleccionamos un número más pequeño la pantalla mostrará un mayor número de celdas de menor tamaño
6 LA HOJA DE TRABAJO La hoja de trabajo se compone de 256 columnas y varios miles de filas. Para movernos por las distintas filas de la hoja de trabajo utilizando la barra de desplazamiento que se encuentra en el lateral derecho de la pantalla. Y cambiar las columnas que se muestran en pantalla mediante la barra de desplazamiento inferior Otra opción para desplazarnos y cambiar las celdas que se muestran en pantalla es utilizar las flechas del teclado, para movernos arriba, abajo, derecha e izquierda. Otra alternativa para movernos es: o Pulsar en el teclado "Enter" para bajar una fila. o Pulsar en el teclado el "Tabulador" (una tecla de la esquina izquierda con flechas), para avanzar una columna. HOJAS En la parte inferior tenemos una barra que nos permite cambiar entre las distintas hojas. Igual que en una carpeta, en Excel podemos tener varias hojas. Podemos realizar por ejemplo en cada hoja un presupuesto y posteriormente integrarlos. Es aconsejable ser ordenado y utilizar distintas hojas para los distintos proyectos, presupuestos o apartados analizados. Activamos por ejemplo la "Hoja número 2" Y la barra inferior que nos facilita el movernos por la Hoja del Cálculo.
7
8 Seleccionar Filas y Columnas Marcar o seleccionar un conjunto de celdas es muy útil para realizar de forma conjunta operaciones sobre ese grupo de celdas. Por ejemplo para dar un nuevo formato a un gran grupo de celdas es mucho más rápido marcar el grupo y aplicar a todas a la vez el nuevo formato. Para seleccionar una fila pulsamos sobre el número que designa la fila. Y si queremos seleccionar varias filas mantenemos pulsado el botón y nos desplazamos. Por ejemplo vamos a seleccionar las filas 4,5 y 6. SELECCIONAR COLUMNAS Para marcar una columna completa nos situamos en la barra superior de la columna donde se encuentran las letras que designan las columnas y pulsamos el botón izquierdo del ratón. Podemos seleccionar varias columnas si mantenemos pulsado el botón del ratón y nos desplazamos a las siguientes columnas.
9 Seleccionar Bloques de celdas Escoger un conjunto de celdas Podemos fácilmente seleccionar un rectángulo de celdas pulsando sobre la celda situada en una esquina y manteniendo pulsado el ratón nos movemos hacia la esquina opuesta. Otra forma de hacerlo es marcar la primera celda y manteniendo pulsada la tecla de mayúsculas del teclado movernos a la última. Seleccionamos por ejemplo desde la celda B3 a la D5. Pulsamos sobre la B3 y nos movemos a la D5. Qué hacer para seleccionar un conjunto de celdas salteadas?. Por ejemplo queremos marcar las celdas B3,B4,B5 y las D3 y D4 1. Nos movemos desde B3 a B5 manteniendo pulsado el botón izquierdo del ratón. 2. Mantenemos pulsada la tecla "Ctrl" (la tecla Control se encuentra en la esquina inferior izquierda del teclado) pero soltamos el botón del ratón y nos movemos a D3 3. Nos movemos desde D3 a D4 manteniendo pulsado el botón izquierdo del ratón. SELECCIONAR TODAS LAS CELDAS Puede ser útil seleccionar todas las celdas. Por ejemplo cuando queremos dar un mismo formato a todas las celdas Pulsamos sobre la esquina superior izquierda de la hoja de trabajo. Arriba del "1" que designa la primera columna.
10 Introducir Datos y Cambiarlos en la Hoja de Trabajo En la hoja de cálculo podemos introducir texto, números y funciones. Nos situamos marcando con el ratón por ejemplo en la celda A2 y escribimos PRESUPUESTO ANUAL. Al introducir datos en una celta aparece en la Barra el símbolo X que nos permite cancelar o eliminar lo que acabamos de introducir si nos hemos equivocado o arrepentido. Y aparece el símbolo para confirmar o introducir la información. Otra forma de confirmar es simplemente pulsando Enter en nuestro teclado. REALIZAR CORRECCIONES Para cambiar el contenido de una celda que ya he confirmado: Pulso sobre la celda que quiero cambiar. El programa muestra el contenido en la parte superior. Hago clic sobre la parte de la Barra que muestra el contenido de la celda. Y pulsando en la tecla "Supr" borro el contenido o pulso en la tecla de retroceso que se encuentra encima de Enter en el teclado para realizar modificaciones. Por ejemplo he escrito PRESUPUESTO ANUAL pero descubro que tenia que poner PRESUPUESTO MENSUAL
11 Dar Formato a los Datos introducidos Tenemos que seleccionar las celdas sobre las que queremos aplicar el formato. Anteriormente vimos como seleccionar celdas. Por ejemplo hemos introducido los datos de nuestro presupuesto mensual y marcamos las celdas a las que deseamos dar formato. Vamos a realizar un ejemplo en el que: o A) Pondremos una Línea de Contorno a nuestro presupuesto. o B) Cambiaremos el tipo de letra a Verdana y aumentaremos el tamaño de las letras. o C) Pondremos "PRESUPUESTO MENSUAL" en negrita. o D) En azul las letras correspondientes a los conceptos de gasto. o E) Y el fondo de las celdas con números lo pondremos de color verde claro Podemos utilizar el menú Formato de la Barra superior o Barra menú. También podemos acceder directamente a las funciones de formato más utilizadas teniendo activada en pantalla la Barra de Formato. Hemos pulsado en el botón de flecha "Mas botones" para que se visualicen el resto de opciones.
12 Formulario Formato de Celdas Las opciones de formato como vimos pueden ser activadas igualmente desde la Barra de Menú Seleccionamos las celdas a las que queremos dar formato. Pulsando sobre Formato en la Barra superior y Celdas. En el formulario Formato de celdas que aparece pulsamos sobre la pestaña de Fuente En este formulario podemos cambiar la alineación de los datos introducidos, pulsando sobre la pestaña alineación y marcando una nueva opción.
13
14 Alinear los Datos Podemos llegar a las instrucciones para cambiar la alineación por varios caminos. Por ejemplo con los mismos datos que escribimos anteriormente ahora: A) Los números los vamos a centrar con respecto a su celda. Seleccionamos las celdas correspondientes a los números que queremos centrar. En la Barra de Formato pulsamos sobre el botón con la imagen de Centrar. Si la imagen centrar no aparece en su pantalla debe pulsar en el botón Mas Botones situado en el lateral derecho de la Barra formato. B) La palabra TOTAL la vamos a alinear a la derecha. Para alinear a la derecha la celda donde escribimos TOTAL practicaremos otro camino. Marcamos la celda y pulsamos el botón DERECHO del ratón Pulsamos sobre Formato de celdas Pulsamos sobre la pestaña Alineación Y en Horizontal seleccionamos Derecha Y el resultado
15
16 Ejemplo de Formato A) Vamos a poner una línea de contorno, es decir un recuadro alrededor de varias celdas. Pulsamos sobre Formato y Celdas una vez que tenemos seleccionadas las celdas sobre las que queremos aplicar el formato. Y aparece el formulario Formato de celdas. o En nuestro ejemplo en Línea hemos seleccionado una gruesa. o Pulsamos sobre Contorno o Y Pulsamos Aceptar Y nuestro presupuesto nos queda recuadrado. B) Vamos a cambiar el tipo de letra a Verdana y aumentar a 16 el tamaño de las letras. Seleccionamos las celdas
17 Guardar y Recuperar los Archivos GUARDAR LOS ARCHIVOS Tenemos varias opciones para guardar el trabajo que hemos realizado en la hoja de cálculo. En la Barra de Menú pulsamos sobre Archivo y Guardar como En el formulario que aparece le ponemos un nombre al fichero que guardamos. En nuestro caso le ponemos el nombre ejemplo. Es aconsejable ser ordenado y asignar diferentes directorios a los distintos tipos de ficheros y trabajos. Y pulsamos Guardar RECUPERAR FICHEROS QUE TENEMOS GUARDADOS Pulsamos sobre Archivo en la Barra de Menú Pulsamos sobre Abrir Y hacemos doble clic sobre el fichero que deseamos abrir. Si el fichero que deseamos abrir no se encuentra el listado que aparece nos movemos por los diferentes directorios para encontrarlo.
18 Si el archivo que deseamos abrir ha sido uno de los últimos que hemos archivado con Excel al final del menú Archivo puede aparecer.
19 Operaciones Numéricas Excel es una hoja de cálculo y como su nombre indica su función fundamental es trabajar con grandes volúmenes de números y realizar cálculos numéricos. Sumar números. Marcamos los números que deseamos sumar. Pulsamos sobre el símbolo Sumatorio que se encuentra en la Barra Estándar. COMPONENTES DE LAS FUNCIONES Si realizamos la suma anterior y nos situamos sobre la casilla donde aparece el resultado de la suma, veremos que en el recuadro de la Barra de fórmulas aparece la expresión =SUMA(B4:B7). La anterior fórmula se compone de: Comenzamos con el signo igual. Todas las fórmulas comienzan con el signo igual para indicarle al programa que se trata de una función y no de un texto. A continuación la función, es decir la operación matemática que deseamos realizar. En nuestro caso SUMA Y lo siguiente es especificar las celdas, donde se encuentran los números sobre los que deseamos realizar la operación. En este caso como queremos sumar los números que se encuentran desde la celda B4 a la B7 escribimos B4 dos puntos y B7.El formato es por ejemplo B4:B7 EJEMPLOS Vamos a sumar 34 que colocaremos en la celda A1 y 56 que colocaremos en B1. Vamos a escribir nosotros la fórmula. Escribimos 34 en la celda A1 y 56 en la celda B1 Nos situamos en C1 y escribimos =SUMA(A1:B1) y Pulsamos Enter en nuestro teclado o pulsamos el botón aceptar de la Barra
20 EJEMPLO Realizar la operación 4*(4-3) NO es 4 por 4 menos 3 que daría como resultado 13 Sino que primero se calcula el paréntesis 4-3 que da como resultado 1 y se Operadores matemáticos Las operaciones matemáticas fundamentales pueden realizarse directa y fácilmente con el programa Excel. SUMAR Para sumar directamente varios números: Seleccionamos una celda y comenzamos escribiendo el signo igual "=", para indicar al programa que se trata de una operación matemática. Sumamos utilizando el signo + Pulsamos Enter o confirmar. No olvide pulsar Enter o confirmar antes de cambiar de celda. Por ejemplo vamos a sumar 2+2. Elegimos una celda y escribimos =2+2 y pulsamos Enter en el teclado. MULTIPLICAR, DIVIDIR Y POTENCIAS Multiplicar. Podemos multiplicar utilizando el signo *. Por ejemplo para multiplicar dos por dos escribimos en una celda =2*2 y pulsamos Enter en el teclado. Dividir. Dividimos con el símbolo /. Por ejemplo si queremos dividir 4 entre 2 escribimos en una celda =4/2 y pulsamos Enter. Potencias. elevar un número a una potencia es multiplicar ese número por si mismo un cierto número de veces. Por ejemplo, dos elevado a cuatro es igual a 2*2*2*2, que da como resultado 16. Para elevar un número a un número a una cierta potencia podemos emplear el símbolo ^. Por ejemplo 2 elevado a 4 lo escribimos en una celda =2^4. Al pulsar Enter en la celda aparece el resultado de 16 EL ORDEN EN EL QUE SE EFECTUAN LAS OPERACIONES MATEMÁTICAS En matemáticas el orden de las operaciones si puede afectar al resultado. El programa Excel calcula en un cierto orden: Primero las operaciones entre paréntesis. Las potencias Las multiplicaciones y divisiones Sumas y restas.
21 Insertar Función El programa Excel cuenta con gran número de funciones predefinidas a las que se accede fácilmente partiendo del botón Pegar Función. Nos situamos en la celda donde queremos colocar la fórmula y donde se mostrara el resultado de la función. en nuestro ejemplo vamos a calcular la media aritmética de los valores introducidos en las celdas A4, B4, C4 y D4 y el resultado queremos que aparezca en E4. La media aritmética suma los números y los divide entre el número de elementos sumados. Por tanto nuestra función realizará la operación matemática de sumar y dividir por cuatro. En la Barra Estándar pulsamos sobre el botón Pegar Función Nos aparece un cuadro en el que tenemos primero que seleccionar el grupo en que se encuentra la función que deseamos utilizar, es decir pulsamos sobre una Categoría de la función. En nuestro ejemplo la función media aritmética se encuentra dentro la Categoría de funciones Estadísticas.
22 Y una vez seleccionada la Categoría de la función nos queda seleccionar a la derecha del cuadro el Nombre de la función, el nombre que designa a la media aritmética es PROMEDIO Pulsamos Aceptar y nos aparece otro cuadro. En nuestro ejemplo es el cuadro correspondiente a la función promedio. Ahora se trata de especificar los argumentos de la función PROMEDIO. En nuestro caso consiste en especificar las celdas que contienen los números a los que queremos calcular la media aritmética. El programa automáticamente asume que son los números que se encuentran a la izquierda de la casilla donde estamos introduciendo la fórmula. Si el programa no pone correctamente las celdas que queremos utilizar para el cálculo cambiamos los nombres de las celdas
23 donde pone Número1. Y en la celda marcada se coloca la función y nos muestra el resultado de aplicar dicha función a los argumentos seleccionados. En nuestro ejemplo la media aritmética da cinco y medio como se muestra en la celda E4 donde hemos introducido la fórmula
24 Crear series Si necesitamos escribir una serie de números o una serie de términos como Enero, Febrero, Marzo, Abril, Mayo, Junio el programa Excel nos facilita la creación de modo muy rápido de la serie. Vamos a generar la serie con los meses del año. Escribimos Enero en la celda donde deseamos que comience la serie. Nos situamos en la esquina de la celda. Cuando aparece una crucecita negra manteniendo pulsado el botón del ratón nos desplazamos a las celdas donde queremos que se escriba el resto de la serie. Y el resultado cuando soltamos el botón será una serie con tantos términos como casillas marcamos. En nuestro ejemplo hemos marcado solamente dos celdas, pero igual podemos escribir todos los meses del año de forma automática. CREAR SERIES NUMÉRICAS Con Excel es fácil crear series numéricas. Vamos a generar la serie numérica 2, 4, 6, 8, 10, 12, 14, 16 escribiendo en la hoja de cálculo solo el 2 y el 4. Escribimos 2 en la casilla donde queremos que comience la serie y 4 en la siguiente. Marcamos las dos casillas y nos situamos en la esquina de las celdas marcadas y aparece una crucecita negra. manteniendo pulsado el botón del ratón nos desplazamos a las celdas donde deseamos que se escriba la serie.
25 Y el resultado es la generación rápida y automática de una serie numérica
26 Copiar La secuencia para copiar el contenido de una o varias celdas, en las que la información ya esta introducida y reproducirlas en otras: 1. Lo primero es seleccionar las celdas que vamos a copiar. Marcamos la celda o las celdas donde se encuentra la información que deseamos copiar. 2. Emplear el comando Copiar. Disponemos de varias opciones para llegar al comando copiar. o Partiendo del Comando Edición de la Barra de menú o Pulsando el Botón DERECHO del ratón. 3. Seleccionar el área donde se copiara el contenido. 4. Seleccionamos Edición en la Barra de menú. 5. Y pulsamos sobre Pegar Igualmente podemos acceder a los comandos Copiar y Pegar utilizando la Barra de Formato. EJEMPLO Vamos a escribir la palabra "gastos" en la celda A2 y a continuación en vez de escribir la palabra de nuevo la vamos a copiar en las celdas A4, A5 y A6. Escribimos gastos en la celda A2 y pulsamos Enter. Pulsamos con el ratón sobre la celda A2 y la marcamos. Pulsamos el botón DERECHO del ratón y del menú que aparece seleccionamos Copiar. El contorno de la celda se pone intermitente. En la celda A4, pulsamos para marcarla como lugar de destino de la copia. Pulsamos el botón DERECHO del ratón y del menú que aparece
27 Copiar Fórmulas Una operación frecuente cuando se trabaja con una Hoja de Cálculo es copiar las fórmulas introducidas para utilizarlas en otra parte de la Hoja de Cálculo. Para copiar una fórmula se emplea el mismo método de Copiar y Pegar. Por tanto: 1. Seleccionamos las celdas donde se encuentra la fórmula que deseamos copiar. 2. Pulsamos el comando Edición y Copiar 3. Marcamos las celdas donde queremos copiar la fórmula 4. Pulsamos Edición y Pegar EJEMPLO Tenemos unos números en la columna A que queremos sumar a los números de la columna B. Se trata de sumar el número de la celda A1 y el número de B1 y el resultado ponerlo en C1. Sumar el número de la celda A2 y la celda B2 y el resultado ponerlo en la C2. Y así con todas las filas de números. Partimos de los números que se muestran en la primera imagen. En la celda C1 vamos a introducir la fórmula para sumar los dos números de la primera fila. Escribimos =SUMA(A1:B1). Hemos comenzado escribiendo el signo igual "=" que indica al programa que se trata de una fórmula. A continuación escribimos la operación matemática que queremos hacer que en nuestro ejemplo es SUMA. Y entre paréntesis las celdas sobre las que se realiza la operación. Vamos a sumar las celdas A1 y la B1, por lo que escribimos A1 indicando donde comienzan los datos, dos puntos y B1 indicando donde terminan los datos. Pulsando Enter aparece el resultado de sumar A1 y B1. Por tanto aparece un 9 en la celda C1.
28 Pulsamos sobre la celda C1 Y pulsando en el botón DERECHO del ratón seleccionamos Copiar. El contorno de la celda se poner intermitente. Marcamos desde la celda C2 a la C6 y pulsando el botón DERECHO del ratón seleccionamos Pegar. Y pulsamos "Esc". Y el resultado que aparece es el siguiente Es importante observar que no hemos copiado el número 9 que estaba en la celda C1 sino la fórmula que estaba en esa celda.. Y es importante comprender que la copia de la fórmula es una copia relativa y no absoluta. Es decir hemos copiado la fórmula =SUMA(A1:B1) y lo que aparece en C2 es =SUMA(A2:B2). Al copiar la fórmula una fila más abajo el programa por defecto asume que los números que queremos sumar son también de la fila siguiente. Si queremos que al copiar la fórmula en otra celda el resultado se mantenga y el programa no cambie el rango de celdas sobre el que se realiza la suma debemos emplear una copia absoluta. Tenemos que escribir el signo del dólar "$" antes de las letras y los números que corresponden a las celdas. De esta forma la copia será absoluta y no relativa. La anterior función quedaría =SUMA($A$1:$B$1)
29 Copiar el número de una celda pero no la fórmula Hemos visto que por el procedimiento más sencillo de copiar y pegar si una celda tiene una fórmula lo que se copia es la fórmula y no el valor o el resultado de la fórmula. En ocasiones deseamos copiar el resultado de una fórmula que esta en una celda pero no la fórmula en si. Los pasos a seguir para copiar el valor de la celda son: Marcamos la celda que deseamos copiar. Por ejemplo la misma que anteriormente la C1 Pulsamos Edición y Copiar Seleccionamos la celda donde vamos a copiar el valor. Por ejemplo la C2 Seleccionamos Edición y Pegado Especial. Igualmente pulsando el botón DERECHO del ratón. En el cuadro Pegado Especial que aparece marcamos Valores. Y se pulsa Aceptar y la tecla Escape Y el resultado es que ahora en la celda C2, en vez de aparecer la suma de los dos números anteriores de la fila, aparece el número 9 que hemos copiado de la celda C1.
30
31 Copiar Formato Otra opción de copiado consiste en copiar el formato de una celda a otras. Por ejemplo si tenemos definido un cierto tipo de letra, fondo, tamaño de la letra, negrita en una celda y queremos utilizar el mismo formato en otras. Seleccionamos Edición y Copiar, una vez marcada la celda de donde queremos tomar el formato. Seleccionamos Edición y Pegado especial En el cuadro de Pegado Especial que aparece marcamos Formatos. Igualmente podemos copiar el formato utilizando el botón Copiar Formato de la Barra de Formato. Marcamos la celda que tiene el formato que deseamos copiar. Pulsamos sobre el botón Copiar Formato de la Barra de Formato. Y pulsamos sobre la celda a la que queremos aplicar el nuevo formato. EJEMPLO En la celda A1 tenemos escrito Casa con un formato de tipo de letra, tamaño, negrita y fondo amarillo. Queremos copiar esas características de formato a las celdas A2, A3 y A4 sin tener que repetir todos los pasos para dar formato a cada celda.
32 Y el resultado es que hemos puesto el formato de la celda A1 a las restantes
33 Mover Para quitar la información que hemos introducido en una zona de la Hoja de cálculo y ponerla en otra, podemos utilizar el comando Cortar. Para mover la información introducida en celdas, columnas o filas. Seleccionamos el grupo de celdas, la columna o la fila que deseamos cambiar de ubicación. Pulsamos Edición en la Barra superior Pulsamos sobre Cortar Marcamos donde queremos que se coloque la información que estamos moviendo. Pulsamos Pegar Podemos utilizar directamente los botones de la Barra de formato para cortar y pegar Si pegamos sobre una zona que contiene información, la misma la borramos al pegar una nueva información encima. Si nos hemos equivocado al pegar o en cualquier otra acción, un botón muy útil y seguramente uno de los más utilizados es el botón de Deshacer que encontramos a continuación en la barra Estándar. EJEMPLO Vamos a mover el contenido de la columna A y colocarlo en la columna C. Marcamos la columna A, pulsamos Edición y Cortar. Marcamos la columna C y pulsamos Pegar
34 Los gráficos Es fácil realizar gráficos partiendo de unos datos con el Asistente de gráficos. Partimos de los datos que se muestran en la primera imagen. Marcamos los datos que vamos a utilizar para el gráfico. En la Barra Estándar pulsamos sobre el botón Asistente de gráficos Nos aparece el primer cuadro de una secuencia de cuatro. En el primero tenemos que marcar el Tipo de gráfico. Es decir de que grupo queremos el gráfico y dentro del tipo de gráfico seleccionar a la derecha uno concreto. En nuestro ejemplo como Tipo hemos elegido Líneas y hemos seleccionado la primera opción dentro del grupo de gráficos disponibles. En el siguiente cuadro tenemos que definir de donde se toman los datos para realizar el gráfico. En este caso hemos marcado desde el
35 principio las celdas desde las que se tomarán los datos para dibujar el gráfico. Y aparece bien definido el rango de celdas desde el que se tomarán los datos. Si las celdas que aparecen a continuación de Rango de datos, no corresponden a las que contienen los datos de gráfico debemos escribir el rango correcto. En el siguiente cuadro tenemos la oportunidad de añadir un título. En este caso ya lo hemos tomado al marcar Ventas al comienzo. Podemos añadir un título a los ejes del gráfico., En nuestro caso añadimos Meses para la escala horizontal y millones para la vertical como títulos explicativos de los ejes.
36 El último cuadro nos permite seleccionar la ubicación del gráfico. Podemos colocar el gráfico insertado en una Hoja o podemos asignar una hoja para el gráfico. Y el resultado se muestra en la imagen. Pulsando sobre los puntos del recuadro del gráfico y moviéndonos sin dejar de pulsar, podemos modificar el tamaño del gráfico.
37 Una cuestión muy interesante en relación a los gráficos en que se encuentran enlazados a los datos de los que procede. De tal forma que si cambiamos por ejemplo en la celda A4 el número 46 por 99 y pulsamos Enter, el gráfico refleja automáticamente el nuevo dato.
38 Añadir Dibujos Una forma fácil de añadir dibujos como flechas o cuadrados es utilizar la Barra de Dibujo. Si nuestra pantalla no muestra en la parte de abajo la Barra de Dibujo la podemos activar seleccionando en la Barra superior Ver y pulsando sobre Barras de herramientas y Dibujo Desde esta barra podemos acceder a múltiples figuras gráficas predefinidas como diferentes tipos de flechas. Pulsando sobre Autoformas accedemos a diferentes tipos de flechas. Pulsamos sobre el tipo de dibujo deseado. por ejemplo Líneas y elegimos un tipo de flecha. Marcamos en la hoja el punto de comienzo y nos movemos sin soltar el botón del ratón, hasta el otro extremo. Una vez dibujadas podemos cambiar la orientación de las flechas mediante el comando Dibujo de la Barra de Dibujo Marcamos la flecha que queremos girar. Pulsamos Dibujo Pulsamos Girar o voltear Seleccionamos una de las opciones. Por ejemplo Girar a la izquierda. En la imagen vemos los botones de la Barra de herramientas que tenemos que pulsar y como la flecha que apuntaba a la derecha ahora apunta arriba.
39 Pulsamos Insertar Y hacemos clic sobre Hoja de cálculo Insertar INSERTAR CELDAS Nos situamos donde deseamos insertar la celda Seleccionamos Insertar en la Barra de menú Pulsamos sobre Celdas Seleccionamos si queremos que se inserte la celda en blanco arriba o abajo de donde estamos situados. Y pulsamos Aceptar INSERTAR COLUMNAS Marcamos la columna donde deseamos añadir una nueva columna en blanco a su izquierda. Seleccionamos Insertar en la Barra de menú. Pulsamos sobre Columnas. Si queremos añadir varias columnas marcamos varias columnas antes de seleccionar Insertar. Podemos marcar las columnas pulsando sobre la Barra en que se encuentran las letras que dan nombre a las columnas y sin soltar el botón del ratón nos desplazamos. El número de columnas en la hoja de cálculo se mantiene en 256. Para añadir nuevas columnas el programa elimina las últimas. Por tanto si las últimas filas contienen datos el programa no permite añadir nuevas columnas. INSERTAR FILAS Nos situamos a la altura donde queremos añadir una fila. La fila se añade arriba de donde estamos. Pulsamos Insertar Y pulsamos sobre Filas INSERTAR HOJAS DE CALCULO
40 Eliminar ELIMINAR CELDAS Seleccionamos las celdas que deseamos eliminar. Pulsamos sobre Edición Y sobre Eliminar En el cuadro que aparece marcamos si deseamos que las celdas que ocuparan el lugar que hemos borrado se desplacen desde la derecha o izquierda y pulsamos Aceptar ELIMINAR COLUMNAS Seleccionamos la columna que deseamos eliminar. Pulsamos sobre Edición en la Barra de menú. Pulsamos sobre Eliminar ELIMINAR FILA Marcamos la fila que deseamos eliminar Pulsamos Edición Pulsamos Eliminar ELIMINAR HOJA Nos situamos en la Hoja que deseamos eliminar. Si estamos situados en otra Hoja pulsamos la pestaña correspondiente a la Hoja que deseamos
41 eliminar en la parte inferior de la Hoja de trabajo. Es importante para no perder datos tener claro en que Hoja estamos situados antes de eliminar una Hoja. Vamos a eliminar en nuestro ejemplo la Hoja 5. Pulsamos sobre Edición. Y seleccionamos Eliminar Hoja
42 Ortografía Mediante la verificación ortográfica podemos comprobar los errores del texto. Activamos la función de corrección ortográfica desde el comando Herramientas de la Barra de menú. Y pulsamos sobre Ortografía. Igualmente podemos activar la corrección ortográfica pulsando sobre el botón de la Barra Estándar que activa la verificación ortográfica. En el cuadro de diálogo que aparece podemos optar por: o Omitir si consideramos que la palabra no constituye una falta de ortografía y preferimos mantenerla. o Cambiar, si consideramos que efectivamente es un error. La palabra que escribimos la sustituimos por la que pone en Cambiar por. Si preferimos otra opción para realizar el cambio tenemos que marcarla entre las sugerencias o poner otra que nos parezca más adecuada. o Agregar incorpora la palabra al diccionario que se encuentra en el fichero que muestra Agregar palabras a. Agregar nos permite incorporar una palabra que es correcta y el programa la considera un error. Al incorporarla la próxima vez no aparecerá como error. o Cambiar todas, permite corregir el mismo error en el resto de la Hoja de cálculo El comando Autocorrección nos permite activar o desactivar algunas funciones automáticas del programa como sustituir dos mayúsculas iniciales por una. Si tenemos activada Corregir DOs MAyúsculas cuando escribimos CAmión el programa
43 Pulsando Archivo y Vista preliminar podemos ver como quedara Imprimir Antes de imprimir la página suele ser necesario Configurar la página para definir cuestiones como la orientación, los márgenes y poner un título de cabecera Nos aparece un cuadro donde podemos definir: La Orientación. Donde decidimos si queremos imprimir la página en Vertical o en Horizontal
44
Seleccionamos el programa Excel. Nos aparece la pantalla del programa
 LECCIÓN 1ª Poner en marcha el programa Para poner en marcha el programa lo abrimos. Existen varias formas, por ejemplo partiendo del botón "Inicio" de la esquina inferior izquierda. Pulsamos el botón "Inicio"
LECCIÓN 1ª Poner en marcha el programa Para poner en marcha el programa lo abrimos. Existen varias formas, por ejemplo partiendo del botón "Inicio" de la esquina inferior izquierda. Pulsamos el botón "Inicio"
Y aparece el símbolo para confirmar o introducir la información. Otra forma de confirmar es simplemente pulsando Enter en nuestro teclado.
 LECCION 2ª Introducir Datos y Cambiarlos en la Hoja de Trabajo En la hoja de cálculo podemos introducir texto, números y funciones. Nos situamos marcando con el ratón por ejemplo en la celda A2 y escribimos
LECCION 2ª Introducir Datos y Cambiarlos en la Hoja de Trabajo En la hoja de cálculo podemos introducir texto, números y funciones. Nos situamos marcando con el ratón por ejemplo en la celda A2 y escribimos
APLICACIONES MICROINFORMÁTICA Apuntes de WORD 2.007
 DOCUMENTOS 1.1. Crear un documento nuevo. 1.2. Cerrar un documento. 1.3. Abrir un documento con el que hemos trabajado últimamente. 1.4. Guardar un documento con otro nombre. SELECCIONAR 2.1. Marcar un
DOCUMENTOS 1.1. Crear un documento nuevo. 1.2. Cerrar un documento. 1.3. Abrir un documento con el que hemos trabajado últimamente. 1.4. Guardar un documento con otro nombre. SELECCIONAR 2.1. Marcar un
Unidad 5. Tablas. La celda que se encuentra en la fila 1 columna 2 tiene el siguiente contenido: 2º Celda
 Unidad 5. Tablas Una tabla está formada por celdas o casillas, agrupadas por filas y columnas, en cada casilla se puede insertar texto, números o gráficos. Lo principal antes de empezar a trabajar con
Unidad 5. Tablas Una tabla está formada por celdas o casillas, agrupadas por filas y columnas, en cada casilla se puede insertar texto, números o gráficos. Lo principal antes de empezar a trabajar con
9.1. Insertar filas en una hoja
 UNIDAD 9. INSERTAR Y ELIMINAR ELEMENTOS (I) Vamos a ver las diferentes formas de insertar y eliminar filas, columnas, celdas y hojas, operaciones muy útiles cuando tenemos un libro ya creado y queremos
UNIDAD 9. INSERTAR Y ELIMINAR ELEMENTOS (I) Vamos a ver las diferentes formas de insertar y eliminar filas, columnas, celdas y hojas, operaciones muy útiles cuando tenemos un libro ya creado y queremos
UNIDAD 4. MODIFICAR TABLAS DE DATOS
 UNIDAD 4. MODIFICAR TABLAS DE DATOS Aquí veremos las técnicas de edición de registros para modificar tanto la definición de una tabla como los datos introducidos en ella. Esta unidad está dedicada, principalmente,
UNIDAD 4. MODIFICAR TABLAS DE DATOS Aquí veremos las técnicas de edición de registros para modificar tanto la definición de una tabla como los datos introducidos en ella. Esta unidad está dedicada, principalmente,
Hacemos clic con el ratón para situar el cursor donde queremos que aparezca la tabla. Nos vamos a la barra de Menús, Insertar, Tabla
 8.- Composer: Tablas 8.1. Insertar una tabla Hacemos clic con el ratón para situar el cursor donde queremos que aparezca la tabla. Nos vamos a la barra de Menús, Insertar, Tabla Aparecerá el cuadro de
8.- Composer: Tablas 8.1. Insertar una tabla Hacemos clic con el ratón para situar el cursor donde queremos que aparezca la tabla. Nos vamos a la barra de Menús, Insertar, Tabla Aparecerá el cuadro de
MICROSOFT EXCEL 2007
 INGRESAR A EXCEL 007 MICROSOFT EXCEL 007. Clic en Inicio. Colocar el puntero del ratón (flecha) en Todos los programas. Colocar el puntero del ratón (flecha) en Microsoft Office. Clic en Microsoft Excel
INGRESAR A EXCEL 007 MICROSOFT EXCEL 007. Clic en Inicio. Colocar el puntero del ratón (flecha) en Todos los programas. Colocar el puntero del ratón (flecha) en Microsoft Office. Clic en Microsoft Excel
Microsoft Excel. LA HOJA DE TRABAJO El gran área formada por cuadrículas constituye la hoja de trabajo de la hoja de cálculo.
 Microsoft Excel Diferentes partes de la pantalla Veamos ahora las diferentes partes de la pantalla comenzando por la parte superior. La Barra de Título. La barra azul de arriba muestra el nombre del programa
Microsoft Excel Diferentes partes de la pantalla Veamos ahora las diferentes partes de la pantalla comenzando por la parte superior. La Barra de Título. La barra azul de arriba muestra el nombre del programa
Examen de nivel - Excel
 Examen de nivel - Excel 1. Una hoja de cálculo de Excel2003 está formada por tres hojas diferentes. 2. El número de hojas de un libro puede variar entre 0 y 255. 3. Si pulsamos la combinación de teclas
Examen de nivel - Excel 1. Una hoja de cálculo de Excel2003 está formada por tres hojas diferentes. 2. El número de hojas de un libro puede variar entre 0 y 255. 3. Si pulsamos la combinación de teclas
CAPÍTULO 5. MANIPULANDO CELDAS
 CAPÍTULO 5. MANIPULANDO CELDAS Vamos a ver los diferentes métodos de selección de celdas para poder modificar el aspecto de éstas, así como diferenciar entre cada uno de los métodos y saber elegir el más
CAPÍTULO 5. MANIPULANDO CELDAS Vamos a ver los diferentes métodos de selección de celdas para poder modificar el aspecto de éstas, así como diferenciar entre cada uno de los métodos y saber elegir el más
INSTITUCIÓN EDUCATIVA LICEO DEPARTAMENTAL ÁREA DE TECNOLOGÍA E INFORMÁTICA
 INSTITUCIÓN EDUCATIVA LICEO DEPARTAMENTAL ÁREA DE TECNOLOGÍA E INFORMÁTICA GUÍA DE INFORMÁTICA (Operaciones matemáticas) Profesor: Germán Rodríguez López Año lectivo 2006-2007 1 OPERACIONES MATEMÁTICAS
INSTITUCIÓN EDUCATIVA LICEO DEPARTAMENTAL ÁREA DE TECNOLOGÍA E INFORMÁTICA GUÍA DE INFORMÁTICA (Operaciones matemáticas) Profesor: Germán Rodríguez López Año lectivo 2006-2007 1 OPERACIONES MATEMÁTICAS
Manejo de Filas, Columnas, Celdas y Rangos
 Manejo de Filas, Columnas, Celdas y Rangos Selección de filas Selección de columnas Selección de celdas y rangos Ingresar, editar y eliminar datos Tipos de datos Agregar nombres a celdas y rangos Insertar
Manejo de Filas, Columnas, Celdas y Rangos Selección de filas Selección de columnas Selección de celdas y rangos Ingresar, editar y eliminar datos Tipos de datos Agregar nombres a celdas y rangos Insertar
Tecnología de la Información y la Comunicación: "Procesador de textos" 1999
 PROCESADOR DE TEXTOS: WORD (Guía visual - Consultar al profesor) ELEMENTOS: Barra de Título, Menúes, Estándar, Formato. Area de ESCRITURA, REGLA VER (modos página- Todos los Caracteres) ALINEACIÓN (I,
PROCESADOR DE TEXTOS: WORD (Guía visual - Consultar al profesor) ELEMENTOS: Barra de Título, Menúes, Estándar, Formato. Area de ESCRITURA, REGLA VER (modos página- Todos los Caracteres) ALINEACIÓN (I,
Funciones Básicas de la Hoja de Cálculo
 1 Funciones Básicas de la Hoja de Cálculo Objetivos del capítulo Conocer el concepto y características de una hoja de cálculo. Conocer los elementos más importantes de una hoja de cálculo. Explicar la
1 Funciones Básicas de la Hoja de Cálculo Objetivos del capítulo Conocer el concepto y características de una hoja de cálculo. Conocer los elementos más importantes de una hoja de cálculo. Explicar la
Elaboración de Documentos en Procesadores de Textos
 Las tablas permiten organizar la información en filas y columnas, de forma que se pueden realizar operaciones y tratamientos sobre las filas y columnas. Por ejemplo, obtener el valor medio de los datos
Las tablas permiten organizar la información en filas y columnas, de forma que se pueden realizar operaciones y tratamientos sobre las filas y columnas. Por ejemplo, obtener el valor medio de los datos
Escuela Normal Superior Río de Oro (Cesar)
 Escuela Normal Superior Río de Oro (Cesar) ÁREA: TECNOLOGÍA E INFORMÁTICA PROGRAMA MICROSOFT EXCEL Responsable: Esp. Emilce Herrera Sánchez GRADO: NOVENO 01-02 FECHA: Febrero 13 y 15 de 2012 TEMA: CAMBIOS
Escuela Normal Superior Río de Oro (Cesar) ÁREA: TECNOLOGÍA E INFORMÁTICA PROGRAMA MICROSOFT EXCEL Responsable: Esp. Emilce Herrera Sánchez GRADO: NOVENO 01-02 FECHA: Febrero 13 y 15 de 2012 TEMA: CAMBIOS
QUANTUM COMPUTACION CURSO DE PLANILLA ELECTRONICA MICROSOFT EXCEL 2013
 00088 CURSO QDE PLANILLA ELECTRONICAMICROSOFT EXCEL 2007 CAPÍTULO 1: INTRODUCCIÓN PLANILLAS ELECTRÓNICAS Qué es Excel? Orígenes de las Hojas de Cálculo Propiedades de las Planillas Electrónicas CAPÍTULO
00088 CURSO QDE PLANILLA ELECTRONICAMICROSOFT EXCEL 2007 CAPÍTULO 1: INTRODUCCIÓN PLANILLAS ELECTRÓNICAS Qué es Excel? Orígenes de las Hojas de Cálculo Propiedades de las Planillas Electrónicas CAPÍTULO
Excel 2010 Introducción al entorno de trabajo
 Excel 2010 Introducción al entorno de trabajo Contenido CONTENIDO... 1 DESCRIPCIÓN DE LA VENTANA PRINCIPAL... 2 INGRESAR DATOS... 9 INTRODUCCIÓN A EXCEL WEB APPS... 10 1 Descripción de la ventana principal
Excel 2010 Introducción al entorno de trabajo Contenido CONTENIDO... 1 DESCRIPCIÓN DE LA VENTANA PRINCIPAL... 2 INGRESAR DATOS... 9 INTRODUCCIÓN A EXCEL WEB APPS... 10 1 Descripción de la ventana principal
La barra de fórmulas Nos muestra el contenido de la celda activa, es decir, la casilla donde estamos situados.
 Tamaño de la Hoja de Cálculo Comentario [U1]: Abre un libro de Excel y Haz las práctica del tema Columnas: desde la A hasta la XFD (16,384 columnas) Filas: 1 048,576 filas Hojas en un Libro: Inicialmente
Tamaño de la Hoja de Cálculo Comentario [U1]: Abre un libro de Excel y Haz las práctica del tema Columnas: desde la A hasta la XFD (16,384 columnas) Filas: 1 048,576 filas Hojas en un Libro: Inicialmente
UNIVERSIDAD METROPOLITANA LATIN CAMPUS GUÌA DE ESTUDIO Y EVALUACIÒN. Informática General IV- POWER POINT TEXTO ELECTRÓNICO GRATUITO EDITADO POR UMLA
 UNIVERSIDAD METROPOLITANA LATIN CAMPUS GUÌA DE ESTUDIO Y EVALUACIÒN Informática General IV- POWER POINT TEXTO ELECTRÓNICO GRATUITO EDITADO POR UMLA EDUARDO TAGER RAME LICENCIATURA EN DERECHO MATRICULA
UNIVERSIDAD METROPOLITANA LATIN CAMPUS GUÌA DE ESTUDIO Y EVALUACIÒN Informática General IV- POWER POINT TEXTO ELECTRÓNICO GRATUITO EDITADO POR UMLA EDUARDO TAGER RAME LICENCIATURA EN DERECHO MATRICULA
TECNOLOGÍA E INFORMÁTICA
 TECNOLOGÍA E INFORMÁTICA GRADO: SÉPTIMO 01 02 TEMA: INSERTAR O CREAR TABLAS INDICADOR DE DESEMPEÑO: Utiliza la opción de crear tablas en Microsoft Word para agregar, editar y presentar la información tabulada.
TECNOLOGÍA E INFORMÁTICA GRADO: SÉPTIMO 01 02 TEMA: INSERTAR O CREAR TABLAS INDICADOR DE DESEMPEÑO: Utiliza la opción de crear tablas en Microsoft Word para agregar, editar y presentar la información tabulada.
Lola Maicas 1 PORTADA 2 BARRA DE HERRAMIENTAS
 1 PORTADA 2 BARRA DE HERRAMIENTAS TABLAS 3 TABLAS 4 TABLAS 2ª PARTE 5 FORMA DE SELECCIONAR 6 COMBINAR CELDAS 7 CONVERTIR TEXTO EN TABLA 8 PROPIEDADES DE TABLA 9 SUMAS 10 RESTAS 11 MULTIPLICAR Y DIVIDIR
1 PORTADA 2 BARRA DE HERRAMIENTAS TABLAS 3 TABLAS 4 TABLAS 2ª PARTE 5 FORMA DE SELECCIONAR 6 COMBINAR CELDAS 7 CONVERTIR TEXTO EN TABLA 8 PROPIEDADES DE TABLA 9 SUMAS 10 RESTAS 11 MULTIPLICAR Y DIVIDIR
Curso Excel Básico 2003 Unidad 1
 Formatos Formatos FORMATO DE CELDAS... 6 Descripción... 6 NÚMERO... 6 Tipo Número... 6 Tipo Moneda... 7 Tipo Fecha... 8 Tipo Hora... 8 Tipo Porcentaje... 8 Tipo Personalizada... 9 ALINEACIÓN... 9 Alineación
Formatos Formatos FORMATO DE CELDAS... 6 Descripción... 6 NÚMERO... 6 Tipo Número... 6 Tipo Moneda... 7 Tipo Fecha... 8 Tipo Hora... 8 Tipo Porcentaje... 8 Tipo Personalizada... 9 ALINEACIÓN... 9 Alineación
TABLAS WORD La tercer opción es usar el vínculo Dibujar Tabla, aquí se dimensiona la tabla dibujándola con el mouse
 TABLAS WORD 2007 Las tablas permiten organizar la información en filas y columnas, de forma que se pueden realizar operaciones y tratamientos sobre las filas y columnas. Una tabla está formada por celdas
TABLAS WORD 2007 Las tablas permiten organizar la información en filas y columnas, de forma que se pueden realizar operaciones y tratamientos sobre las filas y columnas. Una tabla está formada por celdas
UNIDAD 2. writer USANDO TABLAS. CURSO: LibreOffice
 UNIDAD 2 USANDO TABLAS CURSO: LibreOffice writer 1 Introducción Las tablas son muy útiles para presentar y organizar datos en informes, presentar información sobre conjuntos o crear calendarios u horarios.
UNIDAD 2 USANDO TABLAS CURSO: LibreOffice writer 1 Introducción Las tablas son muy útiles para presentar y organizar datos en informes, presentar información sobre conjuntos o crear calendarios u horarios.
En esta lección vamos a ver más utilidades y opciones sobre la
 1. PEGADO ESPECIAL En esta lección vamos a ver más utilidades y opciones sobre la edición de hojas de cálculo de Excel que te pueden ayudar en tu trabajo. Ya sabes cómo cortar o copiar y pegar datos de
1. PEGADO ESPECIAL En esta lección vamos a ver más utilidades y opciones sobre la edición de hojas de cálculo de Excel que te pueden ayudar en tu trabajo. Ya sabes cómo cortar o copiar y pegar datos de
Unidad 2. Elementos de Word2007 (I)
 Unidad 2. Elementos de Word2007 (I) Vamos a ver varias formas de iniciar Word2007 y cuales son los elementos básicos de Word2007, la pantalla, las barras, etc. Aprenderemos cómo se llaman, donde están
Unidad 2. Elementos de Word2007 (I) Vamos a ver varias formas de iniciar Word2007 y cuales son los elementos básicos de Word2007, la pantalla, las barras, etc. Aprenderemos cómo se llaman, donde están
Crear gráficos en Excel Un gráfico es la representación gráfica de los datos de una hoja de cálculo y facilita su interpretación.
 CREACIÓN DE GRÁFICOS EN MICROSOFT OFFICE EXCEL Vamos a ver cómo crear gráficos a partir de unos datos introducidos en una hoja de cálculo. Así resultará más sencilla la interpretación de los datos. Terminología
CREACIÓN DE GRÁFICOS EN MICROSOFT OFFICE EXCEL Vamos a ver cómo crear gráficos a partir de unos datos introducidos en una hoja de cálculo. Así resultará más sencilla la interpretación de los datos. Terminología
Manual de Windows XP Copyleft - Jorge Sánchez 2005
 Copyleft - Jorge Sánchez 2005 Organización de datos en Windows 4.7 Operaciones sobre archivos y carpetas 4.7.1 Crear nuevas carpetas A parte de saber examinar, guardar y abrir documentos, se hace totalmente
Copyleft - Jorge Sánchez 2005 Organización de datos en Windows 4.7 Operaciones sobre archivos y carpetas 4.7.1 Crear nuevas carpetas A parte de saber examinar, guardar y abrir documentos, se hace totalmente
Para iniciar Excel es posible realizarlo de varias maneras, una de ellas es: Desde el menú Inicio.
 Alexander Siniscalchi Agosto 2005 Introducción Este documento está adaptado al curso de Excel que se dicta a estudiantes que se inician con poco o ningún conocimiento de las herramientas de hojas de cálculos,
Alexander Siniscalchi Agosto 2005 Introducción Este documento está adaptado al curso de Excel que se dicta a estudiantes que se inician con poco o ningún conocimiento de las herramientas de hojas de cálculos,
MICROSOFT POWER POINT NIVEL MEDIO DE POWER POINT CONOCIMIENTO INTRODUCCIÓN A POWER POINT ARRANCAR POWER POINT
 MICROSOFT POWER POINT NIVEL MEDIO DE POWER POINT CONOCIMIENTO INTRODUCCIÓN A POWER POINT ARRANCAR POWER POINT Se puede arrancar de varias formas, son las siguientes: 1) Desde el botón Inicio situado, normalmente,
MICROSOFT POWER POINT NIVEL MEDIO DE POWER POINT CONOCIMIENTO INTRODUCCIÓN A POWER POINT ARRANCAR POWER POINT Se puede arrancar de varias formas, son las siguientes: 1) Desde el botón Inicio situado, normalmente,
Al realizar este curso, el alumno adquirirá las siguientes habilidades y conocimientos:
 EXCEL 2007 OBJETIVOS Al realizar este curso, el alumno adquirirá las siguientes habilidades y conocimientos: Conceptos básicos sobre hojas de cálculo. Aspecto e interfaz de Microsoft Excel. Gestión de
EXCEL 2007 OBJETIVOS Al realizar este curso, el alumno adquirirá las siguientes habilidades y conocimientos: Conceptos básicos sobre hojas de cálculo. Aspecto e interfaz de Microsoft Excel. Gestión de
UNIDAD 1. writer PRIMEROS PASOS. CURSO: LibreOffice
 UNIDAD 1 PRIMEROS PASOS CURSO: LibreOffice writer 1 La interfaz En primer lugar vamos a familiarizarnos con los componentes de la pantalla de writer: Barra de título: Muestra el título del documento (O
UNIDAD 1 PRIMEROS PASOS CURSO: LibreOffice writer 1 La interfaz En primer lugar vamos a familiarizarnos con los componentes de la pantalla de writer: Barra de título: Muestra el título del documento (O
Manual de Excel Avanzado
 Manual de Excel Avanzado MS EXCEL 2007 GVA CONSULTORIA Y CAPACITACION, S.C. AV. JUAREZ N 100 PRIMER PISO COL. CENTRO DEL. CUAUHTEMOC, MEX. D.F. C.P. 06010 TEL. 41956332/33 www.gvamundial.com.mx 1-36 CONTENIDO
Manual de Excel Avanzado MS EXCEL 2007 GVA CONSULTORIA Y CAPACITACION, S.C. AV. JUAREZ N 100 PRIMER PISO COL. CENTRO DEL. CUAUHTEMOC, MEX. D.F. C.P. 06010 TEL. 41956332/33 www.gvamundial.com.mx 1-36 CONTENIDO
Código IN_0035. Nombre WORD Categoría INFORMÁTICA. Modalidad ONLINE. Duración 50 HORAS. Vídeo. Audio. Objetivos
 WORD 2010 Código IN_0035 Nombre WORD 2010 Categoría INFORMÁTICA Duración 50 HORAS Modalidad ONLINE Audio SI Vídeo SI Objetivos OPERACIONES DE EDICIÓN. BUSCAR Y REEMPLAZAR TEXTO. REVISAR LA ORTOGRAFÍA Y
WORD 2010 Código IN_0035 Nombre WORD 2010 Categoría INFORMÁTICA Duración 50 HORAS Modalidad ONLINE Audio SI Vídeo SI Objetivos OPERACIONES DE EDICIÓN. BUSCAR Y REEMPLAZAR TEXTO. REVISAR LA ORTOGRAFÍA Y
TEMARIO CURSO EXCEL 2010
 TEMARIO CURSO EXCEL 2010 LECCIÓN 1 Introducción 1. Qué es una hoja de cálculo? 2. Excel 3. Entrar y salir de Excel 4. Práctica 5. Cuestionario LECCIÓN 2 El entorno de trabajo 1. Interfaz del programa 2.
TEMARIO CURSO EXCEL 2010 LECCIÓN 1 Introducción 1. Qué es una hoja de cálculo? 2. Excel 3. Entrar y salir de Excel 4. Práctica 5. Cuestionario LECCIÓN 2 El entorno de trabajo 1. Interfaz del programa 2.
TUTORIAL SOBRE HOJAS DE CALCULO
 TUTORIAL SOBRE HOJAS DE CALCULO Octubre de 2007 Página 1 de 12 Tabla de contenido Hojas de Cálculo...3 Software a utilizar y entorno de trabajo...3 Crear una hoja de cálculo...3 Características de las
TUTORIAL SOBRE HOJAS DE CALCULO Octubre de 2007 Página 1 de 12 Tabla de contenido Hojas de Cálculo...3 Software a utilizar y entorno de trabajo...3 Crear una hoja de cálculo...3 Características de las
Tabletas en el aula. Mi primera hoja de cálculo con WPS Office. Edición Autor: Fernando Posada Prieto canaltic.com
 Tabletas en el aula Mi primera hoja de cálculo con WPS Office Edición 2015 Autor: Fernando Posada Prieto canaltic.com Mi primera hoja de cálculo con WPS Office Índice 1. Qué es una hoja de cálculo?...
Tabletas en el aula Mi primera hoja de cálculo con WPS Office Edición 2015 Autor: Fernando Posada Prieto canaltic.com Mi primera hoja de cálculo con WPS Office Índice 1. Qué es una hoja de cálculo?...
Ejercicio corto. Ejercicio corto. Ejercicio corto. Lección 1: Introducción a Word. Lección 2: Modificaciones de documentos
 Lección 1: Introducción a Word 1 Cómo se guarda una copia del documento actual sin modificar la versión original? 2 Qué dos formas hay de cerrar un documento? 3 Qué ocurre al hacer clic en el botón que
Lección 1: Introducción a Word 1 Cómo se guarda una copia del documento actual sin modificar la versión original? 2 Qué dos formas hay de cerrar un documento? 3 Qué ocurre al hacer clic en el botón que
Fundamentos de Word. Identificar los elementos de la interfaz de usuario que puede usar para realizar las tareas básicas.
 Fundamentos de Word Word es una potente aplicación de procesamiento de texto y diseño. Pero para usarla del modo más eficaz, es necesario comprender primero los aspectos básicos. Este tutorial presenta
Fundamentos de Word Word es una potente aplicación de procesamiento de texto y diseño. Pero para usarla del modo más eficaz, es necesario comprender primero los aspectos básicos. Este tutorial presenta
NIVEL 2. Andrés Castillo Martín. Curso TICs Colegio Sagrado Corazón Granada
 NIVEL 2 Andrés Castillo Martín Curso TICs Colegio Sagrado Corazón Granada Índice Libros y hojas Referencias relativas y absolutas Clonación de hojas Fórmulas que relacionan distintas hojas Hipervínculos
NIVEL 2 Andrés Castillo Martín Curso TICs Colegio Sagrado Corazón Granada Índice Libros y hojas Referencias relativas y absolutas Clonación de hojas Fórmulas que relacionan distintas hojas Hipervínculos
Cálculo de Porcentajes, Funciones básicas y Gráficos en Excel
 Libro 8 Cálculo de Porcentajes, Funciones básicas y Gráficos en Excel NTICx / Informática para Adultos Profesor: Carlos A. Sardá Expectativos de Logro Al finalizar este cuadernillo Ud. podrá: Utilizar
Libro 8 Cálculo de Porcentajes, Funciones básicas y Gráficos en Excel NTICx / Informática para Adultos Profesor: Carlos A. Sardá Expectativos de Logro Al finalizar este cuadernillo Ud. podrá: Utilizar
TEMA 3: DIBUJO VECTORIAL. Realización de dibujos vectoriales con la herramienta OpenOffice Draw
 TEMA 3: DIBUJO VECTORIAL Realización de dibujos vectoriales con la herramienta OpenOffice Draw Qué vamos a ver? Qué tipos de dibujos existen, y la diferencia entre los mapas de bits y los dibujos vectoriales
TEMA 3: DIBUJO VECTORIAL Realización de dibujos vectoriales con la herramienta OpenOffice Draw Qué vamos a ver? Qué tipos de dibujos existen, y la diferencia entre los mapas de bits y los dibujos vectoriales
3.2. MODIFICAR TABLAS. APLICAR FORMATO A LAS TABLAS.
 79 3.2. MODIFICAR TABLAS. APLICAR FORMATO A LAS TABLAS. Si necesitas diseñar y decorar tablas de forma rápida y profesional, Word tiene la opción de aplicar estilos de tabla predefinidos. Estos estilos
79 3.2. MODIFICAR TABLAS. APLICAR FORMATO A LAS TABLAS. Si necesitas diseñar y decorar tablas de forma rápida y profesional, Word tiene la opción de aplicar estilos de tabla predefinidos. Estos estilos
FÓRMULAS Y FUNCIONES
 Centro de Estudios Empresariales 1 FÓRMULAS Y FUNCIONES Una fórmula nos permite calculas rápidamente valores directos introducidos en una celda y operar con valores previamente introducidos en otras celdas,
Centro de Estudios Empresariales 1 FÓRMULAS Y FUNCIONES Una fórmula nos permite calculas rápidamente valores directos introducidos en una celda y operar con valores previamente introducidos en otras celdas,
Curso ICA de: EXCELL 2007
 Curso ICA de: EXCELL 2007 DURACIÓN: 50 HORAS Introducción CONTENIDOS Qué es una hoja de cálculo? Excel Entrar y salir de Excel El entorno de trabajo Interfaz del programa Área de trabajo Las pestañas Botón
Curso ICA de: EXCELL 2007 DURACIÓN: 50 HORAS Introducción CONTENIDOS Qué es una hoja de cálculo? Excel Entrar y salir de Excel El entorno de trabajo Interfaz del programa Área de trabajo Las pestañas Botón
Terceros Ekon Sical. Departamento de Informática
 1 Terceros Ekon Sical Departamento de Informática 2 TERCEROS En la aplicación hay dos puntos de menú donde pueden tratarse los terceros dentro de SP Base y en la contabilidad en la entrada específica de
1 Terceros Ekon Sical Departamento de Informática 2 TERCEROS En la aplicación hay dos puntos de menú donde pueden tratarse los terceros dentro de SP Base y en la contabilidad en la entrada específica de
Cómo introducir las coordenadas de un punto? Cómo representar gráficamente las coordenadas de un punto? Puntos en el plano
 Puntos en el plano Cómo introducir las coordenadas de un punto? Elegimos en la barra de menús de la Ventana de Álgebra la opción Editar/Vector... o bien pulsamos sobre el icono y en Elementos escribimos
Puntos en el plano Cómo introducir las coordenadas de un punto? Elegimos en la barra de menús de la Ventana de Álgebra la opción Editar/Vector... o bien pulsamos sobre el icono y en Elementos escribimos
Manual Power Point Trabajar con gráficos
 Manual Power Point 2010 Trabajar con gráficos CONTENIDO Partes de un gráfico Modificación de un gráfico Solapa Diseño Solapa Presentación Solapa Formato Grupo Estilos de WordArt Agregar una imagen de fondo
Manual Power Point 2010 Trabajar con gráficos CONTENIDO Partes de un gráfico Modificación de un gráfico Solapa Diseño Solapa Presentación Solapa Formato Grupo Estilos de WordArt Agregar una imagen de fondo
Diseño de página y configurar un documento
 Contenido 1. Abrir un nuevo documento y empezar a escribir... 3 1.1 Abrir en blanco:... 3 1.2 Crear a partir de una plantilla... 3 1.3 Guardar y reutilizar plantillas... 3 2. Cambiar los márgenes de página...
Contenido 1. Abrir un nuevo documento y empezar a escribir... 3 1.1 Abrir en blanco:... 3 1.2 Crear a partir de una plantilla... 3 1.3 Guardar y reutilizar plantillas... 3 2. Cambiar los márgenes de página...
C.E.PER. Pintor Zuloaga MANEJO DEL TECLADO
 MANEJO DEL TECLADO Área de funciones El teclado Área de calculadora Área alfanumérica Área de desplazamiento ÁREA ALFANUMÉRICA Las teclas básicas son las que representan caracteres alfabéticos, caracteres
MANEJO DEL TECLADO Área de funciones El teclado Área de calculadora Área alfanumérica Área de desplazamiento ÁREA ALFANUMÉRICA Las teclas básicas son las que representan caracteres alfabéticos, caracteres
Qué es un Procesador de textos? Iniciar Word. Microsoft Word Microsoft Office 2010
 Microsoft Word 2010 Qué es un Procesador de textos? Un procesador de textos es una herramienta que sirve para el manejo de textos en general. Con un programa como éste es posible crear desde una carta
Microsoft Word 2010 Qué es un Procesador de textos? Un procesador de textos es una herramienta que sirve para el manejo de textos en general. Con un programa como éste es posible crear desde una carta
VECTORES EN EL PLANO CON DERIVE
 VECTORES EN EL PLANO CON DERIVE En DERIVE los vectores se pueden introducir de dos formas distintas: (a) mediante la secuencia de comandos Introducir Vector EJEMPLO Definir el vector de componentes (1,2)
VECTORES EN EL PLANO CON DERIVE En DERIVE los vectores se pueden introducir de dos formas distintas: (a) mediante la secuencia de comandos Introducir Vector EJEMPLO Definir el vector de componentes (1,2)
CAPÍTULO 1. ELEMENTOS DE EXCEL
 CAPÍTULO 1. ELEMENTOS DE EXCEL Excel es un programa del tipo Hoja de Cálculo que permite realizar operaciones con números organizados en una cuadrícula. Es útil para realizar desde simples sumas hasta
CAPÍTULO 1. ELEMENTOS DE EXCEL Excel es un programa del tipo Hoja de Cálculo que permite realizar operaciones con números organizados en una cuadrícula. Es útil para realizar desde simples sumas hasta
PASOS PARA INGRESAR A WORD 2007
 PASOS PARA INGRESAR A WORD 2007 1.- Voy al inicio 2.-busco en todos los programas el maicrosft ofice 3.-y luego elijo el maicrosoft word 2007 Hay varias formas de arrancar Word. Desde el botón Inicio,
PASOS PARA INGRESAR A WORD 2007 1.- Voy al inicio 2.-busco en todos los programas el maicrosft ofice 3.-y luego elijo el maicrosoft word 2007 Hay varias formas de arrancar Word. Desde el botón Inicio,
4.1. Selección de celdas
 Vamos a ver los diferentes métodos de selección de celdas para poder modificar el aspecto de éstas, así como diferenciar entre cada uno de los métodos y saber elegir el más adecuado según la operación
Vamos a ver los diferentes métodos de selección de celdas para poder modificar el aspecto de éstas, así como diferenciar entre cada uno de los métodos y saber elegir el más adecuado según la operación
Tablas. Contenido TECNOLOGÍA WORD
 Contenido 1. Utilización de tablas rápidas... 2 1.1 Insertar una tabla mediante el uso de tablas rápidas... 2 1.2 Agregar una tabla a la galería de tablas rápidas... 2 2. Dibujar una tabla... 3 3. Convertir
Contenido 1. Utilización de tablas rápidas... 2 1.1 Insertar una tabla mediante el uso de tablas rápidas... 2 1.2 Agregar una tabla a la galería de tablas rápidas... 2 2. Dibujar una tabla... 3 3. Convertir
Se abre una ventana que permite especificar el número de filas y columnas para la tabla.
 Una tabla está formada por celdas o casillas, agrupadas por filas y columnas. En cada celda se puede insertar texto, números o gráficos. CREAR TABLAS Para crear una tabla accedemos siempre desde la pestaña
Una tabla está formada por celdas o casillas, agrupadas por filas y columnas. En cada celda se puede insertar texto, números o gráficos. CREAR TABLAS Para crear una tabla accedemos siempre desde la pestaña
ING. GUILLERMO RODRIGUEZ - GIMNASIO DEL CALIMA
 ACTIVIDAD DE SUPERACION GRADO SEXTO CUARTO PERIODO INSTRUCCIONES El estudiante debe descarga la guía (puede ser impresa si se quiere) y realizar un trabajo escrito a mano, aplicando las normas de presentación
ACTIVIDAD DE SUPERACION GRADO SEXTO CUARTO PERIODO INSTRUCCIONES El estudiante debe descarga la guía (puede ser impresa si se quiere) y realizar un trabajo escrito a mano, aplicando las normas de presentación
Formato de una presentación
 Formato de una presentación capítulo 17 Formato de una presentación formato (presentación) En esta unidad aprenderá a crear presentaciones mediante plantillas y a configurar el formato de cada diapositiva,
Formato de una presentación capítulo 17 Formato de una presentación formato (presentación) En esta unidad aprenderá a crear presentaciones mediante plantillas y a configurar el formato de cada diapositiva,
EJERCICIO 18 DE WORD. ACTIVIDAD: crea las tablas que se muestran a continuación, siguiendo los procedimientos
 CREACIÓN Y MODIFICACIÓN DE TABLAS Las tablas sirven para organizar la información de una forma clara, ordenándola en filas y columnas. ACTIVIDAD: crea las tablas que se muestran a continuación, siguiendo
CREACIÓN Y MODIFICACIÓN DE TABLAS Las tablas sirven para organizar la información de una forma clara, ordenándola en filas y columnas. ACTIVIDAD: crea las tablas que se muestran a continuación, siguiendo
LA PIZARRA SMARTBOARD
 LA PIZARRA SMARTBOARD La pizarra Smartboard es sensible al tacto, lo que significa que podemos actuar sobre ella simplemente con el dedo o con uno de los rotuladores (que no son más que un trozo de plástico)
LA PIZARRA SMARTBOARD La pizarra Smartboard es sensible al tacto, lo que significa que podemos actuar sobre ella simplemente con el dedo o con uno de los rotuladores (que no son más que un trozo de plástico)
WORD Descripción. 2. Objetivos del curso. 3. Duración
 WORD 2007 1. Descripción Dirigido a personal administrativo, auxiliares, personal de secretariado, trabajadores en departamentos de atención telefónica, back office, redactores, editores, copiadores de
WORD 2007 1. Descripción Dirigido a personal administrativo, auxiliares, personal de secretariado, trabajadores en departamentos de atención telefónica, back office, redactores, editores, copiadores de
SESIÓN 6 INTRODUCCIÓN A POWER POINT
 SESIÓN 6 INTRODUCCIÓN A POWER POINT I. CONTENIDOS: 1. Barra de título. 2. Barra de estado. 3. Barra de desplazamiento. 4. Barra de menús. 5. Barra de herramientas. 6. Opciones de visualización en Power
SESIÓN 6 INTRODUCCIÓN A POWER POINT I. CONTENIDOS: 1. Barra de título. 2. Barra de estado. 3. Barra de desplazamiento. 4. Barra de menús. 5. Barra de herramientas. 6. Opciones de visualización en Power
Manual de ayuda de la herramienta de comunicación privada Correo Interno
 Manual de ayuda de la herramienta de comunicación privada Correo Interno Contenido Introducción... 3 Configuración del bloque... 3 Gestión del bloque... 4 Lista de contactos... 8 Creación y envío de nuevos
Manual de ayuda de la herramienta de comunicación privada Correo Interno Contenido Introducción... 3 Configuración del bloque... 3 Gestión del bloque... 4 Lista de contactos... 8 Creación y envío de nuevos
Fundamentos de PowerPoint
 Fundamentos de PowerPoint Pow erpoint es una potente aplicación de presentaciones. Pero para usarla del modo más eficaz, es necesario comprender primero los aspectos básicos. Este tutorial presenta algunas
Fundamentos de PowerPoint Pow erpoint es una potente aplicación de presentaciones. Pero para usarla del modo más eficaz, es necesario comprender primero los aspectos básicos. Este tutorial presenta algunas
Vamos a profundizar un poco sobre los distintos tipos de datos que podemos introducir en las celdas de una hoja de cálculo
 Tipos de datos. Vamos a profundizar un poco sobre los distintos tipos de datos que podemos introducir en las celdas de una hoja de cálculo Valores Constantes: Es un dato que se introduce directamente en
Tipos de datos. Vamos a profundizar un poco sobre los distintos tipos de datos que podemos introducir en las celdas de una hoja de cálculo Valores Constantes: Es un dato que se introduce directamente en
Clase 1 Excel
 Clase 1 Excel 2000 1 Elementos de Excel Excel es un programa del tipo Hoja de Cálculo que permite realizar operaciones con números organizados en una cuadrícula. Es útil para realizar desde simples sumas
Clase 1 Excel 2000 1 Elementos de Excel Excel es un programa del tipo Hoja de Cálculo que permite realizar operaciones con números organizados en una cuadrícula. Es útil para realizar desde simples sumas
ESTADÍSTICA CON EXCEL
 ESTADÍSTICA CON EXCEL 1. INTRODUCCIÓN La estadística es la rama de las matemáticas que se dedica al análisis e interpretación de series de datos, generando unos resultados que se utilizan básicamente en
ESTADÍSTICA CON EXCEL 1. INTRODUCCIÓN La estadística es la rama de las matemáticas que se dedica al análisis e interpretación de series de datos, generando unos resultados que se utilizan básicamente en
UNIDAD I PROCESADOR DE TEXTOS
 UNIDAD I PROCESADOR DE TEXTOS 4.- Edición de documentos Lic. Silvia Mireya Hernández Hermosillo 4.1 COPIAR, CORTAR Y PEGAR Uno de los recursos más eficaces y versátiles, de Word, es el proceso de reproducción
UNIDAD I PROCESADOR DE TEXTOS 4.- Edición de documentos Lic. Silvia Mireya Hernández Hermosillo 4.1 COPIAR, CORTAR Y PEGAR Uno de los recursos más eficaces y versátiles, de Word, es el proceso de reproducción
Crear película con memoriesontv 3.0.2
 Crear película con memoriesontv 3.0.2 1 1º.- Abrir programa y nos muestra la ventana de la figura 1ª, para insertar imágenes, pulsar sobre el botón, aunque cuando abrimos el programa ya viene seleccionado.
Crear película con memoriesontv 3.0.2 1 1º.- Abrir programa y nos muestra la ventana de la figura 1ª, para insertar imágenes, pulsar sobre el botón, aunque cuando abrimos el programa ya viene seleccionado.
Excel 2007 Avanzado Revisión 1
 1. Doble clic en botón office. Cierra 2. Combinaciones de teclas: a. Minimizar CTRL+F9 b. Ocultar y mostrar CTRL+MAYÚS+( Muestra las filas ocultas de la selección. CTRL+MAYÚS+) Muestra las columnas ocultas
1. Doble clic en botón office. Cierra 2. Combinaciones de teclas: a. Minimizar CTRL+F9 b. Ocultar y mostrar CTRL+MAYÚS+( Muestra las filas ocultas de la selección. CTRL+MAYÚS+) Muestra las columnas ocultas
PRÁCTICAS DE OPENOFFICE CALC Práctica 1:
 PRÁCTICAS DE OPENOFFICE CALC Práctica 1: Objetivo: Conocer las operaciones básicas: suma, resta, multiplicación, división, raíz, potencia. 1. En un nuevo libro de Calc, coloca en la columna A y B las cantidades
PRÁCTICAS DE OPENOFFICE CALC Práctica 1: Objetivo: Conocer las operaciones básicas: suma, resta, multiplicación, división, raíz, potencia. 1. En un nuevo libro de Calc, coloca en la columna A y B las cantidades
CONSTRUCCIÓN DE GRÁFICOS CON EXCEL
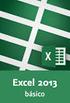 CONSTRUCCIÓN DE GRÁFICOS CON EXCEL I. Recomendaciones para la utilización de cada gráfico de Excel 1. Gráfico de columna horizontal (figura 1) y vertical (figura 2) Son útiles para comparar categorías,
CONSTRUCCIÓN DE GRÁFICOS CON EXCEL I. Recomendaciones para la utilización de cada gráfico de Excel 1. Gráfico de columna horizontal (figura 1) y vertical (figura 2) Son útiles para comparar categorías,
Microsoft Office Word
 Microsoft Office Word Objetivos del capítulo: Aprender lo que es un procesador de textos. Aprender a ejecutar el programa cada que vez que se quiere usar. Aprender los elementos de la pantalla principal
Microsoft Office Word Objetivos del capítulo: Aprender lo que es un procesador de textos. Aprender a ejecutar el programa cada que vez que se quiere usar. Aprender los elementos de la pantalla principal
PAQUETE MICROSOFT 2010 COMPLETO
 PAQUETE MICROSOFT 2010 COMPLETO DESCRIPCIÓN En este curso se desarrollan las funcionalidades más importantes del procesador de textos Word 2010, la hoja de cálculo Excel 2010 y del correo electrónico Outlook
PAQUETE MICROSOFT 2010 COMPLETO DESCRIPCIÓN En este curso se desarrollan las funcionalidades más importantes del procesador de textos Word 2010, la hoja de cálculo Excel 2010 y del correo electrónico Outlook
multiplicar Capítulo 15 Tablas de Práctica 1 Proyecto guiado Vamos a construir, paso a paso, el proyecto de las tablas de multiplicar.
 Tablas de multiplicar En este capítulo practicaremos con las tablas de multiplicar de una forma amena y divertida. Para ello, en primer lugar, debemos desarrollar el proyecto. Vamos a ver cómo. A lo largo
Tablas de multiplicar En este capítulo practicaremos con las tablas de multiplicar de una forma amena y divertida. Para ello, en primer lugar, debemos desarrollar el proyecto. Vamos a ver cómo. A lo largo
Elementos esenciales de Power- Point
 PowerPoint 2013 Elementos esenciales de Power- Point Área académica de Informática 2015 Elementos esenciales de PowerPoint Introducción PowerPoint es un programa, que nos ofrece la posibilidad de crear
PowerPoint 2013 Elementos esenciales de Power- Point Área académica de Informática 2015 Elementos esenciales de PowerPoint Introducción PowerPoint es un programa, que nos ofrece la posibilidad de crear
CUADERNO DE EJERCICIOS Y PRACTICAS EXCEL AVANZANDO
 CUADERNO DE EJERCICIOS Y PRACTICAS EXCEL AVANZANDO CUADERNO DE EJERCICIOS Y PRACTICAS EXCEL AVANZADO Página 1 PRACTICA 21 Funcion BuscarV Por otro lado, tenemos a un empleado al que se le hara un descuento
CUADERNO DE EJERCICIOS Y PRACTICAS EXCEL AVANZANDO CUADERNO DE EJERCICIOS Y PRACTICAS EXCEL AVANZADO Página 1 PRACTICA 21 Funcion BuscarV Por otro lado, tenemos a un empleado al que se le hara un descuento
Estos márgenes se definen en el menú Archivo, Configurar página... se nos muestra un cuadro de dialogo como este con tres pestañas:
 Unidad 7. Diseño de página (I) Configurar página Cuando estamos escribiendo en un documento Word es como si lo hiciéramos en una hoja de papel que luego puede ser impresa. Por lo tanto, existe un área
Unidad 7. Diseño de página (I) Configurar página Cuando estamos escribiendo en un documento Word es como si lo hiciéramos en una hoja de papel que luego puede ser impresa. Por lo tanto, existe un área
Para añadir un presupuesto nuevo seleccionaremos en el apartado Presupuestos la opción en la parte superior Añadir.
 Pacientes - Presupuestos Aquí podremos crear los presupuestos que emitamos al paciente, llevando un control de los que emitimos y los que se van aceptando. Accederemos desde la pestaña superior Pacientes
Pacientes - Presupuestos Aquí podremos crear los presupuestos que emitamos al paciente, llevando un control de los que emitimos y los que se van aceptando. Accederemos desde la pestaña superior Pacientes
Área de trabajo. Control de Zoom (acercamiento) Minimizar, restaurar ventana. Barra de título. Ayuda. Fichas. Barras de herramientas de acceso rápido
 Iniciar Excel Identificar las partes que componen la pantalla principal. Realizar movimientos a través de la hoja de cálculo. Seleccionar celdas y rangos. Capturar información. Guardar el archivo. Proteger
Iniciar Excel Identificar las partes que componen la pantalla principal. Realizar movimientos a través de la hoja de cálculo. Seleccionar celdas y rangos. Capturar información. Guardar el archivo. Proteger
Estructura y partes del teclado
 Estructura y partes del teclado El teclado esta dividido en 4 partes fundamentales: el teclado alfanumérico, el teclado numérico, las teclas de función, las teclas de control. 1. El teclado alfanumérico
Estructura y partes del teclado El teclado esta dividido en 4 partes fundamentales: el teclado alfanumérico, el teclado numérico, las teclas de función, las teclas de control. 1. El teclado alfanumérico
Cómo administrar una cuenta de correo electrónico?
 Cómo administrar una cuenta de correo electrónico? Guía de apoyo 1. Para comenzar 1.1 Abrir el navegador de internet 1.2 Ir a la página del proveedor de correo: http://gmail.com 1.3 Seleccionar Crear una
Cómo administrar una cuenta de correo electrónico? Guía de apoyo 1. Para comenzar 1.1 Abrir el navegador de internet 1.2 Ir a la página del proveedor de correo: http://gmail.com 1.3 Seleccionar Crear una
M Manual Word 2010 Introducción
 M Manual Word 2010 Introducción CONTENIDO Interfaz de microsoft word 2010 Cinta de opciones Minimizar la cinta de opciones Solapas o fichas de la cinta de opciones Barra de herramientas de acceso rápido
M Manual Word 2010 Introducción CONTENIDO Interfaz de microsoft word 2010 Cinta de opciones Minimizar la cinta de opciones Solapas o fichas de la cinta de opciones Barra de herramientas de acceso rápido
Botón central (rueda)
 Atajos de teclado Navegación con ratón Botón central (rueda) Panorámica Volver a centrar la vista Clic + arrastrar Doble clic Botón izquierdo Botón derecho Funcionamiento de la herramienta Panorámica Clic
Atajos de teclado Navegación con ratón Botón central (rueda) Panorámica Volver a centrar la vista Clic + arrastrar Doble clic Botón izquierdo Botón derecho Funcionamiento de la herramienta Panorámica Clic
TEMA 4 TEXTO E IMÁGENES EN DIAPOSITIVAS
 Centro de Profesorado Luisa Revuelta (Córdoba) TEMA 4 TEXTO E IMÁGENES EN DIAPOSITIVAS 1.- DIAPOSITIVAS DE TÍTULO Y TEXTO Para probar diapositivas que lleven texto podríamos haber elegido cualquiera de
Centro de Profesorado Luisa Revuelta (Córdoba) TEMA 4 TEXTO E IMÁGENES EN DIAPOSITIVAS 1.- DIAPOSITIVAS DE TÍTULO Y TEXTO Para probar diapositivas que lleven texto podríamos haber elegido cualquiera de
Al comenzar un nuevo documento, el primer paso es determinar el formato y características de página.
 InDesign CS3 Formato de página Al comenzar un nuevo documento, el primer paso es determinar el formato y características de página. Líneas guías En este programa, cuya función es la composición de documentos
InDesign CS3 Formato de página Al comenzar un nuevo documento, el primer paso es determinar el formato y características de página. Líneas guías En este programa, cuya función es la composición de documentos
GUÍA DE USUARIO: HAIKU DECK
 GUÍA DE USUARIO: HAIKU DECK Haiku Deck es una herramienta telemática de la web 2.0 utilizada para la presentación de trabajos. Principalmente se utiliza Haiku Deck por su utilidad para presentar la información
GUÍA DE USUARIO: HAIKU DECK Haiku Deck es una herramienta telemática de la web 2.0 utilizada para la presentación de trabajos. Principalmente se utiliza Haiku Deck por su utilidad para presentar la información
CREACIÓN Y MODIFICACIÓN DE TABLAS
 WORD EJERCICIO 8 CREACIÓN Y MODIFICACIÓN DE TABLAS Las tablas sirven para organizar la información de una forma clara, ordenándola en filas y columnas. Existen documentos consistentes todos ellos en una
WORD EJERCICIO 8 CREACIÓN Y MODIFICACIÓN DE TABLAS Las tablas sirven para organizar la información de una forma clara, ordenándola en filas y columnas. Existen documentos consistentes todos ellos en una
Competencias TIC para profesionales Del Siglo 21
 Planilla de Cálculo Nos referiremos a la planilla de cálculo de Microsoft Office, con algunas precisiones a la de OpenOffice. Una vez abierto un libro nuevo de Excel de Microsoft, la interfaz de la planilla
Planilla de Cálculo Nos referiremos a la planilla de cálculo de Microsoft Office, con algunas precisiones a la de OpenOffice. Una vez abierto un libro nuevo de Excel de Microsoft, la interfaz de la planilla
Mis primeros pasos con Audacity
 Mis primeros pasos con Audacity 1. Interfaz de Audacity 2. Barras de herramientas Control 3. Barras de herramientas de Medición de Niveles 4. Barras de herramientas de Edición 5. Barras de herramientas
Mis primeros pasos con Audacity 1. Interfaz de Audacity 2. Barras de herramientas Control 3. Barras de herramientas de Medición de Niveles 4. Barras de herramientas de Edición 5. Barras de herramientas
Tema 5. Procesamiento de textos
 Tema 5. Procesamiento de textos Introducción a la Informática. E.U. Politécnica. Diseño Industrial. Primer Curso. Curso 2005-2006 José Luis Leiva Olivencia. Despacho: I-326(El Ejido) Ventana de Word Menú
Tema 5. Procesamiento de textos Introducción a la Informática. E.U. Politécnica. Diseño Industrial. Primer Curso. Curso 2005-2006 José Luis Leiva Olivencia. Despacho: I-326(El Ejido) Ventana de Word Menú
MÓDULO HOJAS DE CÁLCULO
 8 6 4 2 2 21 22 23 24 Pareciera que Hojas de cálculo es una de las aplicaciones menos conocidas y, por lo tanto, menos utilizadas a nivel escolar. Por qué será? Seguramente porque la asociamos con complicados
8 6 4 2 2 21 22 23 24 Pareciera que Hojas de cálculo es una de las aplicaciones menos conocidas y, por lo tanto, menos utilizadas a nivel escolar. Por qué será? Seguramente porque la asociamos con complicados
Ficha Revisar. Grupo Revisión
 Ficha Revisar Grupo Revisión Ortografía Verifica la ortografía del texto en las hojas de cálculo y gráficos, incluyendo el texto de los cuadros de texto, botones, encabezados y pies de página, notas de
Ficha Revisar Grupo Revisión Ortografía Verifica la ortografía del texto en las hojas de cálculo y gráficos, incluyendo el texto de los cuadros de texto, botones, encabezados y pies de página, notas de
FORMATO CONDICIONAL EN EXCEL
 FORMATO CONDICIONAL EN EXCEL El Formato Condicional es una herramienta muy útil como información gráfica adicional para los datos numéricos que están en celdas o en rangos. Este tipo de formato tiene un
FORMATO CONDICIONAL EN EXCEL El Formato Condicional es una herramienta muy útil como información gráfica adicional para los datos numéricos que están en celdas o en rangos. Este tipo de formato tiene un
Actualización de una libreta de cómputos en Microsoft Excel Parte I
 Universidad Interamericana de Puerto Rico Recinto de Fajardo GEIC 1010: Manejo de la Información y Uso de la Computadora Prof. Madeline Ortiz Rodríguez 1 Actualización de una libreta de cómputos en Microsoft
Universidad Interamericana de Puerto Rico Recinto de Fajardo GEIC 1010: Manejo de la Información y Uso de la Computadora Prof. Madeline Ortiz Rodríguez 1 Actualización de una libreta de cómputos en Microsoft
CREACIÓN Y MANEJO DE TABLAS Instructivo N 1
 CREACIÓN Y MANEJO DE TABLAS Instructivo N 1 CREACIÓN DE TABLAS 1. QUÉ ES UNA TABLA? Para Excel una tabla es un conjunto de datos organizados en columnas y filas, donde las columnas representan los campos
CREACIÓN Y MANEJO DE TABLAS Instructivo N 1 CREACIÓN DE TABLAS 1. QUÉ ES UNA TABLA? Para Excel una tabla es un conjunto de datos organizados en columnas y filas, donde las columnas representan los campos
Aprende. Competencias tecnológicas. 72 Competencias tecnológicas
 Excel Aprende Con el nivel E de Aprende Excel estarás en capacidad de trabajar conocer y aplicar las referencias relativas, absolutas y mixtas; validar datos con mensajes y comentarios; proteger información
Excel Aprende Con el nivel E de Aprende Excel estarás en capacidad de trabajar conocer y aplicar las referencias relativas, absolutas y mixtas; validar datos con mensajes y comentarios; proteger información
