CONTADURÍA GENERAL DE LA NACIÓN
|
|
|
- Margarita Espejo Murillo
- hace 7 años
- Vistas:
Transcripción
1 CONTADURÍA GENERAL DE LA NACIÓN Servicio de Garantía de Alquileres SIGGA SIGGA Guía para Usuarios 1ra. Parte Guía para Usuarios Informe Líquido Mensual Disponible Servicio de Garantía de Alquileres Fecha Última Actualización: 12/12/2014 Misiones 1423
2 Los casos de ejemplo utilizados en este Manual llevan datos de nombres, cédulas de identidad, fechas, etc., elegidos arbitrariamente y tomados al azar en base a información de prueba cargada exclusivamente para la ejercitación del nuevo Sistema de Gestión de Garantía de Alquileres.- Área de Capacitación
3 Capítulo 1: Cómo acceder al sistema SIGGA - Inicio de sesión C O N T E N I D O INTRODUCCIÓN... 4 INICIO DE SESIÓN... 5 CAMBIO DE CONTRASEÑA... 6 PERFILES DE USUARIO -CONEXIÓN... 6 ADMINISTRACIÓN DE OFICINAS VER LAS SUB OFICINAS Actualizar Sub Oficina Editar datos de la SubOficina Editar datos de la Dirección Editar datos de la Persona Jurídica Beneficiarios Buscar un beneficiario Actualizar Datos de un Beneficiario Completar datos de Nupcias y Cónyuge Agregar Dirección Laboral Ingresar un Beneficiario nuevo Los datos del nuevo beneficiario se encuentran ingresados Los datos del nuevo beneficiario no se encuentran ingresados Quitar un Beneficiario Restaurar un Beneficiario Habilitados Ingresar un Habilitado nuevo Dar de baja a un Habilitado Restaurar un Habilitado ACTUALIZAR OFICINA INGRESO DE INFORME LÍQUIDO MENSUAL DISPONIBLE BENEFICIARIO ASOCIADO A LA OFICINA BENEFICIARIO NO ASOCIADO A LA OFICINA Asociar a la Oficina GUARDAR Y VERIFICAR UN ILD MANTENIMIENTO DE INFORME DE LÍQUIDO MENSUAL DISPONIBLE MANTENIMIENTO DE PERSONAS REPORTE DE INFORMES DE LÍQUIDO MENSUAL DISPONIBLE Página 3
4 Capítulo 1: Cómo acceder al sistema SIGGA - Inicio de sesión Capítulo 1 Introducción - Inicio de sesión Introducción El presente documento pretende ser una guía para el usuario final del Sistema Integrado de Gestión de Garantía de Alquileres (SIGGA). Describe todo lo necesario y sirve como guía de referencia para que el usuario final pueda llevar a cabo la tarea que le compete a nivel del sistema. Síntesis: Con las aplicaciones del sistema SIGGA el Habilitado podrá acceder a: 1. Aplicación Administración de Oficinas a. Modificar datos de la oficina b. Modificar datos de la Sub Oficina c. Asociar beneficiarios a la Sub Oficina d. Dar de alta a beneficiarios e. Modificar datos de los beneficiarios f. Mantener Habilitados g. Agregar Habilitados 2. Aplicación Ingreso de Informe de Líquido Mensual Disponible a. Ingresar el informe de Líquido Disponible b. Asociar Beneficiarios a la Oficina c. Modificar datos del beneficiario 3. Aplicación Mantenimiento de Informe de Líquido Mensual Disponible a. Completar datos al informe de Líquido mensual Disponible cuando aún no se ha verificado b. Verificar el informe. 4. Aplicación Mantenimiento de Personas a. Modificar datos de los Beneficiarios b. Agregar datos de los beneficiarios (estado civil, dirección de correo, teléfono laboral, teléfono particular, etc.) 5. Aplicación Reporte de Informes de Líquido Mensual Disponible a. Imprimir el Informe de Líquido Mensual Disponible Página 4
5 Capítulo 1: Cómo acceder al sistema SIGGA - Inicio de sesión Inicio de sesión Para acceder al sistema, el usuario tendrá que ingresar a través del navegador web Internet Explorer en la página: Al principio de cada sesión se presentan dos opciones: Nombre de usuario: para el sistema SIGGA el usuario de conexión es el número de Cédula de Identidad Contraseña: es la clave de seguridad que tiene el valor de una firma. La firma electrónica es el conjunto de datos relativos a una persona consignados en forma electrónica, y que junto a otros o asociados con ellos, pueden ser utilizados como medio de identificación del firmante, teniendo el mismo valor que la firma manuscrita. El Dec. 65/98 establece que la contraseña tiene el valor de una FIRMA y por consiguiente cada documento se considerará de la autoría del usuario cuya clave accedió al sistema. Por tanto, cualquier funcionario autorizado a ingresar a la red informática y a documentar su actuación a nivel del sistema mediante su contraseña, deberá tener especial cuidado en no divulgar la misma. Página 5
6 Capítulo 1: Cómo acceder al sistema SIGGA - Inicio de sesión Cambio de contraseña Para cambiar la contraseña de acceso al sistema entrar en el menú Configuración de la pantalla inicial del sistema. El sistema despliega los datos del usuario conectado. Se presentan tres cuadros de texto donde se deberá digitar respectivamente: la contraseña actual, la nueva contraseña y la confirmación de la nueva contraseña Perfiles de Usuario - Conexión Una vez que se completan los pasos de Inicio de Sesión se ejecuta automáticamente el sistema SIGGA. Página 6
7 Capítulo 1: Cómo acceder al sistema SIGGA - Inicio de sesión Se accederá a la página de entrada del sistema o pantalla principal desde donde se proporciona acceso a las tareas principales del sistema La página de inicio tiene dos áreas principales: 1. Panel de Selección de Aplicaciones. El panel de selección, situado en el lado izquierdo de la pantalla, muestra la lista de aplicaciones disponibles según las funcionalidades del perfil de usuario que se conecta. 2. El panel Detalles de elemento de trabajo donde se proporcionará información detallada acerca de un elemento de trabajo seleccionado. Cuando se conecta un Usuario Habilitado con perfil de Verificador Cuando se conecta un Habilitado con perfil de Verificador el sistema ofrece la siguiente pantalla: 1. Presionar el botón Habilitado en Oficina debajo del menú Aplicaciones para mostrar las opciones disponibles. Página 7
8 Capítulo 1: Cómo acceder al sistema SIGGA - Inicio de sesión 2. El sistema despliega las funcionalidades que se encuentran disponibles para los Habilitados con perfil de Verificador. Cuando se conecta un Usuario Habilitado con perfil de Operador Cuando se conecta un Habilitado con perfil de Operador el sistema ofrece la siguiente pantalla: 1. Presionar el botón Ingreso de Informes de Habilitación debajo del menú Aplicaciones para mostrar las opciones disponibles. Página 8
9 Capítulo 1: Cómo acceder al sistema SIGGA - Inicio de sesión 2. El sistema despliega las funcionalidades que se encuentran disponibles para los Habilitados con perfil de Operador. Nota: En todas las pantallas es importante recordar que: - Aceptar / Guardar / Confirmar - Graban los datos ingresados. - Continuar - Permite acceder a la siguiente pantalla - Volver - Pasa a la pantalla anterior. - Salir - Permite acceder a la pantalla del Menú Principal. Página 9
10 Capítulo 2 Administración de Oficinas Administración de Oficinas 1. En la pantalla inicial del sistema, en el Panel de selección de aplicaciones, elegir la opción Administración de Oficinas. Se abre la ventana Mantenimiento de Oficinas. 2. A partir de esta pantalla utilizar alguno de los filtros de búsqueda que presenta el panel superior para localizar la oficina. Se puede ingresar por ejemplo: Nro. Oficina, Nombre completo o parte del nombre, Nro. de Rut, Tipo de Oficina, Inciso, Unidad Ejecutora y Nro. de Oficina Viejo. Puede utilizarse el símbolo de porcentaje % para realizar búsquedas. El símbolo % es considerado como un "comodín" cuando es empleado para sustituir caracteres comúnmente alfanuméricos. Ejemplo: Para buscar todas las oficinas cuyo nombre comienza con B podemos utilizar la expresión B%. Para el ejemplo se hace la búsqueda por el campo Nro. Oficina Viejo: Página 10
11 3. El sistema despliega los datos asociados a la consulta formulada, en este caso, la oficina Dirección Nacional de Bomberos: Nro. de Oficina, Nro. Documento RUT, Nombre, Dirección, Tipo de Oficina, Nro. de Inciso, Nro. de Unidad Ejecutora y Estado. 4. A la derecha de estos datos aparecen dos iconos que permiten: a. Ver las SubOficinas b. Actualizar Oficina Ver las Sub Oficinas 1. En la pantalla inicial del sistema, en el Panel de selección de aplicaciones, elegir la opción Administración de Oficinas. 2. ingresar Nro. Oficina Viejo. En el ejemplo: Hacer clic sobre el icono Ver las SubOficinas Página 11
12 4. El sistema despliega una ventana que permite visualizar información vinculada a las suboficinas que se encuentran ingresadas. En el ejemplo la lista de SubOficinas de Oficina : Dirección Nal. de Bomberos. El sistema despliega datos asociados como: el Nro. de sub oficina, Nro. documento o RUT, Nombre, Dirección, Nro. MTSS, Nro. BPS, Forma de Pago, Garantía, Grupo ILD, Antigüedad ILD, Sección Judicial, Nro. Oficina Viejo y Estado. 5. A la derecha de estos datos aparecen tres iconos que permiten: a. Actualizar la SubOficina b. Beneficiarios c. Habilitados Página 12
13 Actualizar Sub Oficina 1. En la pantalla inicial del sistema, en el Panel de selección de aplicaciones, elegir la opción Administración de Oficinas. 2. ingresar Nro. Oficina Viejo. En el ejemplo: Hacer clic sobre el icono Ver las SubOficinas 4. Hacer clic sobre el icono Actualizar SubOficina. 5. Se abre la pantalla Administración de Oficinas - Definición de SubOficina 6. Una vez que se ingresa, el sistema rellena automáticamente en la parte superior de la pantalla, el conjunto de datos de la SubOficina. Editar datos de la SubOficina 1. En el recuadro Datos de SubOficina editar los campos que corresponda. Editar datos de la Dirección 1. Se dispone de dos botones: a. Buscar dirección b. Ingresar dirección Página 13
14 2. Ingresar en la opción Buscar Dirección para comprobar si existe o no la dirección buscada. Se abre la ventana Búsqueda de Direcciones: 3. Completar los campos que presenta el sistema para realizar la búsqueda de la dirección a cambiar y hacer clic en el botón Buscar. Ejemplo: 4. Si la dirección a cambiar no se encuentra ya ingresada en el registro de direcciones el sistema devuelve un mensaje: No se han encontrado resultados. 5. Hacer clic en el botón Salir. 6. El sistema devuelve a la pantalla inicial Definición de SubOficina. Página 14
15 7. Tomar la opción Ingresar Dirección. Se abre la pantalla Definición de Direcciones. 8. Completar los campos que presenta el formulario para dar ingreso a la nueva dirección: Departamento, Localidad, Calle, Esquina, etc. Ejemplo: Página 15
16 9. Hacer clic en el botón Aceptar. 10. Se abre la ventana Definición de SubOficina donde ya se visualiza la nueva dirección. 11. Hacer clic en Aceptar. 12. El sistema vuelve a la pantalla inicial Administración de Oficinas donde se incorporó el cambio de dirección realizado. Página 16
17 13. Hacer clic en el botón Salir. Editar datos de la Persona Jurídica 1. El sistema muestra los datos para la Persona Jurídica que se encuentran ingresados. 2. Se dispone de dos botones: a. Buscar persona b. Ingresar persona Buscar Persona 1. Hacer clic en el botón Buscar Persona. 2. Se abre la ventana Búsqueda de Persona 3. En el campo Clase de Documento, desplegar la lista asociada y seleccionar la opción adecuada. Página 17
18 4. Se abre una nueva ventana Administración de Oficinas Búsqueda de Persona donde se incorporan los campos correspondientes para realizar la búsqueda por Documento RUT y/o Razón Social. 5. Ingresar nro. de RUT para realizar la búsqueda. 6. Hacer clic en el botón Buscar. Si los datos de la Persona Jurídica buscada no se encuentran ingresados el sistema responde No se han encontrado resultados. 7. Hacer clic en el botón Salir. 8. El sistema nos devuelve a la pantalla Definición de SubOficina para dar ingreso a la nueva persona jurídica. Ingresar una nueva Persona Jurídica: 1. Hacer clic en el botón Ingresar Persona 2. Se abre la ventana Definición de Persona. Página 18
19 3. Completar los datos de la Nueva Persona. 4. Hacer clic en Agregar para agregar datos adicionales de la persona como Fax, Mail, teléfono Celular, Teléfono Laboral, etc. 5. Hacer clic en Aceptar. Si al hacer la búsqueda de persona, los datos de la persona buscada se encuentran ya ingresados en la base de datos, el sistema los completa automáticamente. 6. Hacer clic en el botón Seleccionar Persona ubicado a la derecha de los datos que despliega el sistema. Página 19
20 Se abre una nueva ventana Definición de SubOficina con los datos de la nueva Persona Jurídica ya incorporados 1. Hacer clic en Aceptar. 2. Hacer clic en Salir en la siguiente pantalla. Beneficiarios 1. En la pantalla inicial del sistema, en el Panel de selección de aplicaciones, elegir la opción Administración de Oficinas. 2. ingresar Nro. Oficina. En el ejemplo: Hacer clic sobre el icono Ver las SubOficinas 4. Hacer clic sobre el icono Beneficiarios. 5. Se despliega la pantalla Mantenimiento de Beneficiarios. Página 20
21 6. El sistema despliega la lista de beneficiarios de la oficina. Para buscar un beneficiario de la lista: 1. En el panel superior ingresar nro. de documento o nombre para realizar la búsqueda y hacer clic en el botón Buscar. 2. Si se encuentra la persona en la lista de beneficiarios el sistema nos muestra los datos. 3. A la derecha de los datos del beneficiario buscado hacer clic en el icono Actualizar Datos Benef. Página 21
22 Actualizar Datos de un Beneficiario 1. En la pantalla inicial del sistema, en el Panel de selección de aplicaciones, elegir la opción Administración de Oficinas. 2. Ingresar Nro. Oficina. En el ejemplo: Hacer clic sobre el icono Ver las SubOficinas 4. Hacer clic sobre el icono Beneficiarios. 5. Se despliega la pantalla Mantenimiento de Beneficiarios. 6. Buscar el Beneficiario cuyos datos se desean modificar. 7. A la derecha de los datos del beneficiario buscado hacer clic en el icono Actzar Datos Benef. 8. Se despliega una pantalla donde se pueden modificar los datos del beneficiario. En los campos que falta la información completar con los datos que corresponda: Cuando se completa el campo Estado Civil con las opciones Casado, o Viudo el sistema agrega los campos Nupcias y Cónyuge donde se deben completar los datos del cónyuge o cónyuge fallecido respectivamente.- Página 22
23 Completar datos de Nupcias y Cónyuge En el campo Nupcias ingresar 1, 2 o la que corresponda. Para completar los datos del cónyuge el sistema incorpora a la derecha el campo Cónyuge y aparecen dos iconos: a) Buscar Cónyuge Buscar Cónyuge Definir Cónyuge Buscar Cónyuge abre la pantalla Búsqueda de Persona donde se debe ingresar el Nro. de cédula de identidad del cónyuge para hacer la búsqueda. 1. Clic en Buscar para buscar los datos del cónyuge: 2. Cuando se despliegan los datos, a la derecha de los mismos, hacer clic en Seleccionar Persona 3. Los datos del cónyuge se incorporan a la pantalla anterior. Página 23
24 b) Definir Cónyuge Si los datos del cónyuge no se encuentran incorporados a la base de datos tomar la opción Definir Cónyuge. 1. Se abre la pantalla Definición del cónyuge. 2. Seleccionar en Clase de documento, Cédula de Identidad o lo que corresponda en cada caso. 3. El sistema despliega más campos para completar otros datos del cónyuge que se va a definir.- Página 24
25 4. Para agregar datos personales como Fax, Mail, teléfono Celular, Teléfono Laboral, etc. hacer clic en Agregar. No son datos obligatorios para el cónyuge. 5. Luego Aceptar. Agregar Dirección Laboral Al hacer clic en Agregar el sistema despliega una extensión: Nuevo Dato Personal con un dato obligatorio Dirección Laboral para el cual presenta dos opciones: Nueva Dirección y Buscar Dirección respectivamente. 1. Ingresar en la opción Buscar Dirección para comprobar si existe o no la dirección a ingresar. Se abre la ventana Búsqueda de Direcciones : 2. Completar los campos que presenta el sistema para realizar la búsqueda de la dirección a ingresar y hacer clic en el botón Buscar. Página 25
26 3. Ejemplo: 4. Si la dirección a ingresar no se encuentra en el registro de direcciones el sistema devuelve un mensaje: No se han encontrado resultados. 5. Hacer clic en el botón Salir. 6. Tomar la opción Nueva Dirección. Se abre la pantalla Definición de Direcciones. 7. Completar los campos que presenta el formulario para dar ingreso a la nueva dirección: Departamento, Localidad, Calle, Esquina, etc. Ejemplo: Página 26
27 8. Hacer clic en el botón Aceptar. Una vez completados todos los campos que son obligatorios para actualizar los datos de un beneficiario, hacer clic sobre el botón Continuar. Si no se han completado los datos requeridos el sistema muestra el siguiente mensaje: 9. Dar clic en Aceptar para aceptar el mensaje. 10. Completar los datos requeridos. Ingresar un Beneficiario nuevo 1. En la pantalla inicial del sistema, en el Panel de selección de aplicaciones, elegir la opción Administración de Oficinas. 2. ingresar Nro. Oficina. En el ejemplo: Hacer clic sobre el icono Ver las SubOficinas 4. Hacer clic sobre el icono Beneficiarios. Página 27
28 5. Clic en Nuevo. 6. Se abre la pantalla Mensaje para el Usuario. 7. Hacer clic en el botón Buscar Persona. Nota: Es aconsejable buscar los datos de la persona que se va a ingresar como beneficiario para comprobar si ya existen en el registro de personas y en ese caso sólo debemos asociarlo a la oficina. 8. Se abre la ventana Búsqueda de Persona. 9. En el campo Clase de Documento, desplegar la lista asociada y seleccionar la opción adecuada según el tipo de documento que corresponde para hacer la búsqueda, por ejemplo, Cédula de Identidad. 10. Se incorporan los campos correspondientes para realizar la búsqueda por nombre, apellido o documento. Ingresar uno de estos datos para realizar la búsqueda. Página 28
29 11. Hacer clic en el botón Buscar. Los datos del nuevo beneficiario se encuentran ingresados: 1. Si la persona buscada se encuentra ingresada, el sistema muestra los datos y a la derecha aparece el icono Seleccionar Persona 2. Se abre una nueva ventana donde hay que asociar a la persona a la Oficina y completar otros datos personales. Los datos del nuevo beneficiario no se encuentran ingresados: 1. Si los datos de la persona buscada no se encuentran ingresados, el sistema responde No se han encontrado resultados. 2. Hacer clic en el botón Nuevo, para ingresar los datos de la persona que se va a incorporar como beneficiaria. 3. En la pantalla que sigue hacer clic en Nueva Persona y en el campo Clase de Documento elegir Cédula de Identidad. Página 29
30 4. En la siguiente pantalla ingresar los datos de la persona que se va a incorporar como beneficiaria. 5. Dar clic en Agregar para agregar datos adicionales de la persona como Fax, Mail, teléfono Celular, Teléfono Laboral, etc. y luego Aceptar. 6. Se abre una nueva ventana donde hay que asociar a la persona a la Oficina. 7. Ingresar los datos que solicita el sistema que vinculan a la persona a la oficina, como Fecha de Ingreso a la Oficina, Nro. de Cobro, Vínculo Contractual, Calidad de vínculo. 8. Hacer clic en Continuar. A partir de acá la nueva persona queda ya incorporada como beneficiaria y asociada a la oficina. Página 30
31 Notas: En la carga inicial de información hecha al sistema se transfirieron los datos de las bases de datos del Servicio de Garantía de Alquileres y Sistema de Gestión Humana (SGH). Esta información incluye Números de Cédula de Identidad, Nombre y Apellido de las personas, Fecha de Nacimiento y Fecha de ingreso a la oficina.- Sin embargo, debe tenerse en cuenta la posibilidad de que pudieran estar faltando algunos datos, así como también existir diferencias entre los datos incorporados y los reales. En el campo correspondiente a Nro. de Cobro, en todos los casos, como opción predeterminada se cargó la referencia de cobro que cada oficina o empresa había comunicado al S.G.A. para la implementación del sistema anterior al SIGGA. Les sugerimos prestar especial atención a la información de este campo, en el caso de estar trabajando hoy con otro número para identificar a sus funcionarios o empleados. Esto es importante porque en la Orden de Descuento ( Mandado a Descontar ) que genera el S.G.A., para atender el pago de los arrendamientos y conceptos asociados, se indican los importes a descontar junto con otros datos, asociados al Número o Referencia de Cobro que figura en el ILD. Quitar un Beneficiario 1. En la pantalla inicial del sistema, en el Panel de selección de aplicaciones, elegir la opción Administración de Oficinas. 2. ingresar Nro. Oficina. En el ejemplo: Hacer clic sobre el icono Ver las SubOficinas 4. Hacer clic sobre el icono Beneficiarios. 5. Se abre la pantalla Mantenimiento de Beneficiarios Página 31
32 6. El sistema despliega la lista de beneficiarios de la oficina. Para buscar un beneficiario de la lista: a) En el panel superior ingresar nro. de documento o nombre para realizar la búsqueda y hacer clic en el botón Buscar. b) Si se encuentra la persona en la lista de beneficiarios el sistema nos muestra los datos. 7. A la derecha de los datos aparecen dos iconos: a) Actualizar datos Beneficiario: b) Quitar Beneficiario: Página 32
33 8. Hacer clic en Quitar Beneficiario. 9. En la pantalla que sigue Baja de Beneficiario elegir un tipo de baja. 10. En la siguiente pantalla el sistema nos muestra los datos del funcionario, el tipo de baja seleccionado y agrega un icono a los dos que ya existían: Restaurar Beneficiario. Página 33
34 Notas: El icono Restaurar Beneficiario estará disponible si el tipo de Baja seleccionado no es una baja definitiva, caso de Destitución, Despido, Fallecimiento, etc. Restaurar un Beneficiario 1. En la pantalla inicial del sistema, en el Panel de selección de aplicaciones, elegir la opción Administración de Oficinas. 2. ingresar Nro. Oficina. En el ejemplo: Hacer clic sobre el icono Ver las SubOficinas 4. Hacer clic sobre el icono Beneficiarios. 5. Se abre la pantalla Mantenimiento de Beneficiarios 6. El sistema despliega la lista de beneficiarios de la oficina. 7. En el panel superior ingresar nro. de documento o nombre para realizar la búsqueda de la persona que se quiere restaurar y hacer clic en el botón Buscar. 8. Cuando se obtienen los datos de la persona buscada hacer clic en el icono Restaurar beneficiario. Página 34
35 Habilitados Ingresar un Habilitado nuevo 1. Ingresar datos obligatorios para la persona que va a ser dada de alta como Habilitada (Para ello ver Cap. 5: Mantenimiento de Personas). 2. En la pantalla inicial del sistema, en el Panel de selección de aplicaciones, elegir la opción Administración de Oficinas. 3. Ingresar Nro. Oficina. En el ejemplo: Hacer clic sobre el icono Ver las SubOficinas 5. Hacer clic sobre el icono Habilitados 6. Se abre la ventana Mantenimiento de Habilitados 7. El sistema muestra los datos de las personas ingresadas en calidad de Habilitados. 8. Hacer clic en el botón Mantener Hab. para el caso que se desee mantener la totalidad de los Habilitados. Mantener Hab. Confirma los Habilitados de todas las páginas automáticamente. Página 35
36 Notas: En caso de querer mantener solamente algunos Habilitados y dar de baja a otros se deben confirmar de a uno. Hacer un clic en la Marca de Verificación para mantener un Habilitado. Hacer un clic en el símbolo Eliminar para quitar un Habilitado. (Para quitar un Habilitado Ver: Dar de baja a un Habilitado ) 9. La siguiente pantalla nos muestra el perfil (Operador/Verificador) de cada uno de los Habilitados a mantener. 10. Clic en Nuevo Habilitado. 11. Se abre la pantalla Mensaje para el Usuario. 12. Hacer clic en el botón Buscar Persona. 13. Se abre la ventana Búsqueda de Persona. Página 36
37 14. En el campo Clase de Documento, desplegar la lista asociada y seleccionar la opción adecuada según el tipo de documento que corresponde para hacer la búsqueda, por ejemplo, Cédula de Identidad. 15. Se incorporan los campos correspondientes para realizar la búsqueda por nombre, apellido o documento. 16. Ingresar uno de estos datos para realizar la búsqueda. 17. Hacer clic en el botón Buscar. 18. Si los datos de la persona buscada se encuentran, el sistema los muestra. 19. Hacer clic en Seleccionar Persona Notas: Es aconsejable buscar los datos de la persona que se va a ingresar como Habilitado para comprobar si ya existen en el registro de personas. Página 37
38 20. El sistema despliega la pantalla Habilitados con la nueva persona al pie de la lista En la pantalla que sigue asignar el perfil que corresponda seleccionando Operador o Verificador. 22. Clic en Confirmar 23. Si los datos obligatorios de la persona incorporada como nuevo habilitado no están completos el sistema despliega un mensaje de advertencia. Ejemplo: Si el dato obligatorio que falta es la dirección de mail el sistema desplegará el siguiente mensaje Advertencia: la persona ingresada como habilitado, debe tener una dirección de mail, para el envío de la clave. (Para ingresar datos adicionales de la persona ver Cap. 5: Mantenimiento de Personas). 24. Si la persona buscada no se encuentra, el sistema responde No se han encontrado resultados. Página 38
39 25. Hacer clic en el botón Salir. 26. El sistema nos devuelve a la pantalla Habilitados. 27. Hacer clic en el botón Nuevo Habilitado. 28. En la pantalla que sigue Hacer clic en Nueva Persona. Se abre la pantalla Definición de Persona. 29. A continuación ingresar los datos de la persona que se va a incorporar como Habilitado. Página 39
40 30. Opción Agregar para agregar datos adicionales de la persona como Fax, Mail, teléfono Celular, Teléfono Laboral, etc. y luego Aceptar. 31. Luego Aceptar. 32. En la pantalla que sigue asignar el perfil que corresponda seleccionando Operador o Verificador. 33. Por último Confirmar. Dar de baja a un Habilitado 1. En el Panel de selección de aplicaciones elegir la opción Administración de Oficinas. 2. Ingresar Nro. Oficina. En el ejemplo: Hacer clic sobre el icono Ver las SubOficinas 4. Hacer clic sobre el icono Habilitados 5. Se abre la ventana Mantenimiento de Habilitados 6. El sistema muestra los datos de las personas ingresadas en calidad de Habilitados. 7. Hacer clic a la derecha de cada uno de los Habilitados que se desea mantener en el botón Mantener habilitado y clic en el botón Quitar Habilitados a la derecha de los datos del Habilitado que se quiere dar de baja. Página 40
41 8. Clic en Continuar 9. En la pantalla que sigue, en la parte superior el sistema muestra la lista de Habilitados a mantener y en la parte inferior, la Lista de Habilitados seleccionados a dar de baja. 10. Descolgar la lista asociada a Tipo de Baja. El sistema obliga a elegir una causal de baja. Página 41
42 11. Elegir una causal y hacer clic en el botón Confirmar. 12. El sistema nos lleva automáticamente a la ventana inicial Administración de Oficinas. Restaurar un Habilitado 1. En el Panel de selección de aplicaciones elegir la opción Administración de Oficinas. 2. Ingresar Nro. Oficina. En el ejemplo: Hacer clic sobre el icono Ver las SubOficinas 4. Hacer clic sobre el icono Habilitados 5. Se abre la ventana Mantenimiento de Habilitados 6. Hacer clic en el botón Mantener Hab. para el caso que se desee mantener la totalidad de los Habilitados. Mantener Hab. confirma los Habilitados de todas las páginas automáticamente. 7. En la pantalla siguiente aparecen los Habilitados confirmados y al pie de la misma la lista de Habilitados a Restaurar. 8. A la derecha de los datos del Habilitado que se desea restaurar aparece un icono Restaurar Habilitado. Página 42
43 Notas: El icono Restaurar Habilitado estará disponible si el tipo de Baja seleccionado no es una baja definitiva, caso de Destitución, Despido, Fallecimiento, etc. 9. Hacer clic en el icono Restaurar Habilitado Actualizar Oficina 1. En la pantalla inicial del sistema, en el Panel de selección de aplicaciones, elegir la opción Administración de Oficinas. 2. Ingresar Nro. Oficina. En el ejemplo: Hacer clic sobre el icono Actualizar Oficina El sistema despliega la ventana Definición de Oficina En el panel superior de dicha ventana se visualizan los datos almacenados para la oficina. Página 43
44 4. Cambiar las opciones que corresponda para los datos de la oficina. 5. En el segundo panel Dirección se dispone de dos botones: a. Buscar Dirección b. Ingresar Dirección (Idem: Actualizar Sub Oficina Editar Dirección) 6. En el tercer panel Persona Jurídica se dispone de dos botones: a. Buscar Persona b. Ingresar Persona (Idem: Actualizar Sub Oficina Editar datos Persona Jurídica) Página 44
45 Capítulo 3: Ingreso de Informe de Líquido Mensual Disponible Capítulo 3 Ingreso de Informe Líquido Mensual Disponible Ingreso de Informe Líquido Mensual Disponible 1. En la pantalla inicial del sistema, en el Panel de selección de aplicaciones, elegir la opción Ingreso de Informe Líquido Mensual Disponible. Se abre la ventana Ingreso de Informe Líquido Mensual Disponible. 2. En el campo Nro. de documento ingresar Nro. de Cédula de Identidad 3. Hacer clic en Continuar. Si el Beneficiario ya se encuentra asociado a la Oficina: 1. Si la persona ya está asociada a la oficina el sistema responde: Beneficiario ya asociado a la oficina y presenta la pantalla Ingreso de Informe Líquido Mensual Disponible que permitirá ver la información cargada de dicha persona (por lo general Nro. de Cédula de Identidad, Nombres y Apellidos, Fecha de Ingreso a la Oficina) junto a otros campos para rellenar con datos de Fecha de Nacimiento, Estado Civil, Dirección Laboral, etc. 2. Bajo el rótulo Información de la Persona el sistema presenta los campos Fecha de Nacimiento y Estado Civil para completar. Página 45
46 Capítulo 3: Ingreso de Informe de Líquido Mensual Disponible Notas: Cuando se completa el campo Estado Civil con las opciones Casado, o Viudo el sistema agrega los campos Nupcias y Cónyuge donde se deben completar los datos del cónyuge o cónyuge fallecido respectivamente.- Para Completar estos datos ver Capítulo 2: Administración de Oficinas Subtítulo: Completar datos de Nupcias y Cónyuge.- 3. Bajo el rótulo Datos Personales y a partir del botón Agregar se presenta el campo Dirección Laboral de llenado obligatorio. Para Completar este campo ver Capítulo 2: Administración de Oficinas Subtítulo: Agregar Dirección Laboral.- 4. Si se hace clic en Continuar sin completar estos datos aparece el siguiente mensaje de advertencia: Página 46
47 Capítulo 3: Ingreso de Informe de Líquido Mensual Disponible 5. Clic en Aceptar para aceptar el mensaje. 6. Completar datos. 7. Una vez completados los datos clic en Continuar. 8. El sistema presenta un Formulario con campos donde se deben llenar los datos que correspondan a la liquidación de haberes de la persona. Página 47
48 Capítulo 3: Ingreso de Informe de Líquido Mensual Disponible 9. Completar los datos correspondientes a la liquidación de haberes. Si el Beneficiario no se encuentra asociado a la Oficina: 1. En la pantalla inicial del sistema, en el Panel de selección de aplicaciones, elegir la opción Ingreso de Informe Líquido Mensual Disponible. Se abre la ventana Ingreso de Informe Líquido Mensual Disponible. 2. En el campo Nro. de documento ingresar Nro. de Cédula de Identidad 3. Hacer clic en Continuar. 4. Si el número de documento de identidad ingresado corresponde a una persona que no tiene ningún vínculo con la oficina el sistema responde: La persona no se encuentra asociada a la oficina. 5. En esta ventana se dispone de las opciones: a) Asociar a la Oficina b) Volver c) Salir Asociar a la Oficina 1. Al tomar la opción Asociar a la Oficina se abre la ventana Ingreso de Informe Líquido Mensual Disponible Asociación de Beneficiario a la Oficina que permitirá ver la información cargada de dicha persona (en este caso sólo Nro. de Cédula de Identidad, Nombres y Apellidos,) junto a otros campos para rellenar con datos de Fecha de Ingreso a la Oficina, Nro. de Cobro, Vínculo Contractual, Calidad, Fecha de Nacimiento, Estado Civil, Dirección Laboral, etc. Página 48
49 Capítulo 3: Ingreso de Informe de Líquido Mensual Disponible 2. Bajo el rótulo Asociar Beneficiario a la Oficina ingresar Fecha de Ingreso, Nro. de Cobro, Vínculo Contractual y Calidad. 3. Bajo el rótulo Información de la Persona el sistema presenta los campos Fecha de Nacimiento y Estado Civil para completar. Notas: Cuando se completa el campo Estado Civil con las opciones Casado, o Viudo el sistema agrega los campos Nupcias y Cónyuge donde se deben completar los datos del cónyuge o cónyuge fallecido respectivamente.- Para Completar estos datos ver Capítulo 2: Administración de Oficinas Subtítulo: Completar datos de Nupcias y Cónyuge. 4. En Datos Personales y a partir del botón Agregar se presenta el campo Dirección Laboral de llenado obligatorio. Para Completar este campo ver Capítulo 2: Administración de Oficinas Subtítulo: Agregar Dirección Laboral.- 5. Hacer clic en Continuar. 6. El sistema presenta el Formulario ILD donde se deben completar los datos que correspondan a la liquidación de haberes de la persona. Página 49
50 Capítulo 3: Ingreso de Informe de Líquido Mensual Disponible 7. Completar los datos correspondientes a la liquidación de haberes. Si los datos de la persona buscada no están ingresados 1. En la pantalla inicial del sistema, en el Panel de selección de aplicaciones, elegir la opción Ingreso de Informe Líquido Mensual Disponible. Se abre la ventana Ingreso de Informe Líquido Mensual Disponible. 2. En el campo Nro. de documento ingresar Nro. de Cédula de Identidad 3. Hacer clic en Continuar. 4. Si el número de documento de identidad ingresado corresponde a una persona cuyos datos no se encuentran en la base de datos, el sistema responde No se encontró la persona qué acción desea realizar?. Página 50
51 Capítulo 3: Ingreso de Informe de Líquido Mensual Disponible 5. Elegir la opción Ingresar Persona. 6. Se abre la ventana Definición de Inquilino 7. Completar la información requerida para dar de alta a un nuevo inquilino. Notas: Para Completar estos datos ver Capítulo 2: Administración de Oficinas Subtítulo: Completar datos de Nupcias y Cónyuge. Para Completar este campo ver Capítulo 2: Administración de Oficinas Subtítulo: Agregar Dirección Laboral.- Página 51
52 Capítulo 3: Ingreso de Informe de Líquido Mensual Disponible 8. Clic en Aceptar 9. Se despliega la pantalla Ingreso de Informe Líquido Mensual Disponible para rellenar con la información de: Fecha de Ingreso, Nro. de Cobro, Vínculo Contractual, Calidad y Dirección Laboral. 10. Completar los datos requeridos. 11. Clic en Continuar. A continuación aparece el formulario de Informe de Líquido Mensual Disponible parta completar la liquidación de haberes del solicitante.- Página 52
53 Capítulo 3: Ingreso de Informe de Líquido Mensual Disponible Guardar y Verificar un ILD Cuando se marca la opción Guardar el sistema asigna un número al ILD, calcula el Líquido Afectable, el Monto Máximo de Arrendamiento y la Comisión del SGA. Página 53
54 Capítulo 3: Ingreso de Informe de Líquido Mensual Disponible Cuando es utilizada esta opción se guarda el Informe de Líquido Mensual Disponible pero aún no está autorizado, por tanto, no es un informe válido. El informe se encuentra guardado a la espera de ser verificado por parte de la persona autorizada. Cuando es utilizada la opción Verificar el Informe de Líquido Mensual Disponible queda autorizado por la persona habilitada para continuar con los pasos sucesivos. Recién en este momento es válido y pasa automáticamente a estar disponible en el Servicio de Garantía de Alquileres para la continuación del trámite. Notas: Se han definido dos perfiles de Habilitados: Operador: que sólo tendrá permisos para Ingresar y Guardar los datos del Informe de Líquido Mensual Disponible. Verificador: que tendrá permisos para Ingresar, Guardar y Verificar el Informe. Si el informe se guarda sin verificar, la persona encargada de Verificar, deberá recuperar dicho informe ingresando por la aplicación Mantenimiento de Informes de Líquido Disponible. (Ver Cap. 4) Si la persona que ingresa el Informe de Líquido Mensual Disponible tiene perfil para Verificar, en la misma pantalla que ingresa el Informe, puede ejecutar las dos acciones. Primero debe Verificar y luego Guardar. 1. Marcar la opción Guardar para guardar sin verificar el Informe. 2. Marcar la casilla Verificar y volver a Guardar para verificar el Informe. Página 54
55 Capítulo 4: Mantenimiento de Informe de Líquido Mensual Disponible Capítulo 4 Mantenimiento de Informe de Líquido Mensual Disponible Mantenimiento de Informe de Líquido Mensual Disponible 1. En la pantalla inicial del sistema, en el Panel de selección de aplicaciones, elegir la opción Mantenimiento de Informes de Líquido Mensual Disponible. Cuando el Informe de Líquido Mensual Disponible se guarda con la opción Guardar y aún no está verificado, puede verse en esta pantalla. A la derecha de los datos del solicitante aparecen dos iconos: a) Actualizar b) Descartar 2. Cuando se toma la opción Actualizar se visualiza el Informe de Líquido Mensual Disponible con los datos guardados. Página 55
56 Capítulo 4: Mantenimiento de Informe de Líquido Mensual Disponible 3. En este paso, el formulario se revisa y/o completa con los datos que corresponda. 4. Por último se marca la casilla Verificar. 5. Volver a Guardar. Página 56
57 Capítulo 4: Mantenimiento de Informe de Líquido Mensual Disponible A partir de la Verificación el Informe pasa automáticamente al nivel de los funcionarios autorizados del Servicio de Garantía de Alquileres. 6. El sistema calcula el Líquido Afectable, el Monto Máximo de Arrendamiento y la Comisión del SGA.. 7. Salir. Página 57
58 Capítulo 5: Mantenimiento de Personas Capítulo 5 Mantenimiento de Personas Mantenimiento de Personas 1. En la pantalla inicial del sistema, en el Panel de selección de aplicaciones, elegir la opción Mantenimiento de Personas. 2. Ingresar Nro. de Cédula de la persona cuyos datos se quiere modificar. 3. Aplicar el botón Buscar. 4. El sistema busca los datos a partir del Nro. de Cédula y en el panel Lista de personas despliega el nombre completo, documento de identidad y fecha de nacimiento. Página 58
59 Capítulo 5: Mantenimiento de Personas 5. Tomar la opción Seleccionar a la derecha de los datos 6. A partir de esta selección el sistema muestra más datos de la persona. 7. En los campos que falta la información completar con los datos que corresponda: Notas: Para Completar estos datos ver Capítulo 2: Administración de Oficinas Subtítulo: Completar datos de Nupcias y Cónyuge. Para Completar este campo ver Capítulo 2: Administración de Oficinas Subtítulo: Agregar Dirección Laboral.- Página 59
60 Capítulo 5: Mantenimiento de Personas 8. Para agregar otros datos personales hacer clic en Agregar. Los datos adicionales como Fax, Mail, Teléfono Celular, Teléfono Laboral, etc. No son de tipo obligatorio. 9. Al hacer clic en Agregar el sistema despliega una extensión de la pantalla: Nuevo Dato Personal. 10. Desplegar la lista asociada al campo Tipo y seleccionar el dato que se quiera agregar. 11. En el campo Dato Asociado incluir el valor que corresponda, ya sea, número de Teléfono Laboral, Dirección de Mail, Horario de Oficina, etc. 12. Aceptar 13. El sistema devuelve a la pantalla anterior. 14. Aplicar el botón Salir. Página 60
61 Capítulo 6: Reporte de Informes de Líquido Mensual Disponible Capítulo 6 Reporte de Informes de Líquido Mensual Disponible Reporte de Informes de Líquido Mensual Disponible 1. En la pantalla inicial del sistema, en el Panel de selección de aplicaciones, elegir la opción Habilitado en Oficina. 2. Se despliega un sub menú en forma de cascada que presenta las opciones para acceder a las funciones del Habilitado. 3. Elegir la opción Reporte ILD. Se abre la pantalla Consulta de ILD. 4. Ingresar, Clase y Nro. de Documento del Beneficiario o Nro. de ILD para recuperar el informe que se desea imprimir. Página 61
62 Capítulo 6: Reporte de Informes de Líquido Mensual Disponible 5. Clic en Buscar. 6. El sistema muestra el Nro. de Informe de Líquido Disponible, Clase de Documento, Nro. de Documento, Nombre, Oficina, Sub Oficina, Mes de Presupuesto y Líquido Afectable. 7. Seleccionar el botón Imprimir para obtener el reporte impreso en pantalla. Página 62
63 Capítulo 6: Reporte de Informes de Líquido Mensual Disponible 8. Dar Imprimir en la Barra de Herramientas 9. Se abre el cuadro de diálogo Imprimir Página 63
64 Capítulo 6: Reporte de Informes de Líquido Mensual Disponible 10. Hacer clic en Aceptar. Página 64
Beneficiarios. 1. En la pantalla inicial del sistema, en el Panel de selección de aplicaciones, elegir la opción Administración de Oficinas.
 Beneficiarios 1. En la pantalla inicial del sistema, en el Panel de selección de aplicaciones, elegir la opción Administración de Oficinas. 2. ingresar Nro. Oficina. En el ejemplo: 8040240 3. Hacer clic
Beneficiarios 1. En la pantalla inicial del sistema, en el Panel de selección de aplicaciones, elegir la opción Administración de Oficinas. 2. ingresar Nro. Oficina. En el ejemplo: 8040240 3. Hacer clic
Avance - Soluciones Informáticas Página 1 de 17
 Software de Liquidación de SUELDOS Avance - Soluciones Informáticas Página 1 de 17 Información General del Programa Gracias por elegir nuestro software. A-Sueldos es un sistema para la liquidación de sueldos
Software de Liquidación de SUELDOS Avance - Soluciones Informáticas Página 1 de 17 Información General del Programa Gracias por elegir nuestro software. A-Sueldos es un sistema para la liquidación de sueldos
Sistema de Presentación y Gestión de Proyectos Instructivo para la carga de Proyectos.
 Sistema de Presentación y Gestión de Proyectos Instructivo para la carga de Proyectos. El sistema está diseñado para ejecutarse en Internet Explorer. Si utiliza otro navegador podrán presentarse inconvenientes.
Sistema de Presentación y Gestión de Proyectos Instructivo para la carga de Proyectos. El sistema está diseñado para ejecutarse en Internet Explorer. Si utiliza otro navegador podrán presentarse inconvenientes.
BANCA ELECTRÓNICA PARA EMPRESAS GUÍA DE APLICACIONES / SISTEMAS PARA CLIENTES USUARIO FINAL PAGOS AFIP
 GUÍA DE APLICACIONES / SISTEMAS PARA CLIENTES PAGOS AFIP Pagos AFIP Página 2 de 44 1 Objetivo...3 2 Consideraciones Generales...3 3 Pagos AFIP...4 3.1 Cargar Pagos...4 3.1.1 Volantes de pago generados
GUÍA DE APLICACIONES / SISTEMAS PARA CLIENTES PAGOS AFIP Pagos AFIP Página 2 de 44 1 Objetivo...3 2 Consideraciones Generales...3 3 Pagos AFIP...4 3.1 Cargar Pagos...4 3.1.1 Volantes de pago generados
NuevaTel PCS de Bolivia S.A. VIVA 3G. Manual de usuario. Version 1.0
 NuevaTel PCS de Bolivia S.A. VIVA 3G Manual de usuario Version 1.0 Contenido 1. INTRODUCCIÓN...3 2. LO QUE NECESITAS...3 3. PRIMEROS PASOS...3 4. USO DE LA APLICACIÓN...4 4.1 REGISTRO...5 4.2 LOGIN (USUARIO
NuevaTel PCS de Bolivia S.A. VIVA 3G Manual de usuario Version 1.0 Contenido 1. INTRODUCCIÓN...3 2. LO QUE NECESITAS...3 3. PRIMEROS PASOS...3 4. USO DE LA APLICACIÓN...4 4.1 REGISTRO...5 4.2 LOGIN (USUARIO
1. Introducción Acceso al e-tax Solicitud de Inscripción Persona Natural... 7
 CONTENIDO 1. Introducción... 3 2. Acceso al e-tax 2.0... 4 3. Solicitud de Inscripción Persona Natural... 7 4. Solicitud de Inscripción de Persona Jurídica... 29 2 1. INTRODUCCIÓN El e-tax 2.0 ofrece a
CONTENIDO 1. Introducción... 3 2. Acceso al e-tax 2.0... 4 3. Solicitud de Inscripción Persona Natural... 7 4. Solicitud de Inscripción de Persona Jurídica... 29 2 1. INTRODUCCIÓN El e-tax 2.0 ofrece a
Manual de usuario RVE 2.0. Módulo Inhabilitaciones
 Manual de usuario RVE 2.0 1 Introducción... 3 2 Ingreso al Sistema... 3 3 Página de Bienvenida al Sistema... 5 4 Funcionalidades de Inhabilitaciones... 6 5 Buscar Inhabilitaciones... 6 6 Ingreso de Inhabilitación...
Manual de usuario RVE 2.0 1 Introducción... 3 2 Ingreso al Sistema... 3 3 Página de Bienvenida al Sistema... 5 4 Funcionalidades de Inhabilitaciones... 6 5 Buscar Inhabilitaciones... 6 6 Ingreso de Inhabilitación...
MANUAL DE USUARIO Registro de Mediadores Familiares: Mediador
 MANUAL DE USUARIO Registro de Mediadores Familiares: Mediador INDICE INDICE... 2 1. INTRODUCCION... 3 2. OBJETIVOS... 3 2.1. Objetivo General... 3 2.2. Objetivos Específicos... 3 3. INGRESO AL SISTEMA
MANUAL DE USUARIO Registro de Mediadores Familiares: Mediador INDICE INDICE... 2 1. INTRODUCCION... 3 2. OBJETIVOS... 3 2.1. Objetivo General... 3 2.2. Objetivos Específicos... 3 3. INGRESO AL SISTEMA
GUIA INSCRIPCIÓN EN SICERCO
 GUIA INSCRIPCIÓN EN SICERCO OBJETIVO: Este documento tiene como fin indicar los pasos que se deben llevar acabo para la inscripción del constructor responsable de la instalación a SICERCO Sistema de información
GUIA INSCRIPCIÓN EN SICERCO OBJETIVO: Este documento tiene como fin indicar los pasos que se deben llevar acabo para la inscripción del constructor responsable de la instalación a SICERCO Sistema de información
Desarrollo de Proyectos
 Nombre Manual: Manual de Usuario SIG-AD Usuario Externo Nro. Versión: 1.0 Fecha: 11/10/11 Contenido: Guía paso a paso para el uso del Sistema SIGAD, descripción de funciones y manual de procedimientos.
Nombre Manual: Manual de Usuario SIG-AD Usuario Externo Nro. Versión: 1.0 Fecha: 11/10/11 Contenido: Guía paso a paso para el uso del Sistema SIGAD, descripción de funciones y manual de procedimientos.
GUÍA RÁPIDA PARA USUARIOS
 GUÍA RÁPIDA PARA USUARIOS Módulo RVE 2.0 Vínculos Rol RRHH Administración Central FUNCIONALIDADES DE VÍNCULOS A través de esta funcionalidad es posible realizar un conjunto de consultas relacionadas con
GUÍA RÁPIDA PARA USUARIOS Módulo RVE 2.0 Vínculos Rol RRHH Administración Central FUNCIONALIDADES DE VÍNCULOS A través de esta funcionalidad es posible realizar un conjunto de consultas relacionadas con
Manual de Usuario de la Aplicación Web Gestión de Convenio y Becas - RELEXT 2015 UNIVERSIDAD ESTATAL PENÍNSULA DE SANTA ELENA
 UNIVERSIDAD ESTATAL PENÍNSULA DE SANTA ELENA DIRECCIÓN DE TECNOLOGÍA DE LA INFORMACIÓN Y COMUNICACIONES APLICACIÓN WEB DE RELACIONES EXTERNAS MANUAL DE USUARIO USUARIO: ADMINISTRADOR DE SISTEMAS ACCESO
UNIVERSIDAD ESTATAL PENÍNSULA DE SANTA ELENA DIRECCIÓN DE TECNOLOGÍA DE LA INFORMACIÓN Y COMUNICACIONES APLICACIÓN WEB DE RELACIONES EXTERNAS MANUAL DE USUARIO USUARIO: ADMINISTRADOR DE SISTEMAS ACCESO
GUÍA DE AYUDA PARA ADMINISTRAR EL SITIO WEB CATEDRAL DE CÓRDOBA
 GUÍA DE AYUDA PARA ADMINISTRAR EL SITIO WEB CATEDRAL DE CÓRDOBA 1. Cómo Ingresar al Panel de Administración? Ingrese en Internet y escriba en la barra de direcciones del navegador: www.catedraldecordoba.org.ar
GUÍA DE AYUDA PARA ADMINISTRAR EL SITIO WEB CATEDRAL DE CÓRDOBA 1. Cómo Ingresar al Panel de Administración? Ingrese en Internet y escriba en la barra de direcciones del navegador: www.catedraldecordoba.org.ar
Los pasos a seguir para cumplimentar la solicitud son los siguientes: A continuación, se detallarán cada uno de estos apartados.
 Los pasos a seguir para cumplimentar la solicitud son los siguientes: 1. Comprobación de acceso. 2. Acceso al Sistema. 3. Panel de Solicitudes. 4. Formulario Web de Solicitud. 5. Contacto para incidencias
Los pasos a seguir para cumplimentar la solicitud son los siguientes: 1. Comprobación de acceso. 2. Acceso al Sistema. 3. Panel de Solicitudes. 4. Formulario Web de Solicitud. 5. Contacto para incidencias
En el menú principal de Relaciones Laborales encontrará la posibilidad de acceder a dos opciones, denominadas Actualizaciones y Consultas Varias.
 Pantalla Menú Principal En el menú principal de Relaciones Laborales encontrará la posibilidad de acceder a dos opciones, denominadas Actualizaciones y Consultas Varias. Pantalla Menú Actualizaciones Dentro
Pantalla Menú Principal En el menú principal de Relaciones Laborales encontrará la posibilidad de acceder a dos opciones, denominadas Actualizaciones y Consultas Varias. Pantalla Menú Actualizaciones Dentro
INSTRUCTIVO INGRESO CV PORTAL DEL INVESTIGADOR
 INSTRUCTIVO INGRESO CV PORTAL DEL INVESTIGADOR Se recuerda que todo aquel personal de investigación, que no sean estudiantes de pregrado y/técnicos, deberán tener a la fecha de cierre de este concurso,
INSTRUCTIVO INGRESO CV PORTAL DEL INVESTIGADOR Se recuerda que todo aquel personal de investigación, que no sean estudiantes de pregrado y/técnicos, deberán tener a la fecha de cierre de este concurso,
Guía para dar turnos a través del 0800
 Programa de Asistencia Previsional Provincial Guía para dar turnos a través del 0800 Este sistema le permitirá generar el turno de los beneficiarios que se comunican telefónicamente a través del 0800 9990280
Programa de Asistencia Previsional Provincial Guía para dar turnos a través del 0800 Este sistema le permitirá generar el turno de los beneficiarios que se comunican telefónicamente a través del 0800 9990280
2. En la pantalla inicial del sistema, en el Panel de selección de aplicaciones, elegir la opción Administración de Oficinas.
 Habilitados Ingresar un Habilitado nuevo 1. Ingresar datos obligatorios para la persona que va a ser dada de alta como Habilitada (Para ello ver Cap. 5 del manual ILD: Mantenimiento de Personas). 2. En
Habilitados Ingresar un Habilitado nuevo 1. Ingresar datos obligatorios para la persona que va a ser dada de alta como Habilitada (Para ello ver Cap. 5 del manual ILD: Mantenimiento de Personas). 2. En
PASO A PASO DEL USUARIO SIGEP DAR DE ALTA (Artículo 227, Decreto Ley 019 de 2012)
 PASO A PASO DEL USUARIO SIGEP DAR DE ALTA (Artículo 227, Decreto Ley 019 de 2012) A continuación encontrará el instructivo paso a paso que le permitirá crear o habilitar las hojas de vida de los aspirantes
PASO A PASO DEL USUARIO SIGEP DAR DE ALTA (Artículo 227, Decreto Ley 019 de 2012) A continuación encontrará el instructivo paso a paso que le permitirá crear o habilitar las hojas de vida de los aspirantes
Aplicación Web Servicio Postventa. Manual de Uso Aplicación Web
 Aplicación Web Servicio Postventa Manual de Uso Aplicación Web SANTIAGO DE CHILE, JULIO 2015 Índice 1. Accesos... 3 2. Obtener o recuperar contraseña... 4 3. Realizar Posventa... 6 3.1 Paso 1: Propietario...
Aplicación Web Servicio Postventa Manual de Uso Aplicación Web SANTIAGO DE CHILE, JULIO 2015 Índice 1. Accesos... 3 2. Obtener o recuperar contraseña... 4 3. Realizar Posventa... 6 3.1 Paso 1: Propietario...
Cómo obtener Usuario y Contraseña
 Cómo obtener Usuario y Contraseña www.recibodesueldo.lapampa.gov.ar Para obtener el usuario y la clave de acceso al sistema de Emisión de Recibo de Haberes, deberá contar entre sus manos con el último
Cómo obtener Usuario y Contraseña www.recibodesueldo.lapampa.gov.ar Para obtener el usuario y la clave de acceso al sistema de Emisión de Recibo de Haberes, deberá contar entre sus manos con el último
MANUAL DE USUARIO PARA OPERADORES SISTEMA DE GESTIÓN DOCUMENTARIO DE LA UNT
 MANUAL DE USUARIO PARA OPERADORES SISTEMA DE GESTIÓN DOCUMENTARIO DE LA UNT 1. INGRESAR AL SISTEMA Para ingresar al Sistema de Gestión Documentario de la UNT (SGDUNT), primero ingrese a la página web de
MANUAL DE USUARIO PARA OPERADORES SISTEMA DE GESTIÓN DOCUMENTARIO DE LA UNT 1. INGRESAR AL SISTEMA Para ingresar al Sistema de Gestión Documentario de la UNT (SGDUNT), primero ingrese a la página web de
Contraloría General de la República
 Contraloría General de la República GERENCIA DE ESTUDIOS Y GESTIÓN PÚBLICA Manual de usuario: INFOBRAS MANUAL PARA ENTIDADES MÓDULO DE CREACIÓN Y/O DESACTIVACIÓN DE USUARIOS INFOBRAS, A TRAVÉS DEL SISTEMA
Contraloría General de la República GERENCIA DE ESTUDIOS Y GESTIÓN PÚBLICA Manual de usuario: INFOBRAS MANUAL PARA ENTIDADES MÓDULO DE CREACIÓN Y/O DESACTIVACIÓN DE USUARIOS INFOBRAS, A TRAVÉS DEL SISTEMA
ENVÍOS INTERNACIONALES. Declaración Simplificada de Envíos Postales Internacionales
 ENVÍOS INTERNACIONALES Declaración Simplificada de Envíos Postales Internacionales Tené en cuenta que para poder operar con este servicio tendrás que utilizar los navegadores Mozilla Fiferox o Internet
ENVÍOS INTERNACIONALES Declaración Simplificada de Envíos Postales Internacionales Tené en cuenta que para poder operar con este servicio tendrás que utilizar los navegadores Mozilla Fiferox o Internet
MANUALES DE USO DE CENGAGE: Usuario lector
 MANUALES DE USO DE CENGAGE: Usuario lector Por: Susana C. Perea O. Julio 2013 Revisión: Dic 2013 1 Índice 1. USO DEL SISTEMA... 2 2. ACCESO A LA APLICACIÓN... 2 3. USO DEL SISTEMA... 2 3.1INICIO... 2 3.2
MANUALES DE USO DE CENGAGE: Usuario lector Por: Susana C. Perea O. Julio 2013 Revisión: Dic 2013 1 Índice 1. USO DEL SISTEMA... 2 2. ACCESO A LA APLICACIÓN... 2 3. USO DEL SISTEMA... 2 3.1INICIO... 2 3.2
Y FUNCIONAL. Allí cada postulante deberá consignar, el número de CUIL, su fecha de nacimiento y el sexo. Luego, presionar sobre el botón Siguiente.
 INSCRIPCIÓN A LA COBERTURA DE CARGOS VACANTES DE LA ESTRUCTURA ORGÁNICA ADMINISTRATIVA Y FUNCIONAL. Para realizar la inscripción para la cobertura de cargos vacantes en carácter de interino suplente e
INSCRIPCIÓN A LA COBERTURA DE CARGOS VACANTES DE LA ESTRUCTURA ORGÁNICA ADMINISTRATIVA Y FUNCIONAL. Para realizar la inscripción para la cobertura de cargos vacantes en carácter de interino suplente e
Registro de Proveedores v2
 SGP v2 Registro de Proveedores v2 MANUAL DE USUARIO - PROVEEDORES Confidencialidad Este documento contiene información confidencial y propietaria de YPFB Chaco S.A. INDICE Indice... 2 Introduccion... 4
SGP v2 Registro de Proveedores v2 MANUAL DE USUARIO - PROVEEDORES Confidencialidad Este documento contiene información confidencial y propietaria de YPFB Chaco S.A. INDICE Indice... 2 Introduccion... 4
Guía de uso del Sistema de Declaración Jurada Sistema Control E- Learning
 Guía de uso del Sistema de Declaración Jurada Sistema Control E- Learning Unidad de Administración de Franquicia Tributaria Perfil de Organismo Técnico de Capacitación Versión 6.0 Noviembre de 2016 Contenido
Guía de uso del Sistema de Declaración Jurada Sistema Control E- Learning Unidad de Administración de Franquicia Tributaria Perfil de Organismo Técnico de Capacitación Versión 6.0 Noviembre de 2016 Contenido
MANUAL DE USUARIO. Sistema CLASS Profesores
 MANUAL DE USUARIO Sistema CLASS Profesores CLASS PROFESORES LOGIN DE ENTRADA Cuando el profesor ingresa al siguiente link www.classgestion.com\uca\uvirtual le aparece una pantalla (ver figura 1.0) en la
MANUAL DE USUARIO Sistema CLASS Profesores CLASS PROFESORES LOGIN DE ENTRADA Cuando el profesor ingresa al siguiente link www.classgestion.com\uca\uvirtual le aparece una pantalla (ver figura 1.0) en la
Sistema Web de Autogestión para Afiliados Ayuda
 IAI007 Rev.001 Sistema Web de Autogestión para Afiliados Ayuda Esta aplicación web permite realizar distintas gestiones a los afiliados que se registren como usuarios de la misma. En esta primera versión,
IAI007 Rev.001 Sistema Web de Autogestión para Afiliados Ayuda Esta aplicación web permite realizar distintas gestiones a los afiliados que se registren como usuarios de la misma. En esta primera versión,
MANUAL DE QUEJAS Y RECLAMOS OFICINA DE SISTEMAS E INFORMATICA ESCUELA SUPERIOR DE ADMINISTRACION PÚBLICA
 MANUAL DE QUEJAS Y RECLAMOS OFICINA DE SISTEMAS E INFORMATICA ESCUELA SUPERIOR DE ADMINISTRACION PÚBLICA Centro de Atención al Ciudadano - Usuario Peticionario. Al ingresar el sistema le mostrara la siguiente
MANUAL DE QUEJAS Y RECLAMOS OFICINA DE SISTEMAS E INFORMATICA ESCUELA SUPERIOR DE ADMINISTRACION PÚBLICA Centro de Atención al Ciudadano - Usuario Peticionario. Al ingresar el sistema le mostrara la siguiente
INSTITUTO ELECTORAL DEL ESTADO DE MÉXICO SECRETARÍA EJECUTIVA UNIDAD DE INFORMÁTICA Y ESTADÍSTICA
 INSTITUTO ELECTORAL DEL ESTADO DE MÉXICO SECRETARÍA EJECUTIVA UNIDAD DE INFORMÁTICA Y ESTADÍSTICA Guía de uso del Correo Electrónico Institucional Outlook Web App. Noviembre de 2014 Correo Electrónico
INSTITUTO ELECTORAL DEL ESTADO DE MÉXICO SECRETARÍA EJECUTIVA UNIDAD DE INFORMÁTICA Y ESTADÍSTICA Guía de uso del Correo Electrónico Institucional Outlook Web App. Noviembre de 2014 Correo Electrónico
Manual del usuario. La primera vez que ingrese al sistema, deberá registrar su dirección de correo electrónico.
 Manual del usuario IMPORTANTE: Si tiene dudas o inconvenientes en el uso del Sistema comuníquese a los teléfonos (021) 4177031/2 o escribanos a timbrado@hacienda.gov.py Ingreso al sistema El usuario deberá
Manual del usuario IMPORTANTE: Si tiene dudas o inconvenientes en el uso del Sistema comuníquese a los teléfonos (021) 4177031/2 o escribanos a timbrado@hacienda.gov.py Ingreso al sistema El usuario deberá
MANUAL CUENTAS AFC PARA EL APORTANTE SOI - Pagos Complementarios Noviembre de 2015
 Con el firme propósito de seguir brindando a nuestros clientes el mejor servicio, SOI Pagos de Seguridad Social ha desarrollado el servicio Pagos Complementarios que le permitirá realizar aportes de créditos
Con el firme propósito de seguir brindando a nuestros clientes el mejor servicio, SOI Pagos de Seguridad Social ha desarrollado el servicio Pagos Complementarios que le permitirá realizar aportes de créditos
PUERTA A PUERTA. Declaración Simplificada de Envíos Postales Internacionales
 PUERTA A PUERTA Declaración Simplificada de Envíos Postales Internacionales Tené en cuenta que para poder operar con este servicio tendrás que utilizar los navegadores Mozilla Fiferox o Internet Explorer
PUERTA A PUERTA Declaración Simplificada de Envíos Postales Internacionales Tené en cuenta que para poder operar con este servicio tendrás que utilizar los navegadores Mozilla Fiferox o Internet Explorer
MANUAL DE USUARIO ADMINISTRACIÓN DE DISTRIBUIDORES
 MANUAL DE USUARIO ADMINISTRACIÓN DE DISTRIBUIDORES INTRODUCCIÓN El presente manual tiene como objetivo ilustrar a los usuarios sobre la funcionalidad del sistema de Administración de Distribuidores de
MANUAL DE USUARIO ADMINISTRACIÓN DE DISTRIBUIDORES INTRODUCCIÓN El presente manual tiene como objetivo ilustrar a los usuarios sobre la funcionalidad del sistema de Administración de Distribuidores de
Uso del Portal Mercado Público.
 Uso del Portal Mercado Público www.mercadopublico.cl OBJETIVOS Conocer el Sistema de Compras Públicas. Utilizar las distintas funcionalidades para realizar sus procesos de adquisición por Convenio Marco,
Uso del Portal Mercado Público www.mercadopublico.cl OBJETIVOS Conocer el Sistema de Compras Públicas. Utilizar las distintas funcionalidades para realizar sus procesos de adquisición por Convenio Marco,
MANUAL DE USUARIO. Actualización de Información General y Solicitud de Clave de Acceso
 MANUAL DE USUARIO Actualización de Información General y Solicitud de Clave de Acceso Versión: 04 Actualización de Información General y Solicitud de Clave de Acceso VERSION 04 FECHA: 18/06/13 CONTROL
MANUAL DE USUARIO Actualización de Información General y Solicitud de Clave de Acceso Versión: 04 Actualización de Información General y Solicitud de Clave de Acceso VERSION 04 FECHA: 18/06/13 CONTROL
Servicios Públicos. Manual de Usuarios Módulo Gastos. Proyecto Implementación UBA. Febrero 2011 Versión 2.0
 Manual de Usuarios Módulo Gastos Servicios Públicos Proyecto Implementación UBA Coordinación General de Tecnologías de la Información y las Comunicaciones Febrero 2011 Versión 2.0 Contenido 17. Gastos
Manual de Usuarios Módulo Gastos Servicios Públicos Proyecto Implementación UBA Coordinación General de Tecnologías de la Información y las Comunicaciones Febrero 2011 Versión 2.0 Contenido 17. Gastos
CNGfac. Sistema de Facturación Electrónica Manual de Usuario Asociación
 2012 CNGfac Sistema de Facturación Electrónica Manual de Usuario Asociación Contenido INTRODUCCIÓN... 4 OBJETIVOS... 5 1 CNGfac SISTEMA DE FACTURACIÓN ELECTRÓNICA... 6 2 USUARIO... 8 2.1 Acción Cambio
2012 CNGfac Sistema de Facturación Electrónica Manual de Usuario Asociación Contenido INTRODUCCIÓN... 4 OBJETIVOS... 5 1 CNGfac SISTEMA DE FACTURACIÓN ELECTRÓNICA... 6 2 USUARIO... 8 2.1 Acción Cambio
PORTAL PAGO PRESTADORES WEB
 PORTAL PAGO PRESTADORES WEB MANUAL DE INGRESO SOLICITUD DE PAGO ISAPRE BANMÉDICA Nombre: Operaciones Versión documento 1.3 Versión del sistema 2.0.11 Contenido 1 CAMBIO CORREO ELECTRONICO... 4 A. Ingreso
PORTAL PAGO PRESTADORES WEB MANUAL DE INGRESO SOLICITUD DE PAGO ISAPRE BANMÉDICA Nombre: Operaciones Versión documento 1.3 Versión del sistema 2.0.11 Contenido 1 CAMBIO CORREO ELECTRONICO... 4 A. Ingreso
MANUAL DE USUARIO. Sistema CLASS Profesores
 MANUAL DE USUARIO Sistema CLASS Profesores CLASS PROFESORES LOGIN DE ENTRADA Cuando el profesor ingresa al siguiente link www.classgestion.com\uca\uvirtual le aparece una pantalla (ver figura 1.0) en la
MANUAL DE USUARIO Sistema CLASS Profesores CLASS PROFESORES LOGIN DE ENTRADA Cuando el profesor ingresa al siguiente link www.classgestion.com\uca\uvirtual le aparece una pantalla (ver figura 1.0) en la
MANUAL DE USUARIO. La ventana principal de ingreso del sistema es la que se indica a continuación:
 MANUAL DE USUARIO La ventana principal de ingreso del sistema es la que se indica a continuación: En el caso que el Administrador desee ingresar a interactuar al sistema debe dar clic en el icono deberá
MANUAL DE USUARIO La ventana principal de ingreso del sistema es la que se indica a continuación: En el caso que el Administrador desee ingresar a interactuar al sistema debe dar clic en el icono deberá
CONSULTA Y GENERACIÓN DE CÓDIGOS DE EXTRANJEROS
 CONSULTA Y GENERACIÓN DE CÓDIGOS DE EXTRANJEROS Manual de Usuario Externo Versión: 01 Fecha de aprobación: 24/12/2015 CONTROL DE CAMBIOS Versión Sección y/o página Descripción de la modificación Fecha
CONSULTA Y GENERACIÓN DE CÓDIGOS DE EXTRANJEROS Manual de Usuario Externo Versión: 01 Fecha de aprobación: 24/12/2015 CONTROL DE CAMBIOS Versión Sección y/o página Descripción de la modificación Fecha
GUÍA DE USUARIOS PAGO DE IMPUESTOS Y SERVICIOS (HBE - BEPE)
 GUÍA DE USUARIOS PAGO DE IMPUESTOS Y SERVICIOS (HBE - BEPE) Marzo 2012 NOMBRE GERENCIA / ÁREA (Tipografìa predeterminada) INGRESO AL HBE - BEPE Ingresá a través del sitio del Banco www.bancociudad.com.ar,
GUÍA DE USUARIOS PAGO DE IMPUESTOS Y SERVICIOS (HBE - BEPE) Marzo 2012 NOMBRE GERENCIA / ÁREA (Tipografìa predeterminada) INGRESO AL HBE - BEPE Ingresá a través del sitio del Banco www.bancociudad.com.ar,
Grandes Compras. Mayo 2013
 Grandes Compras Mayo 2013 INGRESO A MERCADO PUBLICO El usuario debe ingresar a www.mercadopublico.cl a través de la página principal, completando su nombre de usuario y contraseña. Una vez que el usuario
Grandes Compras Mayo 2013 INGRESO A MERCADO PUBLICO El usuario debe ingresar a www.mercadopublico.cl a través de la página principal, completando su nombre de usuario y contraseña. Una vez que el usuario
Mis Facilidades. Cómo incorporo mi deuda al Plan de Financiación Permanente RG 3827?
 Mis Facilidades Cómo incorporo mi deuda al Plan de Financiación Permanente RG 3827? El sistema MIS FACILIDADES, es una herramienta disponible en www.afip.gob.ar que requiere la utilización de Clave Fiscal
Mis Facilidades Cómo incorporo mi deuda al Plan de Financiación Permanente RG 3827? El sistema MIS FACILIDADES, es una herramienta disponible en www.afip.gob.ar que requiere la utilización de Clave Fiscal
Servicio de Rentas Internas. Manual de Usuario
 Manual de Usuario Actualización de RUC Personas Naturales nacionales, extranjeras residentes, no residentes en el país y Sociedades (Públicas y Privadas) por Internet Manual de Usuario Actualización de
Manual de Usuario Actualización de RUC Personas Naturales nacionales, extranjeras residentes, no residentes en el país y Sociedades (Públicas y Privadas) por Internet Manual de Usuario Actualización de
Sistema de proveedores
 Sistema de proveedores Después de varios años de mantener nuestro sistema de proveedores para la carga de facturas, control de comprobantes y descarga de retenciones hemos decidido en este año darle un
Sistema de proveedores Después de varios años de mantener nuestro sistema de proveedores para la carga de facturas, control de comprobantes y descarga de retenciones hemos decidido en este año darle un
MANUAL DE USUARIO DOCENTE REGISTRO DOCENTE
 ÍNDICE 1. CREACIÓN DE CUENTA DE USUARIO...1 2. INGRESO POR PRIMERA VEZ AL SISTEMA...4 3. INGRESO AL REGISTRO DOCENTE...7 4. MENÚ PRINCIPAL...9 5. MENÚ INSTRUCCIONES...9 6. MENÚ INGRESO DE INFORMACIÓN DOCENTE...10
ÍNDICE 1. CREACIÓN DE CUENTA DE USUARIO...1 2. INGRESO POR PRIMERA VEZ AL SISTEMA...4 3. INGRESO AL REGISTRO DOCENTE...7 4. MENÚ PRINCIPAL...9 5. MENÚ INSTRUCCIONES...9 6. MENÚ INGRESO DE INFORMACIÓN DOCENTE...10
MANUAL DE PROCEDIMIENTO REGISTRO ÚNICO DEL ESTUDIANTE
 MANUAL DE PROCEDIMIENTO REGISTRO ÚNICO DEL ESTUDIANTE Paso 1 - Ingresar a la plataforma Acceda a través del siguiente enlace www.mec.gov.py/rue Paso 2 Crear usuario Para crear la cuenta debe seguir los
MANUAL DE PROCEDIMIENTO REGISTRO ÚNICO DEL ESTUDIANTE Paso 1 - Ingresar a la plataforma Acceda a través del siguiente enlace www.mec.gov.py/rue Paso 2 Crear usuario Para crear la cuenta debe seguir los
CONTASIS SAC. MANUAL DE USUARIO PAG. 0
 PAG. 0 USUARIOS Objetivo: registrar Los usuarios que van a tener acceso a la empresa de acuerdo a la tabla Usuarios, además permite agregar, modificar y eliminar. Esto con el fin de controlar los accesos
PAG. 0 USUARIOS Objetivo: registrar Los usuarios que van a tener acceso a la empresa de acuerdo a la tabla Usuarios, además permite agregar, modificar y eliminar. Esto con el fin de controlar los accesos
Manual de usuario del Sistema Informático del Registro de Importaciones del Sector Editorial (RISE)
 Manual de usuario del Sistema Informático del Registro de Importaciones del Sector Editorial (RISE) ÍNDICE 1 ESTÁNDARES DEL SISTEMA...3 2 INGRESO AL SISTEMA...5 3 REGISTRACIÓN DE USUARIO...5 4 MENÚ...10
Manual de usuario del Sistema Informático del Registro de Importaciones del Sector Editorial (RISE) ÍNDICE 1 ESTÁNDARES DEL SISTEMA...3 2 INGRESO AL SISTEMA...5 3 REGISTRACIÓN DE USUARIO...5 4 MENÚ...10
GUÍA PARA TOMA DE CRÉDITOS EN LA WEB
 GUÍA PARA TOMA DE CRÉDITOS EN LA WEB TOMA DE CRÉDITOS POR LA WEB Para realizar la matrícula por la web, deberá ingresar a la página Web de la Universidad Internacional del Ecuador www.uide.edu.ec, una
GUÍA PARA TOMA DE CRÉDITOS EN LA WEB TOMA DE CRÉDITOS POR LA WEB Para realizar la matrícula por la web, deberá ingresar a la página Web de la Universidad Internacional del Ecuador www.uide.edu.ec, una
Adquisición y Activación de Licencias
 Adquisición y Activación de Licencias Pasos a seguir para la Adquisición y Activación de Licencias 1. Procedimiento de Adquisición 1.1. Para adquirir las licencias en Venezuela, debes comunicarte con departamento
Adquisición y Activación de Licencias Pasos a seguir para la Adquisición y Activación de Licencias 1. Procedimiento de Adquisición 1.1. Para adquirir las licencias en Venezuela, debes comunicarte con departamento
Manual de Consulta de Bases y Cuotas Ingresadas en el Régimen Especial de Trabajadores por cuenta propia o Autónomos
 SUBDIRECCIÓN GENERAL DE AFILIACIÓN, COTIZACIÓN Y GESTIÓN DEL SISTEMA RED Manual de Consulta de Bases y Cuotas Ingresadas en el Régimen Especial de Trabajadores por cuenta propia o Autónomos Octubre de
SUBDIRECCIÓN GENERAL DE AFILIACIÓN, COTIZACIÓN Y GESTIÓN DEL SISTEMA RED Manual de Consulta de Bases y Cuotas Ingresadas en el Régimen Especial de Trabajadores por cuenta propia o Autónomos Octubre de
RecWEB Sistema de recibos de sueldo y Comprobante de IRPF por Web
 RecWEB Sistema de recibos de sueldo y Comprobante de IRPF por Web Instructivo de uso Contenido Ingreso al sistema. 3 Ingreso del correo electrónico..4 Modificación de contraseña...5 Olvido de contraseña..6
RecWEB Sistema de recibos de sueldo y Comprobante de IRPF por Web Instructivo de uso Contenido Ingreso al sistema. 3 Ingreso del correo electrónico..4 Modificación de contraseña...5 Olvido de contraseña..6
Volante Electrónico de Pagos: Cómo efectúo el pago de mis obligaciones por internet?
 Volante Electrónico de Pagos: Cómo efectúo el pago de mis obligaciones por internet? El servicio Presentación de DDJJ y Pagos, es una herramienta disponible en Internet que requiere la utilización de Clave
Volante Electrónico de Pagos: Cómo efectúo el pago de mis obligaciones por internet? El servicio Presentación de DDJJ y Pagos, es una herramienta disponible en Internet que requiere la utilización de Clave
MANUAL SISTEMA ADMINISTRACION DE USUARIOS SEIL II. DESCRIPCION DEL TRAMITE PARA OBTENER USUARIOS ADMINISTRADORES SEIL
 I. INTRODUCCION MANUAL SISTEMA ADMINISTRACION DE USUARIOS SEIL El nuevo sistema de autenticación del SEIL, permite a las empresas administrar en forma autónoma los usuarios habilitados para enviar información
I. INTRODUCCION MANUAL SISTEMA ADMINISTRACION DE USUARIOS SEIL El nuevo sistema de autenticación del SEIL, permite a las empresas administrar en forma autónoma los usuarios habilitados para enviar información
Manual de Usuario SISTEMA DE INFORMACION POLICIAL ESINPOL
 Manual de Usuario SISTEMA DE INFORMACION POLICIAL ESINPOL 2015 INTRODUCCIÓN El presente Manual establece los lineamientos para la uso y manejo del SISTEMA DE INFORMACION POLICIAL ESINPOL en la realización
Manual de Usuario SISTEMA DE INFORMACION POLICIAL ESINPOL 2015 INTRODUCCIÓN El presente Manual establece los lineamientos para la uso y manejo del SISTEMA DE INFORMACION POLICIAL ESINPOL en la realización
MANUAL DEL USUARIO DE SAC (SISTEMA DE ARCHIVOS COMPARTIDOS)
 MANUAL DEL USUARIO DE SAC (SISTEMA DE ARCHIVOS COMPARTIDOS) MANUAL DEL USUARIO DE SAC... 1 REQUERIMIENTOS MÍNIMOS... 1 ACCESO AL SISTEMA... 1 FUNCIONALIDAD DEL SISTEMA... 1 ENTRADA AL SISTEMA (TODOS LOS
MANUAL DEL USUARIO DE SAC (SISTEMA DE ARCHIVOS COMPARTIDOS) MANUAL DEL USUARIO DE SAC... 1 REQUERIMIENTOS MÍNIMOS... 1 ACCESO AL SISTEMA... 1 FUNCIONALIDAD DEL SISTEMA... 1 ENTRADA AL SISTEMA (TODOS LOS
UNIDAD REGULADORA DE SERVICIOS DE COMUNICACIÓN URSEC. Trámites en Línea. Solicitud de Grabación
 UNIDAD REGULADORA DE SERVICIOS DE COMUNICACIÓN URSEC Trámites en Línea Solicitud de Grabación 1 Contenido SOLICITUD DE GRABACIÓN ORGANISMO: UNIDAD REGULADORA DE SERVICIOS DE COMUNICACIONES....3 DESCRIPCIÓN....3
UNIDAD REGULADORA DE SERVICIOS DE COMUNICACIÓN URSEC Trámites en Línea Solicitud de Grabación 1 Contenido SOLICITUD DE GRABACIÓN ORGANISMO: UNIDAD REGULADORA DE SERVICIOS DE COMUNICACIONES....3 DESCRIPCIÓN....3
DIRECCIÓN GENERAL DE REGISTRO CIVIL, IDENTIFICACIÓN Y CEDULACIÓN. Sistema Nacional de Identificación Ciudadana. Manual de Usuario
 DIRECCIÓN GENERAL DE REGISTRO CIVIL, IDENTIFICACIÓN Y Sistema Nacional de Identificación Ciudadana Manual de Usuario ABRIL 2015 VERSION 1.2 Contenido CONTENIDO... 2 1. INTRODUCCIÓN... 3 2. OBJETIVOS DEL
DIRECCIÓN GENERAL DE REGISTRO CIVIL, IDENTIFICACIÓN Y Sistema Nacional de Identificación Ciudadana Manual de Usuario ABRIL 2015 VERSION 1.2 Contenido CONTENIDO... 2 1. INTRODUCCIÓN... 3 2. OBJETIVOS DEL
DECLARACIÓN JURADA WEB DEL AGENTE. PRP-SG-SIN-019 Fecha de Vigencia: 22/10/2013 Pág.1 de 6
 Fecha de Vigencia: 22/10/2013 Pág.1 de 6 1. OBJETIVO Definir la metodología de acceso y de carga para la declaración jurada en el Sistema de Padrón de Agentes de la Administración Pública. 2. ALCANCE A
Fecha de Vigencia: 22/10/2013 Pág.1 de 6 1. OBJETIVO Definir la metodología de acceso y de carga para la declaración jurada en el Sistema de Padrón de Agentes de la Administración Pública. 2. ALCANCE A
GUIA PARA EL USUARIO REGISTRO NACIONAL DE SANCIONES DE DESTITUCION Y DESPIDO RNSDD
 1. INTRODUCCIÓN GUIA PARA EL USUARIO REGISTRO NACIONAL DE SANCIONES DE DESTITUCION Y DESPIDO RNSDD El presente manual tiene por finalidad instruir a los usuarios del Sistema Informático del Registro Nacional
1. INTRODUCCIÓN GUIA PARA EL USUARIO REGISTRO NACIONAL DE SANCIONES DE DESTITUCION Y DESPIDO RNSDD El presente manual tiene por finalidad instruir a los usuarios del Sistema Informático del Registro Nacional
MANUAL DEL USUARIO PARA FIRMAR DOCUMENTOS EN EXCEL /.XLS
 Registro Digital Prisma MANUAL DEL USUARIO PARA FIRMAR DOCUMENTOS EN EXCEL /.XLS Código: EM-MN-03 Versión: 1 Fecha de la versión: 01-02-2014 Nivel de confidencialidad: 0 Tabla de Contenido 1. OBJETIVO,
Registro Digital Prisma MANUAL DEL USUARIO PARA FIRMAR DOCUMENTOS EN EXCEL /.XLS Código: EM-MN-03 Versión: 1 Fecha de la versión: 01-02-2014 Nivel de confidencialidad: 0 Tabla de Contenido 1. OBJETIVO,
CONFIGURACIÓN DE FIRMA DIGITAL EN WORD 2013
 PÚBLICO Página Página 1 de 13 1 OBJETIVO El presente tiene como objeto guiar al usuario en el proceso de firmado a través de Microsoft Word 2013 utilizando la firma digital de Certicámara. 2 ALCANCE Este
PÚBLICO Página Página 1 de 13 1 OBJETIVO El presente tiene como objeto guiar al usuario en el proceso de firmado a través de Microsoft Word 2013 utilizando la firma digital de Certicámara. 2 ALCANCE Este
MANUAL DE USUARIO PEXIM SOLICITAR PERMISOS DE IMPORTACIÓN Y EXPORTACIÓN CAPTURISTA GUBERNAMENTAL
 MANUAL DE USUARIO PEXIM SOLICITAR PERMISOS DE IMPORTACIÓN Y EXPORTACIÓN CAPTURISTA GUBERNAMENTAL Versión: 1.0.0 Fecha de Publicación: 16 de julio de 2012 Propósito Sumario El propósito del manual es proporcionar
MANUAL DE USUARIO PEXIM SOLICITAR PERMISOS DE IMPORTACIÓN Y EXPORTACIÓN CAPTURISTA GUBERNAMENTAL Versión: 1.0.0 Fecha de Publicación: 16 de julio de 2012 Propósito Sumario El propósito del manual es proporcionar
Ventanilla Única de Comercio Exterior Mexicano. Certificado Fitosanitario internacional para la exportación de vegetales, sus productos y subproductos
 México, D.F., abril de 2013. Asómate a ventanilla es única Ventanilla Única de Comercio Exterior Mexicano Certificado Fitosanitario internacional para la exportación de vegetales, sus productos y subproductos
México, D.F., abril de 2013. Asómate a ventanilla es única Ventanilla Única de Comercio Exterior Mexicano Certificado Fitosanitario internacional para la exportación de vegetales, sus productos y subproductos
Guía rápida. Admintour. Recepción
 Guía rápida Admintour Recepción Diciembre 2015 INDICE 1. Apertura de Caja, 4 2. Verificación y carga del tipo de cambio, 5 3. Informe de mucamas, 7 4. Informe de autos, 7 5. Informe de desayunos, 8 6.
Guía rápida Admintour Recepción Diciembre 2015 INDICE 1. Apertura de Caja, 4 2. Verificación y carga del tipo de cambio, 5 3. Informe de mucamas, 7 4. Informe de autos, 7 5. Informe de desayunos, 8 6.
Cómo utilizar Conference Manager para Microsoft Outlook
 Cómo utilizar Conference Manager para Microsoft Outlook Mayo de 2012 Contenido Capítulo 1: Cómo utilizar Conference Manager para Microsoft Outlook... 5 Introducción a Conference Manager para Microsoft
Cómo utilizar Conference Manager para Microsoft Outlook Mayo de 2012 Contenido Capítulo 1: Cómo utilizar Conference Manager para Microsoft Outlook... 5 Introducción a Conference Manager para Microsoft
CANTABRIA GOBIERNO DE
 Este manual describe cómo validar, con la aplicación Adobe Reader o Adobe Acrobat, la firma de los documentos en formato PDF que el BOC pone a disposición de los ciudadanos en su sede electrónica. Aunque
Este manual describe cómo validar, con la aplicación Adobe Reader o Adobe Acrobat, la firma de los documentos en formato PDF que el BOC pone a disposición de los ciudadanos en su sede electrónica. Aunque
MANUAL DE USUARIO SUAPORTE CESANTÍAS
 CONTENIDO INTRODUCCIÓN... 2 1. AUTENTICACIÓN EN EL SISTEMA... 2 2. ELABORACIÓN DE PLANILLAS... 5 2.1. ELABORAR PLANILLA EN LÍNEA... 5 2.2. ELABORACIÓN DE PLANILLAS CON LA ÚLTIMA AUTOLIQUIDACIÓN DE PILA...
CONTENIDO INTRODUCCIÓN... 2 1. AUTENTICACIÓN EN EL SISTEMA... 2 2. ELABORACIÓN DE PLANILLAS... 5 2.1. ELABORAR PLANILLA EN LÍNEA... 5 2.2. ELABORACIÓN DE PLANILLAS CON LA ÚLTIMA AUTOLIQUIDACIÓN DE PILA...
UNER ABM Personas Proveedores-Clientes Versión AMB Personas
 AMB Personas Los datos que contiene la tabla de personas son de aquellas que tienen vínculo con la Universidad, ya sean personas físicas o jurídicas. Se consideran internas a aquellas personas que pertenecen
AMB Personas Los datos que contiene la tabla de personas son de aquellas que tienen vínculo con la Universidad, ya sean personas físicas o jurídicas. Se consideran internas a aquellas personas que pertenecen
INSTRUCTIVO BASICO DE RADICADO INTERNO PARA EL MANEJO DEL SISTEMA DE GESTIÓN DOCUMENTAL MERCURIO WEB VERSIÓN 6.0
 INSTRUCTIVO BASICO DE RADICADO INTERNO PARA EL MANEJO DEL SISTEMA DE GESTIÓN DOCUMENTAL MERCURIO WEB VERSIÓN 6.0 2015 INGRESO PAGINA PRINCIPAL En la página principal ingresa el usuario y la contraseña.
INSTRUCTIVO BASICO DE RADICADO INTERNO PARA EL MANEJO DEL SISTEMA DE GESTIÓN DOCUMENTAL MERCURIO WEB VERSIÓN 6.0 2015 INGRESO PAGINA PRINCIPAL En la página principal ingresa el usuario y la contraseña.
MANUAL DE GUARANI PERFIL ALUMNO
 MANUAL DE GUARANI PERFIL ALUMNO BREVE INTRODUCCIÓN El sistema GUARANI es el sistema informático por medio del cual los alumnos de las facultades realizan los trámites relativos a su carrera, en forma online
MANUAL DE GUARANI PERFIL ALUMNO BREVE INTRODUCCIÓN El sistema GUARANI es el sistema informático por medio del cual los alumnos de las facultades realizan los trámites relativos a su carrera, en forma online
Manual de Usuario para Cambio de Contraseña en SICEX
 Manual de Usuario para Cambio de Contraseña en SICEX El objeto del manual es detallar los pasos que debe seguir para cambiar la contraseña de usuario de acceso al Sistema Integrado de Comercio Exterior
Manual de Usuario para Cambio de Contraseña en SICEX El objeto del manual es detallar los pasos que debe seguir para cambiar la contraseña de usuario de acceso al Sistema Integrado de Comercio Exterior
WorkManager E.D. Manual guía de usuario Diseñador de formularios
 WorkManager E.D. Manual guía de usuario Diseñador de formularios En esta sección se crean y diseñan formularios. Para ingresar, clic en el menú Configuración/ Diseñador de formularios. Lista de formularios
WorkManager E.D. Manual guía de usuario Diseñador de formularios En esta sección se crean y diseñan formularios. Para ingresar, clic en el menú Configuración/ Diseñador de formularios. Lista de formularios
Manual de Operación. Módulo de convenios del SIEM
 Módulo de convenios del SIEM Responsable: Carlos W. Andrés Cruz Vigencia desde 29/08/2011 V1.2 Página 1 de 25 Control de cambios Versión Fecha Secciones Asunto Autor Revisado 1.2 29/08/2011 Introducción
Módulo de convenios del SIEM Responsable: Carlos W. Andrés Cruz Vigencia desde 29/08/2011 V1.2 Página 1 de 25 Control de cambios Versión Fecha Secciones Asunto Autor Revisado 1.2 29/08/2011 Introducción
Facturación electrónica de Primas
 Facturación electrónica de Primas 1. Facturación desde las pantallas de Emisión y de Endosos (Cliente / Servidor) 2. Facturación desde las pantalla de Emisión y de Endosos (Versión WEB) 3. Pantalla de
Facturación electrónica de Primas 1. Facturación desde las pantallas de Emisión y de Endosos (Cliente / Servidor) 2. Facturación desde las pantalla de Emisión y de Endosos (Versión WEB) 3. Pantalla de
- 1 - MANUAL DE USUARIO - AFILIADOS CONTENIDO
 CONTENIDO INSCRIPCION DE SU ESTABLECIMIENTO... 2 MODIFICACIÓN DE CONTRASEÑA... 5 RECUPERACIÓN DE CONTRASEÑA... 6 HACER UNA SOLICITUD... 8 VISUALIZAR DATOS... 10 CONTACTO... 11 MODIFICAR UN CONTACTO...
CONTENIDO INSCRIPCION DE SU ESTABLECIMIENTO... 2 MODIFICACIÓN DE CONTRASEÑA... 5 RECUPERACIÓN DE CONTRASEÑA... 6 HACER UNA SOLICITUD... 8 VISUALIZAR DATOS... 10 CONTACTO... 11 MODIFICAR UN CONTACTO...
MANUAL DE USUARIO MUTACIONES
 MANUAL DE USUARIO MUTACIONES Este nuevo servicio le permitirá diligenciar los formatos requeridos para los trámites de Cambio de Actividad Comercios, Cambio de Direcciones, Cambio de Nombre Comercial de
MANUAL DE USUARIO MUTACIONES Este nuevo servicio le permitirá diligenciar los formatos requeridos para los trámites de Cambio de Actividad Comercios, Cambio de Direcciones, Cambio de Nombre Comercial de
FORO VOCACIONAL DEL SOVIO
 FORO VOCACIONAL DEL SOVIO Manual de Usuario Versión 1.3 Ministerio de Trabajo y Promoción del Empleo Página 1 Tabla de Contenidos I. OBJETIVO... 3 II. ASPECTOS GENERALES... 3 III. ESPECIFICACIONES TÉCNICAS...
FORO VOCACIONAL DEL SOVIO Manual de Usuario Versión 1.3 Ministerio de Trabajo y Promoción del Empleo Página 1 Tabla de Contenidos I. OBJETIVO... 3 II. ASPECTOS GENERALES... 3 III. ESPECIFICACIONES TÉCNICAS...
Instructivo 3: Ingreso de datos para completar la solicitud de inscripción.
 Instructivo 3: Ingreso de datos para completar la solicitud de inscripción. Propósito Este documento está dirigido a aquellas empresas que no estén registradas en el Directorio de Empresas Industriales.
Instructivo 3: Ingreso de datos para completar la solicitud de inscripción. Propósito Este documento está dirigido a aquellas empresas que no estén registradas en el Directorio de Empresas Industriales.
efact Facturación Electrónica
 2013-2014 Manual de usuario efact Facturación Electrónica Modulo Facturación DEVELOPMENT & CONSULTING STRATEGIES S DE RL. 1 INDICE 1. ACCESO AL SISTEMA. 1.1. INGRESE SUS DATOS. 2. PANTALLA PRINCIPAL EFACT
2013-2014 Manual de usuario efact Facturación Electrónica Modulo Facturación DEVELOPMENT & CONSULTING STRATEGIES S DE RL. 1 INDICE 1. ACCESO AL SISTEMA. 1.1. INGRESE SUS DATOS. 2. PANTALLA PRINCIPAL EFACT
MANUAL DE USUARIO SISTEMA DE POSTULACIÓN EN LINEA Cartas de Recomendación
 MANUAL DE USUARIO SISTEMA DE POSTULACIÓN EN LINEA Cartas de Recomendación http://spl.conicyt.cl CONICYT PROGRAMA FORMACIÓN DE CAPITAL HUMANO AVANZADO CONTENIDOS INTRODUCCIÓN... 2 1. PLAZO PARA ENVÍO DE
MANUAL DE USUARIO SISTEMA DE POSTULACIÓN EN LINEA Cartas de Recomendación http://spl.conicyt.cl CONICYT PROGRAMA FORMACIÓN DE CAPITAL HUMANO AVANZADO CONTENIDOS INTRODUCCIÓN... 2 1. PLAZO PARA ENVÍO DE
GUÍA DE APOYO SISTEMA POST ATENCIÓN: GINECOLOGÍA
 GUÍA DE APOYO SISTEMA POST ATENCIÓN: GINECOLOGÍA INTRODUCCIÓN El sistema SEMDA (Servicio Médico y Dental de los Alumnos) es una herramienta que la Universidad de Chile pone a disposición tanto de los alumnos
GUÍA DE APOYO SISTEMA POST ATENCIÓN: GINECOLOGÍA INTRODUCCIÓN El sistema SEMDA (Servicio Médico y Dental de los Alumnos) es una herramienta que la Universidad de Chile pone a disposición tanto de los alumnos
MANUAL DE USUARIO. Armador Artesanal Sistema de Trazabilidad SERNAPESCA
 MANUAL DE USUARIO Armador Artesanal Sistema de Trazabilidad SERNAPESCA Valparaíso, Febrero 2014 HISTORIA DE REVISIONES Fecha Versión Descripción Autor Marzo 2013 1.0 Creación del documento Marta Navarro
MANUAL DE USUARIO Armador Artesanal Sistema de Trazabilidad SERNAPESCA Valparaíso, Febrero 2014 HISTORIA DE REVISIONES Fecha Versión Descripción Autor Marzo 2013 1.0 Creación del documento Marta Navarro
Invertir Innovar Transformarse
 Invertir Innovar Transformarse INSTRUCTIVO PARA EL MANTENIMIENTO DE BENEFICIARIOS INSTITUCIONALES Pensar en grande, empezar en pequeño, crecer rápido REPÚBLICA DEL ECUADOR MINISTERIO DE FINANZAS SUBSECRETARIA
Invertir Innovar Transformarse INSTRUCTIVO PARA EL MANTENIMIENTO DE BENEFICIARIOS INSTITUCIONALES Pensar en grande, empezar en pequeño, crecer rápido REPÚBLICA DEL ECUADOR MINISTERIO DE FINANZAS SUBSECRETARIA
Presentación de Declaración Jurada de la Tasa por Inspección de Seguridad e Higiene
 Presentación de Declaración Jurada de la Tasa por Inspección de Seguridad e Higiene A continuación se especifican los pasos a seguir para la generación de la Declaración Jurada de la tasa por Inspección
Presentación de Declaración Jurada de la Tasa por Inspección de Seguridad e Higiene A continuación se especifican los pasos a seguir para la generación de la Declaración Jurada de la tasa por Inspección
Sistema Automatizado de Servicio Social (S.A.S.S.) Guía de usuario de la dependencia para el uso del Portal S.A.S.S.
 Sistema Automatizado de Servicio Social (S.A.S.S.) Guía de usuario de la dependencia para el uso del Portal S.A.S.S. TABLA DE CONTENIDO 1 OBJETIVO.. 1 2 CARACTERÍSTICAS DE REQUERIMIENTO DEL EQUIPO 1 3
Sistema Automatizado de Servicio Social (S.A.S.S.) Guía de usuario de la dependencia para el uso del Portal S.A.S.S. TABLA DE CONTENIDO 1 OBJETIVO.. 1 2 CARACTERÍSTICAS DE REQUERIMIENTO DEL EQUIPO 1 3
GUÍA RÁPIDA. Cómo rendir cuentas de un gasto o viaje de forma rápida?
 Mejoremos PUCP GUÍA RÁPIDA Módulo: GASTOS (EX) Cómo rendir cuentas de un gasto o viaje de forma rápida? 1 Objetivo La presente guía tiene el propósito de orientarlo en el registro del informe de gastos
Mejoremos PUCP GUÍA RÁPIDA Módulo: GASTOS (EX) Cómo rendir cuentas de un gasto o viaje de forma rápida? 1 Objetivo La presente guía tiene el propósito de orientarlo en el registro del informe de gastos
guía de galería_ursec
 Contenido guía de galería_ursec Sección para usuarios de empresas prestadoras de servicios Introducción...1 Generalidades...1 Entrada al sistema...2 Planillas por período...2 Agregar una planilla...3 Detalle
Contenido guía de galería_ursec Sección para usuarios de empresas prestadoras de servicios Introducción...1 Generalidades...1 Entrada al sistema...2 Planillas por período...2 Agregar una planilla...3 Detalle
Recuerde que para utilizar Fondo en Línea es necesario habilitar los puertos 8081 y 8082.
 1 Recuerde que para utilizar Fondo en Línea es necesario habilitar los puertos 8081 y 8082. 1. INGRESO A FONDO EN LÍNEA Ingrese a través de Internet Explorer a la página Web del Fondo Nacional del Ahorro:
1 Recuerde que para utilizar Fondo en Línea es necesario habilitar los puertos 8081 y 8082. 1. INGRESO A FONDO EN LÍNEA Ingrese a través de Internet Explorer a la página Web del Fondo Nacional del Ahorro:
MANUAL. Módulo de Devoluciones Web
 MANUAL Módulo de Devoluciones Web ÍNDICE Qué es el módulo de Devoluciones Web y para qué sirve? Cómo ingresar? Primer ingreso a Devoluciones Web Cómo administro los usuarios que pueden acceder a esta plataforma?
MANUAL Módulo de Devoluciones Web ÍNDICE Qué es el módulo de Devoluciones Web y para qué sirve? Cómo ingresar? Primer ingreso a Devoluciones Web Cómo administro los usuarios que pueden acceder a esta plataforma?
MANUAL DE USUARIO INSTITUCIONAL
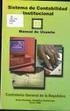 MANUAL DE USUARIO INSTITUCIONAL Plan de Incentivo al Retiro Ley N 20.948 Octubre de 2016 / Página 1 de 19 TABLA DE CONTENIDOS 1. INTRODUCCIÓN... 3 2. ANTECEDENTES GENERALES... 3 3. REGISTRO DE RESPONSABLES
MANUAL DE USUARIO INSTITUCIONAL Plan de Incentivo al Retiro Ley N 20.948 Octubre de 2016 / Página 1 de 19 TABLA DE CONTENIDOS 1. INTRODUCCIÓN... 3 2. ANTECEDENTES GENERALES... 3 3. REGISTRO DE RESPONSABLES
Servicios WEB. Usuarios Suscriptos
 REGISTRO DE LA PROPIEDAD PROVINCIA DE BUENOS AIRES Servicios WEB para Usuarios Suscriptos SISTEMA VENTANILLA VIRTUAL Consulta de Dominio Consulta al Índice de Titulares Informe de Anotaciones Personales
REGISTRO DE LA PROPIEDAD PROVINCIA DE BUENOS AIRES Servicios WEB para Usuarios Suscriptos SISTEMA VENTANILLA VIRTUAL Consulta de Dominio Consulta al Índice de Titulares Informe de Anotaciones Personales
Módulo de Ingresos. Versión 1.0.
 Módulo de Ingresos Versión 1.0 rápido seguro confiable Índice Introducción Comprobantes Clientes Facturación Cuentas por Cobrar Seleccionar Comprobante Ingresos Descuentos y Devoluciones Estado de Cuenta
Módulo de Ingresos Versión 1.0 rápido seguro confiable Índice Introducción Comprobantes Clientes Facturación Cuentas por Cobrar Seleccionar Comprobante Ingresos Descuentos y Devoluciones Estado de Cuenta
Qué más puedo hacer en el cuadro de búsqueda?
 Guía de usuario Búsquedas básicas Puedes hacer búsquedas en Primo muy fácilmente. Sólo escribe la palabra o las palabras que estés buscando y pulsa en el botón Buscar. NOTA: Primo asume que estás buscando
Guía de usuario Búsquedas básicas Puedes hacer búsquedas en Primo muy fácilmente. Sólo escribe la palabra o las palabras que estés buscando y pulsa en el botón Buscar. NOTA: Primo asume que estás buscando
