easy Animation 3 Manual Contenido 1 Informaciónes basicos 1-1 Sistema 1-2 Instalar 1-3 Arranque 1-4 Desinstalar
|
|
|
- Carolina Carrasco Ortiz
- hace 7 años
- Vistas:
Transcripción
1 1 Manual easy Animation 3.0, easy Sports-Software Manual easy Animation 3 Contenido 1 Informaciónes basicos 1-1 Sistema 1-2 Instalar 1-3 Arranque 1-4 Desinstalar 2 Funciónes 2-1 Pantalla de easy Animation Deportes 2-3 Campos 2-4 Jugadores / Herramientas 2-5 Crear / ver animaciónes 2-6 Guardar /exportar animaciónes 2-7 Cambiar animaciónes 3 Función presentación Todos los derechos: easy Sports-Software C.B., España
2 2 Manual easy Animation 3.0, easy Sports-Software 1 Informaciónes basicos
3 3 Manual easy Animation 3.0, easy Sports-Software 1-1 Sistema Se necessita: Un ordenador Windows con WINDOWS 7, VISTA o XP. El Control-Center. Si no lo has instalado, instalalo ahora. Después vuelve aquí. MANUAL y DOWNLOAD CONTROL-CENTER Acceso a Internet durante la instalación.
4 4 Manual easy Animation 3.0, easy Sports-Software 1-2 Instalacio n 1 Empieza el Control-Center con este icóno en el escritorio de su ordenador: 2 Si has comprado una licencia de easy Animation 3.0, el botón de easy Animation Versión 3.0 es azul. Haz clic en el centro del botón o en la flecha pequeña a la derecha (arranque rapido). Después de haber clic en el botón, haz clic en EMPEZAR en la ventana de easy Animation Permite al Control de cuentas de usario que instala easy Animation, e.g. haz clic en SI.
5 5 Manual easy Animation 3.0, easy Sports-Software 4 Acepte el contrato de licencia. 5 Espere durante el Control-Center está cargando e instalado easy Animation. 6 Después de la instalación easy Animation 3.0 arranca automáticamente.
6 6 Manual easy Animation 3.0, easy Sports-Software 1-3 Arranque 1 Haz dobleclic en el icóno del Control-Center en el escritorio de su ordenador. 2 Haz clic en la flecha flecha pequeña del botón easy Animation Version 3.0.
7 7 Manual easy Animation 3.0, easy Sports-Software 1-4 Desinstalar 1 Haz dobleclic en el icóno del Control-Center en el escritorio de su ordenador. 2 Haz click en el medio del botón de easy Animation Version En la ventana de easy Animation 3.0 haz clic en Vollversion deinstallieren.
8 8 Manual easy Animation 3.0, easy Sports-Software 2 Funciónes
9 9 Manual easy Animation 3.0, easy Sports-Software 2-1 La pantalla de easy Animation 3.0 La pantalla de easy Animation Fútbol Trucos Mueve el ratón encima de los botónes para ver las vantanitas con la información.
10 10 Manual easy Animation 3.0, easy Sports-Software 2-2 Deportes easy Animation contiene campos, jugadores y herramientos para 6 deportes: fútbol, balonmano, voleíbol, baloncesto, hockeí y hockeí sobre el hielo. A cambiar el deporte, haz click en el botón del deporte correspondiente. los campos, jugadores y herramientos de los otros deporte. Truco: Es iguál cual deporte usa, puede tomar también 2-3 Campos A elejir un campo, haz clic en el campo deseado. Si el toolbox de los Jugadores / Herramientas está activado, simplemente haz click en CAMPOS.
11 11 Manual easy Animation 3.0, easy Sports-Software Girar campo Puede girar un campo en pasos de 90 a la derecha o a la izquierda. Así puede contemplar escenas desde otro punto de vista. Campo de fútbol sin girarlo El mismo campo después un giro de 90
12 12 Manual easy Animation 3.0, easy Sports-Software Sectores Con las lupas y la manu puede elejir sectores de un campo. Con la lupa + agrande el campo, con la mano desplaza el campo. Campo de hockeí 11 después agrandirlo con la lupa + y desplazarlo con la mano
13 13 Manual easy Animation 3.0, easy Sports-Software 2-4 Jugadores / Herramientos Sacar jugador / herramiento al campo Saca el jugador o herramiento con la tecla izquierda de su ratón pulsado al campo. Elejir jugador / herramiento Puede elejir un solo jugador / herramiento así: Haz clic en el jugador/herramiento. Un jugador seccionado está arrodeado con un arco y un punto con cual lo puede girar. Puede elejir un grupo de jugadores/herramientos así: mueve el ratón con la tecla izquierda pulsado sobre el campo (imágen izquierda).
14 14 Manual easy Animation 3.0, easy Sports-Software Desplacer jugador / herramiento Elije el jugador/herramiento y sacalo a la posición deseada. Borrar jugador / herramiento Haz clic en el jugador / herramiento, cual quiere borrar y pulse la tecla DEL en su teclado. O elija jugador / herramiento, haz clic en la tecla derecha de su ratón, eleja BORRAR. O elija jugador / herramiento, haz clic en EDICION en los menus. Después elija BORRAR.
15 15 Manual easy Animation 3.0, easy Sports-Software El retículo El retículo le ayuda a posicionar jugadores y herramientos exactamente. Girar jugador Haz click en el jugador y mueve el punto amarillo. Escalar jugador / herramiento Haz click en el jugador / herramiento y después haz click en el botón con el cono + a agrandir o en el cono + a disminuir el jugador / herramiento.
16 16 Manual easy Animation 3.0, easy Sports-Software Cerrar jugador / herramiento Haz click en el jugador / herramiento, pulse la tecla derecha de su ratón e elija CERRAR. O: Haz click en el jugador / herramiento, haz click en EDICION y después haz click en CERRAR. Para que cerrar un herramiento? Para que se no mueve cuando elijas un grupo de jugadores, cuáles quiere desplazar.
17 17 Manual easy Animation 3.0, easy Sports-Software Mover jugador / herramiento hacía adelante o hacía atrás Haz clic en el jugador / herramiento, haz clic en la tecla derecha de su ratón e elija HACIA ADELANTE o HACIA ATRAS. O: Haz clic en el jugador / herramiento, haz click en EDICION y al final haz click en HACIA ADELANTE o HACIA ATRAS. Poner texto al jugador / herramiento Haz clic en el jugador / herramiento, pulse la tecla derecha del ratón e escribe el texto. A borrar un texo, borra todas las letras en el campo de texto. Abajo del campo de texto puede agrandir, disminuier y colorar el texto.
18 18 Manual easy Animation 3.0, easy Sports-Software Problemas possibles No puede elejir un jugador/ herramiento Haz clic en el HERRAMIENTA SELECION. Después funciona.
19 19 Manual easy Animation 3.0, easy Sports-Software 2-5 Crear / ver animacio nes Posición inicial Cuando quiere crear una animación es util pensar así: Imaginase cóme parece su animación en el inicio. Esta es la posición inicial. Saca todos los jugadores y herramientos a sus primeros sitios.
20 20 Manual easy Animation 3.0, easy Sports-Software Dónde están los jugadores después de un segundo? Después ha sacodo los jugadores y herramientos a la posición inicial haz clic en el botón amarillo en la barra de tiempo. De esta manera anades segundos a la animación. El segundo azul es el segundo activo. Ahora imaginase dónde están sus jugadores al final del primero segundo y sacalos a sus sitios. En el ejemplo los jugadores están a los conos a la derecha.
21 21 Manual easy Animation 3.0, easy Sports-Software Dónde están los jugadores después otro segundo? De nuevo haz click en el botón amarillo en la barra de tiempo. Ahora le encuentra en el 2. segundo. Sada los jugadores adónde estaran al final de este segundo. El principio siempre es lo mismo: Haz clic en el botón amarillo en la barra de tiempo, saca los jugadores al sitie en que estarán al final de este segundo. Y otra vez Al final del 2. segundo los se han girado
22 22 Manual easy Animation 3.0, easy Sports-Software Ver animación Para ver una animación pulsa el botón con la flecha abajo del campo. Para ver una animación desde un segundo distinto, haz clic en el segundo distinto y después pulsa el botón con la flecha. La barra de tiempo cuando ve una animación Cuándo ve una animación la barra de tiempo cambia el color. Mover la barra de tiempo con el ratón Puede mover un animación con la tecla izquierda del ratón pulsado. Si la barra de tiempo es más ancha que la pantalla Mueve el ratón sobre el segundo a la izquierda o al la derecha. Después la barra de tiempie se mueve y puede ver los segundos escondidos.
23 23 Manual easy Animation 3.0, easy Sports-Software 2-6 Guardar e exportar Guardar un animación En el menu ARCHIVO encuentras los comandos GUARDAR y GUARDAR COMO Si quieres guardar un animación por la primera vez, se abre el dialogo GUARDAR COMO de WINDOWS. Elije el sitio adónde quiere guarda la animación y pone un nombre. Termina con un clic sobre GUARDAR. Possiblemente el dialogo GUARDO COMO tiene otra cara que en esta imágen.
24 24 Manual easy Animation 3.0, easy Sports-Software Guardar Después ha guardado un animación ve el nombre del animación arriba de los menus. Si cambie algo en su animación, aparece una estrella al final del nombre. Pulse GUARDAR para guarda cambios en un animación, que ya ha guardado antes. Guardar como Si quiere guardar un animación que ya ha guardado antes con otro nombre, pulse GUARDAR COMO... y da otro nombre a su animación.
25 25 Manual easy Animation 3.0, easy Sports-Software Exportar En easy Animation hay dos formatos de exporte: AVI y FLV (Flash Video). La ventana de exporte En la ventana de exporte elije varios opciónes para su animación. Puede exportar videos hasta 1491 x 1066 pixelios de tamaño. Si un animación tiene muchos segundos, puede pulsar sobre MINIMAR para que puede seguir con el programe durante la exportación.
26 26 Manual easy Animation 3.0, easy Sports-Software Guardar un segudo como imagen Tiene 2 posibilidades: 1 Haz clic con la tecla derecha del ratón en cualquier sitio libre del campo. Elija GUARDAR ESCENA COMO, pone un nombre en el dialogo GUARDAR. El imágen tiene el formato PNG. 2 Haz clic en el botón IMAGEN. Elija GUARDAR ESCENA COMO, pone un nombre en el dialogo GUARDAR. El imágen tiene el formato PNG.
27 27 Manual easy Animation 3.0, easy Sports-Software 2-7 Cambiar animacio nes Cambiar un segundo Haz clic en el segundo que quiere cambiar y haz los cambios. Puede borrar, mover, girar jugadores, herramientos, el campo En el ejemplo el 11. segundo está activado porque el autór del ejercicio quisó cambiar algo en el segundo 11.
28 28 Manual easy Animation 3.0, easy Sports-Software Añadir un segundo al final del animación Haz clic en el botón amarillo al final de la barra de tiempo. Si no lo ve, mueve el ratón sobre el segundo al borde derecha para que se mueve la barra de tiempo. Añadir / duplicar un segundo al cualquier sitio Haz click en un segundo. Mueve el ratón encima de este segundo. Aparecen tres botónes pequeños. Haz clic en el botón DUPLICAR. De esta manera, en el ejemplo, se copia el segundo 19.
29 29 Manual easy Animation 3.0, easy Sports-Software Borrar un segundo Se borra un segundo en la barra de tiempo. Haz clic en el segundo que quiere borrar, mueve el ratón encima del segundo y haz click en el X. Borrar una selección de segundos a la vez Haz clic en el primer segundo que quiere borrar, pulse la tecla SHIFT en su teclado. Después haz clic en el ultimo segundo que quiere borrar. Mueve el ratón encima del ultimo segundo y haz clic en el X. Todos los segundos azules claros disaparecen.
30 30 Manual easy Animation 3.0, easy Sports-Software Texto Puede añadir texto a cada segundo. Haz clic en el segundo, mueve el ratón encima del segundo, haz clic en TEXTO y pone un texto en la ventana que aparecera. Cuándo su texto es completo, termina con OK. Si elije más que un segundo, puede poner un texto para toda la selección. En el imágen siguiente he marcado los segundos 16 hasta 18.
31 31 Manual easy Animation 3.0, easy Sports-Software Velocidad Haz sus animaciónes más rapido o más lento con los dos botónes a la izquierda de la barra de tiempo. Activar líneas y ve dónde van los jugadores Si el botón LINEAS está activado puede ver dónde van los jugadores.
32 32 Manual easy Animation 3.0, easy Sports-Software 3 Funcio n presentacio n La herramienta marca Haz presentaciónes come en la tele. Marce acciónes elejedos con circulos, rectangulos, lineas o flechas. El botón HERRAMIENTA MARCA tiene dos partes. Arriba se ve el objeto que ha elejido antes. En el parte abajo se ve uns flechita. Si haz clic en la flechita el dialogo del herramienta marca se abre. A la izquierda se ve los típos de objectos. Elijelos con un clic. En el centro elije con un clic el espesor de las líneas. A la derecha elije el color.
33 33 Manual easy Animation 3.0, easy Sports-Software En el ejemplo hay 4 objectos: 2 flechas, un circulo y un rectangulo. Poner un objeto en el campo Haz clic en la flecha del bóton de la herramienta marca. Haz clic en el objeto deseado, e.g. en el rectangulo. Termina con OK. El dialogo disaparece. Ahora puede crear el rectangulo con el ratón, con la tecla izquierda del ratón pulsado. Pone el objeto en el segundo seleccionado. Si ha seleccionado varios segundos, el objecto aprarece en todos estos segundos. Mover un objecto Haz clic en el objeto y desplazalo. Borrar un objecto Haz clic en el objeto que quiere borrar y borralo con la tecla DEL.
easy Sports-Graphics 7
 1 Manual de easy Sports-Graphics 7, easy Sports-Software easy Sports-Graphics 7 Por favor tenga en cuenta: En este manual se ve ilustraciones de la versión PROFESSIONAL FUTBOL para WINDOWS. El modo de
1 Manual de easy Sports-Graphics 7, easy Sports-Software easy Sports-Graphics 7 Por favor tenga en cuenta: En este manual se ve ilustraciones de la versión PROFESSIONAL FUTBOL para WINDOWS. El modo de
easy Sports-Software CONTROL-CENTER
 1 Manual para el easy Sports-Software CONTROL-CENTER, easy Sports-Software Manual para el easy Sports-Software CONTROL-CENTER Contenidos 1 Basicos 1-1 El CONTROL-CENTER 1-2 Sistema 1-3 Download 1-4 Instalar
1 Manual para el easy Sports-Software CONTROL-CENTER, easy Sports-Software Manual para el easy Sports-Software CONTROL-CENTER Contenidos 1 Basicos 1-1 El CONTROL-CENTER 1-2 Sistema 1-3 Download 1-4 Instalar
Profesor: Marcelo Rebellato. Teórico 3. Teclado
 Profesor: Marcelo Rebellato Teórico 3 Teclado Repaso Cerrar: Permite cerrar la ventana, cuadro de diálogo u aplicación abierta. Si la misma es un programa donde el usuario realizo actividades que no guardo,
Profesor: Marcelo Rebellato Teórico 3 Teclado Repaso Cerrar: Permite cerrar la ventana, cuadro de diálogo u aplicación abierta. Si la misma es un programa donde el usuario realizo actividades que no guardo,
Una vez comenzada la ejecución de la aplicación aparece directamente la primera ventana del Asistente.
 Iniciar LibreOffice Impress En lliurex debemos ir al menú de Aplicaciones/ Oficina/ Impress. Una vez comenzada la ejecución de la aplicación aparece directamente la primera ventana del Asistente. Asistente
Iniciar LibreOffice Impress En lliurex debemos ir al menú de Aplicaciones/ Oficina/ Impress. Una vez comenzada la ejecución de la aplicación aparece directamente la primera ventana del Asistente. Asistente
CREAR DIBUJOS CON OPENOFFICE DRAW:
 Dibujo Vectorial OpenOffice-DRAW 1/16 CREAR DIBUJOS CON OPENOFFICE DRAW: BARRA DE HERRAMIENTAS "ESTÁNDAR": Se muestra mediante el menú principal. Para ello selecciona Ver > Barras de Herramientas > Estándar
Dibujo Vectorial OpenOffice-DRAW 1/16 CREAR DIBUJOS CON OPENOFFICE DRAW: BARRA DE HERRAMIENTAS "ESTÁNDAR": Se muestra mediante el menú principal. Para ello selecciona Ver > Barras de Herramientas > Estándar
Paint Otro de los accesorios que incorpora Windows 95 es Microsoft Paint, un sencillo programa de Dibujo.
 5 ACCESORIOS II Paint Otro de los accesorios que incorpora Windows 95 es Microsoft Paint, un sencillo programa de Dibujo. Se trata un programa tipo Bitmap (Mapa de bits); esto quiere decir que, cuando
5 ACCESORIOS II Paint Otro de los accesorios que incorpora Windows 95 es Microsoft Paint, un sencillo programa de Dibujo. Se trata un programa tipo Bitmap (Mapa de bits); esto quiere decir que, cuando
CREAR Y GUARDAR DOCUMENTOS
 1.1. Cómo cargar Word 2016 Lección Nro. 01 CREAR Y GUARDAR DOCUMENTOS Este tema está pensado para las personas que nunca accedieron a Word. Aquí aprenderemos a crear y guardar nuestro primer documento.
1.1. Cómo cargar Word 2016 Lección Nro. 01 CREAR Y GUARDAR DOCUMENTOS Este tema está pensado para las personas que nunca accedieron a Word. Aquí aprenderemos a crear y guardar nuestro primer documento.
ARCHIVOS Y CARPETAS 1
 ARCHIVOS Y CARPETAS 1 Los archivos y carpetas son elementos básicos de Windows. Crear carpetas para ordenar tus archivos te permite organizarlos mejor y facilita encontrar lo que busques. Puedes crear
ARCHIVOS Y CARPETAS 1 Los archivos y carpetas son elementos básicos de Windows. Crear carpetas para ordenar tus archivos te permite organizarlos mejor y facilita encontrar lo que busques. Puedes crear
Guía de Inicio Rápido Mac Respaldo en línea
 Guía de Inicio Rápido Mac Respaldo en línea Claro Ecuador. Todos los derechos reservados Esta guía no puede ser reproducida, ni distribuida en su totalidad ni en parte, en cualquier forma o por cualquier
Guía de Inicio Rápido Mac Respaldo en línea Claro Ecuador. Todos los derechos reservados Esta guía no puede ser reproducida, ni distribuida en su totalidad ni en parte, en cualquier forma o por cualquier
Cómo hacer un trabajo con diapositivas
 Cómo hacer un trabajo con diapositivas Antes de empezar tienes que: a) haber preparado un borrador con las diapositivas que vais a necesitar, con lo que vas a poner en cada una (fotos, texto, etc.), y
Cómo hacer un trabajo con diapositivas Antes de empezar tienes que: a) haber preparado un borrador con las diapositivas que vais a necesitar, con lo que vas a poner en cada una (fotos, texto, etc.), y
INCIO DE WORD. Mis primeros pasos
 INCIO DE WORD Mis primeros pasos Descripción breve Este tema está pensado para las personas que no conocen nada de Word. Este contenido es una mezcla de recopilaciones (Aula Clic), y ediciones también
INCIO DE WORD Mis primeros pasos Descripción breve Este tema está pensado para las personas que no conocen nada de Word. Este contenido es una mezcla de recopilaciones (Aula Clic), y ediciones también
1.5. CONFIGURAR Y MOSTRAR PRESENTACIONES CON DIAPOSITIVAS
 1.5. CONFIGURAR Y MOSTRAR PRESENTACIONES CON DIAPOSITIVAS Configurar Presentaciones Con Diapositivas Personalizadas Si necesitas entregar variaciones de una misma presentación a varias audiencias, puedes
1.5. CONFIGURAR Y MOSTRAR PRESENTACIONES CON DIAPOSITIVAS Configurar Presentaciones Con Diapositivas Personalizadas Si necesitas entregar variaciones de una misma presentación a varias audiencias, puedes
Lección 1: Conceptos básicos de PowerPoint Sección: Conocimientos Generales & Certificación
 PASO A PASO 01- Primer Mini Proyecto TEMA Iniciar PowerPoint (Windows 8) Iniciar PowerPoint (Windows 7) Cinta de opciones Minibarra de herramientas Barra de herramientas de acceso rápido s Sugerencias
PASO A PASO 01- Primer Mini Proyecto TEMA Iniciar PowerPoint (Windows 8) Iniciar PowerPoint (Windows 7) Cinta de opciones Minibarra de herramientas Barra de herramientas de acceso rápido s Sugerencias
Figura 1. Logotipo de Windows (Microsoft Corporation, 2001).
 El escritorio Por: Ma. de la Luz Mendoza Uribe Al momento de que prendes tu computadora, se empiezan a cargar (reconocer) todos los dispositivos físicos y el software para que ésta funcione y la puedas
El escritorio Por: Ma. de la Luz Mendoza Uribe Al momento de que prendes tu computadora, se empiezan a cargar (reconocer) todos los dispositivos físicos y el software para que ésta funcione y la puedas
Guardar y abrir documentos (I)
 Guardar y abrir documentos (I) Guardar. Guardar como Materia: Computación Puedes utilizar los comandos Guardar y Guardar como... del Botón Office (o el icono de la barra de acceso rápido) para guardar
Guardar y abrir documentos (I) Guardar. Guardar como Materia: Computación Puedes utilizar los comandos Guardar y Guardar como... del Botón Office (o el icono de la barra de acceso rápido) para guardar
Moverse por el documento
 1. SITUAR EL CURSOR V amos a ver cómo colocar el cursor, seleccionar texto y aprender a movernos por el documento, entre otras cosas. El cursor es la línea vertical que indica en qué posición del documento
1. SITUAR EL CURSOR V amos a ver cómo colocar el cursor, seleccionar texto y aprender a movernos por el documento, entre otras cosas. El cursor es la línea vertical que indica en qué posición del documento
Cambia al área de trabajo situada debajo de la actual.
 1 Casi todas las tareas que se pueden realizar con el mouse se pueden también realizar con el teclado. Las teclas de acceso directo proporcionan un método rápido para realizar una tarea. Se pueden utilizar
1 Casi todas las tareas que se pueden realizar con el mouse se pueden también realizar con el teclado. Las teclas de acceso directo proporcionan un método rápido para realizar una tarea. Se pueden utilizar
INTRODUCCIÓN A IMPRESS 1. INTRODUCCIÓN
 X INTRODUCCIÓN A IMPRESS 1. INTRODUCCIÓN Se puede definir Impress como una aplicación dirigida fundamentalmente a servir de apoyo en presentaciones o exposiciones de los más diversos temas, proyectando
X INTRODUCCIÓN A IMPRESS 1. INTRODUCCIÓN Se puede definir Impress como una aplicación dirigida fundamentalmente a servir de apoyo en presentaciones o exposiciones de los más diversos temas, proyectando
TEMA 4. TECLADO. E. Teclado numérico. Aquí podemos encontrar el típico teclado de calculadora. Intro/Enter equivale a "=".
 1 FUNCIONALIDAD TEMA 4 TECLADO Al igual que el ratón, el teclado nos ayuda a interactuar con el ordenador, es decir, a manejar el ordenador Principalmente nos sirve para escribir algo en la pantalla, pero
1 FUNCIONALIDAD TEMA 4 TECLADO Al igual que el ratón, el teclado nos ayuda a interactuar con el ordenador, es decir, a manejar el ordenador Principalmente nos sirve para escribir algo en la pantalla, pero
Configuración del Ratón
 Configuración del Ratón Para configurarlo, accedemos al Panel de control desde el menú Inicio. En la sección Hardware y sonido, encontramos Dispositivos e impresoras, que contiene un apartado Mouse. Se
Configuración del Ratón Para configurarlo, accedemos al Panel de control desde el menú Inicio. En la sección Hardware y sonido, encontramos Dispositivos e impresoras, que contiene un apartado Mouse. Se
Unidad 1. Mi primer documento (I)
 Unidad 1. Mi primer documento (I) Este tema está pensado para las personas que no conocen nada de Word 2007, si ya has usado Word 2007 puedes pasar a la Unidad 2. Aquí aprenderemos a crear y guardar nuestro
Unidad 1. Mi primer documento (I) Este tema está pensado para las personas que no conocen nada de Word 2007, si ya has usado Word 2007 puedes pasar a la Unidad 2. Aquí aprenderemos a crear y guardar nuestro
En la actualidad existe gran variedad de Sistemas Operativos como pueden ser Windows 98, Windows NT, Linux, etc.
 El sistema operativo WindowsXP El Sistema Operativo En la actualidad existe gran variedad de Sistemas Operativos como pueden ser Windows 98, Windows NT, Linux, etc. Nosotros vamos a trabajar con el Sistema
El sistema operativo WindowsXP El Sistema Operativo En la actualidad existe gran variedad de Sistemas Operativos como pueden ser Windows 98, Windows NT, Linux, etc. Nosotros vamos a trabajar con el Sistema
MANUAL DEL USUARIO. Thermohigrómetro digital HT-HE173
 MANUAL DEL USUARIO Thermohigrómetro digital HT-HE173 1. Guía 2. Instalar el controlador USB 3. El registrador de la conexión a PC 4. Puesta en funcionamiento del registrador (S300400500) 5. Configurar
MANUAL DEL USUARIO Thermohigrómetro digital HT-HE173 1. Guía 2. Instalar el controlador USB 3. El registrador de la conexión a PC 4. Puesta en funcionamiento del registrador (S300400500) 5. Configurar
ALMACENAMIENTO Y RECUPERACIÓN DE UN LIBRO
 UNIDAD DIDÁCTICA ALMACENAMIENTO Y RECUPERACIÓN DE UN LIBRO Los objetivos de este tema son: 1. Aprender a crear un nuevo libro de trabajo de Excel para empezar a trabajar. 2. Saber cómo guardar los cambios
UNIDAD DIDÁCTICA ALMACENAMIENTO Y RECUPERACIÓN DE UN LIBRO Los objetivos de este tema son: 1. Aprender a crear un nuevo libro de trabajo de Excel para empezar a trabajar. 2. Saber cómo guardar los cambios
PERIODO 3 HOJA DE CÁLCULO CONCEPTOS INTERMEDIOS OPERACIONES CON CELDAS, FILAS Y COLUMNAS EN EXCEL SELECCIONAR COPIAR MOVER BORRAR
 PERIODO 3 HOJA DE CÁLCULO CONCEPTOS INTERMEDIOS CONTENIDOS OPERACIONES CON LIBROS DE TRABAJO EN EXCEL GUARDAR UN LIBRO CERRAR UN LIBRO. CREAR UN NUEVO LIBRO. ABRIR UN LIBRO OPERACIONES CON CELDAS, FILAS
PERIODO 3 HOJA DE CÁLCULO CONCEPTOS INTERMEDIOS CONTENIDOS OPERACIONES CON LIBROS DE TRABAJO EN EXCEL GUARDAR UN LIBRO CERRAR UN LIBRO. CREAR UN NUEVO LIBRO. ABRIR UN LIBRO OPERACIONES CON CELDAS, FILAS
Qué es Power Point 2010 y para qué es útil?
 Qué es Power Point 2010 y para qué es útil? Power Point 2010 es un software que te permite crear presentaciones en las que puedes incluir animación, narración, imágenes, videos y más. Cómo usar la interfaz
Qué es Power Point 2010 y para qué es útil? Power Point 2010 es un software que te permite crear presentaciones en las que puedes incluir animación, narración, imágenes, videos y más. Cómo usar la interfaz
Antes de empezar... Crear una presentación
 Una vez que conozcas los conceptos básicos sobre cómo crear y editar documentos de Google Docs, y cómo acceder a ellos, lee esto para conocer los conceptos básicos específicos de las Presentaciones de
Una vez que conozcas los conceptos básicos sobre cómo crear y editar documentos de Google Docs, y cómo acceder a ellos, lee esto para conocer los conceptos básicos específicos de las Presentaciones de
Guía de Brother ScanViewer para ios/os X
 Guía de Brother ScanViewer para ios/os X Versión 0 SPA Definiciones de notas En esta guía del usuario se utiliza el siguiente estilo de nota: NOTA Las notas le indican cómo responder ante situaciones que
Guía de Brother ScanViewer para ios/os X Versión 0 SPA Definiciones de notas En esta guía del usuario se utiliza el siguiente estilo de nota: NOTA Las notas le indican cómo responder ante situaciones que
WINDOWS XP. Operaciones con ficheros
 7 EL EXPLORADOR DE WINDOWS II Operaciones con ficheros Los ficheros se muestran en la sección derecha de la ventana. En este apartado, se muestran el icono del fichero, el tamaño en bytes, el tipo de fichero
7 EL EXPLORADOR DE WINDOWS II Operaciones con ficheros Los ficheros se muestran en la sección derecha de la ventana. En este apartado, se muestran el icono del fichero, el tamaño en bytes, el tipo de fichero
Herramientas Google Aplicadas a Educación
 Índice de contenido Presentaciones de Google: conceptos básicos... 2 Antes de empezar...... 2 Crear una presentación... 2 Editar la presentación... 4 Aplicar formato a la presentación... 5 Cambia el tamaño
Índice de contenido Presentaciones de Google: conceptos básicos... 2 Antes de empezar...... 2 Crear una presentación... 2 Editar la presentación... 4 Aplicar formato a la presentación... 5 Cambia el tamaño
... Cómo empezar en WORD anfora CAPÍTULO 1. Introducción. Cómo entrar en WORD WORD 2000 Cómo empezar en WORD 2000
 CAPÍTULO 1......... Introducción Cómo empezar en WORD 2000 En este Capítulo, con el que se inicia el manual, intentaremos explicar qué es WORD 2000 y para qué sirve. WORD 2000 es un programa de procesador
CAPÍTULO 1......... Introducción Cómo empezar en WORD 2000 En este Capítulo, con el que se inicia el manual, intentaremos explicar qué es WORD 2000 y para qué sirve. WORD 2000 es un programa de procesador
1. Nueva rejilla de datos
 1. Nueva rejilla de datos Se ha cambiado la rejilla de presentación de datos en algunos apartados de la aplicación. Con este nuevo componente podrá: Ordenar los datos por una o varias columnas y buscar
1. Nueva rejilla de datos Se ha cambiado la rejilla de presentación de datos en algunos apartados de la aplicación. Con este nuevo componente podrá: Ordenar los datos por una o varias columnas y buscar
1. Introducción Hoja de cálculos Iniciar Excel 2013
 1. Introducción 1.1. Hoja de cálculos Una hoja de cálculo es un tipo de documento, que permite manipular datos numéricos y alfanuméricos dispuestos en forma de tablas compuestas por celdas. Son organizadas
1. Introducción 1.1. Hoja de cálculos Una hoja de cálculo es un tipo de documento, que permite manipular datos numéricos y alfanuméricos dispuestos en forma de tablas compuestas por celdas. Son organizadas
Personalizando efectos y creando organigramas
 y creando organigramas En esta ocasión aprenderemos a configurar los efectos de forma manual, no automáticamente como hicimos en otras fichas de teoría. Para finalizar añadiremos una diapositiva nueva
y creando organigramas En esta ocasión aprenderemos a configurar los efectos de forma manual, no automáticamente como hicimos en otras fichas de teoría. Para finalizar añadiremos una diapositiva nueva
DISEÑO ASISTIDO POR ORDENADOR. GOOGLE SketchUP 8. 3ª parte
 DISEÑO ASISTIDO POR ORDENADOR GOOGLE SketchUP 8 3ª parte MJG 1 PRÁCTICA NUMERO 8: DISEÑAMOS UNA FUENTE Abre un nuevo documento y suprime la figura humana. Trazar un prisma de base cuadrada de 3000mm x
DISEÑO ASISTIDO POR ORDENADOR GOOGLE SketchUP 8 3ª parte MJG 1 PRÁCTICA NUMERO 8: DISEÑAMOS UNA FUENTE Abre un nuevo documento y suprime la figura humana. Trazar un prisma de base cuadrada de 3000mm x
Tutorial de MuseScore, editor de partituras Primeros pasos
 Tutorial de MuseScore, editor de partituras Primeros pasos El objetivo de este tutorial es aprender a utilizar el editor de partituras sencillo y muy intuitivo MuseScore 2.0.1 para, de forma básica y elemental,
Tutorial de MuseScore, editor de partituras Primeros pasos El objetivo de este tutorial es aprender a utilizar el editor de partituras sencillo y muy intuitivo MuseScore 2.0.1 para, de forma básica y elemental,
Curso de Photoshop Lección 2 MÉTODOS DE DESHACER
 MÉTODOS DE DESHACER Paleta Historia Como concepto general de la paleta Historia, podemos decir que es un almacén, un registro, de los últimos cambios que se realizan en el documento. Si cometes algún error,
MÉTODOS DE DESHACER Paleta Historia Como concepto general de la paleta Historia, podemos decir que es un almacén, un registro, de los últimos cambios que se realizan en el documento. Si cometes algún error,
MICROSOFT EXCEL 2007
 INGRESAR A EXCEL 007 MICROSOFT EXCEL 007. Clic en Inicio. Colocar el puntero del ratón (flecha) en Todos los programas. Colocar el puntero del ratón (flecha) en Microsoft Office. Clic en Microsoft Excel
INGRESAR A EXCEL 007 MICROSOFT EXCEL 007. Clic en Inicio. Colocar el puntero del ratón (flecha) en Todos los programas. Colocar el puntero del ratón (flecha) en Microsoft Office. Clic en Microsoft Excel
Podemos configurar Internet Explorer para que nos muestre la página inicial al que queramos abrir el
 INTERNET INTERNET NIVEL MEDIO DE INTERNET ESTABLECIENDO PÁGINA DE INICIO: Podemos configurar Internet Explorer para que nos muestre la página inicial al que queramos abrir el programa. Para ello debemosir
INTERNET INTERNET NIVEL MEDIO DE INTERNET ESTABLECIENDO PÁGINA DE INICIO: Podemos configurar Internet Explorer para que nos muestre la página inicial al que queramos abrir el programa. Para ello debemosir
PAINT SISTEMAS. ÁREA SISTEMAS GUÍA DE APRENDIZAJE No. Paint. Profesor: Estudiante: Fecha: INGRESAR A PAINT
 1 Profesor: ÁREA SISTEMAS GUÍA DE APRENDIZAJE No. Paint Estudiante: Fecha: INGRESAR A 3 4 2 1 1. Clic en Inicio 2. Colocar el puntero del ratón (flecha) en Todos los programas 3. Colocar el puntero del
1 Profesor: ÁREA SISTEMAS GUÍA DE APRENDIZAJE No. Paint Estudiante: Fecha: INGRESAR A 3 4 2 1 1. Clic en Inicio 2. Colocar el puntero del ratón (flecha) en Todos los programas 3. Colocar el puntero del
ANIMACIONES EN POWER POINT Conoce los cuatro tipos de animación
 ANIMACIONES EN POWER POINT 2010 Conoce los cuatro tipos de animación Con Power Point 2010 puedes utilizar la herramienta de animación para llamar la atención del público durante tu presentación. Tendrás
ANIMACIONES EN POWER POINT 2010 Conoce los cuatro tipos de animación Con Power Point 2010 puedes utilizar la herramienta de animación para llamar la atención del público durante tu presentación. Tendrás
TRANSICIONES, ZOOMS Y RECORRIDOS, TEXTO Y MÚSICA
 TRANSICIONES, ZOOMS Y RECORRIDOS, TEXTO Y MÚSICA 1) TRANSICIONES: Una vez ubicados todos los elementos visuales en el Vídeo 1A, retroceda en la línea de tiempo y arrastre todas las otras imágenes desde
TRANSICIONES, ZOOMS Y RECORRIDOS, TEXTO Y MÚSICA 1) TRANSICIONES: Una vez ubicados todos los elementos visuales en el Vídeo 1A, retroceda en la línea de tiempo y arrastre todas las otras imágenes desde
Primeros pasos en Word capítulo 01
 Primeros pasos en Word 2007 capítulo 01 Primeros pasos en Word 2007 primeros pasos 1.1 Qué es Microsoft Word? Word es un editor de texto que se sitúa entre los más populares del mercado. Desde las primeras
Primeros pasos en Word 2007 capítulo 01 Primeros pasos en Word 2007 primeros pasos 1.1 Qué es Microsoft Word? Word es un editor de texto que se sitúa entre los más populares del mercado. Desde las primeras
ACTIVIDADES PEDAGÓGICAS: lee el material que se te presenta a continuación y responde estas preguntas en tu cuaderno:
 ACTIVIDADES PEDAGÓGICAS: lee el material que se te presenta a continuación y responde estas preguntas en tu cuaderno: 1. Qué son los accesorios de Windows? 2. Dónde encuentro los accesorios de Windows?
ACTIVIDADES PEDAGÓGICAS: lee el material que se te presenta a continuación y responde estas preguntas en tu cuaderno: 1. Qué son los accesorios de Windows? 2. Dónde encuentro los accesorios de Windows?
En la actualidad se requiere mucho escribir documentos de texto y Word es uno de los procesadores de palabras de Microsoft que ofrece entre otros las
 En la actualidad se requiere mucho escribir documentos de texto y Word es uno de los procesadores de palabras de Microsoft que ofrece entre otros las siguientes características y objetivos. 1 INTRODUCCIÓN
En la actualidad se requiere mucho escribir documentos de texto y Word es uno de los procesadores de palabras de Microsoft que ofrece entre otros las siguientes características y objetivos. 1 INTRODUCCIÓN
PIZARRA INTERACTIVA HITACHI SOFTWARE FX 77 usb 1. Índice
 PIZARRA INTERACTIVA HITACHI SOFTWARE FX 77 usb 1 Índice 1. Arrancar el Programa StarBoard Software 2. Cómo solucionar problemas si vemos que el lápiz no responde? 3. Calibrado en caso de que sea necesario.
PIZARRA INTERACTIVA HITACHI SOFTWARE FX 77 usb 1 Índice 1. Arrancar el Programa StarBoard Software 2. Cómo solucionar problemas si vemos que el lápiz no responde? 3. Calibrado en caso de que sea necesario.
Diseño en 3D con Sketchup
 Diseño en 3D con Sketchup NIPO: 030-13-112-7 ISBN: 978-84-369-5463-0 Autoria: Julio Calle Cabrero Maquetación: Salvador Hernández Navarro Almudena Bretón María Folgueira Hernández Coordinadora pedagógica:
Diseño en 3D con Sketchup NIPO: 030-13-112-7 ISBN: 978-84-369-5463-0 Autoria: Julio Calle Cabrero Maquetación: Salvador Hernández Navarro Almudena Bretón María Folgueira Hernández Coordinadora pedagógica:
2.4 CONFIGURAR APARIENCIA DE PANTALLA WINDOWS 7
 2.4 CONFIGURAR APARIENCIA DE PANTALLA WINDOWS 7 1 El protector de pantalla Una imagen estática durante un tiempo prolongado resulta perjudicial para la pantalla, porque pueden haber puntos que reciban
2.4 CONFIGURAR APARIENCIA DE PANTALLA WINDOWS 7 1 El protector de pantalla Una imagen estática durante un tiempo prolongado resulta perjudicial para la pantalla, porque pueden haber puntos que reciban
Clase 1 Excel
 Clase 1 Excel 2000 1 Elementos de Excel Excel es un programa del tipo Hoja de Cálculo que permite realizar operaciones con números organizados en una cuadrícula. Es útil para realizar desde simples sumas
Clase 1 Excel 2000 1 Elementos de Excel Excel es un programa del tipo Hoja de Cálculo que permite realizar operaciones con números organizados en una cuadrícula. Es útil para realizar desde simples sumas
icartoon CÒMO SE UTILIZA
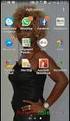 icartoon CÒMO SE UTILIZA icartoon permite realizar animaciones y exportarlas a otros programas. Permite integrar pelìculas, imàgenes y sonido. icartoon està basado en Quick Time que es una tecnologìa idònea
icartoon CÒMO SE UTILIZA icartoon permite realizar animaciones y exportarlas a otros programas. Permite integrar pelìculas, imàgenes y sonido. icartoon està basado en Quick Time que es una tecnologìa idònea
Preferencias del Programa
 Capítulo 6 Preferencias Preferencias son rasgos convenientes que controlan cómo se comporta ZoomText al empezar, al terminar, y cómo se muestra el programa en el escritorio de su ordenador. Usted también
Capítulo 6 Preferencias Preferencias son rasgos convenientes que controlan cómo se comporta ZoomText al empezar, al terminar, y cómo se muestra el programa en el escritorio de su ordenador. Usted también
Unidad 2. Elementos de Word2007 (I)
 Unidad 2. Elementos de Word2007 (I) Vamos a ver varias formas de iniciar Word2007 y cuales son los elementos básicos de Word2007, la pantalla, las barras, etc. Aprenderemos cómo se llaman, donde están
Unidad 2. Elementos de Word2007 (I) Vamos a ver varias formas de iniciar Word2007 y cuales son los elementos básicos de Word2007, la pantalla, las barras, etc. Aprenderemos cómo se llaman, donde están
Desde el icono de Excel del escritorio si se nos ha instalado un acceso directo al instalar Office..
 Excel es un programa del tipo Hoja de Cálculo que permite realizar operaciones con números organizados en una cuadrícula. Es útil para realizar desde simples sumas hasta cálculos de préstamos hipotecarios.
Excel es un programa del tipo Hoja de Cálculo que permite realizar operaciones con números organizados en una cuadrícula. Es útil para realizar desde simples sumas hasta cálculos de préstamos hipotecarios.
DIPLOMADO EN LINEA FORMATO Y OPERACIONES EN EXCEL
 DIPLOMADO EN LINEA FORMATO Y OPERACIONES EN EXCEL Instructor: Lic. Gerardo González Narváez CENTRO DE CAPACITACION Y CALIDAD TLALNEPANTLA TOLTECAS 40 COL. SAN JAVIER 53 99 54 73 http://www.ccct.org.mx
DIPLOMADO EN LINEA FORMATO Y OPERACIONES EN EXCEL Instructor: Lic. Gerardo González Narváez CENTRO DE CAPACITACION Y CALIDAD TLALNEPANTLA TOLTECAS 40 COL. SAN JAVIER 53 99 54 73 http://www.ccct.org.mx
Unidad 1. Introducción. Elementos de Excel
 Unidad 1. Introducción. Elementos de Excel Excel es un programa del tipo Hoja de Cálculo que permite realizar operaciones con números organizados en una cuadrícula. Es útil para realizar desde simples
Unidad 1. Introducción. Elementos de Excel Excel es un programa del tipo Hoja de Cálculo que permite realizar operaciones con números organizados en una cuadrícula. Es útil para realizar desde simples
1.1. Iniciar Excel 2010
 Excel es un programa del tipo Hoja de Cálculo que permite realizar operaciones con números organizados en una cuadrícula. Es útil para realizar desde simples sumas hasta cálculos de préstamos hipotecarios.
Excel es un programa del tipo Hoja de Cálculo que permite realizar operaciones con números organizados en una cuadrícula. Es útil para realizar desde simples sumas hasta cálculos de préstamos hipotecarios.
MFP HP LaserJet serie M2727 Impresión
 Cancelar un trabajo de impresión Cancelar un trabajo de impresión desde el panel de control del producto Cancelar un trabajo de impresión desde el programa de software Cancelar un trabajo de impresión
Cancelar un trabajo de impresión Cancelar un trabajo de impresión desde el panel de control del producto Cancelar un trabajo de impresión desde el programa de software Cancelar un trabajo de impresión
Práctica 3: Presentaciones con OpenOffice I
 Práctica 3: A lo largo de este curso veremos como crear presentaciones de diapositivas de forma rápida y sencilla. Utilizaremos una aplicación de software libre especialmente diseñada para la creación
Práctica 3: A lo largo de este curso veremos como crear presentaciones de diapositivas de forma rápida y sencilla. Utilizaremos una aplicación de software libre especialmente diseñada para la creación
Barra de herramientas estándar. Barra de herramientas principales. Barra de herramientas de cámara. Barra de herramientas "Estilo de cara"
 Como usar Sketch Up Barra de herramientas estándar La barra de herramientas estándar agrupa diversas opciones que ayudan en la gestión de archivos y dibujos, además de métodos abreviados para imprimir
Como usar Sketch Up Barra de herramientas estándar La barra de herramientas estándar agrupa diversas opciones que ayudan en la gestión de archivos y dibujos, además de métodos abreviados para imprimir
SESIÓN 7 MANEJO DE DOCUMENTOS.
 SESIÓN 7 MANEJO DE DOCUMENTOS. I. CONTENIDOS: 1. Abrir documentos nuevos o ya existentes. 2. Guardar y cerrar documentos. 3. Guardar automáticamente documentos. 4. Cambiar el directorio por defecto. 5.
SESIÓN 7 MANEJO DE DOCUMENTOS. I. CONTENIDOS: 1. Abrir documentos nuevos o ya existentes. 2. Guardar y cerrar documentos. 3. Guardar automáticamente documentos. 4. Cambiar el directorio por defecto. 5.
Uso de Easy Interactive Tools
 Uso de Easy Interactive Tools Cómo iniciar Easy Interactive Tools Para iniciar el software Easy Interactive Tools en su computadora, realice una de las siguientes acciones: Windows: Haga doble clic en
Uso de Easy Interactive Tools Cómo iniciar Easy Interactive Tools Para iniciar el software Easy Interactive Tools en su computadora, realice una de las siguientes acciones: Windows: Haga doble clic en
EJERCICIO 1 DE PUBLISHER.
 EJERCICIO 1 DE PUBLISHER. INTRODUCCIÓN A MS PUBLISHER 2010 Microsoft Publisher es el componente de Microsoft Office 2010 encargado de la creación de publicaciones de todo tipo, ya sean comerciales o personales.
EJERCICIO 1 DE PUBLISHER. INTRODUCCIÓN A MS PUBLISHER 2010 Microsoft Publisher es el componente de Microsoft Office 2010 encargado de la creación de publicaciones de todo tipo, ya sean comerciales o personales.
UNIVERSIDAD TECNICA LATINOAMERICANA
 UNIVERSIDAD TECNICA LATINOAMERICANA MATERIA: TECNOLOGIA DE LA INFORMACION Y LAS COMUNICACIONES I DOCENTE: ING. MAYNOR GUILLERMO REYNADO RIVAS. LABORATORISTA: MARVIN MORÁN Universidad Técnica Latinoamericana
UNIVERSIDAD TECNICA LATINOAMERICANA MATERIA: TECNOLOGIA DE LA INFORMACION Y LAS COMUNICACIONES I DOCENTE: ING. MAYNOR GUILLERMO REYNADO RIVAS. LABORATORISTA: MARVIN MORÁN Universidad Técnica Latinoamericana
CAPÍTULO 1. ELEMENTOS DE EXCEL
 CAPÍTULO 1. ELEMENTOS DE EXCEL Excel es un programa del tipo Hoja de Cálculo que permite realizar operaciones con números organizados en una cuadrícula. Es útil para realizar desde simples sumas hasta
CAPÍTULO 1. ELEMENTOS DE EXCEL Excel es un programa del tipo Hoja de Cálculo que permite realizar operaciones con números organizados en una cuadrícula. Es útil para realizar desde simples sumas hasta
QCAD: ACTIVIDAD 1: PRUEBA
 QCAD: ACTIVIDAD 1: PRUEBA Para ello debes pulsar en el botón línea y después elige rectángulo. 3. Elige ahora Líneas verticales y dibuja una desde la posición 10,10 y longitud 50. 4. Elige el botón Paralelas
QCAD: ACTIVIDAD 1: PRUEBA Para ello debes pulsar en el botón línea y después elige rectángulo. 3. Elige ahora Líneas verticales y dibuja una desde la posición 10,10 y longitud 50. 4. Elige el botón Paralelas
Unidad 4 Ejercicio paso a paso.
 Unidad 4 Ejercicio paso a paso. Selección de celdas. 1 Si no tienes abierto Excel2003, ábrelo para realizar el ejercicio. Ahora supongamos que queremos seleccionar la celda D6: 2 Haz clic sobre la celda
Unidad 4 Ejercicio paso a paso. Selección de celdas. 1 Si no tienes abierto Excel2003, ábrelo para realizar el ejercicio. Ahora supongamos que queremos seleccionar la celda D6: 2 Haz clic sobre la celda
Mozilla Firefox. Barra de. Barra de navegación. menús. Barra de. Barra de dirección. marcadores
 Mozilla Firefox Mozilla Firefox es un navegador web potente, integrado en el sistema, que forma parte del gran rango de los desarrollos de aplicaciones Open Source de Internet de la organización mozilla.org.
Mozilla Firefox Mozilla Firefox es un navegador web potente, integrado en el sistema, que forma parte del gran rango de los desarrollos de aplicaciones Open Source de Internet de la organización mozilla.org.
Manual de usuario MetaTrader 4 TraderNovo:
 Manual de usuario MetaTrader 4 TraderNovo: Aquí está una foto que muestra la pantalla principal MT4: Menú principal (acceder al menú y los ajustes del programa); Barras de herramientas (acceso rápido a
Manual de usuario MetaTrader 4 TraderNovo: Aquí está una foto que muestra la pantalla principal MT4: Menú principal (acceder al menú y los ajustes del programa); Barras de herramientas (acceso rápido a
CAPÍTULO 3. OPERACIONES CON ARCHIVOS
 CAPÍTULO 3. OPERACIONES CON ARCHIVOS Vamos a ver las operaciones referentes a archivos como abrir, nuevo, guardar, guardar como y cerrar para poder manejarlas sin problemas a la hora de trabajar con libros
CAPÍTULO 3. OPERACIONES CON ARCHIVOS Vamos a ver las operaciones referentes a archivos como abrir, nuevo, guardar, guardar como y cerrar para poder manejarlas sin problemas a la hora de trabajar con libros
EL EXPLORADOR DE WINDOWS II
 8 EL EXPLORADOR DE WINDOWS II Operaciones con ficheros. Los ficheros se muestran en la sección derecha de la ventana. En este apartado, se muestran el icono del fichero, el tamaño en bytes, el tipo de
8 EL EXPLORADOR DE WINDOWS II Operaciones con ficheros. Los ficheros se muestran en la sección derecha de la ventana. En este apartado, se muestran el icono del fichero, el tamaño en bytes, el tipo de
Introducción a Microsoft Paint
 Christian Ribeaud 7 de marzo de 2006 Índice Glosario 3 1. Información General 4 1.1. Abrir Paint............................... 4 2. Área de Dibujo 4 2.1. Herramientas de Paint........................
Christian Ribeaud 7 de marzo de 2006 Índice Glosario 3 1. Información General 4 1.1. Abrir Paint............................... 4 2. Área de Dibujo 4 2.1. Herramientas de Paint........................
PANEL DE CONTROL PANTALLA. FORMA DE INGRESAR 1. Seleccionar el Menú Inicio. 2. Seleccionar Panel de Control.
 PANEL DE CONTROL Es una ventana de configuraciones que nos permite cambiar las propiedades y características del entorno del Software y Hardware del computador. Como por ejemplo: cambiar la acción que
PANEL DE CONTROL Es una ventana de configuraciones que nos permite cambiar las propiedades y características del entorno del Software y Hardware del computador. Como por ejemplo: cambiar la acción que
INFORMÁTICA E INTERNET MEDIO TEMA 8: WINDOWS (II) Profesor José Antonio Cotanda Rucio
 INFORMÁTICA E INTERNET MEDIO TEMA 8: WINDOWS (II) Profesor José Antonio Cotanda Rucio El escritorio Podemos encontrar distintos iconos, como la papelera de reciclaje, Mi PC, etc. Contiene la barra de tareas,
INFORMÁTICA E INTERNET MEDIO TEMA 8: WINDOWS (II) Profesor José Antonio Cotanda Rucio El escritorio Podemos encontrar distintos iconos, como la papelera de reciclaje, Mi PC, etc. Contiene la barra de tareas,
PREZI. Informacion: https://prezi.com/support/article/steps/get-started-with-prezi/
 https://prezi.com PREZI Informacion: https://prezi.com/support/article/steps/get-started-with-prezi/ 1 A partir de una plantilla Cuando se crea un prezi, puede elegir entre una serie de plantillas reutilizables
https://prezi.com PREZI Informacion: https://prezi.com/support/article/steps/get-started-with-prezi/ 1 A partir de una plantilla Cuando se crea un prezi, puede elegir entre una serie de plantillas reutilizables
WINDOWS MOVIE MAKER. Realizado por Silvia Nicosia 1
 WINDOWS MOVIE MAKER Es un programa que se proporciona con el sistema operativo Windows XP y Vista y que sirve para la edición doméstica de vídeos, aunque también se puede utilizar para crear pequeñas películas
WINDOWS MOVIE MAKER Es un programa que se proporciona con el sistema operativo Windows XP y Vista y que sirve para la edición doméstica de vídeos, aunque también se puede utilizar para crear pequeñas películas
COMAMANDOS PARA MAC OS X
 COMAMANDOS PARA MAC OS X Los comandos, atajos, shortcuts o como le quieran decir, son combinaciones de teclas que nos ayudan a llevar a cabo diferentes funciones en cortos lapsos de tiempo. Teclas clave
COMAMANDOS PARA MAC OS X Los comandos, atajos, shortcuts o como le quieran decir, son combinaciones de teclas que nos ayudan a llevar a cabo diferentes funciones en cortos lapsos de tiempo. Teclas clave
Ejecuta el modo XP sin virtualización de hardware
 Una de las características más limpias nuevo en Windows 7 orgánico y categorías superiores es el modo de XP, pero no todas las máquinas son capaces de ejecutarlo. Hoy te mostramos cómo utilizar VMware
Una de las características más limpias nuevo en Windows 7 orgánico y categorías superiores es el modo de XP, pero no todas las máquinas son capaces de ejecutarlo. Hoy te mostramos cómo utilizar VMware
Dirección General de Bibliotecas - UNAM Subdirección de Informática
 Capítulo I Cheese Cheese es una aplicación que utiliza la cámara web para crear fotos y vídeos que podrás presentar en tus labores académicas. 1.1 Inicio de la aplicación Iniciar la cámara web Puede iniciar
Capítulo I Cheese Cheese es una aplicación que utiliza la cámara web para crear fotos y vídeos que podrás presentar en tus labores académicas. 1.1 Inicio de la aplicación Iniciar la cámara web Puede iniciar
GUÍA DE ACCESIBILIDAD PARA PERSONAS CON DEBILIDAD VISUAL EN ENTORNO WINDOWS XP
 GUÍA DE ACCESIBILIDAD PARA PERSONAS CON DEBILIDAD VISUAL EN ENTORNO WINDOWS XP 1. Cómo configurar las opciones para usuarios invidentes o que no ven con nitidez lo que aparece en la pantalla Si usted es
GUÍA DE ACCESIBILIDAD PARA PERSONAS CON DEBILIDAD VISUAL EN ENTORNO WINDOWS XP 1. Cómo configurar las opciones para usuarios invidentes o que no ven con nitidez lo que aparece en la pantalla Si usted es
TEMA 1: LAS PRESENTACIONES EN EL LIBREOFFICE
 TEMA 1: LAS PRESENTACIONES EN EL LIBREOFFICE 1- CÓMO ABRIR EL PROGRAMA? 2- CÓMO EMPEZAR CON NUESTRA PRESENTACIÓN? 3- CÓMO AÑADIR UNA NUEVA DIAPOSITIVA? 4- CÓMO CAMBIAR EL FONDO DE LA DIAPOSITIVA? 5- CÓMO
TEMA 1: LAS PRESENTACIONES EN EL LIBREOFFICE 1- CÓMO ABRIR EL PROGRAMA? 2- CÓMO EMPEZAR CON NUESTRA PRESENTACIÓN? 3- CÓMO AÑADIR UNA NUEVA DIAPOSITIVA? 4- CÓMO CAMBIAR EL FONDO DE LA DIAPOSITIVA? 5- CÓMO
Impresión desde un entorno Windows
 Una vez configurada la impresora e instalados los controladores, ya está listo para imprimir. Desea imprimir una carta, añadir a una presentación la marca de agua Prohibida la reproducción o ajustar el
Una vez configurada la impresora e instalados los controladores, ya está listo para imprimir. Desea imprimir una carta, añadir a una presentación la marca de agua Prohibida la reproducción o ajustar el
Animación y transición - Últimos retoques. Imprimiendo transparencias o diapositivas
 Detalles finales Animación y transición - Últimos retoques Si tu presentación será expuesta con un retroproyector, deberás imprimir cada diapositiva como transparencias. Esto requiere de un papel especial
Detalles finales Animación y transición - Últimos retoques Si tu presentación será expuesta con un retroproyector, deberás imprimir cada diapositiva como transparencias. Esto requiere de un papel especial
Introducción al uso de las pizarras electrónicas Breve guía sobre algunas de sus funcionalidades destacables. (Modelo StarBoard)
 Introducción al uso de las pizarras electrónicas Breve guía sobre algunas de sus funcionalidades destacables. (Modelo StarBoard) 25/03/2011 Centro de Servicios de Informática y Redes de Comunicaciones
Introducción al uso de las pizarras electrónicas Breve guía sobre algunas de sus funcionalidades destacables. (Modelo StarBoard) 25/03/2011 Centro de Servicios de Informática y Redes de Comunicaciones
Empezamos en la sección MIS PREZIS después de entrar con tu cuenta de usuario.
 UNIDAD 3 PREZI.COM COMPETIC 3 PRESENTACIONES Empezamos en la sección MIS PREZIS después de entrar con tu cuenta de usuario. Vemos las carpetas, el botón para crear un nuevo prezi y la vista previa de los
UNIDAD 3 PREZI.COM COMPETIC 3 PRESENTACIONES Empezamos en la sección MIS PREZIS después de entrar con tu cuenta de usuario. Vemos las carpetas, el botón para crear un nuevo prezi y la vista previa de los
PIZARRA DIGITAL INTERACTIVA
 Coordinación TIC 1 PIZARRA DIGITAL INTERACTIVA Para utilizar la pizarra digital necesitamos un ordenador, un cañón de proyección, el software propio de la misma (Interwrite) y los lápices electrónicos.
Coordinación TIC 1 PIZARRA DIGITAL INTERACTIVA Para utilizar la pizarra digital necesitamos un ordenador, un cañón de proyección, el software propio de la misma (Interwrite) y los lápices electrónicos.
Funciones básicas de trabajo
 Funciones básicas de trabajo capítulo 04 Funciones básicas de trabajo funciones básicas 4.1 Selección de un bloque de texto A medida que vaya redactando documentos, en ocasiones se encontrará con la necesidad
Funciones básicas de trabajo capítulo 04 Funciones básicas de trabajo funciones básicas 4.1 Selección de un bloque de texto A medida que vaya redactando documentos, en ocasiones se encontrará con la necesidad
Objetivo: El alumno aprenderá las diferentes formas para abrir el programa de Microsoft Word.
 PRÁCTICA # 1. Objetivo: El alumno aprenderá las diferentes formas para abrir el programa de Microsoft Word. Primer forma para abrir Word: 1. Clic en el botón INICIO de la barra de tareas 2. Se abrirá un
PRÁCTICA # 1. Objetivo: El alumno aprenderá las diferentes formas para abrir el programa de Microsoft Word. Primer forma para abrir Word: 1. Clic en el botón INICIO de la barra de tareas 2. Se abrirá un
CURSO DE COMPUTACIÓN 2 TEMA: Excel 2007 (básico) [ACTIVIDAD 9] Manejo de la hoja de Cálculo Excel 2007
![CURSO DE COMPUTACIÓN 2 TEMA: Excel 2007 (básico) [ACTIVIDAD 9] Manejo de la hoja de Cálculo Excel 2007 CURSO DE COMPUTACIÓN 2 TEMA: Excel 2007 (básico) [ACTIVIDAD 9] Manejo de la hoja de Cálculo Excel 2007](/thumbs/55/36489847.jpg) CURSO DE COMPUTACIÓN 2 TEMA: Excel 2007 (básico) [ACTIVIDAD 9] Manejo de la hoja de Cálculo Excel 2007 1 Al entrar en Excel nos aparecerá la siguiente ventana 1.- ABRE UN NUEVO LIBRO DE Excel. 2.- EN LA
CURSO DE COMPUTACIÓN 2 TEMA: Excel 2007 (básico) [ACTIVIDAD 9] Manejo de la hoja de Cálculo Excel 2007 1 Al entrar en Excel nos aparecerá la siguiente ventana 1.- ABRE UN NUEVO LIBRO DE Excel. 2.- EN LA
Exportar certificados digitales de la FNMT con Internet Explorer 11
 Exportar certificados digitales de la FNMT con Internet Explorer 11 1.- Compruebe su versión de Internet Explorer: Vaya a configuración -> Acerca de Internet Explorer. o: Menú ayuda -> Acerca de Internet
Exportar certificados digitales de la FNMT con Internet Explorer 11 1.- Compruebe su versión de Internet Explorer: Vaya a configuración -> Acerca de Internet Explorer. o: Menú ayuda -> Acerca de Internet
CURSO DE EXCEL MANIPULANDO CELDAS
 CURSO DE EXCEL 2013-2016 MANIPULANDO CELDAS UNIVERSIDAD DE ANTIOQUIA HERRAMIENTAS INFORMÁTICAS MYRIAM LUCIA ECHAVARRÍA Vamos a ver los diferentes métodos de selección de celdas para poder modificar el
CURSO DE EXCEL 2013-2016 MANIPULANDO CELDAS UNIVERSIDAD DE ANTIOQUIA HERRAMIENTAS INFORMÁTICAS MYRIAM LUCIA ECHAVARRÍA Vamos a ver los diferentes métodos de selección de celdas para poder modificar el
Se mostrará una ventana que no tiene porqué coincidir con la del ejemplo, pero será similar:
 Ejercicio Windows Repaso- Explorador. Esta práctica presenta pequeñas dificultades debido al hecho de abrir y organizar varias ventanas, así como a posibles errores en la creación de carpetas y copia de
Ejercicio Windows Repaso- Explorador. Esta práctica presenta pequeñas dificultades debido al hecho de abrir y organizar varias ventanas, así como a posibles errores en la creación de carpetas y copia de
OPENOFFICE IMPRESS. Creación básica de presentaciones digitales
 OPENOFFICE IMPRESS Creación básica de presentaciones digitales Qué es OpenOffice Impress? Es la herramienta que nos ofrece OpenOffice para realizar presentaciones Las presentaciones permiten comunicar
OPENOFFICE IMPRESS Creación básica de presentaciones digitales Qué es OpenOffice Impress? Es la herramienta que nos ofrece OpenOffice para realizar presentaciones Las presentaciones permiten comunicar
Un ejemplo clásico de animación cuadro a cuadro o fotograma a fotograma es una pelota botando. Vamos a crearla.
 FLASH MX TUTORIAL 7 TÍTULO: CÓMO CREAR UNA ANIMACIÓN SENCILLA PASO A PASO D.G. DANIEL GAYTÁN LÓPEZ http://www.comicseries.net/tutoriales Un ejemplo clásico de animación cuadro a cuadro o fotograma a fotograma
FLASH MX TUTORIAL 7 TÍTULO: CÓMO CREAR UNA ANIMACIÓN SENCILLA PASO A PASO D.G. DANIEL GAYTÁN LÓPEZ http://www.comicseries.net/tutoriales Un ejemplo clásico de animación cuadro a cuadro o fotograma a fotograma
Bienvenidos al curso Microsoft Word 2010
 Bienvenidos al curso Microsoft Word 2010 Qué es Microsoft Word? Es un software creado para asistir a cualquier persona en la creación de documentos, brindándole posibilidades de diseño y corrección. Duración
Bienvenidos al curso Microsoft Word 2010 Qué es Microsoft Word? Es un software creado para asistir a cualquier persona en la creación de documentos, brindándole posibilidades de diseño y corrección. Duración
EMPLEO DE LA HOJA DE CÁLCULO EXCEL EN FÍSICA ELEMENTAL
 EMPLEO DE LA HOJA DE CÁLCULO EXCEL EN FÍSICA ELEMENTAL La hoja de cálculo es un programa informático que permite el tratamiento de datos experimentales con comodidad. Deberás poner atención para seguir
EMPLEO DE LA HOJA DE CÁLCULO EXCEL EN FÍSICA ELEMENTAL La hoja de cálculo es un programa informático que permite el tratamiento de datos experimentales con comodidad. Deberás poner atención para seguir
DEMO ONLINE - POWER POINT 2007
 198. Si queremos ver como ha quedado una animación, dónde tendremos que ir para poder visualizarla? Tenemos una opción de reproducir la animación en el panel de tareas Obligatoriamente en la presentación
198. Si queremos ver como ha quedado una animación, dónde tendremos que ir para poder visualizarla? Tenemos una opción de reproducir la animación en el panel de tareas Obligatoriamente en la presentación
El Sistema Operativo Windows. Introducción. Contenido
 El Sistema Operativo Windows. Introducción Contenido El Sistema Operativo...2 Manejo de Ventanas...2 El Escritorio...4 El Escritorio de Windows XP...4 Las Barras y El Botón Inicio...5 Formas de organizar
El Sistema Operativo Windows. Introducción Contenido El Sistema Operativo...2 Manejo de Ventanas...2 El Escritorio...4 El Escritorio de Windows XP...4 Las Barras y El Botón Inicio...5 Formas de organizar
Manual de usuario de la aplicación Cortona 3D
 Manual de usuario de la aplicación Cortona 3D Manual de usuario de la aplicación Cortona 3D Antes de su uso Antes de Usar por primera vez la herramienta se debe instalar el plugins visor de VRML. Se recomienda
Manual de usuario de la aplicación Cortona 3D Manual de usuario de la aplicación Cortona 3D Antes de su uso Antes de Usar por primera vez la herramienta se debe instalar el plugins visor de VRML. Se recomienda
TRABAJO DE INVESTIGACION. 1 de oct. INFORMATICA. NOMBRE: Edwin Muñoz Mendoza. Ciclo: Administración y Gestión
 INFORMATICA NOMBRE: Edwin Muñoz Mendoza Ciclo: Administración y Gestión 1 Teclas de funciones para Windows. Están alineadas en la parte superior de nuestro teclado y muchos usuarios no las han utilizado
INFORMATICA NOMBRE: Edwin Muñoz Mendoza Ciclo: Administración y Gestión 1 Teclas de funciones para Windows. Están alineadas en la parte superior de nuestro teclado y muchos usuarios no las han utilizado
POWER POINT Tema 1. Para salir de PowerPoint (suponiendo que se tiene abierto) puede:
 POWER POINT Tema 1 Aula Municipal de Informática-El Puerto de Santa María Entrar en power point (con Windows 7) 1. Hacer clic con el ratón en el botón Inicio. 2. Clic en Todos los Programas. 3. Hacer clic
POWER POINT Tema 1 Aula Municipal de Informática-El Puerto de Santa María Entrar en power point (con Windows 7) 1. Hacer clic con el ratón en el botón Inicio. 2. Clic en Todos los Programas. 3. Hacer clic
