MONITOR VIVO MANUAL DE INSTALADOR ESPAÑOL
|
|
|
- Víctor Manuel Ríos Padilla
- hace 7 años
- Vistas:
Transcripción
1 MONITOR VIVO MANUAL DE INSTALADOR ESPAÑOL
2 MONITOR VIVO Código 97721E V06_14 Este documento técnico lo edita FERMAX ELECTRÓNICA S.A.U. con carácter informativo, y se reserva el derecho a modificar características técnicas de los productos que en él se refieren en cualquier momento y sin previo aviso. Estos cambios vendrán reflejados en posteriores ediciones del mismo. Pag. 2
3 ÍNDICE MONITOR VIVO...6 INTRODUCCIÓN Descripción de Funcionamiento: Botones e Iconos...6 o Descripción de Funcionamiento Botones...7 o Descripción de Iconos Diseño de la pantalla: Menú Inicio Idioma Ajustes internacionales (Fecha/hora) Programación dirección del monitor. Ajustes de monitor LLAMADAS Recepción de llamadas...13 o Pantalla de conversación...13 La llamada no se contesta...14 Responder llamada...14 Ajustes de video...15 Captura de imágenes...15 * De forma manual Reset de imágenes...17 * De forma automática...17 Apertura de puerta...18 Conversación...18 Recepción de llamada con varios monitores en la vivienda...19 Recepción de llamada estándo el monitor en conversación...19 o GUÍA RÁPIDA:1.1 Recepción de llamadas Realizar llamadas...21 o Llamada/conexión a placa de calle...21 Compatibilidad cámaras IP...23 o Llamada a la Estación de Gestión Residencial EGR (Conserjería)...23 o Llamada de Pánico (botón SOS) Pulsando el botón SOS durante 3 segundos Pulsando un pulsador externo secundario SOS Activación del sistema de alarma...34 o Intercomunicación: Llamadas entre monitores Llamada interna: Llamar de un monitor a otro instalado en la misma vivienda Llamada externa: Llamar de un monitor a otro monitor de la misma instalación...37 * Realizar llamada externa...38 * Solicitud de amistad...39 o GUÍA RÁPIDA: 1.2 Realizar llamadas DESCRIPCIÓN Y FUNCIONAMIENTO de los ICONOS PANTALLA INICIO...46 o 2.1 Modo No molestar (not disturb)...46 o 2.2 Placa calle...47 o 2.3 Estación de Gestión Residencial (Conserjería)...47 o 2.4 LLAMADA INTERNA (Selec. monitor): Llamar de un monitor a otro instalado en la misma vivienda. 47 o 2.5 LLAMADA EXTERNA (Llam.de casa a casa): Llamar de un monitor a otro de la misma instalación. 48 o 2.6 Lista de contactos - Solicitud de amistad...48 o 2.7 Mensajes Recibir mensajes...48 * Ajustes de privacidad Enviar mensajes...51 o 2.8 Notas de audio Grabar nota de audio Reproducir notas de audio...54 Pag. 3
4 o 2.9 Registro de llamadas Registro de llamadas realizadas y llamadas recibidas Registro de llamadas perdidas...58 o 2.10 Ver imágen...59 o 2.11 Temporizador...59 o 2.12 Limpieza de pantalla...60 o 2.13 Domótica...60 o 2.14 Alarmas Gestión de alarmas Modos de alarmas (funcionamiento)...64 o 2.15 Control de Ascensores...66 * Ajustar parámetros del ascensor Ajustes ascensor Ascensores Agenda...74 o 2.16 Ajustes generales Ajustes de llamada Ajustes de fondo Ajustes de idioma Ajustes de imágenes Ajustes internacionales Ajustes de privacidad...81 * PIN requerido a) Ajustes de usuario b) Leyendo mensajes...82 * Cambiar PIN a) PIN de usuario b) PIN de alarma Ajustes de llamada vivienda a vivienda Ajustes instalación...87 * Ajustes de monitor...87 * Borrar todos los ajustes...88 * Ajustes del control de ascensor...88 * Funciones opcionales...89 * Ajustes de alarma...91 * Ajustes de domótica...93 * Ajustes de privacidad a) Cambiar PIN de usuario b) Cambiar PIN de alarma c) Cambiar PIN de instalador...95 * Menú tarjeta SD a) Actualización firmware b) Cargar configuración c) Carga de tonos de llamada d) Guardar configuración e) Guardar imágenes f) Instalar aplicaciones de terceros (apps) CONFIGURACIÓN DESDE EL SERVIDOR WEB CONECTORES...98 * Conectores del monitor...98 * Conexiones CARACTERÍSTICAS TÉCNICAS...99 * Capacidad y parámetros del monitor...99 * Etiquetas...99 Pag. 4
5 ENHORABUENA POR ADQUIRIR UN PRODUCTO DE CALIDAD! Fermax Electrónica desarrolla y fabrica equipos de prestigio que cumplen los más altos estándares de diseño y tecnología. El monitor Vivo es un dispositivo tecnológico diseñado para maximizar la comunicación, la seguridad y la comodidad en la vivienda. En este manual se describen todas las funciones que hay disponibles en el monitor. Estas funciones pueden ser habilitadas o no, en función de los requerimientos de la instalación. Pag. 5
6 MONITOR VIVO Introducción El Monitor VIVO es un monitor basado en el Protocolo de Internet. Este monitor es parte del sistema LYNX: datos, audio y vídeo multicanal basado en TCP / IP. Se comunica con una placa basada en un videoportero IP (el módulo LYNX de Audio y Video) y con una Unidad de Conserjería basada en PC (la Estación de Gestión Residencial, EGR). El monitor VIVO es manos libres, con audio dúplex, vídeo color con pantalla táctil de 7" y pulsadores capacitivos adicionales para las funciones más usuales. Un monitor tecnológico diseñado para maximizar la comunicación, la seguridad y la comodidad en la vivienda. El monitor se instala en la pared por medio del Conector VIVO LYNX (Ref. 1605). Descripción de Funcionamiento: Botones e Iconos Tras el encendido, el monitor arranca y muestra el logotipo FERMAX, la versión del firmware y la dirección MAC. El proceso de arranque se completa en menos de 60 segundos y el monitor entra en modo stand-by. También se indica la versión del firmware en la pantalla de Ajustes de instalación. Cuando se conecte un monitor en una instalación con una versión de firmware superior a la que tienen el resto, éste actualizará de forma automática la versión de firmware de todos los monitores de la instalación. El monitor en stand-by tiene la pantalla apagada. Para poder acceder a algunas de las funcionalidades básicas es necesario tocar el botón MENÚ o tocar la pantalla, para activar y seleccionar el icono de la función deseada. Se pueden mostrar 6 iconos LED en la parte superior del marco del monitor. Estos iconos sólo son visibles cuando el LED está encendido. Configuración modos de Alarmas Puerta abierta Modo no molestar Notificación mensaje Fuera Noche Casa SOS Pag. 6 Botón Pánico Botón MENÚ Pantalla táctil
7 Botones Descripción de funcionamiento - Botón MENÚ. - Cuando la pantalla táctil está en reposo, si se pulsa MENÚ, la pantalla se encenderá. - Cuando la pantalla táctil está encendida, si se pulsa MENÚ, la pantalla vuelve a reposo. - Cuando el usuario está navegando en un submenú, si se pulsa MENÚ, el monitor vuelve a la pantalla de inicio principal. SOS - Botón de Pánico. - Cuando existe una Estación de Gestión Residencial (conserjería), se puede realizar una llamada de pánico pulsando el botón SOS, durante 3 segundos. - La llamada de pánico es una llamada especial para la EGR configurada para recepción de alarmas, que es la encargada de recibir este tipo de llamadas. Iconos Descripción - Modo no molestar. - Función para desactivar el sonido de la llamada del monitor. - Nota: Para no recibir el "beep" cuando se recibe un mensaje, este sonido se debe deshabilitar. Ver sección: 2.16 Ajustes Generales. - Notificación de mensaje. - Cuando se recibe un nuevo mensaje en el monitor el icono de mensaje se enciende y se escucha un "beep" opcional, ya que este sonido se puede deshabilitar. - Este icono de mensaje encendido puede coprresponder a un mensaje, a una nota de audio o a una llamada perdida. Aparece un texto en la parte inferior de la pantalla informando a que corresponde la notificación. - Nota: Para no recibir el "beep" cuando se recibe un mensaje, este sonido se debe deshabilitar. Ver sección: 2.16 Ajustes Generales. - Puerta abierta. - Cuando se realiza la apertura de puerta desde el monitor el led de puerta abierta se enciende. - Estado actual de la Alarma: Fuera. - Es el máximo nivel de seguridad con respecto al armado de las alarmas. - El armado de las zonas, depende de la configuración realizada por el instalador. - Estado actual de la Alarma: Noche. - Nivel intermedio de seguridad con respecto al armado de las alarmas. - El armado de las zonas de noche, depende de la configuración realizada por el instalador. - Estado actual de la Alarma: Casa. - Es el mínimo nivel de seguridad en el que por lo general sólo están armadas las alarmas técnicas, tales como detectores de gas, humo, agua... etc. Notas: - El cambio a un estado con más seguridad de la alarma, requiere un código PIN para validar la acción. El cambio a un estado inferior no requiere dicha confirmación. - Para más detalles ver sección: 2.14 Alarmas. Pag. 7
8 Diseño de la pantalla. Menú Inicio. El número de iconos en la pantalla táctil puede variar según las funciones habilitadas en cada instalación específica. Los iconos se muestran con un número máximo de 8 por pantalla. En esta pantalla se muestran los iconos por defecto disponibles de fábrica. En la pantalla hay un signo de interrogación que abre una pantalla mostrando el icono con su significado. Para activar los iconos no disponibles por defecto, se debe acceder a Funciones opcionales. Para ello se debe pulsar Ajustes generales y accedemos a la pantalla donde se encuentra la opción Ajustes instalación (pulsar), se debe introducir el código PIN de instalador, que por defecto es 4444 y pulsar OK y accedemos a la pantalla donde se encuentra la opción Funciones opcionales. Para habilitar una función pulsar sobre ésta. Para deshabilitarla se realizaría la misma operación, pulsar sobre la función deseada. Funciones habilitadas por defecto Pag. 8
9 Pulsar para habilitar la nueva función escogida - Nota: Para salir hasta el menú inicio se sale pulsando los iconos intuitivos desarrollados en el monitor, tales como: flechas, iconos correspondientes a la pantalla donde se encuentra, pulsando el botón MENÚ o por tiempo, ya que transcurridos 30 segundos el monitor vuelve a reposo (pantalla apagada). Pulsar para salir a la pantalla anterior Ver Nota La nueva función escogida se muestra en la pantalla Inicio - Nota: Como por pantalla se muestran un máximo de 8 iconos al haber añadido una función más, ya se visualizan nuevas pantallas, las pantallas se deslizan horizontalmente con un movimiento rápido a la derecha o a la izquierda o pulsando en las flechas en la parte inferior de la pantalla. Estas son todas las funciones existentes en el monitor. Al habilitarlas las pantallas quedarán tal y como se muestra en la siguiente página. El instalador debe seleccionar los iconos que quiere que estén disponibles en función de los requisitos de la instalación. La descripción y funcionamiento de estos iconos se irán desarrollando en los diferentes capítulos del manual. Pulsar para habilitarlas Pulsar para salir a la pantalla anterior Pag. 9
10 Notas: - La posición de los iconos en el menú se define por su prioridad y disponibilidad. Los iconos pueden ser arrastrados con el fin de configurar de una manera personalizada el menú inicio con las funciones que se utilizan con más frecuencia y en el orden deseado. Pag. 10
11 Idioma Seleccionar el idioma deseado para el monitor. El idioma por defecto de fábrica en el monitor es el inglés. Para ello se debe pulsar Ajustes generales y accedemos a la pantalla donde se encuentra la opción Ajustes de idioma. - Nota: Para salir hasta el menú inicio se sale pulsando los iconos intuitivos desarrollados en el monitor, tales como: flechas, iconos correspondientes a la pantalla donde se encuentra, pulsando el botón MENÚ o por tiempo, ya que transcurridos 30 segundos el monitor vuelve a reposo (pantalla apagada). Una vez seleccionado el idioma, pulsar para validarlo Ajustes internacionales (fecha/hora) Además de poder ajustar/actualizar la fecha y la hora, en la pantalla de Ajustes internacionales también pueden adaptarse los usos locales en cuanto a formatos de fecha. Para ello se debe pulsar Ajustes generales y accedemos a la pantalla donde se encuentra la opción Ajustes internacionales. Una vez introducidos los datos, pulsar para validarlos Pag. 11
12 Programación dirección del monitor. Ajustes de monitor. La dirección por defecto de fábrica del monitor es Bloque: 2 dígitos (00..99) = número de bloque. - Piso: 2 dígitos (00..99) - Número de unidad: 4 dígitos ( ) = número de viviendas. - Número de extensión: 1 dígito (0..7) = número de monitores por vivienda. Nota: Siempre debe haber un monitor con extensión 0. Esta información generará la dirección IP del monitor de forma automática. Nota: Es muy importante que la dirección por defecto no se utilice en instalaciones reales, ya que podría generar conflicto de direcciones IP. o Servidor SIP. Punto a punto (por defecto se deja en blanco). Servidor SIP. Funcionalidad no disponible. o Base de datos del servidor. Dirección IP del Servidor de Base de Datos (Estación de Gestión Residencial configurada al realizar su instalación en el PC como base de datos = PC Administrador). o Servidor NTP. No se utiliza si se deja en blanco. Dirección IP del servidor NTP. Funcionalidad no disponible. Para acceder a Ajustes de monitor, se debe pulsar Ajustes generales y accedemos a la pantalla donde se encuentra la opción Ajustes de instalador (pulsar), se debe introducir el código PIN de instalador, que por defecto es 4444 y pulsar OK y accedemos a la pantalla donde se encuentra la opción Ajustes de monitor. - Nota: Para salir hasta el menú inicio se sale pulsando los iconos intuitivos desarrollados en el monitor, tales como: flechas, iconos correspondientes a la pantalla donde se encuentra, pulsando el botón MENÚ o por tiempo, ya que transcurridos 30 segundos el monitor vuelve a reposo (pantalla apagada). Pag. 12
13 1. LLAMADAS 1.1 Recepción de Llamadas El monitor puede recibir llamadas de: - Placas de calle: Entradas Generales. Placas de su bloque. Placas asociadas a la propia vivienda. - Conserjerías (Estación de Gestión Residencial = EGR). - Otro monitor instalado en la misma vivienda. - Otro monitor de la misma instalación. Pantalla de conversación. Al recibir una llamada, la pantalla de conversación se abrirá automáticamente: Terminal desde el que se ha realizado la llamada (con la descripción definida, por ejemplo: Patio 1) Tiempo restante de conversación Fecha Hora Rechazar llamada Responder llamada. Este icono cuando se activa cambia al icono de finalizar conversación (colgado). Ajustes de video: color, brillo y contraste Captura de imágenes Apertura de puerta La información y los iconos que aparecen en la pantalla de conversación varían de acuerdo al terminal desde el que se ha realizado la llamada. Terminal desde el que se ha realizado la llamada Fecha y Hora Rechazar llamada Responder llamada Ajustes de video Captura de imágenes Apertura de puerta Placa de calle * * Ver Nota EGR (Conserjería) Monitor (misma vivienda) Monitor (otra vivienda) - Nota: Si sólo se define un relé para la placa, pulsando el icono llave, se abre la puerta. Si hay dos relés definidos en la placa, se presenta un menú con las dos opciones (por ejemplo, puerta principal y puerta de garaje) para que el usuario seleccione una. Cuando se abre la puerta, el icono de la llave se vuelve verde durante 1 segundo. IMPORTANTE: El monitor VIVO es un dispositivo de seguridad que permite identificar la identidad del visitante. Permitir o no el acceso a las visitas es totalmente una elección y responsabilidad del residente. Pag. 13
14 La llamada no se contesta. Cuando el monitor recibe una llamada, el video se muestra de inmediato (si se recibe la transmisión de vídeo), y se reproduce, dependiendo del origen de la llamada, el tono de timbre seleccionado en el monitor. Se visualiza la información sobre el origen de la llamada. Si la llamada no se contesta en 30", el monitor vuelve al modo reposo, la llamada se registra como una llamada perdida y un mensaje de "nº vivienda ocupado" se muestra en el remitente. Por ejemplo: 101 ocupado. Terminal desde el que se ha realizado la llamada (con la descripción definida) Monitor en modo reposo Estando el monitor en reposo si pulsamos el botón menú o la pantalla y lo activamos, se pueden visualizar las Llamadas perdidas. Responder llamada. Si la llamada se contesta pulsando el icono: responder llamada (teléfono verde), la comunicación de audio se conecta y los controles de audio se muestran: ajuste de audio y mute. Respecto a los iconos que aparecen en la pantalla: - Rechazar llamada se oculta - Responder llamada (teléfono verde), cambia por Finalizar conversación (teléfono rojo). Pag. 14 ajuste de audio MUTE Se puede desconectar temporalmente el sentido descendente de audio pulsando el icono MUTE (silenciar), con el fin de evitar que una conversación interna se escuche en la placa de calle. El volumen de audio de subida puede ajustarse con la barra de Ajuste de audio. Nota: Esta barra de control del Ajuste de volumen de audio y el icono MUTE sólo están disponibles cuando el audio está activo.
15 Ajustes de vídeo. El monitor permite realizar los ajustes brillo, contraste y color, pulsando el icono de Ajustes de vídeo. Captura de imágenes. Con el icono de Captura de imágenes (cámara), se pueden tomar imágenes de forma manual o automática, (si está activado). Funciones habilitadas por defecto Captura de imágenes Esta función sale habilitada por defecto, asegúrese de que no se ha deshabilitado. Captura de imágenes de forma manual, pulsando sobre el icono captura de imágenes, es posible guardar imágenes mientras se está en la pantalla de conversación. La imagen se congela durante 1 segundo y un sonido de flash se reproduce. Durante este tiempo, el icono de la imagen se vuelve verde. Notas: - Si la función de imagen está desactivada o no hay transmisión de video, no aparece el icono de la cámara. - Durante la conversación, todos los efectos de sonido en la ventana de conversación se silencian. El efecto de obturación de la cámara no se reproduce cuando la conexión de audio está abierta. La imagen incluye la siguiente información: Descripción definida del Terminal desde el que se ha realizado la llamada, la fecha y la hora. La imagen se guarda en la memoria con un nombre basado en la información anterior (ejemplo: <fecha> _ <hora>, jpg). La capacidad máxima es de 128 fotografías. En caso de que la memoria esté llena y se reciba una llamada, la foto antigua se borra para guardar la nueva. Para ver las imágenes que hemos capturado debemos pulsar el icono de imágenes de la pantalla inicio. La pantalla Ver imágen permite revisar todas las imágenes capturadas. Pag. 15
16 Cuando se pulsa el icono de imágenes se accede a la pantalla Ver imágen, que muestra la imagen más reciente, con la descripción definida del Terminal desde el que se ha realizado la llamada, la fecha y la hora. Al deslizar el dedo de izquierda a derecha se muestran las fotos más recientes y el deslizamiento de derecha a izquierda muestra las fotos más antiguas (secuencialmente). Si se presiona la imagen una vez, ésta se muestra a pantalla completa. Al pulsar de nuevo sobre la imagen, lleva al usuario de vuelta a la presentación anterior. imágenes Hay 2 botones disponibles en la pantalla Ver imagen: - borrar: para borrar imágenes - volver (flecha): vuelve al menú inicio Pag. 16
17 Para borrar una imagen, seleccionar la imágen deseada y pulsar el botón borrar (papelera), se requiere confirmación. Se borra la imagen seleccionada que es la que se visualiza un poco más grande que el resto. RESET DE IMÁGENES: Para borrar todas las imágenes existentes, se debe pulsar el botón borrar (papelera), durante más de 1 segundo. Se requiere confirmación. Estas acciones no se sincronizan entre los monitores de la misma vivienda. Captura de imágenes de forma automática. El monitor por defecto sale de fábrica con la opción de captura de imágenes: Sólo llamadas perdidas. Ver sección: 2.16 Ajustes Generales. Las opciones de configuración de imágenes automáticas son: - Siempre - Solo llamadas perdidas (por defecto configurada de fábrica) - Nunca Si se desea cambiar por otra opción diferente a la configurada de fábrica, pulsar Ajustes generales y accedemos a la pantalla donde se encuentra la opción Ajustes de imágenes. Pag. 17
18 - Nota: Para salir hasta el menú inicio se sale pulsando los iconos intuitivos desarrollados en el monitor, tales como: flechas, iconos correspondientes a la pantalla donde se encuentra, pulsando el botón MENÚ o por tiempo, ya que transcurridos 30 segundos el monitor vuelve a reposo (pantalla apagada). Opción habilitada por defecto Una vez seleccionada la opción deseada, pulsar para validarla Apertura de puerta. El icono de Apertura de puerta (llave), se utiliza para abrir la puerta. Si sólo se define un relé para la placa, pulsando el icono llave, se abre la puerta. Si hay dos relés definidos en la placa, se presenta un menú con las dos opciones (por ejemplo, puertas PRINCIPAL y GARAJE) para que el usuario seleccione una. Cuando se abre la puerta, el icono de la llave se vuelve verde durante 1 segundo. Nota: Si no hay relés disponibles (relés deshabilitados, conversación con conserjería o conversación con monitor), no aparece el icono de la llave. Seleccionar una de las dos opciones pulsando sobre ella. Al realizar la apertura, se vuelve verde durante 1 segundo y se realiza la apertura de la puerta escogida Conversación. La conversación está limitada a 90". Cuando el tiempo de conversación alcanza los 80 segundos, es decir que faltan 10 segundos antes de volver al modo reposo, el tiempo de cuenta regresivo se muestra en la esquina superior derecha de la pantalla advirtiendo al usuario que la comunicación va a terminar en los segundos que va indicando. Tiempo restante de conversación Pag. 18
19 Notas: - Durante la conversación, todos los efectos de sonido en la ventana de conversación se silencian. El «click» en los iconos y el efecto de obturación de la cámara no se reproduce cuando la conexión de audio está abierta. - Si se pulsa el botón MENU durante la conversación, el monitor mostrará el menú inicio, quedando la conversación actual activa. La pantalla vuelve a la pantalla de conversación pulsando el botón MENÚ de nuevo. Para cerrar manualmente la comunicación, el usuario tiene que hacerlo pulsando el icono de finalizar conversación (teléfono rojo) en la pantalla de conversación. - Estando en la pantalla inicio si no se detecta actividad después de 30 segundos el monitor vuelve a reposo. menú menú Recepción de llamada con varios monitores en la vivienda. Si hay más de un monitor en la vivienda, todos los monitores suenan y muestran la pantalla de conversación con la llamada entrante. Cuando uno de ellos responde, los otros dejan de sonar y vuelven a reposo. Recepción de llamada estándo el monitor en conversación. Si se recibe otra llamada en el monitor mientras está en conversación, se muestra un mensaje en la pantalla con las opciones de "Aceptar" y "Cancelar". Si se rechaza la segunda llamada ("Cancelar"), se muestra un mensaje en el remitente que indica este estado: "nº vivienda ocupado". Si se acepta la segunda llamada, la primera se termina en ambos lados, y se conecta la segunda. En el caso de que la vivienda disponga de varios monitores, estando uno de ellos en conversación, si recibe una llamada, se notifica la llamada entrante en todos los monitores disponibles (extensiones), pero tan sólo el monitor con la llamada en curso (el que mantiene la conversación), está autorizado a aceptarla o rechazarla. Si el monitor no existe en la instalación, se muestra en el remitente un mensaje: "nº vivienda no existe". Por ejemplo: 701 no existe. Pag. 19
20 GUÍA RÁPIDA: 1.1 Recepción de Llamadas Al recibir una llamada, la pantalla de conversación se abrirá automáticamente. Iconos que se pueden visualizar en ésta: Rechazar llamada. Este icono se oculta cuando se responde la llamada (teléfono verde). Responder llamada (teléfono verde descolgado). Este icono cuando se activa cambia al icono de Finalizar conversación (teléfono rojo colgado). Desde la pantalla de Historial de llamadas, se pueden visualizar las Llamadas perdidas. Barra de Ajuste de audio y MUTE (silenciar). Ajustes de video: Color, brillo y contraste. Captura de imágenes, se pueden tomar imágenes de forma manual o automática, (si está activado). Captura de imágenes de forma manual, pulsando sobre el icono captura de imágenes, mientras se está en la pantalla de conversación. La imagen se congela durante 1 segundo y un sonido de flash se reproduce. Durante este tiempo, el icono de la captura de imagen se vuelve verde. Captura de imágenes de forma automática. El monitor por defecto sale de fábrica con la opción de captura de imágenes: Sólo llamadas perdidas. Visualizar las imagenes capturadas. Cuando se pulsa el icono de imágenes de la pantalla inicio, se accede a la pantalla Ver imágen, en ésta se pueden ver la imágenes. Borrar las imagenes capturadas. Seleccionar imagen y pulsar el icono borrar (papelera). RESET de imagenes. Para borrar todas las imágenes existentes, se debe pulsar el botón borrar (papelera), durante más de 1 segundo. Se requiere confirmación. Apertura de puerta (llave). Este icono se utiliza para abrir la puerta. Si sólo se define un relé para la placa, pulsando el icono llave, se abre la puerta. Cuando se abre la puerta, el icono de la llave se vuelve verde durante 1 segundo. Si hay dos relés definidos en la placa, se presenta un menú con las dos opciones, para que el usuario seleccione una. Pag. 20
21 1.2 Realizar Llamadas Se pueden realizar llamadas a: - Placas de calle: Entradas Generales. Placas de su bloque. Placas asociadas a la propia vivienda. - Estación de Gestión Residencial = EGR (Conserjerías). - Otro monitor instalado en la misma vivienda. - Otro monitor de la misma instalación. La Información y los iconos que aparecen en la pantalla de conversación del monitor varían de acuerdo al terminal que ha realizado la llamada. Llamada a Fecha y Hora Rechazar llamada Responder llamada - Activar audio Ajustes de video Captura de imágenes Apertura de puerta Placa de calle * * Ver Nota EGR (Conserjería) Monitor (misma vivienda) Monitor (otra vivienda) - Nota: Si sólo se define un relé para la placa, pulsando el icono llave, se abre la puerta. Si hay dos relés definidos en la placa, se presenta un menú con las dos opciones (por ejemplo, puerta principal y puerta de garaje) para que el usuario seleccione una. Cuando se abre la puerta, el icono de la llave se vuelve verde durante 1 segundo Llamada/conexión a placa de calle Cuando se pulsa el icono de placa, en el menú inicio del monitor, se mostrará el nombre de todas las placas disponibles, (nombre: la descripción definida en cada una de ellas). Las placas disponibles son las que pueden llamar a esa vivienda. En esta pantalla se pueden visualizar: - Placas de entrada a vivienda particular (placas de 1 Línea). Nota: Excluyendo placa analógicas. - Placas de Entradas de Bloque - Placas de Entradas Generales. - También se tiene acceso a las cámaras IP con la dirección IP en el rango de las placas de entrada a vivienda particular y las entradas de bloque a través de esta función, pero esta función no está disponible para placas de entrada general. Existe una barra de desplazamiento (hacia abajo), para poder visualizar todas las placas. Esta barra aparece cuando son tantas placas que ocupan más de una pantalla. El usuario puede seleccionar una placa y comunicarse con la placa como se ha visto en el punto 1.1 Recepción de llamadas. Inicialmente sólo se conecta el vídeo. Si se desea, el usuario puede conectar el audio. Pag. 21
22 Las funcionalidades son las mismas que las que se han visto en el punto 1.1 Recepción de llamadas. El usuario puede conectar el audio si lo desea. La pantalla volverá al modo de espera pulsando el icono Rechazar llamada o tras un tiempo de espera de 30 segundos si el audio no se ha conectado. La temporización es de 90 segundos si se conecta el audio. Si hay una conversación en marcha con la placa escogida, se muestra un mensaje en el remitente que indica dicho estado: "ocupado". Si el usuario se conecta con una cámara IP, en este caso no aparece el icono de la llave, ya que no hay relés para abrir. Pag. 22
23 Compatibilidad Cámaras IP El monitor Vivo es compatible cámaras IP que cumplan estos requisitos mínimos: - Apoyo a ONVIF - Codec: H Formato: VGA (640x480) Consultar compatibilidad de cámaras IP con el Departamento Técnico. Las cámaras se gestionan desde los monitores igual que las placas, tal y como se explica en la página anterior. Tienen el mismo rango de dirección IP que las placas, siendo la única diferencia que no hay una puerta controlada por ella (no hay relés para abrir por tanto no sale el icono apertura de puerta: llave). Para utilizar una cámara IP estándar con el monitor Vivo, se tiene que asignar una dirección IP dentro del rango de placas de Entrada de Bloque o placas de Entrada a viviendas Particulares. En el primer caso, como Entrada de Bloque, la cámara puede ser utilizada por todos los monitores del bloque. En el segundo caso, como Placa de entrada a vivienda Particular, sólo puede ser utilizada por los monitores de esa vivienda particular. Las cámaras no se pueden configurar como Entrada General. Cuando la cámara no se va a integrar con el sistema LYNX, se puede asignar una dirección IP fuera del rango de las utilizadas por el sistema LYNX o un número de bloque que no se utilice en la instalación. Por ejemplo: si la instalación tiene 7 bloques, del 1 al 7, las cámaras se configurarían con una dirección correspondiente al bloque 99 para que no sea detectada por los monitores Vivo. Como todas las cámaras están conectadas a la misma red física, todas ellas pueden ser gestionadas por una red estándar de Grabador de video digital, (DVR = Digital Video Recording). Notas: - El monitor detecta la cámara durante el arranque y una vez cada hora. La cámara debe estar encendida a la hora del arranque del monitor. Si la cámara se pone en marcha después de que el monitor haya arrancado, tendrá que esperar 1 hora para que el monitor se actualice y la detecte. - La cámara aparecerá en la lista de placas por su dirección IP, aunque es posible poner un nombre a cada cámara utilizando su herramienta correspondiente, (el nombre de la cámara en el servidor web no siempre es compatible con ONVIF). - El monitor tiene una temporización de 30 minutos para desconectarse automáticamente de las camaras IP, de esta forma se evita que se consuman recursos del sistema que pueden provocar inestabilidad. - Es posible la conexión de varios monitores simultáneamente a la misma cámara IP Llamada a la Estación de Gestión Residencial EGR (Conserjería) Cuando se pulsa el icono de la EGR, en el menú inicio del monitor, se mostrará el nombre de todas las Estaciones de Gestión Residencial, (nombre: la descripción definida en cada una de ellas). Nota: El icono EGR, debe haber sido habilitado previamente por el instalador. Las conserjerías disponibles son las que pueden llamar a esa vivienda, si están en línea y en un modo que no sea APAGADO en el momento de la llamada y pertenecen al mismo bloque, varios bloques entre los que esté el bloque del monitor o EGR generales. Existe una barra de desplazamiento (hacia abajo), para poder visualizar todas las EGR. Esta barra aparece cuando son tantas que ocupan más de una pantalla. Pag. 23
24 - Nota: Se visualiza esta EGR porque está en linea y en un modo difrente al Modo APAGADO. Se pueden visualizar estos parámetros en la propia EGR. Pantallas EGR Seleccionando instalador, accedemos a las pantallas donde aparece el idioma, volumen de llamada y nombre de la EGR, definidos. El código por defecto es 123. Este código se puede cambiar, ver manual Estación de Gestión Residencial para más detalles. Pag. 24
25 En AJUSTES GENERALES, se pueden visualizar el idioma y el volumen de llamada de la EGR. Nota: Es necesario reiniciar la aplicación, para que el cambio de idioma sea efectivo En AJUSTES EGR, se puede visualizar la descripción (nombre) escogido para la EGR. Pag. 25
26 Seleccionando modo, accedemos a los modos existentes en la EGR. El modo para que la EGR esté operativa debe ser modo viviendas o modo completo. El usuario puede seleccionar una EGR y se envía una llamada a la misma. Se reproduce el tono de llamada. Si la conserjería no contesta la llamada en 30", aparece un mensaje en la pantalla anunciando que la conserjería no está disponible, pero que volverá a llamar cuando esté lista. Pag. 26
27 Al realizar la llamada a la EGR, en el monitor se puede ver al operador (conserje), si dispone el PC de una cámara. EGR EGR El Conserje está ocupado, se le devolverá la llamada tan pronto como sea posible. Una vez que haya establecido la comunicación (responder desde EGR), en el monitor se ve al operador (conserje) de la EGR, si dispone el PC de una cámara, y se puede establecer conversación con él. Pag. 27
28 EGR Para terminar la conversación pulsar el icono de finalizar conversación o la conversación finalizará transcurridos 90 segundos. Es posible llamar a otra vivienda a través de la EGR. El propietario llama a la EGR y pide la intercomunicación con otra vivienda, por ejemplo la vivienda 102. La EGR llama a la vivienda 102 y si el propietario acepta la llamada, entonces el conserje transfiere la llamada inicial a la 102. Se visualiza una pantalla para introducir el número de vivienda o acceder a la Agenda de las viviendas dadas de alta Pag. 28
29 Introducir número de vivivienda o buscar por agenda la vivienda Pulsando aceptar se tranfiere la llamada Pag. 29
30 También es posible transferir la llamada a otra EGR. La conversación con la EGR está limitada a 90 segundos. Pag. 30
31 1.2.3 Llamada de Pánico (botón SOS) La llamada de pánico es un llamada especial para la Estación de Gestión Residencial (EGR) que es la encargada de recibir este tipo de llamadas, la EGR de ALARMAS y estas llamadas tienen prioridad sobre el resto. Notas: - Para que el botón SOS funcione debe existir una EGR de ALARMAS y ésta debe estar en red, si no, no habrá respuesta cuando se pulse el botón SOS. El usuario y clave de la EGR de Alarmas por defecto es: usuario: alarm clave: La opción «recepción de alarmas» de la EGR debe estar activada (tick), en: Ajustes de instalador/recepción de alarmas. - Las EGR en modo Instalador (Installer) y Administrador (Admin), también pueden recibir llamadas SOS, pero normalmente no se utilizan por conserjes. EGR de ALARMAS Pag. 31
32 Hay tres maneras de activar la llamada de pánico en la Conserjería: 1. Pulsando el botón SOS durante 3 segundos. El monitor muestra un mensaje indicando que la llamada de pánico se enviará en 3 segundos (e irá mostrando la cuenta atrás, es decir los segundos que quedan), además de producirse un tono de alarma. El usuario debe mantener el botón de pánico pulsado durante 3 segundos, para que la llamada de pánico se envíe a la EGR de Alarmas. Si la llamada de pánico se envía a la EGR de Alarmas, cuando el conserje responde a la llamada, se establece una comunicación de vídeo y audio entre el monitor y la EGR de Alarmas. SOS SOS Se va mostrando el tiempo que queda: 02", 01" Pag. 32
33 EGR Para terminar la conversación pulsar el icono de finalizar conversación o la conversación finalizará transcurridos 90 segundos. 2. Pulsando un pulsador externo secundario SOS, (es decir, por ejemplo un botón en el baño, en el dormitorio...) que está conectado directamente al monitor (a los terminales de pánico: NG, P). Es instantáneo. El monitor sólo envía un mensaje de pánico a la Conserjería. El sonido de la alarma se reproduce durante 1 minuto en el monitor. Se envía un mensaje de pánico a la EGR de Alarmas, no se establece una comunicación de vídeo y audio entre el monitor y la EGR de Alarmas, ya que el propietario no está enfrente del monitor. 2a) Alarma de pánico silenciosa a través pulsador externo secundario SOS. Cuando se pulsa este pulsador, el sonido de la alarma se reproduce durante 1 minuto en el monitor. Para eliminar este sonido se deben realizar los pasos que se detallan a continuación. El monitor sigue envíando el mensaje de pánico a la EGR de Alarmas, pero sin reproducir el sonido de alarma en el monitor. Para ello se debe pulsar Ajustes generales y accedemos a la pantalla donde se encuentra la opción Ajustes de llamada. (Ver opción 2.16 Ajustes Generales / Ajustes de llamada ). Pag. 33
34 - Nota: Para salir hasta el menú inicio se sale pulsando los iconos intuitivos desarrollados en el monitor, tales como: flechas, iconos correspondientes a la pantalla donde se encuentra, pulsando el botón MENÚ o por tiempo, ya que transcurridos 30 segundos el monitor vuelve a reposo (pantalla apagada). Una vez seleccionada Alarma de Pánico silenciosa, pulsar para validarla 3. Activación del sistema de alarma. Si se detecta una alarma, se envía un mensaje de alarma a la EGR de Alarmas, con la información sobre los sensores que activan la alarma. Nota: Siempre se producirá un tono de alarma en el monitor. Puede cancelarse introduciendo el PIN de alarma, que por defecto es Se envía un mensaje de alarma a la EGR de Alarmas, no se establece una comunicación de vídeo y audio entre el monitor y la EGR de Alarmas, ya que el propietario no está enfrente del monitor. SOS Para más detalles ver capítulo 2.14 Alarmas. Pag. 34
35 1.2.4 Intercomunicación: Llamadas entre monitores Es posible llamar de un monitor a otro. Existen 2 tipos de llamadas: - Internas: llamar de un monitor a otro instalado en la misma vivienda. - Externas: llamar entre viviendas, es decir a otro monitor de la misma instalación. Los monitores se identifican con 2 etiquetas: - Nombre de inquilino: Identifica la vivienda (es decir, la familia García, nombre Marta Jover...). Nota: Todos los monitores en la misma vivienda tienen que tener el mismo Nombre, Bloque y Unidad. - Etiqueta de monitor: Describe su ubicación (es decir, comedor, cocina, habitación...). Cada monitor tiene una etiqueta diferente. Como en cada vivienda se pueden instalar hasta 8 monitores, los números de extensión son: Para rellenar estas etiquetas: Nombre de inquilino y Etiqueta de monitor, se debe acceder a Ajustes llamada vivienda a vivienda. Para ello, pulsar Ajustes generales y luego Ajustes llamada vivienda a vivienda. Pulsando en una de las etiquetas aparece un cursor y un teclado para poder introducir los datos. - Nota: Para salir hasta el menú inicio se sale pulsando los iconos intuitivos desarrollados en el monitor, tales como: flechas, iconos correspondientes a la pantalla donde se encuentra, pulsando el botón MENÚ o por tiempo, ya que transcurridos 30 segundos el monitor vuelve a reposo (pantalla apagada). En esta pantalla también aparecen las opciones de: - Permitir todas las llamadas entrantes - Sólo permitir llamadas entrantes de amigos. "Ver capítulo Llamada externa/lista de contactos/ Solicitud de amistad" Pag. 35
36 Llamada interna: Llamar de un monitor a otro instalado en la misma vivienda. Cuando un usuario quiere llamar a otra habitación en la misma vivienda, presiona el icono de llamada interna (Selección de monitor) en el menú inicio del monitor, se mostrará una lista con todos los monitores disponibles. El usuario selecciona el monitor deseado y automáticamente se envía la llamada. Nota: El icono de llamada interna, debe haber sido habilitado previamente por el instalador. Se pulsa llamada interna (Selección de monitor). Se visualizan los monitores de esa vivienda a los que se pueden llamar. Si se selecciona automáticamente se realiza la llamada. cocina Se está realizando la llamada del monitor cocina al monitor comedor. Se visualiza que está entrando una llamada del monitor cocina. cocina Al aceptar la llamada en el monitor cocina, se visualiza por el icono de llamada interna que ambos monitores están en comunicación interna, (puesto que no hay video). El tiempo máximo de conversación entre los monitores es de 300 segundos. Notas: - Si sólo hay un monitor en la vivienda, la lista de los monitores disponibles estará vacía. Es responsabilidad del instalador el habilitar o deshabilitar esta función. - Si hay varios monitores en la misma vivienda, todos los monitores tienen que tener el mismo Nombre, Bloque y Unidad. La Etiqueta de monitor debe ser diferente. El Nombre y la Etiqueta de monitor están explicados en la página anterior. El Bloque, Unidad y Extensión, ya debe estar programado por el instalador. Se detalla a continuación como acceder a Ajustes de monitor para ver/programar estos parámetros. Pag. 36
37 Para acceder a Ajustes de monitor, se debe pulsar Ajustes generales y accedemos a la pantalla donde se encuentra la opción Ajustes de instalador (pulsar), se debe introducir el código PIN de instalador, que por defecto es 4444 y pulsar OK y accedemos a la pantalla donde se encuentra la opción Ajustes de monitor. - Nota: Para salir hasta el menú inicio se sale pulsando los iconos intuitivos desarrollados en el monitor, tales como: flechas, iconos correspondientes a la pantalla donde se encuentra, pulsando el botón MENÚ o por tiempo, ya que transcurridos 30 segundos el monitor vuelve a reposo (pantalla apagada) Llamada externa: Llamar de un monitor a otro monitor de la misma instalación. La función de llamada externa (Llamada de casa a casa) está deshabilitada por defecto. Nota: El icono de llamada externa, debe haber sido habilitado previamente por el instalador. Al habilitar este icono automáticamente también se habilita el icono de Lista de contactos. Llamada externa (Llamada de casa a casa) Lista de contactos Pag. 37
38 Cuando un usuario quiere llamar a otra vivienda en la misma instalación, presiona el icono de llamada externa (Llamada de casa a casa) en el menú inicio del monitor y se mostrará una lista con todos los monitores disponibles. El usuario selecciona el monitor deseado y automáticamente se envía la llamada (si en Ajustes llamada vivienda a vivienda, está seleccionada la opción: Permitir todas las llamadas entrantes, explicado al principio de este capítulo: Intercomunicación: Llamadas entre monitores) Se pulsa llamada externa (Llamada de casa a casa) En esta pantalla los monitores, si en Ajustes de llamada vivienda a vivienda, no se ha rellenado: Nombre de inquilino, muestran el Nº de Bloque y Unidad (nº monitor). Si en Ajustes llamada no se ha seleccionado: Permitir todas las llamadas entrantes, las llamadas estarían restringidas a la Lista de amigos (Solicitud de amistad). Nota: Si está seleccionado: Sólo permitir llamadas entrantes de amigos, un monitor no puede recibir llamadas de otras viviendas a menos que lo permita el usuario por medio de la Solicitud de amistad. Es responsabilidad del instalador el activar o desactivar la función de llamada externa, y es responsabilidad del usuario manejar la Lista de contactos a través de las solicitudes de amistad. Realizar llamada externa Para realizar la llamada externa (Llamada de casa a casa), el usuario selecciona el monitor deseado y automáticamente se envía la llamada visualizándose en el monitor: Carlos Sainz Se visualizan los monitores de la instalación a los que se pueden llamar. Si se selecciona uno de ellos, Pag. 38 automáticamente se realiza la llamada. Se está realizando la llamada al monitor Carlos Sainz (01-401) del monitor Marta Jover (01-101).
39 Marta Jover Se visualiza que está entrando una llamada del monitor Marta Jover (01-101), en el monitor de Carlos Sainz (01-401). Marta Jover Carlos Sainz Al aceptar la llamada el monitor Carlos Sainz (01-401), se visualiza por el icono de llamada externa que ambos monitores están en comunicación, (puesto que no hay video). El tiempo máximo de conversación entre los monitores es de 300 segundos. Solicitud de amistad Tal y como se ha explicado con anterioridad el monitor puede manejar dos grupos de contactos: - Permitir todas las llamadas entrantes. - Sólo permitir llamadas entrantes de amigos: Las llamadas estarían restringidas a la Solicitud de amistad a través de la Lista de contactos. A la Lista de contactos se puede acceder desde esta pantalla o desde la pantalla inicio. Inicialmente si pulsamos en el icono de Lista de Contactos, se abre dicha pantalla y se visualiza que está vacia. El monitor Vivo permite llamadas entre diferentes viviendas tal y como se ha explicado. Sin embargo para preservar la privacidad, se puede generar la lista de solicitudes de amistad, para aceptar llamadas sólo de una lista de amigos. Pulsar el icono Solicitud de amistad para acceder a dicha pantalla. Lista de contactos Lista de contactos Debe estar seleccionado: Sólo permitir llamadas entrantes de amigos Solicitud de amistad Pag. 39
40 Solicitud de amistad Cuando un usuario quiere llamar a otra vivienda en la misma instalación, debe enviar primero la Solicitud de amistad, pulsando el icono. Automáticamente aparece la ventana para rellenar esa solicitud. Si se introduce el número de vivienda (Bloque-nº monitor), por ejemplo: , al pulsar "Listo" automáticamente rellena el nombre del inquilino. Seleccionar Añadir a lista de amigos y pulsar confirmar. Cuando se confirma, se envía un mensaje de texto a la vivienda destino, aparece una pantalla indicándonos que se está enviando la solicitud de amistad. En la vivienda destino cuando se recibe el mensaje en el monitor el icono de mensaje se enciende y se escucha un "beep" opcional, ya que este sonido se puede deshabilitar en la opción: 2.16 Ajustes Generales / Ajustes de llamada / Pitido por mensaje recibido. En la vivienda destino se puede ver el mensaje. SOS Pulsando el icono mensajes, visualizamos el mensaje. Nota: La función mensajes debe haber sido previamente habilitada por el instalador. Pag. 40
41 Pulsar sobre el mensaje para seleccionarlo. Nota: Las solicitudes de amistad entre los monitores se registran en la lista general de mensajes. Una vez seleccionado el mensaje, pulsar sobre Leer mensaje. En la vivienda destino se puede ver el mensaje y se permiten las siguientes opciones: - Aceptar. Cuando se pulsa, se envía un mensaje de aceptación a la vivienda origen, en el cual se muestra la etiqueta de la vivienda (si está disponible). Esta vivienda, se incluirá en la lista de llamadas aceptadas de la vivienda destino (en todos los monitores que tenga ésta) y en la lista de amigos de la vivienda origen (todos los monitores). - Rechazar. Cuando se pulsa, se envía un mensaje a la vivienda origen mostrando la no aceptación (siempre que el TFT esté encendido). - Salir. No se envía ninguna respuesta. Si se pulsa aceptar, se envía un mensaje de aceptación a la vivienda origen, en el cual se muestra la etiqueta de la vivienda (si está disponible). Cuando un usuario pulsa el icono de llamadas externas, visualiza la pantalla de Llamada de casa a casa con la lista de amigos a los que se puede llamar y pulsando el icono de la Lista de contactos visualizará la lista con todos los amigos disponibles. Si se pulsa el icono de Lista de contactos, se visualiza las solicitudes de amistad aceptadas. Pag. 41
42 Solicitud de amistad aceptada. En la Lista de contactos se muestra a quien se puede llamar y quien nos puede llamar: - (flecha apuntando a la derecha), aparecemos en su lista, pero ellos no aparecen en la nuestra por lo que nosotros podemos recibir llamadas de ese contacto. - (flecha apuntando a la izquierda), aparece en nuestra lista, pero nosotros no aparecemos en la suya, por lo que nosotros podemos llamar a ese contacto. - (las dos flechas), indican que el contacto pertenece a las dos listas por lo que el usuario puede recibir llamadas del contacto o realizar llamadas al contacto. Si en la Solicitud de amistad, está seleccionada la opción Añadir a la lista de amigos, el contacto muestra las dos flechas y por tanto el usuario puede recibir llamadas del contacto o realizar llamadas al contacto. Notas: Si en la Solicitud de amistad, NO está seleccionada la opción Añadir a la lista de amigos, el contacto muestra la flecha apuntando a la derecha o a la izquierda, dependiendo del monitor, y por tanto el usuario podrá realizar la operación correspondiente explicada arriba. - En caso de que haya más amigos que la pantalla pueda contener, la lista puede desplazarse verticalmente. - Las solicitudes de amistad entre los monitores se registran en la lista general de mensajes. - En caso de variar configuraciones de amistad: Cuando se elimina un contacto, este queda sin la posibilidad de llamarnos aunque la opción «Permitir todas las llamadas entrantes» esté seleccionada. Para evitar este problema basta con refrescar la opción citada pulsando el botón aceptar. Así se enviará al sistema, que este monitor acepta todas las llamadas entrantes de los monitores de la instalación. Cuando un usuario de un monitor quiere llamar a otro monitor, pulsa el icono de llamadas externas, visualiza la pantalla de Llamada de casa a casa y en ésta se muestra una lista con todos los amigos disponibles. El usuario selecciona el deseado y a continuación, la llamada se envía. Cuando se envía la llamada se establece una conversación tal y como se detalla en este capítulo: Llamada externa: Llamar de un monitor a otro monitor de la misma instalación / Realizar Llamada externa. Pag. 42
43 SOS GUÍA RÁPIDA: 1.2 Realizar Llamadas Se pueden realizar llamadas a: - Placas de calle: Entradas Generales. Placas de su bloque. Placas asociadas a la propia vivienda. - Estación de Gestión Residencial = EGR (Conserjerías). - Otro monitor instalado en la misma vivienda. - Otro monitor de la misma instalación Llamada a placa de calle En esta pantalla se pueden visualizar: - Placas de entrada a vivienda particular (placas de 1 Línea). - Placas de Entradas de Bloque - Placas de Entradas Generales. - Acceso a las cámaras IP. Nota: Las placas disponibles son las que pueden llamar a esa vivienda. El usuario puede seleccionar una placa y comunicarse con la placa como se ha visto en el punto 1.1 Recepción de llamadas. Inicialmente sólo se conecta el vídeo. Si se desea, el usuario puede conectar el audio. SOS Llamada a la Estación de Gestión residencial EGR (Conserjería) En esta pantalla se mostrará el nombre de todas las Estaciones de Gestión Residencial, (nombre: la descripción definida en cada una de ellas). Las conserjerías disponibles son las que pueden llamar a esa vivienda, si están en línea y en un modo que no sea APAGADO en el momento de la llamada. El usuario puede seleccionar una EGR y se envía una llamada a la misma. Se reproduce el tono de llamada. Una vez que haya establecido la comunicación (responder desde EGR), en el monitor se ve al operador (conserje) de la EGR, si dispone el PC de una cámara, y se puede establecer conversación con él Llamada de Pánico (botón SOS) La llamada de pánico es un llamada especial para la Estación de Gestión Residencial (EGR) que es la encargada de recibir este tipo de llamadas, la EGR debe estar configurada como ALARMAS. Estas llamadas tienen prioridad sobre el resto. Nota: Para que el botón SOS funcione debe existir una EGR de ALARMAS y ésta debe estar en línea y en un modo que no sea APAGADO en el momento de la llamada, si no, no funcionará cuando se pulse el botón SOS. Hay tres maneras de activar la llamada de pánico en la Conserjería: 1. Pulsando el botón SOS durante 3 segundos. SOS 2. Pulsando un pulsador externo secundario SOS (botón que está conectado directamente al monitor a los terminales de pánico NG, P). Es instantáneo. El sonido de la alarma se reproduce durante 1 minuto en el monitor. 2a) Alarma de pánico silenciosa a través pulsador externo secundario SOS. Para eliminar el sonido de alarma en el monitor se debe seleccionar en Ajustes de llamada la opción Alarma de Pánico silenciosa. 3. Activación del sistema de alarma. Si se detecta una alarma, se envía un mensaje de alarma a la EGR de ALARMAS, con la información sobre los sensores que activan la alarma. Pag. 43
44 interna externa Intercomunicación: Llamadas entre monitores Es posible llamar de un monitor a otro. Existen 2 tipos de llamadas: - Internas: llamar de un monitor a otro instalado en la misma vivienda. - Externas: llamar entre viviendas, es decir a otro monitor de la misma instalación. Los monitores se identifican con 2 etiquetas: Nombre de inquilino y Etiqueta de monitor, que están en Ajustes llamada vivienda a vivienda. Es necesario para este tipo de llamadas acceder a ellas para rellenar/visualizar los datos. Además es importante establecer la dirección IP del monitor, que es lo que identifica al mismo en la red LYNX, para ello se accede a Ajustes de monitor. - Ajustes llamada vivienda a vivienda - Ajustes de monitor por defecto: 4444 lista contactos solicitud amistad Llamada interna: Llamar de un monitor a otro instalado en la misma vivienda. Cuando un usuario quiere llamar a otra habitación en la misma vivienda, presiona el icono de llamada interna (Selección de monitor), se mostrará una lista con todos los monitores disponibles. El usuario selecciona el monitor deseado y automáticamente se envía la llamada. Notas: - Todos los monitores en la misma vivienda tienen que tener: o el mismo Nombre de inquilino, Bloque y Unidad o y diferente Extensión y Etiqueta de monitor. - En Ajustes de monitor está Bloque, Unidad y Extensión. - En Ajustes llamada vivienda a vivienda está Nombre de inquilino y Etiqueta de monitor. - El tiempo máximo de conversación entre los monitores es de 300 segundos Llamada externa: Llamar de un monitor a otro monitor de la misma instalación. Cuando un usuario quiere llamar a otra vivienda en la misma instalación, presiona el icono de llamada externa (Llamada de casa a casa), se mostrará una lista con todos los monitores disponibles. El usuario selecciona el monitor deseado y automáticamente se envía la llamada. Nota: El tiempo máximo de conversación entre los monitores es de 300 segundos. Pag. 44 lista contactos solicitud amistad El monitor puede manejar dos grupos de contactos: - Permitir todas las llamadas entrantes. - Sólo permitir llamadas entrantes de amigos: Las llamadas estarían restringidas a la Solicitud de amistad a través de la Lista de contactos.
45 SOS Para preservar la privacidad, se puede generar la lista de solicitudes de amistad, para aceptar llamadas sólo de una lista de amigos. Pulsar el icono Solicitud de amistad para acceder a dicha pantalla. solicitud amistad Rellenar la solicitud de amistad. Seleccionar Añadir a lista de amigos y pulsar confirmar. Si se selecciona esta opción se añadirá este contacto a nuestra lista de amigos a la vez que enviamos la solicitud. Cuando se confirma, se envía un mensaje de texto a la vivienda destino, aparece una pantalla indicándonos que se está enviando la solicitud de amistad. En la vivienda destino cuando se recibe el mensaje en el monitor el icono de mensaje se enciende y se escucha un "beep" opcional. 1 Si se pulsa aceptar, se envía un mensaje de aceptación a la vivienda origen (si el TFT está encendido). Si se pulsa el icono de Lista de contactos, se visualiza las solicitudes de amistad realizadas. En la Lista de contactos se muestra a quien se puede llamar y quien nos puede llamar: - (flecha apuntando a la derecha), aparecemos en su lista, pero ellos no aparecen en la nuestra por lo que nosotros podemos recibir llamadas de ese contacto. - (flecha apuntando a la izquierda), aparece en nuestra lista, pero nosotros no aparecemos en la suya, por lo que nosotros podemos llamar a ese contacto. - (las dos flechas), indican que el contacto pertenece a las dos listas por lo que el usuario puede recibir llamadas del contacto o realizar llamadas al contacto. Pag. 45
46 2. DESCRIPCIÓN Y FUNCIONAMIENTO de los ICONOS PANTALLA INICIO Estas son todas las funciones existentes en el monitor. Algunas están habilitadas por defecto y otras hay que habilitarlas tal y como se ha explicado en: Diseño de la pantalla. Menú Inicio. Con todas las funciones habilitadas, las pantallas del menú inicio quedarán tal y como se muestra a continuación. El instalador debe seleccionar los iconos que quiere que estén disponibles en función de los requisitos de la instalación. La descripción y funcionamiento de estos iconos se irán desarrollando en los diferentes capítulos del manual. Nota: Si se añaden iconos por aplicaciones externas se van colocando a continuación. 2.1 MODO NO MOLESTAR (not disturb) Función para desactivar el tono de llamada. Es posible seleccionar este modo a través del icono no molestar. En este modo, cuando se recibe una llamada, el tono de llamada no se genera y sólo se activa vídeo. Es posible activar dicho modo para un período de tiempo o permanentemente. Cuando el modo no molestar está habilitado, el led no molestar está encendido y el icono no molestar cambia indicando que el modo está activado. Se pulsa el icono de modo no molestar. En la pantalla No molestar, se visualizan los posibles periodos de tiempo disponibles. Por defecto sale seleccionado Permanente. Si este periodo de tiempo es el escogido pulsar confirmar, si no escoger el deseado y pulsar confirmar. Pag. 46
47 Nada más pulsar confirmar, el modo no molestar se habilita, el led no molestar se enciende y en la pantalla inicio el icono no molestar cambia indicando que el modo está activado. SOS Este modo se restablece después de que el período programado haya expirado o se pulse el icono no molestar en la pantalla inicio. Al deshabilitar el modo también se apaga el led no molestar. Notas: - Si el modo no molestar esta habilitado y se produce un reset o apagado del monitor (sin alimentación), se deshabilita. - Cuando se habilita el modo no molestar no se desactiva el sonido de la recepción de mensajes. Este sonido se puede deshabilitar en la opción: 2.16 Ajustes Generales / Ajustes de llamada / Pitido por mensaje recibido. 2.2 PLACA CALLE Función para realizar llamadas/conexión a placas de calle y cámaras IP. Cuando se pulsa el icono de placa, se mostrará el nombre de todas las placas disponibles, (nombre: la descripción definida en cada una de ellas). Explicado en el capítulo: Llamada/conexión a placa de calle. 2.3 ESTACIÓN DE GESTIÓN RESIDENCIAL EGR (Conserjería) Función para realizar llamadas a la Estación o Estaciones de Gestión Residencial EGR (Conserjería). Cuando se pulsa el icono de la EGR, se mostrará el nombre de todas las Estaciones de Gestión Residencial, (nombre: la descripción definida en cada una de ellas). Explicado en el capítulo: Llamada a la Estación de Gestión Residencial EGR (Conserjería). 2.4 LLAMADA INTERNA (Selección de monitor): Llamar de un monitor a otro instalado en la misma vivienda Función para llamar de un monitor a otro instalado en la misma vivienda. Cuando un usuario quiere llamar a otra habitación en la misma vivienda, presiona el icono de llamada interna (Selección de monitor), se mostrará una lista con todos los monitores disponibles. El usuario selecciona el monitor deseado y automáticamente se envía la llamada. Explicado en el capítulo: Intercomunicación: Llamadas entre monitores / Llamada interna: Llamar de un monitor a otro instalado en la misma vivienda. Pag. 47
48 2.5 LLAMADA EXTERNA (Llamada de casa a casa): Llamar de un monitor a otro monitor de la misma instalación Función para llamar de un monitor a otro instalado en la misma instalación. Cuando un usuario quiere llamar a otra vivienda en la misma instalación, presiona el icono de llamada externa (Llamada de casa a casa) en el menú inicio del monitor y se mostrará una lista con todos los monitores disponibles. El usuario selecciona el monitor deseado y automáticamente se envía la llamada Explicado en el capítulo: Intercomunicación: Llamadas entre monitores / Llamada externa: Llamar de un monitor a otro monitor de la misma instalación. 2.6 LISTA DE CONTACTOS - SOLICITUD DE AMISTAD lista contactos solicitud amistad En la pantalla Lista de contactos se mostrará una lista con todos los monitores disponibles. El usuario selecciona el monitor deseado y automáticamente se envía la llamada. El monitor puede manejar dos grupos de contactos: - Permitir todas las llamadas entrantes. - Sólo permitir llamadas entrantes de amigos: Las llamadas estarían restringidas a la Solicitud de amistad a través de la Lista de contactos. El monitor Vivo permite llamadas entre diferentes viviendas, sin embargo para preservar la privacidad, se puede generar la lista de solicitudes de amistad, para aceptar llamadas sólo de una lista de amigos. Nota: Esta función está sincronizada con todos los monitores de una misma unidad. Explicado en el capítulo: Intercomunicación: Llamadas entre monitores / Llamada externa: Llamar de un monitor a otro monitor de la misma instalación / Solicitud de amistad. 2.7 MENSAJES El monitor puede enviar y recibir mensajes de las Estaciones de Gestión Residencial EGR (Conserjerías) y de otros monitores. Existen iconos diferentes para cada función: el icono de recibir mensajes y el icono de enviar mensajes Recibir mensajes. El monitor puede recibir mensajes de texto desde las Estaciones de Gestión Residencial EGR (Conserjerías) y otros monitores. Nota: Esta función está sincronizada con todos los monitores de una misma unidad. Cuando se recibe un nuevo mensaje en el monitor se informa al usuario de tres maneras diferentes: 1. El LED de mensaje se enciende, y se escucha el tono de mensaje. Este tono se puede deshabilitar en la opción: 2.16 Ajustes Generales / Ajustes de llamada / Pitido por mensaje recibido. 2. El icono de mensaje cambia para mostrar que se han recibido nuevos mensajes, muestra un círculo azul con el número de nuevos mensajes entrantes. 3. La barra de estado también indicará al usuario que hay nuevos mensajes. SOS El usuario tendrá acceso al menú de mensajes a través del icono de recibir mensajes con las opciones para leer y borrarlos. Una vez que el usuario se ha introducido en el menú de mensajes, el círculo azul se convertirá en blanco. Si el usuario ha leído todos los mensajes desaparece el circulo azul y el blanco y el icono de recibir mensajes recuperará su aspecto original. Pag. 48
49 a b c d Al pulsar el icono de recibir mensajes, se accede a la pantalla Mensajes. Los mensajes se muestran en orden cronológico, desde el último recibido (arriba) al más antiguo (abajo). Si la lista es más larga que el tamaño de la pantalla, se puede desplazar verticalmente. Los mensajes no leídos se muestran en negrita. Los mensajes ya leídos se muestran en texto normal. Un mensaje puede ser seleccionado haciendo clic en él o también se puede abrir haciendo doble clic. La lista con los mensajes recibidos se mostrará con la siguiente información: De / Fecha y hora / Primeras palabras del mensaje. Al seleccionar el mensaje, hay 4 opciones accesibles a través de 4 iconos: - a) Leer mensaje: Se visualiza el contenido del mensaje. - b) Nuevo mensaje: Permite al usuario escribir un mensaje nuevo. - c) Borrar mensaje: Borra el mensaje seleccionado. Se permite la selección múltiple de mensajes. Los mensajes seleccionados se pueden borrar con el icono borrar mensaje. c.1) Borrar TODOS los mensajes: Si no se seleccionan los mensajes, una pulsación larga en el icono borrar mensaje, borra todos los mensajes (se requiere confirmación). - d) Regresar: Para volver al menú anterior. Al seleccionar leer mensaje, se visualiza el contenido del mensaje. Una vez se ha leido el mensaje al pulsar regresar, se vuelve al menú anterior. El mensaje se visualiza como leído, ya no aparece en negrita. Una vez que el usuario se ha introducido en el menú de mensajes, el círculo azul se convertirá en blanco, mostrando en esta ocasión el número de mensajes no leídos. Si el usuario ha leído todos los mensajes desaparece el circulo azul y el blanco y el icono de recibir mensajes recuperará su aspecto original. Pag. 49
50 Notas: - Debido a la capacidad máxima de los mensajes, si el número de mensajes guardados alcanza el máximo y un nuevo mensaje llega, el mensaje más antiguo será eliminado con el fin de permitir el registro del nuevo. - Si hay más de un monitor en la vivienda, las acciones realizadas en uno de ellos afecta a los demás (mensaje borrado en todos ellos, marcar como leídos,...), es decir, la lista de mensajes se sincroniza en todos los monitores de la misma vivienda. El usuario tendrá acceso al menú de mensajes a través del icono de recibir mensajes, tal y como se ha explicado en las páginas anteriores sí en Ajustes de privacidad no está seleccionado en PIN requerido: Leyendo mensajes. Ajustes de privacidad. El usuario puede proteger bajo un código PIN (contraseña), algunas de las características del monitor por requerir privacidad o bien por otros motivos. El monitor Vivo puede configurarse para solicitar un código PIN para acceder a los mensajes de la bandeja de entrada y/o para acceder al menú de configuración de usuario. Ver capítulo: Ajustes de privacidad, (para más detalles). La contraseña de fábrica por defecto del monitor para los Ajustes de privacidad es Por razones de seguridad, se recomienda cambiar tan pronto como sea posible por cualquier otro número de 4 dígitos. Por defecto sale deshabilitado. - Nota: Para salir hasta el menú inicio se sale pulsando los iconos intuitivos desarrollados en el monitor, tales como: flechas, iconos correspondientes a la pantalla donde se encuentra o por tiempo, ya que transcurridos 30 segundos el monitor vuelve a reposo (pantalla apagada). Pulsar confirmar para habilitar la nueva función escogida Pag. 50
51 Sí en Ajustes de privacidad está seleccionado en PIN requerido: Leyendo mensajes, al pulsar el icono de recibir mensajes, automáticamente se abre la pantalla de solicitud de código PIN. SOS Por defecto la contraseña es: Al introducirla se accede a la pantalla de mensajes. Proceder con los mensajes tal y como se explica en: Recibir mensajes Enviar mensajes. El monitor puede enviar mensajes de texto a las Estaciones de Gestión Residencial EGR (Conserjerías) y a otros monitores que se encuentren en nuestra lista de contactos (Solicitud de Amistad). Ver capítulo: Llamada externa: Llamar de un monitor a otro monitor de la misma instalación / Solicitud de amistad. Descripción de los campos existentes en la pantalla de enviar mensaje Para: Seleccionar destinatario de la lista desplegable Pulsar en la pantalla para situar el cursor Volver Enviar mensaje Mantener pulsada la pantalla para cambiar el método de entrada de idioma Pag. 51
52 Se pulsa el icono de enviar mensaje, y automáticamente se abre la pantalla de enviar mensaje. En la pantalla enviar mensaje, se visualizan todos los campos para redactar el mensaje y poder enviarlo. Seleccionar el destinatario (Para). Una vez seleccionado el destinatario, redactar el mensaje, (pulsar sobre la pantalla previamente). Una vez seleccionado el destinatario (Para) y redactado el mensaje, se puede pulsar el icono de enviar. El monitor seleccionado ha recibido el mensaje. Ver capítulo: Recibir mensajes (para más detalles). Pag. 52
53 Notas: - La longitud máxima por mensaje es de 128 caracteres. - Una vez que el mensaje se envía hay varias opciones: Si la recepción del mensaje es correcta, se muestra «Mensaje enviado». La unidad de destino incluirá el mensaje en la lista. Si se rechaza el mensaje (no está en la lista de solicitud de amistad), se muestra «Mensaje rechazado». Si la unidad seleccionada no existe, el mensaje mostrado es: «Unidad no existe». (Unidad = Monitor). 2.8 NOTAS DE AUDIO La función de notas de audio permite la posibilidad de dejar mensajes de audio a otras personas que viven en la misma vivienda. Las notas de audio son mensajes de audio que se pueden grabar en el monitor para su reproducción posterior. Cuando hay notas de audio se informa al usuario de tres maneras diferentes: 1. El icono de notas de audio sin mostrar ningún número, indica que no hay notas de audio 3 grabadas en el monitor. 2. El icono de notas de audio cambia para mostrar que se han grabado notas de audio en el monitor, muestra un círculo azul con el número de notas grabadas, además el LED de mensaje se enciende Una vez que el usuario se ha introducido en la pantalla Nota de audio, pulsando el icono notas de audio, el círculo azul se convertirá en blanco, mostrando en esta ocasión el número de mensajes no leídos. Notas: - Si el usuario ha escuchado todas la notas de audio desaparece el circulo azul y el blanco y el icono de notas de audio recuperará su aspecto original. - El LED de mensaje se apaga cuando se accede a la pantalla de notas de audio. SOS Aunque no se lean las nuevas notas, al salir de esta pantalla el led se habrá apagado Grabar Nota de audio. El usuario tendrá acceso a la pantalla Nota de audio, pulsando el icono notas de audio Pulsar el icono mostrado, se accede a la pantalla Grabador, donde se va a poder grabar la nota de audio. Pulsar el icono mostrado, para iniciar la grabación de la nota de audio. Pulsar el icono mostrado (aceptar), para finalizar la grabación de la nota de audio. La grabación máxima por nota de audio es de 30 segundos. También está en esta pantalla la opción cancelar. Pag. 53
54 Se muestra un mensaje indicando que la nota de audio se ha grabado Reproducir Notas de audio. El icono de notas de audio cambia para mostrar que se ha grabado la nota de audio en el monitor, muestra un círculo azul con el número. El icono de notas de audio cambia para mostrar que se han grabado notas de audio en el monitor, muestra un círculo azul con el número de notas grabadas. Al pulsar el icono de notas de audio, se accede a la pantalla Nota de audio. Las notas de audio se muestran en orden cronológico, desde la última recibida (arriba) a la más antigua (abajo). Si la lista es más larga que el tamaño de la pantalla, se puede desplazar verticalmente. Las notas de audio no leídas se muestran en negrita. Los notas de audio ya leídas se muestran en texto normal. Una nota de audio puede ser seleccionada haciendo clic en ella o también se puede abrir haciendo doble clic. La lista con las notas de audio recibidas se mostrará con la siguiente información: Nombre / Fecha y hora / Duración a Al seleccionar la nota de audio, hay 4 opciones accesibles a través de 4 iconos: - a) Reproducir nota de audio (play). - b) Nueva nota de audio. - c) Borrar nota de audio - d) Regresar b c d Pag. 54
55 - a) Reproducir nota de audio (play). Reproducir: Reproducción de la nota de audio seleccionada. Se muestra una barra de progreso. Pausa: Realiza una pausa en la reproducción. Volver: Vuelve al menú de Notas de audio. - b) Nueva nota de audio. Grabar: Inicia la grabación de la nota de audio usando el micrófono interno. Se muestra una barra de desplazamiento para indicar el tiempo máximo de grabación. Parar: Detiene la grabación de la nota de audio. Reproducir: Reproduce la nota de audio grabada. Confirmar: Guarda la nota de audio y regresa al menú anterior. Volver: Vuelve al menu de notas de audio sin guardar. Ver capítulo: Grabar Nota de audio. Notas: - La longitud máxima para cada nota de la nota de audio es de 30 segundos. - La capacidad máxima de todas las notas de audio es de 300 segundos. - c) Borrar nota de audio: Borra la nota de audio seleccionada. Se permite la selección múltiple de notas de audio. Los mensajes seleccionados se pueden borrar con el icono borrar (papelera). c.1) Borrar TODAS las notas de audio: Si no se seleccionan las notas de audio, una pulsación larga en el icono borrar (papelera), borra todas las notas de audio (se requiere confirmación). - d) Regresar: Para volver al menú anterior. Pag. 55
56 El icono de notas de audio cambia para mostrar que se han grabado notas de audio en el monitor, muestra un círculo azul con el número de notas grabadas. El usuario tendrá acceso a la pantalla Nota de audio, pulsando el icono notas de audio. Al seleccionar una nota de audio, se puede reproducir su contenido, pulsando el icono mostrado. Una vez reproducido el contenido, pulsando el icono volver, se vuelve a la pantalla de Nota de audio. La nota de audio se visualiza como reproducida, ya no aparece en negrita. Una vez que el usuario se ha introducido en el menú de notas de audio, el círculo azul se convertirá en blanco, mostrando en esta ocasión el número de notas de audio no leídas. Nota: - Si hay más de un monitor en el apartamento, las acciones realizadas en uno de ellos no afecta a los otros, ya que las notas de audio son locales para cada monitor. Si el usuario ha leído todas las notas de audio, desaparece el circulo azul y el blanco y el icono de notas de audio recuperará su aspecto original. Pag. 56
57 2.9 REGITRO DE LLAMADAS Función para ver el historial de llamadas. Esta función permite al usuario abrir una lista de todas las llamadas. Las listas están disponibles en tres pestañas diferentes: - a) Llamadas realizadas. - b) Llamadas recibidas. - c) Llamadas perdidas. Para ver el registro de llamadas se debe pulsar el icono de registro de llamadas de la pantalla inicio. Se accede a la pantalla Historial de llamadas, que se subdivide en las tres pestañas descritas anteriormente. Las pestañas se seleccionan pulsando sobre su nombre. Cada pestaña muestra las llamadas en una lista ordenada, con la más reciente en la parte superior. La información mostrada es: Desde o Para / Fecha/Hora Registro de llamadas realizadas y llamadas recibidas Al pulsar el icono registro de llamadas se accede a la pantalla Historial de llamadas. Al pulsar en la pestaña Llamadas realizadas, se visualizan éstas. Al pulsar en la pestaña Llamadas recibidas, se visualizan éstas. En caso de que una imagen haya sido tomada durante una llamada, se añade un icono de imagen en el elemento de la lista. Cuando el elemento de la lista seleccionado incluye un icono de imagen, el botón de la cámara estará disponible en la barra de la izquierda. Además del icono de imagen, hay dos botones más: Borrar: Borra la llamada seleccionada. Volver: Vuelve al menu inicio. Si el usuario pulsa el icono de imagen, la vista de ventana de imágenes (pantalla: Ver imagen), se abrirá apuntando a la imagen vinculada con la llamada. En caso de que haya más de una imagen, en la ventana de vista se mostrará la primera fotografía tomada. Pag. 57
58 2.9.2 Registro de llamadas perdidas El icono de registro de llamadas de la pantalla inicio, puede tener dos opciones diferentes: - Lista de llamadas. El icono de registro de llamadas sin mostrar ningún número, indica que no hay nuevas llamadas perdidas recibidas. - Nueva lista de llamadas. El icono de registro de llamadas cambia para mostrar que hay nuevas llamadas perdidas recibidas, muestra un círculo azul con el número de nuevas llamadas perdidas recibidas. Una llamada perdida se notifica a los usuarios de tres maneras diferentes: - En el monitor el icono de mensaje se enciende - El icono de registro de llamadas en el menú inicio, muestra un círculo azul con el número de nuevas llamadas perdidas recibidas. - La barra de estado muestra que una nueva llamada perdida ha sido registrada. SOS Al pulsar el icono registro de llamadas se accede a la pantalla Historial de llamadas. Al pulsar en la pestaña Llamadas perdidas, se visualizan éstas. En caso de que una imagen haya sido tomada durante una llamada, se añade un icono de imagen en el elemento de la lista. Cuando el elemento de la lista seleccionado incluye un icono de imagen, el botón de la cámara estará disponible en la barra de la izquierda. Además del icono de imagen, hay dos botones más: Borrar: Borra la llamada seleccionada. Volver: Vuelve al menu inicio. Si el usuario pulsa el icono de imagen, la vista de ventana de imágenes (pantalla: Ver imagen), se abrirá apuntando a la imagen vinculada con la llamada. En caso de que haya más de una imagen, en la ventana de vista se mostrará la primera fotografía tomada. Pag. 58
59 Una vez que el usuario se ha introducido en la pantalla Historial de llamadas, el círculo azul desaparece y el icono de registro de llamadas recuperará su aspecto original VER IMÁGEN Función para ver todas las capturas de imágenes realizadas. Para ver las imágenes que hemos capturado debemos pulsar el icono de imágenes de la pantalla inicio. La pantalla Ver imagen permite revisar todas las imágenes capturadas desde la pantalla de conversación durante las llamadas, (ver capítulo: 1. LLAMADAS / 1.1 Recepción de Llamadas), y las capturadas directamente de la placa si tiene seleccionada la opción de capturas de llamadas perdidas (ver capítulo: Ajustes de Imágenes) TEMPORIZADOR Con la función temporizador, el usuario puede configurar una alarma de cuenta atrás que le advertirá cuando el tiempo llegue a 0. Seleccionando el icono temporizador, se muestra una pantalla con un contador para seleccionar horas, minutos y segundos, por defecto está a: 00:00:00. Deslizando el dedo hacia abajo o hacia arriba en cada unidad se puede seleccionar el valor deseado. El temporizador puede ajustarse, como una alarma de cuenta regresiva, por un tiempo máximo de 99 horas, 59 minutos, 59 segundos a un tiempo mínimo de 1 segundo. Escoger el valor del periodo de tiempo deseado para la alarma y pulsar confirmar. Al pulsar confirmar comienza la cuenta atrás y volverá al menú inicio, (el tiempo restante se mostrará en la parte inferior izquierda de la pantalla). Si se pulsa cancelar se sale al menú inicio sin activar el temporizador. Cuando el contador llega a 00:00:00 se reproduce el sonido seleccionado. Es posible cancelar la alarma de cuenta atrás pulsando en el icono del temporizador y seleccionando la opción cancelar. Nota: Se puede seleccionar el tono de la alarma del temporizador. Para ello se debe pulsar Ajustes generales y accedemos a la pantalla donde se encuentra la opción Ajustes de llamada / Temporizador / Temporizador Ajustes de llamada. Pag. 59
60 2.12 LIMPIEZA DE PANTALLA La función de limpeza de pantalla inutiliza la pantalla táctil y los botones capacitivos durante 30 segundos. Durante este tiempo no se permite ninguna acción desde la interfaz táctil, por lo que el usuario puede limpiar la pantalla. Una cuenta regresiva se muestra en la pantalla indicando el tiempo que queda. Notas: - En caso de recibir una llamada durante el tiempo de limpieza, el monitor se desbloquea automáticamente. - Para su limpeza, utilice sólo un paño suave y sin pelusa. Los paños abrasivos, toallas, toallas de papel y similares pueden causar daños en la pantalla del monitor Vivo. Evite cualquier líquido y humedad en las aberturas. No utilice aerosoles, disolventes ni abrasivos. No pulverice limpiadores directamente DOMÓTICA La función de domótica del monitor puede gestionar un sistema de automatización del hogar de una manera transparente, es decir, la pantalla del monitor muestra la información proporcionada por una tercera central domótica a través de un navegador web. Cuando se selecciona el icono de domótica, se abre un navegador web y se dirige automáticamente a la dirección IP del servidor web incorporado en el controlador de automatización del hogar. El botón menú cierra el navegador y vuelve al menú inicio. Pueden ser pre-configurados (por el instalador), hasta 5 servidores diferentes. Si se configura más de 1, el icono de la domótica aporta una lista (etiquetas), para que el usuario seleccione la que desee. Para ello se debe pulsar Ajustes generales y accedemos a la pantalla donde se encuentra la opción Ajustes instalación (pulsar), se debe introducir el código PIN de instalador, que por defecto es 4444 y pulsar OK y accedemos a la pantalla donde se encuentra la opción Ajustes de domótica. Aquí es donde se pueden configurar los diferentes servidores web incorporados en los posibles controladores de automatización que puede tener el hogar. Pag. 60
61 Una vez introducidos los datos, pulsar para validarlos - Nota: Para salir hasta el menú inicio se sale pulsando los iconos intuitivos desarrollados en el monitor, tales como: flechas, iconos correspondientes a la pantalla donde se encuentra o por tiempo, ya que transcurridos 30 segundos el monitor vuelve a reposo (pantalla apagada). Parámetros en Ajustes de domótica: - Nombre. Nombre de la aplicación. - Servidor. Dirección IP del servidor. - Puerto. Opcional (si es necesario). Número de puerto. - URL. Dirección web del servidor. Por ejemplo: fermax.com - Unit Router. Seleccionar esta opción si el servidor de domótica se encuentra en otra LAN. Se necesita un ROUTER en la vivienda configurado con esa dirección. Generará automáticamente una dirección de IP dependiente de la unidad en la que se esté trabajando. Cuando se selecciona el icono de domótica, se abre el navegador web que previamente el instalador ha pre-configurado con los pasos explicados anteriormente. Si no se hubiera programado esta función sale un mensaje advirtiendo que se debe contactar con el instalador. Nota: Otras funciones de domótica y automatización también se pueden lograr mediante el uso de aplicaciones de terceros. Ver capítulo: Aplicaciones de terceros. Pag. 61
62 2.14 ALARMAS El monitor Vivo puede gestionar una alarma propietaria Fermax por medio de un Módulo de Sensores. El monitor puede comunicar y configurar el Módulo de Sensores y además cambiar el modo de alarma en diferentes estados. La pantalla muestra el estado actual del sistema de alarma modo FUERA a través de un led y un icono en el menú inicio. Cuando el Módulo de Sensores recibe una activación de alarma de uno de sus sensores, esta se transmite al monitor, y el monitor dispara la alarma y se comunica con la Estación de Gestión Residencial de Alarmas (conserjería), si es necesario. modo CASA led indicador configuración modos de Alarmas Fuera Noche Casa modo NOCHE SOS Gestión de alarmas El monitor Vivo puede gestionar una alarma propietaria Fermax por medio de su Módulo de Sensores, dicho Módulo de Sensores permite la gestión de hasta 16 zonas. Este módulo también se puede gestionar en paralelo a través de teclados D16, por lo que el estado visual del Módulo de Sensores puede ser monitorizado por ambos equipos. El monitor se comunica con el Módulo de Sensores a través de un protocolo propietario por medio de una interfaz RS-485. Es posible gestionar un máximo de 4 Módulos de Sensores, por tanto un total de 64 zonas. Para ello se debe pulsar Ajustes generales y accedemos a la pantalla donde se encuentra la opción Ajustes instalación (pulsar), se debe introducir el código PIN de instalador, que por defecto es 4444 y pulsar OK y accedemos a la pantalla donde se encuentra la opción Ajustes de alarma. Aquí es donde se pueden configurar los diferentes Módulos de Sensores y sus parámetros. Pag. 62
63 Parámetros en Ajustes de alarma. En el Módulo de Sensores es posible configurar los siguientes parámetros: - Dirección. Dirección del Módulo de Sensores de 0 a 3. [0] por defecto. - Zona. Un Módulo de Sensores permite la gestión de hasta 16 zonas. Es posible gestionar un máximo de 4 Módulos de Sensores (Sensor 1, Sensor 2, Sensor 3 y Sensor 4). - Nombre. Descripción o nombre de la zona, (16 caracteres máximo). - Tipo. Tipo de zona: * Zona 24/7: 24 horas 7 días. Sensores que siempre se arman como humo, gas, agua,... * Zona Noche. Sensores de control de perímetros y/o sensores de movimiento. * Zona Fuera. Todos los tipos de sensores. - Modo. Modo de trabajo de la Zona: NO (Normalmente abierto) / NC (normalmente cerrado). Las primeras ocho zonas serán NC (normalmente cerradas), las otras 8 zonas ya se pueden configurar como se deseen NC o NO, (a partir de la zona 9). - I/O. Modo de activación de la zona: I (inmediata) / D (retardada). Nota: El sistema de alarma se puede configurar de 3 modos: - Casa: Sólo las zonas 24/7 están armadas. - Noche: Las zonas 24/7 y las zonas Noche están armadas. - Fuera:Todas las zonas están armadas. Para configurar los diferentes parámetros ir pulsando sobre ellos y se mostrarán las opciones disponibles. Pag. 63
64 - Nota: Para salir hasta el menú inicio se sale pulsando los iconos intuitivos desarrollados en el monitor, tales como: flechas, iconos correspondientes a la pantalla donde se encuentra, pulsando el botón MENÚ o por tiempo, ya que transcurridos 30 segundos el monitor vuelve a reposo (pantalla apagada). Una vez introducidos los parámetros, pulsar para validarlos. Nota: Funcionalidad sincronizada en todos los monitores de la unidad Modos de alarmas (Funcionamiento) Al pulsar sobre el icono Modo Alarma en el menú inicio se accede a la pantalla Modo Alarma, para cambiar el estado de la alarma. El icono de alarma muestra el estado actual en el menú de inicio, así como el LED de alarma correspondiente. Para cambiar el modo, se debe pulsar el icono de alarma deseado. Se pueden seleccionar los siguientes modos: - CASA. Cambia al modo Casa. Todos los sensores están deshabilitados, excepto los de las zonas 24/7 que están armados. - NOCHE. Cambia al modo Noche. Todos los sensores de las zonas 24/7 y las zonas Noche están armados - FUERA. Cambia al modo Fuera. Todos los sensores están habilitados, (Todas las zonas están armadas: 24/7, Noche y Fuera). Cuando se realiza un cambio en un modo de seguridad inferior (por ejemplo: de FUERA a CASA o de NOCHE a CASA), se solicitara el código PIN de alarma, que por defecto es 0000 y pulsar OK. Por razones de seguridad se aconseja cambiarlo. Si el modo de seguridad es superior no solicita el código PIN. Notas: - Si al cambiar el modo, no hay zonas activadas, el monitor se armará en el modo correspondiente. Si hay alguna zona activa en este momento, el monitor lo advertirá y lo mostrará en la pantalla. En el caso de que alguna de las zona activa sea instantánea el monitor no permitirá el cambio de modo. - Si se introduce un código PIN incorrecto 5 veces consecutivas se envía a la Estación de Gestión Residencial de Alarmas (Conserjería), un mensaje de alarma. Pag. 64
65 El LED de alarma correspondiente muestra el estado actual. El monitor comprueba periódicamente el estado de alarma y activa el led correspondiente (CASA, FUERA, NOCHE). Nota: - Si no se detecta o configura ningún Módulo de Sensores, el LED de alarma no se enciende. - En el caso de que falle la comunicación entre el Módulo de Sensores y el monitor, se reporta a la EGR y el icono LED correspondiente del monitor se apaga. modo CASA SOS modo NOCHE SOS modo FUERA SOS Notas: - En las zonas con Modo de activación retardado, al aumentar el nivel de seguridad, el sistema ofrece un perido de tiempo de 100 segundos antes de armarse. Por ejemplo: Después de cambiar el modo Casa al modo Fuera, la puerta se puede abrir con el fin de salir de la vivienda sin que se dispare la alarma durante un tiempo de 100 segundos. - Aviso de Pre-Alarma. El monitor, después de la recepción de un comando pre-alarma del Módulo de Sensores, muestra un teclado para introducir el PIN de alarma y desactivar la alarma antes de que se dispare. Cuando se activa un sensor, el sistema ofrece un periodo de tiempo de 40 segundos de prealarma antes de enviar la alarma. Por ejemplo: Después de entrar en la vivienda, siendo el modo de alarma configurado Fuera, el sistema va a esperar durante 40 segundos hasta que se cambie el modo de alarma a Casa o Noche antes de enviar la alarma. Cuando se activa una alarma, se envía una notificación a la Estación de Gestión Residencial de Alarmas (Conserjería) correspondiente. El monitor Vivo, tras la recepción de una alarma, la transmite a la Estación de Gestión Residencial de Alarmas, con la siguiente información: Número de vivienda, Dirección del Módulo de Sensores, Número de zona y Nombre de la zona (si está definida). El monitor generará también un tono de alarma durante 300 segundos. Pag. 65
66 Sistema de detección de sabotaje (alarmas) El monitor Vivo tiene un conector tamper. El monitor genera un sonido de alarma y envía un informe de alarma a la Estación de Gestión Residencial de Alarmas, en el caso de que alguien intente desconectarlo. Cualquier acción de sabotaje debe ser detectada y comunicada a la Estación de Gestión Residencial de Alarmas (Conserjería). La integridad de la conexión tiene que estar garantizada entre el Módulo de Sensores y el monitor, y entre el propio monitor y la Estación de Gestión Residencial de Alarmas. La integridad del monitor está garantizada por el tamper. La comunicación entre el monitor y el Módulo de Sensores se comprueba periódicamente. El monitor está comprobando continuamente el estado del Módulo de Sensores y en caso de fallo, el monitor informará a la Estación de Gestión Residencial de una alarma de sabotaje. La comunicación entre la Estación de Gestión Residencial y el monitor se controla periódicamente, en los monitores del sistema en los que la alarma está habilitada. Si la comunicación falla se visualiza en la Estación de Gestión Residencial un mensaje de alarma CONTROL DE ASCENSORES Las funciones específicas para el control de ascensor serán determinadas por la instalación y configuración realizada por el instalador. En un sistema, por razones de seguridad, se puede requerir restringir el uso del ascensor para las visitas y los residentes (inquilinos). El nivel de restricción definido para los residentes es diferente al definido para las visitas: las visitas pueden acceder sólo al piso correspondiente a la vivienda que le ha abierto la puerta, y los residentes pueden acceder a su planta y además opcionalmente a otras más (por ejemplo: garaje, gimnasio, club, etc.), que serían las plantas que se definan en el "grupo de ascensores". Control de ascensor desde el monitor. Cuando se pulsa el icono de control de ascensor, el ascensor, se envía a la planta, donde vive el usuario (por un periodo de tiempo predefinido). Se pueden activar hasta 3 relés al pulsar este icono (depende de la instalación/configuración realizada por el instalador). El relé debe estar en el mismo bloque que el monitor. Control de ascensor desde la placa de calle para las visitas. Por razones de seguridad el control de ascensor limitará el destino del ascensor para las visitas que únicamente pueden acceder al piso correspondiente a la vivienda que le ha abierto la puerta, (por un periodo de tiempo predefinido). Por ejemplo: Si una visita desde la placa de calle llama a la vivienda 1402, ubicada en el piso 14, y su inquilino abre la puerta, el ascensor permitirá el acceso sólo a la planta 14. Control de ascensor desde lector de control de accesos Pag. 66 El control de ascensor también puede ser configurado a través de control de accesos para
67 los residentes (inquilinos), de forma que, cuando cualquiera de ellos presenta su dispositivo de usuario en la placa de calle (módulos de proximidad, huella, radiofrecuencia o código alfanumérico), el sistema activa el relé correspondiente en la placa, además de los relés que habilitan el correspondiente pulsador de su planta y las plantas adicionales a las cuales dicha persona tiene permiso. Después de un periodo de tiempo predefinido, los pulsadores se deshabilitarán de nuevo. Al pulsar el icono de control de ascensor, se pueden activar hasta 3 relés (depende de la instalación/ configuración realizada por el instalador). El relé debe estar en el mismo bloque que el monitor. Este relé será normalmente utilizado para enviar el ascensor a la planta correspondiente. El monitor muestra en la pantalla que la acción se ha realizado. Ajustar parámetros de Ascensor. Los ajustes de los parámetros del Ascensor se realizan desde la Estación de Gestión Residencial. Desde el menú instalador se accede a: Ajustes ascensor. El usuario y clave de la EGR de Instalador por defecto es: - Usuario: installer - Clave: 123 Desde el menú administrador o instalador se accede a: - Ascensores - Agenda El usuario y clave de la EGR de Administrador por defecto es: - Usuario: admin - Clave: 123 Pag. 67
68 Ajustes ascensor. Permite definir los ascensores existentes en la instalación y asociarlos a los accesos que permiten realizar el Control de Ascensor. Desde el menú instalador se accede a: Ajustes ascensor. a b Pag. 68
69 Ajustes ascensor - Tabla a. Pulsando en añadir se abre una pantalla en la cual se deben introducir los datos para el control de un nuevo ascensor(es). Los parámetros en Ajustes de ascensor son: - Etiqueta. Descripción del ascensor. - Bloque. Bloque dónde está situado el ascensor. - Ascensor. Número del módulo relé máster correspondiente a este ascensor. - Placas. Número de placa o placas de ese bloque que permiten que se acceda a ese ascensor. Ejemplo: 1, 2, 3. - Piso inicial. Planta inicial del recorrido del ascensor. - Piso final. Planta final del recorrido del ascensor. - Tiempo de visitante(s). Es el tiempo que las visitas tienen para alcanzar el ascensor, desde el momento que cualquier inquilino abre la puerta en el acceso para permitirle la entrada. - Tiempo de inquilino(s). Es el tiempo que los residentes tienen para alcanzar el ascensor, desde el momento que se activa el acceso correspondiente. Con todos los parámetros definidos se debe pulsar Guardar. Pag. 69
70 Ajustes ascensor - Tabla b. Pulsando en añadir se abre una pantalla en la cual se definen las plantas que queremos representar con texto en lugar de números, por ejemplo: «SOTANO», «GARAJE», etc.. - PISO: son los caracteres representados en la casilla PISO en la tabla de USUARIOS (Agenda). - Número: es el número que está en relación con los caracteres de PISO. Con todos los parámetros definidos se debe pulsar Guardar. Pag. 70
71 Con todos los parámetros definidos se debe pulsar Guardar. Al realizar la operación de guardar, toda la configuración se guarda en los diferentes equipos del sistema: placas, monitores...etc. Pag. 71
72 Desde el menú administrador se accede a: - Ascensores - Agenda Ascensores. En esta tabla se definen los pisos a los cuales pueden acceder los usuarios mediante el ascensor. A cada usuario se le asignará automáticamente el relé correspondiente a su piso (según agenda) y aparte un determinado grupo (opcional), para permitirle acceder a los pisos definidos en éste además de al suyo propio. Pulsando en añadir se abre una pantalla en la cual se deben introducir los datos para generar estos grupos. Los parámetros en Ascensores son: - Etiqueta. Descripción del grupo. - Número. Número que identifica el grupo. - Piso. Pisos (plantas) definidas para ese grupo. Pisos a las que el inquilino puede acceder si se le asigna ese grupo en Agenda. Se pueden introducir plantas individuales o un rango de plantas. Pulsar añadir Pulsando en añadir se abre una pantalla en la cual se definen los parámetros en Ascensores. Pag. 72
73 Introducir los parámetros. Con todos los parámetros definidos se debe pulsar Guardar. Nota: Para indicar rangos de pisos se utilizara los caracteres AA, por ejemplo: 0 AA 20 significa relés del 0 al 20. AA 20 Pag. 73
74 Agenda. En esta tabla se definen los parámetros para el inquilino. En función de estos parámetros y previa programación del control de ascensor, el inquilino podrá realizar las funciones definidas en el control de ascensor: - Control de ascensor desde el monitor. - Control de ascensor desde la placa de calle para las visitas. - Control de ascensor desde lector de control de accesos. Pulsando en añadir se abre una pantalla en la cual se deben introducir los datos para permitir que estas funciones estén operativas. Los parámetros en Agenda son: - Nombre. Nombre del inquilino. - Adicional. Información adicional. Esta información será mostrada en la placa de calle de la siguiente forma: * Como información adicional para cada usuario si en la placa se ha escogido la opción de mostrar los usuarios uno a uno en el display. * Como mensaje de apertura de puerta sustituyendo el mensaje por defecto si en la placa se ha escogido esta opción. - Bloque. Bloque dónde está situado el ascensor. - Piso. Planta donde se encuentra la vivienda (monitor). - Unidad. Número de vivienda (monitor) - Código llamada. Código de llamada (se puede dejar sin rellenar). - Relé para PIN. Relé que se activa al introducir en la placa el código PIN asociado a ese usuario. Rele 1 corresponde a la activación del relé 1, Relé 2 corresponde a la activación del relé 2 y Relé 3 corresponde a la activación de los relés 1 y 2. - Tarjeta proximidad. Tarjeta del inquilino. - Relé para proximidad. Relé que se activa al pasar la tarjeta de proximidad en la placa que tiene asociada ese usuario. - Grupo. Determinado grupo, para permitir al usuario acceder a los pisos definidos en éste, además de al suyo propio. - Teléfono. Teléfono del inquilino. Para notificaciones SMS, sólo si el PC dispone de módulo GSM. Pulsar añadir Pulsando en añadir se abre una pantalla en la cual se definen los parámetros en Agenda. Pag. 74
75 Introducir los parámetros. Con todos los parámetros definidos se debe pulsar Guardar. Pag. 75
76 Con todos los parámetros definidos se debe pulsar Guardar. Al realizar la operación de guardar, toda la configuración se guarda en los diferentes equipos del sistema: placas, monitores...etc. Pag. 76
77 2.16 AJUSTES GENERALES Función para realizar diferentes ajustes del monitor. Cuando se pulsa el icono de Ajustes generales se accede a una pantalla que contiene diferentes iconos para realizar dicha configuración. Estos ajustes también los puede realizar/personalizar el usuario. Nota: El acceso al menú Ajustes generales se puede restringir mediante un código PIN. Por defecto no está restringido. Ver Ajustes de privacidad AJUSTES DE LLAMADA AJUSTES DE FONDO AJUSTES DE IDIOMA AJUSTES DE IMÁGENES AJUSTES INTERNACIONALES AJUSTES DE PRIVACIDAD AJUSTES LLAMADA VIVIENDA A VIVIENDA AJUSTES INSTALACIÓN. Cuando se pulsa el icono de Ajustes instalación, por medio de el código PIN de instalador, se accede a una pantalla que contiene diferentes iconos para realizar dichos ajustes Ajustes de monitor Borrar todos los ajustes Pag. 77
78 Ajustes del control del ascensor Funciones opcionales Ajustes de alarma Ajustes de domótica Ajustes privacidad instalador Menú tarjeta SD SD Descripción y funcionamiento de los iconos de la pantalla de Ajustes generales AJUSTES DE LLAMADA La función de ajustes de llamada permite: - Seleccionar un tono de timbre para cada tipo de llamada y su volumen: Llamada desde placa de calle. Llamada desde placa privada (vivienda particular). Llamada desde Estación de Gestión Residencial Conserje. Llamada desde Estación de Gestión Residencial Administrador. Llamada de casa a casa (de vivienda a vivienda). Llamada interna (monitores dentro de la misma vivienda). Timbre de puerta. Temporizador (alarma). (Ver opción 2.11 Temporizador). - Seleccionar el Tono de llamada continuo de timbre: Si está seleccionada esta opción, el tono de timbre se reproduce durante 30 segundos. Si no está seleccionada esta opción, el tono de timbre específico se reproduce sólo una vez. - Seleccionar si se desea escuchar un sonido en la recepción de: Mensaje recibido. Pitido por mensaje recibido. Apertura de puerta por un miembro de la familia. Pitido por acceso familiar. Mediante el control de accesos integrado en el sistema, se puede realizar la apertura de puerta mediante un identificador asociado al usuario. Se puede seleccionar esta opción para que el monitor emita un sonido cuando se realice dicha apertura, (este sonido es fijo). Alarma de pánico silenciosa a través pulsador externo secundario SOS. Cuando se pulsa este pulsador, el sonido de la alarma se reproduce durante 1 minuto en el monitor. Para eliminar este sonido se debe seleccionar la opción de Alarma de Pánico silenciosa. El monitor sigue envíando el mensaje de pánico a la EGR de Alarmas, pero sin reproducir el sonido de alarma en el monitor. (Ver opción: 1.2 Realizar Llamadas / Llamada de Pánico (botón SOS) / 2. Pulsando un pulsador externo secundario SOS / Alarma de Pánico silenciosa a través de pulsador externo secundario SOS). Pag. 78
79 Por ejemplo, se puede seleccionar el tono de la alarma del temporizador. Para ello se debe buscar Temporizador y pulsar en el tono. Una vez seleccionado, pulsar para validarlo Se abre la pantalla Temporizador y se escucha el tono actual y el volumen al que se encuentra. En esta pantalla se muestran los tonos disponibles y la barra de ajuste de volumen, escoger el deseado y ajustar el volumen. - Nota: Para salir hasta el menú inicio se sale pulsando los iconos intuitivos desarrollados en el monitor, tales como: flechas, iconos correspondientes a la pantalla donde se encuentra, pulsando el botón MENÚ o por tiempo, ya que transcurridos 30 segundos el monitor vuelve a reposo (pantalla apagada). Una vez seleccionados los parámetros, pulsar para validarlos AJUSTES DE FONDO La función de ajustes de fondo permite: - Seleccionar el color del fondo de la pantalla y la luminosidad. - Seleccionar el nivel de audio de la pantalla táctil. Cambia el volumen del clic. Pag. 79
80 AJUSTES DE IDIOMA La función de ajustes de idioma permite seleccionar el idioma deseado para el monitor. El idioma por defecto de fábrica en el monitor es el inglés. - Nota: Para salir hasta el menú inicio se sale pulsando los iconos intuitivos desarrollados en el monitor, tales como: flechas, iconos correspondientes a la pantalla donde se encuentra, pulsando el botón MENÚ o por tiempo, ya que transcurridos 30 segundos el monitor vuelve a reposo (pantalla apagada). Una vez seleccionado el idioma, pulsar para validarlo AJUSTES DE IMÁGENES La función de ajustes de imágenes permite capturar imágenes automáticamente de cada llamada. El parámetro que sale de fábrica programado por defecto es que el monitor realice la captura de imágenes cuando sean llamadas perdidas: Sólo llamadas perdidas. Las opciones de configuración de imágenes automáticas son: - Siempre - Solo llamadas perdidas (por defecto configurada de fábrica) - Nunca Opción habilitada por defecto Una vez seleccionada la opción deseada, pulsar para validarla Advertencia: Compruebe los requisitos legales para la protección de datos y privacidad para tomar y almacenar las imágenes de la vía pública AJUSTES INTERNACIONALES La función de ajustes de internacionales permite además de poder ajustar/actualizar la fecha y la hora, adaptar los usos locales en cuanto a formatos de fecha. Una vez introducidos los datos, pulsar para validarlos Pag. 80
81 AJUSTES DE PRIVACIDAD La función de ajustes de privacidad permite proteger bajo un código PIN (contraseña), algunas de las características del monitor por requerir privacidad o bien por otros motivos. El monitor Vivo puede configurarse para solicitar un código PIN para: - Acceder al menú de configuración de usuario y/o - Acceder a los mensajes de la bandeja de entrada Desde esta pantalla también se pueden cambiar los códigos que vienen programados por defecto en el monitor: - PIN de usuario (por defecto: 1234) - PIN de alarma (por defecto: 0000) Al pulsar el icono Ajustes de privacidad, se debe introducir el código PIN, que por defecto es 1234 y pulsar OK y accedemos a la pantalla donde se encuentran las opciones de Ajustes de privacidad. Para habilitar una función pulsar sobre ésta. Para deshabilitarla se realizaría la misma operación, pulsar sobre la función deseada PIN requerido a) Ajustes de usuario Para habilitar la función Ajustes de usuario pulsar sobre ésta. - Nota: Para salir hasta el menú inicio se sale pulsando los iconos intuitivos desarrollados en el monitor, tales como: flechas, iconos correspondientes a la pantalla donde se encuentra, pulsando el botón MENÚ o por tiempo, ya que transcurridos 30 segundos el monitor vuelve a reposo (pantalla apagada). Una vez selecionada la opción, pulsar para validar Pag. 81
82 Al tener la opción Ajustes de usuario seleccionada, en el menu inicio al pulsar el icono Ajustes generales, se debe introducir el código PIN, que por defecto es 1234 (si no se ha cambiado) y pulsar OK y accedemos a la pantalla donde se encuentran los iconos correspondientes para realizar los diferentes ajustes del monitor. b) Leyendo mensajes Para habilitar la función Leyendo mensajes pulsar sobre ésta. - Nota: Para salir hasta el menú inicio se sale pulsando los iconos intuitivos desarrollados en el monitor, tales como: flechas, iconos correspondientes a la pantalla donde se encuentra, pulsando el botón MENÚ o por tiempo, ya que transcurridos 30 segundos el monitor vuelve a reposo (pantalla apagada). Pulsar confirmar para habilitar la nueva función escogida Sí en Ajustes de privacidad está seleccionado en PIN requerido: Leyendo mensajes, al pulsar el icono de recibir mensajes, automáticamente se abre la pantalla de solicitud de código PIN. SOS Pag. 82
83 Por defecto la contraseña es: Al introducirla se accede a la pantalla de mensajes. Proceder con los mensajes tal y como se explica en: Recibir mensajes Cambiar PIN a) Pin de usuario Para cambiar el PIN de usuario. El PIN de usuario por defecto: Para seleccionar el parámetro PIN de usuario, pulsar sobre éste. Se abre una pantalla que nos indica que debemos introducir el PIN de usuario actual (por defecto 1234). Una vez introducido pulsar Ok. Se abre una pantalla para poder cambiar el PIN de usuario actual (4 dígitos). Una vez introducido pulsar Ok. Se abre una pantalla para confirmar el nuevo PIN de usuario. Una vez introducido pulsar Ok. Se visualiza una pantalla indicando que el PIN de usuario se ha cambiado Pag. 83
84 Una vez cambiado el código PIN de usuario, al pulsar en el menu inicio el icono Ajustes generales, se debe introducir el NUEVO código PIN y pulsar OK y accedemos a la pantalla donde se encuentran los iconos correspondientes para realizar los diferentes ajustes del monitor. b) Pin de alarma Para cambiar el PIN de alarma. El PIN de alarma por defecto: Para seleccionar el parámetro PIN de alarma, pulsar sobre éste. Se abre una pantalla que nos indica que debemos introducir el PIN de alarma actual (por defecto 0000). Una vez introducido pulsar Ok. Se abre una pantalla para poder cambiar el PIN de alarma actual (4 dígitos). Una vez introducido pulsar Ok. Pag. 84 Se abre una pantalla para confirmar el nuevo PIN de alarma. Una vez introducido pulsar Ok.
85 Se visualiza una pantalla indicando que el PIN de alarma se ha cambiado Una vez cambiado el código PIN de alarma, al pulsar sobre el icono Modo Alarma en el menú inicio se accede a la pantalla Modo Alarma, para cambiar el estado de la alarma. (Ver capítulo Modos de alarmas (Funcionamiento). Para cambiar el estado, se debe pulsar el icono de alarma deseado: CASA, NOCHE o FUERA. Cuando se realiza un cambio en un modo de seguridad inferior (por ejemplo: de FUERA a CASA o de NOCHE a CASA), se solicitara el código PIN de alarma, se debe introducir el NUEVO código PIN y pulsar OK. Si el modo de seguridad es superior no solicita el código PIN AJUSTES LLAMADA VIVIENDA A VIVIENDA La función de ajustes llamada vivienda a vivienda abre una pantalla que permite rellenar las etiquetas del monitor: - Nombre de inquilino - Etiqueta de monitor. En esta pantalla también aparecen las opciones de: - Permitir todas las llamadas entrantes - Sólo permitir llamadas entrantes de amigos. Ver capítulo: Llamada externa / Lista de contactos / Solicitud de amistad. Para más detalles generales sobre esta opción, ver el capítulo Intercomunicación: Llamadas entre monitores. Es posible llamar de un monitor a otro. Existen 2 tipos de llamadas: - Internas: llamar de un monitor a otro instalado en la misma vivienda. - Externas: llamar entre viviendas, es decir a otro monitor de la misma instalación. Pag. 85
86 Los monitores se identifican con 2 etiquetas: - Nombre de inquilino: Identifica la vivienda (es decir, la familia García, nombre Marta Jover...). Nota: Todos los monitores en la misma vivienda tienen que tener el mismo Nombre, Bloque y Unidad. - Etiqueta de monitor: Describe su ubicación (es decir, comedor, cocina, habitación...). Cada monitor tiene una etiqueta diferente. Como en cada vivienda se pueden instalar hasta 8 monitores, los números de extensión son: Para rellenar estas etiquetas: Nombre de inquilino y Etiqueta de monitor, se debe acceder a Ajustes llamada vivienda a vivienda. Para ello, pulsar Ajustes generales y luego Ajustes llamada vivienda a vivienda. Pulsando en una de las etiquetas aparece un cursor y un teclado para poder introducir los datos. - Nota: Para salir hasta el menú inicio se sale pulsando los iconos intuitivos desarrollados en el monitor, tales como: flechas, iconos correspondientes a la pantalla donde se encuentra, pulsando el botón MENÚ o por tiempo, ya que transcurridos 30 segundos el monitor vuelve a reposo (pantalla apagada). En esta pantalla también aparecen las opciones de: - Permitir todas las llamadas entrantes - Sólo permitir llamadas entrantes de amigos. Ver capítulo: Llamada externa / Lista de contactos / Solicitud de amistad. Pag. 86
87 AJUSTES INSTALACIÓN. Cuando se pulsa el icono de Ajustes instalación, por medio de el código PIN de instalador, se accede a una pantalla que contiene diferentes iconos para realizar dichos ajustes. Nota: La función ajustes de instalación está protegida por un PIN de modo que sólo pueda ser manipulado por personal cualificado. Pulsar la opción Ajustes de instalador, se debe introducir el código PIN de instalador, que por defecto es 4444 y pulsar OK y accedemos a la pantalla que contiene diferentes iconos para configurar los parámetros de funcionamiento del monitor y el resto de la instalación Ajustes de monitor La dirección por defecto de fábrica del monitor es Bloque: 2 dígitos (00..99) = número de bloque. - Piso: 2 dígitos (00..99) - Número de unidad: 4 dígitos ( ) = número de viviendas. - Número de extensión: 1 dígito (0..7) = número de monitores por vivienda. Nota: Siempre debe haber un monitor con extensión 0. Esta información generará la dirección IP del monitor de forma automática. Nota: Es muy importante que la dirección por defecto no se utilice en instalaciones reales, ya que podría generar conflicto de direcciones IP. o Servidor SIP. Punto a punto (por defecto se deja en blanco). Servidor SIP. Funcionalidad no disponible. o Base de datos del servidor. Dirección IP del Servidor de Base de Datos (Estación de Gestión Residencial configurada al realizar su instalación en el PC como base de datos = PC Servidor). o Servidor NTP. No se utiliza si se deja en blanco. Dirección IP del servidor NTP. Funcionalidad no disponible. Para acceder a Ajustes de monitor, se debe pulsar Ajustes generales y accedemos a la pantalla donde se encuentra la opción Ajustes de instalador (pulsar), se debe introducir el código PIN de instalador, que por defecto es 4444 y pulsar OK y accedemos a la pantalla donde se encuentra la opción Ajustes de monitor. Pag. 87
88 - Nota: Para salir hasta el menú inicio se sale pulsando los iconos intuitivos desarrollados en el monitor, tales como: flechas, iconos correspondientes a la pantalla donde se encuentra, pulsando el botón MENÚ o por tiempo, ya que transcurridos 30 segundos el monitor vuelve a reposo (pantalla apagada). Pulsar confirmar, para guardar todos los parámetros definidos Borrar todos los ajustes La función de Borrar todos los ajustes permite: - Borrar ajustes de usuario: al seleccionar esta opción, elimina sólo los datos relacionados con el usuario, como los ajustes de tono, lista solicitud de amistad, imágenes, etiquetas... etc. - Restaurar ajustes de fábrica: al seleccionar esta opción, restablece el monitor a la configuración de fábrica. Se borra la IP del monitor y vuelve a la de fábrica Pulsar confirmar, para guardar la opción escogida Como la operación de borrar es irreversible, cuando se confirma en la pantalla anterior sale un mensaje de aviso advirtiendo de la operación que se va a realizar y requiriendo una nueva confirmación para que se realice. Este mensaje de aviso sale en cualquier opción escogida: - Borrar ajustes de usuario - Restaurar ajustes de fábrica Ajustes del control del ascensor La función de Ajustes del control del ascensor permite programar los relés que se activan cuando se pulsa el icono control de ascensor. Se pueden activar hasta 3 relés al pulsar este icono (depende de la instalación/configuración realizada por el instalador). El relé debe estar en el mismo bloque que el monitor. Para más detalles ver capítulo 2.15 Control de ascensores. Los campos requeridos para la configuración del relé son: Grupo, Módulo y Relé. - Grupo: El grupo está asociado al ascensor. - Módulo: Módulo del relé (esclavo). - Relé: Número del relé, (salida física del relé del módulo). Pag. 88
89 Nota: Los módulos de relés se instalan en grupos (grupos de relés), cada grupo tiene: Módulo máster de relés IP: 4 relés. 0 o más Módulos esclavos RS-485: hasta 32 módulos, cada uno de 10 relés. Fuente de Alimentación (al menos 1, el número depende del número de módulos esclavos). Cada grupo de relés controla un ascensor, y cada grupo de relés tiene una dirección IP única. Cada módulo IP puede gestionar 4 relés. Cada módulo esclavo puede gestionar 10 relés. Así, un grupo puede gestionar desde 4 a 324 relés (es decir, más de 320 plantas). Los campos requeridos para la configuración del relé son: Grupo, Módulo y Relé. Pulsar confirmar, para guardar los parámetros Desde el menú inicio, al pulsar el icono de control de ascensor, el ascensor, se envía a la planta donde vive el usuario (por un periodo de tiempo predefinido). Se pueden activar hasta 3 relés al pulsar este icono (depende de la instalación/configuración realizada por el instalador, parámetros definidos en la opción Ajustes del control del ascensor). El relé debe estar en el mismo bloque que el monitor. El monitor muestra en la pantalla que la acción se ha realizado Funciones opcionales La función de Funciones opcionales permite al instalador activar los iconos no disponibles por defecto, (opciones disponibles del monitor). Por medio de esta función el instalador puede habilitar/deshabilitar las opciones disponibles en el monitor. Funciones habilitadas por defecto Pulsando sobre las funciones pasan de la ventana de Deshabilitadas a la de Habilitadas y viceversa. Pag. 89
90 Pulsar para habilitar la nueva función escogida - Nota: Para salir hasta el menú inicio se sale pulsando los iconos intuitivos desarrollados en el monitor, tales como: flechas, iconos correspondientes a la pantalla donde se encuentra, pulsando el botón MENÚ o por tiempo, ya que transcurridos 30 segundos el monitor vuelve a reposo (pantalla apagada). Pulsar para salir a la pantalla anterior Ver Nota La nueva función escogida se muestra en la pantalla Inicio - Nota: Como por pantalla se muestran un máximo de 8 iconos al haber añadido una función más, ya se visualizan nuevas pantallas, las pantallas se deslizan horizontalmente con un movimiento rápido a la derecha o a la izquierda o pulsando en las flechas en la parte inferior de la pantalla. Estas son todas las funciones existentes en el monitor. Al habilitarlas las pantallas quedarán tal y como se muestra en la siguiente página. El instalador debe seleccionar los iconos que quiere que estén disponibles en función de los requisitos de la instalación. La descripción y funcionamiento de estos iconos se han desarrollado en los diferentes capítulos del manual. Pulsar para habilitarlas Pag. 90 Pulsar para salir a la pantalla anterior
91 Nota: - El icono de Imágenes (cámara) está disponible por defecto, excepto si se deshabilita esta función. Se pueden capturar imágenes manualmente cuando el monitor está en comunicación con la placa de calle y por defecto está habilitada la captura automática en cada llamada. Para deshabilitar dicha función realizar los pasos explicados con anterioridad Ajustes de alarma La función de Ajustes de alarma permite configurar los diferentes Módulos de Sensores y sus parámetros. El monitor Vivo puede gestionar una alarma propietaria Fermax por medio de su Módulo de Sensores, dicho Módulo de Sensores permite la gestión de hasta 16 zonas. El monitor se comunica con el Módulo de Sensores a través de un protocolo propietario por medio de una interfaz RS-485. Es posible gestionar un máximo de 4 Módulos de Sensores, por tanto un total de 64 zonas. Para más detalles ver capítulo Gestión de alarmas. Pag. 91
92 Parámetros en Ajustes de alarma. En el Módulo de Sensores es posible configurar los siguientes parámetros: - Dirección. Dirección del Módulo de Sensores de 0 a 3. [0] por defecto. - Zona. Un Módulo de Sensores permite la gestión de hasta 16 zonas. Es posible gestionar un máximo de 4 Módulos de Sensores (Sensor 1, Sensor 2, Sensor 3 y Sensor 4). - Nombre. Descripción o nombre de la zona, (16 caracteres máximo). - Tipo. Tipo de zona: * Zona 24/7: 24 horas 7 días. Sensores que siempre se arman como humo, gas, agua,... * Zona Noche. Sensores de control de perímetros y/o sensores de movimiento. * Zona Fuera. Todos los tipos de sensores. - Modo. Modo de trabajo de la Zona: NO (Normalmente abierto) / NC (normalmente cerrado). Las primeras ocho zonas serán NC (normalmente cerradas), las otras 8 zonas ya se pueden configurar como se deseen NC o NO, (a partir de la zona 9). - I/O. Modo de activación de la zona: I (inmediata) / D (retardada). Nota: El sistema de alarma se puede configurar de 3 modos: - Casa: Sólo las zonas 24/7 están armadas. - Noche: Las zonas 24/7 y las zonas Noche están armadas. - Fuera:Todas las zonas están armadas. Para configurar los diferentes parámetros ir pulsando sobre ellos y se mostrarán las opciones disponibles. - Nota: Para salir hasta el menú inicio se sale pulsando los iconos intuitivos desarrollados en el monitor, tales como: flechas, iconos correspondientes a la pantalla donde se encuentra, pulsando el botón MENÚ o por tiempo, ya que transcurridos 30 segundos el monitor vuelve a reposo (pantalla apagada). Una vez introducidos los parámetros, pulsar para validarlos Pag. 92
93 Ajustes de domótica La función de Ajustes de domótica permite configurar los diferentes servidores web incorporados en los posibles controladores de automatización que puede tener el hogar. La función de domótica del monitor puede gestionar un sistema de automatización del hogar de una manera transparente, es decir, la pantalla del monitor muestra la información proporcionada por una tercera central domótica a través de un navegador web. Pueden ser pre-configurados (por el instalador), hasta 5 servidores diferentes. Si se configura más de 1, el icono de la domótica aporta una lista (etiquetas), para que el usuario seleccione la que desee. Para más detalles ver capítulo 2.13 Domótica. - Nota: Para salir hasta el menú inicio se sale pulsando los iconos intuitivos desarrollados en el monitor, tales como: flechas, iconos correspondientes a la pantalla donde se encuentra o por tiempo, ya que transcurridos 30 segundos el monitor vuelve a reposo (pantalla apagada). Una vez introducidos los datos, pulsar para validarlos Parámetros en Ajustes de domótica: - Nombre. Nombre de la aplicación. - Servidor. Dirección IP del servidor. - Puerto. Opcional (si es necesario). Número de puerto. - URL. Dirección web del servidor. Por ejemplo: fermax.com - Unit Router. Seleccionar esta opción si el servidor de domótica se encuentra en otra LAN. Se necesita un ROUTER en la vivienda configurado con esa dirección. Generará automáticamente una dirección de IP dependiente de la unidad en al que se esté trabajando. Cuando se selecciona el icono de domótica, se abre el navegador web que previamente el instalador ha pre-configurado con los pasos explicados anteriormente. Si no se hubiera programado esta función sale un mensaje advirtiendo que se debe contactar con el instalador. Nota: Otras funciones de domótica y automatización también se podrían lograr mediante el uso de aplicaciones de terceros (apps). Ver capítulo: Aplicaciones de terceros (apps) Ajustes privacidad La función de ajustes de privacidad permite cambiar cambiar los códigos que vienen programados por defecto en el monitor: - PIN de usuario (por defecto: 1234) - PIN de alarma usuario (por defecto: 0000) - PIN de instalador (por defecto: 4444) Nota: Por razones de seguridad, se recomienda cambiar tan pronto como sea posible estas contraseñas y personalizarlas por cualquier otro número de 4 dígitos. Pag. 93
94 Podemos por tanto cambiar: a) Pin de usuario Para cambiar el PIN de usuario. El PIN de usuario por defecto: Para seleccionar el parámetro PIN de usuario, pulsar sobre éste. Se abre una pantalla que nos indica que debemos introducir el PIN de usuario actual (por defecto 1234). Una vez introducido pulsar Ok. Se abre una pantalla para poder cambiar el PIN de usuario actual (4 dígitos). Una vez introducido pulsar Ok. Se abre una pantalla para confirmar el nuevo PIN de usuario. Una vez introducido pulsar Ok. Se visualiza una pantalla indicando que el PIN de usuario se ha cambiado a) Pin de alarma Para cambiar el PIN de alarma. El PIN de alarma por defecto: Pag. 94
95 Para seleccionar el parámetro PIN de alarma, pulsar sobre éste. Se abre una pantalla que nos indica que debemos introducir el PIN de alarma actual (por defecto 0000). Una vez introducido pulsar Ok. Se abre una pantalla para poder cambiar el PIN de alarma actual (4 dígitos). Una vez introducido pulsar Ok. Se abre una pantalla para confirmar el nuevo PIN de alarma. Una vez introducido pulsar Ok. Se visualiza una pantalla indicando que el PIN de alarma se ha cambiado a) Pin de instalador Para cambiar el PIN de alarma. El PIN de instalador por defecto: Para seleccionar el parámetro PIN de instalador, pulsar sobre éste. Se abre una pantalla que nos indica que debemos introducir el PIN de instalador actual (por defecto 4444). Una vez introducido pulsar Ok. Pag. 95
96 Se abre una pantalla para poder cambiar el PIN de instalador actual (4 dígitos). Una vez introducido pulsar Ok. Se abre una pantalla para confirmar el nuevo PIN de instalador. Una vez introducido pulsar Ok. Se visualiza una pantalla indicando que el PIN de instalador se ha cambiado Menú tarjeta SD SD Con la opción Menú tarjeta SD, el instalador puede utilizar una tarjeta SD para actualizar el firmware, cargar o descargar la configuración del sistema, descargar las imágenes captadas por el monitor, instalar aplicaciones y descargar tonos de llamada. Hay 2 slots libres para los tonos de llamada personalizados. Opciones SD: a) Actualización del firmware. De la tarjeta SD. a b c b) Cargar configuración. Seleccione un archivo de configuración de la tarjeta SD y cárguelo en el monitor. c) Carga de tonos de llamada. Carga de tonos de llamada de la tarjeta SD en el monitor. Los tonos de llamada cargados estarán disponibles para el usuario con el nombre del archivo. d d) Guardar configuración. Guarda la configuración f g actual en la tarjeta SD. e) Guardar imágenes. Transfiere imágenes guardadas en la tarjeta SD. f) Instalar aplicaciones de terceros (apps). Integración de soluciones de terceros con el sistema Lynx Es posible integrar soluciones de terceros en el sistema Lynx. Esto permitirá a un integrador de sistemas la adaptación de una aplicación existente o el desarrollo de una nueva aplicación para el monitor. El objetivo principal es la capacidad de añadir soluciones para el hogar tales como: domótica, CCTV, alarmas, etc. Notas: - Si se inserta una tarjeta SD vacía, la pantalla la formateará y creará las carpetas utilizadas por Vivo. - Al cargar o descargar desde/a la tarjeta SD, el sistema buscará todos los archivos en la carpeta adecuada. - Para instalar una aplicación, arrastrar y soltar desde Tarjeta SD a instalado. El sistema le pedirá confirmación. Pag. 96
97 - Para eliminar una aplicación, arrastrar y soltar desde instalado al icono papelera, o seleccionar la aplicación y pulsar el icono papelera. El sistema le pedirá confirmación. 3. Configuración desde el servidor web El Monitor tiene un servidor web incorporado que permite cambios de configuración. A este servidor web se accede a través de la dirección IP del monitor. La dirección IP del monitor, por defecto de fábrica es (Block # 0, Unit # 1), pero seguramente el monitor ya tendrá asignada su dirección IP correspondiente de la instalación, la cual se habrá asignado mediante la opción Ajustes de monitor. Para más detalles, ver capítulo Ajustes de monitor. Se abre el navegador con la dirección IP configurada del monitor. Se abre una pantalla que solicita un usuario y una contraseña: - Usuario por defecto: admin - Contraseña por defecto: admin Pag. 97
Monitores LYNX MANUAL DE INSTALADOR Y PROGRAMACIÓN ESPAÑOL
 Monitores LYNX MANUAL DE INSTALADOR Y PROGRAMACIÓN ESPAÑOL Manual de instalador y programación de MONITORES LYNX Este manual incluye las instrucciones básicas para la instalación, programación y puesta
Monitores LYNX MANUAL DE INSTALADOR Y PROGRAMACIÓN ESPAÑOL Manual de instalador y programación de MONITORES LYNX Este manual incluye las instrucciones básicas para la instalación, programación y puesta
la nueva experiencia de videoportero
 la nueva experiencia de videoportero Smile es la nueva experiencia de videoportero. Es cool y elegante. Con un diseño que permite su perfecta integración en cualquier ambiente. Un monitor de gestión avanzada,
la nueva experiencia de videoportero Smile es la nueva experiencia de videoportero. Es cool y elegante. Con un diseño que permite su perfecta integración en cualquier ambiente. Un monitor de gestión avanzada,
Ref.1722/ /86 (*)
 Mod. 1722 DS1722-092 LBT20159 KIT VIDEOINTERFÓNICO MONO Y BIFAMILIAR A COLORES CON ALTAVOZ Ref.1722/85-1722/86 (*) MANUAL COMPLETO PARA EL USO DEL MONITOR Índice 1 DESCRIPCIÓN DE LOS COMPONENTES...3 2
Mod. 1722 DS1722-092 LBT20159 KIT VIDEOINTERFÓNICO MONO Y BIFAMILIAR A COLORES CON ALTAVOZ Ref.1722/85-1722/86 (*) MANUAL COMPLETO PARA EL USO DEL MONITOR Índice 1 DESCRIPCIÓN DE LOS COMPONENTES...3 2
Videoporteros de 2 HILOS
 CLASE 00VM Videoporteros de HILOS 6 Descripción Monitor de HILOS manos libres con teleloop, pantalla táctil LCD de 7 y contestador automático audio/vídeo de las llamadas acabado blanco. Dispone de botones
CLASE 00VM Videoporteros de HILOS 6 Descripción Monitor de HILOS manos libres con teleloop, pantalla táctil LCD de 7 y contestador automático audio/vídeo de las llamadas acabado blanco. Dispone de botones
Comunicaciones HUAWEI F617. Octubre 2014
 Comunicaciones HUAWEI F617 Octubre 2014 Características Huawei F617 01 Comunicaciones Huawei F617 Descripción Tiene el aspecto de un terminal de sobremesa convencional, pero utiliza la red móvil (2G, 3G)
Comunicaciones HUAWEI F617 Octubre 2014 Características Huawei F617 01 Comunicaciones Huawei F617 Descripción Tiene el aspecto de un terminal de sobremesa convencional, pero utiliza la red móvil (2G, 3G)
Edición: Marzo Pag. 2
 MANUAL DE DEL PROGRAMACION OPERADOR WINCOM BASICO PLUS Edición: Marzo 2004. Este documento técnico lo edita FERMAX ELECTRONICA S.A.E. con caracter informativo, y se reserva el derecho a modificar características
MANUAL DE DEL PROGRAMACION OPERADOR WINCOM BASICO PLUS Edición: Marzo 2004. Este documento técnico lo edita FERMAX ELECTRONICA S.A.E. con caracter informativo, y se reserva el derecho a modificar características
ÍNDICE IMÁGENES Y GRABACIONES DE LA GALERÍA... 24
 ESPAÑOL ÍNDICE 1 Introducción... 3 2 OPERACIONES PRELIMINARES Y REQUISITOS... 3 3 MODOS DE ACCESO... 4 4 PÁGINA DE ACCESO A LA APLICACIÓN... 4 5 REGISTRO DE USUARIO... 5 6 MODO MUNDO... 6 6.1 ACCESO...
ESPAÑOL ÍNDICE 1 Introducción... 3 2 OPERACIONES PRELIMINARES Y REQUISITOS... 3 3 MODOS DE ACCESO... 4 4 PÁGINA DE ACCESO A LA APLICACIÓN... 4 5 REGISTRO DE USUARIO... 5 6 MODO MUNDO... 6 6.1 ACCESO...
5.0 INSTRUCTIVO DE USO. Flash Cámara frontal. Indicador LED. Botón de encendido. Botón de Subir/ Bajar volumen 2 Insertar y extraer la
 Por favor, lea este instructivo de uso antes de utilizar el dispositivo. 1 Cargar la batería INSTRUCTIVO DE USO Indicador LED Flash Cámara frontal Botón de encendido 5.0 Botón de Subir/ Bajar volumen 2
Por favor, lea este instructivo de uso antes de utilizar el dispositivo. 1 Cargar la batería INSTRUCTIVO DE USO Indicador LED Flash Cámara frontal Botón de encendido 5.0 Botón de Subir/ Bajar volumen 2
Polycom VVX Guía del usuario.
 Polycom VVX 1500 Guía del usuario Contenido Descripción general Funciones básicas Cómo realizar una llamada Cómo responder una llamada Cómo finalizar una llamada Cómo rehacer una llamada Cómo silenciar
Polycom VVX 1500 Guía del usuario Contenido Descripción general Funciones básicas Cómo realizar una llamada Cómo responder una llamada Cómo finalizar una llamada Cómo rehacer una llamada Cómo silenciar
ES MANUAL TÉCNICO MANUAL DE USO DE LA APLICACIÓN INTERCALL REMOTE VIP PARA DISPOSITIVOS:
 ES MANUAL TÉCNICO MANUAL DE USO DE LA APLICACIÓN INTERCALL REMOTE VIP PARA DISPOSITIVOS: www.comelitgroup.com Instalación de la aplicación Intercall Remote VIP... Configuración de la aplicación... 4 Responder
ES MANUAL TÉCNICO MANUAL DE USO DE LA APLICACIÓN INTERCALL REMOTE VIP PARA DISPOSITIVOS: www.comelitgroup.com Instalación de la aplicación Intercall Remote VIP... Configuración de la aplicación... 4 Responder
Una vez descargada e instalada la aplicación en nuestro Smartphone hallaremos el icono con el cual se ejecuta la aplicación:
 HYU-Connect es el software gratuito de Hyundai para conectarse a sus equipos desde smartphones rápidamente mediante P2P. Está disponible para sistemas operativos ios (iphone) y Android. Sirve para conectarse
HYU-Connect es el software gratuito de Hyundai para conectarse a sus equipos desde smartphones rápidamente mediante P2P. Está disponible para sistemas operativos ios (iphone) y Android. Sirve para conectarse
Configuración cámara ip APP 163Eye
 Configuración cámara ip APP 163Eye Dispones dos formas de conectar la cámara a Internet: 1. Mediante conexión cable. Conecta además de a la alimentación la conexión RJ45 con una cable ethernet hasta una
Configuración cámara ip APP 163Eye Dispones dos formas de conectar la cámara a Internet: 1. Mediante conexión cable. Conecta además de a la alimentación la conexión RJ45 con una cable ethernet hasta una
Wanscam. Manual usuario APP movil E-VIEW7. Descargar aplicación
 Wanscam Manual usuario APP movil E-VIEW7 Descargar aplicación Descargue e instale la Wanscam APP antes de configurar la cámara IP. Busque en Google Play Store y App Store E-view7 Funcionalidad de configuración
Wanscam Manual usuario APP movil E-VIEW7 Descargar aplicación Descargue e instale la Wanscam APP antes de configurar la cámara IP. Busque en Google Play Store y App Store E-view7 Funcionalidad de configuración
MANUAL DE PROCEDIMIENTOS OPERATIVOS DEL TERMINAL DE MANO IQNAVIGATOR. GOLD RX/PX/CX/SD Generación F
 MANUAL DE PROCEDIMIENTOS OPERATIVOS DEL TERMINAL DE MANO IQNAVIGATOR GOLD RX/PX/CX/SD Generación F Índice 1. Terminal de mano IQnavigator...3 1.1 Introducción... 3 1.2 Cómo se utiliza el terminal de mano...
MANUAL DE PROCEDIMIENTOS OPERATIVOS DEL TERMINAL DE MANO IQNAVIGATOR GOLD RX/PX/CX/SD Generación F Índice 1. Terminal de mano IQnavigator...3 1.1 Introducción... 3 1.2 Cómo se utiliza el terminal de mano...
VCC-HD2300/HD2300P VCC-HD2100/HD2100P
 VCC-HD2300/HD2300P VCC-HD2100/HD2100P Acceder a la cámara desde el programa de navegación Componentes de la pantalla en vivo Panel de control Panel de herramientas Trabajar con la pantalla en vivo1/10
VCC-HD2300/HD2300P VCC-HD2100/HD2100P Acceder a la cámara desde el programa de navegación Componentes de la pantalla en vivo Panel de control Panel de herramientas Trabajar con la pantalla en vivo1/10
Aastra Modelo 6725ip Teléfono Microsoft Lync Guía rápida de usuario
 Aastra Modelo 6725ip Teléfono Microsoft Lync Guía rápida de usuario TM 41-001368-04 Rev 02 12.2012 Contenido Guía rápida de usuario del teléfono Aastra 6725ip.....................................................
Aastra Modelo 6725ip Teléfono Microsoft Lync Guía rápida de usuario TM 41-001368-04 Rev 02 12.2012 Contenido Guía rápida de usuario del teléfono Aastra 6725ip.....................................................
4.0. Instructivo de uso. Cámara frontal. Flash. Botón de. Subir/Bajar volumen. Botón de. encendido 3
 1 Por favor, lea este instructivo de uso antes de utilizar el dispositivo. 1 1 Quitar/colocar la tapa trasera Flash Instructivo de uso Cámara frontal Botón de Subir/Bajar volumen 2 Colocar/Extraer la batería
1 Por favor, lea este instructivo de uso antes de utilizar el dispositivo. 1 1 Quitar/colocar la tapa trasera Flash Instructivo de uso Cámara frontal Botón de Subir/Bajar volumen 2 Colocar/Extraer la batería
TELÉFONO iloft EXTRA VDS
 TELÉFONO iloft EXTRA VDS MANUAL DE INSTALADOR Y USUARIO ESPAÑOL ENHORABUENA POR DISPONER DE UN PRODUCTO DE CALIDAD! Fermax electrónica desarrolla y fabrica equipos de prestigio que cumplen los más altos
TELÉFONO iloft EXTRA VDS MANUAL DE INSTALADOR Y USUARIO ESPAÑOL ENHORABUENA POR DISPONER DE UN PRODUCTO DE CALIDAD! Fermax electrónica desarrolla y fabrica equipos de prestigio que cumplen los más altos
MONITOR SMILE VDS BASIC
 MONITOR SMILE VDS BASIC MANUAL DE INSTALADOR Y USUARIO ESPAÑOL ENHORABUENA POR ADQUIRIR UN PRODUCTO DE CALIDAD! Fermax electrónica desarrolla y fabrica equipos de prestigio que cumplen los más altos estándares
MONITOR SMILE VDS BASIC MANUAL DE INSTALADOR Y USUARIO ESPAÑOL ENHORABUENA POR ADQUIRIR UN PRODUCTO DE CALIDAD! Fermax electrónica desarrolla y fabrica equipos de prestigio que cumplen los más altos estándares
Polycom VVX300 / VVX310 / VVX400 / VVX410
 Polycom VVX300 / VVX310 / VVX400 / VVX410 Guía de usuario Tabla de contenidos Descripción general de los teléfonos Funciones básicas de telefonía Funciones avanzadas de telefonía Buzón de voz e historial
Polycom VVX300 / VVX310 / VVX400 / VVX410 Guía de usuario Tabla de contenidos Descripción general de los teléfonos Funciones básicas de telefonía Funciones avanzadas de telefonía Buzón de voz e historial
BCM Guía del usuario de IP Phone 2004
 BCM Guía del usuario de IP Phone 2004 Referencia N0027274 01 25 de febrero de 2004 Presentación 3 El IP Phone 2004 BCM le ofrece servicios de voz y datos en su escritorio. Introducción Esta tarjeta contiene
BCM Guía del usuario de IP Phone 2004 Referencia N0027274 01 25 de febrero de 2004 Presentación 3 El IP Phone 2004 BCM le ofrece servicios de voz y datos en su escritorio. Introducción Esta tarjeta contiene
Guía rápida del teléfono digital ES, edición 1, junio de 2004
 Guía rápida del teléfono digital 240 6-30034ES, edición, junio de 2004 2 3 8 4 5 6 7 7 6 8 5 4 3 2 9 0 Botones de la línea de llamada y de función: para obtener acceso a las llamadas entrantes/salientes
Guía rápida del teléfono digital 240 6-30034ES, edición, junio de 2004 2 3 8 4 5 6 7 7 6 8 5 4 3 2 9 0 Botones de la línea de llamada y de función: para obtener acceso a las llamadas entrantes/salientes
Business Communications Manager Teléfono con Internet i2002 Tarjeta para el usuario
 Referencia PO995236 02 Business Communications Manager Teléfono con Internet i2002 Tarjeta para el usuario Presentación 3 El Teléfono con Internet i2002 Business Communications Manager le ofrece servicios
Referencia PO995236 02 Business Communications Manager Teléfono con Internet i2002 Tarjeta para el usuario Presentación 3 El Teléfono con Internet i2002 Business Communications Manager le ofrece servicios
ES MANUAL DE USUARIO. Monitor Mini ViP art. 6702W
 ES MANUAL DE USUARIO Monitor Mini ViP art. 6702W Advertencias Uso previsto Este producto Comelit ha sido diseñado y realizado para usarse en instalaciones de comunicación audio y vídeo tanto en edificios
ES MANUAL DE USUARIO Monitor Mini ViP art. 6702W Advertencias Uso previsto Este producto Comelit ha sido diseñado y realizado para usarse en instalaciones de comunicación audio y vídeo tanto en edificios
Manual de la central CC-132F Software v. 2.60
 Manual de la central CC-132F Software versión 2.60 Manual de instalador Manual de la central CC-132F Software v. 2.60 Página i Índice 1. Descripción general... 1 2. Funciones y manejo... 1 2.1. Carpeta
Manual de la central CC-132F Software versión 2.60 Manual de instalador Manual de la central CC-132F Software v. 2.60 Página i Índice 1. Descripción general... 1 2. Funciones y manejo... 1 2.1. Carpeta
TELÉFONO LOFT EXTRA DUOX
 TELÉFONO LOFT EXTRA DUOX MANUAL DE INSTALADOR Y USUARIO ESPAÑOL LOFT EXTRA Tele ENHORAUENA POR DISPONER DE UN PRODUCTO DE CALIDAD! Fermax electrónica desarrolla y fabrica equipos de prestigio que cumplen
TELÉFONO LOFT EXTRA DUOX MANUAL DE INSTALADOR Y USUARIO ESPAÑOL LOFT EXTRA Tele ENHORAUENA POR DISPONER DE UN PRODUCTO DE CALIDAD! Fermax electrónica desarrolla y fabrica equipos de prestigio que cumplen
Detector de humo de haz óptico por infrarrojos motorizado. Información adicional
 Detector de humo de haz óptico por infrarrojos motorizado Información adicional ES 1. Instalación eléctrica en varias zonas Es importante elegir el método adecuado de instalación eléctrica cuando se emplee
Detector de humo de haz óptico por infrarrojos motorizado Información adicional ES 1. Instalación eléctrica en varias zonas Es importante elegir el método adecuado de instalación eléctrica cuando se emplee
MITEL AURICULAR INALÁMBRICO 5610 IP DECT
 MITEL AURICULAR INALÁMBRICO 5610 IP DECT El auricular inalámbrico Mitel 5610 y la base IP DECT Stand proporcionan funciones para el procesamiento de llamadas 3300 ICP SIP en un auricular inalámbrico La
MITEL AURICULAR INALÁMBRICO 5610 IP DECT El auricular inalámbrico Mitel 5610 y la base IP DECT Stand proporcionan funciones para el procesamiento de llamadas 3300 ICP SIP en un auricular inalámbrico La
5.5" GUÍA DE INICIO RÁPIDO 5056A 5056J 5056M. Por favor, lea este instructivo de uso antes de utilizar el dispositivo.
 Por favor, lea este instructivo de uso antes de utilizar el dispositivo. Quitar o colocar la tapa trasera. GUÍA DE INICIO RÁPIDO Cámara frontal Flash delantero Botón de encendido Cargar la batería. Botón
Por favor, lea este instructivo de uso antes de utilizar el dispositivo. Quitar o colocar la tapa trasera. GUÍA DE INICIO RÁPIDO Cámara frontal Flash delantero Botón de encendido Cargar la batería. Botón
APP METROBÚS 2017 Manual del usuario de la aplicación de Metrobús para dispositivos móviles
 APP METROBÚS 2017 Manual del usuario de la aplicación de Metrobús para dispositivos móviles CONTENIDO 1. INTRODUCCIÓN... 3 2. INSTALACIÓN E INICIO... 3 3. IDIOMA... 4 4. MENÚ PRINCIPAL... 4 5. PRÓXIMO
APP METROBÚS 2017 Manual del usuario de la aplicación de Metrobús para dispositivos móviles CONTENIDO 1. INTRODUCCIÓN... 3 2. INSTALACIÓN E INICIO... 3 3. IDIOMA... 4 4. MENÚ PRINCIPAL... 4 5. PRÓXIMO
Aplicación iphone - Usuarios
 Aplicación iphone - Usuarios iphone App - Abrir puertas Esta aplicación Paxton puede descargarse del AppStore de Apple. La aplicación está diseñada para funcionar en dispositivos ios 5.1 o superior e incluye
Aplicación iphone - Usuarios iphone App - Abrir puertas Esta aplicación Paxton puede descargarse del AppStore de Apple. La aplicación está diseñada para funcionar en dispositivos ios 5.1 o superior e incluye
Aplicación móvil. Versión Beta. Compact
 Aplicación móvil Versión 1.0.9 Beta Compact 1 Contenido 2 Introducción... 4 2.1 Definición de perfiles de usuario... 4 3 Funcionamiento... 5 3.1 Inicio... 5 3.1.1 Registro... 5 3.1.2 Vista principal...
Aplicación móvil Versión 1.0.9 Beta Compact 1 Contenido 2 Introducción... 4 2.1 Definición de perfiles de usuario... 4 3 Funcionamiento... 5 3.1 Inicio... 5 3.1.1 Registro... 5 3.1.2 Vista principal...
RAS Mobile. Manual de usuario. Aplicación de monitorización para iphone, ipod Touch y ipad
 Este manual ha sido traducido por CCTV Center S.L. Todos los derechos reservados. RAS Mobile Aplicación de monitorización para iphone, ipod Touch y ipad Manual de usuario Aplicación de monitorización para
Este manual ha sido traducido por CCTV Center S.L. Todos los derechos reservados. RAS Mobile Aplicación de monitorización para iphone, ipod Touch y ipad Manual de usuario Aplicación de monitorización para
Referencia rápida. Teléfono IP de Cisco Unified 7961G/7961G-GE y 7941G/7941G-GE para Cisco Unified CallManager 5.1 (SCCP y SIP)
 Tareas telefónicas comunes Ver la ayuda en línea en el teléfono Realizar una llamada Volver a marcar un número Cambiar al auricular durante una llamada Cambiar al altavoz o a los auriculares durante una
Tareas telefónicas comunes Ver la ayuda en línea en el teléfono Realizar una llamada Volver a marcar un número Cambiar al auricular durante una llamada Cambiar al altavoz o a los auriculares durante una
Departamento de Informática, Agosto 2009 MANUAL DE USO DE TELEFONOS LINKSYS REDYSER TRANPORTES (INCLUYE MANEJO DEL BUZON DE VOZ)
 MANUAL DE USO DE TELEFONOS LINKSYS REDYSER TRANPORTES (INCLUYE MANEJO DEL BUZON DE VOZ) 1 INDICE: 1.- USO DEL TERMINAL, ALTAVOZ Y AURICULARES 3 2.- FUNCIONES BÁSICAS DE LOS BOTONES...4 3.- COMO REALIZAR
MANUAL DE USO DE TELEFONOS LINKSYS REDYSER TRANPORTES (INCLUYE MANEJO DEL BUZON DE VOZ) 1 INDICE: 1.- USO DEL TERMINAL, ALTAVOZ Y AURICULARES 3 2.- FUNCIONES BÁSICAS DE LOS BOTONES...4 3.- COMO REALIZAR
MANUAL DE INSTALACIÓN COT PRO ( SMARTPHONE ANDROID) 1º. Descargarse la aplicación COT PRO desde la PLAY STORE. 2º. Abrir la aplicación.
 MANUAL DE INSTALACIÓN COT PRO ( SMARTPHONE ANDROID) 1º. Descargarse la aplicación COT PRO desde la PLAY STORE. 2º. Abrir la aplicación. 3º. Registrarse como usuario. (Abajo a la derecha aparece el siguiente
MANUAL DE INSTALACIÓN COT PRO ( SMARTPHONE ANDROID) 1º. Descargarse la aplicación COT PRO desde la PLAY STORE. 2º. Abrir la aplicación. 3º. Registrarse como usuario. (Abajo a la derecha aparece el siguiente
MANUAL DE USUARIO Gracias por elegir Localizador BT basado en la nueva versión de Bluetooth 4.0. En la distancia efectiva puede utilizar las función
 MANUAL DE USUARIO Gracias por elegir Localizador BT basado en la nueva versión de Bluetooth 4.0. En la distancia efectiva puede utilizar las función de anti-perdida. La distancia efectiva del Localizador
MANUAL DE USUARIO Gracias por elegir Localizador BT basado en la nueva versión de Bluetooth 4.0. En la distancia efectiva puede utilizar las función de anti-perdida. La distancia efectiva del Localizador
Contenido. 1. Instrucciones para familiarizarse antes de comenzar el uso 1.1. Instalación de la tarjeta SIM 1.2. Método de recarga
 17 Contenido 1. Instrucciones para familiarizarse antes de comenzar el uso 1.1. Instalación de la tarjeta SIM 1.2. Método de recarga 2. Manual para el uso del teclado del dispositivo 3. Introducción 3.1.
17 Contenido 1. Instrucciones para familiarizarse antes de comenzar el uso 1.1. Instalación de la tarjeta SIM 1.2. Método de recarga 2. Manual para el uso del teclado del dispositivo 3. Introducción 3.1.
MANUAL DE INSTALACIÓN CRENOVA (IOS IPHONE) 1º. Descargarse la aplicación CRENOVA desde la APP STORE. 2º. Abrir la aplicación.
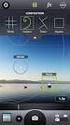 MANUAL DE INSTALACIÓN CRENOVA (IOS IPHONE) 1º. Descargarse la aplicación CRENOVA desde la APP STORE. 2º. Abrir la aplicación. 3º. Registrarse como usuario. (Abajo a la derecha aparece el siguiente texto:
MANUAL DE INSTALACIÓN CRENOVA (IOS IPHONE) 1º. Descargarse la aplicación CRENOVA desde la APP STORE. 2º. Abrir la aplicación. 3º. Registrarse como usuario. (Abajo a la derecha aparece el siguiente texto:
ES MANUAL DE USO. Monitor Mini ViP art. 6722W
 ES MANUAL DE USO Monitor Mini ViP art. 6722W Advertencias Uso previsto Este producto Comelit ha sido diseñado y realizado para usarse en instalaciones de comunicación audio y vídeo tanto en edificios residenciales,
ES MANUAL DE USO Monitor Mini ViP art. 6722W Advertencias Uso previsto Este producto Comelit ha sido diseñado y realizado para usarse en instalaciones de comunicación audio y vídeo tanto en edificios residenciales,
PLACAS LYNX-Manual de Programación PLACA DIGITAL LYNX MANUAL BÁSICO DE PROGRAMACIÓN
 Cod. 97746E V06_14 PLACA DIGITAL LYNX MANUAL BÁSICO DE PROGRAMACIÓN Este manual incluye las instrucciones básicas para la programación y puesta en marcha de una PLACA DIGITAL de la serie LYNX. La placa
Cod. 97746E V06_14 PLACA DIGITAL LYNX MANUAL BÁSICO DE PROGRAMACIÓN Este manual incluye las instrucciones básicas para la programación y puesta en marcha de una PLACA DIGITAL de la serie LYNX. La placa
Manual de Usuario PROKEYPAD1, PROKEYPAD2 Y PROKEYPAD3
 Manual de Usuario PROKEYPAD1, PROKEYPAD2 Y PROKEYPAD3 Manual de programación para teclados PROKEYPAD Notas importantes: No apagar el teclado mientras esta en modo de programación, podría causar pérdida
Manual de Usuario PROKEYPAD1, PROKEYPAD2 Y PROKEYPAD3 Manual de programación para teclados PROKEYPAD Notas importantes: No apagar el teclado mientras esta en modo de programación, podría causar pérdida
MiVoice 6725ip Telfono Microsoft Lync REV03 GUÍA RÁPIDA DE USUARIO
 MiVoice 6725ip Telfono Microsoft Lync 41-001368-04 REV03 GUÍA RÁPIDA DE USUARIO AVISO La información contenida en este documento se considera correcta en todos sus aspectos, pero no está garantizada por
MiVoice 6725ip Telfono Microsoft Lync 41-001368-04 REV03 GUÍA RÁPIDA DE USUARIO AVISO La información contenida en este documento se considera correcta en todos sus aspectos, pero no está garantizada por
ES MANUAL DE USUARIO. Aplicación Comelit 1.2.x disponible en App Store y Google Play
 ES MANUAL DE USUARIO Aplicación Comelit 1.2.x disponible en App Store y Google Play Índice Introducción... 2 Registro Smart... 3 Uso... 7 Leyenda...7 MENÚ...7 Gestión de las instalaciones...7 INICIO [
ES MANUAL DE USUARIO Aplicación Comelit 1.2.x disponible en App Store y Google Play Índice Introducción... 2 Registro Smart... 3 Uso... 7 Leyenda...7 MENÚ...7 Gestión de las instalaciones...7 INICIO [
Capacitación a usuario final. Uso de IP PHONE 7911 y 7940
 Capacitación a usuario final. Uso de IP PHONE 7911 y 7940 Descripción general del teléfono Los teléfonos IP de Cisco 7905G y 7912G admiten: Comunicación por voz sobre una red de datos Funciones de telefonía
Capacitación a usuario final. Uso de IP PHONE 7911 y 7940 Descripción general del teléfono Los teléfonos IP de Cisco 7905G y 7912G admiten: Comunicación por voz sobre una red de datos Funciones de telefonía
MANUAL DE USUARIO SOFTWARE CMS
 MANUAL DE USUARIO SOFTWARE CMS Gracias por adquirir uno de nuestros video-grabadores DVR HD. Mediante el presente manual podrá conocer las principales funciones de su equipo a través del Software para
MANUAL DE USUARIO SOFTWARE CMS Gracias por adquirir uno de nuestros video-grabadores DVR HD. Mediante el presente manual podrá conocer las principales funciones de su equipo a través del Software para
VERSIÓN 3.9: descripción de novedades
 ÍNDICE 1. Perfil de usuario... 2 2. Buzón de voz de grupos... 4 3. Tono de llamada en espera en grupo... 6 4. Tecla flexible iluminada para desvíos... 7 5. DND al sonar llamada... 8 6. Mejorado de Hot/Warm
ÍNDICE 1. Perfil de usuario... 2 2. Buzón de voz de grupos... 4 3. Tono de llamada en espera en grupo... 6 4. Tecla flexible iluminada para desvíos... 7 5. DND al sonar llamada... 8 6. Mejorado de Hot/Warm
Grandstream GXP 2140
 SOLUCIONES GLOBALES EN TELECOMUNICACIONES MANUAL DE USO Grandstream GXP 2140 Todo lo que necesita saber sobre el uso de su nuevo terminal de Voz IP. Manual de Uso Grandstream GXP 2140 es un terminal de
SOLUCIONES GLOBALES EN TELECOMUNICACIONES MANUAL DE USO Grandstream GXP 2140 Todo lo que necesita saber sobre el uso de su nuevo terminal de Voz IP. Manual de Uso Grandstream GXP 2140 es un terminal de
C S M a n u a l d e u s u a r i o
 CS918 Manual de usuario TABLA DE CONTENIDOS 1. CONTENIDO DEL PRODUCTO... 2 2. INTRODUCCIÓN DE BOTONES Y CONECTORES... 2 3. COMO UTILIZAR EL PRODUCTO:... 2 3.1 Conexión y activación del producto... 2 3.2
CS918 Manual de usuario TABLA DE CONTENIDOS 1. CONTENIDO DEL PRODUCTO... 2 2. INTRODUCCIÓN DE BOTONES Y CONECTORES... 2 3. COMO UTILIZAR EL PRODUCTO:... 2 3.1 Conexión y activación del producto... 2 3.2
Tablet convertible GUÍA RÁPIDA 8085 LKB001X CJB1FH002AGA
 Tablet convertible GUÍA RÁPIDA 8085 LKB001X CJB1FH002AGA Tabla de contenido 1 Puesta en marcha...1 1.1 Aspecto...1 1.2 Carga de la tablet y el teclado...3 1.3 Inserción de las tarjetas microsd y SIM...4
Tablet convertible GUÍA RÁPIDA 8085 LKB001X CJB1FH002AGA Tabla de contenido 1 Puesta en marcha...1 1.1 Aspecto...1 1.2 Carga de la tablet y el teclado...3 1.3 Inserción de las tarjetas microsd y SIM...4
ULPGC. Guía Rápida Teléfono IP 6921 de Cisco IC
 Guía Rápida Teléfono IP 6921 de Cisco IC-99-9999 Control de Versiones Nº Autor Fecha Motivo de la Edición Versión 1.0 19/09/12 Versión inicial 1.2 21/09/12 Inclusión de capturas de pantalla Página 2 de
Guía Rápida Teléfono IP 6921 de Cisco IC-99-9999 Control de Versiones Nº Autor Fecha Motivo de la Edición Versión 1.0 19/09/12 Versión inicial 1.2 21/09/12 Inclusión de capturas de pantalla Página 2 de
Doppio F1811. Manual de Usuario
 Doppio F1811 Manual de Usuario 1 Para empezar 1.1 Instalar la tarjeta SIM y la batería Pulsar la tecla Finalizar por un tiempo para apagar el teléfono móvil. Extraer la bateria. Insertar la Tarjeta SIM
Doppio F1811 Manual de Usuario 1 Para empezar 1.1 Instalar la tarjeta SIM y la batería Pulsar la tecla Finalizar por un tiempo para apagar el teléfono móvil. Extraer la bateria. Insertar la Tarjeta SIM
Índice. Consulte la declaración de conformidad en /01/ :29:46
 Índice Contenido de la caja... 44 Procedimientos iniciales... 45 Descripción del ARCHOS... 46 Asistente de inicio... 48 Conexión a una red WiFi... 49 La interfaz Android TM... 50 Para familiarizarse con
Índice Contenido de la caja... 44 Procedimientos iniciales... 45 Descripción del ARCHOS... 46 Asistente de inicio... 48 Conexión a una red WiFi... 49 La interfaz Android TM... 50 Para familiarizarse con
Aastra Modelo 6725ip Teléfono Microsoft Lync 2010 Guía rápida de usuario
 Aastra Modelo 6725ip Teléfono Microsoft Lync 2010 Guía rápida de usuario TM 41-001368-07 REV01 03.2012 Contenido Guía rápida de usuario Aastra Modelo 6725ip..........................................................
Aastra Modelo 6725ip Teléfono Microsoft Lync 2010 Guía rápida de usuario TM 41-001368-07 REV01 03.2012 Contenido Guía rápida de usuario Aastra Modelo 6725ip..........................................................
CONFIGURACIÓN DEL PANEL DE ALARMA PARA LA APLICACIÓN DE VIDEOFIED 2.0
 CONFIGURACIÓN DEL PANEL DE ALARMA PARA LA APLICACIÓN DE VIDEOFIED 2.0 DOC. - REF. 2413-MON APP VIDEOFIED MODIF. DATE : JUNE 2017 1 PRESENTACIÓN Los paneles de alarma de la serie W con la versión 08.XX.XX.XXX*
CONFIGURACIÓN DEL PANEL DE ALARMA PARA LA APLICACIÓN DE VIDEOFIED 2.0 DOC. - REF. 2413-MON APP VIDEOFIED MODIF. DATE : JUNE 2017 1 PRESENTACIÓN Los paneles de alarma de la serie W con la versión 08.XX.XX.XXX*
Manual de Usuario. Disco Virtual en Red
 Manual de Usuario Disco Virtual en Red iphone / ipad 1.2 Enero 2013 1. INTRODUCCION Queremos darle la bienvenida al servicio de Disco Virtual en Red, este manual recoge todas las funcionalidades y características
Manual de Usuario Disco Virtual en Red iphone / ipad 1.2 Enero 2013 1. INTRODUCCION Queremos darle la bienvenida al servicio de Disco Virtual en Red, este manual recoge todas las funcionalidades y características
MANUAL DE USUARIO / RELOJ PT520
 MANUAL DE USUARIO / RELOJ PT520 Manual de Uso \ Reloj PT520 1 Equipo 1.1 Parte delantera PT520 < Bocina Papá > < Botón encendido Mamá > < Botón SOS Micrófono > 1.2 Parte posterior PT520 < Código QR Contraparte
MANUAL DE USUARIO / RELOJ PT520 Manual de Uso \ Reloj PT520 1 Equipo 1.1 Parte delantera PT520 < Bocina Papá > < Botón encendido Mamá > < Botón SOS Micrófono > 1.2 Parte posterior PT520 < Código QR Contraparte
WING Teléfono con Identificació n de llamadas GP-802
 WING Teléfono con Identificació n de llamadas GP-802 MANUAL DE USUARIO CONTENIDO: Teclas de función e iconos... 2 Vistas frontal e inferior... 3 Auricular y vistas laterales... 4 Características... 5 Selección
WING Teléfono con Identificació n de llamadas GP-802 MANUAL DE USUARIO CONTENIDO: Teclas de función e iconos... 2 Vistas frontal e inferior... 3 Auricular y vistas laterales... 4 Características... 5 Selección
RAS Mobile. Manual de usuario. Aplicación de monitorización para iphone, ipod Touch y ipad
 Este manual ha sido traducido por CCTV Center S.L. Todos los derechos reservados. RAS Mobile Aplicación de monitorización para iphone, ipod Touch y ipad Manual de usuario Tabla de contenidos RAS Mobile...
Este manual ha sido traducido por CCTV Center S.L. Todos los derechos reservados. RAS Mobile Aplicación de monitorización para iphone, ipod Touch y ipad Manual de usuario Tabla de contenidos RAS Mobile...
Índice. ShoreTel Interaction Center Guía de usuario
 ShoreTel Interaction Center Guía de usuario Índice Conectarse a ShoreTel Interaction Center... 3 Conectarse y desconectarse de las colas... 4 Comenzar y dejar de aceptar solicitudes... 4 Aceptar interacciones...
ShoreTel Interaction Center Guía de usuario Índice Conectarse a ShoreTel Interaction Center... 3 Conectarse y desconectarse de las colas... 4 Comenzar y dejar de aceptar solicitudes... 4 Aceptar interacciones...
GUIA RÁPIDA: ACTIVACIÓN MIMOV Y USO DE LA PLATAWORMA
 GUIA RÁPIDA: ACTIVACIÓN MIMOV Y USO DE LA PLATAWORMA WWW.MIMOV.COM CONTENIDO 1-. Activación MIMOV 1.1-. Tarjeta SIM.. Pg 3 1.2-.Teléfono MIMOV... Pg 3 1.3-. Plataforma Web.... Pg 4 2-. Uso de la Plataforma
GUIA RÁPIDA: ACTIVACIÓN MIMOV Y USO DE LA PLATAWORMA WWW.MIMOV.COM CONTENIDO 1-. Activación MIMOV 1.1-. Tarjeta SIM.. Pg 3 1.2-.Teléfono MIMOV... Pg 3 1.3-. Plataforma Web.... Pg 4 2-. Uso de la Plataforma
2 - PRESENTACIÓN DE NÚMERO ENTRANTE 5 - PROTECCIÓN DE LLAMADA EN ESPERA 9 - RESTRICCIÓN DE LLAMADAS SIN IDENTIFICAR
 2715A3 Agosto 2010 Índice 1 - BUZÓN DE VOZ 2 - PRESENTACIÓN DE NÚMERO ENTRANTE 3 - OCULTAR NÚMERO PROPIO 4 - LLAMADA EN ESPERA 5 - PROTECCIÓN DE LLAMADA EN ESPERA 6 - LLAMADA ALTERNATIVA 7 - LLAMADA A
2715A3 Agosto 2010 Índice 1 - BUZÓN DE VOZ 2 - PRESENTACIÓN DE NÚMERO ENTRANTE 3 - OCULTAR NÚMERO PROPIO 4 - LLAMADA EN ESPERA 5 - PROTECCIÓN DE LLAMADA EN ESPERA 6 - LLAMADA ALTERNATIVA 7 - LLAMADA A
Guía de conexión (para KeyMission 80)
 Guía de conexión (para KeyMission 80) Tabla de contenido Instalación de la aplicación SnapBridge...2 Conexión de la cámara y de un dispositivo inteligente... 3 Carga de imágenes y fotografía remota...
Guía de conexión (para KeyMission 80) Tabla de contenido Instalación de la aplicación SnapBridge...2 Conexión de la cámara y de un dispositivo inteligente... 3 Carga de imágenes y fotografía remota...
MITEL AURICULAR INALÁMBRICO IP DECT 5610
 MITEL AURICULAR INALÁMBRICO IP DECT 5610 El auricular inalámbrico de Mitel 5610 y la base de IP DECT proporcionan funciones para el procesamiento de llamadas 3300 ICP SIP en un auricular inalámbrico. La
MITEL AURICULAR INALÁMBRICO IP DECT 5610 El auricular inalámbrico de Mitel 5610 y la base de IP DECT proporcionan funciones para el procesamiento de llamadas 3300 ICP SIP en un auricular inalámbrico. La
Antes de comenzar: Gracias por adquirir la terminal biométrica AccessPRO. Por favor lea las instrucciones del producto cuidadosamente antes de su uso
 F19 Antes de comenzar: Gracias por adquirir la terminal biométrica AccessPRO. Por favor lea las instrucciones del producto cuidadosamente antes de su uso para evitar cualquier daño. Se recomienda usar
F19 Antes de comenzar: Gracias por adquirir la terminal biométrica AccessPRO. Por favor lea las instrucciones del producto cuidadosamente antes de su uso para evitar cualquier daño. Se recomienda usar
SOLUCIONES GLOBALES EN TELECOMUNICACIONES MANUAL DE USO. Grandstream GXP Todo lo que necesita saber sobre el uso de su nuevo terminal de Voz IP.
 SOLUCIONES GLOBALES EN TELECOMUNICACIONES MANUAL DE USO Grandstream GXP 1610 Todo lo que necesita saber sobre el uso de su nuevo terminal de Voz IP. Manual de Uso Grandstream GXP1610 es un terminal de
SOLUCIONES GLOBALES EN TELECOMUNICACIONES MANUAL DE USO Grandstream GXP 1610 Todo lo que necesita saber sobre el uso de su nuevo terminal de Voz IP. Manual de Uso Grandstream GXP1610 es un terminal de
Lector Daisy para móvil Manual de usuario
 Índice 1 Instalación del Software en el teléfono... 3 1.1 Instalación de Nokia Suite... 3 1.2 Instalación de edit@... 8 2 Controles de Usuario... 10 2.1 Ventana de Biblioteca:... 10 2.2 Ventana Índice:...
Índice 1 Instalación del Software en el teléfono... 3 1.1 Instalación de Nokia Suite... 3 1.2 Instalación de edit@... 8 2 Controles de Usuario... 10 2.1 Ventana de Biblioteca:... 10 2.2 Ventana Índice:...
Manual de referencia rápida Agosto 2015
 Mar del Plata, Buenos Aires, Argentina Manual de referencia rápida Agosto 2015 Transferencia de llamadas Si Ud. posee un teléfono IP: Mientras está en conversación, presione la tecla TRAN (transferencia).
Mar del Plata, Buenos Aires, Argentina Manual de referencia rápida Agosto 2015 Transferencia de llamadas Si Ud. posee un teléfono IP: Mientras está en conversación, presione la tecla TRAN (transferencia).
Documento de ayuda para la aplicación Segurmática Seguridad Móvil.
 Documento de ayuda para la aplicación Segurmática Seguridad Móvil. Índice 1. Segurmatica Seguridad Móvil... 3 2. Requerimientos de instalación... 3 3. Interfaz 3.1 Pantalla Principal... 3 3.2 Botón de
Documento de ayuda para la aplicación Segurmática Seguridad Móvil. Índice 1. Segurmatica Seguridad Móvil... 3 2. Requerimientos de instalación... 3 3. Interfaz 3.1 Pantalla Principal... 3 3.2 Botón de
GUIA DE COMIENZO RAPIDO
 GUIA DE COMIENZO RAPIDO Trucos y consejos 7. Organice las imágenes en su PC separadas en grupos y cree carpetas descriptivas para mantenerlas. 8. Tenga cuidado al insertar los conectores del cable USB
GUIA DE COMIENZO RAPIDO Trucos y consejos 7. Organice las imágenes en su PC separadas en grupos y cree carpetas descriptivas para mantenerlas. 8. Tenga cuidado al insertar los conectores del cable USB
Manual del usuario _09
 24848802-04_09 ÍNDICE INFORMACIÓN GENERAL................................................................ Pag. 4 Características técnicas..............................................................................
24848802-04_09 ÍNDICE INFORMACIÓN GENERAL................................................................ Pag. 4 Características técnicas..............................................................................
Manual de referencia rápida Agosto 2018
 Manual de referencia rápida Agosto 2018 Ciudad de Buenos Aires, Argentina Transferencia de llamadas Si Ud. posee un teléfono IP: Mientras está en conversación, presione la tecla TRAN (transferencia). El
Manual de referencia rápida Agosto 2018 Ciudad de Buenos Aires, Argentina Transferencia de llamadas Si Ud. posee un teléfono IP: Mientras está en conversación, presione la tecla TRAN (transferencia). El
Manual de referencia rápida Enero 2013
 Transferencia de llamadas Manual de referencia rápida Enero 2013 Si Ud. posee un teléfono IP: Mientras está en conversación, presione la tecla TRAN (transferencia). El sistema reproducirá el mensaje Transferir
Transferencia de llamadas Manual de referencia rápida Enero 2013 Si Ud. posee un teléfono IP: Mientras está en conversación, presione la tecla TRAN (transferencia). El sistema reproducirá el mensaje Transferir
GUÍA RÁPIDA DE USO TELÉFONO IP DE EMPRESA YEALINK
 GUÍA RÁPIDA DE USO TELÉFONO IP DE EMPRESA YEALINK 1 Como Personalizar su Teléfono Historial de Llamadas 1. Pulsar cuando el teléfono está en reposo, Pulsar o para recorrer lista. 2. Seleccionar una entrada
GUÍA RÁPIDA DE USO TELÉFONO IP DE EMPRESA YEALINK 1 Como Personalizar su Teléfono Historial de Llamadas 1. Pulsar cuando el teléfono está en reposo, Pulsar o para recorrer lista. 2. Seleccionar una entrada
Manual de usuario ÖWN FUN + 1. Contenido de la caja. 2. Diseño del dispositivo
 Manual de usuario ÖWN FUN + 1. Contenido de la caja -Dispositivo -Manual -Cable USB -Batería de iones de litio -Adaptador AC 2. Diseño del dispositivo Botón Menú Púlselo para acceder a las opciones del
Manual de usuario ÖWN FUN + 1. Contenido de la caja -Dispositivo -Manual -Cable USB -Batería de iones de litio -Adaptador AC 2. Diseño del dispositivo Botón Menú Púlselo para acceder a las opciones del
INNOVATIVE CLOUD TECHNOLOGY FIDELITY WEB AGENT. MANUAL DE USUARIO Versión Software 1.01
 INNOVATIVE CLOUD TECHNOLOGY FIDELITY WEB AGENT MANUAL DE USUARIO Versión Software 1.01 www.jusan.es hotline@jusan.es Jusan S.A. 2017 INDICE 1- CONCEPTOS BASICOS... 3 2- INICIO DE LA APLICACIÓN... 4 3-
INNOVATIVE CLOUD TECHNOLOGY FIDELITY WEB AGENT MANUAL DE USUARIO Versión Software 1.01 www.jusan.es hotline@jusan.es Jusan S.A. 2017 INDICE 1- CONCEPTOS BASICOS... 3 2- INICIO DE LA APLICACIÓN... 4 3-
1. INTRODUCCIÓN 5 5. DESINSTALACIÓN DEL ASISTENTE DE CONEXIÓN WIRELESS 21
 1. INTRODUCCIÓN 5 2. INSTALACIÓN DEL ASISTENTE DE CONEXIÓN WIRELESS 7 2.1 INICIO DE LA INSTALACIÓN 8 2.2 CONTRATO DE LICENCIA 8 2.3 DIRECTORIO DE INSTALACIÓN 8 2.4 INSTALACIÓN 9 2.5 FINALIZACIÓN DE LA
1. INTRODUCCIÓN 5 2. INSTALACIÓN DEL ASISTENTE DE CONEXIÓN WIRELESS 7 2.1 INICIO DE LA INSTALACIÓN 8 2.2 CONTRATO DE LICENCIA 8 2.3 DIRECTORIO DE INSTALACIÓN 8 2.4 INSTALACIÓN 9 2.5 FINALIZACIÓN DE LA
MARCADOR AUTOMÁTICO. Modelo AD-02. Instalación del marcador automático. Manual del Usuario
 MARCADOR AUTOMÁTICO Instalación del marcador automático Siga las instrucciones paso a paso de acuerdo con la figura. Si se desea, el marcador se puede montar sobre la pared utilizando tornillos estándar
MARCADOR AUTOMÁTICO Instalación del marcador automático Siga las instrucciones paso a paso de acuerdo con la figura. Si se desea, el marcador se puede montar sobre la pared utilizando tornillos estándar
^ìêáåìä~ê=áå~ä ãäêáåç=fm=ab`q=rsnm
 jáíéä ^ìêáåìä~ê=áå~ä ãäêáåç=fm=ab`q=rsnm El auricular inalámbrico de Mitel 5610 y la base de IP DECT proporcionan funciones para el procesamiento de llamadas 3300 ICP SIP en un auricular inalámbrico. La
jáíéä ^ìêáåìä~ê=áå~ä ãäêáåç=fm=ab`q=rsnm El auricular inalámbrico de Mitel 5610 y la base de IP DECT proporcionan funciones para el procesamiento de llamadas 3300 ICP SIP en un auricular inalámbrico. La
MANUAL DE UTILITZACIÓN DEL CONTROLADOR DE TRAMO CsL PRO RALLY
 MANUAL DE UTILITZACIÓN DEL CONTROLADOR DE TRAMO CsL PRO RALLY pb 1.- CONEXIONES Conexión del Master El Master es el dispositivo que se conecta al ordenador y se comunica con los controladores de tramo.
MANUAL DE UTILITZACIÓN DEL CONTROLADOR DE TRAMO CsL PRO RALLY pb 1.- CONEXIONES Conexión del Master El Master es el dispositivo que se conecta al ordenador y se comunica con los controladores de tramo.
Por favor, lea este instructivo de uso antes de utilizar el dispositivo. Instructivo de uso. Botón de encendido. Botón de Subir/Bajar volumen 5.
 Por favor, lea este instructivo de uso antes de utilizar el dispositivo. Instructivo de uso Botón de encendido 5.0" Botón de Subir/Bajar volumen 1 1 Quitar/colocar la tapa trasera. Cargar la batería. 2
Por favor, lea este instructivo de uso antes de utilizar el dispositivo. Instructivo de uso Botón de encendido 5.0" Botón de Subir/Bajar volumen 1 1 Quitar/colocar la tapa trasera. Cargar la batería. 2
Otros Trámites de Renovaciones de Marcas y Nombres comerciales (OTERS) Manual de Usuario
 Otros Trámites de Renovaciones de Marcas y Nombres comerciales () Manual de Usuario Página: 1 de 27 Sede Electrónica... 3 Acceso... 3 Otros Trámites Electrónicos de Renovación de Signos... 5 Descarga del
Otros Trámites de Renovaciones de Marcas y Nombres comerciales () Manual de Usuario Página: 1 de 27 Sede Electrónica... 3 Acceso... 3 Otros Trámites Electrónicos de Renovación de Signos... 5 Descarga del
Manual de usuario. Videoportero con pantalla 3,5".
 Manual de usuario Videoportero con pantalla 3,5". 2 Índice 1. EL VIDEOPORTERO... 4 2. FUNCIONES DEL VIDEOPORTERO... 6 2.1 Contestación a las llamadas 6 2.2 Función Autoencendido 7 2.3 Conversación privada
Manual de usuario Videoportero con pantalla 3,5". 2 Índice 1. EL VIDEOPORTERO... 4 2. FUNCIONES DEL VIDEOPORTERO... 6 2.1 Contestación a las llamadas 6 2.2 Función Autoencendido 7 2.3 Conversación privada
Polycom IP 331. Guía de usuario.
 Polycom IP 331 Guía de usuario Contenidos Descripción general del teléfono Funciones básicas de telefonía Cómo realizar una llamada Cómo responder una llamada Cómo finalizar una llamada Cómo volver a marcar
Polycom IP 331 Guía de usuario Contenidos Descripción general del teléfono Funciones básicas de telefonía Cómo realizar una llamada Cómo responder una llamada Cómo finalizar una llamada Cómo volver a marcar
Anexo C. Manual del usuario
 Anexo C Manual del usuario 1. Introducción La aplicación requiere tener instalada la máquina virtual de java versión 1.6 o superior (tanto en sistemas operativos Windows como en sistemas operativos Linux).
Anexo C Manual del usuario 1. Introducción La aplicación requiere tener instalada la máquina virtual de java versión 1.6 o superior (tanto en sistemas operativos Windows como en sistemas operativos Linux).
INSTRUCTIVO DE USO. Por favor, lea este instructivo de uso antes de utilizar el dispositivo. Cámara frontal Botón de encendido
 Por favor, lea este instructivo de uso antes de utilizar el dispositivo. INSTRUCTIVO DE USO Cámara frontal Botón de encendido 7" Botón de Subir/Bajar volumen 8063 1 CJB1F8002AGA 1 Cargue completamente
Por favor, lea este instructivo de uso antes de utilizar el dispositivo. INSTRUCTIVO DE USO Cámara frontal Botón de encendido 7" Botón de Subir/Bajar volumen 8063 1 CJB1F8002AGA 1 Cargue completamente
MANUAL DE USUARIO / RELOJ PT529
 MANUAL DE USUARIO / RELOJ PT529 Manual de Uso \ Reloj PT529 1 Equipo 1.1 Parte delantera PT529 Altavoz de Audio > < Botón encendido < Botón SOS Micrófono > 1.2 Parte posterior PT529 < Sensor < Código
MANUAL DE USUARIO / RELOJ PT529 Manual de Uso \ Reloj PT529 1 Equipo 1.1 Parte delantera PT529 Altavoz de Audio > < Botón encendido < Botón SOS Micrófono > 1.2 Parte posterior PT529 < Sensor < Código
Manual de uso UC-ONE
 Contenido Control del Documento... 3 Histórico del Documento... 3 Vigencia del Documento... 3 Objetivo... 3 Introducción... 4 1. UC-ONE(Business Communicator PC).... 5 Acceso a UC- ONE PC... 5 Llamada...
Contenido Control del Documento... 3 Histórico del Documento... 3 Vigencia del Documento... 3 Objetivo... 3 Introducción... 4 1. UC-ONE(Business Communicator PC).... 5 Acceso a UC- ONE PC... 5 Llamada...
Manual intercomunicador PANPHONE Analógico
 Manual intercomunicador PANPHONE Analógico Advertencia Este documento hace referencia al dispositivo PANPHONE analógico de Ciser System. Las copias adicionales a este manual pueden ser obtenidas en Ciser
Manual intercomunicador PANPHONE Analógico Advertencia Este documento hace referencia al dispositivo PANPHONE analógico de Ciser System. Las copias adicionales a este manual pueden ser obtenidas en Ciser
Una vez descargada e instalada la aplicación en nuestro Smartphone hallaremos el icono con el cual se ejecuta la aplicación:
 HYUVMS es el software gratuito de Hyundai para conectarse a sus equipos desde smartphones. Está disponible para sistemas operativos ios (iphone) y Android. Sirve para conectarse a todos los equipos NEXTGEN
HYUVMS es el software gratuito de Hyundai para conectarse a sus equipos desde smartphones. Está disponible para sistemas operativos ios (iphone) y Android. Sirve para conectarse a todos los equipos NEXTGEN
GRUPOS ACD. FICHA DE AYUDA Grupos ACD 11/03/ DESCRIPCIÓN DEL PROBLEMA O PRESTACIÓN DESCRITA 2. SISTEMAS A LOS QUE ES APLICABLE 3.
 1. DESCRIPCIÓN DEL PROBLEMA O PRESTACIÓN DESCRITA DISTRIBUCIÓN AUTOMÁTICA DE LLAMADAS (ACD): El ACD del sistema ipecs permite el enrutamiento flexible de llamadas entrante, monitorización y supervisión
1. DESCRIPCIÓN DEL PROBLEMA O PRESTACIÓN DESCRITA DISTRIBUCIÓN AUTOMÁTICA DE LLAMADAS (ACD): El ACD del sistema ipecs permite el enrutamiento flexible de llamadas entrante, monitorización y supervisión
Guía de usuario del complemento Telefonía ShoreTel Connect para Microsoft 30 de agosto de 2016
 del complemento 30 de agosto de 2016 Este documento contiene información relativa a la instalación, administración y uso del complemento. Descripción general... 2 Requisitos del sistema... 2 Instalar el
del complemento 30 de agosto de 2016 Este documento contiene información relativa a la instalación, administración y uso del complemento. Descripción general... 2 Requisitos del sistema... 2 Instalar el
Manual de Usuario CESS Contestación Electrónica Suspensos Signos (CESS) Manual de Usuario
 Contestación Electrónica Suspensos Signos () Manual de Usuario Página: 1 de 29 Sede Electrónica... 3 Acceso... 3 Contestación Electrónica de Suspensos de Renovación de Signos... 5 Descarga del Formulario
Contestación Electrónica Suspensos Signos () Manual de Usuario Página: 1 de 29 Sede Electrónica... 3 Acceso... 3 Contestación Electrónica de Suspensos de Renovación de Signos... 5 Descarga del Formulario
bla bla Messenger Guía del usuario
 bla bla Messenger Guía del usuario Messenger Messenger: Guía del usuario fecha de publicación Martes, 12. Abril 2016 Version 1.4.1 Copyright 2006-2016 OX Software GmbH., La propiedad intelectual de este
bla bla Messenger Guía del usuario Messenger Messenger: Guía del usuario fecha de publicación Martes, 12. Abril 2016 Version 1.4.1 Copyright 2006-2016 OX Software GmbH., La propiedad intelectual de este
GUÍA DE USO Aplicación de Gestión Segur-Track
 página: 1 Guía de Uso Aplicación de Gestión Segur-Track v1.2 GUÍA DE USO Aplicación de Gestión Segur-Track Desde cualquier ordenador con conexión a Internet, acceda a: http://87.216.85.83:81/web ó www.innovasistemas.es
página: 1 Guía de Uso Aplicación de Gestión Segur-Track v1.2 GUÍA DE USO Aplicación de Gestión Segur-Track Desde cualquier ordenador con conexión a Internet, acceda a: http://87.216.85.83:81/web ó www.innovasistemas.es
Manual rápido de operación de la consola Ibot-3 Ver. 2013
 Manual rápido de operación de la consola Ibot-3 Ver. 2013 Conectar la toma de corriente lateral a 220V CA, se encenderá un piloto rojo en la parte inferior del monitor y en la grabadora de vídeo. En este
Manual rápido de operación de la consola Ibot-3 Ver. 2013 Conectar la toma de corriente lateral a 220V CA, se encenderá un piloto rojo en la parte inferior del monitor y en la grabadora de vídeo. En este
