Manual de mantenimiento
|
|
|
- Aarón Vázquez Bustos
- hace 8 años
- Vistas:
Transcripción
1 Manual de mantenimiento Leer esto primero Marcas comerciales...3 Cómo leer este manual...4 Papel y otros soportes Papel y otros soportes admitidos por esta impresora...5 Recomendaciones acerca del papel...9 Carga de papel...9 Almacenamiento de papel...9 Tipos de papel y otros soportes...10 Papel no admitido por esta impresora...13 Área de impresión...14 Carga de papel...15 Carga de papel en la bandeja 1 y en la unidad de alimentación de papel opcional...15 Carga de papel en la bandeja bypass...21 Cambio de bandeja de papel...28 Sustitución de los consumibles y kit de mantenimiento Sustitución del cartucho de tóner...29 Sustitución de la botella de tóner residual...33 Sustitución de la unidad fotoconductora...36 Sustitución de la unidad de fusión...45 Cuando aparezca Sustituya unidad fusión en la pantalla...50 Cuando aparezca Sust. pronto unidad fusión en la pantalla...51 G _1.00 SP E G Copyright
2 Sustitución de la unidad de transferencia intermedia...52 Cuando aparezca Sustituya Banda transfer. en la pantalla...58 Cuando aparezca Sust. pronto banda transf. en la pantalla...59 Limpieza y ajuste de la impresora Precauciones durante la limpieza...60 Ajuste del registro del color...61 Corrección de la gradación de color...63 Fije el valor de corrección de gradación...64 Visualización de la hoja de muestra de calibración del color y la hoja de corrección de la gradación...67 Restauración del valor de corrección de la gradación al valor inicial...69 Ajuste de la densidad de imagen...71 Ajuste del registro de bandejas...73 Localización de averías Mensajes de error y de estado en el panel de mandos...76 La impresora no imprime...85 Comprobación de la conexión del puerto...87 Otros problemas de impresión...89 Localización de averías adicionales...95 Eliminación del papel atascado Eliminación del papel atascado...97 Si aparece Retirar atasco A: Ruta interna...98 Si aparece Retirar atasco B: Unidad fusión Si aparece Retirar atasco Y: Bandeja papel Si aparece Retirar atasco Z: Unidad dúplex Apéndice Desplazamiento y transporte de la impresora Traslado de la impresora Transporte de la impresora Consumibles Cartucho de tóner Botella de tóner residual Unidad fotoconductora Unidad de transferencia intermedia (unidad de transferencia) Especificaciones Unidad principal Opciones
3 Leer esto primero Marcas comerciales Microsoft, Windows y Windows NT son marcas comerciales registradas de Microsoft Corporation en los Estados Unidos y/o en el resto del mundo. IPS-PRINT Printer Language Emulation Copyright Oak Technology, Inc., reservados todos los derechos. Bluetooth es una marca comercial registrada de Bluetooth SIG, Inc. en todo el mundo. Los restantes nombres de producto que se utilizan aquí aparecen sólo a efectos de identificación y pueden ser marcas comerciales de sus respectivas sociedades. Renunciamos a cualquier derecho sobre dichas marcas. Los nombres correctos de los sistemas operativos de Windows son los siguientes: Sistema operativo Microsoft Windows 95 Sistema operativo Microsoft Windows 98 Microsoft Windows Millennium Edition (Windows Me) Los nombres de los productos de Windows 2000 son los siguientes: Microsoft Windows 2000 Advanced Server Microsoft Windows 2000 Server Microsoft Windows 2000 Professional Los nombres de los productos de Windows XP son los siguientes: Microsoft Windows XP Professional Microsoft Windows XP Home Edition Los nombres de los productos de Windows Server TM 2003 son los siguientes: Microsoft Windows Server TM 2003 Standard Edition Microsoft Windows Server TM 2003 Enterprise Edition Microsoft Windows Server TM 2003 Web Edition Los nombres de los productos de Windows NT 4.0 son los siguientes: Microsoft Windows NT Server 4.0 Microsoft Windows NT Workstation 4.0 G _1.00 Copyright
4 Leer esto primero Cómo leer este manual En este manual se usa el siguiente conjunto de símbolos. Este símbolo indica una situación potencialmente peligrosa, que podría dar lugar a lesiones graves e incluso a la muerte si se hace un mal uso de la máquina por no seguir las instrucciones que aparecen a continuación del símbolo. No deje de leer las instrucciones; todas ellas vienen descritas en la sección Información de seguridad. Este símbolo indica una situación potencialmente peligrosa, que podría dar lugar a lesiones moderadas o leves o a daños materiales sin lesiones personales si se hace un mal uso de la máquina por no seguir las instrucciones que aparecen a continuación del símbolo. No deje de leer las instrucciones; todas ellas vienen descritas en la sección Información de seguridad. * El texto anterior son notas para su seguridad. Si no sigue estas instrucciones, se pueden producir atascos de papel, daños en los originales o pérdida de datos. Asegúrese de leerla. Este símbolo indica información o preparativos necesarios antes de usar el equipo. Este símbolo indica precauciones de uso o medidas a adoptar en caso de mal funcionamiento. Este símbolo indica límites numéricos, funciones que no se pueden usar a la vez o condiciones en las que no se puede usar una función determinada. Este símbolo indica una referencia. [ ] Teclas que aparecen en la pantalla de la máquina. Teclas y botones que aparecen en la pantalla del ordenador. { } Teclas integradas en el panel de mandos de la máquina. Teclas del teclado del ordenador. 4
5 Papel y otros soportes Papel y otros soportes admitidos por esta impresora En este apartado se describe el tamaño y el sentido de alimentación del papel, así como la cantidad máxima de papel que se puede cargar en cada una de las bandejas de esta impresora. Para representar el sentido de alimentación se utilizan los siguientes símbolos y términos. En este manual En la pantalla Sentido de la alimentación del papel K (sentido de la alimentación) A4 ( ) 8 1/2 11 Alimentación a lo ancho Tenga cuidado con el sentido de la alimentación del papel. El sentido se determina para cada tamaño de papel. Tamaños de papel de entrada (versión métrica) Sentido de la alimentación Tamaño (mm) Bandeja bypass Bandeja 1 Unidad de alimentación de papel (bandeja 2/3) A4 K B5 K A5 K A6 K Legal (LG, 8 1 / 2 14 pulgadas) K Letter (LT, 8 1 / 2 11 pulgadas) K / / 2 pulgadas K Executive (Exec., 7 1 / / 2 pulgadas) K Folio (8 1 / 4 13 pulgadas) K Pliego (F4, 8 1 / 2 13 pulgadas) K F/GL (8 13 pulgadas) K Sobre Com#10 (4 1 / / 2 pulgadas) K 104,8 241,3 G _1.00 Copyright
6 Papel y otros soportes Sentido de la alimentación Tamaño (mm) Bandeja bypass Bandeja 1 Unidad de alimentación de papel (bandeja 2/3) Sobre C5 (6,38 9,02 pulgadas) K Sobre C6 (4,49 6,38 pulgadas) K Sobre DL (4,33 8,66 pulgadas) K Sobre Monarch (3 7 / / 2 pulgadas) K 98,4 190,5 Tamaño personalizado K (7, / 2 pulgadas) K Se admite el tamaño y la impresora lo selecciona automáticamente. Se admite el tamaño, pero se debe seleccionar utilizando el panel de mandos. Se admite el tamaño, pero se debe establecer como tamaño personalizado utilizando el panel de mandos. El tamaño admitido puede diferir según el lenguaje de impresora que se use. Especifíquelo como tamaño personalizado utilizando el panel de mandos. Se admiten los tamaños siguientes: Bandeja bypass: aproximadamente mm de ancho y mm de largo. No admite el tamaño. 6
7 Papel y otros soportes Tamaños de papel de entrada (versión en pulgadas) Sentido de la alimentación Tamaño (pulgadas) Bandeja bypass Bandeja 1 Unidad de alimentación de papel (bandeja 2/3) A4 K 8,26" 11,69" B5 K 7,17" 10,12" A5 K 5,83" 8,26" A6 K 4,13" 5,63" Legal (LG) K 8 1 / 2 " 14" Letter (LT) K 8 1 / 2 " 11" 5 1 / / 2 pulgadas K 5 1 / 2 " 8 1 / 2 " Executive (Exec.) K 7 1 / 4 " 10 1 / 2 " Folio K 8 1 / 4 " 13" Pliego F4 K 8 1 / 2 " 13" F/GL K 8" 13" Sobre Com#10 K 4 1 / 8 " 9 1 / 2 " Sobre C5 K 6,38" 9,02" Sobre C6 K 4,49" 6,38" Sobre DL K 4,33" 8,66" Sobre Monarch K 3 7 / 8 " 7 1 / 2 " Tamaño personalizado K K 7,68" 10 1 / 2 " Se admite el tamaño y la impresora lo selecciona automáticamente. Se admite el tamaño, pero se debe seleccionar utilizando el panel de mandos. 7
8 Papel y otros soportes Se admite el tamaño, pero se debe establecer como tamaño personalizado utilizando el panel de mandos. El tamaño admitido puede diferir según el lenguaje de impresora que se use. Especifíquelo como tamaño personalizado utilizando el panel de mandos. Se admiten los tamaños siguientes: Bandeja bypass: aproximadamente 3,55-8,50 pulgadas de ancho y 5,83-14,01 pulgadas de largo. No admite el tamaño. Gramaje del papel y número de hojas Bandeja 1 Unidad de alimentación de papel (bandeja 2 y bandeja 3) Gramaje admitido Número máximo de hojas (papel normal) 60,2-104,7 g/m 2 (16-28 lb.) 530 (80 g/m 2, 20 lb.) Bandeja bypass 60,2-199 g/m 2 (16-53 lb.) 100 (80 g/m 2, 20 lb.) Compruebe que la parte superior de la pila no sobrepase la marca de límite del interior de la bandeja. 8
9 Papel y otros soportes Recomendaciones acerca del papel Carga de papel No utilice papel para impresoras de inyección de tinta, ya que podría adherirse a la unidad de fusión y producir un atasco del papel. Coloque el papel tal como se describe a continuación Bandeja 1, unidad de alimentación de papel (bandeja 2 y bandeja 3): cara de impresión hacia arriba Bandeja bypass: Cara de impresión hacia abajo No se puede garantizar la calidad de impresión si se utiliza un papel distinto al recomendado. Si desea más información sobre el papel recomendado, póngase en contacto con su distribuidor o con el servicio técnico. No use papel que ya esté impreso. Almacenamiento de papel El papel siempre debe almacenarse correctamente. El papel que no se almacena correctamente puede producir mala calidad de impresión, atascos del papel o daños en la impresora. Recomendaciones: No almacene el papel en zonas húmedas. No exponga el papel a la luz solar directa. Almacene el papel sobre una superficie plana. Conserve el papel en el mismo paquete en el que se ha recibido. 9
10 Papel y otros soportes Tipos de papel y otros soportes Papel normal Grosor del papel Configuración de la impresora Configuración del driver de impresora Bandeja de alimentación de papel activada Número de hojas que se pueden colocar 60,2-104,7 g/m 2 (16-28 lb.) [Fino]: 60,2-90,2 g/m 2 (16-24 lb.) [Normal]: 90,2-104,7 g/m 2 (24-28 lb.) Configure los dos ajustes siguientes utilizando el panel de mandos. Pulse el menú [Entrada papel], [Tipo papel] y [Papel normal]. Pulse el menú [Mantenimiento] y, a continuación, [Fino] o [Normal]. Haga clic en [Normal] o en [Normal y reciclado] en la lista [Tipo:]. Se puede usar cualquier bandeja de entrada. Bandeja 1: 530 Bandeja 2, Bandeja 3 (Paper Feed Unit Type 3000): 530 Bandeja bypass: 100 Impresión a dos caras Asegúrese de no apilar el papel por encima de la marca de límite superior (T) del interior de la bandeja. Asegúrese de no apilar el papel por encima de las guías de papel del interior de la bandeja bypass. Posible Papel grueso Grosor del papel Configuración de la impresora Configuración del driver de impresora Bandeja de alimentación de papel activada g/m 2 (28-53 lb.) [Papel grueso 1]: g/m 2 (28-44 lb.) [Papel grueso 2]: g/m 2 (44-53 lb.) Pulse el menú [Entrada papel], [Tipo papel] y [Papel grueso 1] o [Papel grueso 2] en el panel de mandos. Haga clic en [Grueso 1] o en [Grueso 2] en la lista [Tipo:]. Bandeja bypass [Papel grueso 1]: 30 [Papel grueso 2]: 10 Impresión a dos caras Asegúrese de no apilar el papel por encima de las guías de papel del interior de la bandeja bypass. No posible Precauciones adicionales La velocidad de impresión es ligeramente inferior a la del papel normal. 10
11 Papel y otros soportes Etiquetas adhesivas Configuración de la impresora Configuración del driver de impresora Bandeja de alimentación de papel activada Pulse el menú [Entrada papel], [Tipo papel] y [Etiquetas] en el panel de mandos. Haga clic en [Etiquetas] en la lista [Tipo:]. Bandeja bypass: 50 Asegúrese de no apilar el papel por encima de las guías de papel del interior de la bandeja bypass. Impresión por las dos caras Precauciones adicionales No posible La velocidad de impresión es ligeramente inferior si la comparamos con la del papel normal. Transparencias Configuración de la impresora Configuración del driver de impresora Bandeja de alimentación de papel activada Número de hojas que se pueden colocar Pulse el menú [Entrada papel], [Tipo papel] y [Transparencia] en el panel de mandos. Haga clic en [Transparencia] en la lista [Tipo:]. Bandeja bypass Bandeja bypass: 50 Asegúrese de no apilar el papel por encima de las guías de papel del interior de la bandeja bypass. Impresión por las dos caras No posible Precauciones adicionales La velocidad de impresión de las transparencias OHP es inferior a la del papel normal. Al cambiar de modo, la máquina se mantendrá en espera durante treinta o cuarenta segundos después de recibir el trabajo. Se recomienda utilizar un proyector superior de 4000 ANSI lúmenes o más brillante para proyectar transparencias OHP. 11
12 Papel y otros soportes Papel brillante Configuración de la impresora Configuración del driver de impresora Bandeja de alimentación de papel activada Pulse el menú [Entrada papel], [Tipo papel] y [Papel brillante] en el panel de mandos. Haga clic en [Satinado] en la lista [Tipo:]. Bandeja bypass: 50 Asegúrese de no apilar el papel por encima de las guías de papel del interior de la bandeja bypass. Impresión por las dos caras Precauciones adicionales No posible La velocidad de impresión es ligeramente inferior si la comparamos con la del papel normal. Sobres Configuración de la impresora Configuración del driver de impresora Bandeja de alimentación de papel activada Pulse el menú [Entrada papel], [Tipo papel] y [Papel grueso 1] o [Papel grueso 2] en el panel de mandos. Haga clic en [Grueso 1] o en [Grueso 2] en la lista [Tipo:]. Bandeja bypass: 10 Asegúrese de no apilar el papel por encima de las guías de papel del interior de la bandeja bypass. Impresión por las dos caras No posible Precauciones adicionales Compruebe que la cara de impresión está hacia abajo. Compruebe que los sobres no tienen aire dentro antes de cargarlos. Para obtener una mayor calidad de impresión, recomendamos que los márgenes de impresión derecho, izquierdo, superior e inferior sean de 15 mm (0,6 pulgadas) como mínimo. Cargue un solo tipo y tamaño de sobre al mismo tiempo. Antes de cargar los sobres, aplane su borde superior (el borde que entra en la impresora) pasando un bolígrafo o una regla por encima de ellos. Algunos tipos de sobre pueden producir atascos, arrugarse o imprimirse con poca calidad. Si las diferentes partes de un sobre tienen distinto grosor, es posible que la calidad de impresión no sea uniforme. Imprima uno o dos sobres para comprobar la calidad de impresión. Utilice sobres planos sin ondulaciones. Si tienen alguna ondulación, alísela. Utilice sobres completamente planos que no contengan aire. No imprima los sobres por los dos lados. 12
13 Papel y otros soportes Papel no admitido por esta impresora Evite usar los siguientes tipos de papel, ya que esta impresora no los admite. Papel para impresora de inyección de tinta Papel doblado, plegado o arrugado Papel curvado o torcido Papel rasgado Papel arrugado Papel húmedo Papel tan seco que produzca electricidad estática Papel en el que ya se haya impreso, excepto membretes preimpresos. Los fallos de funcionamiento son especialmente probables cuando se usa papel en el que ya se ha impreso con una impresora no láser (por ejemplo, copiadoras monocolor y de color, impresoras de inyección de tinta, etc.) Papel especial, como papel térmico, papel de aluminio, papel carbón y papel conductor Papel de un gramaje superior o inferior a los límites especificados Papel con ventanilla, agujeros, perforaciones, recortes o grabados Papel de etiquetas adhesivas en el que el adhesivo o el soporte está al descubierto Papel con clips o grapas No utilice los sobres siguientes: Sobres con varias solapas Sobres con tira adhesiva despegable Sobres con ventanas o cierres 13
14 Papel y otros soportes Área de impresión A continuación, se muestra el área de impresión de esta impresora. No olvide configurar correctamente los márgenes de impresión en la aplicación. Papel A Área de impresión B Sentido de la alimentación C Aprox. 5 mm (0,2 pulgadas) D Aprox. 5 mm (0,2 pulgadas) El área de impresión puede variar según el tamaño del papel, el lenguaje de la impresora y la configuración del printer driver. Sobre A Área de impresión B Sentido de la alimentación C Aprox. 5 mm (0,2 pulgadas) D Aprox. 5 mm (0,2 pulgadas) El área de impresión puede variar según el tamaño del papel, el lenguaje de la impresora y la configuración del printer driver. 14
15 Papel y otros soportes Carga de papel Describe cómo cargar el papel en la bandeja de papel y en la bandeja bypass. No tire de la bandeja de papel con demasiada fuerza. Si lo hace, la bandeja podría caerse y causarle algún daño. Carga de papel en la bandeja 1 y en la unidad de alimentación de papel opcional El ejemplo siguiente explica el procedimiento de carga de la bandeja de papel estándar (bandeja 1). Se puede utilizar el mismo procedimiento para la unidad de alimentación opcional. Asegúrese de no apilar el papel por encima de la marca de límite del interior de la bandeja. Se podrían producir atascos. No coloque tipos de papel diferentes en una misma bandeja de papel. A Tire de la bandeja de papel hacia fuera de la impresora hasta el tope. Levántela ligeramente y extráigala por completo. Coloque la bandeja de papel sobre una superficie plana. No podrá extraer la bandeja 1 si la bandeja bypass está abierta. 15
16 Papel y otros soportes B Pulse Push y, a continuación, ajuste la guía posterior al tamaño del papel que desea cargar. C Ajuste las guías laterales al tamaño del papel que desea cargar. D Coloque el papel en la bandeja con la cara de impresión hacia arriba. Asegúrese de que la parte superior de la pila no sobrepase la marca de límite del interior de la bandeja. Para evitar atascos, ajuste las guías laterales al tamaño de papel exacto. No coloque en la bandeja tipos de papel diferentes. 16
17 Papel y otros soportes E Introduzca la bandeja de papel deslizándola totalmente hacia la impresora. Si la bandeja de papel no está introducida del todo, se pueden producir atascos de papel. Asegúrese de que está totalmente insertada. Cambio del tamaño del papel de la bandeja de papel A Tire de la bandeja de papel hacia fuera de la impresora hasta el tope. Levántela ligeramente y extráigala por completo. Coloque la bandeja de papel sobre una superficie plana. No podrá extraer la bandeja 1 si la bandeja bypass está abierta. 17
18 Papel y otros soportes B Retire el papel. C Pulse Push y, a continuación, ajuste la guía posterior al tamaño del papel que esté utilizando. D Ajuste las guías laterales al tamaño del papel que desea cargar. 18
19 Papel y otros soportes E Coloque el papel en la bandeja con la cara de impresión hacia arriba. Compruebe que la parte superior de la pila no sobrepase la marca de límite del interior de la bandeja. F Introduzca la bandeja de papel deslizándola totalmente hacia la impresora. 19
20 Papel y otros soportes Especificación de un tipo de papel para la bandeja 1 y la unidad de alimentación de papel opcional Puede mejorar el rendimiento de la impresora seleccionando el tipo de papel óptimo para la bandeja. Se puede escoger entre los siguientes tipos: Papel normal, Papel reciclado, Papel especial, Papel de color, Encabezado, Preimpreso A Pulse la tecla {Menú}. Aparece la pantalla [Menú]. B Pulse la tecla {U} o {T} para que aparezca [Entrada papel] y a continuación la tecla {# Intro}. Menú: Entrada papel Aparece el menú de selección del tipo de papel. C Pulse la tecla {U} o {T} para que aparezca [Tipo papel] y a continuación la tecla {# Intro}. Aparece el menú de selección de bandeja de papel. D Pulse la tecla {U} o {T} para que aparezca la bandeja de papel final y, a continuación, pulse {# Intro}. Cuando estén instaladas en la impresora las unidades de alimentación de papel opcionales, aparece [Bandeja 2] y [Bandeja 3] (según el número de unidades instaladas). Tipo papel: Bandeja 2 Aparece el menú de selección del tipo de papel. 20
21 Papel y otros soportes E Pulse la tecla {U} o {T} para que aparezca la bandeja de papel final y, a continuación, pulse {# Intro}. Bandeja 2: *Papel normal Después de alrededor de dos segundos, la pantalla regresa al menú. F Pulse la tecla {En línea}. Aparece la pantalla inicial. En la pantalla aparece el siguiente mensaje: Cuando elija Papel normal, seleccione [Fino] o [Normal] para [Papel normal] en el menú [Mantenimiento]. Carga de papel en la bandeja bypass Especificación de un tamaño de papel estándar para la bandeja bypass Esta sección explica cómo cargar papel de tamaño estándar en la bandeja bypass. Para evitar que se introduzcan múltiples hojas, airee el papel antes de colocarlo en la bandeja de papel. Fije en el panel de mandos o con el controlador de impresora el tamaño y sentido del papel cargado. Asegúrese de que no haya problemas con la configuración. Unos ajustes contradictorios pueden causar atascos de papel o empeorar la calidad de impresión. Cargue el papel con la cara de impresión hacia abajo y a lo ancho. A Abra la bandeja bypass. 21
22 Papel y otros soportes B Extienda la bandeja bypass. C Deslice las guías laterales hacia fuera ( ) y, a continuación, cargue el papel con la cara de impresión hacia abajo hasta el tope ( ). D Ajuste las guías laterales al ancho del papel. Compruebe que la parte superior de la pila no sobrepase la marca de límite del interior de la bandeja. Para evitar que se introduzcan múltiples hojas, airee el papel antes de colocarlo en la bandeja de papel. 22
23 Papel y otros soportes E Especifique el tamaño de papel con el panel de mandos. Pulse la tecla {Menú}. Aparece la pantalla [Menú]. F Pulse la tecla {U} o {T} para que aparezca [Entrada papel] y a continuación la tecla {# Intro}. Menú: Entrada papel Aparece el menú de selección del papel. G Compruebe si aparece [Tamaño bypass] y después pulse la tecla {# Intro} Aparece el menú de selección del tamaño del papel. H Pulse la tecla {U} o {T} para mostrar el tamaño y orientación del papel en la bandeja bypass. Tamaño bypass: *A5 (148 x 210) Después de alrededor de dos segundos, la pantalla regresa al menú. 23
24 Papel y otros soportes I Pulse la tecla {En línea}. Aparece la pantalla inicial. Para cargar papel grueso, transparencias OHP o sobres, realice los ajustes de papel grueso o transparencias OHP utilizando el panel de mandos y el controlador de impresora. El número de páginas que puede cargar en la bandeja bypass difiere dependiendo del tipo de papel. Asegúrese de no apilar el papel por encima de las guías de papel del interior de la bandeja bypass. Para obtener más información sobre los ajustes del panel de mandos para un papel de tamaño personalizado o un papel especial, consulte Pág.24 Especificación de un tamaño de papel personalizado para la bandeja bypass. Para seleccionar un papel de tamaño personalizado ( mm de largo, mm de ancho), consulte Pág.24 Especificación de un tamaño de papel personalizado para la bandeja bypass. Para conocer los ajustes del panel de mandos cuando utilice papel grueso, transparencias OHP o postales, consulte Pág.26 Especificación de un tipo de papel para la bandeja bypass. Especificación de un tamaño de papel personalizado para la bandeja bypass Cuando cargue papel personalizado o papel especial, especifique el tamaño del papel con el panel de mandos y el controlador de impresora. Los papeles con un tamaño entre de largo y mm de ancho se pueden cargar en la bandeja bypass. El tamaño de papel personalizado seleccionado en el controlador de impresora anula el seleccionado en el panel de mandos. No realice los ajustes en el panel de mandos si ya los ha realizado en el controlador de impresora. Sin embargo, cuando imprima con un controlador de impresora diferente del RPCS, debe configurar los ajustes en el panel de mandos. No se puede imprimir con papel de tamaño personalizado con una aplicación que no admita el ajuste de tamaño personalizado. 24
25 Papel y otros soportes A Pulse la tecla {Menú}. Aparece la pantalla [Menú]. B Pulse la tecla {U} o {T} para que aparezca [Entrada papel] y a continuación la tecla {# Intro}. Menú: Entrada papel Aparece el menú de selección del papel. C Compruebe si aparece [Tamaño bypass] y después pulse {# Intro}. Aparece el menú de selección del tamaño del papel. D Pulse la tecla {U} o {T} para que aparezca [Tam. persnlz.] y a continuación la tecla {# Intro}. E Pulse la tecla {U} o {T} para establecer el valor horizontal y, a continuación, pulse {# Intro}. Tam. persnlz.: Horiz mm Si pulsa la tecla, el valor aumenta o disminuye en incrementos de 0,1 mm. Si pulsa la tecla y la mantiene pulsada, el valor varía en incrementos de 1 mm. F Pulse la tecla {U} o {T} para establecer el valor vertical y, a continuación, pulse {# Intro}. Tam. persnlz.: Vert mm Después de alrededor de dos segundos, la pantalla regresa al menú. G Pulse la tecla {En línea}. Aparece la pantalla inicial. Para obtener información adicional acerca del controlador de impresora, consulte la Ayuda del controlador. 25
26 Papel y otros soportes Especificación de un tipo de papel para la bandeja bypass Si selecciona el tipo de papel que desea cargar, la impresora funciona mejor. Se puede escoger entre los siguientes tipos: Papel normal, Papel reciclado, Papel especial, Papel de color, Encabezado, Preimpreso, Etiquetas (etiqueta adhesiva), Papel de carta, Cartulina tarj, Transparencia (transparencia OHP), Papel grueso 1, Papel grueso 2, Papel brillante Asegúrese de seleccionar el tipo de papel cuando añada etiquetas, papel grueso o transparencias en la bandeja bypass. El tipo de papel seleccionado en el controlador de impresora anula el seleccionado en el panel de mandos. A Pulse la tecla {Menú}. Aparece la pantalla [Menú]. B Pulse la tecla {U} o {T} para que aparezca [Entrada papel] y a continuación la tecla {# Intro}. Menú: Entrada papel Aparece el menú de selección del papel. 26
27 Papel y otros soportes C Pulse la tecla {U} o {T} para que aparezca [Tipo papel] y a continuación la tecla {# Intro}. Aparece el menú de selección de bandeja de papel. D Pulse la tecla {U} o {T} para que aparezca [Bandeja bypass] y a continuación la tecla {# Intro}. Aparece el menú de selección del tipo de papel. E Pulse la tecla {U} o {T} para que aparezca el tipo de papel cargado y, a continuación, pulse {# Intro}. Bandeja bypass: Papel reciclado Después de alrededor de dos segundos, la pantalla regresa al menú. F Pulse la tecla {En línea}. Aparece la pantalla inicial. En la pantalla aparece el siguiente mensaje: Cuando elija Papel normal, seleccione [Fino] o [Normal] para [Papel normal] en el menú [Mantenimiento]. Los tipos de papel siguientes no pueden imprimirse por las dos caras: Papel especial, Etiquetas (etiqueta adhesiva), Cartulina tarj, Transparencia (transparencia OHP), Papel grueso 2 ( g/m 2 ), Papel fino, Normal:Post.Dúp (reverso de papel normal), Grueso1:PostDúp (reverso de papel grueso) 27
28 Papel y otros soportes Cambio de bandeja de papel Cuando se coloca papel del mismo tamaño en la bandeja estándar y en la unidad de alimentación de papel (opcional), y cuando se configura [Selección automática de bandeja] con el printer driver, el papel será alimentado desde la bandeja estándar cuando se inicie la impresión. Para imprimir en papel cargado en la unidad de alimentación de papel, cambie la bandeja que vaya a utilizar para la unidad de alimentación de papel mediante [Priorid.bandeja] en el menú [Entrada papel]. A Pulse la tecla {Menú}. Aparece la pantalla [Menú]. B Pulse la tecla {U} o {T} para que aparezca [Entrada papel] y a continuación la tecla {# Intro}. Menú: Entrada papel Aparece el menú de selección del papel. C Pulse la tecla {U} o {T} para que aparezca [Priorid.bandeja] y a continuación la tecla {# Intro}. Aparece el menú de selección de bandeja de papel. D Pulse la tecla {U} o {T} para seleccionar el tipo de bandeja que desee utilizar y, a continuación, pulse {# Intro}. En la pantalla aparece el siguiente mensaje: Priorid.bandeja: *Bandeja 2 E Pulse la tecla {En línea}. Aparece la pantalla inicial. 28
29 Sustitución de los consumibles y kit de mantenimiento Sustitución del cartucho de tóner No queme el tóner derramado o usado. El polvo del tóner es inflamable y puede arder si se expone al fuego. Entrégueselo a un distribuidor autorizado o llévelo a un centro de recogida selectiva. Si va a eliminar usted mismo los cartuchos de tóner, siga la normativa local. No guarde tóner, tóner usado ni recipientes de tóner en un lugar expuesto al fuego. El tóner puede arder y provocar quemaduras o un incendio. Mantenga el tóner (usado o sin usar) y los cartuchos de tóner fuera del alcance de los niños. Si inhala tóner o tóner usado, haga gárgaras con agua abundante y trasládese a un entorno de aire fresco. Consulte a un médico si es necesario. Si su piel entra en contacto con tóner o tóner usado, lave a fondo la zona afectada con agua y jabón. Si le entra tóner o tóner usado en los ojos, lávelos inmediatamente con agua en abundancia. Consulte a un médico si es necesario. Si ingiere tóner o tóner usado, dilúyalo bebiendo agua en abundancia. Consulte a un médico si es necesario. Al eliminar un atasco de papel o cambiar el tóner, evite que éste caiga sobre su ropa o sobre su piel. Si su piel entra en contacto con el tóner, lave a fondo la zona afectada con agua y jabón. Si le cae tóner en la ropa, lávela con agua fría. El agua caliente fija el tóner en el tejido y hace imposible su eliminación. Cuando maneje cartuchos de tóner, no los apoye nunca sobre un extremo ni los coloque en posición vertical. Guarde los cartuchos de tóner en un lugar fresco y oscuro. El número real de copias varía dependiendo del volumen y la densidad de la imagen, el número de páginas que se impriman en un determinado momento, el tipo y el tamaño del papel y las condiciones medioambientales como la temperatura y la humedad. La calidad del tóner se pierde con el tiempo. Deberá cambiar el cartucho de tóner antes de que eso suceda. Se recomienda preparar previamente un cartucho de tóner nuevo. El color del indicador luminoso encendido indica el estado del tóner para cada color. Una luz roja indica que es necesario sustituir el cartucho de tóner. G _1.00 Copyright
30 Sustitución de los consumibles y kit de mantenimiento Sustituya el cartucho de tóner si aparece el siguiente mensaje en la pantalla: Añadir tóner XXX/XXX Aparecerá una combinación de uno a cuatro colores (amarillo, magenta, cian, negro) en XXX. Si se agota el tóner cian, magenta o amarillo, puede imprimir en blanco y negro con tóner negro. Cambie la configuración del modo de color a Blanco y negro en el controlador de impresora. Si se acaba el tóner negro, no se podrá imprimir en blanco y negro hasta que cambie el cartucho de tóner negro. A Abra la tapa superior izquierda de la impresora. B Retire el cartucho de tóner que desee sustituir. No agite el cartucho de tóner retirado. El tóner restante podría derramarse. Los cuatro cartuchos se extraen siguiendo el mismo procedimiento. En la ilustración se emplea un cartucho amarillo como ejemplo. 30
31 Sustitución de los consumibles y kit de mantenimiento C Extraiga un cartucho de tóner nuevo de su caja. D Agite el cartucho de tóner de un lado a otro unas 10 veces. No abra el obturador del fondo del cartucho de tóner. El tóner podría derramarse. En la ilustración se emplea un cartucho negro como ejemplo. E Compruebe que concuerden el color y la ubicación, e introduzca con cuidado el tóner verticalmente. 31
32 Sustitución de los consumibles y kit de mantenimiento F Introduzca el cartucho de tóner en el sentido de la flecha. No instale ni extraiga los cartuchos de tóner a no ser que sea necesario. Una manipulación excesiva puede provocar pérdidas de tóner. Los cuatro cartuchos se instalan siguiendo el mismo procedimiento. G Cierre la tapa superior izquierda de la impresora. Si el cartucho de tóner no está instalado correctamente, no se podrá cerrar la tapa superior izquierda de la impresora. 32
33 Sustitución de los consumibles y kit de mantenimiento Sustitución de la botella de tóner residual No queme el tóner derramado o usado. El polvo del tóner es inflamable y puede arder si se expone al fuego. Entrégueselo a un distribuidor autorizado o llévelo a un centro de recogida selectiva. Si va a desechar usted mismo los cartuchos de tóner, siga la normativa local. Mantenga el tóner (usado o sin usar) y los cartuchos de tóner fuera del alcance de los niños. No coloque ningún objeto sobre la tapa derecha cuando esté abierta. Sustituya la botella de tóner residual si aparece el siguiente mensaje en la pantalla: Sustit. botella tóner usado A Apague el interruptor de corriente y desenchufe el cable de alimentación. B Abra la tapa derecha. C Extraiga de la bolsa una nueva botella. 33
34 Sustitución de los consumibles y kit de mantenimiento D Desmonte la botella de tóner residual deslizando la flecha verde hasta la posición mostrada. No suelte la botella de tóner residual retirada. El tóner podría derramarse. E Extraiga con cuidado la botella de tóner residual usada. 34
35 Sustitución de los consumibles y kit de mantenimiento F Coloque la nueva botella de tóner residual en la posición que se muestra en la ilustración. G Fije la botella de tóner residual deslizando la flecha verde hasta la posición que se muestra. Asegúrese de fijar bien la botella de tóner residual para evitar que se produzcan fugas dentro de la impresora. H Cierre con cuidado la tapa derecha. I Encienda la impresora. 35
36 Sustitución de los consumibles y kit de mantenimiento Sustitución de la unidad fotoconductora Sustituya la unidad fotoconductora de negro si aparece el siguiente mensaje en la pantalla: Sustit. PCU negro Sustituya las unidades fotoconductoras de tres colores si aparece el siguiente mensaje en la pantalla: Sustit. PCU color Las unidades fotoconductoras de color (amarillo, cian y magenta) se suministran como un único artículo. La exposición a la luz reduce el rendimiento de la unidad fotoconductora. Cambie la unidad lo antes posible. No extraiga la unidad fotoconductora a la fuerza o con prisas; podría caerse y dañar la máquina. Tenga cuidado de que no entre nada en contacto con la superficie del fotoconductor. Compruebe que la caja contiene los siguientes elementos: Photo Conductor Unit Black 36
37 Sustitución de los consumibles y kit de mantenimiento Photo Conductor Unit Color A Apague el interruptor de corriente y desenchufe el cable de alimentación. B Abra la tapa derecha. C Tire de las palancas verdes de la izquierda y la derecha que fijan la tapa interior. 37
38 Sustitución de los consumibles y kit de mantenimiento D Levante la tapa interior hasta que se mantenga en posición vertical. E Retire la unidad fotoconductora. F Apriete la palanca verde para desmontar la unidad. G Extraiga la unidad fotoconductora con cuidado. 38
39 Sustitución de los consumibles y kit de mantenimiento H Apriete la palanca verde para desmontar la unidad. I Extraiga la unidad fotoconductora con cuidado hasta el tope. J Apriete la parte verde para liberar la unidad. K Extraiga la unidad fotoconductora con cuidado. Asegúrese de sujetar la unidad con las dos manos y extráigala con cuidado. L Desembale la nueva unidad fotoconductora. 39
40 Sustitución de los consumibles y kit de mantenimiento M Retire el tapón acoplado a la unidad fotoconductora. Ya no volverá a necesitar este tapón y puede desecharlo. N Retire la cinta de alrededor de la unidad fotoconductora tirando de ella hacia abajo y quite después la tapa superior de la unidad. 40
41 Sustitución de los consumibles y kit de mantenimiento No retire todavía la tapa de la parte inferior de la unidad fotoconductora. Una vez que haya extraído de su bolsa la nueva unidad fotoconductora, instálela rápidamente. O Compruebe los lugares de ubicación de cada unidad fotoconductora. A Unidad fotoconductora (Negra) B Unidad fotoconductora (Color) P Alinee la flecha verde del extremo de la unidad fotoconductora con el raíl del interior de la impresora. Asegúrese de que la flecha verde se ajusta bien en el raíl antes de proceder con el paso siguiente. Si la flecha verde de la unidad fotoconductora no queda bien ajustada al raíl, podría dañar la unidad. 41
42 Sustitución de los consumibles y kit de mantenimiento Photo Conductor Unit Black Photo Conductor Unit Color Q Presione con cuidado la parte frontal de la unidad fotoconductora separando la unidad de su tapa deslizándola hasta el tope. Photo Conductor Unit Black 42
43 Sustitución de los consumibles y kit de mantenimiento Photo Conductor Unit Color Si no se instala correctamente la unidad fotoconductora, se perderá calidad de impresión. Por ejemplo, puede que determinados colores no se impriman. R Baje la tapa interior lentamente. S Presione los extremos izquierdo y derecho de la tapa interior para fijarla. 43
44 Sustitución de los consumibles y kit de mantenimiento T Cierre con cuidado la tapa derecha. U Enchufe el cable y encienda el interruptor. La impresora inicia la calibración. Espere hasta que termine. En la pantalla aparece el siguiente mensaje: Calibrando Espere hasta que aparezca [Lista] en la pantalla. No apague la máquina durante la calibración. Si lo hace, podría provocar errores de funcionamiento. 44
45 Sustitución de los consumibles y kit de mantenimiento Sustitución de la unidad de fusión El interior de la máquina alcanza temperaturas muy elevadas. No toque las superficies que aparecen marcadas como v (superficie caliente). Si toca las partes marcadas como v (superficie caliente), podría quemarse. La unidad de fusión alcanza temperaturas muy elevadas. Cuando instale una nueva unidad de fusión, apague la impresora y espere 30 minutos aproximadamente. A continuación, ya puede instalar la nueva unidad de fusión. Si manipula la unidad antes de que se enfríe completamente (30 minutos), podría quemarse. No tire de la unidad de fusión con demasiada fuerza. Si lo hiciera, podría caer la unidad y resultar herido. Sólo se puede tocar de forma segura el asa de la unidad de fusión. Si toca otras partes, podría provocarse quemaduras. Sustituya la unidad de fusión cuando aparezca el siguiente mensaje en la pantalla: o Sust. pronto unidad fusión Sustituya unidad fusión Compruebe que la caja contiene los siguientes elementos: Unidad de fusión 45
46 Sustitución de los consumibles y kit de mantenimiento Rodillo de transferencia Asegúrese de configurar el mantenimiento con el panel de mandos cuando sustituya la unidad de fusión. El procedimiento finalizará únicamente cuando se configure el mantenimiento. A Apague el interruptor de corriente y desenchufe el cable de alimentación. Tras desconectar la máquina, espere 30 minutos a que se enfríe la unidad de fusión antes de manipularla. B Abra la tapa frontal pulsando el botón de apertura de esta tapa. C Apriete la palanca del conector y, a continuación, extráigalo. 46
47 Sustitución de los consumibles y kit de mantenimiento D Pulse los botones de apertura verdes a izquierda y derecha de la parte posterior para desbloquear la unidad de fusión. E Retire con cuidado la unidad de fusión. F Extraiga la nueva unidad de fusión de su caja. G Coloque la unidad tal como se muestra e introdúzcala con cuidado. 47
48 Sustitución de los consumibles y kit de mantenimiento H Empuje la unidad de fusión suavemente hasta que se escuche un chasquido y, a continuación, compruebe que la unidad está bien fijada. I Presione el conector hacia dentro. J Abra la tapa del rodillo de transferencia. 48
49 Sustitución de los consumibles y kit de mantenimiento K Gire la parte verde en la dirección de la flecha y después extraiga el rodillo de transferencia. L Desembale el nuevo rodillo de transferencia. No toque la pieza del rodillo. M Sujete la parte verde de la forma mostrada e introduzca el rodillo de transferencia en la impresora. El extremo con el eje más largo debe estar hacia la izquierda. 49
50 Sustitución de los consumibles y kit de mantenimiento N Cierre la tapa del rodillo de transferencia. O Cierre con cuidado la tapa frontal. P Encienda la impresora. Q Configure el mantenimiento con el panel de mandos. Cuando aparezca Sustituya unidad fusión en la pantalla A Si aparece el mensaje siguiente en el panel de mandos, mantenga pulsada la tecla {Escape} durante cinco segundos como mínimo. El mensaje desaparece y se reinicia el mantenimiento automáticamente. Sustituya unidad fusión 50
51 Sustitución de los consumibles y kit de mantenimiento Cuando aparezca Sust. pronto unidad fusión en la pantalla A Pulse la tecla {Menú}. Aparece la pantalla [Menú]. B Pulse la tecla {U} o {T} para que aparezca [Mantenimiento] y a continuación la tecla {# Intro}. Menú: Mantenimiento C Pulse la tecla {U} o {T} para que aparezca [Rein. mantenim.] y a continuación la tecla {# Intro}. Mantenimiento: Rein. mantenim. D Pulse la tecla {U} o {T} para que aparezca [Unidad fusión] y a continuación la tecla {# Intro}. Rein. mantenim.: Unidad fusión Aparecerá el siguiente mensaje: Unidad fusión Pul# p. reinic. E Pulse la tecla {# Intro}. Espere unos segundos. F Pulse la tecla {En línea}. Aparece la pantalla inicial. 51
52 Sustitución de los consumibles y kit de mantenimiento Sustitución de la unidad de transferencia intermedia Sustituya la banda de transferencia cuando aparezca el siguiente mensaje en la pantalla: o El interior de la máquina alcanza temperaturas muy elevadas. No toque las superficies que aparecen marcadas como v (superficie caliente). Si toca las partes marcadas como v, podría quemarse. Sust. pronto banda transf. Sustituya Banda transfer. Compruebe que la caja contiene los siguientes elementos: Banda de transferencia Asegúrese de realizar el ajuste de mantenimiento con el panel de mandos cuando sustituya la banda de transferencia. El procedimiento finalizará únicamente cuando se configure el mantenimiento. 52
53 Sustitución de los consumibles y kit de mantenimiento A Apague el interruptor de corriente y desenchufe el cable de alimentación. B Abra la tapa derecha de la impresora. C Extraiga la botella de tóner residual. Consulte Pág.33 Sustitución de la botella de tóner residual. D Tire de las palancas verdes de la izquierda y la derecha que fijan la tapa interior. E Levante la tapa interior hasta que se mantenga en posición vertical. 53
54 Sustitución de los consumibles y kit de mantenimiento F Desmonte la botella de tóner residual deslizando la flecha verde hasta la posición mostrada. No suelte la botella de tóner residual retirada. El tóner podría derramarse. G Extraiga la botella de tóner residual con cuidado. 54
55 Sustitución de los consumibles y kit de mantenimiento H Suelte los tornillos verdes de la parte izquierda y derecha girándolos en la dirección de las flechas. No quite los tornillos. I Coja los dos tornillos y extraiga despacio y con cuidado la banda de transferencia hasta el tope. J Levante la tapa verde, sujete la banda de transferencia de la forma mostrada y retírela. Asegúrese de sujetar la unidad con las dos manos y extráigala con cuidado. No toque la parte de la banda. 55
56 Sustitución de los consumibles y kit de mantenimiento K Desembale la nueva banda de transferencia. L Sujetando la banda de transferencia de la forma mostrada, deslícela con cuidado hacia el interior de la impresora. M Cierre la tapa verde y presiónela hacia el interior hasta el tope. N Apriete los tornillos verdes de la parte izquierda y derecha girándolos en la dirección de las flechas. 56
57 Sustitución de los consumibles y kit de mantenimiento O Coloque la botella de tóner residual en la posición que se muestra en la ilustración. P Fije la botella de tóner residual deslizando la flecha verde hasta la posición que se muestra. Asegúrese de fijar bien la botella de tóner residual para evitar que se produzcan fugas dentro de la impresora. Q Baje la tapa interior lentamente. 57
58 Sustitución de los consumibles y kit de mantenimiento R Presione los extremos izquierdo y derecho de la tapa interior para fijarla. S Cierre la tapa derecha. T Encienda la impresora. U Realice los ajustes con el panel de mandos. Cuando aparezca Sustituya Banda transfer. en la pantalla A Si aparece el mensaje siguiente en el panel de mandos, mantenga pulsada la tecla {Escape} durante cinco segundos como mínimo. El mensaje desaparece y se reinicia el mantenimiento automáticamente. Sustituya Banda transfer. 58
59 Sustitución de los consumibles y kit de mantenimiento Cuando aparezca Sust. pronto banda transf. en la pantalla A Pulse la tecla {Menú}. Aparece la pantalla [Menú]. B Pulse la tecla {U} o {T} para que aparezca [Mantenimiento] y a continuación la tecla {# Intro}. Menú: Mantenimiento C Pulse la tecla {U} o {T} para que aparezca [Rein. mantenim.] y a continuación la tecla {# Intro}. Mantenimiento: Rein. mantenim. D Pulse la tecla {U} o {T} para que aparezca [Banda transfer] y a continuación la tecla {# Intro}. Rein. mantenim.: Banda transfer Aparecerá el siguiente mensaje: Banda transf. Pul# p. reinic. E Pulse la tecla {# Intro}. Espere unos segundos. F Pulse la tecla {En línea}. Aparece la pantalla inicial. 59
60 Limpieza y ajuste de la impresora Precauciones durante la limpieza No extraiga cubiertas o tornillos más que los especificados en este manual. Algunas piezas de la máquina tienen alta tensión y pueden producir descargas eléctricas. Además, si la máquina tiene sistemas láser, el reflejo directo (o indirecto) del rayo láser puede causar graves daños oculares. Cuando tenga que comprobar, ajustar o reparar la máquina, póngase en contacto con su representante de servicio técnico. No desmonte ni intente modificar esta máquina. Puede provocar incendios, descargas eléctricas, explosiones o pérdida de visión. Si la máquina incorpora sistemas láser, hay riesgo de dañar irrecuperablemente la vista. Al retirar el papel atascado, no toque la unidad de fusión porque puede estar muy caliente. Limpie la impresora periódicamente para mantener la nitidez de impresión. Limpie en seco el exterior con un paño suave. Si la limpieza en seco no es suficiente, límpiela con un paño suave y húmedo que esté bien escurrido. Si todavía no puede eliminar la mancha o suciedad, utilice un detergente neutro y, a continuación, aclare con un paño húmedo bien escurrido, límpiela en seco y déjela secar. Para evitar la deformación, decoloración o grietas, no utilice en la impresora productos químicos volátiles, como gasolina y diluyentes ni pulverice insecticidas. Si existe polvo o suciedad en el interior de la impresora, límpiela con un paño limpio y seco. Debe desconectar el enchufe de la toma de pared al menos una vez al año. Limpie los restos de polvo o suciedad del enchufe y la toma antes de volverlos a conectar. El polvo y la suciedad acumulados suponen un peligro de incendio. G _1.00 Copyright
61 Limpieza y ajuste de la impresora Ajuste del registro del color Si los documentos muestran una degradación del color después de que la impresora se haya cambiado de sitio, realice el ajuste de color automático. A Pulse la tecla {Menú}. Aparece la pantalla [Menú]. B Pulse la tecla {U} o {T} para que aparezca [Mantenimiento] y a continuación la tecla {# Intro}. Menú: Mantenimiento Aparecerá el menú de mantenimiento. C Pulse la tecla {U} o {T} para que aparezca [Registro color] y a continuación la tecla {# Intro}. Aparecerá el mensaje de comprobación. Pulse # para ajustar 61
62 Limpieza y ajuste de la impresora D Pulse la tecla {# Intro}. Se inicia el ajuste de color automático, y aparece el siguiente mensaje: Ajustando... Para evitar problemas de funcionamiento, no apague el interruptor principal mientras en pantalla aparezca [Ajustando...]. El ajuste automático del color dura unos 30 segundos. Al finalizar aparecerá un mensaje de confirmación. Completado E Pulse la tecla {Escape}. Vuelva al menú de mantenimiento. F Pulse la tecla {En línea}. Aparece la pantalla inicial. 62
63 Limpieza y ajuste de la impresora Corrección de la gradación de color La gradación del color durante una impresión de color varía ligeramente según ciertos factores. Si imprime el mismo archivo varias veces o se ha cambiado el tóner recientemente, es posible que haya algunos cambios en los tonos de color. En este caso, y para obtener unos resultados de impresión adecuados, se puede corregir la gradación de color, aunque generalmente no hace falta realizar ningún ajuste en especial. Si no obtiene los resultados deseados en un intento simple, repita la corrección tantas veces como sea necesario. Las correcciones en la gradación de color se aplicarán a todas las impresiones del mismo usuario. Imprima siempre la serie de correcciones de gradación en el mismo papel. Si utiliza un tipo de papel diferente, no apreciará bien las correcciones. Para ello, necesitará utilizar la Hoja de muestra para calibración de color. Las correcciones en la gradación del color se realizan en el orden siguiente: 63
64 Limpieza y ajuste de la impresora Fije el valor de corrección de gradación Durante la impresión, puede corregir la gradación en dos zonas: la parte brillante (resaltada) y la parte media (del centro). El valor de corrección para la parte resaltada y la parte media se fija con Calibr.1 y Calibr.2 respectivamente. A Pulse la tecla {Menú}. Aparece la pantalla [Menú]. B Pulse la tecla {U} o {T} para que aparezca [Mantenimiento] y a continuación la tecla {# Intro}. Menú: Mantenimiento Aparecerá el menú de mantenimiento. C Pulse la tecla {U} o {T} para que aparezca [Calibrac. color] y a continuación la tecla {# Intro}. Si realiza solamente la corrección 2, prosiga con el paso L. D Compruebe si aparece [Inicio calibr 1] y después pulse la tecla {# Intro}. E Compruebe si aparece [Sí] y pulse la tecla {# Intro} para imprimir la hoja de corrección de gradación 1. 64
Mantenimiento. Mantenimiento
 Mantenimiento Esta sección incluye: "Carga de tinta" en la página 7-32 "Vaciado de la bandeja de desechos" en la página 7-36 "Sustitución del kit de mantenimiento" en la página 7-39 "Limpieza de la cuchilla
Mantenimiento Esta sección incluye: "Carga de tinta" en la página 7-32 "Vaciado de la bandeja de desechos" en la página 7-36 "Sustitución del kit de mantenimiento" en la página 7-39 "Limpieza de la cuchilla
Inicio. Alineación de los cartuchos de impresión sin ordenador
 Inicio Alineación de los cartuchos de impresión sin ordenador Asegúrese de que sigue los pasos de la hoja de instalación para completar la instalación del hardware. Continúe con los siguientes pasos para
Inicio Alineación de los cartuchos de impresión sin ordenador Asegúrese de que sigue los pasos de la hoja de instalación para completar la instalación del hardware. Continúe con los siguientes pasos para
Referencia rápida. Explicación del panel del operador. Explicación de las luces del panel del operador. Referencia rápida
 Referencia rápida Explicación del panel del operador El panel del operador de la impresora tiene dos botones y seis luces (Continuar funciona como luz y como botón). Las luces indican el estado de la impresora.
Referencia rápida Explicación del panel del operador El panel del operador de la impresora tiene dos botones y seis luces (Continuar funciona como luz y como botón). Las luces indican el estado de la impresora.
Identificación de las áreas de atasco de papel
 La mayoría de los atascos de papel se puede evitar si se selecciona con cuidado el material de impresión y se carga de forma adecuada. (Consulte las sugerencias de Sugerencias para evitar atascos del papel.)
La mayoría de los atascos de papel se puede evitar si se selecciona con cuidado el material de impresión y se carga de forma adecuada. (Consulte las sugerencias de Sugerencias para evitar atascos del papel.)
Extracción de un cartucho de tóner
 La impresora supervisa el nivel de tóner de los cartuchos de tóner. Cuando el nivel de tóner es bajo, la impresora muestra el mensaje 88 Tóner bajo. Este mensaje indica que se debe sustituir uno
La impresora supervisa el nivel de tóner de los cartuchos de tóner. Cuando el nivel de tóner es bajo, la impresora muestra el mensaje 88 Tóner bajo. Este mensaje indica que se debe sustituir uno
Epson SureColor F6070 Guía de instalación
 Epson SureColor F6070 Guía de instalación 2 Desembalaje y montaje de la impresora Lea todas estas instrucciones antes de utilizar la impresora. Siga todas las advertencias e instrucciones señaladas en
Epson SureColor F6070 Guía de instalación 2 Desembalaje y montaje de la impresora Lea todas estas instrucciones antes de utilizar la impresora. Siga todas las advertencias e instrucciones señaladas en
LASERJET PRO 200 COLOR MFP. Guía de referencia rápida M276
 LASERJET PRO 200 COLOR MFP Guía de referencia rápida M276 Optimización de la calidad de copia Dispone de los siguientes valores de calidad de la copia: Sel. autom.: Utilice este ajuste cuando la calidad
LASERJET PRO 200 COLOR MFP Guía de referencia rápida M276 Optimización de la calidad de copia Dispone de los siguientes valores de calidad de la copia: Sel. autom.: Utilice este ajuste cuando la calidad
Extracción del revelador fotográfico
 La impresora supervisa la vida de los reveladores fotográficos. Cuando el revelador fotográfico se agota, la impresora muestra 84 Revel foto negro agotado o 84 Revel foto color agotados. Este mensaje indica
La impresora supervisa la vida de los reveladores fotográficos. Cuando el revelador fotográfico se agota, la impresora muestra 84 Revel foto negro agotado o 84 Revel foto color agotados. Este mensaje indica
Disco duro ATA. Nota: Encontrarás instrucciones en línea en http://www.apple.com/support/doityourself/.
 Español Instrucciones para la sustitución Disco duro ATA AppleCare Sigue atentamente las instrucciones de este documento, de lo contrario podrías dañar tu equipo e invalidar la garantía. Nota: Encontrarás
Español Instrucciones para la sustitución Disco duro ATA AppleCare Sigue atentamente las instrucciones de este documento, de lo contrario podrías dañar tu equipo e invalidar la garantía. Nota: Encontrarás
Pima Printer - Guía del Usuario. Español
 Pima Printer - Guía del Usuario Español Índice de símbolos M Símbolo de atención. Indica problemas especiales o información importante. Lea detenidamente el texto adjunto. Fabricante h Número de catálogo
Pima Printer - Guía del Usuario Español Índice de símbolos M Símbolo de atención. Indica problemas especiales o información importante. Lea detenidamente el texto adjunto. Fabricante h Número de catálogo
Impresora HP DeskJet Series 720C. Siete pasos sencillos para instalar su impresora
 Impresora HP DeskJet Series 720C Siete pasos sencillos para instalar su impresora Felicitaciones por su adquisición de una impresora HP DeskJet Series 720C! He aquí lo que viene en la caja. Si falta algo,
Impresora HP DeskJet Series 720C Siete pasos sencillos para instalar su impresora Felicitaciones por su adquisición de una impresora HP DeskJet Series 720C! He aquí lo que viene en la caja. Si falta algo,
Soporte de montaje de la unidad de disco duro Manual de instrucciones
 Soporte de montaje de la unidad de disco duro Manual de instrucciones CECH-ZCD1 7020229 Hardware compatible Sistema PlayStation 3 (serie CECH-400x) Precauciones Para garantizar el uso seguro de este producto,
Soporte de montaje de la unidad de disco duro Manual de instrucciones CECH-ZCD1 7020229 Hardware compatible Sistema PlayStation 3 (serie CECH-400x) Precauciones Para garantizar el uso seguro de este producto,
Packard Bell Easy Repair
 Packard Bell Easy Repair Serie EasyNote MX Instrucciones de reparacion é de disco duro www.packardbell.com Instrucciones de comprobación de seguridad importantes Debe leer con atención todas las instrucciones
Packard Bell Easy Repair Serie EasyNote MX Instrucciones de reparacion é de disco duro www.packardbell.com Instrucciones de comprobación de seguridad importantes Debe leer con atención todas las instrucciones
Easy Repair de Packard Bell
 Easy Repair de Packard Bell Serie EasyNote MZ Instrucciones de reparación de la memoria 7429180004 7429180004 Versión de documento: 1.0 - Mayo 2007 www.packardbell.com Importantes instrucciones de comprobación
Easy Repair de Packard Bell Serie EasyNote MZ Instrucciones de reparación de la memoria 7429180004 7429180004 Versión de documento: 1.0 - Mayo 2007 www.packardbell.com Importantes instrucciones de comprobación
GUÍA DE REFERENCIA RÁPIDA
 GUÍA DE REFERENCIA RÁPIDA En esta guía de referencia rápida se describen los procedimientos de colocación del papel y de cuidados generales y mantenimiento correspondientes a la impresora Monarch Sierra
GUÍA DE REFERENCIA RÁPIDA En esta guía de referencia rápida se describen los procedimientos de colocación del papel y de cuidados generales y mantenimiento correspondientes a la impresora Monarch Sierra
INSTRUCCIONES DE INSTALACIÓN Y RECARGA CISS HP CARTUCHO SERIE 1
 Antes de empezar Es muy importante que no realice ninguna acción hasta leer completamente las instrucciones. Léalas de forma detenida y completa!!! Es muy importante que compruebe que su impresora se encuentra
Antes de empezar Es muy importante que no realice ninguna acción hasta leer completamente las instrucciones. Léalas de forma detenida y completa!!! Es muy importante que compruebe que su impresora se encuentra
LASERJET ENTERPRISE 700 COLOR MFP. Guía de referencia rápida. M775dn M775f M775z M775z+
 LASERJET ENTERPRISE 700 COLOR MFP Guía de referencia rápida M775dn M775f M775z M775z+ Impresión de un trabajo almacenado Siga este procedimiento para impresión de un trabajo almacenado en la memoria del
LASERJET ENTERPRISE 700 COLOR MFP Guía de referencia rápida M775dn M775f M775z M775z+ Impresión de un trabajo almacenado Siga este procedimiento para impresión de un trabajo almacenado en la memoria del
Printer Driver. Esta guía describe la instalación del controlador de la impresora en Windows Vista y Windows XP.
 4-153-310-52(1) Printer Driver Guía de instalación Esta guía describe la instalación del controlador de la impresora en Windows Vista y Windows XP. Antes de utilizar el software Antes de utilizar el controlador
4-153-310-52(1) Printer Driver Guía de instalación Esta guía describe la instalación del controlador de la impresora en Windows Vista y Windows XP. Antes de utilizar el software Antes de utilizar el controlador
Destructora de papel S7-CD de corte en tiras
 Destructora de papel S7-CD de corte en tiras Manual 91605 Gracias por comprar este producto de alta calidad. Por favor, lea detenidamente estas instrucciones de funcionamiento antes de utilizar este dispositivo
Destructora de papel S7-CD de corte en tiras Manual 91605 Gracias por comprar este producto de alta calidad. Por favor, lea detenidamente estas instrucciones de funcionamiento antes de utilizar este dispositivo
Samsung Drive Manager Preguntas frecuentes
 Samsung Drive Manager Preguntas frecuentes Instalación P.: Mi disco duro externo Samsung está conectado, pero no sucede nada. R.: Compruebe la conexión del cable USB. Si el disco duro externo Samsung está
Samsung Drive Manager Preguntas frecuentes Instalación P.: Mi disco duro externo Samsung está conectado, pero no sucede nada. R.: Compruebe la conexión del cable USB. Si el disco duro externo Samsung está
805 Photo Printer. Guía del controlador de la impresora
 805 Photo Printer Guía del de la impresora Contenido Guía del de la impresora Acerca del de la impresora Funciones del de la impresora Acerca de la guía en línea Asistencia o información adicional Requisitos
805 Photo Printer Guía del de la impresora Contenido Guía del de la impresora Acerca del de la impresora Funciones del de la impresora Acerca de la guía en línea Asistencia o información adicional Requisitos
Referencia rápida. Referencia rápida 2013. 5 A63P-9561-01F - 1 -
 Referencia rápida 2013. 5 A63P-9561-01F - 1 - Índice general 1 Información acerca de la impresora... 3 Uso del panel de control de la impresora... 3 Descripción de las secuencias de luces del panel de
Referencia rápida 2013. 5 A63P-9561-01F - 1 - Índice general 1 Información acerca de la impresora... 3 Uso del panel de control de la impresora... 3 Descripción de las secuencias de luces del panel de
Fácil reparación de Packard Bell
 Fácil reparación de Packard Bell Unidad CD-ROM / DVD Importantes instrucciones de comprobación de seguridad Tiene que leer todas las instrucciones con cuidado antes de que comience a trabajar y cumplir
Fácil reparación de Packard Bell Unidad CD-ROM / DVD Importantes instrucciones de comprobación de seguridad Tiene que leer todas las instrucciones con cuidado antes de que comience a trabajar y cumplir
Soporte de la unidad de exploración
 de Lista de originales no admitidos............ 2 Solución de problemas de la............................ 3 Limpieza de la........ 5 Piezas de recambio....................... 9 1 Lista de originales no
de Lista de originales no admitidos............ 2 Solución de problemas de la............................ 3 Limpieza de la........ 5 Piezas de recambio....................... 9 1 Lista de originales no
Archivo Léame para la Impresora fotográfica digital Kodak ML-500
 Archivo Léame para la Impresora fotográfica digital Kodak ML-500 4 de septiembre de 2003 Controlador de impresora para Macintosh OS X Versión 1.0.0 Contenido: ========= Introducción Requisitos del sistema
Archivo Léame para la Impresora fotográfica digital Kodak ML-500 4 de septiembre de 2003 Controlador de impresora para Macintosh OS X Versión 1.0.0 Contenido: ========= Introducción Requisitos del sistema
C925 / X925: 30.xx Cartucho [color] y/o unidad de imagen no presente(s)
![C925 / X925: 30.xx Cartucho [color] y/o unidad de imagen no presente(s) C925 / X925: 30.xx Cartucho [color] y/o unidad de imagen no presente(s)](/thumbs/27/11816925.jpg) Atrás C925 / X925: 30.xx Cartucho [color] y/o unidad de imagen no presente(s) ID del documento:te468 10%2525252F25%2525252F12 Lexmark C925 Lexmark X925 PROBLEM 30.xx Cartucho de tóner no presente; 30.xx
Atrás C925 / X925: 30.xx Cartucho [color] y/o unidad de imagen no presente(s) ID del documento:te468 10%2525252F25%2525252F12 Lexmark C925 Lexmark X925 PROBLEM 30.xx Cartucho de tóner no presente; 30.xx
Unidad óptica. Aviso : A lo largo de este proceso, mantén las piezas pequeñas fuera del alcance de los niños.
 Español Instrucciones para la sustitución Unidad óptica AppleCare Sigue atentamente las instrucciones de este documento, de lo contrario podrías dañar tu equipo e invalidar la garantía. Nota: Encontrarás
Español Instrucciones para la sustitución Unidad óptica AppleCare Sigue atentamente las instrucciones de este documento, de lo contrario podrías dañar tu equipo e invalidar la garantía. Nota: Encontrarás
Fácil reparación de Packard Bell
 Fácil reparación de Packard Bell Disco duro (HDD) Importantes instrucciones de comprobación de seguridad Tiene que leer todas las instrucciones con cuidado antes de que comience a trabajar y cumplir con
Fácil reparación de Packard Bell Disco duro (HDD) Importantes instrucciones de comprobación de seguridad Tiene que leer todas las instrucciones con cuidado antes de que comience a trabajar y cumplir con
MANUAL DE INSTRUCCIONES
 MANUAL DE INSTRUCCIONES MODELO SP2014 1 ÍNDICE SOUP MASTER Seguridad eléctrica Seguridad durante el uso Conozca su Soup Master Consejos de Uso Modo de Uso Limpieza y mantenimiento pag. 3 pag. 4 pag. 5
MANUAL DE INSTRUCCIONES MODELO SP2014 1 ÍNDICE SOUP MASTER Seguridad eléctrica Seguridad durante el uso Conozca su Soup Master Consejos de Uso Modo de Uso Limpieza y mantenimiento pag. 3 pag. 4 pag. 5
Verificar los componentes
 PPC-4542-01ES Gracias por adquirir el escáner de imagen a color fi-65f. Este manual le describe las preparaciones necesarias para usar este producto. Siga los procedimientos descritos aquí. Asegúrese de
PPC-4542-01ES Gracias por adquirir el escáner de imagen a color fi-65f. Este manual le describe las preparaciones necesarias para usar este producto. Siga los procedimientos descritos aquí. Asegúrese de
Guía de calidad de color
 Página 1 de 6 Guía de calidad de color La guía de calidad de color está diseñada para ayudar a los usuarios a comprender cómo pueden utilizar las operaciones disponibles en la impresora para ajustar y
Página 1 de 6 Guía de calidad de color La guía de calidad de color está diseñada para ayudar a los usuarios a comprender cómo pueden utilizar las operaciones disponibles en la impresora para ajustar y
Teclado POS HP USB para Sistema de Punto de Venta Guía del Usuario
 Teclado POS HP USB para Sistema de Punto de Venta Guía del Usuario 2006, 2008 Hewlett-Packard Development Company, L.P. Microsoft, Windows, y Windows Vista son marcas comerciales o marcas registradas de
Teclado POS HP USB para Sistema de Punto de Venta Guía del Usuario 2006, 2008 Hewlett-Packard Development Company, L.P. Microsoft, Windows, y Windows Vista son marcas comerciales o marcas registradas de
Medidor de consumo LEGO
 Medidor de consumo LEGO Primeros pasos El Medidor de consumo se compone de dos partes: La Pantalla de consumo LEGO y el Acumulador eléctrico LEGO. El Acumulador eléctrico encaja en la parte inferior de
Medidor de consumo LEGO Primeros pasos El Medidor de consumo se compone de dos partes: La Pantalla de consumo LEGO y el Acumulador eléctrico LEGO. El Acumulador eléctrico encaja en la parte inferior de
KM-2810/KM-2820 Guía rápida
 KM-2810/KM-2820 Guía rápida Acerca de esta guía Esta guía se ha diseñado para ayudarle a utilizar la máquina correctamente, efectuar el mantenimiento rutinario y adoptar simples medidas de solución de
KM-2810/KM-2820 Guía rápida Acerca de esta guía Esta guía se ha diseñado para ayudarle a utilizar la máquina correctamente, efectuar el mantenimiento rutinario y adoptar simples medidas de solución de
Unidad de alimentación. Nota: Encontrarás instrucciones en línea en http://www.apple.com/support/doityourself/.
 Español Instrucciones para la sustitución Unidad de alimentación AppleCare Sigue atentamente las instrucciones de este documento, de lo contrario podrías dañar tu equipo e invalidar la garantía. Nota:
Español Instrucciones para la sustitución Unidad de alimentación AppleCare Sigue atentamente las instrucciones de este documento, de lo contrario podrías dañar tu equipo e invalidar la garantía. Nota:
Fácil reparación de Packard Bell
 Fácil reparación de Packard Bell Tarjeta gráfica Importantes instrucciones de comprobación de seguridad Tiene que leer todas las instrucciones con cuidado antes de que comience a trabajar y cumplir con
Fácil reparación de Packard Bell Tarjeta gráfica Importantes instrucciones de comprobación de seguridad Tiene que leer todas las instrucciones con cuidado antes de que comience a trabajar y cumplir con
Memoria de la impresora
 Memoria de la impresora de la memoria 1 Esta impresora se suministra con al menos 32 MB de memoria. Para determinar la cantidad de memoria instalada en la impresora, seleccione la opción Imprimir menús
Memoria de la impresora de la memoria 1 Esta impresora se suministra con al menos 32 MB de memoria. Para determinar la cantidad de memoria instalada en la impresora, seleccione la opción Imprimir menús
Guía de instalación del Fiery proserver
 Guía de instalación del Fiery proserver En este documento, se describe cómo instalar el EFI Fiery proserver. Está destinado a los clientes que deseen instalar el Fiery proserver sin la ayuda de un técnico
Guía de instalación del Fiery proserver En este documento, se describe cómo instalar el EFI Fiery proserver. Está destinado a los clientes que deseen instalar el Fiery proserver sin la ayuda de un técnico
REFERENCIA RÁPIDA DE MONARCH 9416 XL
 REFERENCIA RÁPIDA DE MONARCH 9416 XL En esta Guía de referencia rápida se presentan los procedimientos de colocación de la cinta, colocación del papel y cuidados generales, mantenimiento y procedimientos
REFERENCIA RÁPIDA DE MONARCH 9416 XL En esta Guía de referencia rápida se presentan los procedimientos de colocación de la cinta, colocación del papel y cuidados generales, mantenimiento y procedimientos
Hoja de Revisiones. Hoja de revisiones
 Manual del Usuario Maticat Alberdi 330 (1672) - Villa Lynch Provincia de Buenos Aires Argentina www.maticat.com info@maticat.com Tel: +54 11 4519-6355 2015 TeP S.A. Hoja de Revisiones Hoja de revisiones
Manual del Usuario Maticat Alberdi 330 (1672) - Villa Lynch Provincia de Buenos Aires Argentina www.maticat.com info@maticat.com Tel: +54 11 4519-6355 2015 TeP S.A. Hoja de Revisiones Hoja de revisiones
HELADERA FB-RA01. Manual de Instrucciones
 HELADERA FB-RA01 Manual de Instrucciones Antes de utilizar, por favor, lea detenidamente este manual. Antes de comenzar a utilizar la unidad Limpie la aplicación, sea cuidadoso especialmente al limpiar
HELADERA FB-RA01 Manual de Instrucciones Antes de utilizar, por favor, lea detenidamente este manual. Antes de comenzar a utilizar la unidad Limpie la aplicación, sea cuidadoso especialmente al limpiar
ST8-U5. 8 Bay External Storage Enclosure
 ST8-U5 8 Bay External Storage Enclosure Prólogo Manual de usuario de STARDOM SOHOTANK Serie Acerca de este manual Gracias por haber adquirido los productos STARDOM. Este manual presenta los productos de
ST8-U5 8 Bay External Storage Enclosure Prólogo Manual de usuario de STARDOM SOHOTANK Serie Acerca de este manual Gracias por haber adquirido los productos STARDOM. Este manual presenta los productos de
MANUAL DE INSTRUCCIONES OLLA ARROCERA ED-4588T
 MANUAL DE INSTRUCCIONES OLLA ARROCERA ED-4588T ESTIMADO CLIENTE Con el fin de que obtenga el mayor desempeño de su producto, por favor lea este manual de instrucciones cuidadosamente antes de comenzar
MANUAL DE INSTRUCCIONES OLLA ARROCERA ED-4588T ESTIMADO CLIENTE Con el fin de que obtenga el mayor desempeño de su producto, por favor lea este manual de instrucciones cuidadosamente antes de comenzar
Módulo Bluetooth BU-20 Guía de impresión. Contenido Antes de utilizarlo...2 Precauciones...3 Impresión...4
 Módulo Bluetooth BU-20 Guía de impresión Contenido Antes de utilizarlo...................................2 Precauciones.......................................3 Impresión..........................................4
Módulo Bluetooth BU-20 Guía de impresión Contenido Antes de utilizarlo...................................2 Precauciones.......................................3 Impresión..........................................4
NOT 039534 PS205/207 9/04/03 16:14 Page 1 039534/08-02
 039534/08-02 C F B A E Mod.A = PS205 C D B A E G Mod.B = PS207 Español Leer atentamente y conservar 1 - DESCRIPCIÓN DEL APARATO E A. Plancha cilíndrica B. Palanca de la plancha cilíndrica C. Interruptor
039534/08-02 C F B A E Mod.A = PS205 C D B A E G Mod.B = PS207 Español Leer atentamente y conservar 1 - DESCRIPCIÓN DEL APARATO E A. Plancha cilíndrica B. Palanca de la plancha cilíndrica C. Interruptor
Fácil reparación de Packard Bell
 Fácil reparación de Packard Bell Módem Importantes instrucciones de comprobación de seguridad Tiene que leer todas las instrucciones con cuidado antes de que comience a trabajar y cumplir con todos los
Fácil reparación de Packard Bell Módem Importantes instrucciones de comprobación de seguridad Tiene que leer todas las instrucciones con cuidado antes de que comience a trabajar y cumplir con todos los
CONTADOR - DETECTOR DE BILLETES 99-VA10
 CONTADOR - DETECTOR DE BILLETES 99-VA10 1. Introducción. 2 2. Contenido y controles de función. 3 3. Instrucciones de seguridad. 4 4. Modo contador de billetes. 5-6 5. Detección de billetes falsos. 6-8
CONTADOR - DETECTOR DE BILLETES 99-VA10 1. Introducción. 2 2. Contenido y controles de función. 3 3. Instrucciones de seguridad. 4 4. Modo contador de billetes. 5-6 5. Detección de billetes falsos. 6-8
Impresora matricial de 9 agujas. Guía de Referencia
 Impresora matricial de 9 agujas Guía de Referencia 1 Derechos Reservados Todos los derechos reservados. Ninguna parte de esta publicación puede ser reproducida, almacenada en un sistema de recuperación,
Impresora matricial de 9 agujas Guía de Referencia 1 Derechos Reservados Todos los derechos reservados. Ninguna parte de esta publicación puede ser reproducida, almacenada en un sistema de recuperación,
1. Instalación de una Unidad de Disco Duro (HDD) Pág. 1. 1.1. Instalación de un HDD IDE Pág. 2 1.2. Instalación de un HDD SATA Pág.
 Índice de Contenidos 1. Instalación de una Unidad de Disco Duro (HDD) Pág. 1 1.1. Instalación de un HDD IDE Pág. 2 1.2. Instalación de un HDD SATA Pág. 7 2. Formateo de la Unidad de Disco Duro (HDD) Pág.
Índice de Contenidos 1. Instalación de una Unidad de Disco Duro (HDD) Pág. 1 1.1. Instalación de un HDD IDE Pág. 2 1.2. Instalación de un HDD SATA Pág. 7 2. Formateo de la Unidad de Disco Duro (HDD) Pág.
Fotocopiado. 1. Asegúrese que la palabra Lista aparezca en la pantalla.
 I. Procedimiento Básico Fotocopiado 1. Asegúrese que la palabra Lista aparezca en la pantalla. Si el Equipo Multifuncional está haciendo uso de otra función, presione la tecla Copy en el lado izquierdo
I. Procedimiento Básico Fotocopiado 1. Asegúrese que la palabra Lista aparezca en la pantalla. Si el Equipo Multifuncional está haciendo uso de otra función, presione la tecla Copy en el lado izquierdo
Cómo usar P-touch Transfer Manager
 Cómo usar P-touch Transfer Manager Versión 0 SPA Introducción Aviso importante El contenido de este documento y las especificaciones de este producto están sujetos a modificaciones sin previo aviso. Brother
Cómo usar P-touch Transfer Manager Versión 0 SPA Introducción Aviso importante El contenido de este documento y las especificaciones de este producto están sujetos a modificaciones sin previo aviso. Brother
Accesorio para el brazo del teclado con altura ajustable para LCD de Styleview (SV4X)
 User's Guide Accesorio para el brazo del teclado con altura ajustable para LCD de Styleview (SV4X) User's Guide - English Guía del usuario - Español Manuel de l utilisateur - Français Gebruikersgids -
User's Guide Accesorio para el brazo del teclado con altura ajustable para LCD de Styleview (SV4X) User's Guide - English Guía del usuario - Español Manuel de l utilisateur - Français Gebruikersgids -
PASOS A SEGUIR PARA PONER EN MARCHA la IMPRESORA de TICKETS
 PASOS A SEGUIR PARA PONER EN MARCHA la IMPRESORA de TICKETS COMPRUEBE QUE TIENE LOS SIGUIENTES ACCESORIOS ADAPTADOR DE CORRIENTE CABLE USB COLOQUE EL PAPEL TÉRMICO RECUERDE: LA CARA TÉRMICA POR DELANTE
PASOS A SEGUIR PARA PONER EN MARCHA la IMPRESORA de TICKETS COMPRUEBE QUE TIENE LOS SIGUIENTES ACCESORIOS ADAPTADOR DE CORRIENTE CABLE USB COLOQUE EL PAPEL TÉRMICO RECUERDE: LA CARA TÉRMICA POR DELANTE
Unidad de alimentación. Aviso : A lo largo de este proceso, mantén las piezas pequeñas fuera del alcance de los niños.
 Español Instrucciones para la sustitución Unidad de alimentación AppleCare Sigue atentamente las instrucciones de este documento, de lo contrario podrías dañar tu equipo e invalidar la garantía. Nota:
Español Instrucciones para la sustitución Unidad de alimentación AppleCare Sigue atentamente las instrucciones de este documento, de lo contrario podrías dañar tu equipo e invalidar la garantía. Nota:
Realización de copias
 Realización 1 Copias rápidas............................ 2 Ejemplos de trabajos habituales............. 3 Trabajo 1: una página......................... 3 Trabajo 2: contenido compuesto................
Realización 1 Copias rápidas............................ 2 Ejemplos de trabajos habituales............. 3 Trabajo 1: una página......................... 3 Trabajo 2: contenido compuesto................
1. Introducción. 2. Su Paquete Incluye
 1. Introducción Por favor conserve éste instructivo para futuras referencias. 1. Especificaciones: Dimensión longitudinal: 65 cm Anchura: 10 cm Altura: 23,5 cm 2. Especificaciones eléctricas: Helicóptero:
1. Introducción Por favor conserve éste instructivo para futuras referencias. 1. Especificaciones: Dimensión longitudinal: 65 cm Anchura: 10 cm Altura: 23,5 cm 2. Especificaciones eléctricas: Helicóptero:
MICROMETRO DIGITAL RECOMENDACIONES
 MICROMETRO DIGITAL RECOMENDACIONES No desmonte ni modifique este instrumento, ya que eso podría dañar el documento. No utilice ni guarde el micrómetro en lugares donde se produzca cambios bruscos de temperatura.
MICROMETRO DIGITAL RECOMENDACIONES No desmonte ni modifique este instrumento, ya que eso podría dañar el documento. No utilice ni guarde el micrómetro en lugares donde se produzca cambios bruscos de temperatura.
Guía de instalación de software
 Guía de instalación de software Este manual explica cómo instalar el software a través de una conexión en red o USB. Los modelos SP 200/200S/203S/203SF/204SF no disponen de conexión en red. Para poder
Guía de instalación de software Este manual explica cómo instalar el software a través de una conexión en red o USB. Los modelos SP 200/200S/203S/203SF/204SF no disponen de conexión en red. Para poder
Manual de Instrucciones. Granja Sorpresas. 2010 VTech Impreso en China 91-002466-002-000
 Manual de Instrucciones Granja Sorpresas 2010 VTech Impreso en China 91-002466-002-000 Queridos padres: En VTech sabemos que los niños tienen la capacidad de hacer grandes cosas. Esta es la razón por la
Manual de Instrucciones Granja Sorpresas 2010 VTech Impreso en China 91-002466-002-000 Queridos padres: En VTech sabemos que los niños tienen la capacidad de hacer grandes cosas. Esta es la razón por la
Gracias! Garantía. Registre Su Garantía En Línea Visitando www.karmin.ca/warranty. Gracias por Elegir Karmin
 Gracias! Gracias por comprar Karmin. Ahora es dueño de una de las mejores Herramientas para el Estilizado Profesional del Cabello con tecnología innovadora! Por favor, asegúrese de leer este manual antes
Gracias! Gracias por comprar Karmin. Ahora es dueño de una de las mejores Herramientas para el Estilizado Profesional del Cabello con tecnología innovadora! Por favor, asegúrese de leer este manual antes
Manual de Palm BlueChat 2.0
 Manual de Palm BlueChat 2.0 Copyright 2002 Palm, Inc. Todos los derechos reservados. Graffiti, HotSync y Palm OS son marcas registradas de Palm, Inc. El logotipo de HotSync, Palm y el logotipo de Palm
Manual de Palm BlueChat 2.0 Copyright 2002 Palm, Inc. Todos los derechos reservados. Graffiti, HotSync y Palm OS son marcas registradas de Palm, Inc. El logotipo de HotSync, Palm y el logotipo de Palm
Precauciones de seguridad
 Precauciones de seguridad Este manual de instalación le indica cómo instalar el Control remoto con cable del ERV, el cual está conectado al ventilador. Para instalar otros accesorios opcionales, consulte
Precauciones de seguridad Este manual de instalación le indica cómo instalar el Control remoto con cable del ERV, el cual está conectado al ventilador. Para instalar otros accesorios opcionales, consulte
1. Contenido de la caja. 2. Diseño del dispositivo. カメラ Cámara フラッシュ Flash 音 量 ボタン Botón Volumen 電 源 ボタン Botón Encendido
 4. Manual de usuario 1. Contenido de la caja - Dispositivo - Guía de inicio rápido - Adaptador AC - Batería de iones de litio - Manual - Cable USB 2. Diseño del dispositivo Botón Menú Púlselo para acceder
4. Manual de usuario 1. Contenido de la caja - Dispositivo - Guía de inicio rápido - Adaptador AC - Batería de iones de litio - Manual - Cable USB 2. Diseño del dispositivo Botón Menú Púlselo para acceder
Impresora Lexmark TM Z25 Color Jetprinter TM Impresora Lexmark Z35 Color Jetprinter
 Impresora Lexmark TM Z25 Color Jetprinter TM Impresora Color Jetprinter Guía del usuario para Linux Utilice está guía del usuario cuando se le presenten dudas sobre la forma de utilizar la impresora con
Impresora Lexmark TM Z25 Color Jetprinter TM Impresora Color Jetprinter Guía del usuario para Linux Utilice está guía del usuario cuando se le presenten dudas sobre la forma de utilizar la impresora con
GUÍA RÁPIDA DE. Instalación de los Controladores para cable de conectividad Nokia
 GUÍA RÁPIDA DE Instalación de los Controladores para cable de conectividad Nokia Contenido 1. Introducción...1 2. Requisitos...1 3. Instalación De Los Controladores Para Cable De Conectividad Nokia...2
GUÍA RÁPIDA DE Instalación de los Controladores para cable de conectividad Nokia Contenido 1. Introducción...1 2. Requisitos...1 3. Instalación De Los Controladores Para Cable De Conectividad Nokia...2
Uso de la red telefónica
 Copyright y marca comercial 2004 palmone, Inc. Todos los derechos reservados. palmone, Treo, los logotipos de palmone y Treo, Palm, Palm OS, HotSync, Palm Powered, y VersaMail son algunas de las marcas
Copyright y marca comercial 2004 palmone, Inc. Todos los derechos reservados. palmone, Treo, los logotipos de palmone y Treo, Palm, Palm OS, HotSync, Palm Powered, y VersaMail son algunas de las marcas
Xerox WorkCentre 6655 Equipo multifunción en color Panel de control
 Panel de control Los servicios disponibles pueden variar según la configuración de su impresora. Para obtener más información sobre servicios y opciones, consulte la Guía del usuario. 3 4 5 Pantalla táctil
Panel de control Los servicios disponibles pueden variar según la configuración de su impresora. Para obtener más información sobre servicios y opciones, consulte la Guía del usuario. 3 4 5 Pantalla táctil
Cómo utilizar P-touch Transfer Manager
 Cómo utilizar P-touch Transfer Manager Antes de utilizar la impresora, asegúrese de leer esta Guía del usuario online. Guarde este manual en un lugar accesible para futuras consultas. Versión 0 US SPA
Cómo utilizar P-touch Transfer Manager Antes de utilizar la impresora, asegúrese de leer esta Guía del usuario online. Guarde este manual en un lugar accesible para futuras consultas. Versión 0 US SPA
Adaptar fotografía. 1) Creación de un modelo 3D a partir de una fotografía adaptada
 Adaptar fotografía Mediante esta herramienta es posible crear un modelo 3D a partir de una fotografía o bien adaptar un modelo 3D existente al contexto de una fotografía. Puede acceder a las opciones "Adaptar
Adaptar fotografía Mediante esta herramienta es posible crear un modelo 3D a partir de una fotografía o bien adaptar un modelo 3D existente al contexto de una fotografía. Puede acceder a las opciones "Adaptar
GUÍA DE INSTALACIÓN Y REFERENCIA ECR8200S/8220SPROGRAMMING UTILITY. E Code: 578413
 GUÍA DE INSTALACIÓN Y REFERENCIA ECR8200S/8220SPROGRAMMING UTILITY E Code: 578413 PUBLICACIÓN EDITADA POR: Olivetti S.p.A. www.olivetti.com Copyright 2013, Olivetti Reservados todos los derechos Llamamos
GUÍA DE INSTALACIÓN Y REFERENCIA ECR8200S/8220SPROGRAMMING UTILITY E Code: 578413 PUBLICACIÓN EDITADA POR: Olivetti S.p.A. www.olivetti.com Copyright 2013, Olivetti Reservados todos los derechos Llamamos
La instalación manual del termostato electrónico para la calefacción o refrigeración TH-7281B
 La instalación manual del termostato electrónico para la calefacción o refrigeración TH-7281B PREPARACIÓN: Antes de instalar este termostato, revise su esquema de cableado del sistema. Si su sistema no
La instalación manual del termostato electrónico para la calefacción o refrigeración TH-7281B PREPARACIÓN: Antes de instalar este termostato, revise su esquema de cableado del sistema. Si su sistema no
BOTONERA ELECTRÓNICA INSTRUCCIONES DE INSTALACIÓN PARA SERIES BASIC Y AUDITGARD
 BOTONERA ELECTRÓNICA INSTRUCCIONES DE INSTALACIÓN PARA SERIES BASIC Y AUDITGARD ÍNDICE INFORMACIÓN GENERAL 1 PLANTILLAS DE MONTAJE DE LA BOTONERA 3 BOTONERAS 3000 Y 3715 4 BOTONERAS REDONDAS 3035 Y 3125
BOTONERA ELECTRÓNICA INSTRUCCIONES DE INSTALACIÓN PARA SERIES BASIC Y AUDITGARD ÍNDICE INFORMACIÓN GENERAL 1 PLANTILLAS DE MONTAJE DE LA BOTONERA 3 BOTONERAS 3000 Y 3715 4 BOTONERAS REDONDAS 3035 Y 3125
C100 Manual de Instrucciones
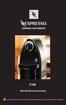 C100 Manual de Instrucciones Lea estas instrucciones y las indicaciones de seguridad antes de poner en funcionamiento el aparato! PRECAUCIONES DE SEGURIDAD IMPORTANTES Al utilizar aparatos eléctricos,
C100 Manual de Instrucciones Lea estas instrucciones y las indicaciones de seguridad antes de poner en funcionamiento el aparato! PRECAUCIONES DE SEGURIDAD IMPORTANTES Al utilizar aparatos eléctricos,
Manual de Operación. Nivel Láser Digital Magnético Modelo No. 40-6080
 5821H-Spanish_Manuals 5/2/12 8:07 AM Page 1 Nivel Láser Digital Magnético Modelo No. 40-6080 Manual de Operación Felicitaciones por elegir este Inclinómetro de Nivel Electrónico con Expositor Giratorio.
5821H-Spanish_Manuals 5/2/12 8:07 AM Page 1 Nivel Láser Digital Magnético Modelo No. 40-6080 Manual de Operación Felicitaciones por elegir este Inclinómetro de Nivel Electrónico con Expositor Giratorio.
Instrucciones para la elaboración de comunicaciones aceptadas en FORMATO PÓSTER
 Instrucciones para la elaboración de comunicaciones aceptadas en FORMATO PÓSTER XVI Encuentro Internacional de Investigación en Cuidados (Investén-isciii) 1. COMUNICACIONES ACEPTADAS EN FORMATO PÓSTER
Instrucciones para la elaboración de comunicaciones aceptadas en FORMATO PÓSTER XVI Encuentro Internacional de Investigación en Cuidados (Investén-isciii) 1. COMUNICACIONES ACEPTADAS EN FORMATO PÓSTER
PROTOCOLO DE MANIPULACIÓN DE SERVIDORES ANEXO D
 ANEXO D RECOMENDACIONES DE SEGURIDAD Antes de manipular cualquier SERVIDOR es importante tener en cuenta las siguientes medidas de seguridad. ATENCIÓN! No portar anillos, ni joyas Utilizar Manilla Antiestática
ANEXO D RECOMENDACIONES DE SEGURIDAD Antes de manipular cualquier SERVIDOR es importante tener en cuenta las siguientes medidas de seguridad. ATENCIÓN! No portar anillos, ni joyas Utilizar Manilla Antiestática
Control remoto (sólo en algunos modelos)
 Control remoto (sólo en algunos modelos) Guía del usuario Copyright 2006 Hewlett-Packard Development Company, L.P. Microsoft y Windows son marcas comerciales registradas de Microsoft Corporation en los
Control remoto (sólo en algunos modelos) Guía del usuario Copyright 2006 Hewlett-Packard Development Company, L.P. Microsoft y Windows son marcas comerciales registradas de Microsoft Corporation en los
Acronis License Server. Guía del usuario
 Acronis License Server Guía del usuario TABLA DE CONTENIDO 1. INTRODUCCIÓN... 3 1.1 Generalidades... 3 1.2 Política de licencias... 3 2. SISTEMAS OPERATIVOS COMPATIBLES... 4 3. INSTALACIÓN DE ACRONIS LICENSE
Acronis License Server Guía del usuario TABLA DE CONTENIDO 1. INTRODUCCIÓN... 3 1.1 Generalidades... 3 1.2 Política de licencias... 3 2. SISTEMAS OPERATIVOS COMPATIBLES... 4 3. INSTALACIÓN DE ACRONIS LICENSE
MANUAL DE INSTRUCCIONES CLIMATIZADOR EVAPORATIVO CON IONIZADOR ARTROM MOD. EA-625
 MANUAL DE INSTRUCCIONES CLIMATIZADOR EVAPORATIVO CON IONIZADOR ARTROM MOD. EA-625 Lea atentamente las siguientes intrusiones de uso antes de usar el aparato, ponga especial atención a las medidas de seguridad,
MANUAL DE INSTRUCCIONES CLIMATIZADOR EVAPORATIVO CON IONIZADOR ARTROM MOD. EA-625 Lea atentamente las siguientes intrusiones de uso antes de usar el aparato, ponga especial atención a las medidas de seguridad,
CAPÍTULO 4 EQUIPOS DE REPROGRAFÍA
 CAPÍTULO 4 EQUIPOS DE REPROGRAFÍA 1- EQUIPOS DE REPROGRAFÍA Los elementos más importantes de una fotocopiadora son: Vidrio de contacto: es el cristal donde depositamos el documento original a fotocopiar
CAPÍTULO 4 EQUIPOS DE REPROGRAFÍA 1- EQUIPOS DE REPROGRAFÍA Los elementos más importantes de una fotocopiadora son: Vidrio de contacto: es el cristal donde depositamos el documento original a fotocopiar
Impresora HP2600N Color
 Impresora HP2600N Color Detalles de Manejo de la Caja de Herramientas y Menú Secundario para adecuar Impresión EES 1 Acceso a Caja de Herramientas Abrir Caja de Herramientas Aparece Ventana HP2600 y Configurar
Impresora HP2600N Color Detalles de Manejo de la Caja de Herramientas y Menú Secundario para adecuar Impresión EES 1 Acceso a Caja de Herramientas Abrir Caja de Herramientas Aparece Ventana HP2600 y Configurar
ACTUALIZACIÓN DE LA MEMORIA CACHÉ DE 256 MB PARA LOS CONTROLADORES DE LAS SERIES MSA 1000, SA-CLUSTER STORAGE Y SA-5300
 ACTUALIZACIÓN DE LA MEMORIA CACHÉ DE 56 MB PARA LOS CONTROLADORES DE LAS SERIES MSA 000, SA-CLUSTER STORAGE Y SA-5300 INTRODUCCIÓN A LA INSTALACIÓN Abra la Tarjeta Completamente Antes de Iniciar los Procedimientos
ACTUALIZACIÓN DE LA MEMORIA CACHÉ DE 56 MB PARA LOS CONTROLADORES DE LAS SERIES MSA 000, SA-CLUSTER STORAGE Y SA-5300 INTRODUCCIÓN A LA INSTALACIÓN Abra la Tarjeta Completamente Antes de Iniciar los Procedimientos
Módulo I - Word. Iniciar Word... 2. Finalizar Word... 3. Definición de elementos de pantalla... 4. Escribir texto en un documento... 5. El cursor...
 Módulo I - Word Índice Iniciar Word... 2 Finalizar Word... 3 Definición de elementos de pantalla... 4 Escribir texto en un documento... 5 El cursor... 5 Control de párrafos... 5 Nuevos párrafos... 5 Abrir
Módulo I - Word Índice Iniciar Word... 2 Finalizar Word... 3 Definición de elementos de pantalla... 4 Escribir texto en un documento... 5 El cursor... 5 Control de párrafos... 5 Nuevos párrafos... 5 Abrir
GUÍA DE INSTALACIÓN DE SOFTWARE SISTEMA MULFIFUNCIÓNAL DIGITAL INTRODUCCIÓN ANTES DE LA INSTALACIÓN
 GUÍA DE INSTALACIÓN DE SOFTWARE SISTEMA MULFIFUNCIÓNAL DIGITAL INTRODUCCIÓN ANTES DE LA INSTALACIÓN INSTALANDO EL CONTROLADOR DE LA IMPRESORA CÓMO CONECTARSE A UN ORDENADOR CÓMO CONFIGURAR EL CONTROLADOR
GUÍA DE INSTALACIÓN DE SOFTWARE SISTEMA MULFIFUNCIÓNAL DIGITAL INTRODUCCIÓN ANTES DE LA INSTALACIÓN INSTALANDO EL CONTROLADOR DE LA IMPRESORA CÓMO CONECTARSE A UN ORDENADOR CÓMO CONFIGURAR EL CONTROLADOR
Guía de instalación del software
 Guía de instalación del software En este se manual explica cómo instalar el software a través de una conexión en red o USB. Los modelos SP 200/200S/203S/203SF/204SF no disponen de conexión en red. Organigrama
Guía de instalación del software En este se manual explica cómo instalar el software a través de una conexión en red o USB. Los modelos SP 200/200S/203S/203SF/204SF no disponen de conexión en red. Organigrama
Manual de Instrucciones Campana Cilíndrica Isla de 35mm
 Manual de Instrucciones Campana Cilíndrica Isla de 35mm Model: 21-19AI-35I3288E1 CONTENIDO 1.Aviso 2.Precaución 3..Advertencia 5.. Operación 6 Mantenimiento 7 Anormalidades y soluciones AVISO Lea atentamente
Manual de Instrucciones Campana Cilíndrica Isla de 35mm Model: 21-19AI-35I3288E1 CONTENIDO 1.Aviso 2.Precaución 3..Advertencia 5.. Operación 6 Mantenimiento 7 Anormalidades y soluciones AVISO Lea atentamente
Índice. Esta Guía rápida del usuario le ayudará a empezar a utilizar IRISPen TM Executive 7.
 Esta Guía rápida del usuario le ayudará a empezar a utilizar IRISPen TM Executive 7. Las descripciones de esta guía están basadas en el sistema operativo Windows 7. Lea esta guía antes de utilizar el escáner
Esta Guía rápida del usuario le ayudará a empezar a utilizar IRISPen TM Executive 7. Las descripciones de esta guía están basadas en el sistema operativo Windows 7. Lea esta guía antes de utilizar el escáner
LIMPIEZA DEL ESCANER IMPRESORA HP2600
 LIMPIEZA DEL ESCANER IMPRESORA HP2600 En general la debilitación de los colores es un evento común en los modelos 2600n, 2605 y 1600 de diseño Canon. Es un aspecto del diseño que genera el problema común
LIMPIEZA DEL ESCANER IMPRESORA HP2600 En general la debilitación de los colores es un evento común en los modelos 2600n, 2605 y 1600 de diseño Canon. Es un aspecto del diseño que genera el problema común
Etiquetas, Tarjetas de visita y Tarjetas de índice
 Etiquetas, Tarjetas de visita y Tarjetas de índice Este tema incluye: "Directrices en la página 2-37 "Impresión de etiquetas en la bandeja 1 en la página 2-38 "Impresión de etiquetas en las bandejas 2,
Etiquetas, Tarjetas de visita y Tarjetas de índice Este tema incluye: "Directrices en la página 2-37 "Impresión de etiquetas en la bandeja 1 en la página 2-38 "Impresión de etiquetas en las bandejas 2,
Guía del controlador de impresión universal
 Guía del controlador de impresión universal Brother Universal Printer Driver (BR-Script3) Brother Mono Universal Printer Driver (PCL) Brother Universal Printer Driver (Inkjet) Versión B SPA 1 Información
Guía del controlador de impresión universal Brother Universal Printer Driver (BR-Script3) Brother Mono Universal Printer Driver (PCL) Brother Universal Printer Driver (Inkjet) Versión B SPA 1 Información
ANTENA ELECTRICA AM/FM
 Cat. No. 12-1330A MANUAL DEL PROPIETARIO Favor de leer antes de usar este equipo. ANTENA ELECTRICA AM/FM 1 INTRODUCCION La antena eléctrica AM/FM de Radio Shack añade conveniencia, seguridad y clase a
Cat. No. 12-1330A MANUAL DEL PROPIETARIO Favor de leer antes de usar este equipo. ANTENA ELECTRICA AM/FM 1 INTRODUCCION La antena eléctrica AM/FM de Radio Shack añade conveniencia, seguridad y clase a
Manual de Notas de voz
 Manual de Notas de voz Copyright 2002 Palm, Inc. Todos los derechos reservados. HotSync, el logotipo de Palm y Palm OS son marcas registradas de Palm, Inc. El logotipo de HotSync y Palm son marcas comerciales
Manual de Notas de voz Copyright 2002 Palm, Inc. Todos los derechos reservados. HotSync, el logotipo de Palm y Palm OS son marcas registradas de Palm, Inc. El logotipo de HotSync y Palm son marcas comerciales
POWER POINT. Iniciar PowerPoint
 POWER POINT Power Point es la herramienta de Microsoft Office para crear presentaciones que permiten comunicar información e ideas de forma visual y atractiva. Iniciar PowerPoint Coloque el cursor y dé
POWER POINT Power Point es la herramienta de Microsoft Office para crear presentaciones que permiten comunicar información e ideas de forma visual y atractiva. Iniciar PowerPoint Coloque el cursor y dé
GUÍA DE INSTALACIÓN DE SOFTWARE
 GUÍA DE INSTALACIÓN DE SOFTWARE SISTEMA MULTIFUNCIÓNAL DIGITAL Página TABLA DE CONTENIDO 1 ACERCA DEL SOFTWARE ANTES DE LA INSTALACIÓN CÓMO INSTALAR EL SOFTWARE 3 CÓMO CONECTARSE A UN ORDENADOR 10 CÓMO
GUÍA DE INSTALACIÓN DE SOFTWARE SISTEMA MULTIFUNCIÓNAL DIGITAL Página TABLA DE CONTENIDO 1 ACERCA DEL SOFTWARE ANTES DE LA INSTALACIÓN CÓMO INSTALAR EL SOFTWARE 3 CÓMO CONECTARSE A UN ORDENADOR 10 CÓMO
Lo que necesita para comenzar:
 Monitor de eventos inalámbrico SAVI Air Guía breve para el paciente Lo que necesita para comenzar: 1. Monitor SAVI Air con cable del paciente 2. Smartphone SAVI Air y estuche 3. Toallita para preparar
Monitor de eventos inalámbrico SAVI Air Guía breve para el paciente Lo que necesita para comenzar: 1. Monitor SAVI Air con cable del paciente 2. Smartphone SAVI Air y estuche 3. Toallita para preparar
CONTROL DE PRESENCIA BIOMÉTRICO. Ref: BSC01400
 CONTROL DE PRESENCIA BIOMÉTRICO Ref: BSC01400 - HUELLA DACTILAR - CLAVE - PROXIMIDAD 1 ÍNDICE 1 - INSTALACIÓN Y USO --------------------- 3-6 1.1 Precauciones en la instalación ---------------------- 3
CONTROL DE PRESENCIA BIOMÉTRICO Ref: BSC01400 - HUELLA DACTILAR - CLAVE - PROXIMIDAD 1 ÍNDICE 1 - INSTALACIÓN Y USO --------------------- 3-6 1.1 Precauciones en la instalación ---------------------- 3
MANUAL DE USUARIO. Contenido
 MANUAL DE USUARIO Contenido 1. Introducción...2 2. Requisitos del sistema...2 1 Sistema del hardware...2 2 Soporta OS...2 3. Característica del producto...3 4. Estructura...3 5. Instalación y partición
MANUAL DE USUARIO Contenido 1. Introducción...2 2. Requisitos del sistema...2 1 Sistema del hardware...2 2 Soporta OS...2 3. Característica del producto...3 4. Estructura...3 5. Instalación y partición
Autor: Microsoft Licencia: Cita Fuente: Ayuda de Windows
 Qué es Recuperación? Recuperación del Panel de control proporciona varias opciones que pueden ayudarle a recuperar el equipo de un error grave. Nota Antes de usar Recuperación, puede probar primero uno
Qué es Recuperación? Recuperación del Panel de control proporciona varias opciones que pueden ayudarle a recuperar el equipo de un error grave. Nota Antes de usar Recuperación, puede probar primero uno
PicoScope USB Oscilloscope. Guide de démarrage
 Guide de démarrage 4 Español... 27 4.1 Introducción...27 4.2 Información de seguridad...27 4.3 Índice...30 4.4 Requisitos del sistema...30 4.5 Instalación del software de PicoScope...31 4.6 Boletín gratuito...32
Guide de démarrage 4 Español... 27 4.1 Introducción...27 4.2 Información de seguridad...27 4.3 Índice...30 4.4 Requisitos del sistema...30 4.5 Instalación del software de PicoScope...31 4.6 Boletín gratuito...32
IRISPen Air 7. Guía rápida del usuario. (Windows & Mac OS X)
 IRISPen Air 7 Guía rápida del usuario (Windows & Mac OS X) Esta Guía rápida del usuario le ayudará a empezar a utilizar el IRISPen Air TM 7. Le recomendamos que la lea antes de utilizar el escáner y el
IRISPen Air 7 Guía rápida del usuario (Windows & Mac OS X) Esta Guía rápida del usuario le ayudará a empezar a utilizar el IRISPen Air TM 7. Le recomendamos que la lea antes de utilizar el escáner y el
