Biblioteca. Guía de Utilización del Espacio de Aprendizaje. Campus Río San Pedro. Material Complementario a la Formación de Usuarios
|
|
|
- Rosa Córdoba Guzmán
- hace 7 años
- Vistas:
Transcripción
1 Biblioteca Campus Guía de Utilización del Espacio de Aprendizaje Material Complementario a la Formación de Usuarios Biblioteca de la Universidad de Cádiz, Revisado Curso Área de Biblioteca
2 Introducción: El Plan de Calidad de las Universidades, inscrit o en el desarrollo del Espacio Europeo de Educación Superior, está abriendo un nuevo escenario e n el que adquieren especial importancia las Nuevas Tecnologías de la Información y Comunicación (TIC). Esta situación implica un nuevo paradigma tanto para el docente, como para el bibliotecario y exige la introducción de nuevos modelos de aprendizaje donde la cooperación entre los participantes y la necesidad de aprender a aprender a lo largo de la vida se sitúan en primer plano. Es en este contexto en el que la Biblioteca se convierte en un referente básico para el proceso de estudio-investigación de la comunidad universitaria, esta guía le ayudará a conocer y utilizar uno de los recursos tecnológicos de la Biblioteca: el Espacio de Aprendizaje, que ponemos a disposición de toda la comunidad universitaria. Control de entrada: El Espacio de Aprendizaje dispone de un control de entrada en la puerta que se activará mediante una tarjeta de radiofrecuencia que se le proporcionará al personal responsable de la sala en cada momento. Luces: La sala dispone de luces regulables, junto a la puerta se encuentran los interruptores, cada uno controla una zona de luces, una pulsación enciende o apaga las luces, si se deja pulsado aumenta o disminuye la intensidad de la luz. Excepto la zona de luces cercana a las ventanas que disponen de un sensor que regula la luz dependiendo de la luminosidad existente y sólo se apaga o enciende. Portátiles y otro material disponible: El Espacio de Aprendizaje dispone de todo el material necesario para la utilización del mismo, este está disponible en la sala de control del espacio. El material disponible es el siguiente: - Armario con diez portátiles configurados con Windows Vista y acceso a Internet a través de UcAir. Con adaptadores para conexión a red eléctrica. - Cinco ratones pequeños para portátiles. - Diez Cables de red RJ45 para la posible conexión de los portátiles a las rosetas de red. - Cinco Regletas con alargador para conexión a red eléctrica. - Cable VGA y Cable de Video Compuesto - Mando a distancia del proyector de la pizarra interactiva. - Dos borradores y rotuladores de diferentes colores y grosor para la pizarra convencional. - Dos copias de esta Guía de utilización del Espacio de Aprendizaje. Pág. 2 de 20
3 Cajas de enchufes, conexión a red por cable y teléfono: El Espacio de Aprendizaje dispone a lo largo de la pared y tras las columnas junto a los ventanales de múltiples cajas de conexiones con enchufes de red eléctrica y rosetas de conexión a red. El Espacio también dispone de un teléfono en la mesa del profesor [Extensión 6981] Conexión a red UcAir / UcAir pública: Los portátiles incluidos como equipamiento en el Espacio de Aprendizaje están ya configurados para el acceso a Internet a través de la red UcAir sin ninguna restricción. Si desea conectar un portátil u otro dispositivo a la red inalámbrica de la UCA, tiene las instrucciones en la siguiente dirección w eb: Conexión de un portátil a los proyectores por Cable: La forma más rápida y sencilla de proyectar en las pantallas disponibles en el Espacio de Aprendizaje es a través de la caja de conexiones que encontrará en la mesa del profesor. Sólo debe conectar el cable de video VGA a la salida de video del portátil y el cable de sonido a la salida de audio del portátil. Si lo desea dispone también de enchufes a la red eléctrica en la misma caja de conexiones. [Si tras encender los proyectores no aparece automáticamente la imagen, debe lanzar la señal pulsando las teclas [fn] + [F5]] Despliegue de pantallas y encendido de proyectores: El control de los proyectores y las pantallas se realiza a través de la pequeña pantalla táctil situada en la mesa del profesor, para encenderla sólo tiene que tocar la pantalla una vez. [Tenga en cuenta que la pantalla táctil puede tener un pequeño retardo al pulsar los botones, no siga pulsando teclas hasta que la acción que haya seleccionado haya sido ejecutada] Tras unos segundos verá el siguiente panel de control: Pág. 3 de 20
4 Asegúrese de que está activo (las letras en color naranja) la opción de [Toma PC1] y los cables conectados a las conexiones etiquetadas como PC1, en el caso de que conecte el portátil por cable. Pulse la tecla [Proyección] y le aparecerá esta pantalla: Seleccione el proyector sobre el que desea actuar (letras en color naranja) y pulse [Bajar] Seleccione el proyector sobre el que desea actuar (letras en color naranja) y pulse [On] Recogida de pantallas y apagado de proyectores: Seleccione el proyector sobre el que desea actuar (letras en color naranja) y pulse [Off], pulse [Subir] para recoger la pantalla. [No es necesario salir del programa ni apagar la pantalla de control, esta se quedará en suspensión automáticamente] Pág. 4 de 20
5 Conexión de un portátil a los proyectores a través de UcAir: Para conectar un portátil a los proyectores a través de la red inalámbrica debemos utilizar el software Wireless Manager Mobile, instalado en todos los portátiles del Espacio de Aprendizaje. Para Lanzar el programa sólo es necesario hacer doble click en el icono identificado con el nombre Wireless Manager Mobile situado en el escritorio, al pulsarlo nos aparece la siguiente pantalla: Al pulsar el botón [Setting] nos despliega las siguientes opciones: Pág. 5 de 20
6 Hacemos click en el icono de la [lupa] para buscar los proyectores en la red y nos aparece la siguiente pantalla para que pongamos la dirección IP: (proyector lateral) ó IP: (proyector central) Cuando el software encuentre el proyector le aparecerá la siguiente ventana, en la que debe pulsar [Connect] Para terminar de conectar, el software le pedirá la clave del proyector. [Esta clave le será proporcionada en el mostrador de información de la Biblioteca] Pág. 6 de 20
7 Si en algún momento aparece el siguiente mensaje, debe pulsar [Yes] para continuar con la proyección: Al conectar al proyector debe aparecer automáticamente la botonera de control del software y proyectar en la pantalla, si no apareciera automáticamente, pulsar [Play] en dicha botonera: Para parar la proyección pulse [Stop], para pausar la proyección pulsar [Pause] Para cambiar de proyector debe desplegar el menú de la botonera en el botón proyección en stop) le aparecerá el siguiente menú, donde debe pulsar [Select Access Port] (estando la De esta forma volverá a la pantalla anterior donde podrá hacer la búsqueda del otro proyector pulsando la [Lupa] y siguiendo los mismos pasos que describimos anteriormente. Una vez tenga buscados ambos proyectores podrá cambiar entre ellos haciendo clic y pulsando Connect en el proyector deseado. Pág. 7 de 20
8 Para salir del programa sólo debe pulsar y en el menú desplegable la opción [End] Si en algún momento aparece la siguiente ventana debe decir [No] para poder seguir proyectando. Pág. 8 de 20
9 La Pizarra Interactiva: La pizarra interactiva Hitachi Starboard FX77 USB funciona conectada a cualquier ordenador equipado con el software StarBoard. En la sala de control del espacio de aprendizaje disponemos de dos portátiles con el software instalado, son los identificados con una pegatina en la parte superior con las palabras [Pizarra Interactiva] Conexión de un portátil Uno de estos dos portátiles debe conectarse a la pizarra con dos cables, el cable VGA debe conectarse a la salida de video del portátil y el cable USB a cualquiera de los puertos USB del portátil. Encendido del proyector de la pizarra y del portátil Debemos encender el proyector de la pizarra, para ello tenemos dos opciones, pulsar el botón de encendido en el proyector o en el mando a distancia del mismo (botón de color rojo). El portátil debe encenderlo normalmente, pulsando el botón de encendido del mismo la zona superior izquierda del teclado., situado en Activación del Software Starboard Una vez que arranque el sistema operativo del portátil (Windows Vista) veremos en el escritorio un icono con el nombre [Starboard Software]. Si hacemos doble click el programa se activará y aparecerá la barra de herramientas que puede ver en los siguientes apartados. Modos básicos de utilización: - Como pantalla interactiva Esta opción nos permite acceder al escritorio del ordenador y utilizar la pizarra como si fuera un monitor tácti l. El dedo funciona como ratón. Si no está activa por defecto podemos activar esta opción en cualquier momento pulsando el botón etiquetado con el nombre PC en la esquina superior izquierda de la botonera. En cualquier momento durante la utilización de la pizarra como pantalla interactiva puede pintar sobre la imagen seleccionando cualquiera de las herramientas que permite pintar como Lápiz, Lápiz Inteligente o Lápiz Láser. Pág. 9 de 20
10 - Como pizarra interactiva En esta modalidad la pizarra es utilizada como una pizarra blanca tradicional, para tener una nueva página en blanco sólo debe pulsar el botón [Agregar] en la parte superior derecha de la botonera. Pág. 10 de 20
11 En cualquier momento puede crear una nueva página en blanco pulsando el mismo botón [Agregar]. En la zona superior derecha de la pantalla se irá marcando el número de páginas que va creando, pudiendo desplazarse adelante y atrás entre ellas, así como guardar la presentación o exportar las páginas en diferentes formatos. Botonera de control y principales herramientas: Ocultar Barra de Herramientas Activar modo Pantalla Interactiva Seleccionar Objeto Agregar nueva página en Blanco Herramienta Lápiz Ver Lista de Páginas Formato Pizarra Doble / Multientrada Herramienta Lápiz Inteligente Página Siguiente Menú Accesorios Herramienta Lápiz Láser Lápiz Negro Página Anterior Seleccionar una Plantilla Herramienta Foco (Resaltar parte de la pantalla) Desplegar teclado en pantalla Lápiz Rojo Seleccionar un Objeto Herramienta Cronómetro Lápiz Azul Seleccionar una imagen prediseñada Herramienta Regla Marcador Amarillo Abrir un Documento Herramienta Porta Ángulos Herramienta Borrador Selección del ancho de la línea Herramienta mostrar cuadricula en pantalla Borrar Toda la Pantalla Selección del tipo y color de la línea Herramienta Actualizar Desplegar Menú StarBoard Pág. 11 de 20
12 Botonera con el [Menú StarBoard] desplegado: Distintas posibilidades de escritura: Para escribir sobre la pizarra podemos utilizar la opción [Lápiz] junto con la [Paleta de colores], que nos ofrecerá distintos tipos de escritura. Pág. 12 de 20
13 Mediante la opción [Ancho] podemos modificar el ancho de línea: Pág. 13 de 20
14 Entre las Herramientas encontramos también el [Lápiz Inteligente (icono de la pluma)], que nos va ayudar a hacer las figuras geométricas y [Lápiz Láser] con el que al escribir se borrará lo anteriormente dibujado con esta herramienta, de forma que sirve para marcar temporalmente, como un puntero láser. Reconocimiento de Escritura: Además, el software tiene un sistema de reconocimiento de escritura, que transforma las palabras en letra de PC. Para ello escribimos una palabra, por ejemplo, Picasso, con el botón [Selección] la seleccionamos. Aparece una pequeña ventana [Menú]. Al abrirla nos aparecerán varias líneas con lo que el software cree que hemos escrito. Pág. 14 de 20
15 Una vez escrita en letra PC el [Menú] nos ofrece la posibilidad de buscar esa palabra directamente en Google o Wikipedia. Eliminar Objetos: Para eliminar un objeto dibujado previamente tenemos varias opciones: Herramienta [Borrador] de la botonera Borrado Completo: Botón [Borrar] de la botonera Seleccionar el objeto y pulsar [Menú> Eliminar] Utilización de Plantillas: El Software cuenta con una librería de imágenes, que nos va a dar la posibilidad de utilizar plantillas predeterminadas. Cuando apretamos en la opción [Plantilla] aparece una ventana con una serie de carpetas y subcarpetas agrupadas por temas. Si vamos por ejemplo a la carpeta de Deportes, podemos abrir la plantilla de un campo de fútbol. Pág. 15 de 20
16 De la misma forma cuenta también con una galería de [Imágenes Prediseñadas] que podemos utilizar. Importación de documentos: El software nos da también la opción de importar cualquier documento que tengamos guardado en el PC. Si abrimos la función [Documento] nos aparecerá una ventana y podremos seleccionar el tipo de documento que queremos incorporar. Aunque no sea un documento Office, con la pestaña [Todos los archivos] podremos abrir un documento de cualquier formato. Por ejemplo, si cogemos una presentación en Power Point el sistema hará la importación y nos abrirá todas las diapositivas. Luego podemos utilizar todas las aplicaciones para añadir notas, marcas aspectos importantes... Todas estas notas van a quedar guardadas en el sistema para poder ser luego guardadas o exportadas. Opción Multitáctil: La FX DUO es la única pizarra del mercado que permite tener doble entrada de texto. Si seleccionamos Multientrada aparecerán dos subpantallas donde dos personas podrán escribir al mismo tiempo Herramientas Foco y Screenblock: Seleccionando [Foco] en la botonera aparecerá un foco en la pantalla para centrarse en una zona concreta. Podemos utilizar las opciones para aplicar un zoom y ampliar la zona mostrada hasta 3 veces. Podemos jugar también tanto con el tamaño del foco como con su transparencia. Pág. 16 de 20
17 Screenblock, se activa y desactiva en [Accesorios> Screenblock]. Esta opción hará aparecer una hoja gris que tapará parte de la pantalla. Podemos ir moviéndola para esconder parte de la imagen. Haciendo clic sobre la hoja nos aparecen varias opciones. Podemos, por ejemplo, abrir un archivo de imagen, bloquear el screenblock para que solo se pueda mover de forma vertical u horizontal, o hacer cortes en la misma página. Grabación de pantalla: Con esta opción podremos grabar en vídeo (graba tanto imagen como voz, utilizando el micrófono del portátil) toda la sesión desde el momento en que apretamos el botón de grabar. Para comenzar la grabación debemos pulsar [Accesorios>Grabación de pantalla]. [Cuando paramos la grabación nos pregunta donde queremos guardar el vídeo y nos lo guarda en formato Windows Media] Captura de Imágenes: Esta opción nos sirve para capturar cualquier imagen que tengamos en la pantalla pudiendo seleccionar una ventana concreta, una zona de la pantalla o la pantalla completa. Para comenzar la grabación debemos pulsar [Accesorios>ScreenCapture] Modo Vídeo: Sirve para activar la Webcam del portátil de forma que se muestre la imagen que capta en la pizarra interactiva, con ello se puede enfocar un documento u objeto que quieran que se vea en la pantalla, o enfocar a una persona, etc. Para activar y desactivar el modo video debe pulsar: [Menú StarBoard > Modo > Entrada de video] Para salir del modo video sólo debe pulsar [Agregar] para ir a una nueva página de la pizarra o [PC] para ver el escritorio del ordenador. Pág. 17 de 20
18 La botonera física de la pantalla: A ambos lados de la pizarra tenemos una serie de botones que replican parte de las opciones de la botonera del software Starboard: Conmutar entre utilizar el dedo o el puntero Pulsar como si fuera el botón secundario del ratón Visualizar u ocultar la botonera del software starboard Agregar una nueva página de trabajo Volver a la página anterior Ir a la página siguiente Abrir barra de notas Activar modo Pantalla Interactiva Lápiz Negro Lápiz Rojo Lápiz Azul Lápiz Verde Lápiz Rosa Herramienta Borrador Botón Configurable 1 Botón Configurable 2 Guardar y Exportar las páginas creadas: El software le da la posibilidad de guardar las páginas utilizadas en un formato propio llamado YAR, con extensión.yar y también exportar las páginas en formato PDF, HTML o Imagen (JPG, BMP, PNG) Desde la opción [Lista] podemos guardar toda o parte de la sesión. Si le damos a [Guardar>Guardar] o [Guardar>Guardar como] el software nos pedirá que le demos un nombre y dejará el archivo, en formato YAR en la zona de [Datos Guardados] a la que se puede acceder más adelante pulsando [Menú Starboard>Documento>Datos guardados] Desde ahí podremos exportar el archivo a nuestro ordenador. Pág. 18 de 20
19 Para exportar todas o algunas de las páginas en diferentes formatos debe pulsar: [Lista>Guardar> Exportar a un Archivo] y elegir en tipo de archivo entre: YAR, PDF o HTML: le guarda una copia de las páginas en el formato elegido en la carpeta que le indique del portátil, luego puede guardarlo en una memoria USB extraíble o enviárselo por correo electrónico. También tiene la opción de Exportar el tema seleccionado como una imagen o si tiene seleccionada una o varias páginas concretas exportar sólo estas como imagen [Lista>Guardar>Exportar el tema seleccionado como una Imagen] esta opción le permite guardar las páginas en formato de imagen a seleccionar entre JPEG, BMP y PNG en la carpeta que le indique del portátil, luego puede guardarlo en una memoria USB extraíble o enviárselo por correo electrónico. Calibrar la Pizarra Interactiva: En caso de que al escribir en la pizarra esta falle y no detecte correctamente donde está el dedo situado, puede recalibrar la pizarra pulsando el [Botón Configurable 1] y siguiendo las instrucciones de la pantalla. Apagar la Pizarra Interactiva: Para salir sólo debe pulsar: [Menú Starboard>Salir] [El programa le preguntará si quiere guardar las páginas escritas (se guardarían en el portátil en formato.yar, formato propio del software Starboard) Si pulsa [Descartar] se borrarán las páginas del sistema] Apagar el portátil de la forma usual en Windows. Apagar el proyector pulsando la tecla de encendido/apagado Pág. 19 de 20
20 Jesús Fernández García Técnico de Gestión de Recursos de Información Universidad de Cádiz Jesus Heredia Luque Técnico Superior de Informatica CITI, Campus Universidad de Cádiz Este documento debe citarse como: Fernández García, Jesús; Heredia Luque, Jesús. Guía de Utilización del Espacio de Aprendizaje.. Cádiz: Universidad de Cádiz Área de Bibliotecas, Material Complementario a la Formación de Usuarios. Biblioteca de la Universidad de Cádiz, Revisado Curso Pág. 20 de 20
PIZARRA INTERACTIVA HITACHI SOFTWARE FX 77 usb 1. Índice
 PIZARRA INTERACTIVA HITACHI SOFTWARE FX 77 usb 1 Índice 1. Arrancar el Programa StarBoard Software 2. Cómo solucionar problemas si vemos que el lápiz no responde? 3. Calibrado en caso de que sea necesario.
PIZARRA INTERACTIVA HITACHI SOFTWARE FX 77 usb 1 Índice 1. Arrancar el Programa StarBoard Software 2. Cómo solucionar problemas si vemos que el lápiz no responde? 3. Calibrado en caso de que sea necesario.
PIZARRA INTERACTIVA HITACHI SOFTWARE FX 77 usb 1
 PIZARRA INTERACTIVA HITACHI SOFTWARE FX 77 usb 1 Barra de herramientas Si hacemos click en la opción de pizarra interactiva iremos a una página en blanco (rotafolio) y aparecerá una barra de herramientas.
PIZARRA INTERACTIVA HITACHI SOFTWARE FX 77 usb 1 Barra de herramientas Si hacemos click en la opción de pizarra interactiva iremos a una página en blanco (rotafolio) y aparecerá una barra de herramientas.
1. Barra de menús Muestra los comandos de menú para utilizar el software StarBoard 2. Barra de
 El software interactivo de las pizarras interactivas TRAUBOARD Starboard FX se instala en cualquier PC (no hay límite de licencias) a través de asistentes. Una vez instalado veremos un icono de Starboard
El software interactivo de las pizarras interactivas TRAUBOARD Starboard FX se instala en cualquier PC (no hay límite de licencias) a través de asistentes. Una vez instalado veremos un icono de Starboard
Guía de la Pizarra Interactiva
 PROGRAMA DE CONVERGENCIA DEL PDI 2008-09. UNIVERSIDAD DE CÁDIZ Guía de la Pizarra Interactiva Jesús Medina Moreno Mª Eugenia Cornejo Piñero Eloisa Ramírez Poussa Índice Instalación del Software 3 Introducción.
PROGRAMA DE CONVERGENCIA DEL PDI 2008-09. UNIVERSIDAD DE CÁDIZ Guía de la Pizarra Interactiva Jesús Medina Moreno Mª Eugenia Cornejo Piñero Eloisa Ramírez Poussa Índice Instalación del Software 3 Introducción.
PIZARRA DIGITAL INTERACTIVA
 Coordinación TIC 1 PIZARRA DIGITAL INTERACTIVA Para utilizar la pizarra digital necesitamos un ordenador, un cañón de proyección, el software propio de la misma (Interwrite) y los lápices electrónicos.
Coordinación TIC 1 PIZARRA DIGITAL INTERACTIVA Para utilizar la pizarra digital necesitamos un ordenador, un cañón de proyección, el software propio de la misma (Interwrite) y los lápices electrónicos.
Introducción al uso de las pizarras electrónicas Breve guía sobre algunas de sus funcionalidades destacables. (Modelo StarBoard)
 Introducción al uso de las pizarras electrónicas Breve guía sobre algunas de sus funcionalidades destacables. (Modelo StarBoard) 25/03/2011 Centro de Servicios de Informática y Redes de Comunicaciones
Introducción al uso de las pizarras electrónicas Breve guía sobre algunas de sus funcionalidades destacables. (Modelo StarBoard) 25/03/2011 Centro de Servicios de Informática y Redes de Comunicaciones
Manual PIZARRA DIGITAL
 Manual PIZARRA DIGITAL COLEGIO SALESIANO MARÍA AUXILIADORA SANTANDER Profesor: Raúl Diego Obregón Montaje de la Pizarra. Los pasos a seguir para el montado de la pizarra son los siguientes: Conectar el
Manual PIZARRA DIGITAL COLEGIO SALESIANO MARÍA AUXILIADORA SANTANDER Profesor: Raúl Diego Obregón Montaje de la Pizarra. Los pasos a seguir para el montado de la pizarra son los siguientes: Conectar el
LA PIZARRA SMARTBOARD
 LA PIZARRA SMARTBOARD La pizarra Smartboard es sensible al tacto, lo que significa que podemos actuar sobre ella simplemente con el dedo o con uno de los rotuladores (que no son más que un trozo de plástico)
LA PIZARRA SMARTBOARD La pizarra Smartboard es sensible al tacto, lo que significa que podemos actuar sobre ella simplemente con el dedo o con uno de los rotuladores (que no son más que un trozo de plástico)
Equipamiento del aula
 Manual aulas TIC Equipamiento del aula Aulas (1) Botonera de control del aula. Controla los equipos multimedia del aula. (1) (2) (3) (2) Pantalla interactiva. Utilice el lápiz (4) incorporado a la pantalla
Manual aulas TIC Equipamiento del aula Aulas (1) Botonera de control del aula. Controla los equipos multimedia del aula. (1) (2) (3) (2) Pantalla interactiva. Utilice el lápiz (4) incorporado a la pantalla
POWER POINT Tema 1. Para salir de PowerPoint (suponiendo que se tiene abierto) puede:
 POWER POINT Tema 1 Aula Municipal de Informática-El Puerto de Santa María Entrar en power point (con Windows 7) 1. Hacer clic con el ratón en el botón Inicio. 2. Clic en Todos los Programas. 3. Hacer clic
POWER POINT Tema 1 Aula Municipal de Informática-El Puerto de Santa María Entrar en power point (con Windows 7) 1. Hacer clic con el ratón en el botón Inicio. 2. Clic en Todos los Programas. 3. Hacer clic
HERRAMIENTAS DE LA PIZARRA DIGITAL
 HERRAMIENTAS DE LA PIZARRA DIGITAL ÍNDICE Para volver aquí pulsar Ctrl + Inicio Arrancar o iniciar la aplicación... 2 A) Panel de Control... 2 B) Orientar / Alinear... 3 C) Herramientas de Smart board...
HERRAMIENTAS DE LA PIZARRA DIGITAL ÍNDICE Para volver aquí pulsar Ctrl + Inicio Arrancar o iniciar la aplicación... 2 A) Panel de Control... 2 B) Orientar / Alinear... 3 C) Herramientas de Smart board...
Elementos esenciales de Word
 Word 2013 Elementos esenciales de Word Área académica de Informática 2015 Elementos esenciales de Word Iniciar Microsoft Word 2013 Para entrar en Microsoft Word 2013 Haz clic en el botón Inicio para ir
Word 2013 Elementos esenciales de Word Área académica de Informática 2015 Elementos esenciales de Word Iniciar Microsoft Word 2013 Para entrar en Microsoft Word 2013 Haz clic en el botón Inicio para ir
CUESTIONES PREVIAS. 1) No lleva altavoces. Lleva instalada una barra de sonido en la parte superior, pero funciona de forma independiente.
 FUNCIONAMIENTO CUESTIONES PREVIAS 1) No lleva altavoces. Lleva instalada una barra de sonido en la parte superior, pero funciona de forma independiente. 2) El ordenador que controla la pizarra no está
FUNCIONAMIENTO CUESTIONES PREVIAS 1) No lleva altavoces. Lleva instalada una barra de sonido en la parte superior, pero funciona de forma independiente. 2) El ordenador que controla la pizarra no está
Introducción al uso de las pizarras electrónicas Breve guía sobre algunas de sus funcionalidades destacables. (Modelo Panaboard)
 Introducción al uso de las pizarras electrónicas Breve guía sobre algunas de sus funcionalidades destacables. (Modelo Panaboard) 25/04/2012 Centro de Servicios de Informática y Redes de Comunicaciones
Introducción al uso de las pizarras electrónicas Breve guía sobre algunas de sus funcionalidades destacables. (Modelo Panaboard) 25/04/2012 Centro de Servicios de Informática y Redes de Comunicaciones
Uso de Easy Interactive Tools
 Uso de Easy Interactive Tools Cómo iniciar Easy Interactive Tools Para iniciar el software Easy Interactive Tools en su computadora, realice una de las siguientes acciones: Windows: Haga doble clic en
Uso de Easy Interactive Tools Cómo iniciar Easy Interactive Tools Para iniciar el software Easy Interactive Tools en su computadora, realice una de las siguientes acciones: Windows: Haga doble clic en
Unidad 1. Introducción. Elementos de Excel
 Unidad 1. Introducción. Elementos de Excel Excel es un programa del tipo Hoja de Cálculo que permite realizar operaciones con números organizados en una cuadrícula. Es útil para realizar desde simples
Unidad 1. Introducción. Elementos de Excel Excel es un programa del tipo Hoja de Cálculo que permite realizar operaciones con números organizados en una cuadrícula. Es útil para realizar desde simples
Guía de uso pizarra digital Nuevo Avance 4
 Guía de uso pizarra digital Nuevo Avance 4 Ejecución Características Menú navegación Menú de herramientas Grabación de diapositivas Edición de diapositivas Menú de tratamiento de diapositivas Proyección
Guía de uso pizarra digital Nuevo Avance 4 Ejecución Características Menú navegación Menú de herramientas Grabación de diapositivas Edición de diapositivas Menú de tratamiento de diapositivas Proyección
Manual de usuario ÖWN FUN + 1. Contenido de la caja. 2. Diseño del dispositivo
 Manual de usuario ÖWN FUN + 1. Contenido de la caja -Dispositivo -Manual -Cable USB -Batería de iones de litio -Adaptador AC 2. Diseño del dispositivo Botón Menú Púlselo para acceder a las opciones del
Manual de usuario ÖWN FUN + 1. Contenido de la caja -Dispositivo -Manual -Cable USB -Batería de iones de litio -Adaptador AC 2. Diseño del dispositivo Botón Menú Púlselo para acceder a las opciones del
ICARUS Sense e-reader. Manual básico de usuario
 ICARUS Sense e-reader Manual básico de usuario Índice 1.Dispositivo interfaz & botones de control _ 2.Carga de la batería _ 3.Página de inicio _ 4.Biblioteca 5.Lectura de libros electrónicos _ 6. Visualización
ICARUS Sense e-reader Manual básico de usuario Índice 1.Dispositivo interfaz & botones de control _ 2.Carga de la batería _ 3.Página de inicio _ 4.Biblioteca 5.Lectura de libros electrónicos _ 6. Visualización
Guardar y abrir documentos (I)
 Guardar y abrir documentos (I) Guardar. Guardar como Materia: Computación Puedes utilizar los comandos Guardar y Guardar como... del Botón Office (o el icono de la barra de acceso rápido) para guardar
Guardar y abrir documentos (I) Guardar. Guardar como Materia: Computación Puedes utilizar los comandos Guardar y Guardar como... del Botón Office (o el icono de la barra de acceso rápido) para guardar
Escáner Kodak. Guía rápida
 Escáner Kodak Guía rápida Índice 1. CÓMO ACCEDER A LA APLICACIÓN KODAK... 3 2. CÓMO ESCANEAR DOCUMENTOS... 4 3. CÓMO ELIMINAR Y GIRAR HOJAS... 7 4. CÓMO CONVERTIR NUESTRO DOCUMENTO EN PDF... 9 1. CÓMO
Escáner Kodak Guía rápida Índice 1. CÓMO ACCEDER A LA APLICACIÓN KODAK... 3 2. CÓMO ESCANEAR DOCUMENTOS... 4 3. CÓMO ELIMINAR Y GIRAR HOJAS... 7 4. CÓMO CONVERTIR NUESTRO DOCUMENTO EN PDF... 9 1. CÓMO
PROCESO PARA INICIAR PRESENTACIÓN
 PROCESO PARA INICIAR PRESENTACIÓN PARA COMENZAR 2PASO Ejecutada la aplicación, se mostrará el login para poder ingresar. Aquí debes introducir los datos solicitados (esta información se encuentran en la
PROCESO PARA INICIAR PRESENTACIÓN PARA COMENZAR 2PASO Ejecutada la aplicación, se mostrará el login para poder ingresar. Aquí debes introducir los datos solicitados (esta información se encuentran en la
MANUAL VIDEOCONFERENCIA (CIMNE PMT)
 MANUAL VIDEOCONFERENCIA (CIMNE PMT) SALA JUNTAS 301... 2 SISTEMA POLYCOM VSX...3 ENCENDIDO/APAGADO... 3 REALIZAR UNA LLAMADA... 3 RESPONDER A UNA LLAMADA... 4 FINALIZAR UNA LLAMADA... 4 CONTROLES DE CAMARA...
MANUAL VIDEOCONFERENCIA (CIMNE PMT) SALA JUNTAS 301... 2 SISTEMA POLYCOM VSX...3 ENCENDIDO/APAGADO... 3 REALIZAR UNA LLAMADA... 3 RESPONDER A UNA LLAMADA... 4 FINALIZAR UNA LLAMADA... 4 CONTROLES DE CAMARA...
PIZARRAS PROMETHEAN. (Aulas situadas enfrente de las escaleras, tanto en la 1ª como en la 2ª planta). Funcionamiento Herramientas Incidencias
 PIZARRAS PROMETHEAN (Aulas situadas enfrente de las escaleras, tanto en la 1ª como en la 2ª planta). Funcionamiento Herramientas Incidencias FUNCIONAMIENTO CUESTIONES PREVIAS 1) Estas pizarras funcionan
PIZARRAS PROMETHEAN (Aulas situadas enfrente de las escaleras, tanto en la 1ª como en la 2ª planta). Funcionamiento Herramientas Incidencias FUNCIONAMIENTO CUESTIONES PREVIAS 1) Estas pizarras funcionan
INFRAESTRUCTURA DISPUESTA
 INFRAESTRUCTURA DISPUESTA Descripción del sistema Elementos instalados en cada aula Proyector de vídeo con caja antivandálica situado en el techo del aula. Pantalla eléctrica desplegable. Rack de equipos,
INFRAESTRUCTURA DISPUESTA Descripción del sistema Elementos instalados en cada aula Proyector de vídeo con caja antivandálica situado en el techo del aula. Pantalla eléctrica desplegable. Rack de equipos,
A la derecha de este botón irán apareciendo todas las aplicaciones abiertas en ese momento en el sistema.
 6 LA BARRA DE TAREAS Esta situada en la parte inferior de la pantalla. En su extremo izquierdo contiene el botón de Inicio. A la derecha de este botón irán apareciendo todas las aplicaciones abiertas en
6 LA BARRA DE TAREAS Esta situada en la parte inferior de la pantalla. En su extremo izquierdo contiene el botón de Inicio. A la derecha de este botón irán apareciendo todas las aplicaciones abiertas en
Hardware del ordenador
 Hardware del ordenador 1. EL EQUIPO 1. Cuántas partes tiene el equipo informático? El equipo tiene dos partes: La unidad central. Los periféricos. Unidad central 2. Qué es la unidad central? La unidad
Hardware del ordenador 1. EL EQUIPO 1. Cuántas partes tiene el equipo informático? El equipo tiene dos partes: La unidad central. Los periféricos. Unidad central 2. Qué es la unidad central? La unidad
DEPARTAMENTO DE INFORMÁTICA. Pizarrón Digital. Starboard
 DEPARTAMENTO DE INFORMÁTICA Pizarrón Digital Starboard Página de bienvenida de StarBoard Tanto si desea mostrar una presentación de diapositivas, utilizar la pizarra interactiva, reproducir una película
DEPARTAMENTO DE INFORMÁTICA Pizarrón Digital Starboard Página de bienvenida de StarBoard Tanto si desea mostrar una presentación de diapositivas, utilizar la pizarra interactiva, reproducir una película
SOFTWARE PROPIO PDI INTERWRITE- EINSTRUCTION. 1) El primer paso será conectar nuestra PDI al ordenador, que contará con el programa ya instalado
 SOFTWARE PROPIO PDI INTERWRITE- EINSTRUCTION Lo primero que necesitamos para trabajar con la PDI es: Un ordenador Cableado correspondiente Puertos de conexión a pizarra (PDI) y a proyector 1) El primer
SOFTWARE PROPIO PDI INTERWRITE- EINSTRUCTION Lo primero que necesitamos para trabajar con la PDI es: Un ordenador Cableado correspondiente Puertos de conexión a pizarra (PDI) y a proyector 1) El primer
Podemos configurar Internet Explorer para que nos muestre la página inicial al que queramos abrir el
 INTERNET INTERNET NIVEL MEDIO DE INTERNET ESTABLECIENDO PÁGINA DE INICIO: Podemos configurar Internet Explorer para que nos muestre la página inicial al que queramos abrir el programa. Para ello debemosir
INTERNET INTERNET NIVEL MEDIO DE INTERNET ESTABLECIENDO PÁGINA DE INICIO: Podemos configurar Internet Explorer para que nos muestre la página inicial al que queramos abrir el programa. Para ello debemosir
1. Introducción Hoja de cálculos Iniciar Excel 2013
 1. Introducción 1.1. Hoja de cálculos Una hoja de cálculo es un tipo de documento, que permite manipular datos numéricos y alfanuméricos dispuestos en forma de tablas compuestas por celdas. Son organizadas
1. Introducción 1.1. Hoja de cálculos Una hoja de cálculo es un tipo de documento, que permite manipular datos numéricos y alfanuméricos dispuestos en forma de tablas compuestas por celdas. Son organizadas
Tabletas Inalámbricas
 Tabletas Inalámbricas Prof. Mª Antonia Zapata Abad Vicedecana de Nuevas Tecnologías Objetivos 1- Descripción de las tabletas inalámbricas 2- Conocer las posibilidades básicas 3- Recursos disponibles en
Tabletas Inalámbricas Prof. Mª Antonia Zapata Abad Vicedecana de Nuevas Tecnologías Objetivos 1- Descripción de las tabletas inalámbricas 2- Conocer las posibilidades básicas 3- Recursos disponibles en
Ejecutar Este cuadro de diálogo le permite ejecutar un programa o aplicación, sin necesidad de buscarlo en los menús, con sólo saber su nombre.
 6 La Barra de tareas Esta situada en la parte inferior de la pantalla. En su extremo izquierdo contiene el botón de Inicio. A la derecha de este botón irán apareciendo todas las aplicaciones abiertas en
6 La Barra de tareas Esta situada en la parte inferior de la pantalla. En su extremo izquierdo contiene el botón de Inicio. A la derecha de este botón irán apareciendo todas las aplicaciones abiertas en
Guía de Referencia Rápida
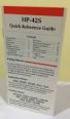 Guía de Referencia Rápida Microsoft Surface Hub Aprende a desatar el poder del grupo con Microsoft Surface Hub Contenido Iniciar una sesión Hacer una llamada Agregar personas a una llamada en curso Usar
Guía de Referencia Rápida Microsoft Surface Hub Aprende a desatar el poder del grupo con Microsoft Surface Hub Contenido Iniciar una sesión Hacer una llamada Agregar personas a una llamada en curso Usar
Unidad 2. Crear una Presentación (I)
 Unidad 2. Crear una Presentación (I) A continuación veremos cómo crear una Presentación. PowerPoint nos permite crear una presentación de formas distintas, bien a través del asistente que es muy útil cuando
Unidad 2. Crear una Presentación (I) A continuación veremos cómo crear una Presentación. PowerPoint nos permite crear una presentación de formas distintas, bien a través del asistente que es muy útil cuando
Guía de usuario de CardioChek Link
 Guía de usuario de CardioChek Link Guía de usuario de CardioChek Link Este programa de software es compatible con los sistemas operativos Microsoft Windows 7, Windows 8.X, Vista A. Uso previsto CardioChek
Guía de usuario de CardioChek Link Guía de usuario de CardioChek Link Este programa de software es compatible con los sistemas operativos Microsoft Windows 7, Windows 8.X, Vista A. Uso previsto CardioChek
Manual de Usuario del Tablero Interactivo
 Manual de Usuario del Tablero Interactivo Con el fin de innovar y mejorar los procesos de educación, se desarrollan herramientas dinámicas y flexibles que permiten, tanto al profesor como a los estudiantes,
Manual de Usuario del Tablero Interactivo Con el fin de innovar y mejorar los procesos de educación, se desarrollan herramientas dinámicas y flexibles que permiten, tanto al profesor como a los estudiantes,
ALMACENAMIENTO Y RECUPERACIÓN DE UN LIBRO
 UNIDAD DIDÁCTICA ALMACENAMIENTO Y RECUPERACIÓN DE UN LIBRO Los objetivos de este tema son: 1. Aprender a crear un nuevo libro de trabajo de Excel para empezar a trabajar. 2. Saber cómo guardar los cambios
UNIDAD DIDÁCTICA ALMACENAMIENTO Y RECUPERACIÓN DE UN LIBRO Los objetivos de este tema son: 1. Aprender a crear un nuevo libro de trabajo de Excel para empezar a trabajar. 2. Saber cómo guardar los cambios
La impresora es uno de los periféricos más utilizados del ordenador
 Instalar Impresora La impresora es uno de los periféricos más utilizados del ordenador Existen algunas impresoras que Windows detecta mediante el sistema PnP (Plug & Play) y se instalan como cualquier
Instalar Impresora La impresora es uno de los periféricos más utilizados del ordenador Existen algunas impresoras que Windows detecta mediante el sistema PnP (Plug & Play) y se instalan como cualquier
PERIODO 2-1 PRESENTADOR MULTIMEDIA POWERPOINT CONCEPTOS BÁSICOS INTRODUCCIÓN AL PROGRAMA MICROSOFT POWERPOINT
 CONTENIDOS: PERIODO 2-1 PRESENTADOR MULTIMEDIA POWERPOINT CONCEPTOS BÁSICOS INTRODUCCIÓN AL PROGRAMA MICROSOFT POWERPOINT INICIAR Y CERRAR POWERPOINT ENTORNO DE TRABAJO DE MICROSOFT POWERPOINT CREAR PRESENTACIONES
CONTENIDOS: PERIODO 2-1 PRESENTADOR MULTIMEDIA POWERPOINT CONCEPTOS BÁSICOS INTRODUCCIÓN AL PROGRAMA MICROSOFT POWERPOINT INICIAR Y CERRAR POWERPOINT ENTORNO DE TRABAJO DE MICROSOFT POWERPOINT CREAR PRESENTACIONES
Preguntas frecuentes LW105H
 Preguntas frecuentes LW105H 1.- No hay corriente y no enciende 2.- El grabador enciende pero no hay imagen 3.- El grabador enciende y aparece imagen pero no hay audio 4.- Las teclas del grabador no responden
Preguntas frecuentes LW105H 1.- No hay corriente y no enciende 2.- El grabador enciende pero no hay imagen 3.- El grabador enciende y aparece imagen pero no hay audio 4.- Las teclas del grabador no responden
GUÍA RÁPIDA SOLUCIÓN DIGITAL INTEGRAL. CONSEJERÍA DE EDUCACIÓN Agencia Pública Andaluza de Educación y Formación Servicio Integral de Atención Digital
 GUÍA RÁPIDA SOLUCIÓN DIGITAL INTEGRAL CONSEJERÍA DE EDUCACIÓN Agencia Pública Andaluza de Educación y Formación Servicio Integral de Atención Digital Índice de contenido 1. Introducción... 3 2. Primeros
GUÍA RÁPIDA SOLUCIÓN DIGITAL INTEGRAL CONSEJERÍA DE EDUCACIÓN Agencia Pública Andaluza de Educación y Formación Servicio Integral de Atención Digital Índice de contenido 1. Introducción... 3 2. Primeros
CREAR Y GUARDAR DOCUMENTOS
 1.1. Cómo cargar Word 2016 Lección Nro. 01 CREAR Y GUARDAR DOCUMENTOS Este tema está pensado para las personas que nunca accedieron a Word. Aquí aprenderemos a crear y guardar nuestro primer documento.
1.1. Cómo cargar Word 2016 Lección Nro. 01 CREAR Y GUARDAR DOCUMENTOS Este tema está pensado para las personas que nunca accedieron a Word. Aquí aprenderemos a crear y guardar nuestro primer documento.
Configuración del Ratón
 Configuración del Ratón Para configurarlo, accedemos al Panel de control desde el menú Inicio. En la sección Hardware y sonido, encontramos Dispositivos e impresoras, que contiene un apartado Mouse. Se
Configuración del Ratón Para configurarlo, accedemos al Panel de control desde el menú Inicio. En la sección Hardware y sonido, encontramos Dispositivos e impresoras, que contiene un apartado Mouse. Se
DIPLOMADO EN LINEA FORMATO Y OPERACIONES EN EXCEL
 DIPLOMADO EN LINEA FORMATO Y OPERACIONES EN EXCEL Instructor: Lic. Gerardo González Narváez CENTRO DE CAPACITACION Y CALIDAD TLALNEPANTLA TOLTECAS 40 COL. SAN JAVIER 53 99 54 73 http://www.ccct.org.mx
DIPLOMADO EN LINEA FORMATO Y OPERACIONES EN EXCEL Instructor: Lic. Gerardo González Narváez CENTRO DE CAPACITACION Y CALIDAD TLALNEPANTLA TOLTECAS 40 COL. SAN JAVIER 53 99 54 73 http://www.ccct.org.mx
UTILIZACIÓN DEL SISTEMA DE VIDEOCONFERENCIA XT 1200 MULTIPUNTO
 FACULTAD DE QUIMICA UTILIZACIÓN DEL SISTEMA DE VIDEOCONFERENCIA XT 1200 MULTIPUNTO 1.- Manual basico de utilizacion de la sala de videoconferencia Importante a tener en cuenta en cualquier momento: Si
FACULTAD DE QUIMICA UTILIZACIÓN DEL SISTEMA DE VIDEOCONFERENCIA XT 1200 MULTIPUNTO 1.- Manual basico de utilizacion de la sala de videoconferencia Importante a tener en cuenta en cualquier momento: Si
PARTE 1: Introducción
 POWERPOINT PARTE 1: Introducción Para iniciar el programa de PowerPoint podemos hacerlo: Desde el icono del escritorio Desde el botón Inicio Cuando abrimos el programa se nos abre una nueva ventana en
POWERPOINT PARTE 1: Introducción Para iniciar el programa de PowerPoint podemos hacerlo: Desde el icono del escritorio Desde el botón Inicio Cuando abrimos el programa se nos abre una nueva ventana en
MODULO 1 INTRODUCCION AL SISTEMA OPERATIVO
 MODULO 1 INTRODUCCION AL SISTEMA OPERATIVO MATERIAL DE APOYO. UID. ESTUDIOS A DISTANCIA Qué es un Sistema Operativo? Para que el computador pueda entender las órdenes que le transmitimos es necesario que
MODULO 1 INTRODUCCION AL SISTEMA OPERATIVO MATERIAL DE APOYO. UID. ESTUDIOS A DISTANCIA Qué es un Sistema Operativo? Para que el computador pueda entender las órdenes que le transmitimos es necesario que
ACCIONES Photoshop. Primero explicaremos brevemente que son las Acciones de Photoshop y cómo utilizar esta interesante utilidad. Acciones Photoshop
 ACCIONES Photoshop Uno de los problemas que mas echa para atrás a mucha gente a la hora de procesar archivos en Photoshop, especialmente cuando estos requieren procesados complejos, es el tiempo que requiere
ACCIONES Photoshop Uno de los problemas que mas echa para atrás a mucha gente a la hora de procesar archivos en Photoshop, especialmente cuando estos requieren procesados complejos, es el tiempo que requiere
Manual de uso. Centro de Gestión Avanzada. v.0.5
 Manual de uso Centro de Gestión Avanzada v.0.5 Índice de contenido 1 - Qué es italc?......3 2 - Uso de italc......4 3 - Descripción de la pantalla......6 4 - Tutorial de uso......7 5 - Acciones sobre los
Manual de uso Centro de Gestión Avanzada v.0.5 Índice de contenido 1 - Qué es italc?......3 2 - Uso de italc......4 3 - Descripción de la pantalla......6 4 - Tutorial de uso......7 5 - Acciones sobre los
Las Computadoras y Como Usarlas Introducción
 Las Computadoras y Como Usarlas Introducción Una computadora es una máquina que puede tomar instrucciones y luego realizar las tareas basadas en las instrucciones que recibe. Usted puede hacer todo tipo
Las Computadoras y Como Usarlas Introducción Una computadora es una máquina que puede tomar instrucciones y luego realizar las tareas basadas en las instrucciones que recibe. Usted puede hacer todo tipo
Guía de Microsoft PowerPoint Primeros pasos
 Guía de Microsoft PowerPoint 06 Primeros pasos Guía de Microsoft Word 06 Contenido INTRODUCCIÓN... PANTALLA PRINCIPAL... CREAR UNA PRESENTACIÓN EN BLANCO... CREAR UNA PRESENTACIÓN CON PLANTILLAS...4 ABRIR
Guía de Microsoft PowerPoint 06 Primeros pasos Guía de Microsoft Word 06 Contenido INTRODUCCIÓN... PANTALLA PRINCIPAL... CREAR UNA PRESENTACIÓN EN BLANCO... CREAR UNA PRESENTACIÓN CON PLANTILLAS...4 ABRIR
Smartphone TM50QZ MANUAL DE USUARIO
 Smartphone TM50QZ MANUAL DE USUARIO Smartphone TM50QZ MANUAL DE USUARIO Por favor, asegúrese de leer cuidadosamente las instrucciones antes del uso y de guardarlas apropiadamente. 12 8 1 7 9 2 7 6 3 4
Smartphone TM50QZ MANUAL DE USUARIO Smartphone TM50QZ MANUAL DE USUARIO Por favor, asegúrese de leer cuidadosamente las instrucciones antes del uso y de guardarlas apropiadamente. 12 8 1 7 9 2 7 6 3 4
Después de haber creado la nueva hoja de cálculo, veremos qué debes hacer para ponerle el nombre y cómo eliminarla.
 Eyber Augusto Gaviria Montoya Para insertar, eliminar, y cambiar el nombre de las hojas en Excel 2010, debes realizar procedimientos muy sencillos. A continuación te mostraremos lo que debes hacer. CÓMO
Eyber Augusto Gaviria Montoya Para insertar, eliminar, y cambiar el nombre de las hojas en Excel 2010, debes realizar procedimientos muy sencillos. A continuación te mostraremos lo que debes hacer. CÓMO
CURSO SOBRE LA PDi SMART USO DEL SOFTWARE NOTEBOOK
 CURSO SOBRE LA PDi SMART Y USO DEL SOFTWARE NOTEBOOK (2) http://www.aprenderconsmart.org/ La pizarra digital interactiva (PDI) Smart Board Herramientas "Centro de bienvenida" Esta herramienta se puede
CURSO SOBRE LA PDi SMART Y USO DEL SOFTWARE NOTEBOOK (2) http://www.aprenderconsmart.org/ La pizarra digital interactiva (PDI) Smart Board Herramientas "Centro de bienvenida" Esta herramienta se puede
Servicio de Informática Vicerrectorado de Tecnologías de la Información y la Comunicación
 Vicerrectorado de Tecnologías de la Información y la Comunicación MANUAL DE USUARIO PARA WINDOWS 7 Pág. 1/13 Contenido 1.- QUÉ ES italc?... 3 2.- LANZAR italc... 3 3.- CONFIGURACIÓN INICIAL... 3 4.- COMANDOS
Vicerrectorado de Tecnologías de la Información y la Comunicación MANUAL DE USUARIO PARA WINDOWS 7 Pág. 1/13 Contenido 1.- QUÉ ES italc?... 3 2.- LANZAR italc... 3 3.- CONFIGURACIÓN INICIAL... 3 4.- COMANDOS
Videocámara Deportiva VC51HD
 Videocámara Deportiva VC51HD MANUAL DE USUARIO Videocámara Deportiva VC51HD MANUAL DE USUARIO Por favor, asegúrese de leer cuidadosamente las instrucciones antes del uso y de guardarlas apropiadamente.
Videocámara Deportiva VC51HD MANUAL DE USUARIO Videocámara Deportiva VC51HD MANUAL DE USUARIO Por favor, asegúrese de leer cuidadosamente las instrucciones antes del uso y de guardarlas apropiadamente.
Microsoft Word. Microsoft Word 2013 SALOMÓN CCANCE. Manual de Referencia para usuarios. Salomón Ccance CCANCE WEBSITE
 Microsoft Word SALOMÓN CCANCE Microsoft Word 2013 Manual de Referencia para usuarios Salomón Ccance CCANCE WEBSITE UNIDAD 4: GUARDAR Y ABRIR DOCUMENTOS 4.1 Guardar y Guardar como Para guardar un documento
Microsoft Word SALOMÓN CCANCE Microsoft Word 2013 Manual de Referencia para usuarios Salomón Ccance CCANCE WEBSITE UNIDAD 4: GUARDAR Y ABRIR DOCUMENTOS 4.1 Guardar y Guardar como Para guardar un documento
Servicio de Informática Vicerrectorado de Tecnologías de la Información y la Comunicación
 Vicerrectorado de Tecnologías de la Información y la Comunicación MANUAL DE USUARIO Pág. 1/15 Tabla de contenido 1.- QUÉ ES italc?... 3 2.- LANZAR italc... 3 3.- CONFIGURACIÓN INICIAL... 3 4.- COMANDOS
Vicerrectorado de Tecnologías de la Información y la Comunicación MANUAL DE USUARIO Pág. 1/15 Tabla de contenido 1.- QUÉ ES italc?... 3 2.- LANZAR italc... 3 3.- CONFIGURACIÓN INICIAL... 3 4.- COMANDOS
Sesión No. 5. Contextualización INFORMÁTICA 1. Nombre: Presentaciones Gráficas
 INFORMÁTICA INFORMÁTICA 1 Sesión No. 5 Nombre: Presentaciones Gráficas Contextualización El software para elaborar presentaciones gráficas, es de gran utilidad tanto en el campo laboral como en el educativo,
INFORMÁTICA INFORMÁTICA 1 Sesión No. 5 Nombre: Presentaciones Gráficas Contextualización El software para elaborar presentaciones gráficas, es de gran utilidad tanto en el campo laboral como en el educativo,
Guía de uso pizarra digital Agencia ELE 3
 Guía de uso pizarra digital Agencia ELE 3 Ejecución Características Menú de navegación Menú de herramientas Reproductor de audios Grabación de diapositivas Edición de diapositivas Menú de tratamiento de
Guía de uso pizarra digital Agencia ELE 3 Ejecución Características Menú de navegación Menú de herramientas Reproductor de audios Grabación de diapositivas Edición de diapositivas Menú de tratamiento de
1.1. Iniciar Excel 2010
 Excel es un programa del tipo Hoja de Cálculo que permite realizar operaciones con números organizados en una cuadrícula. Es útil para realizar desde simples sumas hasta cálculos de préstamos hipotecarios.
Excel es un programa del tipo Hoja de Cálculo que permite realizar operaciones con números organizados en una cuadrícula. Es útil para realizar desde simples sumas hasta cálculos de préstamos hipotecarios.
Guía Rápida. Gestor Aplicaciones
 Guía Rápida Gestor Aplicaciones QUÉ ES EL GESTOR DE APLICACIONES? El Gestor de Aplicaciones CAI Sistemas Informáticos, es una herramienta muy útil que le permitirá mantener su escritorio limpio y ordenado.
Guía Rápida Gestor Aplicaciones QUÉ ES EL GESTOR DE APLICACIONES? El Gestor de Aplicaciones CAI Sistemas Informáticos, es una herramienta muy útil que le permitirá mantener su escritorio limpio y ordenado.
AULA MULTIMEDIA (VIDEOCONFERENCIA Y PIZARRA DIGITAL) FACULTAD DE BIOLOGÍA
 AULA MULTIMEDIA (VIDEOCONFERENCIA Y PIZARRA DIGITAL) FACULTAD DE BIOLOGÍA GUIA RÁPIDA DEL SERVICIO DE VIDEOCONFERENCIA Y PIZARRA DIGITAL INTRODUCCIÓN El servicio de videoconferencia (VC) de la facultad
AULA MULTIMEDIA (VIDEOCONFERENCIA Y PIZARRA DIGITAL) FACULTAD DE BIOLOGÍA GUIA RÁPIDA DEL SERVICIO DE VIDEOCONFERENCIA Y PIZARRA DIGITAL INTRODUCCIÓN El servicio de videoconferencia (VC) de la facultad
Office Mix para crear video tutoriales
 Office Mix para crear video tutoriales Office Mix es un complemento de PowerPoint que permite crear presentaciones multimedia integrando imágenes con títulos, audios y videos. Es una aplicación de carácter
Office Mix para crear video tutoriales Office Mix es un complemento de PowerPoint que permite crear presentaciones multimedia integrando imágenes con títulos, audios y videos. Es una aplicación de carácter
Introducción al entorno de trabajo
 Contenido Contenido... 2 Introducción a Word... 2 Introducción a Word Web Apps... 17 Introducción a Word Microsoft Office Word 2013 reemplaza los menús, las barras de herramientas y la mayoría de los paneles
Contenido Contenido... 2 Introducción a Word... 2 Introducción a Word Web Apps... 17 Introducción a Word Microsoft Office Word 2013 reemplaza los menús, las barras de herramientas y la mayoría de los paneles
- Si usas Open Office, puedes ver las instrucciones de como grabar una Macro en el siguiente enlace, o si lo prefieres en vídeo, aquí
 Qué es una macro? - Si usas Open Office, puedes ver las instrucciones de como grabar una Macro en el siguiente enlace, o si lo prefieres en vídeo, aquí Una macro es un conjunto de comandos o instrucciones
Qué es una macro? - Si usas Open Office, puedes ver las instrucciones de como grabar una Macro en el siguiente enlace, o si lo prefieres en vídeo, aquí Una macro es un conjunto de comandos o instrucciones
14. ANEXO VIII. Manual de uso de ItalC
 Guía para Centros TIC 14. ANEXO VIII. Manual de uso de ItalC 14.1. Arranque de ItalC ItalC puede ser configurado para monitorizar varias aulas simultáneamente, pero está pensado para hacerlo en una sola
Guía para Centros TIC 14. ANEXO VIII. Manual de uso de ItalC 14.1. Arranque de ItalC ItalC puede ser configurado para monitorizar varias aulas simultáneamente, pero está pensado para hacerlo en una sola
Curso de Windows 95/98 CTCV
 TEMA 1: EL ESCRITORIO. El Escritorio es la parte del sistema operativo que el usuario ve al entrar en Windows 95/98 y que le sirve para interactuar con él. En el escritorio se pueden situar todos los objetos
TEMA 1: EL ESCRITORIO. El Escritorio es la parte del sistema operativo que el usuario ve al entrar en Windows 95/98 y que le sirve para interactuar con él. En el escritorio se pueden situar todos los objetos
Introducción al PowerPoint
 Introducción al PowerPoint capítulo 15 Introducción al PowerPoint introducción 15.1. Qué es PowerPoint? Microsoft PowerPoint es una aplicación desarrollada por Microsoft para sistemas operativos Windows
Introducción al PowerPoint capítulo 15 Introducción al PowerPoint introducción 15.1. Qué es PowerPoint? Microsoft PowerPoint es una aplicación desarrollada por Microsoft para sistemas operativos Windows
OPEN OFFICE: Unidad 3
 UNIDAD 3: BARRA DE HERRAMIENTAS Es la barra de símbolos que aparece vertical a la izquierda del monitor, si no se visualiza actívala en Ver Barra de símbolos Barra de herramientas. 3.1. Tablas Las tablas
UNIDAD 3: BARRA DE HERRAMIENTAS Es la barra de símbolos que aparece vertical a la izquierda del monitor, si no se visualiza actívala en Ver Barra de símbolos Barra de herramientas. 3.1. Tablas Las tablas
Arabako I.I.S.I.G. C.I.D.I.R. Álava Manual Usuario Video Conferencia. Sala VC Vicerrectorado Vitoria-Gasteiz
 Sala VC Vicerrectorado Vitoria-Gasteiz Arabako I.I.S.I.G. C.I.D.I.R. Álava Manual Usuario Video Conferencia MANUAL BASICO 1. ENCENDIDO DEL SISTEMA 1. Encender el sistema conectando los 3 enchufes a las
Sala VC Vicerrectorado Vitoria-Gasteiz Arabako I.I.S.I.G. C.I.D.I.R. Álava Manual Usuario Video Conferencia MANUAL BASICO 1. ENCENDIDO DEL SISTEMA 1. Encender el sistema conectando los 3 enchufes a las
Microsoft Windows Seven. Windows Seven. Elementos de la pantalla principal Iconos del escritorio o Equipo o Papelera de Reciclaje Barra de tareas
 Microsoft Windows Seven 3 Windows Seven Elementos de la pantalla principal Iconos del escritorio o Equipo o Papelera de Reciclaje Barra de tareas Elementos de la pantalla principal El escritorio es el
Microsoft Windows Seven 3 Windows Seven Elementos de la pantalla principal Iconos del escritorio o Equipo o Papelera de Reciclaje Barra de tareas Elementos de la pantalla principal El escritorio es el
Dos de los elementos más importante de cualquier sistema operativo son los archivos y las carpetas.
 Archivos y carpetas Introducción Dos de los elementos más importante de cualquier sistema operativo son los archivos y las carpetas. Los archivos son el componente que permite almacenar prácticamente toda
Archivos y carpetas Introducción Dos de los elementos más importante de cualquier sistema operativo son los archivos y las carpetas. Los archivos son el componente que permite almacenar prácticamente toda
Sala de VC Facultad de Ciencias Económicas y Empresariales -Sarriko-
 Sala de VC Facultad de Ciencias Económicas y Empresariales -Sarriko- INDICE: Primera parte MANUAL BÁSICO 1. ENCENDIDO DEL SISTEMA...3 2. MOVER LA CÁMARA...5 3. REALIZAR UNA VIDEOLLAMADA...6 4. TERMINAR
Sala de VC Facultad de Ciencias Económicas y Empresariales -Sarriko- INDICE: Primera parte MANUAL BÁSICO 1. ENCENDIDO DEL SISTEMA...3 2. MOVER LA CÁMARA...5 3. REALIZAR UNA VIDEOLLAMADA...6 4. TERMINAR
INTRODUCCIÓN A IMPRESS 1. INTRODUCCIÓN
 X INTRODUCCIÓN A IMPRESS 1. INTRODUCCIÓN Se puede definir Impress como una aplicación dirigida fundamentalmente a servir de apoyo en presentaciones o exposiciones de los más diversos temas, proyectando
X INTRODUCCIÓN A IMPRESS 1. INTRODUCCIÓN Se puede definir Impress como una aplicación dirigida fundamentalmente a servir de apoyo en presentaciones o exposiciones de los más diversos temas, proyectando
Práctica 3: Presentaciones con OpenOffice I
 Práctica 3: A lo largo de este curso veremos como crear presentaciones de diapositivas de forma rápida y sencilla. Utilizaremos una aplicación de software libre especialmente diseñada para la creación
Práctica 3: A lo largo de este curso veremos como crear presentaciones de diapositivas de forma rápida y sencilla. Utilizaremos una aplicación de software libre especialmente diseñada para la creación
Digital Video. Guía del usuario
 Digital Video Guía del usuario Es 2 Índice Primeros pasos Para familiarizarse con su Digital Video... 3 Utilizar el panel... 4 Alimentación... 5 Modos... 6 Botón de selección de modo... 7 Modo Película
Digital Video Guía del usuario Es 2 Índice Primeros pasos Para familiarizarse con su Digital Video... 3 Utilizar el panel... 4 Alimentación... 5 Modos... 6 Botón de selección de modo... 7 Modo Película
EN1005. Manual de usuario. Perdón por los cambios de los parámetros de nuestro productos sin previo aviso.
 EN1005 Manual de usuario Perdón por los cambios de los parámetros de nuestro productos sin previo aviso. 1. Sobre EN1005 Manual de usuario 1.1 Visión General (Frontal) Cámara Mic (Trasera) 1 2 3 4 5 6
EN1005 Manual de usuario Perdón por los cambios de los parámetros de nuestro productos sin previo aviso. 1. Sobre EN1005 Manual de usuario 1.1 Visión General (Frontal) Cámara Mic (Trasera) 1 2 3 4 5 6
TEMA 1: SISTEMAS OPERATIVOS. Herramientas y utilidades
 TEMA 1: SISTEMAS OPERATIVOS Herramientas y utilidades Qué vamos a ver? Qué es un sistema operativo Qué es el hardware y el software de un ordenador Qué tipos distintos de software existen Manejo de algunas
TEMA 1: SISTEMAS OPERATIVOS Herramientas y utilidades Qué vamos a ver? Qué es un sistema operativo Qué es el hardware y el software de un ordenador Qué tipos distintos de software existen Manejo de algunas
Páginas multimedia Reproductor de audio
 Se trata de un reproductor de pistas de audio en formato MP3 u OGG con capacidad para almacenar hasta 50 pistas: En la pantalla de edición nos aparece: ZONA 1 En esta tabla será donde vayamos añadiendo
Se trata de un reproductor de pistas de audio en formato MP3 u OGG con capacidad para almacenar hasta 50 pistas: En la pantalla de edición nos aparece: ZONA 1 En esta tabla será donde vayamos añadiendo
Manual uso en reuniones DOCUMENTACIÓN SKYPE EMPRESARIAL
 Manual uso en reuniones DOCUMENTACIÓN SKYPE EMPRESARIAL Manual uso en reuniones. Documentación Skype Empresarial Contenido 1 Introducción... 2 1.1 Objetivo... 2 1.2 Alcance... 2 1.3 Requisitos previos...
Manual uso en reuniones DOCUMENTACIÓN SKYPE EMPRESARIAL Manual uso en reuniones. Documentación Skype Empresarial Contenido 1 Introducción... 2 1.1 Objetivo... 2 1.2 Alcance... 2 1.3 Requisitos previos...
OPENOFFICE IMPRESS. Creación básica de presentaciones digitales
 OPENOFFICE IMPRESS Creación básica de presentaciones digitales Qué es OpenOffice Impress? Es la herramienta que nos ofrece OpenOffice para realizar presentaciones Las presentaciones permiten comunicar
OPENOFFICE IMPRESS Creación básica de presentaciones digitales Qué es OpenOffice Impress? Es la herramienta que nos ofrece OpenOffice para realizar presentaciones Las presentaciones permiten comunicar
TUTORIAL KINOVEA. Bogotá, Colombia
 TUTORIAL KINOVEA Bogotá, Colombia QUE ES KINOVEA? Kinovea es un software de análisis de videos e imágenes, dedicado al diagnóstico de fallas y el mejoramiento de entrenamientos deportivos, ergonomía, marcha,
TUTORIAL KINOVEA Bogotá, Colombia QUE ES KINOVEA? Kinovea es un software de análisis de videos e imágenes, dedicado al diagnóstico de fallas y el mejoramiento de entrenamientos deportivos, ergonomía, marcha,
IPBOARD. Enero Introducción. 2. Instalación
 1. Introducción IPBOARD Enero 2008 La Pizarra Interactiva IPBOARD es una combinación de las últimas tecnologías electrónicas, tecnologías del software y tecnologías de Internet. Esta pizarra sensible detecta
1. Introducción IPBOARD Enero 2008 La Pizarra Interactiva IPBOARD es una combinación de las últimas tecnologías electrónicas, tecnologías del software y tecnologías de Internet. Esta pizarra sensible detecta
Manejo de la hoja de cálculo Calc. 1. Cómo abrir y guardar un archivo de Calc?
 Manejo de la hoja de cálculo Calc 1. Cómo abrir y guardar un archivo de Calc? 1. ABRIR UN ARCHIVO NUEVO DE CALC 1.1. Podemos pulsar Aplicaciones Oficina Open Office Calc. Al abrir el programa, se nos abre
Manejo de la hoja de cálculo Calc 1. Cómo abrir y guardar un archivo de Calc? 1. ABRIR UN ARCHIVO NUEVO DE CALC 1.1. Podemos pulsar Aplicaciones Oficina Open Office Calc. Al abrir el programa, se nos abre
Imágenes y Gráficos. capítulo 06
 Imágenes y Gráficos capítulo 06 Imágenes y Gráficos imágenes y gráficos 6.1 WordArt Para Microsoft, WordArt es una galería de estilos que se pueden agregar a los documentos para crear efectos decorativos,
Imágenes y Gráficos capítulo 06 Imágenes y Gráficos imágenes y gráficos 6.1 WordArt Para Microsoft, WordArt es una galería de estilos que se pueden agregar a los documentos para crear efectos decorativos,
La Ventana de Inicio. capítulo 04
 La Ventana de Inicio capítulo 04 La Ventana de Inicio ventana inicio Cuando arranca aparece la ventana de inicio o start screen por defecto. También se puede acceder a ella de distintas formas desde el
La Ventana de Inicio capítulo 04 La Ventana de Inicio ventana inicio Cuando arranca aparece la ventana de inicio o start screen por defecto. También se puede acceder a ella de distintas formas desde el
Manual Power Point Animaciones y Transiciones
 Manual Power Point 2010 Animaciones y Transiciones CONTENIDO Animar textos y objetos Tipos de animaciones Quitar una animación Grupo Intervalos Animación Avanzada Panel de animación Opciones de efectos
Manual Power Point 2010 Animaciones y Transiciones CONTENIDO Animar textos y objetos Tipos de animaciones Quitar una animación Grupo Intervalos Animación Avanzada Panel de animación Opciones de efectos
MANUAL AB TUTOR CONTROL
 MANUAL AB TUTOR CONTROL IES. CARPE DIEM Página 1 INTRODUCCIÓN Qué es AB Tutor Control? AB Tutor Control es un paquete de administración de escritorio. Proporciona al profesor una herramienta para controlar
MANUAL AB TUTOR CONTROL IES. CARPE DIEM Página 1 INTRODUCCIÓN Qué es AB Tutor Control? AB Tutor Control es un paquete de administración de escritorio. Proporciona al profesor una herramienta para controlar
UNIDAD 4. MODIFICAR TABLAS DE DATOS
 UNIDAD 4. MODIFICAR TABLAS DE DATOS Aquí veremos las técnicas de edición de registros para modificar tanto la definición de una tabla como los datos introducidos en ella. Esta unidad está dedicada, principalmente,
UNIDAD 4. MODIFICAR TABLAS DE DATOS Aquí veremos las técnicas de edición de registros para modificar tanto la definición de una tabla como los datos introducidos en ella. Esta unidad está dedicada, principalmente,
Manual de usuario Mensajería Centro Virtual de Educación
 Manual de usuario Mensajería Centro Virtual de Educación ÍNDICE 1. CÓMO ENTRAR EN LA MENSAJERÍA... 3 2. DESCRIPCIÓN DEL MENÚ... 4 3. LEER UN MENSAJE... 6 4. CREAR, RESPONDER O REENVIAR UN MENSAJE... 7
Manual de usuario Mensajería Centro Virtual de Educación ÍNDICE 1. CÓMO ENTRAR EN LA MENSAJERÍA... 3 2. DESCRIPCIÓN DEL MENÚ... 4 3. LEER UN MENSAJE... 6 4. CREAR, RESPONDER O REENVIAR UN MENSAJE... 7
Manual de Uso del T.A.C. (Terminal de Acceso al Conocimiento) Versión 1.1
 Manual de Uso del T.A.C. (Terminal de Acceso al Conocimiento) Versión 1.1 1 Contenido Versión actualizada... 2 Introducción... 2 Detalle del equipo... 2 Diagrama de Conexión...11 Cómo conectarse a la red
Manual de Uso del T.A.C. (Terminal de Acceso al Conocimiento) Versión 1.1 1 Contenido Versión actualizada... 2 Introducción... 2 Detalle del equipo... 2 Diagrama de Conexión...11 Cómo conectarse a la red
Características principales
 Redescubra esas viejas canciones con el reproductor de casete USB convirtiendo sus cintas en formato MP3 para usar en su computadora, ipod, ipad, iphone, reproductor MP3, MP4, MP5 o en el coche. El Reproductor
Redescubra esas viejas canciones con el reproductor de casete USB convirtiendo sus cintas en formato MP3 para usar en su computadora, ipod, ipad, iphone, reproductor MP3, MP4, MP5 o en el coche. El Reproductor
1. Lista de contenidos. 2. Presentación del dispositivo
 1. Lista de contenidos 1. 2. Adaptador de CA 3. Funda de transporte 4. Cable USB 5. 6. Tarjeta de garantía 7. Avisos legales y de seguridad 2. Presentación del dispositivo 1 2 9 3 4 5 6 7 8 10 11 12 13
1. Lista de contenidos 1. 2. Adaptador de CA 3. Funda de transporte 4. Cable USB 5. 6. Tarjeta de garantía 7. Avisos legales y de seguridad 2. Presentación del dispositivo 1 2 9 3 4 5 6 7 8 10 11 12 13
LA COMPUTADORA. Hardware El hardware se refiere a las partes físicas de un computador, las que se pueden ver o tocar.
 LA COMPUTADORA Es un dispositivo o máquina electrónica que acepta entradas, procesa datos, los almacena y produce salidas. DATO: Es la representación de algún hecho, concepto o entidad real, es la materia
LA COMPUTADORA Es un dispositivo o máquina electrónica que acepta entradas, procesa datos, los almacena y produce salidas. DATO: Es la representación de algún hecho, concepto o entidad real, es la materia
Agregar nuevo hardware
 Agregar nuevo hardware Introducción Es posible que en algún momento queramos agregar nuevos componentes hardware a nuestro equipo, ya sea para agregar nuevas funciones o para sustituir los que tenemos
Agregar nuevo hardware Introducción Es posible que en algún momento queramos agregar nuevos componentes hardware a nuestro equipo, ya sea para agregar nuevas funciones o para sustituir los que tenemos
router Arcadyan IAD 7518 guía rápida de instalación
 router Arcadyan IAD 7518 guía rápida de instalación índice 1 contenido del kit de instalación 2 2 conexión del router 3 3 configuración Wi-Fi 6 4 configuraciones avanzadas 15 5 soluciones a problemas 16
router Arcadyan IAD 7518 guía rápida de instalación índice 1 contenido del kit de instalación 2 2 conexión del router 3 3 configuración Wi-Fi 6 4 configuraciones avanzadas 15 5 soluciones a problemas 16
4.0. Instructivo de uso. Cámara frontal. Flash. Botón de. Subir/Bajar volumen. Botón de. encendido 3
 1 Por favor, lea este instructivo de uso antes de utilizar el dispositivo. 1 1 Quitar/colocar la tapa trasera Flash Instructivo de uso Cámara frontal Botón de Subir/Bajar volumen 2 Colocar/Extraer la batería
1 Por favor, lea este instructivo de uso antes de utilizar el dispositivo. 1 1 Quitar/colocar la tapa trasera Flash Instructivo de uso Cámara frontal Botón de Subir/Bajar volumen 2 Colocar/Extraer la batería
