SC-T45 Thin Client Guía del usuario
|
|
|
- María Josefa Alcaraz Rojas
- hace 8 años
- Vistas:
Transcripción
1 SC-T45 Thin Client Guía del usuario Model No. VS15166
2 Información de conformidad Declaración FCC Este dispositivo cumple con el Apartado 15 de las normas FCC. El funcionamiento está sujeto a las dos condiciones siguientes: (1) Este dispositivo no debe causar interferencias perjudiciales, y (2) Este dispositivo debe aceptar cualquier interferencia recibida, incluidas aquellas que provoquen un funcionamiento no deseado. Este equipo se ha probado y se ha demostrado que cumple los límites de un dispositivo digital de Clase B, de acuerdo con el Apartado 15 de la normativa FCC. Estos límites están diseñados para proporcionar una protección razonable contra las interferencias perjudiciales en una instalación residencial. Este equipo genera, utiliza y puede irradiar energía de radiofrecuencia y, si no se instala y utiliza siguiendo las instrucciones, puede causar interferencias perjudiciales a las comunicaciones de radio. Sin embargo, no existen garantías de que el equipo no provocará interferencias en una instalación particular. Si este equipo provoca interferencias perjudiciales a la recepción de radio o televisión, lo que puede determinarse encendiéndolo y apagándolo, es recomendable intentar corregir las interferencias mediante una o varias de las siguientes medidas: Reorientar o reubicar la antena receptora. Aumentar la separación entre el equipo y el receptor. Conectar el equipo en una toma de corriente de un circuito diferente al que está conectado el receptor. Solicitar ayuda al proveedor o a un profesional de radio y TV con experiencia Advertencia: Se advierte que los cambios o modificaciones no aprobados expresamente por la parte responsable del cumplimiento anularán la autorización para utilizar el equipo. Para Canadá CAN ICES-3(B)/NMB-3(B) Certificación CE para países europeos Este dispositivo cumple con la Directiva EMC (Compatibilidad Electromagnética) 2004/108/EC y la Directiva de Baja Tensión 2006/95/ EC. La información siguiente es sólo para los estados miembros de la UE: La marca cumple con la Directriz para el Desecho de Equipos Electrónicos y Eléctricos 2002/96/EC (WEEE). La marca indica el requisito de NO desechar el equipo, incluyendo cualquier batería gastada o desechada ni acumuladores como desechos municipales sin separar, sino que deben usarse los sistemas de devolución y recolección disponibles. Si en las baterías, acumuladores o pilas de botón incluidas con este equipo aparecen los símbolos químicos Hg, Cd, o Pb, significa que la batería tiene un contenido de metales pesados de más de un % de Mercurio, de más de un 0.002% de Cadmio o de más de un 0.004% de Plomo. i
3 Importantes Instrucciones de Seguridad 1. Lea estas instrucciones. 2. Guarde estas instrucciones. 3. Haga caso a todas las advertencias. 4. Siga todas las instrucciones. 5. No use este aparato cerca del agua. Advertencia: Para reducir el riesgo de incendio o descargas eléctricas, no exponga este aparato a la lluvia ni a la humedad. 6. No bloquee ninguna abertura de ventilación. Instale de acuerdo a las instrucciones del fabricante. 7. No instale cerca de ninguna fuente de calor como radiadores, acumuladores de calor, estufas, u otros aparatos (incluyendo amplificadores) que produzcan calor. 8. No anule el propósito de seguridad del tipo de enchufe polarizado o conectado a tierra. Un enchufe polarizado tiene dos clavijas con una mas ancha que la otra. Un tipo de archivo conectado a tierra tiene dos clavijas y un tercer diente de tierra. La clavija ancha o el tercer diente están pensados para su seguridad. Si el enchufe suministrado no encaja en su toma, consulte con un electricista para reemplazar la toma obsoleta. 9. Proteja el cable de alimentación para no ser pisoteado o pellizcado en particular en los enchufes, receptáculos de conveniencia, y en el punto donde salen del producto. 10. Use sólo adaptadores/accesorios especificados por el fabricante. 11. Use sólo con un carro, base, trípode, soporte, o mesa especificados por el fabricante, o vendidos con el aparato. Cuando use un carro, tenga cuidado al mover la combinación de carro/aparato para evitar daños por sobresalir la punta. 12. Desenchufe este aparato durante tormentas eléctricas o al no ser usado durante largos periodos de tiempo. 13. Pida todo tipo de servicio a personal de servicio calificado. Se requiere servicio cuando el aparato ha sido dañado de cualquier modo, como cuando el cable de alimentación o enchufe está dañado, se ha derramado líquido o han caído objetos dentro del aparato, el aparato ha sido expuesto a lluvia o humedad, no funciona normalmente, o se ha caído. 14. No extraiga las cubiertas del producto ni acceda a ninguno de los componentes ubicados dentro del producto. Cualquier acceso al producto que no sea por parte de un técnico autorizado o certificado podría causar lesiones y daños graves. En el caso de que exista un problema, póngase en contacto con el distribuidor para obtener ayuda. 15. No utilice un teclado o mouse que requieran en total una corriente nominal de más de 200 ma durante el funcionamiento. 16. Utilice sólo las fuentes de alimentación que aparecen en las instrucciones para el usuario. ii
4 Declaración de Cumplimiento de RoHS2 Este producto ha sido diseñado y fabricado cumpliendo la Directiva 2011/65/EU del Parlamento Europeo y el Consejo para la restricción del uso de ciertas sustancias peligrosas en equipos eléctricos y electrónicos (Directiva RoHS2) y se considera que cumple con los valores de concentración máximos publicados por el European Technical Adaptation Committee (Comité Europeo de Adaptaciones Técnicas) (TAC) tal y como se muestra a continuación: Sustancia Concentración Máxima Propuesta Concentración Real Plomo (Pb) 0.1% < 0.1% Mercurio (Hg) 0.1% < 0.1% Cadmio (Cd) 0.01% < 0.01% Cromo Hexavalente (Cr 6+ ) 0.1% < 0.1% Bifenilo Polibromado (PBB) 0.1% < 0.1% Éteres de Difenilo Polibromado (PBDE) 0.1% < 0.1% Ciertos componentes de los productos indicados más arriba están exentos bajo el Apéndice III de las Directivas RoHS2 tal y como se indica a continuación: Ejemplos de los componentes exentos: 1. Mercurio en lámparas fluorescentes de cátodo frío y lámparas fluorescentes de electrodo externo (CCFL y EEFL) para usos especiales sin sobrepasar (por lámpara): (1) Longitud pequeña ( 500 mm): máximo de 3,5 por lámpara. (2) Longitud media (>500 mm y mm): máximo de 5 mg por lámpara. (3) Longitud grande (>1.500 mm): máximo de 13 mg por lámpara. 2. Plomo en el vidrio de los tubos de rayos catódicos. 3. Plomo en el vidrio de los tubos fluorescentes sin sobrepasar el 0,2 % en peso. 4. Plomo como elemento de aleación en aluminio que contenga hasta un 0,4 % de su peso en plomo. 5. Aleación de cobre que contenga hasta un 4 % de su peso en plomo. 6. Plomo en pastas de soldadura de alta temperatura de fusión (es decir, aleaciones de plomo que contengan en peso un 85 % de plomo o más). 7. Componentes eléctricos y electrónicos que contengan plomo en un vidrio o cerámica de un tipo distinto de la cerámica dieléctrica de condensadores, por ejemplo, dispositivos piezoelectrónicos, o en un compuesto de matrices de vidrio o cerámica. iii
5 Información del Copyright Copyright ViewSonic Corporation, Reservados todos los derechos. ViewSonic, el logotipo de los tres pájaros, OnView, ViewMatch, ViewMeter y MultiClient son marcas registradas de ViewSonic Corporation. Microsoft, Windows y MultiPoint son marcas comerciales del grupo de compañías de Microsoft. ENERGY STAR es una marca registrada de la Environmental Protection Agency (Agencia de Protección Medioambiental) de EE.UU. Como socio de ENERGY STAR, ViewSonic Corporation afirma que este producto cumple las directrices de ENERGY STAR sobre el rendimiento energético. Otros nombres de productos mencionados en este documentos se utilizan sólo para fines identificatorios y podrían ser marcas comerciales y/o marcas comerciales de registradas de sus respectivas empresas. Renuncia de responsabilidad: ViewSonic Corporation no se hace responsable de los errores técnicos o editoriales, ni de las omisiones contenidas en este documento, ni de los daños fortuitos o resultantes del suministro de este material, ni del rendimiento o uso de este producto.en su interés por continuar mejorando el producto, ViewSonic Corporation se reserva el derecho a modificar las especificaciones del mismo sin previo aviso. La información contenida en este documento puede cambiar sin previo aviso.queda prohibida la copia, reproducción o transmisión de este documento por ningún medio ni para ningún fin, sin el previo consentimiento por escrito de ViewSonic Corporation. Registro del producto Para que nuestros productos se ajusten a sus futuras necesidades, así como para recibir información adicional sobre el producto cuando esté disponible, regístrelo a través de Internet en: Para el historial Nombre del producto: Número de modelo: Número del documento: Número de serie: Fecha de compra: SC-T45 ViewSonic Thin Client VS15166 SC-T45_UG_ESP Rev. 1B Desecho del producto al final de su vida útil ViewSonic es respetuoso con el medioambiente y está comprometido a trabajar y vivir de una manera que sea respetuosa con el medioambiente. Gracias por ser parte de una forma de Computación más Inteligente y más Verde. Visite el sitio web de ViewSonic para saber más. EE.UU. y Canadá: Europa: Taiwán: iv
6 Acerca de ese manual del usuario En este manual se proporcionan instrucciones detalladas sobre cómo instalar, utilizar y administrar sus clientes ligeros ViewSonic SC-T45. Estructura y temas del manual Capítulo Asunto 1 Proporciona información general de los clientes ligeros ViewSonic SC-T45. 2 Proporciona instrucciones detalladas sobre cómo instalar clientes ligeros ViewSonic SC-T45. 3 Proporciona instrucciones sobre cómo definir la configuración de cliente y personalizar clientes ligeros ViewSonic SC-T45 con la aplicación ViewSonic Client Setup. Especificaciones Proporciona información detallada sobre componentes clave de clientes ligeros ViewSonic SC-T45. Notas, sugerencias y advertencias En todo este manual se utilizan notas, sugerencias y advertencias con los formatos que se indican a continuación para proporcionar información importante, consejos útiles y evitar lesiones personales, daños a los dispositivos o pérdida de datos en el sistema. Una nota proporciona información importante para una situación específica. SUGERENCIA Una sugerencia proporciona un consejo útil para realizar una tarea más eficientemente. Convenciones de estilo ADVERTENCIA Una advertencia proporciona información crucial que se debe tener en cuenta para evitar lesiones personales, daños a los dispositivos o pérdida de datos del sistema. En todo este manual se utilizan los siguientes estilos cuando se hace referencia a elementos operativos en dispositivos de entrada, paneles de hardware o interfaces de aplicación. Elemento Estilo Ejemplo teclas del teclado negrita Ctrl + F2, Ctrl + Alt + F9 y Alt + Tab ventanas de aplicación o listas de entrada primera letra en mayúsculas Lista de conexiones ICA, lista de conexiones RDP y lista de conexiones View botones o fichas de una ventana, barras de herramientas, barra de tareas o menú opciones de una ventana, pantalla, lista o menú seleccionar una serie de opciones negrita negrita negrita OK (Aceptar), Next (Siguiente), Save (Guardar) y ficha Applications (Aplicaciones) Use Application Mode (Usar el modo Aplicación), Remote Desktop Services (Servicios de Escritorio remoto), Better Appearance (32-bit) (Mejor apariencia (32 bits)) y Web Interface (Interfaz Web) Applications (Aplicaciones) > Citrix ICA (ICA de Citrix), Applications (Aplicaciones) > Remote Desktop (Escritorio remoto), Applications (Aplicaciones) > VMware View, System (Sistema) > FBWF v
7 Tabla de contenido Información de conformidad... i Importantes Instrucciones de Seguridad... ii Declaración de Cumplimiento de RoHS... iii Información del Copyright... iv Registro del producto... iv Acerca de ese manual del usuario... v 1 Información general Introducción Características Contenido del paquete Vistas externas Componentes del panel Indicadores LED Antes de empezar Acceso rápido al servicio con su SC-T Instalar su SC-T Colocar su SC-T Conexiones Definir la configuración del cliente ViewSonic Client Setup Información general sobre la interfaz Información general de la configuración del cliente Definir la configuración del sistema Información general de la ficha System (Sistema) Información general de la configuración disponible Configurar los privilegios de acceso y la contraseña de ViewSonic Client Setup Definir la configuración de sombra para asistencia remota Actualizar el firmware desde el equipo de administración Realizar instantáneas para copia de seguridad y recuperación del sistema Restaurar el estado del sistema con una instantánea creada Configurar el Filtro de escritura basado en archivo (FBWF, File-Based Write Filter) Definir la configuración de dispositivo externo Información general de la ficha Devices (Dispositivos) Información general de la configuración disponible Definir la configuración para dispositivos de almacenamiento USB Deshabilitar o habilitar los dispositivos de audio conectados Definir la configuración de la interfaz de usuario Información general de la ficha User Interface (Interfaz de usuario) Información general de la configuración disponible Configurar la visualización de accesos directos de escritorio estándar para acceso rápido vi
8 3.5 Definir la configuración de acceso al servicio Información general de la ficha Applications (Aplicaciones) Información general de la configuración disponible Definir la configuración de conexión RDP básica Acceder a los servicios de Escritorio remoto Definir la configuración de conexión RDP avanzada Definir la configuración de conexión ICA básica Acceder a servicios XenDesktop y XenApp de Citrix Definir la configuración de conexión ICA avanzada Definir la configuración de conexión de VMware View Acceder a servicios de VMware View Definir la configuración de conexión de View avanzada Definir la configuración del explorador Web Cambiar el idioma de visualización para su SC-T Especificaciones...80 Información adicional...81 Servicio de atención al cliente Garantía limitada vii
9 1 Información general En este capítulo se proporciona información general de los clientes ligeros SC-T Introducción Virtualización de escritorio y dispositivos terminales sencillos Características Características clave de ViewSonic SC-T Contenido del paquete Comprobar el contenido del paquete Vistas externas Información general de los elementos externos del cliente ligero Componentes del panel Descripciones de los componentes de los paneles frontal y posterior Indicadores LED Descripciones de señales de los indicadores LED Antes de empezar Información sobre el Filtro de escritura basado en archivo (FBWF, File-Based Write Filter) Información sobre las cuentas de usuario predeterminadas Información sobre el comportamiento del inicio del sistema Acceso rápido al servicio con su SC-T45 Accesos directos de escritorio estándar y personalizados 7 1
10 SC-T45 11/06/12 SC-T45_CD Thin Client Información general Introducción 1.1 Introducción La virtualización de escritorio proporciona una nueva perspectiva de reconsiderar el diseño e implantación de una estructura de TI. En una infraestructura de virtualización, una estación ya no es un escritorio engorroso, sino simplemente un terminal mediante el que los usuarios acceden a servicios de entrega desde los servidores. Con la introducción de tecnologías de virtualización de escritorio, puede beneficiarse enormemente de las siguientes ventajas: Administración centralizada de entornos de trabajo Reducción drástica de problemas de software y hardware en los dispositivos terminales Acceso a aplicaciones y escritorios a través de diferentes plataformas Mantenimiento simplificado del sistema Seguridad del sistema mejorada Más escalabilidad con dispositivos terminales de bajo coste 1.2 Características Las características clave de los clientes ligeros ViewSonic SC-T45 son: Admiten una amplia variedad de soluciones de virtualización de escritorio de las principales compañías de la industria: ŹŹ Escritorio remoto de Microsoft ŹŹ Citrix XenApp, XenDesktop y VDI-in-a-Box ŹŹ VMware View Admiten tecnologías de alta definición: ŹŹ Microsoft RemoteFX ŹŹ Citrix HDX ŹŹ VMware View PCoIP Acceso con un solo clic a varias aplicaciones y escritorios ViewSonic Client Setup (Configuración de cliente de ViewSonic) como aplicación de administración de cliente local 1.3 Contenido del paquete Compruebe el contenido del paquete. Asegúrese de que todos los paquetes contienen todos los artículos. Si alguno de estos artículos falta o está dañado, póngase en contacto son su distribuidor inmediatamente. ViewSonic SC-T45 Adaptador de CA Pedestal (placa VESA) CD con los controladores Guía de inicio rápido Información de conformidad 2
11 Información general Vistas externas 1.4 Vistas externas Vista posterior derecha Vista frontal izquierda Panel posterior Panel frontal 3
12 Información general Componentes del panel 1.5 Componentes del panel Componentes del panel frontal Nº Componente Señal Nombre 1 LED de encendido y apagado Indica el estado de la alimentación. 2 Botón de alimentación Presiónelo para encender el cliente ligero. 3 Puerto para micrófono Permite conectar un micrófono. 4 Puerto para auriculares Permite conectar un par de auriculares o un sistema de altavoces. 5 Puerto USB Permite conectar un dispositivo USB. 4
13 Información general Componentes del panel Componentes del panel posterior Nº Componente del panel Señal Nombre del componente 6 Puerto DVI-I Permite conectar un monitor. 7 Puerto USB Permite conectar un teclado o ratón. 8 Puerto VGA Permite conectar un monitor. 9 Puerto LAN Permite conectar una red. 10 ENTRADA de CC Permite conectar un adaptador de CA. 5
14 Información general Indicadores LED 1.6 Indicadores LED Su SC-T45 cuenta con un LED de encendido y apagado que indica el estado de la alimentación. A continuación se describen los significados de las señales de los LED: LED Señal Significado LED de encendido y apagado Apagado Azul El cliente está apagado. El cliente está encendido. El puerto LAN de su SC-T45 tiene dos indicadores LED que muestran el estado de la conexión de la red. A continuación se describen los significados de las señales de los LED: Señal del LED LED izquierdo (tasa de transmisión) LED derecho (actividad de transmisión) Significado Apagado Apagado El cliente no está conectado a una red LAN. Apagado Parpadeo en ámbar El cliente está conectado a una red LAN de 10 Mbps. Naranja Parpadeo en ámbar El cliente está conectado a una red LAN de 100 Mbps. Verde Parpadeo en ámbar El cliente está conectado a una red LAN de 1000 Mbps. 1.7 Antes de empezar Información sobre el Filtro de escritura basado en archivo (FBWF, File-Based Write Filter) Antes de iniciar la configuración del cliente mediante la aplicación ViewSonic Client Setup o a través del sistema operativo Windows Embedded Standard, tenga en cuenta que cualquier cambio en el sistema realizado durante una sesión no se conservará después de que el sistema se reinicie. Esto se debe a una característica especial denominada Filtro de escritura basado en archivo (FBWF, File-Based Write Filter) de su sistema basado en Windows Embedded. Puede cambiar los valores predeterminados mediante el software ViewSonic Client Setup. Es muy recomendable que lea la sección correspondiente del Manual del usuario de ViewSonic Client Setup antes de realizar cualquier cambio en el sistema. ADVERTENCIA Lea la siguiente sección PRIMERO antes de realizar cualquier cambio en el sistema: Configurar el Filtro de escritura basado en archivo (FBWF, File- Based Write Filter) en la página 27. Información acerca de las cuentas de usuario predeterminadas Existen dos cuentas de usuario predeterminadas para el sistema basado en Windows Embedded: estándar y administrativa. A continuación se muestran las credenciales predeterminadas: Tipo Nombre de la cuenta Contraseña Administrador Administrador Administrador Usuario estándar User User Las contraseñas distinguen entre mayúsculas y minúsculas. 6
15 Información general Acceso rápido al servicio con su SC-T45 Información acerca del comportamiento del arranque del sistema Cada vez que el sistema arranca, inicia sesión automáticamente en el sistema operativo Windows Embedded utilizando la cuenta de usuario estándar predeterminada tal y como se indica en la tabla anterior que trata sobre cuentas de usuario predeterminadas. 1.8 Acceso rápido al servicio con su SC-T45 Con ViewSonic SC-T45, puede acceder de forma sencilla a soluciones de virtualización de escritorio de Microsoft, Citrix y VMware haciendo clic con el ratón. Hay disponibles dos tipos de accesos directos: estándar y personalizado. El primero está disponible en el escritorio de forma predeterminada mientras que el segundo se puede crear y personalizar mediante el software ViewSonic Client Setup. Accesos directos de escritorio estándar y personalizados En el Manual del usuario de SC-T45 se proporcionan instrucciones detalladas sobre cómo crear y personalizar accesos directos de acceso al servicio. Con ViewSonic Client Setup, puede personalizar el escritorio de su SC-T45 para que cumpla el plan de virtualización de escritorio. 7
16 2 Instalar su SC-T45 En este capítulo se proporcionan instrucciones detalladas sobre cómo instalar su SC-T Colocar su SC-T45 Para instalar su SC-T45 Paso 1: Quitar el pedestal de su SC-T45 Paso 2: Conocer el pedestal y el kit de montaje VESA para su SC-T45 Paso 3: Guardar los tornillos dentro del soporte Paso 4: Quitar los tornillos del soporte Paso 5: Instalar su SC-T Conexiones Cómo conectar periféricos y la alimentación para su SC-T
17 Instalar su SC-T45 Colocar su SC-T Colocar su SC-T45 Existen dos formas de colocar su SC-T45: Ponerlo (con su pedestal) sobre un escritorio o en el lugar que desee en posición vertical. Montarlo en la parte posterior de un monitor utilizando el kit de montaje VESA. Para instalar su SC-T45 en la parte posterior de un monitor, siga los pasos que se indican a continuación: Paso 1: Quitar el pedestal de su SC-T45 Paso 2: Conocer el pedestal y el kit de montaje VESA para su SC-T45 Paso 3: Guardar los tornillos dentro del soporte Paso 4: Quitar los tornillos del soporte Paso 5: Instalar su SC-T45 Paso 1: Quitar el pedestal de su SC-T45 Para quitar el pedestal de su SC-T45 siga el procedimiento que se indica a continuación: 1. Coloque su SC-T45 en una superficie plana con el lado del pedestal hacia arriba. Manufacturer : Atrust Computer Corp. 製 造 商 : 冠 信 電 腦 股 份 有 限 公 司 制 造 商 : 冠 信 电 脑 股 份 有 限 公 司 Model Name : Thin Client 產 品 名 稱 : 精 簡 型 電 腦 产 品 名 称 : 精 致 型 电 脑 Input/ 輸 入 / 输 入 : +5V 3A Model / 型 號 / 型 号 : Atrust t62 台 灣 製 造 / 台 湾 制 造 / Made in Taiwan JPAA 2. Quite el tornillo que sujeta el pedestal a su SC-T Guarde el tornillo quitado dentro del pedestal. En el Paso 2 y 3 se proporcionan instrucciones detalladas. Es muy recomendable guardar los tornillos dentro del pedestal cuando no los necesite para evitar que se pierdan. 9
18 Instalar su SC-T45 Colocar su SC-T45 Paso 2: Conocer el pedestal y el kit de montaje VESA para su SC-T45 El pedestal de su SC-T45 tiene una doble funcionalidad: se puede utilizar como pedestal o como kit de montaje VESA. Todos los tornillos de tipo diferente suministrados con el pedestal y el kit de montaje VESA se pueden guardar dentro del soporte principal cuando no se necesitan. Tornillos guardados dentro del soporte En la siguiente figura se muestran diferentes tipos de tornillos guardados dentro del soporte principal. Soporte de doble funcionalidad Tipo de tornillo Número 1 2 Tornillos de tamaño más grande utilizados para fijar el soporte a un monitor como montaje VESA si los tornillos de tamaño medio no pueden sujetar firmemente el soporte y su SC-T45 al monitor. 2 4 Tornillos de tamaño medio utilizados para fijar el soporte a su fin SC-T45 y a un monitor cuando se utiliza el soporte como montaje VESA. 3 1 Tornillo de tamaño más pequeño utilizado para fijar el soporte a su SC-T45 como pedestal. Orificios de montaje del soporte Consulte la figura y las descripciones siguientes para obtener información sobre los orificios del montaje VESA en el soporte Orificio de montaje 1 Orificios de montaje VESA utilizados para fijar el soporte a un monitor (solo se utilizarán dos de ellos). 2 Orificios de montaje VESA utilizados para fijar el soporte a su SC-T45 (solo se utilizarán dos de ellos). 10
19 Instalar su SC-T45 Colocar su SC-T45 Paso 3: Guardar los tornillos dentro del soporte Para guardar los tornillos dentro del soporte, lleve a cabo el siguiente procedimiento: Es muy recomendable guardar los tornillos dentro del soporte cuando no los necesite para evitar que se pierdan. 1. Coloque una hoja de papel o un trozo de tela sobre una superficie plana y, a continuación, coloque el soporte en dicho papel o tela con el lado de almacenamiento de tornillos hacia arriba. 2. Coloque el tornillo en su espacio de almacenamiento y empújelo hacia adentro con el dedo hasta que quede encajado en su lugar (escuchará un clic). Para el tornillo de tamaño más pequeño, utilice la punta de un destornillador en lugar de empujar dicho tornillo. Consulte la figura y las descripciones de Paso 2: Conocer el pedestal y el kit de montaje VESA para su SC-T45 para obtener información sobre el espacio de almacenamiento correcto de cada tornillo. Paso 4: Quitar los tornillos del soporte Para quitar los tornillos guardados dentro del soporte, lleve a cabo el siguiente procedimiento: 1. Coloque una hoja de papel o un trozo de tela sobre una superficie plana y, a continuación, coloque el soporte en dicho papel o tela con el lado de almacenamiento de tornillos hacia abajo. 2. Inserte la punta de un destornillador en los orificios cuadrados para quitar los tornillos que desee del soporte. Orificio cuadrado 11
20 Instalar su SC-T45 Conexiones Paso 5: Instalar su SC-T45 Para instalar su SC-T45 en la parte posterior de un monitor, siga los pasos que se indican a continuación: 1. Consulte el Paso 2 y Paso 4 para preparar los tornillos necesarios para instalar su SC-T45. Necesitará dos (2) tornillos de tipo Necesitará dos (2) tornillos de tipo 2 1 para fijar el soporte a su SC-T45. o 2 para fijar el soporte al monitor. 2. Coloque su SC-T45 en una superficie plana con el lado del orificio de montaje VESA hacia arriba. 3. Consulte el Paso 2 para elegir dos de los cuatro orificios del montaje VESA del soporte para alinearlos con dos orificios de montaje de su SC-T45 de forma que el soporte sobresalga y esté más cerca del panel posterior que del panel frontal, tal y como se muestra a continuación. Seguidamente, fije el soporte a su SC-T45 con dos (2) tornillos de tipo Alinee los orificios de montaje del soporte con los de la parte posterior del monitor y, a continuación, fije dicho soporte a este monitor con dos (2) tornillos de tipo 2 o 1. Asegúrese de que su SC-T45 se encuentra en el centro del monitor y que el panel posterior de su SC-T45 está orientado hacia el lado derecho tal y como se muestra a continuación. Coloque el panel posterior de su SCT45 orientado hacia la derecha. 2.2 Conexiones Para realizar conexiones para su SC-T45, realice el siguiente procedimiento: 1. Conecte su SC-T45 a la red local con un cable Ethernet. 2. Conecte un teclado y ratón a su SC-T Conecte y gire los monitores. 4. Conecte su SC-T45 a una toma de corriente eléctrica utilizando el adaptador de alimentación incluido en el paquete. 5. Si es necesario, conecte otros periféricos para su SC-T45. 12
21 3 Definir la configuración del cliente Este capítulo proporciona instrucciones sobre cómo definir configuraciones avanzadas y personalizar su SC-T45 con ViewSonic Client Setup. 3.1 ViewSonic Client Setup Información general sobre la interfaz Información general de la configuración disponible 3.2 Definir la configuración del sistema Información general de la ficha System (Sistema) Información general de la configuración disponible 3.3 Definir la configuración de dispositivo externo Información general de la ficha Devices (Dispositivos) Información general de la configuración disponible 3.4 Definir la configuración de la interfaz de usuario Información general de la ficha User Interface (Interfaz de usuario) Información general de la configuración disponible 3.5 Definir la configuración de acceso al servicio Información general de la ficha Applications (Aplicaciones) Información general de la configuración disponible Cambiar el idioma de visualización para su SC-T
22 ViewSonic Client Setup 3.1 ViewSonic Client Setup Información general sobre la interfaz Para acceder a ViewSonic Client Setup en su cliente ligero SC-T45, lleve a cabo el siguiente procedimiento: 1. Inicie sesión en su cliente ligero SC-T45 con una cuenta de administrador. 2. Haga clic en Start (Inicio) > All Programs (Todos los programas) > ViewSonic Client Setup (Configuración de clientes de ViewSonic). 3. Aparecerá la ventana ViewSonic Client Setup (Configuración de cliente de ViewSonic) Información general sobre la interfaz Elementos de la interfaz Nº Nombre 1 Ficha System (Sistema) Haga clic para definir la configuración para el funcionamiento y mantenimiento del cliente Ficha Devices (Dispositivos) Ficha User Interface (Interfaz de usuario) Ficha Applications (Aplicaciones) Navigation area (Área de navegación) Configuration area (Área de configuración) Haga clic para definir la configuración para dispositivos externos del cliente. Haga clic para configurar la interfaz de usuario del cliente. Haga clic para definir la configuración para acceder al servicio a través del cliente. Haga clic para seleccionar un elemento de configuración de una ficha seleccionada o para elegir una entrada de configuración bajo un elemento de configuración seleccionado. Defina los valores de configuración cuando se selecciona un elemento o entrada de configuración. 14
23 ViewSonic Client Setup Información general de la configuración del cliente En la siguiente tabla se proporciona una breve descripción de cada elemento de configuración de las cuatro categorías de configuración principales. Ficha Elemento de configuración Sección Página System (Sistema) Configurar contraseñas Definir la configuración de asistencia remota Actualizar el firmware Realizar instantáneas para copia de seguridad y recuperación del sistema Definir la configuración del Filtro de escritura basado en archivo (FBWF, File-Based Write Filter) 3.2 Definir la configuración del sistema 16 Devices (Dispositivos) Definir la configuración para dispositivos de almacenamiento USB Definir la configuración para dispositivos de audio 3.3 Definir la configuración de dispositivo externo 29 User Interface (Interfaz de usuario) Configurar la visualización de accesos directos de acceso al servicio 3.4 Definir la configuración de la interfaz de usuario 32 Applications (Aplicaciones) Definir la configuración de conexión RDP de Microsoft Definir la configuración de conexión ICA de Citrix Definir la configuración de conexión de VMware View Definir la configuración de sesión para el explorador Web 3.5 Definir la configuración de acceso al servicio 34 La tabla anterior solamente se aplica a clientes ligeros de ViewSonic SC-T45 que se ejecutan en Windows Embedded Standard 7. Las categorías y elementos de configuración disponibles del software ViewSonic Client Setup para otros clientes ligeros basados en Windows Embedded, Linux y ARM Linux pueden ser diferentes. 15
24 Definir la configuración del sistema 3.2 Definir la configuración del sistema Información general de la ficha System (Sistema) La ficha System (Sistema) permite definir la configuración para el funcionamiento y mantenimiento de clientes. Para acceder a la configuración disponible de la ficha System (Sistema), haga clic en dicha ficha en ViewSonic Client Setup. Información general de la ficha System (Sistema) 1 2 Elementos de la interfaz Nº Nombre 1 Área de navegación Haga clic para seleccionar un elemento de la ficha System (Sistema). 2 Área de configuración Defina los valores de configuración cuando se selecciona un elemento o entrada de configuración. 16
25 Definir la configuración del sistema Información general de la configuración disponible Ficha Elemento Icono Sección Página Password (Contraseña) Haga clic para configurar los privilegios de acceso de ViewSonic Client Setup para usuarios del cliente. Haga clic para definir la configuración para asistencia remota Firmware Update (Actualización del firmware) Haga clic para actualizar el firmware localmente con la ayuda de un servidor remoto. Esta función solo se aplica cuando el cliente se administra mediante el software ViewSonic Device Manager (Administrador de dispositivos de ViewSonic) System (Sistema) Snapshot (Instantánea) Haga clic para realizar una instantánea (copia de seguridad del sistema a una fecha y hora determinadas) para el cliente, que puede utilizar para restaurar el estado del sistema de dicho cliente cuando lo necesite FBWF Haga clic para configurar el Filtro de escritura basado en archivo (FBWF, File-Based Write Filter). Al habilitar la función FBWF, todas las grabaciones pensadas para realizarse en volúmenes de disco, se redirigirán a una caché RAM. Todos los cambios del sistema solo afectarán a la sesión en la que se realicen dichos cambios ViewSonic Device Manager es un software de administración de clientes remotos que le ayuda a administrar de forma remota un gran número de dispositivos terminales en una infraestructura de virtualización de escritorio. Para obtener más información acerca de ViewSonic Device Manager, consulte el CD o su guía del usuario. 17
26 Definir la configuración del sistema Configurar los privilegios de acceso y la contraseña de ViewSonic Client Setup Puede configurar los privilegios de acceso de ViewSonic Client Setup para usuarios de cliente mediante el elemento Password (Contraseña). Establecer privilegios de acceso y una contraseña solo para administradores Para establecer privilegios de acceso y una contraseña solo para administradores, lleve a cabo el siguiente procedimiento: A los administradores de sistema (y solo administradores) se les permite acceder a ViewSonic Client Setup de forma predeterminada. Si no habilita la autenticación de usuario para administradores y no establece una contraseña aquí, los privilegios de administrador del sistema son suficientes para acceder a ViewSonic Client Setup. Si la implicación está habilitada y la contraseña establecida, los administradores necesitarán dicha contraseña para entrar en ViewSonic Client Setup. 1. En ViewSonic Client Setup, haga clic en System (Sistema) > Password (Contraseña). 2. En la sección Administrator (Administrador), haga clic en la casilla Active Admin Authorization (Autorización de administración activa) para activarla. 3. Se concederán privilegios de acceso para administradores y aparecerá una ventana en la que puede establecer la contraseña. 4. Escriba la contraseña que desee y haga clic en Save (Guardar) para aplicarla. 5. Haga clic en Save (Guardar) para almacenar todos los cambios. 18
27 Definir la configuración del sistema Establecer privilegios de acceso y una contraseña también para usuarios estándar Para establecer privilegios de acceso y una contraseña también para usuarios estándar, lleve a cabo el siguiente procedimiento: 1. En ViewSonic Client Setup, haga clic en System (Sistema) > Password (Contraseña). 2. En la sección User (Usuario) haga clic en la casilla Use Password (Usar contraseña) para activarla. La sección User (Usuario) solamente aparece cuando la casilla Active Admin Authentication (Autenticación de administración activa) está activada. 3. Se concederán privilegios de acceso para usuarios estándar y aparecerá una ventana en la que puede establecer la contraseña. 4. Escriba la contraseña que desee y haga clic en Save (Guardar) para aplicarla. 5. Haga clic en Save (Guardar) para almacenar todos los cambios Definir la configuración de sombra para asistencia remota La función Shadow (Sombra) permite a un administrador ayudar de forma remota a usuarios de cliente a resolver problemas o definir configuraciones locales. Cuando esta función está habilitada, un administrador puede supervisar y controlar un cliente desde un equipo remoto o exactamente igual que si fuera un usuario local. Para utilizar la función Shadow (Sombra) en un equipo remoto, es necesario instalar ViewSonic Device Manager así como el software Java en el equipo remoto y agregar el cliente a un grupo administrado bajo ViewSonic Device Manager. Para obtener instrucciones detalladas, consulte el Manual del usuario de ViewSonic Device Manager. 19
28 Definir la configuración del sistema Para habilitar la función Shadow (Sombra) y establecer la contraseña para asistencia remota, lleve a cabo el siguiente procedimiento: 1. En ViewSonic Client Setup, haga clic en System (Sistema) > Password (Contraseña). 2. En la sección Shadow (Sombra) haga clic en Enable Shadow (Habilitar sombra). 3. La función Shadow (Sombra) se habilitará y aparecerá una ventana en la que puede establecer la contraseña para asistencia remota. En un equipo remoto, un administrador necesitará esta contraseña para utilizar la función Shadow (Sombra) (asistencia remota) en el software ViewSonic Device Manager. Para obtener más información, consulte el Manual del usuario de ViewSonic Device Manager. 4. Escriba la contraseña que desee y haga clic en Save (Guardar) para aplicarla. 5. Haga clic en Save (Guardar) para almacenar todos los cambios. Cuando la función Shadow (Sombra) está habilitada, en SC-T45, el icono aparece en el área de notificación de la barra de tareas. Si esta función se está realizando actualmente desde un equipo remoto, el color del icono cambiará a amarillo. 20
29 Definir la configuración del sistema Actualizar el firmware desde el equipo de administración La opción Update Firmware (Actualizar firmware) permite a los usuarios del cliente actualizar el firmware de dicho cliente desde el equipo de administración remoto. Asegúrese de que el cliente se ha agregado a un grupo administrado bajo la aplicación ViewSonic Device Manager instalada en un equipo remoto y que ha importado los archivos de firmware de dicho cliente en esta aplicación. Estos son los requisitos previos de esta función. Para obtener más información acerca de la actualización de firmware y ViewSonic Device Manager, consulte el Manual del usuario de esta aplicación. Para actualizar el firmware del cliente desde el equipo de administración remoto, lleve a cabo el siguiente procedimiento: 1. En ViewSonic Client Setup, haga clic en System (Sistema) > Firmware Update (Actualizar firmware). 2. En la sección Firmware Update (Actualizar firmware), haga clic en el menú desplegable Firmware Type (Tipo de firmware) para seleccionar Firmware. El sistema descargará automáticamente la lista de firmware del equipo remoto. Para obtener información acerca de la opción Snapshot (Instantánea), consulte las secciones Realizar instantáneas para copia de seguridad y recuperación del sistema en la página 23 y Restaurar el estado del sistema con una instantánea creada en la página 24. También puede actualizar el firmware de un cliente con una instantánea (la copia de seguridad del sistema de un cliente) procedente de otro cliente del mismo modelo y con una versión de firmware más reciente. 21
30 Definir la configuración del sistema 3. Cuando la operación se complete, aparecerá una ventana en la que se le notificará que la lista de firmware se ha cargado. Las versiones de firmware disponibles dependen del número de versiones que se han importado en la aplicación ViewSonic Device Manager. 4. Haga clic en OK (Aceptar) para continuar. 5. Haga clic en los menús desplegables para seleccionar la versión de firmware que desee y otras opciones. Opciones de actualización de firmware Elemento Protocol (Protocolo) Haga clic para seleccionar el protocolo utilizado para descargar el conjunto de archivos de firmware. Firmware Version (Versión de firmware) Haga clic para seleccionar la versión de firmware que desee de la lista de firmware. Language (Idioma) Haga clic para seleccionar el idioma de la interfaz del sistema, incluido el software ViewSonic Client Setup. Hay tres opciones de idioma disponibles: English (Inglés), French (Francés) y Spanish (Español). Consulte la sección de instalación del paquete de idioma. Reboot immediate (Reinicio inmediato) Haga clic para elegir si desea reiniciar el sistema inmediatamente para actualizar el firmware o reiniciarlo manualmente más tarde. 22
31 Definir la configuración del sistema Haga clic para elegir si desea conservar la configuración del cliente. Keep ACS configuration (Conservar configuración ACS) : si selecciona Yes (Sí), toda la configuración del cliente permanecerá igual después de actualizar el firmware. Si selecciona No, se restaurarán los valores predeterminados de fábrica de la configuración del cliente y este se convertirá en un cliente no administrado. : un cliente no administrado es aquel que no se agrega a un grupo administrado en la aplicación ViewSonic Device Manager instalada en un equipo remoto. Para obtener más información acerca de ViewSonic Device Manager, consulte el Manual del usuario de esta aplicación. 6. Haga clic en Update firmware (Actualizar firmware) para confirmar las selecciones. El sistema iniciará la actualización del firmware después de reiniciarse Realizar instantáneas para copia de seguridad y recuperación del sistema Una instantánea es la copia de seguridad del sistema de un equipo cliente en un momento específico, lo que permite restaurar el estado del sistema de dicho cliente. Esta copia de seguridad del sistema se puede almacenar en un equipo remoto o localmente en una unidad flash USB. Para almacenar la copia de seguridad del sistema en un equipo remoto, asegúrese de que el cliente se ha agregado a un grupo administrado bajo la aplicación ViewSonic Device Manager instalada en dicho equipo. Para realizar una instantánea del sistema para un cliente, lleve a cabo el siguiente procedimiento: 1. En ViewSonic Client Setup, haga clic en System (Sistema) > Snapshot (Instantánea). 23
32 Definir la configuración del sistema 2. En la sección Snapshot (Instantánea), haga clic en el menú desplegable para seleccionar dónde desea almacenar la copia de seguridad el sistema. Hay dos opciones disponibles: Network (Red) y USB. Para almacenar el conjunto de archivos de copia de seguridad en el equipo remoto, seleccione Network (Red). Para almacenar el conjunto de archivos de copia de seguridad en la unidad flash USB conectada en local, seleccione USB. 3. Escriba la descripción que desee para la copia de seguridad del sistema y, a continuación, haga clic en Apply (Aplicar). 4. Aparecerá un mensaje pidiéndole confirmación. Haga clic en OK (Aceptar) para confirmar la acción. 5. El sistema se reiniciará para completar el proceso automáticamente Restaurar el estado del sistema con una instantánea creada Las instantáneas de sistema se pueden encontrar en dos lugares: Un equipo remoto a través de la red o una unidad flash USB. Para obtener más información acerca de la ubicación de las instantáneas del sistema, consulte la sección Realizar instantáneas para copia de seguridad y recuperación del sistema en la página 23. Dependiendo del lugar en el que se encuentre la instantánea del sistema, puede restaurar el estado de dicho sistema a través de una red o de una unidad flash USB. Con una instantánea de sistema en un equipo remoto Para restaurar el estado del sistema con una instantánea en un equipo remoto, lleve a cabo el siguiente procedimiento: 1. En ViewSonic Client Setup, haga clic en System (Sistema) > Firmware Update (Actualizar firmware). 24
33 Definir la configuración del sistema 2. En la sección Firmware Update (Actualizar firmware), haga clic en el menú desplegable Firmware Type (Tipo de firmware) para seleccionar Snapshot (Instantánea). El sistema descargará automáticamente la lista de instantáneas del equipo remoto. 3. Cuando la operación se complete, aparecerá un mensaje en el que se le notificará que la lista de instantáneas se ha cargado. ViewSonic Device Manager administra instantáneas de cliente almacenadas en el equipo remoto. Para obtener más información sobre cómo administrar instantáneas de cliente con ViewSonic Device Manager, consulte su manual del usuario. 4. Haga clic en OK (Aceptar) para continuar. 5. Haga clic en los menús desplegables para seleccionar la versión de firmware que desee y otras opciones. Opciones para restaurar una instantánea Elemento Protocol (Protocolo) Haga clic para seleccionar el protocolo utilizado para descargar el conjunto de archivos de instantáneas. Firmware Version (Versión de firmware) Haga clic para seleccionar la instantánea que desee en la lista. 25
34 Definir la configuración del sistema Reboot immediate (Reinicio inmediato) Haga clic para elegir si desea reiniciar el sistema inmediatamente para actualizar el firmware o reiniciarlo manualmente más tarde. 6. Haga clic en Update firmware (Actualizar firmware) para confirmar las selecciones. El sistema iniciará la restauración de la instantánea después de reiniciarse. Con una instantánea de sistema en una unidad flash USB Si almacena la instantánea del sistema de su cliente en una unidad flash USB, esta unidad le permitirá devolver al cliente USB a ese estado del sistema. Para obtener más información sobre cómo almacenar la instantánea de sistema de un cliente en una unidad flash USB, consulte la sección Realizar instantáneas para copia de seguridad y recuperación del sistema en la página 23. Para restaurar el estado del sistema con una instantánea en una unidad flash USB, lleve a cabo el siguiente procedimiento: 1. Conecte la unidad flash USB en un puerto USB disponible del cliente. 2. Inicie o reinicie el cliente. 3. Durante el período de prueba automática de encendido (POST, Power-On Self-Test), presione F7 para abrir el menú Boot Device (Dispositivo de arranque). 4. Seleccione la opción de arranque desde la unidad flash USB conectada. 5. Se iniciará la aplicación ViewSonic Thin Client Recovery System (Sistema de recuperación de cliente ligero de ViewSonic). 6. Presione Enter (Entrar) para continuar. 26
35 Definir la configuración del sistema 7. Seleccione USB y, a continuación, haga clic en Next (Siguiente) para continuar. 8. El sistema de recuperación comenzará a restaurar la instantánea de la unidad flash USB en el cliente. 9. Cuando la operación termine, haga clic en Finish (Finalizar) para reiniciar el cliente Configurar el Filtro de escritura basado en archivo (FBWF, File-Based Write Filter) Al habilitar la función FBWF, todas las grabaciones pensadas para realizarse en volúmenes de disco, se redirigirán a una caché RAM. Todos los cambios del sistema solo afectarán a la sesión en la que se realicen dichos cambios. ADVERTENCIA La función FBWF está habilitada de fábrica de forma predeterminada. Excepto en lo que se refiere a los cambios en la configuración ACS, ninguno de los cambios realizados en una sesión se conservará después de reiniciar el sistema. Asegúrese de elegir la configuración que desee aquí antes de realizar cualquier cambio en el sistema. Un icono en el área de notificación de la barra de tareas indicará el estado de FBWF actual del sistema. Para obtener detalles, consulte la descripción al final de esta sección. 27
36 Definir la configuración del sistema Para definir la configuración FBWF, lleve a cabo el siguiente procedimiento: 1. En ViewSonic Client Setup, haga clic en System (Sistema) > FBWF. 2. Haga clic en el menú desplegable State (Estado) para habilitar o deshabilitar la función FBWF. 3. Seleccione el umbral de caché de solapamiento que desee si la función FBWF está habilitada. Cuando la memoria caché utilizada supere el umbral seleccionado, los objetos almacenados en dicha memoria que no se estén utilizando en ese momento, se liberarán. 4. Haga clic en Save (Guardar) para confirmar las selecciones. 5. Es necesario reiniciar el sistema para que los cambios surtan efecto. ADVERTENCIA Es necesario reiniciar el sistema para cambiar entre los estados habilitado y deshabilitado de FBWF. Un icono aparecerá en el área de notificación de la barra de tareas para indicar el estado de FBWF actual del sistema. En la tabla siguiente se proporciona una descripción de cada icono: Icono Nombre Candado verde Candado naranja Candado rojo La función FBWF está actualmente habilitada. Excepto en lo que a los cambios realizados en ACS se refiere, el resto de cambios llevados a cabo en el sistema en la sesión actual no se conservarán después de reiniciar dicho sistema. El estado de FBWF se cambió y se aplicará después de reiniciar el sistema. La función FBWF está actualmente deshabilitada. 28
37 Definir la configuración de dispositivo externo 3.3 Definir la configuración de dispositivo externo Información general de la ficha Devices (Dispositivos) La ficha Devices (Dispositivos) permite definir la configuración para dispositivos externos de clientes. Para acceder a la configuración disponible de la ficha Devices (Dispositivos), haga clic en dicha ficha en ViewSonic Client Setup. Información general de la ficha Devices (Dispositivos) 1 2 Elementos de la interfaz Nº Nombre 1 Área de navegación Haga clic para seleccionar un elemento de la ficha Devices (Dispositivos). 2 Área de configuración Defina los valores de configuración cuando se selecciona un elemento o entrada de configuración Información general de la configuración disponible Ficha Elemento Icono Sección Página Devices (Dispositivos) USB Storage (Almacenamiento USB) Audio Haga clic para definir la configuración para dispositivos de almacenamiento USB. Haga clic para definir la configuración para dispositivos de audio
38 Definir la configuración de dispositivo externo Definir la configuración para dispositivos de almacenamiento USB Para definir la configuración para dispositivos de almacenamiento USB, lleve a cabo el siguiente procedimiento: 1. En ViewSonic Client Setup, haga clic en Devices (Dispositivos) > USB Storage (Almacenamiento USB). 2. Haga clic en el menú desplegable para seleccionar la configuración que desee. Existen tres opciones disponibles: Enable USB Storage (Habilitar almacenamiento USB), Read-Only Access (Acceso de solo lectura) y Disable USB Storage (Deshabilitar almacenamiento USB). Si deshabilita los dispositivos de almacenamiento USB conectados localmente, no se permitirá a los usuarios del cliente utilizar dichos dispositivos en una sesión de Escritorio remoto. Para utilizar los dispositivos de almacenamiento USB conectados localmente en una sesión de Escritorio remoto, es necesario definir la configuración de conexión del protocolo de Escritorio remoto (RDP, Remote Desktop Protocol) en la ficha Applications (Aplicaciones). Para obtener instrucciones detalladas, consulte la sección Definir la configuración de conexión RDP avanzada en la página Haga clic en Save (Guardar) para almacenar el cambio. 30
39 Definir la configuración de dispositivo externo Deshabilitar o habilitar los dispositivos de audio conectados Para deshabilitar o habilitar los dispositivos de audio conectados, lleve a cabo el siguiente procedimiento: Si deshabilita los dispositivos de audio conectados localmente, se permitirá a los usuarios del cliente realizar la reproducción o grabación de audio con dichos dispositivos en una sesión de Escritorio remoto. Para realizar la reproducción o grabación de audio con dispositivos de audio locales en una sesión de Escritorio remoto, es necesario habilitar dichos dispositivos aquí (elemento de configuración Audio de la ficha Devices (Dispositivos)) y definir la configuración relacionada con el audio en la conexión RDP. Para obtener instrucciones detalladas sobre cómo definir la configuración relacionada con el audio en una conexión RDP, consulte la sección Definir la configuración de conexión RDP avanzada en la página En ViewSonic Client Setup, haga clic en Devices (Dispositivos) > Audio. 2. Haga clic para activar o desactivar la opción Enable System Audio Device (Habilitar dispositivo de audio del sistema). 3. Haga clic en Save (Guardar) para confirmar la selección. El cambio no se aplicará hasta que el cliente se reinicie. 31
40 Definir la configuración de la interfaz de usuario 3.4 Definir la configuración de la interfaz de usuario Información general de la ficha User Interface (Interfaz de usuario) La ficha User Interface (Interfaz de usuario) permite definir la configuración para la interfaz de usuario de clientes. Para acceder a la configuración disponible de la ficha User Interface (Interfaz de usuario), haga clic en dicha ficha en ViewSonic Client Setup. Información general de la ficha User Interface (Interfaz de usuario) 1 2 Elementos de la interfaz Nº Nombre 1 Área de navegación Haga clic para seleccionar un elemento de la ficha User Interface (Interfaz de usuario). 2 Área de configuración Defina los valores de configuración cuando se selecciona un elemento o entrada de configuración Información general de la configuración disponible Ficha Elemento Icono Sección Página User Interface (Interfaz de usuario) Desktop (Escritorio) Haga clic para configurar la visualización de los accesos directos de escritorio estándar para acceso rápido al servicio
41 Definir la configuración de la interfaz de usuario Configurar la visualización de accesos directos de escritorio estándar para acceso rápido El elemento Desktop (Escritorio) permite mostrar u ocultar los accesos directos de escritorio estándar para acceder rápidamente al servicio. Hay disponibles tres accesos directos de escritorio estándar: Receiver (Receptor), Remote Desktop Connection (Conexión a escritorio remoto) y VMware View Client (Cliente VMware View), que permiten acceder rápidamente y por separado a los servicios XenApp y XenDesktop de Citrix, a la aplicación o Escritorio remoto de Microsoft y a VMware View. Puede personalizar los accesos directos de escritorio para acceder rápidamente al servicio. Para obtener instrucciones detalladas sobre cómo crear y personalizar sus propios accesos de escritorio, consulte la sección 3.5 Definir la configuración de acceso al servicio en la página 34. Para mostrar u ocultar los accesos directos de escritorio estándar para acceso rápido al servicio, lleve a cabo el siguiente procedimiento: 1. En ViewSonic Client Setup, haga clic en User Interface (Interfaz de usuario) > Desktop (Escritorio). 2. Haga clic para activar o desactivar las casillas Remote Desktop Connection (Conexión a escritorio remoto), Citrix Receiver (Receptor Citrix) o VMware View Client (Cliente VMware View). 3. Haga clic en Save (Guardar) para aplicar los cambios. 33
42 Definir la configuración de acceso al servicio 3.5 Definir la configuración de acceso al servicio Información general de la ficha Applications (Aplicaciones) La ficha Applications (Aplicaciones) permite definir la configuración para acceder al servicio en los clientes. Para acceder a la configuración disponible de la ficha Applications (Aplicaciones), haga clic en dicha ficha en ViewSonic Client Setup. Información general de la ficha Applications (Aplicaciones) 1 2 Elementos de la interfaz Nº Nombre 1 Área de navegación 2 Área de configuración Haga clic para seleccionar un elemento de configuración de la ficha Applications (Aplicaciones) o para elegir una entrada de configuración bajo un elemento de configuración seleccionado. Defina los valores de configuración cuando se selecciona un elemento o entrada de configuración. 34
43 Definir la configuración de acceso al servicio Información general de la configuración disponible Ficha Elemento Icono Sección Página Remote Desktop (Escritorio remoto) Haga clic para definir la configuración de conexión RDP (Remote Desktop Protocol, es decir, Protocolo de Escritorio remoto) y crear un acceso directo de acceso para servicios de Escritorio remoto Applications (Aplicaciones) Citrix ICA (ICA de Citrix) VMware View Haga clic para definir la configuración de conexión ICA (Independent Computing Architecture, es decir, Arquitectura de computación independiente) de Citrix y crear un acceso directo de acceso para servicios XenDesktop y XenApp. Haga clic para definir la configuración de conexión de VMware View y crear un acceso directo de acceso para servicios de escritorio de View Web Browser (Explorador Web) Haga clic para definir la configuración de sesión general o específica del explorador. Se creará un acceso directo de escritorio para una sesión de explorador específica iniciada con la página Web deseada Definir la configuración de conexión RDP básica El elemento Remote Desktop (Escritorio remoto) permite definir la configuración de conexión RDP (Remote Desktop Protocol, es decir, Protocolo de Escritorio remoto) y crear un acceso directo de escritorio para servicios de Escritorio remoto. Puede acceder a servicios de escritorio para trabajar simplemente haciendo doble clic en el acceso directo. Para definir la configuración de conexión RDP rápidamente para servicios de Escritorio remoto, lleve a cabo el siguiente procedimiento: 1. En ViewSonic Client Setup, haga clic en Applications (Aplicaciones) > Remote Desktop (Escritorio remoto). 35
44 Definir la configuración de acceso al servicio 2. Aparecerá la lista de conexiones RDP en el área de configuración. Si no ha creado ninguna entrada para conexiones RDP, la lista de dichas conexiones estará vacía. 3. Haga clic en Add (Agregar) en la parte superior de la lista de conexiones RDP para crear una nueva entrada de conexiones RDP. 4. En la ficha secundaria General, escriba el nombre de sesión y la dirección del servidor o de la máquina virtual bajo la sección Server Settings (Configuración del servidor). Los asteriscos de color rojo indican los campos obligatorios. El equipo remoto puede ser un servidor físico o una máquina virtual. Visite los sitios Web de Microsoft o support.microsoft.com para obtener más información. 5. Haga clic en Save (Guardar) para agregar esta entrada de conexión RDP. 6. El acceso directo para los servicios de Escritorio remoto se creará automáticamente en el escritorio. Dependiendo del plan de entrega de servicio y de la configuración de los servidores, puede que tenga que definir otras configuraciones de conexión RDP avanzadas para acceder al servicio. Para obtener más información acerca de otras configuraciones disponibles, consulte Definir la configuración de conexión RDP avanzada en la página
45 Definir la configuración de acceso al servicio Acceder a los servicios de Escritorio remoto Para acceder a los servicios de Escritorio remoto, lleve a cabo el siguiente procedimiento: 1. Haga doble clic en el acceso directo de acceso creado (personalizado) en el escritorio. Puede acceder a los servicios Escritorio remoto a través del acceso directo de escritorio estándar Remote Desktop Connection (Conexión a escritorio remoto). Para obtener instrucciones detalladas sobre cómo acceder a servicios a través de este acceso directo estándar, consulte la Guía de inicio rápido para SC-T Siga las instrucciones que aparezca la pantalla y proporcione las credenciales que se le pidan en caso de que sea necesario. 3. El escritorio remoto que desee se mostrará en la pantalla. Un ejemplo de escritorios remotos: Windows MultiPoint Server
46 Definir la configuración de acceso al servicio Definir la configuración de conexión RDP avanzada En la tabla siguiente se proporciona una descripción de cada elemento de configuración para conexiones RDP. Consulte esta tabla para definir la configuración avanzada y personalizar los accesos directos de escritorio de su SC-T45 para acceder al servicio. Ficha secundaria General Server Settings (Configuración del servidor) Elemento Session Name (Nombre de sesión) Escriba el nombre para sesiones de Escritorio remoto. Server Address (Dirección del servidor) Escriba la dirección IP del servidor o de la máquina virtual en la que proporcionar una sesión de Escritorio remoto. Connection Quality (Calidad de la conexión) Seleccione la configuración que mejor describe a la calidad de la conexión de la red. Existen tres opciones disponibles: Very Fast (LAN) (Muy rápida (LAN)), Fast (Broadband) (Rápida (Banda ancha)) y Slow (Modem) (Lenta (módem)). Login Settings (Configuración de inicio de sesión) Elemento Username (Nombre de usuario) Escriba el nombre de usuario o de cuenta utilizado para autenticación. Password (Contraseña) Escriba la contraseña de la cuenta al usuario utilizada para autenticación. Domain (Dominio) Escriba el dominio del servidor. : deje este campo en blanco si el servidor no pertenece a ningún dominio. Common Settings (Configuración común) Elemento Autostart When Startup (Inicio automático al arrancar) Seleccione si desea abrir una sesión de Escritorio remoto automáticamente o no cuando el cliente se inicia. Seleccione lo que desea hacer cuando se termina una sesión de Escritorio remoto. Hay cuatro opciones disponibles: Do Nothing (No hacer nada), Restart Application (Reiniciar la aplicación), Reboot (Reiniciar) y Shutdown (Apagar). On Application Exit (Al salir de la aplicación) Opción Do Nothing (No hacer nada) Restart Application (Reiniciar la aplicación) Reboot (Reiniciar) Shutdown (Apagar) Regresa al escritorio de Windows Embedded. Vuelve a abrir una sesión de Escritorio remoto. Reinicia el cliente ligero. Apaga el cliente ligero. 38
47 Definir la configuración de acceso al servicio Ficha secundaria Application (Aplicación) Application Mode (Modo Aplicación) Elemento Haga clic en el menú desplegable para habilitar o deshabilitar el modo Aplicación. Puede utilizar esta opción para seleccionar el tipo de sesión. Hay dos tipos de sesión remota disponibles: Escritorio remoto (cuando el modo Aplicación está deshabilitado) Aplicación remota (cuando el modo Aplicación está habilitado) Use Application Mode (Usar el modo Aplicación) : las sesiones de tipo Aplicación remota son sesiones remotas utilizadas para acceder solamente a aplicaciones específicas y no a los escritorios completos. : para poder abrir una sesión de tipo Aplicación remota, es necesario agregar la aplicación a los programas de aplicaciones remotas mediante el administrador de aplicaciones remotas en el servidor de aplicaciones hospedadas. Para obtener instrucciones detalladas sobre cómo agregar una aplicación deseada a la lista de programas de aplicaciones remotas, visite el sitio Web de soporte técnico de Microsoft en support.microsoft.com. Escriba la ubicación de la aplicación que desee (en el servidor principal) si la opción Use Application Mode (Usar el modo Aplicación) está habilitada. Start in the following folder (Iniciar en la siguiente carpeta) : en este campo, puede escribir la ubicación o ruta de acceso de la aplicación que desee y especificar solamente el nombre de la aplicación en Program path and file name (Ruta de acceso del programa y nombre de archivo) (campo siguiente). O bien, puede escribir la ruta de acceso completa y el nombre de la aplicación en Program path and file name (Ruta de acceso del programa y nombre de archivo) dejar este campo vacío. Escriba la ruta de acceso y el nombre de la aplicación que desee si la opción Use Application Mode (Usar el modo Aplicación) está habilitada. Program path and file name (Ruta de acceso del programa nombres de archivo) Aplicación remota Reproductor de Windows Media Adobe Readear X Adobe Readear X Formato de ejemplo C:\Archivos de programa (x86)\windows Media Player\wmplayer.exe C:\Archivos de programa (x86)\adobe\reader 10.0\Reader\ArcoRd32.exe C:\Archivos de programa (x86)\adobe\reader 10.0\Reader\ArcoRd32 : la extensión de archivo se puede omitir. Window Settings (Configuración de Windows) Elemento Haga clic en el menú desplegable para seleccionar la profundidad de color que desee para una sesión de Escritorio remoto. Hay cuatro opciones disponibles: 15 Bit (15 bits), 16 Bit (16 bits), 24 Bit (24 bits) y 32 Bit (32 bits). Color Depth (Profundidad de color) : si la función RemoteFX está habilitada, no importa qué profundidad de color seleccione aquí, ya que se aplicarán 32 bits por píxel. : puede configurar el límite superior de la profundidad de color para una sesión de Escritorio remoto en el servidor principal. En este caso, independientemente de la profundidad de color que seleccione aquí, el valor no puede superar el límite definido. 39
48 Definir la configuración de acceso al servicio Haga clic en el menú desplegable para seleccionar la resolución de pantalla que desee para una sesión de Escritorio remoto. Hay seis opciones disponibles: Fullscreen (Pantalla completa), 1400x1050, 1280x960, 1152x864, 1024x768 y 800x600. Resolution (Resolución) Opción Fullscreen (Pantalla completa) 1400x x x x x600 Abre una sesión de Escritorio remoto a pantalla completa con la misma resolución que el escritorio local. Abre una sesión de Escritorio remoto en una ventana con la resolución de pantalla de 1400 x Abre una sesión de Escritorio remoto en una ventana con la resolución de pantalla de 1280 x 960. Abre una sesión de Escritorio remoto en una ventana con la resolución de pantalla de 1152 x 864. Abre una sesión de Escritorio remoto en una ventana con la resolución de pantalla de 1024 x 768. Abre una sesión de Escritorio remoto en una ventana con la resolución de pantalla de 800 x 600. Multi-Monitor (Varios monitores) Haga clic en el menú desplegable para habilitar o deshabilitar varias pantallas en una sesión de Escritorio remoto. Connection Settings (Configuración de conexión) Elemento Haga clic en el menú desplegable para habilitar o deshabilitar la asignación de impresoras. Si selecciona Enable (Habilitar) los usuarios podrán acceder a una impresora local o de red en una sesión de Escritorio remoto. Printer Mapping (Asignación de impresoras) : Primero necesita agregar impresoras locales o de red para el cliente ligero y, a continuación, habilitar esta función aquí para utilizar esas impresoras en una sesión de Escritorio remoto. : Para agregar una impresora local o de red para el cliente ligero basado en Windows Embedded, haga clic en Start (Inicio) > Printers and Faxes/Devices and Printers (Impresoras y faxes/dispositivos de impresoras) > Add a printer (Agregar una impresora) y, a continuación, siga las instrucciones de la pantalla para agregar la impresora local o de red que desee. Smart Card Mapping (Asignación de tarjetas inteligentes) Haga clic en el menú desplegable para habilitar o deshabilitar la asignación de tarjetas inteligentes. Si selecciona Enable (Habilitar), los usuarios podrán acceder a tarjetas inteligentes a través de un lector de tarjetas inteligentes en una sesión de Escritorio remoto. Haga clic en el menú desplegable para habilitar o deshabilitar la asignación de puertos. Port Mapping (Asignación de puertos) Si selecciona Enable (Habilitar), los usuarios podrán acceder a una impresora local o de red en una sesión de Escritorio remoto. : Los tipos y disponibilidad de puertos de dispositivo en clientes ligeros pueden variar en función de los modelos de producto. 40
49 Definir la configuración de acceso al servicio Local Resources Settings (Configuración de recursos locales) Elemento Haga clic en el menú desplegable para definir los sonidos y la configuración de reproducción de audio del equipo en una sesión de Escritorio remoto. Existen tres opciones disponibles: Bring to this computer (Traer a este equipo), Do not play (No reproducir) y Leave at remote computer (Dejar en el equipo remoto). Remote computer sound (Sonido del equipo remoto) Opción Bring to this computer (Traer a este equipo) Do not play (No reproducir) Leave at remote computer (Dejar en el equipo remoto) Permite que los sonidos y la reproducción de audio del equipo de una sesión de Escritorio remoto utilicen dispositivos de audio conectados localmente. Permite deshabilitar los sonidos y la reproducción de audio del equipo en una sesión de Escritorio remoto. Permite dejar los sonidos y la reproducción de audio del equipo en el equipo remoto. Haga clic en el menú desplegable para definir la configuración de reproducción de audio en una sesión de Escritorio remoto. Hay dos opciones disponibles: Recording from this computer (Grabación desde este equipo) y Do not record (No grabar). Remote Audio recording (Grabación de audio en remoto) Opción Recording from this computer (Grabación desde este equipo) Do not record (No grabar) Permite la grabación de audio en una sesión de Escritorio remoto utilizando dispositivos de audio localmente conectados. Deshabilita la grabación de audio en una sesión de Escritorio remoto utilizando dispositivos de audio localmente conectados. : Si selecciona Leave at remote computer (Dejar en el equipo remoto) en el menú desplegable Remote computer sound (Sonido del equipo remoto), este elemento de configuración quedará inhabilitada. Drives (Unidades) Haga clic en el menú desplegable para habilitar o deshabilitar unidades conectadas localmente en una sesión de Escritorio remoto. Supported plug and play devices (Dispositivos con la funcionalidad Conectar y listo admitidos) Haga clic en el menú desplegable para habilitar o deshabilitar la función Conectar y listo local en una sesión de Escritorio remoto. Other supported RemoteFX USB device (Otro dispositivo USB RemoteFX admitido) Haga clic en el menú desplegable para habilitar o deshabilitar las unidades USB RemoteFX conectadas localmente. 41
50 Definir la configuración de acceso al servicio Definir la configuración de conexión ICA básica El elemento Citrix ICA (ICA de Citrix) permite configurar conexiones ICA para servicios XenDesktop y XenApp de Citrix y crear accesos directos de escritorio para acceder al servicio. Puede acceder a servicios de escritorio para trabajar simplemente haciendo doble clic en el acceso directo. Los siguientes temas de esta sección le guiarán a través de los pasos de creación y personalización de sus propios accesos directos de acceso al servicio en el escritorio. Tipo de conexión: Web Interface (Interfaz Web) Para definir la configuración de conexión ICA rápidamente para el tipo de conexión Interfaz Web, lleve a cabo el siguiente procedimiento: 1. En ViewSonic Client Setup, haga clic en Applications (Aplicaciones) > Citrix ICA (ICA de Citrix). 2. Aparecerá la lista de conexiones ICA disponibles en el área de configuración. Si no ha creado ninguna entrada para conexiones ICA, la lista de dichas conexiones estará vacía. 42
51 Definir la configuración de acceso al servicio 3. Haga clic en Add (Agregar) en la parte superior de la lista de conexiones ICA para crear una nueva entrada de conexiones ICA. 4. En la ficha secundaria General, deje el tipo de conexión Web Interface (Interfaz Web) como el predeterminado y, a continuación, escriba el nombre de sesión que desee y la dirección IP del servidor de servicios hospedados en la sección Server Settings (Configuración del servidor). 5. Haga clic en Save (Guardar) para agregar esta entrada de conexión ICA. El acceso directo de acceso se creará automáticamente en el escritorio. Dependiendo del plan de entrega de servicio y de la configuración de los servidores, puede que tenga que definir otras configuraciones de conexión ICA avanzadas para acceder al servicio. Para obtener más información acerca de otras configuraciones disponibles, consulte Definir la configuración de conexión ICA avanzada en la página
52 Definir la configuración de acceso al servicio Tipo de conexión: XenDesktop Para definir la configuración de conexión ICA rápidamente para el tipo de conexión XenDesktop, lleve a cabo el siguiente procedimiento: 1. En ViewSonic Client Setup, haga clic en Applications (Aplicaciones) > Citrix ICA (ICA de Citrix). 2. Aparecerá la lista de conexiones ICA disponibles en el área de configuración. Si no ha creado ninguna entrada para conexiones ICA, la lista de dichas conexiones estará vacía. 44
53 Definir la configuración de acceso al servicio 3. Haga clic en Add (Agregar) en la parte superior de la lista de conexiones ICA para crear una nueva entrada de conexiones ICA. 4. En la ficha secundaria General, haga clic en el menú desplegable Connection Type (Tipo de conexión) para seleccionar XenDesktop. 5. Escriba el nombre de sesión, la dirección de servidor del controlador de entrega XenDesktop, las credenciales de usuario, el dominio del servidor y, a continuación, haga clic en el icono Buscar para encontrar los grupos de escritorio disponibles. El icono buscar solamente funciona cuando se han proporcionado los datos requeridos (campos marcados con un asterisco rojo). 6. Cuando la operación termine, aparecerá la ventana Search Dialog (Buscar en diálogo) en la que puede seleccionar el grupo de escritorios. Haga clic en el menú desplegable para seleccionar el grupo de escritorios que desee y, a continuación, haga clic en Select (Seleccionar) para confirmar. 7. El nombre del grupo de escritorios seleccionado aparecerá automáticamente en el campo Desktop Group (Grupo de escritorios). 8. Haga clic en Save (Guardar) para confirmar. El acceso directo de acceso personalizado se creará automáticamente en el escritorio. 45
54 Definir la configuración de acceso al servicio Dependiendo del plan de entrega de servicio y de la configuración de los servidores, puede que tenga que definir otras configuraciones de conexión ICA avanzadas para acceder al servicio. Para obtener más información acerca de otras configuraciones disponibles, consulte Definir la configuración de conexión ICA avanzada en la página 54. Tipo de conexión: XenApp Para definir la configuración de conexión ICA rápidamente para el tipo de conexión XenApp, lleve a cabo el siguiente procedimiento: 1. En ViewSonic Client Setup, haga clic en Applications (Aplicaciones) > Citrix ICA (ICA de Citrix). 2. Aparecerá la lista de conexiones ICA disponibles en el área de configuración. Si no ha creado ninguna entrada para conexiones ICA, la lista de dichas conexiones estará vacía. 46
55 Definir la configuración de acceso al servicio 3. Haga clic en Add (Agregar) en la parte superior de la lista de conexiones ICA para crear una nueva entrada de conexiones ICA. 4. En la ficha secundaria General, haga clic en el menú desplegable Connection Type (Tipo de conexión) para seleccionar XenApp. 5. Escriba el nombre de sesión, la dirección de servidor del servidor XenApp, las credenciales de usuario, el dominio del servidor y, a continuación, haga clic en el icono Buscar para encontrar las aplicaciones disponibles. El icono buscar solamente funciona cuando se han proporcionado los datos requeridos (campos marcados con un asterisco rojo). Si el servidor XenApp no pertenece a ningún dominio, simplemente escriba el nombre de su equipo en el campo Domain (Dominio). 6. Cuando la operación termine, aparecerá la ventana Search Dialog (Buscar en diálogo) en la que puede seleccionar la aplicación. Haga clic en el menú desplegable para seleccionar la aplicación que desee y, a continuación, haga clic en Select (Seleccionar) para confirmar. 7. El nombre de la aplicación seleccionada aparecerá automáticamente en el campo Application Name (Nombre de la aplicación). 8. Haga clic en Save (Guardar) para confirmar. El acceso directo de acceso personalizado se creará automáticamente en el escritorio. 47
56 Definir la configuración de acceso al servicio Dependiendo del plan de entrega de servicio y de la configuración de los servidores, puede que tenga que definir otras configuraciones de conexión ICA avanzadas para acceder al servicio. Para obtener más información acerca de otras configuraciones disponibles, consulte Definir la configuración de conexión ICA avanzada en la página 54. Tipo de conexión: Server Connection (Conexión con el servidor) Para definir la configuración de conexión ICA rápidamente para el tipo de conexión de Server Connection (Conexión con el servidor), lleve a cabo el siguiente procedimiento: 1. En ViewSonic Client Setup, haga clic en Applications (Aplicaciones) > Citrix ICA (ICA de Citrix). 2. Aparecerá la lista de conexiones ICA disponibles en el área de configuración. Si no ha creado ninguna entrada, la lista de conexiones ICA estará vacía. 48
57 Definir la configuración de acceso al servicio 3. Haga clic en Add (Agregar) en la parte superior de la lista de conexiones ICA para crear una nueva entrada de conexiones ICA. 4. En la ficha secundaria General, haga clic en el menú desplegable Connection Type (Tipo de conexión) para seleccionar Server Connection (Conexión con el servidor). 5. Escriba el nombre de sesión, la dirección del servidor, las credenciales de usuario y el dominio. Este tipo de conexión solamente admite las conexiones con servidores XenApp. 6. Haga clic en Save (Guardar) para confirmar. El acceso directo de acceso personalizado se creará automáticamente en el escritorio. Dependiendo del plan de entrega de servicio y de la configuración de los servidores, puede que tenga que definir otras configuraciones de conexión ICA avanzadas para acceder al servicio. Para obtener más información acerca de otras configuraciones disponibles, consulte Definir la configuración de conexión ICA avanzada en la página
58 Definir la configuración de acceso al servicio Acceder a servicios XenDesktop y XenApp de Citrix Acceder a servicios XenDesktop y XenApp de Citrix directamente Para acceder a servicios XenDesktop y XenApp de Citrix directamente, lleve a cabo el siguiente procedimiento: 1. Haga doble clic en el acceso directo creado (personalizado) en el escritorio. 2. La aplicación, el contenido o el escritorio que desee se mostrará en la pantalla. Acceder a servicios XenDesktop y XenApp de Citrix a través del explorador Web Para acceder a los servicios XenDesktop y XenApp de Citrix a través del explorador Web, lleve a cabo el siguiente procedimiento: 1. Haga doble clic en el acceso directo creado (personalizado) en el escritorio. 2. El explorador Web se inicia con la pantalla de inicio de sesión de XenDesktop y XenApp. Ejemplo de pantalla de inicio de sesión de XenApp: XenApp 6.0 Fundamentals 50
59 Definir la configuración de acceso al servicio Ejemplo de pantalla de inicio de sesión de XenApp: XenApp 6.5 Platinum Ejemplo de pantalla de inicio de sesión de XenDesktop: XenDesktop 5.6 Platinum 51
60 Definir la configuración de acceso al servicio Puede que tenga que dar permiso al complemento de Citrix para acceder a los servicios de XenApp y XenDesktop. Para dar permiso al complemento, lleve a cabo el siguiente procedimiento: 1. Haga clic en la barra de información emergente situada en la parte superior de la página del explorador cuando acceda a servicios XenApp y XenDesktop a través del explorador Web. Aparecerá un menú emergente. 2. Haga clic en Run Add-on (Ejecutar complemento) y siga las instrucciones de la pantalla para completar la tarea. 3. Escriba las credenciales y el nombre de dominio necesarios y, a continuación, haga clic en Log On (Iniciar sesión). Si el servidor de servicios hospedados no pertenece a ningún dominio, escriba el nombre del servidor en su lugar si fuera necesario. 4. Haga clic para seleccionar la aplicación, el contenido o el escritorio de la aplicación que desee. Pantalla para aplicaciones bajo demanda: XenApp 6.0 Fundamentals 52
61 Definir la configuración de acceso al servicio Pantalla para aplicaciones bajo demanda: XenApp 6.5 Platinum Pantalla para escritorios bajo demanda: XenDesktop 5.6 Platinum 53
62 Definir la configuración de acceso al servicio 5. La aplicación, el contenido o el escritorio seleccionado se mostrará en la pantalla. Un ejemplo de escritorio mostrado: XenDesktop 5.6 Platinum Definir la configuración de conexión ICA avanzada En la tabla siguiente se proporciona una descripción de cada elemento de configuración para conexiones ICA. Consulte esta tabla para definir la configuración avanzada y personalizar los accesos directos de escritorio de su SC-T45 para acceder al servicio. Tenga en cuenta que la configuración disponible varía en función del tipo de conexión seleccionado. 54
63 Definir la configuración de acceso al servicio Configuración para el tipo de conexión Interfaz Web Para obtener las descripciones de las configuraciones disponibles para el tipo de conexión XenDesktop, consulte la sección Configuración para el tipo de conexión XenDesktop en la página 57. Para obtener las descripciones de las configuraciones disponibles para el tipo de conexión XenApp, consulte la sección Configuración para el tipo de conexión XenApp en la página 61. Para obtener las descripciones de las configuraciones disponibles para el tipo de conexión Server Connection (Conexión de servidor), consulte la sección Configuración para el tipo de conexión Conexión con el servidor en la página 64. Ficha secundaria General Server Settings (Configuración del servidor) Elemento Session Name (Nombre de sesión) Escriba el nombre para sesiones ICA de Citrix. Esta tabla solo proporciona descripciones para configuraciones disponibles cuando se selecciona la opción Web Interface (Interfaz Web). Tiene cuatro tipos de conexión disponibles: Connection Type (Tipo de conexión) Opción Web Interface (Interfaz Web) XenDesktop XenApp Server Connection (Conexión con el servidor) Proporciona servicios de acceso a aplicaciones, escritorios y contenido a través de la interfaz de un explorador Web (Internet Explorer). Proporciona servicios de entrega de escritorio. Proporciona servicios de entrega de aplicación. Proporciona servicios de acceso a servidores completos para administradores (sólo servidores XenApp). : Si selecciona Web Interface (Interfaz Web), su SC-T45 utilizará un explorador Web para acceso al servicio. Internet Explorer siempre se utilizará, independientemente de si ha instalado otros exploradores y cuál de ellos ha establecido como predeterminado. Para obtener más detalles, consulte la sección Acceder a servicios XenDesktop y XenApp de Citrix en la página 50. Server Address (Dirección del servidor) Escriba la dirección IP del servidor de servicios hospedados. 55
64 Definir la configuración de acceso al servicio Common Settings (Configuración común) Elemento Autostart When Startup (Inicio automático al arrancar) Seleccione si desea abrir una sesión ICA de Citrix automáticamente o no cuando su SC-T45 se inicia. On Application Exit (Al salir de la aplicación) Seleccione lo que desea hacer cuando se termina una sesión ICA de Citrix. Hay cuatro opciones disponibles: Do Nothing (No hacer nada), Restart Application (Reiniciar la aplicación), Reboot (Reiniciar) y Shutdown (Apagar). Opción Do Nothing (No hacer nada) Restart Application (Reiniciar la aplicación) Reboot (Reiniciar) Shutdown (Apagar) Regresa al escritorio de Windows Embedded. Vuelve a abrir una sesión ICA de Citrix. Reinicia el cliente ligero. Apaga el cliente ligero. Ficha secundaria Application (Aplicación) Web Settings (Configuración Web) Elemento Haga clic en el menú desplegable para seleccionar el modo de ventana de explorador que desee. Hay dos opciones disponibles: Full Screen (Pantalla completa) y Normal Mode (Modo normal). Mode Setting (Configuración de modo) Opción Full Screen (Pantalla completa) Normal Mode (Modo Normal) El explorador se abre en el modo Full Screen (Pantalla completa). El explorador se abre en el modo Normal. : Este elemento de configuración solo está disponible cuando se selecciona Web Interface (Interfaz Web) en el campo Tipo de conexión. Este tipo de conexión permite acceder a servicios a través de la interfaz del explorador Web. : El explorador Web utilizado para acceder al servicio siempre es Internet Explorer, independientemente de cuál sea el explorador establecido como el predeterminado. 56
65 Definir la configuración de acceso al servicio Configuración para el tipo de conexión XenDesktop Para obtener las descripciones de las configuraciones disponibles para el tipo de conexión Web Interface (Interfaz Web), consulte la sección Configuración para el tipo de conexión Interfaz Web en la página 55. Para obtener las descripciones de las configuraciones disponibles para el tipo de conexión XenApp, consulte la sección Configuración para el tipo de conexión XenApp en la página 61. Para obtener las descripciones de las configuraciones disponibles para el tipo de conexión Server Connection (Conexión de servidor), consulte la sección Configuración para el tipo de conexión Conexión con el servidor en la página 64. Ficha secundaria General Server Settings (Configuración del servidor) Elemento Session Name (Nombre de sesión) Escriba el nombre para sesiones ICA de Citrix. Esta tabla solo proporciona descripciones para configuraciones disponibles cuando se selecciona la opción XenDesktop. Tiene cuatro tipos de conexión disponibles: Connection Type (Tipo de conexión) Opción Web Interface (Interfaz Web) XenDesktop XenApp Server Connection (Conexión con el servidor) Proporciona servicios de acceso a aplicaciones, escritorios y contenido a través de la interfaz de un explorador Web (Internet Explorer). Proporciona servicios de entrega de escritorio. Proporciona servicios de entrega de aplicación. Proporciona servicios de acceso a servidores completos para administradores (sólo servidores XenApp). Escriba la dirección IP del servidor en el que se hospeda el controlador de entrega de escritorio. Server Address (Dirección del servidor) : Para obtener más información acerca del controlador de entrega de escritorio para XenDesktop, visite los sitios web de Citrix support.citrix.com o para obtener ayuda en línea. Username (Nombre de usuario) Escriba el nombre de usuario o de cuenta utilizado para autenticación. Password (Contraseña) Escriba la contraseña de la cuenta al usuario utilizada para autenticación. Domain (Dominio) Escriba el dominio del servidor. 57
66 Definir la configuración de acceso al servicio Escriba el grupo de escritorios. Desktop Group (Grupo de escritorios) : Puede utilizar el icono Buscar situado delante del campo para encontrar los grupos de escritorios disponibles. Para obtener instrucciones detalladas, consulte la sección Tipo de conexión: XenDesktop en la página 44. Common Settings (Configuración común) Elemento Autostart When Startup (Inicio automático al arrancar) Seleccione si desea abrir una sesión ICA de Citrix automáticamente o no cuando su SC-T45 se inicia. On Application Exit (Al salir de la aplicación) Seleccione lo que desea hacer cuando se termina una sesión ICA de Citrix. Hay cuatro opciones disponibles: Do Nothing (No hacer nada), Restart Application (Reiniciar la aplicación), Reboot (Reiniciar) y Shutdown (Apagar). Opción Do Nothing (No hacer nada) Restart Application (Reiniciar la aplicación) Reboot (Reiniciar) Shutdown (Apagar) Regresa al escritorio de Windows Embedded. Vuelve a abrir una sesión ICA de Citrix. Reinicia el cliente ligero. Apaga el cliente ligero. Ficha secundaria Application (Aplicación) Window Settings (Configuración de Windows) Elemento Haga clic en el menú desplegable para seleccionar la calidad de color que desee para una sesión ICA de Citrix. Existen tres opciones disponibles: No preference (Sin preferencia), Better Speed (16-bit) (Mejor velocidad (16 bits)) y Better Appearance (32-bit) (Mejor apariencia (32 bits)). Requested Color Quality (Calidad de color requerida) Opción No preference (Sin preferencia) Better Speed (16-bit) (Mejor velocidad (16 bits)) Better Appearance (32-bit) (Mejor apariencia (32 bits)) No hay ninguna preferencia por una calidad de color específica. Se utiliza una calidad de color de 16 bits para mejorar la velocidad de visualización. Se utiliza una calidad de color de 32 bits para mejorar la apariencia del escritorio. 58
67 Definir la configuración de acceso al servicio Haga clic en el menú desplegable para seleccionar el tamaño de la ventana de una sesión ICA de Citrix. Hay ocho opciones disponibles: Default (Predeterminado), Seamless (Homogéneo), Full Screen (Pantalla completa), 640 x 480, 800 x 600, 1024 x 768, 1280 x 1024 y 1600 x : Cuando la barra de herramientas XenDesktop está habilitada en el lado del servidor, es posible que no pueda cambiar el tamaño de la ventana. Window Size (Tamaño de ventana) : Para obtener más información acerca de cómo deshabilitar la barra de herramientas XenDesktop, viste el sitio Web de Citrix en support.citrix.com u para obtener ayuda en línea. : Si no desea deshabilitar la barra de herramientas, puede utilizar la barra de herramientas o el ratón para ajustar el tamaño de la ventana de inicio en caso de que fuera necesario. Device Mapping (Asignación de dispositivos) Elemento Mapping Local Drive (Asignar unidad local) Haga clic en el menú desplegable para habilitar o deshabilitar la asignación de unidades locales en una sesión ICA de Citrix. Si selecciona la opción Yes (Sí), las unidades localmente conectadas estarán disponibles en las sesiones ICA de Citrix iniciadas. Mapping Local Serial Ports (Asignar puertos serie locales) Haga clic en el menú desplegable para habilitar o deshabilitar la asignación de dispositivos serie locales en una sesión ICA de Citrix. Si selecciona la opción Yes (Sí), los dispositivos serie conectados estarán disponibles en las sesiones ICA de Citrix iniciadas. Mapping local Printers (Asignar impresoras locales) Haga clic en el menú desplegable para habilitar o deshabilitar la asignación de impresoras locales en una sesión ICA de Citrix. Si selecciona la opción Yes (Sí), las impresoras localmente conectadas estarán disponibles en las sesiones ICA de Citrix iniciadas. Connection Settings (Configuración de conexión) Elemento Network Protocol (Protocolo de red) Haga clic en el menú desplegable para seleccionar los protocolos utilizados para la conexión. Existen tres opciones disponibles: TCP/IP, TCP/IP + HTTP server location (Ubicación de servidor TCP/IP + HTTP) y SSL/TLS + HTTPS server location (Ubicación de servidor SSL/TLS + HTTPS). 59
68 Definir la configuración de acceso al servicio Haga clic en el menú desplegable para deshabilitar la reproducción de audio o elegir la calidad de sonido que desee en una sesión ICA de Citrix. Haga clic en el menú desplegable para deshabilitar la reproducción de audio o definir la configuración de calidad para dicha reproducción en una sesión ICA de Citrix. Hay cuatro opciones disponibles: High - high definition audio (Alta; alta definición de audio), Medium - optimized for speech (Media; optimizada para velocidad), Low - for lowspeed connections (Baja; para conexiones de baja velocidad) y Off (Desactivado). Audio Quality (Calidad de audio) Opción High - high definition audio (Alta; alta definición de audio) Medium - optimized for speech (Media; optimizada para velocidad) Low - for low-speed connections (Baja; para conexiones de baja velocidad) Off (Desactivado) Permite a los dispositivos terminales reproducir un archivo de sonido en su tasa de transferencia de datos nativa. Se trata de la opción recomendada para conexiones donde el ancho de banda es total y la calidad de sonido es importante. Comprime todos los sonidos enviados a los dispositivos terminales a un máximo de 64 Kbps, lo que da lugar a una reducción moderada de la calidad del sonido. Esta opción es adecuada para conversaciones y es la recomendada para la mayoría de las conexiones basadas en LAN. Comprime todos los sonidos enviados a los dispositivos terminales a un máximo de 16 Kbps, lo que da lugar a una reducción significativa de la calidad del sonido. Esta opción es adecuada para conexiones con ancho de banda bajo, permitiendo un rendimiento de audio razonable durante una conexión de baja velocidad. Deshabilita la reproducción de audio en sesiones ICA abiertas. Encryption (Cifrado) Haga clic en el menú desplegable para seleccionar el método de cifrado que desee. Tiene a su disposición cinco opciones: Basic (Básico), RC5 128 bit (login only) (RC 128 bits (solo inicio de sesión), RC5 40 bit (RC5 40 bits), RC5 56 bit (RC5 56 bits) y RC5 128 bit (RC5 128 bits). Apply Windows key combinations (Aplicar combinaciones de la tecla Windows) Haga clic en el menú desplegable para seleccionar dónde aplicar combinaciones de la tecla Windows. Existen tres opciones disponibles: On the local desktop (En el escritorio local), On the remote desktop (En el escritorio remoto) y In full screen desktops only (Solo en escritorios de pantalla completa). 60
69 Definir la configuración de acceso al servicio Configuración para el tipo de conexión XenApp Para obtener las descripciones de las configuraciones disponibles para el tipo de conexión Web Interface (Interfaz Web), consulte la sección Configuración para el tipo de conexión Interfaz Web en la página 55. Para obtener las descripciones de las configuraciones disponibles para el tipo de conexión XenDesktop, consulte la sección Configuración para el tipo de conexión XenDesktop en la página 57. Para obtener las descripciones de las configuraciones disponibles para el tipo de conexión Server Connection (Conexión de servidor), consulte la sección Configuración para el tipo de conexión Conexión con el servidor en la página 64. Ficha secundaria General Server Settings (Configuración del servidor) Elemento Session Name (Nombre de sesión) Escriba el nombre para sesiones ICA de Citrix. Esta tabla solo proporciona descripciones para configuraciones disponibles cuando se selecciona la opción XenApp. Tiene cuatro tipos de conexión disponibles: Connection Type (Tipo de conexión) Opción Web Interface (Interfaz Web) XenDesktop XenApp Server Connection (Conexión con el servidor) Proporciona servicios de acceso a aplicaciones, escritorios y contenido a través de la interfaz de un explorador Web (Internet Explorer). Proporciona servicios de entrega de escritorio. Proporciona servicios de entrega de aplicación. Proporciona servicios de acceso a servidores completos para administradores (sólo servidores XenApp). Server Address (Dirección del servidor) Escriba la dirección IP del servidor XenApp. Username (Nombre de usuario) Escriba el nombre de usuario o de cuenta utilizado para autenticación. Password (Contraseña) Escriba la contraseña de la cuenta al usuario utilizada para autenticación. Domain (Dominio) Escriba el dominio del servidor. : Escriba el nombre completo del equipo o servidor si su servidor XenApp no pertenece a ningún dominio. Escriba el nombre de la aplicación. Application Name (Nombre de la aplicación) : Puede utilizar el icono Buscar situado delante del campo para encontrar las aplicaciones disponibles. Para obtener instrucciones detalladas, consulte la sección Tipo de conexión: XenApp en la página
70 Definir la configuración de acceso al servicio Common Settings (Configuración común) Elemento Autostart When Startup (Inicio automático al arrancar) Seleccione si desea abrir una sesión ICA de Citrix automáticamente o no cuando su SC-T45 se inicia. On Application Exit (Al salir de la aplicación) Seleccione lo que desea hacer cuando se termina una sesión ICA de Citrix. Hay cuatro opciones disponibles: Do Nothing (No hacer nada), Restart Application (Reiniciar la aplicación), Reboot (Reiniciar) y Shutdown (Apagar). Opción Do Nothing (No hacer nada) Restart Application (Reiniciar la aplicación) Reboot (Reiniciar) Shutdown (Apagar) Regresa al escritorio de Windows Embedded. Vuelve a abrir una sesión ICA de Citrix. Reinicia el cliente ligero. Apaga el cliente ligero. Ficha secundaria Application (Aplicación) Window Settings (Configuración de Windows) Elemento Haga clic en el menú desplegable para seleccionar la calidad de color que desee para una sesión ICA de Citrix. Existen tres opciones disponibles: No preference (Sin preferencia), Better Speed (16-bit) (Mejor velocidad (16 bits)) y Better Appearance (32-bit) (Mejor apariencia (32 bits)). Requested Color Quality (Calidad de color requerida) Opción No preference (Sin preferencia) Better Speed (16-bit) (Mejor velocidad (16 bits)) Better Appearance (32-bit) (Mejor apariencia (32 bits)) No hay ninguna preferencia por una calidad de color específica. Se utiliza una calidad de color de 16 bits para mejorar la velocidad de visualización. Se utiliza una calidad de color de 32 bits para mejorar la apariencia del escritorio. Window Size (Tamaño de ventana) Haga clic en el menú desplegable para seleccionar el tamaño de la ventana de una sesión ICA de Citrix. Hay ocho opciones disponibles: Default (Predeterminado), Seamless (Homogéneo), Full Screen (Pantalla completa), 640 x 480, 800 x 600, 1024 x 768, 1280 x 1024 y 1600 x Device Mapping (Asignación de dispositivos) Elemento Mapping Local Drive (Asignar unidad local) Haga clic en el menú desplegable para habilitar o deshabilitar la asignación de unidades locales en una sesión ICA de Citrix. Si selecciona la opción Yes (Sí), las unidades localmente conectadas estarán disponibles en las sesiones ICA de Citrix a través de esta conexión. Mapping Local Serial Ports (Asignar puertos serie locales) Haga clic en el menú desplegable para habilitar o deshabilitar la asignación de dispositivos serie locales en una sesión ICA de Citrix. Si selecciona la opción Yes (Sí), los dispositivos serie conectados estarán disponibles en las sesiones ICA de Citrix iniciadas. 62
71 Definir la configuración de acceso al servicio Mapping local Printers (Asignar impresoras locales) Haga clic en el menú desplegable para habilitar o deshabilitar la asignación de impresoras locales en una sesión ICA de Citrix. Si selecciona la opción Yes (Sí), las impresoras localmente conectadas estarán disponibles en las sesiones ICA de Citrix a través de esta conexión. Connection Settings (Configuración de conexión) Elemento Network Protocol (Protocolo de red) Haga clic en el menú desplegable para seleccionar los protocolos utilizados para la conexión. Existen tres opciones disponibles: TCP/IP, TCP/IP + HTTP server location (Ubicación de servidor TCP/IP + HTTP) y SSL/TLS + HTTPS server location (Ubicación de servidor SSL/TLS + HTTPS). Haga clic en el menú desplegable para deshabilitar la reproducción de audio o elegir la calidad de sonido que desee en una sesión ICA de Citrix. Haga clic en el menú desplegable para deshabilitar la reproducción de audio o definir la configuración de calidad para dicha reproducción en una sesión ICA de Citrix. Hay cuatro opciones disponibles: High - high definition audio (Alta; alta definición de audio), Medium - optimized for speech (Media; optimizada para velocidad), Low - for lowspeed connections (Baja; para conexiones de baja velocidad) y Off (Desactivado). Audio Quality (Calidad de audio) Opción High - high definition audio (Alta; alta definición de audio) Medium - optimized for speech (Media; optimizada para velocidad) Low - for low-speed connections (Baja; para conexiones de baja velocidad) Off (Desactivado) Permite a los dispositivos terminales reproducir un archivo de sonido en su tasa de transferencia de datos nativa. Se trata de la opción recomendada para conexiones donde el ancho de banda es total y la calidad de sonido es importante. Comprime todos los sonidos enviados a los dispositivos terminales a un máximo de 64 Kbps, lo que da lugar a una reducción moderada de la calidad del sonido. Esta opción es adecuada para conversaciones y es la recomendada para la mayoría de las conexiones basadas en LAN. Comprime todos los sonidos enviados a los dispositivos terminales a un máximo de 16 Kbps, lo que da lugar a una reducción significativa de la calidad del sonido. Esta opción es adecuada para conexiones con ancho de banda bajo, permitiendo un rendimiento de audio razonable durante una conexión de baja velocidad. Deshabilita la reproducción de audio en sesiones ICA abiertas. Encryption (Cifrado) Haga clic en el menú desplegable para seleccionar el método de cifrado que desee. Tiene a su disposición cinco opciones: Basic (Básico), RC5 128 bit (login only) (RC 128 bits (solo inicio de sesión), RC5 40 bit (RC5 40 bits), RC5 56 bit (RC5 56 bits) y RC5 128 bit (RC5 128 bits). Apply Windows key combinations (Aplicar combinaciones de la tecla Windows) Haga clic en el menú desplegable para seleccionar dónde aplicar combinaciones de la tecla Windows. Existen tres opciones disponibles: On the local desktop (En el escritorio local), On the remote desktop (En el escritorio remoto) y In full screen desktops only (Solo en escritorios de pantalla completa). 63
72 Definir la configuración de acceso al servicio Configuración para el tipo de conexión Conexión con el servidor Para obtener las descripciones de las configuraciones disponibles para el tipo de conexión Web Interface (Interfaz Web), consulte la sección Configuración para el tipo de conexión Interfaz Web en la página 55. Para obtener las descripciones de las configuraciones disponibles para el tipo de conexión XenDesktop, consulte la sección Configuración para el tipo de conexión XenDesktop en la página 57. Para obtener las descripciones de las configuraciones para el tipo de conexión XenApp, consulte la sección Configuración para el tipo de conexión XenApp en la página 61. Ficha secundaria General Server Settings (Configuración del servidor) Elemento Session Name (Nombre de sesión) Escriba el nombre para sesiones ICA de Citrix. Esta tabla solo proporciona descripciones para configuraciones disponibles cuando se selecciona la opción Server Connection (Conexión con el servidor). Tiene cuatro tipos de conexión disponibles: Connection Type (Tipo de conexión) Opción Web Interface (Interfaz Web) XenDesktop XenApp Server Connection (Conexión con el servidor) Proporciona servicios de acceso a aplicaciones, escritorios y contenido a través de la interfaz de un explorador Web (Internet Explorer). Proporciona servicios de entrega de escritorio. Proporciona servicios de entrega de aplicación. Proporciona servicios de acceso a servidores completos para administradores (sólo servidores XenApp). Escriba la dirección IP del servidor XenApp. Server Address (Dirección del servidor) : El tipo de conexión de Server Connection (Conexión con el servidor) con el servidor solamente admite conexiones con servidores XenApp. Username (Nombre de usuario) Escriba el nombre de usuario o de cuenta utilizado para autenticación. Password (Contraseña) Escriba la contraseña de la cuenta al usuario utilizada para autenticación. Escriba el dominio del servidor. Domain (Dominio) : Escriba el nombre completo del equipo o servidor si el servidor no pertenece a ningún dominio. 64
73 Definir la configuración de acceso al servicio Common Settings (Configuración común) Elemento Autostart When Startup (Inicio automático al arrancar) Seleccione si desea abrir una sesión ICA de Citrix automáticamente o no cuando su SC-T45 se inicia. On Application Exit (Al salir de la aplicación) Seleccione lo que desea hacer cuando se termina una sesión ICA de Citrix. Hay cuatro opciones disponibles: Do Nothing (No hacer nada), Restart Application (Reiniciar la aplicación), Reboot (Reiniciar) y Shutdown (Apagar). Opción Do Nothing (No hacer nada) Restart Application (Reiniciar la aplicación) Reboot (Reiniciar) Shutdown (Apagar) Regresa al escritorio de Windows Embedded. Vuelve a abrir una sesión ICA de Citrix. Reinicia el cliente ligero. Apaga el cliente ligero. Ficha secundaria Application (Aplicación) Window Settings (Configuración de Windows) Elemento Haga clic en el menú desplegable para seleccionar la calidad de color que desee para una sesión ICA de Citrix. Existen tres opciones disponibles: No preference (Sin preferencia), Better Speed (16-bit) (Mejor velocidad (16 bits)) y Better Appearance (32-bit) (Mejor apariencia (32 bits)). Requested Color Quality (Calidad de color requerida) Opción No preference (Sin preferencia) Better Speed (16-bit) (Mejor velocidad (16 bits)) Better Appearance (32-bit) (Mejor apariencia (32 bits)) No hay ninguna preferencia por una calidad de color específica. Se utiliza una calidad de color de 16 bits para mejorar la velocidad de visualización. Se utiliza una calidad de color de 32 bits para mejorar la apariencia del escritorio. Window Size (Tamaño de ventana) Haga clic en el menú desplegable para seleccionar el tamaño de la ventana de una sesión ICA de Citrix. Hay ocho opciones disponibles: Default (Predeterminado), Seamless (Homogéneo), Full Screen (Pantalla completa), 640 x 480, 800 x 600, 1024 x 768, 1280 x 1024 y 1600 x Device Mapping (Asignación de dispositivos) Elemento Mapping Local Drive (Asignar unidad local) Haga clic en el menú desplegable para habilitar o deshabilitar la asignación de unidades locales en una sesión ICA de Citrix. Si selecciona la opción Yes (Sí), las unidades localmente conectadas estarán disponibles en las sesiones ICA de Citrix a través de esta conexión. Mapping Local Serial Ports (Asignar puertos serie locales) Haga clic en el menú desplegable para habilitar o deshabilitar la asignación de dispositivos serie locales en una sesión ICA de Citrix. Si selecciona la opción Yes (Sí), los dispositivos serie conectados estarán disponibles en las sesiones ICA de Citrix iniciadas. 65
74 Definir la configuración de acceso al servicio Mapping local Printers (Asignar impresoras locales) Haga clic en el menú desplegable para habilitar o deshabilitar la asignación de impresoras locales en una sesión ICA de Citrix. Si selecciona la opción Yes (Sí), las impresoras localmente conectadas estarán disponibles en las sesiones ICA de Citrix a través de esta conexión. Connection Settings (Configuración de conexión) Elemento Network Protocol (Protocolo de red) Haga clic en el menú desplegable para seleccionar los protocolos utilizados para la conexión. Existen tres opciones disponibles: TCP/IP, TCP/IP + HTTP server location (Ubicación de servidor TCP/IP + HTTP) y SSL/TLS + HTTPS server location (Ubicación de servidor SSL/TLS + HTTPS). Haga clic en el menú desplegable para deshabilitar la reproducción de audio o elegir la calidad de sonido que desee en una sesión ICA de Citrix. Haga clic en el menú desplegable para deshabilitar la reproducción de audio o definir la configuración de calidad para dicha reproducción en una sesión ICA de Citrix. Hay cuatro opciones disponibles: High - high definition audio (Alta; alta definición de audio), Medium - optimized for speech (Media; optimizada para velocidad), Low - for lowspeed connections (Baja; para conexiones de baja velocidad) y Off (Desactivado). Audio Quality (Calidad de audio) Opción High - high definition audio (Alta; alta definición de audio) Medium - optimized for speech (Media; optimizada para velocidad) Low - for low-speed connections (Baja; para conexiones de baja velocidad) Off (Desactivado) Permite a los dispositivos terminales reproducir un archivo de sonido en su tasa de transferencia de datos nativa. Se trata de la opción recomendada para conexiones donde el ancho de banda es total y la calidad de sonido es importante. Comprime todos los sonidos enviados a los dispositivos terminales a un máximo de 64 Kbps, lo que da lugar a una reducción moderada de la calidad del sonido. Esta opción es adecuada para conversaciones y es la recomendada para la mayoría de las conexiones basadas en LAN. Comprime todos los sonidos enviados a los dispositivos terminales a un máximo de 16 Kbps, lo que da lugar a una reducción significativa de la calidad del sonido. Esta opción es adecuada para conexiones con ancho de banda bajo, permitiendo un rendimiento de audio razonable durante una conexión de baja velocidad. Deshabilita la reproducción de audio en sesiones ICA abiertas. Encryption (Cifrado) Haga clic en el menú desplegable para seleccionar el método de cifrado que desee. Tiene a su disposición cinco opciones: Basic (Básico), RC5 128 bit (login only) (RC 128 bits (solo inicio de sesión), RC5 40 bit (RC5 40 bits), RC5 56 bit (RC5 56 bits) y RC5 128 bit (RC5 128 bits). Apply Windows key combinations (Aplicar combinaciones de la tecla Windows) Haga clic en el menú desplegable para seleccionar dónde aplicar combinaciones de la tecla Windows. Existen tres opciones disponibles: On the local desktop (En el escritorio local), On the remote desktop (En el escritorio remoto) y In full screen desktops only (Solo en escritorios de pantalla completa). 66
75 Definir la configuración de acceso al servicio Definir la configuración de conexión de VMware View La opción VMware View permite definir la configuración de conexión de View para servicios de escritorio de VMware View y crear accesos directos de escritorio para acceso al servicio. Puede acceder a servicios de escritorio bajo demanda para trabajar simplemente haciendo doble clic en el acceso directo. Para obtener más información acerca de las soluciones de virtualización de escritorio de VMware, visite el sitio web de VMware Las siguientes secciones le guiarán a través de los pasos de creación y personalización de sus propios accesos directos de acceso al servicio en el escritorio. Para definir rápidamente la configuración de conexión de VMware View, lleve a cabo el siguiente procedimiento: 1. En ViewSonic Client Setup, haga clic en Applications (Aplicaciones) > VMware View. 2. Aparecerá la lista de conexiones de View en el área de configuración. Si no ha creado ninguna entrada para conexiones de View, la lista de dichas conexiones estará vacía. 67
76 Definir la configuración de acceso al servicio 3. Haga clic en Add (Agregar) en la parte superior de la lista de conexiones de View para crear una nueva entrada de conexiones de View. 4. Escriba el nombre de sesión que desee y haga clic en Save (Guardar) para confirmar. Este es el único campo obligatorio para la creación de un acceso directo de acceso al servicio en el escritorio. Se pueden proporcionar otros datos durante el período de acceso al servicio. Dependiendo de sus necesidades, podría optar por escribir más datos. 5. La nueva entrada se agregará a la lista de conexiones de View y el acceso directo de acceso se creará automáticamente el escritorio. 68
77 Definir la configuración de acceso al servicio Acceder a servicios de VMware View Para acceder a los servicios de VMware View, lleve a cabo el siguiente procedimiento: 1. Haga doble clic en el acceso directo de acceso creado (personalizado) en el escritorio. 2. Escriba el nombre del equipo o la dirección IP del servidor de conexión de View y, a continuación, haga clic en Connect (Conectar). 3. Puede que aparezca una ventana con un mensaje sobre el certificado acerca del servidor. Haga clic en Continue (Continuar) para seguir adelante. 4. Puede aparecer una ventana con un mensaje personalizado para los usuarios. Haga clic en OK (Aceptar) para continuar. 5. Escriba sus credenciales y, a continuación, haga clic en Login (Iniciar sesión). 69
78 Definir la configuración de acceso al servicio 6. Aparecerá una ventana con escritorios disponibles para las credenciales proporcionadas. 7. Haga clic en el escritorio que desee y, a continuación, haga clic en el menú desplegable Display (Pantalla) para seleccionar el tamaño de pantalla que prefiera. Tiene a su disposición cinco opciones: Full Screen (Pantalla completa), Multimonitor (Varios monitores), Window - Large (Ventana grande), Window - Small (Ventana pequeña) y Custom (Personalizado). 8. Haga clic en Connect (Conectar) para iniciar el servicio. Ejemplo de escritorio: Windows 7 en tamaño de pantalla pequeño 70
79 Definir la configuración de acceso al servicio Definir la configuración de conexión de View avanzada En la tabla siguiente se proporciona una descripción de cada elemento de configuración para conexiones de View. Consulte esta tabla para definir la configuración avanzada y personalizar los accesos directos de escritorio de su SC-T45 para acceder al servicio. Ficha secundaria General Server Settings (Configuración del servidor) Elemento Session Name (Nombre de sesión) Escriba el nombre para sesiones de VMware View. Escriba el nombre del equipo como la dirección IP del servidor de conexión de View. Connection Server (Servidor de conexión) : Para obtener más información acerca del servidor de conexión de View, visite el sitio Web de VMware en Port (Puerto) Escriba el número de puerto utilizado para comunicarse con el servidor de conexión de View. Para utilizar el valor predeterminado, simplemente déjelo en blanco. Use secure connection (SSL) (Usar conexión segura (SSL) Active o desactive esta opción para habilitar o deshabilitar la conexión segura. Login Settings (Configuración de inicio de sesión) Elemento Log in as current user (Iniciar sesión como usuario actual) Active esta opción para iniciar sesión en servicios de VMware View con las credenciales del usuario actual. Si está activada, los campos User Name (Nombre de usuario), Password (Contraseña) y Domain Name (Nombre de dominio) quedarán inhabilitados. User Name (Nombre de usuario) Escriba el nombre de usuario para autenticación. Password (Contraseña) Escriba la contraseña para autenticación. Domain Name (Nombre del dominio) Escriba el nombre de dominio del servidor de conexión de View. Desktop Name (Nombre de escritorio) Escriba el nombre del escritorio. También puede dejarlo en blanco para que los usuarios seleccionen uno. : Si selecciona Manual para el campo Display Protocol (Protocolo para mostrar), este campo quedará inhabilitado. Haga clic en el menú desplegable para seleccionar el protocolo de visualización. Existen tres opciones disponibles: Manual, Microsoft RDP (RDP de Microsoft) y PCoIP. Display Protocol (Protocolo de visualización) Opción Manual Microsoft RDP (RDP de Microsoft) PCoIP Seleccione manualmente el protocolo de visualización que desee. Utilice la opción Microsoft RDP (RDP de Microsoft) como protocolo de visualización. Utilice PCoIP de VMware como protocolo de visualización. 71
80 Definir la configuración de acceso al servicio Common Settings (Configuración común) Elemento Autostart When Startup (Inicio automático al arrancar) Seleccione si desea abrir una sesión de VMware View automáticamente o no cuando su SC-T45 se inicia. On Application Exit (Al salir de la aplicación) Seleccione lo que desea hacer cuando se termina una sesión de VMware View. Hay cuatro opciones disponibles: Do Nothing (No hacer nada), Restart Application (Reiniciar la aplicación), Reboot (Reiniciar) y Shutdown (Apagar). Opción Do Nothing (No hacer nada) Restart Application (Reiniciar la aplicación) Reboot (Reiniciar) Shutdown (Apagar) Regresa al escritorio de Windows Embedded. Vuelve a abrir una sesión de VMware View. Reinicia el cliente ligero. Apaga el cliente ligero. Ficha secundaria Application (Aplicación) Window Settings (Configuración de Windows) Elemento Haga clic en el menú desplegable para seleccionar el tamaño de pantalla que desee para un escritorio de View. Tiene a su disposición cinco opciones: Full Screen (Pantalla completa), Multi Monitor (Varios monitores), Large Window (Ventana grande) y Small Window (Ventana pequeña). Display (Pantalla) Opción Full Screen (Pantalla completa) Multi Monitor (Varios monitores) Large Window (Ventana grande) Small Window (Ventana pequeña) Abre el escritorio de View a pantalla completa. Abre el escritorio de View en varias pantallas. Abre el escritorio de View en una ventana grande. Abre el escritorio de View en una ventana pequeña. 72
81 Definir la configuración de acceso al servicio Definir la configuración del explorador Web El elemento de configuración Web Browser (Explorador Web) permite definir la configuración de sesión general o específica del explorador. Definir la configuración general de sesión del explorador Para definir la configuración que sesión general del explorador, lleve a cabo el siguiente procedimiento: 1. En ViewSonic Client Setup, haga clic en Applications (Aplicaciones) > Web Browser (Explorador Web) > Global Setting (Configuración global). 2. Consulte la tabla siguiente para configurar la página de inicio y el proxy y definir la configuración automática y, a continuación, haga clic en Save (Guardar) para aplicar los cambios. Basic Settings (Configuración básica) Elemento Home Page (Página inicial) Escriba la dirección URL de una página Web para acceder rápidamente a través del botón Home (Inicio). Proxy Settings (Configuración del proxy) Elemento Use a proxy server for your LAN (Usar un servidor proxy para la red LAN) Active esta casilla para utilizar un servidor proxy en la red de área local. HTTP Proxy Server (Servidor proxy HTTP) Escriba la dirección IP del servidor proxy. HTTP Proxy Port (Puerto proxy HTTP) Escriba el puerto de comunicación del servidor proxy. No Proxy For (Sin proxy para) Escriba las direcciones IP para evitar el servidor proxy. 73
82 Definir la configuración de acceso al servicio Automatic Configuration (Configuración automática) Elemento Automatically detect settings (Detectar automáticamente la configuración) Active esta casilla para detectar la configuración del explorador automáticamente. Use automatic configuration script (Usar script de configuración automática) Active esta casilla para permitir la configuración automática e indicar la dirección IP en la que se ubica un archivo de configuración. Address (Dirección) Escriba la dirección IP cuando seleccione la casilla Use automatic configuration script (Usar script de configuración automática). Definir la configuración específica de sesión del explorador Para definir la configuración de sesión específica del explorador y crear un acceso directo de escritorio, lleve a cabo el siguiente procedimiento: SUGERENCIA Puede utilizar esta función para crear un acceso directo de escritorio para una página Web de específica, como por ejemplo la página de inicio de su intranet. 1. En ViewSonic Client Setup, haga clic en Applications (Aplicaciones) > Web Browser (Explorador web). 2. Aparecerá la lista de sesiones de explorador en el área de configuración. Si no ha creado ninguna entrada para sesiones de explorador, la lista de sesiones de explorador estará vacía. 74
83 Definir la configuración de acceso al servicio 3. Haga clic en Add (Agregar) en la parte superior de la lista de sesiones de explorador. 4. En la ficha secundaria General, escriba el nombre de sesión que desee, la dirección URL de la página Web oficial y, si es necesario, seleccione otro tipo de configuración (consulte la tabla siguiente para obtener las descripciones). Common Settings (Configuración común) Elemento Autostart When Startup (Inicio automático al arrancar) Seleccione si desea abrir una sesión de explorador automáticamente o no cuando su SC- T45 se inicia. On Application Exit (Al salir de la aplicación) Seleccione lo que desea hacer cuando se termina una sesión de explorador. Hay cuatro opciones disponibles: Do Nothing (No hacer nada), Restart Application (Reiniciar la aplicación), Reboot (Reiniciar) y Shutdown (Apagar). Opción Do Nothing (No hacer nada) Restart Application (Reiniciar la aplicación) Reboot (Reiniciar) Shutdown (Apagar) Regresa al escritorio de Windows Embedded. Vuelve a abrir una sesión de explorador. Reinicia el cliente ligero. Apaga el cliente ligero. 5. Haga clic en Save (Guardar) para confirmar. El acceso directo de acceso se creará automáticamente en el escritorio. 75
84 Cambiar el idioma de visualización para su SC-T Cambiar el idioma de visualización para su SC-T45 En esta sección le guiaremos a través del proceso de cambio del idioma de visualización para su SC-T45. La versión instalada de Windows Embedded Standard 7 en su SC-T45 únicamente admite un solo idioma de visualización. A través del Panel de control no se le permite instalar varios paquetes de idioma y cambiar entre idiomas de visualización. Sin embargo, puede cambiar el idioma de visualización predeterminado (inglés) a otro idioma admitido en caso de que fuera necesario. Para cambiar el idioma de visualización para su SC-T45, siga el procedimiento que se indica a continuación: 1. Encienda su SC-T El sistema iniciará sesión automáticamente en el sistema operativo Windows Embedded utilizando la cuenta de usuario estándar predeterminada. Existen dos cuentas de usuario predeterminadas para el sistema basado en Windows Embedded: estándar y administrativa. A continuación se muestran las credenciales predeterminadas: Tipo Nombre de la cuenta Contraseña Administrador Administrator Administrator Usuario estándar User User Cada vez que el sistema arranca, inicia sesión automáticamente en el sistema operativo Windows Embedded utilizando la cuenta de usuario estándar predeterminada tal y como se indica en la tabla anterior. 76
85 Cambiar el idioma de visualización para su SC-T45 3. Cierre la sesión del usuario actual y, a continuación, vuelva a iniciar sesión con la cuenta administrativa. 4. Haga clic en Start (Inicio) > All Programs (Todos los programas) > ViewSonic Client Setup (Configuración de clientes de ViewSonic) para iniciar ViewSonic Client Setup. 5. En ViewSonic Client Setup, haga clic en System (Sistema) > FBWF y, a continuación, haga clic en el menú desplegable State (Estado) para seleccionar Disabled (Deshabilitado). La función FBWF (File-Based Write Filter, es decir, Filtro de escritura basado en archivo) está habilitada de fábrica de forma predeterminada. 77
86 Cambiar el idioma de visualización para su SC-T45 6. Haga clic en Save (Guardar) para aplicar los cambios y, a continuación, reinicie el sistema para que dichos cambios surtan efecto. 7. Después de reiniciar el sistema, cierre la sesión del usuario y, a continuación, vuelva a iniciar sesión con la cuenta administrativa. 8. Cambie a otro idioma de visualización instalando el paquete idioma correspondiente. También puede hacer esto a través de la unidad CD/DVD o la unidad flash USB. Conecte una unidad CD/DVD a su SC-T45 y, a continuación, inserte el CD incluido con el producto que contiene el paquete de idioma en cuestión en la unidad CD/DVD, o bien Copie el paquete de idioma en cuestión del CD en una unidad flash USB y, a continuación, inserte esta en su SC-T Busque el paquete idioma que desee (formato ZIP) que se encuentra en el CD incluido o en la unidad flash USB. 10. Haga clic con el botón secundario en el archivo de paquete y, a continuación, haga clic en Extract All (Extraer todo) en el menú emergente. 11. Extraiga el archivo de paquete a una carpeta en el escritorio o en la unidad flash USB. 12. Busque Install (Instalar) en la carpeta y, a continuación, haga doble clic en él para ejecutarlo. 78
87 Cambiar el idioma de visualización para su SC-T La instalación del paquete de idioma seleccionado se iniciará. La extracción puede tardar 20 minutos aproximadamente sin tener en cuenta los mensajes de progreso obvios mostrados en la pantalla. No apague el sistema o haga doble clic en Install (Instalar) repetidamente. 14. Cuando la operación termine, el sistema se reiniciará dos veces automáticamente. 15. Cierre la sesión del usuario y, a continuación, vuelva a iniciar sesión con la cuenta administrativa. 16. Inicie ViewSonic Client Setup y cambie FBWF al estado predeterminado Enabled (Habilitado). 79
SC-T46 Thin Client Guía del usuario
 SC-T46 Thin Client Guía del usuario Model No. VS15832 Información de conformidad Declaración FCC Este dispositivo cumple con el Apartado 15 de las normas FCC. El funcionamiento está sujeto a las dos condiciones
SC-T46 Thin Client Guía del usuario Model No. VS15832 Información de conformidad Declaración FCC Este dispositivo cumple con el Apartado 15 de las normas FCC. El funcionamiento está sujeto a las dos condiciones
SC-T47 Thin Client Guía del usuario
 SC-T47 Thin Client Guía del usuario Model No. VS15835 Información de conformidad Declaración FCC Este dispositivo cumple con el Apartado 15 de las normas FCC. El funcionamiento está sujeto a las dos condiciones
SC-T47 Thin Client Guía del usuario Model No. VS15835 Información de conformidad Declaración FCC Este dispositivo cumple con el Apartado 15 de las normas FCC. El funcionamiento está sujeto a las dos condiciones
FileMaker Pro 13. Uso de una Conexión a Escritorio remoto con FileMaker Pro 13
 FileMaker Pro 13 Uso de una Conexión a Escritorio remoto con FileMaker Pro 13 2007-2013 FileMaker, Inc. Reservados todos los derechos. FileMaker, Inc. 5201 Patrick Henry Drive Santa Clara, California 95054
FileMaker Pro 13 Uso de una Conexión a Escritorio remoto con FileMaker Pro 13 2007-2013 FileMaker, Inc. Reservados todos los derechos. FileMaker, Inc. 5201 Patrick Henry Drive Santa Clara, California 95054
FileMaker Pro 14. Uso de una Conexión a Escritorio remoto con FileMaker Pro 14
 FileMaker Pro 14 Uso de una Conexión a Escritorio remoto con FileMaker Pro 14 2007-2015 FileMaker, Inc. Reservados todos los derechos. FileMaker, Inc. 5201 Patrick Henry Drive Santa Clara, California 95054
FileMaker Pro 14 Uso de una Conexión a Escritorio remoto con FileMaker Pro 14 2007-2015 FileMaker, Inc. Reservados todos los derechos. FileMaker, Inc. 5201 Patrick Henry Drive Santa Clara, California 95054
Panel de control. capítulo 07
 Panel de control capítulo 07 Panel de Control panel de control El panel de control se encuentra en la ficha Equipo de la carpeta con mismo nombre; pulse sobre él. Le aparecerá la siguiente ventana: Si
Panel de control capítulo 07 Panel de Control panel de control El panel de control se encuentra en la ficha Equipo de la carpeta con mismo nombre; pulse sobre él. Le aparecerá la siguiente ventana: Si
Versión 1.0 04/03/2014. Manual del usuario. Conmutador KVM USB de 2 puertos con asistencia de audio DKVM-222
 Versión 1.0 04/03/2014 Manual del usuario Conmutador KVM USB de 2 puertos con asistencia de audio DKVM-222 Introducción... 3 Revisiones del manual... 3 Marcas comerciales... 3 Descripción general del producto...
Versión 1.0 04/03/2014 Manual del usuario Conmutador KVM USB de 2 puertos con asistencia de audio DKVM-222 Introducción... 3 Revisiones del manual... 3 Marcas comerciales... 3 Descripción general del producto...
Guía de inicio rápido de Laplink FileMover
 Guía de inicio rápido de Laplink FileMover MN-FileMover-QSG-ES-01 (REV.01/07) Información de contacto de Laplink Software, Inc. Si tiene problemas o preguntas de asistencia técnica, visite: www.laplink.com/es/support/individual.asp
Guía de inicio rápido de Laplink FileMover MN-FileMover-QSG-ES-01 (REV.01/07) Información de contacto de Laplink Software, Inc. Si tiene problemas o preguntas de asistencia técnica, visite: www.laplink.com/es/support/individual.asp
Guía de instalación del booster WiFi para móviles WN1000RP
 Guía de instalación del booster WiFi para móviles WN1000RP Contenido Introducción........................................... 3 Conozca su booster WiFi................................. 4 Panel frontal y
Guía de instalación del booster WiFi para móviles WN1000RP Contenido Introducción........................................... 3 Conozca su booster WiFi................................. 4 Panel frontal y
Router Wi-Fi N150 (N150R)
 Easy, Reliable & Secure Guía de instalación Router Wi-Fi N150 (N150R) Marcas comerciales Las marcas y nombres de productos son marcas comerciales o marcas comerciales registradas por sus respectivos titulares.
Easy, Reliable & Secure Guía de instalación Router Wi-Fi N150 (N150R) Marcas comerciales Las marcas y nombres de productos son marcas comerciales o marcas comerciales registradas por sus respectivos titulares.
Autor: Microsoft Licencia: Cita Fuente: Ayuda de Windows
 Qué es Recuperación? Recuperación del Panel de control proporciona varias opciones que pueden ayudarle a recuperar el equipo de un error grave. Nota Antes de usar Recuperación, puede probar primero uno
Qué es Recuperación? Recuperación del Panel de control proporciona varias opciones que pueden ayudarle a recuperar el equipo de un error grave. Nota Antes de usar Recuperación, puede probar primero uno
ES-RC1U Mando a distancia
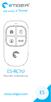 ES-RC1U Mando a distancia www.etiger.com ES Contenido de la caja 1 mando a distancia 1 manual de instrucciones Indicador LED Armar Modo Hogar Desarmar Socorro Antes de utilizar por primera vez Registrar
ES-RC1U Mando a distancia www.etiger.com ES Contenido de la caja 1 mando a distancia 1 manual de instrucciones Indicador LED Armar Modo Hogar Desarmar Socorro Antes de utilizar por primera vez Registrar
SOFTWARE DE RECUENTO DE DINERO
 MANUAL ENGLISH NEDERLANDS DEUTSCH FRANÇAIS ESPAÑOL ITALIANO PORTUGUÊS POLSKI ČESKY MAGYAR SLOVENSKÝ SAFESCAN MC-Software SOFTWARE DE RECUENTO DE DINERO TABLA DE CONTENIDOS INTRODUCCIÓN E INSTRUCCIONES
MANUAL ENGLISH NEDERLANDS DEUTSCH FRANÇAIS ESPAÑOL ITALIANO PORTUGUÊS POLSKI ČESKY MAGYAR SLOVENSKÝ SAFESCAN MC-Software SOFTWARE DE RECUENTO DE DINERO TABLA DE CONTENIDOS INTRODUCCIÓN E INSTRUCCIONES
Guía del usuario para Mac
 Guía del usuario para Mac Contenido Introducción... 1 Uso de la Herramienta para formatear de nuevo para Mac... 1 Instalación del software FreeAgent... 4 Expulsión de unidades con seguridad... 9 Gestión
Guía del usuario para Mac Contenido Introducción... 1 Uso de la Herramienta para formatear de nuevo para Mac... 1 Instalación del software FreeAgent... 4 Expulsión de unidades con seguridad... 9 Gestión
Bienvenida. Índice. Prefacio
 Bienvenida Intel Learning Series Theft Deterrent Agent se ejecuta en el equipo Intel Learning Series classmate PC del alumno, diseñado especialmente para la máxima seguridad. El software Intel Learning
Bienvenida Intel Learning Series Theft Deterrent Agent se ejecuta en el equipo Intel Learning Series classmate PC del alumno, diseñado especialmente para la máxima seguridad. El software Intel Learning
V i s i t a V i r t u a l e n e l H o s p i t a l
 V i s i t a V i r t u a l e n e l H o s p i t a l Manual de Restauración del PC Septiembre 2011 TABLA DE CONTENIDOS SOBRE EL SOFTWARE... 3 CONSIDERACIONES ANTES DE RESTAURAR... 4 PROCEDIMIENTO DE RECUPERACION...
V i s i t a V i r t u a l e n e l H o s p i t a l Manual de Restauración del PC Septiembre 2011 TABLA DE CONTENIDOS SOBRE EL SOFTWARE... 3 CONSIDERACIONES ANTES DE RESTAURAR... 4 PROCEDIMIENTO DE RECUPERACION...
Aplicación de protección con contraseña para los dispositivos flash USB de Verbatim
 Introducción Manual del usuario Verbatim EasyLock Aplicación de protección con contraseña para los dispositivos flash USB de Verbatim Versión 1.00 Copyright 2010 Verbatim Americas, LLC. Todos los derechos
Introducción Manual del usuario Verbatim EasyLock Aplicación de protección con contraseña para los dispositivos flash USB de Verbatim Versión 1.00 Copyright 2010 Verbatim Americas, LLC. Todos los derechos
FileMaker Pro 12. Uso de una Conexión a Escritorio remoto con FileMaker Pro 12
 FileMaker Pro 12 Uso de una Conexión a Escritorio remoto con FileMaker Pro 12 2007-2012 FileMaker, Inc. Reservados todos los derechos. FileMaker, Inc. 5201 Patrick Henry Drive Santa Clara, California 95054
FileMaker Pro 12 Uso de una Conexión a Escritorio remoto con FileMaker Pro 12 2007-2012 FileMaker, Inc. Reservados todos los derechos. FileMaker, Inc. 5201 Patrick Henry Drive Santa Clara, California 95054
Archivo Léame para la Impresora fotográfica digital Kodak ML-500
 Archivo Léame para la Impresora fotográfica digital Kodak ML-500 4 de septiembre de 2003 Controlador de impresora para Macintosh OS X Versión 1.0.0 Contenido: ========= Introducción Requisitos del sistema
Archivo Léame para la Impresora fotográfica digital Kodak ML-500 4 de septiembre de 2003 Controlador de impresora para Macintosh OS X Versión 1.0.0 Contenido: ========= Introducción Requisitos del sistema
Mondopad v1.8. Inicio rápido 009-1488-00
 Mondopad v1.8 Inicio rápido 009-1488-00 Contenido Configuración del equipo... 3 Proceso de configuración y registro de Windows... 3 Configuración de Microsoft Windows... 3 Registro del software de Mondopad...
Mondopad v1.8 Inicio rápido 009-1488-00 Contenido Configuración del equipo... 3 Proceso de configuración y registro de Windows... 3 Configuración de Microsoft Windows... 3 Registro del software de Mondopad...
TUTORIAL: Cómo puedo instalar el Renault Media Nav Toolbox? TUTORIAL: Cómo puedo crear una "huella digital" del dispositivo en un dispositivo de
 TUTORIAL: Cómo puedo instalar el Renault Media Nav Toolbox? TUTORIAL: Cómo puedo crear una "huella digital" del dispositivo en un dispositivo de almacenamiento USB? TUTORIAL: Cómo puedo empezar a utilizar
TUTORIAL: Cómo puedo instalar el Renault Media Nav Toolbox? TUTORIAL: Cómo puedo crear una "huella digital" del dispositivo en un dispositivo de almacenamiento USB? TUTORIAL: Cómo puedo empezar a utilizar
SC-T46 (Linux) Thin Client Guía del usuario
 SC-T46 (Linux) Thin Client Guía del usuario Model No. VS15832 Información de conformidad Declaración FCC Este dispositivo cumple con el Apartado 15 de las normas FCC. El funcionamiento está sujeto a las
SC-T46 (Linux) Thin Client Guía del usuario Model No. VS15832 Información de conformidad Declaración FCC Este dispositivo cumple con el Apartado 15 de las normas FCC. El funcionamiento está sujeto a las
Teclado POS HP USB para Sistema de Punto de Venta Guía del Usuario
 Teclado POS HP USB para Sistema de Punto de Venta Guía del Usuario 2006, 2008 Hewlett-Packard Development Company, L.P. Microsoft, Windows, y Windows Vista son marcas comerciales o marcas registradas de
Teclado POS HP USB para Sistema de Punto de Venta Guía del Usuario 2006, 2008 Hewlett-Packard Development Company, L.P. Microsoft, Windows, y Windows Vista son marcas comerciales o marcas registradas de
Printer Driver. Esta guía describe la instalación del controlador de la impresora en Windows Vista y Windows XP.
 4-153-310-52(1) Printer Driver Guía de instalación Esta guía describe la instalación del controlador de la impresora en Windows Vista y Windows XP. Antes de utilizar el software Antes de utilizar el controlador
4-153-310-52(1) Printer Driver Guía de instalación Esta guía describe la instalación del controlador de la impresora en Windows Vista y Windows XP. Antes de utilizar el software Antes de utilizar el controlador
FileMaker. Ejecución de FileMaker Pro 10 en Terminal Services
 FileMaker Ejecución de FileMaker Pro 10 en Terminal Services 2004-2009 FileMaker, Inc. Reservados todos los derechos. FileMaker, Inc. 5201 Patrick Henry Drive Santa Clara, California 95054 FileMaker y
FileMaker Ejecución de FileMaker Pro 10 en Terminal Services 2004-2009 FileMaker, Inc. Reservados todos los derechos. FileMaker, Inc. 5201 Patrick Henry Drive Santa Clara, California 95054 FileMaker y
Guía de inicio rápido
 Guía de inicio rápido McAfee Content Security Blade Server Esta Guía de inicio rápido sirve como documento orientativo de gran precisión para la instalación de McAfee Content Security Blade Server. Consulte
Guía de inicio rápido McAfee Content Security Blade Server Esta Guía de inicio rápido sirve como documento orientativo de gran precisión para la instalación de McAfee Content Security Blade Server. Consulte
GUÍA RÁPIDA DE. Instalación de los Controladores para cable de conectividad Nokia
 GUÍA RÁPIDA DE Instalación de los Controladores para cable de conectividad Nokia Contenido 1. Introducción...1 2. Requisitos...1 3. Instalación De Los Controladores Para Cable De Conectividad Nokia...2
GUÍA RÁPIDA DE Instalación de los Controladores para cable de conectividad Nokia Contenido 1. Introducción...1 2. Requisitos...1 3. Instalación De Los Controladores Para Cable De Conectividad Nokia...2
La pestaña Inicio contiene las operaciones más comunes sobre copiar, cortar y pegar, además de las operaciones de Fuente, Párrafo, Estilo y Edición.
 Microsoft Word Microsoft Word es actualmente (2009) el procesador de textos líder en el mundo gracias a sus 500 millones de usuarios y sus 25 años de edad. Pero hoy en día, otras soluciones basadas en
Microsoft Word Microsoft Word es actualmente (2009) el procesador de textos líder en el mundo gracias a sus 500 millones de usuarios y sus 25 años de edad. Pero hoy en día, otras soluciones basadas en
Guía de conexión en red de MediCap USB300
 Guía de conexión en red de MediCap USB300 Se aplica al firmware 110701 y superior 1 Introducción... 2 Para empezar... 2 Cómo configurar el acceso en red al disco duro de la unidad USB300... 3 Paso 1. Configure
Guía de conexión en red de MediCap USB300 Se aplica al firmware 110701 y superior 1 Introducción... 2 Para empezar... 2 Cómo configurar el acceso en red al disco duro de la unidad USB300... 3 Paso 1. Configure
Calculadora virtual HP Prime
 Calculadora virtual HP Prime Windows es una marca comercial del grupo de empresas Microsoft en los EE. UU. La información contenida en el presente documento está sujeta a cambios sin previo aviso. Las
Calculadora virtual HP Prime Windows es una marca comercial del grupo de empresas Microsoft en los EE. UU. La información contenida en el presente documento está sujeta a cambios sin previo aviso. Las
Servicio de VPN de la Universidad de Salamanca
 Servicio de VPN de la Universidad de Salamanca Descripción del Servicio El servicio de VPN de la Universidad de Salamanca permite el acceso a recursos internos de la misma desde cualquier acceso a Internet
Servicio de VPN de la Universidad de Salamanca Descripción del Servicio El servicio de VPN de la Universidad de Salamanca permite el acceso a recursos internos de la misma desde cualquier acceso a Internet
Guía de instalación del Amplificador WiFi para dispositivos móviles WN1000RP
 Guía de instalación del Amplificador WiFi para dispositivos móviles WN1000RP Contenido Introducción........................................... 3 Familiarización con el amplificador WiFi.....................
Guía de instalación del Amplificador WiFi para dispositivos móviles WN1000RP Contenido Introducción........................................... 3 Familiarización con el amplificador WiFi.....................
WINDOWS 2008 5: TERMINAL SERVER
 WINDOWS 2008 5: TERMINAL SERVER 1.- INTRODUCCION: Terminal Server proporciona una interfaz de usuario gráfica de Windows a equipos remotos a través de conexiones en una red local o a través de Internet.
WINDOWS 2008 5: TERMINAL SERVER 1.- INTRODUCCION: Terminal Server proporciona una interfaz de usuario gráfica de Windows a equipos remotos a través de conexiones en una red local o a través de Internet.
Fundamentos CAPÍTULO 1. Contenido
 CAPÍTULO 1 Fundamentos En este capítulo encontrará instrucciones rápidas y sencillas que le permitirán poner manos a la obra de inmediato. Aprenderá también a utilizar la ayuda en pantalla, que le será
CAPÍTULO 1 Fundamentos En este capítulo encontrará instrucciones rápidas y sencillas que le permitirán poner manos a la obra de inmediato. Aprenderá también a utilizar la ayuda en pantalla, que le será
Lectura 2: El Sistema Operativo y sus Funciones
 MOMENTO I. BLOQUE 1. Opera las funciones básicas del sistema operativo y garantiza la seguridad de la información Objetos de aprendizaje: Sistema Operativo Lectura 2: El Sistema Operativo y sus Funciones
MOMENTO I. BLOQUE 1. Opera las funciones básicas del sistema operativo y garantiza la seguridad de la información Objetos de aprendizaje: Sistema Operativo Lectura 2: El Sistema Operativo y sus Funciones
MiVoice 6725ip Teléfono Microsoft Lync 41-001367-07 REV02 GUÍA DE INICIO RÁPIDO
 MiVoice 6725ip Teléfono Microsoft Lync 41-001367-07 REV02 GUÍA DE INICIO RÁPIDO AVISO La información contenida en este documento se considera correcta en todos sus aspectos, pero no está garantizada por
MiVoice 6725ip Teléfono Microsoft Lync 41-001367-07 REV02 GUÍA DE INICIO RÁPIDO AVISO La información contenida en este documento se considera correcta en todos sus aspectos, pero no está garantizada por
Extensor de rango WiFi N600
 Guía de instalación Extensor de rango WiFi N600 Modelo WN2500RP Contenido Introducción........................................... 3 Descubra su extensor de rango............................ 4 Panel frontal.......................................
Guía de instalación Extensor de rango WiFi N600 Modelo WN2500RP Contenido Introducción........................................... 3 Descubra su extensor de rango............................ 4 Panel frontal.......................................
INSTITUTO TECNOLÓGICO DE COLIMA LIC. EN INFORMÁTICA
 INSTITUTO TECNOLÓGICO DE COLIMA LIC. EN INFORMÁTICA TERMINAL SERVER TUTOR: JORGE CASTELLANOS MORFIN 19/02/2012 VILLA DE ALVARES, COLIMA Indice Introducción... 3 Objetivo... 3 Lista de Materiales... 3 Procedimiento...
INSTITUTO TECNOLÓGICO DE COLIMA LIC. EN INFORMÁTICA TERMINAL SERVER TUTOR: JORGE CASTELLANOS MORFIN 19/02/2012 VILLA DE ALVARES, COLIMA Indice Introducción... 3 Objetivo... 3 Lista de Materiales... 3 Procedimiento...
Guía de instalación del Fiery proserver
 Guía de instalación del Fiery proserver En este documento, se describe cómo instalar el EFI Fiery proserver. Está destinado a los clientes que deseen instalar el Fiery proserver sin la ayuda de un técnico
Guía de instalación del Fiery proserver En este documento, se describe cómo instalar el EFI Fiery proserver. Está destinado a los clientes que deseen instalar el Fiery proserver sin la ayuda de un técnico
SC-T35 Thin Client Guía del usuario
 SC-T35 Thin Client Guía del usuario Model No. VS15164 Información de conformidad Declaración FCC Este dispositivo cumple con el Apartado 15 de las normas FCC. El funcionamiento está sujeto a las dos condiciones
SC-T35 Thin Client Guía del usuario Model No. VS15164 Información de conformidad Declaración FCC Este dispositivo cumple con el Apartado 15 de las normas FCC. El funcionamiento está sujeto a las dos condiciones
Acronis Backup & Recovery 11 Guía de inicio rápido
 Acronis Backup & Recovery 11 Guía de inicio rápido Se aplica a las siguientes ediciones: Advanced Server Virtual Edition Advanced Server SBS Edition Advanced Workstation Server for Linux Server for Windows
Acronis Backup & Recovery 11 Guía de inicio rápido Se aplica a las siguientes ediciones: Advanced Server Virtual Edition Advanced Server SBS Edition Advanced Workstation Server for Linux Server for Windows
Administración de la producción. Sesión 2: Sistema Operativo (Microsoft Windows XP)
 Administración de la producción Sesión 2: Sistema Operativo (Microsoft Windows XP) Contextualización El sistema operativo es el programa principal de la computadora que controla los procesos informáticos
Administración de la producción Sesión 2: Sistema Operativo (Microsoft Windows XP) Contextualización El sistema operativo es el programa principal de la computadora que controla los procesos informáticos
Sistema de monitoreo de Wi-Fi SwannSecure
 ES Sistema de monitoreo de Wi-Fi SwannSecure Asistente de configuración Guía de inicio rápido QW470KIT050115S Swann Communications 2015 1 Bienvenido El Asistente de configuración se ejecuta automáticamente
ES Sistema de monitoreo de Wi-Fi SwannSecure Asistente de configuración Guía de inicio rápido QW470KIT050115S Swann Communications 2015 1 Bienvenido El Asistente de configuración se ejecuta automáticamente
ENXDVR-4C. Grabador de Video Digital de 4 Canales y 4 Cámaras CCD de Seguridad con Visión Nocturna. Guía de Instalación Rápida
 ENXDVR-4C Vigilancia Digital en una Caja Grabador de Video Digital de 4 Canales y 4 Cámaras CCD de Seguridad con Visión Nocturna Guía de Instalación Rápida CONTENIDO DEL PAQUETE Revise todos los componentes
ENXDVR-4C Vigilancia Digital en una Caja Grabador de Video Digital de 4 Canales y 4 Cámaras CCD de Seguridad con Visión Nocturna Guía de Instalación Rápida CONTENIDO DEL PAQUETE Revise todos los componentes
Notas para la instalación de un lector de tarjetas inteligentes.
 Notas para la instalación de un lector de tarjetas inteligentes. Índice 0. Obtención de todo lo necesario para la instalación. 3 1. Comprobación del estado del servicio Tarjeta inteligente. 4 2. Instalación
Notas para la instalación de un lector de tarjetas inteligentes. Índice 0. Obtención de todo lo necesario para la instalación. 3 1. Comprobación del estado del servicio Tarjeta inteligente. 4 2. Instalación
Personalizar Equipo. Junio 2011 Inserte el Tema de la Clase Diapositiva 1
 Personalizar Equipo Panel de Control Personalizar Barra de tareas y menú inicio Configuración regional e idioma Copias de seguridad y restauración Cuentas de usuario Dispositivos e impresora Fecha y hora
Personalizar Equipo Panel de Control Personalizar Barra de tareas y menú inicio Configuración regional e idioma Copias de seguridad y restauración Cuentas de usuario Dispositivos e impresora Fecha y hora
UF0513 Gestión auxiliar de archivo en soporte convencional o informático
 UF0513 Gestión auxiliar de archivo en soporte convencional o informático Tema 1. Sistemas operativos habituales Tema 2. Archivo y clasificación de documentación administrativa Tema 3. Base de datos Tema
UF0513 Gestión auxiliar de archivo en soporte convencional o informático Tema 1. Sistemas operativos habituales Tema 2. Archivo y clasificación de documentación administrativa Tema 3. Base de datos Tema
Manual de usuario. de la Solución. ARM ThinClient V 3.0. Menú de la solución: Descripción de cada menú:
 Manual de usuario de la Solución ARM ThinClient V 3.0 Menú de la solución: Para poder ingresar al menú se debe presionar la combinación de teclas Control- Alt-p. Nota: Este menú solamente podrá ser accedido
Manual de usuario de la Solución ARM ThinClient V 3.0 Menú de la solución: Para poder ingresar al menú se debe presionar la combinación de teclas Control- Alt-p. Nota: Este menú solamente podrá ser accedido
EW1051 Lector de tarjetas inteligentes USB
 EW1051 Lector de tarjetas inteligentes USB 2 ESPAÑOL EW1051 Lector de tarjetas USB Contenidos 1.1 Funciones y características... 2 1.2 Contenido del paquete... 2 2.0 Instalar el dispositivo EW1051 mediante
EW1051 Lector de tarjetas inteligentes USB 2 ESPAÑOL EW1051 Lector de tarjetas USB Contenidos 1.1 Funciones y características... 2 1.2 Contenido del paquete... 2 2.0 Instalar el dispositivo EW1051 mediante
Guía de Instalación. Seguridad Esencial PC Tools
 Guía de Instalación Seguridad Esencial PC Tools Contenido Instalación de Seguridad Esencial PC Tools Configuraciones Adicionales Agregar excepciones Instalación de Seguridad Esencial PC Tools Sigue los
Guía de Instalación Seguridad Esencial PC Tools Contenido Instalación de Seguridad Esencial PC Tools Configuraciones Adicionales Agregar excepciones Instalación de Seguridad Esencial PC Tools Sigue los
Windows 2000, Windows XP y Windows Server 2003
 Windows 2000, Windows XP y Windows Server 2003 Este tema incluye: "Pasos preliminares" en la página 3-15 "Procedimiento de instalación rápida con CD-ROM" en la página 3-15 "Otros métodos de instalación"
Windows 2000, Windows XP y Windows Server 2003 Este tema incluye: "Pasos preliminares" en la página 3-15 "Procedimiento de instalación rápida con CD-ROM" en la página 3-15 "Otros métodos de instalación"
Windows Server 2012: Infraestructura de Escritorio Virtual
 Windows Server 2012: Infraestructura de Escritorio Virtual Módulo 1: Application Virtualization Módulo del Manual Autores: James Hamilton-Adams, Content Master Publicado: 5 de Octubre 2012 La información
Windows Server 2012: Infraestructura de Escritorio Virtual Módulo 1: Application Virtualization Módulo del Manual Autores: James Hamilton-Adams, Content Master Publicado: 5 de Octubre 2012 La información
Utilización de PC GIGABYTE Slate por primera vez. Español
 Felicitaciones por su compra del PC Slate GIGABYTE! Este manual le ayudará a empezar a usar la PC Slate. La configuración del producto final depende del modelo al momento de su compra. GIGABYTE se reserva
Felicitaciones por su compra del PC Slate GIGABYTE! Este manual le ayudará a empezar a usar la PC Slate. La configuración del producto final depende del modelo al momento de su compra. GIGABYTE se reserva
Servicio de Informática Vicerrectorado de Tecnologías de la Información y la Comunicación
 Vicerrectorado de Tecnologías de la Información y la Comunicación Conexión mediante Escritorio Remoto de Windows Última Actualización 16 de septiembre de 2013 Histórico de cambios Fecha Descripción Autor
Vicerrectorado de Tecnologías de la Información y la Comunicación Conexión mediante Escritorio Remoto de Windows Última Actualización 16 de septiembre de 2013 Histórico de cambios Fecha Descripción Autor
Guía de inicio rápido
 Guía de inicio rápido 1. Proceso de instalación Preparación Conectar dispositivo Asistente config. login Grab. manual Acceso remoto 2. Conexiones iniciales Finalizar, reiniciar, cierre shutdown Salida
Guía de inicio rápido 1. Proceso de instalación Preparación Conectar dispositivo Asistente config. login Grab. manual Acceso remoto 2. Conexiones iniciales Finalizar, reiniciar, cierre shutdown Salida
Conceptronic CFULLHDMA Cómo usar Samba/CIFS y NFS
 Conceptronic CFULLHDMA Cómo usar Samba/CIFS y NFS Para versión de firmware 01.09.10.06 o superior 1. Introducción El Conceptronic CFULLHDMA es un reproductor multimedia para realizar streaming de contenido
Conceptronic CFULLHDMA Cómo usar Samba/CIFS y NFS Para versión de firmware 01.09.10.06 o superior 1. Introducción El Conceptronic CFULLHDMA es un reproductor multimedia para realizar streaming de contenido
PicoScope USB Oscilloscope. Guide de démarrage
 Guide de démarrage 4 Español... 27 4.1 Introducción...27 4.2 Información de seguridad...27 4.3 Índice...30 4.4 Requisitos del sistema...30 4.5 Instalación del software de PicoScope...31 4.6 Boletín gratuito...32
Guide de démarrage 4 Español... 27 4.1 Introducción...27 4.2 Información de seguridad...27 4.3 Índice...30 4.4 Requisitos del sistema...30 4.5 Instalación del software de PicoScope...31 4.6 Boletín gratuito...32
Configuracion Escritorio Remoto Windows 2003
 Configuracion Escritorio Remoto Windows 2003 Instalar y configurar servicio de Terminal Server en Windows 2003 Fecha Lunes, 25 diciembre a las 17:04:14 Tema Windows (Sistema Operativo) Os explicamos cómo
Configuracion Escritorio Remoto Windows 2003 Instalar y configurar servicio de Terminal Server en Windows 2003 Fecha Lunes, 25 diciembre a las 17:04:14 Tema Windows (Sistema Operativo) Os explicamos cómo
Actualización a Windows 8.1
 Actualización a Windows 8.1 Español Actualización a Windows 8.1 Antes de comenzar Antes de comenzar prepara tu Tesla W8 Te sugerimos seguir estos pasos previos para preparar tu tablet antes de la actualización:
Actualización a Windows 8.1 Español Actualización a Windows 8.1 Antes de comenzar Antes de comenzar prepara tu Tesla W8 Te sugerimos seguir estos pasos previos para preparar tu tablet antes de la actualización:
Instalación del Admin CFDI
 Instalación del Admin CFDI Importante!!!Antes de comenzar verifique los requerimientos de equipo esto podrá verlo en la guía 517 en nuestro portal www.control2000.com.mx en el apartado de soporte, ahí
Instalación del Admin CFDI Importante!!!Antes de comenzar verifique los requerimientos de equipo esto podrá verlo en la guía 517 en nuestro portal www.control2000.com.mx en el apartado de soporte, ahí
GUIA COMPLEMENTARIA PARA EL USUARIO DE AUTOAUDIT. Versión N 02 Fecha: 2011-Febrero Apartado: Archivos Anexos ARCHIVOS ANEXOS
 ARCHIVOS ANEXOS Son los documentos, hojas de cálculo o cualquier archivo que se anexa a las carpetas, subcarpetas, hallazgos u otros formularios de papeles de trabajo. Estos archivos constituyen la evidencia
ARCHIVOS ANEXOS Son los documentos, hojas de cálculo o cualquier archivo que se anexa a las carpetas, subcarpetas, hallazgos u otros formularios de papeles de trabajo. Estos archivos constituyen la evidencia
1. Configuración del entorno de usuario
 Tabla de Contenidos 1. Configuración del entorno de usuario 1.1. Temas 1.2. Apariencia 1.3. Configuración del menú Inicio 2. Configuración de los equipos portátiles en red 2.1. Realizar copia de seguridad
Tabla de Contenidos 1. Configuración del entorno de usuario 1.1. Temas 1.2. Apariencia 1.3. Configuración del menú Inicio 2. Configuración de los equipos portátiles en red 2.1. Realizar copia de seguridad
TODO EN UNO GRAE ME-550 20 MANUAL DE USUARIO
 TODO EN UNO GRAE ME-550 20 MANUAL DE USUARIO CONTENIDO Aviso del Producto Cuidado Básico y consejo para usarsu computadora Vista Frontal del Equipo Vista Izquierda del equipo Vista Posterior del Equipo
TODO EN UNO GRAE ME-550 20 MANUAL DE USUARIO CONTENIDO Aviso del Producto Cuidado Básico y consejo para usarsu computadora Vista Frontal del Equipo Vista Izquierda del equipo Vista Posterior del Equipo
POLYCOM TELÉFONO CON ALTAVOZ CX100
 Teléfono con altavoz POLYCOM CX100 Para Microsoft Office Communicator 2007 POLYCOM TELÉFONO CON ALTAVOZ CX100 OPTIMIZADO PARA Microsoft Office Communicator Junio de 2007 GUÍA DEL USUARIO Introducción Gracias
Teléfono con altavoz POLYCOM CX100 Para Microsoft Office Communicator 2007 POLYCOM TELÉFONO CON ALTAVOZ CX100 OPTIMIZADO PARA Microsoft Office Communicator Junio de 2007 GUÍA DEL USUARIO Introducción Gracias
Tobii Communicator 4. Introducción
 Tobii Communicator 4 Introducción BIENVENIDO A TOBII COMMUNICATOR 4 Tobii Communicator 4 permite que las personas con discapacidades físicas o comunicativas utilicen un equipo o dispositivo para comunicación.
Tobii Communicator 4 Introducción BIENVENIDO A TOBII COMMUNICATOR 4 Tobii Communicator 4 permite que las personas con discapacidades físicas o comunicativas utilicen un equipo o dispositivo para comunicación.
Lea antes de usar. Sistema de software de bordado. Guía de instalación
 Lea antes de usar Sistema de software de bordado Guía de instalación Lea este apartado antes de abrir el paquete CD-ROM Gracias por haber comprado este software. Antes de abrir el paquete CD-ROM de este
Lea antes de usar Sistema de software de bordado Guía de instalación Lea este apartado antes de abrir el paquete CD-ROM Gracias por haber comprado este software. Antes de abrir el paquete CD-ROM de este
Cable para Conmutador KVM con 2-Puertos USB/HDMI
 Cable para Conmutador KVM con 2-Puertos USB/HDMI MANUAL DE USUARIO DS-11900 Versión 1.0 Index 1 INTRODUCCIÓN... 3 1.1 CARACTERÍSTICAS... 3 1.2 DIAGRAMA... 3 1.3 CONTENIDO DEL PAQUETE... 4 2 ESPECIFICACIONES...
Cable para Conmutador KVM con 2-Puertos USB/HDMI MANUAL DE USUARIO DS-11900 Versión 1.0 Index 1 INTRODUCCIÓN... 3 1.1 CARACTERÍSTICAS... 3 1.2 DIAGRAMA... 3 1.3 CONTENIDO DEL PAQUETE... 4 2 ESPECIFICACIONES...
Alternative Desktop Computing
 TC2 Coloque el cliente delgado en orientación vertical para obtener un mejor desempeño. En caso de que sea necesario su montaje en forma horizontal, asegúrese de que esté bien ventilado. Un montaje inadecuado
TC2 Coloque el cliente delgado en orientación vertical para obtener un mejor desempeño. En caso de que sea necesario su montaje en forma horizontal, asegúrese de que esté bien ventilado. Un montaje inadecuado
Lea antes de usar. Sistema de software de bordado. Guía de instalación
 Lea antes de usar 8 Sistema de software de bordado Guía de instalación Lea este apartado antes de abrir el paquete CD-ROM Gracias por haber comprado este software. Antes de abrir el paquete CD-ROM de este
Lea antes de usar 8 Sistema de software de bordado Guía de instalación Lea este apartado antes de abrir el paquete CD-ROM Gracias por haber comprado este software. Antes de abrir el paquete CD-ROM de este
Wireless-B. Ruteador de banda ancha. GHz 2.4 802.11b. Guía de instalación rápida BEFW11S4. Contenido del paquete
 A Division of Cisco Systems, Inc. Contenido del paquete Ruteador Wireless-B de banda ancha CD-ROM de configuración Guía del usuario en CD-ROM Adaptador de corriente Cable de red Ethernet Guía de instalación
A Division of Cisco Systems, Inc. Contenido del paquete Ruteador Wireless-B de banda ancha CD-ROM de configuración Guía del usuario en CD-ROM Adaptador de corriente Cable de red Ethernet Guía de instalación
SharpdeskTM R3.2. Guía de instalación Versión 3.2.04
 SharpdeskTM R3.2 Guía de instalación Versión 3.2.04 Copyright 2000-2007 - Sharp Corporation. Todos los derechos reservados. Queda prohibida la reproducción, adaptación o traducción sin previo consentimiento
SharpdeskTM R3.2 Guía de instalación Versión 3.2.04 Copyright 2000-2007 - Sharp Corporation. Todos los derechos reservados. Queda prohibida la reproducción, adaptación o traducción sin previo consentimiento
SharpdeskTM R3.1. Guía de instalación Versión 3.1.01
 SharpdeskTM R3.1 Guía de instalación Versión 3.1.01 Copyright 2000-2004 - Sharp Corporation. Todos los derechos reservados. Queda prohibida la reproducción, adaptación o traducción sin previo consentimiento
SharpdeskTM R3.1 Guía de instalación Versión 3.1.01 Copyright 2000-2004 - Sharp Corporation. Todos los derechos reservados. Queda prohibida la reproducción, adaptación o traducción sin previo consentimiento
Guía de inicio rápido a
 Guía de inicio rápido a Office 365 para pequeñas empresas La experiencia web La experiencia de aplicaciones de escritorio La experiencia móvil Ayuda y comunidad de Office 365 Microsoft Office 365 para
Guía de inicio rápido a Office 365 para pequeñas empresas La experiencia web La experiencia de aplicaciones de escritorio La experiencia móvil Ayuda y comunidad de Office 365 Microsoft Office 365 para
DESKTOP Internal Drive. Guía de instalación
 DESKTOP Internal Drive Guía de instalación Guía de instalación de Seagate Desktop 2013 Seagate Technology LLC. Todos los derechos reservados. Seagate, Seagate Technology, el logotipo Wave y FreeAgent son
DESKTOP Internal Drive Guía de instalación Guía de instalación de Seagate Desktop 2013 Seagate Technology LLC. Todos los derechos reservados. Seagate, Seagate Technology, el logotipo Wave y FreeAgent son
- 1 - ÍNDICE. PASO 3: Primero le hará falta elegir su lengua en esta pantalla:
 PASO 3: Primero le hará falta elegir su lengua en esta pantalla: GUÍA DE INSTALACIÓN PASO A PASO DEL SOFTWARE PARA WINDOWS 7 - Número 3.2 Gracias por haber comprado este dispositivo Roadpilot. Esta guía
PASO 3: Primero le hará falta elegir su lengua en esta pantalla: GUÍA DE INSTALACIÓN PASO A PASO DEL SOFTWARE PARA WINDOWS 7 - Número 3.2 Gracias por haber comprado este dispositivo Roadpilot. Esta guía
Módem y red de área local
 Módem y red de área local Guía del usuario Copyright 2007 Hewlett-Packard Development Company, L.P. La información contenida en el presente documento está sujeta a cambios sin previo aviso. Las únicas
Módem y red de área local Guía del usuario Copyright 2007 Hewlett-Packard Development Company, L.P. La información contenida en el presente documento está sujeta a cambios sin previo aviso. Las únicas
MANUAL DE USUARIO BÁSICO CMS V4. Content Management System (Editar páginas e imágenes)
 MANUAL DE USUARIO BÁSICO CMS V4 Content Management System (Editar páginas e imágenes) IINDICE ACCEDER AL ADMINISTRADOR ESCRIBIR UNA PÁGINA O ACTUALIZACIÓN AGREGANDO IMÁGENES RECOMENDACIONES ANTES DE PUBLICAR
MANUAL DE USUARIO BÁSICO CMS V4 Content Management System (Editar páginas e imágenes) IINDICE ACCEDER AL ADMINISTRADOR ESCRIBIR UNA PÁGINA O ACTUALIZACIÓN AGREGANDO IMÁGENES RECOMENDACIONES ANTES DE PUBLICAR
Protección de Contenido en Microsoft Internet Explorer 6 y superior.
 Protección de Contenido en Microsoft Internet Explorer 6 y superior. Para activar el Asesor de contenido, debe configurarse como Supervisor de contenido con una contraseña: 1) En el menú Herramientas de
Protección de Contenido en Microsoft Internet Explorer 6 y superior. Para activar el Asesor de contenido, debe configurarse como Supervisor de contenido con una contraseña: 1) En el menú Herramientas de
Uso de la red telefónica
 Copyright y marca comercial 2004 palmone, Inc. Todos los derechos reservados. palmone, Treo, los logotipos de palmone y Treo, Palm, Palm OS, HotSync, Palm Powered, y VersaMail son algunas de las marcas
Copyright y marca comercial 2004 palmone, Inc. Todos los derechos reservados. palmone, Treo, los logotipos de palmone y Treo, Palm, Palm OS, HotSync, Palm Powered, y VersaMail son algunas de las marcas
FileMaker Pro 11. Ejecución de FileMaker Pro 11 en Citrix XenApp
 FileMaker Pro 11 Ejecución de FileMaker Pro 11 en Citrix XenApp 2007-2010 FileMaker, Inc. Reservados todos los derechos. FileMaker, Inc. 5201 Patrick Henry Drive Santa Clara, California 95054 FileMaker
FileMaker Pro 11 Ejecución de FileMaker Pro 11 en Citrix XenApp 2007-2010 FileMaker, Inc. Reservados todos los derechos. FileMaker, Inc. 5201 Patrick Henry Drive Santa Clara, California 95054 FileMaker
Capture Pro Software. Introducción. A-61640_es
 Capture Pro Software Introducción A-61640_es Introducción a Kodak Capture Pro Software y Capture Pro Limited Edition Instalación del software: Kodak Capture Pro Software y Network Edition... 1 Instalación
Capture Pro Software Introducción A-61640_es Introducción a Kodak Capture Pro Software y Capture Pro Limited Edition Instalación del software: Kodak Capture Pro Software y Network Edition... 1 Instalación
Guía del Usuario del SVP de FXPRIMUS
 Guía del Usuario del SVP de FXPRIMUS 1.1 Resumen FXPRIMUS ofrece a sus usuarios la posibilidad de tener MetaTrader en nuestra nube especializada Linux. Cada MetaTrader opera dentro de su propio SVP, aislado
Guía del Usuario del SVP de FXPRIMUS 1.1 Resumen FXPRIMUS ofrece a sus usuarios la posibilidad de tener MetaTrader en nuestra nube especializada Linux. Cada MetaTrader opera dentro de su propio SVP, aislado
EM8030 EM8031 Miniadaptador Powerline de 500 Mbps
 EM8030 EM8031 Miniadaptador Powerline de 500 Mbps 2 ESPAÑOL EM8030-EM8031 - Miniadaptador Powerline de 500 Mbps Contenidos 1.0 Introducción... 2 1.1 Contenido del paquete... 2 2.0 Conectar los miniadaptadores
EM8030 EM8031 Miniadaptador Powerline de 500 Mbps 2 ESPAÑOL EM8030-EM8031 - Miniadaptador Powerline de 500 Mbps Contenidos 1.0 Introducción... 2 1.1 Contenido del paquete... 2 2.0 Conectar los miniadaptadores
VCM II inalámbrico Manual del usuario
 VCM II inalámbrico Manual del usuario Publicación: 20 de marzo de 2012 CONTENIDO Introducción... 3 Descargue e instale el software de IDS... 3 Prepare la COMPUTADORA para un VCM II inalámbrico... 3 Configurar
VCM II inalámbrico Manual del usuario Publicación: 20 de marzo de 2012 CONTENIDO Introducción... 3 Descargue e instale el software de IDS... 3 Prepare la COMPUTADORA para un VCM II inalámbrico... 3 Configurar
Retrospect 10 para Mac Anexo de la Guía del usuario
 Retrospect 10 para Mac Anexo de la Guía del usuario 2 Retrospect 10 Anexo de la Guía de usuario www.retrospect.com 2012 Retrospect Inc. Todos los derechos reservados. Anexo de la Guía del usuario de Retrospect
Retrospect 10 para Mac Anexo de la Guía del usuario 2 Retrospect 10 Anexo de la Guía de usuario www.retrospect.com 2012 Retrospect Inc. Todos los derechos reservados. Anexo de la Guía del usuario de Retrospect
FileMaker. Ejecución de FileMaker Pro 10 en Citrix Presentation Server
 FileMaker Ejecución de FileMaker Pro 10 en Citrix Presentation Server 2004-2009 FileMaker, Inc. Reservados todos los derechos. FileMaker, Inc. 5201 Patrick Henry Drive Santa Clara, California 95054 FileMaker
FileMaker Ejecución de FileMaker Pro 10 en Citrix Presentation Server 2004-2009 FileMaker, Inc. Reservados todos los derechos. FileMaker, Inc. 5201 Patrick Henry Drive Santa Clara, California 95054 FileMaker
Copias de seguridad y recuperación Guía del usuario
 Copias de seguridad y recuperación Guía del usuario Copyright 2007-2009 Hewlett-Packard Development Company, L.P. Windows es una marca comercial registrada de Microsoft Corporation en los Estados Unidos.
Copias de seguridad y recuperación Guía del usuario Copyright 2007-2009 Hewlett-Packard Development Company, L.P. Windows es una marca comercial registrada de Microsoft Corporation en los Estados Unidos.
Guía de instalación 1
 Guía de instalación 1 Tabla de contenidos 1. Requisitos de software y hardware 3 2. Instalación del sistema 6 Bienvenida... 8 Archivo de licencia... del producto 9 Información de... licencia 12 Acuerdo
Guía de instalación 1 Tabla de contenidos 1. Requisitos de software y hardware 3 2. Instalación del sistema 6 Bienvenida... 8 Archivo de licencia... del producto 9 Información de... licencia 12 Acuerdo
WINDOWS. Iniciando Windows. El mouse
 Windows es un sistema operativo, cuyo nombre lo debe al principal elemento de trabajo, la ventana - en inglés window -. Este tiene características como: Multitarea: durante una sesión de trabajo, es posible
Windows es un sistema operativo, cuyo nombre lo debe al principal elemento de trabajo, la ventana - en inglés window -. Este tiene características como: Multitarea: durante una sesión de trabajo, es posible
INSTALACIÓN DE MEDPRO
 1 Estimado Cliente: Uno de los objetivos que nos hemos marcado con nuestra nueva plataforma de gestión, es que un cliente pueda instalar MedPro y realizar su puesta en marcha de forma autónoma. Siga paso
1 Estimado Cliente: Uno de los objetivos que nos hemos marcado con nuestra nueva plataforma de gestión, es que un cliente pueda instalar MedPro y realizar su puesta en marcha de forma autónoma. Siga paso
EM4590R1 Repetidor Wi-Fi universal con WPS
 EM4590R1 Repetidor Wi-Fi universal con WPS 2 ESPAÑOL EM4590R1 - Repetidor Wi-Fi universal con WPS Contenidos 1.0 Introducción... 2 1.1 Contenido del paquete... 2 2.0 Dónde colocar el repetidor WPS inalámbrico
EM4590R1 Repetidor Wi-Fi universal con WPS 2 ESPAÑOL EM4590R1 - Repetidor Wi-Fi universal con WPS Contenidos 1.0 Introducción... 2 1.1 Contenido del paquete... 2 2.0 Dónde colocar el repetidor WPS inalámbrico
INTRODUCCIÓN A CARPETAS COMPARTIDAS WINDOWS XP
 INTRODUCCIÓN A CARPETAS COMPARTIDAS WINDOWS XP CARPETAS COMPARTIDAS Con la existencia de una red local de computadoras, es posible compartir recursos de nuestra computadora con computadoras de otros usuarios
INTRODUCCIÓN A CARPETAS COMPARTIDAS WINDOWS XP CARPETAS COMPARTIDAS Con la existencia de una red local de computadoras, es posible compartir recursos de nuestra computadora con computadoras de otros usuarios
Content Manager 2 Guía del usuario
 Content Manager 2 Guía del usuario Lea esta guía para aprender a utilizar Content Manager 2 para buscar, adquirir, descargar e instalar actualizaciones y contenido extra en su Becker PND. 1.) Cómo instalar
Content Manager 2 Guía del usuario Lea esta guía para aprender a utilizar Content Manager 2 para buscar, adquirir, descargar e instalar actualizaciones y contenido extra en su Becker PND. 1.) Cómo instalar
Manual de Configuración Terminales Win7 Cloud.
 Manual de Configuración Terminales Win7 Cloud. Instalación del Programa de multisesión o multiusuario en el servidor para las diferentes versiones de Windows. 1.-Ejecutar el disco de instalación Install
Manual de Configuración Terminales Win7 Cloud. Instalación del Programa de multisesión o multiusuario en el servidor para las diferentes versiones de Windows. 1.-Ejecutar el disco de instalación Install
Soporte Técnico de Software HP
 Soporte Técnico de Software HP Servicios Tecnológicos HP Servicios contractuales Datos técnicos El Soporte Técnico de Software HP ofrece servicios integrales de soporte remoto de para los productos de
Soporte Técnico de Software HP Servicios Tecnológicos HP Servicios contractuales Datos técnicos El Soporte Técnico de Software HP ofrece servicios integrales de soporte remoto de para los productos de
Base eléctrica USB DisplayKEY. Instrucciones de instalación
 Base eléctrica USB DisplayKEY Instrucciones de instalación i 10102895P1-01, Rev A, ES Índice Introducción 1 Requisitos del Sistema 1 Instalación de Software y Conexión con la Base 1 Modificación de su
Base eléctrica USB DisplayKEY Instrucciones de instalación i 10102895P1-01, Rev A, ES Índice Introducción 1 Requisitos del Sistema 1 Instalación de Software y Conexión con la Base 1 Modificación de su
Guía de inicio rápido de Laplink PCsync
 1 Guía de inicio rápido de Laplink Software, Inc. Si tiene problemas o preguntas de asistencia técnica, visite: www.laplink.com/es/support Para otro tipo de consultas, vea la información de contacto abajo:
1 Guía de inicio rápido de Laplink Software, Inc. Si tiene problemas o preguntas de asistencia técnica, visite: www.laplink.com/es/support Para otro tipo de consultas, vea la información de contacto abajo:
Escudo Movistar Guía Rápida de Instalación Dispositivos Symbian
 Escudo Movistar Guía Rápida de Instalación Dispositivos Symbian Guía de Instalación Página 1 Índice ESCUDO MOVISTAR.... 3 1. INSTALACIÓN DEL SERVICIO ESCUDO MOVISTAR... 3 1.1. VERSIONES SOPORTADAS... 3
Escudo Movistar Guía Rápida de Instalación Dispositivos Symbian Guía de Instalación Página 1 Índice ESCUDO MOVISTAR.... 3 1. INSTALACIÓN DEL SERVICIO ESCUDO MOVISTAR... 3 1.1. VERSIONES SOPORTADAS... 3
Sólo las personas inteligentes leen el manual.
 Sólo las personas inteligentes leen el manual. Contenido Introducción...1 Encender y apagar la unidad de forma segura... 1 Desconectar los dispositivos esata y 1394... 2 Dispositivos esata... 3 Dispositivos
Sólo las personas inteligentes leen el manual. Contenido Introducción...1 Encender y apagar la unidad de forma segura... 1 Desconectar los dispositivos esata y 1394... 2 Dispositivos esata... 3 Dispositivos
